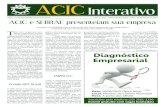Manual Interativo da CanoScan LiDE 200 · 2009-04-28 · Manual Interativo > Como Usar Este Manual...
Transcript of Manual Interativo da CanoScan LiDE 200 · 2009-04-28 · Manual Interativo > Como Usar Este Manual...

MC-2440-V1.00
Como Usar Este Manual
Imprimindo Este Manual
Obtendo o driver de scanner mais
recente
Usando as funções do scanner
Digitalizando Fotos e Documentos
Digitalizando Vários Documentos de uma Vez
Digitalizando imagens maiores que o cilindro
Fazendo ajustes finos no brilho e na cor de imagens
digitalizadasCorrigindo a nitidez de fotografias fora de foco,
removendo manchas/arranhões e corrigindo
imagens esmaecidas ao digitalizarCorrigindo/aprimorando imagens digitalizadas
Imprimindo fotografias digitalizadas de várias
maneirasEnviando imagens digitalizadas por e-mail
Procurando imagens perdidas
Sayfa 1 / 278 sayfaManual Interativo da CanoScan LiDE 200

Manual Interativo > Como Usar Este Manual
Como Usar Este ManualOperando a Tela ConteúdoOperando a Tela ExplicaçãoImprimindo Este ManualUsando Palavras-chave para Localizar um TópicoRegistrando Tópicos no Meu ManualSímbolos Usados Neste DocumentoMarcas Comerciais
Topo da página
Sayfa 2 / 278 sayfaComo Usar Este Manual

Manual Interativo > Como Usar Este Manual > Operando a tela Conteúdo
Operando a Tela Conteúdo
Quando você clica em um título exibido na tela Conteúdo à esquerda do Manual Interativo, as páginasdesse título são exibidas na janela de descrição à direita.
Quando você clica em , à esquerda de , são exibidos os títulos das hierarquias inferiores.
Nota
Clique em para fechar ou exibir a tela Conteúdo.
Topo da página
Sayfa 3 / 278 sayfaOperando a Tela Conteúdo

Manual Interativo > Como Usar Este Manual > Operando a tela Explicação
Operando a Tela Explicação
(1) Clique nos caracteres verdes para ir para a página correspondente.(2) O cursor vai para o alto desta página.
Topo da página
Sayfa 4 / 278 sayfaOperando a Tela Explicação

Manual Interativo > Como Usar Este Manual > Imprimindo Este Manual
Imprimindo Este Manual
Clique em para exibir a janela Imprimir (Print) à esquerda no manual interativo.
Nota
Clique em e em Configurações de Opção (Option Settings) para exibir a caixa de diálogoConfigurações de Opção (Option Settings). É possível definir a operação de impressão.Para exibir a caixa de diálogo Imprimir (Print), clique em e em Configurações de Impressão(Print Settings). Quando a caixa de diálogo for exibida, selecione a impressora que será usada.Após a seleção da impressora, clique em Propriedades... (Properties...) para especificar asconfigurações de impressão.
Há quatro métodos de impressão disponíveis:
Documento Atual
Documentos Selecionados
Meu Manual
Todos os Documentos
Documento AtualÉ possível imprimir o tópico exibido atualmente.
1. Em Selecionar Destino (Select Target), selecione Documento Atual (CurrentDocument)O título do tópico exibido atualmente é exibido na lista Documentos a Serem Impressos(Documents to Be Printed).
Nota
Selecionando Imprimir documentos vinculados (Print linked documents), também é possívelimprimir documentos que estão vinculados ao documento atual.Os documentos vinculadossão adicionados à lista Documentos a Serem Impressos (Documents to Be Printed).Clique em Visualizar Impressão (Print Preview) para exibir e verificar como serão osresultados da impressão antes de realmente imprimir o documento.
Sayfa 5 / 278 sayfaImprimindo Este Manual

2. Clique em Iniciar Impressão (Start Printing)A caixa de diálogo Confirmação Qtd. Páginas a Imprimir (Print Page Count Confirmation) seráexibida.
3. Executar impressãoConfirme o número de páginas a serem impressas, e clique em Sim (Yes).São impressos os tópicos que estão sendo exibidos no momento.
Documentos SelecionadosÉ possível selecionar e imprimir os tópicos que desejar.
1. Em Selecionar Destino (Select Target), selecione Documentos Selecionados(Selected Documents)Os títulos de todos os tópicos são exibidos na lista Documentos a Serem Impressos (Documentsto Be Printed).
2. Selecione os tópicos a serem impressosNa lista Documentos a Serem Impressos (Documents to Be Printed), marque as caixas de seleçãodos títulos dos tópicos a serem impressos.
Nota
Quando você marca a caixa de seleção Selecionar automaticamente documentos emhierarquias mais baixas (Automatically select documents in lower hierarchies), serãomarcadas as caixas de seleção de todos os títulos encontrados nas hierarquias mais baixas.Clique em Selecionar Tudo (Select All) para marcar as caixas de seleção de todos os títulos.Clique em Limpar Todos (Clear All) para desmarcar as caixas de seleção de todos os títulos.Clique em Visualizar Impressão (Print Preview) para exibir e verificar como serão osresultados da impressão antes de realmente imprimir o documento.
3. Clique em Iniciar Impressão (Start Printing)A caixa de diálogo Confirmação Qtd. Páginas a Imprimir (Print Page Count Confirmation) seráexibida.
4. Executar impressãoConfirme o número de páginas a serem impressas, e clique em Sim (Yes).Serão impressos todos os tópicos cujas caixas estejam selecionadas.
Meu ManualÉ possível selecionar e imprimir tópicos registrados no Meu Manual.Para obter mais detalhes sobre o Meu Manual, consulte " Registrando Tópicos no Meu Manual ."
1. Em Selecionar Destino (Select Target), selecione Meu Manual (My Manual)Os títulos dos tópicos que foram registrados no Meu Manual são exibidos na lista Documentos aSerem Impressos (Documents to Be Printed).
2. Selecione os tópicos a serem impressosNa lista Documentos a Serem Impressos (Documents to Be Printed), marque as caixas de seleçãodos títulos dos tópicos a serem impressos.
Nota
Clique em Selecionar Tudo (Select All) para marcar as caixas de seleção de todos os títulos.Clique em Limpar Todos (Clear All) para desmarcar as caixas de seleção de todos os títulos.Clique em Visualizar Impressão (Print Preview) para exibir e verificar como serão osresultados da impressão antes de realmente imprimir o documento.
3. Clique em Iniciar Impressão (Start Printing)
Sayfa 6 / 278 sayfaImprimindo Este Manual

A caixa de diálogo Confirmação Qtd. Páginas a Imprimir (Print Page Count Confirmation) seráexibida.
4. Executar impressãoConfirme o número de páginas a serem impressas, e clique em Sim (Yes).Serão impressos todos os tópicos cujas caixas estejam selecionadas.
Todos os DocumentosVocê pode imprimir todos os tópicos do manual interativo.
1. Em Selecionar Destino (Select Target), selecione Todos os Documentos (AllDocuments)Os títulos de todos os tópicos são exibidos na lista Documentos a Serem Impressos (Documentsto Be Printed) e suas caixas são selecionadas automaticamente.
Nota
Se a caixa de seleção de um tópico for limpa, esse tópico não será impresso.Clique em Selecionar Tudo (Select All) para marcar as caixas de seleção de todos os títulos.Clique em Limpar Todos (Clear All) para desmarcar as caixas de seleção de todos os títulos.Clique em Visualizar Impressão (Print Preview) para exibir e verificar como serão osresultados da impressão antes de realmente imprimir o documento.
2. Clique em Iniciar Impressão (Start Printing)A caixa de diálogo Confirmação Qtd. Páginas a Imprimir (Print Page Count Confirmation) seráexibida.
3. Executar impressãoConfirme o número de páginas a serem impressas, e clique em Sim (Yes).Todos os tópicos são impressos.
Importante É necessária uma grande quantidade de papel para imprimir todos os tópicos. Antes deimprimir, verifique o número de páginas de impressão exibidas na caixa de diálogoConfirmação Qtd. Páginas a Imprimir (Print Page Count Confirmation).É possível alterar a ampliação da impressão na caixa de diálogo Visualizar Impressão (PrintPreview). Porém, se os dados da impressão se estenderem para fora do papel com a novaampliação, a parte do documento não será impressa.
Topo da página
Sayfa 7 / 278 sayfaImprimindo Este Manual

Manual Interativo > Como Usar Este Manual > Usando palavras-chave para localizar um tópico
Usando Palavras-chave para Localizar um TópicoVocê pode inserir uma palavra-chave para procurar uma página.Todos os manuais interativos (guias do usuário) instalados são pesquisados.
1. Clique em A janela de pesquisa é exibida à esquerda do manual interativo.
Nota
Clique em para fechar ou exibir a janela Pesquisar (Search).
2. Insira uma palavra-chaveEm Palavra-chave (Keyword), insira uma palavra-chave para o item a ser verificado.
Se desejar inserir diversas palavras-chaves, insira um espaço entre as palavras-chave.
Nota
É possível inserir até 10 palavras-chave ou 255 caracteres.Não são diferenciadas maiúsculas e minúsculas.O programa também pode pesquisar palavras-chave que contenham espaços.
3. Clique em Iniciar Pesquisa (Start Searching)A pesquisa é iniciada e os títulos dos tópicos contendo a palavra-chave são exibidos na lista deresultados da pesquisa.Quando você realiza uma pesquisa inserindo diversas palavras-chave, os resultados da pesquisasão exibidas conforme mostrado abaixo.
[Documentos que Contêm Correspondência Perfeita] Tópicos que contêm a cadeia de caracteres da pesquisa completa (incluindo espaços) exatamentecomo inserida (correspondência perfeita)
[Documentos que Contêm Todas as Palavras-chave] Tópicos que contêm todas as palavras-chaves que foram inseridas
[Documentos que Contêm Alguma Palavra-chave] Tópicos que contêm pelo menos uma das palavras-chaves que foram inseridas
Sayfa 8 / 278 sayfaUsando Palavras-chave para Localizar um Tópico

4. Exiba o tópico a ser lidoNa lista de resultados da pesquisa, clique duas vezes (ou selecione e pressione Enter) no título dotópico a ser lido.Quando as páginas desse título são exibidas, as palavras-chave encontradas nas páginas serãorealçadas.
Topo da página
Sayfa 9 / 278 sayfaUsando Palavras-chave para Localizar um Tópico

Manual Interativo > Como Usar Este Manual > Registrando tópicos no Meu Manual
Registrando Tópicos no Meu ManualRegistre páginas de leitura freqüente como tópicos do Meu Manual para que você possa consultaressas páginas com facilidade a qualquer hora.
1. Exiba o tópicoExiba o tópico a ser adicionado ao Meu Manual.
2. Clique em A janela Meu Manual (My Manual)é exibida à esquerda do manual interativo.
Nota
Clique em para fechar ou exibir a janela Meu Manual.
3. Registre o tópico no Meu ManualClique em Adicionar (Add).O tópico exibido atualmente é adicionado à Lista do Meu Manual (List of My Manual).
Nota
Ou então, na lista Documentos Exibidos Recentemente (Recently Displayed Documents),clique duas vezes (ou selecione e pressione Enter) no tópico a ser adicionado ao Meu Manualpara exibir esse tópico, e clique em Adicionar (Add).
4. Exiba o Meu ManualQuando você clica duas vezes (ou seleciona e pressiona Enter) em um tópico exibido na Lista doMeu Manual (List of My Manual), esse tópico é exibido na janela de descrição.
Nota
Para excluir um tópico da Lista do Meu Manual (List of My Manual), selecione o tópico na lista eclique em Excluir (Delete) (ou pressione Delete).
Topo da página
Sayfa 10 / 278 sayfaRegistrando Tópicos no Meu Manual

Manual Interativo > Como Usar Este Manual > Símbolos usados neste documento
Símbolos Usados Neste Documento
Aviso Instruções que, se ignoradas, poderão resultar em morte ou ferimentos pessoais sérios causados poroperação incorreta do equipamento. Elas devem ser observadas para garantir uma operação segura.
Cuidado Instruções que, se ignoradas, poderão resultar em ferimentos pessoais ou danos materiais causadospor operação incorreta do equipamento. Elas devem ser observadas para garantir uma operaçãosegura.
Importante Instruções que devem ser observadas para garantir uma operação segura.
Nota Instruções como notas para operação ou explicações adicionais.
Topo da página
Sayfa 11 / 278 sayfaSímbolos Usados Neste Documento

Manual Interativo > Como Usar Este Manual > Marcas comerciais
Marcas ComerciaisMicrosoft é uma marca registrada da Microsoft Corporation.
Windows é uma marca comercial ou marca registrada da Microsoft Corporation nos EUA e/ou emoutros países.
Windows Vista é uma marca comercial ou marca registrada da Microsoft Corporation nos EUA e/ouem outros países.
Adobe, Adobe RGB e Adobe RGB (1998) são marcas registradas ou marcas comerciais da AdobeSystems Incorporated nos Estados Unidos e/ou em outros países.
Topo da página
Sayfa 12 / 278 sayfaMarcas Comerciais

MA-4055-V1.00
Notas gerais (driver do scanner)
O que é o MP Navigator EX (softwarefornecido com o scanner)?
Vamos tentar digitalizar
Iniciando o MP Navigator EX
Digitalizando fotografias e documentos
Digitalizando vários documentos de uma vez
Digitalizando imagens maiores do que ocilindro (Assistente para Panorama) (Stitch
Assist)Digitalização fácil com clique único
Funções úteis do MP Navigator EX
Corrigindo/aprimorando imagensautomaticamente
Corrigindo/aprimorando imagensmanualmente
Ajustando imagens
Pesquisando imagensClassificando imagens em categorias
Utilizando imagens no MP Navigator EX
Salvando
Salvando arquivos como PDF
Criando/editando arquivos PDF
Imprimindo documentos
Imprimindo fotografias
Enviando por e-mail
Editando arquivos
Configurando senhas para arquivos PDF
Abrindo/Editando arquivos PDF protegidos porsenha
Telas do MP Navigator EX
Tela de modo de navegação
Guia Digitalizar/Importar Documentos ouImagens (Scan/Import Documents or Images)
Guia Exibir e Usar Imagens no Computador(View & Use Images on your computer)
Guia Personalizar Digitalização com CliqueÚnico (Custom Scan with One-click)
Tela Fotografias/Documentos (Cilindro)(Photos/Documents (Platen)) (Janela Digitalizar/Importar (Scan/Import))
Colocando documentos
O que é o ScanGear (driver do scanner)?
Digitalizando com as configuraçõesavançadas usando o ScanGear (driver doscanner)
Iniciando o ScanGear (driver do scanner)
Digitalizando no Modo Básico (Basic Mode)
Digitalizando no Modo Avançado (AdvancedMode)
Digitalizando no Modo de DigitalizaçãoAutomática (Auto Scan Mode)
Digitalizando vários documentos de uma vezno Modo Avançado (Advanced Mode)
Corrigindo Imagens e Ajustando as Corescom o Scangear (Driver do Scanner)
Corrigindo imagens (Máscara de Desfocagem(Unsharp Mask), Reduzir Poeira e Riscos(Reduce Dust and Scratches), Correção deDescoloração (Fading Correction) etc.)
Ajustando cores usando um padrão de cor
Ajustando saturação e proporção de cores
Ajustando brilho e contraste
Ajustando o histograma
Ajustando a curva de tons
Configurando o limite
Telas do ScanGear (driver do scanner)
Guia Modo Básico (Basic Mode)Guia Modo Avançado (Advanced Mode)
Guia Modo de Digitalização Automática (AutoScan Mode)
Caixa de diálogo Preferências (Preferences)
Informações úteis sobre digitalização
Ajustando molduras de corte
ResoluçãoFormatos de arquivos
Correspondência de Cores (Color Matching)
Outros métodos de digitalização
Informações úteis sobre digitalização
Informações úteis sobre digitalização
Configurações do Botão do Scanner via MP
Sayfa 13 / 278 sayfaGuia de Digitalização do CanoScan LiDE 200

Caixa de diálogo Salvar (Save)
Caixa de diálogo Salvar como arquivo PDF(Save as PDF file)
Janela Exibir e Usar (View & Use)
Janela Criar/editar arquivo PDF (Create/EditPDF file)
Caixa de diálogo Imprimir Documento
Caixa de diálogo Imprimir Fotografia (PrintPhoto)
Caixa de diálogo Enviar via E-mail (Send via E-mail)
Janela Corrigir/Aprimorar Imagens (Correct/Enhance Images)
Tela de modo de clique único
Caixa de diálogo Salvar (Save) (tela de modode clique único)
Caixa de diálogo Copiar (Copy)
Caixa de diálogo Imprimir (Print)
Caixa de diálogo Correio (Mail)
Caixa de diálogo OCR
Caixa de diálogo Digitalizar (Scan)
Caixa de diálogo PDF
Caixa de diálogo Preferências (Preferences)
Abrindo Arquivos que não São De imagensDigitalizadas
Abrindo imagens salvas em um computador
Navigator EX
Digitalizando a partir de um aplicativo
Digitalizando com o Painel de Controle(somente no Windows XP)
Solução de problemas
Problemas de Instalação
Problemas com a digitalização
Problemas com o software
Problemas com o MP Navigator EX
Atualizando o Driver do Scanner
Obtendo o ScanGear Mais Recente (Driver doScanner)
Desinstalando o ScanGear (Driver doscanner)
Antes de Instalar o ScanGear (Driver doScanner)
Instalando o ScanGear (Driver do Scanner)
Aplicativos incluídos
ArcSoft PhotoStudio
Sobre o Inkjet Printer/Scanner ExtendedSurvey Program
Sayfa 14 / 278 sayfaGuia de Digitalização do CanoScan LiDE 200

Manual Interativo > Guia de Digitalização > Usando o MP Navigator
Usando o MP Navigator EXO MP Navigator EX é um aplicativo que permite digitalizar fotografias e documentos com facilidade. Eleé adequado até para iniciantes.
Inicie o MP Navigator EX
Clique aqui: MP Navigator EX
Nota
Consulte "Vamos tentar digitalizar " para obter detalhes sobre como digitalizar imagens usando oMP Navigator EX.
Digitalize fotografias e documentosVocê pode digitalizar com facilidade navegando pelas telas do MP Navigator EX. Também é possívelsalvar/imprimir imagens digitalizadas usando o MP Navigator EX.
Digitalize vários documentos de uma vezÉ possível digitalizar vários documentos pequenos (fotografias, cartões etc.) de uma vez. Isso é útil,pois evita digitalizar várias vezes.
Digitalize documentos grandesÉ possível digitalizar com facilidade os documentos que são maiores do que o cilindro usando o MPNavigator EX. Ele permite digitalizar as metades esquerda e direita de um documento separadamente ecombiná-las novamente em uma imagem.
Digitalize com um clique únicoNo modo de clique único, o MP Navigator EX conclui as etapas, da digitalização ao salvamento, com um
Sayfa 15 / 278 sayfaUsando o MP Navigator EX

clique em um ícone. O modo de clique único permite digitalizar e salvar imagens como arquivos PDF ouanexá-las ao e-mail automaticamente.
Digitalize e corrija/aprimore fotografiasÉ possível corrigir/aprimorar com facilidade as fotografias digitalizadas usando o MP Navigator EX. Nãoé necessário usar outros aplicativos.
Topo da página
Sayfa 16 / 278 sayfaUsando o MP Navigator EX

Manual Interativo > Guia de Digitalização > Notas gerais (Driver do Scanner)
Notas gerais (driver do scanner)O ScanGear (driver do scanner) está sujeito às seguintes restrições. Lembre-se destas observaçõesao usá-lo.
Restrições do driver do scanner
Ao usar um sistema de arquivo NTFS, a origem de dados TWAIN pode não ser chamada. Issoocorre porque o módulo TWAIN não pode ser gravado no diretório winnt por razões de segurança.Entre em contato com o administrador do computador para obter ajuda.
Alguns computadores (incluindo laptops) conectados à máquina podem não recomeçarcorretamente a partir do modo de espera. Nesse caso, reinicie o computador.
Não conecte ao mesmo tempo no mesmo computador duas ou mais máquinas ou impressorasmultifuncionais com a função de scanner. Se forem conectados vários dispositivos de digitalização,você não poderá digitalizar a partir de um botão na máquina (Botão Scanner) e poderão ocorrererros ao acessar os dispositivos.
As telas do software podem não aparecer corretamente no Windows Vista quando o tamanho dafonte estiver definido para Escala maior (Larger scale). Para exibir as telas com as fontes emEscala maior (Larger scale), altere o tema em Aparência e Personalização (Appearance andPersonalization) para Windows Classic da seguinte maneira:1. No menu Iniciar(Start), selecione Painel de Controle(Control Panel).2. Selecione Aparência e Personalização (Appearance and Personalization) > Personalização(Personalization) > Tema (Theme).A caixa de diálogo Configurações de tema (Theme Settings) será exibida.3. Na guia Tema (Theme) na caixa de diálogo Configurações de tema (Theme Settings), selecioneWindows Classic em Tema (Theme).4. Clique em OK.A área de trabalho será alterada para a exibição do Windows Classic.
Use o tamanho de fonte para exibição padrão do sistema operacional. Caso contrário, as telas dosoftware poderão ficar com uma aparência incorreta.
O ScanGear (driver do scanner) não pode ser aberto em vários aplicativos ao mesmo tempo. Emum aplicativo, o ScanGear (driver do scanner) não poderá ser aberto uma segunda vez quando jáestiver em uso.
Certifique-se de fechar a janela do ScanGear (driver do scanner) antes de fechar o aplicativo.
Verifique se há espaço em disco suficiente quando digitalizar imagens grandes com altasresoluções. Por exemplo, pelo menos 300 MB de espaço livre em disco é necessário paradigitalizar um documento A4 com 600 ppp totalmente colorido.
ScanGear (driver do scanner) e o driver WIA não podem ser usados ao mesmo tempo.
Não coloque o computador no estado inativo ou de hibernação durante a digitalização
A calibragem pode demorar se a máquina estiver conectada via USB 1.1
A digitalização pode falhar se o computador retomou do modo inativo ou de espera.Nesse caso,desconecte o cabo USB do computador e reconecte-o.
Aplicativos com restrições de uso
Se você iniciar o Media Center que é fornecido com o Windows XP Media Center Edition 2005, talveznão seja possível digitalizar usando um botão na máquina (Botão Scanner). Nesse caso, reinicie ocomputador.
Não será possível digitalizar imagens com o Media Center que é fornecido com o Windows Vista™e com o Windows XP Media Center Edition 2005. Digitalize com outros aplicativos, como o MPNavigator EX.
Em alguns aplicativos, poderão ocorrer problemas quando for usada a opção Vários Cortes (Multi-Crop) na guia Modo Avançado (Advanced Mode) do ScanGear (driver do scanner). Nesse caso,digitalize cada documento individualmente, alterando o Tamanho do papel (Paper Size) conforme o
Sayfa 17 / 278 sayfaNotas gerais (driver do scanner)

documento.
Em alguns aplicativos, se você marcar a caixa de seleção Exibir imagens digitalizadas (Viewscanned images) na guia Modo de Digitalização Automática (Auto Scan Mode) do ScanGear (driverdo scanner), a janela que exibe as miniaturas das imagens digitalizadas pode fecharautomaticamente.
Alguns aplicativos poderão ocultar a interface de usuário TWAIN. Nesse caso, consulte o manualdo aplicativo e altere as configurações de acordo.
Alguns aplicativos não suportam a digitalização contínua de várias imagens. Em alguns casos,somente a primeira imagem digitalizada é aceita ou várias imagens são digitalizadas como uma.
Quando digitalizar imagens do tamanho do cilindro em um aplicativo do Microsoft Office (como oWord, o Excel ou o PowerPoint), clique em Inserção Personalizada (Custom Insert) na caixa dediálogo Inserir Imagem do Scanner ou da Câmera (Insert Picture from Scanner or Camera). Casocontrário, talvez as imagens não sejam digitalizadas corretamente.
Imagens podem não ser digitalizadas corretamente em alguns aplicativos. Nesse caso, aumente amemória virtual do sistema operacional e repita o processo.
Quando uma imagem é muito grande (por exemplo, ao digitalizar imagens muito grandes com altaresolução), o seu computador pode não responder ou a barra de progresso pode permanecer em0% dependendo do aplicativo. Nesse caso, cancele a ação (por exemplo clicando em Cancelar(Cancel) na barra de progresso) e aumente a memória virtual do sistema operacional ou reduza otamanho/resolução da imagem e tente novamente. Como alternativa, digitalize a imagem atravésdo MP Navigator EX primeiro, depois salve e importe-a para o aplicativo.
Topo da página
Sayfa 18 / 278 sayfaNotas gerais (driver do scanner)

Manual Interativo > Guia de Digitalização > Colocando documentos
Colocando documentosAprenda como colocar documentos no cilindro da máquina. Coloque os documentos corretamente, deacordo com o tipo de documento que será digitalizado. Caso contrário, os documentos não serãodigitalizados corretamente.
ImportanteFeche a tampa do documento durante a digitalização.Coloque os documentos como descrito abaixo para que a máquina possa detectá-losautomaticamente. Quando digitalizar com o tamanho do documento especificado, sempre alinheum canto superior do documento com o canto da seta do cilindro, independente do tipo decomputador.Não coloque itens que pesem 2,0 kg (4,4 libras) ou mais no cilindro. Além disso, não pressione odocumento com uma força superior a 2,0 kg (4,4 libras).Quando a máquina está na posição vertical, o tipo de documento pode não ser detectadoautomaticamente.Nesse caso, especifique o tipo de documento no MP Navigator EX ou ScanGear(driver do scanner).
Colocando documentos
Ao digitalizar fotografias, Hagaki, cartões devisita ou CD/DVD
Ao digitalizar revistas, jornais ou documentos detexto
Colocando um documento
Coloque o documento voltado para baixo nocilindro, com 1 cm (3/8 polegadas) ou mais deespaço entre as extremidades do cilindro e odocumento.
ImportanteSe o documento for grande (como umafotografia A4) e não for possível colocá-lolonge das extremidades/seta do cilindro,
Coloque o documento voltado para baixo nocilindro e alinhe um canto superior do documentocom o canto na seta do cilindro.
Sayfa 19 / 278 sayfaColocando documentos

digitalize especificando o formato do arquivo.Etiquetas refletivas de CD/DVD podem nãoser digitalizadas corretamente.
Colocando vários documentos
Deixe 1 cm (3/8 polegadas) ou mais de espaçoentre as extremidades do cilindro e o documento,e entre os documentos.
Nota
Você pode colocar até 10 documentos.As posições de documentos inclinados (10graus ou menos) são corrigidasautomaticamente.
Topo da página
Sayfa 20 / 278 sayfaColocando documentos

Manual Interativo > Guia de Digitalização > O que é o MP Navigator EX (Software do scanner fornecido)?
O que é o MP Navigator EX (software fornecido com oscanner)?O MP Navigator EX é um aplicativo que permite digitalizar fotografias e documentos com facilidade. Eleé adequado até para iniciantes.
O que você pode fazer com este softwareEste software permite digitalizar vários documentos de uma vez ou digitalizar imagens maiores do queo vidro do cilindro. Você também pode salvar imagens digitalizadas, anexá-las ao e-mail ou imprimi-lasutilizando os aplicativos fornecidos.
Telas
Menus principais
Existem dois tipos de menus principais no MP Navigator EX: Tela de modo de navegação e tela demodo de clique único.
Tela de modo de navegação
É possível iniciar várias tarefas na tela de modo de navegação, inclusive digitalização simples,digitalização com o ScanGear (driver do scanner) e aperfeiçoamento/correção de imagens.
Tela de modo de clique único
Você pode concluir desde a digitalização até a gravação e impressão, entre outras tarefas, uma únicavez simplesmente clicando no ícone correspondente na tela do modo Clique Único
Nota
Clique em (Alternar Modo) (Switch Mode) para alternar para a tela de modo de navegação.
Janela Digitalizar/Importar (Scan/Import)
Sayfa 21 / 278 sayfaO que é o MP Navigator EX (software fornecido com o scanner)?

Use a janela Digitalizar/Importar (Scan/Import) para digitalizar fotografias e documentos.
Janela Exibir e Usar (View & Use)
Use a janela Exibir e Usar (View & Use) para selecionar o que você deseja fazer com as imagensdigitalizadas.
Nota
O MP Navigator EX pode não ser iniciado ao pressionar um botão na máquina. Nesse caso,reinicie o computador.
Topo da página
Sayfa 22 / 278 sayfaO que é o MP Navigator EX (software fornecido com o scanner)?

Manual Interativo > Guia de Digitalização > Tentando digitalizar
Vamos tentar digitalizarTente digitalizar usando o MP Navigator EX.
Iniciando o MP Navigator EXIniciando o MP Navigator EX
Digitalizando documentos, fotografias, revistas etc. do cilindro
Digitalizando fotografias e documentosDigitalizando duas ou mais fotografias (documentos pequenos) de uma vez
Digitalizando vários documentos de uma vezDigitalizando imagens maiores do que o cilindro
Digitalizando imagens maiores do que o cilindro (Assistente para Panorama) (Stitch Assist)Digitalizando com facilidade de acordo com o objetivo (digitalizar e salvar, anexar ao e-mail etc.)
Digitalização fácil com clique único
Topo da página
Sayfa 23 / 278 sayfaVamos tentar digitalizar

Manual Interativo > Guia de Digitalização > Tentando digitalizar > Iniciando o MP Navigator EX
Iniciando o MP Navigator EX
Iniciando o MP Navigator EX
1. Clique duas vezes no ícone do MP Navigator EX 2.0 na área de trabalho.O MP Navigator EX é iniciado.
Nota
Como alternativa, no menu Iniciar (Start), selecione (Todos) os Programas ((All) Programs) >Canon Utilities > MP Navigator EX 2.0 > MP Navigator EX 2.0.
Iniciando o Modo Clique Único
1. Clique em na parte inferior esquerda da tela.
A Tela Modo Clique Único aparece.
Sayfa 24 / 278 sayfaIniciando o MP Navigator EX

Nota
Marque a caixa de seleção Mostrar esta janela na inicialização (Show this window at startup)na tela de modo de navegação para que essa tela sempre seja aberta na inicialização. Seessa caixa de seleção não estiver marcada, a última tela usada será exibida na inicialização.
Topo da página
Sayfa 25 / 278 sayfaIniciando o MP Navigator EX

Manual Interativo > Guia de Digitalização > Tentando digitalizar > Digitalizando fotografias e documentos
Digitalizando fotografias e documentosDigitalize as fotografias e os documentos colocados no cilindro.
1. Inicie o MP Navigator EX e abra a tela de modo de navegação.Iniciando o MP Navigator EX
2. Aponte para Digitalizar/Importar (Scan/Import) e clique em Fotografias/Documentos(Cilindro) (Photos/Documents (Platen)).
3. Coloque o documento no cilindro e selecione Tipo de Documento (Document Type).Colocando documentos
Nota
Quando você selecionar Revista (Colorida) (Magazine(Color)), a função Apresentação(Descreen) será ativada e a digitalização será mais demorada. Para desativar a funçãoApresentação (Descreen), desmarque a caixa de seleção Apresentação (Descreen) na caixade diálogo Configurações de Digitalização (Scan Settings).Selecione Texto(OCR) (Text (OCR)) para extrair o texto na imagem e convertê-lo em dados detexto editável usando o MP Navigator EX.
4. Clique em Especificar... (Specify...) e especifique o tamanho do documento e a
Sayfa 26 / 278 sayfaDigitalizando fotografias e documentos

resolução conforme necessário.A caixa de diálogoConfigurações de Digitalização (Scan Settings) (Fotografias/Documentos)(Photos/Documents) é aberta.
Nota
Ao digitalizar um documento grande (como uma fotografia A4), alinhe o seu canto na seta docilindro e especifique o tamanho do documento na caixa de diálogoConfigurações deDigitalização(Scan Settings).
5. Clique em Digitalizar (Scan).A digitalização é iniciada.Quando a digitalização for concluída, a caixa de diálogo Digitalização Concluída (Scan Complete)será aberta. Selecione Digitalizar (Scan) ou Sair (Exit). Selecione Digitalizar (Scan) para digitalizar opróximo documento ou selecione Sair (Exit) para encerrar.As imagens digitalizadas serão exibidas na área janela Miniatura (Thumbnail).
6. Edite as imagens digitalizadas conforme necessário.Use as Ferramentas de edição (Edit Tools) para girar as imagens, selecionar a parte de umaimagem etc.Consulte as ferramentas de edição em " Tela Fotografias/Documentos (Cilindro) (Photos/
Documents (Platen)) (Janela Digitalizar/Importar (Scan/Import)) " para obter informaçõesdetalhadas.
Nota
Selecione primeiro as imagens que serão editadas. (As imagens selecionadas são exibidascom contorno laranja). Arraste o mouse ou use as teclas Shift + setas para selecionar váriasimagens.
7. Salve as imagens digitalizadas.SalvandoSalvando arquivos como PDF
Topo da página
Sayfa 27 / 278 sayfaDigitalizando fotografias e documentos

Manual Interativo > Guia de Digitalização > Tentando digitalizar > Digitalizando vários documentos de uma vez
Digitalizando vários documentos de uma vezVocê pode digitalizar duas ou mais fotografias (documentos pequenos) de uma vez, definindo oTamanho do Documento (Document Size) como Detecção Automática (Vários Documentos) (AutoDetect (Multiple Documents)) na caixa de diálogo Configurações de Digitalização (Scan Settings) do MPNavigator EX.
ImportanteOs tipos de documentos a seguir não podem ser cortados corretamente.- Documentos com menos de 3 cm (1,18 polegadas) quadrados- Fotografias que foram recortadas em vários formatosOs tipos de documentos a seguir talvez não possam ser cortados corretamente. Nesse caso,inicie o ScanGear (driver do scanner) e ajuste a moldura de corte na guia Modo Avançado(Advanced Mode) e digitalize novamente.- Fotografias com borda esbranquiçada- Documentos impressos em papel branco, texto manuscrito, cartões de visita etc.- Documentos finos- Documentos grossos
Digitalizando no Modo Avançado
1. Coloque o documento no cilindro.Colocando documentos
2. Inicie o MP Navigator EX e abra a tela de modo de navegação.Iniciando o MP Navigator EX
3. Aponte para Digitalizar/Importar (Scan/Import) e clique em Fotografias/Documentos(Cilindro) (Photos/Documents (Platen)).
4. Selecione Tipo de Documento (Document Type) de acordo com o documento queserá digitalizado.
Sayfa 28 / 278 sayfaDigitalizando vários documentos de uma vez

5. Clique em Especificar... (Specify...).A caixa de diálogoConfigurações de Digitalização (Scan Settings) (Fotografias/Documentos)(Photos/Documents) é aberta.
6. Selecione Detecção Automática (Vários Documentos) (Auto Detect (MultipleDocuments)) para Tamanho do Documento (Document Size) e clique em OK.
7. Retorne à janela Digitalizar/Importar (Scan/Import) e clique em Digitalizar (Scan).Vários documentos são digitalizados de uma vez.Quando a digitalização for concluída, a caixa de diálogo Digitalização Concluída (Scan Complete)será aberta. Selecione Digitalizar (Scan) ou Sair (Exit). Selecione Digitalizar (Scan) para digitalizar opróximo documento ou selecione Sair (Exit) para encerrar.As imagens digitalizadas serão exibidas na área janela Miniatura (Thumbnail).
Sayfa 29 / 278 sayfaDigitalizando vários documentos de uma vez

8. Edite as imagens digitalizadas conforme necessário.Use as Ferramentas de edição (Edit Tools) para girar as imagens, selecionar a parte de umaimagem etc.Consulte as ferramentas de edição em " Tela Fotografias/Documentos (Cilindro) (Photos/
Documents (Platen)) (Janela Digitalizar/Importar (Scan/Import)) " para obter informaçõesdetalhadas.
Nota
Selecione primeiro as imagens que serão editadas. (As imagens selecionadas são exibidascom contorno laranja). Arraste o mouse ou use as teclas Shift + setas para selecionar váriasimagens.
9. Salve as imagens digitalizadas.SalvandoSalvando arquivos como PDF
Nota
Se desejar visualizar as imagens antes da digitalização, inicie o ScanGear (driver do scanner) euse a guia Modo Avançado (Advanced Mode).
Digitalizando vários documentos de uma vez no Modo Avançado
Topo da página
Sayfa 30 / 278 sayfaDigitalizando vários documentos de uma vez

Manual Interativo > Guia de Digitalização > Tentando digitalizar > Digitalizando Imagens Maiores Do Que o Cilindro(Assistente Para Panorama)
Digitalizando imagens maiores do que o cilindro (Assistentepara Panorama) (Stitch Assist)O Assistente para Panorama (Stitch Assist) permite digitalizar as metades esquerda e direita de umdocumento separadamente e combinar as imagens digitalizadas em uma imagem. É possíveldigitalizar documentos duas vezes maiores do que o cilindro.
1. Inicie o MP Navigator EX e abra a tela de modo de navegação.Iniciando o MP Navigator EX
Nota
Você pode concluir desde a digitalização até a gravação e impressão, entre outras tarefas,uma única vez simplesmente clicando no ícone correspondente na tela de modo de cliqueúnico O Assistente para Panorama (Stitch Assist) está disponível na tela de modo de cliqueúnico também, quando o tamanho do documento é alterado. Clique no ícone correspondentee selecione Assistente para Panorama (Stitch Assist) para Tamanho do Documento(Document Size). Em seguida, vá para a Etapa 5.
2. Aponte para Digitalizar/Importar (Scan/Import) e clique em Fotografias/Documentos(Cilindro) (Photos/Documents (Platen)).
3. Selecione Tipo de Documento (Document Type) de acordo com o documento queserá digitalizado.
Sayfa 31 / 278 sayfaDigitalizando imagens maiores do que o cilindro (Assistente para Panorama) (...

4. Clique em Especificar... (Specify...).A caixa de diálogo Configurações de Digitalização (Scan Settings) (Fotografias/Documentos)(Photos/Documents) é aberta.Selecione Assistente para Panorama para Tamanho do Documento (Document Size) e especifiquea Resolução da Digitalização (Scanning Resolution), conforme necessário.
5. Retorne à janela Digitalizar/Importar (Scan/Import) e clique em Digitalizar (Scan).A janela Assistente para Panorama (Stitch-assist) é aberta.
6. Coloque a metade esquerda do documento voltada para baixo no cilindro.
Sayfa 32 / 278 sayfaDigitalizando imagens maiores do que o cilindro (Assistente para Panorama) (...

7. Clique em Digitalizar (Scan).A metade esquerda do documento será digitalizada e exibida na caixa de diálogo Assistente paraPanorama (Stitch-assist).
8. Coloque a metade direita do documento voltada para baixo no cilindro.
9. Clique em Digitalizar (Scan).A metade direita do documento será digitalizada.
10. Ajuste a imagem digitalizada conforme necessário.Use os ícones para trocar as metades esquerda e direita, girar a imagem em 180 graus ou ampliá-la/reduzi-la.
(Trocar esquerda e direta)Troca as metades esquerda e direita.
ImportanteEssa função não estará disponível durante a ampliação/redução de uma imagem.
Girar 180° (Rotate 180°)Gira a metade direita da imagem 180 graus.
ImportanteEssa função não estará disponível durante a ampliação/redução de uma imagem.
(Ampliar) (Enlarge)
Sayfa 33 / 278 sayfaDigitalizando imagens maiores do que o cilindro (Assistente para Panorama) (...

Amplia a imagem exibida.
(Reduzir) (Reduce)
Reduz a imagem exibida.
(Tela Inteira) (Full-screen)Amplia/reduz a imagem para exibi-la na tela inteira.
Nota
As opções Ampliar/Reduzir/Tela inteira (Enlarge/Reduce/Full Screen) não afetam o tamanhoreal da imagem digitalizada.Se o documento for digitalizado de cabeça para baixo, a imagem da janela Assistente paraPanorama (Stitch-assist) também será exibida de cabeça para baixo. Clique em Girar 180°(Rotate 180°) para girar a imagem e corrigir a orientação.É possível arrastar a metade direita da imagem da direita para a esquerda ou para cima epara baixo e ajustar a posição.Se as metades esquerda e direita não corresponderem devido a um documento inclinado,coloque o documento corretamente, clique em voltar (Back) e digitalize novamente.
11. Clique em Avançar (Next).
12. Arraste o mouse para especificar a área que será salva e clique em OK.
As imagens combinadas serão exibidas na janela Miniatura (Thumbnail).Quando a digitalização for concluída, a caixa de diálogo Digitalização Concluída (Scan Complete)será aberta. Selecione Digitalizar (Scan) ou Sair (Exit). Selecione Digitalizar (Scan) para digitalizar opróximo documento ou selecione Sair (Exit) para encerrar.
Sayfa 34 / 278 sayfaDigitalizando imagens maiores do que o cilindro (Assistente para Panorama) (...

13. Salve as imagens digitalizadas.SalvandoSalvando arquivos como PDF
Topo da página
Sayfa 35 / 278 sayfaDigitalizando imagens maiores do que o cilindro (Assistente para Panorama) (...

Manual Interativo > Guia de Digitalização > Tentando digitalizar > Digitalização fácil com o Clique Único
Digitalização fácil com clique únicoVocê pode concluir desde a digitalização até a gravação e impressão, entre outras tarefas, uma únicavez simplesmente clicando no ícone correspondente.
1. Coloque o documento no cilindro.Colocando documentos
2. Inicie o MP Navigator EX.Iniciando o MP Navigator EX
A tela de modo de navegação ou a tela de modo de clique único do MP Navigator EX será aberta.
Tela de modo de navegação
Tela de modo de clique único
Nota
Se a tela de modo de clique único for aberta, vá para a Etapa 4.
3. Aponte para Clique Único (One-click).
Sayfa 36 / 278 sayfaDigitalização fácil com clique único

4. Clique no ícone correspondente.
Nota
Consulte as seções correspondentes a seguir para obter informações detalhadas sobre cadaícone.
Guia Personalizar Digitalização com Clique Único (Custom Scan with One-click)Tela de modo de clique único
Topo da página
Sayfa 37 / 278 sayfaDigitalização fácil com clique único

Manual Interativo > Guia de Digitalização > Funções Úteis do MP Navigator EX
Funções úteis do MP Navigator EXCom o MP Navigator EX, você pode corrigir/aprimorar imagens digitalizadas com harmonia, e pesquisarimagens salvas rapidamente.
Corrigindo/aprimorando imagens automaticamente
Corrigindo/aprimorando imagens automaticamenteCorrigindo/aprimorando imagens manualmente
Corrigindo/aprimorando imagens manualmenteAjustando características de cores como brilho e contraste
Ajustando imagensProcurando imagens perdidas
Pesquisando imagensClassificando e ordenando imagens
Classificando imagens em categorias
Topo da página
Sayfa 38 / 278 sayfaFunções úteis do MP Navigator EX

Manual Interativo > Guia de Digitalização > Funções Úteis do MP Navigator EX > Corrigindo/Aprimorando ImagensAutomaticamente
Corrigindo/aprimorando imagens automaticamenteO MP Navigator EX analisará e corrigirá/aprimorará imagens digitalizadas automaticamente.
1. Digitalize documentos no MP Navigator EX, salve-os e abra a tela Exibir e Usar(View & Use) na tela do modo de navegação para selecionar as fotos que serãocorrigidas/aprimoradas.
Nota
Consulte "Vamos tentar digitalizar " para digitalizar imagens no MP Navigator EX.Você também pode selecionar imagens salvas em um computador.
Abrindo imagens salvas em um computador
2. Clique em Editar/Converter (Edit/Convert) e em Corrigir Imagens Fotográficas (Fixphoto images) na lista.
A janela Corrigir/Aprimorar Imagens (Correct/Enhance Images) é aberta.
Nota
A janela Corrigir/Aprimorar Imagens (Correct/Enhance Images) também pode ser aberta
clicando no botão (Correção/aprimoramento de imagem) na Barra de Ferramentas ou nacaixa de diálogo Mais Zoom (Zoom in). Nesse caso, somente a imagem de destino (comcontorno laranja) pode ser corrigida/aprimorada.
3. Selecione a imagem que você deseja corrigir/aprimorar na lista de miniaturas.A imagem selecionada é exibida em Visualizar.
Sayfa 39 / 278 sayfaCorrigindo/aprimorando imagens automaticamente

Nota
Caso você tenha selecionado apenas uma imagem na janela Exibir e Usar (View & Use), alista de miniaturas não será exibida, somente a imagem de visualização.
4. Verifique se Auto está selecionado.
5. Clique em Corrigir Foto Automaticamente (Auto Photo Fix), Nitidez da Face (FaceSharpener) ou Suavização Digital da Face (Digital Face Smoothing).
Corrigir Foto Automaticamente (Auto Photo Fix)
Analisa a imagem e aplica as correções necessárias automaticamente.Nitidez da Face (Face Sharpener)Torna mais nítidas as faces fora de foco.Suavização Digital da Face (Digital Face Smoothing)
Melhora consideravelmente a aparência da pele, removendo manchas e dobras.
Nota
Os níveis de efeito em Nitidez da Face (Face Sharpener) e em Suavização Digital da Face(Digital Face Smoothing) podem ser alterados usando-se a barra deslizante que é exibidaquando você clica nos botões correspondentes.Quando uma imagem é corrigida usando Corrigir Foto Automaticamente (Auto Photo Fix) esalva, ela não poderá ser corrigida novamente usando Corrigir Foto Automaticamente(AutoPhoto Fix). Corrigir Foto Automaticamente (Auto Photo Fix) talvez não esteja disponível para asimagens editadas usando um aplicativo, câmera digital etc. fabricado por outras empresas.
Sayfa 40 / 278 sayfaCorrigindo/aprimorando imagens automaticamente

6. Clique em OK.
Toda a imagem é corrigida/aprimorada automaticamente e (Corrigir/Aprimorar) (Correct/Enhance) é exibido na parte superior esquerda da imagem em miniatura e de visualização.
Nota
Clique em Redefinir a imagem selecionada (Reset Selected Image) para desfazer a correção/aprimoramento.Marque a caixa de seleção Aplicar a todas as imagens (Apply to all imagens) para corrigir/aprimorar todas as imagens selecionadas.
7. Clique em Salvar imagem selecionada (Save Selected Image) ou Salvar todas asimagens corrigidas (Save All Corrected Images).É possível salvar as imagens corrigidas/aprimoradas como arquivos novos.
Nota
Para salvar somente as imagens que deseja, selecione-as e clique em Salvar imagemselecionada (Save Selected Image). Para salvar todas as imagens, clique em Salvar todas asimagens corrigidas (Save All Corrected Images).O formato de arquivo das imagens corrigidas/aprimoradas é JPEG/Exif.As imagens do Adobe RGB são salvas como imagens RGBs.
8. Clique em Sair(Exit).
Nota
As correções/aprimoramentos serão perdidas ser você sair antes de salvar as imagenscorrigidas/aprimoradas.
Topo da página
Sayfa 41 / 278 sayfaCorrigindo/aprimorando imagens automaticamente

Manual Interativo > Guia de Digitalização > Funções úteis do MP Navigator EX > Corrigindo/Aprimorando ImagensManualmente
Corrigindo/aprimorando imagens manualmenteÉ possível corrigir/aprimorar imagens digitalizadas manualmente.
1. Digitalize documentos no MP Navigator EX, salve-os e abra a tela Exibir e Usar(View & Use) na tela do modo de navegação para selecionar as fotos que serãocorrigidas/aprimoradas.
Nota
Consulte "Vamos tentar digitalizar " para digitalizar imagens no MP Navigator EX.Você também pode selecionar imagens salvas em um computador.
Abrindo imagens salvas em um computador
2. Clique em Editar/Converter (Edit/Convert) e em Corrigir Imagens Fotográficas (Fixphoto images) na lista.
A janela Corrigir/Aprimorar Imagens (Correct/Enhance Images) é aberta.
Nota
A janela Corrigir/Aprimorar Imagens (Correct/Enhance Images) também pode ser aberta
clicando no botão (Correção/aprimoramento de imagem) na Barra de Ferramentas ou nacaixa de diálogo Mais Zoom (Zoom in). Nesse caso, somente a imagem de destino (comcontorno laranja) pode ser corrigida/aprimorada.
3. Selecione a imagem que você deseja corrigir/aprimorar na lista de miniaturas.A imagem selecionada é exibida em Visualizar.
Sayfa 42 / 278 sayfaCorrigindo/aprimorando imagens manualmente

Nota
Caso você tenha selecionado apenas uma imagem na janela Exibir e Usar (View & Use), alista de miniaturas não será exibida, somente a imagem de visualização.
4. Clique em Manual(Manual) e em Corrigir/Aprimorar(Correct/Enhance).
5. Clique em Clareador de Face(Face Brightener), Nitidez da Face (Face Sharpener),Suavização Digital da Face (Digital Face Smoothing) ou Removedor de Manchas(Blemish Remover).
Clareador de Rostos (Face Brightener)
Clareia rostos escuros em fotografias com luz ao fundo.Nitidez da Face (Face Sharpener)Torna mais nítidas as faces fora de foco.Suavização Digital da Face (Digital Face Smoothing)
Melhora consideravelmente a aparência da pele, removendo manchas e dobras.Removedor de mancha (Blemish Remover)Remove manchas.
Nota
Mova o cursor pela imagem. O formato do cursor se transforma em (Cruz)
6. Arraste para selecionar a área que será corrigida/aprimorada e clique em OK naimagem.
Sayfa 43 / 278 sayfaCorrigindo/aprimorando imagens manualmente

A parte de dentro e em torno da área selecionada é corrigida/aprimorada e (Correção/aprimoramento) é exibido na parte superior esquerda da miniatura.
Nota
Para Clareador de Face (Face Brightener), Nitidez da Face (Face Sharpener) e SuavizaçãoDigital da Face (Digital Face Smoothing), arraste para girar o retângulo.Clique em Desfazer (Undo) para desfazer a última correção/aprimoramento.Os níveis de efeito em Clareador de Face (Face Brightener), Nitidez da Face (Face Sharpener)e Suavização Digital da Face (Digital Face Smoothing) podem ser alterados usando a barradeslizante que é exibida quando você clica nos botões correspondentes.Clique em Redefinir a imagem selecionada (Reset Selected Image) para desfazer a correção/aprimoramento.
7. Clique em Salvar imagem selecionada (Save Selected Image) ou Salvar todas asimagens corrigidas (Save All Corrected Images).É possível salvar as imagens corrigidas/aprimoradas como arquivos novos.
Nota
Para salvar somente as imagens que deseja, selecione-as e clique em Salvar imagemselecionada (Save Selected Image). Para salvar todas as imagens, clique em Salvar todas asimagens corrigidas (Save All Corrected Images).O formato de arquivo das imagens corrigidas/aprimoradas é JPEG/Exif.
8. Clique em Sair(Exit).
Nota
As correções/aprimoramentos serão perdidas ser você sair antes de salvar as imagenscorrigidas/aprimoradas.
Topo da página
Sayfa 44 / 278 sayfaCorrigindo/aprimorando imagens manualmente

Manual Interativo > Guia de Digitalização > Funções úteis do MP Navigator EX > Ajustando Imagens
Ajustando imagensÉ possível fazer ajustes finos no brilho geral, no contraste etc. das imagens.
1. Digitalize documentos no MP Navigator EX, salve-os e abra a janela Exibir eUsar(View & Use) na tela do modo de navegação para selecionar as fotos queserão ajustadas.
Nota
Consulte "Vamos tentar digitalizar " para digitalizar imagens no MP Navigator EX.Você também pode selecionar imagens salvas em um computador.
Abrindo imagens salvas em um computador
2. Clique em Editar/Converter (Edit/Convert) e em Corrigir Imagens Fotográficas (Fixphoto images) na lista.
A janela Corrigir/Aprimorar Imagens (Correct/Enhance Images) é aberta.
Nota
A janela Corrigir/Aprimorar Imagens (Correct/Enhance Images) também pode ser aberta
clicando no botão (Correção/aprimoramento de imagem) na Barra de Ferramentas ou nacaixa de diálogo Mais Zoom (Zoom in). Nesse caso, somente a imagem de destino (comcontorno laranja) pode ser corrigida/aprimorada.
3. Selecione a imagem que será ajustada na lista de miniaturas.A imagem selecionada é exibida em Visualizar.
Sayfa 45 / 278 sayfaAjustando imagens

Nota
Caso você tenha selecionado apenas uma imagem na janela Exibir e Usar (View & Use), alista de miniaturas não será exibida, somente a imagem de visualização.
4. Clique em Manual(Manual) e em Ajustar(Adjust).
5. Mova a barra deslizante do item que você deseja ajustar e defina o nível de efeito.
Brilho (Brightness)
Sayfa 46 / 278 sayfaAjustando imagens

Ajusta o brilho geral da imagem. Ajuste o brilho quando a imagem estiver muito escura ou muitoclara.Mova a barra deslizante para a esquerda para escurecer e para a direita para clarear a imagem.Contraste (Contrast)Ajusta o contraste da imagem. Ajuste o contraste quando a qualidade da imagem estiver ruimdevido à falta de contraste.Mova a barra deslizante para a esquerda para diminuir e para a direita para aumentar ocontraste da imagem.Nitidez (Sharpness)Realça o contorno dos objetos para tornar a imagem mais nítida. Ajuste a nitidez quando afotografia estiver fora de foco ou o texto estiver desfocado.Mova a barra deslizante para a direita para aumentar a nitidez da imagem.Desfoque (Blur)
Desfoca o contorno dos objetos para suavizar a imagem.Mova a barra deslizante para a direita para suavizar a imagem.Remoção de Transparência (Show-through Removal)
Remove a transparência do texto do lado oposto ou remove a cor base. Ajuste o nível detransparência para evitar que o texto do lado oposto de um documento fino ou a cor base dodocumento apareça na imagem.Mova a barra deslizante para a direita para aumentar o efeito de remoção da transparência.
Nota
Clique em Padrões (Defaults) para redefinir todos os ajustes.
6. Clique em Salvar imagem selecionada (Save Selected Image) ou Salvar todas asimagens corrigidas (Save All Corrected Images).Você pode salvar as imagens ajustadas como arquivos novos.
Nota
Para salvar somente as imagens que deseja, selecione-as e clique em Salvar imagemselecionada (Save Selected Image). Para salvar todas as imagens, clique em Salvar todas asimagens corrigidas (Save All Corrected Images).O formato de arquivo das imagens corrigidas/aprimoradas é JPEG/Exif.
7. Clique em Sair(Exit).
Nota
Os ajustes serão perdidos se você sair antes de salvar as imagens ajustadas.
Topo da página
Sayfa 47 / 278 sayfaAjustando imagens

Manual Interativo > Guia de Digitalização > Funções úteis do MP Navigator EX > Pesquisando Imagens
Pesquisando imagensNa janela Exibir e Usar (View & Use) da tela do modo de navegação, é possível pesquisar as imagenssalvas no computador e abri-las no MP Navigator EX. As imagens abertas podem ser impressas,editadas etc.
Nota
Pesquise imagens em Minha Caixa (Imagem Digitalizada/Importada) (My Box (Scanned/ImportedImages)), Imagens salvas recentemente (Recently Saved Images) ou em uma pasta selecionadae suas subpastas. É possível também especificar a pasta e pesquise em Especificar pasta(Specify Folder).Consulte "Iniciando o MP Navigator EX" para iniciar o MP Navigator EX.
Pesquisa rápida
Em na barra de ferramentas, insira uma palavra ou frase incluída nonome do arquivo, informações de Exif ou texto de PDF da imagem que será pesquisada e clique em
. Para obter informações sobre Exif, é pesquisado texto sobre o Fabricante (Maker), Modelo(Model), Descrição (Description) e Comentário do Usuário (User Comment).
Pesquisa avançadaClique em Procurar (Search) no lado esquerdo da tela para abrir as opções de pesquisa. Insira asinformações da imagem que será pesquisada e clique em Iniciar pesquisa (Start Search).
Sayfa 48 / 278 sayfaPesquisando imagens

Pesquisar em (Search in)Se você souber onde procurar, selecione a unidade, pasta ou rede em Especificar pasta (SpecifyFolder).
Nome do arquivo (File Name)
Se você souber o nome da pasta, insira-o.
Uma palavra ou frase no arquivo (A word or phrase in the file)
Insira uma palavra ou frase incluída nos itens selecionados em Mais opções avançadas (MoreAdvanced Options).
Nota
Para PDF, você pode pesquisar somente arquivos criados no MP Navigator EX. Você não podepesquisar arquivos PDF criados ou editados em outros aplicativos. Além disso, a pesquisa dearquivos PDF está disponível somente quando a pesquisa de palavra-chave está configurada.Para obter informações detalhadas sobre a criação de arquivos PDF que permitem apesquisa por palavra-chave, consulte " Caixa de diálogo Configurações do PDF (PDF Settings)
" .Não é possível pesquisar os arquivos PDF protegidos por senha.
CategoriasÉ possível pesquisar as imagens por categoria.
Data de modificação (Modified Date)
Para pesquisar arquivos que foram atualizados em um período específico, insira a primeira e aúltima data do período.
Data em que a foto foi tirada (Shooting Date)
Para pesquisar imagens que foram capturadas em um período específico, insira a primeira e aúltima data do período.
Nota
A data de captura é a data e a hora da criação dos dados, que estão incluídos nasinformações de Exif do documento.
Mais opções avançadas (More Advanced Options)Uma palavra ou frase no arquivo (A word or phrase in the file)
Sayfa 49 / 278 sayfaPesquisando imagens

Em Uma palavra ou frase no arquivo (A word or phrase in the file), selecione os itens que serãopesquisados. Se você marcar a caixa de seleção Informações sobre Exif (Exif information),será pesquisado texto em Fabricante (Maker), Modelo (Model), Descrição (Description) eComentário do usuário (User Comment). Se você marcar a caixa de seleção Texto PDF (PDFText), o texto nos arquivos PDF serão pesquisados.
Nota
Não é possível pesquisar texto em arquivos PDF protegidos por senha.
Pesquisar subpastas (Search subfolders)Marque essa caixa de seleção para pesquisar subpastas.Diferenciar maiúscula de minúscula (Case sensitive)Marque essa caixa de seleção para diferenciar maiúscula de minúscula.Corresponder todos os critérios (Match all criteria)Pesquisa arquivos que atendem a todos os critérios especificados.Corresponder a qualquer critério (Match any criteria)Pesquisa arquivos que atendem a qualquer um dos critérios especificados.
Iniciar pesquisa (Start Search)Iniciar pesquisa.
Nota
Consulte "Janela Exibir e Usar (View & Use) " para obter informações detalhadas sobre a janelaExibir e Usar (View & Use).
Topo da página
Sayfa 50 / 278 sayfaPesquisando imagens

Manual Interativo > Guia de Digitalização > Funções úteis do MP Navigator EX > Classificando Imagens em Categorias
Classificando imagens em categoriasÉ possível exibir imagens digitalizadas com o MP Navigator EX por categoria.Você pode classificarimagens não classificadas automaticamente e também criar categorias personalizadas.Você podearrastar e soltar uma imagem para movê-la de uma categoria para outra.
1. Digitalize documentos no MP Navigator EX, salve-os e abra a janela Exibir e Usar(View & Use) na tela de modo de navegação.
Nota
Consulte "Vamos tentar digitalizar " para digitalizar imagens no MP Navigator EX.Você também pode selecionar imagens salvas em um computador.
Abrindo imagens salvas em um computador
2. Em (Ordenar por) (Sort by), selecione Categorias (Categories).As imagens serão ordenadas automaticamente por categoria e exibidas na janela Miniatura(Thumbnail).
As imagens serão ordenadas nas seguintes categorias.Fotografias (Photos): Retrato (Portrait), Outros (Others)
Documentos (Documents): Cartão de Visita (Business Card), Hagaki, Tamanho Padrão (StandardSize), Arquivo PDF (PDF File), Outros (Outros)
Categorias personalizadas: Exibe as categorias personalizadas.Para criar categorias personalizadas, consulte " Criando categorias personalizadas ."
Não classificada: Exibe as imagens que ainda não foram classificadas.
Nota
Clique em Classificar imagens (Classify Images) para classificar automaticamente as
Sayfa 51 / 278 sayfaClassificando imagens em categorias

imagens exibidas em Não classificada (Unclassified). Clique em Cancelar (Cancel) paraparar.A classificação pode demorar se houver muitas imagens a serem classificadas.
ImportanteMesmo se você classificar imagens salvas em um mídia removível como unidade flash USB edisco rígido externo, as informações de classificação serão excluídas quando você remover amídia. A partir da próxima vez, as imagens serão classificadas como Não classificada(Unclassified).
Nota
Algumas imagens podem não ser detectadas corretamente e, portanto, podem ser classificadasem categorias erradas.Nesse caso, arraste e solte a imagem na categoria correta.As imagens não poderão ser classificadas quando a opção Imagens salvas recentemente(Recently Saved Images) estiver selecionada na janela Exibir e Usar (View & Use).É possível pesquisar as imagens por categoria. Consulte " Pesquisando imagens" para obterinformações detalhadas.
Criando categorias personalizadas
1. Na janela Exibir e Usar (View & Use), ordene as imagens por categoria e clique emEditar categorias personalizadas (Edit Custom Categories).A caixa de diálogo Editar categorias personalizadas (Edit Custom Categories) é aberta.
2. Clique em Adicionar à lista (Add to List).A caixa de diálogo Adicionar categoria (Add Category) é aberta.
3. Digite o Nome da categoria (Category name) e clique em OK.
ImportanteÉ possível criar até 20 categorias personalizadas.Até 50 caracteres com byte único podem ser usados para dar nome a uma categoria.
Nota
Clique duas vezes em uma categoria criada para abrir a caixa de diálogo Alterar Nome deCategoria (Change Category Name) na qual você pode alterar o nome da categoria.Selecione uma categoria personalizada e clique em Excluir (Delete) para excluí-la.
Nota
Consulte "Janela Exibir e Usar (View & Use) " para obter informações detalhadas sobre a janelaExibir e Usar (View & Use).
Topo da página
Sayfa 52 / 278 sayfaClassificando imagens em categorias

Manual Interativo > Guia de Digitalização > Usando Imagens no MP Navigator EX
Utilizando imagens no MP Navigator EXVocê pode digitalizar imagens usando o MP Navigator EX e editar ou imprimir as imagens salvas.
Consulte as seções correspondentes a seguir para obter informações detalhadas sobre agravação de imagens.
Salvando imagens digitalizadas no computadorSalvando
Salvando imagens digitalizadas como arquivos PDF
Salvando arquivos como PDF
Consulte as seções correspondentes a seguir para obter informações detalhadas sobre autilização de imagens/arquivos.
Criando arquivos PDF a partir de imagens digitalizadas e editando arquivos PDFs
Criando/editando arquivos PDF
Imprimindo várias imagens digitalizadas de uma vez ou imprimindo em um tamanho, qualidadeespecífica etc.
Imprimindo documentos
Imprimindo fotografias digitalizadas
Imprimindo fotografias
Enviando imagens digitalizadas por e-mail
Enviando por e-mail
Corrigindo/aprimorando imagens digitalizadas ou convertendo-as em textoEditando arquivos
Configurando senhas para arquivos PDF criados
Configurando senhas para arquivos PDFAbrindo/Editando arquivos PDF protegidos por senha
Topo da página
Sayfa 53 / 278 sayfaUtilizando imagens no MP Navigator EX

Manual Interativo > Guia de Digitalização > Usando Imagens no MP Navigator EX > Salvando
SalvandoSalve imagens digitalizadas com o MP Navigator EX em um computador.
1. Marque as caixas de seleção das imagens que serão salvas e clique em Salvar(Save).
2. Na caixa de diálogo Salvar (Save), especifique as configurações para salvar.Especifique a pasta de destino, nome do arquivo e tipo do arquivo.
ImportanteNão será possível selecionar JPEG/Exif quando Tipo de Documento (Document Type) forTexto (OCR) (Text(OCR)).
Nota
Consulte a caixa de diálogo " Salvar (Save)" para obter informações detalhadas sobre a caixade diálogo Salvar (Save).Por padrão, estas pastas são especificadas como as de destino.Windows Vista: pasta MP Navigator EX na pasta Imagem (Picture)Windows XP: pasta MP Navigator EX na pasta Minhas Imagens (My Pictures)Windows 2000: pasta MP Navigator EX na pasta Minhas Imagens (My Pictures)
3. Clique em Salvar (Save).As imagens digitalizadas são salvas de acordo com as configurações.Para usar/editar as imagens digitalizadas mais adiante no MP Navigator EX, clique em Abrir localde salvamento (Open saved location) na caixa de diálogo Salvamento Concluído (Save Complete).
Sayfa 54 / 278 sayfaSalvando

Criando/editando arquivos PDFImprimindo documentosImprimindo fotografiasEnviando por e-mailEditando arquivos
Topo da página
Sayfa 55 / 278 sayfaSalvando

Manual Interativo > Guia de Digitalização > Usando Imagens no MP Navigator EX > Salvando como Arquivos PDF
Salvando arquivos como PDFSalve imagens digitalizadas com o MP Navigator EX como arquivos PDF.
1. Marque as caixas de seleção da imagens que serão salvar e clique em Salvarcomo arquivo PDF (Save as PDF file).
2. Na caixa de diálogo Salvar como arquivo PDF (Save as PDF file), especifique asconfigurações para salvar.Especifique o tipo de arquivo, nome do arquivo e pasta de destino.
Selecione um dos tipos de arquivos PDF:PDF
Salve cada uma das imagens selecionadas como um arquivo PDF separado.PDF (Várias Páginas) (PDF(Multiple Pages))
Salva várias imagens em um arquivo PDF.
Importante
Sayfa 56 / 278 sayfaSalvando arquivos como PDF

PDF (Várias Páginas) (PDF(Multiple Pages)) é exibido quando várias imagens sãoselecionadas.
PDF (Adicionar Página) (PDF(Add Page))
Adiciona as imagens digitalizadas a um arquivo PDF. As imagens são adicionadas à últimapágina do arquivo PDF. Não é possível reordenar as páginas do arquivo PDF onde as imagensforam adicionadas.
ImportanteSomente é possível adicionar imagens aos arquivos PDF criados com o MP Navigator EX.Não é possível especificar arquivos PDF criados com outros aplicativos. Os arquivos PDFeditados em outros aplicativos também não podem ser especificados.Se um arquivo PDF protegido por senha for editado, as senhas serão excluídas. Redefinaas senhas.
Nota
Consulte "Caixa de diálogoSalvar como arquivo PDF (Save as PDF file) " para obterinformações detalhadas sobre a caixa de diálogo Salvar como arquivo PDF (Save as PDF file)e Definir... (Set...).Por padrão, estas pastas são especificadas como as de destino.Windows Vista: pasta MP Navigator EX na pasta Imagem (Picture)Windows XP: pasta MP Navigator EX na pasta Minhas Imagens (My Pictures)Windows 2000: pasta MP Navigator EX na pasta Minhas Imagens (My Pictures)É possível definir senhas para arquivos PDF.
Configurando senhas para arquivos PDF
3. Clique em Salvar (Save).As imagens digitalizadas são salvas de acordo com as configurações.Para usar/editar as imagens digitalizadas mais adiante no MP Navigator EX, clique em Abrir localde salvamento (Open saved location) na caixa de diálogo Salvamento Concluído (Save Complete).
Criando/editando arquivos PDFImprimindo documentosImprimindo fotografiasEnviando por e-mailEditando arquivos
Topo da página
Sayfa 57 / 278 sayfaSalvando arquivos como PDF

Manual Interativo > Guia de Digitalização > Usando Imagens no MP Navigator EX > Criando/Editando Arquivos PDF
Criando/editando arquivos PDFCriar/editar arquivos PDF usando o MP Navigator EX.Após digitalizar documentos e salvá-los, abra ajanela Exibir e Usar (View & Use) para criar arquivos PDF e adicionar/excluir páginas, reorganizar apágina etc.
Nota
Consulte "Vamos tentar digitalizar " para digitalizar imagens no MP Navigator EX.Você também pode selecionar imagens salvas em um computador.
Abrindo imagens salvas em um computador
Criando/editando arquivos PDF com o MP Navigator EX
1. Selecione os arquivos e clique em PDF.
2. Clique em Criar/editar arquivo PDF (Create/Edit PDF) na lista.
ImportanteÉ possível selecionar arquivos PDF, JPEG, TIFF e BMP.Para PDF, é possível editar somente arquivos criados no MP Navigator EX. Não é possíveleditar arquivos PDF criados com outros aplicativos. Os arquivos PDF editados em outrosaplicativos também não podem ser editados.Se um arquivo PDF protegido por senha for selecionado, será solicitada a digitação da senha.
Abrindo/Editando arquivos PDF protegidos por senha
3. Adicione ou exclua páginas conforme necessário.Para adicionar um arquivo existente, clique em Adicionar página (Add Page) e selecione-o. Paraexcluir uma página, selecione-a e clique em Excluir páginas selecionadas (Delete SelectedPages).
Sayfa 58 / 278 sayfaCriando/editando arquivos PDF

Nota
É possível adicionar arquivos PDF, JPEG, TIFF e BMP.Quando um arquivo PDF protegido por senha for adicionado, será solicitada a digitação dasenha.
4. Reorganize a ordem das páginas conforme necessário.Use os ícones para reorganizar a ordem. Como alternativa, arraste e solte a miniatura no local dedestino.
Nota
Consulte "Janela Criar/editar arquivo PDF (Create/Edit PDF file) " para obter informaçõesdetalhadas sobre a janela Criar/editar arquivo PDF (Create/Edit PDF file).
5. Clique em Salvar páginas selecionadas (Save Selected Pages) ou Salvar todas aspáginas (Save All Pages).A caixa de diálogo Salvar como arquivo PDF (Save as PDF file) é exibida.
ImportanteNão é possível salvar imagens digitalizadas com 10501 pixels ou mais nos sentidos vertical ehorizontal.Se um arquivo PDF protegido por senha for editado, as senhas serão excluídas. Redefina assenhas na caixa de diálogo Salvar como arquivo PDF (Save as PDF file).
Configurando senhas para arquivos PDF
Nota
Consulte "Caixa de diálogo Salvar como arquivo PDF (Save as PDF file) " para obterinformações detalhadas sobre a caixa de diálogo Salvar como arquivo PDF (Save as PDF file).
6. Especifique as configurações para salvar na caixa de diálogo Salvar como arquivoPDF (Save as PDF file) e clique em Salvar (Save).As imagens são salvas de acordo com as configurações.
Abrindo arquivos PDF em um aplicativoVocê pode abrir arquivos PDF criados com o MP Navigator EX em um aplicativo associado e editá-losou imprimi-los.
1. Selecione os arquivos PDF e clique em PDF.
ImportantePara PDF, é possível selecionar somente arquivos criados no MP Navigator EX. Não épossível selecionar arquivos PDF criados com outros aplicativos. Os arquivos PDF editadosem outros aplicativos também não podem ser selecionados.
2. Clique em Abrir arquivo PDF (Open PDF file) na lista.
Sayfa 59 / 278 sayfaCriando/editando arquivos PDF

O aplicativo associado à extensão de arquivo .pdf pelo sistema operacional é iniciado.
ImportanteNão é possível abrir arquivos PDF protegidos por senha em aplicativos que não suportamsegurança de PDF.
3. Use o aplicativo para editar ou imprimir o arquivo.Para obter informações detalhadas, consulte o manual do aplicativo.
ImportanteEm alguns aplicativos, os comandos (imprimir, editar etc.) restringidos por Senha depermissões (Permissions Password) podem ser diferentes dos comandos do MP NavigatorEX.
Topo da página
Sayfa 60 / 278 sayfaCriando/editando arquivos PDF

Manual Interativo > Guia de Digitalização > Usando Imagens no MP Navigator EX >Imprimindo Documentos
Imprimindo documentosVocê pode imprimir várias imagens digitalizadas de uma vez, imprimir com uma qualidade específicaetc. usando o MP Navigator EX.
1. Digitalize documentos no MP Navigator EX, salve-os, abra a janela Exibir e Usar(View & Use) na tela de modo de navegação e selecione as imagens.
Nota
Consulte "Vamos tentar digitalizar " para digitalizar imagens no MP Navigator EX.Você também pode selecionar imagens salvas em um computador.
Abrindo imagens salvas em um computador
2. Clique em Imprimir (Print) e em Imprimir Documento (Print Document) na lista.
ImportanteSe um arquivo PDF protegido por senha for selecionado, será solicitada a digitação da senha.
Abrindo/Editando arquivos PDF protegidos por senha
3. Especifique as configurações de impressão conforme necessário.Na caixa de diálogo exibida, especifique a contagem, a qualidade, a escala da impressão etc.
Sayfa 61 / 278 sayfaImprimindo documentos

ImportanteOs itens de configuração na caixa de diálogo Imprimir Documento (Print Document) variampor impressora.Consulte "Caixa de diálogo Imprimir Documento (Print Document Dialog Box)" para obterinformações detalhadas.
4. Clique em Imprimir (Print).A impressão é iniciada.
ImportanteA impressão de um arquivo PDF de várias páginas usando a opção Imprimir Documento(Print Document) pode levar algum tempo, dependendo do computador. Nesse caso, sigaestas etapas e altere as configurações.1. No menu Iniciar(Start), selecione Painel de Controle(Control Panel).2. Clique em Impressoras (Printers).3. Clique com o botão direito do mouse no ícone da impressora e clique em Propriedades(Properties).A caixa de diálogo de propriedades da impressora é aberta.4. Clique na guia Avançado (Advanced).5. Selecione Aplicar spool aos documentos para impressão para que o programa termine aimpressão mais rapidamente (Spool print documents so program finishes printing faster).6. Selecione Iniciar impressão após a última página ter recebido spool (Start printing after lastpage is spooled).7. Após a impressão, retorne a configuração na guia Preferências (Preferences) para Iniciarimpressão imediatamente (Start printing immediately).
Nota
Para cancelar durante a impressão, selecione o ícone de impressora na barra de tarefas eclique em Cancelar impressão (Cancel Printing).
Topo da página
Sayfa 62 / 278 sayfaImprimindo documentos

Manual Interativo > Guia de Digitalização > Usando Imagens no MP Navigator EX > Imprimindo Fotografias
Imprimindo fotografiasVocê pode imprimir fotografias usando o MP Navigator EX. Após digitalizar documentos e salvá-los,abra a janela Exibir e Usar (View & Use) para selecionar como deseja imprimir as fotografias.
Nota
Consulte "Vamos tentar digitalizar " para digitalizar imagens no MP Navigator EX.Você também pode selecionar imagens salvas em um computador.
Abrindo imagens salvas em um computador
Ao imprimir fotografias usando um aplicativo que acompanha a sua impressora CanoninkjetÉ possível usar um aplicativo que é fornecido com a impressora Canon inkjet para imprimir fotografiasdigitalizadas de alta qualidade ou para fazer o layout e imprimir imagens.
1. Selecione as imagens e clique em Imprimir (Print).
2. Clique em Imprimir Fotografia (Print Photo) ou Imprimir Álbum (Print Album) na lista.Um aplicativo (Canon Utilities Easy-PhotoPrint EX*) que acompanha a sua impressora Canoninkjet é iniciado. Para obter detalhes, consulte o arquivo de ajuda do aplicativo.*Suportado como de 2008.O aplicativo está sujeito à alteração.
Nota
Se o Easy-PhotoPrint EX não estiver instalado, imprima com o MP Navigator EX.
ImportanteCanon Utilities Easy-PhotoPrint e PhotoRecord (aplicativos que acompanham a impressoraCanon inkjet) não podem ser usados.
Ao imprimir fotografias usando o MP Navigator EX
1. Selecione as imagens e clique em Imprimir (Print).
Sayfa 63 / 278 sayfaImprimindo fotografias

2. Clique em Imprimir Fotografia (Print Photo) na lista.
3. Especifique as configurações de impressão conforme necessário.Na caixa de diálogo exibida, especifique o tamanho do papel, a contagem da impressão etc.
Nota
Consulte "Caixa de diálogo Imprimir Fotografia (Print Photo) " para obter informaçõesdetalhadas.
4. Clique em Imprimir (Print).A impressão é iniciada.
Nota
Para cancelar durante a impressão, selecione o ícone de impressora na barra de tarefas eclique em Cancelar impressão (Cancel Printing).
Topo da página
Sayfa 64 / 278 sayfaImprimindo fotografias

Manual Interativo > Guia de Digitalização > Usando Imagens no MP Navigator EX > Enviando via E-mail
Enviando por e-mailEnvie imagens digitalizadas por e-mail.
ImportanteO MP Navigator EX é compatível com os seguintes softwares de e-mail:- Windows Mail (Windows Vista)- Outlook Express (Windows XP/Windows 2000)- Microsoft Outlook- EUDORA- Netscape Mail(Se um software de e-mail não funcionar corretamente, verifique se a MAPI do programa estáativada. Para ativar a MAPI, consulte o manual do software de e-mail).
1. Digitalize documentos no MP Navigator EX, salve-os, abra a janela Exibir e Usar(View & Use) na tela de modo de navegação e selecione as imagens.
Nota
Consulte "Vamos tentar digitalizar " para digitalizar imagens no MP Navigator EX.Você também pode selecionar imagens salvas em um computador.
Abrindo imagens salvas em um computador
2. Clique em Enviar (Send) e em Anexar ao E-mail (Attach to E-mail) na lista.
3. Defina as opções para salvar conforme necessário.Especifique a pasta de destino e o nome do arquivo.
Sayfa 65 / 278 sayfaEnviando por e-mail

ImportanteVocê pode selecionar um tipo de compactação ao enviar imagens JPEG por e-mail. Cliqueem Definir... (Set...) para abrir uma caixa de diálogo e selecione Alta (Baixa Compactação)(High(Low Compression)), Padrão (Standard) ou Baixa (Alta Compactação) (Low(HighCompression)).
Nota
Consulte "Caixa de diálogo Enviar via E-mail (Send via E-mail)" para obter informaçõesdetalhadas sobre a caixa de diálogo Enviar via E-mail (Send via E-mail).
4. Clique em OK.Os arquivos são salvos de acordo com as configurações e o software de e-mail é iniciado.
5. Especifique o destinatário, insira o assunto e a mensagem de e-mail e depois envieo e-mail.Para obter informações detalhadas, consulte o manual do software de e-mail.
Topo da página
Sayfa 66 / 278 sayfaEnviando por e-mail

Manual Interativo > Guia de Digitalização > Usando Imagens no MP Navigator EX > Editando Arquivos
Editando arquivosVocê pode editar imagens ou convertê-las em texto usando o MP Navigator EX ou um aplicativo queacompanhe a máquina. Após digitalizar documentos e salvá-los, abra a janela Exibir e Usar (View &Use) para selecionar o que deseja fazer com as imagens.
Nota
Consulte "Vamos tentar digitalizar " para digitalizar imagens no MP Navigator EX.Você também pode selecionar imagens salvas em um computador.
Abrindo imagens salvas em um computador
Corrigindo imagens fotográficasÉ possível corrigir/aprimorar imagens na janela Corrigir/Aprimorar Imagens (Correct/Enhance Images).
1. Selecione as imagens e clique em Editar/Converter (Edit/Convert).
2. Clique em Corrigir Imagens Fotográficas (Fix photo images) na lista.A janela Corrigir/Aprimorar Imagens (Correct/Enhance Images) é aberta.
3. Corrija ou aprimore as imagens na janela Corrigir/Aprimorar Imagens (Correct/Enhance Images).
Nota
Consulte "Janela Corrigir/Aprimorar Imagens (Correct/Enhance Images) " para obterinformações detalhadas sobre a janela Corrigir/Aprimorar Imagens (Correct/EnhanceImages).Consulte as seções correspondentes abaixo para corrigir ou aprimorar as imagens.
Corrigindo/aprimorando imagens automaticamenteCorrigindo/aprimorando imagens manualmente
Editando Imagens FotográficasVocê pode aprimorar imagens ou corrigir as cores usando o ArcSoft PhotoStudio.© ArcSoft, Inc. Todos os direitos reservados para o PhotoStudio.
Sayfa 67 / 278 sayfaEditando arquivos

1. Selecione as imagens e clique em Editar/Converter (Edit/Convert).
2. Clique em Editar Imagens Fotográficas (Edit photo images) na lista.O ArcSoft PhotoStudio é iniciado.
3. Editar as imagens no ArcSoft PhotoStudio.Para obter detalhes, consulte o Manual do ArcSoft PhotoStudio
Convertendo documentos em textoDigitalize textos em revistas e jornais e exiba-os no Bloco de Notas (fornecido com o Windows).
1. Selecione as imagens e clique em Editar/Converter (Edit/Convert).
2. Clique em Converter em arquivo de texto (Convert to text file) na lista.O Bloco de Notas é iniciado e o texto que pode ser editado é exibido.
Nota
Somente textos gravados em idiomas que podem ser selecionados na guia Geral (General)podem ser extraídos para o Bloco de Notas (fornecido com o Windows). Clique em Definir...(Set...) na guia Geral (General) e esécifique o idioma.
Guia Geral (General)O texto exibido no Bloco de Notas (fornecido com o Windows) é somente para referência. Otexto na imagem dos tipos de documentos a seguir talvez não seja detectado corretamente.- Documentos que contêm texto com tamanho de fonte fora da faixa de 8 a 40 pontos (a 300ppp)- Documentos inclinados- Documentos colocados de cabeça para baixo ou com texto na orientação incorreta(caracteres girados)- Documentos com fontes especiais, efeitos, itálico ou texto manuscrito- Documentos com espaço estreito entre as linhas- Documentos com cores no segundo plano do texto- Documentos que contêm vários idiomas
Topo da página
Sayfa 68 / 278 sayfaEditando arquivos

Manual Interativo > Guia de Digitalização > Usando Imagens no MP Navigator EX > Definindo Senhas para Arquivos PDF
Configurando senhas para arquivos PDFDefina senhas para abrir, editar e imprimir arquivos PDF criados.É possível definir duas senhas: uma para abrir o arquivo e outra para editá-lo ou imprimi-lo.
ImportanteÉ necessário ter o Internet Explorer 5.5 Service Pack 2 ou posterior para usar essa função.Se você esquecer a senha, não será possível abrir ou editar o documento. Guarde suas senhasem um lugar seguro para futura referência.Não é possível abrir arquivos PDF protegidos por senha em aplicativos que não suportamsegurança de PDF.Em alguns aplicativos, os comandos (imprimir, editar etc.) restringidos por Senha de permissões(Permissions Password) podem ser diferentes dos comandos do MP Navigator EX.Não é possível pesquisar por texto em arquivos PDF protegidos por senha na janela Exibir e Usar(View & Use).
1. Digitalize os documentos no MP Navigator EX e clique em Salvar como arquivoPDF (Save as PDF file).Como alternativa, edite arquivos existentes na janela Criar/editar arquivos PDF(Create/Edit PDF file) e clique em Salvar páginas selecionadas (Save SelectedPages) ou Salvar todas as páginas (Save All Pages).A caixa de diálogo Salvar como arquivo PDF (Save as PDF file) é exibida.
Nota
Consulte "Vamos tentar digitalizar " para digitalizar imagens.Consulte "Criando/editando arquivos PDF " para criar arquivos PDF a partir de imagensexistentes ou para editar arquivos.Não é possível definir senhas quando as imagens são automaticamente salvas após adigitalização, como ao digitalizar a partir da tela do Modo de Clique Único ou digitalizar usandoos botões do scanner.
2. Marque a caixa de seleção Configurações com senha configurações de segurança(Password security settings).
Sayfa 69 / 278 sayfaConfigurando senhas para arquivos PDF

A caixa de diálogo Proteger com senha - Configurações (Password Security -Settings) é aberta.
Nota
Você também pode abrir a caixa de diálogo Proteger com senha - Configurações (PasswordSecurity -Settings) clicando em Definir... (Set...) e selecionando Proteger com senha(Password Security) para Segurança (Security) na caixa de diálogo Configurações do PDF(PDF Settings).
3. Marque a caixa de seleção Requer uma senha para abrir o documento (Require apassword to open the document) ou Use uma senha para restringir a impressão eedição do documento e suas configurações de segurança (Use a password torestrict printing and editing of the document and its security settings) e insira umasenha.
ImportanteAté 32 caracteres alfanuméricos de byte único podem ser usados para a senha. As senhasdiferenciam maiúsculas de minúsculas.
Nota
Marque as duas caixas de seleção para definir a Senha para abrir documento (DocumentOpen Password) e a Senha de permissões (Permissions Password). É possível usar amesma senha para ambas.
4. Clique em OK.
Sayfa 70 / 278 sayfaConfigurando senhas para arquivos PDF

A caixa de diálogo Confirmar senha para abrir documento (Confirm Document Open Password) ouConfirmar senha de permissões (Confirm Permissions Password) é aberta.
Senha para abrir documento (Document Open Password)
Senha de permissões
5. Insira a senha novamente e clique em OK.A caixa de diálogo Salvar como arquivo PDF (Save as PDF file) retorna.
ImportanteSe você fechar a caixa de diálogo Salvar como arquivo PDF (Save as PDF file) sem clicar emSalvar (Save), as configurações na caixa de diálogo Proteção com senha - Configurações(Password Security -Settings) serão excluídas.As senhas são excluídas depois que o arquivo é editado. Redefina as senha ao salvar osarquivos editados.
Nota
Se você definir as senhas através da caixa de diálogo Configurações do PDF (PDF Settings),a caixa de diálogo Configurações do PDF (PDF Settings) retornará. Clique em OK. A caixa dediálogo Salvar como arquivo PDF (Save as PDF file) retorna.
6. Clique em Salvar (Save).Os arquivos são salvas de acordo com as configurações.
Tópico relacionadoAbrindo/Editando arquivos PDF protegidos por senha
Topo da página
Sayfa 71 / 278 sayfaConfigurando senhas para arquivos PDF

Manual Interativo > Guia de Digitalização > Usando Imagens no MP Navigator EX > Abrindo/Editando arquivos PDFprotegidos por senha
Abrindo/Editando arquivos PDF protegidos por senhaInsira uma senha para abrir ou editar/imprimir arquivos PDF protegidos por senha.O método de inserção da senha varia de acordo com a operação. Os procedimentos a seguir sãoapenas exemplos.
ImportanteÉ possível abrir, editar ou imprimir somente os arquivos PDF cujas senhas fora definidas com oMP Navigator EX. Não é possível editar os arquivos PDF que foram editados em outros aplicativosou cujas senhas foram definidas com outros aplicativos. Somente o MP Navigator EX versão 1.1 e2.0 ou posterior suporta a abertura, edição e impressão de arquivos PDF protegidos por senha.É necessário ter o Internet Explorer 5.5 Service Pack 2 ou posterior para abrir, editar ou imprimir osarquivos PDF protegidos por senha.As senhas diferenciam maiúsculas de minúsculas.
Inserindo uma senha para abrir um arquivo
1. Na janela Exibir e Usar (View & Use), selecione o arquivo PDF que será aberto e
clique em Mais zoom (Zoom in).Como alternativa, clique duas vezes no arquivo PDF.
Nota
Será necessária apenas a opção Senha para Abrir Documentos (Document Open Password).Não será necessária a opção Senha de permissões (Permissions Password).Se a caixa de diálogo Mais zoom (Zoom in) com o ícone de um cadeado abrir, clique emInserir senha (Enter Password).
Sayfa 72 / 278 sayfaAbrindo/Editando arquivos PDF protegidos por senha

2. A caixa de diálogo Senha (Password) é aberta. Insira a senha e clique em OK.
O arquivo PDF é aberto na caixa de diálogo Mais zoom (Zoom in).
ImportantePara abrir o arquivo novamente após fechar a caixa de diálogo Mais zoom (Zoom in), reinsira asenha.
Inserindo uma senha (Senha de permissões) (Permissions Password) para editar ouimprimir um arquivo
1. Na janela Exibir e Usar (View & Use), selecione arquivos PDF e clique em PDF ouImprimir (Print).
Sayfa 73 / 278 sayfaAbrindo/Editando arquivos PDF protegidos por senha

2. Para criar um arquivo PDF ou editar o arquivo, selecione Criar/editar arquivo PDF(Create/Edit PDF file) na lista. Para imprimir o arquivo, clique em ImprimirDocumentos (Printing Documents).Na caixa de diálogo Senha (Password), você será solicitado a inserir uma senha.
ImportanteSe Senha para abrir documento (Document Open Password) também for definida, seránecessária a Senha para abrir documento (Document Open Password) e depois a Senha depermissões (Permissions Password).
3. Insira a senha e clique em OK.A caixa de diálogo correspondente será aberta.
ImportanteSe um arquivo PDF protegido por senha for editado, as senhas serão excluídas. Redefina assenhas.
Configurando senhas para arquivos PDF
Tópico relacionadoConfigurando senhas para arquivos PDF
Topo da página
Sayfa 74 / 278 sayfaAbrindo/Editando arquivos PDF protegidos por senha

Manual Interativo > Guia de Digitalização > Telas do MP Navigator EX
Telas do MP Navigator EXConheça as telas e as funções do MP Navigator EX.
Guia Digitalizar/Importar Documentos ou Imagens (Scan/Import Documents or Images)Tela Fotografias/Documentos (Cilindro) (Photos/Documents (Platen)) (Janela Digitalizar/Importar
(Scan/Import))Caixa de diálogo Configurações de Digitalização (Scan Settings) (Fotografias/Documentos) (Photos/Documents) Caixa de diálogo Salvar (Save)Caixa de diálogo Salvar como arquivo PDF (Save as PDF file)
Guia Exibir e Usar Imagens no Computador (View & Use Images on your computer)Janela Exibir e Usar (View & Use)
Janela Criar/editar arquivo PDF (Create/Edit PDF file)Caixa de diálogo Imprimir DocumentoCaixa de diálogo Imprimir Fotografia (Print Photo)Caixa de diálogo Enviar via E-mail (Send via E-mail)Janela Corrigir/Aprimorar Imagens (Correct/Enhance Images)
GuiaPersonalizar Digitalização com Clique Único (Custom Scan with One-click) /TelaModo Clique Único (One-click Mode)
Caixa de diálogo Salvar (Save) (tela de modo de clique único)Caixa de diálogo Copiar (Copy)Caixa de diálogo Imprimir (Print)
Caixa de diálogo Correio (Mail)Caixa de diálogo OCR
Caixa de diálogo Digitalizar (Scan)Caixa de diálogo PDF
Caixa de diálogo Preferências (Preferences)Guia Geral (General)Guia Configurações do botão do scanner (Scanner Button Settings)
Topo da página
Sayfa 75 / 278 sayfaTelas do MP Navigator EX

Manual Interativo > Guia de Digitalização > Telas do MP Navigator EX > Tela Modo Navegação (Navigation Mode)
Tela de modo de navegaçãoEssa é uma das telas de inicialização do MP Navigator EX.Aponte para o ícone na parte superior da tela para exibir cada guia. Use as guias de acordo com asoperações que você deseja executar.
Digitalizar/Importar (Scan/Import)Digitalize fotografias e documentos.
Guia Digitalizar/Importar Documentos ou Imagens (Scan/Import Documents or Images)Exibir e Usar (View & Use)Você pode abrir imagens salvas em um computador e imprimi-las ou anexá-las ao e-mail. Vocêtambém pode editá-los usando um aplicativo fornecido com a máquina.
Guia Exibir e Usar Imagens no Computador (View & Use Images on your Computer)Clique único (One-click)
Você pode concluir desde a digitalização até a gravação e impressão, entre outras tarefas, uma únicavez simplesmente clicando no ícone correspondente.
Guia Personalizar Digitalização com Clique Único (Custom Scan with One-click)
(Alternar modo) (Switch Mode)Alterne para o modo de modo de clique único.Você pode concluir desde a digitalização até a gravaçãoe impressão, entre outras tarefas, uma única vez simplesmente clicando no ícone correspondente noModo Clique Único
Tela de modo de clique únicoMostrar esta janela na inicialização (Show this window at startup)Marque essa caixa de seleção para abrir o menu principal na inicialização. Se essa caixa não estivermarcada, a última tela usada será exibida.
Preferências (Preferences)A caixa de diálogo Preferências (Preferences) é aberta. Na caixa de diálogo Preferências(Preferences), você pode especificar configurações avançadas para as funções do MP Navigator EX.
Caixa de diálogo Preferências (Preferences)
(Guia)
Abre este guia.
Topo da página
Sayfa 76 / 278 sayfaTela de modo de navegação

Manual Interativo > Guia de Digitalização > Telas do MP Navigator EX > Guia Digitalizar/Importar Documentos ou Imagens(Scan/Import Documents or Images)
Guia Digitalizar/Importar Documentos ou Imagens (Scan/ImportDocuments or Images)Aponte para Digitalizar/Importar (Scan/Import) na tela do modo de navegação para exibir a guiaDigitalizar/Importar Documentos ou Imagens (Scan/Import Documents or Images).Digitalize fotografias e documentos.
Fotografias/Documentos (cilindro) (Photos/Documents (Platen))
Abre a janela Digitalizar/Importar (Scan/Import). Digitalize as fotografias e os documentos colocadosno cilindro.
Tela Fotografias/Documentos (Cilindro) (Photos/Documents (Platen)) (Janela Digitalizar/Importar(Scan/Import))
(Alternar modo) (Switch Mode)
Alterne para a tela de modo de clique único.Você pode concluir desde a digitalização até a gravação eimpressão, entre outras tarefas, uma única vez simplesmente clicando no ícone correspondente natela do modo Clique Único
Tela de modo de clique únicoMostrar esta janela na inicialização (Show this window at startup)Marque essa caixa de seleção para abrir o menu principal na inicialização. Se essa caixa não estivermarcada, a última tela usada será exibida.
Preferências (Preferences)A caixa de diálogo Preferências (Preferences) é aberta. Na caixa de diálogo Preferências(Preferences), você pode especificar configurações avançadas para as funções do MP Navigator EX.
Caixa de diálogo Preferências (Preferences)
(Guia)
Abre este guia.
Topo da página
Sayfa 77 / 278 sayfaGuia Digitalizar/Importar Documentos ou Imagens (Scan/Import Documents or...

Manual Interativo > Guia de Digitalização > Telas do MP Navigator EX > Guia Exibir e Usar Imagens em seu Computador(View & Use Images on your Computer)
Guia Exibir e Usar Imagens no Computador (View & UseImages on your Computer)Aponte para Exibir e Usar (View & Use) na tela do modo de navegação para exibir a guia Exibir e UsarImagens no Computador (View & Use Images on your Computer).Você pode abrir imagens salvas em um computador e imprimi-las ou anexá-las ao e-mail. Vocêtambém pode editá-los usando um aplicativo fornecido com a máquina.
Minha Caixa (Imagens Digitalizadas/Importadas) (My Box (Scanned/Imported Images))Abre a janela Exibir e Usar (View & Use) com Minha Caixa (Imagens Digitalizadas/Importadas) (MyBox(Scanned/Imported Images)) selecionada.Você pode abrir e usar as imagens salvas em Minha Caixa (My Box).Minha Caixa (My Box) é uma pasta específica para salvar imagens digitalizadas com o MP NavigatorEX.
Nota
As pastas a seguir estão especificadas por padrão.Windows Vista: pasta MP Navigator EX na pasta Imagem (Picture)Windows XP: pasta MP Navigator EX na pasta Minhas Imagens (My Pictures)Windows 2000: pasta MP Navigator EX na pasta Minhas Imagens (My Pictures)
Especificar Pasta (Specify Folder)Abre a janela Exibir e Usar (View & Use) com Especificar pasta (Specify Folder) selecionada.Você pode abrir e usar as imagens salvas em pastas específicas.Imagens Salvas Recentemente (Recently Saved Images)Abre a janela Exibir e Usar (View & Use) com Imagens salvas recentemente (Recently Saved Images)selecionada.Você pode abrir e usar imagens que tenham sido "digitalizadas/importadas", "anexadas ao e-mail" ou"enviadas ao aplicativo" recentemente.
Nota
Consulte "Janela Exibir e Usar (View & Use) " para obter informações detalhadas sobre a janelaExibir e Usar (View & Use).
(Alternar modo)Alterne para o modo de modo de clique único.Você pode concluir desde a digitalização até a gravaçãoe impressão, entre outras tarefas, uma única vez simplesmente clicando no ícone correspondente noModo Clique Único
Tela de modo de clique únicoMostrar esta janela na inicialização (Show this window at startup)Marque essa caixa de seleção para abrir o menu principal na inicialização. Se essa caixa não estiver
Sayfa 78 / 278 sayfaGuia Exibir e Usar Imagens no Computador (View Use Images on your Com...

marcada, a última tela usada será exibida.
Preferências (Preferences)A caixa de diálogo Preferências (Preferences) é aberta. Na caixa de diálogo Preferências(Preferences), você pode especificar configurações avançadas para as funções do MP Navigator EX.
Caixa de diálogo Preferências (Preferences)
(Guia)
Abre este guia.
Tópico relacionadoAbrindo imagens salvas em um computador
Topo da página
Sayfa 79 / 278 sayfaGuia Exibir e Usar Imagens no Computador (View Use Images on your Com...

Manual Interativo > Guia de Digitalização > Telas do MP Navigator EX > Guia Personalizar Digitalização com Clique Único(Custom Scan with One-click)
Guia Personalizar Digitalização com Clique Único (CustomScan with One-click)Aponte para Clique Único (One-click) na tela do modo de navegação para exibir a guia PersonalizarDigitalização com Clique Único (Custom Scan with One-click).Você pode concluir desde a digitalização até a gravação e impressão, entre outras tarefas, uma únicavez simplesmente clicando no ícone correspondente.
Salvar (Save)Digitaliza e salva documentos. O tipo de documento é detectado automaticamente. O formato doarquivo é definido automaticamente. Os arquivos são salvos em um computador.Quando você clica nesse ícone, a caixa de diálogo Salvar (Save) é aberta e é possível especificar asconfigurações para digitalizar/salvar.
Caixa de diálogo Salvar (Save) (tela de modo de clique único)Copiar
Digitalizar e imprimir documentos.Quando você clica nesse ícone, a caixa de diálogo Copiar (Copy) abre e você pode especificar asconfigurações de digitalização/impressão.Caixa de diálogo Copiar (Copy)Imprimir (Print)Digitalizar documentos e imprimi-los após especificar o papel, método de impressão, tamanho etc. Isso é útil quando você deseja copiar/ampliar fotografias impressas.Quando você clica nesse ícone, a caixa de diálogo Imprimir (Print) é aberta e você pode especificar asconfigurações de digitalização/impressão.Caixa de diálogo Imprimir (Print)Correio (Mail)
Digitaliza documentos ou fotografias e os anexa ao e-mail.Quando você clica nesse ícone, a caixa de diálogo Correio (Mail) é aberta e é possível especificar asconfigurações para digitalizar/salvar e para o software de e-mail.
Caixa de diálogo Correio (Mail)OCR
Digitaliza documentos de texto e depois extrai e exibe o texto da imagem no Bloco de Notas.Quando você clica nesse ícone, a caixa de diálogo OCR é aberta e você pode especificar asconfigurações para digitalizar/salvar.
Caixa de diálogo OCR
ImportantePara obter informações sobre outros procedimentos, consulte o manual do aplicativo.
DIGITALIZAÇÃO-1/DIGITALIZAÇÃO-2
Digitaliza documentos e os abre em um aplicativo específico. O tipo de documento é detectado
Sayfa 80 / 278 sayfaGuia Personalizar Digitalização com Clique Único (Custom Scan with One-click)

automaticamente.Por padrão, o ArcSoft PhotoStudio é atribuído àDIGITALIZAÇÃO-2.Quando você clica nesse ícone, a caixa de diálogo Digitalizar (Scan) é aberta e é possível especificaras configurações para digitalizar/salvar e para o aplicativo.Caixa de diálogo Digitalizar (Scan)
ImportantePara obter informações sobre outros procedimentos, consulte o manual do aplicativo.
Digitaliza documentos e os salva como arquivos PDF.Quando você clica nesse ícone, a caixa de diálogo PDF é aberta e é possível especificar asconfigurações para digitalizar/salvar e para o aplicativo.
Caixa de diálogo PDF
ImportantePara obter informações sobre outros procedimentos, consulte o manual do aplicativo.
Botão COPIAR (COPY)
Esse ícone indica qual função do MP Navigator é atribuída ao botão COPIAR (COPY) na máquina(Botão do Scanner).O botão COPIAR (COPY) aparece acima da função atribuída.
Botão SCAN (DIGITALIZAR)
Esse ícone indica qual função do MP Navigator EX é atribuída ao Botão DIGITALIZAR (SCAN) namáquina (Botão do Scanner).O ícone do botão DIGITALIZAR (SCAN) aparece acima da funçãoatribuída.
Botão E-MAIL
Esse ícone indica qual função do MP Navigator EX é atribuída ao botão E-MAIL na máquina (Botão doScanner).O botão E-MAIL aparece acima da função atribuída.
Botão PDF
Esse ícone indica qual função do MP Navigator EX é atribuída ao botão PDF na máquina (Botão doScanner).O ícone do botão PDF aparece acima da função atribuída.Iniciar a digitalização clicando no botão (Start scanning by clicking the button)
Marque essa caixa de seleção e clique no ícone para iniciar a digitalização imediatamente.
(Alternar modo)Alterne para o modo de modo de clique único.A tela Modo Clique Único (One-click Mode) aparece.
Tela de modo de clique únicoMostrar esta janela na inicialização (Show this window at startup)Marque essa caixa de seleção para abrir o menu principal na inicialização. Se essa caixa não estivermarcada, a última tela usada será exibida.
Preferências (Preferences)A caixa de diálogo Preferências (Preferences) é aberta. Na caixa de diálogo Preferências(Preferences), você pode especificar configurações avançadas para as funções do MP Navigator EX.
Caixa de diálogo Preferências (Preferences)
(Guia)
Abre este guia.
ImportanteAs restrições a seguir aplicam-se quando você digitaliza com Tipo de Documento (DocumentType) definido paraModo Automático (Auto Mode) na caixa de diálogoSalvar (Save),DIGITALIZAÇÃO-1/DIGITALIZAÇÃO-2 (SCAN-1/SCAN2) ouImprimir (Print).Especifique o Tipo de Documento (Document Type) (que não seja Modo Automático (Auto Mode))para extrair o texto da imagem e convertê-lo para texto que possa ser editado após a digitalização.
Tópico relacionadoDigitalização fácil com clique único
Sayfa 81 / 278 sayfaGuia Personalizar Digitalização com Clique Único (Custom Scan with One-click)

Topo da página
Sayfa 82 / 278 sayfaGuia Personalizar Digitalização com Clique Único (Custom Scan with One-click)

Manual Interativo > Guia de Digitalização > Telas do MP Navigator EX > Tela Fotografias/Documentos (Cilindro) (Photos/Documents (Platen)) (janela Digitalizar/Importar (Scan/Import)
Tela Fotografias/Documentos (Cilindro) (Photos/Documents(Platen)) (Janela Digitalizar/Importar (Scan/Import))Aponte para Digitalizar/Importar (Scan/Import) na tela de modo de navegação e clique em Fotografias/Documentos (Cilindro) (Photos/Documents (Platen)).Abra essa janela para digitalizar documentos a partir do cilindro.
(1) Botões de configurações e operação(2) Barra de ferramentas(3) Janela Miniatura (Thumbnail)(4) Área Imagens selecionadas (Selected Images)
Botões de configurações e operação
(Exibir e Usar)
Clique nessa opção para abrir imagens e arquivos PDF salvos no computador. A janela Exibir eUsar (View & Use) é aberta.
Janela Exibir e Usar (View & Use)
Fotografias/Documentos (cilindro) (Photos/Documents (Platen))
Exibe a tela para digitalização de fotografias, documentos, revistas e outros materiais impressos.
Tipo de Documento (Document Type)
Selecione o tipo de documento que será digitalizado.Digitalizando fotografias:Fotografia Colorida (Color Photo) ou Fotografia Em Preto-e-Branco (Blackand White Photo)Digitalizando documentos de texto:Documento Colorido (Color Document), Documento em Preto-e-Branco (Black and White Document) ou Text(OCR) (Texto (OCR))Digitalizando revistas:Revista (Colorida) (Magazine (Color)
ImportanteVocê não poderá selecionar Tipo de Documento (Document Type) quando a opção Usar odriver do scanner (Use the scanner driver) estiver selecionada.
Especificar... (Specify...)
Especifique o tamanho do documento, a resolução e outras configurações avançadas dedigitalização.
Caixa de diálogo Configurações de Digitalização (Scan Settings) (Fotografias/Documentos)
Sayfa 83 / 278 sayfaTela Fotografias/Documentos (Cilindro) (Photos/Documents (Platen)) (Janela ...

(Photos/Documents)
ImportanteEspecificar... (Specify...) não estará disponível se a caixa de seleção Usar o driver do scanner(Use the scanner driver) estiver marcada.
Usar o driver do scanner (Use the scanner driver)Marque essa caixa de seleção para digitalizar com o ScanGear (driver de scanner).Use o ScanGear(driver do scanner) para corrigir imagens e ajustar cores ao digitalizar documentos.
Digitalizar (Scan)A digitalização é iniciada.
Nota
Este botão mudará para Abrir Driver do Scanner (Open Scanner Driver) quando vocêselecionar Usar o driver do scanner (Use the scanner driver).
Abrir Driver do Scanner (Open Scanner Driver)O ScanGear (driver do scanner) é iniciado.Consulte "Telas do ScanGear (driver do scanner) " para obter informações detalhadas sobre astelas do ScanGear (driver do scanner).
Nota
Este botão mudará para Digitalizar (Scan) quando você desmarcar Usar o driver do scanner(Use the scanner driver).
Limpar (Clear)Exclua todas as imagens na janela Miniatura (Thumbnail).
ImportanteAs imagens não salvas em um computador serão excluídas. Para manter as imagensimportantes, use Salvar (Save) ou outros métodos para salvar no computador antes de clicarem Limpar (Clear).
Salvar (Save)Salve as imagens selecionadas. Clique para abrir a caixa de diálogo Salvar (Save) e especificar asconfigurações para salvar.
Salvar como arquivo PDF (Save as PDF file)
Salve as imagens selecionadas como arquivos PDF. Clique para abrir a caixa de diálogo Salvarcomo arquivo PDF (Save as PDF file) e especificar as configurações para salvar.
Ir para o Menu Principal (Jump to Main Menu)
Vai para o menu Principal (Main).
Barra de Ferramentas
Preferências (Preferences)A caixa de diálogo Preferências (Preferences) é aberta. Na caixa de diálogo Preferências(Preferences), você pode especificar configurações avançadas para as funções do MP NavigatorEX.
Caixa de diálogo Preferências (Preferences)
(Guia)
Abre este guia.
Ferramentas de edição
(Selecionar Tudo) (Select All)
Seleciona todas as imagens na janela Miniatura (Thumbnail).
(Cancelar Tudo) (Cancel All)
Cancela todas as seleções de imagens na janela Miniatura (Thumbnail).
Sayfa 84 / 278 sayfaTela Fotografias/Documentos (Cilindro) (Photos/Documents (Platen)) (Janela ...

(Girar para a Esquerda) (Rotate Left)
Gira a imagem de destino (com contorno laranja) 90 graus no sentido anti-horário.
(Girar para a Direita) (Rotate Right)
Gira a imagem de destino (com contorno laranja) 90 graus no sentido horário.
(Inverter) (Invert)Inverte a imagem de destino (com contorno laranja) no sentido horizontal.
(Aparar) (Trimming)Apara a imagem de destino (com contorno laranja) na janela Miniatura (Thumbnail). Aparar é oato de selecionar a área que será mantida em uma fotografia e descartar o restante. Cliquenesse botão para abrir a janela Cortar (Crop) e especificar a moldura de aparagem.
Mais zoom (Zoom in)
Amplia a imagem de destino (com contorno laranja). Você também pode ampliar a imagemclicando nela duas vezes.
(Tamanho da Exibição) (Display Size)
Altera o tamanho das imagens na janela Miniatura (Thumbnail).
(Ordenar por) (Sort by)
Ordena por categoria ou por data as imagens exibidas na janela Miniatura (Thumbnail) (naordem crescente ou decrescente).
Janela Miniatura (Thumbnail)
Janela Miniatura (Thumbnail)As imagens digitalizadas no cilindro são exibidas.Quando você marca a caixa de seleção de uma imagem, ela é exibida na área Imagensselecionadas (Selected Images).
ImportanteAs miniaturas talvez sejam exibidas como "?" quando não houver memória suficiente paraexibir as imagens.
Quando as imagens estão ordenadas por categorias
Abrir tudo (Open All)
Exibe todas as imagens.
Fechar tudo (Close All)
Oculta todas as imagens.
Área Imagens selecionadas (Selected Images)
(Cancelar Tudo) (Cancel All)
Desmarca todas as imagens na área Imagens selecionadas (Selected Images).
(Cancelar Seleção) (Cancel Selection)Cancela a seleção da imagem de destino (com o contorno laranja) na área Imagens selecionadas(Selected Images).
Área Imagens selecionadas (Selected Images)As imagens selecionadas na janela Miniatura (Thumbnail) são exibidas.
Tópico relacionado
Sayfa 85 / 278 sayfaTela Fotografias/Documentos (Cilindro) (Photos/Documents (Platen)) (Janela ...

Digitalizando fotografias e documentos
Topo da página
Sayfa 86 / 278 sayfaTela Fotografias/Documentos (Cilindro) (Photos/Documents (Platen)) (Janela ...

Manual Interativo > Guia de Digitalização > Telas do MP Navigator EX > Caixa de Diálogo Configurações de Digitalização(Scan Settings) (Fotografias/Documentos) (Photos/Documents)
Caixa de diálogo Configurações de Digitalização (ScanSettings) (Fotografias/Documentos) (Photos/Documents)A caixa de diálogo Configurações de Digitalização (Scan Settings) é aberta quando você clica emEspecificar... (Specify...) na janela Digitalizar/Importar (Scan/Import).
Na caixa de diálogo Configurações de Digitalização (Scan Settings), é possível especificarconfigurações de digitalização avançadas.
Tipo de Documento (Document Type)
Selecione o tipo de documento que será digitalizado.Digitalizando fotografias:Fotografia Colorida (Color Photo) ou Fotografia Em Preto-e-Branco (Blackand White Photo)Digitalizando documentos de texto:Documento Colorido (Color Document), Documento em Preto-e-Branco (Black and White Document) ou Text(OCR) (Texto (OCR))Digitalizando revistas:Revista (Colorida) (Magazine (Color)
ImportantePara digitalizar corretamente, selecione um tipo de documento que corresponda ao documentoque será digitalizado.
Tamanho do Documento (Document Size)
Selecione o tamanho do documento que será digitalizado.Quando você seleciona Personalizar (Custom), uma tela onde é possível especificar o tamanho dodocumento é exibida. Selecione uma opção de Unidades (Units), especifique a Largura (Width) e aAltura (Height) e clique em OK.
ImportanteQuando você seleciona Detecção Automática (Auto Detect), a imagem talvez não sejadigitalizada na posição e tamanho corretos. Nesse caso, altere para o tamanho real dodocumento (A4, Carta etc.) e alinhe um canto do documento com o canto da seta do cilindro.Consulte "Colocando documentos" para obter informações detalhadas sobre como colocardocumentos.Não é possível selecionar Detecção Automática (Vários Documentos) (Auto Detect(MultipleDocuments)) nem Detecção Automática (Auto Detect) quando o Tipo de Documento (DocumentType) for Texto (OCR) (Text(OCR)).
Resolução da Digitalização (Scanning Resolution)
Selecione a resolução com a qual deseja digitalizar os documentos.
Sayfa 87 / 278 sayfaCaixa de diálogo Configurações de Digitalização (Scan Settings) (Fotografias/...

Resolução
Nota
As resoluções de digitalização a seguir podem ser especificadas quando Tipo de Documento(Document Type) for Texto (OCR) (Text(OCR)).300 ppp (300 dpi)/400 ppp (400 dpi)
Apresentação (Descreen)Marque essa caixa de seleção para reduzir os padrões de moiré.As fotografias e imagens impressas são exibidas como um conjunto de pontos finos. Moiré é umfenômeno em que os pontos podem interferir uns com os outros e ocasionar gradação irregular epadrão listrado na imagem. A Apresentação (Descreen) tem como função a redução desse efeitomoiré.
ImportanteNão será possível marcar essa caixa de seleção quando Tipo de Documento (Document Type)for Fotografia Colorida (Color Photo), Fotografia em Preto-e-Branco (Black and White Photo) ouTexto (OCR) (Text(OCR)).
Nota
A digitalização demora mais do que o habitual quando a opção Apresentação (Descreen) éativada.
Máscara de Desfocagem (Unsharp Mask)Marque essa caixa de seleção para realçar o contorno dos objetos e tornar a imagem mais nítida.
ImportanteNão é possível marcar esta caixa de seleção quando o Tipo de Documento (Document Type) éTexto (OCR) (Text(OCR)).
Evitar transparência do documento (Prevent show-through of the document)Marque essa caixa de seleção para tornar o texto mais nítido em um documento ou reduzir atransparência em jornais.
ImportanteNão será possível marcar essa caixa de seleção quando Tipo de Documento (Document Type)for Fotografia Colorida (Color Photo), Fotografia em Preto-e-Branco (Black and White Photo) ouTexto (OCR) (Text(OCR)).Marque essa caixa de seleção quando Tipo de Documento (Document Type) for documento detexto e a transparência for evidente na imagem digitalizada.
Remover sombra de gota (Remove gutter shadow)Marque essa caixa de seleção para corrigir as sombras que aparecem entre páginas durante adigitalização de livretos abertos.
ImportanteAlinhe o documento corretamente com as marcas no cilindro.As sombras de medianiz podem ser corrigidas somente quando Tamanho do Documento(Document Size) está definido com um tamanho padrão.Não será possível marcar essa caixa de seleção quando Tamanho do Documento (DocumentSize) for Detecção Automática (Auto Detect), Detecção Automática (Vários Documentos) (AutoDetect(Multiple Documents)) ou Assistente para Panorama .
Nota
Use a guia Modo Avançado (Advanced Mode) do ScanGear para corrigir sombras de medianizdurante a digitalização de documentos de tamanho que não seja padrão ou quando moldurasde corte personalizadas forem definidas.Para obter informações detalhadas, consulte Correção Sombra Medianiz (Gutter ShadowCorrection) em "Configurações da Imagem (Image Settings) " (Guia Modo Avançado (AdvancedMode) do ScanGear).
Corrigir documento inclinado (Correct slanted document)Marque essa caixa de seleção para detectar o texto digitalizado e corrigir o ângulo (entre -0,1 e -10graus ou entre +0,1 e +10 graus) do documento.
Sayfa 88 / 278 sayfaCaixa de diálogo Configurações de Digitalização (Scan Settings) (Fotografias/...

ImportanteNão será possível marcar essa caixa de seleção quando Tipo de Documento (Document Type)for Fotografia Colorida (Color Photo) ou Fotografia em Preto-e-Branco (Black and White Photo).Não será possível marcar essa caixa de seleção quando Tamanho do Documento (DocumentSize) for Assistente para Panorama (Stitch Assist).A inclinação dos tipos de documento a seguir talvez não seja corrigida, já que não é possíveldetectar corretamente o texto.- Documentos em que as linhas de texto estão inclinadas mais de 10 graus ou em que osângulos variam conforme a linha- Documentos com texto vertical e horizontal- Documentos com fontes muito grandes ou muito pequenas- Documentos com pequena quantidade de texto- Documentos com figuras/imagens ou texto manuscrito- Documentos com linhas verticais e horizontais (tabelas)
Nota
A digitalização demora mais que o habitual quando a opção Corrigir documento inclinado(Correct slanted document) é ativada.
Detectar a orientação dos documentos de texto e girar as imagens (Detect the orientation of textdocuments and rotate images)Marque essa caixa de seleção para detectar a orientação do documento a partir do texto digitalizado egirar a imagem digitalizada para a orientação correta. Selecione o idioma do documento que serádigitalizado em Idioma do Documento (Document Language).
ImportanteNão será possível marcar essa caixa de seleção quando Tipo de Documento (Document Type)for Fotografia Colorida (Color Photo) ou Fotografia em Preto-e-Branco (Black and White Photo).Não será possível marcar essa caixa de seleção quando Tamanho do Documento (DocumentSize) for Assistente para Panorama (Stitch Assist).Esta função poderá não funcionar corretamente, dependendo do idioma do documento. Hásuporte apenas para documentos de texto gravados em idiomas que podem ser selecionadosem Idioma do Documento (Document Language).A orientação dos tipos de documento a seguir poderá não ser corrigida, uma vez que não épossível detectar corretamente o texto. Nesse caso, selecione a imagem digitalizada na janelaMiniatura (Thumbnail) da tela Fotografias/Documentos (Cilindro) (Photos/Documents (Platen))(Janela Digitalizar/Importar (Scan/Import)) e gire-a com as ferramentas de edição.- A resolução estiver fora do intervalo de 300 a 600 ppp- O tamanho da fonte estiver fora do intervalo de 8 a 48 pontos- Documentos com fontes especiais, efeitos, itálico ou texto manuscrito- Documentos com segundos planos padronizados
Nota
A digitalização demora mais do que o habitual quando a opção Detectar a orientação dosdocumentos de texto e girar as imagens (Detect the orientation of text documents and rotateimages) é ativada.
Idioma do Documento (Document Language)
Selecione o idioma do documento que será digitalizado.
ImportanteNão será possível marcar essa caixa de seleção quando Tipo de Documento (Document Type)for Fotografia Colorida (Color Photo) ou Fotografia em Preto-e-Branco (Black and White Photo).Não será possível marcar essa caixa de seleção quando Tamanho do Documento (DocumentSize) for Assistente para Panorama (Stitch Assist).
Padrões (Defaults)Restaura as configurações padrão.
Topo da página
Sayfa 89 / 278 sayfaCaixa de diálogo Configurações de Digitalização (Scan Settings) (Fotografias/...

Manual Interativo > Guia de Digitalização > Telas do MP Navigator EX > Caixa de diálogo Save (Salvar)
Caixa de diálogo Salvar (Save)A caixa de diálogo Salvar (Save) é aberta quando você clica em Salvar (Save) na janela Digitalizar/Importar (Scan/Import).
Na caixa de diálogo Salvar (Save), é possível especificar configurações para salvar imagens em umcomputador.
Salvar em (Save in)Exibe a pasta onde as imagens digitalizadas serão salvas. Para alterar a pasta, clique em Procurar...(Browse...) para especificar outra.As pastas a seguir estão especificadas por padrão.Windows Vista: pasta MP Navigator EX na pasta Imagem (Picture)Windows XP: pasta MP Navigator EX na pasta Minhas Imagens (My Pictures)Windows 2000: pasta MP Navigator EX na pasta Minhas Imagens (My Pictures)Nome do arquivo (File name)
Insira o nome de arquivo da imagem que será salva (até 32 caracteres). Ao salvar vários arquivos,são anexados 4 dígitos a cada nome de arquivo.Salvar como tipo (Save as type)Selecione o tipo de arquivo onde a imagem digitalizada será salva.Selecione JPEG/Exif, TIFF ou BMP.
ImportanteNão será possível selecionar JPEG/Exif quando Tipo de Documento (Document Type) for Texto(OCR) (Text(OCR)).
Definir... (Set...)
Você pode especificar um tipo de compactação para arquivos JPEG.Selecione Alta (Baixa Compactação) (High(Low Compression)), Padrão (Standard) ou Baixa (AltaCompactação) (Low(High Compression)).
ImportanteEsta configuração estará disponível somente quando Salvar como tipo (Save as type) for JPEG/Exif.
Salvar em uma Subpasta com a Data Atual (Save to a Subfolder with Current Date)Marque essa caixa de seleção para criar uma subpasta na pasta especificada em Salvar em (Savein) com a data atual, e salve os arquivos importados na subpasta. É criada uma subpasta com umnome como "2008_01_01" (Ano_Mês_Data).Se a caixa de seleção não estiver marcada, os arquivos serão salvos diretamente na pastaespecificada em Salvar em (Save in).
Topo da página
Sayfa 90 / 278 sayfaCaixa de diálogo Salvar (Save)

Manual Interativo > Guia de Digitalização > Telas do MP Navigator EX > Caixa de diálogo Salvar como Arquivo PDF (Saveas PDF file)
Caixa de diálogo Salvar como arquivo PDFNa caixa de diálogo Salvar como arquivo PDF (Save as PDF file), você pode especificar configuraçõesavançadas para salvar imagens digitalizadas como arquivos PDF. Você pode salvar vários documentoscomo um arquivo PDF ou adicionar páginas a um arquivo PDF criado com o MP Navigator EX.
ImportanteNão é possível salvar imagens digitalizadas com 10501 pixels ou mais nos sentidos vertical ehorizontal.
Caixa de diálogo que é aberta quando você clica em Salvar como arquivo PDF (Save asPDF file) na janela Digitalizar/Importar (Scan/Import)
Caixa de diálogo que é aberta quando você clica em Salvar páginas selecionadas (SaveSelected Pages) ou Salvar todas as páginas (Save All Pages) na janela Criar/editararquivo PDF (Create/Edit PDF file)
Salvar como tipo (Save as type)Selecione um tipo de arquivo PDF onde a imagem digitalizada será salva.
Salve cada uma das imagens selecionadas como um arquivo PDF separado.PDF (Várias Páginas) (PDF(Multiple Pages))
Sayfa 91 / 278 sayfaCaixa de diálogo Salvar como arquivo PDF (Save as PDF file)

Salva várias imagens em um arquivo PDF.
ImportantePDF (Várias Páginas) (PDF(Multiple Pages)) é exibido quando várias imagens sãoselecionadas.
PDF (Adicionar Página) (PDF(Add Page))
Adiciona as imagens digitalizadas a um arquivo PDF. As imagens são adicionadas à últimapágina do arquivo PDF. Não é possível reordenar as páginas do arquivo PDF onde as imagensforam adicionadas.
ImportanteSomente é possível adicionar imagens aos arquivos PDF criados com o MP Navigator EX.Não é possível especificar arquivos PDF criados com outros aplicativos. Os arquivos PDFeditados em outros aplicativos também não podem ser especificados.Se um arquivo PDF protegido por senha for editado, as senhas serão excluídas. Redefinaas senhas.
Configurando senhas para arquivos PDF
Definir... (Set...)
Especifique configurações avançadas para a criação de arquivos PDF.Consulte "Caixa de diálogo Configurações do PDF (PDF Settings) " para obter informaçõesdetalhadas.
Configurações de Segurança da Senha (Password security settings)Marque essa caixa de seleção para abrir a caixa de diálogo Proteger com senha - Configurações(Password Security -Settings), onde é possível definir senhas para abrir, editar e imprimir arquivosPDF criados.
Configurando senhas para arquivos PDF
Adicionar a (Add to)
Essa opção é exibida quando você seleciona PDF (Adicionar Página) (PDF(Add Page)) para Salvarcomo tipo (Save as type) e especifica o arquivo PDF onde as imagens serão adicionadas. Paraalterar o arquivo, clique em Procurar... (Browse...) para especificar outro.
ImportanteSomente é possível adicionar imagens aos arquivos PDF criados com o MP Navigator EX.Não é possível especificar arquivos PDF criados com outros aplicativos. Os arquivos PDFeditados em outros aplicativos também não podem ser especificados.
Nome do arquivo (File name)
Insira o nome de arquivo da imagem que será salva (até 32 caracteres). Ao salvar vários arquivos,são anexados 4 dígitos a cada nome de arquivo.
Salvar em (Save in)Exibe a pasta onde os arquivos PDF serão salvos. Para alterar a pasta, clique em Procurar...(Browse...) para especificar outra.As pastas a seguir estão especificadas por padrão.Windows Vista: pasta MP Navigator EX na pasta Imagem (Picture)Windows XP: pasta MP Navigator EX na pasta Minhas Imagens (My Pictures)Windows 2000: pasta MP Navigator EX na pasta Minhas Imagens (My Pictures)
Salvar em uma Subpasta com a Data Atual (Save to a Subfolder with Current Date)Marque essa caixa de seleção para criar uma subpasta na pasta especificada em Salvar em (Savein) com a data atual, e salve os arquivos importados na subpasta. É criada uma subpasta com umnome como "2008_01_01" (Ano_Mês_Data).Se a caixa de seleção não estiver marcada, os arquivos serão salvos diretamente na pastaespecificada em Salvar em (Save in).
Topo da página
Sayfa 92 / 278 sayfaCaixa de diálogo Salvar como arquivo PDF (Save as PDF file)

Manual Interativo > Guia de Digitalização > Telas do MP Navigator EX > Caixa de diálogo Configurações de PDF (PDFSettings)
Caixa de diálogo Configurações do PDF (PDF Settings)Na caixa de diálogo Configurações do PDF (PDF Settings), você pode especificar o tipo decompactação do PDF e outras configurações avançadas para a criação de arquivos PDF.
Ativar pesquisa de palavra-chave (Enable keyword search)Marque essa caixa de seleção para converter os caracteres de um documento em dados de texto.Será ativada uma pesquisa fácil por palavra-chave.Idioma do Documento (Document Language)
Selecione o idioma do documento que será digitalizado.Detectar a orientação dos documentos de texto e girar as imagens (Detect the orientation of textdocuments and rotate images)Marque essa caixa de seleção para detectar a orientação do documento a partir do texto digitalizado egirar a imagem digitalizada para a orientação correta.
ImportanteEsta função poderá não funcionar corretamente, dependendo do idioma do documento. Hásuporte apenas para documentos de texto gravados em idiomas que podem ser selecionadosem Idioma do Documento (Document Language).A orientação dos tipos de documentos a seguir talvez não seja corrigida, já que não é possíveldetectar corretamente o texto.- A resolução estiver fora do intervalo de 300 a 600 ppp- O tamanho da fonte estiver fora do intervalo de 8 a 48 pontos- Documentos com fontes especiais, efeitos, itálico ou texto manuscrito- Documentos com segundos planos padronizados
Corrigir documento inclinado (Correct slanted document)Marque essa caixa de seleção para detectar o texto digitalizado e corrigir o ângulo (entre -0,1 e -10graus ou entre +0,1 e +10 graus) do documento.
ImportanteA inclinação dos tipos de documento a seguir talvez não seja corrigida, já que não é possíveldetectar corretamente o texto.- Documentos em que as linhas de texto estão inclinadas mais de 10 graus ou em que osângulos variam conforme a linha- Documentos com texto vertical e horizontal- Documentos com fontes muito grandes ou muito pequenas- Documentos com pequena quantidade de texto- Documentos com figuras/imagens ou texto manuscrito- Documentos com linhas verticais e horizontais (tabelas)
Compactação do PDF (PDF Compression)
Selecione um tipo de compactação para salvar.
Padrão (Standard)Recomenda-se, como regra geral, selecionar esta configuração.
Alto
Sayfa 93 / 278 sayfaCaixa de diálogo Configurações do PDF (PDF Settings)

Compacta o tamanho do arquivo ao salvar, o que permite a redução da carga na rede/servidor.
Nota
As imagens a seguir podem ser compactadas com grande eficácia.- Imagens com resolução na faixa de 75 a 600 ppp
SegurançaDefina senhas para abrir, editar e imprimir arquivos PDF criados.
ImportanteÉ necessário ter o Internet Explorer 5.5 Service Pack 2 ou posterior para usar essa função.Essa função não está disponível quando as imagens são automaticamente salvas após adigitalização, como ao digitalizar a partir da Tela Modo Clique Único (One-click Mode) oudigitalizar usando o Botão do Scanner na máquina.
Nota
Selecione Proteger com senha (Password Security) e defina as senhas na caixa de diálogoProteger com senha - Configurações (Password Security -Settings).
Configurando senhas para arquivos PDF
Topo da página
Sayfa 94 / 278 sayfaCaixa de diálogo Configurações do PDF (PDF Settings)

Manual Interativo > Guia de Digitalização > Telas do MP Navigator EX > Janela Exibir e Usar (View & Use)
Janela Exibir e Usar (View & Use)Na tela de modo de navegação, aponte para Exibir e Usar (View & Use) e clique em Minha Caixa(Imagens Digitalizadas/Importadas) (My Box)(Scanned/Imported Images)), Especificar pasta (SpecifyFolder) ou Imagens salvas recentemente (Recently Saved Images).Abra essa janela para exibir ou usar as imagens digitalizadas ou salvas em um computador.
ImportantePara PDF, somente os arquivos criados com o MP Navigator EX são exibidos. Não é possível exibirarquivos PDF criados com outros aplicativos. Os arquivos PDF editados em outros aplicativostambém não podem ser exibidos.
(1) Botões de configurações e operação(2) Barra de ferramentas(3) Janela Miniatura (Thumbnail)(4) Área Imagens selecionadas (Selected Images)
Botões de configurações e operação
(Digitalizar/Importar)
Clique nessa opção para digitalizar fotografias, documentos, revistas e outros materiaisimpressos. A janela Digitalizar/Importar (Scan/Import) é aberta.
Tela Fotografias/Documentos (Cilindro) (Photos/Documents (Platen)) (Janela Digitalizar/Importar(Scan/Import))
Minha Caixa (Imagens Digitalizadas/Importadas) (My Box (Scanned/Imported Images))Exibe pastas de imagens (agrupadas por ano, ano/mês, ano/mês/data e categoria) em MinhaCaixa (My Box) na exibição em árvore. Selecione uma pasta para exibir seu conteúdo na janelaMiniatura (Thumbnail) à direita.
Sayfa 95 / 278 sayfaJanela Exibir e Usar

A data da imagem é a data da digitalização, captura ou atualização.
Especificar Pasta (Specify Folder)Exibe todos os discos rígidos e pastas na exibição em árvore. Selecione uma pasta para exibirimagens na janela Miniatura (Thumbnail) à direita.
Imagens Salvas Recentemente (Recently Saved Images)As imagens que foram "digitalizadas/importadas", "anexadas ao e-mail" ou "enviadas ao aplicativo"recentemente são mostradas na exibição em árvore por data. Selecione uma pasta ano/mês/diapara exibir imagens por data na janela Miniatura (Thumbnail) à direita.A data da imagem é a data da digitalização ou envio.
Pesquisar (Search)As opções de pesquisa avançadas são abertas.
Pesquisando imagens
Área Botão de Tarefas (Task Button Area)
Especifique o que fazer com as imagens selecionadas. Consulte as seções correspondentes aseguir para obter informações detalhadas sobre cada botão.
Criando/editando arquivos PDFImprimindo documentosImprimindo fotografiasEnviando por e-mailEditando arquivos
Nota
Os botões da Área Botão de Tarefas (Task Button Area) são exibidos quando os aplicativoscorrespondentes estão instalados.
Ir para o Menu Principal (Jump to Main Menu)
Vai para o menu Principal (Main).
Barra de Ferramentas
Preferências (Preferences)A caixa de diálogo Preferências (Preferences) é aberta. Na caixa de diálogo Preferências(Preferences), você pode especificar configurações avançadas para as funções do MP NavigatorEX.
Caixa de diálogo Preferências (Preferences)
(Guia)
Abre este guia.
Ferramentas de edição
(Selecionar Tudo) (Select All)
Seleciona todas as imagens na janela Miniatura (Thumbnail).
(Cancelar Tudo) (Cancel All)
Cancela todas as seleções de imagens na janela Miniatura (Thumbnail).
(Correção/aprimoramento de imagem) (Image Correction/Enhancement)Permite corrigir a imagem de destino (com contorno laranja). Clique neste botão para abrir acaixa de diálogo Corrigir/Aprimorar Imagens (Correct/Enhance Images), onde é possívelcorrigir/aprimorar as imagens e também ajustar o brilho, o contraste etc.
ImportanteA correção/aprimoramento da imagem não pode ser aplicada a arquivos PDF ou aarquivos binários em preto-e-branco.
Nota
Consulte "Janela Corrigir/Aprimorar Imagens (Correct/Enhance Images) " para obterinformações detalhadas.
Sayfa 96 / 278 sayfaJanela Exibir e Usar

Mais zoom (Zoom in)
Amplia a imagem de destino (com contorno laranja). Você também pode ampliar a imagemclicando nela duas vezes. É possível consultar todas as páginas quando selecionar umarquivo PDF.É também possível verificar informações sobre o arquivo, como nome, data, tamanho econfiguração de segurança. É exibido o ícone de um cadeado para os arquivos PDF com aSenha para abrir documento (Document Open Password) definida.
Nota
Consulte "Abrindo/Editando arquivos PDF protegidos por senha " (Opening/EditingPassword-protected PDF Files) para abrir os arquivos protegidos por senha.
(Pesquisar)Digite uma palavra ou frase incluída no nome do arquivo, informações de Exif ou texto de PDF
da imagem que será pesquisada e clique em . Para obter informações sobre Exif, épesquisado texto sobre o Fabricante (Maker), Modelo (Model), Descrição (Description) eComentário do Usuário (User Comment).
Nota
Pesquise imagens em Minha Caixa (Imagem Digitalizada/Importada) (My Box (Scanned/Imported Images)), Imagens salvas recentemente (Recently Saved Images) ou em umapasta selecionada e suas subpastas.
(Atualizar) (Refresh)
Atualiza o conteúdo da janela Miniatura (Thumbnail).
(Tamanho da Exibição) (Display Size)
Altera o tamanho das imagens na janela Miniatura (Thumbnail).
(Ordenar por) (Sort by)
Ordena as imagens exibidas na janela Miniatura (Thumbnail) por data (ordem crescente oudecrescente) ou por nome (ordem crescente ou decrescente).As imagens podem ser ordenadas por categoria somente quando a opção Minha Caixa(Imagem Digitalizada/Importada) (My Box (Scanned/Imported Images)) ou Especificar Pasta(Specify Folder) for exibida.
Janela Miniatura (Thumbnail)
Janela Miniatura (Thumbnail)As imagens digitalizadas no cilindro são exibidas.Quando você marca a caixa de seleção de uma imagem, ela é exibida na área Imagensselecionadas (Selected Images).
ImportanteÉ exibido o ícone de um cadeado para os arquivos PDF com a Senha para abrir documento(Document Open Password) definida.As imagens talvez sejam exibidas como "?" nas seguintes situações.- Ao abrir imagens não suportadas- O tamanho do arquivo for muito grande e não houver memória suficiente para exibir aimagem- O arquivo estiver corrompidoÉ necessário ter o Internet Explorer 5.5 Service Pack 2 ou posterior para abrir os arquivos PDFprotegidos por senha.
Quando as imagens estão ordenadas por categorias
As imagens digitalizadas no cilindro são exibidas por categoria.
Nota
Algumas imagens podem não ser detectadas corretamente e, portanto, podem ser classificadasem categorias erradas. Nesse caso, arraste e solte uma imagem e mova-a de uma categoria para
Sayfa 97 / 278 sayfaJanela Exibir e Usar

outra.
Imagens do nome da categoria: N (Selecionado: n)
Nome da categoria (Category name)
As seguintes categorias são fornecidas.Fotografias (Photos): Retrato (Portrait), Outros (Others)Documentos (Documents): Cartão de Visita (Business Card), Hagaki, Tamanho Padrão(Standard Size), Arquivo PDF (PDF File), Outros (Outros)Categorias personalizadas: Exibe as categorias personalizadas.Não classificada: Exibe as imagens que ainda não foram classificadas.Imagem: N (Image: N)
É exibido o número de imagens classificadas na categoria.(Selecionado: n) ((Selected: n))
É exibido o número de imagens com a caixa de seleção marcada.
Nota
Essa parte é exibida somente quando uma ou mais imagens são selecionadas.
Abrir tudo (Open All)
Exibe todas as imagens.
Fechar tudo (Close All)
Oculta todas as imagens.
Editar categorias personalizadas (Edit Custom Categories)Quando a opção Minha Caixa (Imagens Digitalizadas/Importadas) (My Box (Scanned/ImportedImages)) ou Especificar pasta (Specify Folder) é exibida, a caixa de diálogo Editar categoriaspersonalizadas (Edit Custom Categories) é aberta.Na caixa de diálogo Editar categorias personalizadas (Edit Custom Categories), é possíveladicionar/excluir as categorias exibidas em Categorias personalizadas (Custom Categories).Consulte "Classificando imagens em categorias " para obter informações detalhadas.
Classificar imagens (Classify Images)As imagens importadas de discos rígidos são exibidas em Não classificada (Unclassified). Cliqueem Classificar imagens (Classify Images) para classificá-las automaticamente.Esse botão é exibido somente quando a opção Minha Caixa (Imagens Digitalizadas/Importadas)(My Box (Scanned/Imported Images)) ou Especificar pasta (Specify Folder) é exibida.
Nota
A classificação pode demorar se houver muitas imagens a serem classificadas.
Área Imagens selecionadas (Selected Images)
(Cancelar Tudo) (Cancel All)
Desmarca todas as imagens na área Imagens selecionadas (Selected Images).
(Cancelar Seleção) (Cancel Selection)Cancela a seleção da imagem de destino (com o contorno laranja) na área Imagens selecionadas(Selected Images).
Área Imagens selecionadas (Selected Images)As imagens selecionadas na janela Miniatura (Thumbnail) são exibidas.
Sayfa 98 / 278 sayfaJanela Exibir e Usar

Tópico relacionadoAbrindo imagens salvas em um computador
Topo da página
Sayfa 99 / 278 sayfaJanela Exibir e Usar

Manual Interativo > Guia de Digitalização > Telas do MP Navigator EX > Janela Criar/Editar arquivo PDF (Create/Edit PDFfile)
Janela Criar/editar arquivo PDF (Create/Edit PDF file)Clique em PDF na janela Exibir e Usar (View & Use) e clique em Criar/editar arquivo PDF (Create/EditPDF file) na lista para abrir a caixa de diálogo Criar/editar arquivo PDF (Create/Edit PDF file).
Na caixa de diálogo Criar/editar arquivo PDF (Create/Edit PDF file), você pode adicionar/excluir páginase reorganizar a ordem das páginas dos arquivos PDF criados com o MP Navigator EX.
ImportanteNão é possível salvar imagens digitalizadas com 10501 pixels ou mais nos sentidos vertical ehorizontal.Se um arquivo PDF protegido por senha for editado, as senhas serão excluídas. Redefina assenhas.
Configurando senhas para arquivos PDF
Reorganizar Páginas (Rearrange Pages)Você pode mover a imagem selecionada (com contorno laranja).
Move a imagem selecionada para o início.
Move a imagem selecionada uma página acima.
Move a imagem selecionada uma página abaixo.
Move a imagem selecionada para o final.
Nota
Também é possível arrastar e soltar a imagem para reorganizar a ordem.
Excluir Páginas Selecionadas (Delete Selected Pages)Exclui a imagem selecionada.Adicionar Página (Add Page)
Permite selecionar e adicionar um arquivo PDF existente.
Nota
Será necessária uma senha para adicionar um arquivo PDF protegido por senha.
Sayfa 100 / 278 sayfaJanela Criar/editar arquivo PDF (Create/Edit PDF file)

Desfazer (Undo)Cancela a última alteração feita.Redefinir (Reset)
Cancela todas as alterações feitas.Salvar Páginas Selecionadas (Save Selected Pages)A caixa de diálogo Salvar como arquivo PDF (Save as PDF file) é aberta. Especifique as configuraçõespara salvar. Somente a página selecionada é salva.
Nota
Quando várias páginas são selecionadas, um arquivo PDF com várias páginas é criado.Consulte "Caixa de diálogo Salvar como arquivo PDF (Save as PDF file) " para obter informaçõesdetalhadas sobre a caixa de diálogo Salvar como arquivo PDF (Save as PDF file).
Salvar todas as Páginas (Save All Pages)A caixa de diálogo Salvar como arquivo PDF (Save as PDF file) é aberta. Especifique as configuraçõespara salvar. Todos os arquivos PDF na lista serão salvos como arquivos PDF.Concluir (Finish)
Fecha a caixa de diálogo Criar/editar arquivo PDF (Create/Edit PDF file).
Barra de Ferramentas
(Girar para a Esquerda) (Rotate Left)Gira o arquivo 90 graus no sentido anti-horário.
(Girar para a Direita) (Rotate Right)
Gira o arquivo 90 graus no sentido horário.
(Modo de Visualização) (Preview Mode)Alterna para o modo de visualização.A imagem selecionada é exibida em Visualizar.
(Ampliar)Amplia a imagem exibida na visualização.
(Reduzir) (Reduce)
Reduz a imagem exibida na visualização.
(Tela Inteira) (Full-screen)Amplia ou reduz a imagem para exibi-la integralmente na visualização.
(Modo de Miniatura) (Thumbnail Mode)
Alterna para o modo de miniatura. Miniaturas dos arquivos são exibidas.
Topo da página
Sayfa 101 / 278 sayfaJanela Criar/editar arquivo PDF (Create/Edit PDF file)

Manual Interativo > Guia de Digitalização > Telas do MP Navigator EX > Caixa de diálogo Imprimir Documento (PrintDocument)
Caixa de diálogo Imprimir DocumentoClique em Imprimir (Print) na janela Exibir e Usar (View & Use) e em Imprimir Documento (PrintDocument) na lista, para abrir a caixa de diálogo de mesmo nome.Na caixa de diálogo Imprimir Documento, é possível especificar configurações avançadas para aimpressão de várias imagens digitalizadas de uma vez.
ImportanteAs configurações a seguir estão disponíveis somente ao usar uma impressora Canon inkjet quesuportam as seguintes funções.Origem do Papel (Paper Source)- Duplex Automático (Auto Duplex)- Tipo de Mídia (Media Type)- Qualidade de Impressão (Print Quality)Densidade (Density)- Imprimir em Escala de Cinza (Grayscale Printing)Visualizar antes de imprimir (Preview before printing)
Nota
Os itens de configuração na caixa de diálogo Imprimir Documento variam por impressora.
ImpressoraSelecione a impressora que será usada.Propriedades... (Properties...)Exiba a tela de configuração avançada da impressora selecionada.
Nota
Esse botão é exibido quando uma impressora que não é Canon inkjet está selecionado comoImpressora.
Origem do Papel (Paper Source)Selecione a origem do papel.Layout de Página (Page Layout)
Selecione um tipo de impressão.
Impressão em Tamanho Normal (Normal-size Printing)Imprime uma imagem por folha.Impressão em Escala (Scaled Printing)Imprime imagens na escala selecionada (ampliadas ou reduzidas).Impressão Ajustada à Página (Fit-to-Page Printing)Imprime uma imagem no tamanho do papel (ampliada ou reduzida).
Sayfa 102 / 278 sayfaCaixa de diálogo Imprimir Documento (Print Document)

Impressão sem Bordas (Borderless Printing)Imprime a imagem em uma folha de papel inteira, sem margem.Impressão do Layout da Página (2 em 1) (Page Layout Printing (2 on 1))
Mostra o layout e imprime duas imagens em uma folha de papel.Impressão do Layout da Página (4 em 1) (Page Layout Printing (4 on 1))
Mostra o layout e imprime quatro imagens em uma folha de papel.
Nota
As configurações a seguir estão disponíveis somente ao usar uma impressora Canon inkjetque suportam as seguintes funções.Impressão Sem Bordas (Borderless Printing)- Impressão do Layout da Página (2 em 1)- Impressão do Layout da Página (4 em 1)
- Duplex Automático (Auto Duplex)
Imprimir em ambos os lados do papel automaticamente.
- Duplex Automático (Auto Duplex)
Selecionar se deseja imprimir em ambos os lados automaticamente.
Lado do Grampeamento (Staple Side)Selecionar um lado do grampeamento na lista.
Especificar Margem... (Specify Margin...)Especificar a largura da margem (00 mm até 30 mm).
ImportanteDuplex Automático (Auto Duplex) é exibido quando Layout de Página (Page Layout) é Impressãoem Tamanho Normal (Normal Size Printing) ou Impressão em Escala (Scaled Printing), edisponível quandoTipo de Mídia (Media Type) é Papel Comum (Plain Paper).Lado do Grampeamento (Staple Side) e Especificar Margem... (Specify Margin...) estãodisponíveis quando Duplex Automático Ativado (Auto Duplex On) está definido.Se uma página não se ajusta a uma página devido à configuração Especificar Margem...(Specify Margin...), o documento será reduzido para a impressão.
Ampliar/Reduzir (Enlarge/Reduce)
Amplia ou reduz as imagens que serão impressas.
Imprima uma imagem reduzida ou ampliada especificando uma escala em incrementos de 1%.100% do Tamanho Normal (100% Normal-size)
Imprime a imagem em tamanho normal.Escala (Scale) Selecione uma escala na lista.AutomáticoEscala é selecionada automaticamente de acordo com a largura do papel detectada e otamanho de papel selecionado. A imagem pode ser impressa com rotação de 90 grausdependendo de seu tamanho.
ImportanteA 100% do Tamanho Normal (100% Normal-size), algumas imagens podem ser impressaspequenas ou com algumas partes cortadas. Nesse caso, selecione Auto para redimensionar aimpressão proporcionalmente ao tamanho do papel.
Tamanho do Papel (Paper Size)
Selecione o tamanho do papel para impressão. Faça corresponder o tamanho com o tamanho dopapel definido na impressora.
Nota
Os tamanhos de papel selecionáveis dependem da impressora escolhida.
Tipo de Mídia (Media Type)
Sayfa 103 / 278 sayfaCaixa de diálogo Imprimir Documento (Print Document)

Selecione o tipo do papel para impressão. A qualidade de impressão poderá ser ajustada de acordocom o tipo de papel.
Nota
Os tipos de papel selecionáveis dependem da impressora escolhida.
Qualidade de Impressão (Print Quality)
Selecione a qualidade de impressão.Densidade (Density)
Clique em para selecionar a densidade de impressão.Não é possível alterar a densidade das imagens digitalizadas com Tipo de Documento (DocumentType) definido como Texto (OCR) (Text(OCR)).
Cópias (Copies)
Clique em para selecionar o número de cópias que serão impressas.Imprimir em Escala de Cinza (Grayscale Printing)
Marque essa caixa de seleção para imprimir o documento em preto-e-branco.Visualizar antes de imprimir (Preview before printing)Marque essa caixa de seleção para exibir o resultado da impressão antes de imprimir.Padrões (Defaults)Restaura as configurações padrão.Imprimir (Print)Inicia a impressão com as configurações especificadas.
Nota
Para cancelar durante a impressão, selecione o ícone de impressora na barra de tarefas eclique em Cancelar impressão (Cancel Printing).
Topo da página
Sayfa 104 / 278 sayfaCaixa de diálogo Imprimir Documento (Print Document)

Manual Interativo > Guia de Digitalização > Telas do MP Navigator EX > Caixa de diálogo Imprimir Fotografia (Print Photo)
Caixa de diálogo Imprimir Fotografia (Print Photo)Clique em Imprimir (Print) na janela Exibir e Usar (View & Use) e em Imprimir Fotografia (Print Photo) nalista, para abrir a caixa de diálogo de mesmo nome.
ImportanteNão é possível imprimir arquivos PDF.As configurações a seguir estão disponíveis somente ao usar uma impressora Canon inkjet quesuportam as seguintes funções.- Tipo de Mídia (Media Type)Impressão Sem Bordas (Borderless Printing)- Vivid PhotoVisualizar antes de imprimir (Preview before printing)
Nota
Clique duas vezes em uma imagem para exibi-la em outra janela.
ImpressoraSelecione a impressora que será usada.Propriedades... (Properties...)Exiba a tela de configuração avançada da impressora selecionada.Tamanho do Papel (Paper Size)
Selecione o tamanho do papel para impressão. Faça corresponder o tamanho com o tamanho dopapel definido na impressora.Tipo de Mídia (Media Type)
Selecione o tipo do papel para impressão. A qualidade de impressão poderá ser ajustada de acordocom o tipo de papel.Layout de Página (Page Layout)
Selecione um tipo de impressão.
Impressão em Tamanho Normal (Normal-size Printing)Imprime uma imagem por folha.
Impressão Ajustada à Página (Fit-to-Page Printing)Imprime uma imagem no tamanho do papel (ampliada ou reduzida).
Impressão sem Bordas (Borderless Printing)Marque essa caixa de seleção para imprimir a imagem em uma folha de papel inteira sem margens.
Sayfa 105 / 278 sayfaCaixa de diálogo Imprimir Fotografia (Print Photo)

ImportanteA configuração de Layout de Página (Page Layout) será desativada quando você selecionarImpressão sem Bordas (Borderless Printing).
Orientação (Orientation)
Especifique a orientação da impressão.
ImportanteEssa configuração somente estará disponível quando a opção Layout de Página (Page Layout)for Impressão em Tamanho Normal (Normal-size Printing). Em outros casos, a imagem serágirada automaticamente de acordo com a taxa de definição do papel.
Cópias (Copies)
Especifique o número de cópias que serão impressas.Vivid Photo
Marque essa caixa de seleção para imprimir a imagem em cores vivas.Visualizar antes de imprimir (Preview before printing)Marque essa caixa de seleção para exibir o resultado da impressão antes de imprimir.Imprimir (Print)Inicia a impressão.
Nota
Somente as imagens com a caixa de seleção marcada na janela Miniatura (Thumbnail) serãoimpressas.
Fechar (Close)
Fecha a caixa de diálogo sem imprimir a fotografia.
Topo da página
Sayfa 106 / 278 sayfaCaixa de diálogo Imprimir Fotografia (Print Photo)

Manual Interativo > Guia de Digitalização > Telas do MP Navigator EX > Caixa de diálogo Enviar via E-mail (Send via E-mail)
Caixa de diálogo Enviar via E-mailClique em Enviar (Send) na tela Exibir e Usar (View & Use) e clique em Anexar ao E-mail (Attach to E-mail) na lista para abrir a caixa de diálogo Enviar via E-mail (Send via E-mail).Na caixa de diálogo Enviar via E-mail (Send via E-mail), você pode especificar configurações avançadaspara anexar imagens ao e-mail.
ImportanteO MP Navigator EX é compatível com os seguintes softwares de e-mail:- Windows Mail (Windows Vista)- Outlook Express (Windows XP/Windows 2000)- Microsoft Outlook- EUDORA- Netscape Mail(Se um software de e-mail não funcionar corretamente, verifique se a MAPI do programa estáativada. Para ativar a MAPI, consulte o manual do software de e-mail).
Programa de E-mail (Mail Program)O programa de software de e-mail configurado por meio de Preferências (Preferences) na tela domodo de navegação é exibido. Selecione o programa de software de e-mail que você deseja usar.Ajustar tamanho de arquivo de anexo (Adjust attachment file size)Quando Salvar como tipo (Save as type) for JPEG, marcar essa caixa de seleção permitirá oredimensionamento das imagens. Selecione um tamanho em Tamanho (Size).Salvar em (Save in)Exibe a pasta onde as imagens serão salvas. Para alterar a pasta, clique em Procurar... (Browse...)para especificar outra. Se as imagens forem redimensionadas, elas serão salvas. As pastas a seguir estão especificadas por padrão.Windows Vista: pasta MP Navigator EX na pasta Imagem (Picture)Windows XP: pasta MP Navigator EX na pasta Minhas Imagens (My Pictures)Windows 2000: pasta MP Navigator EX na pasta Minhas Imagens (My Pictures)Nome do arquivo (File name)
Insira o nome de arquivo da imagem que será anexada (até 32 caracteres). Ao salvar vários arquivos,são anexados 4 dígitos a cada nome de arquivo.Definir... (Set...)
Você pode especificar um tipo de compactação para arquivos JPEG.Selecione Alta (Baixa Compactação) (High(Low Compression)), Padrão (Standard) ou Baixa (AltaCompactação) (Low(High Compression)).
Topo da página
Sayfa 107 / 278 sayfaCaixa de diálogo Enviar via E-mail (Send via E-mail)

Manual Interativo > Guia de Digitalização > Telas do MP Navigator EX > Janela Corrigir/Aprimorar Imagens (Correct/Enhance Images)
Janela Corrigir/Aprimorar Imagens (Correct/Enhance Images)
Clique no botão (Corrigir/aprimorar imagens) (Image Correction/Enhancement) na janela Exibir eUsar (View & Use) ou em Corrigir imagens fotográficas (Fix photo images) na Área Botão de Tarefas(Task Button Area) para abrir a caixa de diálogo Corrigir/aprimorar imagens (Correct/Enhance Images).Na janela Corrigir/aprimorar imagens (Correct/Enhance Images), você pode especificar configuraçõesavançadas, incluindo correção/aprimoramento e ajuste de brilho/contraste da imagem.Você também pode exibir a imagem de origem e a imagem corrigida lado a lado, para compará-las.
ImportanteA correção/aprimoramento da imagem não pode ser aplicada a arquivos PDF ou a arquivosbinários em preto-e-branco.
Nota
A janela Corrigir/Aprimorar Imagens (Correct/Enhance Images) também pode ser aberta clicando
no botão (Correção/aprimoramento de imagem) na barra de ferramentas ou na caixa dediálogo Mais Zoom (Zoom in).A correção de imagens grandes pode ser um pouco demorada.
(1) Área de tarefas
(2) Barra de ferramentas
Área de tarefasAs tarefas e configurações disponíveis variam entre as guias Auto e Manual.Clique em Auto ou Manual para abrir a guia correspondente.
Guia Auto
Use as funções na guia Auto para aplicar correções e aperfeiçoamentos a toda a imagem.Consulte "Corrigindo/aprimorando imagens automaticamente " para obter informações detalhadas.
Sayfa 108 / 278 sayfaJanela Corrigir/Aprimorar Imagens (Correct/Enhance Images)

Corrigir Foto Automaticamente (Auto Photo Fix)
Aplica correções automáticas adequadas para fotografias.Nitidez da Face (Face Sharpener)Torna mais nítidas as faces fora de foco. Para ajustar o nível de efeito, use a barra deslizante.Suavização Digital da Face (Digital Face Smoothing)
Melhora consideravelmente a aparência da pele, removendo manchas e dobras. Para ajustar onível de efeito, use a barra deslizante.Aplicar a todas as imagens (Apply to all images)Aplica a correção a todas as imagens.OK
Aplica o efeito selecionado à imagem selecionada ou a todas as imagens.Redefinir a Imagem Selecionada (Reset Selected Image)Cancela todas as correções e aprimoramentos aplicados à imagem selecionada.Salvar Imagem Selecionada (Save Selected Image)Salva a imagem selecionada.Salvar Todas as Imagens Corrigidas (Save All Corrected Images)Salva todas as imagens corrigidas exibidas atualmente na lista de miniaturas.Sair (Exit)
Fecha a janela Corrigir/aprimorar imagens (Correct/Enhance Images).
Guia Manual
Use Ajustar (Adjust) para ajustar o brilho e o contraste ou tornar mais nítida toda a imagem.Use Corrigir/aprimorar (Correct/Enhance) para corrigir/aprimorar áreas específicas.Consulte "Corrigindo/aprimorando imagens manualmente " para obter informações detalhadas.
Ajuste
Sayfa 109 / 278 sayfaJanela Corrigir/Aprimorar Imagens (Correct/Enhance Images)

Brilho (Brightness)
Ajusta o brilho geral da imagem.Mova a barra deslizante para a esquerda para escurecer e para a direita para clarear a imagem.Contraste (Contrast)Ajusta o contraste da imagem. Ajuste o contraste quando a qualidade da imagem estiver ruimdevido à falta de contraste.Mova a barra deslizante para a esquerda para diminuir e para a direita para aumentar o contrasteda imagem.Nitidez (Sharpness)Realça o contorno dos objetos para tornar a imagem mais nítida. Ajuste a nitidez quando afotografia estiver fora de foco ou o texto estiver desfocado.Mova a barra deslizante para a direita para aumentar a nitidez da imagem.Desfoque (Blur)
Desfoca o contorno dos objetos para suavizar a imagem.Mova a barra deslizante para a direita para suavizar a imagem.Remoção de Transparência (Show-through Removal)Remove a transparência do texto do lado oposto ou remove a cor base. Ajuste o nível detransparência para evitar que o texto do lado oposto de um documento fino ou a cor base dodocumento apareça na imagem.Mova a barra deslizante para a direita para aumentar o efeito de remoção da transparência.Padrões (Defaults)Redefine todos os ajustes (brilho, contraste, nitidez, desfoque e remoção de transparência).Redefinir a Imagem Selecionada (Reset Selected Image)Cancela todas as correções, aprimoramentos e ajustes aplicados à imagem selecionada.Salvar Imagem Selecionada (Save Selected Image)Salva a imagem selecionada.Salvar Todas as Imagens Corrigidas (Save All Corrected Images)
Salva todas as imagens corrigidas exibidas atualmente na lista de miniaturas.Sair (Exit)
Fecha a janela Corrigir/aprimorar imagens (Correct/Enhance Images).
Correção/aprimoramento
Sayfa 110 / 278 sayfaJanela Corrigir/Aprimorar Imagens (Correct/Enhance Images)

Clareador de Rostos (Face Brightener)Corrige toda a imagem para que a área facial selecionada fique clara. Para ajustar o nível de efeito,use a barra deslizante.Desfazer (Undo)Cancela a última correção.Nitidez da Face (Face Sharpener)Corrige toda a imagem para tornar a face mais nítida. É possível especificar a área onde vocêdeseja aplicar o efeito. Para ajustar o nível de efeito, use a barra deslizante.Suavização Digital da Face (Digital Face Smoothing)
Melhora consideravelmente a aparência da pele, removendo manchas e dobras. É possívelespecificar a área onde você deseja aplicar o efeito. Para ajustar o nível de efeito, use a barradeslizante.Removedor de mancha (Blemish Remover)Remove manchas. É possível especificar a área onde você deseja aplicar o efeito.Redefinir a Imagem Selecionada (Reset Selected Image)Cancela todas as correções, aprimoramentos e ajustes aplicados à imagem selecionada.Salvar Imagem Selecionada (Save Selected Image)Salva a imagem selecionada.Salvar Todas as Imagens Corrigidas (Save All Corrected Images)Salva todas as imagens corrigidas exibidas atualmente na lista de miniaturas.Sair (Exit)
Fecha a janela Corrigir/aprimorar imagens (Correct/Enhance Images).OK
Aplica o efeito selecionado à área especificada.
Barra de Ferramentas
Barra de Ferramentas
(Girar para a Esquerda) (Rotate Left)Gira a imagem 90 graus no sentido anti-horário.
(Girar para a Direita) (Rotate Right)
Gira a imagem 90 graus no sentido horário.
(Inverter) (Invert)Inverte a imagem horizontalmente.
(Aparar) (Trimming)
Sayfa 111 / 278 sayfaJanela Corrigir/Aprimorar Imagens (Correct/Enhance Images)

Aparar é o ato de selecionar a área que será mantida em uma fotografia e descartar o restante.Na caixa de diálogo exibida, arraste a moldura branca para especificar a área de aparagem.Mova o ponteiro do mouse dentro da moldura branca e arraste para mover a área deaparagem.
Nota
Coloque os temas principais junto das linhas brancas tracejadas ou nas interseçõespara criar uma imagem proporcional.
(Ampliar) (Enlarge)
Amplia a imagem exibida.
(Reduzir) (Reduce)
Reduz a imagem exibida.
(Tela Inteira) (Full-screen)Amplia/reduz a imagem para exibi-la na tela inteira.
(Comparar) (Compare)Abre a imagem de origem para comparação.A imagem de origem é exibida à esquerda e a imagem corrigida, à direita.
Topo da página
Sayfa 112 / 278 sayfaJanela Corrigir/Aprimorar Imagens (Correct/Enhance Images)

Manual Interativo > Guia de Digitalização > Telas do MP Navigator EX > Tela Modo Clique Único (One-click Mode)
Tela de modo de clique único
Clique em (Alternar Modo) na parte inferior esquerda da tela do modo de navegação paraexibir a tela do modo de clique único.Você pode concluir desde a digitalização até a gravação e impressão, entre outras tarefas, uma únicavez simplesmente clicando no ícone correspondente.
Salvar (Save)Digitaliza e salva documentos. O tipo de documento é detectado automaticamente. O formato doarquivo é definido automaticamente. Os arquivos são salvos em um computador.Quando você clica nesse ícone, a caixa de diálogo Salvar (Save) é aberta e é possível especificar asconfigurações para digitalizar/salvar.
Caixa de diálogo Salvar (Save) (tela de modo de clique único)Copiar
Digitalizar e imprimir documentos.Quando você clica nesse ícone, a caixa de diálogo Copiar (Copy) abre e você pode especificar asconfigurações de digitalização/impressão.Caixa de diálogo Copiar (Copy)Imprimir (Print)Digitalizar documentos e imprimi-los após especificar o papel, método de impressão, tamanho etc. Isso é útil quando você deseja copiar/ampliar fotografias impressas.Quando você clica nesse ícone, a caixa de diálogo Imprimir (Print) é aberta e você pode especificar asconfigurações de digitalização/impressão.Caixa de diálogo Imprimir (Print)Correio (Mail)
Digitaliza documentos ou fotografias e os anexa ao e-mail.Quando você clica nesse ícone, a caixa de diálogo Correio (Mail) é aberta e é possível especificar asconfigurações para digitalizar/salvar e para o software de e-mail.
Caixa de diálogo Correio (Mail)OCR
Digitaliza documentos de texto e depois extrai e exibe o texto da imagem no Bloco de Notas.Quando você clica nesse ícone, a caixa de diálogo OCR é aberta e você pode especificar asconfigurações para digitalizar/salvar.
Caixa de diálogo OCR
ImportantePara obter informações sobre outros procedimentos, consulte o manual do aplicativo.
DIGITALIZAÇÃO-1/DIGITALIZAÇÃO-2
Digitaliza documentos e os abre em um aplicativo específico. O tipo de documento é detectadoautomaticamente.Por padrão, o ArcSoft PhotoStudio é atribuído àDIGITALIZAÇÃO-2.Quando você clica nesse ícone, a caixa de diálogo Digitalizar (Scan) é aberta e é possível especificaras configurações para digitalizar/salvar e para o aplicativo.Caixa de diálogo Digitalizar (Scan)
ImportantePara obter informações sobre outros procedimentos, consulte o manual do aplicativo.
Digitaliza documentos e os salva como arquivos PDF.Quando você clica nesse ícone, a caixa de diálogo PDF é aberta e é possível especificar asconfigurações para digitalizar/salvar e para o aplicativo.
Sayfa 113 / 278 sayfaTela de modo de um clique

Caixa de diálogo PDF
ImportantePara obter informações sobre outros procedimentos, consulte o manual do aplicativo.
Botão COPIAR (COPY)
Esse ícone indica qual função do MP Navigator é atribuída ao botão COPIAR (COPY) na máquina(Botão do Scanner).O botão COPIAR (COPY) aparece acima da função atribuída.
Botão E-MAIL
Esse ícone indica qual função do MP Navigator EX é atribuída ao botão E-MAIL na máquina (Botão doScanner).O botão E-MAIL aparece acima da função atribuída.
Botão SCAN (DIGITALIZAR)
Esse ícone indica qual função do MP Navigator EX é atribuída ao Botão DIGITALIZAR (SCAN) namáquina (Botão do Scanner).O ícone do botão DIGITALIZAR (SCAN) aparece acima da funçãoatribuída.
Botão PDF
Esse ícone indica qual função do MP Navigator EX é atribuída ao botão PDF na máquina (Botão doScanner).O ícone do botão PDF aparece acima da função atribuída.
(Alternar modo) (Switch Mode)Alternar para o Modo de Navegação.A tela Modo de Navegação (Navigation Mode) é exibida.
Guia Personalizar Digitalização com Clique Único (Custom Scan with One-click)
Preferências (Preferences)A caixa de diálogo Preferências (Preferences) é aberta. Na caixa de diálogo Preferências(Preferences), você pode especificar configurações avançadas para as funções do MP Navigator EX.
Caixa de diálogo Preferências (Preferences)
(Guia)
Abre este guia.
ImportanteAs restrições a seguir aplicam-se quando você digitaliza com Tipo de Documento (DocumentType) definido paraModo Automático (Auto Mode) na caixa de diálogoSalvar (Save),DIGITALIZAÇÃO-1/DIGITALIZAÇÃO-2 (SCAN-1/SCAN2) ouImprimir (Print).Especifique o Tipo de Documento (Document Type) (que não seja Modo Automático (Auto Mode))para extrair o texto da imagem e convertê-lo para texto que possa ser editado após a digitalização.
Tópico relacionadoDigitalização fácil com clique único
Topo da página
Sayfa 114 / 278 sayfaTela de modo de um clique

Manual Interativo > Guia de Digitalização > Telas do MP Navigator EX > Caixa de diálogoSalvar (Save) (Tela Modo CliqueÚnico(One-click Mode)
Caixa de diálogo Salvar (Save) (tela de modo de clique único)Clique em Salvar (Save) na guia Personalizar Digitalização com Clique Único (Custom Scan with One-click) ou na tela Modo Clique Único (One-click Mode) para abrir a caixa de diálogo Salvar (Save).
Configurações de Digitalização (Scan Settings)
Tipo de Documento (Document Type)
Selecione o tipo de documento que será digitalizado. Quando Modo Automático (Auto Mode) éselecionado, o tipo de documento é detectado automaticamente. Nesse caso, Modo de Cor (ColorMode), Tamanho do Documento (Document Size) e Resolução (Resolution) são tambémautomaticamente definidas.
ImportanteOs tipos de documentos a seguir não podem ser digitalizados corretamente no ModoAutomático (Auto Mode). Nesse caso, especifique o Tipo de Documento (Document Type).- Documentos que não sejam fotografias, Hagaki, cartões de visita, revistas, jornais,documentos de texto e CD/DVD- Fotografias no formato A4- Documentos de texto menores do que 2L (5 x 7 polegadas) (127 mm x 178 mm), comopáginas cartonadas com o dorso recortado- Documentos impressos em papel branco fino- Documentos largos, como fotos panorâmicasEtiquetas refletivas de CD/DVD podem não ser digitalizadas corretamente.Coloque os documentos corretamente, de acordo com o tipo de documento que serádigitalizado. Caso contrário, os documentos não serão digitalizados corretamente.Consulte "Colocando documentos" para obter informações detalhadas sobre como colocardocumentos.Para reduzir o efeito moiré, defina Tipo de Documento (Document Type) como Revista(Magazine).
Modo de Cor (Color Mode)
Selecione como digitalizar o documento.
Tamanho do Documento (Document Size)
Selecione o tamanho do documento que será digitalizado.
Sayfa 115 / 278 sayfaCaixa de diálogo Salvar (Save) (tela de modo de clique único)

Quando você seleciona Personalizar (Custom), uma tela onde é possível especificar o tamanho dodocumento é exibida. Selecione uma opção de Unidades (Units), especifique a Largura (Width) e aAltura (Height) e clique em OK.
ImportanteQuando você seleciona Detecção Automática (Auto Detect), a imagem talvez não sejadigitalizada na posição e tamanho corretos. Nesse caso, altere para o tamanho real dodocumento (A4, Carta etc.) e alinhe um canto do documento com o canto da seta do cilindro.Consulte "Colocando documentos" para obter informações detalhadas sobre como colocardocumentos.
Resolução
Selecione a resolução com a qual deseja digitalizar os documentos.Resolução
Usar o driver do scanner (Use the scanner driver)Marque essa caixa de seleção para exibir a tela do ScanGear (driver do scanner) e especificarconfigurações avançadas de digitalização.Modo de Cor (Color Mode), Tamanho do Documento (Document Size), Resolução (Resolution) eoutras configurações serão desativadas na caixa de diálogo Salvar (Save). Especifique essasconfigurações na tela do ScanGear (driver do scanner).
Especificar... (Specify...)
Para Tipo de Documento (Document Type), Modo de Cor (Color Mode), Tamanho do Documento(Document Size) e Resolução da Digitalização (Scanning Resolution), as configuraçõesespecificadas na caixa de diálogo Salvar (Save) são exibidas.Para Apresentação (Descreen), Máscara de Desfocagem (Unsharp Mask) etc., consulte asdescrições correspondentes em " Caixa de diálogo Configurações de Digitalização (Scan Settings) ."
Salvar Configurações (Save Settings)
Salvar a imagem automaticamente no computador após digitalizá-la (Automatically save theimage to your computer after scanning it)Selecione para salvar as imagens no computador como especificado após a digitalização.As configurações de Nome do arquivo (File Name), Salvar como tipo (Save as type) e Salvar em (Save in) serão exibidas.
ImportanteSe você selecionar essa função, não poderá definir as senhas para os arquivos PDF.
Nome do arquivo (File name)
Insira o nome de arquivo da imagem que será salva (até 32 caracteres). Ao salvar vários arquivos,são anexados 4 dígitos a cada nome de arquivo.
Salvar como tipo (Save as type)Selecione o tipo de arquivo onde a imagem digitalizada será salva.Selecione Auto, JPEG/Exif, TIFF ou BMP. Automático (Auto) é exibido quando o Tipo de Documento(Document Type) é Modo Automático (Auto Mode). Ao salvar arquivos PDF, selecione PDF, PDF(Várias Páginas) (PDF(Multiple Pages)) ou PDF (Adicionar Página) (PDF(Add Page)).
ImportanteQuando Auto for selecionado, os arquivos serão salvos nos seguintes formatos, de acordocom o tipo de documento.Fotografias, Hagaki, Cartões de visita e CD/DVDJPEGRevistas, jornais e documentos de texto:PDFÉ possível alterar o formato do arquivo em Definir... (Set...).As imagens salvas como arquivos PDF talvez não possam ser abertas, dependendo doaplicativo. Nesse caso, selecione uma opção diferente de PDF em Salvar como tipo (Save astype).
Sayfa 116 / 278 sayfaCaixa de diálogo Salvar (Save) (tela de modo de clique único)

Quando o Tipo de Documento (Document Type) for Modo Automático (Auto Mode) e Salvarcomo tipo (Save as type) for Auto, o formato do arquivo poderá ser diferente, dependendo decomo você coloca o documento.Consulte "Colocando documentos" para obter informações detalhadas sobre como colocardocumentos.Documentos grandes (como fotografias no formato A4) que não podem ser colocadas longedas extremidades ou seta do cilindro, talvez não possam ser salvos no formato de arquivocorreto quando Salvar como tipo (Save as type) for Auto. Nesse caso, selecione um formato dearquivo adequado para o documento que será digitalizado.Se você selecionar JPEG/Exif, a caixa de seleçãoSalvar o arquivo JPEG/Exif no AdobeRGB(Save the JPEG/Exif in AdobeRGB) poderá ser selecionada.
Definir... (Set...)
Quando Salvar como tipo (Save as type) for Auto
Você poderá especificar o formato do arquivo onde as imagens serão salvas. Selecione umformato de arquivo para Documento (Document) e para Fotografia (Photo).
Quando Salvar como tipo (Save as type) for JPEG/Exif
Você pode especificar um tipo de compactação para arquivos JPEG. Selecione Alta (BaixaCompactação) (High(Low Compression)), Padrão (Standard) ou Baixa (Alta Compactação)(Low(High Compression)).
Quando Salvar como tipo (Save as type) for PDF, PDF (Várias Páginas) (PDF(MultiplePages)) ou PDF (Adicionar Página) (PDF(Add Page))
Especifique configurações avançadas para criar arquivos PDF. Consulte " Caixa de diálogoConfigurações do PDF (PDF Settings) " para obter informações detalhadas.
Salvar em (Save in)Exibe a pasta onde as imagens digitalizadas serão salvas. Para alterar a pasta, clique emProcurar... (Browse...) para especificar outra.As pastas a seguir estão especificadas por padrão.Windows Vista: pasta MP Navigator EX na pasta Imagem (Picture)Windows XP: pasta MP Navigator EX na pasta Minhas Imagens (My Pictures)Windows 2000: pasta MP Navigator EX na pasta Minhas Imagens (My Pictures)
Salvar em uma Subpasta com a Data Atual (Save to a Subfolder with Current Date)Marque essa caixa de seleção para criar uma subpasta na pasta especificada em Salvar em (Savein) com a data atual, e salve os arquivos importados na subpasta. É criada uma subpasta com umnome como "2008_01_01" (Ano_Mês_Data).Se a caixa de seleção não estiver marcada, os arquivos serão salvos diretamente na pastaespecificada em Salvar em (Save in).
Salvar o arquivo JPEG/Exif em AdobeRGB (Save the JPEG/Exif file in AdobeRGB)
Marque essa caixa de seleção para salvar as imagens em cores correspondentes ao Adobe RGB.
ImportanteEsta função somente estará disponível quando Salvar como tipo (Save as type) for JPEG/Exif.Esta função não estará disponível quando o perfil do Adobe RGB não estiver instalado.
Nota
Você não poderá selecionar esta configuração se a opção Usar o driver do scanner (Use thescanner driver) estiver selecionada.Se você salvar uma imagem com a caixa de seleção Salvar o arquivo JPEG/Exif emAdobeRGB (Save the JPEG/Exif file in AdobeRGB) marcada, um sublinhado será adicionadoao início do nome do arquivo. (Exemplo: _Image0001.jpg)
Abrir a caixa de diálogo de salvamento após digitalizar a imagem (Informações sobre Exif deentrada) (Open the save dialog box after scanning the image(Input Exif information))Selecione para abrir a caixa de diálogo Salvar (Save) após a digitalização da imagem e especifiqueas configurações para salvar, como pasta de destino, nome do arquivo e informações de Exif.
Caixa de diálogo Salvar (Save)
Sayfa 117 / 278 sayfaCaixa de diálogo Salvar (Save) (tela de modo de clique único)

Nota
Para definir senhas para arquivos PDF, selecione Abrir a caixa de diálogo após a digitalizaçãoda imagem (Inserir informações Exif) (Open the save dialog box after scanning the image(Input Exif information)). Após a digitalização, você pode definir as senhas na caixa de diálogoSalvar (Save).
Configurando senhas para arquivos PDF
Configurações de Aplicativo (Application Settings)
Abrir com (Open with)
É possível optar por abrir a janela Exibir e Usar (View & Use) ou o Explorer após salvar as imagens.
Para iniciar a digitalização, clique no botão de clique único.
Marque essa caixa de seleção para iniciar a digitalização quando você clicar em um ícone.
Aplicar (Apply)
Salva e aplica as configurações especificadas.Clique em Cancelar (Cancel) em vez de Aplicar (Apply) para cancelar as configuraçõesespecificadas.
Cancelar (Cancel)Cancela as configurações especificadas. A caixa de diálogo atual é fechada.
Padrões (Defaults)Retorna todas as configurações da caixa de diálogo às padrões.
Digitalizar (Scan)
Digitalize e salve documentos com as configurações especificadas.Quando Salvar como tipo (Save as type) for Auto, será exibida uma confirmação. Clique em AbrirManual (Open Manual) para abrir este guia (se estiver instalado).
Topo da página
Sayfa 118 / 278 sayfaCaixa de diálogo Salvar (Save) (tela de modo de clique único)

Manual Interativo > Guia de Digitalização > Telas do MP Navigator EX > Caixa de diálogo Configurações de Digitalização(Scan Settings)
Caixa de diálogo Configurações de Digitalização (ScanSettings)A caixa de diálogo Configurações de Digitalização (Scan Settings) é aberta quando você clica emEspecificar... (Specify...) na caixa de diálogo que é aberta durante a digitalização na tela do modo declique único ou guia Personalizar Digitalização com Clique Único (Custom Scan with One-click).Na caixa de diálogo Configurações de Digitalização (Scan Settings), é possível especificarconfigurações de digitalização avançadas.
ImportanteOs itens exibidos variam de acordo com o tipo de documento e de como a tela foi aberta.
Tipo de Documento (Document Type)
Selecione o tipo de documento que será digitalizado. Quando Modo Automático (Auto Mode) éselecionado, o tipo de documento é detectado automaticamente.Nesse caso, Modo de Cor (Color Mode), Tamanho do Documento (Document Size) etc. também sãodefinidos automaticamente.
ImportantePara digitalizar corretamente, selecione um tipo de documento que corresponda ao documentoque será digitalizado.
Modo de Cor (Color Mode)
Selecione como digitalizar o documento.
Colorido (Color)
Esse modo expressa a imagem em 256 níveis (8 bits) de vermelho (R), verde (G) e azul (B).
Escala de Cinza (Grayscale)Esse modo expressa a imagem em 256 níveis (8 bits) de preto-e-branco.
Preto-e-Branco (Black and White)Esse modo expressa a imagem em preto-e-branco. O contraste da imagem é dividido emdeterminados níveis (limites) em preto-e-branco e é expresso em duas cores.
Tamanho do Documento (Document Size)
Selecione o tamanho do documento que será digitalizado.Quando você seleciona Personalizar (Custom), uma tela onde é possível especificar o tamanho dodocumento é exibida. Selecione uma opção de Unidades (Units), especifique a Largura (Width) e aAltura (Height) e clique em OK.
Sayfa 119 / 278 sayfaCaixa de diálogo Configurações de Digitalização (Scan Settings)

ImportanteQuando você seleciona Detecção Automática (Auto Detect), a imagem talvez não sejadigitalizada na posição e tamanho corretos. Nesse caso, altere para o tamanho real dodocumento (A4, Carta etc.) e alinhe um canto do documento com o canto da seta do cilindro.Consulte "Colocando documentos" para obter informações detalhadas sobre como colocardocumentos.
Resolução da Digitalização (Scanning Resolution)
Selecione a resolução com a qual deseja digitalizar os documentos.Resolução
Apresentação (Descreen)Marque essa caixa de seleção para reduzir os padrões de moiré.As fotografias e imagens impressas são exibidas como um conjunto de pontos finos. Moiré é umfenômeno em que os pontos podem interferir uns com os outros e ocasionar gradação irregular epadrão listrado na imagem. A Apresentação (Descreen) tem como função a redução desse efeitomoiré.
Nota
A digitalização demora mais do que o habitual quando a opção Apresentação (Descreen) éativada.
Máscara de Desfocagem (Unsharp Mask)Marque essa caixa de seleção para realçar o contorno dos objetos e tornar a imagem mais nítida.Evitar transparência do documento (Prevent show-through of the document)Marque essa caixa de seleção para tornar o texto mais nítido em um documento ou reduzir atransparência em jornais.
ImportanteMarque essa caixa de seleção quando Tipo de Documento (Document Type) for documento detexto e a transparência for evidente na imagem digitalizada.
Remover sombra de gota (Remove gutter shadow)Marque essa caixa de seleção para corrigir as sombras que aparecem entre páginas durante adigitalização de livretos abertos.
ImportanteAlinhe o documento corretamente com as marcas no cilindro.As sombras de medianiz podem ser corrigidas somente quando Tamanho do Documento(Document Size) está definido com um tamanho padrão.Não será possível marcar essa caixa de seleção quando Tamanho do Documento (DocumentSize) for Detecção Automática (Auto Detect), Detecção Automática (Vários Documentos) (AutoDetect(Multiple Documents)) ou Assistente para Panorama .
Nota
Use a guia Modo Avançado (Advanced Mode) do ScanGear para corrigir sombras de medianizdurante a digitalização de documentos de tamanho que não seja padrão ou quando moldurasde corte personalizadas forem definidas.Para obter informações detalhadas, consulte Correção Sombra Medianiz (Gutter ShadowCorrection) em "Configurações da Imagem (Image Settings) " (Guia Modo Avançado (AdvancedMode) do ScanGear).
Corrigir documento inclinado (Correct slanted document)
Marque essa caixa de seleção para detectar o texto digitalizado e corrigir o ângulo (entre -0,1 e -10graus ou entre +0,1 e +10 graus) do documento.
Importante
Sayfa 120 / 278 sayfaCaixa de diálogo Configurações de Digitalização (Scan Settings)

Não será possível marcar essa caixa de seleção quando Tamanho do Documento (DocumentSize) for Assistente para Panorama (Stitch Assist).A inclinação dos tipos de documento a seguir talvez não seja corrigida, já que não é possíveldetectar corretamente o texto.- Documentos em que as linhas de texto estão inclinadas mais de 10 graus ou em que osângulos variam conforme a linha- Documentos com texto vertical e horizontal- Documentos com fontes muito grandes ou muito pequenas- Documentos com pequena quantidade de texto- Documentos com figuras/imagens ou texto manuscrito- Documentos com linhas verticais e horizontais (tabelas)
Nota
A digitalização demora mais que o habitual quando a opção Corrigir documento inclinado(Correct slanted document) é ativada.
Detectar a orientação dos documentos de texto e girar as imagens (Detect the orientation of textdocuments and rotate images)Marque essa caixa de seleção para detectar a orientação do documento a partir do texto digitalizado egirar a imagem digitalizada para a orientação correta. Selecione o idioma do documento que serádigitalizado em Idioma do Documento (Document Language).
ImportanteNão será possível marcar essa caixa de seleção quando Tamanho do Documento (DocumentSize) for Assistente para Panorama (Stitch Assist).Esta função poderá não funcionar corretamente, dependendo do idioma do documento. Hásuporte apenas para documentos de texto gravados em idiomas que podem ser selecionadosem Idioma do Documento (Document Language).A orientação dos tipos de documentos a seguir talvez não seja corrigida, já que não é possíveldetectar corretamente o texto.- A resolução estiver fora do intervalo de 300 a 600 ppp- O tamanho da fonte estiver fora do intervalo de 8 a 48 pontos- Documentos com fontes especiais, efeitos, itálico ou texto manuscrito- Documentos com segundos planos padronizados
Nota
A digitalização demora mais do que o habitual quando a opção Detectar a orientação dosdocumentos de texto e girar as imagens (Detect the orientation of text documents and rotateimages) é ativada.
Idioma do Documento (Document Language)
Selecione o idioma do documento que será digitalizado.
ImportanteNão será possível marcar essa caixa de seleção quando Tamanho do Documento (DocumentSize) for Assistente para Panorama (Stitch Assist).
Padrões (Defaults)Restaura as configurações padrão.
Topo da página
Sayfa 121 / 278 sayfaCaixa de diálogo Configurações de Digitalização (Scan Settings)

Manual Interativo > Guia de Digitalização > Telas do MP Navigator EX > Caixa de diálogo Save (Salvar)
Caixa de diálogo Salvar (Save)A caixa de diálogo Salvar () para especificação do nome de arquivo e destino da imagem é aberta apósa digitalização com Abrir a caixa de diálogo de salvamento após digitalizar a imagem (Informaçõessobre Exif de entrada) (Open the save dialog box after scanning the image (Input Exif information))selecionada na caixa de diálogo Salvar (Save) aberta quando você clica em Salvar no PC (Save ) naguia Personalizar Digitalização com Clique Único (Custom Scan with One-click) ou Salvar (Save) na telado modo de clique único. Você pode especificar o tipo de arquivo e o destino ao visualizar asminiaturas.
Salvar como tipo (Save as type)Selecione o tipo de arquivo onde a imagem digitalizada será salva.Selecione JPEG/Exif, TIFF, BMP, PDF, PDF (Várias Páginas) (PDF(Multiple Pages)) ou PDF (AdicionarPágina) (PDF(Add Page)).
Salve cada uma das imagens selecionadas como um arquivo PDF separado.
PDF (Várias Páginas) (PDF(Multiple Pages))
Salva várias imagens em um arquivo PDF.
ImportantePDF (Várias páginas) (PDF(Multiple Pages)) é exibido quando várias imagens sãodigitalizadas.
PDF (Adicionar Página) (PDF(Add Page))
Adiciona as imagens digitalizadas a um arquivo PDF. As imagens são adicionadas à últimapágina do arquivo PDF. Não é possível reordenar as páginas do arquivo PDF onde as imagensforam adicionadas.
ImportanteSomente é possível adicionar imagens aos arquivos PDF criados com o MP Navigator EX.Não é possível especificar arquivos PDF criados com outros aplicativos. Os arquivos PDFeditados em outros aplicativos também não podem ser especificados.Se um arquivo PDF protegido por senha for editado, as senhas serão excluídas. Redefinaas senhas.
Configurando senhas para arquivos PDF
Definir... (Set...)
Sayfa 122 / 278 sayfaCaixa de diálogo Salvar (Save)

Quando Salvar como tipo (Save as type) for JPEG/Exif
Você pode especificar um tipo de compactação para arquivos JPEG. Selecione Alta (BaixaCompactação) (High(Low Compression)), Padrão (Standard) ou Baixa (Alta Compactação) (Low(HighCompression)).
Quando Salvar como tipo (Save as type) for PDF, PDF (Várias Páginas) (PDF(MultiplePages)) ou PDF (Adicionar Página) (PDF(Add Page))
Especifique configurações avançadas para criar arquivos PDF. Consulte " Caixa de diálogoConfigurações do PDF (PDF Settings) " para obter informações detalhadas.Adicionar a (Add to)
Essa opção é exibida quando você seleciona PDF (Adicionar Página) (PDF(Add Page)) para Salvarcomo tipo (Save as type) e especifica o arquivo PDF onde as imagens serão adicionadas. Paraalterar o arquivo, clique em Procurar... (Browse...) para especificar outro.
ImportanteSomente é possível adicionar imagens aos arquivos PDF criados com o MP Navigator EX. Não épossível especificar arquivos PDF criados com outros aplicativos. Os arquivos PDF editados emoutros aplicativos também não podem ser especificados.
Configurações de Exif... (Exif Settings...)
Quando Salvar como tipo (Save as type) for JPEG/Exif, você poderá inserir informações sobre Exif noarquivo que será salvo.
Caixa de diálogo Configurações de Exif (Exif Settings)Configurações de Segurança da Senha (Password security settings)Marque essa caixa de seleção para abrir a caixa de diálogo Proteger com senha - Configurações(Password Security -Settings), onde é possível definir senhas para abrir, editar e imprimir arquivosPDF criados.
Configurando senhas para arquivos PDF
Nota
Essa função estará disponível somente quando Salvar como tipo (Save as type) for PDF, PDF(Várias Páginas) (PDF(Multiple Pages)) ou PDF (Adicionar Página) (PDF(Add Page)).
Girar para a esquerda 90° (Rotate Left 90°)/Girar para a direita 90° (Rotate Right 90°)Gira as imagens digitalizadas 90 graus no sentido anti-horário ou horário.Selecione a imagem que será girada e clique em Girar para a esquerda 90° (Rotate Left 90°) ou Girarpara a direita 90° (Rotate Right 90°).Nome do arquivo (File name)
Insira o nome de arquivo da imagem que será salva (até 32 caracteres). Ao salvar vários arquivos,são anexados 4 dígitos a cada nome de arquivo.Salvar em (Save in)Exibe a pasta onde as imagens digitalizadas serão salvas. Para alterar a pasta, clique em Procurar...(Browse...) para especificar outra.As pastas a seguir estão especificadas por padrão.Windows Vista: pasta MP Navigator EX na pasta Imagem (Picture)Windows XP: pasta MP Navigator EX na pasta Minhas Imagens (My Pictures)Windows 2000: pasta MP Navigator EX na pasta Minhas Imagens (My Pictures)Salvar em uma Subpasta com a Data Atual (Save to a Subfolder with Current Date)Marque essa caixa de seleção para criar uma subpasta na pasta especificada em Salvar em (Savein) com a data atual, e salve os arquivos importados na subpasta. É criada uma subpasta com umnome como "2008_01_01" (Ano_Mês_Data).Se a caixa de seleção não estiver marcada, os arquivos serão salvos diretamente na pastaespecificada em Salvar em (Save in).
Topo da página
Sayfa 123 / 278 sayfaCaixa de diálogo Salvar (Save)

Manual Interativo > Guia de Digitalização > Telas do MP Navigator EX > Caixa de diálogo Configurações Exif (ExifSettings)
Caixa de diálogo Configurações de Exif (Exif Settings)Você pode inserir informações de Exif no arquivo que será salvo. Exif é um formato padrão para aespecificação de vários dados de obturador anexados a imagens de câmera digital (JPEG). Aincorporação de informações de Exif a imagens digitalizadas permite organizá-las e imprimi-las juntocom as imagens de uma câmera digital.A caixa de diálogo Configurações de Exif (Exif Settings) poderá ser aberta quando Salvar como tipo(Save as type) for JPEG/Exif.
Informações Básicas (Basic Information)Exibe as informações obtidas automaticamente da máquina ou software.Informações Avançadas (Advanced Information)Exibe as informações especificadas no lado direito da janela.Área de configurações de Informações Avançadas (Advanced Information)Você pode inserir informações de Exif, como o título e dados do obturador. Marque a caixa de seleçãodos itens que você deseja especificar, e selecione ou insira as informações.Aplicar a Mesma Configuração de Itens de Entrada Automaticamente (Apply the Same Setting ofInput Items Automatically)
Marque essa caixa de seleção para exibir automaticamente as informações especificadas para aimagem anterior.Aplicar (Apply)
Após especificar as informações necessárias, clique em Aplicar (Apply) para incorporá-las à imagem.As informações serão exibidas em Informações Avançadas (Advanced Information).OK
Incorpora as informações especificadas à imagem e fecha a janela. As informações especificadassão salvas.Cancelar (Cancel)Cancela as configurações e fecha a janela.As informações serão incorporadas quando você clicar em Cancelar (Cancel) após clicar em Aplicar(Apply).
Topo da página
Sayfa 124 / 278 sayfaCaixa de diálogo Configurações de Exif (Exif Settings)

Manual Interativo > Guia de Digitalização > Telas do MP Navigator EX > Caixa de diálogo PDF
Caixa de diálogo PDFClique em PDF na guia Personalizar Digitalização com Clique Único (Custom Scan with One-click)ou natela Modo Clique Único (Modo One-click) para abrir a caixa de diálogo PDF.
Configurações de Digitalização (Scan Settings)
Tipo de Documento (Document Type)
Selecione o tipo de documento que será digitalizado.
Modo de Cor (Color Mode)
Selecione como digitalizar o documento.
Tamanho do Documento (Document Size)
Selecione o tamanho do documento que será digitalizado.Quando você seleciona Personalizar (Custom), uma tela onde é possível especificar o tamanho dodocumento é exibida. Selecione uma opção de Unidades (Units), especifique a Largura (Width) e aAltura (Height) e clique em OK.
ResoluçãoSelecione a resolução com a qual deseja digitalizar os documentos.
Resolução
Exibir a caixa de diálogo Configurações durante a digitalização com os Botões do Scanner noscannerMarque essa caixa de seleção para exibir a tela do ScanGear (driver do scanner) e especificarconfigurações avançadas de digitalização.
Especificar... (Specify...)
Sayfa 125 / 278 sayfaCaixa de diálogo PDF

Para Tipo de Documento (Document Type), Modo de Cor (Color Mode), Tamanho do Documento(Document Size) e Resolução da Digitalização (Scanning Resolution), as configuraçõesespecificadas na caixa de diálogo PDF são exibidas.Para Apresentação (Descreen), Máscara de Desfocagem (Unsharp Mask) etc., consulte asdescrições correspondentes em " Caixa de diálogo Configurações de Digitalização (Scan Settings) ."
Salvar Configurações (Save Settings)
Salvar a imagem automaticamente no computador após digitalizá-la (Automatically save theimage to your computer after scanning it)Selecione para salvar as imagens no computador como especificado após a digitalização.
ImportanteSe você selecionar essa função, não poderá definir as senhas para os arquivos PDF.
Nome do arquivo (File name)
Insira o nome de arquivo da imagem que será salva (até 32 caracteres). Ao salvar vários arquivos,são anexados 4 dígitos a cada nome de arquivo.
Salvar como tipo (Save as type)Selecione o tipo de arquivo onde a imagem digitalizada será salva.Selecione PDF, PDF (Várias Páginas) (PDF(Multiple Pages)) ou PDF (Adicionar Página) (PDF(AddPage)).
Salve cada uma das imagens selecionadas como um arquivo PDF separado.PDF (Várias Páginas) (PDF(Multiple Pages))
Salva várias imagens em um arquivo PDF.PDF (Adicionar Página) (PDF(Add Page))
Adiciona as imagens digitalizadas a um arquivo PDF. As imagens são adicionadas à últimapágina do arquivo PDF. Não é possível reordenar as páginas do arquivo PDF onde as imagensforam adicionadas.
ImportanteNão é possível adicionar imagens a arquivos PDF protegidos por senha.
ImportanteClique em Definir... (Set...) para abrir a caixa de diálogo Configurações do PDF (PDF Settings)e especificar o tipo de compactação PDF e outras configurações avançadas para a criação dearquivos PDF.
Caixa de diálogo Configurações do PDF (PDF Settings)
Nota
Consulte "Criando/editando arquivos PDF " para excluir ou reorganizar as páginas de arquivosPDF salvos.
Salvar em (Save in)Exibe a pasta onde as imagens digitalizadas serão salvas. Para alterar a pasta, clique emProcurar... (Browse...) para especificar outra.As pastas a seguir estão especificadas por padrão.Windows Vista: pasta MP Navigator EX na pasta Imagem (Picture)Windows XP: pasta MP Navigator EX na pasta Minhas Imagens (My Pictures)Windows 2000: pasta MP Navigator EX na pasta Minhas Imagens (My Pictures)
Salvar em uma Subpasta com a Data Atual (Save to a Subfolder with Current Date)Marque essa caixa de seleção para criar uma subpasta na pasta especificada em Salvar em (Savein) com a data atual, e salve os arquivos importados na subpasta. É criada uma subpasta com umnome como "2008_01_01" (Ano_Mês_Data).Se a caixa de seleção não estiver marcada, os arquivos serão salvos diretamente na pastaespecificada em Salvar em (Save in).
Abrir a caixa de diálogo após a digitalização da imagem Selecione para abrir a caixa de diálogo Salvar como arquivo PDF (Save as PDF file) após adigitalização da imagem e especifique as configurações para salvar, como pasta de destino enome do arquivo.
Sayfa 126 / 278 sayfaCaixa de diálogo PDF

Caixa de diálogo Salvar como arquivo PDF (Save as PDF file)
Nota
Para definir senhas para arquivos PDF, selecione Abrir a caixa de diálogo após a digitalizaçãoda imagem (Open the save dialog box after scanning the image). Após a digitalização, vocêpode definir as senhas na caixa de diálogo Salvar como arquivo PDF (Save as PDF file).
Configurando senhas para arquivos PDF
Configurações de Aplicativo (Application Settings)
Abrir com (Open with)
Especifique um aplicativo para abrir as imagens digitalizadas. Arraste e solte o ícone de umaplicativo que ofereça suporte ao formato de arquivo exibido em Salvar como tipo (Save as type). Oaplicativo especificado é iniciado após a digitalização das imagens.
ImportanteDependendo do aplicativo especificado, as imagens talvez não sejam exibidas corretamenteou o aplicativo talvez não seja iniciado.
Redefinir (Reset)Cancela a configuração de aplicativo.
Definir... (Set...)
Permite selecionar um aplicativo para iniciar.
Para iniciar a digitalização, clique no botão de clique único.
Marque essa caixa de seleção para iniciar a digitalização quando você clicar em um ícone.
Aplicar (Apply)
Salva e aplica as configurações especificadas.Clique em Cancelar (Cancel) em vez de Aplicar (Apply) para cancelar as configuraçõesespecificadas.
Cancelar (Cancel)Cancela as configurações especificadas. A caixa de diálogo atual é fechada.
Padrões (Defaults)Retorna todas as configurações da caixa de diálogo às padrões.
Digitalizar (Scan)Digitalize e salve documentos como arquivos PDF com as configurações especificadas.
Topo da página
Sayfa 127 / 278 sayfaCaixa de diálogo PDF

Manual Interativo > Guia de Digitalização > Telas do MP Navigator EX > Caixa de diálogo Salvar como Arquivo PDF (Saveas PDF file)
Caixa de diálogo Salvar como arquivo PDFA caixa de diálogo Salvar como Arquivo PDF (Save as PDF file) é aberta quando você digitaliza a partirde PDF Na guia Personalizar Digitalização com Clique Único (Custom Scan with One-click) ou da telaModo Clique Único (One-click Mode) após a seleção de Abrir a caixa de diálogo após a digitalização daimagem (Open the save dialog box after scanning the image).Na caixa de diálogo Salvar como arquivo PDF (Save as PDF file), é possível especificar configuraçõespara salvar imagens em um computador.
ImportanteNão é possível salvar imagens digitalizadas com 10501 pixels ou mais nos sentidos vertical ehorizontal.
Salvar como tipo (Save as type)Selecione um tipo de arquivo PDF onde a imagem digitalizada será salva.
Salve cada uma das imagens selecionadas como um arquivo PDF separado.
PDF (Várias Páginas) (PDF(Multiple Pages))
Salva várias imagens em um arquivo PDF.
ImportantePDF (Várias páginas) (PDF(Multiple Pages)) é exibido quando várias imagens sãodigitalizadas.
PDF (Adicionar Página) (PDF(Add Page))
Adiciona as imagens digitalizadas a um arquivo PDF. As imagens são adicionadas à últimapágina do arquivo PDF. Não é possível reordenar as páginas do arquivo PDF onde as imagensforam adicionadas.
ImportanteSomente é possível adicionar imagens aos arquivos PDF criados com o MP Navigator EX.Não é possível especificar arquivos PDF criados com outros aplicativos. Os arquivos PDFeditados em outros aplicativos também não podem ser especificados.Se um arquivo PDF protegido por senha for editado, as senhas serão excluídas. Redefinaas senhas.
Sayfa 128 / 278 sayfaCaixa de diálogo Salvar como arquivo PDF (Save as PDF file)

ImportanteÉ possível definir senhas para arquivos PDF.
Configurando senhas para arquivos PDF
Definir... (Set...)
Especifique configurações avançadas para a criação de arquivos PDF.Consulte "Caixa de diálogo Configurações do PDF (PDF Settings) " para obter informaçõesdetalhadas.Configurações de Segurança da Senha (Password security settings)Marque essa caixa de seleção para abrir a caixa de diálogo Proteger com senha - Configurações(Password Security -Settings), onde é possível definir senhas para abrir, editar e imprimir arquivosPDF criados.
Configurando senhas para arquivos PDFGirar para a esquerda 90° (Rotate Left 90°)/Girar para a direita 90° (Rotate Right 90°)Gira as imagens digitalizadas 90 graus no sentido anti-horário ou horário.Selecione a imagem que será girada e clique em Girar para a esquerda 90° (Rotate Left 90°) ou Girarpara a direita 90° (Rotate Right 90°).Nome do arquivo (File name)
Insira o nome de arquivo da imagem que será salva (até 32 caracteres). Ao salvar vários arquivos,são anexados 4 dígitos a cada nome de arquivo.Salvar em (Save in)Exibe a pasta onde os arquivos PDF serão salvos. Para alterar a pasta, clique em Procurar...(Browse...) para especificar outra.As pastas a seguir estão especificadas por padrão.Windows Vista: pasta MP Navigator EX na pasta Imagem (Picture)Windows XP: pasta MP Navigator EX na pasta Minhas Imagens (My Pictures)Windows 2000: pasta MP Navigator EX na pasta Minhas Imagens (My Pictures)Salvar em uma Subpasta com a Data Atual (Save to a Subfolder with Current Date)Marque essa caixa de seleção para criar uma subpasta na pasta especificada em Salvar em (Savein) com a data atual, e salve os arquivos importados na subpasta. É criada uma subpasta com umnome como "2008_01_01" (Ano_Mês_Data).Se a caixa de seleção não estiver marcada, os arquivos serão salvos diretamente na pastaespecificada em Salvar em (Save in).
Topo da página
Sayfa 129 / 278 sayfaCaixa de diálogo Salvar como arquivo PDF (Save as PDF file)

Manual Interativo > Guia de Digitalização > Telas do MP Navigator EX > Caixa de diálogo E-mail (Mail)
Caixa de diálogo Correio (Mail)Clique em E-mail (Mail) na guia Personalizar Digitalização com Clique Único (Custom Scan with One-click) ou na tela Modo de Clique Único (One-click Mode) para abrir a caixa de diálogo E-mail (Mail).
Configurações de Digitalização (Scan Settings)
Tipo de Documento (Document Type)
Selecione o tipo de documento que será digitalizado.
Modo de Cor (Color Mode)
Selecione como digitalizar o documento.
Tamanho do Documento (Document Size)
Selecione o tamanho do documento que será digitalizado.Quando você seleciona Personalizar (Custom), uma tela onde é possível especificar o tamanho dodocumento é exibida. Selecione uma opção de Unidades (Units), especifique a Largura (Width) e aAltura (Height) e clique em OK.
ResoluçãoSelecione a resolução com a qual deseja digitalizar os documentos.
Resolução
Usar o driver do scanner (Use the scanner driver)Marque essa caixa de seleção para exibir a tela do ScanGear (driver do scanner) e especificarconfigurações avançadas de digitalização.
Especificar... (Specify...)
Para Tipo de Documento (Document Type), Modo de Cor (Color Mode), Tamanho do Documento(Document Size) e Resolução da Digitalização (Scanning Resolution), as configuraçõesespecificadas na caixa de diálogo Correio (Mail) são exibidas.Para Apresentação (Descreen), Máscara de Desfocagem (Unsharp Mask) etc., consulte as
Sayfa 130 / 278 sayfaCaixa de diálogo Correio (Mail)

descrições correspondentes em " Caixa de diálogo Configurações de Digitalização (Scan Settings) ."
Salvar Configurações (Save Settings)
Tamanho do Arquivo (File Size)
Selecione um tamanho entre Pequeno (cabe em uma janela 640 x 480) (Small (fits in a 640 by 480window)), Médio (cabe em uma janela 800 x 600) (Medium (fits in a 800 by 600 window)), Grande(em uma janela 1024 x 768) (Large (fits in a 1024 by 768 window)) e Original.
Nome do arquivo (File name)
Insira o nome de arquivo da imagem que será salva (até 32 caracteres). Ao salvar vários arquivos,são anexados 4 dígitos a cada nome de arquivo.
Salvar como tipo (Save as type)Selecione o tipo de arquivo onde a imagem digitalizada será salva.Selecione JPEG/Exif, PDF ou PDF (Várias Páginas) (PDF(Multiple Pages)).
ImportantePara imagens JPEG/Exif, clique em Definir... (Set...) para abrir a caixa de diálogo onde vocêpoderá selecionar um tipo de compactação em Alta (Baixa Compactação) (High(LowCompression), Padrão (Standard) e Baixa (Alta Compactação) (Low(High Compression)).Não é possível definir senhas para arquivos PDF.
Salvar em (Save in)Exibe a pasta onde as imagens digitalizadas serão salvas. Para alterar a pasta, clique emProcurar... (Browse...) para especificar outra.As pastas a seguir estão especificadas por padrão.Windows Vista: pasta MP Navigator EX na pasta Imagem (Picture)Windows XP: pasta MP Navigator EX na pasta Minhas Imagens (My Pictures)Windows 2000: pasta MP Navigator EX na pasta Minhas Imagens (My Pictures)Salvar em uma Subpasta com a Data Atual (Save to a Subfolder with Current Date)Marque essa caixa de seleção para criar uma subpasta na pasta especificada em Salvar em (Savein) com a data atual, e salve os arquivos importados na subpasta. É criada uma subpasta com umnome como "2008_01_01" (Ano_Mês_Data).Se a caixa de seleção não estiver marcada, os arquivos serão salvos diretamente na pastaespecificada em Salvar em (Save in).
Configurações de anexo
Programa de E-mail (Mail Program)Especifique um software de e-mail.
Nota
Selecione Adicionar... (Add...) para abrir a caixa de diálogo Selecionar Programa de E-mail(Select Mail Program) onde é possível selecionar um software de e-mail. Se o software de e-mail desejado não estiver na lista, clique em Adicionar à Lista (Add to List) e selecione-o.
Para iniciar a digitalização, clique no botão de clique único.
Marque essa caixa de seleção para iniciar a digitalização quando você clicar em um ícone.
Aplicar (Apply)
Salva e aplica as configurações especificadas.Clique em Cancelar (Cancel) em vez de Aplicar (Apply) para cancelar as configuraçõesespecificadas.
Cancelar (Cancel)
Sayfa 131 / 278 sayfaCaixa de diálogo Correio (Mail)

Cancela as configurações especificadas. A caixa de diálogo atual é fechada.
Padrões (Defaults)Retorna todas as configurações da caixa de diálogo às padrões.
Digitalizar (Scan)
Digitaliza documentos com as configurações especificadas.Quando a digitalização for concluída, o software de e-mail será iniciado automaticamente e umanova janela de mensagem será aberta com a imagem anexada.
Topo da página
Sayfa 132 / 278 sayfaCaixa de diálogo Correio (Mail)

Manual Interativo > Guia de Digitalização > Telas do MP Navigator EX > Caixa de diálogo OCR
Caixa de diálogo OCRClique em OCR na guia Personalizar Digitalização com Clique Único (Custom Scan with One-click) natela de modo de clique único para abrir a caixa de diálogo OCR.
Configurações de Digitalização (Scan Settings)
Tipo de Documento (Document Type)
Selecione o tipo de documento que será digitalizado.
Modo de Cor (Color Mode)
Selecione como digitalizar o documento.
Tamanho do Documento (Document Size)
Selecione o tamanho do documento que será digitalizado.Quando você seleciona Personalizar (Custom), uma tela onde é possível especificar o tamanho dodocumento é exibida. Selecione uma opção de Unidades (Units), especifique a Largura (Width) e aAltura (Height) e clique em OK.
ResoluçãoSelecione a resolução com a qual deseja digitalizar os documentos.
Resolução
Usar o driver do scanner (Use the scanner driver)Marque essa caixa de seleção para exibir a tela do ScanGear (driver do scanner) e especificarconfigurações avançadas de digitalização.
Especificar... (Specify...)
Para Tipo de Documento (Document Type), Modo de Cor (Color Mode), Tamanho do Documento(Document Size) e Resolução da Digitalização (Scanning Resolution), as configuraçõesespecificadas na caixa de diálogo OCR são exibidas.
Sayfa 133 / 278 sayfaCaixa de diálogo OCR

Para Apresentação (Descreen), Máscara de Desfocagem (Unsharp Mask) etc., consulte asdescrições correspondentes em " Caixa de diálogo Configurações de Digitalização (Scan Settings) ."
Nota
Ao digitalizar documentos inclinados, marque a caixa de diálogo Corrigir documento inclinado(Correct slanted document) para melhorar a precisão de reconhecimento do texto.
Salvar Configurações (Save Settings)
Nome do arquivo (File name)
Insira o nome de arquivo da imagem que será salva (até 32 caracteres). Ao salvar vários arquivos,são anexados 4 dígitos a cada nome de arquivo.
Salvar como tipo (Save as type)Selecione o tipo de arquivo onde a imagem digitalizada será salva.Selecione JPEG/Exif, TIFF ou BMP.
ImportantePara imagens JPEG/Exif, clique em Definir... (Set...) para abrir a caixa de diálogo onde vocêpoderá selecionar um tipo de compactação em Alta (Baixa Compactação) (High(LowCompression), Padrão (Standard) e Baixa (Alta Compactação) (Low(High Compression)).
Salvar em (Save in)Exibe a pasta onde as imagens digitalizadas serão salvas. Para alterar a pasta, clique emProcurar... (Browse...) para especificar outra.As pastas a seguir estão especificadas por padrão.Windows Vista: pasta MP Navigator EX na pasta Imagem (Picture)Windows XP: pasta MP Navigator EX na pasta Minhas Imagens (My Pictures)Windows 2000: pasta MP Navigator EX na pasta Minhas Imagens (My Pictures)Salvar em uma Subpasta com a Data Atual (Save to a Subfolder with Current Date)Marque essa caixa de seleção para criar uma subpasta na pasta especificada em Salvar em (Savein) com a data atual, e salve os arquivos importados na subpasta. É criada uma subpasta com umnome como "2008_01_01" (Ano_Mês_Data).Se a caixa de seleção não estiver marcada, os arquivos serão salvos diretamente na pastaespecificada em Salvar em (Save in).
Configurações de Aplicativo (Application Settings)
OCR com
Após a digitalização, o texto é extraído da imagem e exibido no Bloco de Notas (fornecido com oWindows).
Nota
Somente textos gravados em idiomas que podem ser selecionados na guia Geral (General)podem ser extraídos para o Bloco de Notas (fornecido com o Windows). Clique em Definir...(Set...) na guia Geral (General) e esécifique o idioma.
Guia Geral (General)O texto exibido no Bloco de Notas (fornecido com o Windows) é somente para referência. Otexto na imagem dos tipos de documentos a seguir talvez não seja detectado corretamente.- Documentos que contêm texto com tamanho de fonte fora da faixa de 8 a 40 pontos (a 300ppp)- Documentos inclinados- Documentos colocados de cabeça para baixo ou com texto na orientação incorreta(caracteres girados)- Documentos com fontes especiais, efeitos, itálico ou texto manuscrito- Documentos com espaço estreito entre as linhas- Documentos com cores no segundo plano do texto- Documentos que contêm vários idiomas
Redefinir (Reset)Cancela a configuração de aplicativo.
Definir... (Set...)
Permite selecionar um aplicativo.
Sayfa 134 / 278 sayfaCaixa de diálogo OCR

ImportanteNão é possível especificar um editor de texto que não seja o Bloco de Notas (fornecido com oWindows).
Para iniciar a digitalização, clique no botão de clique único.
Marque essa caixa de seleção para iniciar a digitalização quando você clicar em um ícone.
Aplicar (Apply)
Salva e aplica as configurações especificadas.Clique em Cancelar (Cancel) em vez de Aplicar (Apply) para cancelar as configuraçõesespecificadas.
Cancelar (Cancel)Cancela as configurações especificadas. A caixa de diálogo atual é fechada.
Padrões (Defaults)Retorna todas as configurações da caixa de diálogo às padrões.
Digitalizar (Scan)
Digitaliza documentos com as configurações especificadas.
Topo da página
Sayfa 135 / 278 sayfaCaixa de diálogo OCR

Manual Interativo > Guia de Digitalização > Telas do MP Navigator EX > Caixa de diálogo Digitalizar (Scan)
Caixa de diálogo Digitalizar (Scan)Clique em DIGITALIZAÇÃO-1 (SCAN-1) ouDIGITALIZAÇÃO-2 (SCAN-2) na guia PersonalizarDigitalização Com Clique Único (Custom Scan with One-Click) ou na tela Modo Clique Único (One-clickMode) para abrir a caixa de diálogo DIGITALIZAÇAÕ-1 (SCAN-1) ou DIGITALIZAÇÃO-2 (SCAN-2).
Configurações de Digitalização (Scan Settings)
Tipo de Documento (Document Type)
Selecione o tipo de documento que será digitalizado. Quando Modo Automático (Auto Mode) éselecionado, o tipo de documento é detectado automaticamente. Nesse caso, Modo de Cor (ColorMode), Tamanho do Documento (Document Size) e Resolução (Resolution) são tambémautomaticamente definidas.
ImportanteOs tipos de documentos a seguir não podem ser digitalizados corretamente no ModoAutomático (Auto Mode). Nesse caso, especifique o Tipo de Documento (Document Type).- Documentos que não sejam fotografias, Hagaki, cartões de visita, revistas, jornais,documentos de texto e CD/DVD- Fotografias no formato A4- Documentos de texto menores do que 2L (5 x 7 polegadas) (127 mm x 178 mm), comopáginas cartonadas com o dorso recortado- Documentos impressos em papel branco fino- Documentos largos, como fotos panorâmicasEtiquetas refletivas de CD/DVD podem não ser digitalizadas corretamente.Coloque os documentos corretamente, de acordo com o tipo de documento que serádigitalizado. Caso contrário, os documentos não serão digitalizados corretamente.Consulte "Colocando documentos" para obter informações detalhadas sobre como colocardocumentos.Para reduzir o efeito moiré, defina Tipo de Documento (Document Type) como Revista(Magazine).
Modo de Cor (Color Mode)
Selecione como digitalizar o documento.
Tamanho do Documento (Document Size)
Sayfa 136 / 278 sayfaCaixa de diálogo Digitalizar (Scan)

Selecione o tamanho do documento que será digitalizado.Quando você seleciona Personalizar (Custom), uma tela onde é possível especificar o tamanho dodocumento é exibida. Selecione uma opção de Unidades (Units), especifique a Largura (Width) e aAltura (Height) e clique em OK.
ResoluçãoSelecione a resolução com a qual deseja digitalizar os documentos.
Resolução
Usar o driver do scanner (Use the scanner driver)Marque essa caixa de seleção para exibir a tela do ScanGear (driver do scanner) e especificarconfigurações avançadas de digitalização.
Especificar... (Specify...)
Para Tipo de Documento (Document Type), Modo de Cor (Color mode), Tamanho do Documento(Document Size) e Resolução da Digitalização (Scanning Resolution), as configuraçõesespecificadas na caixa de diálogo Digitalizar (Scan) são exibidas.Para Apresentação (Descreen), Máscara de Desfocagem (Unsharp Mask) etc., consulte asdescrições correspondentes em " Caixa de diálogo Configurações de Digitalização (Scan Settings) ."
Salvar Configurações (Save Settings)
Salvar a imagem automaticamente no computador após digitalizá-la (Automatically save theimage to your computer after scanning it)Se um aplicativo a ser iniciado for especificado em Configurações de Aplicativo (ApplicationSettings), a imagem digitalizada será aberta no aplicativo especificado.
ImportanteSe você selecionar essa função, não poderá definir as senhas para os arquivos PDF.
Nome do arquivo (File name)
Insira o nome de arquivo da imagem que será salva (até 32 caracteres). Ao salvar vários arquivos,são anexados 4 dígitos a cada nome de arquivo.
Salvar como tipo (Save as type)Selecione o tipo de arquivo onde a imagem digitalizada será salva.Selecione Auto, JPEG/Exif, TIFF ou BMP. Automático (Auto) é exibido quando o Tipo de Documento(Document Type) é Modo Automático (Auto Mode).
ImportanteQuando Auto for selecionado, os arquivos serão salvos nos seguintes formatos, de acordocom o tipo de documento.Fotografias, Hagaki, Cartões de visita e CD/DVDJPEGRevistas, jornais e documentos de texto:PDFÉ possível alterar o formato do arquivo em Definir... (Set...).As imagens salvas como arquivos PDF talvez não possam ser abertas, dependendo doaplicativo. Nesse caso, selecione uma opção diferente de PDF em Salvar como tipo (Save astype).Quando o tipo de documento é detectado automaticamente, o formato do arquivo poderá serdiferente, dependendo de como você coloca o documento.Consulte "Colocando documentos" para obter informações detalhadas sobre como colocardocumentos.Se você selecionar JPEG/Exif, a caixa de seleçãoSalvar o arquivo JPEG/Exif no AdobeRGB(Save the JPEG/Exif in AdobeRGB) poderá ser selecionada.
Definir... (Set...)
Quando Salvar como tipo (Save as type) for Auto
Sayfa 137 / 278 sayfaCaixa de diálogo Digitalizar (Scan)

Você poderá especificar o formato do arquivo onde as imagens serão salvas. Selecione umformato de arquivo para Documento (Document) e para Fotografia (Photo).
Quando Salvar como tipo (Save as type) for JPEG/Exif
Você pode especificar um tipo de compactação para arquivos JPEG. Selecione Alta (BaixaCompactação) (High(Low Compression)), Padrão (Standard) ou Baixa (Alta Compactação)(Low(High Compression)).
Salvar em (Save in)Exibe a pasta onde as imagens digitalizadas serão salvas. Para alterar a pasta, clique emProcurar... (Browse...) para especificar outra.As pastas a seguir estão especificadas por padrão.Windows Vista: pasta MP Navigator EX na pasta Imagem (Picture)Windows XP: pasta MP Navigator EX na pasta Minhas Imagens (My Pictures)Windows 2000: pasta MP Navigator EX na pasta Minhas Imagens (My Pictures)
Salvar em uma Subpasta com a Data Atual (Save to a Subfolder with Current Date)Marque essa caixa de seleção para criar uma subpasta na pasta especificada em Salvar em (Savein) com a data atual, e salve os arquivos importados na subpasta. É criada uma subpasta com umnome como "2008_01_01" (Ano_Mês_Data).Se a caixa de seleção não estiver marcada, os arquivos serão salvos diretamente na pastaespecificada em Salvar em (Save in).
Salvar o arquivo JPEG/Exif em AdobeRGB (Save the JPEG/Exif file in AdobeRGB)
Marque essa caixa de seleção para salvar as imagens em cores correspondentes ao Adobe RGB.
ImportanteEsta função somente estará disponível quando Salvar como tipo (Save as type) for JPEG/Exif.Esta função não estará disponível quando o perfil do Adobe RGB não estiver instalado.
Nota
Você não poderá selecionar esta configuração se a opção Usar o driver do scanner (Use thescanner driver) estiver selecionada.Se você salvar uma imagem com a caixa de seleção Salvar o arquivo JPEG/Exif emAdobeRGB (Save the JPEG/Exif file in AdobeRGB) marcada, um sublinhado será adicionadoao início do nome do arquivo. (Exemplo: _Image0001.jpg)
Abrir a caixa de diálogo de salvamento após digitalizar a imagem (Informações sobre Exif deentrada) (Open the save dialog box after scanning the image(Input Exif information))Selecione para abrir a caixa de diálogo Salvar (Save) após a digitalização da imagem e especifiqueas configurações para salvar, como pasta de destino, nome do arquivo e informações de Exif.
Caixa de diálogo Salvar (Save)
Configurações de Aplicativo (Application Settings)
Abrir com (Open with)
Especifique um aplicativo para abrir as imagens digitalizadas. Arraste e solte o ícone de umaplicativo que ofereça suporte ao formato de arquivo exibido em Salvar como tipo (Save as type). Oaplicativo especificado é iniciado após a digitalização das imagens.
ImportanteDependendo do aplicativo especificado, as imagens talvez não sejam exibidas corretamenteou o aplicativo talvez não seja iniciado.
Redefinir (Reset)Cancela a configuração de aplicativo.
Definir... (Set...)
Permite selecionar um aplicativo para iniciar.
Para iniciar a digitalização, clique no botão de clique único.
Marque essa caixa de seleção para iniciar a digitalização quando você clicar em um ícone.
Aplicar (Apply)
Salva e aplica as configurações especificadas.
Sayfa 138 / 278 sayfaCaixa de diálogo Digitalizar (Scan)

Clique em Cancelar (Cancel) em vez de Aplicar (Apply) para cancelar as configuraçõesespecificadas.
Cancelar (Cancel)Cancela as configurações especificadas. A caixa de diálogo atual é fechada.
Padrões (Defaults)Retorna todas as configurações da caixa de diálogo às padrões.
Digitalizar (Scan)Digitaliza documentos com as configurações especificadas.Quando Salvar como tipo (Save as type) for Auto, será exibida uma confirmação. Clique em AbrirManual (Open Manual) para abrir este guia (se estiver instalado).
Topo da página
Sayfa 139 / 278 sayfaCaixa de diálogo Digitalizar (Scan)

Manual Interativo > Guia de Digitalização > Telas do MP Navigator EX > Caixa de diálogo Copiar (Copy)
Caixa de diálogo Copiar (Copy)Clique em Copiar (Copy) na guia Personalizar Digitalização com Clique Único (Custom Scan With one-Click) ou na tela Modo Clique Único (one-click Mode) para abrir a caixa de diálogo Copiar (Copy).
ImportanteEsse procedimento requer a máquina e uma impressora.Consulte o Manual da impressora paraprepará-la.Os tipo e tamanhos de papéis que podem ser selecionados variam de acordo com a impressora.Quando vários documentos são colocados no cilindro e Modo Automático (Auto Mode) éselecionado, cada documento é digitalizado individualmente e impresso em uma folhaseparada.Para imprimir vários documentos em uma folha de papel, selecione um tipo dedocumento que não seja Auto Mode (Modo Automático) e selecione um tamanho de documentopadrão (A4, Letter etc).Você pode imprimir com a função Copiar (Copy) somente quando a máquina e a impressoraestão conectadas ao mesmo computador.As imagens talvez não sejam impressas corretamenteem uma impressora de rede.
Configurações de Digitalização (Scan Settings)
Tipo de Documento (Document Type)
Selecione o tipo de documento que será digitalizado. Quando Modo Automático (Auto Mode) éselecionado, o tipo de documento é detectado automaticamente. Nesse caso, Modo de Cor (ColorMode), Tamanho do Documento (Document Size) e Resolução (Resolution) são tambémautomaticamente definidas.
ImportanteOs tipos de documentos a seguir não podem ser digitalizados corretamente no ModoAutomático (Auto Mode). Nesse caso, especifique o Tipo de Documento (Document Type).- Documentos que não sejam fotografias, Hagaki, cartões de visita, revistas, jornais,documentos de texto e CD/DVD- Fotografias no formato A4- Documentos de texto menores do que 2L (5 x 7 polegadas) (127 mm x 178 mm), comopáginas cartonadas com o dorso recortado- Documentos impressos em papel branco fino- Documentos largos, como fotos panorâmicasEtiquetas refletivas de CD/DVD podem não ser digitalizadas corretamente.Para reduzir o efeito moiré, defina Tipo de Documento (Document Type) como Revista
Sayfa 140 / 278 sayfaCaixa de diálogo Copiar (Copy)

(Magazine).
Modo de Cor (Color Mode)
Selecione como digitalizar o documento.
Tamanho do Documento (Document Size)
Selecione o tamanho do documento que será digitalizado.Quando você seleciona Personalizar (Custom), uma tela onde é possível especificar o tamanho dodocumento é exibida. Selecione uma opção de Unidades (Units), especifique a Largura (Width) e aAltura (Height) e clique em OK.
ResoluçãoSelecione a resolução com a qual deseja digitalizar os documentos.
Resolução
Escala (Scale) Selecione uma escala de acordo com o papel no qual imprimir ou conforme requeridoSelecione Ajustar ao Papel (Fit to paper) para redimensionar a imagem digitalizadaautomaticamente para que se ajuste ao papel para impressão. Já que a proporção da imagem émantida, as margens podem aparecer nas bordas superior e inferior ou esquerda e direita dopapel dependendo dos tamanhos dos documentos e dos papéis.Selecione Custom (Personalizar) para inserir um valor em Escala (Scale)Insira uma porcentagem(25% até 400%) e clique em OK.
ImportanteAs imagens digitalizadas são impressas em papéis de tamanhos que podem serselecionados em sua impressora.Para obter detalhes, consulte o manual de sua impressora.
Brilho (Brightness)
Ajuste o brilho da imagem.Mova a barra deslizante para a esquerda para escurecer e para a direita para clarear a imagem.
Usar o driver do scanner (Use the scanner driver)Marque essa caixa de seleção para exibir a tela do ScanGear (driver do scanner) e especificarconfigurações avançadas de digitalização.
Especificar... (Specify...)
Para Tipo de Documento (Document Type), Modo de Cor (Color Mode), Tamanho do Documento(Document Size) e Resolução da Digitalização (Scanning Resolution), as configuraçõesespecificadas na caixa de diálogo Copiar (Copy) são exibidas.Para Apresentação (Descreen), Máscara de Desfocagem (Unsharp Mask) etc., consulte asdescrições correspondentes em " Caixa de diálogo Configurações de Digitalização (Scan Settings) ."
Configurações da Impressora
Tamanho do Papel (Paper Size)
Selecione o tamanho do papel para impressão.
ImportanteOs tamanhos de papel selecionáveis dependem da impressora escolhida.
Número de Cópias
Especifique o número de cópias que serão impressas.
Clique (nos botões para cima e para baixo) ao lado do valor ou insira um valor.Especifique até 99 cópias.
Impressora
Sayfa 141 / 278 sayfaCaixa de diálogo Copiar (Copy)

Selecione uma impressora a ser usada quando houver várias impressoras conectadas.Clique em Propriedades... (Properties) para abrir a caixa de diálogo para configurar asconfigurações da impressora.
Tipo de Mídia (Media Type)
Selecione o tipo de papel a ser usado.
ImportanteOs tipos de papel selecionáveis dependem da impressora escolhida.
Impressão sem Bordas (Borderless Printing)Selecione essa caixa de seleção para imprimir imagens sem bordas.
ImportanteEssa opção está disponível somente em impressoras Canon inkjet que oferecem suporteàBorderless Printing(Impressão sem Bordas).Já que Impressão sem Bordas (Borderless Printing) amplia a imagem para um tamanho umpouco maior do que o papel, a parte da imagem que ficar além das bordas do papel não seráimpressa.
Para iniciar a digitalização, clique no botão de clique único.
Marque essa caixa de seleção para iniciar a digitalização quando você clicar em um ícone.
Aplicar (Apply)
Salva e aplica as configurações especificadas.Clique em Cancelar (Cancel) em vez de Aplicar (Apply) para cancelar as configuraçõesespecificadas.
Cancelar (Cancel)Cancela as configurações especificadas. A caixa de diálogo atual é fechada.
Padrões (Defaults)Retorna todas as configurações da caixa de diálogo às padrões.
Copiar (Copy)
Digitaliza e imprime documentos com as configurações especificadas.Selecione a caixa de seleção Usar o driver do scanner (Use the scanner driver) para exibir a tela doScanGear (driver do scanner).
Topo da página
Sayfa 142 / 278 sayfaCaixa de diálogo Copiar (Copy)

Manual Interativo > Guia de Digitalização > Telas do MP Navigator EX > Caixa de diálogo Imprimir (Print)
Caixa de diálogo Imprimir (Print)Clique Imprimir (Print) na guia Personalizar Digitalização com Clique Único (Custom Scan with One-click) ou na tela Modo Clique Único (One-click Mode) para abrir a caixa de diálogo Imprimir (Print).
ImportanteEsse procedimento requer a máquina e uma impressora.Consulte o Manual da impressora paraprepará-la.Você pode imprimir com a função Imprimir (Print) somente quando a máquina e a impressoraestão conectadas ao mesmo computador.As imagens talvez não sejam impressas corretamenteem uma impressora de rede.Quando vários documentos são colocados no cilindro e Modo Automático (Auto Mode) éselecionado, cada documento é digitalizado individualmente e impresso em uma folhaseparada.Para imprimir vários documentos em uma folha de papel, selecione um tipo dedocumento que não seja Modo Automático (Auto Mode) e selecione um tamanho de documentopadrão (A4, Letter etc).
Configurações de Digitalização (Scan Settings)
Tipo de Documento (Document Type)
Selecione o tipo de documento que será digitalizado. Quando Modo Automático (Auto Mode) éselecionado, o tipo de documento é detectado automaticamente. Nesse caso, Modo de Cor (ColorMode), Tamanho do Documento (Document Size) e Resolução (Resolution) são tambémautomaticamente definidas.
ImportanteOs tipos de documentos a seguir não podem ser digitalizados corretamente no ModoAutomático (Auto Mode). Nesse caso, especifique o Tipo de Documento (Document Type).- Documentos que não sejam fotografias, Hagaki, cartões de visita, revistas, jornais,documentos de texto e CD/DVD- Fotografias no formato A4- Documentos de texto menores do que 2L (5 x 7 polegadas) (127 mm x 178 mm), comopáginas cartonadas com o dorso recortado- Documentos impressos em papel branco fino- Documentos largos, como fotos panorâmicasEtiquetas refletivas de CD/DVD podem não ser digitalizadas corretamente.Para reduzir o efeito moiré, defina Tipo de Documento (Document Type) como Revista(Magazine).
Modo de Cor (Color Mode)
Selecione como digitalizar o documento.
Sayfa 143 / 278 sayfaCaixa de diálogo Imprimir (Print)

Tamanho do Documento (Document Size)
Selecione o tamanho do documento que será digitalizado.Quando você seleciona Personalizar (Custom), uma tela onde é possível especificar o tamanho dodocumento é exibida. Selecione uma opção de Unidades (Units), especifique a Largura (Width) e aAltura (Height) e clique em OK.
ResoluçãoSelecione a resolução com a qual deseja digitalizar os documentos.
Resolução
Brilho (Brightness)
Ajuste o brilho da imagem.Mova a barra deslizante para a esquerda para escurecer e para a direita para clarear a imagem.
Usar o driver do scanner (Use the scanner driver)Marque essa caixa de seleção para exibir a tela do ScanGear (driver do scanner) e especificarconfigurações avançadas de digitalização.
Especificar... (Specify...)
Para Tipo de Documento (Document Type), Modo de Cor (Color Mode) Tamanho do Documento(Document Size) e Resolução da Digitalização (Scanning Resolution), as configuraçõesespecificadas na caixa de diálogo Imprimir (Print) são exibidas.Para Apresentação (Descreen), Máscara de Desfocagem (Unsharp Mask) etc., consulte asdescrições correspondentes em " Caixa de diálogo Configurações de Digitalização (Scan Settings) ."
Configurações da Impressora
ImpressoraSelecione uma impressora a ser usada quando houver várias impressoras conectadas.
Fácil Correspondência de Cores
Executar correspondência de cores entre a máquina e a impressora.Essa opção está disponível somente quando é usada uma impressora Canon inkjet que suporteFácil Correspondência de Cores (Easy Color Matching).
Nota
Essa opção não está disponível quando Modo de Cor (Color Mode) é Preto-e-Branco (Blackand White) ou Escala de Cinza (Grayscale).Recomenda-se usar o Papel Fotográfico Profissional ou o Papel Fotográfico Brilhante Plus aousar Fácil Correspondência de Cores.
Abrir um Arquivo e Executar uma Correspondência de Cores
Essa opção está disponível quando a caixa de seleçãoFácil Correspondência de Cores (EasyColor Matching) está selecionada.Abra um arquivo JPEG salvo no tom de cor do Adobe RGB, execute Fácil Correspondência deCores (Easy Color Matching) na caixa de diálogo Layout de Impressão (Print Layout).Quando essa caixa de seleção é marcada, Digitalizar (Scan) muda para Abrir (Open).Clique em Abrir (Open) e selecione um arquivo JPEG salvo no tom de cor do Adobe RGB.
ImportanteEssa função não digitaliza imagens.
Nota
Use Salvar (Save), DIGITALIZAÇÃO-1 (SCAN-1) ou DIGITALIZAÇÃO-2 (SCAN-2) para criar esalvar imagens no tom de cor do Adobe RGB.Você pode especificar somente uma imagem por vez.
Para iniciar a digitalização, clique no botão de clique único.
Sayfa 144 / 278 sayfaCaixa de diálogo Imprimir (Print)

Marque essa caixa de seleção para iniciar a digitalização quando você clicar em um ícone.
Aplicar (Apply)
Salva e aplica as configurações especificadas.Clique em Cancelar (Cancel) em vez de Aplicar (Apply) para cancelar as configuraçõesespecificadas.
Cancelar (Cancel)Cancela as configurações especificadas. A caixa de diálogo atual é fechada.
Padrões (Defaults)Retorna todas as configurações da caixa de diálogo às padrões.
Digitalizar (Scan)Digitaliza documentos com as configurações especificadas e abre a caixa de diálogo Layout deImpressão(Print Layout).Caixa de diálogo Layout de Impressão (Print Layout) Selecione a caixa de seleção Usar o driver do scanner (Use the scanner driver) para exibir a tela doScanGear (driver do scanner).A caixa de diálogo Layout de Impressão (Print Layout) abre após vocêpressionarDigitalizar (Scan).
Topo da página
Sayfa 145 / 278 sayfaCaixa de diálogo Imprimir (Print)

Manual Interativo > Guia de Digitalização > Telas do MP Navigator EX > Caixa de diálogo Layout de Impressão (PrintLayout)
Caixa de diálogoLayout de Impressão (Print Layout)A caixa de diálogo Layout de Impressão (Print Layout) abre após a digitalização a partir de Imprimir(Print) na guia Personalizar Digitalização com Clique Único (Custom Scan with One-click) ou na telaModo Clique Único (One-click Mode).
Nota
Clique duas vezes em uma imagem para exibi-la em outra janela.
ImpressoraSelecione a impressora que será usada.Propriedades... (Properties...)Exiba a tela de configuração avançada da impressora selecionada.Tamanho do Papel (Paper Size)Selecione o tamanho do papel para impressão. Faça corresponder o tamanho com o tamanho dopapel definido na impressora.Tipo de Mídia (Media Type)
Selecione o tipo do papel para impressão. A qualidade de impressão poderá ser ajustada de acordocom o tipo de papel.Layout de Página (Page Layout)
Selecione um tipo de impressão.
Impressão em Tamanho Normal (Normal-size Printing)Imprime uma imagem por folha.
Impressão Ajustada à Página (Fit-to-Page Printing)Imprime uma imagem no tamanho do papel (ampliada ou reduzida).
Impressão sem Bordas (Borderless Printing)Marque essa caixa de seleção para imprimir a imagem em uma folha de papel inteira sem margens.
ImportanteA configuração de Layout de Página (Page Layout) será desativada quando você selecionarImpressão sem Bordas (Borderless Printing).Essa configuração somente está disponível com impressoras Canon inkjet que oferecemsuporte à impressão sem bordas.
Sayfa 146 / 278 sayfaCaixa de diálogo Layout de Impressão (Print Layout)

Orientação (Orientation)
Especifique a orientação da impressão.
ImportanteEssa configuração somente estará disponível quando a opção Layout de Página (Page Layout)for Impressão em Tamanho Normal (Normal-size Printing). Em outros casos, a imagem serágirada automaticamente de acordo com a taxa de definição do papel.
Cópias (Copies)
Especifique o número de cópias que serão impressas.Vivid Photo
Marque essa caixa de seleção para imprimir a imagem em cores vivas.
Nota
Essa função não fica disponível quando uma impressora que não é a impressora Canon inkjetestá selecionada como Impressora (Printer).
Visualizar antes de imprimir (Preview before printing)Marque essa caixa de seleção para exibir o resultado da impressão antes de imprimir.Salvar... (Save...)
Salve as imagens digitalizadas.Imprimir (Print)Inicia a impressão.
Nota
Somente as imagens com a caixa de seleção marcada na janela Miniatura (Thumbnail) serãoimpressas.
Fechar (Close)
Fecha a caixa de diálogo sem imprimir.
Topo da página
Sayfa 147 / 278 sayfaCaixa de diálogo Layout de Impressão (Print Layout)

Manual Interativo > Guia de Digitalização > Telas do MP Navigator EX > Caixa de diálogo Preferências (Preferences)
Caixa de diálogo Preferências (Preferences)Clique em Preferências (Preferences) na tela de modo de navegação para abrir a caixa de diálogoPreferências (Preferences).Na caixa de diálogo Preferências (Preferences), é possível especificar configurações avançadas paraas funções do MP Navigator EX através das guias Geral (General) e Configurações do botão do scanner(Scanner Button Settings).
Nota
Consulte as seções correspondentes a seguir para obter informações detalhadas sobre cadaguia.
Guia Geral (General)Guia Configurações do botão do scanner (Scanner Button Settings)
Topo da página
Sayfa 148 / 278 sayfaCaixa de diálogo Preferências (Preferences)

Manual Interativo > Guia de Digitalização > Telas do MP Navigator EX > Guia Geral (General)
Guia Geral (General)Na guia Geral (General), é possível especificar configurações gerais do MP Navigator EX.
Nome do Produto (Product Name)
Exibe o nome de produto da máquina que se encontra atualmente configurada para o MP NavigatorEX usar.Se o produto exibido não for o que você deseja usar, selecione o produto desejado na lista.Salvar em (Minha Caixa) (Save in (My Box))
Exibe a pasta onde serão salvos os documentos digitalizados. Para alterar a pasta, clique emProcurar... (Browse...) para especificar outra.As pastas a seguir estão especificadas por padrão.Windows Vista: pasta MP Navigator EX na pasta Imagem (Picture)Windows XP: pasta MP Navigator EX na pasta Minhas Imagens (My Pictures)Windows 2000: pasta MP Navigator EX na pasta Minhas Imagens (My Pictures)Local de Arquivos Temporários (Location of Temporary Files)
Exibe a pasta onde serão salvas as imagens temporariamente. Para alterar a pasta, clique emProcurar... (Browse...) para especificar outra.
ImportantePode ocorrer um erro se você definir o destino para o diretório raiz da unidade onde o sistemaoperacional está instalado. Verifique se uma pasta foi especificada.
Aplicativo a ser executado (Application to run)
Exibe os aplicativos que podem ser iniciados através do MP Navigator EX. Instale os aplicativos apartir do CD-ROM de instalação que é fornecido com a máquina.Para Anexar ao E-mail (Attach to E-mail), você pode selecionar o software de e-mail que será iniciado.Para Converter em arquivo de texto (Convert to text file), o Bloco de Notas (fornecido com o Windows)é exibido. Nesse caso, clique em Definir... (Set...) para abrir a caixa de diálogo Configuração doidioma (Language Setting) e especifique o idioma. Somente textos gravados em idiomas que podemser selecionados na caixa de diálogo Configuração de idioma (Language Setting) podem serextraídos para o Bloco de Notas.
Sayfa 149 / 278 sayfaGuia Geral (General)

ImportantePara alterar os itens que deseja instalar a partir do CD-ROM de instalação, selecione InstalaçãoPersonalizada (Custom Install). Se você optar por não instalar alguns aplicativos na InstalaçãoPersonalizada (Custom Install), as funções correspondentes do MP Navigator EX não estarãodisponíveis. Para usar estas funções, instale os aplicativos correspondentes.Para Abrir Arquivo PDF (Open PDF File), o aplicativo associado à extensão de arquivo .pdf pelosistema operacional é exibido.
Topo da página
Sayfa 150 / 278 sayfaGuia Geral (General)

Manual Interativo > Guia de Digitalização > Telas do MP Navigator EX > Guia Configuraçõe do Botão do Scanner(Scanner Button Settings)
Guia Configurações do botão do scanner (Scanner ButtonSettings)Atribuir uma função do MP Navigator EX para cada Botão do Scanner.
Você pode atribuir a função Salvar (Save),Copiar (Copy),Imprimir (Print),E-Mail,OCR,DIGITALIZAÇÃO-1(SCAN-1),DIGITALIZAÇÃO-2 (SCAN-2) ou PDF a cada botão.
ImportanteVocê não pode atribuir a mesma função a dois ou mais Botões do Scanner.(Por exemplo, vocênão pode atribuir a funçãoCopiar (Copy) ao botão DIGITALIZAR (SCAN) e COPIAR (COPY) aomesmo tempo.)
Nota
Por padrão, as funções Copiar (Copy), E-Mail, DIGITALIZAÇÃO-1 (SCAN-1) ePDF são atribuídasaos botões COPIAR (COPY), E-MAIL, DIGITALIZAR (SCAN) e PDF respectivamente.
Feche o menu Principal após digitalizar com os botões do scanner no scanner (Close Main Menuafter Scanning with Scanner Buttons on the Scanner)Selecione essa caixa de seleção para fechar o Menu Principal (Main Menu) (aberto através de umBotão do Scanner) automaticamente após a digitalização.Padrões (Defaults)Retorna todas as configurações de botão para as configurações padrão.
Topo da página
Sayfa 151 / 278 sayfaGuia Configurações do botão do scanner (Scanner Button Settings)

Manual Interativo > Guia de Digitalização > Abrindo arquivos que não são de imagens digitalizadas
Abrindo arquivos que não são de imagens digitalizadasÉ possível salvar ou imprimir dados que não são de imagens digitalizadas usando o MP Navigator EX.
Usando imagens salvas em um computadorAbrindo imagens salvas em um computador
Topo da página
Sayfa 152 / 278 sayfaAbrindo arquivos que não são de imagens digitalizadas

Manual Interativo > Guia de Digitalização > Abrindo Arquivos que Não São de Imagens Digitalizadas > Abrindo ImagensSalvas em um Computador
Abrindo imagens salvas em um computadorVocê pode abrir imagens salvas em um computador e imprimi-las ou anexá-las ao e-mail usando o MPNavigator EX. Você também pode editá-los usando um aplicativo fornecido com a máquina.
1. Inicie o MP Navigator EX e abra a tela de modo de navegação.Iniciando o MP Navigator EX
2. Na tela de modo de navegação, aponte para Exibir e Usar (View & Use) e clique emMinha Caixa (Imagens Digitalizadas/Importadas) (My Box)(Scanned/ImportedImages)), Especificar pasta (Specify Folder) ou Imagens salvas recentemente(Recently Saved Images).Clique em Minha Caixa (Imagens Digitalizadas/Importadas) (My Box (Scanned/Imported Images))para abrir imagens salvas em Minha Caixa (Imagens Digitalizadas/Importadas) My Box (Scanned/Imported Images), clique em Especificar pasta (Specify Folder) para abrir imagens salvas em umapasta específica ou clique em Imagens salvas recentemente (Recently Saved Images) para abririmagens salvas recentemente.
Nota
Se a caixa de seleção Mostrar esta janela na inicialização (Show this window at startup) nãoestiver selecionada, a última tela que foi usada será exibida. Caso contrário, a janela
Digitalizar/Importar (Scan/Import) será exibida; clique em (Exibir e Usar) no canto superioresquerdo da tela. A janela Exibir e Usar (View & Use) é aberta.Consulte "Guia Exibir e Usar Imagens no Computador (View & Use Images on your Computer)
" para obter informações detalhadas sobre a guia Exibir e Usar Imagens noComputador (View & Use Images on your Computer).
3. Clique na pasta que contém as imagens que serão abertas.As imagens salvas na pasta serão exibidas na janela Miniatura (Thumbnail).
Sayfa 153 / 278 sayfaAbrindo imagens salvas em um computador

4. Selecione as imagens que serão usadas e especifique a ação que você desejaexecutar.Consulte as seções correspondentes a seguir para obter informações detalhadas sobre autilização de imagens.
Criando/editando arquivos PDFImprimindo documentosImprimindo fotografiasEnviando por e-mailEditando arquivos
Topo da página
Sayfa 154 / 278 sayfaAbrindo imagens salvas em um computador

Manual Interativo > Guia de Digitalização > O que é o ScanGear (Driver do Scanner)?
O que é o ScanGear (driver do scanner)?O ScanGear (driver do scanner) é um software necessário para a digitalização de documentos. Elepermite especificar o tamanho da saída e efetuar correções na imagem quando os documentos sãodigitalizados.O ScanGear pode ser iniciado a partir do MP Navigator EX ou de outros aplicativos compatíveis comuma interface padrão chamada TWAIN. (O ScanGear (driver do scanner) é um driver compatível comTWAIN).
O que você pode fazer com este softwareEsse software permite visualizar os resultados da digitalização ou definir o tipo de documento e otamanho da saída etc ao digitalizar documentos. Ele é útil quando você deseja digitalizar em um tom decor específico, já que permite a aplicação de várias correções e ajuste o brilho, contraste etc.
TelasExistem três modos: Modo Básico, Modo Avançado e Modo de Digitalização Automática.
Alterne os modos clicando em uma guia na parte superior direita da tela.
Nota
O ScanGear (driver do scanner) é iniciado no último modo que foi usado.As configurações não são mantidas quando você alterna entre os modos.
Modo Básico
Use o Modo Básico (Basic Mode) para digitalizar com facilidade seguindo três etapas simples nas telas
( , e )
Modo Avançado
Use o Modo Avançado (Advanced Mode) para selecionar o modo de cor, especificar a resolução, corrigirimagens, ajustar cores etc. ao digitalizar documentos.
Sayfa 155 / 278 sayfaO que é o ScanGear (driver do scanner)?

Modo de Digitalização Automática
Use o Modo de Digitalização Automática (Auto Scan Mode) para digitalizar com facilidade apenascolocando o documento no cilindro e clicando em Digitalizar (Scan).
Topo da página
Sayfa 156 / 278 sayfaO que é o ScanGear (driver do scanner)?

Manual Interativo > Guia de Digitalização > Digitalizando com as Configurações Avançadas Usando o ScanGear (Driverdo Scanner)
Digitalizando com as configurações avançadas usando oScanGear (driver do scanner)
Iniciando o ScanGear (driver de scanner)Iniciando o ScanGear (driver do scanner)
Digitalizando documentos após efetuar correções simples na imagemDigitalizando no Modo Básico
Digitalizando documentos após efetuar correções avançadas e ajustes de brilho/cores na imagemDigitalizando no Modo Avançado
Digitalizando com uma operação simples
Digitalizando no Modo de Digitalização AutomáticaDigitalizando vários documentos de uma vez após efetuar correções e ajustes de cores naimagem
Digitalizando vários documentos de uma vez no Modo Avançado
Topo da página
Sayfa 157 / 278 sayfaDigitalizando com as configurações avançadas usando o ScanGear (driver d...

Manual Interativo > Guia de Digitalização > Digitalizando com as Configurações Avançadas Usando o ScanGear (Driverdo Scanner) > Iniciando o ScanGear (Driver do Scanner)
Iniciando o ScanGear (driver do scanner)Use o ScanGear (driver do scanner) para efetuar correções e ajustes de cores ao digitalizardocumentos. O ScanGear (driver do scanner) pode ser iniciado a partir do MP Navigator EX ou de umaplicativo.
Execute as etapas a seguir para iniciar o ScanGear (driver do scanner).
Iniciando a partir do MP Navigator EX
Tela de modo de navegação
Siga estas etapas para iniciar o ScanGear (driver do scanner) a partir da tela do modo de navegação doMP Navigator EX.
1. Inicie o MP Navigator EX e abra a tela de modo de navegação.Iniciando o MP Navigator EX
2. Aponte para Digitalizar/Importar (Scan/Import) e clique em Fotografias/Documentos(Cilindro) (Photos/Documents (Platen)).A janela Digitalizar/Importar (Scan/Import) é aberta.
3. Marque a caixa de seleção Usar o driver do scanner (Use the scanner driver) eclique em Abrir Driver do Scanner (Open Scanner Driver).
A tela do ScanGear (driver do scanner) é exibida.
Tela de modo de clique único
Siga estas etapas para iniciar o ScanGear (driver do scanner) a partir da tela de clique único do MPNavigator EX.
1. Inicie o MP Navigator EX e abra a tela de modo de clique único.Iniciando o MP Navigator EX
2. Clique no ícone correspondente.A caixa de diálogo correspondente será aberta.
Sayfa 158 / 278 sayfaIniciando o ScanGear (driver do scanner)

3. Marque a caixa de seleção Usar o driver do scanner (Use the scanner driver) emConfigurações de Digitalização (Scan Settings) e clique em Digitalizar (Scan).
A tela do ScanGear (driver do scanner) é exibida.
ImportanteUsar o driver do scanner (Use the scanner driver) não é exibido na caixa de diálogo PDF.
Iniciando a partir de um aplicativoExecute as etapas a seguir (exemplo) para iniciar o ScanGear (driver do scanner) a partir de umaplicativo.
O procedimento a seguir varia conforme o aplicativo. Para obter informações detalhadas, consulte omanual do aplicativo.
1. Inicie o aplicativo.
2. No menu Arquivo (File) do aplicativo, escolha Selecionar Origem (Select Source) eselecione a máquina.
3. Selecione o comando para digitalizar um documento (Digitalizar/Importar (Scan/Import), Obter imagem (Acquire image) etc.).A tela do ScanGear (driver do scanner) é exibida.
Topo da página
Sayfa 159 / 278 sayfaIniciando o ScanGear (driver do scanner)

Manual Interativo > Guia de Digitalização > Digitalizando Configurações Avançadas Usando o ScanGear (Driver doScanner) > Digitalizando no Modo Básico (Basic Mode)
Digitalizando no Modo BásicoNo Modo Básico, é possível digitalizar com facilidade seguindo as etapas exibidas na tela.
1. Coloque o documento no cilindro e inicie o ScanGear (driver do scanner).Iniciando o ScanGear (driver do scanner)
ImportanteColoque o documento voltado para baixo no cilindro e alinhe um canto superior do documentocom o canto na seta do cilindro.
2. Defina Selecionar Origem (Select Source) de acordo com o documento colocadono cilindro.
Nota
Para digitalizar revistas que contenham muitas fotografias coloridas, digitalize no ModoAvançado (Advanced Mode) com Modo de Cor (Color mode) definido como Colorido (Color) ouColorido(48 bits) (Color(48bit) eApresentação (Descreen) como ATIVADO (ON).
Digitalizando no Modo Avançado
3. Clique em Visualizar (Preview).A imagem é exibida na área de visualização.
Sayfa 160 / 278 sayfaDigitalizando no Modo Básico (Basic Mode)

Nota
Se você digitalizar sem visualizar, as cores serão ajustadas com base no tipo de documentoselecionado em Selecionar Origem (Select Source).
4. Defina o Destino (Destination).
Nota
Para digitalizar com 301 ppp ou mais, digitalize no Modo Avançado (Advanced Mode).Digitalizando no Modo Avançado
5. Defina Tamanho da Saída (Output Size).As opções de Tamanho da Saída (Output size) variam de acordo com o item selecionado emSelecionar Origem (Select Source) e Destino (Destination).
6. Especifique a área de digitalização (moldura de corte) conforme necessário.Ajuste o tamanho e a posição da área de digitalização (moldura de corte) da imagem devisualização. Também é possível criar duas ou mais molduras de corte.Se não for especificada uma área, a digitalização ficará com o tamanho do documento (CorteAutomático) (Auto Crop). Se tiver sido especificada uma área, somente a parte na áreaespecificada será digitalizada.
Ajustando molduras de corte
7. Defina Correção de imagem (Image corrections) conforme necessário.
8. Clique em Digitalizar (Scan).A digitalização é iniciada.
Nota
A resposta do ScanGear após a digitalização pode ser especificada em Status da caixa dediálogo do ScanGear após a digitalização (Status of ScanGear dialog after scanning) na guiaDigitalizar (Scan) da caixa de diálogo Preferências (Preferences).
Guia Digitalizar (Scan)
Nota
Consulte "Guia Modo Básico (Basic Mode) " para obter informações detalhadas sobre a guia ModoBásico (Basic Mode).
Topo da página
Sayfa 161 / 278 sayfaDigitalizando no Modo Básico (Basic Mode)

Manual Interativo > Guia de Digitalização > Digitalizando com Configurações Avançadas Usando o ScanGear (Driver doScanner) > Digitalizando no Modo Avançado (Advanced Mode)
Digitalizando no Modo AvançadoNo Modo Avançado, é possível especificar o modo de cor, a resolução de saída, o brilho da imagem, otom da cor etc. ao digitalizar documentos.
1. Coloque o documento no cilindro e inicie o ScanGear (driver do scanner).Iniciando o ScanGear (driver do scanner)
ImportanteColoque o documento voltado para baixo no cilindro e alinhe um canto superior do documentocom o canto na seta do cilindro.
2. Clique em Modo Avançado (Advanced Mode).A guia Modo Avançado (Advanced Mode) é exibida.
Nota
As configurações não são mantidas quando você alterna entre os modos.
3. Defina o Tamanho do Papel (Paper Size) e o Modo de Cor (Color Mode).
Nota
Consulte "Configurações de Entrada (Input Settings)" para obter informações detalhadassobre Tamanho do Papel (Paper Size) e Modo de Cor (Color Mode).
4. Clique em Visualizar (Preview).A imagem é exibida na área de visualização.
Sayfa 162 / 278 sayfaDigitalizando no Modo Avançado (Advanced Mode)

Nota
Se você digitalizar sem visualizar, a função para evitar transparência ficará ativa. Essa funçãoserá útil durante a digitalização de revistas. No entanto, durante a digitalização de fotografias,o tom da cor da imagem digitalizada pode ser diferente da original devido à função para evitartransparência. Nesse caso, use a visualização primeiro.
5. Defina Configurações de Saída (Output Settings).Configurações de Saída (Output Settings)
6. Ajuste a moldura de corte, corrija as imagens e ajuste as cores conformenecessário.
Nota
Consulte as seções correspondentes abaixo para obter informações detalhadas sobre asConfigurações da Imagem (Image Settings) e os botões de ajuste de cores.
Configurações da Imagem (Image Settings)Botões de ajuste de cores
Consulte "Ajustando molduras de corte" para obter informações detalhadas sobre moldurasde corte.
7. Clique em Digitalizar (Scan).A digitalização é iniciada.
Nota
A resposta do ScanGear após a digitalização pode ser especificada em Status da caixa dediálogo do ScanGear após a digitalização (Status of ScanGear dialog after scanning) na guiaDigitalizar (Scan) da caixa de diálogo Preferências (Preferences).
Guia Digitalizar (Scan)
Nota
Consulte "Guia Modo Avançado (Advanced Mode)" para obter informações detalhadas sobre a guiaModo Avançado (Advanced Mode).
Topo da página
Sayfa 163 / 278 sayfaDigitalizando no Modo Avançado (Advanced Mode)

Manual Interativo > Guia de Digitalização > Digitalizando Configurações Avançadas Usando o Scangear (Driver doScanner) > Digitalizando no Modo Digitalização Automática (Auto Scan Mode)
Digitalizando no Modo de Digitalização AutomáticaÉ possível digitalizar com facilidade no Modo de Digitalização Automática (Auto Scan Mode) doScanGear (driver do scanner) permitindo que ele determine automaticamente o tipo de documentocolocado no cilindro.
Nota
Os tipos de documentos com suporte são fotografias, Hagaki, cartões de visita, revistas, jornais,documentos de texto e CD/DVD. Para digitalizar outros documentos, especifique o tipo dedocumento na guia Modo Básico (Basic Mode) ou na guia Modo Avançado (Advanced Mode).
Digitalizando no Modo BásicoDigitalizando no Modo Avançado
Consulte "Guia Modo de Digitalização Avançada (Auto Scan Mode) " para obter informaçõesdetalhadas sobre a guia Modo de Digitalização Avançada (Auto Scan Mode).
1. Coloque o documento no cilindro e inicie o ScanGear (driver do scanner).Colocando documentosIniciando o ScanGear (driver do scanner)
2. Clique em Modo de Digitalização Automática (Auto Scan Mode).A guia Modo de Digitalização Avançada (Auto Scan Mode) é exibida.
3. Clique em Digitalizar (Scan).A digitalização é iniciada.
Nota
A resposta do ScanGear após a digitalização pode ser especificada em Status da caixa dediálogo do ScanGear após a digitalização (Status of ScanGear dialog after scanning) na guiaDigitalizar (Scan) da caixa de diálogo Preferências (Preferences).
Guia Digitalizar (Scan)
Topo da página
Sayfa 164 / 278 sayfaDigitalizando no Modo de Digitalização Automática (Auto Scan Mode)

Manual Interativo > Guia de Digitalização > Digitalizando com Configurações Avançadas Usando o ScanGear (Driver doScanner) > Digitalizando Vários Documentos de Uma Vez no Modo Avançado (Advanced Mode)
Digitalizando vários documentos de uma vez no ModoAvançadoÉ possível digitalizar duas ou mais fotografias (documentos pequenos) no vidro do cilindro ao mesmotempo usando Vários Cortes (Multi-Crop) no Modo Avançado (Advanced Mode) do ScanGear (driver doscanner).
ImportanteOs tipos de documentos a seguir não podem ser cortados corretamente.- Documentos com menos de 3 cm (1,18 polegadas) quadrados- Fotografias que foram recortadas em vários formatosOs tipos de documentos a seguir talvez não possam ser cortados corretamente. Nesse caso,inicie o ScanGear (driver do scanner) e ajuste a moldura de corte na guia Modo Avançado(Advanced Mode) e digitalize novamente.- Fotografias com borda esbranquiçada- Documentos impressos em papel branco, texto manuscrito, cartões de visita etc.- Documentos finos- Documentos grossos
Digitalizando no Modo Avançado
1. Coloque o documento no cilindro e inicie o ScanGear (driver do scanner).Colocando documentosIniciando o ScanGear (driver do scanner)
2. Clique em Modo Avançado (Advanced Mode).A guia Modo Avançado (Advanced Mode) é exibida.
3. Clique em Visualizar (Preview).
A imagem é exibida na área de visualização.
4. Clique em Vários Cortes (Multi-Crop) acima da área de visualização.
Sayfa 165 / 278 sayfaDigitalizando vários documentos de uma vez no Modo Avançado (Advanced ...

Cada imagem é cortada (a área de digitalização é especificada) automaticamente de acordo com otamanho do documento.
Para não digitalizar uma imagem, selecione-a e pressione a tecla Delete. Como alternativa,
selecione a imagem e clique em (Remover Moldura de Corte) (Remove Cropping Frame) nabarra de ferramentas.
Nota
Quando você clicar em Vários Cortes (Multi-Crop), essa opção será alterada para Redefinir(Reset).Clique em Redefinir (Reset) para cancelar Vários Cortes (Multi Crop).Cancele a opção Vários Cortes (Multi Crop) para criar molduras de corte personalizadas.
Ajustando molduras de corte
5. Defina o Modo de Cor (Color Mode), Resolução de Saída (Output Resolution) etc.conforme necessário.
Nota
Consulte "Configurações de Entrada (Input Settings)" para obter informações detalhadassobre o Modo de Cor (Color Mode).
Sayfa 166 / 278 sayfaDigitalizando vários documentos de uma vez no Modo Avançado (Advanced ...

Consulte "Configurações de Saída (Output Settings) " para obter informações detalhadassobre a Resolução de Saída (Output Resolution).As configurações serão aplicadas a todas as molduras de corte.
6. Efetue correções na imagem conforme necessário.
Nota
Consulte "Configurações da Imagem (Image Settings) " para obter informações detalhadassobre cada função.As configurações serão aplicadas a todas as molduras de corte.
7. Clique em Digitalizar (Scan).Cada moldura de corte é digitalizada como uma imagem individual.
Nota
A resposta do ScanGear após a digitalização pode ser especificada em Status da caixa dediálogo do ScanGear após a digitalização (Status of ScanGear dialog after scanning) na guiaDigitalizar (Scan) da caixa de diálogo Preferências (Preferences).
Guia Digitalizar (Scan)
Topo da página
Sayfa 167 / 278 sayfaDigitalizando vários documentos de uma vez no Modo Avançado (Advanced ...

Manual Interativo > Guia de Digitalização > Corrigindo Imagens e Ajustando as Cores com o ScanGear (Driver doScanner)
Corrigindo Imagens e Ajustando as Cores com o ScanGear(Driver do Scanner)As seções a seguir oferecem dicas e conhecimentos sobre as técnicas de digitalização avançadasenvolvendo o ajuste de cores/brilho etc.
Corrigindo a nitidez de fotografias fora de foco, reduzindo poeira e arranhões e corrigindo imagensesmaecidas
Corrigindo imagens (Máscara de Desfocagem (Unsharp Mask), Reduzir Poeira e Riscos (ReduceDust and Scratches), Correção de Descoloração (Fading Correction) etc.)Visualizando e alterando o tom das cores de toda a imagem a ser digitalizada
Ajustando cores usando um padrão de corClareando cores esmaecidas com o passar do tempo ou que tenham uma cor predominante
Ajustando saturação e proporção de coresAjustando imagens muito escuras ou brilhantes ou de baixa qualidade devido à falta de contraste
Ajustando brilho e contrasteAjustando o tom da cor com o histograma (um gráfico que mostra a distribuição do brilho)
Ajustando o histogramaAjustando o brilho da imagem usando a curva de tons (um gráfico de proporção de brilho)
Ajustando a curva de tonsCorrigindo a nitidez de caracteres em documentos de texto ou reduzindo os efeitos detransparência
Configurando o limite
Topo da página
Sayfa 168 / 278 sayfaCorrigindo Imagens e Ajustando as Cores com o ScanGear (Driver do Scann...

Manual Interativo > Guia de Digitalização > Corrigindo Imagens e Ajustando Cores com o ScanGear (Driver do Scanner)> Corrigindo Imagens (Máscara de Desfocagem, Reduzir Poeira e Riscos, Correção de Descoloração etc.)
Corrigindo imagens (Máscara de Desfocagem (Unsharp Mask),Reduzir Poeira e Riscos (Reduce Dust and Scratches),Correção de Descoloração (Fading Correction) etc.)As funções Configurações da Imagem (Image Settings) no Modo Avançado (Advanced Mode) doScanGear (driver do scanner) permitem aprimorar o contorno dos assuntos, reduzir poeiras/riscos ecorrigir cores esmaecidas ao digitalizar imagens.
Configurando itens
Clique em de uma função e selecione um item no menu suspenso.
ImportanteNão aplique essas funções a imagens sem moiré, poeira/riscos ou cores esmaecidas. O tom dacor pode ser afetado negativamente.Consulte a seção abaixo para obter informações detalhadas e precauções sobre cada função.
Configurações da Imagem (Image Settings)
Nota
Consulte a seção abaixo para iniciar o ScanGear (driver do scanner) no Modo Avançado edigitalizar.
Digitalizando no Modo Avançado
Ajustando o brilho e tom de cor da imagem
Defina Tom Automático (Auto Tone) para Ativado (ON).
Desativado (OFF) Ativado (ON)
Sayfa 169 / 278 sayfaCorrigindo imagens (Máscara de Desfocagem (Unsharp Mask), Reduzir Poei...

Aplicando nitidez a imagens fora de foco
Defina Máscara de Desfocagem (Unsharp Mask) para Ativado (ON).
Desativado (OFF) Ativado (ON)
Reduzindo gradações irregulares e padrões listrados
Defina Apresentação (Descreen) para Ativado (ON).
Desativado (OFF) Ativado (ON)
Nota
Moiré corresponde a gradações irregulares e padrões listrados que aparecem em partes de umaimagem digitalizada onde os pontos sofreram interferências entre eles. A Apresentação(Descreen) tem como função reduzir esse efeito moiré.
Reduzir Poeira e Riscos (Reduce Dust and Scratches)
Defina Reduzir Poeira e Riscos (Reduce Dust and Scratches) para Baixo (Low), Médio (Medium) ou Alto(High) de acordo com o grau de poeira e riscos.
Desativado (OFF) Médio (Medium)
Corrigindo fotografias que esmaeceram devido ao tempo ou predominância de uma cor
Defina Correção de Descoloração (Fading Correction) para Baixo (Low), Médio (Medium) ou Alto (High)de acordo com o grau de descoloração ou predominância de cor.
Desativado (OFF) Médio (Medium)
Sayfa 170 / 278 sayfaCorrigindo imagens (Máscara de Desfocagem (Unsharp Mask), Reduzir Poei...

Reduzindo a granulação
Defina Correção de Granulação (Grain Correction) para Baixo (Low), Médio (Medium) ou Alto (High) deacordo com o grau de granulação.
Desativado (OFF) Médio (Medium)
Corrigindo imagens com luz de fundo
Defina Correção de Luz de Fundo (Backlight Correction) para Baixo (Low), Médio (Medium) ou Alto(High) de acordo com o grau de luz de fundo.
Desativado (OFF) Médio (Medium)
Corrigindo sombras que aparecem entre páginas ao digitalizar livretos abertos
Defina Correção Sombra Medianiz (Gutter Shadow Correction) para Baixo (Low), Médio (Medium) ou Alto(High) de acordo com o grau de sombras.
Desativado (OFF) Médio (Medium)
Topo da página
Sayfa 171 / 278 sayfaCorrigindo imagens (Máscara de Desfocagem (Unsharp Mask), Reduzir Poei...

Manual Interativo > Guia de Digitalização > Corrigindo Imagens e Ajustando Cores com o ScanGear (Driver do Scanner)> Ajustando Cores Usando um Padrão de Cores
Ajustando cores usando um padrão de corVocê pode visualizar alterações de cores e reproduzir cores naturais usando a função Padrão de Cor(Color Pattern) no Modo Simples (Simple Mode) do ScanGear.
Ajuste de cores (Color Adjustment)Corrija cores que esmaeceram devido ao tempo ou predominância de uma cor. A cor dominante é umfenômeno em que uma cor específica afeta toda a imagem devido ao clima ou às cores fortes do meioambiente.Clique em uma seta em Ajuste de cores (Color Adjustment) para enfatizar a cor correspondente.Ciano e vermelho, magenta e verde e amarelo e azul são pares de cores complementares (cada parproduz um sombreado de cinza quando misturado). Você pode reproduzir as cores naturais da cenareduzindo a cor predominante e aumentando a cor complementar.Recomenda-se localizar uma parte da imagem que deveria ser branca e ajustar as cores para queessa parte fique branca.A imagem de visualização é exibida no centro. As cores da imagem de visualização são alteradas
Sayfa 172 / 278 sayfaAjustando cores usando um padrão de cor

quando você faz ajustes.
Abaixo está um exemplo de correção de imagem azulada.Como o azul (Blue) e verde (Green) são cores fortes, clique nas setas do amarelo (Yellow) e domagenta (Magenta) para fazer a correção.
Antes Depois
Nota
Os ajustes de cores são aplicados somente na área de digitalização (moldura de corte)especificada na área de visualização.Você também pode selecionar um tom de cor do padrão de cor exibido à esquerda da tela Padrãode Cor (Color Pattern).Você também pode usar essa função para adicionar uma cor específica a uma imagem. Aumenteo magenta para adicionar um tom quente e aumente o azul para adicionar tom frio.
Topo da página
Sayfa 173 / 278 sayfaAjustando cores usando um padrão de cor

Manual Interativo > Guia De Digitalização > Corrigindo Imagens e Ajustando Cores com o ScanGear (Driver do Scanner)> Ajustando Saturação e Equilíbrio de Cores
Ajustando saturação e proporção de cores
No Modo Avançado do ScanGear, clique em (Saturação/Proporção de Cores).
SaturaçãoAjuste a saturação da imagem (vivacidade). Você pode clarear as cores que esmaeceram devido aotempo etc.Mova (barra deslizante) em Saturação (Saturation) para a esquerda a fim de diminuir a saturação(escurecer a imagem) ou para a direita a fim de aumentá-la (clarear a imagem). Você também podeinserir um valor (-127 a 127).
Diminuição da saturação Imagem original Aumento da saturação
Nota
O tom da cor natural da imagem original pode ser perdido se você aumentar muito a saturação.
Proporção de Cores (Color Balance)Ajuste as imagens que possuam uma predominância de cor. A cor dominante é um fenômeno em queuma cor específica afeta toda a imagem devido ao clima ou às cores fortes do meio ambiente.Mova (barra deslizante) embaixo de cada par de cores para a esquerda ou para a direita paraenfatizar a cor correspondente.Ciano e Vermelho (Cyan & Red)Magenta e verde (Magenta & Green)
Amarelo e azul (Yellow & Blue)
Sayfa 174 / 278 sayfaAjustando saturação e proporção de cores

Esses são pares de cores complementares (cada par produz um sombreado de cinza quandomisturado). Você pode reproduzir as cores naturais da cena reduzindo a cor predominante eaumentando a cor complementar.Geralmente, é difícil corrigir a imagem completamente ajustando somente um par de cores.Recomenda-se localizar uma parte da imagem que deveria ser branca e ajustar os três pares de corespara que essa parte fique branca.Você também pode inserir um valor (-127 a 127).Abaixo está o exemplo de uma imagem em que o par Ciano e Vermelho (Cyan & Red) foi ajustado.
Ciano aumentado Vermelho aumentado
Nota
Clique em Padrões (Defaults) para redefinir os ajustes na janela atual.
Topo da página
Sayfa 175 / 278 sayfaAjustando saturação e proporção de cores

Manual Interativo > Guia de Digitalização > Corrigindo Imagens e Ajustando Cores com o ScanGear (Driver Do Scanner)> Ajustando Brilho e Contraste
Ajustando brilho e contraste
No Modo Avançado (Advanced Mode) do ScanGear, clique em (Saturação/Proporção de Cores).
Nota
Clique em para alternar para a exibição detalhada. Clique em para retornar à exibiçãoanterior.
Canal (Channel)Cada ponto de uma imagem é uma mistura de vermelho, verde e azul em várias proporções(gradação). Essa cores podem ser ajustadas individualmente como um "canal".
Mestre (Master)Ajuste a combinação de vermelho, verde e azul.
Vermelho (Red)
Ajuste o canal vermelho.
Verde (Green)Ajuste o canal verde.
Azul (Blue)
Ajuste o canal azul.
Nota
Somente Escala de Cinza (Grayscale) será exibido no Canal (Channel) quando o Modo de Cor(Color Mode) for Escala de Cinza (Grayscale).
Brilho (Brightness)
Sayfa 176 / 278 sayfaAjustando brilho e contraste

Ajuste o brilho da imagem. Mova (barra deslizante) embaixo de Brilho (Brightness) para a esquerdapara escurecer a imagem e para a direita para clareá-la. Você também pode inserir um valor (-127 a127).
Escurecida Imagem original Clareada
Nota
O realce pode ser perdido se você clarear muito a imagem e a sombra pode ser perdida se vocêescurecê-la muito.
Contraste (Contrast)Contraste é o grau de diferença entre as partes mais claras e mais escuras de uma imagem. Oaumento do contraste aumenta a diferença, tornando a imagem mais nítida. A diminuição do contrastediminui a diferença, tornando a imagem mais suave.Mova (barra deslizante) embaixo de Contraste (Contrast) para a esquerda para diminuir e para adireita para aumentar o contraste da imagem. Você também pode inserir um valor (-127 a 127).
Contraste diminuído Imagem original Contraste aumentado
Nota
O aumento do contraste adiciona uma sensação tridimensional para suavizar as imagens. Noentanto, sombras e realces podem ser perdidos se você aumentar muito o contraste.
Nota
Clique em Padrões (Defaults) para redefinir os ajustes na janela atual.
Topo da página
Sayfa 177 / 278 sayfaAjustando brilho e contraste

Manual Interativo > Guia de Digitalização > Corrigindo Imagens e Ajustando Cores com o ScanGear (Driver do Scanner)> Ajustando Histograma
Ajustando o histograma
No Modo Avançado (Advanced Mode) do ScanGear, clique em (Histograma).
CanalCada ponto de uma imagem é uma mistura de vermelho, verde e azul em várias proporções(gradação). Essa cores podem ser ajustadas individualmente como um "canal".
Mestre (Master)Ajuste a combinação de vermelho, verde e azul.
Vermelho (Red)Ajuste o canal vermelho.
Verde (Green)Ajuste o canal verde.
Azul (Blue)
Ajuste o canal azul.
Nota
Somente Escala de Cinza (Grayscale) será exibido no Canal (Channel) quando o Modo de Cor(Color Mode) for Escala de Cinza (Grayscale).
Lendo histogramasVocê pode abrir o Histograma (Histogram) de uma área especificada para cada Canal (Channel).Quanto mais elevado for o pico do Histograma (Histogram), mais dados serão distribuídos para essenível.
(1) Área clara (2) Área escura (3) Imagem inteira
Sayfa 178 / 278 sayfaAjustando o histograma

Mais dados são distribuídospara o lado realçado.
Mais dados são distribuídospara o lado sombreado.
Os dados são amplamente distribuídosentre as áreas realçadas esombreadas.
Ajustando histogramas (usando a barra deslizante)Selecione um Canal (Channel) e mova (barra deslizante de ponto preto) ou (barra deslizante deponto branco) para especificar o nível a ser definido como sombra ou realce.
- Todas as partes à esquerda de (barra deslizante de ponto preto) ficarão pretas (nível 0).
- Todas as partes em (barra deslizante de ponto intermediário) ficarão exatamente da cor entre oponto preto e o ponto branco.
- Todas as partes à direita de (barra deslizante de ponto branco) ficarão brancas (nível 255).Tom Automático (Auto Tone) é definido como Ativado (ON) por padrão. Os ajustes mostrados abaixosão executados automaticamente.
Movendo as barras deslizantes de ponto preto e ponto branco
Mova a barra deslizante de ponto preto ou branco para ajustar o brilho.
Imagens com mais dados distribuídos para o lado realçado
Mova a barra deslizante de ponto preto na direção do lado realçado.
Imagens com mais dados distribuídos para o lado sombreado
Mova a barra deslizante de ponto branco na direção do lado sombreado.
Imagens com dados amplamente distribuídos
Mova a barra deslizante de ponto preto na direção do lado realçado e a barra deslizante de ponto brancona direção do lado sombreado.
Movendo a barra deslizante de ponto intermediário
Sayfa 179 / 278 sayfaAjustando o histograma

Mova a barra deslizante de ponto intermediário para especificar o nível a ser definido comointermediário do intervalo de tons.
Imagens com mais dados distribuídos para o lado realçado
Mova a barra deslizante de ponto intermediário na direção do lado realçado.
Imagens com mais dados distribuídos para o lado sombreado
Mova a barra deslizante de ponto intermediário na direção do lado sombreado.
Ajustando histogramas (usando o conta-gotas)Quando você seleciona um Canal (Channel) e clica no conta-gotas de ponto preto, de pontointermediário ou de ponto branco, o ponteiro do mouse na imagem de visualização se transforma emum conta-gotas. Clique em um conta-gotas exibido abaixo do histograma para alterar a configuração.
- O ponto onde você clicou com (conta-gotas de ponto preto) será o mais escuro. Você tambémpode inserir um valor (0 a 245).
- O ponto onde você clicou com (conta-gotas de ponto intermediário) será o ponto médio dointervalo de tons. Você também pode inserir um valor (5 a 250).
- O ponto onde você clicou com (conta-gotas de ponto branco) será o mais claro. Você tambémpode inserir um valor (10 a 255).
- Clique em (Dropper) para obter Proporção de Cinza (Gray Balance) e clique na área em que vocêdeseja ajustar a cor na imagem de visualização.O ponto onde você clicou será definido como a referência acromática e o restante da imagem serádevidamente ajustado. Por exemplo, se a neve em uma fotografia parecer azulada, clique na parteazulada para ajustar toda a imagem e reproduzir as cores naturais.
Nota
Clique em Padrões (Defaults) para redefinir os ajustes na janela atual.
Topo da página
Sayfa 180 / 278 sayfaAjustando o histograma

Manual Interativo > Guia de Digitalização > Corrigindo Imagens e Ajustando Cores com o ScanGear (Driver do Scanner)> Ajustando Curva de Tons
Ajustando a curva de tons
No Modo Avançado (Advanced Mode) do ScanGear, clique em (Configurações da Curva de Tons).
CanalCada ponto de uma imagem é uma mistura de vermelho, verde e azul em várias proporções(gradação). Essa cores podem ser ajustadas individualmente como um "canal".
Mestre (Master)Ajuste a combinação de vermelho, verde e azul.
Vermelho (Red)Ajuste o canal vermelho.
Verde (Green)Ajuste o canal verde.
Azul (Blue)
Ajuste o canal azul.
Nota
Somente Escala de Cinza (Grayscale) será exibido no Canal (Channel) quando o Modo de Cor(Color Mode) for Escala de Cinza (Grayscale).
Lendo as curvas de tonsCom o ScanGear (driver do scanner), a digitalização de imagens por meio de um scanner é a entrada, ea exibição em um monitor é a saída. A Curva de Tons (Tone Curve) mostra a proporção de entrada esaída de tom para cada Canal (Channel).
Sayfa 181 / 278 sayfaAjustando a curva de tons

Ajustando a curva de tonsEm Selecionar Curva de Tons (Select Tone Curve), selecione uma curva de tons em Sem correção (NoCorrection), Superexposição (Overexposure), Subexposição (Underexposure), Alto contraste (Highcontrast), Inverter a imagem negativa/positiva (Reverse the negative/positive image) e Editar curvapersonalizada (Edit custom curve).
Sem Correção (No correction) (sem ajuste)
Superexposição (Overexposure) (curva convexa)
Os dados de meio-tom do lado de entrada são estendidos na direção do realce do lado de saída, o queresulta em uma imagem de tom mais brilhante quando exibida em um monitor.
Suberexposição (Underexposure) (curva convexa)
Os dados de meio-tom do lado de entrada são estendidos na direção da sombra do lado de saída, oque resulta em uma imagem de tom escuro quando exibida em um monitor.
Alto contraste (High contrast) (curva em S)
O realce e a sombra do lado de entrada são aperfeiçoados, o que resulta em uma imagem de altocontraste.
Inverter a imagem negativa/positiva (Reverse the negative/positive image) (linhainclinada para baixo)
Os lados de entrada e saída são invertidos, o que resulta em uma imagem invertida negativa-positiva.
Sayfa 182 / 278 sayfaAjustando a curva de tons

Editar curva personalizada (Edit custom curve)
Você pode arrastar pontos específicos da Curva de Tons (Tone Curve) para ajustar livremente o brilhodas áreas correspondentes.
Nota
Clique em Padrões (Defaults) para redefinir os ajustes na janela atual.
Topo da página
Sayfa 183 / 278 sayfaAjustando a curva de tons

Manual Interativo > Guia de Digitalização > Corrigindo Imagens e Ajustando Cores com o ScanGear (Driver do Scanner)> Definindo Limite
Configurando o limiteO brilho das imagens coloridas e em escala de cinza é expresso em um valor entre 0 e 255. Porém, aocriar imagens em preto-e-branco, todas as cores são mapeadas para preto (0) ou para branco (255).Limite é o valor extremo que determina uma cor como preta ou branca. Ajustando o limite, você podetornar mais nítido o texto em um documento ou reduzir a transparência em jornais.Essa função estará disponível quando o Modo de Cor (Color Mode) for Preto-e-Branco (Black andWhite).
No Modo Avançado (Advanced Mode) do ScanGear, clique em (Limite).
Ajustando o limiteMova (barra deslizante) para a direita para aumentar o valor do limite e, deste modo, aumentar asáreas pretas. Mova a barra deslizante para a esquerda para diminuir o valor de limite e, deste modo,aumentar as áreas brancas. Você também pode inserir um valor (0 a 255).
Nota
Clique em Padrões (Defaults) para redefinir os ajustes na janela atual.
Topo da página
Sayfa 184 / 278 sayfaConfigurando o limite

Manual Interativo > Guia de Digitalização > Telas do ScanGear (Driver do Scanner)?
Telas do ScanGear (driver do scanner)As seções a seguir descrevem as telas e funções do ScanGear e como usar esse programa.
Guia Modo Básico (Basic Mode)Guia Modo Avançado (Advanced Mode)
Configurações de Entrada (Input Settings)Configurações de Saída (Output Settings)Configurações da Imagem (Image Settings)Botões de ajuste de cores
Guia Modo de Digitalização Automática (Auto Scan Mode)
Caixa de diálogo Preferências (Preferences)Guia ScannerGuia Visualizar (Preview)Guia Digitalizar (Scan)Guia Configurações de Cores (Color Settings)
Topo da página
Sayfa 185 / 278 sayfaTelas do ScanGear (driver do scanner)

Manual Interativo > Guia de Digitalização > Telas do ScanGear (Driver do Scanner) > Guia Modo Básico (Basic Mode)
Guia Modo Básico (Basic Mode)Esse modo permite digitalizar facilmente seguindo as etapas exibidas na tela.Esta seção descreve as configurações e funções disponíveis no Modo Simples (Simple Mode).Os itens exibidos variam de acordo com o tipo de documento e de como a tela foi aberta.
(1) Botões de configurações e operação(2) Barra de ferramentas(3) Área de visualização
Botões de configurações e operação
Selecionar Origem (Select Source)Foto (Colorida) Photo(Color)
Digitaliza fotografias coloridas.Revista (Colorida) Magazine(Color)
Digitaliza revistas coloridas.Jornal (Escala de Cinza) (Newspaper(Grayscale))
Digitaliza texto e desenhos de linhas em preto-e-branco.Documento (Escala de Cinza) Document(Grayscale)Digitaliza fotografias e documentos em preto-e-branco.Selecione esse modo para criar imagens em preto-e-branco de alta resolução.
Nota
Se você selecionar uma opção que não seja Jornal (Escala de Cinza)(Newspaper(Grayscale)), a função Máscara de Desfocagem (Unsharp Mask) será ativada.Se você selecionar Foto (Colorida) (Photo(Color)), Revista (Colorida) (Magazine(Color)) ouDocumento (Escala de Cinza) (Document(Grayscale)), a função Tom Automático (Auto Tone)será ativada. No entanto, se você desativar Sempre Executar o Tom Automático (AlwaysExecute the Auto Tone) na guia Configurações de Cores (Color Settings) da caixa de diálogoPreferências (Preferences), a função Tom Automático será desativada.Se você selecionar Revista (Colorida) (Magazine(Color)), a função Apresentação (Descreen)será ativada.
Exibir Visualização da Imagem Clique em Visualizar (Preview) para efetuar um teste de digitalização. O documento digitalizado éexibido na área de visualização. Uma moldura de corte (área de digitalização) é exibida de acordocom o tamanho do documento.
Sayfa 186 / 278 sayfaGuia Modo Básico (Basic Mode)

Nota
Se você digitalizar sem visualizar, as cores serão ajustadas com base no tipo de documentoselecionado em Selecionar Origem (Select Source).Quando você usa a máquina pela primeira vez, a calibração do scanner é iniciadaautomaticamente. Aguarde a exibição da imagem de visualização.
Destino (Destination)
Selecione o que você deseja fazer com a imagem digitalizada.Imprimir (300 ppp) (Print (300 dpi))
Selecione essa opção para imprimir a imagem digitalizada em uma impressora.Exibição da imagem (150 ppp) (Image display) (150 dpi)Selecione essa opção para exibir a imagem digitalizada em um monitor.OCR (300 ppp) (OCR (300 dpi))
Selecione essa opção para usar a imagem digitalizada com software OCR.O software OCR converte texto digitalizado como imagem em dados de texto para que possamser editados em editores de texto e outros programas.
Nota
Para digitalizar a 301 ppp ou mais, digitalize no Modo Avançado (Advanced Mode) apósconfigurar a Resolução de Saída (Output Resolution).Consulte "Digitalizando no Modo Avançado" para digitalizar no Modo Avançado (AdvancedMode).
Tamanho da Saída (Output Size)
Selecione um tamanho de saída.As opções de tamanho da saída variam de acordo com o item selecionado em Destino(Destination)..
Flexível
Quando uma moldura de corte é exibida, somente a parte na moldura de corte é digitalizada a100%. Se não forem exibidas molduras de corte, toda a área de visualização será digitalizada.Tamanho do papel (Paper Size) (L, A4 etc.)Selecione um tamanho de papel de saída. A parte na moldura de corte será digitalizada notamanho do papel selecionado. É possível arrastar a moldura de corte para ampliá-la/reduzi-la,mantendo a taxa de definição.Tamanho do monitor (Monitor Size) (1024 x 768 pixels etc.)Selecione um tamanho de saída em pixels.Será exibida uma moldura de corte do tamanho de monitor selecionado e somente a partedentro da moldura de corte será digitalizada. É possível arrastar a moldura de corte paraampliá-la/reduzi-la, mantendo a taxa de definição.Adicionar/Excluir... (Add/Delete...)
Abre a caixa de diálogo Adicionar/Excluir o Tamanho da Saída (Add/Delete the Output Size),onde você poderá salvar tamanhos de saída personalizados. Você pode selecionar essa
Sayfa 187 / 278 sayfaGuia Modo Básico (Basic Mode)

opção quando Destino (Destination) for Imprimir (300 ppp) (Print (300 dpi)) ou Exibição daimagem (150 ppp) (Image display (150 dpi)).
Na caixa de diálogo Adicionar/Excluir o Tamanho da Saída (Add/Delete the Output Size), épossível especificar vários tamanhos de saída e salvá-los de uma vez. Os itens salvos sãoexibidos na lista Tamanho da Saída (Output Size) junto com os itens predefinidos.Adicionar (Add)
Para adicionar um tamanho, insira o Nome do Tamanho da Saída (Output Size Name), Largura(Width) e Altura (Height) e clique em Adicionar (Add). Para Unidade (Unit), é possível selecionarmm ou polegadas (inches) quando Destino (Destination) for Imprimir (300 ppp) (Print (300dpi)), mas apenas pode selecionar pixels quando Destino (Destination) for Exibição daimagem (150 ppp) (Image display (150 dpi)). O nome do tamanho adicionado é exibido naLista de Tamanhos da Saída (Output Size List). Clique em Salvar (Save) para salvar os itensrelacionados na Lista de Tamanhos da Saída (Output Size List).Excluir (Delete)
Para excluir um item, selecione-o na Lista de Tamanhos da Saída (Output Size List) e cliqueem Excluir (Delete). Clique em Salvar (Save) para salvar os itens relacionados na Lista deTamanhos da Saída (Output Size List).
ImportanteNão é possível excluir os tamanhos de saída predefinidos, como A4 e 1024 x 768 pixels.
Nota
Salve até 10 tamanhos de saída na Lista de Tamanhos da Saída (Output Size List).Uma mensagem de erro será exibida quando você digitar um valor fora do intervalo deconfiguração. Digite um valor dentro do intervalo de configuração.
Nota
A exibição e o modo de exibição inicial da moldura de corte em uma visualização de imagempodem ser especificados na guia Visualizar (Preview) da caixa de diálogo Preferências(Preferences). Consulte Moldura de corte nas visualizações da imagem em " Guia Visualizar(Preview)."
Inverter taxa de definição (Invert aspect ratio)Este botão está disponível quando a opção Tamanho da Saída (Output Size) está definida comqualquer valor, exceto Flexível (Flexible).Clique neste botão para girar a moldura de corte. Clique novamente para retorná-la à orientaçãooriginal.
Ajustar molduras de corte (Adjust cropping frames)É possível ajustar a área de digitalização dentro da área de visualização.Se não for especificada uma área, a digitalização ficará com o tamanho do documento (CorteAutomático) (Auto Crop). Se uma área foi selecionada, somente a parte na moldura de corte serádigitalizada.
Sayfa 188 / 278 sayfaGuia Modo Básico (Basic Mode)

Nota
Consulte "Ajustando molduras de corte" para obter informações detalhadas sobre moldurasde corte.
Correção de Imagem (Image corrections)Correção de Descoloração (Fading correction)Corrige e digitaliza fotografias que perderam a cor com o passar do tempo ou que tenham umacor predominante.Correção de Luz de Fundo (Backlight correction)
Corrige fotografias tiradas contra a luz.Correção Sombra Medianiz (Gutter shadow correction)Corrige sombras que aparecem entre páginas durante a digitalização de livretos abertos.
ImportantePara obter informações sobre medidas de precaução ao usar esta função, consulteCorreção Sombra Medianiz (Gutter Shadow Correction) em “ Configurações da Imagem(Image Settings)” (guia Modo Avançado (Advanced Mode)).
Padrão de Cor (Color Pattern)Permite ajustar a cor geral da imagem. Você pode corrigir cores que foram desvanecidas devido auma cor predominante etc e reproduzir cores naturais enquanto visualiza a alteração das cores.
Nota
Consulte "Ajustando cores usando um padrão de cor " para obter informações detalhadas.
Digitalizar (Perform Scan)Clique em Digitalizar (Scan) para iniciar a digitalização.
Nota
Quando a digitalização começar, o progresso será exibido. Clique em Cancelar (Cancel) paracancelar a digitalização.
Preferências... (Preferences...)A caixa de diálogo Preferências (Preferences) é aberta e é possível especificar configurações paradigitalizar/visualizar.Consulte "Caixa de diálogo Preferências (Preferences) " para obter informações detalhadas.
Fechar (Close)
Fecha o ScanGear (driver do scanner).
Barra de Ferramentas
Barra de FerramentasÉ possível girar as imagens de visualização utilizando a Barra de Ferramentas.
(Corte Automático) (Auto Crop)
Exibe e ajusta a moldura de corte automaticamente para o tamanho do documento exibido na
Sayfa 189 / 278 sayfaGuia Modo Básico (Basic Mode)

área de visualização. A área de digitalização será reduzida toda vez que você clicar nessebotão, se houver área de corte dentro da moldura.
(Remover Moldura de Corte) (Remove Cropping Frame)
Remove a moldura de corte selecionada.
(Girar para a Esquerda) (Rotate Left)Gira a imagem de visualização 90 graus no sentido anti-horário.- O resultado será refletido na imagem digitalizada.- A imagem retornará ao estado original quando você visualizar novamente.
(Girar para a Direita) (Rotate Right)
Gira a imagem de visualização 90 graus no sentido horário.- O resultado será refletido na imagem digitalizada.- A imagem retornará ao estado original quando você visualizar novamente.
(Informações) (Information)Exibe a versão do ScanGear (driver do scanner) e as configurações atuais.
(Abrir Guia) (Open Guide)
Essa página é exibida.
Área de visualização
Área de visualizaçãoLocal onde uma imagem de teste é exibida depois que você clica em Visualizar (Preview).É possível especificar a área de digitalização (moldura de corte) na imagem exibida.Também é possível criar duas ou mais molduras de corte.
Nota
Consulte "Ajustando molduras de corte" para obter informações detalhadas sobre moldurasde corte.
Tópico relacionadoDigitalizando no Modo Básico
Topo da página
Sayfa 190 / 278 sayfaGuia Modo Básico (Basic Mode)

Manual Interativo > Guia de Digitalização > Telas do ScanGear (Driver do Scanner) > Guia Modo Avançado (AdvancedMode)
Guia Modo Avançado (Advanced Mode)Esse modo permite especificar configurações de digitalização avançadas, como modo de cor,resolução, brilho da imagem e tom das cores.Essa seção descreve as configurações e funções disponíveis no Modo Avançado (Advanced Mode).Os itens exibidos variam de acordo com o tipo de documento e de como a tela foi aberta.
(1) Botões de configurações e operação(2) Barra de ferramentas(3) Área de visualização
Botões de configurações e operação
Configurações Favoritas (Favorite Settings)
Você pode atribuir um nome e salvar as configurações (Botões Configurações de Entrada (InputSettings), Configurações de Saída (Output Settings) e Ajuste de Cores (Color Adjustment)) ecarregá-lo conforme necessário. É conveniente salvar um grupo de configurações que será usadofreqüentemente. Você também pode usar esse grupo para recarregar as configurações padrão.Selecione Adicionar/Excluir... (Add/Delete...) no menu suspenso e caixa de diálogo Adicionar/ExcluirConfigurações Favoritas (Add/Delete Favorite Settings) será aberta.
Digite o Nome da Configuração (Setting Name) e clique em Adicionar (Add). O nome será exibido
Sayfa 191 / 278 sayfaGuia Modo Avançado (Advanced Mode)

na Lista de Configurações Favoritas (Favorite Settings List).Quando você clicar em Salvar (Save), o item será exibido na lista Configurações Favoritas (FavoriteSettings) junto com as configurações predefinidas.
ImportanteVocê pode definir Adicionar/Excluir... (Add/Delete...) em Configurações Favoritas (FavoriteSettings) após a visualização.
Nota
Salve até 10 itens na Lista de Configurações Favoritas (Favorite Settings List). Para excluir umitem, selecione-o na Lista de Configurações Favoritas (Favorite Settings List) e clique emExcluir (Delete). Clique em Salvar (Save) para salvar as configurações exibidas na Lista deConfigurações Favoritas (Favorite Settings List).
Configurações de Entrada (Input Settings)
Especifique as configurações de entrada, como tipo e tamanho do documento.Configurações de Entrada (Input Settings)
Configurações de Saída (Output Settings)
Especifique as configurações de saída, como resolução e tamanho da saída.Configurações de Saída (Output Settings)
Configurações da Imagem (Image Settings)Ative ou desative várias funções de correção de imagens.
Configurações da Imagem (Image Settings)
Botões de ajuste de coresEsses botões podem ser usados para efetuar correções de detalhes no brilho e no tom das coresda imagem. É possível ajustar o brilho ou o contraste geral da imagem, bem como os respectivosvalores de realce e sombra (histograma) ou proporção (curva de tons).
Botões de ajuste de cores
Zoom
Digitalize novamente a parte da moldura de corte usando maior ampliação. Quando a imagem éampliada, Zoom muda para Desfazer (Undo). Clique no botão Desfazer (Undo) para retornar a telaao estado não ampliado.
Nota
Zoom digitaliza novamente a imagem e a exibe em alta resolução na visualização.
(Ampliar/Reduzir) na barra de ferramentas amplia a imagem de visualização rapidamente.No entanto, a resolução da imagem exibida será baixa.
Visualizar (Preview)Efetua um teste de digitalização.
Sayfa 192 / 278 sayfaGuia Modo Avançado (Advanced Mode)

Digitalizar (Scan)Inicia a digitalização.
Nota
Quando a digitalização começar, o progresso será exibido. Clique em Cancelar (Cancel) paracancelar a digitalização.Quando a digitalização estiver concluída, uma caixa de diálogo solicitando a seleção dapróxima ação será aberta. Siga as solicitações para concluir. Para obter informaçõesdetalhadas, consulte Status da caixa de diálogo do ScanGear após a digitalização (Status ofScanGear dialog after scanning) em " Guia Digitalizar (Scan) " (caixa de diálogo Preferências(Preferences)).Se o tamanho total das imagens a serem digitalizadas exceder 100 MB, uma mensagem seráexibida avisando que a digitalização pode demorar. Clique em OK para continuar ou Cancelar(Cancel) para digitalizar.
Preferências... (Preferences...)A caixa de diálogo Preferências (Preferences) é aberta e é possível especificar configurações paradigitalizar/visualizar.Consulte "Caixa de diálogo Preferências (Preferences) " para obter informações detalhadas.
Fechar (Close)
Fecha o ScanGear (driver do scanner).
Barra de Ferramentas
Barra de FerramentasCom a barra de ferramentas Modo Avançado (Advanced Mode), você poderá ajustar a imagemvisualizada e também selecionar uma parte da imagem exibida.
(Limpar) (Clear)
Clique nesse botão para excluir a imagem de visualização.Também serão restauradas a barra de ferramentas e as configurações de ajuste de cores.
(Cortar) (Crop)
Permite especificar a área de digitalização arrastando o mouse.
Sayfa 193 / 278 sayfaGuia Modo Avançado (Advanced Mode)

(Mover Imagem) (Move Image)Se uma imagem ampliada for muito grande para se ajustar à área de visualização, cliquenesse botão e arraste a imagem na tela até ser exibida a parte desejada. Também é possívelmover a imagem usando as barras de rolagem.
(Ampliar/Reduzir)
Clique nesse botão e depois clique na imagem para ampliá-la (ampliar). Clique com o botãodireito do mouse na imagem para reduzi-la (reduzir)
(Girar para a Esquerda) (Rotate Left)Gira a imagem de visualização 90 graus no sentido anti-horário.- O resultado será refletido na imagem digitalizada.- A imagem retornará ao estado original quando você visualizar novamente.
(Girar para a Direita) (Rotate Right)
Gira a imagem de visualização 90 graus no sentido horário.- O resultado será refletido na imagem digitalizada.- A imagem retornará ao estado original quando você visualizar novamente.
(Informações) (Information)Exibe a versão do ScanGear (driver do scanner) e as configurações atuais.
(Abrir Guia) (Open Guide)
Essa página é exibida.
(Corte Automático) (Auto Crop)
Exibe e ajusta a moldura de corte automaticamente para o tamanho do documento exibido naárea de visualização. A área de digitalização será reduzida toda vez que você clicar nessebotão, se houver área de corte dentro da moldura.
(Remover Moldura de Corte) (Remove Cropping Frame)
Remove a moldura de corte selecionada.Selecionar Todos os Cortes (Select All Crops)Esse botão estará disponível quando houver duas ou mais moldura de corte.Todas as molduras de corte serão exibidas em linhas pontilhadas grossas. As configuraçõesserão aplicadas a todas as molduras de corte.Vários Cortes (Multi-Crop)
Detecta e corta automaticamente vários documentos colocados no cilindro.É possível remover as molduras de corte das imagens que não serão digitalizadas.
Nota
Consulte "Digitalizando vários documentos de uma vez no Modo Avançado " para digitalizarvários documentos de uma vez.
Área de visualização
Área de visualizaçãoLocal onde uma imagem de teste é exibida depois que você clica em Visualizar (Preview).É possível especificar a área de digitalização (moldura de corte) na imagem exibida.Também é possível criar duas ou mais molduras de corte.
Nota
Consulte "Ajustando molduras de corte" para obter informações detalhadas sobre moldurasde corte.
Tópico relacionadoDigitalizando no Modo Avançado
Topo da página
Sayfa 194 / 278 sayfaGuia Modo Avançado (Advanced Mode)

Manual Interativo > Guia de Digitalização > Telas do ScanGear (Driver do Scanner) > Configurações de Entrada (InputSettings)
Configurações de Entrada (Input Settings)
As Configurações de Entrada (Input Settings) permitem definir os seguintes itens:Selecionar Origem (Select Source)O tipo de documento que será digitalizado é exibido.Tamanho do Papel (Paper Size)
Selecione o tamanho do documento que será digitalizado.Quando você seleciona um tamanho, o tamanho da área de visualização é devidamente alterado.
ImportanteAlguns aplicativos têm um limite de dados digitalizados que eles podem receber. O ScanGear(driver do scanner) pode digitalizar dados que tenham:- 21000 x 30000 pixels ou menos- 10000 pixels x 30000 pixels ou menos (em cores de 48 bits)Se você alterar o Tamanho do Papel (Paper Size) depois após visualizar, a imagem devisualização será excluída.
Nota
Se você não tiver certeza de qual tamanho deverá selecionar para Tamanho do Papel (PaperSize), defina Tamanho do Papel (Paper Size) para Cilindro Cheio (Full Platen) e insira os valores
em (largura) e (altura).
Modo de Cor (Color Mode)
Selecione como digitalizar o documento.
Colorido (Color)
Selecione esse modo para digitalizar documentos coloridos ou para criar imagens coloridas.Esse modo expressa a imagem em 256 níveis (8 bits) de vermelho (R), verde (G) e azul (B).
Cor (48 bits) (Color(48bit))
Selecione esse modo para digitalizar fotografias coloridas. Esse modo expressa a imagem em65536 níveis (16 bits) de vermelho (R), verde (G) e azul (B).
Escala de Cinza (Grayscale)
Sayfa 195 / 278 sayfaConfigurações de Entrada (Input Settings)

Selecione esse modo para digitalizar fotografias em preto-e-branco ou para criar imagens empreto-e-branco. Esse modo expressa a imagem em 256 níveis (8 bits) de preto-e-branco.
Preto-e-Branco (Black and White)Selecione esse modo para digitalizar fotografias e outros documentos em preto-e-branco. Essemodo expressa a imagem em preto-e-branco. O contraste da imagem é dividido emdeterminados níveis (limites) em preto-e-branco e é expresso em duas cores. O nível do limite
pode ser definido com (Limite).
ImportanteCor (48 bits) (Color(48bit)) é exibido somente quando Ativar Saída de 48/16 bits (Enable 48/16 bitOutput) está selecionada na guia Digitalizar (Scan) na caixa de diálogo Preferências(Preferences).
Guia Digitalizar (Scan)
Tamanho de entrada (Input Size)O Tamanho do Papel (Paper Size) é exibido antes da visualização. Após a visualização, o tamanho damoldura de corte é exibido.
É possível ajustar o tamanho da moldura de corte (área de digitalização) inserindo os valores em (Largura) e (Altura).
Clique em (Manter taxa de definição) e altere-o para (Bloqueado) para manter a taxa dedefinição quando você especificar o tamanho da moldura de corte.
ImportanteAs configurações de tamanho de entrada estão disponíveis somente quando Tamanho daSaída (Output Size) em Configurações de Saída (Output Settings) está como Flexível (Flexible).Se você selecionar um tamanho diferente de Flexível (Flexible), uma moldura de corte calculadaem Tamanho da Saída (Output Size) e Resolução da Saída (Output Resolution) será exibida, esua taxa de definição será corrigida.
Nota
Os valores que você pode inserir estarão na faixa do tamanho do documento selecionado. Otamanho máximo será 96 pixels x 96 pixels quando Resolução da Saída (Output Resolution) for600 ppp e Ampliar/Reduzir (Enlarge/Reduce) for 100%.Quando Corte Automático (Auto Crop) é executado, a taxa de definição não é mantida já que otamanho será priorizado.Consulte "Ajustando molduras de corte" para obter informações detalhadas sobre molduras decorte.
Topo da página
Sayfa 196 / 278 sayfaConfigurações de Entrada (Input Settings)

Manual Interativo > Guia de Digitalização > Telas do ScanGear (Driver do Scanner) > Configurações de Saída (OutputSettings)
Configurações de Saída (Output Settings)
As Configurações de Saída (Output Settings) permitem definir os seguintes itens:Resolução de Saída (Output Resolution)
Selecione a resolução da digitalização.Quanto mais alta a resolução (valor), mais detalhes haverá em sua imagem.Selecione uma resolução entre as opções exibidas, clicando no botão ou digitando um valor na faixade 25 a 19200 ppp (em incrementos de 1 ppp).
Nota
Consulte "Resolução" para obter informações detalhadas.
Tamanho da Saída (Output Size)
Selecione um tamanho de saída.Selecione Flexível (Flexible) para definir os tamanhos personalizados ou selecione um tamanho paraimpressão ou exibição. Selecione Adicionar/Excluir... (Add/Delete...) para definir um tamanhopersonalizado e salvá-lo como nova opção de tamanho da saída.
Flexível
Você pode especificar a resolução de saída e escala e ajustar a moldura de corte. Se não foremexibidas molduras de corte, toda a área de visualização será digitalizada. Quando for exibida umamoldura de corte, somente a parte na moldura de corte será digitalizada.
Para ampliar/reduzir a imagem digitalizada, insira valores em (Largura) e (Altura) emConfigurações de Saída (Output Settings) ou especifique um valor (em 1%) para %. O valormáximo disponível para % depende da Resolução de Saída (Output Resolution). % pode serespecificado em até 19200 ppp (a resolução de saída máxima disponível).
Tamanho do papel (Paper Size) (L etc.) e Tamanho do monitor (Monitor Size) (1024 x 768pixels etc.)A largura, altura e escala não podem ser especificadas. A imagem de visualização será cortadade acordo com a resolução e o tamanho da saída selecionados. A parte na moldura de corteserá digitalizada no tamanho do papel/monitor selecionado. É possível arrastar a moldura decorte para ampliá-la, reduzi-la ou movê-la, mantendo a taxa de definição.
Adicionar/Excluir... (Add/Delete...)
Sayfa 197 / 278 sayfaConfigurações de Saída (Output Settings)

Abre a caixa de diálogo Adicionar/Excluir o Tamanho da Saída (Add/Delete the Output Size), ondevocê poderá salvar ou excluir tamanhos de saída personalizados.
Na caixa de diálogo Adicionar/Excluir o Tamanho da Saída (Add/Delete the Output Size), épossível especificar vários tamanhos de saída e salvá-los de uma vez. Os itens salvos sãoexibidos na lista Tamanho da Saída (Output Size) junto com os itens predefinidos.Adicionar (Add)
Para adicionar um tamanho, selecione Imprimir (Print) ou Exibição da imagem para Destino(Destination), depois insira o Nome do Tamanho da Saída (Output Size Name), Largura (Width) eAltura (Height) e clique em Adicionar (Add). O nome do tamanho adicionado é exibido na Lista deTamanhos da Saída (Output Size List).Clique em Salvar (Save) para salvar todos os itens adicionados. Clique em Cancelar (Cancel)para cancelar todos os itens que foram adicionados depois que você abriu a caixa de diálogoAdicionar/Excluir o Tamanho da Saída (Add/Delete the Output Size).Excluir
Para excluir um item, selecione-o na Lista de Tamanhos da Saída (Output Size List) e clique emExcluir (Delete). Os itens excluídos desaparecerão da Lista de Tamanhos da Saída (Output SizeList).Quando você clicar em Salvar (Save), os itens que desapareceram da Lista de Tamanhos daSaída (Output Size List) serão excluídos. Quando você clica em Cancelar (Cancel), eles não sãoexcluídos.
ImportanteNão é possível excluir os tamanhos de saída predefinidos, como A4 e 1024 x 768 pixels.
Nota
Salve até 10 tamanhos de saída na Lista de Tamanhos da Saída (Output Size List) paracada destino.Uma mensagem de erro será exibida quando você digitar um valor fora do intervalo deconfiguração. Insira um valor que esteja dentro da faixa exibida na mensagem.Unidade (Unit) varia de acordo com Destino (Destination). Para Imprimir (Print), selecionemm ou polegadas (inches). Para Exibição da imagem, a unidade é pixels.
Nota
Consulte "Ajustando molduras de corte" para obter informações detalhadas sobre molduras decorte.A exibição e o modo de exibição inicial da moldura de corte em uma visualização de imagempodem ser especificados na guia Visualizar (Preview) da caixa de diálogo Preferências(Preferences). Consulte Moldura de corte nas visualizações da imagem em " Guia Visualizar(Preview)."
(Alternância da taxa de definição)Gira a moldura de corte em 90 graus. Clique novamente para retorná-la à orientação original.Tamanho dos Dados (Data Size)É criado um arquivo de imagem quando a imagem de visualização é digitalizada. É exibido orespectivo tamanho quando salvo no formato BMP.
Nota
Quando o tamanho do arquivo for 100 MB ou mais, o valor será exibido em vermelho. Nessecaso, uma mensagem de alerta será exibida quando você clicar em Digitalizar(Scan).Recomenda-se que você altere cada configuração para definir o Tamanho dos dados
Sayfa 198 / 278 sayfaConfigurações de Saída (Output Settings)

(Data Size) para 99 MB ou menos e depois digitalizar.
Topo da página
Sayfa 199 / 278 sayfaConfigurações de Saída (Output Settings)

Manual Interativo > Guia de Digitalização > Telas do ScanGear (Driver do Scanner) > Configurações de Imagem (ImageSettings)
Configurações da Imagem (Image Settings)
ImportanteNão aplique essas funções a imagens sem moiré, poeira/riscos ou cores esmaecidas. O tom dacor pode ser afetado negativamente.As configurações selecionáveis dependem das configurações de modo de cor.A digitalização poderá ficar mais demorada se você usar Configurações da Imagem (ImageSettings).Os resultados de correção de imagem talvez não reflitam na imagem visualizada.
Configurações da Imagem (Image Settings) permitem definir os seguintes itens:Tom Automático (Auto Tone)
Quando essa opção estiver definida como Ativado (ON), o brilho da parte especificada da imagemserá otimizado automaticamente. O resultado do ajuste de cores será refletido em toda a imagem.Esta configuração está Ativada (ON) por padrão.
ImportanteVocê pode definir Tom Automático (Auto Tone) após a visualização.É possível especificar essa configuração quando a opção Recomendado (Recommended)estiver selecionada na guia Configurações de Cores (Color Settings) na caixa de diálogoPreferências (Preferences).Quando você clicar em Vários Cortes (Multi-Crop), essa configuração será Ativado (ON) e vocênão poderá alterá-la.
Nota
Durante a visualização ou digitalização de imagens com tons de cores consistentes (como océu), o tom da cor poderá ser diferente do da imagem original devido à função Tom Automático.Nesse caso, defina Tom Automático (Auto Tone) como Desativado (OFF).
Máscara de Desfocagem (Unsharp Mask)Quando essa opção estiver definida como Ativado (ON), o contorno dos assuntos será realçado paratornar a imagem mais nítida. Esta configuração está Ativada (ON) por padrão.Apresentação (Descreen)As fotografias e imagens impressas são exibidas como um conjunto de pontos finos. Moiré é um
Sayfa 200 / 278 sayfaConfigurações da Imagem (Image Settings)

fenômeno em que os pontos podem interferir uns com os outros e ocasionar gradação irregular epadrão listrado na imagem. Apresentação (Descreen) tem como função reduzir esse efeito moiré.Esta configuração é Destivado (OFF) por padrão.
Nota
Mesmo quando Apresentação (Descreen) está definida como Ativado (ON), alguns efeitos moirépoderão ser mantidos se Máscara de Desfocagem (Unsharp Mask) também estiver definidacomo Ativado (ON). Nesse caso, defina Máscara de Desfocagem (Unsharp Mask) comoDesativado (OFF).A seleção de Revista (Colorida) (Magazine(Color)) em Selecionar Origem (Select Source) noModo Básico (Basic Mode) tem o mesmo efeito que a seleção de Apresentação (Descreen) paraAtivado (ON) no Modo Avançado (Advanced Mode).
Reduzir Poeira e Riscos (Reduce Dust and Scratches)
As fotografias digitalizadas podem conter pontos brancos causados por poeira ou riscos. Use essafunção para reduzir esse ruído.Esta configuração é Nenhum (None) por padrão.
Nenhum
Poeira e riscos não serão reduzidos.
Baixo (Low)
Selecione para reduzir pequenas partículas de poeira e riscos. Os maiores talvez não sejamremovidos.
Médio (Medium)Recomenda-se, como regra geral, selecionar esta configuração.
Alto
Selecione para reduzir pequenas ou grandes partículas de poeira e riscos. Poderão restaralguns indícios do processo de exclusão e poderão ser removidas partes delicadas da imagem.
ImportanteEsta função talvez não seja eficaz com alguns tipos de fotografias.
Nota
É recomendado selecionar Nenhum (None) durante a digitalização de materiais impressos.
Correção de Descoloração (Fading Correction)
Use essa função para corrigir fotografias que perderam a cor com o passar do tempo ou que tenhamuma cor predominante. A cor predominante é um fenômeno em que uma cor específica afeta toda aimagem devido ao clima ou às cores fortes do meio ambiente.Esta configuração é Nenhum (None)por padrão.
Nenhum
A correção de descoloração não será aplicada.
Baixo (Low)
Selecione essa opção para corrigir uma pequena quantidade de descoloração e predominânciade cor.
Médio (Medium)Recomenda-se, como regra geral, selecionar esta configuração.
Alto
Selecione essa opção para corrigir uma grande quantidade de descoloração e predominânciade cor. Isso pode afetar o tom da imagem.
ImportanteVocê pode definir Correção de Descoloração (Fading Correction) após a visualização.Correção de Descoloração (Fading Correction) talvez não seja eficaz se a área de digitalizaçãofor muito pequena.É possível especificar essa configuração quando a opção Recomendado (Recommended)estiver selecionada na guia Configurações de Cores (Color Settings) na caixa de diálogoPreferências (Preferences).Quando você clicar em Vários Cortes (Multi-Crop), essa configuração passará a Nenhum (None)e não será possível alterá-la.
Sayfa 201 / 278 sayfaConfigurações da Imagem (Image Settings)

Correção de Granulação (Grain Correction)
Use essa função para reduzir a granulação (rugosidade) em fotografias tiradas com alta velocidadeou filme sensível.Esta configuração é Nenhum (None) por padrão.
Nenhum
A granulação será reduzida.
Baixo (Low)
Selecione essa opção quando a fotografia apresentar uma leve granulação.
Médio (Medium)Recomenda-se, como regra geral, selecionar esta configuração.
Alto
Selecione essa opção quando a fotografia apresentar grande granulação. Isso pode afetar agradação e a nitidez da imagem.
ImportanteCorreção de Granulação (Grain Correction) talvez não seja eficaz se a área de digitalização formuito pequena.
Correção de Luz de Fundo (Backlight Correction)
Use essa função para corrigir fotografias que foram tiradas contra a luz.Quando você altera a configuração de Correção de Luz de Fundo (Backlight Correction), o resultadoserá refletido na imagem de visualização.
Nenhum
A correção de luz de fundo não será aplicada.
Baixo (Low)
Selecione essa opção para corrigir fotografias com uma leve luz de fundo. Isso não afetará ocontraste da imagem.
Médio (Medium)Recomenda-se, como regra geral, selecionar esta configuração.
Alto
Selecione essa opção para corrigir fotografias com uma forte luz de fundo. Isso pode afetar ocontraste da imagem.
ImportanteVocê pode definir Correção de Luz de Fundo (Backlight Correction) após a visualização.É possível especificar essa configuração quando a opção Recomendado (Recommended)estiver selecionada na guia Configurações de Cores (Color Settings) na caixa de diálogoPreferências (Preferences).Correção de Luz e Fundo (Backlight Correction) talvez não seja eficaz se a área de digitalizaçãofor muito pequena.Quando clicar em Vários Cortes (Multi-Crop), você não poderá alterar essa configuração.
Nota
Padrões de ruído poderão ocorrer quando a Correção de Luz de Fundo (Backlight Correction) foraplicada. A aplicação de Correção de Granulação (Grain Correction) e a configuração deMáscara de Desfocagem (Unsharp Mask) como Desativado (OFF) poderão reduzir os padrõesde ruído.
Correção Sombra Medianiz (Gutter Shadow Correction)Use essa função para corrigir as sombras que aparecem entre páginas durante a digitalização delivretos abertos.Quando você define a configuração de Correção Sombra Medianiz (Gutter Shadow Correction), oresultado será refletido na imagem de visualização. Visualize os efeitos antes da digitalização, já queos resultados variam conforme o tipo de documento e conforme ele é pressionado.Linhas ou texto pouco nítidos ou desfocados devido a páginas curvas não são corrigidos.
Nenhum
A sombra de medianiz não será corrigida.
Baixo (Low)
Sayfa 202 / 278 sayfaConfigurações da Imagem (Image Settings)

Selecione essa opção quando o nível de efeito estiver forte demais com a configuração média.
Médio (Medium)Recomenda-se, como regra geral, selecionar esta configuração.
Alto
Selecione essa opção quando o nível de efeito estiver fraco demais com a configuração média.
ImportanteNão coloque itens que pesem 2,0 kg (4,4 libras) ou mais no cilindro. Além disso, não pressioneo documento com uma força superior a 2,0 kg (4,4 libras). Se você pressionar muito, o scannerpoderá não funcionar corretamente ou o vidro poderá quebrar.Quando você clica em Vários Cortes (Multi-Crop), essa configuração não fica disponível. Cliqueem Redefinir (Reset) e altere a configuração.Alinhe o documento com a extremidade do cilindro. Caso contrário, a sombra não será corrigidaadequadamente.
As sombras poderão não ser corrigidas apropriadamente, dependendo do documento. Se osegundo plano da página não for branco, talvez as sombras não sejam detectadascorretamente ou talvez nem sejam detectadas.Durante a digitalização, pressione a lombada para baixo com a mesma pressão utilizada paravisualizar a digitalização. Se a parte da encadernação não estiver regular, a sombra não serácorrigida adequadamente.
Como colocar o documento depende do modelo e do documento que será digitalizado.
Nota
Cubra o documento com uma capa preta se manchas brancas, riscos ou padrões coloridosaparecerem na digitalização em função de luz ambiente entre o documento e o cilindro.Se a sombra não for corrigida adequadamente, ajuste a moldura de corte na imagem devisualização.
Ajustando molduras de corte
Topo da página
Sayfa 203 / 278 sayfaConfigurações da Imagem (Image Settings)

Manual Interativo > Guia de Digitalização > Telas do ScanGear (Driver do Scanner > Botões de Ajuste de Cores
Botões de ajuste de cores
Os botões de ajuste de cores permitem efetuar correções de detalhes no brilho e no tom das cores daimagem. É possível ajustar o brilho ou o contraste geral da imagem, bem como os respectivos valoresde realce e sombra (histograma) ou proporção (curva de tons).
ImportanteOs botões de ajuste de cores não estão disponíveis quando você aplica Vários Cortes (Multi-Crop)ou quando seleciona Correspondência de Cores (Color Matching) na guia Configurações deCores (Color Settings) da caixa de diálogo Preferências (Preferences).As configurações selecionáveis dependem das configurações de modo de cor.
Nota
Quando você ajusta a imagem através dos botões de ajuste de cores, os resultados são refletidosna imagem de visualização.
Clique em um botão de ajuste de cores para definir os seguintes itens:
(Saturação/Proporção de Cores) (Saturation/Color Balance)Ajuste a vivacidade e o tom da cor da imagem. Use essa função para clarear as cores desvanecidasdevido ao tempo ou à predominância de cor. A cor dominante é um fenômeno em que uma corespecífica afeta toda a imagem devido ao clima ou às cores fortes do meio ambiente.
Ajustando saturação e proporção de cores
(Brilho/Contraste) (Brightness/Contrast)
Ajusta o brilho e o contraste da imagem. Se a imagem for muito escura ou muito brilhante, ou aqualidade for baixa devido à falta de contraste, você poderá ajustar os níveis de brilho e contraste.
Ajustando brilho e contraste
(Histograma) (Histogram)O histograma permite ver a concentração de dados em cada nível de brilho de uma imagem. Vocêpode especificar o nível mais escuro (sombra) e o nível mais claro (realce) de uma imagem, recortaros níveis e expandir o centro do intervalo de tons da imagem.
Ajustando o histograma
(Configurações da Curva de Tons) (Tone Curve Settings)
Sayfa 204 / 278 sayfaBotões de ajuste de cores

Ajuste o brilho de uma imagem selecionando o tipo de gráfico (curva de tons) que mostra aproporção da entrada e saída de tom. É possível fazer ajustes finos no brilho de uma área específica.
Ajustando a curva de tons
(Exame Final)
Efetue uma verificação final nos ajustes de cores. Será exibida a curva de tons sintetizada final e ohistograma calculado a partir do processamento da imagem subseqüente. Não há configuraçõespara definir nesta tela.
Para uma imagem colorida, selecione uma cor em Canal (Channel) para verificar o Vermelho(Red), o Verde (Green) ou o Azul (Blue), ou selecione Mestre (Master) para verificar as três coresao mesmo tempo.
Se você colocar o cursor na imagem de visualização, essa parte será ampliada e serão exibidosos valores RGB (apenas K quando Modo de Cor (Color Mode) for Escala de Cinza (Grayscale))antes e depois dos ajustes.
(Limite) (Threshold)
Defina o limite de divisão do preto e do branco. Ajustando o limite, você pode tornar mais nítido o textoem um documento ou reduzir a transparência em jornais.
Configurando o limitePersonalizar (Custom)Você pode atribuir um nome e salvar um conjunto de configurações de curva de tons e limite criadopelos botões de ajuste de cores.Selecione Adicionar/Excluir... (Add/Delete...) no menu suspenso. Quando Modo de Cor (Color Mode)estiver definido como qualquer opção, exceto Preto-e-Branco (Black and White), a caixa de diálogoAdicionar/Excluir Configurações da Curva de Tons (Add/Delete Tone Curve Settings) será aberta.Quando Modo de Cor (Color Mode) estiver definido como Preto-e-Branco (Black and White), a caixa dediálogo Adicionar/Excluir Configurações de Limite (Add/Delete Threshold Settings) será aberta.
Digite o Nome da Configuração (Setting Name) e clique em Adicionar (Add). O nome é exibido naLista de Configurações da Curva de Tons (Tone Curve Settings List) ou na Lista de Configurações deLimite (Threshold Settings List).Clique em Salvar (Save) para salvar.
Também é possível carregar e aplicar as configurações de curva de tons ou limite salvas em uma
Sayfa 205 / 278 sayfaBotões de ajuste de cores

imagem de visualização. Para carregar as configurações, selecione o item salvo no menu suspenso.Para excluir um item, selecione-o na Lista de Configurações da Curva de Tons (Tone Curve SettingsList) ou na Lista de Configurações de Limite (Threshold Settings List) e clique em Excluir (Delete).
Nota
Salve até 20 itens.
Padrões (Defaults)Redefina todos os ajustes (saturação/proporção de cores, brilho/contraste, histograma e curva detons).
Topo da página
Sayfa 206 / 278 sayfaBotões de ajuste de cores

Manual Interativo > Guia de Digitalização > Telas do ScanGear (Driver do Scanner) > Guia Modo de DigitalizaçãoAutomático (Auto Scan Mode)
Guia Modo de Digitalização Automática (Auto Scan Mode)Esse modo permite digitalizar com facilidade. Basta colocar os documentos no cilindro e clicar em umbotão.No Modo de Digitalização Automática (Auto Scan Mode), os documentos são detectadosautomaticamente. Não é necessário especificar as molduras de corte ou fazer correções em imagens.
Documentos suportados
Fotografias, Hagaki, cartões de visita, revistas, jornais, documentos de texto e CD/DVD.
ImportanteOs tipos de documentos a seguir não podem ser digitalizados corretamente.Nesse caso, especifique novamente o tipo de documento na guia Modo Básico (Basic Mode) ouna guia Modo Avançado (Advanced Mode).- Documentos que não sejam fotografias, Hagaki, cartões de visita, revistas, jornais,documentos de texto e CD/DVD- Documentos de texto menores do que 2L (5 x 7 polegadas) (127 mm x 178 mm), comopáginas cartonadas com o dorso recortado- Documentos impressos em papel branco fino- Documentos largos, como fotos panorâmicas
Digitalizando no Modo BásicoDigitalizando no Modo Avançado
Etiquetas refletivas de CD/DVD podem não ser digitalizadas corretamente.Coloque os documentos corretamente, de acordo com o tipo de documento que serádigitalizado. Caso contrário, os documentos não serão digitalizados corretamente.Consulte "Colocando documentos" para obter informações detalhadas sobre como colocardocumentos.Digitalize na guia Modo Básico (Basic Mode) ou Modo Avançado (Advanced Mode) para reduzir oefeito moiré.
Como colocar documentos
Colocando documentos é exibido.Exibir imagens digitalizadas (View scanned images)Marque essa caixa de seleção para exibir as miniaturas de imagens digitalizadas em uma outrajanela.
Sayfa 207 / 278 sayfaGuia Modo de Digitalização Automática (Auto Scan Mode)

Digitalizar (Scan)A digitalização é iniciada.
Nota
Quando a digitalização começar, o progresso será exibido. Clique em Cancelar (Cancel) paracancelar a digitalização.Quando a digitalização estiver concluída, uma caixa de diálogo solicitando a seleção da próximaação será aberta. Siga as solicitações para concluir. Para obter informações detalhadas,consulte Status da caixa de diálogo do ScanGear após a digitalização em " Guia Digitalizar(Scan)" (caixa de diálogo Preferências (Preferences)).
Instruções (Instructions) Essa página é exibida.Preferências... (Preferences...)A caixa de diálogo Preferências (Preferences) é aberta e é possível especificar configurações paradigitalizar/visualizar.
Caixa de diálogo Preferências (Preferences)Fechar (Close)
Fecha o ScanGear (driver do scanner).
Tópico relacionadoDigitalizando no Modo de Digitalização Automática
Topo da página
Sayfa 208 / 278 sayfaGuia Modo de Digitalização Automática (Auto Scan Mode)

Manual Interativo > Guia de Digitalização > Telas do MP Navigator EX > Caixa de diálogo Preferências (Preferences)
Caixa de diálogo Preferências (Preferences)Clique em Especificar... (Specify...) na tela ScanGear (driver do scanner) para abrir a caixa de diálogoPreferências (Preferences).Na caixa de diálogo Preferências (Preferences), você pode especificar configurações avançadas paraas funções do ScanGear (driver do scanner) através das guias Scanner, Visualizar (Preview), Digitalizar(Scan) e Configurações de Cores (Color Settings).
Guia Scanner
Permite especificar uma pasta para salvar as imagens temporariamente e um arquivo de música a serreproduzido durante ou ao final de uma digitalização.
Guia ScannerGuia Visualizar (Preview)Permite selecionar o que fazer com a visualização quando o ScanGear (driver do scanner) é iniciado ecomo exibir molduras de corte após a visualização das imagens.
Guia Visualizar (Preview)Guia Digitalizar (Scan)
Permite selecionar o que fazer com o ScanGear (driver do scanner) após a digitalização de imagens.Guia Digitalizar (Scan)
Guia Configurações de Cores (Color Settings)
Permite selecionar como ajustar as cores, ativar/desativar o Tom Automático (Auto Tone) e especificar ovalor gama do monitor.
Guia Configurações de Cores (Color Settings)
Topo da página
Sayfa 209 / 278 sayfaCaixa de diálogo Preferências (Preferences)

Manual Interativo > Guia de Digitalização > Telas do ScanGear (Driver do Scanner) > Guia Scanner
Guia ScannerNa guia Scanner, você pode especificar as seguintes configurações.
Selecionar Pasta para Salvar Arquivos Temporários (Select Folder Where Temporary Files areSaved)Exibe a pasta onde serão salvas as imagens temporariamente. Para alterar a pasta, clique emProcurar... (Browse...) para especificar outra.Configurações de Som (Sound Settings)
Você pode configurar a máquina para tocar música durante/ao final de uma digitalização.Marque a caixa de seleção Tocar Música Durante a Digitalização (Play Music During Scanning) ouReproduzir Som Quando a Digitalização For Concluída (Play Sound When Scanning is Completed),clique em Procurar... (Browse...) e especifique um arquivo de som.Você pode especificar os tipos de arquivo a seguir.Arquivo MIDI (*.mid, *.rmi, *.midi)Arquivo de áudio (*.wav, *.aif, *.aiff)Arquivo de MP3 (*.mp3)Configurações de calibragem (Calibration Settings)Clique em OK para iniciar a calibragem.O scanner será calibrado para reproduzir tons de corescorretos em imagens digitalizadas.Execute a calibragem quando o tom de cor da imagem de visualização for significativamente diferentedo documento de origem ou quando as cores aparecem em partes brancas.Testar Scanner... (Test Scanner)A caixa de diálogoDiagnósticos do Scanner (Diagnósticos do Scanner) é aberta e você pode iniciar oteste de digitalização.Clique em Iniciar (Start) para iniciar o diagnóstico do scanner.
Topo da página
Sayfa 210 / 278 sayfaGuia Scanner

Manual Interativo > Guia de Digitalização > Telas do ScanGear (Driver do Scanner) > Guia Preview (Visualização)
Guia Visualizar (Preview)Na guia Visualizar (Preview), você pode especificar as seguintes configurações.
Visualização no Início do ScanGear MP (Preview at Start of ScanGear)Selecione o que fazer com a visualização quando o ScanGear (driver do scanner) for iniciado. A opçãoExibir Visualização da Imagem Salva (Display Saved Preview Image) está selecionada por padrão.
Executar Visualização Automaticamente (Automatically Execute Preview)O ScanGear (driver do scanner) começará a visualização automaticamente quando for iniciado.
Exibir Visualização da Imagem Salva (Display Saved Preview Image)Será exibida a imagem visualizada anteriormente.As configurações do botão de ajuste de cores, as configurações da barra de ferramentas e asconfigurações do modo avançado também serão salvas.
Nenhum
Durante a inicialização, não serão exibidas imagens de visualização.
Nota
Selecione Nenhum (None) se não desejar salvar a imagem de visualização.
Moldura de Corte nas Visualizações da Imagem (Cropping Frame on Previewed Images)Selecione como exibir as molduras de corte após a visualização das imagens. A opção ExecutarCorte Automático nas Visualizações da Imagem (Execute Auto Cropping on Previewed Images) estáselecionada por padrão.
Executar Corte Automático nas Visualizações da Imagem (Execute Auto Cropping onPreviewed Images)A moldura de corte será automaticamente exibida no tamanho do documento após avisualização.
Exibir a Última Moldura nas Imagens Visualizadas (Display the Last Frame on PreviewedImages)Uma moldura de corte do mesmo tamanho que a última usada será exibida após a visualização.
Nenhum
Após a visualização, não será exibida nenhuma moldura.
Topo da página
Sayfa 211 / 278 sayfaGuia Visualizar (Preview)

Manual Interativo > Guia de Digitalização > Telas Do Scangear (Driver Do Scanner) > Guia Digitalizar (Scan)
Guia Digitalizar (Scan)Na guia Digitalizar (Scan), você pode especificar as seguintes configurações.
Status da caixa de diálogo do ScanGear após a digitalização (Status of ScanGear dialog afterscanning)Selecione o que fazer com o (scanner driver) após a digitalização das imagens.Exibe a caixa dediálogo para selecionar a próxima ação é selecionada por padrão.
Fechar ScanGear automaticamente (Close ScanGear automatically)Selecione esta opção para retornar ao aplicativo original quando completar a digitalização.
Não fechar ScanGear automaticamente (Do not close ScanGear automatically)Selecione essa opção para retornar à tela do ScanGear (driver do scanner) para outradigitalização quando completar a primeira.
Exibir a caixa de diálogo para selecionar próxima ação (Display the dialog to select nextaction)Selecione essa opção para abrir uma caixa de diálogo e selecionar o que fazer quandocompletar a digitalização.
Nota
Mesmo que Não fechar ScanGear automaticamente (Do not close ScanGear automatically) ouExibir a caixa de diálogo para selecionar próxima ação (Display the dialog to select next action)esteja definida, alguns aplicativos poderão não ser compatíveis com esse programa.
Configurações do Modo Avançado (Advanced Mode)
Selecione a caixa de seleção Ativar Saída de 48/16 bits (Enable 48/16 bit Output) para exibir Cor (48bits) (Color(48bit)) no Modo Cor (Color Mode) na guia Modo Avançado (Advanced Mode). Essa caixa
Sayfa 212 / 278 sayfaGuia Digitalizar (Scan)

de seleção não está marcada por padrão.
Nota
Quando Cor (48 bits) (Color(48bit)) está selecionado como Modo Cor (Color Mode), desmarcaressa caixa de seleção altera Cor (48 bits) (Color(48bit)) para Cor (Color).Alguns aplicativos não podem receber imagens digitalizadas em Cor (48 bits) (Color(48bit)) oupodem fechar quando essas imagens são recebidas.
Topo da página
Sayfa 213 / 278 sayfaGuia Digitalizar (Scan)

Manual Interativo > Guia de Digitalização > Telas do ScanGear (Driver do Scanner) > Guia Configurações de Cor (ColorSettings)
Guia Configurações de Cores (Color Settings)Na guia Configurações de Cores (Color Settings), você pode especificar as seguintes configurações.
Ajuste de coresSelecione uma das opções a seguir. Recomendado (Recommended) é selecionada por padrão.Essa função estará disponível quando o Modo de Cor (Color mode) for Colorido (Color)Cor (48 bits)(Color(48bits)) ou Escala de Cinza (Grayscale).
RecomendadoSelecione essa opção para reproduzir o documento na tela em tons vivos. Recomenda-se, comoregra geral, selecionar essa configuração.
Correspondência de Cores (Color Matching)
Selecione esta opção para fazer corresponder automaticamente as cores do scanner, do monitore da impressora colorida, poupando assim o tempo e o trabalho relacionado à correspondênciamanual entre as cores do monitor e da impressora.Os botões de ajuste de cores serão desativados.Essa função estará disponível quando o Modo de Cor (Color Mode) for Colorido (Color) ou Cor(48 bits) (Color(48bits)- Origem (Scanner) (Source (Sanner)): selecione o perfil do scanner.- Destino (Target): selecione o perfil do destino.-Monitor: selecione esta opção para exibir a visualização de imagem com uma correção idealpara o monitor.-Padrões (Defaults):Restaura as configurações padrão de Correspondência de Cores (ColorMatching).
Nenhum
Selecione essa opção para desativar a correção de cores fornecida pelo ScanGear (driver doscanner).
Nota
A Correspondência de Cores (Color Matching) ficará disponível quando o ScanGear (driver doscanner), o monitor, um aplicativo compatível com o gerenciamento de cores (como oPhotoshop) e a impressora estiverem configurados corretamente.Consulte o respectivo manual do monitor, impressora e configurações de aplicativo.
Sempre Executar o Tom Automático (Always Execute the Auto Tone)Marque essa caixa de seleção para sempre aplicar Tom Automático (Auto Tone) às imagens
Sayfa 214 / 278 sayfaGuia Configurações de Cores (Color Settings)

digitalizadas. Essa caixa de seleção está selecionada por padrão.
ImportanteEssa função estará disponível quando o Modo de Cor (Color mode) for Colorido (Color)Cor (48bits) (Color(48bits)) ou Escala de Cinza (Grayscale).Não será possível selecionar essa configuração quando Nenhum (None) ou Correspondênciade Cores (Color Matching) estiver selecionado na guia Configurações de Cores (Color Settings).
Nota
Ao visualizar ou digitalizar imagens com segundos planos lisos, o tom de cor poderá seralterado em relação à imagem de origem devido à função Tom Automático. Nesse caso,desmarque a caixa de seleção Sempre Executar o Tom Automático (Always Execute the AutoTone).
Gama do Monitor
Definindo o valor gama de um monitor (tela), você pode ajustar os dados de entrada para ascaracterísticas de brilho do monitor. Se o valor gama do monitor não corresponder ao valor padrãodefinido no ScanGear (driver do scanner) e as cores da imagem original não forem refletidascorretamente no monitor, ajuste-o. Clique em Padrões (Defaults) para retornar ao valor gama padrão (2,20) do monitor.
Nota
Consulte o manual do monitor para verificar o valor gama. Se o valor não estiver escrito nomanual, entre em contato com o fabricante.
Topo da página
Sayfa 215 / 278 sayfaGuia Configurações de Cores (Color Settings)

Manual Interativo > Guia de Digitalização > Informações úteis sobre digitalização
Informações úteis sobre digitalizaçãoAjustando a moldura de corte (área de digitalização)
Ajustando molduras de corteSelecionando a melhor resolução
ResoluçãoAprendendo sobre formatos de arquivos
Formatos de arquivosAprendendo sobre Correspondência de Cores (Color Matching)
Correspondência de Cores (Color Matching)Fazendo a correspondência entre as cores do documento e monitorConsulte Gama do monitor (Monitor Gamma) na seção a seguir.
Guia Configurações de Cores (Color Settings)
Topo da página
Sayfa 216 / 278 sayfaInformações úteis sobre digitalização

Manual Interativo > Guia de Digitalização > Informações úteis sobre digitalização > Ajustando Quadros de Corte(Adjusting Cropping Frames)
Ajustando molduras de corteÉ possível especificar a área de digitalização criando uma moldura de corte na imagem exibida na áreade visualização. Quando você clicar em Digitalizar (Scan), somente a parte dentro da moldura de corteserá digitalizada e passada para o aplicativo.Também é possível criar duas ou mais molduras de corte. Quando você clicar em Digitalizar (Scan),todas as molduras de corte serão digitalizadas. (A digitalização será repetida para cada moldura decorte).
ImportanteVocê pode criar molduras de corte adicionais se tiver usado Vários Cortes (Multi-Crop) no ModoAvançado (Advanced Mode) do ScanGear.
Tipos de moldura de corte
(1) Moldura de Corte em Foco (linhas pontilhadas grossas girando)As configurações no Modo Simples (Simple Mode) ou Modo Avançado (Advanced Mode) serãoaplicadas.(2) Moldura de Corte Selecionada (linhas pontilhadas grossas estacionárias)As configurações serão aplicadas simultaneamente tanto à moldura de corte em foco como à moldurade corte selecionada. Você pode selecionar várias molduras de corte clicando e pressionando a teclaCtrl.
(3) Moldura de Corte Não Selecionada (linhas pontilhadas finas estacionárias)As configurações não serão aplicadas.
Molduras de corte iniciaisUma moldura de corte (Moldura de Corte em Foco) é exibida automaticamente em volta da imagem devisualização, de acordo com o tamanho do documento. Você também pode criar uma moldura de cortearrastando o mouse na área de visualização.
Ajustando uma moldura de corte
O cursor do mouse se transformará em quando posicionado sobre uma moldura de corte.Se você clicar e arrastar o mouse na direção da seta, a moldura de corte será expandida ou contraídade forma correspondente.
O cursor do mouse se transformará em quando posicionado sobre uma moldura de corte. Clique earraste o mouse para mover toda a moldura de corte.
Sayfa 217 / 278 sayfaAjustando molduras de corte

Você também pode girar uma moldura de corte em 90 graus, clicando em (Alternância da Taxa de
Definição) (Switch Aspect Ratio). No entanto, (Alternância da taxa de definição) (Aspect ratioswitching)) não está disponível quando Tamanho da Saída (Output Size) é Flexível (Flexible).
Em Modo Avançado (Advanced Mode), é possível especificar o tamanho da moldura de corte digitando
os valores em (Largura) e (Altura) em Configurações de Entrada (Input Settings).
Nota
As molduras de corte são definidas de acordo com o tamanho do documento (Corte Automático)(Auto Crop) por padrão. Para obter informações detalhadas, consulte Moldura de corte nasvisualizações da imagem em " Guia Visualizar (Preview)" (caixa de diálogo Preferências(Preferences)).
Criando várias molduras de corteClique e arraste o mouse em um espaço fora da moldura de corte existente para criar uma novamoldura na área de visualização. A nova moldura de corte será a Moldura de Corte em Foco e a antigaserá a Moldura de Corte Não Selecionada.É possível criar várias molduras de corte e aplicar diferentes configurações de digitalização em cadauma das molduras.Você pode selecionar várias molduras de corte clicando e pressionando a tecla Ctrl.Se você selecionar várias molduras de corte e alterar as configurações em uma guia à direita doScanGear (driver do scanner), as configurações serão aplicadas a todas as molduras selecionadas.Quando é criada uma nova moldura de corte, esta mantém as configurações da moldura de corte maisrecente.
Nota
Crie até 10 molduras de corte.A digitalização demora mais do que o habitual quando há várias molduras de corte selecionadas.
Excluindo molduras de corte
Para excluir uma moldura de corte, selecione-a e clique em (Remover Moldura de Corte) ((RemoveCropping Frame)) na Barra de Ferramentas. Como alternativa, pressione a tecla Delete.Quando houver várias molduras de corte, todas que estiverem selecionadas (Moldura de Corte emFoco e Molduras de Corte Selecionadas) serão excluídas simultaneamente.
Topo da página
Sayfa 218 / 278 sayfaAjustando molduras de corte

Manual Interativo > Guia de Digitalização > Informações Úteis sobre Digitalização >Resolução
Resolução
O que é resolução?Os dados da imagem digitalizada são formados por um conjunto de pontos que contêm informaçõessobre o brilho e a cor. A densidade desses pontos se chama "resolução", e a resolução determinará aquantidade de detalhes em sua imagem. A unidade de resolução é pontos por polegada (ppp). Ppp é onúmero de pontos por polegada quadrada (2,54 cm quadrados).Quanto mais alta for a resolução (valor), mais detalhada será a imagem; quanto mais baixa (valor),menos detalhada.
Configurando a resolução no MP Navigator EXNo MP Navigator EX, é possível especificar a resolução com Resolução da Digitalização (ScanningResolution) na caixa de diálogo Configurações de Digitalização (Scan Settings).
Imagens para impressão
As imagens que serão impressas devem ser digitalizadas com uma resolução correspondente à daimpressora.Por exemplo, para imprimir usando uma impressora preto-e-branca de 600 ppp, você deverá definir aresolução para 600 ppp (600dpi).Com impressora colorida, defina a resolução para a metade da resolução da impressora. Por exemplo,para imprimir papel/fotografias digitalizadas usando uma impressora colorida de 600 ppp, você deverádefinir a resolução para 300 ppp (300dpi). No entanto, com uma impressora de alta resolução, aimpressão demora mais do que o habitual quando você define a resolução para metade da resoluçãoda impressora.
Exemplo de resolução apropriada ao imprimir em escala
Se você imprimir um documento com o dobro do tamanho, vertical e horizontalmente, a resolução dodocumento será reduzida à metade. Se a resolução do documento original for de 300 ppp, a resoluçãodo documento ampliado será de 150 ppp. Se o documento for impresso em uma impressora coloridade 600 ppp, a falta de detalhes da imagem poderá ser óbvia. Nesse caso, se a digitalização forefetuada com uma Resolução de Digitalização (Scanning Resolution) de 600 ppp, a resolução será de300 ppp, mesmo que você duplique o tamanho do documento, e a qualidade de impressão dodocumento poderá ser suficiente. Por outro lado, se você imprimir um documento com metade dotamanho, deverá ser suficiente digitalizá-lo com metade da resolução.Ao imprimir fotografias coloridas com o dobro do tamanho
Resolução do documento:300 pppResolução dadigitalização:600 pppEscala: 200%
Imprime com o dobro do tamanhoResolução da digitalização/resolução realda digitalização: 600 ppp
Resolução da impressão:300 ppp
Configurando a resolução no ScanGear (driver do scanner)
Sayfa 219 / 278 sayfaResolução

Em ScanGear, é possível especificar a resolução com Resolução de Saída (Output Resolution) emConfigurações de Saída (Output Settings) na guia Modo Avançado (Advanced Mode).
Exemplo de resolução apropriada ao imprimir em escala
A resolução de digitalização é definida automaticamente de forma que o valor definido em Resoluçãode Saída (Output Resolution) terá o mesmo valor da resolução da imagem digitalizada. Se você definirResolução de Saída (Output Resolution) para 300 ppp e digitalizar com o dobro do tamanho, odocumento será digitalizado automaticamente a 600 ppp e a resolução da imagem digitalizada será de300 ppp. Você pode imprimir o documento com qualidade suficiente usando uma impressora coloridade 600 ppp.Ao imprimir fotografias do tamanho L (8,9 x 12,7 cm) com o dobro do tamanho
Resolução do documento:300 pppResolução de saída: 300pppEscala: 200%
Digitaliza com o dobro dotamanhoResolução real dadigitalização:600 ppp
Resolução da imagem/resolução daimpressão: 300 ppp
Configurações de resolução adequadasDefina a resolução de acordo com o uso da imagem digitalizada.Para exibir em um monitor: 150 ppp
Para imprimir:300 pppQuando Tamanho da Saída (Output Size) for definido para Flexível (Flexible) no Modo Avançado doScanGear (Selecionar Origem (Select Source) será Cilindro (Platen) e a escala será 100%):
Documento Uso Modo de Cor (ColorMode)
Resolução de Saída(Output Resolution)
Fotografia colorida Copiar(Impressão)
Colorido (Color) 300 ppp
Criar um cartão-postal Colorido (Color) 300 ppp
Salvar em um computador Colorido (Color) 75 a 300 ppp
Usar em um site da webou anexar a um e-mail
Colorido (Color) 75 a 150 ppp
Fotografia empreto-e-branco
Salvar em um computador Escala de Cinza(Grayscale)
75 a 300 ppp
Usar em um site da webou anexar a um e-mail
Escala de Cinza(Grayscale)
75 a 300 ppp
Documento detexto
Copiar Colorido, escala de cinzaou preto-e-branco
300 ppp
Anexar a um e-mail Colorido, escala de cinzaou preto-e-branco
300 ppp
Nota
Embora seja possível alterar a Resolução de Saída (Output Resolution), recomenda-se digitalizarno valor padrão.Se você dobrar a resolução, o tamanho do arquivo será quadruplicado. Se o arquivo for muitogrande, a velocidade de processamento será reduzida significativamente e poderão ocorrerproblemas, como falta de memória. Defina a resolução mínima necessária conforme o uso daimagem digitalizada.
Topo da página
Sayfa 220 / 278 sayfaResolução

Manual Interativo > Guia de Digitalização > Informações úteis sobre digitalização > Formatos de Arquivos
Formatos de arquivosVocê pode selecionar um formato de arquivo ao salvar imagens digitalizadas. Especifique o formatomais adequado de acordo com o uso da imagem e o aplicativo.Os formatos de arquivos disponíveis variam por aplicativo e computador (Windows ou Macintosh).
Consulte as informações abaixo para aprender sobre as características de cada formato de arquivo deimagem.
BMP (extensão de arquivo padrão: .bmp)Um formato de arquivo padrão do Windows.Geralmente, o formato BMP é selecionado para imagens usadas somente no Windows.
JPEG (extensão de arquivo padrão: .jpg)Geralmente, um formato de arquivo usado em sites da web e para imagens de câmeras digitais.Os arquivos JPEG possuem altas taxas de compactação. As imagens JPEG são ligeiramentedegradadas a cada vez que são salvas e não podem retornar ao seu estado original.O formato JPEG não está disponível para imagens em preto-e-branco.
Exif (extensão de arquivo padrão: .jpeg)Um formato de arquivo suportado por várias câmeras digitais.Ele adiciona informações, como a data da imagem capturada, modelo da câmera, velocidade doobturador, mode de fotografia e comentários aos arquivos JPEG.A versão do formato do arquivo precisa ser Exif 2.2 ou posterior para imprimir em uma impressoracompatível com impressão direta.
TIFF (extensão de arquivo padrão: .tif)Um formato de arquivo com uma compatibilidade relativamente alta entre os vários computadores eaplicativos. (Alguns arquivos TIFF são incompatíveis). TIFF é adequado para editar imagens salvas.
Nota
O MP Navigator EX suporta os formatos de arquivo TIFF a seguir.- Binários em preto-e-branco descompactados- RGB descompactados (8 bits por canal)- YCC descompactados (8 bits por componente)- Em escala de cinza
PDF (extensão de arquivo padrão: .pdf)Um formato de arquivo criado pela Adobe Systems. Ele pode ser usado em vários computadores esistemas operacionais. Portanto, arquivos PDF podem ser trocados entre pessoas que usamdiferentes sistemas operacionais, fontes etc, independentemente de suas diferenças.
Nota
Somente os arquivos PDF criados com o MP Navigator EX são suportados. Os arquivos PDFcriados ou editados em outros aplicativos não são suportados.
Topo da página
Sayfa 221 / 278 sayfaFormatos de arquivos

Manual Interativo > Guia de Digitalização > Informações úteis sobre digitalização > Correspondência de cores
Correspondência de Cores (Color Matching)A Correspondência de Cores (Color Matching) ajusta os dispositivos conforme mostrado abaixo paracorresponder as cores de uma imagem exibida em um monitor ou imagem impressa com as cores dodocumento original.
Exemplo: Quando sRGB é selecionada como o perfil de saída (destino)
Perfil de Entrada (Origem) Scanner
ScanGear (driver do scanner)
Perfil de Saída (Destino) sRGB
SOAplicativo
AplicativoDriver de
impressora
Monitor ImpressoraO ScanGear (driver do scanner) converte em sRGB o espaço de cor da imagem determinado peloscanner.Quando exibido em um monitor, o espaço de cor da imagem é convertido de sRGB ao espaço de cor domonitor com base nas configurações do sistema operacional e do espaço de trabalho do aplicativo.Durante a impressão, o espaço de cor da imagem passa de sRGB ao espaço de cor da impressora deacordo com as configurações de impressão do aplicativo e do driver da impressora.
Topo da página
Sayfa 222 / 278 sayfaCorrespondência de cores (Color Matching)

Manual Interativo > Guia de Digitalização > Outros Métodos de Digitalização
Outros métodos de digitalizaçãoDigitalizando facilmente usando os botões na máquina (Botões do Scanner)
Digitalizando usando os botões do ScannerDefinindo para iniciar o MP Navigator EX quando um botão na máquina (Botão do Scanner) épressionado
Configurações do Botão do ScannerUsando o MP Navigator EX para especificar como responder quando um Botão do Scanner épressionado.
Configurações do Botão do Scanner via MP Navigator EXDigitalizando com aplicativos que não são o MP Navigator EX
Digitalizando a partir de um aplicativoDigitalizando imagens por meio do Painel de Controle
Digitalizando com o Painel de Controle (somente no Windows XP)
Topo da página
Sayfa 223 / 278 sayfaOutros métodos de digitalização

Manual Interativo > Guia de Digitalização > Outros Métodos de Digitalização > Digitalizando usando os Botões doScanner
Digitalizando usando os Botões do ScannerExistem os botões COPIAR (COPY), DIGITALIZAR (SCAN), PDF e E-MAIL na máquina.Esses botões sãochamados coletivamente de Botões do Scanner.Você pode digitalizar facilmente pressionando um Botão do Scanner.
ImportanteQuando você pressiona um Botão do Scanner, uma tela de seleção pode aparecer em vez do MPNavigator EX.Nesse caso, você precisará configurar o MP Navigator EX como o programa a serinicializado.Consulte "Configurações do Botão do Scanner " para obter detalhes.
1. Coloque o documento no cilindro.Colocando documentos
2. Pressione um botão de acordo com o que você deseja fazer com a imagemdigitalizada.
Botão COPIAR (COPY)
Imprime a imagem digitalizada.O tamanho do papel é definido para A4 por padrão.
Nota
Prepare a impressora ao imprimir com o botão COPIAR (COPY)Consulte o Manual daimpressora para prepará-la.
Botão SCAN (DIGITALIZAR)
Salva a imagem digitalizada ou abre-a em um aplicativo
ImportantePor padrão, quando o botão DIGITALIZAR (SCAN) é pressionado, o MP Navigator EXdetecta automaticamente o tipo do documento.Dependendo do tipo do documento, talvezeles não sejam digitalizados corretamente.Nesse caso, especifique o tipo de documento.Caixa de diálogo Digitalizar (Scan)
Botão PDF
Salva as imagens digitalizadas como arquivos PDFQuando a digitalização estiver concluída, uma mensagem solicitando que você adicione umapágina ou que saia será exibida.Para adicionar uma página, coloque o próximo documento no cilindro e clique em Digitalizar(Scan)Continue para adicionar a próxima página.Para sair, clique emSair (Exit).As imagens digitalizadas são salvas como arquivos PDF.
Botão E-MAIL
Inicia o programa de software de e-mail selecionado na tela de seleção de programa de e-maile anexa a imagem digitalizada a uma nova mensagem.
ImportanteSe um programa de software de e-mail não estiver selecionado, anexe manualmente aimagem digitalizada e salva ao e-mail.Consulte o Manual correspondente das configurações de impressora, aplicativo eprograma de e-mail.O MP Navigator EX é compatível com os seguintes softwares de e-mail:- Windows Mail (Windows Vista)- Outlook Express (Windows XP/Windows 2000)- Microsoft Outlook- EUDORA
Sayfa 224 / 278 sayfaDigitalizando usando os Botões do Scanner

- Netscape Mail(Se um software de e-mail não funcionar corretamente, verifique se a MAPI do programaestá ativada. Para ativar a MAPI, consulte o manual do software de e-mail).
Nota
Você pode alterar como o MP Navigator EX responde quando um Botão do Scanner épressionado.
Configurações do Botão do Scanner via MP Navigator EXQuando um Botão do Scanner é pressionado e a digitalização começa, uma caixa de diálogodo MP Navigator EX é aberta exibindo os detalhes da digitalização.Clique em Cancelar(Cancel) enquantoDigitalizando... (Scanning...) aparece para alterar as configurações na telade configuração do MP Navigator EX.Por padrão, as imagens digitalizadas são salvas nas seguintes pastas.Windows Vista: pasta MP Navigator EX na pasta Imagem (Picture)Windows XP: pasta MP Navigator EX na pasta Minhas Imagens (My Pictures)Windows 2000: pasta MP Navigator EX na pasta Minhas Imagens (My Pictures)
Topo da página
Sayfa 225 / 278 sayfaDigitalizando usando os Botões do Scanner

Manual Interativo > Guia de Digitalização > Outros Métodos de Digitalização > Configurações do Botão do Scanner
Configurações do Botão do ScannerConfigure para iniciar o MP Navigator EX quando um Botão do Scanner é pressionado.Especificar as configurações do Botão do Scanner usando o MP Navigator EX permite que vocêdigitalize documentos facilmente.
Configurações do Botão do Scanner via MP Navigator EX
ImportanteEfetue logon com uma conta de administrador antes de definir as configurações.
1. No menu Iniciar, selecione Painel de Controle > Hardware e Som > Scanners eCâmeras.
2. Selecione WIA CanoScan (nome do modelo), e clique em Propriedades.
3. Na caixa de diálogo Controle de Conta de Usuário (User Account Control), cliqueem Continuar (Continue).
4. Na caixa de diálogo Propriedades do WIA CanoScan (nome do modelo)(Propriedades do WIA CanoScan), selecione a guia Evento (Event).
5. Em Ações (Actions) na guia Evento (Event), defina o MP Navigator EX como oaplicativo a ser iniciado.Defina o MP Navigator EX 2.0 para todos os eventos em Selecione um evento (Select an event).
Se o MP Navigator já estiver definido, clique em Cancelar (Cancel) para sair.
6. Clique em OK.
Windows XP
1. No menu Iniciar, selecione Painel de Controle > Impressoras e Outros Hardware.
2. Na tela exibida, clique em Scanners e Câmeras (Scanners and Cameras).
3. Clique com o botão direito do mouse em WIA CanoScan (nome do modelo) e cliqueem Properties (Propriedades).
Sayfa 226 / 278 sayfaConfigurações do Botão do Scanner

4. Em Ações (Actions) na guia Evento (Event), defina o MP Navigator EX como oaplicativo a ser iniciado.Defina o MP Navigator EX 2.0 para todos os eventos em Selecione um evento (Select an event).
Se o MP Navigator já estiver definido, clique em Cancelar (Cancel) para sair.
5. Clique em OK.
Windows 2000
1. No menu Iniciar, selecione Configurações > Painel de Controle.
2. Na tela exibida, clique (ou clique duas vezes) em Scanners e Câmeras (Scannersand Cameras).
3. A caixa de diálogo Propriedades de Scanners e Câmeras (Scanners and CamerasProperties) é mostrada.Selecione WIA Canoscan (nome do modelo) e clique emPropriedades (Properties).
4. Selecione um evento em Eventos do Scanner (Scanner Events) e defina MPNavigator EX 2.0 para Enviar para este aplicativo (Send to this application).Se o MP Navigator já estiver definido, clique em Cancelar (Cancel) para sair.
5. Clique em OK.Reinicie o computador.
ImportanteAs configurações só serão efetivas após a reinicialização do computador.
Topo da página
Sayfa 227 / 278 sayfaConfigurações do Botão do Scanner

Manual Interativo > Guia de Digitalização > Outros Métodos de Digitalização > Configurações do Botão do Scanner ViaMP Navigator EX
Configurações do Botão do Scanner via MP Navigator EXO MP Navigator EX permite especificar a resposta resultante do pressionamento dos Botões doScanner na máquina. Você pode especificar a resposta individualmente para cada evento.
1. Inicie o MP Navigator EXIniciando o MP Navigator EX
A tela de modo de navegação ou a tela de modo de clique único do MP Navigator EX será aberta.
2. Clique em Preferências (Preferences).
A caixa de diálogo Preferências (Preferences) é aberta.
3. Selecione a guia Configurações do Botão do Scanner (Scanner Button Settings),depois especifique uma função a ser atribuída a cada Botão do Scanner.
Nota
Consulte a "guia Configurações do Botão do Scanner (Scanner Button Settings) " para obter
Sayfa 228 / 278 sayfaConfigurações do Botão do Scanner via MP Navigator EX

detalhes.
4. Clique em OK.A operação será executada conforme as configurações quando você pressionar um Botão doScanner na máquina.
Topo da página
Sayfa 229 / 278 sayfaConfigurações do Botão do Scanner via MP Navigator EX

Manual Interativo > Guia de Digitalização > Outros Métodos de Digitalização > Digitalizando de um Aplicativo
Digitalizando a partir de um aplicativoVocê pode digitalizar uma imagem a partir de um aplicativo compatível com TWAIN ou WIA e utilizar aimagem nesse aplicativo.O procedimento a seguir varia conforme o aplicativo. Os procedimentos a seguir são apenas exemplos.Para obter informações detalhadas, consulte o manual do aplicativo.
ImportanteNo Windows 2000, não é possível digitalizar usando o driver WIA.
Digitalizando com um aplicativo compatível com TWAINA seguir, é apresentado um exemplo de digitalização com o uso do ArcSoft PhotoStudio.
1. Coloque o documento no cilindro.Colocando documentos
2. No menu Iniciar, selecione (Todos) os Programas > Arcsoft Photostudio 5.5 >Photostudio 5.5.A tela do ScanGear (driver do scanner) é exibida.
3. No menu Arquivo (File), selecione Selecionar Origem (Select Source).Na tela Selecionar Origem (Select Source), selecione a máquina e clique em Seleção (Selection).
4. No menu Arquivo (File), selecione Importar (Import).O ScanGear (driver do scanner) é iniciado.Para obter detalhes sobre como digitalizar usando o ScanGear (driver do scanner), consulte "Digitalizando no Modo Básico (Basic Mode) ."
Digitalizando de um aplicativo compatível com o WIA driver 2.0A seguir, é apresentado um exemplo de digitalização usando a Galeria de Fotos do Windows.
1. Coloque o documento no cilindro.Colocando documentos
2. Em Arquivo (File), Clique em Do Scanner ou da Câmera... (From Scanner orCamera...) e clique duas vezes em WIA CanonSCAN (nome do modelo).A tela de configuração da digitalização é exibida.
3. Especifique as configurações.
Sayfa 230 / 278 sayfaDigitalizando a partir de um aplicativo

ScannerO nome do produto definido atualmente é exibido. Para alterar o scanner, clique em Alterar...(Change...) e selecione o produto desejado.Perfil (Profile)Selecione Foto (Padrão) (Photo (Default) ou Documentos (Documents) de acordo com odocumento que será digitalizado. Para salvar um novo Perfil (Profile), selecione Adicionar perfil...(Add profile...). Você pode especificar os detalhes na caixa de diálogo Adicionar Novo Perfil (AddNew Profile).Origem (Source)Selecione um tipo de scanner.Tamanho do Papel (Paper Size)Essa configuração não está disponível para esta máquina.Formato de Cor (Color Format)
Selecione como digitalizar o documento.Salvar como tipo (Save as type)Selecione um formato de arquivo: JPEG, BMP, PNG e TIFF.
ResoluçãoInsira a resolução. Especifique um valor entre 50 e 600 ppp. 300 ppp é a opção padrão.
ResoluçãoBrilho (Brightness)
Mova a barra deslizante para ajustar o brilho. Mova-a para a esquerda para escurecer e para adireita para clarear a imagem. Você também pode inserir um valor (-100 a 100).Contraste (Contrast)Mova a barra deslizante para ajustar o contraste. Movê-la para a esquerda diminuirá o contrasteda imagem, tornando-a mais suave. Movê-la para a direita aumentará o contraste da imagem,tornando-a mais nítida. Você também pode inserir um valor (-100 a 100).Visualizar ou digitalizar as imagens como arquivos separados (Preview or scan images asseparate files)Marque essa caixa de seleção para visualizar ou digitalizar várias imagens como arquivosindividuais.Veja como digitalizar uma imagem (See how to scan a picture)Clique para abrir a Ajuda e Suporte do Windows.
4. Clique em Visualizar (Preview) para visualizar a imagem.A imagem de visualização é exibida à direita.
5. Clique em Digitalizar (Scan).Quando a digitalização estiver concluída, a imagem digitalizada será exibida no aplicativo.
Digitalizando de um aplicativo compatível com o WIA driver 1.0A seguir, é apresentado um exemplo de digitalização com o uso do Paint.
Sayfa 231 / 278 sayfaDigitalizando a partir de um aplicativo

1. Coloque o documento no cilindro.Colocando documentos
2. Em Arquivo (File), clique em Do Scanner ou da Câmera... (From Scanner orCamera...). (Selecione o comando para digitalizar um documento no aplicativo).
3. Selecione um tipo de imagem de acordo com o documento que será digitalizado.
Nota
Para digitalizar com os valores definidos anteriormente em Ajustar a qualidade da imagemdigitalizada (Adjust the quality of the scanned picture), selecione ConfiguraçõesPersonalizadas (Custom Settings).
4. Clique em Ajustar a qualidade da imagem digitalizada (Adjust the quality of thescanned picture) e defina as preferências, conforme necessário.
Brilho (Brightness)
Mova a barra deslizante para ajustar o brilho. Mova-a para a esquerda para escurecer e para adireita para clarear a imagem. Você também pode inserir um valor (-127 a 127).Contraste (Contrast)
Mova a barra deslizante para ajustar o contraste. Movê-la para a esquerda diminuirá o contrasteda imagem, tornando-a mais suave. Movê-la para a direita aumentará o contraste da imagem,tornando-a mais nítida. Você também pode inserir um valor (-127 a 127).ResoluçãoInsira a resolução. Especifique um valor entre 50 e 600 ppp.
ResoluçãoTipo de imagem (Picture type)Selecione o tipo de digitalização desejada para o documento.Redefinir (Reset)
Clique para restaurar as configurações originais.
5. Clique em Digitalizar (Scan).Quando a digitalização estiver concluída, a imagem digitalizada será exibida no aplicativo.
Sayfa 232 / 278 sayfaDigitalizando a partir de um aplicativo

Topo da página
Sayfa 233 / 278 sayfaDigitalizando a partir de um aplicativo

Manual Interativo > Guia de Digitalização > Outros Métodos de Digitalização > Digitalizando usando o Painel de Controle(Windows XP somente)
Digitalizando com o Painel de Controle (somente no WindowsXP)Você pode digitalizar as imagens por meio do Painel de Controle do Windows XP usando o driver WIA.O WIA (Windows Imaging Acquisition) é um modelo de driver implementado no Windows XP. Elepermite digitalizar documentos sem o uso de um aplicativo. Digitalize documentos a partir de umaplicativo compatível com TWAIN para especificar as configurações avançadas da digitalização.
1. No menu Iniciar (Start), selecione Painel de Controle (Control Panel).
2. Clique em Impressoras e Outros Itens de Hardware (Printers and Other Hardware)> Scanners e Câmeras (Scanners and Cameras) e clique duas vezes em WIACanon (nome do modelo).O Assistente de Scanner e Câmera (Scanner and Camera Wizard) é exibido.
3. Clique em Avançar (Next).
4. Selecione Tipo de imagem (Picture type) de acordo com o documento que serádigitalizado.
Nota
Para digitalizar com os valores anteriormente configurados em Configurações Personalizadas(Custom settings), selecione Personalizar (Custom).
5. Clique em Configurações Personalizadas (Custom Settings) para definir aspreferências conforme necessário.
Brilho (Brightness)
Sayfa 234 / 278 sayfaDigitalizando com o Painel de Controle (somente no Windows XP)

Mova a barra deslizante para ajustar o brilho. Mova-a para a esquerda para escurecer e para adireita para clarear a imagem. Você também pode inserir um valor (-127 a 127).Contraste (Contrast)Mova a barra deslizante para ajustar o contraste. Movê-la para a esquerda diminuirá o contrasteda imagem, tornando-a mais suave. Movê-la para a direita aumentará o contraste da imagem,tornando-a mais nítida. Você também pode inserir um valor (-127 a 127).ResoluçãoInsira a resolução. Especifique um valor entre 50 e 600 ppp.
ResoluçãoTipo de imagem (Picture type)Selecione o tipo de digitalização desejada para o documento.Redefinir (Reset)Clique para restaurar as configurações originais.
6. Clique em Visualizar (Preview) para visualizar a imagem.A imagem de visualização é exibida à direita. Arraste para especificar a área de digitalização.
7. Clique em Avançar (Next) e siga as instruções.
Topo da página
Sayfa 235 / 278 sayfaDigitalizando com o Painel de Controle (somente no Windows XP)

Manual Interativo > Guia de Digitalização > Solução de problemas
Solução de problemasEsta seção apresenta soluções para os problemas que talvez ocorram.
Problemas de InstalaçãoProblemas com a digitalizaçãoProblemas com o softwareProblemas com o MP Navigator EX
Topo da página
Sayfa 236 / 278 sayfaSolução de problemas

Manual Interativo > Guia de Digitalização > Solução De Problemas > Problemas de Instalação
Problemas de InstalaçãoO Assistente para Configurar Novo Hardware Encontrado ou a tela Assistente para Adicionar
Hardware aparece quando o scanner é conectado a um computadorA tela do menu não aparece quando o CD-ROM de Instalação é inseridoA instalação não foi bem sucedida (Espaço insuficiente no disco rígido)A instalação não foi bem sucedida (Memória insuficiente)
Topo da página
Sayfa 237 / 278 sayfaProblemas de Instalação

Manual Interativo > Guia de Digitalização > Solução de Problemas > Problemas de Instalação > O Assistente paraConfigurar Novo Hardware Encontrado ou a tela Assistente para Adicionar Hardware aparece quando o scanner éconectado a um computador
O Assistente para Configurar Novo Hardware Encontrado ou atela Assistente para Adicionar Hardware aparece quando oscanner é conectado a um computador
Verificação:A máquina talvez tenha sido conectada antes da instalação deprogramas de software do CD-ROM de Instalação.Desconecte o cabo USB do computador, clique em Cancelar (Cancel) no Assistente para ConfigurarNovo Hardware Encontrado ou a tela Assistente para Adicionar Hardware para fechá-lo.Depois instaleos programas de software a partir do CD-ROM de Instalação .
Topo da página
Sayfa 238 / 278 sayfaO Assistente para Configurar Novo Hardware Encontrado ou a tela Assistent...

Manual Interativo > Guia de Digitalização > Solução de Problemas > Problemas de Instalação > A tela do menu nãoaparece quando o CD-ROM de Instalação é inserido
A tela do menu não aparece quando o CD-ROM de Instalação éinseridoVerificação 1: Certifique-se de que o CD-ROM esteja inseridoadequadamente.Reinsira o CD-ROM de Instalação .
Verificação 2: A função de iniciação automática para CD-ROMs pode estardesativada.O CD-ROM pode não começar automaticamente por alguma razão.Clique duas vezes no íconeInstalação (Setup) e inicie a instalação diretamente.
1. No menu Iniciar (Start), selecione Computador (Computer).No Windows XP, selecione Meu Computador (My Computer) a partir do menu Iniciar (Start). NoWindows 2000, clique duas vezes no ícone Meu Computador (My Computer) na área de trabalho.)
2. Clique duas vezes ou clique com o botão direito do mouse no ícone da unidade deCD-ROM, clique em Abrir (Open) e, depois, duas vezes em MSETUP4.
Importante
A unidade de CD-ROM pode não estar funcionando corretamente se o ícone da unidade nãoaparecer.Entre em contato com o fabricante de seu computador.Talvez o CD-ROM de Instalaçãoesteja danificado.Entre em contato com o centro do cliente.(Consulte o manual impresso: Guia deInício Rápido.)
Verificação 3:O CD-ROM de Instalação pode está empoeirado ousujo.Talvez existam impressões digitais no CD-ROM.
Verificação 4: Cuidadosamente retire a poeira ou limpe a sujeira no CD-ROM com um pano macio.
Verificação 5: Cuidadosamente limpe as impressões digitais e outrasmanchas do CD-ROM com um pano macio ou um limpador de óculos, comatenção para não arranhar o CD-ROM.
Verificação 6: Remova a poeira e a sujeira da unidade de CD-ROM com umespanador para lentes de câmeras.
Importante
Não limpe o sensor da unidade de CD-ROM diretamente com um pan o ou outros materiais.Issopode causar o mal funcionamento da unidade impedindo-a de ler CD-ROMs.
Topo da página
Sayfa 239 / 278 sayfaA tela do menu não aparece quando o CD-ROM de Instalação é inserido

Manual Interativo > Guia de Digitalização > Solução de Problemas > Problemas de Instalação > A instalação não foi bemsucedida (espaço insuficiente no disco rígido)
A instalação não foi bem sucedida (espaço insuficiente nodisco rígido)
Verificação:Exclua os arquivos desnecessários para obter espaçosuficiente no disco rígido e tente novamente.
No menu Iniciar, selecione (Todos) Programas > Acessórios > Ferramentas do Sistema > Limpezade Disco para excluir arquivos desnecessários na unidade de disco rígido (C:).
Selecione arquivos desnecessários e clique com o botão direito do mouse em um arquivoselecionado e clique em Excluir (Delete).Clique com o botão direito do mouse em Lixeira (RycycleBin) e, depois, clique em Esvaziar Lixeira (Empty Recycle Bin).
No menu Iniciar, selecione Painel de Controle (Windows 2000: Configurações > Painel deControle) > Desintalar um Programa (Windows XP e Windows 2000: Adicionar ou RemoverProgramas) e, depois, exclua os arquivos desnecessários.
Topo da página
Sayfa 240 / 278 sayfaA instalação não foi bem sucedida (espaço insuficiente no disco rígido)

Manual Interativo > Guia de Digitalização > Solução De Problemas > Problemas de instalação > A instalação não foi bemsucedida (Memória insuficiente)
A instalação não foi bem sucedida (Memória insuficiente)
Verificação:Feche outros aplicativos ou reinicie ou reinicie o computador etente novamente.
Topo da página
Sayfa 241 / 278 sayfaA instalação não foi bem sucedida (Memória insuficiente)

Manual Interativo > Guia de Digitalização > Solução de Problemas > Problemas com digitalização
Problemas com a digitalizaçãoUma mensagem de erro "Soltar a trava de bloqueio..." (Release the lock switch...) é exibidaO scanner não funcionaO ScanGear (driver do scanner) não é iniciadoUma mensagem de erro é exibida e a tela ScanGear (driver do scanner) não apareceOs Botões do Scanner não Funcionam"Selecionar o programa a ser iniciado para essa ação" (Select the program to launch for this action) é
Exibida Quando um Botão do Scanner é PressionadoQuando um Botão do Scanner ou do MP Navigator EX é pressionado, um Aplicativo Errado é IniciadoA qualidade da digitalização é baixa (Imagem exibida no monitor)A imagem digitalizada está cercada por áreas brancas extrasNão é possível digitalizar corretamente com Vários Cortes (Multi-Crop)Não é Possível Digitalizar Adequadamente no Modo de Digitalização Automática (Auto Scan Mode)Velocidade baixa de digitalizaçãoA mensagem "Não há memória suficiente." é exibidaO computador pára de operar durante a digitalizaçãoO scanner não funciona após a atualização do Windows
Topo da página
Sayfa 242 / 278 sayfaProblemas com a digitalização

Manual Interativo > Guia de Digitalização > Solução de Problemas > Problemas com a Digitalização > Uma mensagem deerro "Soltar a trava de bloqueio..." (Release the lock switch...) é exibida
Uma mensagem de erro "Soltar a trava de bloqueio..." (Releasethe lock switch...) é exibida
Verificação: A máquina pode estar travada.Feche o programa de software e destrave a máquina, depois reconecte o cabo USB.Para obter maisinformações sobre como destravar o scanner, consulte o manual impresso: Guia de Início Rápido
Topo da página
Sayfa 243 / 278 sayfaUma mensagem de erro "Soltar a trava de bloqueio..." (Release the lock swit...

Manual Interativo > Guia de Digitalização > Solução de Problemas > Problemas com a Digitalização > O Scanner NãoFunciona
O scanner não funciona
Verificação 1:Reinicie o computador.
Verificação 2:Siga as etapas abaixo para garantir que a máquina sejareconhecida pelo computador e, se não for, reinstale o ScanGear (driver doscanner).
Etapa 1:Confirme.
1. No menuIniciar, clique com o botão direito do mouse em Computador eselecionePropriedades.
2. SelecioneGerenciador de Dispositivo na área de tarefas.Windows XP:
1. No menuIniciar, clique com o botão direito do mouse em Meu Computador eselecionePropriedades.
2. Na guia Hardware, selecione Gerenciador de Dispositivo.Windows 2000:
1. Clique com o botão direito do mouse no íconeMeu Computador e, depois,selecione Propriedades.
2. Na guia Hardware, selecione Gerenciador de Dispositivo.
Se a Máquina for ReconhecidaO nome do modelo é exibido em Dispositivo de geração de imagens (Imaging devices).
Se a Máquina Não for ReconhecidaO nome do modelo não é exibido.(CanoScan pode ser exibido em Outros Dispositivos (Otherdevices).
Sayfa 244 / 278 sayfaO scanner não funciona

Etapa 2:Exclua o ScanGear (driver do scanner).
1. No menu Iniciar (Start), selecione (Todos) Os Programas ((All) Programs) >CanoScan (nome do modelo) (CanoScan (model name)) > Desinstalador dodriver de scanner (Scanner Driver Uninstaller).
2. Quando for exibida uma confirmação, clique em OK OK.
3. Quando todos os arquivos estiverem excluídos, clique emSair.ScanGear (driver do scanner) é excluído.
Etapa 3:Reinstale o ScanGear (driver do scanner).
Insira o CD-ROM de Instalação na unidade de disco do computador, clique em InstalaçãoPersonalizada (Custom Install), marque a caixa de seleção do ScanGear (driver do scanner) ereinstale-o.
A tela acima difere de acordo com o modelo.
Nota
Desmarque as caixas de seleção à esquerda dos aplicativos que já estão instalados.Essesaplicativos não serão reinstalados.
Topo da página
Sayfa 245 / 278 sayfaO scanner não funciona

Manual Interativo > Guia de Digitalização > Solução de Problemas > Problemas com a Digitalização > O ScanGear (Driverdo Scanner) Não Inicializa
O ScanGear (driver do scanner) não é iniciado
Verificação 1:Verifique se o ScanGear (driver do scanner) está instalado.Caso não esteja, insira o CD-ROM de Instalação na unidade de disco do computador e instale oScanGear (driver do scanner).
Verificação 2: No menu Arquivo (File) do aplicativo, escolha SelecionarOrigem (Select Source) e selecione o modelo.
ImportanteNão selecione o nome de modelo que contém WIA.
Nota
A operação pode ser diferente dependendo do aplicativo.
Exemplo: ArcSoft PhotoStudio
A exibição pode mudar de acordo com o seu sistema operacional.
Verificação 3: Inicie com um aplicativo compatível com TWAIN.
Topo da página
Sayfa 246 / 278 sayfaO ScanGear (driver do scanner) não é iniciado

Manual Interativo > Guia de Digitalização > Solução de Problemas > Problemas com a Digitalização > Mensagem de ErroAparece e a Tela do ScanGear (Driver do Scanner) Não Aparece
Uma mensagem de erro é exibida e a tela ScanGear (driver doscanner) não aparece
Verificação 1:Reconecte o cabo USB.Use somente o cabo USB que acompanha a máquina.
Verificação 2:Conecte o cabo USB a uma porta USB diferente nocomputador.
Verificação 3: Se o cabo USB estiver conectado a um hub, remova-o dohub e conecte-o a uma porta USB no computador.
Verificação 4: Insira o CD-ROM na unidade de disco do computador einstale o ScanGear (driver do scanner).
Verificação 5: No menu Arquivo (File) do aplicativo, escolha SelecionarOrigem (Select Source) e selecione o modelo.
Nota
A operação pode ser diferente dependendo do aplicativo.
Verificação 6: Certifique-se de que o aplicativo é compatível com TWAIN.Não é possível abrir o ScanGear (driver do scanner) de aplicativos não suportados por TWAIN.
Verificação 7: Saia do ScanGear (driver do scanner), se ele estiver emexecução em outro aplicativo.
Topo da página
Sayfa 247 / 278 sayfaUma mensagem de erro é exibida e a tela ScanGear (driver do scanner) não ...

Manual Interativo > Guia de Digitalização > Solução de Problemas > Problemas Com a Digitalização > Os Botões doScanner não funcionam
Os Botões Do Scanner Não Funcionam
Verificação 1:Instale os programas de software requeridos (MP NavigatorEX, outros aplicativos que acompanham a máquina etc.) do CD-ROM deInstalação.
Verificação 2:Para usar o botão COPIAR (COPY), instale o driver daimpressora de sua impressora.
Verificação 3:Verifique se a impressora está funcionando adequadamente.
Verificação 4: Para usar o botão E-MAIL, instale qualquer um dosseguintes programas.Windows Mail (Windows Vista)Outlook Express (Windows XP/Windows 2000)Microsoft OutlookEUDORA
Netscape Mail(Se um software de e-mail não funcionar corretamente, verifique se a MAPI do programa está ativada.Para ativar a MAPI, consulte o manual do software de e-mail).
Verificação 5:A tela do MP Navigator EX pode estar escondida atrás deoutras janelas.(Windows Vista somente.)Clique emMP Navigator EX na barra de tarefas para trazer a tela do MP Navigator EX para a frente.
Verificação 6: Aplicativos podem não estar atribuídos aos Botões doScanner.
Configurações do Botão do Scanner
Topo da página
Sayfa 248 / 278 sayfaOs Botões do Scanner Não Funcionam

Manual Interativo > Guia de Digitalização > Solução de Problemas > Problemas com a Digitalização > ""Selecionar oprograma para iniciar com essa ação" (Select the program to launch for this action) é exibida quando um Botão doScanner é pressionado
"Selecionar o programa para iniciar com essa ação" (Select theprogram to launch for this action) é exibida quando um Botãodo Scanner é pressionado
Verificação 1: Se o programa de software não estiver instalado, instale-odo CD-ROM de Instalação.Instale o programa de software seguindo os procedimentos no manual impresso: Guia de InícioRápido.
Verificação 2: Configure para iniciar o MP Navigator EX quando um Botãodo Scanner é pressionado.
Configurações do Botão do Scanner
Topo da página
Sayfa 249 / 278 sayfa"Selecionar o programa para iniciar com essa ação" (Select the program to la...

Manual Interativo > Guia de Digitalização > Solução de Problemas > Problemas com a Digitalização > Quando um Botãodo Scanner ou do MP Navigator EX é pressionado, um Aplicativo Errado é Iniciado
Quando um Botão do Scanner ou do MP Navigator EX épressionado, um Aplicativo Errado é Iniciado
Verificação:Altere as configurações do MP Navigator EX.Os aplicativos que correspondem aos Botões do Scanner são gerenciados pelo MP Navigator EX. Apósa instalação de todos os aplicativos do CD-ROM de Instalação , a função de impressão será atribuídapor padrão a Copiar (Copy) e Imprimir (Print), a função relacionada a e-mail a E-mail, NotePad a OCR eArcSoft PhotoStudio a DIGITALIZAÇÃO-2. Você pode substituir o aplicativo atribuído por outro aplicativoalterando as configurações no MP Navigator EX.Atribua um aplicativo para DIGITALIZAÇÃO-1 ePDF.
Configurações de Aplicativo (Application Settings)
Especifique um aplicativo para abrir imagens digitalizadas.O nome do aplicativo especificado éexibido emConfigurações de Aplicativo (Application Settings). Para alterar o aplicativo:Método 1Clique emDefinir (Set), selecione o aplicativo a ser atribuído e clique em Abrir (Open)Certifique-se de que o aplicativo seja um arquivo executável.Geralmente uma pasta nomeada como o aplicativo ou seu fabricante é criada na pasta Arquivos deProgramas e uma extensão ".exe" é salva nela. Clique duas vezes no arquivo para ter certeza que oarquivo correspondente é iniciado.
Nota
Se as extensões estiverem ocultas, usando o Explorer, clique emFerramentas > Opções dePasta > Exibir e desmarque a caixa de seleção Ocultar extensões de tipos de arquivosconhecidos (Hide extensions for known file types).
Método 2Arraste e solte o arquivo executável na área de trabalho ou no menu Iniciar ou seu atalho paraConfigurações de Aplicativo.
ImportanteAlguns aplicativos podem não inicializar.Alguns aplicativos podem não iniciar se o atalho estiver atribuído.
Para cancelar a configuração de aplicativo:Clique emRedefinir (Reset)Quando for exibida uma caixa de diálogo de confirmação, clique emSim (Yes).
ImportanteSe o aplicativo configurado paraConfigurações de Aplicativo não existir, uma mensagem seráexibida solicitando que você especifique um aplicativo.Clique em OK e selecione o aplicativona tela de seleção.
Topo da página
Sayfa 250 / 278 sayfaQuando um Botão do Scanner ou do MP Navigator EX é pressionado, um Ap...

Manual Interativo > Guia de Digitalização > Solução de Problemas > Problemas com a Digitalização > A Qualidade daDigitalização (Imagem Exibida no Monitor) é Baixa
A qualidade da digitalização é baixa (Imagem exibida nomonitor)
Verificação 1: Aumente a resolução da digitalização.Resolução
Verificação 2:Defina a escala de exibição para 100%.Alguns aplicativos não exibem imagens claramente se elas forem muito pequenas.
Verificação 3: Se aparecer o efeito moiré (padrões listrados), execute asações a seguir e digitalize novamente.
Na guia Modo Básico (Basic Mode) do ScanGear (driver do scanner), selecione Revista (Colorida)(Magazine(Color)) em Selecionar Origem (Select Source).
Na guia Modo Avançado (Advanced Mode) do ScanGear (driver do scanner), defina Apresentação(Descreen) em Configurações da Imagem (Image Settings) para Ativado (ON).
Configurações da Imagem (Image Settings)
Importante
Se o efeito moiré aparecer quando você digitalizar uma fotografia digital impressa, execute asações acima e digitalize novamente.
Se você usar o MP Navigator EX, defina Tipo do Documento (Document Type) para Revista(Colorida) (Magazine(Color)) ou ative Apresentação (Descreen) na caixa de diálogo Configuraçõesde Digitalização (Scan Settings) e digitalize novamente.
Caixa de diálogo Configurações de Digitalização (Scan Settings) (Fotografias/Documentos)(Photos/Documents)
Verificação 4:Verifique a qualidade da cor do monitor.No menu Iniciar (Start), selecione Painel de Controle (Control Panel) > Aparência e Personalização(Appearance and Personalization) > Ajustar Resolução de Tela (Adjust screen resolution) para abrir acaixa de diálogo Configurações de Vídeo (Display Settings). Defina a qualidade da cor para Média (16bits) (Medium (16 bit)) ou Mais Alta (32 bits) (Highest (32 bit)).
Windows XP:
No menu Iniciar (Start), selecione Painel de Controle (Control Panel) > Vídeo (Display) para abrir acaixa de diálogo Propriedades de Vídeo (Display Properties). Na guia Configurações (Settings),defina a qualidade da cor para Média (16 bits) (Medium (16 bit)) ou Mais Alta (32 bits) (Highest (32bit)).
Windows 2000:No menu Iniciar (Start), selecione Configurações (Settings) > Painel de Controle (Control Panel) >Vídeo (Display) para abrir a caixa de diálogo Propriedades de Vídeo (Display Properties). Na guiaConfigurações (Settings), defina Cores (Colors) para High Color (16 bit) ou True Color (32 bit).
Verificação 5: O Cilindro ou A Tampa do documento pode estar suja.Limpe o cilindro ou a tampa de documento do scanner, tomando cuidado para não fazer pressão sobreo cilindro.
Verificação 6: Se a condição do documento for ruim (se estiver sujo,desvanecido etc.), Use Reduzir Poeira e Riscos (Reduce Dust andscratches), Correção de Descoloração (Fading Correction), Correção deGranulação (Grain Correction) etc. em Configurações da Imagem (ImageSettings) na guia Modo Avançado (Advanced Mode) do ScanGear (driverdo scanner).
Configurações da Imagem (Image Settings)
Sayfa 251 / 278 sayfaA qualidade da digitalização é baixa (Imagem exibida no monitor)

Verificação 7: Se o tom de cor das imagens com tom de cor consistente(como o céu) for diferente no documento original, execute as ações aseguir e digitalize novamente.
Na guia Modo Avançado (Advanced Mode) do ScanGear (driver do scanner), defina Tom Automático(Auto Tone) em Configurações da Imagem (Image Settings) para Desativado (OFF).
Configurações da Imagem (Image Settings)
Abra a caixa de diálogo Preferências (Preferences) na guia Modo Avançado (Advanced Mode) doScanGear (driver do scanner) e defina Correspondência de Cores (Color Matching) na guiaConfigurações de Cores (Color Settings).
Guia Configurações de Cores (Color Settings)
Topo da página
Sayfa 252 / 278 sayfaA qualidade da digitalização é baixa (Imagem exibida no monitor)

Manual Interativo > Guia de Digitalização > Solução De Problemas > Problemas Com a Digitalização > A ImagemDigitalizada Está cercada Por Áreas Brancas extras
A imagem digitalizada está cercada por áreas brancas extras
Verificação: Especifique a área de digitalização.
Use (Corte Automático) no ScanGear (driver do scanner) para definir automaticamente a área dedigitalização do documento. É também possível especificar manualmente a área de digitalização, porexemplo, quando houver margens brancas no documento.
Ajustando molduras de corte
Topo da página
Sayfa 253 / 278 sayfaA imagem digitalizada está cercada por áreas brancas extras

Manual Interativo > Guia de Digitalização > Solução De Problemas > Problemas Com a Digitalização > Não É Possíveldigitalizar Corretamente Com vários Cortes (Multi-Crop)
Não é possível digitalizar corretamente com Vários Cortes(Multi-Crop)
Verificação 1: Certifique-se de que os documentos foram colocadoscorretamente no Cilindro.
Colocando documentos
Verificação 2: Digitalize cada item individualmente sem usar a opçãoVários Cortes (Multi Crop).Alguns aplicativos não suportam a digitalização de várias imagens.
Topo da página
Sayfa 254 / 278 sayfaNão é possível digitalizar corretamente com Vários Cortes (Multi-Crop)

Manual Interativo > Guia de Digitalização > Solução de problemas > Problemas com a Digitalização > Não é PossívelDigitalizar Adequadamente no Modo de Digitalização Automática (Auto Scan Mode)
Não é Possível Digitalizar Adequadamente no Modo deDigitalização Automática (Auto Scan Mode)
Verificação 1: Certifique-se de que os documentos foram colocadoscorretamente no Cilindro.
Colocando documentos
Verificação 2:A digitalização de várias imagens talvez não seja suportada.Alguns aplicativos não suportam a digitalização de várias imagens.Nesse caso, digitalize cada itemindividualmente.
Topo da página
Sayfa 255 / 278 sayfaNão é Possível Digitalizar Adequadamente no Modo de Digitalização Automá...

Manual Interativo > Guia de Digitalização > Solução de Problemas > Problemas Com a Digitalização > Velocidade Baixado Scanner
Velocidade baixa de digitalização
Verificação 1: Para exibir a imagem em um monitor, defina a resolução desaída para aproximadamente 150 ppp. Para imprimir, defina-a paraaproximadamente 300 ppp.
Resolução
Verificação 2: Desative Correção de Descoloração (Fading Correction),Correção de Granulação (Grain Correction) etc.
Configurações da Imagem (Image Settings)
Verificação 3:No MP Navigator EX, desmarque a caixa de seleção CorrigirDocumento Inclinado (Correct slanted document) e digitalize novamente.
Caixa de diálogo Configurações de Digitalização (Scan Settings)
Verificação 4:No MP Navigator EX, desmarque a caixa de seleção Detectara orientação dos documentos de texto e girar as imagens (Detect theorientation of text documents and rotate images) e digitalize novamente.
Caixa de diálogo Configurações de Digitalização (Scan Settings)
Topo da página
Sayfa 256 / 278 sayfaVelocidade baixa de digitalização

Manual Interativo > Guia de Digitalização > Solução de Problemas > Problemas Com a Digitalização > "Não há memóriasuficiente." é exibida
A mensagem "Não há memória suficiente." é exibida
Verificação 1:Saia de outros aplicativo e tente novamente.
Verificação 2:Reduza a resolução ou o tamanho de saída e tentenovamente.
Resolução
Topo da página
Sayfa 257 / 278 sayfaA mensagem "Não há memória suficiente." é exibida

Manual Interativo > Guia de Digitalização > Solução de Problemas > Problemas com a Digitalização > O Computador Párade Operar durante a Digitalização
O computador pára de operar durante a digitalização
Verificação 1:Reinicie o computador, reduza a resolução de saída doScanGear (driver do scanner) e digitalize novamente.
Verificação 2: Exclua os arquivos desnecessários para obter espaçosuficiente no disco rígido e digitalize novamente.Uma mensagem de erro pode ser exibida quando você digitalizar documentos muito grandes com altaresolução.
Verificação 3: Para Local de Arquivos Temporários (Location of TemporaryFiles) do mp MP Navigator EX, especifique uma pasta em uma unidadecom espaço disponível suficiente.Consulte "Guia Geral (General)" para obter detalhes.
Verificação 4: Vários dispositivos podem ser conectados às portas USB.Desconecte outros dispositivos.
Topo da página
Sayfa 258 / 278 sayfaO computador pára de operar durante a digitalização

Manual Interativo > Guia de Digitalização > Solução de Problemas > Problemas Com a Digitalização > O Scanner NãoFunciona Após a Atualização do Windows
O scanner não funciona após a atualização do Windows
Verificação: Desconecte a máquina do computador, depois desinstale ereinstale o ScanGear (driver do scanner) e o MP Navigator EX.
Etapa 1: Exclua o ScanGear (driver do scanner).
Consulte "Desinstalando o ScanGear (Driver do Scanner) " para obter detalhes.
Etapa 2:Desinstale o MP Navigator.
1. No menu Iniciar (Start), selecione (Todos) os Programas ((All) Programs) > Canon Utilities >MP Navigator EX 2.0 > Desinstalador do MP Navigator EX 2.0.
2. Quando for exibida uma confirmação, clique em Sim (Yes).
3. Quando a desinstalação estiver concluída, clique em OK.
O MP Navigator EX é desinstalado.
Etapa 3: Reinstale o ScanGear (driver do scanner) e o MP Navigator EX.
Insira o CD-ROM de Instalação na unidade de disco do computador, selecione InstalaçãoPersonalizada (Custom Install) e reinstale o ScanGear (driver do scanner) e o MP Navigator EX.
Topo da página
Sayfa 259 / 278 sayfaO scanner não funciona após a atualização do Windows

Manual Interativo > Guia de Digitalização > Solução de Problemas > Problemas de Software
Problemas com o softwareO programa de software de e-mail que será usado não é exibido na tela para selecionar um
programa de software de e-mailA imagem digitalizada é impressa ampliada (reduzida)A imagem digitalizada está ampliada (reduzida) no monitor do computadorA imagem digitalizada não abre
Topo da página
Sayfa 260 / 278 sayfaProblemas com o software

Manual Interativo > Guia de Digitalização > Solução de Problemas > Problemas de Software > O Programa de Softwarede E-mail que Você Deseja Usar Não Aparece na Tela para Selecionar um Programa de Software de E-mail
O programa de software de e-mail que será usado não éexibido na tela para selecionar um programa de software de e-mail
Verificação 1:MP Navigator EX pode não suportar o programa de softwarede e-mail.Os seguintes softwares de e-mail são suportados. (A imagem é anexada à mensagem de e-mailautomaticamente).- Windows Mail (Windows Vista)- Outlook Express (Windows XP/Windows 2000)- Microsoft Outlook- EUDORA
- Netscape Mail
Verificação 2:Se um software de e-mail não funcionar corretamente,verifique se a MAPI do programa está ativada.Para ativar a MAPI, consulte o manual do software de e-mail.
Verificação 3:Se você estiver usando um software de e-mail diferente doslistados acima, selecione Nenhum (Anexar Manualmente) (None (AttachManually)) quando a solicitação para selecionar um programa for exibida eanexe a imagem digitalizada manualmente.
Topo da página
Sayfa 261 / 278 sayfaO programa de software de e-mail que será usado não é exibido na tela para ...

Manual Interativo > Guia de Digitalização > Solução de Problemas > Problemas de Software > A Imagem Digitalizada éImpressa Ampliada (Reduzida)
A imagem digitalizada é impressa ampliada (reduzida)
Verificação:Defina o tamanho da impressão no aplicativo.
Topo da página
Sayfa 262 / 278 sayfaA imagem digitalizada é impressa ampliada (reduzida)

Manual Interativo > Guia de Digitalização > Solução de Problemas > Problemas de Software > A Imagem Digitalizada ÉAmpliada (Reduzida) no Monitor do Computador
A imagem digitalizada está ampliada (reduzida) no monitor docomputador
Verificação 1: Altere a configuração de exibição no aplicativo.Não é possível reduzir o tamanho da exibição em Paint. Para reduzir o tamanho da exibição, abra asimagens em um aplicativo fornecido com a máquina.Para obter informações detalhadas, consulte o manual do aplicativo. Se você tiver alguma dúvida, entreem contato com o fabricante do aplicativo.
Verificação 2:Altere a configuração de resolução no ScanGear (driver doscanner) e digitalize novamenteQuanto mais alta for a resolução, maior será a imagem resultante.
Resolução
Topo da página
Sayfa 263 / 278 sayfaA imagem digitalizada está ampliada (reduzida) no monitor do computador

Manual Interativo > Guia de Digitalização > Solução de Problemas > Problemas de Software > A Imagem Digitalizada NãoAbre
A imagem digitalizada não abre
Verificação: Se o formato do arquivo não for suportado pelo aplicativo,digitalize a imagem novamente e salve-a em um formato de arquivo maisusado, como o JPEG.Para obter informações detalhadas, consulte o manual do aplicativo. Se você tiver alguma dúvida, entreem contato com o fabricante do aplicativo.
Topo da página
Sayfa 264 / 278 sayfaA imagem digitalizada não abre

Manual Interativo > Guia de Digitalização > Solução de Problemas > Problemas do MP Navigator EX
Problemas com o MP Navigator EXNão é possível digitalizar no tamanho corretoA Posição ou o Tamanho da Imagem Não Pode Ser Detectado Corretamente ao Digitalizar Usando
os Botões do ScannerO documento foi colocado corretamente, mas a imagem digitalizada está inclinadaO documento foi colocado corretamente, mas a orientação muda na imagem digitalizada
Topo da página
Sayfa 265 / 278 sayfaProblemas com o MP Navigator EX

Manual Interativo > Guia de Digitalização > Solução de Problemas > Problemas do MP Navigator EX > Não é PossívelDigitalizar no Tamanho Correto
Não é possível digitalizar no tamanho correto
Verificação 1: Certifique-se de que os documentos foram colocadoscorretamente no Cilindro.
Colocando documentos
Verificação 2:Defina Tamanho do Documento (Document Size) para o reale digitalize novamente.Se o tamanho correspondente não for encontrado, digitalize em um tamanho maior e apare a imagem.Consulte a Barra de Ferramentas (Aparar) na "Janela Corrigir/Aprimorar Imagens (Correct/EnhanceImages)" para obter informações detalhadas.
Topo da página
Sayfa 266 / 278 sayfaNão é possível digitalizar no tamanho correto

Manual Interativo > Guia de Digitalização > Solução de Problemas > Problemas com o MP Navigator EX > A Posição ou oTamanho Da Imagem Não Pode Ser Detectado Corretamente Ao digitalizar Usando Os Botões do Scanner
A posição Ou o Tamanho Da Imagem Não Pode Ser DetectadoCorretamente Ao digitalizar Usando Os botões do Scanner
Verificação 1: Certifique-se de que os documentos foram colocadoscorretamente no Cilindro.
Colocando documentos
Verificação 2:Certifique-se de que as configurações do MP Navigator EXestejam definidas corretamente de acordo com o documento.
Digitalizando fotografias e documentos
Topo da página
Sayfa 267 / 278 sayfaA Posição ou o Tamanho Da Imagem Não Pode Ser Detectado Corretament...

Manual Interativo > Guia de Digitalização > Solução de Problemas > Problemas com o MP Navigator EX > O Documento ÉColocado Corretamente, Mas a Imagem Está Inclinada
O documento foi colocado corretamente, mas a imagemdigitalizada está inclinada
Verificação:No MP Navigator EX, desmarque a caixa de seleção Corrigirdocumento inclinado (Correct slanted document) e digitalize novamente.
Caixa de diálogo Configurações de Digitalização (Scan Settings) (Fotografias/Documentos) (Photos/Documents)
Topo da página
Sayfa 268 / 278 sayfaO documento foi colocado corretamente, mas a imagem digitalizada está incli...

Manual Interativo > Guia de Digitalização > Solução de Problemas > Problemas com o MP Navigator EX > O Documento ÉColocado Corretamente, Mas a Orientação Muda na Imagem Digitalizada
O documento foi colocado corretamente, mas a orientaçãomuda na imagem digitalizada
Verificação:No MP Navigator EX, desmarque a caixa de seleção Detectar aorientação dos documentos de texto e girar as imagens (Detect theorientation of text documents and rotate images) e digitalize novamente.
Caixa de diálogo Configurações de Digitalização (Scan Settings) (Fotografias/Documentos) (Photos/Documents)
Topo da página
Sayfa 269 / 278 sayfaO documento foi colocado corretamente, mas a orientação muda na imagem ...

Manual Interativo > Guia de Digitalização > Atualizando o Driver do Scanner
Atualizando o Driver do ScannerObtendo o ScanGear Mais Recente (Driver do Scanner)Desinstalando o ScanGear (Driver do scanner)Antes de Instalar o ScanGear (Driver do Scanner)Instalando o ScanGear (Driver do Scanner)
Topo da página
Sayfa 270 / 278 sayfaAtualizando o Driver do Scanner

Manual Interativo > Guia de Digitalização > Atualizando o Driver do Scanner > Obtendo o ScanGear Mais Recente (Driverdo Scanner)
Obtendo o ScanGear Mais Recente (Driver do Scanner)Atualizando o seu ScanGear atual (driver do scanner) para o ScanGear mais recente pode resolveralguns problemas que você experienciou.
Para obter o ScanGear, acesse o nosso website e faça o download do ScanGear para o seu modelo.
ImportanteO ScanGear pode ser baixado gratuitamente.No entanto, a conexão à Internet é paga.Quando o ScanGear é atualizado, use também as versões mais recentes dos aplicativos.Instale o ScanGear mais recente após excluir o antigo. Consulte " Desinstalando o ScanGear(Driver do scanner)" para obter detalhes.
Tópico relacionadoAntes de Instalar o ScanGear (Driver do Scanner)
Instalando o ScanGear (Driver do Scanner)
Topo da página
Sayfa 271 / 278 sayfaObtendo o ScanGear Mais Recente (Driver do Scanner)

Manual Interativo > Guia de Digitalização > Atualizando o Driver do Scanner > Desinstalando o ScanGear (Driver doScanner)
Desinstalando o ScanGear (Driver do Scanner)Você pode excluir o ScanGear (driver do scanner) que não usa mais.Ao excluir o ScanGear, feche todos os aplicativos em execução e remova o cabo conectando a máquinaao computador.
1. Inicie o Desinstalador do driver de scanner (Scanner Driver Uninstaller):No menu Iniciar (Start), selecione (Todos) Os Programas ((All) Programs) > CanoScan (nome domodelo) (CanoScan (model name)) > Desinstalador do driver de scanner (Scanner DriverUninstaller).
ImportanteNo Windows Vista, uma caixa de diálogo de confirmação/aviso pode aparecer ao instalar,desinstalar ou iniciar o software.Essa caixa de diálogo aparece quando direitos administrativos são necessários paraexecutar uma tarefa.Se você estiver conectado a uma conta de administrador, clique em Continuar (Continue) ouPermitir (Allow) para continuar.Alguns aplicativos requerem uma conta de administrador para continuar.Se você estiverconectado a uma conta padrão, troque para uma conta de administrador e inicie novamente.
2. Excluir o ScanGear:Quando a caixa de diálogo Desinstalador do driver de scanner (Scanner Driver Uninstaller) abrir,clique em OK.Quando for exibida uma confirmação, clique em Sim (Yes).
3. Concluir desinstalação:Quando todos os arquivos estiverem excluídos, clique emSair.O ScanGear é excluído.
Topo da página
Sayfa 272 / 278 sayfaDesinstalando o ScanGear (Driver do scanner)

Manual Interativo > Guia de Digitalização > Atualizando o Driver do Scanner > Antes de Instalar o ScanGear (Driver doScanner)
Antes de Instalar o ScanGear (driver do Scanner)Verifique os seguintes pontos antes de instalar o ScanGear (driver do scanner).Verifique estes tambémquando não puder instalar o ScanGear.
Status da Máquina
Se a máquina estiver conectada ao computador, desconecte o cabo USB.
Configurações do Computador
Encerre todos os aplicativo em execução.
No Windows Vista, efetue login em uma conta de administrador.
No Windows XP, efetue login como o administrador do computador.
No Windows 2000, efetue logon como membro do grupo Administradores.
Nota
Se uma versão mais antiga do ScanGear já estiver instalada, exclua-a (desinstale-a) antes.Consulte "Desinstalando o ScanGear (Driver do Scanner) " para obter detalhes.
Tópico relacionadoInstalando o ScanGear (Driver do Scanner)Obtendo o ScanGear Mais Recente (Driver do Scanner)
Topo da página
Sayfa 273 / 278 sayfaAntes de Instalar o ScanGear (Driver do Scanner)

Manual Interativo > Guia de Digitalização > Atualizando o Driver do Scanner > Instalando o ScanGear (Driver doScanner)
Instalando o ScanGear (Driver do Scanner)Acesso o nosso website através da Internet para fazer o download do ScanGear mais recente (driver doscanner).Siga essas etapas para instalar o ScanGear descarregado.
ImportanteSe a máquina estiver conectada ao computador, desconecte o cabo USB.
1. Clique duas vezes no ícone do arquivo baixado.O programa de instalação é iniciado.
ImportanteNo Windows Vista, uma caixa de diálogo de confirmação/aviso pode aparecer ao instalar,desinstalar ou iniciar o software.Essa caixa de diálogo aparece quando direitos administrativos são necessários paraexecutar uma tarefa.Se você estiver conectado a uma conta de administrador, clique em Continuar (Continue) ouPermitir (Allow) para continuar.Alguns aplicativos requerem uma conta de administrador para continuar.Se você estiverconectado a uma conta padrão, troque para uma conta de administrador e inicie novamente.
2. Na tela Bem-Vindo (Welcome), clique emAvançar (Next).
3. Leia e entenda oContrato de Licença, e clique em Sim (Yes).A instalação do ScanGear começa.
4. Quando a Tela Instalação concluída(Installation complete) aparecer, clique emSair(Exit).Uma mensagem solicitando que você reinicie o computador pode aparecer dependendo de seuambiente.Reinicialize o computador para concluir a instalação adequadamente.
5. Conecte a máquina ao computador com o cabo USB fornecido.O computador reconhece a máquina.O ScanGear é instalado.
ImportanteO ScanGear pode ser baixado gratuitamente.No entanto, a conexão à Internet é paga.
Tópico relacionadoAntes de Instalar o ScanGear (Driver do Scanner)
Obtendo o ScanGear Mais Recente (Driver do Scanner)
Topo da página
Sayfa 274 / 278 sayfaInstalando o ScanGear (Driver do Scanner)

Manual Interativo > Guia de Digitalização > Aplicativos incluídos
Aplicativos incluídosArcSoft PhotoStudio
Topo da página
Sayfa 275 / 278 sayfaAplicativos incluídos

Manual Interativo > Guia de Digitalização > Aplicativos incluídos > ArcSoft PhotoStudio
ArcSoft PhotoStudioArcSoft PhotoStudio é um software que oferece ferramentas e outras funções de aprimoramento/ediçãode imagem para a edição de imagens. Equipado com uma interface de usuário simples e totalmentepersonalizada, o software também possui recursos aprimorados como gerenciamento de imagem emálbum, múltiplo refazer/desfazer, controle múltiplo de camada, edição de texto, macros eprocessamento em lote.
Para obter detalhes, consulte o Manual do ArcSoft PhotoStudio
Como ler o ManualNo menu Iniciar, selecione (Todos) os Programas > ArcSoft PhotoStudio 5.5 > PhotoStudio 5.5 QSG.
Nota
Você pode acessar as informações de suporte/produto do ArcSoft PhotoStudio e o site da ArcoSoftdo menu Internet.
Topo da página
Sayfa 276 / 278 sayfaArcSoft PhotoStudio

Manual Interativo > Guia de Digitalização > Sobre o Inkjet Printer/Scanner Extended Survey Program
Sobre o Inkjet Printer/Scanner Extended Survey ProgramSe você instalou o Inkjet Printer/Scanner Extended Survey Program ao instalar o software a partir do CD-ROM de Instalação , uma janela de confirmação para enviar o status de uso da máquina abre após trêsmeses, após seis meses e, depois, duas vezes ao ano durante quatro anos.Leia as descrições na janela exibida e selecione uma das opções abaixo.
Se você concordarClique emEu concordo (Agree) e siga as instruções na tela.Informações serão enviadas a Canon viaInternet
Nota
Uma tela de aviso de segurança da Internet pode aparecer ao enviar informações.Nesse caso, verifique se o nome do programa é "ijplmui.exe" e permita continuar.
Se você não concordarClique emNão concordo (Do not agree)A janela de confirmação é fechada.O status de uso não seráenviado dessa vez.Após três meses, a janela de confirmação para enviar o status de uso será aberta novamente.Para desinstalar o Inkjet Printer/Scanner Extended Survey ProgramPara desinstalar o Inkjet Printer/Scanner Extended Survey Program, clique em Detalhes (Details) eclique em Desintalar (Uninstall) na tela exibida.Se você desinstalar o programa, o status de uso nãoserá pesquisado ou enviado.
Sayfa 277 / 278 sayfaSobre o Inkjet Printer/Scanner Extended Survey Program

Topo da página
Sayfa 278 / 278 sayfaSobre o Inkjet Printer/Scanner Extended Survey Program