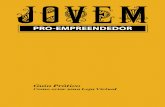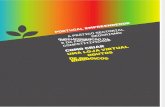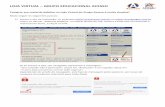Manual Loja Virtual
Transcript of Manual Loja Virtual

DESCONTO01|Promoção Campanha Groupon|15,00|1,00|0|1|1|1|1
clicgtinfreteCubagem
pagmanualcielo
Manual Loja Virtual Lojamestre.com.br Lojas virtuais que vendem.
2018
Studio VR Ltda. Loja Mestre Lojas Virtuais Ltda.
Última atualização: 16 de março de 2018

1
1

2
2
Sumário Iniciando minha loja .................................................................................................................. 9
Tela inicial do sistema administrativo ...................................................................................... 10
Administração do sistema ....................................................................................................... 12
Configurações globais ......................................................................................................... 12
Configurações gerais ....................................................................................................... 12
Credenciais para acesso administrativo ........................................................................... 15
Regras de frete ................................................................................................................ 15
Módulo B2B / B2C ........................................................................................................... 18
Programa de fidelidade (pontos) ..................................................................................... 20
Exposição de preços nas vitrines da loja .......................................................................... 22
Configurações da empresa .............................................................................................. 22
Horário de atendimento .................................................................................................. 22
Configurações de e-mail ...................................................................................................... 23
Aplicativos instalados .......................................................................................................... 33
Manutenção do sistema ...................................................................................................... 33
Cadastro de Clientes........................................................................................................ 33
Vendas ............................................................................................................................ 34
Produtos ......................................................................................................................... 35
Acessos ........................................................................................................................... 35
Otimização ...................................................................................................................... 36
Exportação ...................................................................................................................... 36
Importação ..................................................................................................................... 37
Câmbio e indexadores ......................................................................................................... 44
Cupons de desconto ............................................................................................................ 45
Enquetes ............................................................................................................................. 48
Integrações ......................................................................................................................... 48
Bling! .............................................................................................................................. 48
Cartstack ......................................................................................................................... 48
Clear Sale Start ................................................................................................................ 49
Correios .......................................................................................................................... 49
Correios SIGEP................................................................................................................. 49
Correios Exporta Fácil ...................................................................................................... 49
E-bit ................................................................................................................................ 49

3
3
Easy Courier .................................................................................................................... 49
FControl .......................................................................................................................... 51
Find My Pack ................................................................................................................... 51
Google Analytics .............................................................................................................. 51
Google Maps ................................................................................................................... 51
Mercado Livre ................................................................................................................. 55
Navegg ............................................................................................................................ 55
Procob ............................................................................................................................ 55
Transportadora Braspress ............................................................................................... 55
Transportadora JadLog .................................................................................................... 55
Transportadora Jamef ..................................................................................................... 56
Transportadora Remais ................................................................................................... 56
Sistemas para atendimento ao vivo ................................................................................. 56
Meta-tags e Google Analytics .............................................................................................. 56
Newsletter .......................................................................................................................... 58
Notícias ............................................................................................................................... 58
Páginas institucionais .......................................................................................................... 59
Redes sociais ....................................................................................................................... 59
Status de pedidos ................................................................................................................ 59
Termo de aceite .................................................................................................................. 59
Texto de abertura da loja .................................................................................................... 59
Usuários administrativos ..................................................................................................... 60
Vendedores ........................................................................................................................ 60
Produtos ................................................................................................................................. 61
Atributos ............................................................................................................................. 61
Edição e ordenação de categorias ....................................................................................... 61
Cadastrar novo produto ...................................................................................................... 62
Recomendações para as fotos dos produtos .................................................................... 63
Redimensionamento Automático de Fotos ...................................................................... 63
CMYK x RGB .................................................................................................................... 63
Cadastro da versão .......................................................................................................... 64
Adicionando a versão do produto .................................................................................... 64
Descontos para Atacado, Distribuidor e Varejo ................................................................ 65
Como funciona o desconto para cada Perfil? ................................................................... 65

4
4
Frete grátis para um produto .......................................................................................... 65
Frete sob consulta ........................................................................................................... 65
Limitando o meio de entrega para o produto .................................................................. 66
Limitando o meio de pagamento para o produto ............................................................. 66
Gtin, dimensões, estoque e garantia ............................................................................... 66
Duplicando versões ......................................................................................................... 67
QR Code .......................................................................................................................... 67
Atualização rápida de produtos ........................................................................................... 68
Atualização rápida de taxas B2B/B2C Altere o percentual de descontos por perfil para todos
os seus produtos sem a necessidade de alteração individual por produto ........................... 68
Listagem geral de produtos ................................................................................................. 68
Estoque abaixo de x unidades ............................................................................................. 68
Fabricantes ......................................................................................................................... 68
Posição de estoque ............................................................................................................. 68
Produtos em destaque na vitrine ........................................................................................ 68
Produtos não exibidos na loja ............................................................................................. 68
Produtos com frete grátis .................................................................................................... 68
Produtos com frete sob consulta ......................................................................................... 69
Produtos com peso zero ...................................................................................................... 69
Reajuste rápido de preços ................................................................................................... 69
Unidades de medida ........................................................................................................... 69
XML dos produtos & Sitemap .............................................................................................. 69
Google Merchant ............................................................................................................ 69
Vendas .................................................................................................................................... 71
Vendas realizadas hoje ........................................................................................................ 71
Vendas realizadas nos últimos 07 dias ................................................................................. 71
Carrinhos abandonados ...................................................................................................... 71
Rotinas de Rastreamento Correios disponíveis no sistema da loja virtual ............................ 73
Rastreamento de mercadorias - Correios ............................................................................ 73
Rastreamento automático de mercadorias .......................................................................... 74
Relatório de vendas por período ......................................................................................... 74
Relatório de vendas por status ............................................................................................ 74
Relatório de vendas por forma de pagamento ..................................................................... 75
Relatório de vendas por produto ......................................................................................... 75

5
5
Relatório de vendas por vendedor ...................................................................................... 75
Relatório de cupons utilizados ............................................................................................. 76
Relatório por volume de vendas .......................................................................................... 76
Mercado Livre ......................................................................................................................... 76
Matriz – Filial .......................................................................................................................... 77
Operando como Matriz ....................................................................................................... 77
Operando como Filial .......................................................................................................... 77
Controle de estoque............................................................................................................ 79
Clientes ................................................................................................................................... 79
Cadastro de novo cliente & Televendas ............................................................................... 79
Clientes cadastrados ........................................................................................................... 79
Tentativas negadas por operadoras ................................................................................. 79
Alterando o e-mail do cliente .......................................................................................... 80
Gerando Cupons de desconto para o cliente ................................................................... 80
Clientes aguardando reposição de estoque ......................................................................... 81
Depoimentos dos clientes ................................................................................................... 81
Lista de desejos ................................................................................................................... 81
Origem dos cadastros .......................................................................................................... 81
Formas de pagamento ............................................................................................................ 82
Faixas de parcelamento máximo para pagamento com cartões ........................................... 82
Valor a cobrar do o cliente referente à emissão de boleto ................................................... 82
Limitar compras a uma forma de pagamento ...................................................................... 83
Vencimento do boleto......................................................................................................... 83
Desconto para pagamentos através de boletos e depósito .................................................. 83
Ordenação das formas de pagamento ................................................................................ 83
Troca de imagem das formas de pagamento ....................................................................... 84
Texto Explicativo sobre a forma de pagamento ................................................................... 84
Banco do Brasil Comércio Eletrônico ................................................................................... 84
Códigos de erro e possíveis soluções Banco do Brasil Comércio Eletrônico ...................... 86
BCash .................................................................................................................................. 89
Boletos Bancários ................................................................................................................ 89
Como Configurar e Utilizar os Boletos Bancários.............................................................. 89
Recebendo uma compra com boleto ............................................................................... 90
O cliente realizou o pagamento. Como confiro o nº do pedido? ...................................... 90

6
6
Segunda via do boleto bancário....................................................................................... 90
Boleto Banco do Brasil..................................................................................................... 90
Boleto BANERJ ................................................................................................................ 90
Boleto Banestes .............................................................................................................. 90
Boleto Banrisul ................................................................................................................ 90
Boleto Bradesco .............................................................................................................. 90
Boleto CEF ....................................................................................................................... 91
Boleto HSBC .................................................................................................................... 91
Boleto Itaú ...................................................................................................................... 91
Boleto Santander (Banespa) ............................................................................................ 91
Boleto Santander (Real)................................................................................................... 91
Boleto Sudameris ............................................................................................................ 92
Boleto Sicredi .................................................................................................................. 92
Boleto Unibanco.............................................................................................................. 92
Bradesco Comércio Eletrônico ............................................................................................. 92
Boleto Bancário e transferência eletrônica ...................................................................... 92
Dúvidas e Suporte ........................................................................................................... 92
Cheque pré-datado ............................................................................................................. 93
Cielo.................................................................................................................................... 93
Configurando a API Cielo Ecommerce .............................................................................. 95
Configurando a Cielo Checkout........................................................................................ 96
Lista de mensagens de erros de cartões de crédito .......................................................... 98
Depósito Bancário ............................................................................................................. 102
Rede (E.rede) .................................................................................................................... 102
Configurando o E.Rede .................................................................................................. 103
Itaú Shopline ..................................................................................................................... 105
Mercado Pago ................................................................................................................... 105
MoIP ................................................................................................................................. 108
PagSeguro ......................................................................................................................... 108
Erros do PagSeguro ....................................................................................................... 112
PayPal Express Checkout e Standard ................................................................................. 113
Solução Standard .......................................................................................................... 113
Solução Express Checkout ............................................................................................. 114
PayU Latam ....................................................................................................................... 117

7
7
Redecoin ........................................................................................................................... 119
Reembolso Postal.............................................................................................................. 119
Stone ................................................................................................................................ 119
Configurando o Stone .................................................................................................... 120
Stone Boleto Bancário ................................................................................................... 122
Como faço para trocar a imagem da forma de pagamento? .............................................. 122
Como faço para inserir um texto explicativo sobre cada forma de pagamento?................. 122
Diferenças entre parcelas na sua Loja e Formas de Pagamento com Intermediários .......... 122
Como calcular os juros Price na calculadora HP 12C para comparar com o resultado da loja
......................................................................................................................................... 123
Entregas................................................................................................................................ 123
Configurar formas de entrega ........................................................................................... 123
A retirar e pagar na loja física ........................................................................................ 123
Pagar contra entrega com dinheiro ou cartão ................................................................ 123
Braspress ...................................................................................................................... 124
Carta Registrada ............................................................................................................ 124
Correios Exporta Fácil .................................................................................................... 124
Correios PAC - Encomenda Normal ................................................................................ 124
Correios SEDEX .............................................................................................................. 126
Internacional ................................................................................................................. 126
Frenet ........................................................................................................................... 127
Frete grátis acima de ..................................................................................................... 128
Jamef ............................................................................................................................ 128
Mercado Envios (TEMPORARIAMENTO DESTIVADO NO SISTEMA) ................................. 128
Remais Transportes ....................................................................................................... 129
Sedex a cobrar .............................................................................................................. 129
Transportadora 1, 2, 3 e 4 ............................................................................................. 130
Transportadora CEP 1, 2, 3 e 4 ....................................................................................... 130
UPS ............................................................................................................................... 131
Localidades atendidas ....................................................................................................... 131
Área de atendimento da loja virtual .................................................................................. 131
Diferencial de ICMS ........................................................................................................... 132
Configurações administrativas - percentuais de cobrança .............................................. 132
Validações ..................................................................................................................... 132

8
8
Embalagens de entrega ..................................................................................................... 132
Verificação do frete pós-cálculo ....................................................................................... 136
Entrega em outro endereço .............................................................................................. 137
Afiliados ................................................................................................................................ 139
Revendas .............................................................................................................................. 148
O sistema possui os módulos B2B, Afiliados e Revendas. Quais são as diferenças entre os
módulos? .......................................................................................................................... 151
Templates, Banners & Imagens ............................................................................................. 152
Álbum de imagens ............................................................................................................ 152
Banners (Flash & jQuery ) .................................................................................................. 152
Configurando os banners .............................................................................................. 152
Como criar banners em Adobe Flash com 100% de largura ............................................ 152
Editor HTML & Envio de Arquivos ...................................................................................... 153
Fotografias ........................................................................................................................ 153
Logotipo & padronização de e-mails.................................................................................. 154
Templates & configuração do desenho da loja virtual........................................................ 155
Suporte ................................................................................................................................. 155
Customizações ...................................................................................................................... 155
Manuais adicionais ............................................................................................................... 155
Paginas para filtros de finalização de venda .......................................................................... 156
Logs para auditoria ............................................................................................................... 157

9
9
Iniciando minha loja
A Loja Virtual é semi-pronta sendo necessário configurar:
- Formas de pagamento
- Layout que será utilizado
- Cadastro de produtos
Além deste manual as dúvidas poderão ser pesquisadas em
http://www.lojamestre.com/helpdesk/
O suporte Loja Mestre trabalha de segunda a sexta-feira das 09:00h às 12:00h e das 13:00h às
18:00h.
Acesso administrativo da sua loja virtual
http://www.seudominio.com.br/admin
Para sua segurança o usuário e senha padrão é admin/admin deverão ser alterados
Enquanto a sua loja estiver em processo inicial de configuração deixe-a fechada para o público.
Acesse Configurações globais no menu administrativo e marque "sim" a opção Loja aberta
para ao público? Clique no botão Atualizar o sistema. O sistema irá solicitar um novo login e
somente o administrador da loja poderá ver loja aberta (enquanto logado na administração).
Bom trabalho e havendo dúvidas conte conosco!

10
10
Tela inicial do sistema administrativo
Barra superior
Na barra superior da tela administrativa são apresentadas as notificações em tempo real:
Quantidade de novas vendas
Quantidade de novos clientes
Quantidade de novos depoimentos
Quantidade de novas revendas
Quantidade de novos afiliados
Quantidade de aniversariantes do dia
Quantidade de perguntas aguardando resposta do Mercado Livre
A quantidade de cada notificação será atualizada quando a ação de verificação em cada
cadastro for realizada.
Aviso de loja aberta ou fechada para o público. Se a loja estiver fechada, somente o
administrador terá acesso a frente de loja
Atalho para a frente de loja
Usuário conectado
Encerramento da sessão administrativa
Barra de busca
A barra de busca permite a localização rápida dos seguintes itens:
Pedidos
A busca poderá ser realizada pelo número da compra, nome do cliente, CEP, e-mail,
cidade, código do rastreamento (tracking) e código do cupom de desconto
Produtos
A busca poderá ser realizada pelo nome do produto
Código
A busca poderá ser realizada pelo SKU do produto
Clientes
A busca poderá ser realizada pelo nome do cliente, e-mail, telefone, telefone e cidade

11
11
Tela central
Na tela central são apresentadas:
IP de conexão e ID de conexão
Atalho para o manual completo da loja virtual
Quantidade de vendas do dia corrente
Total de pedidos do dia corrente
Total de produtos vendidos do dia corrente
Total de clientes cadastrados do dia corrente
Gráfico de vendas do mês corrente
Gráfico de vendas dos últimos 12 mêses
Quadro de serviços financeiros da Loja Mestre (emissão de boleto e extrato de
mensalidades
Gráfico dos produtos mais vendidos
Gráfico dos produtos mais visitados
Espaço utilizado no sistema (produtos contratados x utilizado)
Uso do sistema (Produtos, Categorias, Sub-categorias, etc)
Novidades do sistema
Usabilidade do sistema (status dos serviços)

12
12
Administração do sistema
Configurações globais
Configurações gerais
Tamanho da imagem thumbnail para as vitrines
As miniaturas na vitrine por padrão são geradas com 110px quando um produto é cadastrado.
A largura pode ser alterada para maior ou menor conforme a necessidade visual da loja virtual.
Habilita menu lateral (responsivo)?
Essa função permite habilitar o menu lateral em lojas responsivas
Largura da loja
Você pode definir a largura da loja com 970 ou 100% de tela
Habilita Mercado Livre?
Utilize esta opção para habilitar o Mercado Livre em sua Loja Virtual. Ative essa função antes
de iniciar as configurações para o Mercado Livre
Remoção automática de produto na vitrine com estoque zero?
A sua vitrine pode apresentar produtos com estoque esgotado. Ative essa função para não
exibir produtos esgotados.
Atenção: Essa função é ativada somente quando existe um login na administração da loja
virtual onde os registros serão percorridos e a função executada.
Não é possível na leitura da loja pois irá causar lentidão para o cliente ao percorrer registros
comparando e executando funções.
Atenção: Se a sua loja possui mais de 1 versão do mesmo produto não ative esta função, pois a
falta de estoque em alguma versão irá remover o produto da vitrine mesmo que outra versão
tenha em estoque.
Habilita produto aleatório no front (topo)?
Utilize esta opção para habilitar/desabilitar o produto aleatório em destaque no topo da sua
loja virtual
Habilita produtos aleatórios na vitrine?
Utilize esta opção para habilitar a os produtos em ordem aleatória na frente da sua loja virtual.
Redimensionamento automático de imagem ao cadastrar um produto?
Independente da largura tiver a foto do seu produto o sistema redimensiona a imagem para
250px de largura. A altura o sistema redimensiona de forma proporcional à variação aplicada
na largura.
Exemplo 01:Foto normal A:300 x L:200
O redimensionamento fará com que a imagem tenha A:375 x L:250 (neste caso aumentou 25%
ambas)

13
13
Se existirem fotos com muita variação entre altura e largura, vai parecer que esse mecanismo
não esteja funcionando. Se os produtos não ficarem alinhados na vitrine, é por que
provavelmente existem fotos com grande dimensão de altura. O ideal é deixar uma altura e
largura padrão em todas as fotos dos seus produtos.
Permite o cadastro na loja de menores de 18 anos?
Permita ou não que menores de 18 anos conclua o cadastro em sua loja virtual. Válido
somente para cadastros com CPF.
Habilita escolha de Vendedores?
Público e Televendas
No final da compra uma lista de vendedores irá aparecer para seu cliente e o
operador do televendas para a escolha de quem o atendeu.
Somente Televendas
No final da compra uma lista de vendedores irá aparecer somente para o
operador do televendas para a escolha de quem o atendeu.
Não habilita
A lista de vendedores não estará disponível no final da compra
Habilita Programa Afiliados?
Habilitar/desabilitar o programa afiliados da loja virtual
Habilita Programa Revendas?
Público e Referer
Habilitando essa modalidade o acesso ao cadastro pelo interessado poderá ser através
de um link exclusivo e caso não seja através de um link o cliente poderá escolher a
revenda no momento de escolher a forma de pagamento.
Somente referer
Habilitando essa modalidade o acesso ao cadastro pelo interessado poderá ser
somente através de um link exclusivo e o cliente não poderá escolher a revenda no
momento de escolher a forma de pagamento.
Não habilita
Desabilita o programa revendas
Loja aberta para ao público?
Utilize esta função para fechar a loja para o público. A loja somente poderá ser visualizada pelo
administrador quando logado na administração.
Habilita texto de abertura? (texto no topo acima de ofertas da página inicial)
Habilite ou desabite o texto inicial da sua loja virtual
Habilita Cadastro sem CPF (internacional)?
Desabilite a obrigatoriedade do fornecimento do CPF/CNPJ

14
14
Notas técnicas sobre o cadastro sem CPF:
Na tela do cadastro - Informação do CEP:
Mesmo ticado que ele não tem CEP, o campo CPF estará aberto para.
Na tela do cadastro - Informação do E-Mail e CPF:
O cliente poderá digitar o CPF (caso tenha ticado anteriormente “fora do Brasil“).
Situações nessa tela:
- Se estiver ticado que não possui CPF e a cadeia de 11 zeros estiver preenchida, na
tela posterior o resultado de recebimento será "0000000000"
- Se estiver ticado que não possui CPF e a cadeia dos números do CPF forem diferentes
de 11 zeros (ou seja, o cliente informou um CPF), na tela posterior o resultado de
recebimento será o número do CPF informado.
- Se não estiver ticado o item "não possui CPF" na tela posterior o resultado de
recebimento será o número do CPF informado.
- Mesmo que esteja ticado "que não possui CPF" mas foi digitado um CPF, o que será
capturado é o CPF digitado e não uma cadeia de 11 zeros.
A cadeia de onze zeros em um cadastro ocorre quando o cliente realmente não digitou
nenhum CPF, pois independente de ticado ou não, o sistema reconhece a diferença de
11 zeros e de um CPF digitado.
Habilita Banners?
Utilize esta função para habilitar/desabilitar os banners da sua loja virtual
Habilita Enquete?
Utilize esta função para habilitar/desabilitar a enquete da sua loja virtual
Habilita Notícias?
Utilize esta função para habilitar/desabilitar o módulo notícias da sua loja virtual
Valor mínimo de compra para consultar antifraude
Forneça um valor mínimo para que uma compra seja consultada no Clear Sale ou FControl.
Utiliza código do barras?
Utilize esta função para habilitar/desabilitar o código de barras do sistema. O código de barras
gerado pelo campo GTIN no cadastro da versão do produto. O código de barras será gerado na
tela e na impressão do pedido facilitando para quem possui leitor de código de barras.
Códigos suportados: Code128A, Code128B, Code128C, Code39 ,Code2e5I , EAN13 , EAN8 e
UPC-A
Habilita Estatísticas de visita?
Utilize esta função para habilitar/desabilitar a contagem de visitas por produto

15
15
Mostra selo Atendimento ao Vivo?
Utilize esta função para habilitar/desabilitar o módulo de atendimento ao vivo nativo da loja
virtual
Exibe Indique para um amigo em produtos?
Utilize esta função para habilitar/desabilitar a tela de indicação de produto para um amigo
Exibe barra fixa de newsletter no rodapé?
Utilize esta função para habilitar/desabilitar a captura de e-mail no rodapé da sua loja virtual
Exibir na posição de estoque somente os produtos abaixo de x unidades
Informe a quantidade mínima de produtos para visualização do relatório “Estoque abaixo de x
unidades”
Título da barra do Navegador
Informe o título da barra do navegador.
URL do seu site (ex: http://www.dominio.com.br)
Informe o domínio da sua loja virtual
Credenciais para acesso administrativo
Login Administrativo Master
Informe seu nome de usuário master
Senha Administrativa Master
Informe sua senha máster
Regras de frete
Habilita o cálculo de frete por embalagem (packing)?
Este módulo permite que ao calcular o frete, uma embalagem cadastrada no sistema seja
selecionada automaticamente pelo sistema comportando todos os produtos da cesta de
compras e realizando o cálculo do frete com as medidas da sua embalagem de envio.
Deverá ser informado:
Código da embalagem: Informe um nome ou código de fácil identificação
Largura, altura e comprimento: Informe um número inteiro
Peso: O peso da embalagem será acrescido ao peso total dos produtos
Informe em gramas: 100 para cem gramas, 1700 para 1,7kg
Custo: O custo da embalagem será acrescido ao valor do frete. Para não ser acrescido
ao valo do frete, informe 0,00
Como o sistema localiza qual embalagem será utilizada?
O sistema localiza uma embalagem que possua o comprimento, largura e altura
imediatamente superior ao resultado total de todos os produtos na cesta.

16
16
Atenção:
1) Ao cadastrar um produto onde a medida seja por exemplo 12,2cm arredonde para
cima: 13cm.
2) Uma embalagem de CD possui 13cm, é conveniente cadastrar com 14cm para que na
somatória dos produtos seja possível a utilização de protetores, como por exemplo
plásticos bolha.
3) Caso nenhuma embalagem cadastrada comporte os produtos da cesta de compras, o
sistema de embalagens é desabilitado e o cálculo será pelo método normal.
4) A cubagem deve estar habilitada (marcado sim) em Configurações Globais > Habilita
cubagem para cálculo do Correios?
Habilita a entrega em outro endereço?
O seu cliente pode escolher um endereço de entrega diferente do cadastro do sistema.
Desabilita todos os cálculos de frete (Frete grátis em toda loja)?
Ative esta função para desabilitar todos os fretes da sua loja virtual
Habilita Embalagem para presente?
Utilize esta função para habilitar/desabilitar a solicitação para envio em embalagem de
presente.
% adicional ao frete sobre o valor total da cesta de compras
Informe o valor em % para adicionar sobre o valor total da cesta de compras (exceto o frete).
Frete grátis para Correios PAC acima de?
Ative esta função para oferecer frete grátis para PAC acima de um determinado valor.
Frete grátis para Correios SEDEX / E-SEDEX acima de?
Ative esta função para oferecer frete grátis para serviços Sedex e E-Sedex acima de um
determinado valor.
Habilita cubagem para cálculo do frete?
O Correios calcula o valor do frete através da cubagem,. Você pode desabilitar a cubagem
para que um valor fixo de largura x altura x comprimento sejam enviados para cálculo do frete
independente da quantidade de produtos na cesta de compras. Somente o peso será
considerado.
Como é realizada a cubagem?
Exemplificando com 02 Produtos na cesta de compras (AxLxP em cm):
01 unidade com 10 x 80 x 70
01 unidade com 15 x 90 x 40
Medidas Totais das 02 unidades: 25 x 170 x 110
Altura: É a soma da altura de todos as unidades na cesta exemplo: Se tiver 2 unidades na
cesta, uma com 10 cm de altura e a outra com 15cm de altura irá totalizar 25cm)

17
17
Largura: É a soma da largura de todas as unidades da cesta dividido pela quantidade de
unidades, exemplo: Se tiver 02 unidades na cesta uma com 80cm de largura e a outra com
90cm de altura irá totalizar 85cm)
Comprimento (profundidade): É a soma do comprimento de todas as unidades da cesta
dividido pela quantidade unidades, exemplo: Se tiver 02 unidades na cesta uma com 70cm de
largura e a outra com 40cm de altura irá totalizar 55cm)
Resultado final:
Altura: 25cm
Largura: 85cm (170cm /2 unidades)
Comprimento: 55cm (110cm /2 unidades)
Resumo do cálculo das medidas quando a cubagem está habilitada:
Comprimento: Soma do comprimento de todos os produtos divididos pelo total de itens na
cesta.
Largura: Somada largura de todos os produtos divididos pelo total de itens na cesta.
Altura: Soma da altura de todos os itens na cesta.
Dúvidas gerais:
Porque a largura divide pela quantidade de itens?
Porque todos os itens não são colocados um do lado do outro e sim um em cima do outro, ou
seja, a largura nunca muda pelo maior item.
Porque a altura é somada e não é dividida pelos itens:
Porque não existe como a altura diminuir acrescentando itens.
Porque o comprimento divide pela quantidade de itens?
Porque todos os itens não são colocados um atrás do outro e sim um em cima do outro, ou
seja, o comprimento nunca muda pelo maior item.
ATENÇÃO:
Se o resultado final da altura for maior que o resultado final do comprimento a massa do
objeto terá sua posição invertida para fins de cubagem.
A altura terá o valor do COMPRIMENTO e o comprimento terá o valor da ALTURA
Observações importantes:
Para grandes volumes deverá ser utilizada uma das tabelas próprias ou contratar os serviços
integrados no sistema como Braspress, Jadlog, Frenet ou Jamef.
Limites de dimensões e peso Correios quando habilitar a cubagem estiver habilitada:
O peso máximo admitido para encomendas SEDEX, e-SEDEX, SEDEX a cobrar, PAC e Reembolso
Postal é de 30 kg.

18
18
Para o serviço de encomenda PAC os limites máximos de peso são:
30 kg – remessa individual em âmbito nacional;
As dimensões mínimas e máximas admitidas para os serviços de encomendas SEDEX, e-SEDEX,
PAC e Reembolso Postal são:
Pacote e Caixa:
Comprimento (C):
Mínimo: 16 cm
Máximo: 105 cm
Largura (L):
Mínimo: 11 cm
Máximo: 105 cm
Altura (A)
Mínimo: 2 cm
Máximo: 105 cm
Soma máxima das dimensões: C + L + A =200 cm
Cubagem desabilitada
Se a cubagem estiver desabilitada o sistema assumirá os seguintes valores independente da
quantidade de itens na cesta:
Altura: 20cm
Largura: 30cm
Comprimento: 20cm
Módulo B2B / B2C
A cesta de compras é limitada para adição de até 50 produtos. Acima dessa quantidade de
produtos um plano avançado deverá ser utilizado.
Habilita Termo de Aceite
Essa opção permite que a conclusão do pagamento seja realizado apenas com o aceite das
regras de venda da sua loja
Valor Mínimo Atacado
Valor mínimo para compras para o perfil Atacadista
Valor Mínimo Distribuidor
Valor mínimo para compras para o perfil Distribuidor
Libera descontos de pagamento a vista para atacadistas e distribuidores?
Define se o mesmo desconto oferecido para pagamento a vista aos varejistas deverão estar
disponíveis para os perfis Atacadista e Distribuidor

19
19
O cadastro do novo cliente deverá ser bloqueado até ser liberação pelo administrador?
Defina por perfil se o novo cadastro deverá estar bloqueado até a liberação pelo administrador
da loja virtual
Exige a confirmação por e-mail através do e-mail cadastrado para desbloqueio do cadastro?
Se habilitado, todos os novos cadastros serão imediatamente bloqueados. O cliente receberá
um e-mail contendo um link para efetivar o desbloqueio da conta.
Módulos afetados ao utilizar o desbloqueio por e-mail:
Função: O cadastro do novo cliente deverá ser bloqueado até ser liberação pelo
administrador?
Qualquer perfil de cliente que esteja com bloqueio será anulada. O desbloqueio por e-mail irá
anular essa função.
Função: Televendas
A confirmação por e-mail não será necessária quando o cadastro for realizado no televendas
pois o cadastro estará sendo realizado pelo funcionário da loja virtual.
Função: Entregas > Localidades atendidas
Se alguma localidade estiver com o Destino Bloqueado marcado como SIM, a confirmação por
e-mail irá desbloquear o cadastro, mas estando o campo “Destino Habilitado” marcado como
NÃO o impedimento da compra continuará ativo.
Usabilidade
A confirmação do e-mail irá fazer com que o seu cliente tenha que sair da loja virtual, acessar
o leitor do e-mail (ou o webmail) e clicar no link de confirmação retornando a loja virtual. O
ideal é que o cliente não saia da loja virtual, logo, analise se o uso dessa função se faz
necessário para o seu negócio.
Perfil de cliente que pode efetuar compras na loja
Defina o perfil que irá atender: Pessoa física, Pessoa jurídica ou ambos.
Ramo de atuação da loja
Defina quais ramos irá trabalhar.
Exibe o ramo de atuação na tela de cadastro do cliente?
Na realização do novo cadastro o cliente poderá escolher em qual ramo irá comprar em sua
loja virtual. Nesta tela irá aparecer o valor mínimo para compras de cada perfil.
Emite cupom de desconto para Novo Cadastro de cliente?
Defina quais os perfis que poderão utilizar cupons de desconto em sua loja.
Cobrar diferencial de ICMS de
Defina qual pessoa deseja cobrar o diferencial de ICMS ou se não deseja cobrar.

20
20
Permite acumular desconto no cupom + desconto para pagamento à vista
Permite anular o desconto para pagamento à vista quando um cliente utilizar um cupom de
desconto.
Exemplo SIM:
Valor da cesta: R$ 1.000,00
Desconto cupom (10%): R$ 100,00
Desconto pagamento à vista sobre a cesta (15%): R$ 150,00
Frete: R$ 0,00
Valor a pagar com cartão: R$ 900,00
Valor a pagar boleto ou depósito: R$ 750,00
Exemplo NÃO:
O cliente utilizou cupom, logo, a taxa de 15% para pagamento à vista passará a ser 0%
Valor da cesta: R$ 1.000,00
Desconto cupom (10%): $ 100,00
Desconto pagamento à vista (0%): R$ 0,00
Frete: R$ 0,00
Valor a pagar com cartão: R$ 900,00
Valor a pagar boleto ou depósito: R$ R$ 900,00
Programa de fidelidade (pontos)
Habilita Programa fidelidade?
Habilite o programa de fidelidade para seus clientes
Como funciona o programa fidelidade (pontos)?
O sistema é baseado em pontos, ou seja, para cada um R$ 1,00 em compras efetivadas será
gerado 1 ponto de fidelidade. Os pontos acumulados poderão ser convertidos em cupons de
desconto. A taxa de conversão de pontos em desconto é o lojista que configura e define. Por
exemplo, cada ponto do programa de fidelidade poderá valer R$ 0,01 centavo.
O lojista irá informar que cada ponto vale 2 centavos. Imaginemos que o cliente realizou várias
compras e tem um total de 2.500 pontos. Então ele pode gerar um cupom de desconto que
equivaleria a R$ 50,00 (2.500 x R$ 0,02 = R$ 50,00).
Configurações necessárias: Valor de cada ponto: R$ 0,01
Status para emissão dos pontos: Produto entregue
(Somente após a alteração para o status "Produto entregue" os pontos serão creditados na
conta do cliente).

21
21
Permite o cliente emitir cupom a partir de? Exemplo 1000 pontos (somente quanto atingir o
mínimo de pontos o cliente poderá emitir um cupom para utilizar na loja)
Emissão do cupom:
O Cliente deverá entrar no seu Painel do Cliente para acompanhar os pontos e emitir um
cupom de desconto. O cupom de desconto será iniciado pela letra F, acrescido pelo ID do
cliente + código aleatório, exemplo:
fCCCAAAAA que corresponde a:
f = Origem do cupom Fidelidade
CCC = ID do cliente
AAAAA = Código aleatório
Os cupons gerados pelo programa Fidelidade possuem as seguintes particularidades:
- Não possuem Frete grátis
- Uso único
- Qualquer forma de pagamento
- Os e-mails são enviados para o cliente com o código do cupom e para o lojista é enviada a
comunicação sobre o cupom gerado
Notas:
Um cupom somente pode ser gerado sobre o total de pontos do cliente. No momento que o
cupom é gerado o total de pontos será zerado.
Os pontos creditados equivalem ao subtotal do pedido. O valor do frete não é válido para
acumular pontos.
Quando os pontos são creditados e-mails são enviados para o lojista e para o cliente
Os pontos somente são creditados quando o programa estiver habilitado e o status ser válido
para crédito.
Os cupons não podem ser emitidos no gerenciador da loja, somente no painel do Cliente
(realizando o login como cliente)
Os cupons gerados não tem prazo de validade
Os pontos são inteiros: Se o subtotal do pedido for R$ 148,50 serão computados 148 pontos
(exemplo para cada ponto valendo 0,10 centavos, que irá corresponder a R$ 1,40)
Utilize sempre um Status final definitivo de venda para crédito dos pontos, exemplo "Produto
entregue"
A quantidade de pontos pode ser alterado no detalhe da venda apenas no primeiro crédito.
Para acrescentar pontos posteriormente acesse Clientes, selecione o cliente e altere a
quantidade de pontos quando necessário.

22
22
Exposição de preços nas vitrines da loja
As configurações permitem administrar a exposição visual dos preços à vista e preços
parcelados nas vitrines da loja.
Para configurar os parcelamentos ou aplicar as taxas e desconto à vista acesse Formas de
pagamentos.
Exibe parcelamento?:
Habilita a exibição da quantidade de parcelas para um produto
Quantidade de vezes
Em quantas vezes o valor pode ser parcelado
Taxa de juros
Taxa de juros cobrados pelo loja virtual
Exibe % desconto pagamento a vista?
Exibe ou não o desconto à vista na vitrine
Taxa de desconto aplicado em Formas de Pagamento
Taxa referencial nas vitrines. Você pode trabalhar com Cielo e E-Rede e as duas terem taxas
diferentes sendo necessário um valor base para a vitrine.
Configurações da empresa
Informe todos os dados referentes à sua empresa. Atenção: O CPF ou CNPJ são obrigatórios.
Por Lei serão exibidos no rodapé da sua loja virtual.
Horário de atendimento
Personalize o texto sobre o atendimento da sua empresa. Esse texto será exibido no rodapé da
loja e na página de contato.

23
23
Configurações de e-mail
Como funciona o envio e recebimento de e-mails gerados pela loja virtual
A loja virtual envia e-mails para o lojista e para os clientes em diversas situações como
pedidos, fale conosco e outros.
Para que o lojista e seu cliente recebam esses e-mails é obrigatório informar a conta de e-mail
para cada situação:
E-mail para atendimento geral
E-mail para atendimento dos pedidos
E-mail para fale conosco
E-mail para cadastro de clientes
E-mail para mailing, newsletter e aniversariantes
E-mail para atendimento revendas
E-mail para atendimento afiliados
Exemplos:
Ao configurar a conta de e-mail “atendimento dos pedidos” o seu cliente irá receber o e-mail
de confirmação no seguinte formato:
Para: [email protected]
O lojista irá receber o e-mail no seguinte formato:
Para: [email protected] * Uma cópia do pedido poderá será enviada para o proprietário da loja se o campo E-mail do proprietário da loja for preenchido.

24
24
Sempre informe a senha, SMTP e a porta do servidor de e-mails que estará informando, isso
irá minimizar ao máximo que o e-mail enviado da loja virtual para o seu cliente não caia na
caixa de spam.
É obrigatório informar as contas de e-mail para cada campo de cada funcionalidade. As
contas para cada funcionalidade podem ser a mesma, mas deve ser informada em cada
campo.
Senha, SMTP, Porta e SSL
Todas as contas abaixo tem em comum a necessidade de informar a senha, o SMTP e a porta
para cada conta. Todas as informações abaixo serão prestadas pelo seu servidor para a conta
de e-mail que irá utilizar para cada serviço.
E-mails quando autenticados tem um risco quase zero de cair nas caixas de spam do seu
cliente (e na sua caixa de spam também).
Exemplo de recebimento de um e-mail autenticado:

25
25
Exemplo de recebimento de um e-mail não autenticado:
Senha: Senha da conta de e-mail informada.
SMTP: SMTP da conta de e-mail informada.
Porta: Porta da conta de e-mail informada.
SSL: Se irá utilizar o SSL da conta ou não
E-mail do proprietário:
Para que o proprietário da loja receba uma cópia de e-mail das vendas informe o e-mail do
mesmo nesse campo .
E-mail para atendimento geral:
Informe a conta de e-mail que irá enviar o e-mail para o cliente (Exemplo:
Essa conta será responsável por enviar comunicados aos clientes e ao lojista referente
indicação de produtos, produtos não encontrados na loja e outros.
E-mail para atendimento dos pedidos:
Informe a conta de e-mail que irá enviar o e-mail para o cliente (Exemplo:
Essa conta será responsável por enviar comunicados aos clientes e ao lojista referente
notificação de mudança de status do Correios, pedidos, aviso de alteração do status do
pagamento por gateways e adquirentes e alteração do status dos pedidos
E-mail para fale conosco:
Informe a conta de e-mail que irá enviar o e-mail para o cliente (Exemplo:
Essa conta será responsável por enviar comunicados aos clientes e ao lojista referente ao Fale
Conosco.

26
26
E-mail para cadastro de clientes:
Informe a conta de e-mail que irá enviar o e-mail para o cliente (Exemplo:
Essa conta será responsável por enviar comunicados aos clientes e ao lojista referente aos
novos cadastros, alteração de cadastros, recuperação de senha e aviso de cupons.
E-mail para mailing, newsletter e aniversariantes:
Informe a conta de e-mail que irá enviar o e-mail para o clientes (Exemplo:
Essa conta será responsável por enviar comunicados aos clientes e ao lojista referente ao
aniversário.
E-mail para atendimento revendas:
Informe a conta de e-mail que irá enviar o e-mail para a revenda (Exemplo:
Essa conta será responsável por enviar comunicados aos clientes e ao lojista referente ao
cadastro.
E-mail para atendimento afiliados:
Informe a conta de e-mail que irá enviar o e-mail para o afiliado (Exemplo:
Essa conta será responsável por enviar comunicados aos clientes e ao lojista referente ao
cadastro.
Testes de SMTP
É possível testar a conta de e-mail que será utilizada. Clique no botão testar. Em cada campo
informe as variáveis solicitadas.

27
27
Configurações de SMTP mais utilizadas
Atenção: Se o serviço SMTP do seu provedor não consta abaixo, entre em contato com o seu
provedor solicitando as configurações.
A Loja Mestre não é responsável pela entrega dos e-mails na sua caixa postal. O responsável
pela entrega é o servidor de e-mails.
Usuário: e-mail completo
Senha: senha do e-mail
SMTP: mail.lojamestre.com (sem o .br)
Porta: 587
SSL: Não
Usuário: e-mail completo
Senha: senha do e-mail
SMTP: smtps.bol.com.br
Porta: 587
SSL: Não

28
28
Usuário: e-mail completo
Senha: senha do e-mail
SMTP: smtp.google.com
Porta: 465
SSL: Sim
Atenção: A seguinte liberação obrigatória no Google para o funcionamento da sua conta:
Alterar o acesso à conta para aplicativos menos seguros
Siga a seguinte etapa
1) Acesse a seção "Aplicativos menos seguros" em "Minha conta".
2) Ao lado de "Acesso a aplicativos menos seguros", selecione Ativar.
Observação para usuários do Google Apps: essa configuração fica oculta caso o
administrador tenha bloqueado o acesso à conta para aplicativos menos seguros.
Mais informações sobre limites de utilização do Gmail:
https://support.google.com/a/answer/176600?hl=pt-BR

29
29
Usuário: e-mail completo
Senha: senha do e-mail
SMTP: smtp.live.com
Porta: 25
SSL: Sim
Usuário: e-mail completo
Senha: senha do e-mail
SMTP: smtp.mail.yahoo.com.br
Porta: 465
SSL: Sim
É necessário acessar a sua conta no Yahoo através do link
https://login.yahoo.com/account/security#other-apps e liberar o uso do SMTP conforme a tela
abaixo:

30
30
Emails que retornam com erro- códigos
Identificando o Status na mensagem de erro
Primeiramente, você precisará identificar o Status e a mensagem que acompanhe-o na
mensagem de erro que retornou. Veja um exemplo:
Erros e possíveis causas
Status Diagnostic-Code Possíveis causas
2.0.0 Success
Indica que o e-mail foi entregue, contudo você recebeu essa
notificação devido ter habilitado a opção de receber
confirmação de entrega do e-mail no Outlook ou webmail.
4.0.0 Undefined status
A caixa postal do remetente atingiu o limite de envio.
Clique aqui e conheça esses limites para a Revenda. Se a
mensagem de erro informar algo sobre reputação de IP
pode ser bloqueio no destinatário. Nesse caso, veja o status
4.4.2.
4.4.1 No answer from host
O servidor de destino não está respondendo da maneira
esperada, por isso retorna o erro informando que o
hospedeiro não respondeu.
4.4.2 Bad connection Pode ocorrer devido falha de recebimento por parte do
destinatário ou algum bloqueio no destino. Envie e-mails
para o destinatário à partir de contas gratuitas como Gmail,

31
31
por exemplo, e veja se ocorre erro.
4.3.2 System not accepting
network messages
Pode ocorrer devido falha de recebimento por parte do
destinatário ou algum bloqueio no destino. Envie e-mails
para o destinatário à partir de contas gratuitas como Gmail,
por exemplo, e veja se ocorre erro.
4.4.7 Delivery time expired
Falha de comunicação com o servidor do destinatário. O
servidor de envio tentou retransmitir ou entregar a
mensagem, mas a ação não foi concluída antes de ocorrer a
expiração da mensagem. Geralmente essa dificuldade deixa
de ocorrer de modo automático e depende do destinatário.
4.7.1 Delivery not
authorized
Pode ocorrer devido falha de recebimento por parte do
destinatário ou algum bloqueio no destino. Envie e-mails
para o destinatário à partir de contas gratuitas como Gmail,
por exemplo, e veja se ocorre erro.
4.7.1
Greylisting in action,
please come back in
00:05:00
Clique aqui e compreenda o porque as mensagens enviadas
para a sua Revenda podem retornar pedindo ao remetente
um reenvio em até 5 minutos.
Status Diagnostic-Code Possíveis causas
5.0.0 Undefined status Veja a tabela no término deste documento
5.1.0 Address rejected
A caixa postal do destinatário não existe no domínio
destino, provavelmente foi digitado incorretamente.
Outra possibilidade é você ter o domínio de destino
adicionado no Plesk. Neste caso, basta desativar o
domínio que a entrega ocorre normalmente
5.1.1
Bad destination mailbox
address ou User unknown
rejecting
A caixa postal do destinatário não existe no domínio
destino. Provavelmente foi digitado incorretamente. Se
o domínio de destino estava na sua Revenda e os DNSs
apontam para fora da Locaweb, não deixe de desativar
o domínio do destinatário no Plesk, pois pode ser essa a
causa.
5.1.2 Bad destination system:
no such domain
O domínio do destinatário foi digitado de modo
incorreto ou o domínio não existe.
5.1.3 Bad recipient address
syntax O endereço de e-mail do destinatário possui algum
caracter incorreto. Duas aspas abrindo e fechando o

32
32
endereço ou está entre parênteses em sua lista de
contatos
5.2.2 Mail quota
exceeded/Mailbox full
A caixa postal de destino está cheia. Se o destino é uma
caixa postal da sua Revenda, clique aqui e veja como
administrar espaço em disco.
5.3.2 System not accepting
network messages
Pode ocorrer devido falha de recebimento por parte do
destinatário ou algum bloqueio no destino. Envie e-
mails para o destinatário à partir de contas gratuitas
como Gmail, por exemplo, e veja se ocorre erro.
5.3.0 Mail server permanently
rejected message
Pode ocorrer devido falha de recebimento por parte do
destinatário ou algum bloqueio no destino. Envie e-
mails para o destinatário à partir de contas gratuitas
como Gmail, por exemplo, e veja se ocorre erro
5.3.4 Too long header Clique aqui e veja as possíveis causas e soluções
5.4.4 [internal] Domain Lookup
Failed
O servidor do destino falhou ao tentar resolver o nome
do domínio remetente ou algum outro nome. Verificar
com o destinatário
5.4.6 Routing loop detected
Essa mensagem ocorre, pois certamente você colocou
uma caixa postal para enviar cópia de e-mail para outra
e esta, por sua vez, está redirecionando ela de volta,
gerando looping.
5.4.6 Loops back to myself
Pode ocorrer devido looping (mesmo situação do erro
acima) ou o mais provável: O domínio foi adicionado há
menos de 20 minutos no Plesk, sendo necessário
aguardar para normalizar o recebimento (considere
também o prazo de propagação)
5.7.1
Sorry, that domain isn't in
my list of allowed
rcpthosts ou We do not
relay
Seu programa de e-mails não está com a opção Meu
servidor requer autenticação habilitado. Veja aqui como
configurar o programa de e-mails
5.7.1 we do not relay , account
limits apply
O domínio ou caixa postal pode ter superado o limite de
envio de e-mails. Compreenda melhor a respeito
em Limite para envio e recebimento de e-mails na
revenda
5.7.1
sorry, your envelope
sender is in my
badmailfrom list
Abra um chamado em nosso Help Desk. Categoria:
Revenda Email e informe o remetente, destinatário e
passo-a-passo como podemos ver o erro ocorrendo

33
33
daqui, pois pode ser alguma restrição
5.7.7 Invalid HELO Format
O servidor do destinatário não reconhece o formato
utilizado no helo dos e-mails do remetente. O
destinatário precisará consultar o administrador do seu
servidor para efetuar a analisar e ver se o problema é
no destino ou com o remetente
5.7.17 Sorry, no mailbox here by
that name
O endereço de e-mail do destinatário está incorreto ou
o e-mail não existe no destino.
Status 5.0.0
Diagnostic-Code Possíveis causas
501 Syntax error in
parameters or arguments /
Badly formatted address
Clique aqui e veja o motivo desse erro e como resolver
550 User unknown /
mailbox unavailable ou No
Such User Here
A caixa postal do destinatário não existe no domínio destino.
Provavelmente foi digitado incorretamente. Se o domínio de
destino estava na sua Revenda e os DNSs apontam para fora da
Locaweb, não deixe de desativar o domínio do destinatário no
Plesk, pois pode ser essa a causa
553 Error in the DNS entry -
smtp.yourdomain (5.3.0)
Possivelmente a entrada de DNS smtp.seudominio não aponta
para o servidor da Revenda, por isso o destinatário recusa o e-
mail.
554 Relay access denied Clique aqui para mais informações sobre esse erro
Aplicativos instalados O sistema é modular e aplicações poderão ser contratadas junto à Loja Mestre para sua
utilização no sistema da loja virtual. A contratação da aplicação para uso no sistema da loja
virtual não inclui os custos e cobranças do serviço da empresa contratada.
Manutenção do sistema
Cadastro de Clientes
Remover cadastros que nunca fizeram compras na loja
Remova o cadastro dos clientes que nunca realizaram compras na loja virtual

34
34
Remover cadastros de clientes bloqueados
Remova o cadastro dos clientes que estão com o status de cadastro “bloqueado”
Limpar Lista de desejos
Remova as listas de desejos criadas por seus clientes
Remover depoimentos de clientes não aprovados
Remova os depoimentos não aprovados na loja virtual
Remover todos os clientes cadastrados
Utilize essa função somente para reiniciar a base de dados de clientes.
Adicionar 9º dígito nos campos telefone e celular
Utilize essa função para adicionar o 9º dígito ao lado esquerdo do telefone cadastrado. O
sistema irá adicionar o 9º dígito em todos os telefones cadastrados iniciado por 6,7,8 ou 9 no
estado selecionado.
Remover arquivos HTML do módulo newsletter
Utilize essa função para remover html’s salvos que não serão mais utilizados.
Alteração da conta de e-mail do cliente
Utilize esta função para alterar a conta do e-mail atual para uma nova conta de e-mail.
Vendas
Remover cadastros que nunca fizeram compras na loja
O sistema irá comparar os clientes cadastrados versus os clientes que realizaram compras na
loja. Os clientes que possuem cadastros mas que não fizeram compras serão removidos
Remover as vendas de cadastros de clientes não mais existentes na loja virtual
O sistema irá remover as vendas de cadastros não mais existentes na loja virtual
Remover vendas por status
Utilize esta função para remover por exemplo, vendas canceladas.
Alterar status de vendas em massa Utilize esta função para alterar todas as vendas com um determinado status para outro status.
Remover vendas por ano
Utilize esta função para remover por exemplo, vendas do ano de 2012.
Remover todas as vendas realizadas
Utilize essa função somente para reiniciar a base de dados das vendas.
Impedir vendas de ser recuperadas
O cliente pode recuperar cestas de compras de seus pedidos concluídos a partir do Painel do
Cliente > Pedidos > Refazer pagamento / Recuperar cesta de compras.
Para impedir que seu cliente reutilize uma cesta de compras anterior realize o seguinte
procedimento: Manutenção do Sistema > Vendas > Remover recuperação da cesta de
compras (Painel do Cliente). Informe o número da venda.

35
35
Atenção: essa função irá remover somente a recuperação de um pedido concluído
anteriormente. Sistemas que utilizam a Gravação automática da cesta de compras para evitar
que a cesta seja perdida em casos de queda de energia não é afetado por essa função.
Recuperar venda deletada
Por alguma falha de comunicação uma venda pode não estar gravada no banco de dados ou
acidentalmente um venda pode ter sido deletada. Informe o número da venda para
recuperação.
Reindexar o banco de dados Vendas x Clientes
Esta operação deve ser realizada somente quando houver alguma inconsistência persistente
em sua loja virtual. Não utilize sem necessidade técnica. O sistema irá comparar o CNPJ/CPF e
a conta de e-mail no banco de dados Clientes com os registros do Banco de Dados Vendas.
Caso exista alguma divergência no Banco de Dados Vendas, esta operação ajustar todas as
vendas com o Banco de Dados Clientes como referência.
Remover todos os cupons de desconto
Utilize esta função para remover todos os cupons de descontos cadastrados em sua loja virtual
Afiliados: Remover as comissões do afiliado
Utilize esta função para remover todas as comissões do cadastro dos seus afiliados
Revendas: Remover as comissões da revenda
Utilize esta função para remover todas as comissões do cadastro das suas revendas
Produtos
Remover versões desindexadas de produtos
Essa função deverá ser utilizada quando sua loja possuir versões de produtos cadastrados mas
que perderam a ligação com os produtos da loja virtual
Gerar novos thumbnails para as vitrines
Por padrão o sistema gera as thumbnails com 110px de largura. Utilize essa função caso seja
necessário gerar novas thumbnails para todos os produtos cadastrados. Esse procedimento é
necessário se a largura for alterada em Configurações Globais.
Acessos
Reiniciar os logs de acesso na administração da loja virtual
Utilize esta função para reiniciar os logs de acesso a administração da sua loja virtual
Reiniciar a contagem dos produtos mais e menos visitados
Utilize esta função para reiniciar a contagem dos produtos mais e menos visitados

36
36
Reiniciar a vitrine (zerar destaques, lançamentos e pesos de exibição)
Utilize esta função para reiniciar as vitrines da sua loja virtual
Remover todas as Categorias e Subcategorias
Utilize esta função para reiniciar todas as categoria e subcategorias da sua loja virtual.
Remover todos os produtos e suas versões
Utilize esta função para reiniciar o cadastro de todos os seus produtos.
Reiniciar todos os cadastros internos do Mercado Livre
Utilize somente quando os anúncios foram totalmente excluídos no Mercado Livre. Essa
função irá desvincular os produtos cadastrados no mercado Livre junto a Loja Virtual
possibilitando você reiniciar o sistema
Revogar a aplicação atual do Mercado Livre e reiniciar todos os cadastros internos do
Mercado Livre
Se a sua loja cancelar o cadastro com o Mercado Livre ou um novo for iniciador revogue a
aplicação para evitar que receba notificações antigas que não irão mais indexar com o sistema
Otimização
Otimizar o banco de dados.
Otimize o banco de dados da sua loja para uma melhor velocidade das suas páginas
Exportação
Exportar cadastro de clientes
Baixe para seu computador a sua base de clientes em XLS (Excel)
Exportar Banco de Dados Newsletter.
Baixe para o seu computador a sua base de assinantes de newsletter em XLS (Excel)
Exportar planilha para posterior atualização de estoque/preço
Baixe para o seu computador a planilha de estoque dos seus produtos para enviar novamente
para o sistema com os valores alterados localmente.
Exportar planilha de produtos para o Bling!
Baixe para o seu computador a sua base de produtos e importe no Bling!
Exportar planilha de clientes para o Bling!
Baixe para o seu computador a sua base de clientes e importe no Bling!

37
37
Importação
Importação de estoque via XLS ou TXT
Para atualizar o estoque da sua loja você pode utilizar dois formatos TXT (arquivo de texto) e
XLS (Microsoft Excel).
Faça o download dos exemplos em txt e xls :
http://img.lojamestre.com.br/manuais/exemplo-estoque.txt
http://img.lojamestre.com.br/manuais/exemplo-estoque.xls
Importação em TXT:
O arquivo deve ter o seguinte formato e seu conteúdo deve ser delimitado por |
Formato do arquivo TXT:
Código do produto|valor do produto|quantidade em estoque
ex: 123456|10,00|15
Para o próximo produto deve-se pular uma linha, exemplo:
12345678|3999,99|15
123456|10,00|15
234567|12,00|10
345678|9,00|11
e assim por diante.
Importação em XLS
A planilha é composta de 3 colunas:
Coluna 1: SKU do produto.
Coluna 2: Preço do produto
Coluna 3: quantidade do produto
A primeira linha contém o nome do campo que se refere a coluna. O nome desse
campo você pode utilizar qualquer nome que facilite a identificação do campo,
exemplo: "Preço", "valor", etc...
Todos os campos (células) no XLS devem ser do tipo TEXTO.
Notas Importantes:
- O código do produto no TXT e no XLS deve ter o mesmo código cadastrado na versão
do produto
- O código do produto existente no arquivo TXT ou no XLS deve existir na sua loja
virtual. Caso não exista o produto listado no arquivo txt ou xls será ignorado
- Não utilize nome de arquivo com espaço, exemplo: “meu estoque.txt","meu
estoque.xls". Utilize "estoque.txt", "meuestoque.xls”
- Para o formato XLS o código de produto deverá ser exclusivamente numérico
(1234567890) e não poderá ser iniciado com 0 (zero)
- Para o formato TXT o código de produto poderá ter caracteres alfanuméricos
(ABC1234-9) e não poderá ser iniciado com 0 (zero)

38
38
Importação de cupons via XLS ou TXT
Para inserir cupons de desconto em lote na sua loja virtual dois formatos poderão ser
utilizados: TXT (arquivo de texto) e XLS (Microsoft Excel).
Faça o download dos exemplos em txt e xls:
http://img.lojamestre.com.br/manuais/exemplo-cupom.txt
http://img.lojamestre.com.br/manuais/exemplo-cupom.xls
Atenção: Ao importar os cupons de desconto todos os cupons cadastrados no sistema serão
removidos.
Não utilize nome de arquivo com espaço, exemplo: "meu cupom.txt","meu cupom.xls". Utilize
"cupom.txt", "meucupom.xls"
Após a importação recomendamos que verifique na administração > Cupons de desconto se a
importação ocorreu perfeitamente.
Valores dos campos:
Código do cupom: Máximo 10 caracteres alfanuméricos. Sem acento e sem espaço.
Descrição do Cupom: Máximo 255 caracteres alfanuméricos
A partir de (R$): Moeda com 2 casas decimais, exemplo 15,00 (o cupom será ativo para
compras acima de R$ 15,00)
Desconto (R$): Moeda com 2 casas decimais, exemplo 1,00 (Desconto de R$ 1,00) -
Atenção: Insira 0 (zero) caso utilize o desconto percentual
Desconto(%): Máximo 2 caracteres, exemplo 10 (Desconto de 10%) - Atenção: Insira 0
(zero) caso utilize o desconto em R$. Utilize 1 a 99. Não utilize casa decimal,
exemplo(1,5)
Frete Grátis: 1 para Sim e 0 para não oferecer frete grátis
Ativo: 1 para Sim e 0 para cupom não ativo
Excluir ao utilizar: 1 para excluir no ato da compra e 0 para não excluir no ato da
compra
Importação em TXT
O arquivo deve ter o seguinte formato e seu conteúdo deve ser delimitado por |
Formato do arquivo TXT:
Código do cupom|Descrição do Cupom|Valor a partir de (R$)|Desconto
(R$)|Desconto(%)|Frete Grátis|Ativo|Excluir ao utilizar
Exemplo:
DESCONTO01|Promoção Campanha Groupon|15,00|1,00|0|1|1|1|1

39
39
Para o próximo produto deve-se pular uma linha, exemplo:
DESCONTO01|Promoção Campanha Groupon|15,00|1,00|0|1|1|1|1
DESCONTO02|Promoção Campanha Groupon|15,00|1,00|0|1|1|1|1
DESCONTO03|Promoção Campanha Groupon|15,00|1,00|0|1|1|1|1
DESCONTO04|Promoção Campanha Groupon|15,00|1,00|0|1|1|1|1
... assim por diante.
Importação em XLS
A XLS é composta de 8 colunas e deverá ser seguidas as mesmas orientações do
arquivo texto.
Importação do cadastro de clientes via XLS
Para importar o cadastro de clientes de outros sistemas você poderá utilizar uma planilha no
formato XLS (Microsoft Excel).
Faça o download do exemplo em xls:
http://img.lojamestre.com.br/manuais/exemplo-importa-clientes.xls
Não utilize nome de arquivo com espaço, exemplo: "meu cadastro.xls". Utilize
"meucadastro.xls"
Após a importação recomendamos que verifique no menu Clientes se a importação ocorreu
perfeitamente.
Valores dos campos:
senha: Alfanumérico até 50 caracteres
e-mail: Até 50 caracteres
Nome completo: Até 255 caracteres
Sexo: Até 1 caracteres
endereço: Alfanumérico Até 255 caracteres
Numero do endereço: Alfanumérico até 50 caracteres
Complemento: Alfanumérico Até 255 caracteres
CPF/CNPJ: Alfanumérico até 50 caracteres (sem pontos e traço)
Identidade/I.Estadual: Alfanumérico até 50 caracteres
bairro: Alfanumérico até 255 caracteres

40
40
cidade: Alfanumérico até 255 caracteres
estado: Alfanumérico até 2 caracteres
país: Alfanumérico até 255 caracteres
cep: Alfanumérico até 8 caracteres (sem pontos ou traço)
ddd telefone: Alfanumérico até 255 caracteres
telefone: Alfanumérico até 9 caracteres
datadecadastro: Data
data de nascimento: Data
ip: Alfanumérico até 50 caracteres
ddd celular: Alfanumérico até 255 caracteres
celular: Alfanumérico até 9 caracteres
Onde conheceu: Até 255 caracteres
Aceita receber mailing?: Até 2 caractere2 (1 para sim / 2 para não)
Tipo de Venda: Até 1 caractere (V = Varejista, D=Distribuidor, A = Atacadista)
observações: Até 500 caracteres
Siga exatamente a ordem das colunas e a formatação dos caracteres do exemplo da planilha
para a perfeita importação dos seus clientes.
Importação dos produtos via XLS
Para importar o cadastro de produtos de outros sistemas você poderá utilizar uma planilha no
formato XLS (Microsoft Excel - Tipo: Pasta de Trabalho do Excel 97-2003).
Atenção: Ao importar a planilha tudo o que está cadastrado será deletado e o novo conteúdo
da planilha será adicionado. Conteúdo que será removido:
- Produtos
- Versões
- Categorias
- Sub-categorias
- Fabricantes
Faça o download do exemplo em xls.
http://img.lojamestre.com.br/manuais/exemplo-importa-produtos.xls
- Não utilize nome de arquivo com espaço, exemplo: "meus produtos.xls". Utilize
"meusprodutos.xls"

41
41
- Após a importação recomendamos que verifique se a importação dos produtos ocorreu
perfeitamente.
- As colunas devem estar ordenadas no mesmo formato da planilha exemplo
- Dentro do arquivo da planilha (no rodapé) só deve conter uma aba (não deve ter as abas
Plan2, Plan3, etc.)
- Não utilize aspas, apóstrofo, %, /, vírgula, ponto e vírgula, etc.)
- A coluna R (Código do produto) deve der numérica ou alfanumérica. Caso tenha dois tipos de
códigos para produtos diferentes, exemplo: XR4K-1 e outro produto 1234, insira no código
1234 as letras SVR, exemplo: SVR1234 ou 12SVR34 ou 1234SVR.
Campos da planilha
ID: Identificador do produto (numérico) *
Tipo: P / V (Produto ou Versão) *
Categoria: (exemplo: Livros) *
Subcategoria: (exemplo: Romance) *
Nome do produto: Alfanumérico Até 255 caracteres *
Comentário (Memo)
Descrição: (Memo) *
Imagem 1: URL da imagem (http://www.caminhodaimagem)
Imagem 1 Ampliada: URL da imagem (http://www.caminhodaimagem)
Imagem 2: URL da imagem (http://www.caminhodaimagem)
Imagem 2 Ampliada: URL da imagem (http://www.caminhodaimagem)
Imagem 3: URL da imagem (http://www.caminhodaimagem)
Imagem 3 Ampliada: URL da imagem (http://www.caminhodaimagem)
Imagem 4: URL da imagem (http://www.caminhodaimagem)
Imagem 4 Ampliada: URL da imagem (http://www.caminhodaimagem)
Fabricante
NCM
Código do produto (numérico)*
Preço *

42
42
Prazo de entrega: (exemplo: Informar em dias: 1 2 3 4...)
Peso: (para 3ks informe 3000, para 900 gramas informe 900) *
Estoque *
Nome da Variação (exemplo: Voltagem)
Variações: (exemplo: 110V, 220V)
Comprimento: (valor inteiro, exemplo: 20 para 20 centímetros)
Altura: (valor inteiro, exemplo: 40 para 40 centímetros)
Largura: (valor inteiro, exemplo: 50 para 49,7 centímetros)
Gtin
Gtin Embalagem
Valor de custo * (informe 0 se não tiver valor)
CEST
* Esses campos obrigatoriamente que devem ser preenchidos. É importante ressaltar
que a linha da planilha preenchida com o tipo "P", vai preencher os campos da página
de produto e TAMBÉM os campos da página da primeira versão de um produto. Por
isso os campos com asterisco devem ser obrigatoriamente preenchidos (nas linhas
onde o tipo for "P" e nas linhas onde o tipo for "V"). Siga a ordem P,V,V,V (na planilha
primeiro o produto e depois as versões). Se não estiverem preenchidos um dos campos
com asterisco a respectiva linha da planilha não será importada.
Considerações:
O sistema da loja virtual permite que você crie versões de produtos, exemplo:
Perfume Sensuale 50ML
Perfume Sensulale 100ML
Na planilha você informará o Perfume Sensuale 100ML com o ID único 1 e setar o
campo Tipo como P
O Perfume Sensuale de 300ml deverá ser indicado com o ID único 1 e com o campo
Tipo setado como V
Dessa forma a importação entenderá que se trata do mesmo produto mas com valores
e estoque diferentes.
Novas e atuais informações da loja virtual
Ao subir uma nova planilha, todas as categorias, subcategorias, produtos e versões que
existirem cadastradas no sistema serão excluídas e serão substituídas pelas novas.

43
43
A importação de produtos deve ser utilizada quando:
- For uma nova loja
- For uma nova loja que está vindo de outro sistema
A importação de todos os produtos não é garantida pois depende do Banco de Dados e
o cadastro de uma parte dos produtos poderá ser realizada pelo lojista.
Siga exatamente a ordem das colunas e a formatação dos caracteres do exemplo da planilha
para a perfeita importação dos seus produtos.
Importação de produtos via XML Google Shopping
Podemos importar para a sua loja virtual os produtos listados na XML do Google Shopping. As
informações básicas e as imagens serão importadas minimizando o trabalho de cadastro dos
produtos, categorias e subcategoria.
Atenção: Ajustes em cada produto será necessários pois vários campos não serão preenchidos
como peso, dimensões e outros. Cada importação irá apagar todos os produtos da sua base de
dados. Utilize somente para migração, nova loja ou nova base.
Entre em contato com o suporte Loja Mestre para mais informações.
XML exemplo Google Shopping:
<?xml version="1.0"?>
<rss xmlns:g="http://base.google.com/ns/1.0" version="2.0">
<channel>
<title>Loja Virtual</title>
<link>http://www.antigalojavirtual.com.br</link>
<description>Loja virtual</description>
<item>
<g:id>disco001</g:id>
<g:title><![CDATA[Kit de limpeza para discos e Cd's]]></g:title>
<description><![CDATA[Texto descritivo do produto]]></description>
<g:google_product_category>1167</g:google_product_category>
<g:product_type>Ferramentas</g:product_type>
<g:image_link>http://www.xxx.1jpg</g:image_link>
<g:additional_image_link>http://www.xxx.2jpg</g:additional_image_link>
<g:condition>new</g:condition>
<g:availability>in stock</g:availability>
<g:price>1.00 BRL</g:price>
<g:gtin></g:gtin>
<g:brand>Sony</g:brand>
<g:installment>
<g:months>6</g:months>
<g:amount>106.51 BRL</g:amount>
</g:installment>
</item>

44
44
</channel>
</rss>
Importação de produtos via XML comparador de preço Zoom
Podemos importar para a sua loja virtual os produtos listados na XML do Zoom de outros
comparadores de preços. As informações básicas serão importadas minimizando o trabalho de
cadastro dos produtos, imagens, categorias e subcategoria.
Atenção: Ajustes poderão ser necessários!
Entre em contato com o suporte Loja Mestre para mais informações e a possibilidade de
importar de outras XML.
XML exemplo comparador Zoom:
<PRODUTOS>
<PRODUTO>
<CODIGO>01.089</CODIGO>
<NOME>Sapato Masculino Alex Shoes By Bicarello S96045/C4 Verniz Show Preto</NOME>
<DESCRICAO>O Sapato Bicarello S96045/C4 tem o cabedal em material sintético e verniz com
detalhe de fivela.</DESCRICAO>
<preco_normal>79.99</preco_normal>
<NPARCELA>5</NPARCELA>
<VPARCELA>15.99</VPARCELA>
<URL>http://www.alexshoes.com.br/sapato-masculino-alex-shoes-by-bicarello-s96045-c4-
verniz-show-preto~13961~680~91~-calcados-masculinos~bicarello</URL>
<URL_IMAGEM>http://www.alexshoes.com.br/produtos/sapato_bicarello_verniz_show_aumentado_1.jp
g</URL_IMAGEM>
<DEPARTAMENTO>Calçados</DEPARTAMENTO>
<CATEGORIA>Sapatos Masculinos</CATEGORIA>
</PRODUTO>
</PRODUTOS>
Câmbio e indexadores Vamos imaginar que a sua loja vende produtos importados e deseja que a variação da moeda
seja atualizada diariamente. Se você fosse alterar os preços de todos os produtos diariamente
em relação ao dólar o tempo gasto seria muito grande.
Para isso no menu clique em Administração > Câmbio e Indexadores.
Informe o valor do dólar, exemplo: 3.65
(utilize o ponto para separar a casa decimal)
Quando for cadastrar os seus produtos informe o preço em dólar. O sistema irá converter
automaticamente para R$. (Em nenhum momento irá aparecer a referência US$ para seu
cliente).
Se você não deseja cadastrar em dólar, simplesmente deixe o câmbio em 1 e cadastre seus
produtos normalmente em R$

45
45
Cupons de desconto O cupom de desconto é uma forma de bonificar os seus clientes através de um bônus.
Ao escolher a forma de pagamento o cliente visualizará um campo onde ele poderá incluir um
código. Se ativo, esse código irá fornecer a bonificação definida pelo lojista.
Campos para configuração
Título: Nome para seu controle do cupom
Cód. Cupom: Código do cupom com 06 (seis) caracteres (texto e números). Este código o
cliente terá que digitar para ativar o cupom.
A partir de: Se preenchido do cupom é válido somente a partir de X valor. Por exemplo, A
partir de R$ 100,00 para criar um cupom que seja válido somente para compras acima de R$
100,00.
R$ Desconto: Com este campo o lojista poderá dar um desconto fixo em R$. Por exemplo: R$
30,00, então será aplicado um desconto de R$ 30,00 no valor da compra. Mas atenção pois se
a compra do cliente for R$ 35,00 o sistema dará R$ 30,00 de desconto e o cliente só pagará R$
5,00. Recomendamos utilizar esse item junto com o campo "a partir de".
% Desconto: Digite aqui o percentual de desconto do cupom sobre o valor da compra. Exemplo
5%.
Frete Grátis - Permite gerar um cupom que dê frete grátis.
Ativo: Se marcado como SIM, mantém o cupom funcionando, se NÃO, desativa o cupom, sem
a necessidade de removê-lo.
Formas de Pagamento válidas para utilização dos cupons: Se marcado que o cupom de
desconto é válido para todas as formas de pagamento exceto VISA, essa regra valerá para
todos os cupons na loja.
Para gerar um cupom com 100% de desconto (0,00 no checkout):
Ao criar o cupom insira:
A partir de: 0,00
% desconto: 100%
Frete grátis: SIM
Excluir ao usar? SIM
Importante: O cupom somará os valores de desconto para pagamento a vista e atacado se já
estiverem sendo utilizados. Cuidado para não acumular descontos e ocorrerem vendas com
margem negativa.
Imagine a seguinte situação de uso de Cupom com B2B (Venda no Atacado):

46
46
O cliente realiza uma compra no valor de R$100,00 (por que não foi configurado o limite
mínimo de compra quando configurou o módulo B2B). Você concedeu o desconto de 25% para
distribuidor (sobram R$75,00), depois você oferece frete grátis (que dá uns R$25,00 sobrando
R$50,00).
Se o cliente ainda tiver um cupom de desconto de 5% (que representa R$5,00), vai sobrar no
final desta venda R$45,00. O exemplo acima é válido se todas essas possibilidades estiverem
ativas na loja. Você não precisa ativar todos estes recursos, mas é bom estar atento de que eles
existem e os descontos vão se sobrepondo. Faça vários testes e analise os resultados utilizando
todas as hipóteses de descontos ao configurar ao mesmo tempo (com frete grátis, se existir).
Se a sua loja oferece descontos para pagamento à vista, o mesmo será invalidado no uso do
cupom para evitar o desconto cumulativo.
Geração de cupons em lote: Você pode inserir os cupons em lote no sistema: Veja o item
importação
Criando um cupom para novos clientes e afiliados
Todo mundo adora um desconto e para incentivar os novos cadastros e compras por impulso
Como criar um cupom para novos cliente:
1) Acesse Administração > Configurações Globais vá até Emite cupom de desconto para
Novo Cadastro de cliente e escolha qual o perfil poderá utilizar o cupom de novo
cliente que será oferecido.
2) Acesse Administração > Cupons de desconto
Crie um novo cupom, marque não na opção “Excluir ao usar” e marque sim na opção
“Este é um cupom apenas para o cadastro de novos clientes?” salve o cupom.
Ao concluir o cadastro seu cliente irá receber um aviso por e-mail com o código do novo
cupom e a descrição do benefício. O lojista também será avisado sobre o novo cupom emitido.
O cupom de origem para cada cliente será destacada pelo ícone
O código do cupom para novos clientes é precedido pela letra “n” e é diferente do código
criado no administrador de cupons. Cada novo cliente ganha um cupom com código único que
será excluído ao ser utilizado.
Criando um cupom para comissionamento de afiliados
Você poderá criar cupons vinculados ao programa de afiliados. O afiliado irá divulgar o código
do cupom. Seu afiliado terá creditado a comissão em sua conta quando o cupom for utilizado
em algum pedido.
1) Acesse Administração > Cupons de desconto
Crie um novo cupom, marque não na opção “Excluir ao usar” e escolha para qual
afiliado o cupom será relacionado. Salve o cupom.
O cupom para comissão de afiliado será destacado pelo ícone

47
47
Tipos de cupom
Cupons iniciados com a letra A: Cupom gerado para pagamento de Afiliados
Cupons iniciados com a letra R: Cupom gerado para pagamento de Revendas
Cupons iniciados com a letra C: Cupom gerado para Clientes
Cupons iniciados com a letra N: Cupom gerado para Novos Clientes (novo cadastro)
Cupons iniciados com a letra F: Cupom gerado por resgate de pontos (Programa Fidelidade)
Restrição de cupons
Os cupons são limitados ao valor da cesta de compras de produtos (excluindo o valor do frete).
Não é possível utilizar um cupom de R$ 50,00 em uma cesta com R$ 45,00 de produtos.
O valor do frete (inclusive grátis) não é computado no total da cesta de compras .
Cupom negado:
Cupom validado:
Localizar cupom utilizado
Para localizar um cupom utilizado digite o código do cupom na barra de pesquisa

48
48
Enquetes Realize pesquisas junto aos seus clientes
Integrações
Bling!
http://www.bling.com.br
O Bling é integrado ao sistema via web service. Token solicitado: O Token se encontra em Administração > Integrações Antes de integrar junto ao Bling solicite ao Suporte Loja Mestre a liberação da API caso não esteja sido liberada anteriormente. Recursos implementados
1. Importação de produtos/variações (versões) 2. Importação de pedidos 3. Atualização de status de pedidos (apenas alguns status pré-definidos). No futuro
deixaremos mais dinâmico realizando um vínculo relacional De: Para. 4. Atualização de estoque (A cada lançamento de estoque no Bling, atualiza o mesmo na
loja). 5. Sincronização de estoque em massa (Envia a informação de estoque de vários
produtos ao mesmo tempo). 6. Sincronização de preços em massa (Envia a informação de preços/estoque de vários
produtos ao mesmo tempo).
Link para nosso manual de integração: http://manuais.bling.com.br/api/?item=integracao-com-loja-mestre-(web-service) O melhor fluxo a se seguir é o seguinte: 1) Importar os produtos da loja para o Bling (primeira carga) 2) Importar os clientes da loja para o Bling (primeira carga) Exporte as duas planilhas em Manutenção > Exportação Preferencialmente, devem-se importar os produtos em um primeiro momento, para que no momento da importação dos pedidos, o mesmo possa realizar o vínculo corretamente com o(s) produtos. Caso possua dúvidas na integração, o lojista deve registrar um ticket no Bling para que o suporte acompanhe o processo.
Cartstack

49
49
https://www.cartstack.com.br/
Software para recuperação de carrinhos abandonados.
Clear Sale Start
http://portal.clearsale.com.br/solucoes/e-commerce/start
Informe seu código ClearSale. É necessário o cadastro junto a Clear Sale.
Correios
Correios SIGEP
https://www.correios.com.br/para-sua-empresa/encomendas/sigep-web
Configure o SIGEP em sua loja para dinamizar seus processos de entrega. Consulte o Manual
SIGEP
Correios Exporta Fácil
https://www.correios.com.br/para-sua-empresa/exportacao-e-importacao/perguntas-
frequentes/exporta-facil
Informe sua localidade e a sua UF de origem
E-bit
http://www.ebit.com.br/
Informe o Buscapé ID, Ebit ID e o seu Ebit Name (ex: http://www.ebit.com.br/#minhaloja)
para geração do selo (medalha) e o banner de pesquisa na finalização do pedido.
É necessário o cadastro junto ao E-Bit
Easy Courier
A EasyCourier é uma plataforma web para criação e gerenciamento de postagem integrado ao
WebService Correios. Você poderá gerar e administrar todas as suas postagens em poucos
cliques e tudo em um só lugar.
As postagens são criadas diretamente na plataforma EasyCourier obtendo os dados

50
50
diretamente dos pedidos em sua loja online. Simplicidade e agilidade para a geração das suas
postagens.
A EasyCourier está totalmente integrada a sua plataforma ecommerce. Gera e informa as
etiquetas de postagem aos pedidos em sua loja, alterando o status dos pedidos de forma
automática tanto no ENVIO quanto na ENTREGA.
Assim que a pré-lista de postagem é fechada no sistema, o código de rastreio já é informado
em sua loja online e o status alterado.
O rastreio de todas as postagens é atualizado automaticamente de 20 em 20 minutos. Ao
atualizar os status junto aos Correios se a postagem é dada como entregue nossa plataforma
já dá baixa em sua loja online. Economia de tempo e comodidade são as principais vantagens.
As postagens são monitoradas e os atrasos são identificados e informados. Temos ferramenta
semi automática para abertura de PI (pedido de informação) junto aos Correios e monitoração
dos PI já feitos também.
Veja como é fácil fazer seu PI com nossa ferramenta exclusiva
(https://easycourier.com.br/videos/pi/pi_video.php).
A EasyCourier também conta com um sistema de notificações pós-venda exclusivo, que vai
manter seu cliente sempre por perto.
Funcionalidades:
Integração Correios - Vinculado a seu contrato com os Correios. Integração ecommerce - Totalmente integrado a seu ecommerce. Criação de postagens via integração - Crie postagens obtendo os dados diretamente
de sua loja online Impressão de PLPs e Etiquetas - Impressões padrão Correios inclusive impressoras
térmicas Impressão de declaração de conteúdo - Impressões de declaração de conteúdo
totalmente preenchida Monitoração de postagens - Rastreio geral de 30 em 30 minutos 7 dias por semana Importação de PLPs externas - Importe PLPs geradas por qualquer aplicativo Notificações personalizadas - Envio de emails de acordo com o status da postagem Notificações pós-venda - Envio de emails pós-venda que vão manter seu cliente
sempre perto Monitoração de atrasos - Aviso sobre atrasos e necessidade de abertura de PI junto
aos Correios Ferramenta abre PI - Aplicativo exclusivo para abertura de PI junto aos Correios. Solicitação de devolução ao remetente - Descobriu que um pagamento é fraude?
Solicite aos Correio a devolução da postagem ao remetente. Gerenciamento de PI - Monitoração e aviso sobre necessidade de reativação dos PIs
gerados.

51
51
Autorizações de Postagem - Criação e gerenciamento de autorizações de postagem com acompanhamento do retorno.
Avise-me! - Sistema de aviso ao lojista caso a postagem alcance determinado status nos Correios.
Link de rastreio personalizado - Links de rastreio com logo e link para sua loja online. Exemplo: https://easycourier.com.br/restrito/rastreando_todos?c=248&e=PP281991224BR
Preço e prazo - Cálculo de preço e prazos baseados em sua tabela Correios. Busca CEP - Busca CEP para consultas com base de dados própria e atualizada. Centro de Custos - Controle total sobre seus gastos com Correios.
FControl
https://www.fcontrol.com.br/
Informe seu usuário e senha. É necessário o cadastro junto ao FControl.
Find My Pack
http://www.findmypack.com.br/
Informe seu Token para rastrear as suas mercadorias. É necessário o cadastro junto ao Find
My Pack.
Google Analytics
https://www.google.com/analytics/
Informe seu e-mail e a sua senha para obter uma resposta mais rápida do nosso suporte
Google Maps
O Google Maps é a forma mais prática de visualizar o endereço e a residência do seu cliente no
Cadastro e no Detalhe da venda

52
52
Chave: O sistema utiliza uma única chave compartilhada com todos os nossos lojistas. Você
pode utilizar uma chave própria para uso exclusivo da sua loja virtual.
Nota: Se a sua loja estiver recebendo a seguinte imagem ou a sua loja irá utilizar o Google
Maps, será necessário obter uma chave para a sua loja:
Como obter a chave do Google Maps:

53
53
1) Clique no link (o login no Google será solicitado):
https://console.developers.google.com/flows/enableapi?apiid=maps_backend,geocoding_bac
kend,directions_backend,distance_matrix_backend,elevation_backend,places_backend&reuse
key=true&pli=1
Selecione Sim para ambas as perguntas e clique em Concordar e Continuar
2) Em "Criar um projeto" escolha API de Console e clique em Continuar
3) Em "Adicione credenciais a seu projeto" em "Qual API você usa?" escolha Google Maps
Javascript API e clique em "Preciso de quais credenciais"

54
54
4) A chave será gerada. Copie a chave e cole no gerenciador da loja virtual. Clique em
Concluído.
Limites de utilização o Google Maps:
https://developers.google.com/maps/documentation/javascript/usage?hl=pt-br
Console de gerenciamento das chaves do Google Apis:
https://console.developers.google.com/apis/dashboard?project=api-de-console

55
55
Mercado Livre
http://www.mercadolivre.com.br/
Disponibilizamos um manual dedicado exclusivamente para o Mercado Livre. Por favor clique
no link abaixo para baixar o manual.
http://img.lojamestre.com.br/manuais/Manual_ML_1.0.pdf
Navegg
O siste,a da loja virtual permite ao Navegg capturar as conversões de venda. Informe o ID da
conta Navegg
Procob
Consulta de risco com a melhor relação custo-benefício para uma melhor tomada de decisão
de crédito, contemplando pendências financeiras e protesto estadual. Para acessar o produto,
basta informar o CPF ou CNPJ do consumidor na tela do Procob 100% on-line.
Todas as empresas que realizam transações financeiras e comerciais para concessão de crédito
aos seus consumidores, independentemente do porte ou ramo de atuação.
Restrições financeiras e comerciais
Protesto Estadual
Situação junto a Receita Federal
Dados cadastrais
Data de Nascimento / Fundação da empresa e muito mais.
Contratação
Para contratação acesse o link: http://www.sc3.procob.com/
Transportadora Braspress
http://www.braspress.com.br/
Informe o seu código de cliente. É necessário o cadastro junto a Braspress
Transportadora JadLog
http://www.jadlog.com.br/

56
56
Informe sua Senha, Modalidade do frete, Tipo de seguro e a Taxa de coleta. É necessário o
cadastro junto a JadLog
Transportadora Jamef
http://www.jamef.com.br/
Informe seu Código da regional e a UF de emissão da Nota Fiscal. É necessário o cadastro junto
a Jamef
Transportadora Remais
http://www.remais.com.br/
Informe seu usuário e senha. É necessário o cadastro junto a Remais
Sistemas para atendimento ao vivo
A Loja Mestre recomenda o JivoChat (https://www.jivochat.com.br/).
O Jivochat possui uma versão gratuita.Existem outros sistema de chat gratuitos. Você pode
implementar o de sua preferência.
Meta-tags e Google Analytics Descrição da loja virtual
Escreva uma breve descrição sobre a atuação da sua empresa.
Exemplo: Comércio de sapatos, tênis e sandálias masculinas e femininas.
Palavras chaves
Escreva as palavras separadas por vírgula, que podem vir a serem utilizadas pelo usuário para
achar seu site nos catálogos eletrônicos (recomendado: 5 palavras).
Exemplo: brinquedos, eletrônicos, perfumes, lego, estrela, revel
Google Analytics
Se sua loja já está cadastrada no Google Analytics insira no campo abaixo o código fornecido
dentro do arquivo GA.JS
Exemplo: UA-456912-10
Link do Google Analytics:
https://www.google.com/analytics/

57
57
Para saber como configurar o Código de Acompanhamento do Google acesse o link:
https://support.google.com/analytics/answer/1008080?hl=pt-BR
Google Search Console
Obtenha dados, ferramentas e diagnósticos para ter um site íntegro e compatível com o
Google com importação automática de Sitemap.
Link do Google Search Console:
http://www.google.com.br/webmasters/
Google Remarketing Tools & Conversão de vendas
O remarketing pode ajudá-lo a captar pessoas que visitaram anteriormente páginas específicas
do seu web site, enquanto visitam outros sites na Rede de Display do Google e a conversão de
vendas se você deseja saber quais de suas palavras-chave geram mais cliques e conversões.
Preencha os campos var google_conversion_id e var google_conversion_label e utilize um dos
serviços ou ambos.
Link do Google Remarketing:
https://support.google.com/adwords/answer/2454000?hl=pt-BR
Link do Google Acompanhamento de conversões:
https://support.google.com/adwords/answer/1722054?hl=pt-BR
Como vincular minhas metas e transações do Google Analytics ao acompanhamento de
conversões do Google AdWords?
https://www.google.com/support/googleanalytics/bin/answer.py?hl=pt-BR&answer=105598
Para importar as metas e as transações do Google Analytics para o Acompanhamento de
conversões do Google AdWords, as contas devem estar vinculadas entre si. Quando elas
estiverem vinculadas, verifique se você ativou também o Compartilhamento de dados em sua
conta do Google Analytics. As instruções a seguir explicam como fazer isso:
1. Faça login em sua conta do Google Analytics.
2. Clique em "Editar configurações da conta e de compartilhamento de dados".
3. Selecione pelo menos as opções "Somente com outros produtos do Google" em
"Compartilhar meus dados do Google Analytics..."
4. Clique em "Salvar alterações" para concluir.
5. Navegue até a página "Acompanhamento de conversões" em sua conta do Google
AdWords. A página "Acompanhamento de conversões" exibirá uma mensagem
informando que suas metas e transações estão prontas para serem vinculadas. Pode
demorar até duas semanas para que seus dados do Google Analytics sejam
importados no Google AdWords.

58
58
6. Clique em "Importar do Google Analytics" na tabela "Acompanhamento de
conversões".
7. Na lista, selecione as metas ou as transações desejadas. Cada item relacionado terá
um campo editável para o nome da ação, um menu "clicável" que permite que você
escolha a finalidade do acompanhamento, o nome do perfil do Google Analytics, o
tipo de ação (meta ou transação) e o nome da ação conforme aparece no Google
Analytics. Edite o nome da ação e a finalidade do acompanhamento aqui para que
você possa identificar as metas quando elas forem exibidas em seus relatórios de
conversão do Google AdWords.
8. Para concluir, selecione "Importar" na parte inferior da tabela.
O Acompanhamento de conversões do Google AdWords começará, então, a importar os dados
da conta do Google Analytics desde o dia em que você clicou em "Importar". Os dados do
histórico anteriores a essa data não serão adicionados ao Acompanhamento de conversões.
Você começará a visualizar suas metas junto com seus dados de conversão na página
"Acompanhamento de conversões" e nos relatórios do Google AdWords depois de
aproximadamente duas semanas.
Cada meta ou transação precisa ter recebido tráfego ativo de alguém que alcançou a
meta/transação clicando em um anúncio do Google AdWords. Por favor, aguarde 24 horas
para que a meta ou transação seja exibida depois que isso acontecer. Isso significa que:
* Se você configurar uma nova meta/transação e tentar importá-la imediatamente, ela
provavelmente não estará disponível para importação.
* Se você possuir metas/transações atuais que nunca resultaram de cliques em um anúncio do
Google AdWords, elas não serão disponibilizadas para importação.
* As contas do Google Analytics e do Google AdWords devem estar vinculadas ou ter fontes de
custo importadas para que as metas sejam qualificadas para importação para o Google
AdWords.
Saiba como o Acompanhamento de conversões do Google AdWords funciona com o Google
Analytics quando as duas contas estão vinculadas.
Newsletter Os e-mails de newsletter são capturados através do rodapé ou da lateral da loja virtual. Você
pode editar e remover e-mails.
Notícias Utilize este módulo para criar páginas de novidades para a sua loja virtual

59
59
Páginas institucionais Utilize este módulo para criar/alterar páginas para a sua loja virtual
Redes sociais Utilize este módulo para criar selos com links diretos para suas redes sociais
Status de pedidos Utilize este módulo para criar/editar/remover status de vendas. Para uma rápida localização
em seus relatórios você pode colorir cada tipo de status.
Utilize o campo mensagem para enviar um texto adicional no e-mail que é enviado para o seu
cliente.
Novos pedidos: Todos os novos pedidos na loja virtual são criados com o status “Novo
Pedido”.
A alteração de status automático de “Novo Pedido” para outro status quando um gateway
aprova ou desaprova um novo pedido não se encontra disponível. O sistema dispara dezenas
ações quando o administrador da loja virtual realiza uma mudança de status. A análise do
cadastro do cliente sempre deverá ser realizada para tentar evitar futuros “chargebacks”.
Todas as formas de pagamento (exceto boleto próprio e depósito) são dependentes de
sistemas de terceiros (Rede, Cielo, PagSeguro entre outros). A operação de um modo
automático necessitaria do perfeito funcionamento da rede internet, do consumo do web
servisse das integradas contando com servidores 100% up-time. (o que na realidade não
existe).
Termo de aceite Você pode configurar sua loja para receber pedidos apenas de quem aceitar seus Termos de
Aceite. Quando seu cliente concordar com o termo de aceite da sua loja, as opções de
pagamento estará disponíveis dando continuidade ao processo de pagamento. Caso o seu
cliente não aceite ele será direcionado a página de entrada da sua loja virtual.
A cópia do Termo de Aceite será enviado para o e-mail do seu cliente junto com o e-mail da
confirmação do pedido (Novo pedido)
Habilitação:
Habilite ou desabilite o Termo de Aceite em:
Administração > Configurações Globais > Módulo B2B / B2C
Habilita Termo de Aceite: Sim ou Não.
Texto de abertura da loja Você pode editar um texto na entrada da loja. Se o Correios estiver em greve você pode emitir
um aviso na entrada da loja virtual para os seus clientes.

60
60
Usuários administrativos Libere recursos na medida certa para cada administrador para cada administrador da sua loja.
Atenção: O login do mesmo usuário em máquinas diferentes e ao mesmo tempo não são
permitidas e umas das conexões irá cair.
O usuário criado fará o seu login desmarcando a opção “master” na tela de login
administrativo.
Vendedores Cadastre os vendedores da sua loja virtual. No final da compra o seu cliente poderá escolher o
vendedor que lhe atendeu, vide item Habilita escolha de vendedores?

61
61
Produtos
Atributos Os atributos permitem que sejam criadas variáveis para cada produto. A categoria Hardware
pode ter uma subcategoria chamada Memórias onde as memórias podem ser registradas, sem
registro, memórias para Mac, memórias para smartphones e assim por diante.
Cadastrando o nome do atributo e as variáveis para cada atributo, informando no cadastro do
produtos a quais variáveis ele pertence, o visitante ao navegar nas páginas de categoria,
subcategoria e busca poderá realizar o filtro do que deseja, facilitando a escolha do(s)
produto(s).
Resultado da combinação de atributos:
O resultado depende da combinação dos atributos e suas variáveis.
Se o cliente escolher uma variável Tênis para corrida e uma variável de cor “laranja” será
necessário que exista essa combinação, caso contrário o sistema irá informar: "Nenhum
produto foi localizado com essa combinação de filtros. Tente outra combinação".
Edição e ordenação de categorias Crie, edite e remova as categorias e subcategorias da loja virtual.
As subcategorias deverão estar vinculadas a uma categoria principal. Crie pelo menos uma
categoria antes de criar a subcategoria.
Depois de criadas, você poderá ocultar uma categoria e também as subcategorias.

62
62
Ordenação:
Para ordenar a exibição das categorias e subcategorias no menu da loja informe a ordem
numérica crescente 1, 2, 3... no box ao lado do título da categoria e da subcategoria
Google Merchant
Ao criar ou editar uma subcategoria você poderá definir a categoria e o tipo de produto para o
Google Merchant (Shopping virtual do Google)
Mercado Livre
Ao criar ou editar uma subcategoria você poderá definir a categoria para o Mercado Livre
(estando habilitado)
Estrutura Mercadológica B2W
Para a geração da planilha que será enviada para a B2W é necessário informar a estrutura
mercadológica. Preencha os campos baseado na planilha em Excel fornecida pela B2W.
SEO
Informe as palavras chaves para a subcategoria visando melhorar seu posicionamento
orgânico no Google.
Cadastrar novo produto Organize as categorias e subcategorias. O sistema exige estes dois níveis: categoria >
subcategoria. Não é possível cadastrar um produto diretamente abaixo de uma categoria.
Dentro do possível informe todos os campos solicitados no cadastro de produtos e versões.

63
63
Caso possua fabricante realize o cadastro do mesmo. Vide item Fabricantes.
Prepare as fotos dos produtos, No mínimo uma foto por produto, na medida 250px por px em
formato GIF, JPG ou PNG. Para evitar erros de navegação o nome do arquivo deve ser em
letras minúsculas e sem espaços. Recomendamos que você tenha pelo menos uma foto
normal (foto 1 - 250x250 px) e uma foto ampliada (500x500 pixels e que não passe 300kb) para
utilizar na foto ampliada.
Recomendações para as fotos dos produtos
1) O nome da imagem de ser no máximo 30 caracteres sem espaços, acentos, não deve
conter letras maiúsculas, apenas minúsculas. Ex: img1p.jpg, img2gp.jpg
2) Tamanho recomendado: 250x250 pixels para imagens normais e 600x600 pixels nas
imagens ampliadas.
3) O nome do arquivo da imagem normal deve ser diferente do nome da imagem
ampliada (ex: img1p.jpg e img1g.jpg). O nome das imagens não poderão se repetir.
4) Sempre que possível cadastre uma imagem ampliada para cada foto normal.
5) Para que todas as fotos fiquem alinhadas na vitrine um padrão fixo de altura e
largura das fotos deverão ser utilizados.
Redimensionamento Automático de Fotos
Independente da largura tiver a foto do seu produto o sistema redimensiona a imagem
para 250px de largura. A altura o sistema redimensiona de forma proporcional à
variação aplicada na largura.
Exemplo 01: Foto normal A:300 x L:200
O redimensionamento fará com que a imagem tenha A: 375 x L:250 (neste caso
aumentou 25% ambas)
Se existirem fotos com muita variação entre altura e largura, vai parecer que esse
mecanismo não esteja funcionando. Se os produtos não ficarem alinhados na vitrine, é
por que provavelmente existem fotos com grande dimensão de altura. O ideal é deixar
uma altura e largura padrão em todas as fotos dos seus produtos.
Caso queira utilizar o Redimensionamento Automático de Fotos, primeiro habilite em
Configurações Gerais. Se os produtos já estiverem cadastrados será necessário acessar
cada produto e clicar no botão Atualizar para que o sistema redimensione as fotos
previamente cadastradas.
O tamanho máximo do arquivo de imagem suportado é de 300kb.
CMYK x RGB
Utilizando o software Corel Draw! Para o tratamento de fotografias salve utilizando a
paleta RGB. Alguns navegadores não conseguem interpretar CMYK.
O sistema permite você cadastrar versões para cada produto. Após cadastrar o
produto, cadastre uma versão. Todo produto precisa ter no mínimo uma versão. A
versão é onde será informado peso, estoque e outros.

64
64
Um produto pode ter várias versões. É assim que as lojas de perfumes trabalham. Um
perfume pode ter tamanhos diferentes (50,75ML ou 150ML) logo, podemos ter um
produto com várias versões podendo controlar o estoque para cada tamanho
individualmente e com preço diferente.
O campo "Nome do produto" não deverá conter um nome longo. Caso você cadastre o
produto e o mesmo não aparecer após o cadastro efetuado, reduza a quantidade de
caracteres no nome do produto. É recomendável que não insira símbolos como por
exemplo % no nome do produto pois é aceito pelo sistema.
Cadastro da versão
Existem duas formas para cadastrar uma versão, logo após o cadastro do produto ou
na edição do produto já cadastrado.
Ao cadastrar um novo produto você será encaminhado para a tela das informações
sore a versão do produto. Se a versão for adicionada após um produto já ter sido
cadastrado previamente vá até a página de edição do produto e no final da página
clique no link "Adicionar uma versão para o produto". Para Editar um produto utilize a
busca por produto ou acesse o Menu Produtos > Listagem rápida, e clique sobre o
nome do produto.
Adicionando a versão do produto
Nome da Versão: Corresponde ao nome do Produto + Tamanho G (recomendado 50 a
60 caracteres)
Condição: Informe se é novo ou usado
SKU: Não utilize caracteres que não são numéricos (01234567890), utilize um número
ou um código individual para controle dos produtos.
Cada versão deve ter um código único, nunca pode ser idêntico (geralmente é utilizado
o código de barras oficial do produto ou ISBN).
Atenção: Apesar do campo aceitar caracteres que não são numéricos, exemplo: abcde-
/..., caso exista a intenção em utilizar recursos como importação de estoque,
produtos, API ou código de barras, utilize somente números para cadastrar o SKU.
Localização: Informe a localização do produto no seu estoque, exemplo E15 (Corredor
E, coluna 15)
Disponibilidade: Dias úteis para entrega. Informe 0 se a entrega for imediata
Produto: Escolha o produto que pertence esta versão (O nome do produto relacionado
já é previamente preenchido para facilitar o cadastro)
Estoque: Informe a quantidade: 1 ou 0 para indisponível
Quantidade mínima para venda: Informe a quantidade mínima para ser adicionada a
cesta ou 0 para qualquer quantidade

65
65
Preço riscado: O preço riscado é o preço antes do ofertado (antes R$ 200,00 e agora
está R$ 190,00) O valor do preço riscado se cadastrado deve ser maior que o valor do
campo Preço Normal. Informe 0,00 se não houver preço riscado
Preço: Exemplo: 15,30 / Para R$ 15.150,50 digite 15150,50
Custo do produto: Informe o custo do produto
Indexador: Fator de conversão, vide Câmbio e indexadores
Unidade de venda: Informe o tipo de unidade: Peça, Quilo, caixa...
Descontos para Atacado, Distribuidor e Varejo
O sistema pode operar com 3 faixas de clientes: Atacado, Distribuidor e Varejo.
Informe a porcentagem que será concedida para cada perfil e este módulo irá oferecer
descontos conforme o volume de compras.
Como funciona o desconto para cada Perfil?
1) Informe em Configurações Globais quais os perfis a sua loja irá atender. Somente
Varejo, ou Varejo, Atacado e Distribuidor.
2) Informe o valor de compra mínima para cada perfil.
3) Informe se o cliente poderá escolher no momento do cadastro o perfil que irá
utilizar (o valor de compra mínima será informado na tela do cadastro).
4) Informe para cada produto o percentual de desconto para atacado e distribuidor. O
desconto é por produto, caso um dos produtos não seja cadastrado nenhum desconto
no atacado e distribuidor, o preço padrão é o do varejo.
5) Os preços serão atualizados para cada perfil quando o cliente realizar o login na loja
virtual).
6) Os descontos aplicados para pagamento à vista irão permanecer, ou seja, se o lojista
oferecer um desconto de 10% para um produto no atacado, e mais 5% de desconto
para pagamento à vista o cliente receberá no final da compra um desconto total de
15% de desconto (optando pelo pagamento à vista). Esses descontos para pagamento
à vista (para Atacadista ou Distribuidor) poderão ser desabilitados em Configurações
Globais > Libera descontos de pagamento a vista para atacadistas e distribuidores.
Peso Líquido: Informe o peso líquido do produto
Peso Bruto: Informe o peso bruto do produto
Frete grátis para um produto
Informe Sim ou Não em Frete grátis.
Frete sob consulta
Informe 999999 em peso bruto.

66
66
Limitando o meio de entrega para o produto
Sua empresa pode vender produtos que devem ser enviados apenas por um
determinado meio de transporte e não por todos disponíveis em sua loja.
Marque em Este produto não deverá ser enviado por os meios de transportes que não
deverão ser utilizados para o produto. Se um produto na cesta estiver com o PAC
bloqueado e outro produto com o PAC liberado for adicionado na cesta de compras o
PAC continuará bloqueado não disponível como opção de entrega.
Limitando o meio de pagamento para o produto
Sua empresa pode vender produtos que devem ser pagos somente por um
determinado meio de pagamento e não por todos os meios de pagamentos aceitos em
sua loja.
Marque em Este produto não poderá ser pago com os meios de pagamento que não
serão aceitos para o produto. Se um produto na cesta estiver com o cartão de crédito
bloqueado e outro produto com o cartão de crédito liberado for adicionado na cesta
de compras o meio de pagamento cartão de crédito continuará bloqueado não
disponível como opção de entrega.
Gtin, dimensões, estoque e garantia
GTIN/EAN: Informe o GTIN/EAN do produto. O Gtin é o código de barras que se
encontra no produto, exemplo uma lata de refrigerante.
GTIN/EAN da embalagem: Informe o GTIN/EAN da embalagem do produto. O Gtin da
embalagem é o código de barras que se encontra na caixa do produto, exemplo a caixa
contendo 12 latas de refrigerante.
Dimensões: Sempre informe a LxAxP do produto. Essas informações serão utilizadas
para cálculo do frete. Informe os números inteiros, sem vírgula, sem texto. Se o
produto possui as medidas, 17,5 cm, 10 cm e 12,5 cm cadastre 18, 10 e 13.
Se estes campos não forem preenchidos o sistema assumirá 20 cm para cada campo. O
Correios tem regras de volume para o envio de mercadorias e os valores informados
irão resultar no valor do frete.
Quantidade deste produto no estoque: Informe o mínimo 1 ou 0 para indisponível
Variações: Um produto pode conter várias VERSÕES e uma versão ainda pode conter
várias VARIAÇÕES.
Exemplos:
Produto (Camiseta Azul) - Versão (estampa X Amarela ) - Variação (tamanho P)
Produto (Camiseta Azul) - Versão (estampa X Amarela ) - Variação (tamanho M)
Produto (Camiseta Azul) - Versão (estampa X Amarela ) - Variação (tamanho G)
Produto (Camiseta Azul) - Versão (estampa Z Amarela ) - Variação (tamanho P)
Produto (Camiseta Azul) - Versão (estampa Z Amarela ) - Variação (tamanho M)
Produto (Camiseta Azul) - Versão (estampa Z Amarela ) - Variação (tamanho G)

67
67
As variações não possuem controle de estoque, logo, a utilização de varias VERSÕES
SEM VARIAÇÕES é melhor do que uma versão com várias VARIAÇÕES.
Para cadastrar as VARIAÇÕES, no primeiro campo, informe o Nome da Variação, por
exemplo: TAMANHO e nos campos subsequentes cadastre as variações, exemplo: P,
M, G. Não utilize esse campo para textos de descrição de produtos.
Há alguma promoção especial: Informe se existe alguma promoção para a versão do
produto
Garantia: Informe a garantia do produto.
Duplicando versões
Existe situações que é necessário cadastrar mais de uma versão em diversos segmentos como
loja de sapatos, perfumarias, joias e muitos outros.
Uma loja de sapatos necessita gravar várias versões de um sapato como tamanho 36, tamanho
37, tamanho 38, tamanho 39 e inserir um a um é um trabalho cansativo.
Crie apenas a primeira versão e siga os seguintes passos:
1) Entre no produto desejado e clique em alterar versão (para entrar no ambiente de alteração
da versão).
2) Após entrar no ambiente de alteração da versão, clique no botão duplicar esta versão
situado logo abaixo do botão “atualizar esta versão .
3) Essa ação irá duplicar a versão do produto e altere somente as informações que deseja,
tornando o trabalho de cadastro dos produtos muito mais rápido e produtivo.
QR Code
Cada vez mais presente em ações de marketing, o QR Cods é um meio de transmitir
rapidamente informações a dispositivos móveis através de um código de barras em 2D que
pode ser escaneado pela maioria dos aparelhos celulares que têm câmera fotográfica. Esse
código, após a decodificação possui o link do produto que irá redirecionar ao produto
publicado na loja virtual.

68
68
Inicialmente criado pela empresa japonesa Denso-Wave em 1994 para identificar peças na
indústria automobilística, desde 2003 é usado para adicionar dados a telefones celulares
através da câmera fotográfica. Os “QR Codes” estão sendo usados em muitas revistas,
campanhas publicitárias e até em games, como o Homefront para divulgação de mensagens e
dicas do jogo.
A banda Pet Shop Boys, no clipe da música “Integral” utilizou inúmeros QR Codes com links
para diferentes sites. No Brasil, o Metrô de São Paulo adotou o uso do QR Code para
disponibilizar ao seu usuários o acesso mais rápido ao conteúdo do site do Metrô na sua
versão mobile.
O QR Code é impresso na tela em cada produto na administração da sua loja virtual
Atualização rápida de produtos Através deste módulo você poderá alterar rapidamente os produtos da sua loja virtual,
separando por categorias se necessário.
Atualização rápida de taxas B2B/B2C Altere o percentual de descontos por perfil para todos os seus produtos sem a necessidade de
alteração individual por produto
Listagem geral de produtos Neste módulo são listados todos os produtos com as seguintes funções:
- impressão da sua lista de produtos
- Impressão de folder
- Consulta de ofertas concorrentes no Buscapé
- Consulta do produto no Google Trends
- Visualização do produto na frente da loja virtual
Estoque abaixo de x unidades Visualização dos produtos abaixo do estoque pré-definido em configurações globais.
Fabricantes Cadastre os fabricantes da sua loja virtual
Posição de estoque Relatório do estoque geral da sua loja virtual
Produtos em destaque na vitrine Relatório dos produtos que estão configurados para serem exibidos na vitrine principal da loja
virtual. Informe o peso da ordem de aparição na vitrine (exceto para vitrine aleatória)
Produtos não exibidos na loja Relatório dos produtos que estão configurados para não mostrar na loja virtual
Produtos com frete grátis Relatório dos produtos configurados com frete grátis

69
69
Produtos com frete sob consulta Relatório dos produtos configurados com peso igual a 999999 (frete sob consulta)
Produtos com peso zero Relatório dos produtos configurados com peso igual a zero
Reajuste rápido de preços O reajuste rápido permite a alteração de todos os preços dos produtos na loja para mais ou
para menos, exemplo: Um produto no valor de R$ 100,00 reajustando em 10% passará a
custar R$ 110,00. Um produto no valor de R$ 100,00 diminuindo 10% passará a custar: R$
90,00. Atenção: Se reajustar o produto para menos 10% e depois aplicar 10% o resultado será
R$ 99,00 (R$ 100,00 – 10% = R$ 90,00 + 10% = R$ 99,00)
Unidades de medida Medidas para os produtos da sula loja: Rolo, caixa, peça ou litro
XML dos produtos & Sitemap O sistema possui integração com dezenas de comparadores de preço. Gere a XML para cada
comparador que sua loja possui contrato. Nesse módulo devera ser gerado regularmente o
Sitemap para o Google Webmasters.
Google Merchant
O XML do Google possui algumas particularidades e o sistema está preparado para atender as
exigências do Google.
O lojista deve utilizar como guia prático a ajuda do Google:
https://support.google.com/merchants/answer/188494?hl=pt-BR
GTIN
Se o campo GTIN/EAN na versão do produto não estiver sido preenchido será impresso na
XML:
<g:mpn>SKU do produto</g:mpn>
<g:identifier_exists>FALSE</g:identifier_exists>
Se o campo GTIN/EAN na versão do produto estiver sido preenchido será impresso na XML:
<g:gtin>gtin do produto</g:gtin>
Para saber mais sobre identificadores de produtos:
https://support.google.com/merchants/answer/160161
Fabricante
Se o campo FABRICANTE do produto não estiver sido preenchido será impresso na XML:
<g:brand>FALSE</g:brand>
Se o campo FABRICANTE na versão do produto estiver sido preenchido será impresso na XML:
<g: brand >Fabricante do produto</g: brand >

70
70
Preço dos produtos
Caso a loja virtual venda um produto com quantidade mínima, exemplo: Se o produto custa R$
1,00 mas a quantidade mínima para compra são 5 unidades, será impresso na XML do Google
Merchant o valor de R$ 5,00
Essa é uma exigência do Google e as páginas são fiscalizadas para evitar incompatibilidade real
de preços.

71
71
Vendas
Vendas realizadas hoje Relatório informativo das vendas da data atual (hoje).
Vendas realizadas nos últimos 07 dias Relatório informativo das vendas dos últimos 07 dias.
Carrinhos abandonados Todos os carrinhos de compras abandonados na área de checkout da loja virtual ficam
gravados para que o lojista possa recuperar a compra perdida e converter em uma possível
venda (Carrinhos que tiveram compras porteriores pelo mesmo cliente serão removidos do
sistema automaticamente após 14 dias).
Administração: Vendas > Carrinhos abandonados
Os carrinhos abandonados no checkout são listados em ordem crescente, decrescente, maior
ou menor valor.
Data: Data e hora do pedido abandonado
Nome: Nome do cliente
E-mail: E-mail do cliente
Valor do carrinho: Valor do carrinho abandonado
Compra posterior: Se houve compra posterior ao carrinho abandonado
E-mail enviado: Se um e-mail foi enviado para o cliente do carrinho abandonado.
Produtos: Lista os produtos do carrinho e dá continuidade ao processo de recuperação da
compra

72
72
Visualizando os produtos do carrinho:
Clique na função produtos para abrir a tela do carrinho abandonado.
Enviando um e-mail para o cliente:
O lojista pode enviar uma mensagem para o cliente para que conclua a sua compra.
Cole o link impresso na tela para que o carrinho de compras seja automaticamente
preenchido.
Recomendamos que seja criado um template atrativo e a oferta de um cupom de desconto
ajudará na tentativa de converter o carrinho abandonado em uma venda.

73
73
Rotinas de Rastreamento Correios disponíveis no sistema da loja
virtual Administração:
- Consulta no painel administrativo no detalhe da venda
- Consulta de Rastreamento por período e atualização no banco de dados do status de cada
venda (planos CP)
- Aviso por e-mail para o cliente de objeto postado no Correios quando o código de
rastreamento é inserido no pedido do cliente.
Rotinas automáticas:
- Aviso para o cliente quando objeto possui alterações na agência do Correios (Saiu para
entrega, entregue, etc...- Somente Planos SD)
Frente de loja:
- Consulta no painel do cliente a movimentação do Correios.
Rastreamento de mercadorias - Correios Rastreie os objetos enviados informando a data inicial e a data final para rastreamento. O
intervalo é limitado em 30 dias entre a data inicial e a data final.

74
74
Rastreamento automático de mercadorias Clientes adoram saber o progresso de suas compras. Graças aos e-mails de notificação
automáticos, seus clientes poderão acompanhar todo o processo de entrega. Para isto, basta
inserir o código de rastreamento da encomenda fornecido pelos Correios no campo Nº do
rastreamento no gerenciamento da venda.
Quando um status no Correios é alterado, exemplo: Objeto postado para Objeto Encaminhado
o sistema notifica automaticamente o seu cliente por e-mail até o status Objeto entregue ao
destinatário.
Notas:
- O sistema monitora a alteração do status no Correios e notifica o seu cliente por e-mail.
- O monitoramento ocorre entre um período de 30 dias entre a data atual do rastreamento e
até 30 dias atrás.
- Este recurso é disponibilizado somente para planos avançados.
Relatório de vendas por período Informe a data inicial, final e o status para geração de um relatório de vendas personalizado.
Essa função permite que seja comparado o status do pagamento na operadora (quando
disponibilizado pela operadora) com o status da loja facilitando o gerenciamento das
transações.
Relatório de vendas por status Relatório informativo das vendas por status e vendas por status + período.
Essa função permite que seja comparado o status do pagamento na operadora (quando
disponibilizado pela operadora) com o status da loja facilitando o gerenciamento das
transações.

75
75
Relatório de vendas por forma de pagamento Informe a data inicial, final, meio de pagamento para geração de um relatório de vendas por
meio de pagamento.
Essa função permite que seja comparado o status do pagamento na operadora (quando
disponibilizado pela operadora) com o status da loja facilitando o gerenciamento das
transações.
Relatório de vendas por produto Informe a data inicial, final, status e o produto para geração de um relatório de vendas por
produto personalizado.
Relatório de vendas por vendedor Informe a data inicial, final, status e o vendedor para geração de um relatório de vendas por
vendedor personalizado.

76
76
Relatório de cupons utilizados Relatório informativo dos cupons utilizados nas vendas.
Relatório por volume de vendas Utilize esta função para saber quem são os seus melhores clientes.
Filtros disponíveis
Maior volume de compras
Esse filtro permite saber quais os clientes que mais gastaram em sua loja através do
total das compras. Exemplo: R$ 15.000,00 em compras no período. O sistema irá
retornar 100 resultados.
Maior volume de pedidos
Esse filtro permite saber quais são os clientes que mais realizam compras em sua loja
através do total da quantidade de pedidos. Exemplo: 15 pedidos nos período. O
sistema irá retornar 100 resultados.
Exportação em XLS
Em ambos os filtros você poderá exportar o resultado em uma planilha no formato XLS para
que possa utilizar em uma ação promocional. Essa exportação irá retornar 500 resultados.
Dados da planilha:
ID do cliente
Nome
Endereço
Complemento
Bairro
Cidade
UF
CEP
R$
Quantidade de compras
Mercado Livre
Disponibilizamos um manual específico para o Mercado Livre.
clique no link abaixo para baixar o manual.
http://img.lojamestre.com.br/manuais/Manual_ML_1.0.pdf

77
77
Matriz – Filial
O módulo Matriz - Filial permite que a partir de uma loja principal (matriz) tenha todo o
catálogo de produtos exportado para importação em outras lojas virtuais utilizando o mesmo
sistema de e-commerce (este módulo não está disponível para ser importado em sistemas que
não sem produzidos pela Loja Mestre). As filiais poderão trabalhar com outros produtos que
não são trabalhados pela loja Matriz mantendo a distinção interna dos produtos, atualizando e
removendo os produtos importados da matriz mantendo intacto os produtos existentes
somente na loja filial.
Operando como Matriz A loja matriz possui no menu administrativo somente a opção Exportar produtos para as filiais
Clique no botão “Exportar produtos para as filiais” para uma base de dados ser preparada para
importação posterior nas lojas filiais. Essa operação pode levar algum tempo dependendo da
quantidade de produtos. Não feche o navegador e não saia da tela.
Na finalização um e-mail será enviado para o lojista comunicando que a exportação foi
realizada com sucesso.
Exportação agendada
A exportação agendada sem intervenção humana (por exemplo, ser realizado durante a
madrugada) está disponível. Consulte o valor da mensalidade para a automação do processo
de exportação diária informando o horário desejado.
Operando como Filial 1) Acesse Administração > Matriz - Filial
2) Informe o markup sobre o custo do produto que será importado da loja matriz em
Administração > Configurações Globais

78
78
3) Clique no botão Salvar.
Notas:
Tempo médio para inserção de produtos: 2.500 produtos por hora
Tempo médio para alteração de produtos: 5.000 produtos por hora
Importação de novos produtos:
Produtos com estoque zero são importados para a loja virtual mantendo habilitada a
função nativa do sistema “avise-me quando chegar”.
Atualização / remoção de produtos:
Os produtos existentes na loja virtual filial que não existem na loja matriz serão removidos.
Os produtos existentes na loja virtual filial e existentes na loja virtual matriz serão
atualizados.
Remoção total de produtos importados da Matriz:
Permite a remoção total dos produtos importados da loja Matriz, preservando os produtos
originais da loja filial.
Atenção: As categorias não são removidas.
São removidos: Produtos, versões e imagens dos produtos

79
79
Controle de estoque
Estoque na filial
Os produtos vendidos na loja virtual matriz serão automaticamente deduzidos da filial em
tempo real ao serem processados pelo checkout da loja matriz mantendo a sincronia de
estoque.
Estoque na matriz
Os produtos vendidos na loja virtual filial serão automaticamente deduzidos da matriz em
tempo real ao serem processados pelo checkout da loja filial mantendo a sincronia de estoque.
Reposição de estoque
Os produtos terão reposição automática em ambas as lojas quando a ação “Repor os produtos
no estoque” localizado no detalhe da venda for acionado.
Clientes
Cadastro de novo cliente & Televendas O módulo televendas permite que um vendedor atenda o cliente por telefone, realize o
cadastro do cliente e faça a venda pelo cliente. Cadastrando previamente os vendedores, uma
lista será disponibilizada para a escolha de quem está concluindo a venda.
Nota operacional:
Se o cadastro estiver sendo realizado pela equipe da loja virtual, o cadastro deverá ser
realizado através da administração da loja em Clientes > Novo cadastro de clientes e
televendas. O cadastro na frente da loja virtual, é protegido contra robôs e poderá apresentar
o código de erro 337.
Código 337: É uma proteção contra hackers por tentativas de cadastro com e-mail diferente
mas a partir de um único IP nos últimos 3 cadastros realizados pela loja.
Se entre os últimos 3 cadastros realizados na loja virtual, um novo cadastro for feito usando
um IP já utilizado anteriormente entre esses 3 cadastros o sistema não irá liberar a
continuação do cadastro.
Clientes cadastrados Este módulo permite o acesso ao cadastro dos clientes. As informações de cada cliente
poderão ser alteradas, exceto a conta de e-mail.
Tentativas negadas por operadoras
Dependendo da forma de pagamento escolhida pelo cliente, após a terceira negativa emitida
pela operadora de crédito (independente do tempo entre as tentativas) o sistema irá bloquear
o cadastro do cliente e um aviso por e-mail será enviado da loja virtual para o lojista.
A quantidade de pontos limite para bloqueio (3) poderá ser alterada ou zerada no detalhe da
venda ou diretamente no cadastro do cliente.

80
80
O registro dessas ocorrências é necessário para evitar que a loja virtual seja punida pela
operadora por insistentes tentativas por parte do cliente.
Para verificar a pontuação de clientes acesse: Clientes cadastrados e ordene por Tentativas
negadas por operadora.
O controle de tentativas de compras com cartão é executado somente nas seguintes formas de
pagamento:
Cielo Web Service
Stone
Alterando o e-mail do cliente
Caso seja necessário alterar o e-mail do cliente realize o seguinte procedimento:
- Acesse a loja virtual com o e-mail e a senha do cliente.
- No painel do cliente altere o e-mail atual para o novo e-mail.
Gerando Cupons de desconto para o cliente
Existem situações em que pode ser necessário gerar um ou mais cupons de descontos para os
clientes como devolução ou troca de mercadoria, crédito por negociação particular, estorno de
um determinado valor ou outras situações financeiras.

81
81
Para gerar um cupom de desconto para um determinado cliente, acesse a administração da
sua loja, localize o cadastro do cliente que deseja emitir um cupom. Role a tela até o item
"Criar cupom de desconto" e crie o novo cupom.
O código do cupom é criado automaticamente, e, por ser um cupom individual para um cliente
o mesmo é precedido pela letra C (cliente), exemplo: c123456789.
Após o cupom ser gerado, seu cliente é comunicado através de e-mail sobre a existência do
novo cupom. Um e-mail de aviso também é enviado para o lojista sobre o novo cupom. O seu
cliente também pode acessar o código do cupom no Painel do Cliente. Para isso o cliente deve
fazer o login na loja virtual e verificar no Painel do Cliente os cupons emitidos para ele.
Os cupons emitidos também ficam listados em Administração > Cupons de desconto
Os códigos criados para os cupons de cliente não podem ser alterados. As outras informações
como valor do desconto, frete grátis, título e outros itens podem ser alterados.
Clientes aguardando reposição de estoque Relatório informativo dos clientes que cadastraram o e-mail para ser avisado quando um
produto retornou ao estoque.
Depoimentos dos clientes Quando um cliente escreve sobre a experiência da compra em sua loja virtual, o texto e a
qualificação ficam gravados, mas não são exibidas na loja virtual. Para serem exibidas é
necessária a liberação pelo administrador do sistema.
Lista de desejos Relatório dos produtos adicionados na lista de desejos dos clientes cadastrados na loja virtual.
Origem dos cadastros Ao realizar um cadastro o sistema pergunta ao novo cliente onde ele conheceu a loja virtual. A
lista apresentada é gerada a partir desse módulo. Insira as origens que deseja perguntar para
seu novo cliente.

82
82
Formas de pagamento
Faixas de parcelamento máximo para pagamento com cartões Utilize esta função para limitar a quantidade de parcelas relativa ao valor da compra.
Para parcelar em até 6x preencha os campos 1x, 2x, 3x, 4x, 5x e 6x. Os demais campos não
precisam ser preenchidos.
Para parcelar em até 8x preencha os campos 1x, 2x, 3x, 4x, 5x, 6x, 7x e 8x. Os demais campos
não precisam ser preenchidos.
Simulando em 6x:
"1x Até" preenchido com R$ 100,00: As compras até R$100,00 só poderão ser pagas em
parcela única no vencimento do cartão.
"2x Até" preenchido com R$ com 200,00 - As compras acima de R$100,01 podem ser
parceladas em até 2 vezes.
"3x Até" preenchido com R$ com 250,00 - As compras acima de R$200,01 podem ser
parceladas em até 3 vezes.
"4x Até" preenchido com R$ com 300,00 - As compras acima de R$250,01 podem ser
parceladas em até 4 vezes.
"5x Até" preenchido com R$ com 350,00 - As compras acima de R$300,01 podem ser
parceladas em até 5 vezes.
"6x Até" preenchido com R$ com 400,00 - As compras acima de R$350,01 podem ser
parceladas em até 6 vezes.
"7x Até" > deixar em branco
"8x Até" > deixar em branco
"9x Até" > deixar em branco
"10x Até" > deixar em branco
"11x Até" > deixar em branco
"12x Até" > deixar em branco
Como o campo "7X Até" ao "12x Até" está em branco, qualquer valor acima de R$350,01 o
sistema irá parcelar no máximo até 6x.
Valor a cobrar do o cliente referente à emissão de boleto O valor da emissão do boleto bancário poderá ser cobrado do cliente no momento da compra.
Informe o valor e se não deseja cobrar do cliente a emissão do boleto, preencha 0,00.

83
83
Limitar compras a uma forma de pagamento Para limitar uma compra para que a partir de um determinado valor seja paga somente
através de uma forma de pagamento que não seja boleto bancário ou cartão de crédito.
Os gateways de pagamento (BCash, Mercado Pago, etc...) oferecem a garantia do recebimento
para o lojista, reduzindo o chargeback.
Exemplo: Se a sua empresa possui contrato com a Cielo e com o PayPal e deseja que as
compras acima de R$ 2.000,00 sejam processadas somente pelo PayPal para evitar o
chargeback configure o sistema em R$ 2000,00 e a forma de pagamento PayPal
(se você tiver ativo no sistema o uso de boletos próprios e depósito bancário esses
continuarão sendo aceitos juntamente com o PayPal pois é dinheiro a vista).
Vencimento do boleto Ao realizar uma compra optando pelo pagamento via boleto bancário uma data de validade
para esse boleto é emitida. Informe o máximo de dias para aceite após a data de emissão do
boleto
Desconto para pagamentos através de boletos e depósito Ofereça um percentual de desconto para pagamento com boleto ou depósito bancário para
atrair vendas com recebimento à vista.
Atenção: Se o cliente utilizar um cupom de desconto o desconto para pagamento à vista será
invalidado para evitar o desconto cumulativo.
Ordenação das formas de pagamento Defina a ordem que as formas de pagamento deverão aparecer para o cliente na tela de
pagamento (checkout) . Para a primeira posição informe 1, para a segunda posição informe 2 e
assim por diante.
O primeiro meio de pagamento é que estará aberto para o cliente:

84
84
As bandeiras de cada operadora não são ordenadas dentro do combo de seleção. A ordem é
somente para as operadoras.
Troca de imagem das formas de pagamento A troca da imagem da forma de pagamento por parte do lojista será aplicada
automaticamente no rodapé da loja e no parcelamento da página do produto. A imagem não
será alterada na página do checkout expresso.
A imagem não será alterada na página de checkout
Texto Explicativo sobre a forma de pagamento A alteração de texto para cada forma de pagamento não se aplica ao checkout inteligente.
Banco do Brasil Comércio Eletrônico As Soluções de pagamento do Comércio Eletrônico do BB realizam a intermediação financeira
entre empresas e consumidores (B2C) e entre empresas e empresas (B2B), com diversas
opções de pagamento e possibilidade de escolha das mais adequadas às suas necessidades.
Trata-se de um serviço seguro e completo. Para as modalidades de Débito em Conta via
Internet e BB Crediário Internet é possível acompanhar as transações em tempo real por meio
do Back Office da empresa utilizando o Gerenciador Financeiro ou seu sistema próprio de
gestão.
Débito em Conta via Internet
Modalidade de pagamento à vista, mediante débito na conta corrente do comprador (Pessoa
Física – B2C ou Jurídica – B2B) e crédito na conta corrente da empresa.
O crédito correspondente à compra/serviço será efetuado na conta da empresa em D+N,
conforme float negociado na agência de relacionamento.

85
85
BB Crediário Internet
Modalidade de pagamento a prazo, mediante concessão de financiamento ao comprador
(Pessoa Física) e crédito à vista na conta corrente da empresa.
O crédito correspondente à compra/serviço é efetuado na conta da empresa em D+N,
conforme float negociado junto à agência de relacionamento, agrupado com os pagamentos
efetuados via Débito em Conta Internet.
Para contratar a modalidade de pagamento BB Crediário Internet, é necessário que a empresa
contrate também a modalidade de Débito em Conta via Internet.
Boleto bancário - Cobrança sem registro
Forma de pagamento mediante a geração de boleto de cobrança bancária, impresso pelo
próprio comprador. O crédito correspondente à compra/serviço será efetuado na conta da
empresa em D+N, conforme float negociado na agência de relacionamento e mediante a
liquidação do título.
Atenção: A data de vencimento na emissão da segunda via do boleto bancário no Painel do
Cliente ou no Detalhe da Venda na administração não ode ser realizada pelo lojista. A data e
gerada automaticamente pelo Banco do Brasil
Como funciona
A partir do site da loja, o comprador (Pessoa Física ou Pessoa Jurídica) faz sua opção de
pagamento. Nesse momento são apresentadas as modalidades de pagamento permitidas para
o convênio contratado com o Banco.
Na chamada ao site do Banco ocorre à passagem de parâmetros que identificam a origem e
quais formas de pagamento devem ser oferecidas para a transação que está sendo realizada. A
validação do convênio é realizada no ambiente do Banco.
Todo o processo de autenticação dos clientes envolvidos na transação e a verificação de
disponibilidade financeira (para formas de pagamento que exijam essa validação), bem como o
processamento financeiro da operação, são realizados em ambiente seguro, garantindo a
integridade dos dados em todo o fluxo da transação.
A atualização na base de dados se dá em tempo real, permitindo a consulta online ao status de
pagamento (consulta disponível somente para pagamentos via Débito em Conta via Internet
ou BB Crediário Internet).
O Banco oferece todas as informações relativas às transações financeiras realizadas no
Comércio Eletrônico BB, por meio do Gerenciador Financeiro ou de sistema próprio de gestão
do cliente.
Atenção: A confirmação de crédito em conta do lojista sempre se dará em média 2 dias úteis
após a EFETIVAÇÃO do pagamento pelo comprador e estará disponível para consulta no
Gerenciador Financeiro banco do Brasil.

86
86
Simulações e homologação da implementação
A homologação é realizada em ambiente de produção, ou seja, em funcionamento.
Enquanto a situação do convênio estiver na situação “9 – Não Ativo”, os pagamentos
realizados por Débito em Conta via Internet não sensibilizarão as contas envolvidas. O sistema
do Banco permite o processamento de parte do fluxo, indicando que essa operação é uma
simulação, sem qualquer efeito contábil. Ao apresentar as opções dos meios de pagamento, é
exibida a palavra “Teste” ao lado do nome da loja conveniada.
Para o meio de pagamento por Boleto, o convênio de Comércio Eletrônico também
permanecerá com o status "Não Ativo" até a finalização dos testes. No entanto, mesmo em
teste, o pagamento.
Ativação do convênio
Após a conclusão da fase de homologação, a empresa deve comunicar à agência de
relacionamento que está apta a disponibilizar as Soluções em Comércio Eletrônico em seu site.
Com essa informação, será providenciada a ativação do convênio. Deve-se observar que
somente após a agência confirmar que o convênio está ativo é que a empresa poderá
disponibilizar as Soluções em Comércio Eletrônico em seu site. Após a ativação do convênio, a
palavra “Teste” deixará de ser exibida.
Como configurar na loja virtual:
Menu administrativo > Formas de pagamento > Configurar formas de pagamento
Banco do Brasil Comércio eletrônico - Boleto Bancário
Banco do Brasil Comércio eletrônico – Débito
Banco do Brasil Comércio eletrônico – Crediário
Códigos de erro e possíveis soluções Banco do Brasil Comércio Eletrônico

87
87

88
88

89
89
BCash http://www.bcash.com.br
Boletos Bancários
Como Configurar e Utilizar os Boletos Bancários
Não é necessário solicitar homologação para boleto bancário não registrado.
Boletos não registrados são boletos emitidos sem conhecimento prévio do banco não gerando
cobrança antecipada. A tarifa bancária será paga somente quando ocorrer à compensação
bancária. quando ocorre o pagamento do mesmo. Se o cliente não pagar não tem custo.
Não disponibilize boletos bancários como forma de pagamento sem antes testar com a sua
conta corrente.
1. Solicite para o seu gerente que habilite uma cobrança Sem Registro para boleto
bancário.
2. Informe os dados do boleto na sua loja com as informações passadas pelo seu gerente
acessando no menu Formas de pagamento > Configure as formas de pagamento >
Clique no Boleto do seu banco. Após os campos serem preenchidos clique no botão
"Salvar"
3. Clique em "Clique aqui para imprimir o boleto teste"

90
90
4. Pague o boleto teste gerado na sua agência bancária (ou via internet banking)
5. Aguarde entre 2 a 3 dias úteis para o boleto ser compensado em sua conta corrente. O
boleto sendo compensado poderá ser ativado em sua loja para os clientes utilizarem
como forma de pagamento.
Caso o dinheiro não entre em sua conta corrente em até 4 dias úteis questione seu gerente o
motivo, levando o boleto gerado e o comprovante de pagamento para averiguação.
Recebendo uma compra com boleto
Após uma venda ser concluída, será disponibilizado na tela o boleto para impressão e enviado por e-mail
para o cliente o PDF anexado.
Para conferir o recebimento do boleto bancário se informe com o seu gerente como fazer a leitura dos
retornos de boletos emitidos (geralmente são programas para Retorno de Cobrança ou via site)
O cliente realizou o pagamento. Como confiro o nº do pedido?
Nos boletos bancários e Itaú Shopline serão considerados os 4 últimos dígitos do número do pedido.
Exemplo: Pedido nº 20053141316
Deverá ser considerado para conferência no extrato o documento 53141316
O procedimento pode diferenciar entre os bancos, alguns geram número de documento interno e outros
fraldinhas.
Segunda via do boleto bancário
Ao realizar uma compra com boleto bancário o seu cliente irá receber no e-mail do pedido o
link para o arquivo em PDF, esse mesmo PDF original estará disponível no Detalhe da venda do
pedido para acesso do lojista.
Nova emissão do boleto bancário:
No detalhe da venda: Uma nova emissão do boleto bancário com um novo código de barras e
será emitido com a data atual + 1 dia
No painel do cliente: O cliente poderá realizar a emissão de um novo boleto bancário com
novo código de barras e será emitido com o limite da data da compra + 3 dias.
Boleto Banco do Brasil
Carteiras suportadas: 11, 17 e 18
Boleto BANERJ
Carteira suportada: 175
Boleto Banestes
Carteiras suportadas: 2, 3, 4, 5, 6 e 7
Boleto Banrisul
É necessário ter contrato Banricompras
Boleto Bradesco
Carteiras suportadas: 06 e 25

91
91
Boleto CEF
Carteiras suportadas: SR5, 01, 03 ,CR (Carteira rápida), 8 SICOB / SR eletrônica, 24 SIGCB, SR5,
80 SR Convencional, 81 SR Convencional, 82 SR Convencional, Carteira rápida, Carteira Simples,
Carteira 99
Boleto HSBC
Carteira suportada: CNR
Boleto Itaú
Carteiras suportadas: 158, 175, 176 e 178
Uso do contrato Itaushopline no boleto avulso:
Se a sua empresa possui contratado o serviço Itaushopline este boleto bancário pode ser
utilizado informando as carteiras 176 ou 178.
Atenção: As carteiras 176 e 178 liberadas pelo Itaushopline poderão ser utilizadas no boleto
avulso, inclusive essas carteiras possuem o menor custo por compensação, especialmente a
carteira 178.
Verificando as carteiras cadastradas:
Acesse o Internet banking, localize no menu: Cobranças localize o menu Serviços e procure por
carteiras cadastradas para ver as carteiras que estão ativas em sua conta e o custo de cada
boleto compensado.
Boletos sem registro descontinuados pela FEBRABAN:
Para evitar problemas com a descontinuidade dos boletos sem registro contrate o serviço
Itaúshopline (www.itau.com.br/empresas/recebimentos/shopline/) para emissão de boletos
direto com o banco.
Nesse caso o cliente ao escolher essa forma de recebimento será direcionado para o banco
com as opções para pagamento com cartão ou boleto (o desconto para pagamento à vista não
é aplicado para o Itaúshopline).
Ao contratar o Itaúshopline são liberadas as carteiras 176 e 178. Caso não queira usar o boleto
emitido online pelo banco você poderá configurar o boleto avulso utilizando as carteiras 176
ou 178 podendo assim oferecer o boleto avulso agregado ao desconto avulso da mesma forma
que é processado atualmente.
Verifique se uma dessas carteiras (176 ou 178) está ativa conforme explicando no primeiro
parágrafo. Estando ativa realize o procedimento de emissão do boleto teste.
Boleto Santander (Banespa)
Carteira suportada: 102
Boleto Santander (Real)
Carteira suportada: 102

92
92
Boleto Sudameris
Carteira suportada: 01 - Não Registrada
Boleto Sicredi
Carteira suportada: 01 - Não Registrada
Boleto Unibanco
Carteira suportada: Especial
Bradesco Comércio Eletrônico
Boleto Bancário e transferência eletrônica
No menu administrativo da loja virtual acesse a opção Bradesco Fácil – Boleto Bancário ou
Bradesco Fácil – Transferência Eletrônica
Para homologação informe:
- Modo de operação: Selecione se estará homologando ou em produção
- Merchant ID
- Chave de segurança:
Salve as informações
Dúvidas e Suporte
Surgindo dúvidas durante o processo de integração, o contato poderá ser realizado:
Através do e-mail: [email protected] , contendo as seguintes informações:
Nome da loja;
CNPJ da loja;
Dúvida.
Telefones:
(11) 3909-3482
(11) 3909-3637
Homologação
A homologação deverá ser solicitada a equipe do Comércio Eletrônico.
Através do e-mail: [email protected], contendo as seguintes informações:
Nome da loja;
CNPJ da loja;
URL do site para teste;
Informar qual opção de pagamento que deverá ser homologada.
Após homologado altere o modo de operação para produção.

93
93
Cheque pré-datado Somente habilitação, nenhuma configuração é necessária
Cielo O sistema da Loja Virtual trabalha com as duas soluções fornecidas pela Cielo:
- API Cielo ECommerce
- Checkout Cielo
API Cielo Ecommerce
Lojistas que desejam investir na personalização da página de pagamento do seu site, com uma
solução robusta e transparente
Checkout transparente
Plataforma modular
Identificação personalizada da venda na fatura do comprador
Retorno dos dados do cartão
Formas de pagamento:
Crédito a vista e Parcelado

94
94
Checkout Cielo
Lojistas que possuem um site e desejam ter a solução de pagamento da Cielo.
Página de pagamento segura da Cielo
Anti-fraude
Compra com um click
Versão adaptada para smartphone, tablet e notebook
Formas de pagamento:
Débito (Visa e Mastercard)
Crédito Parcelado
Boleto (Pessoa Jurídica)
Débito em conta
Atenção: As parcelas e juros ao mês são apenas informativos para a frente de loja. As taxas
não possuem integração com a Cielo são apenas uma referência para o produto.

95
95
Notificação do status da transação:
No detalhe da venda o lojista visualiza o status da transação (aprovado, negado, pago...)
A Cielo envia a cada mudança do status uma notificação para o sistema da loja virtual que
recebe a informação, grava no banco de dados, dispara um e-mail para o lojista e fica
disponível para visualização no detalhe da venda.
Caso exista alguma falha no envio ou na recepção desta informação, a alteração de status não
será gravada no banco de dados e consequentemente não será impresso no detalhe da venda.
Ao contrário da solução Cielo WebService onde a consulta do status é visualizada em tempo
real, na solução Cielo Checkout não existe disponivel pela Cielo essa integração, logo,
recomendamos que os lojistas ao utilizarem o Cielo Checkout sempre confirmem se achar
necessário o status mais atualizado da transação.
Para solicitar afiliação: https://www.cielo.com.br
Configurando a API Cielo Ecommerce
1. Baixe para o seu computador o formulário pré-preenchido. Clique no link para baixar:
http://img.servershop.com.br/formulariohomologacao_webservice.docx
2. No campo Merchant ID informe a sua afiliação
3. No campo Merchant Key informe a chave que a Cielo irá lhe informar e Clique no
botão Salvar
4. No Backoffice Cielo clique em Configurações e habilite o MODO DE TESTE
5. No menu administrativo clique em Formas de Pagamento > Configure as Formas de
Pagamento e habilite as bandeiras dos cartões administrados pela Cielo que serão
homologados.
Anti-fraude Cielo
É necessário a contratação junto à Cielo o serviço de anti-fraude:

96
96
Configurando a Cielo Checkout
1. Baixe para o seu computador o formulário pré-preenchido. Clique no link para baixar:
http://img.servershop.com.br/formulariohomologacao_checkout.docx
2. No campo ShopID informe a sua afiliação
3. Deixe o campo Chave informe a chave que a Cielo irá lhe informar e Clique no botão
Salvar
4. No Backoffice Cielo clique em Configurações e habilite o MODO DE TESTE
Cartões de débito no Checkout Cielo
Os cartões de débito utilizam a mesma afiliação usada nos cartões de crédito.
Habilite as formas de pagamento desejadas no seu Backoffice Cielo na aba Configurações.
Boleto bancário:
Para ter a oferta do boleto bancário como meio de pagamento na tela do Checkout Cielo são
necessárias configurações e liberação do gerente da sua conta. Acesse a página 4 do manual
boleto bancário para realizar os procedimentos necessários. Esse é um serviço entre a Cielo e a
sua empresa que será apresentado como opção de pagamento na tela do Checkout Cielo e não
na loja virtual.

97
97
Link do manual débito e boleto:
https://img.servershop.com.br/manuais/Manual_para_Habilitação_Boleto_e_Débito_online_
V1.2_Cielo.pdf
Logotipo da sua loja para a Cielo (API Cielo ECommerce e Checkout)
A Cielo irá solicitar uma imagem do logotipo da sua loja virtual. Essa imagem será utilizada na
tela de digitação do cartão.
1) Utilizando um editor de imagens edite seu logotipo para uma largura máxima de 112px
e salve no formato .gif, exemplo logo_cielo.gif
2) Após a imagem estar pronta acesse no menu administrativo: Administração >
Templates, Banner & Imagens > Editor HTML e Arquivos
3) No editor clique no botão imagem, clique na aba Minha Pasta, clique em upload e
clique em Buscar Arquivos. Esse processo irá enviar o logotipo do seu computador
para o servidor da sua loja virtual.
4) O caminho do logotipo que deverá ser informado no formulário de homologação:
HTTPS://www.seudominio.com.br/custom/NOME DO ARQUIVO.gif
5) Caso exista alguma dificuldade entre em contato com nosso suporte
Iniciando a homologação (API Cielo ECommerce e Checkout)
1) Complete o formulário de homologação com as suas informações
2) Salve o formulário
3) Para a Cielo fazer compras testes cadastre em sua loja um novo cliente e um produto
teste Cielo no valor de R$ 1,00 com estoque de 50 unidades
4) Responda o e-mail enviado pela Cielo anexando o formulário preenchido, o e-mail,
senha e o CEP para que o funcionário da Cielo realize compras em sua loja virtual.
Finalizando a homologação (API Cielo ECommerce e Checkout)
A Cielo irá enviar um e-mail contendo a chave da sua loja virtual
1) Copie e cole a chave que a Cielo lhe enviou no campo Chave no gerenciador
2) Altere o ShopID 1001734898 pelo novo ShopID enviado pela Cielo
3) Configure o parcelamento e clique em salvar.
4) Pronto! Sua loja está operando em produção com a Cielo!
Considerações:
1) A sua loja deve estar aberta para o público
2) Deixe habilitada alguma forma de entrega
3) Parcelamento Emissor: As compras serão parceladas pelo banco que emitiu o cartão
do seu cliente. Normalmente não é utilizado pois dependendo do banco a taxa de
juros mensais pode chegar a 20%a.m.
4) Parcelamento Loja: As compras serão parceladas pelo lojista com base na taxa de juros
aplicada pela loja virtual. Nessa modalidade o lojista pode negociar a taxa de juros

98
98
para antecipação junto ao gerente do banco e as parcelas a vencer poderão ser
descontadas (antecipação de recebimentos). É a forma mais utilizada.
5) Para o Webservice 3.0 não estão disponíveis as opções Boleto Bancário e Transferência
Bancária pois ambos são prestados pelos Bancos Bradesco e Banco do Brasil e o nosso
sistema oferece a integração direta com as duas instituições.
Recebendo uma compra com o Cielo
Após a venda ser concluída a captura da compra é realizada de forma automática.
Caso queira estornar consulte/solicite ao suporte da Cielo os meios para efetuar este
cancelamento.
Considerações
Pode acontecer que seu cliente ao entrar no ambiente da Cielo para digitar o cartão pode
fechar a tela abandonando a conclusão de pagamento não havendo nenhuma conclusão por
parte da Cielo. Por não haver nenhum retorno da Cielo o sistema irá solicitar ao lojista que
consulte a venda diretamente no site da Cielo. Se a venda não existir no site da Cielo isso
indica que o seu cliente abandonou o pagamento. É normal isso acontecer.
Havendo a mensagem para consultar no site da Cielo, sua ação sempre será consultar no site
da Cielo para ter certeza que a venda não foi concluída.
Lista de mensagens de erros de cartões de crédito
O Brasil assistiu a uma expansão dos meios eletrônicos de pagamento, nos últimos anos.
Principalmente cartões de débito, cartões de crédito, cartões de vale-alimentação e refeição, e
ainda, pagamentos pela internet.
Mas nem sempre o usuário consegue confirmar uma compra no estabelecimento. Pode
acontecer de a máquina do cartão de crédito do local da compra apresentar uma tela de erro,
com alguns códigos diferentes.
Mensagem comum “erro 51”
O Erro 51 no cartão de crédito acontece sempre que a transação que está sendo feita excede o
limite de crédito disponível no cartão. Para clientes na função débito, esta mensagem de erro
aparece quando a conta não possui saldo suficiente para pagar a transação.
Se você é o lojista, oriente o seu cliente a procurar outro cartão, ou outro meio de pagamento
Este tipo de código nem é o mais comum. Existe uma série de outros erros, e quase nunca este
erro é por culpa do cliente. Por isto, se você é cliente de cartão de crédito, não se preocupe
nem se deixe intimidar se a transação não foi efetivada. Se você é lojista, tenha cuidado, pois
nem sempre o erro é porque o cliente não tem crédito disponível no cartão.
Em todos os casos, é importante saber quais são os problemas, e como solucioná-los. Este tipo
de informação é importante, tanto para cliente quanto para lojistas, que podem solucionar
rapidamente ou oferecer outros meios de pagamento.
Mensagem no pedido:

99
99
“Ocorreu uma falha de comunicação com a Cielo. Consulte esta venda no site da operadora
www.cielo.com.br”
Ação do lojista: Pode ter havido uma falha de comunicação com a operadora onde o processo
de compra pode ter ficado em aberto sem resposta por parte da mesma ou o cliente
simplesmente fechou a janela do navegador deixando a Cielo e a loja virtual sem contato de
ambas as partes.
Por isso que o sistema informa que o lojista deverá consultar se a referida venda EXISTE no
backoffice da operadora para tomar uma decisão. Se existir verifique a situação, se não existir
é que nada foi creditado ou debitado, logo, a venda dentro da loja virtual deve ser cancelada
por falta de recebimento.
Mensagens de Acerto:
Código 00 – Transação autorizada – Significa que a transação foi efetuada com sucesso,
debitando o valor do cartão de credito ou débito do cliente. Este tipo de mensagem não é de
erro, e acontece com cartões de crédito nacionais.
Código 11 – Transação autorizada – Também não é uma mensagem de erro em cartão de
crédito. É uma mensagem que aparece quando o cartão do cliente não é do país (Cartão
Internacional emitido por banco de outro país).
Principais mensagens de erro técnico
Antes de ressaltar as mensagens de erro por algum bloqueio do cartão ou falta de saldo, ou
outro motivo, seguem códigos de transação que aparecerem na máquina de cartão de crédito,
motivada por algum erro técnico – seja de rede, falha de comunicação ou problema na própria
máquina do estabelecimento.
Código 06 – Erro genérico. Acontece quando a máquina do cartão teve algum problema, ou a
rede de dados teve algum problema, ou a administradora do cartão não conseguiu contactar o
banco emissor. Neste caso, não desfaça a compra. Tente novamente efetuar a compra, nesta
ou em outra máquina de cartão.
Código 08 – Time-out no Emissor/Bandeira – Indisponibilidade do emissor do cartão (banco),
ou da operadora do cartão (Visa, MasterCard…) ou da operadora da máquina do cartão (Cielo,
Rede, GetNet, etc…). Permite que seja feita uma nova tentativa.
Código 14 – Cartão Inválido – É um tipo de erro comum, acontece quando o estabelecimento,
ou máquina de cartão (exemplo, Cielo, Rede, GetNet) não aceita determinada bandeira – ou
administradora de Cartão de Crédito (exemplo: Elo, Visa, MasterCard, Aura, Rede, etc.). Neste
caso, veja se o cliente tem outro cartão, de outra bandeira, ou então outro meio de
pagamento.

100
100
Código 15 – Instituição Não Cadastrada – O emissor do cartão, no caso o banco ou instituição
financeira, não tem cadastro na operadora da máquina do Cartão (Cielo, Rede, GetNet,
PagSeguro, etc.). Procure outro cartão ou outro meio de pagamento.
Código 19 – Repita a transação. Por algum problema técnico, o sistema pede que a transação
seja repetida. Vimos aqui no artigo que a maioria das telas de erro se dá por conta de
problemas técnicos, que não envolvem a loja ou o cliente. Não se preocupe se o seu cartão for
recusado por um problema de ordem técnica, estes códigos de erros no cartão de crédito são
comuns.
Código 21 – Não foi possível cancelar ou confirmar a transação. Neste caso, troque de
máquina de cartão, ou reinicie a máquina, para uma nova tentativa.
Código 26 – Operação com ID Duplicada. Isto quer dizer que o lojista deve imprimir uma
relação das últimas transações efetuadas na máquina do cartão. Com este procedimento, ele
vai verificar se a compra passou uma vez, ou passou duas vezes por algum erro. Diante disto,
confirme com o seu banco se a compra foi cobrada apenas uma vez, e caso contrário, peça
restituição do valor.
Código 40 – Serviço Indisponível. Mais um caso de falha na rede da máquina do cartão. Tente
repetir a operação.
Código 91 – Banco fora do ar – Nesta mensagem de erro, o cliente do cartão deve aguardar
alguns minutos, pois o banco emissor está com sistema fora do ar
Código 96 – Tente novamente – Outro tipo de mensagem de erro, que pede ao lojista e ao
cliente tentar em alguns minutos nova transação, por motivos técnicos
Código AA – Tempo Excedido – Houve alguma falha de comunicação entre a operadora da
máquina do cartão e o banco emissor, sem resposta. Também pede que se espere alguns
minutos e tente novamente.
Código GA – Transação referida – Esta mensagem de erro aparece quando a administradora
da máquina de cartão está com algum problema técnico. Tente novamente.
Principais mensagens de erro de utilização
A seguir, mais algumas mensagens de erro na máquina de cartão de crédito – que também
operam na função débito, crediário e alimentação.
Estas indicam que há um erro humano na transação. Seja por digitação de dados incorretos
por parte do lojista ou do cliente. Não quer dizer que o cliente não tenha dinheiro para pagar a
compra ou serviço, quer dizer apenas que deve ser feita uma nova tentativa, com mais
atenção com relação aos dados digitados.
Código 03 – Não foi encontrada transação – Venda Não autorizada. Acontece geralmente
quando o número de parcelas contratadas é superior a que o cartão autoriza, ou houve
digitação de código de segurança inválido, número do cartão inválido.

101
101
Código 11 – Venda com parcelado tipo 2 não autorizada – O estabelecimento comercial não
tem opções de parcelamento cadastradas junto à máquina do cartão. Neste caso, verifique as
condições de pagamento alternativas.
Código 12 – Transação inválida – Verifique se você está tentando fazer uma compra a débito
em um cartão que só aceita compra a crédito, ou vice-versa. E repita a operação.
Código 25 – Registro não encontrado. Verifique se os dados digitados foram corretos (tipo de
cartão, valor da venda, à vista ou parcelado, senha)
Código AC – Use função débito – Neste caso, o cliente ou lojista está tentando passar um
cartão de débito na função crédito. Verifique qual transação realmente deseja ser feita pelo
cliente, para evitar este tipo de mensagem de erro.
Mensagens de erro por questão de segurança
Nestes casos, diferentemente da questão do erro 51 – cartão de crédito ou débito com saldo
ou limite insuficiente – há uma questão de segurança adicional envolvida.
Neste caso, o importante para o cliente é ter os seus documentos pessoais originais em mãos,
e se possível, verificar outra forma de pagamento. Para o lojista, as mensagens de erro a
seguir, quando aparecem na máquina do cartão de crédito, sinalizam a necessidade de uma
atenção maior a itens de segurança, como pedir documentos pessoais do comprador ou a
opção de outro pagamento. No caso do erro 43 – cartão roubado – é fundamental identificar a
identidade do comprador, e se necessário, contatar a polícia.
Código 01 – Transação Referida (Emissor). Significa que o cliente do cartão de crédito deve
procurar o banco ou instituição financeira emissora do cartão, para averiguar a informação.
Pode acontecer por questões de segurança, por exemplo, em uma compra de valor incomum,
muito acima do que o cliente costuma fazer
Código 05 – Transação não autorizada. Por outro motivo, o emissor não autorizou a transação
financeira. É um código de erro em cartão de crédito incomum, e por isso o cliente deve tentar
contatar o banco por questão de segurança.
Código 13 – Valor de Transação inválido – O cartão não aceita a quantia que está sendo
comprada, por questão de segurança. Tente novamente ou procure outro cartão ou meio de
pagamento.
Código 38 – Excedido tentativas de senha. O cliente tentou mais do que o permitido digitar
uma senha incorreta, e com isso, o cartão foi bloqueado por questão de segurança. Ele não vai
conseguir comprar nada neste cartão, devendo solicitar um novo cartão e uma nova senha
junto ao banco.
Código 41 – Cartão Extraviado. Neste caso, o cliente está tentando efetuar uma compra com
um cartão inválido, que já foi cancelado na administradora do cartão e no banco. Verifique e
faça nova tentativa, em outro cartão

102
102
Código 43 – Cartão Roubado. O cliente original do cartão fez uma reclamação de roubo do
cartão de crédito. Neste caso, verifique a identidade do cliente, se corresponde de fato ao
dono do cartão de crédito. Este código de erro infelizmente é bastante comum. E por questão
de segurança, esteja preparado para contatar a polícia militar, pois pode estar havendo um
crime.
Código 54 – Cartão vencido. Esta mensagem de erro acontece quando o cartão de crédito já
venceu. Sempre consulte se o cartão está ou não vencido. Abaixo do número de série do
cartão de crédito está indicada a validade, com mês e ano com dois dígitos. Peça outro cartão
ou outro meio de pagamento.
Código 55 – Senha Incorreta – Esta mensagem de erro 55 aparece quando o cliente digita a
senha do cartão incorretamente, apenas uma ou duas vezes. Na terceira vez em que errar a
senha, geralmente, a mensagem de erro será a de Código 38, que é quando o cartão fica
bloqueado.
Código 57 – Serviço Inválido para este cliente ou Transação Negada. Este tipo de erro
acontece, em geral, quando o cliente ainda não desbloqueou um cartão novo. Se você acabou
de receber o cartão de crédito em casa, por questão de segurança ele vem bloqueado. Antes
de usar, você deve entrar em contato telefônico com a central de atendimento para
desbloquear o cartão e cadastrar uma senha de uso.
Código 61 – Excedido limite de saque ou compra – Quando, por questão de segurança ou por
análise de crédito, existe um limite para as transações. Procure outro cartão ou outro meio de
pagamento.
Código 78 – Cartão Não Desbloqueado pelo Portador. Outra mensagem de erro, que aparece
quando o cliente ainda não desbloqueou o cartão no banco emissor.
Depósito Bancário O campo é livre para digitação para informar as contas-correntes que sua empresa possui
disponível para o seu cliente. Como sugestão informe no seguinte formato para que fique
legível para o seu cliente:
Banco: Itaú (341)
Agência: 0000-0
Conta: 0000-0
Favorecido: Minha empresa Ltda.
Essas informações serão impressas na tela e no e-mail que será enviado para o lojista.
Rede (E.rede) Para solicitar afiliação: https://www.userede.com.br

103
103
Configurando o E.Rede
Acesse Administração > Configurar Formas de pagamento
Clique na bandeira que deseja aceitar em sua loja virtual para o serviço E.Rede
Informe os campos solicitados
Considerações:
1) A sua loja deve estar aberta para o público
2) Deixe habilitada alguma forma de entrega
3) Parcelamento Emissor: As compras serão parceladas pelo banco que emitiu o cartão
do seu cliente. Normalmente não é utilizado pois dependendo do banco a taxa de
juros mensais pode chegar a 20%a.m.
4) Parcelamento Loja: As compras serão parceladas pelo lojista com base na taxa de juros
aplicada pela loja virtual. Nessa modalidade o lojista pode negociar a taxa de juros
para antecipação junto ao gerente do banco e as parcelas a vencer poderão ser
descontadas (antecipação de recebimentos). É a forma mais utilizada.
Captura automática ou manual
O sistema é programado para operar com a captura automático. Para alterar para captura
manual realize a solicitação no Help Desk Loja Mestre
Captura automática
Um pedido quando aprovado já é automaticamente capturado (lançado em débito no cartão
do cliente).
Captura manual
A autorização (ou pré-autorização) é o primeiro passo para realizar uma transação. O valor da
transação sensibiliza o limite do cartão do portador, porém não gera cobrança na fatura
enquanto não houver a confirmação (captura) dentro do prazo máximo de 29 dias.
Caso a autorização não seja capturada no prazo máximo de 29 dias, ela é automaticamente
cancelada.
Identificação na fatura
A identificação na fatura (Soft Descriptor ou DBA) é um parâmetro que auxilia o portador a
identificar a transação gerada na fatura do cartão.
O parâmetro é para identificar o nome do estabelecimento, que será exibido de forma estática
na fatura do portador do cartão. Exemplo: nomeloja
Para utilizar essa funcionalidade, acesse o portal da Rede na aba e.Rede > Identificação na
fatura ou entre em contato com a Central de atendimento da Rede
Cancelamento da venda
O cancelamento pode ser feito de forma parcial (para transações capturadas) ou total através
do portal da Rede.

104
104
Consulta detalhada da transação
As vendas realizadas através da E-Rede podem ser consultadas no gerenciador da loja virtual
com as informações completas de retorno como cartão mascarado entre outros através da
xml.
Código 89
O código 89 (“Senha inválida ou não correspondente à filiação informada”) é retornado
quando ocorre um erro com as credenciais (PV e Token) informados na chamada. Segue abaixo
os principais motivos para este erro:
· Esta sendo informado na chamada ao e.Rede as credenciais (PV e Token) de produção em
ambiente de homologação;

105
105
· Esta sendo informado na chamada ao e.Rede as credenciais (PV e Token) de homologação em
ambiente de produção;
· O token informado em ambiente de produção esta inválido, pois foi gerado um novo número
dentro do portal da Rede.
Itaú Shopline É o meio de pagamento oferecido pelo Banco Itaú. Consulte em:
http://www.itaushopline.com.br/home_shopline.asp
Configurando o Itaú Shopline
1) Acesse o menu formas de pagamento > configure as formas de pagamento.
2) Procure Itaú ShopLine
3) Copie as URLS de retorno que serão informados no painel do itauShopLine (website do Itaú)
Informe na administração da loja virtual o Código da empresa e a Chave (estas informações
estão no website do Itaú).
Mercado Pago http://www.mercadopago.com.br
Atenção: Se for realizar uma compra teste após configurar sua conta no Mercado Pago não
utilize o cartão de crédito do mesmo titular da conta no Mercado Pago.
Para acesso as suas credenciais acesse no link:
HTTPS://www.mercadopago.com/mlb/ferramentas/aplicacoes
Informe aos seus clientes os meios de pagamento que o Mercado Pago oferece:
https://www.mercadopago.com/mlb/contato/banners
Página de Notificações IPN para ser informado no Mercado Pago:
Na administração da sua loja, no menu Formas de Pagamento > Configure as Formas de
Pagamento > Mercado Pago, é informado o link que deve ser copiado e colado no sistema do
Mercado pago.
Link das notificações do Mercado pago :
https://www.seudominio.com.br/mercadopago-ipn.asp
1) Para informar o IPN Checkout básico acesse o link:
https://www.mercadopago.com/mlb/ferramentas/notificacoes)
1) De posse de suas credenciais, informe os campos abaixo:
Client_id
Client_secret
2) No item Tópicos informe somente a opção pagamento.
Clique no botão "Alterar" para que as modificações sejam gravadas pelo sistema.
2) Para informar o IPN Checkout transparente acesse o link: https://www.mercadopago.com/mlb/account/webhooks,

106
106
1) Cole o endereço de notificação em Sandbox, marque a opção Payments e clique em salvar.
2) Cole o endereço de notificação em Produção, marque a opção Payments e clique em Salvar.
Verifique na opção Aplicações se existe mais de uma aplicação ativa, se houver, repita a
operação para cada aplicação.
FAQ:
Porque não existe o link gerado pelo Mercado Pago para emissão do boleto?
R: O Mercado pago não emite segunda via de boleto para impressão direto na administração
da loja virtual.
Pode ocorrer do sistema não receber essa notificação?
R: Sim. O Mercado Pago envia essa notificação para o endereço IPN que deverá ser informado
no gerenciador de Apps do Mercado Pago, se o Mercado pago não enviar, o pedido não terá o
status atualizado devendo ser consultado diretamente no site do Mercado Pago.
Como configuro o Mercado Pago?
1) Acesse na administração de sua loja virtual:
Formas de Pagamento > Configure as formas de pagamento > Mercado Pago
2) Clique no link
https://www.mercadopago.com/mlb/ferramentas/notificacoes e informe a URL de
retorno que está logo acima deste link na página da forma de pagamento, será algo
como:
(http://www.seudominio.com.br/mercadopago-ipn.asp)
Depois clique em testar URL, ele irá testar e certificar que está recebendo dados.

107
107
3) Preencha as credenciais de sua conta do Mercado Pago nos respectivos campos da
loja. Para obter estas credenciais acesse:
https://www.mercadopago.com/mlb/ferramentas/aplicacoes
Copie o Client_id e o Cliente_secret para os campos na configuração da forma de
pagamento na loja.
4) Preencha os campos Public_key e Access_token.
Para obter estes dados acesse:
https://www.mercadopago.com/mlb/account/credentials e clique em checkout
transparente, depois clique em "Eu quero ir para produção"

108
108
Preencha o formulário e selecione os três checkbox no final da página.
O Mercado Pago está integrado. Após concluída a integração recomendamos fortemente
testar a forma de pagamento realizando um compra.
Atenção: Nunca disponibilize aos seus clientes uma forma de pagamento sem antes você mesmo
realizar um teste de compra.
Método convencional 2.0:
O método convencional não é mais fornecido pelo Mercado Pago, é somente para clientes
antigos que possuem os 3 itens necessários:
- Número da conta
- Código
- Token
Nós mantemos disponível esse meio de recebimento porque temos clientes que estão há
muitos anos conosco e que possuem esse código.
Mais informações sobre a descontinuidade:
https://www.mercadopago.com.br/developers/pt/solutions/deprecated-integration-method/
MoIP http://www.moip.com.br
PagSeguro https://pagseguro.uol.com.br

109
109
As consultas das transações poderão ser realizadas em tempo real no detalhe da venda através
do Web Service PagSeguro. Com essa prática quando uma alteração de pagamento for
realizada no PagSeguro o lojista será comunicado por e-mail.
Acesse seu painel do PagSeguro, Minha Conta > Integrações e copie os links fornecidos na tela
do sistema:
Página de direcionamento fixa, informe:
https://www.seudominio.com.br/pagretorno.asp
Código de transação para página de redirecionamento:
Informe a palavra transaction
No item Utilização de API's:
Clique em Gerar Token
Notificação de transação, informe:
https://www.seudominio.com.br /pagsonda.asp
Pagamento via Formulário HTML
Deixe desabilitado
Passo a passo
1) Faça seu login do PagSeguro (https://pagseguro.uol.com.br/)
2) No menu lateral clique em Preferências e clique em Integrações
3) Em Página de redirecionamento fixa informe o endereço que se encontra no painel de
configuração do PagSeguro na administração da sua loja virtual
4) Em Código de transação para página de redirecionamento informe a palavra
transaction
5) Clique em Salvar as configurações.
6) Clique em Gerar Token (copie o código pois será necessário informar no sistema da
loja virtual)
7) Em Notificação de transação informe o endereço que se encontra no painel de
configuração do PagSeguro na administração da sua loja virtual
8) Clique em Salvar as configurações.
9) Em Pagamento via Formulário HTML deixe desabilitado
Frete
Para evitar diferenças no valor do frete:
1) Clique em Minha Conta
2) No menu lateral clique em Preferências e clique em Frete
3) Selecione em Frete Adicional com frete fixo
4) Informe o valor 0 (zero)
5) Clique no botão CONFIRMAR

110
110
Atenção:
Os endereços das páginas de direcionamento fixa e da notificação de transação devem ser
informadas exatamente como está impresso na administração da sua loja virtual. A
informações de endereços diferentes poderão gerar problemas nas confirmações e
notificações.

111
111
Atenção: Para evitar diferenças no valor do frete, acesse sua conta no PagSeguro, clique em
Preferências > Frete

112
112
1. Selecione Frete Adicional com frete fixo
2. Informe o valor 0 (zero)
3. Clique no botão confirmar
Erros do PagSeguro
Se a sua loja apresentar a tela abaixo:
500 - INTERNAL_SERVER_ERROR - Erro interno ao processar sua requisição no sistema do
PagSeguro, tente novamente após alguns minutos. Se o erro persistir, entre em contato com o
PagSeguro.

113
113
PayPal Express Checkout e Standard http://www.paypal.com.br
https://www.paypal.com/webapps/mpp/express-checkout
Solução Standard
É necessário fornecer somente o e-mail do vendedor. Não informe os campos Client ID e
Secret Key.
Configuração requerida no PayPal Standard (descontinuado – operação não garantida):
1. Acesse o link (necessário fazer login na conta):
https://www.paypal.com/br/cgi-bin/webscr?cmd=_profile-website-payments
2. Em Retorno automático: Marque desativar
3. Em URL para retorno: Informe a URL que se encontra em:
Formas de pagamento > Configurar Formas de pagamento > PayPal
4. Transferência de dados do pagamento: Marque Ativar
5. Bloquear Pagamento de site não criptografado: Marque Desativar
6. Telefone de contato: Marque Desativar(O PayPal recomenda esta opção)
7. Trabalhar com pagamentos por giropay e transferência bancária: Marque Não

114
114
Solução Express Checkout
É o meio indicado para utilização. O seu cliente irá fornecer o e-mail e senha para poder pagar
com PayPal ou abrir uma conta.
Integração:
A integração é fácil e rápida. Informando o seu Secret ID e o seu Client ID o sistema irá salvar
essas informações no banco de dados e criar o Web Profile para uso posterior.
Configuração:
Para informar acesse na administração da sua loja:
Acesse Formas de Pagamento > Configurar Formas de Pagamento > PayPal
Informe o Client ID e Secret ID e clique em Salvar.
Estando as duas informações corretas , após clicar em Salvar será gerado o seu Web Profile:
* Não esqueça de marcar como Aceito para a forma de pagamento Paypal.
O Checkout
1) Na tela de checkout o cliente irá escolher a forma de pagamento, no caso PayPal e
clical em Finalizar Pedido:

115
115
2) Pagamento:
O seu cliente será encaminhado para o endereço enviado pelo PayPal onde poderá
concluir o pagamento.
Após concluir o pagamento no PayPal o cliente será encaminhado a Loja Virtual com o status
da transação impresso na tela.

116
116
Consultas administrativas:
A consulta do status da transação referente ao pagamento através do PayPal será através de:
- Envio de e-mail para o lojista quando o PayPal redicionar o cliente para a página de retorno
da loja virtual
- Visualização do status em tempo real através de consulta no web service PayPal

117
117
Como configurar o Checkout Express:
1) Acesse o o portal de desenvolvedores: https://developer.paypal.com/
2) Faça o login na sua conta no botão superior direito. Ao logar será levado ao seu
dashboard.
Crie uma conta: https://developer.paypal.com/developer/accounts/create ou
1) Entre na página Sandbox > Accounts e clique em Create Account
2) Ao criar a conta, fique atento aos seguintes pontos:
— Country: Brazil
— Account Type: Business (Merchant Account)
3) Na aba de My Apps & Credentials
(https://developer.paypal.com/developer/applications encontre a sessão REST API
apps e crie uma nova aplicação ou clique no link
(https://developer.paypal.com/developer/applications/create
4) Criando o APP: Para criar o app escolha um nome qualquer e clique em create
5) Após a criação clique no botão Live no topo direito da tela. Você terá duas
informações: O Client ID e o Secret. Esses são os dados necessários para a
configuração do Express Checkout na loja virtual
PayU Latam Link de acesso:
https://www.payulatam.com/br/
Backoffice PayU Latam:
https://merchants.payulatam.com/login/auth

118
118
Como configurar o PayU Latam
1) Clique no menu esquerdo em Vendas com PayU
2) Na barra superior direita, clique em Configuração > Configuraçõe técnica
Informe os seguintes dados:
Seus pagamentos serão processados: Teste ou Produção (Em teste nenhuma venda
será creditada).
URL de resposta: https://www.xxx.com.br/payu-resposta.asp (substitua xxx pelo
endereço da sua loja).
URL de confirmação: https://www.xxx.com.br/payu-confirma.asp (substitua xxx pelo
endereço da sua loja).
Controlar pagamentos duplicados: Marque SIM.
Informe no sistema da loja virtual os campos solicitados:
Formas de Pagamento > Configurar Formas de pagamento > PayU Latam
API KEY
LOGIN API
Chave pública
Conta ID
Merchant ID
Atenção: O PayU exige o CPF ou CNPJ. Se a sua loja aceita cadastros sem CPF ou CNPJ o PayU
não irá processar suas vendas.

119
119
Redecoin http://www.redecoin.com.br
Com o Gateway de pagamento Redecoin o seu e-commerce pode facilmente aceitar
pagamentos em Bitcoin e ainda contar com o serviço de conversão automática, onde o valor
das vendas é convertido para Real automaticamente.
1) Informe o endereço da sua loja em Configurar Empresa
2) Cliquem em Configurar API e informe URL de notificação que está disponível em
Formas de Pagamento > Configurar formas de pagamento > Redecoin
O QRcode para pagamento poderá ser visualizado nos seguintes locais:
- Painel do cliente (até 3 dias após a compra)
- Detalhe da venda (administração)
- Link no e-mail emitido para o cliente após o pagamento
- Na finalização do pedido
Reembolso Postal Somente habilitação, nenhuma configuração é necessária
Stone http://www.stone.com.br
A Stone é uma Adquirente de meios de pagamento, autorizada pela Visa e Mastercard a
credenciar lojistas, processar e autorizar transações de cartão de crédito com essas bandeiras.

120
120
Configurando o Stone
Acesse Administração > Configurar Formas de pagamento
Clique na bandeira (Mastercard ou Visa) que deseja aceitar em sua loja virtual para o serviço
Stone e informe os campos solicitados
As vendas realizadas através da Stone podem ser consultadas no gerenciador da loja virtual
com as informações completas de retorno como cartão mascarado entre outros através da
xml.
Captura de vendas
A captura é a confirmação de uma transação de cartão de crédito autorizada pela Adquirente.
Todas as vendas com status "autorizada" devem ser obrigatoriamente capturadas em até 5
dias após a transação.
Por padrão a sua loja está configurada para realizar a captura automática: AuthAndCapture
(Autorização com captura)
Anti-fraude
Se o anti-fraude estiver habilitado poderá ser necessário realizar a captura manual (mesmo
que a captura esteja setada para "Autorização com captura") e estará disponível no detalhe de
cada venda junto ao campo Status Stone.

121
121
Cancelamento
O cancelamento poderá ser realizado até às 23h 59min do dia corrente a transação e estará
disponível no detalhe da venda.
XML Stone
Ao concluir um pagamento um arquivo no formato XML será gerado. Esse arquivo possui todas
as informações da transação do momento do pagamento do cliente.
Clique em (capturar – consultar - cancelar) para ter acesso ao arquivo.
Atenção: As informações contidas no arquivo XML como “alterações do status de pagamento”
ou qualquer outra informação não será refletida nesse arquivo.
Alterações de status
As alterações de status são enviadas da Stone para a loja virtual sempre que existir uma
alteração no status do pagamento, esse processo se chama “notificação”.
No caso da dúvida, sempre consulte o portal da Stone antes de concluir a sua operação de
envio da mercadoria.

122
122
Stone Boleto Bancário
Para utilizar o boleto bancário Stone é necessário realizar a solicitação junto à Stone e habilitar
na administração da sua loja.
Como faço para trocar a imagem da forma de pagamento? Clique na forma de pagamento, clique sobre a imagem da bandeira. Altere pela imagem
desejada que esteja salva em seu computador.
Como faço para inserir um texto explicativo sobre cada forma de
pagamento? Clique na forma de pagamento, clique sobre a imagem da bandeira ou em “Editar aceite e
texto explicativo para o cliente”. Insira o texto desejado e imagens se necessário. Esse texto
será impresso na tela de escolha do pagamento.
Diferenças entre parcelas na sua Loja e Formas de Pagamento com
Intermediários Os cálculos realizados pelo sistema da sua loja virtual utilizam a tabela price. Os cálculos
realizados pelo Pagseguro, BCash, Mercado Pago, MoIP e Paypal utilizam juros compostos. Na
realidade cada fornecedor de forma de pagamento utiliza um método de cálculo diferente as
taxas de juros são alteradas diariamente.
Exemplo: o BCash informa a taxa de 1,99% de juros mas utiliza um método de cálculo que usa
juros sobre juros. Na tabela price seria equivalente à uma taxa de juros de aproximadamente
3,7%.
A solução é cadastrar na sua loja uma taxa de juros correta. Neste exemplo, de 3,7%. Não irão
ficar 100% igual os valores, mas ficará muito próximo. Se você informar na sua loja uma taxa
de juros um pouco mais alta que a taxa realmente cobrada pela forma de pagamento o seu
cliente não tem base para reclamações pois pagará mais barato que o anunciado.
Caso apareça na sua loja uma taxa mais baixa que a efetivamente cobrada pela forma de
pagamento isso poderá lhe gerar problemas com alguns clientes.

123
123
Como calcular os juros Price na calculadora HP 12C para comparar com
o resultado da loja
Exemplo de parcelamento em 6 vezes com juros de 1,99 ao mês:
150,00 [PV]
6 [n]
1,99 [i]
[PMT]
Resultado: -26,77 (o valor de cada parcela em 6x será de R$ 26,77)
Entregas
Configurar formas de entrega Atenção: As transportadoras utilizam a cubagem para calcular o valor do frete. Ao utilizar as
transportadoras habilite a cubagem em Configurações Globais > Regras de frete > Habilita
cubagem para cálculo do frete?
A retirar e pagar na loja física
Habilite essa modalidade de entrega para que o valor não seja cobrado e não ocorra a
obrigação para pagamento on line.
Pagar contra entrega com dinheiro ou cartão
Habilite essa modalidade de entrega para que o valor da compra seja cobrado pessoalmente.
O entregador pode levar a maquininha de cartão de crédito e fazer o processamento na
entrega do produto ou realizar a cobrança em espécie já sabendo o troco a ser devolvido.
Os cartões aceitos devem ser digitados e cada nome de cartão separado por vírgula. A entrega
é pessoal, logo as faixas de CEP para entrega deverão ser preenchidas.
Exemplos: Produto com 3000 gramas (3 kg) 1 Quilo inicial: R$ 5.00 2 Quilos adicionais: R$ 2,00 Cálculo = R$ 5.00 inicial + R$ 2,00 (2 kg x 1,00) Valor do custo de envio total: R$ 7,00 Custo fixo de envio: Coloque o custo do Kg inicial com o valor desejado e 0,00 para os kg adicionais.
Destino habilitado? Essa opção permite desabilitar determinados destinos para entrega de sua mercadoria, podendo utilizar para Motoboy (exemplo).
Entrega grátis acima de? Essa opção permite oferecer frete grátis acima de um determinado valor para determinada localidade.

124
124
Texto prazo de entrega Coloque o prazo médio para entrega, exemplo: Em até 5 dias úteis
% sobre a cesta de compras Insira um % sobre o total da cesta de compras Atenção: Esta tabela não utiliza a função "% adicional ao frete sobre o valor total da cesta de compras" informada em Configurações Globais.
Pedágio Essa opção permite inserir um valor para cobrança adicional em R$.
Braspress
Habilite/desabilite o cálculo de frete Braspress
Carta Registrada
É a modalidade de envio do Correios para envio de documentos até 500 gramas.
Informe no sistema o valor para o peso correspondente.
Link da tabela de preços: http://www.correios.com.br/para-voce/consultas-e-
solicitacoes/precos-e-prazos/servicos-nacionais_pasta/carta
Correios Exporta Fácil
É a solução para cálculo de frete dos Correios que atende às necessidades comerciais das
empresas e pessoas físicas que querem exportar seus produtos.
Modalidades de Remessa
O cálculo automático está disponível para os seguintes meios de envio:
- Mercadoria Expressa (EMS): O peso máximo permitido é 30 Kg
- Mercadoria Econômica: O peso máximo permitido é 20 Kg
- Leve Internacional: O peso máximo permitido é 2 Kg
O aceite das formas de entrega depende de cada país. Mais informações:
http://www.correios.com.br/para-sua-empresa/exportacao-e-importacao/perguntas-
frequentes/exporta-facil
Atenção: Se a tabela de frete internacional e o Correios Exporta Fácil estiverem ativos
simultaneamente somente o Correios Exporta Fácil irá operar na loja virtual.
Correios PAC - Encomenda Normal
Habilite ou desabilite o cálculo automático para Correios PAC.
O sistema é integrado ao webservice oficial do Correios para cálculos de frete. Se o Correios
estiver fora do ar nosso sistema de cálculo backup entra em ação automaticamente para PAC e
SEDEX sem os cálculos de AR, valor declarado e outros.
PAC Grandes Formatos (serviço 41300)
Este serviço permite que o lojista envie objetos com até 50kg
Perguntas frequentes:

125
125
O que é necessário para utilizar esse meio de entrega?
- Possuir contrato junto ao Correios
- Ter habilitado no contrato o serviço 41300 - PAC Grandes Formatos
- Ter habilitado na administração da loja virtual o meio de entrega PAC - Encomenda Normal
Como habilito no sistema da loja virtual o serviço 41300 - PAC Grandes Formatos?
- É habilitado automaticamente ao habilitar PAC - Encomenda Normal
Como eu sei que o frete foi calculado na loja como PAC Grandes Formatos?
- O nome do meio de entrega é "PAC GF - Encomenda Normal"
Eu não possuo contrato com o Correios, o sistema irá calcular o PAC acima de 30kgs?
- Não. É necessário possuir contrato junto ao Correios.
Quais as regras de peso e dimensões?
- A soma das dimensões (LxAxP) não podem ultrapassar 300 cm
- Peso máximo de 50kg
- A maior dimensão, por exemplo a altura não pode ultrapassar 150 cm
Peso máximo admitido para os serviços de encomendas
Serviço Peso máximo
SEDEX e SEDEX a Cobrar 30kg
e-SEDEX 15kg
SEDEX 10, SEDEX 12 e
SEDEX Hoje 10kg
PAC
30kg – remessa individual em âmbito nacional;
50kg – remessa individual em âmbito estadual, entre
localidades previstas em contrato;
600kg – remessa agrupada em âmbito nacional.
Dimensões mínimas e máximas admitidas para os serviços de encomendas
Pacote e Caixa Mínimo Máximo

126
126
Comprimento (C) 16 cm 105 cm
Largura (L) 11 cm 105 cm
Altura (A) 2 cm 105 cm
Soma máxima das dimensões: C + L + A - 200 cm
ATENÇÃO: Para o PAC Grandes Formatos (serviço 41300) a soma das dimensões não podem
ultrapassar 300 cm, o peso máximo deve ser 50kgs e a maior dimensão, por exemplo, altura
não pode ultrapassar 150 cm
Correios SEDEX
Habilite ou desabilite o cálculo automático para Correios Sedex.
O sistema é integrado ao webservice oficial do Correios para cálculos de frete. Se o Correios
estiver fora do ar nosso sistema de cálculo backup entra em ação automaticamente para PAC e
SEDEX sem os cálculos de AR, valor declarado e outros.
Internacional
É uma tabela própria para informar manualmente os valores para envio da mercadoria.
Quilo inicial: é o mínimo valor de custo de entrega para o 1º Kg Quilo adicional: é o acréscimo sobre o diferencial Exemplos: Produto com 3000 gramas (3 kg) 1 Quilo inicial: R$ 5.00 2 Quilos adicionais: R$ 2,00 Cálculo = R$ 5.00 inicial + R$ 2,00 (2 kg x 1,00) Valor do custo de envio total: R$ 7,00 Custo fixo de envio: Coloque o custo do Kg inicial com o valor desejado e 0,00 para os kg adicionais.
Destino habilitado? Essa opção permite desabilitar determinados destinos para entrega de sua mercadoria, podendo utilizar para Motoboy (exemplo).
Entrega grátis acima de? Essa opção permite oferecer frete grátis acima de um determinado valor para determinada localidade.
Texto prazo de entrega Coloque o prazo médio para entrega, exemplo: Em até 5 dias úteis

127
127
Frenet
Utilizando o gateway de fretes Frenet sua loja poderá disponibilizar as melhores opções de
frete, não se limitando aos Correios. Você pode oferecer, por exemplo transportadoras, que
possuem serviços de transportes aéreos e rodoviários, atendendo em todo o território
nacional.
Mais informações e contratação: http://www.frenet.com.br
Transportadoras oferecidas (março 2017):
B2Log
Braspress
Correios
Correios Exporta Fácil
DirectLog
DLog
FM Transportes
Jadlog
Jamef
Loggi
Motoboy.com
Pegaki
Rapiddo
Retirada na Loja
Shippify
Tex Encomendas
TNT
Total Express
Outras transportadoras (sob orçamento FreteNet):
Americana
Arlete
Azul Cargo
Brasil Cargas
Chega Certo
DGT Logística
DHL
Entrega Expressa
Fedex Express
Logística Própria
Mann
Metrópole

128
128
MMA
Nordex
Recris Log
Reunidas
Rodocerto
Rodomax
Rodonaves
SGRLog
SR Log
T. Alta Rodagem
T. Carvalima
Translovato
Transminato
Transpaulo
TSV
Zanotelli
Frete grátis acima de
Ofereça frete grátis acima de um determinado valor para cada capital ou interior de cada
estado. Essa opção irá aparecer no cálculo do frete somente após atingido o valor mínimo da
cesta de compras. O título “Frete grátis acima de” pode ser renomeado, por exemplo, “Frete
grátis acima de R$ 200,00”
Jamef
Habilite ou desabilite o cálculo automático para a transportadora Jamef
Mercado Envios (TEMPORARIAMENTO DESTIVADO NO SISTEMA)
Lojistas que utilizam o Mercado Pago como meio de recebimento na loja virtual podem
oferecer para os seus clientes o envio do pedido através do Mercado Pago.
O Mercado Envios não está está disponível para o modo transparente do Mercado Pago,
somente para o modo redirect onde não deverão ser preenchidos os campos Public Key e o
Access Token em Formas de Pagamento > Mercado Pago.
O lojista poderá oferecer os quatro meios de envio Mercado Pago disponíveis:
Envio Expresso
Envio Normal
Envio Expresso grátis
Envio Normal grátis
Frete grátis: Para as modalidades de envio grátis não existe a regionalização, ou seja, é válido
para todas as localidades. Para oferecer frete grátis por região habilite somente as tabelas
Mercado Envio com cálculo de frete e configure uma tabela própria com frete grátis por
região.

129
129
O montante do valor do frete será debitado em sua conta no momento em que receber o
pagamento.
Medidas do pacote: Se você indicar as dimensões de modo incorreto e estas não coincidirem
com o pacote físico, o Correios poderá não aceitar o envio. Se eles aceitarem o pacote, o
Mercado Pago irá deduzir de sua conta a diferença automaticamente.
Nenhum cálculo será realizado e apresentado na tela se as dimensões totais da cesta de
compras estiverem fora dos limites mínimos e máximos do Correios independente da cubagem
estar desabilitada.
Nota: O sistema Loja Mestre possui um módulo para cadastro de embalagens (consulte no
manual página 115)
Exclusividade: O Mercado Envios é exclusivo para pagamentos com Mercado Pago. Outras
opções de pagamento não estarão disponíveis caso o cliente tenha escolhido o Mercado
Envios como forma de entrega.
% adicional ao frete: A porcentagem do valor da cesta de compras será adicionado ao valor do
frete se informado na administração.
Prazo de entrega: Dias adicionais no cálculo ao método expresso ou normal não é aplicado
pois é uma data fechada fornecida pelo Mercado Envios.
Impressão da etiqueta Mercado Envios: Ao receber um pagamento, você receberá um e-mail
com um botão para imprimir a etiqueta. De modo opcional, você pode ver os pagamentos
pendentes para imprimir no link
https://www.mercadopago.com.ar/activities?type=collection&status=approved&shipping_or_
archived=with_ME&tagME=ready_to_print.
Ativação do Mercado Envios:
Acesse o link: http://www.mercadopago.com.br/envios
1) Na sua conta clique em Configuração
2) Clique na aba "Opções para meu negócio"
3) Role a tela até Mercado Envios e clique em ATIVAR
O Mercado Pago enviará a etiqueta também por e-mail. Verifique a sua caixa de spam.
Remais Transportes
Oferece o envio de mercadorias para diversos estados brasileiros.
Mais informações: http://remais.com.br/
Sedex a cobrar
Habilite ou desabilite o cálculo automático para Correios Sedex à cobrar

130
130
Transportadora 1, 2, 3 e 4
São tabelas próprias para informar manualmente os valores para envio da mercadoria. Essas
tabelas são divididas por estado, capital e interior.
Quilo inicial: é o mínimo valor de custo de entrega para o 1º Kg Quilo adicional: é o acréscimo sobre o diferencial Exemplos: Produto com 3000 gramas (3 kg) 1 Quilo inicial: R$ 5.00 2 Quilos adicionais: R$ 2,00 Cálculo = R$ 5.00 inicial + R$ 2,00 (2 kg x 1,00) Valor do custo de envio total: R$ 7,00 Custo fixo de envio: Coloque o custo do Kg inicial com o valor desejado e 0,00 para os kg adicionais.
Destino habilitado? Essa opção permite desabilitar determinados destinos para entrega de sua mercadoria, podendo utilizar para Motoboy (exemplo).
Entrega grátis acima de? Essa opção permite oferecer frete grátis acima de um determinado valor para determinada localidade.
Texto prazo de entrega Coloque o prazo médio para entrega, exemplo: Em até 5 dias úteis
Transportadora CEP 1, 2, 3 e 4
São tabelas próprias para informar manualmente os valores para envio da mercadoria. Essas
tabelas são divididas por faixa de CEP.
Exemplos: Produto com 3000 gramas (3 kg) 1 Quilo inicial: R$ 5.00 2 Quilos adicionais: R$ 2,00 Cálculo = R$ 5.00 inicial + R$ 2,00 (2 kg x 1,00) Valor do custo de envio total: R$ 7,00 Custo fixo de envio: Coloque o custo do Kg inicial com o valor desejado e 0,00 para os kg adicionais.
Destino habilitado? Essa opção permite desabilitar determinados destinos para entrega de sua mercadoria, podendo utilizar para Motoboy (exemplo).
Entrega grátis acima de? Essa opção permite oferecer frete grátis acima de um determinado valor para determinada localidade.
Texto prazo de entrega Coloque o prazo médio para entrega, exemplo: Em até 5 dias úteis
% sobre a cesta de compras Insira um % sobre o total da cesta de compras Atenção: Esta tabela não utiliza a função "% adicional ao frete sobre o valor total da cesta de compras" informada em Configurações Globais.
Pedágio Essa opção permite inserir um valor para cobrança adicional em R$.

131
131
Como fazer: Cliente retira a compra na empresa e paga via internet
Acesse uma tabela própria, informe zero em peso inicial e zero para peso adicional, escolha as
localidades que serão atendidas e renomeie a tabela para o nome desejado.
Dessa forma o frete será R$ 0,00 com processamento de pagamento on line.
Como fazer: Cliente retira a compra na empresa e paga na empresa
Utilize a tabela “A retirar e pagar na loja física”
Como fazer: Frete
grátis para determinado produto
Acesse o produto e informe zero no peso bruto do produto.
UPS
Habilite/desabilite o cálculo de frete UPS.
É necessário informar em Integrações a sua conta e senha para o cálculo do frete
Mais informações: https://www.ups.com/br/pt/Home.page?loc=pt_BR
Localidades atendidas Esse módulo recurso permite escolher quais regiões serão atendidas pela loja virtual ou definir
quais regiões serão atendidas mas o cadastro do cliente irá depender da liberação
administrativa para realização de compras. Essa funcionalidade é muito útil para as lojas que
enfrentam problemas com Diferencial de ICMS, localidades não atendidas pela loja ou regiões
com alto índice de fraudes.
Função: Destino habilitado
Se o destino não estiver habilitado: Na tela de novo cadastro após o cliente informar o CEP
será encaminhado para a tela de aviso “localidade não atendida”
Função: Destino bloqueado
O lojista pode não bloquear uma região mas pode bloquear o cadastro para posterior liberação
administrativa.
Se o destino estiver bloqueado: Na tela de novo cadastro após o cliente realizar o cadastro
será encaminhado para a tela “cadastro bloqueado”. Quando o lojista desbloquear o cadastro
no gerenciador da loja, um e-mail será enviado para o cliente informando o desbloqueio.
Área de atendimento da loja virtual Esse módulo permite que um raio de atendimento da loja virtual seja configurado. Exemplo: Se
a sua loja vende flores e atende somente Curitiba e Região metropolitana o sistema poderá
limitar as faixas de CEP para atender somente essas duas regiões. Se não cadastrado nenhum
CEP inicial e CEP final a loja irá operar sem nenhuma limitação do raio de atendimento. Se for
cadastrados faixas de CEP inicial e CEP final a loja estará restrita somente para as faixas
cadastradas.

132
132
Diferencial de ICMS O valor do Diferencial do ICMS será impresso na tela da forma de pagamento escolhida,
somente após ser realizado o login pelo cliente.
Configurações administrativas - percentuais de cobrança
O lojista poderá configurar uma taxa para pessoa física (PF) e outra taxa pessoa jurídica (PJ) no
menu administrativo Entregas > Diferencial de ICMS
Configurações administrativas - Habilitar a cobrança:
O lojista poderá configurar de qual perfil irá cobrar o ICMS:
Pessoa Física
Pessoa Jurídica
Pessoa Física e Jurídica
Não cobrar diferencial de ICMS
Validações
Para compras realizadas com cadastro Pessoa Jurídica o diferencial do ICMS será cobrado
somente quando informado “isento”.
O diferencial não será cobrado quando o número da inscrição for informado pelo cliente.
O sistema da loja virtual não realiza a validação de cadastro de contribuinte do cliente no
SEFAZ de destino da venda ou da origem da venda, ou seja, o sistema em tempo real apenas
inclui ou não a cobrança do diferencial conforme a configuração do lojista.
Na emissão da Nota Fiscal ao verificar que o cliente não deveria ser cobrado do diferencial
cabe ao lojista gerenciar a devolução financeira.
Sabemos que haverá aumento do trabalho manual, sendo esse um dos pontos problemáticos
da Emenda Constitucional 87/2015.
As exigências aumentam as dificuldades operacionais e administrativas e fomentam discussões
sobre obrigações e fiscalizações de cada parte.
O sistema realiza o cálculo não considerando o valor do frete (somente o valor total dos
produtos na cesta de compras)
Embalagens de entrega Este módulo permite que ao calcular o frete, uma embalagem cadastrada no sistema seja
selecionada automaticamente pelo sistema comportando todos os produtos da cesta de
compras e realizando o cálculo do frete com as medidas da sua embalagem de envio.

133
133
Administração do módulo: Entregas > Embalagens de entrega
Habilitar o uso do módulo: Configurações Globais > Sistema de cálculo de frete por embalagem
habilitado?
Código da embalagem: Informe um nome ou código de fácil identificação
Largura, altura e comprimento: Informe um número inteiro
Peso: O peso da embalagem será acrescido ao peso total dos produtos. Informe em gramas:
100 para cem gramas, 1700 para 1,7kg
Custo: O custo da embalagem será acrescido ao valor do frete. Para não ser acrescido, informe
0,00
Como o sistema localiza qual embalagem será utilizada?
O sistema localiza uma embalagem que possua o comprimento, largura e altura
imediatamente superior ao resultado total de todos os produtos na cesta.
Atenção:
1) Ao cadastrar um produto onde a medida seja por exemplo 12,2cm arredonde para cima:
13cm.
2) Uma embalagem de CD possui 13cm, é conveniente cadastrar com 14cm para que na
somatória dos produtos seja possível a utilização de protetores, como por exemplo plástico
bolha.
3) Caso nenhuma embalagem cadastrada comporte os produtos da cesta de compras, o
sistema de embalagens é desabilitado e o cálculo será pelo método normal.
4) A cubagem deve estar habilitada (marcado “sim”) em Configurações Globais > Habilita
cubagem para cálculo do Correios?
Atenção: O Correios não realiza o cálculo levando em consideração somente o peso. Um
resultado com 3kg poderá ter o mesmo valor do resultado com 4kg devido ao peso cúbico.

134
134
Mais informações:
http://www.correios.com.br/para-sua-empresa/comercio-eletronico/como-calcular-precos-e-
prazos-de-entrega-em-sua-loja-on-line
Como é feito o cálculo do peso cúbico pelo Correios?
O peso cúbico é calculado da seguinte forma:
Peso cúbico = (Comprimento x Largura x Altura) / 6000 (Fator de Cubagem)
Esse cálculo é chamado de cubagem. Cubagem é a dimensão de espaço em que uma caixa
ocupa em peso.
O que é fator de cubagem?
É o coeficiente resultante de uma relação entre peso e volume, que veio recomendado pelo
código IATA entidade internacional que congrega as empresas aéreas. Trabalhamos com o
coeficiente 6.000 que é o fator cubagem oficial dos correios e da maioria das transportadoras.
Regras para cubagem do Correios:
· A altura não pode ser maior que o comprimento (profundidade).
· A largura não pode ser menor que 11cm, quando o comprimento (profundidade) for menor
que 25cm.
· A soma resultante do comprimento (profundidade) + largura + altura não deve superar a
200 cm.
Limites para Caixa/Pacote Correios:
Comprimento: Mín: 16 cm / Max: 105 cm
Largura: Mín: 11 cm / Max: 105 cm
Altura: Mín: 2 cm / Max: 105 cm
Cálculo do preço: entenda e saiba antes o custo de sua postagem
Desde 2011, os serviços de encomenda dos Correios passaram a ser precificados pelo peso
cúbico. O peso cúbico, diferente do peso físico em quilogramas, considera o volume da
encomenda.
Por quê?
O custo de transporte leva em conta o volume das encomendas transportadas, e não apenas o
seu peso físico (ou real). Por este motivo, adotou-se o preço cúbico como uma forma de
equilibrar a relação peso x espaço ocupado pela carga transportada, e que já constitui prática
de mercado no transporte aéreo no Brasil e no exterior.
Como é calculado o peso cúbico?
O peso cúbico de uma encomenda é calculado pela seguinte fórmula:
(C x L x A)/6.000*
Onde:
A = Altura do objeto (em centímetros)
L = Largura do objeto (em centímetros)

135
135
C = Comprimento do objeto (em centímetros)
6.000 = coeficiente resultante da relação entre peso e volume mais adequada e
comercialmente justa à cubagem de aeronaves, conforme recomendado pela
IATA, entidade internacional que congrega as empresas aéreas.
O resultado será o peso cúbico da encomenda.
Se o peso cúbico da encomenda for menor ou igual a 10 kg, será atribuído o peso físico (ou
real). Para encomendas com peso cúbico maior que 10 kg, valerá o maior resultado após a
comparação dos resultados entre o peso físico (kg) e o peso cúbico (C x L x A)/6.000. Então,
sendo um pacote de 5,5 kg de peso físico, com as dimensões 70x60x10/6.000 que resultam um
peso cúbico de 7 kg, o peso considerado para precificação será o físico, de 5,5 kg. Para o caso
do peso cúbico ultrapassar o limite de 30 kg será cobrado valor adicional.
Exemplo 1: Encomenda com as dimensões: 50 cm X 60 cm X 15 cm e pesando 9 kg: 50 cm x 60
cm x 15 cm / 6000 = 7,5Kg cúbicos => isenta de peso cúbico; portanto, será cobrado peso físico
= 9 kg.
Exemplo 2: Encomenda com as dimensões: 43 cm X 28 cm X 52 cm e pesando 15 kg: 43 cm X
28 cm X 52 cm / 6000 = 10,434Kg cúbicos => considera-se o peso cúbico para comparar com o
peso físico e aplica-se o maior entre eles. Neste caso, será cobrado o peso físico = 15 kg.
Exemplo 3: Encomenda com as dimensões: 55 cm X 31 cm X 40 cm e pesando 7 Kg: 55 cm x 31
cm x 40 cm / 6000 = 11,36 Kg cúbicos => considera-se o peso cúbico para comparar com o peso
físico e aplica-se o maior entre eles. Neste caso, será cobrado o peso cúbico = 11,36Kg.
Como é realizada a cubagem?
Exemplificando com 02 Produtos na cesta de compras (AxLxP em cm):
01 unidade com 10 x 80 x 70
01 unidade com 15 x 90 x 40
Medidas Totais das 02 unidades: 25 x 170 x 110
Altura: É a soma da altura de todos as unidades na cesta exemplo: Se tiver 2 unidades na
cesta, uma com 10 cm de altura e a outra com 15cm de altura irá totalizar 25cm)
Largura: É a soma da largura de todas as unidades da cesta dividido pela quantidade de
unidades, exemplo: Se tiver 02 unidades na cesta uma com 80cm de largura e a outra com
90cm de altura irá totalizar 85cm)
Comprimento (profundidade): É a soma do comprimento de todas as unidades da cesta
dividido pela quantidade unidades, exemplo: Se tiver 02 unidades na cesta uma com 70cm de
largura e a outra com 40cm de altura irá totalizar 55cm)
Resultado final:
Altura: 25cm

136
136
Largura: 85cm (170cm /2 unidades)
Comprimento: 55cm (110cm /2 unidades)
Resumo do cálculo das medidas quando a cubagem está habilitada:
Comprimento: Soma do comprimento de todos os produtos divididos pelo total de itens na
cesta.
Largura: Somada largura de todos os produtos divididos pelo total de itens na cesta.
Altura: Soma da altura de todos os itens na cesta.
Dúvidas gerais:
Porque a largura divide pela quantidade de itens?
Porque todos os itens não são colocados um do lado do outro e sim um em cima do outro, ou
seja, a largura nunca muda pelo maior item.
Porque a altura é somada e não é dividida pelos itens:
Porque não existe como a altura diminuir acrescentando itens.
Porque o comprimento divide pela quantidade de itens?
Porque todos os itens não são colocados um atrás do outro e sim um em cima do outro, ou
seja, o comprimento nunca muda pelo maior item.
ATENÇÃO:
Se o resultado final da altura for maior que o resultado final do comprimento a massa do
objeto terá sua posição invertida para fins de cubagem.
A altura terá o valor do COMPRIMENTO e o comprimento terá o valor da ALTURA
Observações importantes:
Para grandes volumes deverá ser utilizada uma das tabelas próprias ou contratar os serviços
integrados no sistema como Braspress, Jadlog, Frenet ou Jamef.
Verificação do frete pós-cálculo Após um cálculo de frete ser realizado, diversas informações poderão ser visualizadas pelo
lojista para tira-dúvidas.
Após o cálculo do frete, o seu navegador terá uma URL similar a esta:
http://www.xxx.com.br/cesta.asp?atualizasim=atualizarcompras&x=cfn&pass=DB
O parâmetro x=cfn informa que o cálculo foi realizado normalmente.
O parâmetro x=bkp informa que o cálculo foi realizado através do nosso backup (Correios fora
do ar)
Altere a URL para:
http://www.xxx.com.br/fretex.asp

137
137
Ao invocar essa URL diversas informações estarão na sua tela:
Cep origem: 13076430
Cep Destino: 81030370 - PR/Capital
Medidas usadas para cálculo:
Peso total: 0.5 (peso em kgs)
Altura: 1
Largura: 1
Comprimento: 1
Medidas das mercadorias na cesta de compras:
Peso total: 0.5 (peso em kgs)
Altura: 1
Largura: 1
Comprimento: 1
Medidas usadas para cálculo:
Informa quais as medidas foram enviadas para cálculo do frete
Medidas das mercadorias na cesta de compras:
Informa quais as medidas de todos os produtos na cesta
Cubagem habilitada no sistema? NÃO (informa se o lojista está utilizando o cálculo por
cubagem ou 20x20x20 para qualquer quantidade de produtos)
O cálculo do frete foi calculado pela embalagem? NÃO (informa se o valor do frete foi
calculado pela medida total de produtos ou pela medida das embalagem)
Embalagem selecionada pelo sistema: NENHUMA (informa o código da embalagem
selecionada pelo sistema, dessa forma pode ser avaliado se o sistema escolheu corretamente)
Cliente utilizando contrato? Sim (informa se o lojista possui contrato com o Correios)
Serviços utilizados
Na sequencia serão informados os serviços utilizados juntamente com uma tabela de erros.
Entrega em outro endereço A entrega em outro endereço pode ser desabilitada no gerenciador da loja > Configurações
globais.
O comprador calcula o frete para o CEP 12345-000 e preenche os campos para entregar em
outro CEP, por exemplo, 12345-999.
O sistema irá recusar, pois poderão ocorrer fraudes, por exemplo, calcular o frete para o RJ e
pedir a entrega em outro estado.

138
138
Quando o CEP de entrega calculado é diferente do CEP de entrega (entrega em outro
endereço) um alerta será emitido na tela solicitando que o cálculo do frete seja refeito para o
CEP de destino.

139
139
Afiliados
Como configurar o sistema Afiliados na administração
Acesse no menu administrativo: Administração > Afiliados
Formato de URL para utilização do programa Afiliados
Exemplo de link:
http://www.sualoja.com.br/afiliado.asp?afiliado=c3Vwb3J0ZUBsb2phbWVzdHJlLmNvbS5icg==
&link1=http://www.sualoja.com.br/produtos.asp?produto=69&categoria=23&inf=10&a1=gps
&a2=outros&nome=navegador+gps+airis+t-920br
Parâmetros obrigatórios:
afiliado.asp?afiliado=código_do_afiliado&link1=link_de_destino
Parâmetros:
afiliado.asp: É a página do sistema que recebe os parâmetros e contabiliza as comissões e
origem dos afiliados
afiliado: Código do afiliado. Disponível no painel do usuário e no painel administrativo.
link1: Link de destino. Ao clicar será enviado para o link indicado.
Dica: Você poderá medir os afiliados No Google Analytics através das variáveis utm_campaign
Afiliados e utm_source através do e-mail do afiliado que são gerados automaticamente junto
com o link para a página de destino.

140
140
O que é o código de afiliado?
Os programas de afiliados dependem do código de afiliado que identifica o afiliado no sistema
de cálculo de remuneração. Se um consumidor chega ao e-commerce a partir de um link que
tem o código do afiliado, ele pode ser recompensado por compras do usuário. Se o link não
tiver o código do afiliado, o sistema de contabilização não tem como identifica-lo e não poderá
realizar a remuneração.
Qual a validade do código de afiliado?
Quando a loja virtual recebe uma visita originada de um afiliado, um cookie é gravado no
computador do usuário. Esse cookie possui a validade de 30 dias, ou seja, se o consumidor não
comprar naquele momento, mas voltar no outro dia em sua loja sem passar pelo link da
campanha o afiliado será remunerado pela indicação.
O sistema remunera os acessos (cpc ou cpv)?
Não. O lojista irá configurar o status da venda para ser lançada a remuneração, por exemplo, a
comissão somente será gerada quando o status da venda for alterada para “Produto entregue”
Menu administrativo: Administração > Afiliados
Banners
Você pode criar banners e disponibiliza-los em sua loja virtual para que o seu afiliado faça o
download e publique em um website ou blog.
Após os banners serem criados pelo seu web designer compacte-os e salve o arquivo
compactado em seu computador nomeado banner.zip (não utilize outro nome).
Após o banner ser criado você poderá enviar o arquivo para o servidor clicando em “clique
aqui para fazer o upload do arquivo.
Depois de terminado o upload o sistema irá mostrar nessa tela as informações do arquivo
Taxa de Comissão
É o quanto de comissão você irá pagar para o seu afiliado, exemplo: 1,5%

141
141
Status válido para pagamento da comissão
Selecione o status que você deseja para efetivar a comissão.
Texto da página afiliados
O sistema possui uma página chamada afiliado_page.asp que é onde o texto e imagens que
você irá colocar nesse campo irá aparecer. Utilize esta página para descrever como funciona o
seu programa de afiliados, qual a de remuneração, etc...
Como eu faço para a página afiliado_page.asp aparecer na minha loja virtual?
1) Crie um banner e publique na lateral de sua loja (ou em outro local desejado) com o link
apontando para a página afiliado_page.asp.
2) Habilite o programa Afiliados na Administração > Configurações Globais > Habilita Programa
Afiliados? Marque Sim
3) Após habilitado, o interessado irá realizar o cadastro como cliente, e, no painel do cliente
estará disponível o link para inscrição e os futuros extratos.
Termos & Condições
Descreva as condições do programa de afiliados da sua loja. O afiliado devera aceitar os
termos ao se cadastrar. Juno a esse campo está disponível um texto exemplo.

142
142
Menu administrativo > Vendas > Relatório de vendas por afiliado
Você poderá acompanhar as comissões pagas e a pagar de seus afiliados.
Afiliado individual:
Clique no nome do afiliado para obter os detalhes da conta do afiliado (hits, comissões a
pagar, comissões pagas, informações de conta corrente etc...)
Ao lado dos valores a pagar clique em Extrato comissões a pagar para acessar os detalhes das
comissões do afiliado, filtrar por data, inserir a data do pagamento e realizar a baixa de
pagamentos. Sempre coloque a data do pagamento.

143
143
Todos os Afiliados:
Abaixo dos Afiliados cadastrados clique em Extrato comissões a pagar ou Extrato comissões
pagas para acessar os detalhes das comissões de todos os afiliados, filtrar por data, inserir a
data do pagamento e realizar a baixa de pagamentos. Sempre coloque a data do pagamento

144
144
Sistema Afiliados Cadastro de Afiliado
O interessado em ser afiliado deverá realizar o cadastro na loja virtual como um cliente
normal, fornecendo os dados como CPF, RG e assim por diante. Após o cadastro ser concluído,
ele terá na tela um novo item disponível: Programa Afiliados, Caso ele já possua um cadastro
na loja, o item estará disponível após ele realizar o login no sistema.
O afiliado deverá clicar em “Clique aqui para fazer sua inscrição”, e preencher os dados
solicitados e aceitar os termos que você forneceu na administração. Caso não aceite o cadastro
no programa Afiliados não é efetivado.

145
145
Porque o sistema solicita as informações bancárias?
Para que o lojista possa efetuar os pagamentos das comissões.
Visão rápida de saldos:
No painel da conta o afiliado possui acesso as comissões pagas, comissões a receber,
quantidade de cliques recebidos a partir dos seus links e edição do cadastro.

146
146
Clicando em extrato o afiliado tem acesso completo as suas comissões. Atenção: O afiliado não
possui acesso a nenhum detalhe da venda.
O afiliado poderá editar a sua conta e obter instruções de como utilizar o sistema e também
obter a cópia do têrmos de adesão clicando em “Clique aqui para obter as informações de
como utilizar o sistema de afiliados” no Painel do Usuário.

147
147
Emitindo cupons de descontos para Afiliados
1) Acesse na administração: Afiliados> Afiliados cadastrados & Comissões
2) Clique no afiliado que deseja emitir um cupom de crédito
3) Havendo comissões a pagar clique em Extrato de comissões a pagar
4) No item Criar cupom de desconto para pagamento das comissões crie o novo cupom (
o código e o valor não podem ser alterados)
5) Após o cupom estar configurado clique em Inserir novo cupom
Pronto! O total das comissões a pagar para o afiliado foram convertidos em um cupom de
desconto.
Ao emitir os cupons a comissão total será sempre arredondada, exemplo:
Comissão A: R$ 19,32
Comissão B: R$ 10,40
Total: R$ 29,72
Valor do cupom que será emitido: R$ 30,00

148
148
Revendas
O módulo de revendas permite ao lojista realizar vendas por indicação e pagar comissões pelas
vendas efetuadas. Após a revenda estar cadastrada no sistema e desbloqueada, no momento
de efetuar o pagamento o cliente poderá escolher a revenda, ou se a revenda veio através de
um link creditar a venda automaticamente.
O módulo está disponível no menu da administração: Revendas
Como configurar o módulo Revendas:
Acesse no menu: Revendas > Configuração do sistema de revendas
Taxa de comissão
Essa é a taxa de comissão básica que será aplicada somente para os novos cadastros. Você
pode alterar a taxa de comissão para cada revenda individualmente acessando o cadastro da
revenda
Texto de Nomenclatura
Escolha como deve aparecer o texto para seu cliente ao escolher a revenda, exemplos:
"Escolha a escola que você estuda" ou "Escolha a academia que você frequenta"
Status válido para pagamento da comissão
Nem todos que compram efetivamente pagam uma compra por exemplo, boleto bancário,
cartão recusado e outros. Você poderá escolher um status que irá efetivar a comissão a ser
paga, exemplo: "Produto entregue"
Texto da página Revendas (revenda_page.asp)
Utilize esta página para descrever o seu programa de Revendas. Você pode digitar todo o seu
programa de revendas e como funciona
Termos & Condições
Descreva as condições do programa de Revendas da sua loja. A Revenda deverá aceitar os
termos ao se cadastrar.
Administrando as Revendas cadastradas:
Acesse no menu: Revendas > Revendas cadastradas e comissões
Você terá na tela o gráfico de cadastros e as informações resumidas:
Revendas cadastradas: 2
Status para pagamento: Produto entregue
Comissões a pagar: 5 R$ 5,00 (Extrato das comissões a pagar - Índice comissão base)
Comissões pagas: 2 R$ 2,00 (Extrato das comissões pagas)
Clicando em Extrato das comissões A PAGAR você será encaminhado para uma tela com as
seguintes informações:

149
149
Revenda, número do pedido, data, valor da compra e valor da comissão a pagar.
Nessa tela você possui um campo para preencher a data de pagamento e marcar como pago,
dando baixa na comissão.
Também nessa tela você possui um filtro onde poderá ver todas as comissões a pagar por
período e por revenda.
Clicando em Extrato das comissões PAGAS você será encaminhado para uma tela com as
seguintes informações:
Revenda, número do pedido, data, valor da compra e valor da comissão paga.
Também nessa tela você possui um filtro onde poderá ver todas as comissões a pagar por
período e por revenda.
Como cadastrar uma nova Revenda
O módulo Revendas é vinculado ao cadastro de clientes, siga as instruções abaixo:
Cliente:
O cliente irá realizar o cadastro na loja virtual. No Painel do Cliente estará disponível o módulo
Revendas para que ele preencha informações adicionais. O cadastro como Revenda estará
bloqueado até que o lojista realize a liberação do cadastro acessando no menu Revendas >
Revendas cadastradas e comissões.
Se o cliente já possuir o cadastro na loja virtual, o cliente deverá fazer o login, e no Painel do
Cliente clicar em Revendas.
Lojista:
O lojista pode realizar o cadastro na administração da loja virtual em Clientes > Cadastro de
novo cliente e televendas.
O lojista deverá acessar o Painel do Cliente que estará disponível o módulo Revendas para que
seja preenchida as informações adicionais. O cadastro como Revenda estará bloqueado até
que o lojista realize a liberação do cadastro acessando no menu Revendas > Revendas
cadastradas e comissões.
Se o cliente já possuir o cadastro na loja virtual, o cliente deverá fazer o login, e no Painel do
Cliente clicar em Revendas.
Como usar os códigos do Programa de Revenda
1) Crie um banner e publique na lateral de sua loja (ou em outro local desejado) com o link
apontando para a página revenda_page.asp Essa é a página que irá explicar ao seu cliente
como funciona o programa de revendas (que você irá explicar logo abaixo no campo Texto da
página Revendas.
2) Habilite o programa Revendas na Administração > Configurações Globais > Habilita
Programa Revendas? Marque Sim
3) Após habilitado, o cliente irá realizar o cadastro como cliente e no painel do cliente estará
disponível o link para cadastro e os futuros extratos.
Formato de URL para utilização do programa Revendas, exemplo de link:
http://www.seudominio.com.br/?revenda=ABCDEFGHIJ

150
150
O que é código de revenda?
No final da compra o seu cliente poderá escolher a revenda para que seja creditada a comissão
da revenda.
Quando utilizado o código de revenda em um link externo, o sistema irá capturar
automaticamente sem a necessidade de escolha por parte do cliente a revenda que originou a
venda.
Onde encontro o código da revenda?
O código se encontra no cadastro da Revenda, acesse o menu Revendas > Revendas
cadastradas e comissões
PARA O SEU CLIENTE:
O cliente deve fazer login na loja virtual. No Painel da conta estará disponível o item
"Programa Revendas" onde poderá realizar o cadastro ou se já estiver cadastrado ter acesso as
seguintes informações:
Clicando no link Editar
Comissões a pagar 0 R$ 0,00 (Extrato comissões a pagar)
Comissões pagas0 R$ 0,00 (Extrato comissões pagas)
Nome de tela, código da loja, informações bancárias, termo de Adesão do Programa de
Revendas e instruções de uso.
Clicando no link Extrato
Saldo atual a receber: R$ 9,00 (extrato)
Vendas efetivadas para o saldo atual: 4
Taxa de comissionamento: 3,0%
Clicando em Extrato o seu cliente terá acesso as informações de comissões a receber e
comissões pagas com as seguintes informações:
Data, valor da compra, porcentagem e valor da comissão e também um filtro por período
ATENÇÃO:
Todas as novas revendas possuem o cadastro bloqueado por padrão. É necessário acessar o
cadastro da revenda e realizar o desbloqueio.
Quando a revenda for desbloqueada um e-mail será enviado para a revenda e para o lojista
Quando o novo cadastro de revenda é realizado um e-mail é enviado para a revenda e para o
lojista.
Criando cupons de desconto para Revendas
1) Acesse na administração: Revendas > Revendas cadastradas & Comissões
2) Clique na revenda que deseja emitir um cupom de crédito
3) Havendo comissões a pagar clique em Extrato de comissões a pagar

151
151
4) No item Criar cupom de desconto para pagamento das comissões crie o novo cupom (
o código e o valor não podem ser alterados)
5) Após o cupom estar configurado clique em Inserir novo cupom
Pronto! O total das comissões a pagar para a revenda foram convertidas em um cupom de
desconto.
Atenção: Ao emitir os cupons a comissão total será sempre arredondada, exemplo:
Comissão A: R$ 19,32
Comissão B: R$ 10,40
Total: R$ 29,72
Valor do cupom que será emitido: R$ 30,00
O sistema possui os módulos B2B, Afiliados e Revendas. Quais são as
diferenças entre os módulos?
Módulo B2B:
Permite estipular um mínimo de compra para cada perfil e conceder descontos diferenciados
por produto.
Módulo Afiliados:
Permite que seus clientes cadastrados sejam afiliados da sua loja virtual e através de links
referenciais recebam comissões sobre as vendas efetivadas.
Módulo Revendas:
Permite que seus clientes cadastrados se tornem revendas da sua loja virtual e através de links
referenciais ou escolha da revenda na hora do pagamento recebam comissões sobre as vendas
efetivadas.

152
152
Templates, Banners & Imagens
Álbum de imagens O álbum de imagens permite visualizar e remover fotos de produtos e banners.
Banners (Flash & jQuery )
Configurando os banners
Nosso sistema possui duas opções de banners para o cabeçalho da sua loja: jQuery e
convencional.
O uso de JQuery faz com que os banners marcados como Superior 1 sejam rotacionados com
efeitos aleatórios e são 100% compatíveis com todos os dispositivos Apple não sendo
necessário utilizar o Adobe Flash para dar vida aos seus banners.
Se você deseja que os banners Superior 1 sejam rotacionados com efeitos marque a
opção JQuery .
Se você deseja utilizar Adobe Flash ou rotação comum a cada refresh de tela marque a opção
Convencional (nesse modo os banners criados em Adobe Flash não são visualizados nos
dispositivos Apple).
O sistema JQuery trabalha somente com os banners marcados na Superior 1
Os banner das laterais não são afetados pelas escolha JQuery ou convencional.
Preenchimento dos campos
Altura padrão do banner (somente jQuery )
Informe esse campo com a altura padrão dos banners que está sendo utilizado para o Superior
1 (todos os banners devem ter a mesma altura).
Dégradé inicial para largura 100% (somente jQuery )
Se estiver utilizando a resolução da loja em 100% informe a cor de fundo inicial para o banner.
Degrade final para largura 100% (somente jQuery )
Se estiver utilizando a resolução da loja em 100% informe a cor de fundo final para o banner.
Recomendamos a criação do banner em 970px de largura para uma perfeita apresentação em
jQuery
O preenchimento das laterais para as lojas com largura em 100% será a partir do degrade
inicial e final.
Como criar banners em Adobe Flash com 100% de largura
1) Abra o Adobe Flash

153
153
2) Crie um documento de 970 pixels de largura por 150 pixels de altura a (altura pode
variar conforme sua necessidade)
3) No primeiro Layer, insira uma imagem de pelo menos 2000 pixels de largura. E
centralize-a horizontalmente. Essa imagem será nosso background podendo ser uma
imagem em degrade.
4) Crie a animação ou o conteúdo do banner em outras layers mantendo a layer com o
background e dentro dos 970px do banner.
5) Salve e exporte o banner.
6) Insira o banner na loja virtual e informe na largura a medida 100% e a altura do
banner. O banner irá ocupar 100% da tela até resoluções padrão de monitores de 21"
widescreen. (1920px de largura) pois o seu background tem 2000px.
Editor HTML & Envio de Arquivos Utilize o editor para envio de imagens adicionais para a sua loja. As imagens sempre estarão no
endereço da sua dentro da pasta custom
Liberando a execução do Flash Player no Chrome:
Digite no seu navegador:
chrome://settings/
Avançado
Privacidade e segurança > Configurações de conteúdo
Flash > Perguntar primeiro
Adicione o seu domínio.
Liberando a execução do Flash Player no Edge:
https://helpx.adobe.com/br/flash-player/kb/flash-player-issues-windows-10-
edge.html
Fotografias Utilize a webcam do seu computador para fazer fotografias rápidas sem a necessidade de
utilizar dispositivos externos. Após capturar a imagem clique com o botão direito em cima da
imagem e escolha a opção "Salvar imagem como..." e salve a fotografia em seu computador.
Habilitando a câmera:
Em configurações do Adobe Flash player marque as opções "Permitir" e "Lembrar"
Caso a imagem não apareça verifique se na barra de navegação apareceu uma barra cinza
solicitando autorização para executar ou negar. Clique em autorizar (allow)

154
154
Após capturar a foto, clique com o botão direito em cima da imagem e escolha a opção "Salvar
imagem como..." e salve a fotografia em seu computador.
Logotipo & padronização de e-mails O padrão de largura do e-mail enviado para os clientes é de 600 px , logo, o banner com o
logotipo da loja pode ser criado com até 600px de largura para inserir no e-mail.
Dica: Recomendamos a largura máxima de 120px para evitar que o destaque do e-mail seja a
sua imagem ficando muito alta ocupando boa parte da tela.
1) Envie a imagem apara o servidor
2) Clique em Atualizar o Logotipo.
Dicas: Sempre recomendamos que todas os nomes de imagens sejam:
1) somente letras minúsculas
2) sem caracteres especiais (ç, á, ã ê ...)
3) sem espaços (espaço podem ser trocados por - ou _ )

155
155
Montagem do e-mail:
1) Role a tela até "Formatação de e-mails"
2) Veja a imagem exemplo para montar as cores do e-mail.
3) Utilize a função "Clique aqui para testar antes de colocar em produção". Através dessa
função você poderá testar as cores do seu e-mail, juntamente com a imagem do logotipo antes
de colocar em produção na sua loja.
4) Depois de realizados os testes configure as cores desejadas e clique em "Atualizar as cores
do e-mail"
5) Os e-mails enviados para seus clientes passarão a ter as cores e a imagem configuradas.
Atenção: Os sistemas utilizados nos "Leitores de Webmail"* podem não interpretar a cor de
fundo informada no e-mail personalizado.
* Leitores de Webmail são softwares tipo "online" utilizados para a leitura de e-mail sem a
necessidade de software instalado no desktop.
Templates & configuração do desenho da loja virtual A Loja Mestre oferece vários templates para utilização na sua loja virtual. Configure sua loja
virtual utilizando o editor básico de CSS.
Atenção: Ao realizar a troca do template aguarde 10 segundos para que o novo modelo seja
aplicado na loja.
Suporte
Estamos a sua no Help Desk (http://www.lojamestre.com/helpdesk/) de segunda a sexta-feira
das 08:00 as 18:00 e aos sábados das 09:00 as 13:00
Customizações
O sistema de loja virtual possui centenas de recursos que atende perfeitamente os mais
variados modelos de comércio virtual. No entanto, algumas lojas virtuais podem precisar de
customizações específicas, templates dedicados, alterações textuais e de formato.
Essas customizações são cobradas separadamente. Caso necessite de algum serviço
diferenciado entre em contato com o nosso suporte e solicite um orçamento.
Programações contratadas
Nenhum recurso contratado pelo lojista para execução da Loja Mestre é exclusiva da loja
virtual contratante. A programação sob medida poderá ser disponibilizada nas outras lojas
virtuais programadas pela Loja Mestre para fins de continuidade e aperfeiçoamento do
sistema.
Manuais adicionais
Manual Mercado Livre
http://img.lojamestre.com.br/manuais/manual_afiliados.pdf

156
156
Manual API
https://img.lojamestre.com.br/manuais/Manual_API_1.0.pdf
Manual importações
https://img.lojamestre.com.br/manuais/Manual_Import_1.0.pdf
Manual Afiliados
https://img.lojamestre.com.br/manuais/Manual_ML_1.0.pdf
Paginas para filtros de finalização de venda
Entrada do site:
default.asp
Cesta:
cesta.asp
Página do produto:
produtos.asp
Login / Cadastro:
welcome.asp
Escolha de pagamento:
Checkout.asp
Finalização de venda:
checkout_bbofficebanking.asp
checkout_bcash.asp
checkout_boleto_bancodobrasil.asp
checkout_boleto_banerj.asp
checkout_boleto_banespa.asp
checkout_boleto_banestes.asp
checkout_boleto_banrisul.asp
checkout_boleto_bradesco.asp
checkout_boleto_caixa.asp
checkout_boleto_hsbc.asp
checkout_boleto_itau.asp
checkout_boleto_real.asp
checkout_boleto_sicredi.asp
checkout_boleto_sudameris.asp
checkout_boleto_unibanco.asp
checkout_bradesco_facil.asp
checkout_chequepre.asp
checkout_cielo_checkout.asp

157
157
checkout_cielo_ws.asp
checkout_contra_entrega.asp
checkout_deposito.asp
checkout_erede_hps.asp
checkout_itaushopline.asp
checkout_komerci.asp
checkout_mercadopago.asp
checkout_moip.asp
checkout_pagseguro.asp
checkout_paypal.asp
checkout_paypalExpress.asp
checkout_payuBol.asp
checkout_payuCard.asp
checkout_redecoin.asp
checkout_redepay.asp
checkout_reembolso.asp
checkout_retirar.asp
checkout_sedexacobrar.asp
checkout_stone.asp
checkout_stone_bol.asp
Logs para auditoria
O sistema conta atualmente com os seguintes logs que não estão disponíveis para acesso dos
lojistas, sendo somente para auditoria dos administradores do sistema Loja Mestre:
log-clientes.txt
Ações tomadas pelos administradores no cadastro de clientes
log-conexoes.txt
Logins de usuários administrativos
log-master.txt
Ações tomadas pelos administradores na manutenção do sistema (todos os módulos)
log-vendas.txt
Ações tomadas pelos administradores no cadastro de vendas
log-cupom.txt
Ações tomadas pelos administradores na criação de cupons