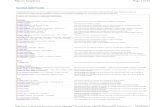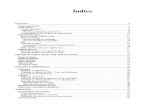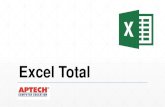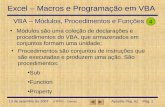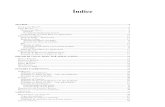Manual Macros Excel
-
Upload
kiogar-bolivar -
Category
Documents
-
view
927 -
download
0
Transcript of Manual Macros Excel
5/10/2018 Manual Macros Excel - slidepdf.com
http://slidepdf.com/reader/full/manual-macros-excel-559e003f4870f 1/33
Informática Aplicada. IV C.P.A
Tutor: Fredy Jordán C. U.T.B ‐ F.A.F.I
MACROS EN EXCEL – PARTE I. Introducción.
Las operaciones tradicionales que se pueden realizar en Excel para Windows las podemos
automatizar, de manera que se mantenga un registro que las contenga y posteriormente hacer
referencia a ellas para la simplificación de tareas.
Excel es un programa muy potente, pero la mayoría de las personas lo maneja de una forma
muy básica, Excel cuenta con un lenguaje de programación llamado Visual Basic, y permite
hacer o resolver los problemas de forma más rápida y sencilla, este curso es de un nivel alto,
pero es fácil de aprender ya que se manejaran términos sencillos.
Una Macro son una serie de pasos que se almacenan y se pueden activar con alguna tecla de
control y una letra, un botón o manualmente.
Por ejemplo, si repetidamente se emplea una serie de pasos como: Cambiar el Tamaño de
Fuente o Tamaño de la letra, poner Negrita, cambiar la Fuente o Tipo de letra y el Color de
Fuente o Color de Letra, para no estar repitiendo estos pasos se pueden almacenar en una
macro y se ejecutara la macro las veces que se desee.
En resumen una macro consiste en una serie de comandos y funciones que se almacenan en
un módulo de Microsoft Visual Basic y que puede ejecutarse siempre que sea necesario
realizar la tarea.
Para esto Excel para Windows cuenta con dos herramientas básicas: las macros y los módulos.
En esta sección se revisarán las macros.
Para explicar lo que es una macro, vamos a hacer una analogía entre un micrófono y una cinta
con la computadora y la grabadora de macros.
La grabadora de macros funciona de manera similar a una grabadora de cintas. Una graba lo
que la persona dice, otra graba lo que el usuario hace.
5/10/2018 Manual Macros Excel - slidepdf.com
http://slidepdf.com/reader/full/manual-macros-excel-559e003f4870f 2/33
Informática Aplicada. IV C.P.A
Tutor: Fredy Jordán C. U.T.B ‐ F.A.F.I
Grabar Macro. Antes de grabar o escribir una macro hay que tener en cuenta los siguientes puntos:
1. Planifique los pasos y los comandos que desea que ejecute la macro.
2. Si se comete algún error mientras se graba la macro, también se grabarán las correcciones que se realicen.
3. Cada vez que se grabe una macro, ésta se almacenará en un nuevo módulo adjunto a
un libro.
Al grabar una macro, Excel almacena información sobre cada paso dado cuando se ejecuta una
serie de comandos. A continuación, se ejecuta la macro para que repita los comandos. Si se
comete algún error mientras se graba la macro, también se graban las correcciones que se
realicen. Visual Basic almacena cada macro en un nuevo módulo adjunto a un libro.
Para grabar una macro seleccione del menú Herramientas el comando Grabar macro y
después del submenú Grabar nueva macro.
Al hacerlo aparece la siguiente caja de diálogo:
5/10/2018 Manual Macros Excel - slidepdf.com
http://slidepdf.com/reader/full/manual-macros-excel-559e003f4870f 3/33
Informática Aplicada. IV C.P.A
Tutor: Fredy Jordán C. U.T.B ‐ F.A.F.I
Se debe asignar un Nombre de la macro junto con una Descripción, aunque Excel para Windows siempre asigna estos predeterminados.
Almacenar en son los posibles lugares donde se puede alojar la macro que se está grabando,
ya sea en Este libro, en un Nuevo libro o en el Libro de macros personal. En la opción Método Abreviado aparece que se activara con la tecla Control (CTRL) + la letra
que usted indique, Ejemplo m
La macro se activara cuando este lista con la tecla Control + m
Al presionar Aceptar la grabación se inicia. En este momento, todas las acciones que realice se
estarán registrando por Excel para Windows. Para finalizar la grabación seleccione del menú
Herramientas el comando Grabar macro y después del submenú Finalizar grabación, o presione el botón que aparece al estarse grabando una macro.
Referencias relativas. Las macros se pueden grabar ya sea con referencias absolutas o relativas. Para indicarlo,
seleccione del menú Herramientas el comando Grabar macro y después del submenú Usar referencias relativas. A menos que esta opción esté desactivada, la Grabadora de macros usará referencias relativas,
no absolutas, para las celdas de una hoja de cálculo.
Botón de finalizar Grabación, Botón de Referencias Relativas.
5/10/2018 Manual Macros Excel - slidepdf.com
http://slidepdf.com/reader/full/manual-macros-excel-559e003f4870f 4/33
Informática Aplicada. IV C.P.A
Tutor: Fredy Jordán C. U.T.B ‐ F.A.F.I
Ejecutar una macro. Para entender la forma de ejecutar una macro podemos utilizar otra vez la analogía con la
grabadora. La voz que se reproduce en la grabadora se escucha en la bocina, y de la misma
forma, la macro que se reproduce en la grabadora se ejecuta en Excel para Windows.
La ejecución de la macro se puede hacer de distintas formas. Si tiene asignado una
combinación de teclas de método abreviado con éstas se puede iniciar la ejecución.
Se puede ejecutar una macro seleccionándola de una lista en el cuadro de diálogo Macro. Para
que una macro se ejecute cada vez que haga clic en un botón determinado o presione una
combinación de teclas específica, asigne la macro a un botón de la barra de herramientas, a un
método abreviado de teclado o a un objeto gráfico de una hoja de cálculo.
Otra forma de ejecutar una macro es utilizando del menú Herramientas el comando Macro.
Al seleccionar esta opción aparece la siguiente caja de diálogo:
5/10/2018 Manual Macros Excel - slidepdf.com
http://slidepdf.com/reader/full/manual-macros-excel-559e003f4870f 5/33
Informática Aplicada. IV C.P.A
Tutor: Fredy Jordán C. U.T.B ‐ F.A.F.I
De las macros listadas, se selecciona la deseada y se presiona Ejecutar. También se puede
ejecutar Paso a paso para revisar los procedimientos que va realizando.
Además de estas opciones, se tienen otras más que se revisarán más adelante.
Manipulación de Macros. Tras grabar una macro, se puede ver el código de macro con el Editor de Visual Basic para
corregir errores o modificar lo que hace la macro. Por ejemplo, si la macro de ajuste de texto
también tiene que aplicar el formato de negrita al texto, se puede grabar otra macro para
aplicar el formato de negrita a una celda y, a continuación, copiar las instrucciones de esa
macro a la macro de ajuste de texto.
El Editor de Visual Basic es un programa diseñado para que los usuarios principiantes puedan
escribir y editar fácilmente código de macro, y proporciona mucha Ayuda en pantalla. No es
preciso saber cómo se programa o se utiliza el lenguaje de Visual Basic para realizar cambios
sencillos en las macros. El Editor de Visual Basic permite modificar macros, copiarlas de un
módulo a otro, copiarlas entre diferentes libros, cambiar el nombre de los módulos que
almacenan las macros o cambiar el nombre de las macros.
Con el comando Macro del menú Herramientas, la misma que se vio en el tema anterior,
podemos realizar varias acciones más.
Editar abre la macro o el módulo de Visual Basic para poder realizar ediciones del código que
se generó. Si se grabó en el Libro de macros personal se tiene que utilizar el comando Mostrar
del menú Ventana para aparecer el libro "Personal" que está oculto.
También podemos Eliminar la macro o el procedimiento seleccionado. Con las Opciones se
muestra la siguiente caja de diálogo:
Estas opciones son las mismas que se especificaron cuando se grabó la macro.
5/10/2018 Manual Macros Excel - slidepdf.com
http://slidepdf.com/reader/full/manual-macros-excel-559e003f4870f 6/33
Informática Aplicada. IV C.P.A
Tutor: Fredy Jordán C. U.T.B ‐ F.A.F.I
Seguridad de macros. Excel incluye protecciones contra virus susceptibles de ser transmitidos por macros. Si se
comparten macros con otros usuarios, se puede certificar esas macros con una firma digital de
modo que los demás usuarios pueden comprobar que proceden de una fuente fidedigna. Al
abrir un libro que contiene macros, se puede comprobar su origen antes de habilitarlas.
Tipos de Macros. • Macros automáticas
Existen varias macros previamente creadas para Excel para Windows. Están
disponibles en el menú Herramientas opción Complementos. Al seleccionar esta
opción aparece la siguiente caja de diálogo:
Con esta opción se especifican las macros que están disponibles y listas para usarse al
iniciarse Excel para Windows. Se pueden instalar o eliminar las macros automáticas
que vienen con Excel para Windows, o las que se hayan creado.
Aquí se muestran las Macros automáticas disponibles. Pueden seleccionarse o
borrarse las casillas de verificación de las macros automáticas a fin de instalar o
eliminar las mismas en Excel para Windows. Con el botón Examinar se muestra una
caja de diálogo similar a la de Abrir archivo donde puede seleccionarse una macro
automática para ser instalada en Excel para Windows. Además de la macros grabadas se pueden crear códigos completos de macro
instrucciones que son una serie de instrucciones que permiten automatizar procesos
Sencillos, Avanzados y/o Complejos. Otra utilidad de este tipo de macros es que
permite, ajustar una macro (como las que se crearon en la sección anterior) a las
necesidades del trabajo que se necesite realizar. Haciendo el trabajo de 5 a 8 veces
más rápido el trabajo cotidiano e inclusive en algunas ocasiones más rápido.
5/10/2018 Manual Macros Excel - slidepdf.com
http://slidepdf.com/reader/full/manual-macros-excel-559e003f4870f 7/33
Informática Aplicada. IV C.P.A
Tutor: Fredy Jordán C. U.T.B ‐ F.A.F.I
Algunos ejemplos de lo que podemos hacer con las macros son:
• Procesos de captura de información.
• Procesos de impresión.
• De análisis de datos.
• De manejo de base de datos. • Elaboración de reportes.
• Simplificación de tareas.
• Tareas que son repetitivas, que hay que realizar varias veces el mismo
procedimiento.
• Un sistema de información.
• Sistemas administrativos.
Están disponibles en el menú Herramientas opción Asistente.
• Macros de Excel Las macros se pueden agrupar en dos categorías principalmente:
a) Macros de funciones.
b) Macros de comandos.
Macros de funciones. Si ejecuta frecuentemente una tarea en Microsoft Excel, puede automatizarla
mediante una macro. Una macro consiste en una serie de comandos y funciones que
se almacenan en un módulo de Visual Basic y que puede ejecutarse siempre que sea
necesario ejecutar la tarea. Una macro se graba igual que se graba música en un
casete. A continuación, se ejecuta la macro para que repita los comandos.
Con el Editor de Visual Basic, se pueden modificar macros, copiar macros de un
módulo en otro, copiar macros entre diferentes libros, cambiar de nombre a los
módulos que almacenan las macros o cambiar de nombre a las macros.
Macros de comandos. La creación de estas macro funciones consiste en poner una serie de ARGUMENTOS,
en las cuales podemos ir poniendo los datos que lleva una función normal de Excel para Windows y al final le indicamos que operaciones hacer con estos ARGUMENTOS y
de esta manera se optimiza el uso de varias fórmulas para llegar a un resultado. Es
decir la creación de una función simplifica el uso de varias fórmulas, dejándolas como
una sola.
Dentro de la codificación de macros de Excel para Windows se tiene dos grupos de
códigos.
5/10/2018 Manual Macros Excel - slidepdf.com
http://slidepdf.com/reader/full/manual-macros-excel-559e003f4870f 8/33
Informática Aplicada. IV C.P.A
Tutor: Fredy Jordán C. U.T.B ‐ F.A.F.I
Visual Basic Macros de Excel. Macros desde Visual Basic.
Es un lenguaje (Codificación), que se puede utilizar, como lenguaje común entre los diferentes
programas que se tiene en el Microsoft Office, cabe mencionar que esta basado en un
Lenguaje llamado Visual Basic, pero no tiene mucho que ver con él.
La macros de Visual Basic están basadas en módulos, que por tal hecho se vuelven más
complicadas, teniendo como ventaja que son compatibles dentro de varias aplicaciones, de
esta manera se tendría un lenguaje común de macros entre varios programas, con lo cual se
logra que se pierda menos tiempo en realizar una macro en alguno de estos programas. Por
esta
razón
es
que
las
macros
de
Visual Basic
es
visto
en
un
curso
en
particular.
Ejercicios para los alumnos. Cree las siguientes macros:
1. Macro "archivo" que se active con Control + a y que permita abrir un archivo.
2. Macro "selección" que seleccione las celdas A1:B10 de la primer hoja del libro abierto.
3. Macro "letra" que ponga letra tipo arial.
4. Macro "color" que ponga letra de color Azul.
5. Macro "tamaño" que ponga letra de tamaño 14. 6. Macro "Todo" que una las macros anteriores.
5/10/2018 Manual Macros Excel - slidepdf.com
http://slidepdf.com/reader/full/manual-macros-excel-559e003f4870f 9/33
Informática Aplicada. IV C.P.A
Tutor: Fredy Jordán C. U.T.B ‐ F.A.F.I
MACROS EN EXCEL – PARTE II. Botones, Funciones y Códigos de una Macro.
Botones para ejecutar macros La ejecución de la macro se puede hacer de distintas formas.
Si tiene asignado una combinación de teclas de método abreviado con éstas se puede iniciar la
ejecución.
También se puede asignar a un botón de la barra de herramientas. Cuando se personaliza una
barra de herramientas y se incluye en ella algún botón de la categoría personalizadas.
Agregar un botón a una barra de herramientas:
Asegúrese de que está visible la barra de herramientas, para mostrar una barra de
herramientas, utilice el cuadro de diálogo Personalizar elija Barras de herramientas en el menú
Ver y haga clic en Personalizar.
Para ver más botones, haga clic en Modificar selección y en Cambiar imagen del botón en el
menú de Personalizar.
5/10/2018 Manual Macros Excel - slidepdf.com
http://slidepdf.com/reader/full/manual-macros-excel-559e003f4870f 10/33
Informática Aplicada. IV C.P.A
Tutor: Fredy Jordán C. U.T.B ‐ F.A.F.I
Al incluir el botón en cualquier barra de herramientas, se genera el botón de Modificar
Selección al desplegarlo existe la opción asignar macro en una caja de diálogo como la que se
muestra a continuación:
Aquí aparecen listadas las macros que contiene ese libro o el libro personal de macros para
que se asigne al botón. Además, permite Grabar una nueva macro y Editar una ya existente.
5/10/2018 Manual Macros Excel - slidepdf.com
http://slidepdf.com/reader/full/manual-macros-excel-559e003f4870f 11/33
Informática Aplicada. IV C.P.A
Tutor: Fredy Jordán C. U.T.B ‐ F.A.F.I
Animación Macro con Botón. Agregar un control de la barra de herramientas Formularios Existen diferentes tipos de controles que permiten ejecutar macros.
Muestre la barra de herramientas Formularios: seleccione Barras de herramientas en el menú
Ver y haga clic en Formularios.
Estos son los controles existentes en Excel:
Label. Texto que proporciona información sobre un control, de la hoja de cálculo o de un
formulario.
Cuadro de edición. No está disponible en los libros de Microsoft Excel. Este control se
proporciona para que pueda trabajar con las hojas de diálogo de Excel.
Cuadro de grupo. Agrupa los controles relacionados, como los botones de opción o las
casillas de verificación.
Botón. Ejecuta una macro cuando se hace clic en él.
Casilla de verificación. Activa o desactiva una opción. Puede activarse más de una casilla
de verificación a la vez en una hoja o en un grupo.
Botón de opción. Selecciona una de las opciones de un grupo contenido en un cuadro de
grupo. Utilice los botones de opción para permitir solamente una de varias posibilidades.
Cuadro de lista. Muestra una lista de elementos.
Cuadro combinado. Un cuadro de lista desplegable. El elemento que se seleccione en el
cuadro de lista aparecerá en el cuadro de texto.
Crear cuadro combinado de lista. No está disponible en los libros de Excel. Este control
se proporciona para que pueda trabajar con las hojas de diálogo de Excel.
Crear cuadro combinado desplegable. No está disponible en los libros de Excel. Este
control se proporciona para que pueda trabajar con las hojas de diálogo de Excel.
5/10/2018 Manual Macros Excel - slidepdf.com
http://slidepdf.com/reader/full/manual-macros-excel-559e003f4870f 12/33
Informática Aplicada. IV C.P.A
Tutor: Fredy Jordán C. U.T.B ‐ F.A.F.I
Barra de desplazamiento. Sirve para desplazarse a través de un rango de valores cuando
se hace clic en las flechas de desplazamiento o cuando se arrastra un cuadro de
desplazamiento. Puede desplazarse por una página de valores haciendo clic entre el cuadro de
desplazamiento y una flecha de desplazamiento.
Control de giro. Aumenta o disminuye un valor. Para aumentar el valor, haga clic en la
flecha arriba; para disminuir el valor, haga clic en la flecha abajo.
Si desea que el control ejecute una macro existente, abra el libro que contiene la macro.
Haga clic en la hoja de cálculo donde desee agregar el control.
Muestre la barra de herramientas Formularios: seleccione Barras de herramientas en el menú
Ver y haga clic en Formularios.
Haga clic en el botón del control que desee agregar.
En la hoja de cálculo, arrastre el control hasta que tenga el tamaño que desee.
Asignar una macro existente. Si agrega un botón, seleccione la macro que debe ejecutar el botón en el cuadro Nombre de la
macro.
Si agrega un control que no sea un botón, haga clic con el botón secundario en el control y, a
continuación, elija Asignar macro en el menú contextual. Seleccione la macro que desee.
5/10/2018 Manual Macros Excel - slidepdf.com
http://slidepdf.com/reader/full/manual-macros-excel-559e003f4870f 13/33
Informática Aplicada. IV C.P.A
Tutor: Fredy Jordán C. U.T.B ‐ F.A.F.I
Grabar o escribir una nueva macro. Si la macro no existe, haga clic en Grabar en el cuadro de diálogo Asignar macro para grabar
una nueva macro o haga clic en Nueva para abrir un módulo Visual Basic para Aplicaciones
(VBA) de Microsoft en el que puede escribir la macro.
Haga clic con el botón secundario en el control, elija Modificar texto y agregue el texto para el
control. Cuando haya terminado, haga clic con el botón secundario en el control y, a
continuación, haga clic en Salir de Modificar texto.
Establezca las propiedades del control. Códigos de una macro. Para observar los códigos de una macro debemos de seguir los siguientes pasos y crear una:
A. Trasládese a la celda A3 antes de empezar la grabación de la Macro
B. Presione el Botón Grabar Nueva Macro del menú Macro en Herramientas
C. En la opción Método Abreviado escriba la letra k.
D. Presione el botón Aceptar. Excel inicia la grabación del la Macro1
E. Trasládese a la celda A1 y escriba MACROS.
F. Después del Enter pare la grabación de la macro con el botón Detener Grabación.
Excel ha grabado los pasos y ha generado un código, para visualizarlo realice las siguientes
operaciones:
G. Presione la tecla Alt + la tecla de función F11 (Alt + F11). Excel nos lleva al Editor de Visual
Basic o también puede entrar al Editor de Visual Basic desde el Menú Herramientas, Macro y
Editor de Visual Basic.
5/10/2018 Manual Macros Excel - slidepdf.com
http://slidepdf.com/reader/full/manual-macros-excel-559e003f4870f 14/33
Informática Aplicada. IV C.P.A
Tutor: Fredy Jordán C. U.T.B ‐ F.A.F.I
H. Active los siguientes cuadros o ventanas normalmente están activos:
• De clic en el Menú Ver y elija la opción Explorador de Proyectos
• De clic en el Menú ver y elija la opción Ventana Propiedades
I. Del cuadro Proyecto de doble clic en Módulos o simplemente presione el signo de + que
aparece en la opción Módulos. Se activara debajo de Módulos la Opción Modulo1
J. Con doble clic en Modulo1 se mostrara en el Editor de Visual Basic el código de la macro que
grabamos anteriormente así:
5/10/2018 Manual Macros Excel - slidepdf.com
http://slidepdf.com/reader/full/manual-macros-excel-559e003f4870f 15/33
Informática Aplicada. IV C.P.A
Tutor: Fredy Jordán C. U.T.B ‐ F.A.F.I
Sub y End Sub indican el inicio y el final del procedimiento de la Macro1.
Todo lo que aparece con un apostrofe ´ son comentarios y ese texto debe de aparecer de color
verde y no ejecuta nada en la macro.
Range("A1").Select La orden Range nos permite trasladarnos a una celda en este caso A1.
ActiveCell.FormulaR1C1 = "MACROS" Esto indica que se escribirá en la celda en que se
encuentra el texto MACROS. Todo lo que esta entre comillas siempre será un valor de texto.
La orden ActiveCell.FormulaR1C1 nos permite escribir un valor en la celda activa.
Range("A2").Select Otra vez indicamos que se traslade a la celda A2. Esto se debe a que
cuando se escribe el texto MACROS en A1 presionamos Enter y el indicador de celda bajo a la
celda A2.
Observemos el siguiente código:
5/10/2018 Manual Macros Excel - slidepdf.com
http://slidepdf.com/reader/full/manual-macros-excel-559e003f4870f 16/33
Informática Aplicada. IV C.P.A
Tutor: Fredy Jordán C. U.T.B ‐ F.A.F.I
Puede ejecutar la macro desde el editor de Visual Basic con el botón de ejecución de macros
en la barra de herramientas.
Automáticamente se plasman los resultados en la hoja de Excel, también puede ejecutarla con
control + k o en el menú de Macros, Ejecutar y el menú de Herramientas.
5/10/2018 Manual Macros Excel - slidepdf.com
http://slidepdf.com/reader/full/manual-macros-excel-559e003f4870f 17/33
Informática Aplicada. IV C.P.A
Tutor: Fredy Jordán C. U.T.B ‐ F.A.F.I
Funciones útiles para automatizar tareas. Códigos típicos para las macros se pueden resumir en:
Código Acción
Range("A1").Select Trasladarse a una Celda.
Activecell.FormulaR1C1="MACROS" Escribir en una Celda.
Selection.Font.Bold = True Letra Negrita o Negrilla.
Selection.Font.Italic = True Letra Cursiva.
Selection.Font.Underline = xlUnderlineStyleSingle Letra Subrayada.
With Selection.Font
.Name = "Arial"
End With
Tipo de Letra (Fuente).
With Selection.Font
.Size = 15
End With
Tamaño de Letra (Tamaño de
Fuente).
Selection.Copy Copiar.
Selection.Cut Cortar.
ActiveSheet.Paste Pegar.
MsgBox "Curso de Macros" Sale una ventana con un
mensaje en pantalla.
With Selection
.HorizontalAlignment = xlCenter
End With
Centrar Texto.
With Selection
.HorizontalAlignment = xlLeft
End With
Alinear a la izquierda.
With Selection
.HorizontalAlignment = xlRight
End With
Alinear a la Derecha.
Selection.EntireRow.Insert Insertar Fila.
Selection.EntireRow.Delete Eliminar Fila.
Selection.EntireColumn.Insert
Insertar
Columna.
Selection.EntireColumn.Delete Eliminar Columna.
Workbooks.Open Filename:="C:\Temp\prueba.xls" Abrir un Libro.
ActiveWorkbook.SaveAs
Filename:="C:\Temp\prueba.xls", FileFormat _
:=xlNormal, Password:="", WriteResPassword:="",
ReadOnlyRecommended:= _False,
CreateBackup:=False
Grabar un Libro.
5/10/2018 Manual Macros Excel - slidepdf.com
http://slidepdf.com/reader/full/manual-macros-excel-559e003f4870f 18/33
Informática Aplicada. IV C.P.A
Tutor: Fredy Jordán C. U.T.B ‐ F.A.F.I
Ejercicios para estudiantes.
1. Cree una hoja en la que existen diferentes botones de opción y cada uno de ellos tiene
diferentes valores de descuentos así:
El domingo es del 5%.
El lunes del 10%.
El resto de semana no hay descuento.
Se aplica a una lista de productos, y que de acuerdo a la selección del botón de opción
se muestra el descuento en la hoja de calculo y las respectivas operaciones en ella,
como muestra el ejemplo:
2. Cree una barra de herramientas propia con 5 macros que ejecuten las siguientes
tareas:
o Un botón que permita poner en Negrita la selección actual de celdas.
o Un botón que centre el contenido de las celdas seleccionadas.
o Un botón que elimine la columna seleccionada y emita un mensaje
informando de la acción.
o Un botón que copie el contenido de las celdas o celda seleccionada.
o Un botón que pegue el contenido de las celdas o celda copiadas.
5/10/2018 Manual Macros Excel - slidepdf.com
http://slidepdf.com/reader/full/manual-macros-excel-559e003f4870f 19/33
Informática Aplicada. IV C.P.A
Tutor: Fredy Jordán C. U.T.B ‐ F.A.F.I
MACROS EN EXCEL – PARTE III. Formularios y Controles en Visual Basic para Excel.
Crear Formularios. Un formulario es una ventana independiente que se crea con controles y esos controles
responden a comandos que se programan con Visual Basic.
Para crear un formulario en Excel Abra un libro de trabajo en blanco, luego presione La Teclas
Alt + F11, para entrar al editor de Visual Basic o de clic en Herramientas, Macro y Editor de Visual Basic. Del Menú Insertar elija la Opción UserForm. Esto inserta el Formulario que se programara con
controles.
En el Explorador de Proyecto se observara que se inserto el UserForm.
Utilice la ventana Propiedades para cambiar el nombre, comportamiento y aspecto del
formulario. Por ejemplo, para cambiar el título de un formulario, establezca la propiedad
Caption.
Cada ventana de formulario UserForm tiene un botón Maximizar, Minimizar y Cerrar.
Puede ver la cuadrícula del formulario UserForm y determinar el tamaño de las líneas de
cuadrícula
en
la
ficha
General
del
cuadro
de
diálogo
Opciones.
5/10/2018 Manual Macros Excel - slidepdf.com
http://slidepdf.com/reader/full/manual-macros-excel-559e003f4870f 20/33
Informática Aplicada. IV C.P.A
Tutor: Fredy Jordán C. U.T.B ‐ F.A.F.I
Puede utilizar los botones del cuadro de herramientas para dibujar controles en el formulario
UserForm. Puede establecer controles para alinearlos con la cuadrícula del formulario
UserForm en la ficha General del cuadro de diálogo Opciones.
También cuando de clic en el Formulario UserForm1 se debe de activar el Cuadro de
Herramientas, si no se activa de clic en el Menú Ver y elija la opción Cuadro de Herramientas.
El Cuadro de Herramientas muestra los controles estándar de Visual Basic junto con los
controles ActiveX y los objetos que se pueden insertar que se han agregado al proyecto.
Insertar Controles. Para agregar controles a un formulario UserForm, busque el control que desea agregar en la
Caja de herramientas, arrástrelo al formulario y, a continuación, arrastre el controlador de
ajuste del control hasta que el contorno tenga el tamaño y forma deseados.
Una vez agregados los controles al formulario, utilice los comandos del menú Formato, en el
Editor de Visual Basic, para ajustar la alineación y espaciado del control.
Controles del cuadro de herramientas estándar.
Seleccionar objetos. Seleccionar objetos es el único elemento del cuadro de elementos que no dibuja un control.
Cuando se selecciona, sólo puede cambiar el tamaño o mover un control que ya se haya
dibujado en un formulario.
Etiqueta.
Permite tener texto que no desee que cambie el usuario, como el título debajo de un gráfico.
5/10/2018 Manual Macros Excel - slidepdf.com
http://slidepdf.com/reader/full/manual-macros-excel-559e003f4870f 21/33
Informática Aplicada. IV C.P.A
Tutor: Fredy Jordán C. U.T.B ‐ F.A.F.I
Cuadro de texto. Contiene texto que el usuario puede introducir o cambiar.
Cuadro combinado. Permite dibujar un cuadro de lista combinado y un cuadro de texto. El usuario puede elegir un
elemento de la lista o introducir un valor en el cuadro de texto.
Cuadro de lista. Se utiliza para mostrar una lista de elementos entre los que puede elegir el usuario. Puede
desplazarse por la lista si ésta contiene más elementos de los que se pueden ver en un
determinado momento.
Casilla de verificación. Crea una casilla que el usuario puede elegir fácilmente para indicar si algo es verdadero o falso
o para mostrar varias elecciones cuando el usuario puede elegir más de una.
Botón de opción. Permite mostrar varias elecciones entre las que el usuario sólo puede elegir una.
Botón de alternar. Crea un botón que alterna entre activado y desactivado.
Marco.
Permite crear una agrupación gráfica o funcional de controles. Para agrupar los controles,
dibuje primero el marco y después los controles dentro del marco.
Botón de comando. Crea un botón que el usuario puede elegir para realizar la acción de un comando.
Barra de tabulaciones. Permite definir múltiples páginas para la misma área de una ventana o cuadro de diálogo de la
aplicación.
5/10/2018 Manual Macros Excel - slidepdf.com
http://slidepdf.com/reader/full/manual-macros-excel-559e003f4870f 22/33
Informática Aplicada. IV C.P.A
Tutor: Fredy Jordán C. U.T.B ‐ F.A.F.I
Página múltiple. Presenta múltiples pantallas de información como un solo conjunto.
Barra de desplazamiento. Proporciona una herramienta gráfica para desplazarse rápidamente por una larga lista de
elementos o una gran cantidad de información, para indicar la posición actual en una escala o
como un dispositivo de entrada o indicador de velocidad o cantidad.
Botón de número. Un control de giro que se puede utilizar con otro control para aumentar o reducir los números.
También lo puede utilizar para desplazarse hacia delante o detrás de un intervalo de valores o
una lista de elementos.
Imagen.
Muestra una imagen gráfica de un mapa de bits, icono o meta‐archivo en el formulario. Las
imágenes mostradas en un control Imagen sólo pueden ser decorativas.
Editar algunas Propiedades. Las propiedades se pueden editan desde el cuadro de propiedades o desde el Editor de Visual
Basic mientras escribe la programación de los controles.
Desde el cuadro de propiedades existen dos formas de buscar las propiedades de un objeto,
de forma Alfabética y por Categorías.
5/10/2018 Manual Macros Excel - slidepdf.com
http://slidepdf.com/reader/full/manual-macros-excel-559e003f4870f 23/33
Informática Aplicada. IV C.P.A
Tutor: Fredy Jordán C. U.T.B ‐ F.A.F.I
Algunas de las propiedades más importantes son:
Propiedad Caption. Texto descriptivo que identifica o describe a un objeto.
Sintaxis: objeto.Caption =[Cadena_de_Caracteres]
Ejemplo: Label1.Caption = "Macros"
Comentarios:
El texto identifica o describe el objeto con el que está asociado. Para los botones y etiquetas, la
propiedad Caption especifica el texto que aparece en el control. Para los objetos Page y Tab,
especifica el texto que aparece en la ficha.
Si un título de un control es demasiado largo, se trunca. Si el título de un formulario es
demasiado largo para la barra de título, el título se muestra con puntos suspensivos.
La propiedad ForeColor del control determina el color del texto en el título.
Propiedad ForeColor. Especifica el color de primer plano de un objeto.
Sintaxis: objeto.ForeColor = [Valor]
Ejemplo: Label1.ForeColor = RGB(255, 255, 0)
Comentarios:
Utilice la propiedad ForeColor para controles de formularios con el fin de hacerlos más fáciles
de leer o para transmitir un significado especial. Por ejemplo, si un cuadro de texto informa del
número de unidades en almacén, puede cambiar el color del texto cuando el valor caiga por
debajo del nivel de nuevo pedido.
Propiedad BackColor. Especifica el color de segundo plano del objeto.
Sintaxis: objeto.BackColor = [Valor]
Ejemplo: Label1.BackColor = RGB(255, 0, 0)
Comentarios:
Sólo puede ver el color de fondo de un objeto si la propiedad BackStyle se establece a
fmBackStyleOpaque.
5/10/2018 Manual Macros Excel - slidepdf.com
http://slidepdf.com/reader/full/manual-macros-excel-559e003f4870f 24/33
Informática Aplicada. IV C.P.A
Tutor: Fredy Jordán C. U.T.B ‐ F.A.F.I
Propiedad BackStyle. Devuelve o establece el estilo de fondo para un objeto.
Sintaxis: objeto.BackStyle = [Valor]
Ejemplo: Label1.BackStyle = 0
Comentarios:
La propiedad BackStyle determina si un control es transparente. Si la propiedad BackStyle es
fmBackStyleOpaque o 1, el control no es transparente y no puede ver nada que haya detrás
del control en un formulario. Si la propiedad BackStyle es fmBackStyleTransparent o 0, puede
ver a través del control y observar cualquier elemento que haya detrás del mismo en el
formulario.
Propiedad BorderStyle. Especifica el tipo de borde utilizado por un control o un formulario.
Sintaxis: objeto.BorderStyle [= fmBorderStyle]
Ejemplo: Label1.BorderStyle = 1
Comentarios:
Puede utilizar tanto el control BorderStyle como el control SpecialEffect para especificar el
borde para un control, pero no ambos, fmBorderStyleNone 0 El control no tiene una línea de
borde visible, fmBorderStyleSingle 1 El control tiene un borde de una sola línea y es el
predeterminado.
Propiedad BorderColor. Especifica el color del borde de un objeto.
Sintaxis: objeto.BorderColor =[Valor]
Ejemplo: Label1.BorderColor = RGB(0, 255, 0)
Comentarios:
Para utilizar la propiedad BorderColor, la propiedad BorderStyle se debe establecer a un valor
distinto de fmBorderStyleNone.
La propiedad BorderStyle utiliza BorderColor para definir los colores de los bordes.
5/10/2018 Manual Macros Excel - slidepdf.com
http://slidepdf.com/reader/full/manual-macros-excel-559e003f4870f 25/33
Informática Aplicada. IV C.P.A
Tutor: Fredy Jordán C. U.T.B ‐ F.A.F.I
Propiedad Visible. Especifica si un objeto es visible o está oculto.
Sintaxis: objeto.Visible =[Valor]
Ejemplo: Label1.Visible = False
Comentarios:
Utilice la propiedad Visible para controlar el acceso a información sin mostrarla. Por ejemplo,
podría utilizar el valor de un control en un formulario oculto como criterio para una consulta.
True El objeto es visible, predeterminado. False El objeto está oculto.
Todos los controles son visibles en tiempo de diseño.
Propiedad Enabled. Especifica si un control puede recibir el enfoque y responder a eventos generados por el
usuario.
Sintaxis: objeto.Enabled =[Valor]
Ejemplo: CommandButton1.Enabled = False
Comentarios:
Utilice la propiedad Enabled para habilitar y deshabilitar controles. Un control deshabilitado se
muestra atenuado, mientras que un control habilitado no. True El control puede recibir el
enfoque y responder a eventos generados por el usuario, y se puede tener acceso al mismo
mediante código, predeterminado. False El usuario no puede interactuar con el control
utilizando el mouse, pulsaciones de teclas, teclas aceleradoras o teclas de acceso directo.
Generalmente se puede tener acceso al control mediante código.
Objeto Font. Define las características del texto utilizado por un control o un formulario.
Propiedad Name. Especifica el nombre de un control u objeto, o el nombre de una fuente asociada al objeto
Font.
Sintaxis: Font.Name =[Valor]
Ejemplo: Label1.Font.Name = "Time New Roman"
5/10/2018 Manual Macros Excel - slidepdf.com
http://slidepdf.com/reader/full/manual-macros-excel-559e003f4870f 26/33
Informática Aplicada. IV C.P.A
Tutor: Fredy Jordán C. U.T.B ‐ F.A.F.I
Propiedades Bold, Italic, Size, StrikeThrough y Underline. Especifica los atributos visuales del texto en un formulario en pantalla o impreso.
Sintaxis: objeto.Bold = [Valor]
Ejemplo: Label1.Font.Bold=True
Sintaxis: objeto.Italic = [Valor]
Ejemplo: Label1.Font.Italic=True
Sintaxis: objeto.Size = [Valor]
Ejemplo: Label1.Font.Size=20
Sintaxis: objeto.StrikeThrough = [Valor]
Ejemplo: Label1.Font.StrikeThrough=True
Sintaxis: objeto.Underline = [Valor]
Ejemplo: Label1.Font.Underline=True
Los valores para Boolean son:
Valor Descripción: True El texto tiene el atributo especificado es decir, negrita, cursiva, tamaño, marcas de
tachado o subrayado, o grosor.
False El texto no tiene el atributo especificado, predeterminado.
Programación de Formularios: Creamos una hoja de cálculo y en ella una tabla con los siguientes rótulos:
5/10/2018 Manual Macros Excel - slidepdf.com
http://slidepdf.com/reader/full/manual-macros-excel-559e003f4870f 27/33
Informática Aplicada. IV C.P.A
Tutor: Fredy Jordán C. U.T.B ‐ F.A.F.I
Creamos un Formulario presionando La Teclas Alt + F11, para entrar al editor de Visual Basic o
de clic en Herramientas, Macro y Editor de Visual Basic. Del Menú Insertar elija la Opción UserForm. Esto inserta el Formulario que se programara con
controles.
Para visualizar algunas acciones de un formulario vamos a crear los siguientes elementos:
5/10/2018 Manual Macros Excel - slidepdf.com
http://slidepdf.com/reader/full/manual-macros-excel-559e003f4870f 28/33
Informática Aplicada. IV C.P.A
Tutor: Fredy Jordán C. U.T.B ‐ F.A.F.I
Y modificamos las propiedades de cada elemento dejando los controles de la siguiente forma:
Damos doble Clic al botón de Insertar y escribimos el siguiente código:
5/10/2018 Manual Macros Excel - slidepdf.com
http://slidepdf.com/reader/full/manual-macros-excel-559e003f4870f 29/33
Informática Aplicada. IV C.P.A
Tutor: Fredy Jordán C. U.T.B ‐ F.A.F.I
Luego damos doble clic en UserForm1 de la ventana de Proyecto y nos lleva al Formulario
nuevamente.
Damos doble Clic al botón de Cerrar y escribimos el siguiente código:
Ahora ejecutamos el formulario con el botón Ejecutar de la barra de herramientas.
5/10/2018 Manual Macros Excel - slidepdf.com
http://slidepdf.com/reader/full/manual-macros-excel-559e003f4870f 30/33
Informática Aplicada. IV C.P.A
Tutor: Fredy Jordán C. U.T.B ‐ F.A.F.I
Nos muestra el siguiente formulario y podemos insertar datos.
Al darle clic en Insertar los datos del control se llevaran a la hoja de cálculo en las celdas
programadas.
5/10/2018 Manual Macros Excel - slidepdf.com
http://slidepdf.com/reader/full/manual-macros-excel-559e003f4870f 31/33
Informática Aplicada. IV C.P.A
Tutor: Fredy Jordán C. U.T.B ‐ F.A.F.I
Podemos agregar una macro para ejecutar el formulario desde un botón con el siguiente
código:
Ahora podremos ejecutar el formulario desde la hoja donde esta la tabla de datos.
5/10/2018 Manual Macros Excel - slidepdf.com
http://slidepdf.com/reader/full/manual-macros-excel-559e003f4870f 32/33
Informática Aplicada. IV C.P.A
Tutor: Fredy Jordán C. U.T.B ‐ F.A.F.I
Crear Formulas en los Formularios. Para hacer operaciones podemos utilizar:
+ para la operación de suma.
‐
para
la
operación
de
resta.
* para la operación de multiplicación.
/ para la operación de división.
Junto con la función Val que es un comando de Visual Basic que te permite convertir un valor
de texto a un valor numérico.
Val (Función). Devuelve los números contenidos en una cadena como un valor numérico del tipo adecuado.
Sintaxis: Val(cadena)
Ejemplo: Val(TextBox2) o Total = Val(TextBox2) * Val(TextBox3)
El argumento obligatorio cadena es cualquier expresión de cadena válida.
Por lo tanto podemos hacer operaciones en nuestra hoja directamente como lo escribió en el
código anterior del botón insertar
Ejecutamos y vemos como se hace la operación y se inserta el valor en la celda de Total.