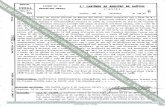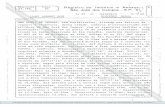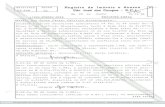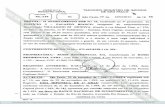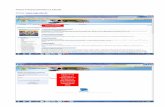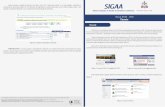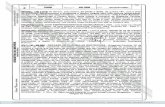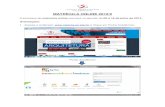MANUAL MATRÍCULA ONLINE 2021 – ALUNOS...
Transcript of MANUAL MATRÍCULA ONLINE 2021 – ALUNOS...
-
MANUAL MATRÍCULA ONLINE 2021 – ALUNOS NOVOS
No portal Sesi, ao clicar no botão “matrícula online” você será direcionado para o portal de inscrição (tela abaixo). Este manual visa a apresentar o processo da matrícula online desde a inscrição do(a) estudante ou candidato até o acompanhamento do status da matrícula realizada, bem como orientá-lo para um correto preenchimento dos dados solicitados.
1 Neste espaço terá informações gerais sobre o processo. 2 No lado direito, você poderá fazer o download da lista de documentos que precisará enviar, bem como outros documentos que você pode precisar preencher e enviar, como modelo de procuração, modelo de declaração de ausência, dentre outros. Para avançar, clique na opção “INSCRIÇÕES”, conforme sinalizado abaixo.
-
1 Neste espaço terá uma breve descrição de como realizar a matrícula online em uma das escolas Sesi. 2 Digite o nome completo do aluno. 3 Digite o CPF do aluno. 4 Escolha em qual Escola SESI o aluno irá estudar. 5 Selecione o curso, série e turno que deseja realizar a matrícula. 6 Clique no botão “Continuar” para ser direcionado para o formulário de matrícula.
-
O preenchimento do formulário ocorre em 3 etapas: Dados básicos, Responsáveis e Central do candidato. À medida que cada etapa vai sendo realizada, o referido menu ficará verde e o menu que está sendo preenchido, ficará destacado em negrito.
1 DADOS BÁSICOS Preenchimento dos dados básicos do aluno, onde além do nome completo, data de nascimento naturalidade e endereço completo, deve ser informado: 1. Se o responsável financeiro é trabalhador da indústria.
a. Caso seja, deve informar o CNPJ da indústria onde trabalha. 2. Se o estudante possui ou possuirá 1 irmão em qualquer escola da rede Sesi.
a. Caso tenha, deve informar o nome de pelo 1 (um) irmão. Observação: será concedido desconto de 5% no contrato do irmão mais novo.
3. Se deseja adquirir o material didático. Veja os prints abaixo:
-
Ao finalizar esta etapa, clique no botão “Próximo” para que seja direcionado para a próxima etapa.
-
2 RESPONSÁVEIS Nesta etapa, o nome completo, data de nascimento, naturalidade, e-mail, endereço completo, telefones e escolaridade dos responsáveis do pai (se conhecido), da mãe (se conhecida), do(a) responsável financeiro(a) e do(a) responsável acadêmico(a) devem ser preenchidos. Observação: O(a) responsável financeiro(a) pode ser o pai, a mãe ou um(a) representante legal devidamente comprovado(a) - Vide documentos exigidos. Veja os prints abaixo:
Caso o endereço seja o mesmo do aluno, pode clicar no botão “Utilizar mesmo endereço do candidato” ”, conforme sinalizado na imagem abaixo. ATENÇÃO para o correto preenchimento dos campos de telefone, pois o celular e o telefone residencial do aluno também serão copiados. Além disso, o pai tem a opção de informar também um telefone comercial caso possua.
-
Para preencher os dados da mãe, clique na setinha como sinalizado abaixo.
-
Caso o endereço seja o mesmo do(a) estudante, pode clicar no botão “Utilizar mesmo endereço do candidato”, conforme sinalizado na imagem abaixo. ATENÇÃO para o correto preenchimento dos campos de telefone, pois o celular e o telefone residencial do aluno também serão copiados. Além disso, a mãe tem a opção de informar também um telefone comercial, caso possua.
-
Em seguida, deve ser informado quem será o responsável financeiro e acadêmico por esta matrícula. Para isso clicar na setinha, como sinalizado abaixo.
§ Responsável financeiro será o responsável por assinar o termo de adesão e efetuar os pagamentos das mensalidades e demais serviços que venham a ser adquiridos.
§ O responsável acadêmico é o responsável por comparecer nas reuniões escolares, informativos pedagógicos e demais atividades relacionadas ao desenvolvimento acadêmico do(a) estudante.
§
Caso o(a) responsável(a) financeiro(a) seja o pai ou a mãe, pode-se selecionar a opção abaixo, para que os dados cadastrais sejam automaticamente preenchidos. Caso contrário, informar os dados básicos, endereço completo e escolaridade, como foi sinalizado nos cadastros anteriores de pai e mãe.
Da mesma forma pode ser feito para o(a) responsável acadêmico(a).
Veja as imagens abaixo.
-
Após concluir todo o preenchimento do pai (se conhecido), da mãe (se conhecida), do(a) responsável financeiro(a) e do(a) responsável acadêmico(a), clicar no botão “Próximo”. Caso deseje retornar à etapa anterior para corrigir algum dado do(a) estudante, pode clicar no botão “Anterior”.
3 SELEÇÃO DO CURSO
Após finalizar a atualização dos responsáveis, será direcionado para a etapa final, que é a seleção dos dados do curso do aluno.
-
Aqui será possível conferir ou atualizar as informações digitadas na página inicial da matrícula online. Caso perceba que cometeu algum equívoco na escolha do curso, série, turno ou mesmo da escola, é possível alterar a opção escolhida anteriormente. Basta clicar nas setinhas do campo que deseja alterar.
Nesta etapa, também, será possível enviar os documentos conforme lista disponibilizada na página de informações do processo.
Veja as imagens a seguir:
Você deverá clicar no botão “Selecionar arquivo” e, em seguida, escolher o arquivo que deseja enviar e clicar no botão “Abrir”.
O procedimento deve ser repetido para cada arquivo enviado.
Veja imagens abaixo.
-
Fique atento! Os documentos solicitados devem ser enviados de forma legível em um dos seguintes formatos: txt;doc;docx;xls;xlsx;pdf;jpg;png;jpeg;tif.
-
Após selecionar todos os documentos de acordo com a lista disponibilizada, clique no botão “Finalizar”.
Caso algum documento não seja informado, apresentará uma mensagem de erro e não será possível prosseguir com a matrícula.
Estando tudo ok, ou seja, você será direcionado(a) para esta tela, onde será possível confirmar todas as informações por você fornecidas, verificar os documentos enviados, bem como ler o termo de aceite, conforme telas abaixo.
-
Caso identifique alguma necessidade de correção, pode clicar no botão “Retornar ao cadastro”.
Estando tudo conforme, clicar no botão “Li e aceito os termos e condições ”. Aparecerá a mensagem abaixo informando que a matrícula ocorreu com sucesso. Você também poderá imprimir seu comprovante.
-
3 CENTRAL DO CANDIDATO
Assim que a matrícula online é confirmada, o(a) responsável será direcionado(a) para a “Central do candidato”, onde poderá acompanhar a situação da matrícula realizada.
1 Neste quadro você pode visualizar a opção de curso, série e turno preenchidos no momento da matrícula online. Também é possível visualizar algumas informações gerais, como o nome e e-mail do estudante, o número de inscrição (gerado automaticamente ao confirmar a matrícula online) e a data de realização da matrícula online.
2 É possível imprimir o comprovante de matrícula online a qualquer tempo. 3 É possível acompanhar a situação atual da matrícula. A secretaria da escola escolhida irá analisar os documentos enviados. Caso estejam em conformidade com o exigido, a sua pré-matrícula será confirmada e o status ficará “Pré-matrícula”.
Você receberá o e-mail com usuários, senhas e instruções para que possa acessar o portal do aluno, através do qual, poderá realizar o pagamento da 1ª mensalidade e do material didático (caso tenha sinalizado a intenção de obtê-lo). Sua matrícula será confirmada automaticamente após o reconhecimento do pagamento e será possível acompanhar toda a vida acadêmica e financeira referente ao estudante neste mesmo portal.
-
4 Neste quadro você pode acompanhar o status da análise da documentação enviada. Também, pode consultar o documento enviado, enviar algum documento que tenha faltado ou reenviar algum documento que tenha sido solicitado pela secretaria da escola informada no ato da matrícula. O status da documentação ficará como “Arquivos pendentes/não validados” até que toda a documentação seja validada pela secretaria da escola selecionada. Após a validação, o status será alterado para “Arquivos enviados” .
Fique atento! Caso haja alguma pendência referente aos documentos a secretaria da unidade irá solicitar via e-mail e todos os documentos solicitados devem ser enviados de forma legível em um dos formatos aceitos (txt;doc;docx;xls;xlsx;pdf;jpg;png;jpeg;tif), conforme print.
5 Ao clicar no botão “Nova inscrição” é possível fazer uma nova inscrição, por exemplo, de um(a) 2º filho(a).
Você pode acessar a central do candidato a qualquer momento. Para isso, no portal Sesi clicar no botão “Matrícula online” e na página seguinte, clicar na central do candidato, conforme tela abaixo.
1 Digite o CPF do(a) estudante. 2 Digite a data de nascimento do(a) estudante.
-
1º ACESSO PORTAL DO ALUNO
Após a validação da documentação do aluno os responsáveis receberão os usuários, senhas e deverão efetuar o login no portal do aluno conforme orientação abaixo:
Digitar o usuário e a senha e clicar no botão “ACESSAR”.
Será solicitado que seja altere a senha. Digite a senha antiga e depois a nova senha. Em seguida, repita a nova senha e clique no botão “SALVAR”.
ATENÇÃO: O primeiro acesso pode ser um pouco demorado. Aguarde até que a tela seja atualizada.
Você será novamente direcionado para a digitação da senha, onde deve ser informado o usuário recebido por e-mail e a nova senha que acabou de salvar.
-
Após efetuar o login, clicar na opção “Financeiro”, conforme sinalizado abaixo.
-
Será listado o valor referente a primeira mensalidade e material didático, se foi sinalizado que deseja adquirir. O status constará como “Em aberto” até que o pagamento seja reconhecido pelo Sesi.
Se clicar na opção “Exibir detalhes” é possível visualizar informações detalhadas referente ao serviço selecionado.
A primeira mensalidade estará disponível para pagamento apenas em cartão de crédito ou débito. Para efetuar o pagamento, clique no botão “Cartão”.
Embora a opção “Boleto” apareça na tela, ao clicar aparecerá a mensagem abaixo:
Siga os passos das telas abaixo:
-
Ao clicar a opção “Cartão”, aparecerá a tela abaixo, contendo as informações do responsável financeiro. Para prosseguir, deve clicar no botão “Pagar”.
Você será direcionado para o ambiente da Cielo, onde o pagamento ocorrerá. Selecione a opção de cartão, a bandeira e informe os dados contidos no seu cartão.
-
Em seguida, informe o CEP, o número da sua residência e o complemento (se houver).
Ao final de tudo, faça a verificação de segurança, marcando a opção “Não sou um robô”, confira o serviço e o valor e clique em “Finalizar compra”.