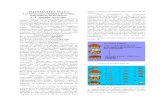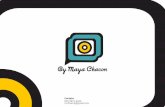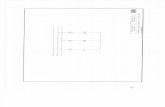Manual Maya 3d Parte 2
Click here to load reader
description
Transcript of Manual Maya 3d Parte 2

1
Getting Started with MayaEsta Tradução foi realizada por :Emanuel de Jesus SantosE-mail: [email protected] Site: www.manufotos2.blogspot.com
Foram utilizados como auxilio a tradução os programas Babylon 7,Lingoes, e Google Tradutor, mas tendo a revisão e correção do portuguêsColocando o sentido exato dos temas,tendo sido efetuados pela minha pessoa.Quem sou: Técnico e Professor de Informática e Autodidata no estudo da língua Inglesa. Possuo um blog: www.manufotos2.blogspot.comE além disso sou Fotografo Profissional.Espero que este trabalho seja útil para os sedentos de informação e autodidatas iniciantes que existem por ai.

2Aviso LegalAutodesk ® Maya ® 2008© 2007 Autodesk, Inc. Todos os direitos reservados. Salvo se autorizadas pela Autodesk, Inc., com esta publicação, ou partes dele, não pode ser reproduzido em qualquer forma, por qualquer método, para qualquer finalidade.Certas matérias incluídas na presente publicação são reproduzidos com a permissão do detentor dos direitos autorais.Gráfico Layout Toolkit © Copyright 1992-2003 Tom Sawyer Software, Berkeley, Califórnia. Todos os direitos reservados.Mozilla Open Source Project © Copyright 1998-2004 por Contribuintes para o Mozilla codebase sob a Mozilla Public License. O código fonte pode ser encontrado em http://www.mozilla.org/source.html. A Mozilla software é distribuído sob a Mozilla Public License em um "COMO ESTÁ" base, SEM GARANTIA DE QUALQUER ESPÉCIE. A Licença Pública do Mozilla podem ser encontrados em www.mozilla.org/MPL/. Todos os direitos reservados.Parcelas relativas ao JPEG © Copyright 1991-1998 Thomas G. Lane. Todos os direitos reservados. Este software é baseado em parte no trabalho do Independent JPEG Group.Porções da superfície subcasa execução tecnologia são protegidos por patentes E.U. 6037949, 6222553, 6300960 e 6489960 e utilizada sob licença da Pixar.TrademarksAs seguintes são marcas registradas ou marcas comerciais da Autodesk, Inc., nos E.U.A. e outros países: 3DEC (design / logo), 3de Dezembro, 3December.com, 3ds Max, ActiveShapes, Actrix, DDA, Alias, Alias (swirl design / logotipo ), AliasStudio, Alias | Wavefront (design / logo), ATV, AUGI, AutoCAD, AutoCAD Learning Assistance, AutoCAD LT, AutoCAD Simulator, AutoCAD SQL Extension, AutoCAD interface SQL, Autodesk, Autodesk Envision, Autodesk Insight, Autodesk Intenções, Autodesk Inventor , Autodesk Map, Autodesk MapGuide, Autodesk Streamline, AutoLISP, AutoSnap, AutoSketch, AutoTrack, Backdraft, construído com ObjectARX (logotipo), Burn, Buzzsaw, CAiCE, Você pode imaginar, Character Studio, Cinestream, Civil 3D, Cleaner, Limpador Central, ClearScale, Cor urdidor, Combustão, Comunicação Especificações, Constructware, Conteúdo Explorer, Criar> what's> Next> (design / logo), Dancing Baby (imagem), DesignCenter, Design Doutor, Designer's Toolkit, DesignKids, DesignProf, DesignServer, DesignStudio, Design | Studio (design / logo), Design Your World, Your World Design (design / logo), DWF, DWG, DWG (logotipo), DWG TrueConvert, TrueView DWG, DXF, EditDV, Educação pelo Design, Estendendo o Design Team, FBX , Filmbox, FMDesktop, livre, GDx Driver, Gmax, heads-up Design, Heidi, aros, HumanIK, i-gota, iMOUT, incinerador, IntroDV, Inventor, Inventor LT, Kaydara, Kaydara (design / logo), LocationLogic, brilho , Maya, Mechanical Desktop, MotionBuilder, ObjectARX, ObjectDBX, Open Realidade, PolarSnap, PortfolioWall, Desenvolvido com tecnologia Autodesk, Productstream, ProjectPoint, Reactor, RealDWG, em tempo real Roto, Render Queue, Revit, Showcase, sketchbook, StudioTools, Topobase, Toxik, Visual, Visual Bridge, Visual Construção, Visual Drenagem, Visual Hydro, Visual Paisagem, Visual Estradas, Visual Survey, Visual Programa, Visual Toolbox, Visual rebocadores, Visual LISP, Voz Realidade, Volo, e Wiretap.As seguintes são marcas registradas ou marcas comerciais da Autodesk Canada Co. nos E.U.A. e / ou Canadá e outros países: Backburner, Discreto, Fire, Flame, Flint, Frost, Inferno, Multi-Master Edição, Rio, Fumaça, Sparks, Stone, arame.mental ray é uma marca registrada de imagens mentais GmbH licenciada para utilização pela Autodesk, Inc. Adobe, Illustrator e Photoshop são marcas registradas ou marcas comerciais da Adobe Systems Incorporated nos Estados Unidos e / ou em outros países. Ravix O logotipo é uma marca comercial da Electric Rain, Inc. "Python" e os Python logótipo são marcas ou marcas registradas da Python Software Foundation. Todas as outras marcas comerciais, nomes de produtos ou marcas comerciais pertencem a seus respectivos detentores.DisclaimerESTA PUBLICAÇÃO E AS INFORMAÇÕES AQUI CONTIDAS SÃO DISPONIBILIZADO POR Autodesk, Inc. "COMO ESTÁ". Autodesk, Inc., RENUNCIA TODAS AS GARANTIAS, EXPRESSAS OU IMPLÍCITAS, INCLUINDO MAS NÃO SE LIMITANDO A QUAISQUER GARANTIAS IMPLÍCITAS DE COMERCIALIZAÇÃO OU ADEQUAÇÃO PARA UM DETERMINADO FIM RELACIONADAS estes materiais.Publicado por:Autodesk, Inc.111 Mclnnis ParkwaySan Rafael, CA 94903, E.U.A.Qualquer uso deste software está sujeita aos termos e condições da Autodesk End User License Agreement aceito mediante a instalação deste software e / ou embalados com o software.
PatentesProtegido por um ou mais dos E.U. Patente n º 6384835, 6356271, 6204860, 6549212, 6414700, 6915492, 6348924, 6462740, 5889528, 6025852, 5999195, 6130673, 6389154, 6553337, 6850638, 6525735, 7034824, 6232980, 5852450, 5990908, 6363503, 7168012, 6888542, 5287408, 6317128, 5764233, 6037948, 6246416, 6266071, 5847716, 7139444, 6859202, 6798416, 6118427, 5809219, 6211882, 5808625, 5929864, 5818452, 5689667, 5926178, 6618063 e patentes pendentes.Software de terceiros Créditos e AtribuiçõesGráfico Layout Toolkit © Copyright 1992-2003 Tom Sawyer Software, Berkeley, Califórnia. Todos os direitos reservados.Mozilla Open Source Project © Copyright 1998-2004 por Contribuintes para o Mozilla codebase sob a Mozilla Public License. O código fonte pode ser encontrado em http://www.mozilla.org/source.html. A Mozilla software é distribuído sob a Mozilla Public License em um "COMO ESTÁ" base, SEM GARANTIA DE QUALQUER ESPÉCIE. A Licença Pública do Mozilla podem ser encontrados em www.mozilla.org/MPL/. Todos os direitos reservados.Parcelas relativas ao JPEG © Copyright 1991-1998 Thomas G. Lane. Todos os direitos reservados. Este software é baseado em parte no trabalho do Independent JPEG Group.Parcelas relativas ao tiff © Copyright 1988-1997 Sam Leffler. © Copyright 1991-1997 Silicon Graphics, Inc. Todos os direitos reservados. Permissões para usar, copiar, modificar, distribuir e vender este software e sua documentação para qualquer finalidade é concedida sem remuneração, desde que: (i) os direitos autorais acima avisos e este aviso de permissão sejam exibidos em todas as cópias do software e documentação relacionada, e (ii) os nomes de Sam Leffler e Silicon Graphics não podem ser utilizadas em qualquer propaganda ou publicidade relacionadas com o software sem o específico, prévia autorização escrita da Sam Leffler e Silicon Graphic.O SOFTWARE É FORNECIDO "AS-IS" E SEM GARANTIA DE QUALQUER TIPO, EXPRESSAS, IMPLÍCITAS OU DE OUTRA FORMA, INCLUINDO SEM LIMITAÇÕES, QUALQUER GARANTIA DE COMERCIALIZAÇÃO OU ADEQUAÇÃO PARA UM DETERMINADO PROPÓSITO. EM NENHUM CASO A SAM Leffler Silicon Graphics OU SER RESPONSABILIZADO POR QUALQUER DANO ESPECIAL, INCIDENTIAL, INDIRECTOS OU CONSEQUENTES DANOS DE QUALQUER NATUREZA, OU QUAISQUER DANOS RESULTANTES DE PERDA DE USO, DADOS OU LUCROS, SEJA OU NÃO AVISADA DA POSSIBILIDADE DE DANOS E EM QUALQUER TEORIA DE LIABIBITLY, DECORRENTES DE OU EM CONEXÃO COM O USO OU DESEMPENHO DESTE SOFTWARE.Parcelas relativas à implementação do Edge Detection and Image Segmentation (EDISON) Sistema é fornecido "TAL COMO ESTÁ". Mais informações podem ser encontradas em http://www.caip.rutgers.edu/riul/research/code.html.Porções da superfície subcasa execução tecnologia são protegidos por patentes E.U. 6037949, 6222553, 6300960 e 6489960 e utilizada sob licença da Pixar.Parcelas relativas aos OpenEXR Copyright © 2002, a Industrial Light & Magic, uma divisão da Lucas Digital Ltd. LLC Todos os direitos reservados. A redistribuição eo uso na origem e formas binárias, com ou sem modificação, são permitidas desde que sejam cumpridas as seguintes condições: As redistribuições do código fonte devem reter a observação de copyright acima, esta lista de condições e as seguintes disclaimer. As redistribuições na forma binária devem reproduzir a observação de copyright acima, esta lista de condições e as seguintes disclaimer na documentação e / ou outros materiais fornecidos com a distribuição. Nem o nome da Industrial Light & Magic, nem os nomes de seus colaboradores podem ser usados para endossar ou promover produtos derivados deste software sem a prévia autorização escrita. ESTE SOFTWARE É FORNECIDO POR OS DETENTORES DO COPYRIGHT E COLABORADORES "COMO ESTÁ" E QUAISQUER GARANTIAS EXPLÍCITAS OU IMPLÍCITAS, INCLUINDO, MAS NÃO SE LIMITANDO, ÀS GARANTIAS IMPLÍCITAS DE COMERCIALIZAÇÃO E ADEQUAÇÃO PARA UMA FINALIDADE ESPECÍFICA. EM NENHUM CASO SERÁ O proprietário dos direitos autorais ou contribuintes SER RESPONSABILIZADOS POR DANOS DIRETOS, INDIRETOS, INCIDENTAIS, ESPECIAIS, EXEMPLARES OU DANOS CONSEQÜENCIAIS (INCLUINDO, MAS NÃO SE LIMITANDO A AQUISIÇÃO DE BENS OU SERVIÇOS, PERDA DE USO, DADOS OU LUCROS; OU INTERRUPÇÃO DE NEGÓCIOS) CONTUDO CAUSADOS E EM QUALQUER TEORIA DE RESPONSABILIDADE, SEJA EM CONTRATO, RESPONSABILIDADE ESTRITA, OU DELITO (INCLUINDO NEGLIGÊNCIA OU OUTRO) RESULTANDO DE QUALQUER MANEIRA FORA DO USO DESTE SOFTWARE, MESMO QUE AVISADOS DA POSSIBILIDADE DE TAIS DANOS.

3
Tabela de Conteúdos
1 Resumo. . . . . . . . . . . . . . . . . . . . . . . . . . . . . . . . . . . . . . . . . . .19Sobre o Começando aulas. . . . . . . . . . . . . . . . . . . . 20Antes de começar. . . . . . . . . . . . . . . . . . . . . . . . . . . . . . . . . 21Instalar Maya. . . . . . . . . . . . . . . . . . . . . . . . . . . . . . . . . . 21Convenções utilizadas nas aulas. . . . . . . . . . . . . . . . . . . . . 22Usando a lição arquivos. . . . . . . . . . . . . . . . . . . . . . . . . . . . . 23Usando a Ajuda Maya. . . . . . . . . . . . . . . . . . . . . . . . . . . . . . 23Recursos pedagógicos adicionais. . . . . . . . . . . . . . . . . . . . . . . . 29Restaurar padrão configurações do usuário. . . . . . . . . . . . . . . . . . . . . . . 30
2 Maya Basics. . . . . . . . . . . . . . . . . . . . . . . . . . . . . . . . . . . . . . . .33Introdução. . . . . . . . . . . . . . . . . . . . . . . . . . . . . . . . . . . . . 33Preparação para as aulas. . . . . . . . . . . . . . . . . . . . . . . . . . . 33
Lição 1 The Maya interface de utilizador. . . . . . . . . . . . . . . . . . . . . . . . . . . 35Introdução. . . . . . . . . . . . . . . . . . . . . . . . . . . . . . . . . . . . . 35Começando Maya. . . . . . . . . . . . . . . . . . . . . . . . . . . . . . . . . . . 36A interface Maya. . . . . . . . . . . . . . . . . . . . . . . . . . . . . . . 36Salvando o seu trabalho. . . . . . . . . . . . . . . . . . . . . . . . . . . . . . . . . 46Exiting Maya. . . . . . . . . . . . . . . . . . . . . . . . . . . . . . . . . . . . 47Para além da lição. . . . . . . . . . . . . . . . . . . . . . . . . . . . . . . . 47
Lição 2 Creating, manipular e visualizar objetos. . . . . . . . . . . 49Introdução. . . . . . . . . . . . . . . . . . . . . . . . . . . . . . . . . . . . . 49Criando um novo cenário. . . . . . . . . . . . . . . . . . . . . . . . . . . . . . 50Objetos primitivos. . . . . . . . . . . . . . . . . . . . . . . . . . . . . . . . . 50

4
Tabela de Conteúdos
O Toolbox: Layout atalhos. . . . . . . . . . . . . . . . . . . . . . . 53O Toolbox: Transformação ferramentas. . . . . . . . . . . . . . . . . . . . 54O Canal Caixa. . . . . . . . . . . . . . . . . . . . . . . . . . . . . . . . . 58Duplicar objetos. . . . . . . . . . . . . . . . . . . . . . . . . . . . . . . 60Criando um projeto. . . . . . . . . . . . . . . . . . . . . . . . . . . . . . . . 61Guarde o seu trabalho. . . . . . . . . . . . . . . . . . . . . . . . . . . . . . . . . . 62Para além da lição. . . . . . . . . . . . . . . . . . . . . . . . . . . . . . . . 62
Lição 3 Viewing a cena 3D Maya. . . . . . . . . . . . . . . . . . . . . . . . 64
Introdução. . . . . . . . . . . . . . . . . . . . . . . . . . . . . . . . . . . . . 64Câmera ferramentas. . . . . . . . . . . . . . . . . . . . . . . . . . . . . . . . . . . 65Workflow panorâmica. . . . . . . . . . . . . . . . . . . . . . . . . . . . . . . . 69Visualizando objetos no modo sombreado. . . . . . . . . . . . . . . . . . . . . . 74O agrupamento de objetos. . . . . . . . . . . . . . . . . . . . . . . . . . . . . . . . . 75O Hypergraph. . . . . . . . . . . . . . . . . . . . . . . . . . . . . . . . . . 76Selecção modos e máscaras. . . . . . . . . . . . . . . . . . . . . . . . 80Pivot points. . . . . . . . . . . . . . . . . . . . . . . . . . . . . . . . . . . . . 81Guarde o seu trabalho. . . . . . . . . . . . . . . . . . . . . . . . . . . . . . . . . . 83Para além da lição. . . . . . . . . . . . . . . . . . . . . . . . . . . . . . . . 83
Lição 4 Components e atributos. . . . . . . . . . . . . . . . . . . . . . . . 85
Introdução. . . . . . . . . . . . . . . . . . . . . . . . . . . . . . . . . . . . . 85Modelo visor. . . . . . . . . . . . . . . . . . . . . . . . . . . . . . . . . 85Componentes. . . . . . . . . . . . . . . . . . . . . . . . . . . . . . . . . . . . 87O Atributo Editor. . . . . . . . . . . . . . . . . . . . . . . . . . . . . . . 90Materiais. . . . . . . . . . . . . . . . . . . . . . . . . . . . . . . . 92Guarde o seu trabalho. . . . . . . . . . . . . . . . . . . . . . . . . . . . . . . . . . 95Para além da lição. . . . . . . . . . . . . . . . . . . . . . . . . . . . . . . . 96
3 Polygonal Modeling. . . . . . . . . . . . . . . . . . . . . . . . . . . . . . . . . .97Introdução. . . . . . . . . . . . . . . . . . . . . . . . . . . . . . . . . . . . . 97Preparação para a aula. . . . . . . . . . . . . . . . . . . . . . . . . . . . 98

5
Tabela de Conteúdos
Lição 1 Modeling uma malha poligonal. . . . . . . . . . . . . . . . . . . . . . . 100
Introdução. . . . . . . . . . . . . . . . . . . . . . . . . . . . . . . . . . . . 100Configurando modelagem preferências. . . . . . . . . . . . . . . . . . . . . . . 101Usando imagens 2D referência. . . . . . . . . . . . . . . . . . . . . . . . 102Criando um polígono primitivo. . . . . . . . . . . . . . . . . . . . . . . . 105Modelagem em modo protegido. . . . . . . . . . . . . . . . . . . . . . . . . 108Modelo de simetria. . . . . . . . . . . . . . . . . . . . . . . . . . . . . . . . 110Selecionando componentes por pintura. . . . . . . . . . . . . . . . . . . . 111Seleção borda loops. . . . . . . . . . . . . . . . . . . . . . . . . . . . . 112Editando componentes nas vistas ortográficas. . . . . . . . . . . 115Editando componentes na perspectiva. . . . . . . . . . . . . 123Desenhar um polígono. . . . . . . . . . . . . . . . . . . . . . . . . . . . . . . 125Extrusão polígono componentes. . . . . . . . . . . . . . . . . . . . . . 127Pôr entre arestas. . . . . . . . . . . . . . . . . . . . . . . . . . . 133Adicionando uma malha de polígonos. . . . . . . . . . . . . . . . . . . . . . . . . 137Fracionamento polígono enfrenta. . . . . . . . . . . . . . . . . . . . . . . . . . . . 139Finalizando borda loops. . . . . . . . . . . . . . . . . . . . . . . . . . . 148Apagar construção história. . . . . . . . . . . . . . . . . . . . . . . 150Espelho copiando uma malha. . . . . . . . . . . . . . . . . . . . . . . . . . . . 152Trabalhando com uma malha suavizada. . . . . . . . . . . . . . . . . . . . . 155Aumentar e endurecimento bordas sobre uma malha. . . . . . . . . . . . . . 157Para além da lição. . . . . . . . . . . . . . . . . . . . . . . . . . . . . . . 163

6
1 Overview
Bem-vindo ao Maya ®, um dos Maiores líderes mundiais de software para aplicações em animação 3D digital e efeitos visuais. O Maya oferece um completo conjunto de ferramentas para a sua criação de conteúdo 3D,trabalhos variados de modelagem, animação e dinâmica, através de pintura e de renderização, para citar apenas alguns exemplos.
Com o Maya, você pode criar e editar modelos 3D e uma variedade de formatos de modelagem e animar seus modelos usando suite de ferramentas Maya e animação. Você pode criar simulações visuais convincentes de objetos rígidos e flexíveis,ecorpo interagindo no mundo físico utilizando a dinâmica computacional e ferramentas de partículas.O Maya também fornece uma série de ferramentas,para lhe permitir renderizar as suas cenas de animação 3D e arquivos de fotos com imagens realistas,e animação com efeitos visuais.
A interface do software Maya é totalmente personalizável para aqueles utilizadores que exigem um software Hábil para maximizar a sua produtividade.O Maya permite aos usuários estender as funcionalidade do Maya, por prover acesso à linguagem MEL TM (Maya Embedded Language). Com a MEL, você pode personalizar a interface do usuário e escrever scripts e macros. Além disso, uma aplicação integral Programmers Interface (API) está disponível para reforçar o poder e funcionalidade do Maya. E o Maya também fornece uma linguagem da base Python para o Maya API para os usuários que queiram utilizá-lo.
O poder de criação de conteúdo do Maya, é provido para uso e integrados em uma aplicação do software que é projetada para aumentar a produtividade do usuário e facilidade de utilização.
Esta seção fornece as seguintes informações:
• Sobre o Getting Started Lessons -Informações sobre as aulas, onde começar, e na ordem em que você deve completar as lições.• pré-requisitos antes de começar-conhecimentos e habilidades que você deve ter antes de começar as lições do Maya.• Instalar o Maya-Informações sobre a instalação.• Utilizando os arquivos de lições -Como acessar e usar os arquivos de lições para o Getting Started com as lições do Maya.• Convenções utilizadas nas lições-Descreve as diversas convenções utilizadas em todo o Getting Started com as lições do Maya.• Utilizando a Maya Help-Outlines,são diferentes recursos de ajuda fornecidos com o software Maya.

7
1 | Visão Geral> Sobre o Getting Started Lessons Começando aulas
• Recursos adicionais de aprendizagem,Resources-Outlines são recursos além do que é incluído com o software Maya.• Restaurando as configurações padrão de usuários, Descreve como ressetar àsconfigurações padrão do Maya, antes de começar as aulas.
Sobre o Getting Started Lessons Começando aulas
O Getting Started with Maya introduz as diferentes áreas do Maya em um breve conjunto de lições. As lições são concebidas para permitir que você aprenda o conteúdo destes módulos em seu próprio ritmo.
Se você é novo no Maya, neste guia poderá iniciar o caminho de sua aprendizagem. Se você for um usuário experiente ou de transição de uma outra plataforma de software de aplicação 3D, o Getting Started with Maya fornece umponto de partida para a compreensão e características do programa Maya que você ainda não teve tempo para aprender.
Se você for um usuário do Maya ® UnlimitedTM você pode aprender sobre as características de seu software, vá até as lições em Getting Started with Maya Unlimited que está incluído na seção do Learning Resources Maya Help. Se você é novo no Maya, recomendamos que você comece com as lições contidas dentro Getting Started with Maya.
Getting Started with Maya não pretende substituir a documentação que vem com o software Maya. Apenas os comandos e opções utilizados nas aulas são explicadas no presente manual. Você irá encontrar o Maya Help que fornece um excelente companheiro de referência para as aulas e muito mais.
Muitas das lições no Getting Started with Maya contém uma ou mais aulas separadas que fornecem instruções passo-a-passo as instruções para criar ou realizar tarefas específicas dentro Maya. Você pode seguir as lições deste manual do começo ao fim completo ou apenas as lições que correspondam aos seus interesses e necessidades.
Recomendamos que qualquer novo usuário Maya comece do inicio ao fim,e após concluir ir para o modulo seguinte:
• Vendo os Filmes do Essential Skills Movies que estão disponíveis para quando você iniciar o Maya pela primeira vez.• Completando as lições do (Capítulo 2) do Maya Basics que introduzem muitos conceitos fundamentais e as competências relacionadas com a interface do usuário Maya.A versão do Getting Started with Maya dentro do Maya Help também contémfilmes para algumas das lições,instale o Apple QuickTime 7 ® para assistir.

8
1 | Visão Geral> Antes de começar
Para utilizar as lições do Maya Help
1 No Maya, selecione help> Tutorials. O Maya Help exibe a janela com as lições do Getting Started with Maya.
2 Click no tutorial que pretende trabalhar,que o Maya Help exibe as lições associadas à este tutorial.
Antes de começar
Antes de começar o Getting Started with Maya, você deveria ter um conhecimento prático de seu sistema operacional do computador. Você deve saber como usar um mouse, selecionar menus e digitar um texto e pericia emoperar os comandos do seu teclado. Você também deve saber como abrir e salvar arquivos, copiar arquivos de um DVD para o disco rígido, e ser capaz de navegar no seu sistema de exploração de arquivos a exemplo do navegador(Internet Explorer).
Se você precisar de uma visão ou revisão destas técnicas, recomendamos que você consulte a documentação que veio com o seu computador pessoal e sistema operacional.
Se você é novo em computação gráfica e animação 3D, você pode querer obter The Art of Maya (ISBN: 978-1-8971-7747-1). Explica muitos conceitos e técnicas que são exclusivas para o mundo da computação gráfica 3D que se relacionem com a Maya.
Instalando Maya
Você deve ter instalado Maya e licenciado em seu sistema de computador para concluir com sucesso as lições deste manual. Para operar Maya em seu computador, você deve estar executando um destes sistemas operacionais qualificado,Microsoft ® Windows ®, Linux ®, ou Apple ® Mac OS ® X, e comos requisitos mínimo de memória de armazenamento recomendado.O Maya exige um mouse com três botões, isto é necessário para acessar todas as suas plenas funcionalidades para os menus, comandos e visualização 3D.
Para instruções completas sobre hardware qualificado e sistemas operacionais, bem como a instalação e licenciamento do software Maya, por favor consulte o manual de instalação e licenciamento que veio com seu software Maya ou verifique as características e as especificações no link: www.autodesk.com/ Maya.

9 1 | Descrições > convenções utilizados nestas lições
Convenções utilizadas nestas lições.
Algumas convenções importantes utilizadas Getting Started with Maya são explicadas aqui. O Maya está disponível para uso em diversos sistemas operacionais. Todas as diferenças entre os sistemas operacionais quando operando o Maia são identificadas neste livro da seguinte maneira:
(Windows), (Mac OS X), (Linux)
A Tela com ilustrações e exemplos dentro do Getting Started with Maya variaentre o Windows, Mac OS X, e Sistema Operacional Linux. A interface do Maia é geralmente consistente para cada um desses sistemas.
Quando recebe instruções para selecionar um Menu no Maia utilizamos a seguinte convenção:
• Menu > Command (For example, File > New Scene)
Quando se recebe instruções de escolher a opção Box(caixa) para um determinado item do menu do Maia, utilizamos a seguinte convenção:
• Menu > Command > Option (For example, Create > NURBS > Primitives > Sphere > _.

101 | Visão Geral
> Usando a lição de arquivos
Usando a lição de arquivos
Muitos das lições do Getting Started with Maya têm acompanhamento de lições de arquivos que foram criados para uso com as aulas.Esses arquivos estão incluídos no GettingStartedLessonData no diretório do software Maya e foraminstalados dentro do Maya e podem ser carregado a partir dos seguintes locais:
(Windows)
<unidade de disco rigido>: \ ProgramFiles \ Autodesk \ Maya2008 \ GettingStartedLessonData
(Mac OS X)/ Applications/Autodesk/maya2008/GettingStartedLessonData
(Linux)/ usr/autodesk/maya2008/GettingStartedLessonData
Usando o Maya Help
Seu aplicativo software Maya vem com um conjunto abrangente de recursos de documentos.
Essential Skills Movies
A primeira vez que você iniciar o Maya, a janela do Essential Skill Moviesaparece no Maya. Assista a estes filmes para saber mais sobre os skills (habilidades) que você precisa aprender a dominar quando você utiliza pela primeira vez o Maya. É necessário ter instalado em seu computador o player da Apple Quick Timer 7, O áudio para o filme está disponível em Inglês, francês, alemão, italiano, japonês, coreano e Mandarin.

11
1 | Overview > Using the Maya Help
Assistindo o Essential Skills Movies
1 Na janela do Essential Skills Movies , Clicar em um dos 7 botões para iniciar um filme.
No seu computador,é necessário ter instalado Quicktimer 7.0 player da Apple,ou um player que rode filmes no formato mov.Escolha o filme comece a Assistir.
2 Use os comando do Quicktimer player, para iniciar(start),parar(stop),e pausar(pause) o filme(Movie).
Para fechar a janela do Essential Skills Movies ou Quicktimer player.
1 para fechar o Essential Skills Movies , Clicar em (close) na caixa próxima aocanto superior direito da janela que estar ativa.
Se você não quiser visualização automática da caixa de diálogo quando iniciar a tela do Maya , pressione Don´t Show this At sttartup check Box.
2 Para fechar o multimedia player Quicktimer player, select File > Exit ou click em close Box no canto superior direito da janela. (Esta instrução poderá variar em função do Multimídia player que é utilizado)

12
Se Desejarem assistir aos filmes no futuro
• No Maya, select Help > Learning Movies.A janela do Essential Skills Movie aparece e agora; Escolha o filme e assista.
Maya Help
O seu aplicativo software Maya vem instalado com a documentação técnica que irá auxiliá-lo no seu aprendizado do software Maya. O Maya Help é baseado em HTML, estruturado por módulo, totalmente investigável, e é mostrado por meiodo seu browser de Internet (Internet Explorer, Firefox, Opera, Safary, Google Crhome, etc...) do seu computador.
O Maya Help é apresentado em base de tópicos das principais categorias de funcionalidades do Maya. O Maya Help poderá auxiliar Você á encontrarinformações e referências sobre os diversos tópicos, com performance para perguntas específicas, e o comando de referências MEL™.
Para lançar o Maya Help
•Select Help > Maya Help.
O Maya Help aparece em uma janela separada do seu navegador Web browser[ex:internet Explorer,Firefox,Crhome,etc...]. (dependendo de sua preferência deconfiguração). O lado esquerdo do painel do Maya Help permite que você navegue para diversos tópicos do Maya.
Para obter ajuda de um tópico em particular no Maya
No painel de navegação do Maya Help, clique no nome do tópico do Maya sobre a informação que deseja (por exemplo, Modeling, Animation, Dynâmics, MEL commands, etc.).
O Maya Help mostra associações de sub-topics (sub-tópicos) e categoriesassociated (Associações de Categorias) com o nome do tópico que você selecionou.
Maya Index and search <> Índice e pesquisa no Maya
Você pode Pesquisar no Maya Help diretamente com o uso do Index e search capabalities. Com essas ferramentas encontrará o tópico do Maya que você deseja, por procurar a palavra do tópico em uma lista em ordem alfabética,diretamente ou por digitar a palavra do tópico dentro do search field , a ferramenta de pesquisa irá encontrar a documentação associado ao tópicodesejado.

131 | Visão Geral> Utilizar a Maya Ajuda
Para utilizar o Maya Index (Índice)
1 no Maya, selecione Help> Maya Help.
O Maya Ajuda aparece em uma janela separada (dependendo da suapreferência). O botão do Maya Índex aparece no topo do painel esquerdo denavegação.
2 Click no Índex Button (botão).
o painel de navegação é Atualizado para exibir uma lista alfabética na parte superior do painel com o primeiro índice de itens listados.
3 Click em um item / listado em ordem alfabética.
Painel de navegação atualiza-se para exibir os tópicos associados a esse item / listado em ordem alfabética.
4 No painel de navegação à esquerda, clique na entrada ou nome do tópico que você deseja a partir da lista alfabética.
As informações relacionadas a esse tema aparecem no painel da direita.
Para usar a pesquisa do Maya Help
1 Select Help>Maya help.
O Maya help é mostrado em uma janela separada (dependendo das suas preferências). O Button Search do Maya ( botão de Pesquisa) aparece no topo do painel esquerdo de navegação.
2 Click no Search Button (botão Procurar).
O Painel de navegação exibe as atualizações as opções de pesquisa disponíveis.para Você procurar um tópico digitando uma palavra(s) que melhor representa a informação que você necessita.
3 Na caixa de texto, digite uma palavra que melhor representa a seu tópico depesquisa.
Por padrão, todo o conteúdo do Maya Help é pesquisado. Você pode limitar os resultados da pesquisa, selecionando um tópico específico da guia da lista suspensa abaixo da caixa de texto.
4 Click no Button(botão) Go para começar a sua pesquisa.
Os resultados da pesquisa aparecem no painel esquerdo navegação, ordenadospor assunto e área de relevância.
5 Click no tópico desejado apartir dos resultados da lista pesquisada.

14
1 | Overview > Using the Maya Help
A informação referente à palavra ou topico digitado aparece no painel do ladodireito do Maya Help.
Pop-up Help ( janela extra de ajuda)
Popup Help Que lhe proporciona um método rápido de identificar uma ferramenta em particular ou um ícone na interface de uso do Maya.
Para usar o Pop-up Help
• Mova o cursor do mouse sobre um ícone ou botão. O nome ou designação de função aparece em uma janela pop-up diretamente sobre ela.
Volte ao Pop-up Help se ele não aparecer
1 Se você Estiver operando o Maya no Windows ou sistema operacionalLinux:
• Select Window > Settings/Preferences > Preferences.• Na janela Preferences, click em Help category e click na caixa Tooltips caixa Pop-up help clique marcando a seção e cheque para ver se o pop-up help aparece.
• Click no botão Save para fechar a janela Preferences.
2 Se Estiver operando o Maia no sistema operacional Mac OS X :
• Select Maya > Preferences.
• Na janela Preferences, click em Help category e click em Tooltips enable(ativar tooltips), marque a secção da caixa Pop-up help e cheque para ver se aparece.
• Click no botão Save para fechar a janela Preferences.

15 1 | Overview
> Using the Maya Help
Help Line ( botão linha de ajuda)
O Help Line é um botão no fundo da janela do Maya que apresenta informações sobre a janela ferramentas, menus, e objetos. Como o Pop-up help, apresenta as descrições quando se desloca o mouse sobre ícones e menus de itens. Ele também revela instruções quando você selecionar uma ferramenta. O que é útil se você não sabe ou esqueceu-se de como utilizar uma determinada ferramenta.
Help Line
Para usar a Help Line• Mova o cursor do mouse sobre um ícone ou botão. O ícone ou o nome do botão e instruções sobre como utilizar esse instrumento aparecem no help line.
Find Menu
A característica do Find Menu permite localizar um determinado item do menu. O Find Menu Pesquisa somente os itens do menu principal.

16
1 | Overview > Additional learning resources
Para encontrar e localizar um item do menu principal 1 Select Help > Find Menu.A janela do Find Menu (localizar um item) aparece.2 Digite no campo de texto o item do menu que quer localizar,e pressione Enter,para sistema operacional (Windows and Linux) ou Return (Mac OS X).Os possíveis resultados da pesquisa para o item que foi digitado no menu principal são mostrados na janela do Find a Menu item.
Adicional learning resources (Recursos de aprendizagem adicional).
Além dos recursos do Maya help dentro do programa Maya, você poderá acessar os seguintes recursos para aprender mais sobre o Maya ou obter assistência técnica.
O Maya Learning Path
Descubra muitos recursos de aprendizagem disponíveis no Autodesk usandoO Maya Learning Path. Para mais informações veja ou acesse o Site: www.autodesk.com/maya-learningpath.
O Web site Maya
O Web site Maya contém uma abundancia de recursos relacionados ao seu software Maya e muitos outros produtos relacionados e serviços.Você poderá ver o Web site Maya em: www.autodesk.com/Maya usando o seunavegador web browser (Internet Explorer,Mozila Firefox,Opera,Safári e etc...).
Autodesk Training
Autodesk proveu uma linha de produtos e serviços para ajudar você a tirar o maior proveito do seu programa Maya. Você poderá adquirir pela compra recursos adicionais como materiais para o seu auto-aprendizado ou ser atendido por um instrutor certificado no curso de treinamento com treinamento facilitado e autorizado pela Autodesk. Para mais informações, veja www.autodesk.com/maya-training.
Technical SupportA Autodesk disponibiliza serviços de suporte técnico para o Maya globalmente através do telefone e e-mails de serviços, assim como serviços de suporte on-line. Para mais informações, click no link Support Center no menu do seu Maya Help ou clique no link Services and Support do Web site Maya.

17
Eventos e Seminários
A Autodesk também promove Seminários Maya em formatos curtos de treinamento e eventos maiores de computação e mostra de negócios. Para mais informações, veja www.autodesk.com/maya-events-seminars.
Restaurar configurações de usuário padrãoSe você já tiver usado o Maya ou tiver uma versão anterior do Maya instalado, você deve restaurar as configurações padrão para Maya antes de começar as lições. Isso garante que Maya se pareça e funcione exatamente como as lições descrevem.Se você for um usuário experiente do Maya, recomendamos que você salve suas preferências existentes para uso posterior antes de restaurar as configurações do usuário padrão.
Para salvar as preferências do usuário personalizado existente
1 Assegure que o Maya não está sendo executado.Cada vez que você sai do Maya ele salva a configuração da maioria doscomponentes da sua interface de usuário para que ela seja a mesma quando você iniciá-lo da próxima vez. Ele grava as preferências para um diretório chamado prefs. Se você mudar o nome do diretório prefs, o original preferênces será mantido e o Maya irá criar um novo diretório prefs a próxima vez que for executado.
1 Renomeie o arquivo existente preferences do usuário para um nome diferente, por exemplo, myprefs. Prefs O caminho é:
Windows
• (Windows XP)\Documents and Settings\<username>\My Documents\maya\ 2008\en_US\prefs
• (Windows XP 64bit)\Documents and Settings\<username>\My Documents\maya\ 2008-x64\en_US\prefs
• (Windows Vista)\Users\<username>\Documents\maya\2008\en_US\prefs
• (Windows Vista 64bit)\Users\<username>\Documents\maya\2008-x64\en_US\prefs

18 1 | Overview> Restoring default user settings
Mac OS X•/Users/<username>/Library/Preferences/Autodesk/maya/en_US/2008/prefsLinux
• (32-bit) ~<username>/maya/2008/en_US/prefs
• (64-bit) ~<username>/maya/2008-x64/en_US/prefs
Note
Se você estiver executando a versão em japonês do Maya, mude o caminho do diretório pt_BR acima para ja_jp.
Se você tiver uma versão anterior do Maya instalado, também terá que renomear diretório prefs para um novo nome, como myprefs. Maya vai carregar as preferências mais antigas se existirem a partir de uma versão anterior.
3 Iniciar o maya e as lições do Getting Started with Maya.
Para restaurar as preferências do usuário personalizado após fazer as lições
1assegure-se que o Maya não está sendo executado.
2 Renomeie as preferences (preferências) mudada anteriormente de volta para prefs.

19
Imagem criada por : David Atkinson
2 Maya Basics
Introdução
Para qualquer aprendizagem de software aplicativo 3D é Crítico e necessário o entendimento inicial de alguns conceitos básicos: o modo como funciona o mundo do software e as competências fundamentais que você precisa para trabalhar nesse mundo. Se você nunca usou um software deaplicação tridimensional (3D) antes, você poderá inicialmente achar o Maya estranho e diferente em comparação com um software de aplicação 2D.
Se você estiver se perguntando "onde eu começo?", Este capítulo é o melhor lugar para começar. Nós recomendamos você concluir as lições deste capítulo de modo que entenda os conceitos essenciais e as competências apresentadas e que você se familiarize com o software Maya.
Este capítulo cobre alguns conceitos e competências fundamentais para o Maya em quatro lições:
• Lição 1 Maya A interface do usuário: "Introdução" na página 35• Lição 2 Criando, manipular e visualizar objetos: "Introdução" na página 49• Lição 3 Maya 3D visualizando a cena: "Introdução" na página 64• Lição 4 Componentes e atributos: "Introdução" na página 85
Preparação para as lições
Para garantir que as lições funcionam como descritas:
• Assegurar-se de que o Maya é licenciado e está instalado em seu computador.

20
2 | Maya Basics
> Preparação para as aulas
Se você não tiver instalado Maya ainda, consultar o manual de Instalação e licenciamento que acompanha o pacote do seu software Maya. Nele são explicados os requisitos para a instalação do Maya e os procedimentos para instalação e licenciamento Maya sobre plataformas de hardwares suportados.
• Se você nunca iniciou Maya em seu computador antes, ele irá iniciar pela primeira vez, usando as configurações de preferência padrão.
• Se você tiver executado Maya antes, você deverá garantir que o seu Maya preferences esteja com a configuração padrão. Isso garante que as lições e exemplos apareçam como descritos.
Antes de começar as lições Consulte a seção na introdução deste livro para obter instruções sobre como redefinir preferences do usuário para a configuração padrão.
• Salvo indicação em contrário, as instruções neste capítulo para fazer menu seleções supor que você está trabalhando a partir do menu Polygons set.
Note
Antes de executar as lições neste livro, assegurar que a opção de Criação Interativa primitivas é desligado,Create>PolygonPrimitives>Interactive Creation and Create>NURBS Primitives>Interactive Creation. Ou seja, garantir uma marca de verificação não aparecer ao lado desses itens do menu.

21
Lição 1 Maya A interface do usuário
Introdução
Assim como um motorista de um automóvel está familiarizado com o painel do seu veículo, é importante para você se familiarizar com o "painel" do Maya.
A interface do usuário Maya remete a tudo que o usuário vê e opera dentro do Maya. Os menus, ícons, scene views, Windows, e panels compõem a interface do usuário.
Através da interface do usuário Maya você pode acessar os recursos e operar as ferramentas e os editores que lhe permitem criar, animar e tornar seus objetos tridimensionais, cenas, e os efeitos dentro Maya.
À medida que você passar o tempo e aprende a trabalhar com Maya, o seu conhecimento e familiaridade com a interface do usuário irá aumentar até que ela se torne natural para você.
Nesta lição você aprenderá como:
• Iniciar o Maya em seu computador.• Utilize a interface Maya para que você possa começar a entender onde e como acessar as principais ferramentas para trabalhar com o Maya.• Selecione o menu e os conjuntos de ícones dentro do Maya.• Aprenda os nomes das ferramentas relacionadas com os ícones no Maya.• Criar uma nova cena e ver.
Esta primeira lição contém explicações adicionais das ferramentas e conceitos em relação a muitas das lições mais adiante neste manual. Sugerimos que você levará algum tempo para analisar essas explicações, uma vez que estabelecer a base para entender onde as coisas estão no Maya.

222 | Maya Basics
Lesson 1 > Starting Maya
Starting Maya
Para iniciar Maya no Windows
Faça um dos seguintes procedimentos:
• Dê um duplo clique no ícone Maya em seu desktop (área de trabalho).
• (Windows 2000 Professional) Neste Windows Start menu, select Programs > Autodesk > Autodesk Maya 2008 > Maya 2008 (Maya Complete or Maya Unlimited).• (Windows XP Professional) Neste Windows Start menu, select All Programs > Autodesk > Autodesk Maya 2008 > Maya 2008 (Maya Complete or Maya Unlimited).
Para iniciar a Maya no Mac OS X
Faça um dos seguintes procedimentos:
• Dê um duplo clique no ícone Maya em seu desktop.• Clique no ícone Maya em Dock.• A partir do menu Apple Finder, escolha Go> Applications e, em seguida, procure o ícone Maya e dê um duplo clique nele para iniciar o Maya.
Para iniciar Maya no Linux
Faça um dos seguintes procedimentos:
• Dê um duplo clique no ícone Maya em seu desktop.• Em uma janela do shell, digite: Maya.
A interface MayaAgora que o Maya está sendo executado, você primeiro precisa entender o que você está vendo. Há uma grande quantidade de itens exibidos na interface Maya de usuário.
A melhor maneira de se começar a aprender a usar as fundamental tools(ferramentas fundamentais), é em seguida, aprender a usar as ferramentas adicionais você irá precisar delas. Comece aprendendo algumas das principais ferramentas.

23
2 | Maya Basics
Lição 1> A interface Maya
Menu Bar Status Line Shelf Workspace Channel Box
Toolbox Help Line Command Line Time & Range Slider Layer Editor
A Área de trabalho Maya
A área de trabalho Maya é onde se realizam a maior parte do seu trabalho no Maya. O trabalho está no centro da janela onde o seu editor e outros objetos sãoexibidos no painel.

24
2| Maya Basics
Lição 1 > a interface Maya
Panel Menu Grid Origin
Axis Direction Indicator Camera View Type
Quando você inicia o Maya pela primeira vez, a área de trabalho mostra, por padrão, uma janela ou painel em perspectiva. Existem os outros componentes do painel padrão perspectiva:
• O painel é marcado Persp no fundo, para indicar que você está vendo a cena a partir de uma perspectiva da visão de uma câmara Maya.
• O painel tem o seu próprio menu, no canto superior esquerdo do painel. Estes menus permitem-lhe acessar ferramentas e funções relacionadas a esse grupo específico.
• A grade é apresentada com duas linhas de interseção passadas no centro da cena Maia. Esta localização central é chamada de origem. A origem é o centro do mundo do Maya 3D, e com todos os valores medidos direcionalmente do objeto a partir desta localização.

25
2 | Maya Basics
Lesson 1 > The Maya interface
XYZX, Y, Z Origin
No Maya, como muitas outras aplicações 3D, as três dimensões são rotuladascomo eixos X, Y e Z. A origem está localizada em X, Y, Z posição de 0, 0, 0. A grade também se situa ao longo do plano X, Z. Referimo-nos a isso como um plano porque você pode visualizar um imaginário, plano, bidimensional quadrado, que ao longo desta posição 3D.
No Maya os rótulos dos eixos X, Y e Z tem um esquema de cores: vermelho para o X, Y de verde e azul para Z. Muitas ferramentas que você usa no Maya usam esse esquema de cor para indicar que você está acessando um determinado item que se relaciona com X, Y e Z, de alguma forma.
Color-coded transformationmanipulators
O eixo indicador mostra em que direção, X, Y ou Z, você está vendo a cena no Maya. O eixo indicador é codificado na cor vermelha, verde e azul, e o esquema de cores aparece no canto inferior esquerdo da janela do painel.
Isto é extremamente útil se você é novo em programas 3D, como muitas das instruções contidas neste manual e o Maya Help fica fácil saber onde você está vendo a cena em relação aos eixos X, Y, Z.
Y
MoveRotate Scale
z xz

262| Maya BasicsLição 1> A interface Maya
Main Menu bar (barra menu principal)
As ferramentas e os itens são acessíveis a partir de menus suspensos localizados na parte superior da interface do usuário. No Maya, menus são agrupados emmenu sets (conjuntos de menus). Estes conjuntos são acessíveis a partir da MainMenu bar (barra de menu principal).
A barra da Main Menu (menu principal) aparece no topo da interface Maya diretamente abaixo da barra de título e exibe o menu set escolhido. Cada conjunto de menu corresponde a um módulo dentro do Maya: Animation, Polygons, Surfaces, Rendering, e Dynamics. Os módulos são uns métodos para agrupar recursos e ferramentas relacionadas. Maya ® UnlimitedTM tem umconjunto de menus adicionais (Por exemplo, Maya ® nClothTM).
Você alterna entre conjuntos de menus escolhendo o módulo apropriado a partir do menu selector sobre a Status Line {linha de status} (localizado diretamente logo abaixo do File e Edit Menus). Como você pode alternar entre conjuntos demenus, do lado direito do menu selector (menus de escolha), mas o lado esquerdo, esta parte permanece a mesma, no lado esquerdo, menus são comuns a todos os conjuntos de menus. A da esquerda contém menus File, Edit, Modify, Create, Display e Window.
Menu Selector
Common Menus Animation specific menus
Common menus Polygon specific menus
Common Menus
Common menus Polygon specific menus
Common Menus
Common menus

27
2 | Maya Basics
Lesson 1 > The Maya interface
Para selecionar um específico menu set
1 Sobre a Status Line, select Animation a partir do menu drop-down.
O Main Menu (menu principal) muda para exibir o menu Set (conjunto de menu) que diz respeito à Animation module (modulo de animação). Em particular, menu titles como Animate,Deform,Skeleton,Skin, e aparecem assim por diante.
2 Usando o menu selector, escolha Polygons no menu drop-down.
O Main Menu (menu principal) muda para exibir o menu set para definir Polygons. Menu titles como Select, Mesh, Edit Mesh, e aparecem assim por diante.
Por agora, deixe o menu set em Polygons. Você irá usar este conjunto na próxima etapa.
Para criar um objeto 3D primitivo a partir do Polygons menu set
1 Select Create > Polygon Primitives > Interative Creation e assegure que uma marca de verificação não aparece ao lado deste item.Para esta lição, você não vai usar esta opção.
2 do Main Menu (principal barra de menu), selecione Criar> Polygon Primitives> Cube.
Maya cria um cubo 3D objecto primitivo e coloca-lo no centro (origem) da área trabalho do Maya.

282| Maya BasicsLição 1> A interface Maya
Status LineA Status Line, está localizada logo abaixo da bar Main Manu (barra de menu principal), contém uma gama de itens, a maioria dos quais são utilizados enquantovocê faz modelagem ou trabalha com objetos dentro do Maya. Muitos dos itens da Status Line são representados por um ícone gráfico. Os ícones economizam espaço na interface Maya e permitem o rápido acesso às ferramentas usadas com mais freqüência.
Nesta lição, você aprenderá sobre algumas das áreas do Status Line.
Você já aprendeu sobre o primeiro item da Status line: use o Menu selector paraselecionar entre menu sets (conjunto de menu).
O segundo grupo de ícones circulados relacionam-se com o scene icons e são utilizados para criar, abrir e salvar o cenas Maya.
O terceiro Selection Mode e quarto Selection Masks são grupo de botões quesão usados para controlar o modo como você pode selecionar os objetos e componentes de objetos. Você irá aprender mais sobre a seleção de objetos em lições posteriores.
O quinto grupo de ícones são usados para controlar o Snap Mode icons para objetos e componentes. Você vai começar a utilizar estas ferramentas em uma lição mais tarde neste capítulo.
A última seção compreende três botões que são utilizados para mostrar ou ocultar editores, incluindo o Attribute Editor, Channel Box, Layer Editor, e Tool Settings. O padrão mostra a Channel Box e o layer Editor. Quando você cria um objeto, como o cubo, por exemplo, informações sobre o objeto que apresentadas nestes editores. Você aprenderá como usar esses editores mais tarde neste capítulo.
Para uma melhor organização da status Line, todos os botões de ícone são divididos em grupos que você pode expandir e retrair e fechar, como é mostrado.
Menu selector Scenes icons Selection Mode Selection Masks
Snap Mode Icons Show/Hide Editor icons

29 2 | Maya Basics
Lesson 1| > The Maya interface
Collapse icon groups by clicking on vertical bars
Expand icon groups by clicking on vertical arrow bars
Shelf
A Shef está localizado diretamente abaixo da Status Line. O Maya Shef é útil para o armazenamento de ferramentas e itens que você usa freqüentemente ou ter personalizado para seu uso próprio. Você pode manter as ferramentas e os itens que você usa mais freqüentemente em um local que oferece acesso prático. Maya tem alguns dos itens Shef de pré-configurado para o seu uso.
Para criar um objeto usando uma ferramenta a partir do Shef
1 Apartir do Shef, selecione a guia Surfaces tab, a fim de exibir as ferramentas localizadas no Shef.
Surfaces Tab
2 Select Create> NURBS Primitives> Interactive Creation assegurare-se que uma marca de verificação não aparece ao lado do item
Shelf

30
Selected Deselected
2| Maya BasicsLição 1> A interface Maya
Para esta lição, você não vai usar esta opção
3 apartir do Shelf, selecione o ícone NURBS sphere localizado na extremidade esquerda, clicando sobre ele.
O Maya cria um objeto primitivo esfera e coloca no centro da área de trabalho do Maya na mesma posição que o cubo.
Sugestão :Você pode determinar se esta é a ferramenta correta antes de escolhê-la, ao passar o cursor do mouse sobre o ícone, o nome ou descrição da ferramenta aparece diretamente sobre uma janela popup.
Tool popup
Observe a cena abaixo que você criou anteriormente. A primeira esfera está com a cor verde brilhante porque o objeto está selecionado, a segunda esfera está azul marinho porque o cubo não está mais selecionado. No Maya, quando o objeto está na cor verde brilhante, nos referimos a ela como sendo selecionado ou ativo

31
2| Maya BasicsLição 1> A interface Maya
Selecção de objectos e de componentes é uma forma de indicar no Maya que este ponto específico, deve ser afetado pela ferramenta ou ação que você irá escolher posteriormente. Assim quando você trabalha com o Maya, você estará selecionando e desselecionando itens de um lote. Você irá aprender a selecionar e desmarcar os objectos mais tarde neste capítulo.
Alguns dados numéricos aparecem no Channel Box editor do lado direito da interface do usuário. Esta informação diz respeito a X, Y e Z, translation, rotation, scaling para o objeto ativo. The X, Y e Z valores numéricos de Translate são atualmente fixado em 0. Isto indica que a esfera da localização é na origem. O Channel Box é útil para a visualização e edição deste tipo de basede informação. Você irá usar o Channel Box mais tarde neste capítulo.
Translate x,y,z
Rotate x,y,z
Scale x,y,z

32
Show/HideChannel
2 | Maya BasicsLição 1> Salvando o seu trabalho
Para ocultar ou mostrar o Channel Box
1 para esconder do Channel Box, clique em show / Hide(ocultar) Channel Box icon da direita no final da Status line.
O Channel Box desaparece, e a perspective scene view (visão da cena em perspectiva) expande ligeiramente. Com o Channel Box oculto, você tem uma visão com mais Espaço em sua área de trabalho.
2 Para mostrar o Channel Box, clique em Show / Hide Channel Box icon (Ocultar ícone Caixa do canal ) sobre a Status line. O Channel Box aparece na cena.
Salvando o seu trabalho
Você deve Tornar um hábito salvar o seus projetos e arquivos freqüentementequando se trabalha em seu projeto no Maya. Dessa forma, você pode sempre abrir uma versão anterior do seu trabalho, você deve fazer disso um hábito.
Maya remete a tudo o que você criou no seu trabalho como uma Scene. Istoinclui qualquer tipo de objects, lights, cameras e materials associadas com a sua sessão de trabalho.
Para salvar o seu Maya Scene
1 Select File> Save Scene.
Um arquivo aparece no navegador, listando o diretório padrão onde você pode salvar a sua scene.
2 Type: Lesson1 o nome do arquivo na caixa de texto.
1 Click Save.

33
2 | Maya BasicsLição 1> Exiting Maya
O Maya salva o seu arquivo para um local dentro do seu diretório Maya projecto padrão. O Maya salva automaticamente o arquivo com uma extensão .mb esta extensão de arquivo indica que a scene foi salvo como um arquivo binário Maya: o tipo de arquivo padrão para uma scene Maya.
Exiting Maya (saindo do Maya)
Antes de sair do Maya, verifique se você salvou qualquer trabalho que você deseje recuperar para continuar trabalhando mais tarde.
Para sair do Maya
1 Select File > Exit do Main Menu (Menu Principal).O Maya fará uma das duas seguintes ações:
• Se você salvou sua scene imediatamente antes de usar o comando Exit, Maya exits(sair do Maya).
• Se você ainda não salvou sua scene recentemente, uma mensagem de aviso aparece na tela perguntando se você deseja salvar suas alterações. Click either Save, Don’t Save, or Cancel.
Para além da lição
Nesta lição você recebeu estas orientações para aprender a usar o Maya:
• Como iniciar o Maya em seu computador.• A area de trabalho no Maya, e de como ele mostra o espaço tridimensional (X, Y, Z).• como o Maya usa itens de códigos de cores e ferramentas relacionadas com os eixos X, Y e Z.• A localização dos main menus (menus principais) para os diversos módulos dentro Maya.• Como criar um objeto tridimensional a partir do menu Polygons.• A localização da status Line e como os itens são exibidos como icones.• Sobre o Shelf como criar um objeto tridimensional a partir do Shelf.• Como esconder e mostrar o Channel Box e o que é basic transformation, escaling,e rotational information e como um objeto pode ser visualizado no Channel Box.• Como salvar o seu trabalho.• Como sair do Maya.

34
2 | Maya BasicsLição 1> Para além da lição
Como você avançar através do Getting Started with Maya , você deve estar familiarizado com os conceitos fundamentais e as competências abrangidas neste primeiro capítulo.
Se você quiser saber mais sobre uma determinada ferramenta ou recurso que tenha sido apresentado nesta lição, consulte o Maya Help.

35
2 | Maya Basics Lição 2> Introdução
Lição 2 Criando, manipulando e visualizando objetos
Introdução
Usando objetos primitivos para formas de modelo 3D é um ótimo lugar para continuar aprendendo sobre o Maya. Você pode criar vários tipos de objetos 3D usando o Maya e, depois, mover, escala, e rotaciona-los para criar formas mais complexas em sua cena.
Nesta lição, você começa a construir um templo clássico utilizando um primitiveobject com uma Creation Tool (ferramentas de criação) no Maya. O projetonão é muito complexo e servirá como experiência na utilização de alguns dos mais importantes objetos de manipulação e visualização de ferramentas.
Estando Você continuando a trabalhar com o Maya, você vai aprender como visualizar mais forms complex e usar esses basic objects. O Maya tem muitasadvanced Tools (ferramentas avançadas) e opções para Modeling complex forms (modelar formas complexas), è o que você vai aprender em capítulos posteriores.
Nesta lição, você aprenderá como:
• Criar objetos 3D primitivos.• Selecionar os objetos para manipulação e fins de edição.• Mover e girar objetos utilizando o mouse.

36
2| Maya BasicsLição 2> Criar uma nova cena
• Move, Rotate e scale objects utilizando o input numeric (entrada numerica).
• Duplicate objects.
• Alterar a visualização em painéis Maya usando uma variedade de métodos para que você possa visualizar os seus objetos a partir de diferentes pontos de vista.
• Anular ações quando você precisa desfazer uma determinada tarefa ou passo.
Criando uma nova scene
Você começará o seu projeto templo por criar uma nova scene vazia.
Para criar uma nova scene
1 Start Maya (Iniciar o Maya se já não estiver sendo executado).Quando o Maya inicia, ele cria automaticamente uma nova scene.Se o Maya foi anteriormente executado, siga os passos 2 e 3.
2 Apartir do Main menu(menu principal), selecione File> New Scene.O Maya apresenta o seguinte aviso.
3 Click No.
O Maya cria uma nova scene e deleta tudo o que estava na scene anterior.
Primitives objects
O Maya oferece vários tipos de primitive types e shapes assim como cubes, spheres, e planes.

37
2| Maya Basics Lesson 2 > Primitive objects
Primitive objects podem ser utilizados como ponto de partida para uma ampla variedade shapes e formas. O workflow (fluxo de trabalho) mais comum quando usando primitive objects é:
• Defina as opções para a construção do primitive quando você inicialmente criá-lo, para que ele apareça na scene do Maya, aproximadamente no tamanho e formato que você necessita.
• Mantenha, Move, scale, e rotate o primitive object dentro de sua posição final, quer por manipulação direta (o move, scale, e rotate tools), ou introduzindo valores numéricos através de um editor.
• Duplicar os primitive objects para criar múltiplas cópias do original ou criar diferentes variações de seu original primitive object.
Nesta seção, você vai construir a base para o templo usando um polygonal cylinder primitive. Uma shape (forma) octogonal é criada, modificando as opções para a criação de uma tool cylinder (ferramenta cilindro), mas antes de criar o objeto. Se você não modificar a opções de cylinder que irá criar uma roda cilindro.
Para criar um polygonal cylinder para a base
1 Selecione o Polygons menu set.
NotaSalvo indicação em contrário, as instruções nesta lição para fazer seleções demenu assumem que você já selecionou a Polygons menu set.
Você também deve assegurar que o Interactive Creation é a primeira opção para primitives esteja desmarcado, selecionando Create > Polygon Primitives> Interactive Creation assegure-se que a marca de verificação não apareça ao lado deste item.
2 A partir do main menu, selecione Create> Polygon Primitives> Cylinder> .aparece Uma janela de opção.

38
2| Maya BasicsLição 2> Primitive objetos
3 Na janela de opções Polygon Cylinder, seleccione Edit> Reset Settings e em seguida, defina as seguintes opções para o set(ajustar):
• Radius: 10• Height: 1• Axis divisions: 8• Height divisions: 1• Cap divisions: 1• Axis: Y
4 Na janela de Opções polygon Cylinder, clique em Create.
O Maya cria um objeto cilindro primitivo que está em forma octogonal e posicionada no centro da área de trabalho do Maya. Este cilindro é de 20 unidades de largura por uma unidade de altura, e tem oito facetas de lados.
NotaVocês foram instruídos no sentido de ressetar a opção settings como uma precaução, caso tivessem sido estabelecidos de forma diferente. Isto é um bom hábito para praticar quando se trabalha com a tool options para evitar um resultado que seja diferente do que você esperava.

39
2| Maya BasicsLição 2> A Toolbox: Layout atalhos
O Toolbox: Layout atalhos
O Toolbox está localizado no lado esquerdo da interface do usuário Maya. Ela contém ícones que abre ferramentas para transformar seus objetos dentro do Maya (selection, move, rotate, scale), bem como atalhos para mudar o visual de layout shortcuts e o painel layouts.
Os atalhos botões Quick Layout shortcuts permitem que você selecione um diferente painel ou alternar para outro layout.
Você precisa terminar o posicionamento do cylinder (cilindro). Para fazer isso, você precisa ver o objeto de um lado para ter certeza de que ele está fixadoexatamente no plano grade.
Para alterar o painel layout para ter uma visão lateral da base
1 Apartir da Toolbox, clique no four view layout shortcut.
A área de trabalho muda para four-View Shortcut. A perspective está localizado no canto superior direito e os outros visuais mostram o objeto a partir do topo, frontal e lateral. O layout Shortcuts tem outras opções que você vai aprender mais tarde neste tutorial.
Layout ShortcutsFour View Shortcut

40
2 | Maya BasicsLesson 2 > The Toolbox: Transformation tools
Agora é possível ver a base com uma visão lateral, mas seria mais fácil de determinar a posição da base, se a visão lateral for ampliada para uma visualização completa.
2 Para ampliar a side view (visão lateral), posicione o cursor do mouse em side view, e dê um toque na barra de espaços do seu teclado.
A área de trabalho muda para single view layout com side view (vista lateral), com uma visão ampliada. É mais fácil entender a posição da base a partir da side view (visão lateral). Repare que a base se situa ligeiramente acima e abaixo do plano grade (X, Z).
Sugestão
Você pode posicionar o cursor do mouse em qualquer ponto da scene para visualizar toque uma vez a barra de espaço e para alternar a visualização. Se o ponto de vista é um painel completo, ele irá mudar para um painel dividido em quatro e vice-versa.
O Toolbox: Transformation tools
Você precisa mover a base ligeiramente para cima na direção Y, assim, é posicionado sobre o plano X, Z. Para fazer isso você usa a Move transformation tool localizado no Toolbox.

41
ToolboxTransformation Tools
Move
Rotate
Scale
2 | Maya Basics Lição 2> A Toolbox: Transformation tools
A metade superior do toolbox contém as ferramentas para transformar objetos (selection, move, rotate, scale) no Maya. Quando você move o cursor do mouse sobre qualquer ícone de tool (ferramenta) transformação você pode ver o nome da ferramenta aparecer ao lado do cursor do mouse.
O nome da tool’s (ferramenta) também aparece no botão Help Line, na parte inferior da janela do Maya. O Help Line tem um propósito adicional: ele exibe um resumo e instruções de como usar tools (ferramentas) que necessitam de vários passos.
Seleção e deseleção de objetos
Antes de você transformar um objeto, você deve garantir que esteja eleseleccionado. Você pode selecionar objetos clicando directamente neles, ou por arrastar uma caixa delimitadora retangular em torno de uma parte do objeto,para indicar o que você deseja selecionar. Para desmarcar um objeto, você simplesmente clique em qualquer lugar fora do objeto selecionado.

42
2 | Maya Basics Lesson 2 > The Toolbox: Transformation tools(Transformação de ferramentas)
Para seleccionar a base object primitive na visão da scene
Faça um dos seguintes procedimentos:
• Com o botão esquerdo do mouse, clique no esboço do objeto em seu contorno no plano da grade, da visão da scene.• Com o botão esquerdo do mouse, arraste uma caixa delimitadora em torno de um canto ou borda do esboço do objeto no plano da grade.
O objeto é selecionado quando as linhas do esboço do objeto exibe uma cor verde brilhante. Se não for selecionado,a visão de sua cor é azul marinho.
Para usar a Move Tool(ferramenta mover) para ajustar a posição da base
1 Selecione o Move Tool a partir da Toolbox.
Um ícone do Move manipulador aparece sobre um primitive cylinder na visão dascene.
A Tool(Ferramenta) Move manipulador tem puxadores que apontam na direção do eixo fundamental axis directions do espaço 3D: X, Y, Z. As alças são coloridas sendo uma vermelha, verde e com a base azul e suas funções relacionadas com os eixos X, Y, Z e controlam a direcção do movimento ao longo deste eixo.
Quando você clica em um determinado lado do eixo, indica que o movimento é limitado a esse eixo de direção.
Click sobre o objeto para seleciona-lo Caixa retangular delimitadora de selection

43
RotateManipulator
2 | Maya BasicsLição 2> A Toolbox: Transformation tool
2 nesta vista lateral, arraste a alça verde Y do manipulador para mover o primitive cylinder para cima na direcção Y. Mexa-se para o alto o suficiente para que o fundo da base do cilindro esteja alinhado com o eixo X (sobre as linha escuras do plano da grade)
A base do cilindro precisa agora ser rotacionada ligeiramente à frente sobre o plano da grade com linhas paralelas. Uma vez que cada face do octógono representa 45 graus de um círculo, você precisará rodar o objecto aproximadamente metade desse montante ou 22,5 graus.
Para utilizar a ferramenta Rotate para ajustar a posição da base
1 A figura mostra todas os quatro posicões do cursor do mouse pode ser posicionado quando pressionando a barra de espaços do seu teclado.
Aparece as quatro posições vista neste painel.
2 Posicione o cursor do mouse no topo da imagem e para ver toque a barra de espaço uma vez.
A visão do topo aparece na área de trabalho.
3 Com a base do cilindro selecionada, escolher a Tool(ferramenta)Rotateapartir da Toolbox.
Um ícone do rotate manipulador aparece sobre a primitive cylinder na visão dascene.

44
2 | Maya BasicsLição 2> O Channel Box(Canal)
A Rotate Tool manipulador é comsiste em três anéis (alças), acrescido de uma esfera virtual delimitada pelos anéis. As cores das alças correspondem aos eixos X, Y e Z. As alças são coloridas nas cores vermelha, verde e azul com base em suas funções relacionadas com os eixos X, Y, Z e controlam a direcção da rotação em torno de um eixo.
4 Sobre o topo da figura, arraste o anel verde Y do manipulador para girar o primitive cylinder para que uma das faces da base do cylinder esteja alinhado com a grade da rede como mostrado na imagem abaixo.
Você está rotacionando o cylinder em torno do seu eixo Y.
Você pode estar se perguntando: "Como eu sei que rotacionei a base exatamente 22,5 graus?" Pode-se verificar a precisão da rotação pelo visor do Channel Box. Rotate Y deve indicar ser próximo a 22,5 graus.
Sugestão
Você pode desfazer e refazer a última ação é realizada.o Comando Undo Desfaz a última ação que foi realizada sobre um objeto selecionado. Também reverte qualquer ação que você realizou a partir do Edit Menu .
Para desfazer uma ação seleccionar, Edit> Undo. O Maya lhe permite executar múltiplas ações desfazer .
O Channel Box
O Channel Box é um painel de edição que dá acesso a informação sobre transformação de um objeto e muito mais. Fornece informações sobre três áreas distintas para qualquer tipo de objeto: the transform node, shape node e input node.

45
Translate y
Rotate y
2| Maya BasicsLição 2> O Canal Caixa
Nodes são onde estão informações sobre os tipos de objeto que são mantidos dentro da faixa Maya. Nodes são compostos de atributos. Os atributos referem-se a informações relacionadas ao que o node está Designado para realizar. Neste caso, a informação sobre o primitive cylinder e a rotação do eixo Y é referente ao atributo Rotate Y. Você irá aprender mais sobre nodes mais adiante neste tutorial.
Quando você moveu e rotacionou o cylinder primitive utilizando o Move Tool, você estava fazendo isso pelo seu próprio ponto de vista. Isso costuma ser suficiente para muitas de suas aplicações criativas.
Se você precisar controlar o atributo de um objeto com mais precisão,você pode fazer isso digitando os valores precisos no campo apropriado de atributo da caixa Channel Box.
Para mover e rotacionar a base através da caixa Channel Box
1 Com a base cylinder seleccionado, poderá ver os atributos Transformação naCaixa Channel Box. Especificamente, os valores para Translate Y, e Rotate Y.
2 Na caixa Channel Box, ajuste os valores de atributo para que eles correspondam à imagem acima, clicando no campo e digitando os valores numéricos corretos.
Esta é a precisão de posições na base em sua Maya scene.
O Maya nomeia o cylinder primitive quando é criado pela primeira vez. Renomeie o cylinder para algo mais significativo para o seu projeto.
Para Renomear o primitive cylinder utilizando a caixa Channel Box
1 Na caixa Channel Box, clicar no campo com o nome pCylinder1.

46
2| Maya BasicsLição 2> Duplicar objetos
2 Renomeie o Primitive object digitando o novo nome: templeBase e, em seguida, pressionar Enter.
Duplicando objetos
Duplicar um objecto existente é uma forma útil de fazer uma cópia exata do mesmo, sem ter de recomeçar. Quando você duplica um item, a cópia do item leva em conta as características do original. Usando a Tool(ferramenta) Duplicate você pode adicionalmente aplicar transformações ao copiar (move, rotate, scale).
Retornar para um layout visão de quatro quadros para ver o que você tiver realizado a este ponto.
Para alterar o painel layout para a visão de quatro quadros
Na caixa Toolbox, clique no Four View layout shortcut.
A area de trabalho muda para uma perspectiva layout visão de quatro quadros. É mais fácil ver o trabalho a partir desta perspectiva de layout visão de quatro quadros.
A base para o templo é construído de dois níveis e aparece intensificadas. Você duplica a escala do objeto Base do templo usando a Tool(ferramenta) duplicate.
Para duplicar a base do templo
1 Na visão de quatro quadros por posicionar o cursor do mouse num dos quadros e Dê um toque na barra de espaço. Em seguida, clique em perspective view para mostrar a base neste ponto de vista.
2 Com a Base do templo selecionada, escolha Edit> Duplicate Special> a partir do main menu (principal).
A janela de Opções Duplicate especial aparece.

47
2| Maya BasicsLição 2> Criando um projeto
3 Na janela Opções Duplicate especial, selecione Edit> Reset Settings e, em seguida, defina as seguintes opções do conjunto:
• Translate: 0 1.0 0• Rotate: 0 0 0• Scale: 0.9 1.0 0.9• Geometry Type: Copy• Group under: Parent
4 Na janela Opções Duplicate, clique em Duplicate Especial.
O Maya cria um duplicado do objeto templeBase que está dimensionado para 0.9 dos eixos originais X, Z, e é uma unidade acima do templeBase. Como resultado da escala de operação, a base para o templo agora aparece intensificada.
O Maya mantém o registro do nome do objeto duplicado baseado no nome dooriginal e renomeia o objeto duplicado templeBase1.
Criando um projeto
Um projecto é um diretório de arquivo que armazena e organiza todos os arquivos (scenes, images, materials, textures, etc.) relacionados a uma determinada scene. No Maya, você cria um trabalho com uma variedade de tipos de arquivo e formatos. O diretório do projeto permite que você mantenha esses tipos de arquivos diferentes em seus locais únicos do subdiretório dentro do diretório projeto.
Para criar um projeto
1 a partir do main menu(principal), selecione File> Project > New.

48
2| Maya BasicsLição 2> Salve o seu trabalho
Abra a janela New Project.
2 Clique Enter no nome MayaBasics para o new project na caixa de texto Name, e clique em Use Defaults.
Clicando em Use Defaults irá atribuir um nome e Default diretory para os vários subdirectories associado ao project.
3 Click Accept para criar o novo project com subdiretories.
Da próxima vez que você salvar seu trabalho para essa lição, ele vai automaticamente para o Default MayaBasics diretório project.
Salve o seu trabalho
Na última lição nós recomendamos que você salve seu trabalho em intervalos regulares. Um exemplo disto é quando você acabou de completar uma tarefa importante, como a base para a construção do templo. Com esta estratégia, se você cometer um erro, você pode sempre abrir a versão salva anteriormente do seu trabalho e começar a partir dele novamente.
Para salvar o seu Maya scene
1 Select File> Save Scene.
Um file (arquivo) browser aparece mostrando o Default project scene directoryonde você pode salvar a sua scene.
2 Type Lesson2Base o nome do arquivo caixa de texto.
3 Click Save.
Para além da lição
Nesta lição você continuou com as fundamental Tool (ferramentas) e habilidades para aprender com sucesso:
• Um workflow para a construção de formas usando o primitive objects.• Onde o primitive object tools estão localizadas no main menu.• Como criar um primitive object, bem como reset e edit o creations options.• Como mudar de um single view para four view layout usando layout shortcuts ao tocar a barra de espaços do seu teclado.

49
2 | Maya Basics Lesson 2 > Beyond the lesson
• Como selecionar objetos clicando com seu mouse.
• Como move (mover) and rotate (rotacionar) objetos usando o transformation tools na caixa Toolbox.
• Como a tool manipulators pode construir uma transformation para os eixos X, Y, ou Z.
• Como edit (editar) um object’s transformation node attributes (move, rotate, scale) precisamente usando a caixa Channel Box.
• Como renomear um objeto usando a caixa Channel Box.
• Como usar duplicate objects e de que maneira aplicar transformations.
• Como criar um project directory.
Nos sugerimos a você adicionalmente a praticar as seguintes questões para o seu conhecimento:
• Criando outras primitive object types, com varias opções a fim de que possa entender as variações que são possiveis.
• Usando o teste ViewCube™ localizado no canto superior direito do active scene view para mudar o angulo de visualização da camera em relação ao objetos na scene.
• Pratique movimento, rotacionar, e escala de objetos, e mudança entre as varias scene views (single perspective, four view, single side, single top etc.)

50
2| Maya BasicsLição 3> Introdução
Lição 3 Visualizando uma scene 3D Maya
Introdução
Na lição anterior você aprendeu como exibir sua scene 3D por alternar entrelayouts single visão e layouts visão de quatro quadros. É importante para você saber como alterar o ponto de vista da scene, em um modo mais interativo de forma que você possa: ver os seus próximos objetos para visão close-up ou longe, selecionar objetos com mais precisão, ou visualizar objetos a partir de ângulos diferentes em sua perspectiva.
Nesta lição você aprenderá como:
• Entenda a diferença entre objetos em movimento na scene e movendo o ponto de vista sobre a scene.• Utilize a dolly (boneca), track, e tumble camera tool para alterar a vista de sua scene, tanto na orthographic e perspective views.• Rotate objects usando a transformation tools na caixa Toolbox.• Selecione objects utilizando uma variedade de técnicas.• Juntar Grupo de objectos para que eles possam ser transformados, em umaúnica unidade.• Apresentar os objectos em ambos os modos wireframe e shaded modes.• Utilize adicionais primitive objects e opções.

51
2 | Maya BasicsLição 3> Câmara ferramentas
Camera tools (ferramentas)
Nas lições, até agora, quando você olha para um objeto a partir de top, frontou side views, você pode ver a scene através de uma orthographic view. Orthographic views aparecem em bidimensional porque o objects é exibido usando parallel projections de apenas dois eixos de uma vez. (Scooter images cortesia do The Art of Maya)
Quando você ver a scene através da perspective view , você está vendo a scene em uma forma tridimensional. A perspective view simula que sua scene é vista de forma semelhante a partir de um ponto de vista da câmera.
No Maya, você ver a scene através de um conjunto de câmeras virtuais. Estas câmaras são ou orthographic ou perspective in nature. Você pode ajustar a forma como estas cameras mostram a scene usando a Camera Tools (Ferramentas).
Front orthographic view Side orthographic view
Perspective View

52
2 | Maya BasicsLição 3> Câmara ferramentas
Os três principais métodos para manipular a camera view são dolly, tumble, e track.
Dolly Tool (Ferramenta)
A Dolly (boneca) Tool recebe o nome de filmmaking onde uma camera, montada sobre um tripé com rodas, é movida para longe da scene. No Maya, dollying permite visualizar os itens em sua scene quer seja um close-up (cena fechada) ou de further back (mais para trás).
Para a dolly e perspective view
1 Ampliar a scene view para uma single perspective view.
2 faça um dos seguintes procedimentos:
• (Windows & Linux) Pressione a tecla Alt e arraste o mouse para a direita enquanto mantém pressionado o botão direito do seu mouse.
• (Mac OS X) Pressione a tecla Option e arraste o mouse para a direita enquanto mantém pressionado o botão direito do seu mouse.
Dollying the view
ou

53
2 | Maya Basics Lesson 3 > Camera tools
3 Para mover a dolly para camera para o exterior do sujeito na scene, você pode executar as mesma combinações, como foram descritas acima, mas arrastar o mouse para a esquerda.
trabalhar com a Dolly, tanto na perspective como na orthographic views.
Sugestão
Se você fizer um erro quando ajustar a camera view da scene, você pode ressetar a camera para o default home setting.
Para ressetar a camera view para uma particular orthographic ou perspective view:
A partir do painel menu, selecione view > Default Home.
Tumble Tool (Ferramenta)
A Tumble (roupa) Tool para Tumble ou rotate a camera em volta de um centroparticular de interesse, quer para alcançar um maior ou menor ponto de vantagem, ou um ângulo de lado diferente.
Para fazer Tumble na perspectiva view
• Pressione a tecla Alt (Windows & Linux) ou a tecla Option (Mac OS X) e arraste o mouse, quer à esquerda ou à direita, ou para cima ou para baixo, enquanto mantém pressionado o botão esquerdo do mouse.
Tumbling o ponto de vista da câmera gira em torno do centro da visão dascene, em qualquer direção que você arrastar (esquerda, direita, para cima oupara baixo). A Tumble (roupa) não trabalha em orthographic views.

54
2| Maya BasicsLição 3> Camera tools
Track Tool
A track tool permite mover a camera para cima, para baixo, ou de lado em relação à scene.
Para Track a perspective view
• Pressione a tecla Alt (Windows & Linux) ou a tecla Option (Mac OS X) e arraste o mouse em qualquer direcção, enquanto mantém pressionado o botão do meio no seu mouse.
A Track Tool trabalha tanto para both orthographic e perspective views.
Tumbling the perspective view
ou

55
2| Maya Basics Lesson 3 > Workflow overview
NotaAinda que os objectos pareçam mover toda a tela quando operando qualquer destas Tools (ferramentas) camera, é a visão da câmera que é realmente movida em relação à scene, e não os objetos.
Workflow overview
As colunas são constituídas por múltiplos primitives que são movidas, redimensionadas e rotacionado dentro da posição. Após isso a primeira coluna é criada, cada componente nomeado foi precisamente posicionado, você irá duplicar este grupo para criar outros.
Para criar um polygonal cube para o pedestal
1 Apartir do Main Menu, selecione Create> Polygon Primitives > Cube> .
Capital (cube)
Shaft (cylinder)
Base (sphere)
Pedestral
Tracking the view
ou

56
2 | Maya BasicsLição 3> Workflow ovrtview
2 Na janela de Opções polygon Cube, seleccione Edit> Reset Settings e, em seguida, defina as seguintes opções:
• Width: 1.75• height: 0.6• Depth: 1.75
Deixe as outras opções em seu Default Settings (configuração padrão).
NotaSe a janela de Opções polygon Cube não aparecer, verifique se aopção de Interactive Creation para primitive é desligado por primeiro selecionar Create> Polygon Primitivas> Interactive Creation, de modo que uma marca de verificação não apareça ao lado deste item do menu.
3 Na janela de Opções Polygon Cube, clique em Create.
O Maya cria um cube primitive e ele é posicionado na origem.
4 Na side view, mova o cubo para cima (Y axis), para que repousa sobre o top surface da base do templo.
Você pode fazer isso usando a Move Tool ou com a caixa Channel Box. Se você usar a caixa Channel Box, digite um valor de 2.3 em Translate y .
Você pode achar útil usar dolly ou tumble na scene vista a obter uma melhor perspectiva.
5 Na caixa do Canal da Caixa,Renomeie para cubo columnPedestal.

57
2 | Maya BasicsLição 3> Workflow panorâmica
Para criar um polygonal cylinder para o shaft
1 Apartir do Main Menu, selecione Create >Polygon Primitives>Cylinder> .
2 Na janela de Opções polygon Cylinder seleccione Edit> Reset Settings e, em seguida, defina as seguintes opções:
• Radius: 0.5
• Height: 6
• Axis divisions: 12
Deixe as outras opções em seu default settings (configurações padrão)
3 Na janela Opções de Polygon Cylinder, clique em Create.
O Maya cria o cylinder primitive na origem.
4 Na side view, mova o cylinder para cima (Y axis), para que repouse sobre a top surface do columnPedestal.
Você pode fazer isso usando a Move Tool ou com Caixa Channel Box. Se você usar a caixa Channel Box, digite o valor 5.6 em Translate Y.
5 Na caixa Channel Box, renomeie o cylinder columnShaft.
A capital para a coluna assenta no topo da coluna e é muito semelhante ao do pedestal. Você duplica o pedestal e posiciona o duplicado no topo da coluna.
Para duplicar o pedestal para criar à capital
1 somente com columnPedestal selecionado, select Edit > Duplicate Special > a partir do main menu.

58
2| Maya BasicsLição 3> Workflow overview
A janela de Opções Duplicate Special aparece.
2 Na janela de Opções Duplicate Special, seleccione Edit> Reset Settings e, em seguida, defina as seguintes opções:
• Translate: 0 6.6 0• Scale: 0.8 1.0 0.8
Deixe as outras opções em seu default settings (configurações padrão).
3 Na janela de Opções Duplicate Special, clique em Duplicate Special.
O Maya cria um duplicado da columnpedestal object e move-o com base nas opções da escala que você definiu ou configurou.
NotaSe você posicionou a geometria para a coluna utilizando o Transform Tool e o seu mouse, os valores de translate Y podem estar incorrectos para seu modeloem particular. Se desejar continuar escolhendo o posicionamento dos objetos por sua referência visual usando o seu mouse.
Usando as duplicate options é um método alternativo para o posicionamento e dimensionamento de objetos duplicados quando você puder antecipar a sua localização final.
4 Na Caixa Channel Box,renomeie o cubo duplicado columnCapital.
A base para a coluna assenta no topo do pedestal. Você irá criar a base usando uma metade de uma NURBS sphere primitives e, em seguida, mova e rotacione dentro da posição. Você vai fazer isso alterando as opções para a criação da sphere primitive.
Capital

59
2 | Maya BasicsLição 3> Workflow panorâmica
Para criar uma esfera NURBS base para a coluna
1 Select Create> NURBS Primitivas> Sphere > .
2 Na janela de Opções NURBS Sphere, seleccione Edit > Reset Settings e, em seguida, defina as seguintes opções:
•Start Sweep Angle: 0
•End Sweep Angle: 180
•Radius: 0.75
•Number of Sections: 8
•Number of Spans: 4
Deixe as outras opções em default settings (configurações padrão).
3 Na janela Opções NURBS Sphere, clique em Create.
O Maya cria uma half-sphere primitive na origem.
Para rotacionar e posicionar a esfera sobre o pedestal
A esfera precisa ser rotacionada em 90 graus e, em seguida, deve ser posicionada sobre o topo do pedestal.
1 Em side view, rotacione a esfera de modo que parte da cúpula estejaapontando para cima.
Isto é realizado através de qualquer um dos seguintes métodos:
• Rotacionando a sphere sobre o eixo X usando o Rotate Tool’s manipulator(ferramenta rotacionar manipulador manual).
• Usando a caixa Channel Box para mudar o valor da rotação do eixo X para 90.
2 Mova a sphere de modo que repouse sobre o topo da surface da columnPedestal (Translate Y = 2.6, se você for introduzir valores na caixaChannel Box).
3 Usando a Scale Tool, na escala da sphere ao longo do eixo Z (alça do manipulador azul) de modo a que a esfera se torne ligeiramente destacada nasua aparência.

60
2 | Maya BasicsLesson 3 > Viewing objects in shaded mode
Quando você dimensiona qualquer object não-uniforme ao longo de um eixo, você está dimensionando ele, não-proporcionalmente.
Base
4 Na caixa Channel Box, renomeie a sphere columnBase.
Viewing objects in shaded mode (visualizando objetos no modo sombreado)
Nos temas acima, você pode ver seus objetos em default wireframe mode. E em wireframe mode, os objects aparecem transparentes excetos para o simple wire outline que indica sua posição e general shape. O Maya oferece variasopções de apresentação de objetos dentro do shaded manner.

61
2 | Maya Basics Lesson 3 > Grouping objects
Mudando a exibição de sua scene de um objeto para um objeto sombreado.
Para mudar exibição de objetos para o modo smooth shaded
1 Aumente sua perspective view, e dolly e tumble da scene assim você poderá facilmente Vê-la completamente.
2 Apartir do painel do menu, selecione Shading > Smooth Shade All.
Os objetos em sua scene serão exibidos em uma cor opaca sombreada. Você poderá trabalhar com objetos em modo shaded (sombreado) ou unshaded mode (sem sombra) para o completo entendimento desta lição.
Agrupando objetos
Quando você precisa mover, dimensionar ou rotacionar múltiplos objetos como se fosse um único objeto, isso será feito facilmente por agrupar todos juntos e transformar em uma única unidade.
Muitos dos primitive objects no Maya são grupos de objetos. Por exemplo, oNURBS cube primitive é composto de 6 flat squares ou planes que foramagrupados juntos como uma única unidade. Quando os plane objects são agrupados juntos eles criam uma hierarquia.
Uma hierarquia é uma coleção de nodes ou objects que são conectados juntos para formar uma unidade para algum propósito ou finalidade. Hierarquias são usadas amplamente para descrever os objects Dentro de um diretório com características ou atributos similares; move, scale, rotate por exemplo.

62
2 | Maya BasicsLesson 3 > The Hypergraph
Grupo de objects para uma column
1 Selecione quarto objetos para comprimir em uma column simultaneamente por fazer o seguinte:
• Com o botão esquerdo de seu mouse, click em shift e mantenha pressionado e em cada um dos quarto objetos para que todos sejam selecionados em sua scene.• Com o botão esquerdo de seu mouse pressionado arraste, isto irá fazer uma caixa larga em volta da column objects em uma exibição orthographic view.
E é importante que você não selecione nenhuma parte do templeBase objects em sua seleção. Se você acidentalmente selecionar qualquer objeto da base, desselecione ele.
2 Apartir do Menu principal, selecione Edit > Group > .
3 Na janela Group Options, seleccione Edit> Reset Settings e, em seguida, defina as seguintes opções:
• Group Under: Parent.
Deixe as outras opções em suas configurações padrão
4 Na janela Group Options, clique em Group.
No Maya grupos e objetos estão juntos em uma hierarquia. Você irá aprender mais sobre hierarquias nos passos que se seguem.
O Hypergraph
O Hypergraph é uma janela que mostra como os nodes e suas conexões são organizados em sua scene. Você visualiza hierarquias de objetos e dependências no Hypergraph. Utilize o Hypergraph para ver o que acontece quando um grupo ou objeto.
Para ver um Hypergraph
1 A partir do View menu, selecione Panels> Layouts> two panes stacked.
A scene vista divide-se em dois painéis de visualização - cada um tem seu view menu separado. Você vai definir estas para ver a scene de um ponto de vista superior e os Hypergraph em outro.
2 No painel inferior, selecione Panels> Hypergraph panel > Hypergraph Hierarchy. O painel Hypergraph será exibido abaixo do painel scene vista.

63
2 | Maya Basico Lição 3 > O Hypergraph
3 No topo do painel Hypergraph, selecione o ícone Scene Hierarchy para garantir que o Hypergraph está sendo exibindo na scene hierarchy.
4 no painel Hypergraph, selecione View > Frame All.
O Hypergraph exibe a hierarquia de todos os objetos da scene. Esta abordagem para visualizar as entidades na scene prevê uma abordagem muito gráfica para visualização de todos os varios nodes em sua scene.
No Hypergraph, cada node é representado como um retângulo rotulado com um ícone que indica o tipo de informação que representa (por exemplo, surface, shading, e assim por diante). Cada node possui um único nome quelhe é atribuído quando é criado pela primeira vez. Quando você renomear os seus objetos, você está realmente renomeando o node associado com esse objeto.
Alguns nodes exibidos com uma linha de ligação entre eles. Isto indica que eles estão em uma hierarquia e têm uma estrutura de dependência com base na forma como eles foram originalmente agrupados.
Para o templo da coluna objects, a hierarquia mostra cada um dos objectos nomeados sob um node rotulado labelled group1. Group1 é a parent node para esta hierarquia de objetos.
No Maya, quando a parent node (por vezes referido como o root node) é movido, rotacionado ou redimensionado, sob qualquer forma, a child nodes(por vezes referida como a leaf nodes) abaixo também são afetados.

64
3 | Maya Basics Lição 3 > O Hypergraph
Quando você selecionar objetos de nível superior de uma hierarquia e movê-los, os objetos para dentro da hierarquia ou grupo a seguir.
NotaNeste sistema de nodes, os atributos, e hierarquias pode inicialmente parecer um pouco complexo, mas é uma das mais poderosas funcionalidades do Maya. A base da arquitetura node fornece flexibilidade e poder para criar modelos complexos, shaders, e animações.
Para Renomear o parent node no Hypergraph
1 Em Hypergraph, clique no group1 node assim ele se tornará ativo.
Na scene vista todos os objetos na column group tornam-se selecionados como resultado de uma selecção do grupo, na parte superior (parent) nível da hierarquia.
2 Em Hypergraph, clique com o botão direito no topo do node representando ogroup1 e selecione Renomear a partir do menu pop-up.
Uma pequena caixa de texto aparece no node.
3 Enter(ou digite o nome) Column como o novo nome.
Agora que a coluna é agrupada, você precisa posicioná-la em um canto do templo base.
Para posicionar a coluna na base do Templo
1 mude o display of objects para wireframe mode e clicando na tecla 4 do seu teclado.
Isto é um atalho de teclado. Em vez de selecionar o item do menu que você pode usar uma única tecla para executar o comando.
SugestãoMuitas das Tools (ferramentas) e features (funcionalidades) no Maya podem ser acessadas usando atalhos do teclado. No Maya, estes atalhos são chamados hotkeys. Alguns hotkeys são apresentados diretamente ao lado do item de menu, os outros estão listados no Hotkey Editor. Para uma lista completa dos hotkeys disponíveis, vá para Window> Settings / Preferences> Hotkey Editor.
3 no Hypergraph, seleccione a Column no topo de node desta forma Column torna-sa ativa na scene view.

65
2 | Maya Basics Lesson 3 > The Hypergraph
3 Na scene view, utilize a Move tool para a posição Column no canto da frente do templo base, conforme mostrado abaixo.
Coluna posicionadaNo canto da base
Com a sua primeira column na posição, agora você pode criar uma cópia da coluna e posicionar sobre o canto adjacente da base.
Para criar uma cópia da column
1 Com Column ainda selecionada para a Hypergraph, selecione Edit > Duplicate Special > a partir do menu principal.
A janela Options Duplicate Special é exibida.
2 Na janela Opções Duplicate Special, selecione Edit> Reset Settings e, em seguida, defina as seguintes opções:
Número de cópias: 1
Deixe as outras opções em seus default settings (configuração padrão).
3 Na janela Opções Duplicate Special, clique em Duplicate Special.
O Hypergraph view é atualizado para mostrar uma column adicional object na scene. A cópia também assume o prefixo do nome do grupo original e é agora rotulado Column1.
Na scene view, parece que nada realmente foi duplicada. Quando um objeto é duplicado sem quaisquer transformações e a cópia está posicionada na mesma posição que o original. Os dois objetos estão um sobre o outro e você só vê um.
Você precisa mover a column sobreposta sobre o canto adjacente ao lado do templo base.

66
2 | Maya BasicsLição 3> Seleção modos e máscaras
Para mover a column duplicado dentro da posição na base
1 No Hypergraph, assegure que column1 é selecionado clicando sobre o topo do node,torna-se assim o node selecionado na scena view.
2 Na scene view, use a ferramenta Move Tool para posicionar column1 sobre o canto adjacentes do templo base, conforme mostrado abaixo.
Duas columns na posição
3 Apartir da Toolbox, click no atalho Four View layout .
A área de trabalho muda para four view layout e o Hypergraph não é mais exibido.
Seleção modes e masks
Nem sempre é eficaz que a janela do Hypergraph fique aberta, quando você deseja selecionar um objeto num nível em particular dentro de sua hierarquia. O Maya permite selecionar itens em diferentes selection modes, dependendo desuas necessidades específicas.
Existem três tipos principais de selection modes: Hierarchy, e Object andComponent. Você utiliza estes modes para mask (máscara) ou limitar a selecção de outros objetos, a fim de selecionar apenas os tipos de itens que você deseja. Quando você usa uma mask (máscara) de seleção estará filtrandopor deixar fora da seleção os itens que você não quer como parte da seleção.
Os ícones para os três modes de aparecem na linha de status.

67
2 | Maya Basics Lição 3> Seleção modos e máscaras
Hierarchy object Component Masks
Quando você primeiro iniciar Maya, a seleção padrão modo é definido para Objectos. Isto é muito útil para a seleção de seu trabalho com Maya, com algumas excepções. Quando você
Primeiro Quando você inicia o Maya, o selection mode padrão é definido para Objects. Isto é muito útil para a seleção de seu trabalho com o Maya, com algumas exceções. Quando você deseja selecionar os itens que foram agrupados, defina o selection mode para Hierarchy.
Sugestão
Se você definir a selection mask, ela permanecerá assim até você alterá-la novamente. Se um item não for selecionado por você no Maya, você deve verificar a configuração de selection mask para ver se ela está configuradacorretamente.
Para utilizar a Hierarchy e Combinations selection mask
1 Sobre a status line, escolha Select by Hierarchy e Combinations icon
A Selection Mask icons atualiza para exibir as três opções de seleção.
2 Sobre a status line, Escolha e selecione o pela hierarchy icon.
Hierarchy e Combinations Select pela hierarchy
Selecione pela hierarchy garante que quando você selecionar itens que são selecionados pelo seu parent ou root node.
3 Na scene, clique-shift em Column e column1 assim eles são selecionados simultaneamente. (Não se preocupe,pois eles se destacarão em diferentes cores.)
Pivot points
O pivot point é uma posição específica no espaço 3D que é utilizado comoreferência para as transformações de objetos. Todos os objetos (curves, surfaces, groups) têm pivot points.

68
2 | Maya BasicsLição 3> Pivot points
Quando você agrupa objetos no maya, um novo node chamado parent é criadopara o grupo de objetos. O pivot point para o grupo parent node é colocado na origin (0, 0, 0). Isto é útil se você deseja duplicar e depois rotacionar os objetos radialmente (isto é, de uma forma circular ao redor do pivot).
Para agrupar as duas columns
1 Assegure que Column e column1 estão selecionados.
2 Apartir do main menu (principal), selecione Edit> Group> .
3 Na janela Options Group, selecione Edit> Reset settings. Defina as seguintes opções:
• Group Under: Parent
4 Na janela Options Group, clique em Group.
O Maya agrupa os objetos juntos em uma hierarchy e no pivot point é posicionado na origin. (Quando o pivot point é deslocado para a origin apareceà ferramenta Move tool manipulador para o grupo selecionado na origin)
Com as duas columns agrupadas, você duplicar as columns com a rotation option, os grupos serão duplicados e rotacionados em torno do pivot point na origin (0, 0, 0).
Para duplicar e rotacionar o grupo
1 Com column group selecionado, selecione Edit> Duplicate Special > a partir do menu principal.
2 Na janela Options Duplicate Special, seleccione Edit > Reset Settings e, em seguida, defina as seguintes opções:
• Rotate: 0 90 0
• Number of copies: 3
3 Na janela Options, Duplicate Special, clique em Duplicate Special.As columns são duplicadas e com uma rotação de 90 graus em cada cópia.

69
2 | Maya Basics Lição 3 > Salve trabalho trabalho
Cada grupo de coluna é duplicada e copiados 90 graus
Guarde o seu trabalho
Seu templo está para tomar forma! Guarde o seu trabalho antes de prosseguir para a próxima lição.
Para salvar o seu Maya scene
1 Para salvar seu Maya scene, selecione file > Save Scene As.
2 No navegador na área reservada para nomes files (arquivos). Digite Lesson3Columns
3 Click Save.
Para além da lição
Nesta lição, você explorou Tools (ferramentas adicionais) e Skills (habilidades)dentro do Maya você continuará com a construção do templo clássico. Nesta lição você aprendeu como:
• Usar o mouse para alterar o ponto de vista da sua scene usando a dolly,tracee tumble camera tools, tanto na perspectiva orthographic e perspective viewes.
• Rotacionar objects usando a transformation tool (ferramentas) na Toolbox (Caixa de Ferramentas )e no Channel box.
• Agrupou objetos para que eles possam ser transformados, como uma únicaunidade.
• Apresentar os objectos em ambos wire frames e shaded modes.

70
2 | Maya BasicsLição 3> Para além da lição
• Acesso ao Hypergraph para ver nodes e hierarchies. Você também estará aprendendo que muitas tarefas no Maya podem ser completadas ou abordadasusando-se múltiplas técnicas.
• Renomear nodes dentro do Hypergraph.
• Selecione objetos em sua scene usando o Hypergraph.
• Utilizar o group pivot point para sua vantagem quando se duplicam osobjetos.
Antes de prosseguir com a próxima lição você pode querer rever o material apresentado nesta lição para que você esteja familiarizado com os conceitos e competências que lhes estão associadas. Incluem Algumas sugestões e tarefas que você pode experimentar ao seu próprio modo:
• Pratique a opinião câmera usando ferramentas (boneca, faixa e roupa), para que você possa navegar na cena vista de forma eficiente.
• Praticando movendo e girando objetos, e mudando entre as várias scene views (Single perspective four view, single side, single top, e assim por diante).
• Ver objetos no Hypergraph para que você possa entender suas relações e hierarquias.

71
2 | Maya Basics Lição 4> Introdução
Lição 4 Componentes e atributos
Introdução
Trabalhando com componentes é uma parte importante do workflow (fluxo de trabalho) quando se trabalha no Maya. Componentes descreve objetos em um nível mais detalhado. Assim Como você edita os componentes de seu templo clássico, você vai aprender mais sobre o que é possível fazer no Maya.
Nesta lição você aprenderá como:
• Template objects (Modelo de objetos) da scene.• Entenda a diferença entre objetos e componentes.• Editar objetos em seu component level.• Atribuir superfície material e atributos• Acesso ao Attribute editor
Template display
Quando sua scene torna-se complexa, templating the display (modelo de exibição) de alguns dos objetos em sua scene lhe permite mais facilmente selecionar apenas os objetos que você deseja. Quando você usa o template theDisplay de um objeto, o seu wireframe muda para uma cor cinzenta. O objeto (s) ainda pode ser visto, mas não facilmente selecionado. Isto ajuda a impedir que você selecione ou o altere acidentalmente. Você pode alterar a exibição de objetos para um template e utilizá-los como uma modelagem de referência (da mesma maneira de como uma grade é utilizada).
Você precisa alterar a exibição da base e columns para template mode para que você possa trabalhar mais facilmente sobre o temple roof.
Para o template the base e columns
1 Na side view (visão lateral), com a Seleção Mask ativada para Hierarchy, selecione todos os objetos em sua scene.
2 Apartir do Main (menu principal), selecione Display > Object Display > Template.

72
2 | Maya BasicsLição 4 > Template display
Os objetos selecionados tornam-se templated.
Para o seu classic temple, você precisa criar o entablature utilizando uma torus primitives. O entablature é uma estrutura que se encontra na horizontal sobre as colunas de um templo e suporta o roof (telhado).
Para criar um torus primitive e posicioná-lo para o entablature
1 Apartir do main menu, selecione Create > NURBS Primitives> Torus > _ .
2 Na janela de Opções NURBS Torus, seleccione Edit> Reset Settings e, em seguida, defina as seguintes opções:
• Radius: 8,5• Minor Radius: 0,5• Number of Sections: 24
3 Na janela de opção o NURBS Torus, clique em Create.
Nota
Se a janela de Opções NURBS Primitives não aparecer, assegure que uma marca de verificação não aparece ao lado do item do interactive Creation menu antes de selecionar Create > NURBS Primitives >Torus > por primeiro selecionar Create> NURBS Primitives > Interactive Creation.
4 Na channel box, renomeie o torus primitive Entablature.

73
2 | Maya BasicsLição 4 > Components
5 Mova o entablature verticalmente na scene, para que caiba no topo das colunas (Translate Y = 9,7).
Componentes
Todos os objetos no Maya têm uma transform e shape node. Shapes (Formas) geométricas, como os primitives neste tutorial, têm peças menores chamados components. Alguns exemplos de components no Maya são control vertices, faces, e hulls. Components lhe permitem trabalhar com objetos em um nível melhor e permite você editá-los de maneira criativa.
A fim de mudar o shape da entablature para além da basic scaletransformations, você precisará modificar os component information.
Para selecionar os components do entablature
1 Na side view,Dolly para closer view (visão mais próxima) do entablature.
2 Defina o Selection Mode para Component mode.
3 clique com botão direito no wireframe of entablature e seleccione Control Vertex a partir do menu pop-up.

74
2 | Maya Basics Lição 4 > Components
O menu pops up que aparece é um menu de marcação para selecção rápida das operações relevantes para o objeto quando você clica com o botão direito do mouse. Neste caso, as opções referem-se a exibição dos componentes do entablature.
Um conjunto de pequenos quadrados azuis aparecem no entablature chamado control vertices. Control Vertices (CVs), descrevem a forma de um objeto com base em sua posição no espaço. Se você mover qualquer combinação desses vertices, você muda a forma do objeto.
4 Arraste uma caixa de seleção em volta do topo da fila de vértices para que eles se tornem selecionados.
5 Usando o Move Tool, mova os vértices verticalmente para cima como mostrado abaixo para alterar a forma de entablature.
Control Vertices
Movendo para cima
6 to cancelar a exibição dos CVs, clique com o botão direito no wireframe do entablature novamente e selecione Object Mode no menu pop-up.

75
2 | Maya BasicsLição 4> Componentes
O roof (teto) para o templo assenta em cima do entablature. O roof para o templo é criado usando uma metade de uma sphere primitive.
Para criar um roof para o templo
1 Selecione Create> NURBS Primitives> Sphere> .
2 Na janela de Opções NURBS Sphere, seleccione Edit> Reset Settings e, em seguida, defina as seguintes opções:
Start Sweep Angle: 0 End Sweep Angle: 180 Radius: 8.75 Number of sections: 8 Number of Spans: 4
Na janela Opções NURBS Sphere, clique em Create.
3 Renomeie a half-sphere templeRoof.
O roof precisa ser rotacionado -90 graus sobre o eixo X e colocado em cima do entablature.
Para rotacionar e posicionar o roof sobre o entablature
1 Na side view, rotacione o roof, para que parte da cúpula esteja apontando para cima.
2 Mova o roof dessa forma isto é posicionando próximo à borda superior do topo do entablature.
3 Scale (dimensione) o roof ao longo do seu eixo Z ( usando a alça azul domanipulador) de modo a que a sphere se torne ligeiramente achatada na sua aparência.

76
2 | Maya BasicsLição 4> O Attribute Editor
Agora que o roof está completo, você pode untemplate para o templatedobjects.
Para untemplate objects
1 Sobre a status line, escolha a Select By Hierarchy e Combinations button.
2 Sobre a status line, escolha a Select By hierarchy: template button.
Hierarchy and Conbinations Hierarchy: Template
Hierarchy: Root
Select by hierarchy: template garante que apenas templated objects serão afetados por uma seleção.
3 Na scene view, arraste uma caixa de seleção em volta de todos os objetos da scene para que os templated objects sejam selecionados simultaneamente.
4 Apartir do main menu (principal), selecione Display> Object Display > Untemplate.
5 Sobre a status line, escolha a Select of hierarchy: root button.
O Attribute Editor
O Attribute Editor fornece informações sobre os diversos nodes e atributos para os objectos e materiais na sua scene. Tal como o Channel Box, você pode visualizar e editar as informações básicas transformar e muitos outros keyable attributes. No entanto, o Attribute Editor oferece uma visualização mais detalhada de todos os atributos para um objeto selecionado.
Para visualizar objects attributes usando o Attribute Editor
1 Na scene view, selecione templeRoof assim, o objeto torna-se selecionado.
2 Para visualizar o Attribute Editor, clique em Show / Hide icon on status line.

77
2 | Maya Basics Lição 4> O Attribute Editor
Show/Hide Attribute Editor
O Attribute Editor exibe os atributos para templeRoof. Os diversos atributos para o objeto templeRoof aparecem sob vários tabs (separadores). Cada tab representa um node.
Display arrowAttributetabs
3 Click no templeRoof tab (guia) para ver seus attributes.
Esta tab é conhecida como a transform node, porque os atributos mais importantes sobre o control templeRoof’s transformation. Cada objeto visível noMaya tem um transform node, incluindo cameras e lights.
4 Click no templeRoofShape tab para ver seus attributes.
Este tab (guia) é chamado a shape node porque os atributos estabelecem a forma geométrica do objeto ou propriedades físicas quando o objeto é criadopela primeira vez. A maioria dos objetos têm shapes nodes, alguns não,assim como o grupo column objects. O shape node também inclui outros tipos de atributos, tais como object display attributes.
5 Click no makeNurbSphere tab (guia) para ver seus attributes.

78
2 | Maya BasicsLição 4> Surface Materials
Este é um node de entrada, que inclui atributos relacionados com o objeto de construção da história. Os atributos de um node de entrada são passados para outro node subseqüente na história para a construção de objetos, neste caso, ao templeRoofShape node.
6 Os últimos dois nodes são initialShadingGroup e lambert1. Se você não pode vê-los, clique na seta para exibir.
O initialShadingGroup e lambert1 nodes são default nodes que estão relacionadas com o default shading material para um objeto. O Maya usa-os para estabelecer a cor inicial dos objetos e outras definições relacionadas com o sombreamento. Se você criar seus próprios materiais para sombreamento do templo, como nas etapas seguintes, estes nodes são substituídos pelos novos shading nodes que você criar.
Surface Materials
A cor, shininess, e refletividade e atributos de um objeto são controlados por sua surface material (por vezes referido como um shader, ou shading material). material Attributes relaciona-se com a forma de como o objeto simula uma reação natural à luz no mundo do Maya 3D no computador.
O Maya atribui um default shading material para todos os objetos quando eles são criados pela primeira vez. Nesta seção, você aprenderá como atribuir um novo material para seus objetos.
Para atribuir um novo material para os objetos do templo
1 Clique no wireframe do entablature e selecione Object Mode apartir do menu pop-up.

79
2 | Maya Basics Lição 4 > Surface materials
Isso muda a selection mask de volta aos objetos de modo que você pode selecionar os objetos da scene. Isto é um atalho para acessar a este recurso.
2 Arraste uma caixa de seleção em volta de todos os objetos em sua scenepara selecioná-los.
SugestãoSe os objetos não foram selecionados na scene maya, verificar se a sua selection mask está definida corretamente na Status Line.
3 Apartir da Status Line, selecione o Rendering menu usando o menu selector.
O main menu muda para exibir o menu para definir Rendering.
4 Apartir do main menu, selecione Lighting/shading > Assign New Material > Blinn.
Um Blinn shading material é atribuído a todos os objetos da scene e o Attribute Editor é atualizado. Blinn shading materials (è nomeado após o inventor deste shading algorithm) para fornecer alta qualidade e especular highlihts sobre a surfaces.
5 No Attribute Editor, renomeie o blinn1 shading para templeShader.
Com um shading material atribuído a todos os objetos, você precisará editar a cor dos attributes do templeShader material.

80
2 | Maya BasicsLição 4> Materiais
Para editar o shading material’s attributes
1 No Attribute Editor, clique na caixa cinza à direita da palavra Color.
O Color Chooser aparece.
Clique em color Wheel Para reposicionar
2 Click dentro do color wheel (hexágono) e arraste o ponteiro para atingir uma sand color (areia colorida).
A cor exata é irrelevante para esta lição. À medida que você ajustar o indicadorcolor wheel, objetos do templo se tornam da mesma cor que você selecionar no Chooser.

81
2 | Maya BasicsLição 4> Salvar o seu trabalho
3 Click Accept para fechar a chooser.
Você irá aprender mais sobre Maya's shading e texturing capabilities nas futuras lições.
4 No menu Attribute Editor, escolha o menu selected, e seleccione templeBase a partir da lista.
Os atributos para templeBase são exibidos no Attribute Editor.
5 Click no templeShader node tab para ver seus attributes.
Se você não consegue ver este tab (guia), clique na seta para exibir o direito os tabs (separadores).
Estes são os mesmos atributos que você tinha editado quando você atribuiu umtempleShader shader (sombreamento) para todos os objetos da scene. Quando você cria um objeto pela primeira vez, você verá dois nodes padrão para shading (sombreamento), initialShadingGroup e lambert1. Quando você atribuir um shading material, os dois nodes padrão são substituídos pelo attribute node para assegurar o (sombreamento) shading material.
Você irá encontrar transform, shape, input, e shading nodes em todo o seu trabalho com o Maya. Existem outros tipos de nodes e você vai aprender sobre como continuar aprendendo sobre Maya.
6 Feche o Attribute Editor usando o Show / Hide icon (Ocultar ícone).
Salve o seu trabalho
Você já concluiu esta lição. Salve o seu trabalho antes de prosseguir.

82
2 | Maya BasicsLição 4> Além desta lição
Para salvar o seu Maya scene
1 Selecione file> Save Scene As.
2 Type Lesson4Final no navegador do file (arquivo) na área reservada parafile names (nomes de arquivo) , clique em Save.
Para além desta lição
Nesta lição, você concluiu a construção do templo clássico e aprendeu como:
• Apresentar os objectos em template mode.
• Selecionar os objetos de seu component level, utilizando masks com o botão direito do mouse.
• Atribuir e edit shading materials para seus objetos na scene.
• Acesso ao Attribute editor e visualizar os diversos nodes types para objetos.
Ao você avançar através do Getting Started with Maya, assumimos que você está familiarizado com os conceitos fundamentais e as competências abrangidas neste primeiro capítulo.
Antes de prosseguir para o próximo capítulo você pode querer rever o material apresentado nesta lição para que você esteja familiarizado com os conceitos e competências que lhes estão associadas. Algumas tarefas sugeridas que você próprio poderá querer fazer no seu treinamento:
• Pratica de construção de additional forms utilizando primitives shapes paracriação. Detalhes adicionais para o seu templo scene (stars, roof details, etc.)
• Saiba mais sobre as ferramentas e opções que foram apresentadas nesta lição, pesquisando no Maya Help. Para ver o Maya Help, selecione Help>MayaHelp.

83
3 Polygonal Modeling
Introdução
No Maya, modeling refere-se ao processo de criação de superfícies virtual 3D para os personagens e objetos na scene do Maya. Surfaces (superfícies) são vitais para criar uma imagem 3D convincente.
Modeling é um processo que exige uma viva habilidade visual e domínio das modeling tools (ferramentas modelagem). Deve ser a mais acurada quando você estiver modelando suas formas em termos de tamanho, shape, detalhe e, proporção, sua scene final será a mais convincente possível.
Existem três tipos de modelagem surface (superfície) no Maya:
• Polygons• NURBS• Subdivision surfaces.
Cada tipo de superfície tem características particulares e benefícios.

84
3| Polygonal Modeling> Preparando para a aula
Polygon surfaces são uma rede de três ou mais sided flat surfaces chamado faces que se conecta em conjunto para criar um poly mesh. Polygon meshes são compostos de vértices, faces e edges (arestas).
O wireframe lines sobre a mesh representam as edges (bordas) de cada face. As regiões delimitadas pelas edges (bordas) são faces. Quando as edges interceptam-se mutuamente isto é a localização de um ponto chamado de vertex.
Quando um polygon mesh é renderisado, as suas edges podem ser configuradas para aparentar ser dura ou suave. Como resultado, Polygonspodem facilmente representados tanto flat (plano), bem como formas curvas 3D. Você Irá trabalhar com esses tipos de componentescontinuamente quando fizer modelagem com polígonos.
Polygonal surfaces têm uma ampla gama de aplicações e são o tipo de surface preferida para muitas aplicações 3D, incluindo jogos interativos e desenvolvimento de aplicações web.
Polygonal surfaces pode ser descrita com a menor quantidade de dados em 3D de todos os tipos de surfaces e, portanto, podem ser renderisados com rapidez, proporcionando mais velocidade e performance interativa para o usuário final em jogos e outras aplicações.
Preparação para a lição
Para garantir que a aula funcione como descrita, efetue estes passos antes de começar:
1 Selecione File> New Scene.
2 Certifique-se que Construction History (abaixo da barra de menu) está on:
(Se ele estiver desligado, o ícone tem um grande X em toda ela).
3 Selecione Polygons menu set.
Nota salvo, as instruções neste capítulo para fazer seleções no menusupõe-se que você já selecionou a Polygons no menu set (padrão).
4 certifique-se que o Display > UI Elements> Help Line está ligado.
Você irá usar o Help Line enquanto estiver modelando.
5 Enquanto você trabalha através desta lição, lembre-se de salvar seu trabalho com freqüência e dar o nome do arquivo toda vêz que salvar (filename1, filename2, e assim por diante).

85
3| Polygonal Modeling> Preparando para a Lição
Desta forma, você tem as versões anteriores do seu trabalho para voltar no caso de uma necessidade.

86
3 | Polygonal ModelingLição 1> Apresentação
Lição 1 Modeling uma polygonal mesh
Introdução
Nesta lição, é um modelo de capacete para um personagem do jogo interativo, utilizando técnicas de polygonal surfaces modeling.
Nesta lição você será introduzido a algumas das polygon modeling tools o Maya proverá por aprendendo como fazer:
• Utilizar imagens 2D planas como uma referência para a construção de modelos 3D• Use 3D primitives como a base para a criação de modelos mais complexos• Trabalhar com os componentes de um polygon mesh (faces, edges e vertices)• Smooth um polygon mesh• Selecione as faces, edges e vertices de polygonal meshes• Criar polygon faces por placing vertices• Scale e extrude faces em um polígono mesh• Mover e rotate extruded polygonal meshes

87
3 | Polygonal Modeling Lição 1> Setting modeling preferences
• Split vertices e subdivide polygonal faces• Combine separate meshes dentro de uma mesh• Ponte entre as meshes• Adicionar faces para uma existing mesh• Utilize a Snap para Grid• Prever uma versão suavizada de alta resolução de um polygon mesh• Harden e suavizar polygon edges
Setting modeling preferences
Antes de criar o seu polygon model altere algumas das configurações padrãopara um melhor trabalho por meio desta lição.
1 Selecione na Janela > Settings / Preferences > Preferences.
Aparece a janela do usuário Maya preferences.
Na seção Categories da janela Preferences seleccione Polygons.
2 No Display polygon, defina o seguinte:
• Border Edges: On• Edge Width: 4
Isto apresenta o border edges proeminente sobre o polygon meshes. Mostrando o border edges distintamente permitindo diferenciá-los de outras edges sobre seus modelos e solucionando problemas.
3 Na seção das Categories da janela Preferences, escolha Selection.
4 No polygon Selection settings, defina o seguinte:
• Selecione faces with: Whole face
O Whole face settings permite que você selecione polygon faces por clicar em qualquer lugar da face (o Centro de configuração requer que você clique sobre a face do center dot). Além disso, quando uma face está selecionada na scene, toda a face aparece destacada.
5 Click no botão Save para fechar a janela settings.
6 Desligue a opção Interactive Creation para primitives: Selecione Create > Polygon Primitives > Interactive Creation (checar se estar desmarcada).

88
3 | Polygonal ModelingLição 1> Usando reference imagens 2D
Usando 2D reference images
Você pode usar front, side e top views de desenhos, sketches, ou photographs para ajudar a visualizar o seu 3D model no Maya, bem como um arquiteto ou engenheiro cria seus designs a partir do plan e elevation views de um blueprint (projeto).
Você pode importar imagens 2D orthographic camera views como a image planes. Uma image plane é um objeto 2D colocado como um arquivo de imagem na scene view. Por padrão, uma image plane só aparece na camera para uma imagem de plano com a qual esteja conectada. Image planestambém são usadas para criar backgrounds e ambientes quando renderisados.
Quando você carrega uma imagem dentro de uma image plane, ela aparece selecionada na ortographic view. Na origem, ao longo de um eixo que é perpendicular ao ortographic view selecionado. Pode referir-se a imagem na ortographic view para definir a silhueta e linhas do personagem de seu modelo. Você pode mover a imagem plane, alterar a sua transparência, ou turn it off (desligá-la).
Para esta lição você carrega duas imagens produzidas para este exercício sendo uma image plane de front (frente) e side (lado) orthographic views na sua scene. Você vai consultá-las freqüentemente enquanto você modela o helmet (capacete).
HelmetFront.jpg HelmetSide.jpg

89
3 | Polygonal Modeling Lição 1> Utilizar referência imagens 2D
Para carregar reference images de front e side ortographic views
1 Na Toolbox, clique no em Four View a partir do layout Shortcuts bar.
A perspective view está localizado no canto superior direito e as outras views são vistas a partir do topo de sua scene, front e side.
2 No painel do menu front view, selecione View> Image Plane > ImportImage.
3 Selecione o image file chamado HelmetFront.jpg.
Esta imagem pode ser encontrada em GettingStartedLessonData no diretório que foi instalado o seu software Maya:GettingStartedLessonData / PolygonModeling / sourceimages
4 No navegador, clique no botão open.HelmetFront.jpg aparece no front view e mostra um desenho do capacete.
5 No painel do menu side view, selecione View> Image Plane> ImportImagem.
6 Selecione o image file chamado HelmetSide.jpg.
Esta imagem pode ser encontrada np GettingStartedLessonData nodiretório que foi instalado o seu software Maya:GettingStartedLessonData / PolygonModeling / sourceimages
7 No navegador, clique no botão Open.HelmetSide.jpg aparece na side view.
NotaA front e side images para esta lição foram criadas para que os dois pontos de vista estejam alinhados com a altura de cada imagem sendo idêntica. Quando você importá-los como image planes, eles aparecem na mesma escala. Estas considerações são importantes para quando você construir sua própria reference images no futuro. Caso contrário, sua reference images podem não ser alinhadas ou podem estar em diferentes escalas entre as duas Ortographic views.
Por referir à image planes na ortographic views assim quando você trabalhar, você pode correlacionar o modo como um recurso em um ponto de vista, aparece no outro. Apesar de um top view reference image é útil em muitos casos, não é crítica para esta lição.

90
3 | Polygonal ModelingLição 1 > Using 2D reference images
A image planes poderá ser configurada de tal forma que apareçamparcialmente transparente para você trabalhar mais facilmente com o polygonal components. Para isto você irá selecionar a front e side orthographic cameras e modificar para transparency das images.
Para modificar a transparency da reference images
1 No painel do menu front view, selecione View > Select Camera.
A camera para o front orthographic view é selecionada.
2 No Display do Channel Box clicking em Show/Hide Channel Box icon sobre aStatus Line.
A Channel Box mostra o keyable attributes para a Front orthographic camera.
3 Na Inputs section, click no nome ImagePlane1 para mostrar o attributes para o image plane.
4 Defina o Alpha Gain attribute para um valor de 0.25.
A image aparece parcialmente transparente.
5 No painel do menu side view, selecione a camera and mude a configuração do Alpha Gain para side view image plane exatamente como você alterou ofront view image plane.
Front e side images na orthographic
views com Alpha Gain configuração reduzida.

91
3 | Polygonal Modeling Lição 1 > Criando um polygon primitive
SugestãoVocê pode alterar o Alpha Gain a qualquer momento se você quiser a image planes paraaparecer mais ou menos transparente.
6 No painel do menu perspective view’s, seleccione Show> Cameras to temporarily turn a exibição da image planes na perspective view.
Criando um polygon primitive
Você criará a parte superior do helmet (capacete) mesh a partir de um cube primitive usando a image planes como uma referência. Primitives Objects são um método para iniciar uma 3D meshes porque elas podem ser modificadas para criar outras formas.
Para criar um cubo primitivo para o capacete malha
1 Verifique se você está trabalhando na perspective view.
2 Seleccione Create> Polygon Primitives> Cube> .
3 Na janela Opções, seleccione Edit> Reset Settings, em seguida, defina o seguinte:
Width: 14 Height: 14 Depth: 14 Width divisions: 1 Height divisions: 2 Depth divisions: 1
4 Clique no botão Create.
Um cube primitive é criado a partir da origem, com as dimensões que você especificou e uma subdivisão em torno da média. Este cube primitive é composto de quatro sided polygon faces chamado quads. Quad Polygonssão usados frequentemente com modelos de personagens 3D que são facilmente alisado e deformado quando estão bem ligados em um esqueleto.

92
3 | Polygonal ModelingLição 1 > Criando um polygon primitive
Você pode smooth (atenuar) o cubo de forma que pareçam mais arredondadosnos cantos e subdividir em pequenas faces usando o recurso Smooth feature.
Para smooth e subdividir o cube primitive
1 Com o cube ainda selecionado na scene view, seleccione Mesh> Smooth> , e defina as seguintes opções na janela que aparece:
Add divisions: exponentially Divisions levels: 2
2 Clique no botão Smooth
O cube primitive é smoothed e está com cantos arredondados. O cube também foi subdividida em pequenas faces.

93
3 | Polygonal Modeling Lição 1 > Criando uma polygon primitive
Cube primitive após smoothing foi aplicado.
O polygon faces são ainda quatro sided, embora a sua shape e position foram modificados pela operação do smooth.
NotaSe o início, parte das cúpulas alisado cubo não correspondem a cerca de capacete esboços como indicado na imagem abaixo, a escala do cubo com a Escala Ferramenta para fazê-lo coincidir.Cube primitiva após suavização foi aplicado.Escala a versão suavizada do cubo primitivo para que ele corresponda a cerca de referência esboços.
Dimensão da versão smoothed do cube primitive para que ele corresponda a referência do esboço.

94
3 | Polygonal Modeling Lição 1 > Modelando em shaded mode
Para renomear polygon mesh
1 Com o cube ainda selecionado, renomeie o cube primitive usando a ChannelBox pCube1 para helmetmesh.
Modelando em shaded mode
Modelar um polygon mesh em mode shaded lhe dá uma melhor percepção em relação ao volume que modelo 3D ocupa, bem como qualquer detalhe da surperficie que aparecer.
Você pode controlar o shading de um objeto separadamente em cada ponto de vista. Por exemplo, você pode exibir o objeto como shaded somente na perspective view, e definir a orthographic views para exibir objetos em wireframe mode. Você também pode configurar as definições de visualizaçãopara mostrar simultaneamente tanto em shaded e wireframe.
Para exibir o helmet (capacete) mesh em wireframe ou Shaded mode
1 Na perspective view, clique com o botão direito sobre o helmet mesh e selecione Object Mode aparece o menu com uma marcação.
Isto muda o selection mode para objects.
2 Seleccione o helmet mesh.
3 Na perspective view, selecione Shading > Smooth Shade Tudo a partir dopainel do menu.
O helmet mesh é exibido em smooth shaded mode.
4 A partir do painel do menu, selecione Shading > wireframe on Shaded.
O wireframe aparece sobre mesh, bem como o shading (quer sejam ou não do mesh é selecionado).

95
3 | Polygonal Modeling Lição 1 > Modelando em shaded mode
Smoothed primitive em shaded mode.
A opacidade do smooth shading em side e front views impede você de ver a image planes por trás do objeto. O modo de exibição X-Ray resolve este problema, tornando a smooth shaded surface (superfície lisa e sombreada) e passam à aparecer semi-transparente.
Para exibir o helmet mesh em shaded X-Ray mode
1 Com o helmet (capacete) ainda selecionado, escolha a seguinte side view’s no painel do menu:
• Shading > Smooth Shade All• Shading > Wireframe on Shaded• Shading > X-Ray.
O helmet mesh é atualizado para uma exibição semitransparent shaded com o wireframe. Você pode ver a imagem 2D por trás da mesh.
2 Repita o passo anterior para a front view também.

96
3 | Polygonal Modeling Lição 1 > Model symmetry
Cube primitive com shading set para Smooth Shade All, Wireframe sobre Shaded, e X-ray.
Após definir o shading para os objetos nos diferentes views, você pode querer ajustar a definição de Alfa Gain sobre as sua image planes para mudar suatransparência. Conforme você ganha experiência com o Maya, você vai desenvolver as suas próprias preferências pessoais para modelagem em wireframe ou shaded mode e alternar entre os vários shading modes.
Model symmetry
Sempre que você modela um objeto, você deve tirar vantagem de qualquer simetria que a forma lhe prover. Isto pode te economizar tempo e esforço, se você trabalhar somente na metade do modelo e depois copiar a simetria do eixo (x) do modelo. O esquema do helmet (capacete) é simétrico ao longo da sua linha central (plano YZ).
Para deletar a face da metade esquerda da mesh
1 No topo do view, clique com o botão direito sobre a mesh e selecione Face marcando no menu que aparece.
2 Arraste uma caixa delimitadora em torno das faces, sobre a metade esquerda do helmet mesh para selecionar o capacete.
3 Pressione a tecla Delete.As faces selecionadas são suprimidos.

97
3 | Polygonal ModelingLição 1 > Selecionando components por painting
Delete a metade esquerda do cube primitive pela seleção das faces a partir do parte superior da orthographic view.
Agora você tem metade dos muitos componentes do seu modelo. Quando estiver próximo de completar o ponto final do modelo, você deve copiar a metade da simetria do eixo (X) que foi terminada para obter o modelo completo.
Selecionando componentes por painting
Você pode deletar algumas das faces que não são necessárias no front e seçãoinferior do helmet (capacete) mesh utilizando o Paint Selection Tool. Isto é útil quando você precisa selecionar componentes que estão em uma região irregular e não tão facilmente selecionáveis usando a bounding box (caixa delimitadora).
Para selecionar faces para deletar usando o Paint Selection Tool
1 Na toolbox, clique no ícone Paint Selection Tool.
Clique no ícone Paint Selection Tool E selecione paint faces usando selection mode

98
3 | Polygonal ModelingLição 1 > Selecionando edge loops
2 Na side view, clique com o botão direito em helmet mesh e selecione Face aparece uma marcação no menu.
3 Na side view, selecione o desenho da faces que aparecem ao longo da front ( visão lateral) e nas parte inferior da mesh (veja a imagem), arrastando o mouse sobre a faces.
Nota O Paint Selection Tool apenas seleciona componentes sobre o mesh (malha)com a faces em direção a camera.
Paint selecione a faces ao longo do Delete a faces selecionada. Front e da metade inferior do mesh.
4 Pressione a tecla delete para apagar a faces selecionada.
5 role a perspective view para rever o seu trabalho até agora.
As edges (arestas) que residem ao longo do perímetro exterior de um polygon mesh, chamado border edges, são mostradas com uma linha mais espessa do que o interior de edges sobre o mesh. Você vai definir essa configuração de exibição como no inicio da lição de modo que você poderá diferenciar este tipo de edges de outros edges.
Seleção edge loops
No início de do ponto de vista, as linhas de edges imediatamente acima e abaixo do eixo X, e linha à direita do eixo Z não são retos. Você vai querer alinhar as edges nestas linhas (referida como edge loops) por rotulá-las à gridusando-as

99
3 | Polygonal Modeling Lição 1 > Selecione edge loops
Move Tool. Uma edge loop é um caminho do polygon edges que estão conectadas em seqüência partilhada pelos seus vértices. Edge loop selectionssão muito úteis quando você modela utilizando polygons.
Para alinhar edges sobre o helmet mesh (capacete)
1 No início, selecione a primeira edge loop horizontal que aparece diretamente abaixo do eixo X, escolhendo Selecionar> Select Edge Loop Tool a partir do main menu e, em seguida, duplo clique na edge loop como indicado na imagem acima.
A edge loop está selecionada.
2 Na status line, ligue o Snap to Grids feature clicando no ícone.
Snap to Grids permite mover componentes selecionados para a grid line mais próxima ou ponto de intersecção do grid. Quando muitos componentes são selecionados, é possível alinhá-los uns aos outros através da gridsimultaneamente.
3 Na toolbox, dê um duplo clique em Move tool para exibir suas tool settings (configurações).
4 No Mover Snap Settings, desligue o Retain component spacing setting.
Eixo X

100
3 | Polygonal ModelingLição 1 > Selecting edge loops
Dê um duplo clique no ícone Move Tool e nas settings Move Tool desligar Retain component spacing.
5 No topo do ponto de vista, clique e arraste a seta azul sobre o move tool manipulator para baixo à uma pequena distância.
A edge loop imediatamente para encaixar uma linha inferior na grid. Não é posicionado no local que você quiser, mas de todos os edges do loop que você selecionou já estão alinhados uns aos outros.
6 Em linha de status, desligar o Snap to Grids feature clicando em seu ícone.
7 Com o Move Tool ainda ativos no topo do ponto de vista, arraste a seta do manipulator para cima a uma curta distância de modo a edge loop está posicionada aproximadamente em seu local original (que deve estar na segunda linha do grid abaixo do eixo X).
8 Usando os passos descritos acima, alinhar a outra edge loop que aparece acima do eixo X e então alinhar a edge loop diretamente à direita do eixo Z. (Lembre-se de ligar ou desligar a Snap to Grids, conforme é necessário.)
Quando tiver terminado, o edge loops mais próximo dos eixos X e Z são alinhados. (ver imagem abaixo)

101
3 | Polygonal ModelingLição 1 > Editando components na orthographic views
Edge loops são alinhados à grid
Editando componentes nas orthographic views
Component selection e transformation é um método fundamental para modificar a shape (forma) de um polygon mesh. Quando você modela, você freqüentemente examina e em seguida refina a posição do polygon components (vertices, edges (arestas) e faces) durante o trabalho nas diferentes scenes views de modo a que correspondam as imagens de referência na image planes.
Para manualmente reposicionar os vertices sobre a parte traseira do helmet (capacete)
1 Clique com o botão direito em helmet e selecione Vertex apartir do menu de marcação aparece.
2 Na side viewl, selecione o par de vertices no canto inferior traseiro (ver imagem), arrastando uma bouding box (caixa delimitadora) em volta delas.
3 Na Toolbox, clique em Move Tool.
4 Na side view, clique e arraste a seta azul da Move tool manipulator para a direita até os vertices serem reposicionados para que o seu helmet (capacete) corresponda a referência do esboço sobre a image plane.

102
3 | Polygonal ModelingLição 1 > Editando components na orthographic views
Selecione o par de vertices Mova o vertices horizontalmente para Na parte inferior traseira de edge para coincidir com a referencia do esboço
Ao mover o vértice, bem como o vértice adjacente a ela, ao longo do eixo de simetria, assegure que a simétrica shape do helmet (capacete) é mantida. Se você mover um vértice independentemente dos outros, pode resultar em um solavanco indesejado ou um vale na mesh. Este tipo de anomalia vai tornar-semais aparente quando você copiar a metade completa da mesh em todo o eixo de simetria.
5 Repita os passos 2 a 4 para os outros pares de vértices na parte traseira do helmet (capacete). Assegure que a edge loops (bordas) aparecem lisas em relação uns aos outros.
Quando tiver acabado, volta a região do helmet (capacete) deve corresponderde perto a referência da imagem em sua image plane.

103
3 | Polygonal ModelingLição 1 > Editando components na orthographic views
6 Na side view, selecione outros pares de vértices ao longo da parte superior e frontal do helmet (capacete) e mova-as de forma semelhante para que elas correspondam à imagem de referência. Não reposicionar os vértices para o início da face do escudo ainda.
SugestãoVocê pode clicar no centro do Move Tool manipulator para arrastar um vértice selecionado livremente.
Reposicione pares de vertices ao longo da Parte superior e frontal
Em seguida, você reposiciona a border edges que reside ao longo do botãoedge da mesh. Você pode selecionar esses tipos edge utilizando o Select Border Edge Tool.
Para reposicionar a borda edges inferior sobre o helmet (capacete )
1 Na side view, selecione a menor edge loop (aresta) horizontal sobre o helmet (capacete), escolhendo Select> Select border Edge Tool a partir do main menue, em seguida, clicando no primeiro e, em seguida, a última ponta do edge sobre o loop, como indicado na imagem abaixo.
2 Utilizando a Move Tool, arraste a seleção edge loop para baixo até a ponta da esquerda do vértice que corresponde aproximadamente ao edge (aresta)inferior de referência indicado no esquema.

104
3 | Polygonal ModelingLição 1 > Editando components na orthographic views
Select a border edges. Mova a border edges
3 Na side view, escolha e reposicione os restantes dos vértices individualmente na edge loop usando a Move Tool para que elas correspondam ao esboço de referência.
Mova os vertices individualmente.
NotaDesde o inicio desta lição até este ponto, você foi sendo instruído a reposicionar os vértices sobre o helmet mesh somente com a visão side view (Y, Z plane). Depois de atingir a forma que você deseja ver no side view você agora vai se concentrar sobre como o modelo aparece quando visto apartir do front e daperspective views.

105
3 | Polygonal ModelingLição 1 > Editando components na orthographic views
Para editar a border edges sobre a borda superior do escudo da face
1 Apartir do menu Select, e escolha Select Border Edge Tool.
2 Na side view, clique na primeira border edge que será usada como a bordaedge superior do escudo da face,e em seguida clique na ultima border edge (veja a imagem).A border edges entre as arestas está selecionada.
Selecione a border edges.
3 Na Toolbox, selecione a Rotate Tool por clicar no seu ícone.
4 Na side view, clique e arraste o manipulador da ferramenta rotate gire no sentido horário até a border edges são rotacionadas aproximadamente no mesmo ângulo que a edge corresponde na referência do esboço.
Rotacione a border edges.

106
3 | Polygonal ModelingLição 1 > Editando components na orthographic views
5 Com a border edges ainda selecionada, clique novamente na ferramenta Move Tool e arraste o manipulador verde para cima para coincidir com a localização da border edges na referência do esboço.
Mova a border edges.
6 Reposicione os pares de vértices na parte superior, à frente do helmet (capacete) para coincidir com a referência do esboço.
Neste ponto da lição, o esboço de seu helmet (capacete) deverá corresponder aproximadamente a imagem do helmet (capacete) em vista side view. Caso isso não ocorra, revise os passos anteriores nesta lição e faça os ajustes para a sua polygonal mesh, conforme o necessário.

107
3 | Polygonal ModelingLição 1 > Editando components na orthographic views
Se você visualizar o seu helmet (capacete) na vista front orthographic view, você verá que o esquema mostra uma referência de visão maior do que o perfil do seu helmet (capacete). Nas próximas etapas, você vai corrigir isto usando a front e a parte superior da orthographic view apartir da referência do helmet (capacete).
Para reposicionar vértices do lado do helmet (capacete) para coincidir com o esboço
1 Mostrando a front view.
2 No front view, selecione os vértices que se estendem para além do contorno do helmet (capacete) como mostrado no esquema de referência (ver imagem).
Selecione os side vertices que estão extendidos além do esquema.
3 No front view, mover esses vértices para a esquerda até que correspondam a maior área do helmet (capacete) conforme o esboço de referência (ver imagem).

108
3 | Polygonal ModelingLição 1 > Editando components na orthographic views
Mova o side vertices para a direita do esquema.
When you view your helmet from the top orthographic view the region between the side and rear of the helmet appears a bit flat in relation to the other areas. To correct this you can move the other vertices in this region outwards in a similar fashion so the curvature in this area appears fuller and more rounded. However, viewing only from the orthographic views can be limiting, and you should also use the perspective view to examine the mesh.
To examine the mesh using the perspective view
1Enlarge the perspective view.
2Dolly and tumble the perspective view while you closely examine the helmet mesh.
As you examine the vertices along any particular edge loop, the vertices on the mesh should appear to cascade in a smooth gradual fashion to create the curvature of the mesh with no undesirable spikes or dips.
Ensuring that the mesh appears relatively smooth at various stages throughout the modeling process will reduce the possibility for issues when you create a high resolution version of the mesh later on.
If you find areas where one vertex (or more) appears to protrude outwards (or recedes) on the mesh in relation to neighboring vertices, you can correct these protruding regions by repositioning the affected vertices in the perspective view.