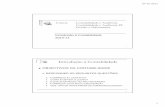manual Microsoft PowerPoint - Bruno Duarte · Introdução 3 Área de Trabalho 5 Criando uma nova...
Transcript of manual Microsoft PowerPoint - Bruno Duarte · Introdução 3 Área de Trabalho 5 Criando uma nova...
Microsoft PowerPoint 2003
Página 2 de 36
Índice
Conteúdo Nº de página
Introdução 3
Área de Trabalho 5
Criando uma nova apresentação 7
Guardar Apresentação 8
Inserir Diapositivos 10
Fechar Apresentação 12
Abrindo Documentos 13
Configurar página 14
Visualizar Impressão 15
Imprimir apresentação 16
Cabeçalho e rodapé 17
Inserir imagens 19
Excluir imagem 23
Inserir filmes e sons 24
Marcas e numeração 25
Plano de fundo 26
Efeitos de animação 27
Configurando apresentação 29
Botões de acção 30
Transição de slides 31
Microsoft PowerPoint 2003
Página 3 de 36
O Microsoft PowerPoint é uma ferramenta ou gerador de
apresentações.
Estas apresentações normalmente são utilizadas por vários
profissionais, entre eles executivos, publicitários, engenheiros, arquitectos
com vista á dinamização de palestras, workshops, campanhas publicitárias,
É utilizado também por profissionais mais experientes que desejam
expor suas ideias e projectos para outras empresas.
A sua limitação de apresentação depende da criatividade do
usuário que esteja a elaborar a apresentação.
Microsoft PowerPoint 2003
Página 4 de 36
Área de Trabalho
Barra de Título
Indica o nome do documento em alteração, tal como a aplicação que
se encontra a utilizar.
Barra de Menús
Possui os menus com as funcionalidades do programa.
Barra de Ferramentas Padrão
Barra do Título
Barra de Menu Barra de
Ferramentas Padrão
Barra de Formatação
Painel de Tarefas
Área de Trabalho
Barra de Desenho
Microsoft PowerPoint 2003
Página 5 de 36
Possui atalhos para determinadas tarefas.
Barra de Formatação
Possui atalhos para facilitar a formatação de células.
Painel de Controlo
Indica algumas das tarefas que a aplicam pode auxiliar
automaticamente.
Área de Trabalho
Área onde se processa os dados a apresentar e que se designa por
diapositivo.
Barra de Desenho
Contém atalhos para a introdução de formas automáticas.
Microsoft PowerPoint 2003
Página 6 de 36
Criando uma nova apresentação
Ao abrir o Microsoft PowerPoint, a janela se iniciará com a seguinte
apresentação:
Clique dentro da caixa de texto para adicionar um título. Para
selecionar a caixa de texto, clique sobre o seu limite.
Utilize a barra de formatação para modificar seu texto:
Microsoft PowerPoint 2003
Página 7 de 36
Guardar Apresentação
Quando o utilizador, salva uma apresentação pela primeira vez, o
Microsoft PowerPoint exibe a caixa de diálogo Guardar Como, que permite
digitar um nome para a apresentação e especificar onde o arquivo será
salvo.
Clique no menu Arquivo, Salvar ou simplesmente sobre o botão
Salvar .
A caixa de diálogo abaixo será apresentada:
Microsoft PowerPoint 2003
Página 8 de 36
No campo Guardar em escolha o local que deseja salvar a sua
apresentação.
No campo Nome do ficheiro, escolha o nome para sua
apresentação.
Finalize a acção clicando no botão Guardar.
Microsoft PowerPoint 2003
Página 9 de 36
Inserir diapositivos
Uma apresentação de PowerPoint pode conter várias páginas que
se designam por diapositivos ou slides.
Ao exibir a sua apresentação é possível inserir animações, efeitos de
transição, plano de fundo, avanço automático entre outras coisas.
Para inserir um novo slide, na barra de formatação, clique no botão
Novo Slide .
A caixa abaixo será aberta do lado direito da janela:
Também poderá aceder ao menu Inserir > Novo diapositivo.
Microsoft PowerPoint 2003
Página 10 de 36
O utilizador pode aplicar layouts (aparência) diferente nos slides,
como por exemplo, um layout que contenha um título e uma caixa de
texto com marcadores ou então um slide que contenha um outro
conteúdo, como clip-arts, gráficos, tabelas, sons, vídeos, etc.
Utilize os elevadores verticais para visualizar outros layouts.
Clique sobre o layout desejado para que seja aplicado ao slide
actual.
Microsoft PowerPoint 2003
Página 11 de 36
Fechar Apresentação
Para fechar uma apresentação do Microsoft PowerPoint, o utilizador
deverá aceder ao menu Ficheiro > Fechar.
Se a apresentação que estiver a ser encerrada tenha sofrido
modificações ou se ainda não tiver sido gravada em disco, a aplicação
questiona se deseja Sim, Não (não gravar), ou Cancelar o comando de
fechar a apresentação.
Clique no botão Sim para salvar a apresentação.
Microsoft PowerPoint 2003
Página 12 de 36
Abrindo o Documento
Para se abrir uma apresentação, é indispensável que ela tenha sido
guardada, ou seja, que se encontre armazenada num suporte de memória.
Para abrir uma apresentação, efectue o seguinte comando:
Clique no menu Arquivo > Abrir …
… ou sobre o botão Abrir na barra de ferramentas Padrão. A
caixa de diálogo seguinte surgirá no ecrã:
No campo Abrir, escolha a localização onde se encontra a
apresentação.
Seleccione a respectiva apresentação e clique sobre Abrir.
Microsoft PowerPoint 2003
Página 14 de 36
Configurar Página
Este comando permite que o utilizador defina as margens, origem do
papel, tamanho do papel, orientação da página e outras opções de
layout da apresentação activa.
Para utilizar este comando deverá aceder ao menu Arquivo >
Configurar página.
Na área de trabalho surgirá a seguinte caixa de diálogo:
seleccione o tipo de slide que deseja criar.
Se o utilizador optar por Personalizado, o PowerPoint alterará as
configurações Largura e Altura para preencher a área de impressão da
impressora ativa.
Insira o número inicial para o primeiro slide.
Altere a orientação dos slides, páginas de anotações, tópicos e
folhetos na apresentação.
Clique em Retrato para obter uma orientação vertical ou em
Paisagem para obter uma orientação horizontal dos diapositivos.
Clique no botão OK para aplicar as alterações feitas á
apresentação activa.
Microsoft PowerPoint 2003
Página 15 de 36
Visualizar Impressão
Este comando permite mostrar ao utilizador, como será a aparência
de um arquivo quando ele for impresso.
Para aceder a este comando aceda ao menu Arquivo > Pré -
Visualizar …
… ou sobre o botão Pré-Visualizar , na barra de ferramentas
padrão.
Microsoft PowerPoint 2003
Página 16 de 36
Imprimir Apresentação
Para ser possivel ao utilizador, usar este comando tem de aceder ao
menu Arquivo > Imprimir ou no botão Imprimir .
A caixa abaixo será aberta:
As informações exibidas abaixo da caixa Nome aplicam-se à
impressora selecionada. A impressora seleccionada passará a ser a
impressora padrão durante a restante sessão PowerPoint, tendo sendo a
possibilidade de ser alterada.
Clique no botão OK para aplicar as alterações e a impressão ser
bem sucedida.
Microsoft PowerPoint 2003
Página 18 de 36
Cabeçalho e Rodapé
Para poder aplicar cabeçalho e rodapé à sua apresentação deve
aceder ao menu Ver > Cabeçalho e rodapé.
Após o utilizador aceder a este comando surgirá de imediato a
seguinte janela:
Microsoft PowerPoint 2003
Página 19 de 36
Nesta nova janela é possivél adicionar a data e a hora ao rodapé
no diapositivo.
Também pode adicionar o número do slide ao rodapé ou um texto
na parte inferior do slide na caixa Rodapé.
Clique no botão Aplicar a todos.
Microsoft PowerPoint 2003
Página 20 de 36
Inserir Imagens
O Microsoft PowerPoint permite a inserção de imagens ou de outros
elentos na área de trabalho.
O utilizador poderá inserir uma imagem proveniente do ClipArt ou de
uma pasta disponivel no disco rigido ou num periférico de armazenamento.
ClipArt
Para inserir um ClipArt no diapositivo actual deverá aceder ao menu
Inserir > Imagem > ClipArt …
… ou simplesmente efectuar um clique sobre o ícone ClipArt .
Microsoft PowerPoint 2003
Página 21 de 36
A caixa seguinte surgirá no seu ecrã:
No campo procura Procurar deve escrever a imagem que deseja
localizar.
Selecione uma figura e clique em OK.
Do ficheiro
Microsoft PowerPoint 2003
Página 22 de 36
Para inserir uma imagem proveniente de uma pasta ou de um
dispositivo de armazenamento, o utilizador, deverá aceder menu Inserir >
Imagem > Do ficheiro …
… ou efectuar um clique sobre o ícone Imagem Do ficheiro .
Automaticamente surgirá a seguinte caixa de diálogo:
Microsoft PowerPoint 2003
Página 23 de 36
Em Procurar em, abra a pasta onde se encontra suas imagens.
Clique sobre a imagem e em seguida no botão Inserir.
Observação
É possivel também a importação de uma imagem da Internet. Para isso,
localize a imagem na Internet.
Clique sobre a imagem com o botão do lado direito do rato e no menu
rápido que se abre, clique em Copiar.
Retorne à aplicação (Ms PowerPoint), clique com o botão direito em
qualquer lugar do slide e no menu rápido seleccione Colar. Também é
possivel a utilização do icone Colar ( )existente na barra de ferramentas
padrão.
Microsoft PowerPoint 2003
Página 24 de 36
Excluir Imagem
Sempre que um utilizador desejar eliminar alguma imagem presente
na sua àrea de trabalho, deve seleccionar o objecto e aceda a Editar >
Limpar …
… ou simplesmente pressione a a tecla Delete.
Microsoft PowerPoint 2003
Página 25 de 36
Inserir Filmes e Sons
Você pode inserir um de filme ou um arquivo de som em sua
apresentação. Você pode utilizar os arquivos do seu computador ou os
arquivos do Media Gallery.
Clique no menu Inserir > Filmes e sons.
Irá surgir uma nova janela onde deve definir a localização do
ficheiro a importar para a apresentação.
Microsoft PowerPoint 2003
Página 26 de 36
Marcar e Numeração
Este comando permite a adicção de marcadores ou números aos
parágrafos selecionados e modifica o formato de numeração e de
marcação.
Par autilizar este comando deve selecionar o parágrafo a ser
formatado e aceder ao menu Formatar > Marcas e numeração.
seleccione o estilo da lista de marcadores desejado ou clique em
Nenhum para remover os marcadores dos parágrafos selecionados.
Digite o tamanho de marcador desejado como uma porcentagem
do tamanho da fonte.
Clique na cor desejada para o marcador.
Clique em Automático se desejar que o marcador tenha a cor da
fonte do esquema de cores.
Clique no botão OK para aplicar as alterações.
Microsoft PowerPoint 2003
Página 27 de 36
Plano de fundo
Para colocar ou alterar a cor de fundo de um slide, o utilizador deve
aceder ao menu Formatar > Fundo.
Surgirá a seguinte caixa:
Nesta janela o utilizador pode seleccionar a cor bem como efeitos
de preenchimento a aplicar á sua apresentação.
Microsoft PowerPoint 2003
Página 29 de 36
Efeitos de Animação
Para aplicar um efeito de animação, aos elementos presentes na
sua área de trabalho, clique no objecto que deseja animar e, em seguida,
clique no menu Apresentações > Animação personalizada.
Surgirá de imediato uma nova caixa:
Microsoft PowerPoint 2003
Página 30 de 36
Clique no botão Adicionar efeito.
O utilizador pode optar pelas opções de Entrada, Ênfase, Saída e
Trajectória de animação.
O botão Remover, localizado logo abaixo, remove as animações
inseridas.
Microsoft PowerPoint 2003
Página 31 de 36
Configurando apresentação
Para definir as opções para a execução da sua apresentação de
slides, incluindo o tipo de apresentação que você está criando os slides a
serem incluídos, se serão incluídos efeitos de som e animação, a cor da
caneta de anotação e como você deseja avançar os slides, clique no
menu Apresentações > Configurar apresentação.
A caixa ao lado será aberta:
O utilizador pode definir o tipo de apresentação desejada, se será
exibida em tela inteira ou em uma janela.
No campo Mostrar slides, pode-se escolher quais os slides que serão
mostrados durante a apresentação.
Microsoft PowerPoint 2003
Página 33 de 36
Botões de Acção
Os são muito úteis quando surge a necessidade de controlar a
apresentação, como por exemplo, ir para um outro slide, abrir uma página
na Internet ou tocar um som.
Para inserir um botão de acção, clique no menu Apresentações >
Botões de acção.
Escolha o botão desejado e desenhe-o na tela.
Após o ter efectuado, a caixa abaixo será aberta:
Microsoft PowerPoint 2003
Página 34 de 36
Em Hiperlink para, selecione a acção do botão, que será executado
quando você clicar sobre o botão durante a apresentação. As opções
são:
Próximo slide Avança a apresentação para o slide seguinte
Slide anterior Recua a apresentação para o slide anterior
Primeiro slide Recua para o primeiro slide da apresentação
Último slide Avança para o último slide da apresentação
Último slide exibido Avança para o último slide exibido na apresentação
Finalizar apresentação Finaliza a apresentação
Clique no botão OK para aplicar as alterações.
Para excluir o botão de ação, selecione o botão e prima a tecla
Delete.
Microsoft PowerPoint 2003
Página 35 de 36
Transição de slides
O utilizador, da aplicação, pode adiccionar um efeito de transição
entre um slide e outro, reproduzir um som quando o slide aparece ou pode
fazer com que o slide surja gradativamente a partir de um fundo preto.
Para aceder a esta função deve aceder ao menu Apresentações
>Transição entre diapositivos.
Então surgirá uma caixa de acção, onde deverá definir os efeitos
pretendidos.
Microsoft PowerPoint 2003
Página 36 de 36
Selecione a transiçãoque pretende aplicar, clicando sobre ela.
Define a velocidade da transição de slides.
Sempre que se alterar uma velocidade, seá possivel a visualização
da transição de slides selecionada nessa velocidade.
Adicione um som, que será executado quando o próximo slide
aparecer.
Em Avançar slide, você pode definir Ao clicar com o mouse ou
Automaticamente após o tempo configurado.
Se quiser aplicar os mesmos efeitos a todos os elementos da
apresentação selecione a opção Aplicar a todos os slides.
Pressione a tecla F5 para testar/visualizar a apresentação na
totalidade.