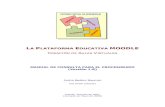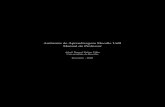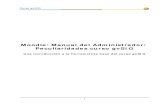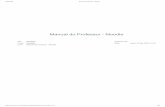Manual Moodle Aluno
-
Upload
andrealigia -
Category
Documents
-
view
134 -
download
1
Transcript of Manual Moodle Aluno

1
Moodle Visão Aluno
Introdução ao Moodle
CENTRO DE EDUCAÇÃO A DISTÂNCIA
MOODLE - VISÃO ALUNO
SERRA2010

2
Centro de Educação a Distãncia - Cead/Ifes
Governo FederalMinistro de EducaçãoFernando Haddad
Ifes – Instituto Federal do Espírito SantoReitorDenio Rebello Arantes
Pró-Reitora de EnsinoCristiane Tenan Schlittler dos Santos
Diretora do CEAD – Centro de Educação a DistânciaYvina Pavan Baldo
Coordenadoras da UAB – Universidade Aberta do Brasil Yvina Pavan BaldoMaria das Graças Zamborlini
DIREITOS RESERVADOSIfes – Instituto Federal do Espírito SantoAv. Vitória – Jucutuquara – Vitória – ES - CEP - (27) 3331.2139
Créditos de autoria da editoraçãoCapa: Juliana Cristina da SilvaProjeto gráfico: Juliana Cristina e Nelson Torres
Iconografia: Nelson TorresEditoração eletrônica: Aline Freitas
Revisão de texto: Revisão de texto:Maria Isolina de Castro Soares e Juliana MappaRevisão técnica: Andréia Chiari Lins
COPYRIGHT – É proibida a reprodução, mesmo que parcial, por qualquer meio, sem autorização escrita dos autores e do detentor dos direitos autorais.

3
Moodle Visão Aluno
Introdução ao Moodle
Olá, Aluno(a)!
É um prazer tê-lo(a) conosco.
O Ifes oferece a você, em parceria com as Prefeituras e com o Governo Federal, diversos cursos, na modalidade a distância. Apesar de este curso ser ofertado a distância, esperamos que haja proximidade entre nós, pois hoje, graças aos recursos da tecnologia da informação (e-mail, chat, vide-oconferência, etc.), podemos manter uma comunicação efetiva.
É importante que você conheça toda a equipe envolvida neste curso: co-ordenadores, professores especialistas, tutores a distância e tutores presen-ciais, porque, quando precisar de algum tipo de ajuda, saberá a quem recorrer.
Na EaD - Educação a Distância, você é o grande responsável pelo sucesso da aprendizagem. Por isso, é necessário que você se organize para os es-tudos e para a realização de todas as atividades, nos prazos estabelecidos, conforme orientação dos Professores Especialistas e Tutores. Fique atento às orientações de estudo que se encontram no Manual do Aluno.
A EaD, pela sua característica de amplitude e pelo uso de tecnologias mo-dernas, representa uma nova forma de aprender, respeitando sempre, o seu tempo. Estudar em modalidade EaD exigirá de você grande dedicação.
Desejamos-lhe sucesso!
Equipe do Ifes

4
Centro de Educação a Distãncia - Cead/Ifes
Fala do Professor
Conceitos importantes. Fique atento!
Atividades que devem ser elaboradas por você, após a leitura dos textos.
Indicação de leituras complementares, refe-rentes ao conteúdo estudado.
Destaque de algo importante, referente ao conteúdo apresentado. Atenção!
Reflexão/questionamento sobre algo impor-tante, referente ao conteúdo apresentado.
Espaço reservado para as anotações que você julgar necessárias.
ICONOGRAFIA
Veja, abaixo, alguns símbolos utilizados neste material para guiá-lo em seus estudos

5
Moodle Visão Aluno
Introdução ao Moodle
MOODLE
Cap. 1 - INTRODUÇÃO AO MOODLE 9
1.1. Algumas características que interessariam a um educador: 101.2. Funcionalidades: 111.3. Vantagens: 121.4. Papéis e visões no Moodle 12
Cap. 2 - CAIXAS ADESIVAS 15
2.1. Calendário 172.2. Participantes 182.3. Atividades recentes 232.4. Administração 23
Cap. 3 - MODIFICAR PERFIL 25
3.1. Alterar senha 29
Cap. 4 - E-MAIL E MENSAGENS 31
4.1. Recebendo e enviando mensagens 32
Cap. 5 - CHAT 37
Cap. 6 - FÓRUNS 39
6.1. Tipos de Fórum 39 6.2. Utilizando os fóruns 40
6.2.1. Fórum simples 40 6.2.1.1.Responder 41 6.2.1.2.Busca 426.2.2. Fórum Geral 436.2.3. Fórum com apenas um tópico por usuário 44
6.2.4. Fórum perguntas e respostas 44
Cap. 7 - LIÇÃO 47
Cap. 8 - QUESTIONÁRIOS 51

6
Centro de Educação a Distãncia - Cead/Ifes
Cap. 9 - TAREFAS 55
Cap. 10 - WIKI 59
Cap. 11 - GRUPOS 67
Cap. 12 - GLOSSÁRIO 69
REFERÊNCIAS BIBLIOGRÁFICAS 75

7
Moodle Visão Aluno
Introdução ao Moodle
APRESENTAÇÃO
Olá Aluno(a)!
O Manual do Moodle – Visão do Aluno é um importante guia para seus estudos. Leia-o atentamente e experimente os recursos desse Ambiente Virtual de Aprendizagem, pois eles serão necessários ao longo de todo o curso.
Cada disciplina irá solicitar que você cumpra tarefas, acesse conteúdos, comunique-se via Moodle. Afinal ele é:
• O ponto de encontro e comunicação entre você e o Ifes.
• A sua sala de aula nos momentos não-presenciais;
• Uma importante ferramenta de comunicação entre você e seus colegas e os tutores do Curso;
• O gestor da sua vida acadêmica, ou seja, por meio dele serão feitas di-versas atividades a distância, algumas avaliativas, tais como entrega de trabalhos, acompanhamento de sua presença na sala de aula virtual e a verificação de seus acessos aos conteúdos disponibilizados em sala de aula, entre outras coisas.
Portanto, o Moodle não é mais um recurso disponível para você. É um sistema importante no seu processo de aprendizagem.
Muito utilizado no mundo inteiro, o uso do Moodle é bastante intuitivo, principalmente para quem já tem habilidade em navegar com a Internet. Mas tem as suas especificidades, é claro.
Este manual visa auxiliá-lo a utilizar bem as ferramentas. Ele deve ser seu ‘livro de cabeceira’ até que esteja familiarizado com todos os recursos.

8
Centro de Educação a Distãncia - Cead/Ifes

9
Moodle Visão Aluno
Introdução ao Moodle
Olá Aluno,
Iremos iniciar o nosso estudo sobre o Ambiente Virtual de Apren-dizagem (AVA) – Moodle. O Moodle é um software projetado para atuar como sala de aula virtual, com o intuito de produzir e geren-ciar atividades educacionais.
Bem-vindo!
INTRODUÇÃO AO MOODLE
http://www.moodle.org/
O CEAD - Centro de Educação a Distância do Ifes, utiliza como Am-biente Virtual de Aprendizagem (AVA), o ambiente Moodle. Este am-biente é largamente utilizado no mundo e você terá mais informações sobre seus recursos ao longo da disciplina.
O Moodle - Modular Object-Oriented Dynamic Learning Environment (Ambiente de aprendizagem dinâmico modular orientado a objeto) é um software, criado em 2001 pelo educador e cientista computacional Marti Dougiamas, para ser um Software livre, está, hoje, sob licença da GPL (General Public License - a licença para programas da Free Softwa-re Foundation).
Em suma, o Moodle é um sistema Internet que concentra em suas ferra-mentas, um sistema de gerência pedagógica e administrativa de cursos, bem como um ambiente de aprendizagem virtual. Seu sistema tem có-digo aberto, ou seja, seu uso é gratuito e o desenvolvimento de seu có-digo é colaborativo. Tem estrutura de funcionamento via Internet o que permite usar ferramentas para criar áreas específicas e facilita o acesso dos alunos. Pode ser utilizado em diversos níveis da educação formal e, também, da educação informal. Bem com, para atender um curso com-pleto em EaD, dando suporte a atividades de cursos presenciais.

10Capítulo 1
Centro de Educação a Distãncia - Cead/Ifes
Tecnicamente, o Moodle foi desenvolvido para ser usado, principal-mente, em Linux, Apache, MySQL e PHP (a combinação comumente designada de plataforma LAMP), mas também é utilizado regularmente com outros bancos de dados como o PostgreSQL e, inclusive, nos siste-mas operacionais Windows XP, Mac OS X e Netware 6.
Ambiente Virtual de Aprendizagem é um sistema que reúne uma série de recursos e ferramentas, permitindo e potencializando sua utilização em atividades de aprendizagem através da internet em um curso a distância (VAVASSORI e RAABE, 2003).
Os Ambientes Virtuais de Aprendizagem (AVAs) têm sido desenvolvidos em várias plataformas, por muitas instituições de ensino, centros de pesquisa e empresas privadas. Sendo um recurso de imensas possibilidades na educa-ção de modo geral, na educação a distância esses ambientes têm produzido seus maiores impactos, dando possibilidade as pessoas de estarem reunidas em uma sala on-line, com acesso a vários recursos disponíveis, como: textos, fóruns, chats, mensagens, vídeo, som, imagem, etc.
Esses ambientes em especial “os livres” (disponível gratuitamente) como o caso do Moodle, Eproinfo, Teleduc, etc. têm contribuído de forma relevante no processo de ensino-aprendizado dos alunos em cursos on-line espalha-dos pelo mundo.
Sistemas assim definidos como ambientes virtuais de aprendizagem também são conhecidos como:
• Sistemadee-learning,
• Sistemadeadministraçãodeaprendizagem(LMS),
• Ambientedeaprendizagemvirtual(VLE).
1.1. Algumas características interessantes:
No Moodle existem muitas funcionalidades flexíveis, configuráveis e gerenciáveis pela Web, que interessam aos educadores e que podem su-portar diferentes metodologias de EaD.
Você terá oportunidade de perceber que suas ferramentas do Moodle promovem uma interação sócio-construtivista entre os participantes. A aprendizagem é facilitada pelas colaborações e reflexões críticas dos

11
Moodle Visão Aluno
Introdução ao Moodle
participantes sobre diversos assuntos, com mediação dos tutores, o que promove a interação e integração entre todos.
Os recursos disponíveis no Moodle podem ser aplicados como opção a uma educação virtual ou como suporte a atividades presenciais.
Sua interface é clara e simples, compatível com qualquer navegador da Internet, o que facilita seu uso, inclusive para as pessoas inexperientes ou com pouco conhecimento de tecnologias.
As listas dos cursos mostram a descrição deles, incluindo a acessibilida-de a convidados. Tais cursos podem ser organizados por categorias; um site do Moodle suporta centenas de cursos.
A maioria dos textos (recursos, fóruns, blogs, etc.) podem ser editados por um editor HTML, com suporte do tipo WYSIWYG (What You See Is What You Get - o que você vê é o que você obtém).
1.2. Funcionalidades:
• Acesso restrito: Login e senha pessoal fornecidos, individual-mente, no início do curso;
• Móduloscomconteúdodisponibilizadoedistribuído;
• Ferramentas interativas e de comunicação: Fórum, Chat,Glossário;
• Ferramentasdeavaliação:ExercíciosOn-Line:múltiplaescolha,relacionamento de colunas, resposta numérica, resposta breve, banco de questões, verdadeiro ou falso, preenchimento de lacunas, com correção automática, nota e gabarito;
• Ferramentas demonitoração: Recebimento de trabalhos, pes-quisas de opinião, avaliação do curso, lições, tarefas e enquete;
• Utilizaçãocontroladaegerenciamentodeacesso:Relatóriodeatividades com dados apresentados graficamente e em formato de lista.

12Capítulo 1
Centro de Educação a Distãncia - Cead/Ifes
1.3. Vantagens
•Maiorcomodidadeeflexibilidadecomrelaçãoahorárioselugares.
• Comodidade:suasatividadespodemserexecutadasemcasa,no trabalho, na instituição de ensino, ou em qualquer outro lugar de maior conveniência. Com a quebra das barreiras geográficas, a intera-ção pode ser efetuada sem a necessidade de encontros com a presença física entre os participantes.
• Flexibilidade:Cadaparticipantepodeatuaremritmopróprioe em horário de sua preferência, sem prejudicar o intercâmbio de co-nhecimento, pois as ferramentas existentes em EaD permitem uma troca eficiente de informações, pela sala de chat, dos fóruns ou dos e-mails.
1.4. Papéis e visões no Moodle
O MOODLE lida com diversos tipos de usuários, cada qual com di-ferentes possibilidades de acessos e permissões na execução das mais variadas atividades no ambiente.
As versões do Moodle mais recentes permitem a criação de perfis personalizados de acordo com a metologia de EaD utilizada pela instituição de ensino.
Vejamos, no Quadro 1, o resumo das permissões e funcionalidades usa-das no CEAD/Ifes.

13
Moodle Visão Aluno
Introdução ao Moodle
Papel Função
Administradores
São aqueles que administram todo o ambien-te, podem ativar e desativar todos os demais perfis. Possuem todos os poderes de gestão do sistema.
Professores Conteudistas
Professor que edita o conteúdo. Insere, apaga e modifica qualquer conteúdo ou configura-ção de um curso, além de administrar as roti-nas de tutoria.
Professores EspecialistasProfessor que faz a gestão da disciplina, coor-dena os tutores e pode editar o conteúdo dos respectivos cursos, se necessário..
Tutor a Distância
Professor que administrar as rotinas de tuto-ria do Curso: dar notas às tarefas dos alunos, monitorar atividades realizadas, participar dos fóruns.
Tutor PresencialProfessor que acompanha as atividades pre-senciais desenvolvidas pelos alunos nos pólos.
Aluno / Estudante
É um participante inscrito em um curso. Par-ticipa respondendo a questionários, acessando o conteúdo, postando mensagens nos fóruns e opinando por meio de enquetes, entre outras atividades..
Visitante
É alguém externo ao curso que irá apenas ob-servar estrutura, conteúdo, dinâmica de aula e acompanhar passivamente o andamento das atividades. Pode visualizar o conteúdo, os questionários, as postagens de mensagens nos fóruns e as opiniões nas enquetes. Mas, ao visitante, não é permitido postar mensagens, opiniões em enquetes e de ter registro de sua participação em questionários..
Quadro 1: Quadro de papéis no Moodle CEAD/Ifes.Fonte: CEAD/Ifes © - 2010
Você pode perceber que sua atuação no ambiente dependerá do seu per-fil na plataforma Moodle, mais especificamente, de como desempenha seu papel numa determinada disciplina.
A hierarquia de permissões servem para diminuir os riscos e transtor-nos nas operações de EaD, pelo uso inadequado de alguns recursos.

14Capítulo 1
Centro de Educação a Distãncia - Cead/Ifes
Aproveite este momento inicial do seu curso para ambientar-se com as possibilidades dos recursos do Moodle. Troque ideias com seus colegas e tire suas dúvidas com os Tutores.
A seguir iremos conhecer melhor alguns recursos muito importantes para você!
Sucesso!

CAIXAS ADESIVAS
Olá Aluno,
Iremos conhecer alguns elementos do ambiente Moodle chamado de “caixas adesivas”, denominação dada a diversos componentes que podem ser inseridos em uma sala virtual, com várias funcio-nalidades: ver participantes, ver notas, calendários e outros. Leia atentamente!
Com base na proposta do plano de curso, em termos de comunicação, mecanismos de trabalho, recursos de pesquisa, entre outros a sala é pro-jetada fazendo uso das caixas adesivas.
A página principal do CEAD/Ifes também foi projetada no ambiente Moodle utilizando-se para as diversas caixas adesivas.
Na Figura 1, você poderá observar as caixas adesivas de uma sala virtual no Moodle.
Fígura: 1 Caixas adesivas em uma sala virtual do moodleFonte: CEAD/Ifes © - 2010
Agora, no Quadro 2, conheça as caixas adesivas disponíveis para os par-ticipantes inscritos em determinada disciplina, ou seja, em determinada sala de aula.

Centro de Educação a Distãncia - Cead/Ifes
Capítulo 216
Caixa adesiva “Calendário” - é um recurso importante do Moodle, pois através dos Calendários podemos nos organizar sobre as datas das atividades propostas e ainda cadastrar eventos de assuntos pessoais..
Caixa adesiva de Atividades - você en-contra, agrupadas por tipo de recurso, as atividades referentes ao curso em que está inscrito. O exemplo ao lado traz uma caixa adesiva de atividades completa. Os itens contidos nela dependem da maneira como o professor irá ministrar sua disci-plina. Com isso, é possível que você visu-alize apenas algumas dessas atividades. Cada atividade será detalhada ao longo do curso. Falaremos delas mais adiante.
Caixa adesiva “Atividade Recente” - aqui você encontra as atividades mais recentes, referentes ao curso em que está inscrito. Você deve ficar muito atento a essa caixa adesiva.
Caixa adesiva “Meus cursos” - nesta caixa adesiva você pode navegar entre os cursos em que está inscrito.
Caixa adesiva “Participantes”- aqui você encontra os participantes inscritos na disciplina de determinada sala de aula.
Quadro: 2 Principais caixas adesivas utilizadas no CEAD/Ifes.Fonte: CEAD/Ifes © - 2010

Moodle Visão Aluno
Caixas Adesivas17
2.1. Calendário
Na Figura 2, podemos observar que o mês é apresentado (no topo) e a nave-gação pelos meses do calendário se faz clicando nas setas da direita e para a esquerda, para retroceder ou avançar, respectivamente.
Figura: 2 Caixa adesiva Calendário Fonte: CEAD/Ifes © - 2010
O dia corrente do mês se apresenta destacado por um quadrado. Todos usuários da plataforma Moodle podem criar eventos, entretanto, os mesmos assumem diferentes níveis de visualização, a saber:
Eventos globais (verde), são criados por administradores e são visí-•veis em todos os calendários para todos os usuários;
Eventos do curso (laranja) são criados pelos professores e tutores de •um curso e são visíveis por todos os inscritos neste curso;
Eventos do grupo (amarelo) são criados pelos professores e tutores •de um curso e são visíveis para os mesmos e para um grupo de alu-nos definidos por eles;
Eventos do usuário (azul) são criados pelo usuário e somente visto •por ele, por se tratar de um evento pessoal.
Clicando em cada categoria de Eventos no seu calendário, você pode habilitar ou desabilitar sua visualização.
Para adicionar um novo evento ao Calendário, basta clicar no botão “Novo evento”, como pode ser observado em destaque na Figura 3.

Centro de Educação a Distãncia - Cead/Ifes
Capítulo 218
Figura: 3 Página de Calendário com destaque para o botão de cadastro para novo evento.Fonte: CEAD/Ifes © - 2010
Alunos sempre criarão eventos pessoais, mas para administradores, professores e tutores, o Moodle permitirá que esses escolham entre os tipos de eventos que lhes são permitidos.
Para os tutores aparecerão às escolhas de evento do curso, de grupo (caso exista algum grupo criado na sala) e eventos pessoais. Em seguida, basta fornecer o nome do evento, sua data, duração e repetição (em caso de eventos com ordem de repetição fixa).
2.2. Participantes
A caixa adesiva “Participantes” tem a função de apresentar todos os par-ticipantes de uma sala virtual de aprendizagem e está disponível, con-forme Figura 4.

Moodle Visão Aluno
Caixas Adesivas19
Figura: 4 Participantes Fonte: CEAD/Ifes © - 2010
Ao clicar nessa opção, você tem acesso à relação dos participantes do Curso (tanto tutores quanto alunos). A tela de participantes pode se apresentar de duas formas semelhantes, a saber:
1) Se os participantes inscritos em uma mesma disciplina ou sala, não estão separados em grupos, conforme a Figura 5;
Figura: 5 Participantes do Curso onde não há divisão em grupos.Fonte: CEAD/Ifes © - 2010
2) Se os participantes inscritos em uma mesma disciplina ou sala, estão divididos em grupos, conforme a Figura 6. Neste caso, será acres-centada a indicação do grupo na descrição superior da tela.

Centro de Educação a Distãncia - Cead/Ifes
Capítulo 220
Figura: 6 Participantes do Curso onde há divisão em grupos.Fonte: CEAD/Ifes © - 2010
Essa diferença deve-se ao fato de que, no ambiente Moodle, é possível dividir os participantes inscritos em uma mesma disciplina ou sala em grupos distintos. O gerenciamento de grupos é uma função muito utili-zada, pois permite ao professor dividir a turma em grupos de trabalho, totalmente ou parcialmente.. Dependendo das configurações, o partici-pante poderá ou não visualizar os componentes dos outros grupos.
Em quaisquer destas situações, ou seja, com ou sem divisão dos partici-pantes em grupos, é possível para o seu tutor nesta tela, realizar algumas operações de caráter exploratório e estatístico dos participantes, que são sobremaneira importantes, pois possibilita ao mesmo o acompanha-mento dos discentes (alunos) virtuais.
Clicando sobre o nome do aluno, o tutor responsável pela disciplina terá acesso a alguns dados do perfil desse discente e poderá executar as seguintes operações, conforme Figura 7:

Moodle Visão Aluno
Caixas Adesivas21
Figura: 7 Participante da Sala.Fonte: CEAD/Ifes © - 2010
As opções a seguir só poderão ser visualizadas pelo tutor. Apre-sentamos a visão de tutor para que você, aluno, entenda como o seu tutor irá acompanhá-lo em um ambiente virtual.
• Modificaroperfildestealuno:
Essa operação é importante no caso de o aluno perder sua senha de acesso e estar com problemas no recebimento de mensagens pelo e-mail cadastrado.
• Lerasmensagensdefórumpostadaspeloaluno:
A importância dessa operação está no acompanhamento das ativi-dades do aluno.
• Explorarosrelatóriosdesuasatividades:
Os relatórios de atividades permitem que sejam monitorados, de ma-neira completa, todos os acessos do aluno ao ambiente, em termos de tempo, tipo de atividade, forma estatística e gráfica. Nesse caso, o tutor saberá se um determinado aluno se encontra ausente da sala de aula. Caso se constate a ausência de um aluno, é de responsabilidade do tutor verificar as causas do afastamento, enviando-lhe mensagens e incenti-vando-o a retomar as atividades.

Centro de Educação a Distãncia - Cead/Ifes
Capítulo 222
Acessarasalavirtualcomoperfildoaluno:•
O botão “Acessar como” permite ao tutor o acesso à sala de aula com o perfil do aluno. Nesse caso, o tutor poderá ter a visão do aluno na sala de aula, o que lhe permite checar alguma dificuldade descrita pelo aluno no ambiente.
• Enviarumamensagemparaalunos:
Caso encontre algum problema relativo ao aluno pesquisado, o tu-tor poderá enviar, imediatamente, uma mensagem a esse aluno, cli-cando em seu nome na lista de Participantes.
Clicando sobre seu próprio nome na lista de participantes, você verá o resumo de seu perfil, conforme Figura 8, e poderá executar as seguintes operações:
Figura: 8 Perfil do aluno.Fonte: CEAD/Ifes © - 2010
Modificar o seu perfil –• use esta opção para alterar a sua descrição e dados pessoais.
Ler as suas mensagens de Fórum –• use este recurso para localizar rapidamente todas as mensagens postadas por você nos di-versos fóruns da sala virtual.
Explorar os relatórios de suas atividades –• o relatório de atividades é um importante recurso para você identificar todas as atividades já realizadas.
Alterar sua senha –• use esta opção para alterar a sua senha sempre que necessário.

Moodle Visão Aluno
Caixas Adesivas23
2.3. Atividades recentes
A caixa adesiva “Atividades Recentes” é muito interessante em um curso a distância, pois ela é responsável por apresentar todas as suas atividades recentes que ocorreram na sala de aula na qual está inscrito.
Ao acessar o ambiente depois de algum tempo, desde o seu último aces-so, é importante saber o que aconteceu neste intervalo. O aluno poderá ser informado sobre:
Liberação de conteúdo;•
Correção de suas atividades de avaliação;•
Habilitação de algum recurso, entre outros.•
A caixa adesiva Atividades Recentes permite aos participantes ter uma maior segurança, pois esta guarda para todas as novidades ocorridas desde seu últi-mo acesso. Veja um exemplo de Atividades Recentes na Figura 9.
Figura: 9 Caixa Adesiva Atividades Recentes Fonte: CEAD/Ifes © - 2010
2.4. Administração
Na caixa adesiva “Administração” (Figura 10) , na visão de aluno, têm-se as opções: Notas e Modificar Perfil. A opção “Relatório de Atividades” irá aparecer de acordo com a configuração desejada pelo professor da disciplina (editor).
Figura: 10 Caixa adesiva Administração. Fonte: CEAD/Ifes © - 2010

Centro de Educação a Distãncia - Cead/Ifes
Capítulo 224
Na opção Notas (Figura 11), você poderá acompanhar todas as ativida-des realizadas e corrigidas. Estas atividades podem ser corrigidas pelo próprio Moodle, quando configuradas para correção automática e/ou pelo tutor. Esta opção facilita a você verificar as atividades pendentes.
Figura :11 Notas de um aluno.Fonte: CEAD/Ifes © - 2010
A opção Relatório de Atividades (Figura 12) apresenta detalhadamente a situação de todas as atividades disponíveis em sua sala.
Figura: 12 Relatório de atividades.Fonte: CEAD/Ifes © - 2010

Modificar Perfil
Moodle Visão Aluno
25
MODIFICAR PERFIL
Olá Aluno(a),
Iremos aprender a alterar o perfil no ambiente Moodle. O Perfil é um recurso muito importante num curso a distância. Ele é funda-mental para que todos os participantes se conheçam a partir das informações que cada um disponibiliza.
Vamos em frente!
O primeiro contato pelo perfil lembra as apresentações entre alunos e professores que ocorrem nos cursos presenciais. A interação entre os participantes pode ocorrer de diversas formas, e uma delas, é o perfil; por isso, é fundamental que cada participante atualize seu perfil, possi-bilitando que todos se conheçam melhor.
Para modificar seu perfil, clique no link “Modificar Perfil”, na Caixa ade-siva “Participantes”. O Moodle irá direcionar você para uma nova tela em que será possível alterar algumas informações sobre você e sobre algumas configurações do seu perfil no Moodle.
Apresentamos, a seguir, a tela dividida em duas partes, detalhando cada campo a ser preenchido, a saber:
Parte1:Dadosgerais
Conforme Figura 13, poderemos alterar os dados gerais e fazer o deta-lhamento dos campos a serem preenchidos.

Capítulo 3
Centro de Educação a Distãncia - Cead/Ifes
26
Figura: 13 Modificar PerfilFonte: CEAD/Ifes © - 2010
• Nome,SobrenomeeEndereçodee-mail: Esses dados só po-dem ser alterados pelo Sistema Acadêmico do CEAD/Ifes.
Para alterar seu e-mail você deverá acessar o endereço:
https://academico2.cefetes.br
Após, siga os seguintes passos:
1- Clique na opção “Aluno”;
2- Na opção “Login” coloque o número de sua matrícula;
3- Na opção “Senha” crie uma senha i inicial e, depois de acessar o e-mail, troque –a para os próximos acessos.

Modificar Perfil
Moodle Visão Aluno
27
O e-mail que você disponibilizar no Sistema Acadêmico será o mesmo utilizado no ambiente Moodle. Os sistemas estão integrados e a troca é automática.
• Mostrarendereçodee-mail:campo em que você fará a escolha da privacidade de seu endereço de e-mail, podendo mostrá-lo a qual-quer pessoa que visite o ambiente, somente aos participantes do curso, ou ainda, escondê-lo completamente;
• E-mailativado: você poderá ativar ou desativar seu e-mail. Não é aconselhável que você o desative, pois não receberá as informações enviadas pelo ambiente;
• Cidade/Município:preencha com o nome da cidade e do muni-cípio onde você reside;
• País: preencha com o nome do país onde você reside;
• Zonadefuso-horário:Esse campo controla datas e horários de atividades. No nosso caso, solicitamos que você o configure com a hora local do servidor;
• Idiomapreferido: O moodle pode trabalhar com mais de 40 idiomas;
• Descrição: neste campo você deve falar um pouco de si mesmo: seus gostos, sua escola anterior, seu modo de ver a vida, etc. A seguir são listados os campos avançados, para exibi-los, clique no botão “Mostrar Avançados”;
• Formatodee-mail: esse campo determina se você receberá ape-nas texto ou texto e imagens (HTML) em sua caixa postal;
• Tipodedigest dasmensagens: esse campo refere-se ao tipo de recebimento de mensagens dos fóruns em que você estiver inscrito. Você poderá receber um e-mail para cada nova mensagem, um e-mail diário, e-mail completo, contendo todas as mensagens postadas no dia ou ape-nas um diário contendo somente os títulos das mensagens postadas;
Fique atento à opção acima, pois quando trabalhamos a distância é comum crescer o número de mensagens em nossas caixas de e-mail. Pode ser útil configurar para receber um e-mail diário contendo as mensagens postadas no ambiente Moodle.

Capítulo 3
Centro de Educação a Distãncia - Cead/Ifes
28
• Assinaturaautomática: refere-se ao seu cadastramento em de-terminado fórum;
• Monitoramentodofórum:nesse campo, você poderá solicitar ao Moodle, marcar ou não as mensagens que você já leu nos fóruns;
• EdiçãodetextosnoMoodle:ao editar o texto, você poderá es-colher um editor HTML ou formulários Web. Sugerimos o primeiro de-les, por ser bastante parecido com os editores mais comuns do mercado, como o OpenOffice.
Após preencher esses dados, você poderá atualizar essa primeira parte, clicando no botão Atualizar Perfil;
• Parte 2 - Dados opcionais: Veja, a seguir, a Figura 14 - Modificar Perfil – Dados opcionais e o detalhamento dos campos a serem preenchidos;
• Imagemvirtual:coloque uma foto sua, de rosto, para que pos-samos conhecê-lo(a) melhor. Para tanto, no campo “Nova Imagem”, cli-que no botão Procurar, localize sua foto e quando atualizar o perfil, ela será anexada a ele. Caso queira excluir a foto, marque o campo cancelar e atualize o perfil.
• Você tambémpoderá incluirasua identificaçãonossoftwaresmais comuns do mercado, em termos de troca de mensagens online, tal qual: o ICQ, Skype, MSN, Yahoo, etc.
Os demais dados, como telefone e endereço, só aparecem para o tutor.
Figura: 14 Modificar Perfil - dados opcionais Fonte: CEAD/Ifes © - 2010

Modificar Perfil
Moodle Visão Aluno
29
3.1. Alterar senha A senha é, juntamente com o seu login, o seu passaporte para entrar no sistema. Ela é individual e deve ser secreta, pois se trata de sua conta no ambiente de aprendizagem.
Para alterar a sua senha, clique no link “Mudar Senha”, na Caixa adesiva “Participantes”, e o moodle irá direcionar você para uma nova tela, na qual você deverá fornecer a senha atual e entrar com a nova senha e sua confir-mação, repetindo-a. Veja, na Figura 15, a sequência dessas operações.
Algumas configurações podem ser alteradas pelo administrador do Moodle. Por exemplo, caso o curso seja integrado ao sistema acadêmi-co, pode ser que a alteração de senha seja bloqueada para que só possa ser realizada no sistema acadêmico da instituição de ensino.
Figura: 15 Alterar senha pela caixa adesiva ParticipantesFonte: CEAD/Ifes © - 2010

Capítulo 3
Centro de Educação a Distãncia - Cead/Ifes
30

Moodle Visão Aluno
E-mail e Mensagens31
E-MAIL E MENSAGENS
Uma das ferramentas mais utilizadas na Internet é o e-mail. A troca de mensagens se tornou essencial para a comunicação via rede. Pro-vavelmente você está habituado a utilizá-lo.
Na educação a distância, o e-mail é um recurso essencial.
E-mail é um recurso para troca de mensagens entre os participantes de um curso de forma assíncrona, ou seja, não necessita que o emissor e receptor estejam conectados ao mesmo tempo.
Quando você indica um e-mail na sua matrícula, ele será cadastrado em seu perfil como usuário do Moodle, sendo utilizado para comunicações constantes no ambiente. Caso você passe a utilizar outro e-mail, deverá atualizar essa informação junto ao Registro Acadêmico do CEAD (veja essa informação no Capítulo 4 – Modificar Perfil).
Sugerimos a criação de um e-mail exclusivo para o curso. Indi-camos que você utilize o Gmail, o webmail da Google. Ele possui uma infinidade de recursos interessantes, como marcadores, fil-tros e bate-papo.
Para modificar seu perfil, lembre-se que você precisa clicar em seu nome no topo da página. Veja a figura 16:
Figura: 16 link para acessar o seu perfil Fonte: CEAD/Ifes © - 2010

Capítulo 4
Centro de Educação a Distãncia - Cead/Ifes
32
Ao clicar no seu nome, uma tela com seu perfil será aberta, conforme a figura 17.
Figura: 17 tela do perfilFonte: CEAD/Ifes © - 2010
Nesta tela, temos quatro abas. Para modificar seu perfil, clique na aba modificar, marcada com o círculo vermelho na figura 17. A tela com os dados para alteração será apresentada, conforme figura 18.
Figura: 18 tela para modificação do perfil.Fonte: CEAD/Ifes © - 2010
Para modificar o perfil, basta editar os campos com os seus dados e cli-car no botão “Atualizar Perfil”.
4.1. Recebendo e enviando mensagens
Quando você estiver participando de um curso a distância, muito provavel-mente sentirá a necessidade de se comunicar com seus colegas. O Moodle oferece uma interessante forma de se comunicar dentro do ambiente.

Moodle Visão Aluno
E-mail e Mensagens33
A figura 19 mostra a caixa de mensagens, sempre presente em todas as salas virtuais.
Figura: 19 Caixa de mensagens Fonte: CEAD/Ifes © - 2010
De acordo com a figura 19, o usuário recebeu mensagens de dois usu-ários. Note que, após o envelope, há o número de mensagens enviadas por cada pessoa.
A caixa de mensagens mostra apenas as mensagens pendentes. As mensagens já lidas não serão apresentadas. Na maioria das vezes a caixa de mensagens estará vazia, como mostra a figura 20.
Figura: 20 Caixa de mensagens vazia Fonte: CEAD/Ifes © - 2010
Para enviar mensagens, você pode clicar no link “Mensagens...”, destaca-donafigura20.Umanovatelaseráapresentada,conformeafigura21.Nela estão várias funcionalidades do recurso “Mensagem”. Por padrão, a primeira tela a ser exibida é a de “Contatos”, mas existem ainda duas opções: Buscar e Preferências. Você pode acessar as opções, clicando na aba correspondente.
A opção “Contatos”, como visto na figura 21, funciona como uma lista, onde constam os nomes das pessoas com que mais nos comunicamos.

Capítulo 4
Centro de Educação a Distãncia - Cead/Ifes
34
Figura: 21 Caixa de Contatos, Busca e Preferências. Fonte: CEAD/Ifes © - 2010
A opção “Buscar” permite localizar novos contatos e também visualizar o histórico de mensagens trocadas com qualquer pessoa cadastrada no Moodle. Veja na figura 22, a tela de buscas.
Figura: 22 Busca de Contatos. Fonte: CEAD/Ifes © - 2010Você pode fazer buscas pelo nome das pessoas ou por palavras dentro de alguma mensagem. No caso da busca por usuários, uma tela será apresentada, conforme figura 23.

Moodle Visão Aluno
E-mail e Mensagens35
Figura: 23 Resultado da busca. Fonte: CEAD/Ifes © - 2010
Para adicionar uma pessoa como contato, basta clicar no ícone “Acres-centar Contato”, representado pelo bonequinho na figura 22. PPara blo-quear alguém, deve-se clicar no ícone “Bloquear Contato”, representado pela bola verde, na figura 23. É possível ainda visualizar o histórico de conversas com algum contato, clicando no botão “Histórico das mensa-gens”, representado pelas linhas de caderno, na figura 23
Para enviar uma mensagem para algum contato, basta clicar no nome do mesmo e a janela para edição será aberta, conforme a figura 24:
Figura: 24 Tela de edição de mensagens Fonte: CEAD/Ifes © - 2010

Capítulo 4
Centro de Educação a Distãncia - Cead/Ifes
36
Após a digitação da mensagem na área adequada, basta clicar no botão “Enviar Mensagem”.
A opção Preferências permite algumas configurações de recebimento de mensagens. Para acessar a tela, basta clicar na aba “Preferências”. A figura 25, mostra as opções da aba:
Figura: 25 – Preferências de mensagens Fonte: CEAD/Ifes © - 2010
Você pode configurar o recebimento de mensagens de acordo com as suas preferências. Para salvar as escolhas, clique no botão “Gravar Alterações”.

Moodle Visão Aluno
37Chat
CHAT
O Chat é uma ferramenta de comunicação muito comum na In-ternet. Provavelmente, você já deve ter participado de um, ou pelo menos, ouvido falar nele.
Chat ou bate-papo, é um meio de comunicação síncrono, ou seja, os participantes de um chat devem estar todos conectados ao mesmo tempo, para que a comunicação seja estabelecida. Pode-mos disponibilizar o conteúdo das mensagens trocadas para que os outros participantes apenas visualizem.
O Chat é identificado no Moodle pelo ícone . Veja na figura 26 um exemplo de Chat em uma sala virtual:
Figura: 26 Chat em uma sala virtual. Fonte: CEAD/Ifes © - 2010

Centro de Educação a Distãncia - Cead/Ifes
38Capítulo 5
Para entrar em um Chat, você deve clicar no recurso. Ao entrar, você verá uma tela parecida com a Figura 27:
Figura: 27 página inicial do chat.Fonte: CEAD/Ifes © - 2010
Os usuários da sala serão apresentados. Na figura 26, por exemplo, sabe-mos que o usuário Raphael está na sala.
Para entrar em uma conversa, você deve clicar no link “Clique aqui para entrar no Chat agora”. Você será levado a uma janela bem simples, na qual pode digitar uma mensagem e clicar no botão “Enviar”. Assim, você envia sua mensagem para todos na sala. Na figura 28, temos um exemplo de conversa entre três participantes.
Figura: 28 Chat com três participantes Fonte: CEAD/Ifes © - 2010

Moodle Visão Aluno
39Fóruns
Um elemento essencial na educação a distância é a discussão dos assuntos aprendidos. Isso permite que o conhecimento adquirido seja consolidado, além de fazer com que os alunos não se sintam sozinhos. Para isso, o Moodle disponibiliza a ferramenta fórum.
Os fóruns permitem a comunicação entre professores e alunos a qual-quer momento, de qualquer lugar onde haja um computador com acesso à internet. Nele as pessoas não precisam estar simultaneamente conectadas para se comunicarem. As conversas ficam registradas, per-mitindo que os participantes retomem a conversação, lendo a página em momentos diferentes. Ou seja, o fórum, assim como as mensagens e o e-mail, é uma ferramenta de comunicação assíncrona.
6.1. Tipos de Fórum
No MOODLE, temos quatros tipos de Fórum, a saber:
Fórum Geral: Neste tipo você poderá manter uma ou mais discussões e to-dos os participantes (com permissão) poderão iniciar múltiplas discussões (Figura 29), através do botão “Acrescentar um novo tópico de discussão”;
Figura: 29 Fórum GeralFonte: CEAD/Ifes © - 2010
Fórum Simples: O tipo simples só contém uma discussão em an-damento, iniciada pelo professor (Figura 30). Observe que, para participar da discussão, você deverá clicar em “Responder”.
FÓRUNS

Centro de Educação a Distãncia - Cead/Ifes
40Capítulo 6
Figura: 30 Fórum SimplesFonte: CEAD/Ifes © - 2010
Fórum com tópicos limitados: Neste tipo, cada participante só tem o direito de iniciar uma discussão que poderá ser respondida por todos (Figura 31).
Figura: 31 Fórum com Tópicos Limitados.Fonte: CEAD/Ifes © - 2010
Fórum de Perguntas e Respostas: Neste tipo de fórum, você apenas po-derá visualizar as respostas dos outros participantes, após dar a sua pró-pria resposta. Veja a figura 32.
Figura: 32 Fórum de perguntas e respostasFonte: CEAD/Ifes © - 2010
6.2. Utilizando os fóruns
Agora que você já sabe dos tipos de fóruns possíveis no Moodle, vamos estu-dar o funcionamento de cada um deles com um pouco mais de detalhes.
6.2.1. Fórum Simples
Ao entrar em um fórum do tipo simples, você verá uma pergunta deixa-da pelo editor do fórum. A figura 33, é um exemplo de fórum simples, com uma pergunta e várias respostas:

Moodle Visão Aluno
41Fóruns
Figura: 33 Exemplo de fórum simples.Fonte: CEAD/Ifes © - 2010
No canto superior direito, há a opção de monitoração das mensagens do Fórum. Ao clicar neste link,você pode ativar ou desativar essa opção. Veja na figura 34, a opção antes e depois de ser acionada.
Figura: 34 monitorar/não monitorar fórumFonte: CEAD/Ifes © - 2010
6.2.1.1. Responder
Para responder uma mensagem, clique em “Responder”, na mensagem que deseja responder. Você, enquanto participante, pode responder a primeira mensagem ou qualquer outra que esteja disponível.
Ao clicar no link “Responder” você entrará em uma página que apre-sentará o tópico a ser respondido e uma caixa de texto para que você escreva a sua resposta. A Figura 35, exibe a tela de edição de resposta. Nela, estão destacadas as respostas anteriores.
Figura: 35 Tela de edição de resposta.Fonte: CEAD/Ifes © - 2010

Centro de Educação a Distãncia - Cead/Ifes
42Capítulo 6
A Figura 36 mostra as configurações vigentes para respostas ao Fórum. Você pode perceber, pela figura, que é possível enviar arquivo em anexo para o fórum.
Figura: 36 Configurações de envio de mensagem ao fórumFonte: CEAD/Ifes © - 2010
Figura: 37 Resposta no fórum. Fonte: CEAD/Ifes © - 2010
6.2.1.2. Busca
É possível realizar buscas nos fóruns do Moodle. A figura 38 mostra em de-talhe a caixa de buscas. Ela sempre aparece na página inicial do fórum.
Figura: 38 Busca no fórum Fonte: CEAD/Ifes © - 2010
Caso a palavra procurada não seja encontrada nas mensagens, o Mood-le automaticamente irá lhe redirecionar para uma página de busca avan-çada, conforme Figura 39.

Moodle Visão Aluno
43Fóruns
Figura: 39 Busca avançada no MoodleFonte: CEAD/Ifes © - 2010
Na figura 40 podemos observar que o Moodle encontrou várias referên-cias à palavra “MOODLE”, destacando cada uma delas com a cor verde.
Figura: 40 Exemplo de busca no Moodle.Fonte: CEAD/Ifes © - 2010
6.2.2. Fórum Geral
No Fórum Geral, o participante pode, além de responder aos tópicos criados pelos outros participantes, criar os seus próprios tópicos de dis-cussão. Na Figura 41, podemos observar um tópico criado pelo “Aluno do CEAD”, com o nome “Bibliografia”.

Centro de Educação a Distãncia - Cead/Ifes
44Capítulo 6
Figura: 41 – Exemplo de Fórum GeralFonte: CEAD/Ifes © - 2010
Você pode perceber que, em cada linha de tópico, temos o título do tópico, o autor, o número de comentários feitos e a data da última mensagem.
Você pode modificar as opções de monitoramento de mensagens no fó-rum no canto superior direito, semelhantemente ao fórum simples.
Para acrescentar um novo tópico, clique no botão “Acrescentar um novo tópico de discussão”.
6.2.3. Fórum com apenas um tópico por usuário
A tela inicial do tópico, com apenas um tópico por usuário, é muito se-melhante ao fórum geral, apresentado na figura 41. A diferença é que só é possível criar um tópico. Após isso, o botão “Acrescentar novo tópico de discussão” desaparecerá.
6.2.4. Fórum perguntas e respostas
Neste tipo de Fórum, o participante não pode criar tópicos. Entretanto, pode responder aos tópicos criados pelos tutores (Figura 42).
Figura: 42 Fórum de perguntas e respostas.Fonte: CEAD/Ifes © - 2010
Você pode observar, na Figura 43, as várias respostas postadas pelos participantes.

Moodle Visão Aluno
45Fóruns
Figura: 43 Resposta enviadas por participantes.Fonte: CEAD/Ifes © - 2010

Centro de Educação a Distãncia - Cead/Ifes
46Capítulo 6

Moodle Visão Aluno
47Lição
LIÇÃO
O módulo “Lição” permite ao professor inserir um conteúdo de modo interessante e flexível no curso, a fim de facilitar sua aprendizagem. O conteúdo pode, dessa forma, ser linear, ou se o professor preferir, ser mais interativo.
Navegar em uma lição é como ler um livro. A leitura pode ser feita pá-gina por página, de forma linear, mas o leitor pode voltar a páginas an-teriores para releitura.
Na lição oferecida pelo moodle, o professor pode criar pontos de avalia-ção do aprendizado do conteúdo com a inserção, por exemplo, de exer-cícios. Dependendo da resposta do aluno, ele pode direcioná-lo para qualquer parte do conteúdo, tanto para a revisão do estudo, quanto para os módulos mais avançados.
Existem vários parâmetros para configurar uma lição. Eis alguns:
• Tempopararealizaralição-emminutos;
• Pontuaçãoparaosexercíciosdalição(seoprofessorforpontuá-los);
• Permissãopararevisaralição(casosejapermitidoaoalunore-ver o que respondeu, especificar o tipo de cálculo a ser aplicado na con-tagem dos pontos do exercício - a média das tentativas, por exemplo);
• Configuraçãodeformato:formadevisualizaralição(slides,porexemplo);
• Controledeacesso/prazodeutilização: senha,datade início,data de encerramento;
• Controledasmaioresedasmenoresnotas,visívelounão,aosestudantes.
Há outros parâmetros passíveis de definição, dos quais o professor espe-cialista poderá utilizar na hora de construir uma lição. Seu uso depen-derá dos objetivos a serem alcançados e das estratégias de ensino.
Quaisquer que sejam as regras aplicadas em determinada lição, elas lhe serão apresentadas como instrução. Para acessar a lista de lições dis-

Centro de Educação a Distãncia - Cead/Ifes
48Capítulo 7
poníveis, basta clicar na opção “Lições”, na caixa adesiva “Atividades”, como mostra a Figura 44.
Figura: 44 Menu Atividades. Fonte: CEAD/Ifes © - 2010
Será exibida uma lista com as lições disponíveis para o curso, conforme o exemplo da Figura 45.
• Tópico:correspondeàsemanadocurso;
• Nome:nomedalição;
• Nota:valormáximodalição;
• Prazofinal:datafinalparaconcluiralição.
Figura: 45 Listagem de lições do curso.Fonte: CEAD/Ifes © - 2010

Moodle Visão Aluno
49Lição
Ao clicar sobre o nome da lição, você terá acesso ao seu conteúdo. A for-ma de visualização será diferente para o aluno e para o tutor, a saber:
• Oalunosomentepoderávisualizareexecutarosexercíciosdalição, caso existam, como se pode ver no exemplo da Figura 45;
• Otutorpoderávisualizar,alterarecorrigiraslições.
A Figura 46 mostra todo o corpo da lição com suas ligações e sequências.
Figura: 46 Visualização da lição disponível para o aluno.Fonte: CEAD/Ifes © - 2010

Centro de Educação a Distãncia - Cead/Ifes
50Capítulo 7

Moodle Visão Aluno
51Questionários
QUESTIONÁRIOS
O módulo “Questionário” consiste em um instrumento de composição de questões e de configuração de questionários. As questões são arqui-vadas por categorias em uma base de dados e podem ser reutilizadas em outros questionários e em outros cursos.
A configuração dos questionários compreende, entre outras questões:
• Adefiniçãodoperíododesuadisponibilidade;
• Aapresentaçãodefeedbackautomático;
• Diversoscritériosparaavaliação;
• Apossibilidadedediversastentativas;
• Ousodequestões,como:múltiplaescolha,verdadeirooufalso,resposta breve, etc.
Para que você tenha acesso à lista de questionários disponíveis na sala de aula, basta clicar na opção “Questionários”, na caixa adesiva “Ativida-des”. Conforme Figura 47, a seguir.
Figura: 47 Caixa Adesiva Atividades. Fonte: CEAD/Ifes © - 2010
Será exibida uma listagem com os questionários disponíveis para o cur-so, conforme exemplo da Figura 48, em que se verifica:
• Tópico:correspondeasemanadocurso;
• Nome:nomedoquestionário;
• Oquestionárioseencerra:mostraadatalimitequeoquestioná-

Centro de Educação a Distãncia - Cead/Ifes
52Capítulo 8
rio ficará disponível para que os alunos o respondam;
• Melhornota:amelhornotarecebidapelosalunos.
Figura: 48 Lista de Questionários.Fonte: CEAD/Ifes © - 2010
Ao clicar sobre o nome do “Questionário”, você terá acesso ao seu con-teúdo e a forma de visualização será diferente para o aluno, para o tutor (não editor) e para o especialista (tutor editor), que terão acessos a dife-rentes funções, a saber:
• Oalunosomentepoderáveroquestionárioeexecutarosexercí-cios, conforme Figura 49;
• Otutorteráumavisãomaisdetalhadadoquestionáriocomasopções Info,ResultadoseVisualizaçãoPrévia;
• Oprofessorespecialista(tutoreditor)poderáverasopçõesInfo,Resultados,VisualizaçãoPréviaeModificar.
• Agrandediferençaentreavisãodoespecialistaedotutoréaopção Modificar, em que o especialista pode criar novas questões e cate-gorias de questões, alterar as questões já inclusas no questionário, redis-tribuir os pesos das notas, importar e exportar questões.
Ao acessar o questionário, você encontrará uma página contendo:
• Asinformaçõesiniciaisdadaspeloprofessor;
• Asinformaçõessobreaconfiguraçãodoquestionário,taiscomo:data de abertura e encerramento, número de tentativas permitidas, mé-todo de avaliação ;
• E,casotenhajárealizadoalgumatentativa,apareceráadatadesua realização.
Você pode constatar essas informações, na Figura 49, a seguir.

Moodle Visão Aluno
53Questionários
Figura: 49 Informações sobre o Questionário, visão do aluno.Fonte: CEAD/Ifes © - 2010
Em um questionário, são permitidas as seguintes perguntas:
• RespostaBreve:a resposta a uma questão desse tipo deve ser por meio de uma palavra ou frase. Podem existir diversas respostas cor-retas, com valores de avaliação diferentes;
• Dissertação: como o próprio nome informa, esse tipo de ques-tão, permite a você, dar uma resposta por meio de dissertação;
• Preenchimento(Cloze): essa questão permite o preenchimento de uma lacuna, contendo várias opções para resposta;
• Verdadeiro/Falso: nesse tipo de questão o moodle possibilita-lhe avaliar se determinada afirmativa está ou não correta, permitindo ao professor um feedback automático às suas respostas;
• MúltiplaEscolha,comrespostaúnicaoumúltiplasrespostas: as questões de múltipla escolha podem se dividir em dois tipos: resposta única ou resposta múltipla. Toda opção tem uma mensagem de retor-no, o feedback, podendo ser padrão ou personalizada, para auxiliar o aluno;
• Associação: nesse tipo de questão, um texto introdutório (op-cional) é seguido por uma série de itens subordinados a ele. Para cada item, há uma série de opções de escolha, entre as quais, apenas uma é correta.

Centro de Educação a Distãncia - Cead/Ifes
54Capítulo 8

Moodle Visão Aluno
55Tarefas
TAREFAS
A função “Tarefa”, da plataforma Moodle, nada mais é do que um meca-nismo que organiza o recebimento eletrônico de um trabalho, solicitado pelo tutor ao aluno; assim como ocorre em qualquer curso presencial, o professor solicita aos alunos que lhe entreguem uma tarefa, sendo corri-gida e devolvida em outro momento.
Para acessar a lista de tarefas disponíveis, basta clicar na opção “Tarefas”, do menu “Atividades”, conforme Figura 50.
Figura: 50 Menu Atividades. Fonte: CEAD/Ifes © - 2010Será exibida uma listagem com as tarefas disponíveis para o curso, como você pode ver na Figura 51.
Figura: 51 Tarefas.Fonte: CEAD/Ifes © - 2010

Centro de Educação a Distãncia - Cead/Ifes
56Capítulo 9
Aqui você verifica quais tarefas estão cadastradas no curso.
Há 3 tipos de tarefas possíveis no moodle:
a) Envio de arquivo único: o aluno realiza a tarefa, fazendo uso de um arquivo (PDF, Word, Excel, etc.). O trabalho é feito no computador dele, que posteriormente, envia o arquivo do trabalho para o Moodle, pela ferramenta “Tarefa”;
Figura: 52 Tarefa envio de arquivo único.Fonte: CEAD/Ifes © - 2010
b) Tarefa on-line: o aluno realiza a tarefa, redigindo um texto no editor do MOODLE. O texto é enviado para avaliação que ocorre em um pro-cesso totalmente on-line;

Moodle Visão Aluno
57Tarefas
Figura: 53 Notas explicativas e feedback do tutor no texto on-line.Fonte: CEAD/Ifes © - 2010
Ao verificar a lista de respostas desse tipo de tarefa, o tutor pode acres-centar uma nota às respostas dos alunos, além de dar-lhes um feedback (Figura 53).
c) Atividade off-line:o aluno não faz nada on-line. Essa opção é utili-zada para que o professor tenha como colocar, no quadro de notas do MOODLE, alguma avaliação sobre uma atividade que não ocorre pelo software, mas presencialmente.
Essa ferramenta também pode ser utilizada para inserir no quadro de notas do MOODLE uma avaliação subjetiva, como: a percepção que o professor teve da participação de cada aluno ao longo de todo o curso; uma avaliação presencial; ou mesmo, para dar uma bonificação extra aos alunos, sem utilizar o gerenciamento de notas no modo avançado.

Centro de Educação a Distãncia - Cead/Ifes
58Capítulo 9

59
Moodle Visão Aluno
Introdução ao Moodle
WIKI
O Wiki permite a composição colaborativa de documentos com o uso do navegador Web. Para isto, é adotado um formato simples de lingua-gem de marcação.
“Wiki wiki” significa “super veloz”, em língua havaiana, e a velocidade de criação e atualização das páginas é uma das características que define a tecnologia Wiki. Normalmente não há revisão anterior à publicação ou aceitação de mudanças, e a maioria dos Wikis é aberta a todo mundo ou às pessoas que tem acesso ao mesmo Wiki.
O módulo Wiki (Figura 54), permite que os participantes trabalhem juntos, adicionando novas páginas Web ou completando e alterando o conteúdo das páginas publicadas. As versões anteriores não são cance-ladas e podem ser restauradas.
Figura: 54 Exibe o Ícone de um wiki disposto na sala. Fonte: CEAD/Ifes © - 2010
Ao acessar um Wiki, a página se apresenta com os seguintes itens:
• Umalistadeoutraswikisnaqualparticipa;
• Umabusca,ondepodesebuscarporpalavrasqueestãocontidasno texto da wiki;
• Umalistadelinksdawiki;
• Oenunciadoindicandoqualopropósitodawiki.
Quatro links:
o Visualizar, onde o aluno visualiza o conteúdo inserido na wiki;
o Editar - exibe a página, como apresentada na Figura 54;
o Links, que estão presentes na wiki;
o Histórico, onde é mostrada as versões da página atual da wiki, e

Centro de Educação a Distãncia - Cead/Ifes
Capítulo 1060
também, os participantes que as modificaram;
• Umbotãopararecarregarapáginaatualdawiki;
• Ocampodetextoondeoalunopoderealizarainserçãodedadosna wiki.
Três botões:
o Gravar, para salvar as alterações realizadas;
o Ver esboço, onde ao clicar podemos observar como ficará o texto após ser salvo;
o Cancelar, para interromper a edição e voltar ao conteúdo anterior.
Figura: 55 Página para edição da Wiki.Fonte: CEAD/Ifes © - 2010
Para editar o conteúdo da Wiki, basta clicar no link editar. Desta forma, você será redirecionado para uma página, como a exibida na Figura 56, na qual haverá o campo de texto para edição das informações a serem postadas na wiki.
Figura: 56 Página para edição de termos.Fonte: CEAD/Ifes © - 2010

Moodle Visão Aluno
Wiki61
Após clicar o botão “Gravar”, as alterações são realizadas no texto da Wiki, sendo exibida uma frase agradecendo sua participação, e também, a página editada.
Figura: 57 Página com texto editado.Fonte: CEAD/Ifes © - 2010
Na Wiki, é possível controlar as diferenças das versões, de acordo com cada alteração que os alunos da Wiki realizam.
Como exemplo, vamos editar uma wiki já existente. Ao clicar no link “Editar”, é exibida uma página, como a da Figura 58. Nesta, é possível realizar alterações como a inserção de um novo parágrafo: “Parágrafo inserido por outro estudante. Escrevi algo errado, por isso me corrija.” e, em seguida, gravar as mesmas.
Figura: 58 Página de edição de Wiki. Fonte: CEAD/Ifes © - 2010

Centro de Educação a Distãncia - Cead/Ifes
Capítulo 1062
O texto agora se apresenta de acordo com a Figura 59.
Figura: 59 Texto depois de editado.Fonte: CEAD/Ifes © - 2010
Agora, suponhamos, que outro participante ou mesmo um tutor, entre na Wiki, leia o que foi alterado, encontre algum erro e o corrija no nosso exemplo, retirando do texto o trecho “Escrevi algo errado por isso me corrija.” (Figura 60).
Figura: 60 Texto da Wiki sendo editada.Fonte: CEAD/Ifes © - 2010

Moodle Visão Aluno
Wiki63
A Figura 61 apresenta uma nova versão do texto.
Figura:61Umanovaversãodotexto.Fonte: CEAD/Ifes © - 2010
Clicando no link Histórico, é exibida uma página na qual podemos vi-sualizar os participantes e as alterações realizadas na página atual, bem como ver as diferenças entre uma versão e outra, referências feitas a ou-tras páginas no texto e a possibilidade de recuperar a versão, navegando por cada uma.
Figura: 62 Histórico de uma página da Wiki.Fonte: CEAD/Ifes © - 2010

Centro de Educação a Distãncia - Cead/Ifes
Capítulo 1064
Clicando no link “Dif ”, da versão 3, podemos fazer uma comparação entre esta e a versão 2 do texto, por exemplo. As alterações são apre-sentadas na Figura 63, onde o texto em preto foi o texto que se manteve intacto, o texto em vermelho foi o parágrafo alterado, - que pertence a versão 2 e, o texto em verde - que é como ficou o parágrafo na versão 3.
Figura: 63 Diferenças entre versões.Fonte: CEAD/Ifes © - 2010
Na Wiki, cada página faz referência a algum termo destacado em outra página do mesmo Wiki. Exceto da própria página do Wiki. Para criar novos termos temos duas opções:
1. Escrevendo o termo com letras maiúsculas. Por exemplo, Espírito Santo, ou;
2. Utilizandoumpardecolchetes[]delimitandootermo.
Assim que for gravada a página, será exibido um texto com os ter-mos em destaque e com um sinal de interrogação (“?”) à sua direita, conforme Figura 64.

Moodle Visão Aluno
Wiki65
Figura: 64 Página contendo termos sem descrição.Fonte: CEAD/Ifes © - 2010
A interrogação, na verdade, é um link que redireciona a uma página para edição do termo, onde o participante terá um campo para a descri-ção do termo destacado, conforme a Figura 65.
Figura: 65 Edição de um termo.Fonte: CEAD/Ifes © - 2010
Após inserir os dados do termo e gravá-los, será exibida uma página, conforme Figura 66. Esta, por sua vez, terá as mesmas características vistas anteriormente ao gravar uma página, contudo, também exibirá uma lista com as páginas que a referenciam.

Centro de Educação a Distãncia - Cead/Ifes
Capítulo 1066
Figura: 66 Descrição de um termo referenciado.Fonte: CEAD/Ifes © - 2010
Na Figura 67, podemos observar a página que originou o novo termo após ter a descrição cadastrada. Note agora, que ele aparece como um link.
Figura: 67 Visão de página que possui termos com descrição.Fonte: CEAD/Ifes © - 2010

67
Moodle Visão Aluno
Introdução ao Moodle
ESCOLHA
O módulo “Escolha” permite ao professor elaborar uma pergunta com diversas opções de respostas para aplicar aos participantes. É uma ferra-menta que serve para:
• Fazerpesquisasdeopiniãovelozes.;
• Estimularareflexãosobreumtópico;
• Escolhersugestõesparaasoluçãodeumproblema;
• Criar grupos de estudo, com livre escolha do temapelos participantes.
Para que você tenha acesso à lista de escolhas disponíveis na sala de aula, basta clicar na opção “Escolhas”, na caixa adesiva “Atividades”, con-forme Figura 68, a seguir.
Figura: 68 - Menu Atividades. Fonte: CEAD/Ifes © - 2010
Será então, exibida uma lista com as escolhas disponíveis para a sala de aula. No exemplo da Figura 69, foi exibida a Escolha:“Como você acessa o ambiente colaborativo?”, disponível aos alunos, a fim de se levantar a questão da forma de acesso ao ambiente.
Figura: 69 - Listagem de escolhas do curso.Fonte: CEAD/Ifes © - 2010

68Capítulo 11
Centro de Educação a Distãncia - Cead/Ifes
Ao clicar no nome da escolha, você pode vislumbrar as informações sobre a mesma, tais como as opções da enquete, na qual se pode fazer a escolha desejada. Ao clicar no botão “gravar a minha resposta”, a escolha fica gravada.
Figura: 70 Exemplo de escolha.Fonte: CEAD/Ifes © - 2010

69Glossário
Moodle Visão Aluno
GLOSSÁRIO
O glossário de termos do moodle é poderoso e versátil. É utilizado para apresentar a terminologia utilizada ao longo do curso.
No moodle, os glossários possuem a figura de livros, localizados ao lado esquerdo do nome. Esse é o link de acesso, portanto, basta clicar sobre ele para se ter acesso ao conteúdo.
Nos cursos do CEAD, haverá sempre disponível, nas salas de aula virtuais, no tópico “Biblioteca Virtual”, um glossário de termos, que será utilizado pelo professor para apresentar definições de novos ter-mos, para elaborar dinâmicas e para avaliar seu entendimento sobre definições já estudadas.
Os glossários no moodle podem ser configurados pelo professor, de for-ma que sejam permitidas, entre outras, as seguintes operações:
• Criareatualizarumalistadedefinições,comoemumdicionárioou em um FAQ (lista de perguntas frequentes), que pode ser visualizada em diversos formatos. Os termos assim definidos, podem ou não, ficar dependentes da aprovação do professor para serem exibidos;
• Definir os termos inseridos no glossário, de forma a torná-loslinks nos textos do curso, os quais levem aos itens definidos no glossário;
• Definirsinônimosecategoriasdetermos;
• Inserircomentáriosdealunossobretermosdefinidospelosco-legas ou pelo professor;
• Verificar a definição dos termos, utilizando-a comoatividade de avaliação.
Para acessar a lista de glossários disponíveis, basta clicar na opção “Glos-sários”, do menu “Atividades”. Será exibida assim, uma listagem com os glossários disponíveis para o curso.
Ao entrar no glossário, você verá a lista de termos cadastrados e as op-ções disponíveis, tais como: inserção de itens, busca de termos, opções de visualização e outras.

70Capítulo 13
Centro de Educação a Distãncia - Cead/Ifes
Basicamente, você pode fazer cinco operações sobre os termos de um glossário:
• Inserir;
• Alterar;
• Excluir;
• Comentar;
• Eavaliar,seoprofessorassimodefinir.
Para inserir novos termos no glossário, basta clicar no link “Inserir novo Item”. A partir dele, você insere o termo e sua definição, e salva o item.
Veja, a seguir, o significado de cada campo disponível para inserção de um novo termo. Acompanhe sua localização, na Figura 71.
Capítulo 12

71Glossário
Moodle Visão Aluno
Figura: 71 Tela para inserção de um novo termo.Fonte: CEAD/Ifes © - 2010

72Capítulo 13
Centro de Educação a Distãncia - Cead/Ifes
Para você editar um termo, terá que ser o autor da postagem. Clique sobre o ícone alteração, que possui a forma de um bloquinho e um lápis, como exibido na Figura 72
Figura: 72 Edição de um termo.Fonte: CEAD/Ifes © - 2010
Para inserir um comentário, basta clicar no ícone que representa um “balão”. Após, uma janela para que a inserção do comentário será aberta. Veja essa representação na Figura 73.
Capítulo 12

73Glossário
Moodle Visão Aluno
Figura: 73 Tela para inserção de comentário sobre um termo.Fonte: CEAD/Ifes © - 2010
O aluno pode inserir termos no glossário, mas, antes de serem visualiza-dos por outros alunos, devem ser aprovados pelo tutor responsável.
• Conceito
Nome do termo a ser explanado no glossário (ex.: Avião).
• Palavrasalternativas
Palavras que são correlatas ou sinônimas do termo (ex.: Aeroplano, Turbo-Hélice, Bi-Motor, Jumbo). Deve-se colocar um termo em cada linha.
• Categorias
Quando o glossário é dividido em categorias, aparece nesse campo uma lista de categorias para o proponente do termo escolher uma ou mais delas. Assim, o termo poderá aparecer, de acordo com as categorias do glossário.

74Capítulo 13
Centro de Educação a Distãncia - Cead/Ifes
Consideraçõesdelinkautomático
• Linkautomático
Caixa de seleção a ser ativada, caso se queira ligar o termo ao seu signi-ficado por um link, se aparecer nos textos dos materiais textuais HTML e/ou nos fóruns de discussão.
• Considerardiferença
Deve ser ativado, caso o proponente queira evitar confusão entre, por exemplo, “carneiro” (animal) e “Carneiro” (sobrenome).
• Criarlinksapartirdepalavrasinteiras
Deve-se ativar, caso o proponente queira evitar confusão entre, por exemplo, “cata” (verbo catar) e catalão (origem étnica). Dessa forma, não será criado um link dentro da palavra catalão, apenas se a palavra ‘cata’ aparecer inteira no texto, sem fazer parte de outras palavras.
• Definição
Trata-se da explanação sobre o termo, a qual pode contar a riqueza da formatação HTML.
• Anexo
Usadonocasodeoproponenteprecisaranexaralgumarquivoàexpla-nação do termo, como vídeo, áudio, planilha eletrônica, etc.
Capítulo 12

75
Moodle Visão Aluno
Introdução ao Moodle
SEÁRA, Everton Flávio Rufino ; VAVASSORI, F. B. ; RAABE, André ; SCHLIN-DWEIN, Luciane Maria ; VARGAS, Ariel ; FERNANDES, Luciana Soares ; SAN-TOS, Alessandra Roberta Silva dos ; OLDONI, Alisson . SOFTVALI - Desenvol-vimentodeSoftwareEducacionalparaoEnsinoFundamental. In: 6º Encontro de Atividades Científicas, 2003, Londrina, 2003.

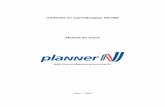


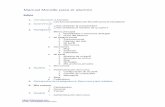
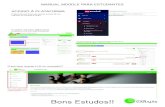
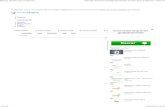
![Manual do Moodle - Perfil de Aluno Versão 1.6) 6: Página do moodle após o acesso como estudante. [Volta ao Sumário] Esqueceu a senha? Caso tenha perdido seu nome de usuário ou](https://static.fdocumentos.com/doc/165x107/5be528db09d3f20a668de40e/manual-do-moodle-perfil-de-aluno-versao-16-6-pagina-do-moodle-apos-o-acesso.jpg)