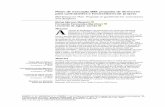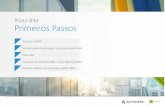Manual multi bim
-
Upload
eduardo-castilho -
Category
Software
-
view
97 -
download
4
Transcript of Manual multi bim

MULTIPLUS www.multiplus.com
MultiBIM
CURSO PRÁTICO

A informação contida nesta publicação, inclusos o desenho arquitetônico e o CD-ROM, são propriedade de MULTIPLUS Computação Gráfica, e não pode ser reproduzida nem transferida total ou parcialmente por nenhum meio, seja eletrônico ou mecânico, sem prévia autorização por escrito da MULTIPLUS Computação Gráfica. MULTIPLUS Computação Gráfica www.multiplus.com Pça da Republica , 386 6 Andar – São Paulo – SP CEP 01045-000 Tel (11) 3527 1711 Março 2011

MULTIPLUS www.multiplus.com
INDICE GERAL
1.Apresentação
01
1.1. Estrutura do Software
02
2. Criando um Arquivo de Obra
03
2.1. Acrescentando Arquivos depois da Obra Criada
05
3. Reconhecendo os Arquivos de BIM
07
3.1. Importando um desenho de Arquitetura em 3D.
07
3.2. Importando um desenho de Arquitetura em 2D.
14
3.3. Importando um desenho de Estrutura em 3D.
20
3.4. Importando as Automaticamente as Informações
28
3.4.1. Gerando BIM pelo ArqMultiplus
28
3.4.2. Gerando BIM pelo PRÓ-Elétrica
36
3.4.3. Gerando BIM pelo PRÓ-Hidráulica
44
3.4.4. Gerando BIM pelo PRÓ-Ar Condicionado
51
3.4.5. Gerando BIM pelo PRÓ-Alvenaria
57
3.4.6. Gerando BIM pelo PRÓ-Armar
63
4. Editando uma Obra Criada
75
5.Gerenciador BIM
76
6.Propriedades dos Componentes
80
7.Gerador de Relatórios
84
8.Animação das Fases da Obra
89

MULTIPLUS www.multiplus.com Curso Prático MultiBIM
1
1. Apresentação
O que é: nosso Software Multi-BIM viabiliza para pequenas e médias empresas a Tecnologia BIM-Building Information Modeling. Ela tem como principal objetivo a integração das informações de todos os projetos civis tais como Arquitetônico, Estrutural, Instalações Prediais, Orçamento, Planejamento e também com a Construção, Operação e Manutenção do Edifício.
Para que serve: o Software Multi-BIM resulta na integração dos diversos projetos resulta melhoria da qualidade, entrega em prazos mais curtos pois evita revisões devidas a erros e problemas de interferência entre os vários elementos, gerenciamento dos desenhos e documentos, visualização e consulta “on-line” de qualquer elemento do projeto, levantamento de quantitativos e orçamento sintético que podem ser selecionados por tipo de elemento (estrutural, alvenaria, elétrico, etc.) por região (subsolo, térreo, tipo, cobertura, etc) ou por tempo (o que será executado nos próximos 3 meses), geração de um filme com a animação mostrando os itens selecionados anteriormente sendo executados.
Para quem serve: A utilização do Software Multi-BIM traz benefícios para todos envolvidos no projeto e execução da construção civil tais como arquitetos, calculistas, projetistas de instalações elétricas, hidráulicas, ar-condicionado, construtoras, empreiteiros, fabricantes de insumos e também para os incorporadores visando a operação, manutenção e futuras reformas do edifício.
O que é necessário: O Software Multi-BIM utiliza recursos muito comuns no Mercado de Trabalho da Construção Civil Brasileira. Ele trabalha no ambiente Windows (XP, Vista e Seven) e utiliza o formato DWG (CADMultiplus, AutoCAD e IntelliCAD) para os desenhos e projetos e o formato CSV para planilhas e orçamentos (Microsoft Excel e compatíveis).

Curso Prático MultiBIM
MULTIPLUS www.multiplus.com
1.1. Estrutura do Software
Você pode utilizar o MultiBIM tanto com o AutoCAD quanto com o CADMultiplus. Ao instalar o CADMultiplus, automaticamente também será instalado o MultiBIM. Depois de instalado, ao carregar o AutoCAD ou o CADMultiplus teremos um novo menu criado : MultiBIM, como apresentado na imagem abaixo:
Ampliando temos:
E todos os comando encontrados no menu MultiBIM também podem ser acessados através da barra de ferramentas com os ícones:
Onde:
Criar Arquivo de Obra
Editar Arquivo de Obra
Gerenciador BIM
Gerador de Relatórios
Propriedades do Componente
Animação das Fases da Obra
2

MULTIPLUS www.multiplus.com Curso Prático MultiBIM
3
2. Criando um Arquivo de Obra Vamos começar criando um projeto novo, para isso vamos clicar na primeira opção do Menu : Criar um Arquivo de Obra. Ao clicar nessa opção aparece o seguinte dialogo:
Vamos escolher novamente a primeira opção : Criar Arquivo de Obra, e teremos a seguinte tela:
Para a criação de um novo arquivo basta digitar o nome do arquivo como indicado na imagem abaixo:

Curso Prático MultiBIM
MULTIPLUS www.multiplus.com
Também podemos escolher o local onde o arquivo será salvo:
E finalmente depois de fornecer o local onde será salvo e o nome do arquivo, basta clicar em Salvar. Ao clicar temos a seguinte tela:
Nesta tela que aparece ao clicar em SIM o software vai solicitar os arquivos com as informações BIM, gerados pelos Softwares Pro-Elétrica, Pro-Hidraulica, Pro-Armar, ArqMultiplus, Pro-Alvenaria, etc.... Ao clicar em Sim aparece a seguinte tela:
4

MULTIPLUS www.multiplus.com Curso Prático MultiBIM
5
Clicando na opção Incluir temos:
Lembrando que os Arquivos BIM devem ser gerados pelos Softwares indicados anteriormente. 2.1. Acrescentando Arquivos depois da Obra Criada Como foi dito no capitulo anterior, depois que a Obra foi criada, devemos acrescentar os arquivos com as informações para cada uma das disciplinas, no caso de não ter os arquivos nesse momento, podemos clicar na opção Não e posteriormente acrescentar esses arquivos com a opção:

Curso Prático MultiBIM
MULTIPLUS www.multiplus.com
Ao clicar na opção Editar Arquivo de Obra, temos como selecionar a obra criada:
E ao clicar sobre a obra e depois na opção Abrir, temos :
Que é a mesma tela que apareceu quando iniciamos o arquivo.
Nas próximas paginas vamos aprender como o arquivo com as informações devem ser gerados em cada software, e também veremos que o próprio software já possui ferramentas para reconhecer as informações de um projeto de arquitetura e uma ferramenta para reconhecer os arquivos de estrutura a partir do projeto em 3D com o desenho dos elementos como pilares, vigas, lajes, escadas, e demais elementos.
6

MULTIPLUS www.multiplus.com Curso Prático MultiBIM
7
3. Reconhecendo os Arquivos de BIM Neste capitulo veremos como fazer o reconhecimento a partir das seguintes informações:
A- Importando a arquitetura de um desenho em 3D B- Importando a arquitetura de um desenho em 2D C- Importando a estrutura de um arquivo em 3D D- Importando as informações dos Softwares da Multiplus
Como vimos nas 3 primeiras opções o reconhecimento das informações realizada
pelo MultiBIM é feita de qualquer arquivo em Dwg e o software identifica os elementos. A importação feita por esses 3 primeiros métodos é classificada como uma importação parcial, já a importação feita com a utilização dos softwares da Multiplus é a mais recomendada e com isso teremos todos os projetos trabalhando em conjunto. A seguir veremos como é feita a importação por cada um dos métodos citados acima. 3.1. Importando um desenho de Arquitetura em 3D. Para realizar a importação de um desenho de arquitetura em 3D é necessário que o modelo já esteja desenhado em 3D. Para realizar o cadastro da arquitetura em 3D o software vai solicitar que os elementos que pertencem a cada pavimento sejam selecionados, portanto separar os pavimentos por layers ou através de uma vista lateral é muito importante. Em nosso exemplo temos o seguinte arquivo com a arquitetura em 3D:
Para importar um desenho arquitetônico em 3D, vamos clicar em:

Curso Prático MultiBIM
MULTIPLUS www.multiplus.com
Aparece a seguinte tela:
Escolha a terceira opção : Gerar MultiBIM de Arquitetura Ao selecionar esta opção aparece na linha de comando:
Nesse caso devemos escolher todas as entidades que pertencem ao pavimento térreo que será cadastrado no software:
Quando selecionamos o pavimento térreo temos a seguinte tela:
8

MULTIPLUS www.multiplus.com Curso Prático MultiBIM
9
Temos que informar os dados referente a unidade:
Obra. Nesse campo vamos fornecer o nome da Obra ou do Projeto Pavimento. Nome do Pavimento que será cadastrado. Projeto: Disciplina que esta sendo cadastrada Repetições. Numero de repetições de todo o pavimento, este recurso é muito utilizado no caso de cadastro de pavimentos tipos. Unidade. Deve ser selecionada a unidade em que o desenho esta, pode-se escolher entre metros, centímetros ou milímetros. O próximo item que será cadastrado será o ponto fixo de Compatibilização:
O ponto fixo de compatibilização é um ponto que devera ser indicado em todos os desenhos, de todas as disciplinas de projeto, para que o software possa criar o modelo 3D compatibilizado, ou seja, ao indicar o ponto o software ajusta automaticamente a cota Z para que todos os desenhos fiquem sobrepostos e dessa forma seja possível visualizar todas as interferências do projeto. Para selecionar um ponto no desenho podemos clicar no ícone:
e clicar no ponto dentro do projeto, ao retornar na tela temos:
Caso queira digitar a coordenada manualmente elas devem estar dentro de parênteses e separadas por virgula. Devem ser introduzidas apenas as coordenadas X e Y do ponto de compatibilização. Já que a cota Z ( altura ) devera ser indicada no próximo campo:
Assim como a rotação do desenho:
A rotação deve ser alterada, quando o desenho estiver com rotações diferentes em cada um dos desenhos.

Curso Prático MultiBIM
MULTIPLUS www.multiplus.com
IMPORTANTE : Quando estiver cadastrando um pavimento, após o cadastro de um piso com repetição, deve-se entrar com a cota acumulada, ou seja, deve-se introduzir sempre o valor da cota de piso no campo cota Z.
Em volume da Unidade podemos indicar o volume que aquele pavimento ocupa no projeto, no caso de selecionar área retangular devera ser informados os pontos P1 e P2 que correspondem a largura e comprimento em planta das faces X e Y do Pavimento:
Também podemos selecionar o campo Área Poligonal, e nesse caso vamos clicar em informar área e clicar nos pontos no desenho que vão definir o perímetro do pavimento:
Veja que ao ativar a área poligonal os campos P1 e P2 ficam desativados, uma vez que serão extraídos da seleção do desenho.
Ao clicar em Visualizar, podemos ver a região tracejada que corresponde ao perímetro informado:
10

MULTIPLUS www.multiplus.com Curso Prático MultiBIM
11
E finalmente podemos fornecer as informações referentes ao controle, neste item já temos alguns itens cadastrados e também podemos alterar ou criar novos itens para controle no gerenciador do projeto:
Ao clicar sobre qualquer um dos itens, as opções da lateral são ativadas:
Ao clicar em Editar podemos informar ou alterar os dados existentes:
Ao clicar em Excluir, a informação será eliminada. Porem só é possível eliminar os campos criados pelo usuário.

Curso Prático MultiBIM
MULTIPLUS www.multiplus.com
Clicando em Novo, temos a seguinte tela:
Em nome indicamos o nome do novo campo, em chave um código, e também selecionamos o tipo de campo, que pode ser:
Caso seja escolhido um campo numérico será aberta a opção para controlar o numero de casas decimais que será utilizada para este campo.
As opções Acima e Abaixo permite alterar a ordem em que os campos serão apresentados.
Escolhendo a opção Modificar, temos como visualizar os dados que foram cadastrados para os campos existentes:
12

MULTIPLUS www.multiplus.com Curso Prático MultiBIM
13
Ainda para a realização do cadastro da arquitetura temos a opção para a compatibilização de layers:
Ao escolher esta opção abre-se uma janela onde o software automaticamente agrupa os layers em função do nome dos mesmos. Também é possível alterar os grupos que foram criados , com a opção de criar novos grupos:
E na parte inferior da tela podemos mover um layer para qualquer grupo criado anteriormente:
E podemos escolher o novo grupo:

Curso Prático MultiBIM
MULTIPLUS www.multiplus.com
IMPORTANTE: Devemos lembrar que todo o processo que foi descrito acima deverá ser repetido para cada um dos pavimentos que serão cadastrados, sempre prestando muita atenção no preenchimento da cota Z de cada um dos pavimentos. 3.2. Importando um desenho de Arquitetura em 2D. Este comando é utilizado para a importação de um projeto de arquitetura em 2D, onde o software possui recursos para reconhecer as paredes e aberturas ( Portas e Janelas ) para que seja possivel a visualização 3D em conjunto com os demais projetos como elétrica, hidráulica ou estrutural. Primeiramente vamos abrir o desenho com a arquitetura em 2D:
Para acessar esse comando vamos escolher:
14

MULTIPLUS www.multiplus.com Curso Prático MultiBIM
15
Ao acessar o comando temos:
Vamos escolher a opção Transformar Arquitetura 2D em 3D:
O primeiro passo é reconhecer as paredes do projeto 2D, ao clicar nesta opção temos na linha de comando:
E vamos abrir uma janela em todo o desenho:

Curso Prático MultiBIM
MULTIPLUS www.multiplus.com
Ao terminar a seleção, vamos confirmar e temos a seguinte tela:
Vamos indicar as dimensões das paredes existentes:
E indicar o layer em que as paredes estão desenhadas:
16

MULTIPLUS www.multiplus.com Curso Prático MultiBIM
17
Ao clicar em Ok, teremos a seguinte tela:
Vamos indicar a altura do pé-direito e as alturas das portas, que o software reconhece as aberturas em função da descontinuidade das paredes, ao clicar em ok teremos as paredes reconhecidas:
Note que as paredes reconhecidas estão representadas por um eixo, e temos novamente a seguinte tela:

Curso Prático MultiBIM
MULTIPLUS www.multiplus.com
Note que as portas também foram reconhecidas e estão representadas por um retângulo. Alem disso com o comando de incluir porta ou janela podemos acrescentar os elementos que não foram reconhecidos automaticamente:
Depois que as portas e janelas foram inseridas no projeto, podemos transformar os elementos em 3D com a opção:
Ao clicar neste botão temos na linha de comando:
Agora vamos abrir uma janela sobre os elementos que serão gerados em 3D:
18

MULTIPLUS www.multiplus.com Curso Prático MultiBIM
19
Ao confirmar temos:
Note que o modelo 3D possui apenas as aberturas das portas e janelas e não o desenho real dos elementos. Agora para gerar o BIM basta voltar ao comando principal e gerar o BIM de um desenho arquitetônico em 3D, como descrito no capitulo anterior.

Curso Prático MultiBIM
MULTIPLUS www.multiplus.com
3.3. Importando um desenho de Estrutura em 3D. Este comando é utilizado para importar um desenho em 3D de uma estrutura genérica, de concreto, de estruturas metálicas, madeiras etc.. No caso de importar uma estrutura em 3D gerada pelo CYPECAD o software MultiBIM consegue reconhecer os elementos : Pilar, Vigas, Lajes, escadas, Fundação. Alem de reconhecer os elementos automaticamente o software cria os grupos com os layers permitindo controlar a visualização para cada pavimento e também para cada elemento estrutural. Para acessa esse comando é necessário que o desenho 3D da estrutura esteja na tela:
O cadastro das informações BIM será feito para cada pavimento individualmente, portanto como o desenho esta em 3D, a maneira mais fácil de realizar o cadastro é visualizando uma vista lateral e selecionar apenas os elementos do pavimento ou utilizar as ferramentas para congelar ou ocultar os layers dos elementos que não fazem parte deste pavimento. Para visualizar uma lateral de um projeto em 3D vamos utilizar o comando: View > 3D View > Left ou Right
20

MULTIPLUS www.multiplus.com Curso Prático MultiBIM
21
Ao acessar este comando teremos a seguinte visualização:
Com a Vista Lateral na tela, vamos acessar o comando:
Depois de selecionado o comando temos:

Curso Prático MultiBIM
MULTIPLUS www.multiplus.com
Vamos escolher a opção Gerar multiBIM de Estrutura, e em seguida abrir uma janela sobre a estrutura, selecionando apenas o pavimento Fundação :
Se o desenho 3D for gerado pelo CYPECAD, o software começa a fazer o reconhecimento dos elementos, caso o 3D seja de outro desenho, teremos diretamente a tela:
22

MULTIPLUS www.multiplus.com Curso Prático MultiBIM
23
Temos que informar os dados referente a unidade:
Obra. Nesse campo vamos fornecer o nome da Obra ou do Projeto Pavimento. Nome do Pavimento que será cadastrado. Projeto: Disciplina que esta sendo cadastrada Repetições. Numero de repetições de todo o pavimento, este recurso é muito utilizado no caso de cadastro de pavimentos tipos. Unidade. Deve ser selecionada a unidade em que o desenho esta, pode-se escolher entre metros, centímetros ou milímetros. O próximo item que será cadastrado será o ponto fixo de Compatibilização:
O ponto fixo de compatibilização é um ponto que devera ser indicado em todos os desenhos, de todas as disciplinas de projeto, para que o software possa criar o modelo 3D compatibilizado, ou seja, ao indicar o ponto o software ajusta automaticamente a cota Z para que todos os desenhos fiquem sobrepostos e dessa forma seja possível visualizar todas as interferências do projeto.
O ideal é retirar o ponto de compatibilização sempre do modelo em 3D, e informar
a cota do Pavimento que esta sendo cadastrado. Para selecionar um ponto no desenho podemos clicar no ícone:
e clicar no ponto dentro do projeto, ao retornar na tela temos:
Caso queira digitar a coordenada manualmente elas devem estar dentro de parênteses e separadas por virgula. Devem ser introduzidas apenas as coordenadas X e Y do ponto de compatibilização. Já que a cota Z ( altura ) devera ser indicada no próximo campo:
Num projeto 3D a indicação da COTA Z é extremamente importante para que a compatibilização seja efetuada. Como estamos cadastrando o pavimento fundação, a cota Z que deve ser introduzida é :

Curso Prático MultiBIM
MULTIPLUS www.multiplus.com
Assim como a rotação do desenho:
A rotação deve ser alterada, quando o desenho estiver com rotações diferentes em
cada um dos desenhos. IMPORTANTE : Quando estiver cadastrando um pavimento, após o cadastro de um piso com repetição, deve-se entrar com a cota acumulada, ou seja, deve-se introduzir sempre o valor da cota de piso no campo cota Z.
Em volume da Unidade podemos indicar o volume que aquele pavimento ocupa no projeto, no caso de selecionar área retangular devera ser informados os pontos P1 e P2 que correspondem a largura e comprimento em planta das faces X e Y do Pavimento:
Também podemos selecionar o campo Área Poligonal, e nesse caso vamos clicar em informar área e clicar nos pontos no desenho que vão definir o perímetro do pavimento:
Veja que ao ativar a área poligonal os campos P1 e P2 ficam desativados, uma vez que serão extraídos da seleção do desenho.
Ao clicar em Visualizar, podemos ver a região tracejada que corresponde ao perímetro informado.
E finalmente podemos fornecer as informações referentes ao controle, neste item já temos alguns itens cadastrados e também podemos alterar ou criar novos itens para controle no gerenciador do projeto:
As opções Acima e Abaixo permite alterar a ordem em que os campos serão apresentados.
Escolhendo a opção Modificar, temos como visualizar os dados que foram cadastrados para os campos existentes:
24

MULTIPLUS www.multiplus.com Curso Prático MultiBIM
25
Ao clicar sobre qualquer um dos itens, as opções da lateral são ativadas:
Ao clicar em Editar podemos informar ou alterar os dados existentes:
Ao clicar em Excluir, a informação será eliminada. Porem só é possível eliminar os campos criados pelo usuário. Clicando em Novo, temos a seguinte tela:

Curso Prático MultiBIM
MULTIPLUS www.multiplus.com
Em nome indicamos o nome do novo campo, em chave um código, e também selecionamos o tipo de campo, que pode ser:
Caso seja escolhido um campo numérico será aberta a opção para controlar o numero de casas decimais que será utilizada para este campo.
Ainda para a realização do cadastro da arquitetura temos a opção para a compatibilização de layers:
26

MULTIPLUS www.multiplus.com Curso Prático MultiBIM
27
Ao escolher esta opção abre-se uma janela onde o software automaticamente
agrupa os layers em função do nome dos mesmos. Também é possível alterar os grupos que foram criados , com a opção de criar novos grupos:
E na parte inferior da tela podemos mover um layer para qualquer grupo criado
anteriormente:
E podemos escolher o novo grupo:
IMPORTANTE:

Curso Prático MultiBIM
MULTIPLUS www.multiplus.com
Devemos lembrar que todo o processo que foi descrito acima deverá ser repetido para cada um dos pavimentos que serão cadastrados, sempre prestando muita atenção no preenchimento da cota Z de cada um dos pavimentos. Quando clicarmos em Continuar aparece a tela para a geração dos arquivos BIM:
Vamos clicar em Salvar. E aparece a seguinte tela:
Será criados dois arquivos : um com a extensão BIM com as informações do projeto e um com o desenho em 3D em DWG. 3.4. Importando as Automaticamente as Informações Utilizando o Software Multi-BIM os projetos podem ser integrados em dois níveis; Integração Total que abrange todas as informações dos vários projetos e Integração Parcial em que apenas parte das informações está integrada atualmente, mas permite a integração e visualização em 3D de elementos tais como Arquitetura ou Estrutura mesmo que nem todas as informações detalhadas estejam disponíveis. Esta flexibilidade é essencial para permitir a utilização da Tecnologia BIM hoje mesmo e aproveitar o excelente momento econômico da Construção Civil Brasileira.
A Integração Total hoje está disponível para projetos elaborados utilizando-se os Softwares ArqMultiplus, CYPECAD e PRO-Armar (Projeto Estrutural), PRO-Elétrica, PRO-Hidráulica, PRO-Ar condicionado e Arquimedes (Orçamento e Planejamento de Obras). É importante ressaltar que o número de profissionais e empresas que utilizam estes softwares é muito grande no Brasil pois a MULTIPLUS está no mercado faz 26 anos e tem mais de 26.000 softwares em todo o território brasileiro.
A seguir veremos como é feita a geração dos arquivos BIM para cada um dos softwares compatíveis.
28

MULTIPLUS www.multiplus.com Curso Prático MultiBIM
29
3.4.1. Gerando BIM pelo ArqMultiplus Para realizar a importação de um desenho de arquitetura em 3D é necessário que o modelo já esteja desenhado em 3D. Para realizar o cadastro da arquitetura em 3D o software vai solicitar que os elementos que pertencem a cada pavimento sejam selecionados, portanto separar os pavimentos por layers ou através de uma vista lateral é muito importante. Em nosso exemplo temos o seguinte arquivo com a arquitetura em 3D:
Para importar um desenho arquitetônico em 3D, vamos clicar em:
Aparece a seguinte tela:

Curso Prático MultiBIM
MULTIPLUS www.multiplus.com
Escolha a terceira opção : Gerar MultiBIM de Arquitetura Ao selecionar esta opção aparece na linha de comando:
Nesse caso devemos escolher todas as entidades que pertencem ao pavimento térreo que será cadastrado no software:
Quando selecionamos o pavimento térreo temos a seguinte tela:
30

MULTIPLUS www.multiplus.com Curso Prático MultiBIM
31
Temos que informar os dados referente a unidade:
Obra. Nesse campo vamos fornecer o nome da Obra ou do Projeto Pavimento. Nome do Pavimento que será cadastrado. Projeto: Disciplina que esta sendo cadastrada Repetições. Numero de repetições de todo o pavimento, este recurso é muito utilizado no caso de cadastro de pavimentos tipos. Unidade. Deve ser selecionada a unidade em que o desenho esta, pode-se escolher entre metros, centímetros ou milímetros. O próximo item que será cadastrado será o ponto fixo de Compatibilização:
O ponto fixo de compatibilização é um ponto que devera ser indicado em todos os desenhos, de todas as disciplinas de projeto, para que o software possa criar o modelo

Curso Prático MultiBIM
MULTIPLUS www.multiplus.com
3D compatibilizado, ou seja, ao indicar o ponto o software ajusta automaticamente a cota Z para que todos os desenhos fiquem sobrepostos e dessa forma seja possível visualizar todas as interferências do projeto. Para selecionar um ponto no desenho podemos clicar no ícone:
e clicar no ponto dentro do projeto, ao retornar na tela temos:
Caso queira digitar a coordenada manualmente elas devem estar dentro de parênteses e separadas por virgula. Devem ser introduzidas apenas as coordenadas X e Y do ponto de compatibilização. Já que a cota Z ( altura ) devera ser indicada no próximo campo:
Assim como a rotação do desenho:
A rotação deve ser alterada, quando o desenho estiver com rotações diferentes em cada um dos desenhos. IMPORTANTE : Quando estiver cadastrando um pavimento, após o cadastro de um piso com repetição, deve-se entrar com a cota acumulada, ou seja, deve-se introduzir sempre o valor da cota de piso no campo cota Z.
Em volume da Unidade podemos indicar o volume que aquele pavimento ocupa no projeto, no caso de selecionar área retangular devera ser informados os pontos P1 e P2 que correspondem a largura e comprimento em planta das faces X e Y do Pavimento:
Também podemos selecionar o campo Área Poligonal, e nesse caso vamos clicar em informar área e clicar nos pontos no desenho que vão definir o perímetro do pavimento:
32

MULTIPLUS www.multiplus.com Curso Prático MultiBIM
33
Veja que ao ativar a área poligonal os campos P1 e P2 ficam desativados, uma vez
que serão extraídos da seleção do desenho.
Ao clicar em Visualizar, podemos ver a região tracejada que corresponde ao perímetro informado:
E finalmente podemos fornecer as informações referentes ao controle, neste item já temos alguns itens cadastrados e também podemos alterar ou criar novos itens para controle no gerenciador do projeto:
Ao clicar sobre qualquer um dos itens, as opções da lateral são ativadas:

Curso Prático MultiBIM
MULTIPLUS www.multiplus.com
Ao clicar em Editar podemos informar ou alterar os dados existentes:
Ao clicar em Excluir, a informação será eliminada. Porem só é possível eliminar os campos criados pelo usuário. Clicando em Novo, temos a seguinte tela:
Em nome indicamos o nome do novo campo, em chave um código, e também selecionamos o tipo de campo, que pode ser:
Caso seja escolhido um campo numérico será aberta a opção para controlar o numero de casas decimais que será utilizada para este campo.
34

MULTIPLUS www.multiplus.com Curso Prático MultiBIM
35
As opções Acima e Abaixo permite alterar a ordem em que os campos serão apresentados.
Escolhendo a opção Modificar, temos como visualizar os dados que foram cadastrados para os campos existentes:
Ainda para a realização do cadastro da arquitetura temos a opção para a compatibilização de layers:
Ao escolher esta opção abre-se uma janela onde o software automaticamente
agrupa os layers em função do nome dos mesmos. Também é possível alterar os grupos que foram criados , com a opção de criar novos grupos:

Curso Prático MultiBIM
MULTIPLUS www.multiplus.com
E na parte inferior da tela podemos mover um layer para qualquer grupo criado anteriormente:
E podemos escolher o novo grupo:
IMPORTANTE: Devemos lembrar que todo o processo que foi descrito acima deverá ser repetido para cada um dos pavimentos que serão cadastrados, sempre prestando muita atenção no preenchimento da cota Z de cada um dos pavimentos.
36

MULTIPLUS www.multiplus.com Curso Prático MultiBIM
37
3.4.2. Gerando BIM pelo PRÓ-Elétrica Para a geração do BIM pelo PRÓ-Elétrica é necessário ter o projeto com fiação e tubulação calculadas e o quadro de cargas gerado:
Para a geração do BIM é necessário ter a versão 8.0 ou superior instalado em seu computador.
A geração do BIM é feita clicando sobre o Ícone BIM na barra de ferramentas do PRÓ-Elétrica:
Ao clicar no ícone temos a seguinte informação na linha de comando:
Vamos responder S para Sim. Vai aparecer a seguinte informação na tela:

Curso Prático MultiBIM
MULTIPLUS www.multiplus.com
Clique em Ok e em seguida abra uma janela sobre o projeto elétrico, sem a necessidade de selecionar os quadros, tabelas e diagramas:
Após a seleção o software começa a exportação dos dados e começa a gerar o modelo 3D, durante a geração do 3D aparece a seguinte tela:
Nessa tela podemos escolher os layers que não fazem parte do modelo 3D, vamos selecionar os layers das paredes e aberturas:
E clicar em Continuar.
38

MULTIPLUS www.multiplus.com Curso Prático MultiBIM
39
Após clicar em continuar, aparece a seguinte tela:
Temos que informar os dados referente a unidade:
Obra. Nesse campo vamos fornecer o nome da Obra ou do Projeto Pavimento. Nome do Pavimento que será cadastrado. Projeto: Disciplina que esta sendo cadastrada Repetições. Numero de repetições de todo o pavimento, este recurso é muito utilizado no caso de cadastro de pavimentos tipos. Unidade. Deve ser selecionada a unidade em que o desenho esta, pode-se escolher entre metros, centímetros ou milímetros. O próximo item que será cadastrado será o ponto fixo de Compatibilização:

Curso Prático MultiBIM
MULTIPLUS www.multiplus.com
O ponto fixo de compatibilização é um ponto que devera ser indicado em todos os
desenhos, de todas as disciplinas de projeto, para que o software possa criar o modelo 3D compatibilizado, ou seja, ao indicar o ponto o software ajusta automaticamente a cota Z para que todos os desenhos fiquem sobrepostos e dessa forma seja possível visualizar todas as interferências do projeto. Para selecionar um ponto no desenho podemos clicar no ícone:
e clicar no ponto dentro do projeto, ao retornar na tela temos:
Caso queira digitar a coordenada manualmente elas devem estar dentro de parênteses e separadas por virgula. Devem ser introduzidas apenas as coordenadas X e Y do ponto de compatibilização. Já que a cota Z ( altura ) devera ser indicada no próximo campo:
Assim como a rotação do desenho:
A rotação deve ser alterada, quando o desenho estiver com rotações diferentes em cada um dos desenhos. IMPORTANTE : Quando estiver cadastrando um pavimento, após o cadastro de um piso com repetição, deve-se entrar com a cota acumulada, ou seja, deve-se introduzir sempre o valor da cota de piso no campo cota Z.
Em volume da Unidade podemos indicar o volume que aquele pavimento ocupa no projeto, no caso de selecionar área retangular devera ser informados os pontos P1 e P2 que correspondem a largura e comprimento em planta das faces X e Y do Pavimento:
Também podemos selecionar o campo Área Poligonal, e nesse caso vamos clicar em informar área e clicar nos pontos no desenho que vão definir o perímetro do pavimento:
40

MULTIPLUS www.multiplus.com Curso Prático MultiBIM
41
Veja que ao ativar a área poligonal os campos P1 e P2 ficam desativados, uma vez que serão extraídos da seleção do desenho.
Ao clicar em Visualizar, podemos ver a região tracejada que corresponde ao perímetro informado:
E finalmente podemos fornecer as informações referentes ao controle, neste item já temos alguns itens cadastrados e também podemos alterar ou criar novos itens para controle no gerenciador do projeto:

Curso Prático MultiBIM
MULTIPLUS www.multiplus.com
Ao clicar sobre qualquer um dos itens, as opções da lateral são ativadas:
Ao clicar em Editar podemos informar ou alterar os dados existentes:
Ao clicar em Excluir, a informação será eliminada. Porem só é possível eliminar os campos criados pelo usuário. Clicando em Novo, temos a seguinte tela:
Em nome indicamos o nome do novo campo, em chave um código, e também selecionamos o tipo de campo, que pode ser:
42

MULTIPLUS www.multiplus.com Curso Prático MultiBIM
43
Caso seja escolhido um campo numérico será aberta a opção para controlar o numero de casas decimais que será utilizada para este campo.
As opções Acima e Abaixo permite alterar a ordem em que os campos serão apresentados.
Escolhendo a opção Modificar, temos como visualizar os dados que foram cadastrados para os campos existentes:
Ainda para a realização do cadastro da arquitetura temos a opção para a compatibilização de layers:
Ao escolher esta opção abre-se uma janela onde o software automaticamente
agrupa os layers em função do nome dos mesmos. Também é possível alterar os grupos que foram criados, com a opção de criar novos grupos:

Curso Prático MultiBIM
MULTIPLUS www.multiplus.com
E na parte inferior da tela podemos mover um layer para qualquer grupo criado
anteriormente:
E podemos escolher o novo grupo:
IMPORTANTE: Devemos lembrar que todo o processo que foi descrito acima deverá ser repetido para cada um dos pavimentos que serão cadastrados, sempre prestando muita atenção no preenchimento da cota Z de cada um dos pavimentos. Quando clicarmos em Continuar aparece a tela para a geração dos arquivos BIM:
Vamos clicar em Salvar. E aparece a seguinte tela:
Será criados dois arquivos : um com a extensão BIM com as informações do projeto e um com o desenho em 3D em DWG.
44

MULTIPLUS www.multiplus.com Curso Prático MultiBIM
45
3.4.3. Gerando BIM pelo PRÓ-Hidráulica Para a geração do BIM pelo PRÓ-Hidráulica é necessário ter o projeto com tubos e conexões em 3D:
Na barra de ferramentas do PRÓ-Hidraulica, vamos acessar o ícone para a geração do BIM:
Ao acessar este comando selecionamos o projeto em 3D e teremos a seguinte tela:

Curso Prático MultiBIM
MULTIPLUS www.multiplus.com
Temos que informar os dados referente a unidade:
Obra. Nesse campo vamos fornecer o nome da Obra ou do Projeto Pavimento. Nome do Pavimento que será cadastrado. Projeto: Disciplina que esta sendo cadastrada Repetições. Numero de repetições de todo o pavimento, este recurso é muito utilizado no caso de cadastro de pavimentos tipos. Unidade. Deve ser selecionada a unidade em que o desenho esta, pode-se escolher entre metros, centímetros ou milímetros. O próximo item que será cadastrado será o ponto fixo de Compatibilização:
O ponto fixo de compatibilização é um ponto que devera ser indicado em todos os desenhos, de todas as disciplinas de projeto, para que o software possa criar o modelo 3D compatibilizado, ou seja, ao indicar o ponto o software ajusta automaticamente a cota Z para que todos os desenhos fiquem sobrepostos e dessa forma seja possível visualizar todas as interferências do projeto. Para selecionar um ponto no desenho podemos clicar no ícone:
e clicar no ponto dentro do projeto, ao retornar na tela temos:
Caso queira digitar a coordenada manualmente elas devem estar dentro de parênteses e separadas por virgula. Devem ser introduzidas apenas as coordenadas X e Y do ponto de compatibilização. Já que a cota Z ( altura ) devera ser indicada no próximo campo:
Assim como a rotação do desenho:
A rotação deve ser alterada, quando o desenho estiver com rotações diferentes em cada um dos desenhos.
46

MULTIPLUS www.multiplus.com Curso Prático MultiBIM
47
IMPORTANTE : Quando estiver cadastrando um pavimento, após o cadastro de um piso com repetição, deve-se entrar com a cota acumulada, ou seja, deve-se introduzir sempre o valor da cota de piso no campo cota Z.
Em volume da Unidade podemos indicar o volume que aquele pavimento ocupa no projeto, no caso de selecionar área retangular devera ser informados os pontos P1 e P2 que correspondem a largura e comprimento em planta das faces X e Y do Pavimento:
Também podemos selecionar o campo Área Poligonal, e nesse caso vamos clicar em informar área e clicar nos pontos no desenho que vão definir o perímetro do pavimento:
Veja que ao ativar a área poligonal os campos P1 e P2 ficam desativados, uma vez que serão extraídos da seleção do desenho.
Ao clicar em Visualizar, podemos ver a região tracejada que corresponde ao perímetro informado:

Curso Prático MultiBIM
MULTIPLUS www.multiplus.com
E finalmente podemos fornecer as informações referentes ao controle, neste item já
temos alguns itens cadastrados e também podemos alterar ou criar novos itens para controle no gerenciador do projeto:
Ao clicar sobre qualquer um dos itens, as opções da lateral são ativadas:
Ao clicar em Editar podemos informar ou alterar os dados existentes:
Ao clicar em Excluir, a informação será eliminada. Porem só é possível eliminar os campos criados pelo usuário.
48

MULTIPLUS www.multiplus.com Curso Prático MultiBIM
49
Clicando em Novo, temos a seguinte tela:
Em nome indicamos o nome do novo campo, em chave um código, e também selecionamos o tipo de campo, que pode ser:
Caso seja escolhido um campo numérico será aberta a opção para controlar o numero de casas decimais que será utilizada para este campo.
As opções Acima e Abaixo permite alterar a ordem em que os campos serão apresentados.
Escolhendo a opção Modificar, temos como visualizar os dados que foram cadastrados para os campos existentes:
Ainda para a realização do cadastro da arquitetura temos a opção para a compatibilização de layers:

Curso Prático MultiBIM
MULTIPLUS www.multiplus.com
Ao escolher esta opção abre-se uma janela onde o software automaticamente agrupa os layers em função do nome dos mesmos. Também é possível alterar os grupos que foram criados, com a opção de criar novos grupos:
E na parte inferior da tela podemos mover um layer para qualquer grupo criado anteriormente:
E podemos escolher o novo grupo:
50

MULTIPLUS www.multiplus.com Curso Prático MultiBIM
51
IMPORTANTE: Devemos lembrar que todo o processo que foi descrito acima deverá ser repetido para cada um dos pavimentos que serão cadastrados, sempre prestando muita atenção no preenchimento da cota Z de cada um dos pavimentos. Quando clicarmos em Continuar aparece a tela para a geração dos arquivos BIM:
Vamos clicar em Salvar. E aparece a seguinte tela:
Será criados dois arquivos : um com a extensão BIM com as informações do projeto e um com o desenho em 3D em DWG.

Curso Prático MultiBIM
MULTIPLUS www.multiplus.com
3.4.4. Gerando BIM pelo PRÓ-Ar Condicionado Para a geração dos arquivos BIM pelo PRÓ-Ar Condicionado é necessários que o detalhamento dos dutos já estejam em 3D :
Ao acessar o comando Multi-BIM, teremos a mensagem na linha de comando:
Vamos selecionar todas as paredes que pertencem ao pavimento que será cadastrado e teremos a seguinte tela:
52

MULTIPLUS www.multiplus.com Curso Prático MultiBIM
53
Temos que informar os dados referente a unidade:
Obra. Nesse campo vamos fornecer o nome da Obra ou do Projeto Pavimento. Nome do Pavimento que será cadastrado. Projeto: Disciplina que esta sendo cadastrada Repetições. Numero de repetições de todo o pavimento, este recurso é muito utilizado no caso de cadastro de pavimentos tipos. Unidade. Deve ser selecionada a unidade em que o desenho esta, pode-se escolher entre metros, centímetros ou milímetros. O próximo item que será cadastrado será o ponto fixo de Compatibilização:
O ponto fixo de compatibilização é um ponto que devera ser indicado em todos os desenhos, de todas as disciplinas de projeto, para que o software possa criar o modelo 3D compatibilizado, ou seja, ao indicar o ponto o software ajusta automaticamente a cota Z para que todos os desenhos fiquem sobrepostos e dessa forma seja possível visualizar todas as interferências do projeto. Para selecionar um ponto no desenho podemos clicar no ícone:
e clicar no ponto dentro do projeto, ao retornar na tela temos:
Caso queira digitar a coordenada manualmente elas devem estar dentro de parênteses e separadas por virgula. Devem ser introduzidas apenas as coordenadas X e Y do ponto de compatibilização. Já que a cota Z ( altura ) devera ser indicada no próximo campo:
Assim como a rotação do desenho:
A rotação deve ser alterada, quando o desenho estiver com rotações diferentes em cada um dos desenhos.

Curso Prático MultiBIM
MULTIPLUS www.multiplus.com
IMPORTANTE : Quando estiver cadastrando um pavimento, após o cadastro de um piso com repetição, deve-se entrar com a cota acumulada, ou seja, deve-se introduzir sempre o valor da cota de piso no campo cota Z.
Em volume da Unidade podemos indicar o volume que aquele pavimento ocupa no projeto, no caso de selecionar área retangular devera ser informados os pontos P1 e P2 que correspondem a largura e comprimento em planta das faces X e Y do Pavimento:
Também podemos selecionar o campo Área Poligonal, e nesse caso vamos clicar em informar área e clicar nos pontos no desenho que vão definir o perímetro do pavimento:
Veja que ao ativar a área poligonal os campos P1 e P2 ficam desativados, uma vez que serão extraídos da seleção do desenho.
Ao clicar em Visualizar, podemos ver a região tracejada que corresponde ao perímetro informado:
E finalmente podemos fornecer as informações referentes ao controle, neste item já
temos alguns itens cadastrados e também podemos alterar ou criar novos itens para controle no gerenciador do projeto:
54

MULTIPLUS www.multiplus.com Curso Prático MultiBIM
55
Ao clicar sobre qualquer um dos itens, as opções da lateral são ativadas:
Ao clicar em Editar podemos informar ou alterar os dados existentes:
Ao clicar em Excluir, a informação será eliminada. Porem só é possível eliminar os campos criados pelo usuário. Clicando em Novo, temos a seguinte tela:

Curso Prático MultiBIM
MULTIPLUS www.multiplus.com
Em nome indicamos o nome do novo campo, em chave um código, e também
selecionamos o tipo de campo, que pode ser:
Caso seja escolhido um campo numérico será aberta a opção para controlar o
numero de casas decimais que será utilizada para este campo. As opções Acima e Abaixo permite alterar a ordem em que os campos serão
apresentados. Escolhendo a opção Modificar, temos como visualizar os dados que foram
cadastrados para os campos existentes:
Ainda para a realização do cadastro da arquitetura temos a opção para a compatibilização de layers:
Ao escolher esta opção abre-se uma janela onde o software automaticamente
agrupa os layers em função do nome dos mesmos. Também é possível alterar os grupos que foram criados, com a opção de criar novos grupos:
56

MULTIPLUS www.multiplus.com Curso Prático MultiBIM
57
E na parte inferior da tela podemos mover um layer para qualquer grupo criado
anteriormente:
E podemos escolher o novo grupo:
IMPORTANTE: Devemos lembrar que todo o processo que foi descrito acima deverá ser repetido para cada um dos pavimentos que serão cadastrados, sempre prestando muita atenção no preenchimento da cota Z de cada um dos pavimentos. Quando clicarmos em Continuar aparece a tela para a geração dos arquivos BIM:
Vamos clicar em Salvar. E aparece a seguinte tela:

Curso Prático MultiBIM
MULTIPLUS www.multiplus.com
Será criados dois arquivos : um com a extensão BIM com as informações do projeto e um com o desenho em 3D em DWG.
58

MULTIPLUS www.multiplus.com Curso Prático MultiBIM
59
3.4.5. Gerando BIM pelo PRÓ-Alvenaria Para a geração dos arquivos BIM pelo PRÓ-Alvenaria é necessário que as paredes já estejam detalhadas e o 3D gerado:
Ao acessar o comando Multi-BIM, teremos a mensagem na linha de comando:
Vamos selecionar todas as paredes que pertencem ao pavimento que será cadastrado e teremos a seguinte tela:

Curso Prático MultiBIM
MULTIPLUS www.multiplus.com
Temos que informar os dados referente a unidade:
Obra. Nesse campo vamos fornecer o nome da Obra ou do Projeto Pavimento. Nome do Pavimento que será cadastrado. Projeto: Disciplina que esta sendo cadastrada Repetições. Numero de repetições de todo o pavimento, este recurso é muito utilizado no caso de cadastro de pavimentos tipos. Unidade. Deve ser selecionada a unidade em que o desenho esta, pode-se escolher entre metros, centímetros ou milímetros. O próximo item que será cadastrado será o ponto fixo de Compatibilização:
O ponto fixo de compatibilização é um ponto que devera ser indicado em todos os desenhos, de todas as disciplinas de projeto, para que o software possa criar o modelo 3D compatibilizado, ou seja, ao indicar o ponto o software ajusta automaticamente a cota Z para que todos os desenhos fiquem sobrepostos e dessa forma seja possível visualizar todas as interferências do projeto. Para selecionar um ponto no desenho podemos clicar no ícone:
e clicar no ponto dentro do projeto, ao retornar na tela temos:
Caso queira digitar a coordenada manualmente elas devem estar dentro de parênteses e separadas por virgula. Devem ser introduzidas apenas as coordenadas X e Y do ponto de compatibilização. Já que a cota Z ( altura ) devera ser indicada no próximo campo:
Assim como a rotação do desenho:
A rotação deve ser alterada, quando o desenho estiver com rotações diferentes em cada um dos desenhos.
60

MULTIPLUS www.multiplus.com Curso Prático MultiBIM
61
IMPORTANTE : Quando estiver cadastrando um pavimento, após o cadastro de um piso com repetição, deve-se entrar com a cota acumulada, ou seja, deve-se introduzir sempre o valor da cota de piso no campo cota Z.
Em volume da Unidade podemos indicar o volume que aquele pavimento ocupa no projeto, no caso de selecionar área retangular devera ser informados os pontos P1 e P2 que correspondem a largura e comprimento em planta das faces X e Y do Pavimento:
Também podemos selecionar o campo Área Poligonal, e nesse caso vamos clicar em informar área e clicar nos pontos no desenho que vão definir o perímetro do pavimento:
Veja que ao ativar a área poligonal os campos P1 e P2 ficam desativados, uma vez que serão extraídos da seleção do desenho.
Ao clicar em Visualizar, podemos ver a região tracejada que corresponde ao perímetro informado:
E finalmente podemos fornecer as informações referentes ao controle, neste item já
temos alguns itens cadastrados e também podemos alterar ou criar novos itens para controle no gerenciador do projeto:

Curso Prático MultiBIM
MULTIPLUS www.multiplus.com
Ao clicar sobre qualquer um dos itens, as opções da lateral são ativadas:
Ao clicar em Editar podemos informar ou alterar os dados existentes:
Ao clicar em Excluir, a informação será eliminada. Porem só é possível eliminar os campos criados pelo usuário.
Clicando em Novo, temos a seguinte tela:
62

MULTIPLUS www.multiplus.com Curso Prático MultiBIM
63
Em nome indicamos o nome do novo campo, em chave um código, e também selecionamos o tipo de campo, que pode ser:
Caso seja escolhido um campo numérico será aberta a opção para controlar o numero de casas decimais que será utilizada para este campo.
As opções Acima e Abaixo permite alterar a ordem em que os campos serão
apresentados. Escolhendo a opção Modificar, temos como visualizar os dados que foram
cadastrados para os campos existentes:
Ainda para a realização do cadastro da arquitetura temos a opção para a compatibilização de layers:
Ao escolher esta opção abre-se uma janela onde o software automaticamente agrupa os layers em função do nome dos mesmos. Também é possível alterar os grupos que foram criados, com a opção de criar novos grupos:
E na parte inferior da tela podemos mover um layer para qualquer grupo criado anteriormente:

Curso Prático MultiBIM
MULTIPLUS www.multiplus.com
E podemos escolher o novo grupo:
IMPORTANTE: Devemos lembrar que todo o processo que foi descrito acima deverá ser repetido para cada um dos pavimentos que serão cadastrados, sempre prestando muita atenção no preenchimento da cota Z de cada um dos pavimentos. Quando clicarmos em Continuar aparece a tela para a geração dos arquivos BIM:
Vamos clicar em Salvar. E aparece a seguinte tela:
Será criados dois arquivos : um com a extensão BIM com as informações do projeto e um com o desenho em 3D em DWG.
64

MULTIPLUS www.multiplus.com Curso Prático MultiBIM
65
3.4.6. Gerando BIM pelo PRÓ-Armar
Para gerar os dados de BIM pelo PRÓ-Armar é necessário importar uma estrutura em 3D gerada pelo CYPECAD o software MultiBIM consegue reconhecer os elementos : Pilar, Vigas, Lajes, escadas, Fundação. Alem de reconhecer os elementos automaticamente o software cria os grupos com os layers permitindo controlar a visualização para cada pavimento e também para cada elemento estrutural. Para acessa esse comando é necessário que o desenho 3D da estrutura esteja na tela:
O cadastro das informações BIM será feito para cada pavimento individualmente, portanto como o desenho esta em 3D, a maneira mais fácil de realizar o cadastro é visualizando uma vista lateral e selecionar apenas os elementos do pavimento ou utilizar as ferramentas para congelar ou ocultar os layers dos elementos que não fazem parte deste pavimento. Para visualizar uma lateral de um projeto em 3D vamos utilizar o comando: View > 3D View > Left ou Right

Curso Prático MultiBIM
MULTIPLUS www.multiplus.com
Ao acessar este comando teremos a seguinte visualização:
Com a Vista Lateral na tela, vamos acessar o comando MultiBIM pela Barra de ferramentas:
Ou acessando o comando: Produtiv > Gerar dados para o MultiBIM
66

MULTIPLUS www.multiplus.com Curso Prático MultiBIM
67
Ao acessar o comando teremos a seguinte tela :
Vamos selecionar a opção de Gerar Arquivo BIM, e vamos selecionar os elementos que compõem o pavimento. Vamos começar cadastrando o pavimento Fundação. Para isso vamos abrir uma janela nos elementos que serão cadastrados:
Se o desenho 3D for gerado pelo CYPECAD, o software começa a fazer o reconhecimento dos elementos, caso o 3D seja de outro desenho, teremos diretamente a tela:

Curso Prático MultiBIM
MULTIPLUS www.multiplus.com
Temos que informar os dados referente a unidade:
Obra. Nesse campo vamos fornecer o nome da Obra ou do Projeto Pavimento. Nome do Pavimento que será cadastrado. Projeto: Disciplina que esta sendo cadastrada Repetições. Numero de repetições de todo o pavimento, este recurso é muito utilizado no caso de cadastro de pavimentos tipos. Unidade. Deve ser selecionada a unidade em que o desenho esta, pode-se escolher entre metros, centímetros ou milímetros. O próximo item que será cadastrado será o ponto fixo de Compatibilização:
O ponto fixo de compatibilização é um ponto que devera ser indicado em todos os desenhos, de todas as disciplinas de projeto, para que o software possa criar o modelo 3D compatibilizado, ou seja, ao indicar o ponto o software ajusta automaticamente a cota Z para que todos os desenhos fiquem sobrepostos e dessa forma seja possível visualizar todas as interferências do projeto.
68

MULTIPLUS www.multiplus.com Curso Prático MultiBIM
69
O ideal é retirar o ponto de compatibilização sempre do modelo em 3D, e informar a cota do Pavimento que esta sendo cadastrado. Para selecionar um ponto no desenho podemos clicar no ícone:
e clicar no ponto dentro do projeto, ao retornar na tela temos:
Caso queira digitar a coordenada manualmente elas devem estar dentro de parênteses e separadas por virgula. Devem ser introduzidas apenas as coordenadas X e Y do ponto de compatibilização. Já que a cota Z ( altura ) devera ser indicada no próximo campo:
Num projeto 3D a indicação da COTA Z é extremamente importante para que a compatibilização seja efetuada. Como estamos cadastrando o pavimento fundação, a cota Z que deve ser introduzida é :
Assim como a rotação do desenho:
A rotação deve ser alterada, quando o desenho estiver com rotações diferentes em
cada um dos desenhos. IMPORTANTE : Quando estiver cadastrando um pavimento, após o cadastro de um piso com repetição, deve-se entrar com a cota acumulada, ou seja, deve-se introduzir sempre o valor da cota de piso no campo cota Z.
Em volume da Unidade podemos indicar o volume que aquele pavimento ocupa no projeto, no caso de selecionar área retangular devera ser informados os pontos P1 e P2 que correspondem a largura e comprimento em planta das faces X e Y do Pavimento:
Também podemos selecionar o campo Área Poligonal, e nesse caso vamos clicar em informar área e clicar nos pontos no desenho que vão definir o perímetro do pavimento:

Curso Prático MultiBIM
MULTIPLUS www.multiplus.com
Veja que ao ativar a área poligonal os campos P1 e P2 ficam desativados, uma vez que serão extraídos da seleção do desenho.
Ao clicar em Visualizar, podemos ver a região tracejada que corresponde ao perímetro informado.
E finalmente podemos fornecer as informações referentes ao controle, neste item já temos alguns itens cadastrados e também podemos alterar ou criar novos itens para controle no gerenciador do projeto:
As opções Acima e Abaixo permite alterar a ordem em que os campos serão apresentados.
Escolhendo a opção Modificar, temos como visualizar os dados que foram cadastrados para os campos existentes:
Ao clicar sobre qualquer um dos itens, as opções da lateral são ativadas:
70

MULTIPLUS www.multiplus.com Curso Prático MultiBIM
71
Ao clicar em Editar podemos informar ou alterar os dados existentes:
Ao clicar em Excluir, a informação será eliminada. Porem só é possível eliminar os campos criados pelo usuário. Clicando em Novo, temos a seguinte tela:
Em nome indicamos o nome do novo campo, em chave um código, e também selecionamos o tipo de campo, que pode ser:
Caso seja escolhido um campo numérico será aberta a opção para controlar o numero de casas decimais que será utilizada para este campo.

Curso Prático MultiBIM
MULTIPLUS www.multiplus.com
Ainda para a realização do cadastro da arquitetura temos a opção para a
compatibilização de layers:
Ao escolher esta opção abre-se uma janela onde o software automaticamente
agrupa os layers em função do nome dos mesmos. Também é possível alterar os grupos que foram criados , com a opção de criar novos grupos:
E na parte inferior da tela podemos mover um layer para qualquer grupo criado anteriormente:
E podemos escolher o novo grupo:
72

MULTIPLUS www.multiplus.com Curso Prático MultiBIM
73
IMPORTANTE: Devemos lembrar que todo o processo que foi descrito acima deverá ser repetido para cada um dos pavimentos que serão cadastrados, sempre prestando muita atenção no preenchimento da cota Z de cada um dos pavimentos. Quando clicarmos em Continuar aparece a tela para a geração dos arquivos BIM:
Vamos clicar em Salvar. E aparece a seguinte tela:
Será criados dois arquivos : um com a extensão BIM com as informações do projeto e um com o desenho em 3D em DWG.

Curso Prático MultiBIM
MULTIPLUS www.multiplus.com
3.4.6.1. Cadastrando armaduras nos elementos Também podemos cadastrar as armaduras nos elementos, porem para a realização deste cadastro é necessário ter o desenho com o detalhamento de armaduras reconhecido pelo PRÓ-Armar. Portanto vamos inserir o desenho reconhecido ao lado do modelo 3D:
Para acessar o comando de cadastro de armaduras vamos selecionar o comando de BIM :
Vamos clicar em Atribuir Armadura, na linha de comando aparece:
74

MULTIPLUS www.multiplus.com Curso Prático MultiBIM
75
Vamos responder S para sim, teremos:
Podemos perceber que ao dividir a tela em duas partes temos de um lado o modelo 3D e do outro o detalhamento em 2D. Na linha de comando aparece a seguinte mensagem:
Podemos selecionar vários elementos, no caso de pilares que possuem a mesma armadura, por exemplo podemos selecionar todos os pilares que terminam no térreo u selecionando apenas 1 elemento, clicando sobre ele. Depois de selecionado o elemento aparece a janela:
E abrimos uma janela sobre o detalhamento deste elemento.Aparece a seguinte mensagem na linha de comando:
Podemos exportar o detalhamento para o BIM, nesse caso vamos clicar em S para Sim. No caso do cadastramento de toda a prumada do pilar, é necessário utilizar o comando para cadastrar vários, e nesse caso selecionar todos os tramos do pilar. Esse procedimento também é utilizado quando temos vigas continuas. De qualquer forma quando é feita a exportação das informações BIM, devemos sempre exportar cada pavimento independente.

Curso Prático MultiBIM
MULTIPLUS www.multiplus.com
3.4.6.2. Editando um elemento Utilizamos esta opção para consultar os dados que foram cadastrados para cada um dos elementos, ao selecionar esta opção e clicar sobre um elemento teremos:
Quando a armadura não estiver associada ao elemento teremos as informações em branco:
76

MULTIPLUS www.multiplus.com Curso Prático MultiBIM
77
4. Editando uma Obra Criada Ao clicar na opção Editar Arquivo de Obra, temos como selecionar a obra criada:
E ao clicar sobre a obra e depois na opção Abrir, temos :
Que é a mesma tela que apareceu quando iniciamos o arquivo.

Curso Prático MultiBIM
MULTIPLUS www.multiplus.com
5. Gerenciador BIM
Permite visualizar de forma integrada todos os elementos de um edifício e efetuar uma “consulta on-line” clicando qualquer elemento são apresentadas todas as suas características com todos os detalhes. Esta visualização pode ser seletiva por andar, região, tipo de projeto ou datas de execução, por exemplo, pode-se selecionar visualizar somente o Projeto Estrutural do Térreo e Sobreloja, etc. Este recurso realiza o objetivo principal da Tecnologia BIM. Também é possível visualizar qualquer interferência entre os vários elementos, como por exemplo entre a estrutura e a hidráulica, entre a elétrica e a hidráulica, etc Para acessar o gerenciador BIM é necessário que os arquivos já tenham sido importados anteriormente, para acessar o gerenciador vamos escolher o seguinte comando:
Ao clicar temos a seguinte tela:
Nesta tela temos acesso a todas as informações que foram importadas para o gerenciador. Inicialmente temos como visualizar a Obra e as pastas onde os arquivos foram salvos:
Para alterar, basta clicar sobre o botão:
78

MULTIPLUS www.multiplus.com Curso Prático MultiBIM
79
E fornecer o arquivo onde estão as informações do BIM:
Veja que o campo visualizar esta dividido em 3 partes: Pavimentos, Tipo de projeto e componentes.
Em pavimentos podemos controlar quais os pavimentos que serão visualizados, em projetos podemos visualizar por exemplo a estrutura e o projeto de instalações elétricas e finalmente quais os componentes que serão visualizados. Na parte inferior podemos sempre ter a opção de marcar todos os itens ou não. Em modo temos duas opções : Volumétrico ou Detalhado, onde: Volumétrico . É apresentado apenas o volume, onde cada elemento será apresentado por uma cor:

Curso Prático MultiBIM
MULTIPLUS www.multiplus.com
Detalhado. Nesse caso é apresentado detalhadamente todos os componentes cadastrados:
No caso das repetições podemos escolher entre ver ou não os pavimentos tipos que foram cadastrados, e podemos ainda controlar a visualização na tela através do campo data inicial e final:
Onde ao marcar este item temos:
80

MULTIPLUS www.multiplus.com Curso Prático MultiBIM
81
Ao solicitar a visualização por data podemos indicar a data inicial, a data final e controlar qual a data que será utilizada: Execução Revisão Prevista. Nesse caso podemos visualizar o modelo 3D de acordo com o que for escolhido. Ainda é possível configurar em que unidade o modelo 3D será apresentado na tela:
E clicando em Aplicar temos a seguinte visualização na tela:

Curso Prático MultiBIM
MULTIPLUS www.multiplus.com
6. Propriedades dos Componentes
Permite visualizar de forma integrada todos os elementos de um edifício e efetuar uma “consulta on-line” clicando qualquer elemento são apresentadas todas as suas características com todos os detalhes. Esta visualização pode ser seletiva por andar, região, tipo de projeto ou datas de execução, por exemplo, pode-se selecionar visualizar somente o Projeto Estrutural do Térreo e Sobreloja, etc. Este recurso realiza o objetivo principal da Tecnologia BIM. Também é possível visualizar qualquer interferência entre os vários elementos, como por exemplo entre a estrutura e a hidráulica, entre a elétrica e a hidráulica, etc.
Para consultar uma propriedade de qualquer elemento do desenho podemos acessar de duas formas: - Clicando duas vezes sobre este elemento - acessando o comando : Propriedades do Componente
Depois de acessar o componente, basta clicar sobre o elemento e teremos as informações sobre ele, por exemplo clicando num pilar temos:
82

MULTIPLUS www.multiplus.com Curso Prático MultiBIM
83
No caso das estruturas, habilitando o item visualizar detalhamento temos:
Também podemos consultar as informações dos demais elementos:

Curso Prático MultiBIM
MULTIPLUS www.multiplus.com
Também podemos consultar as informações sobre os elementos de elétrica:
Clicando numa tubulação, podemos consultar todos os elementos que passam por ela:
Os componentes hidráulicos:
84

MULTIPLUS www.multiplus.com Curso Prático MultiBIM
85
Ar condicionado:
E também as conexões:

Curso Prático MultiBIM
MULTIPLUS www.multiplus.com
7.Gerador de Relatórios
Gera um Orçamento Sintético da região e elementos selecionados para visualização. Esta visualização pode ser seletiva por andar, região, tipo de projeto ou datas de execução, por exemplo, pode-se selecionar visualizar somente o Projeto Hidráulico da Cobertura, Caixa d’água, etc. Este Orçamento Sintético inclui os códigos de serviços das principais Bases de Preços e Composições utilizadas no Brasil e pode ser aberto diretamente pelo Software Arquimedes para gerar o Orçamento Analítico Detalhado bem como todos os outros 240 tipos de Relatórios do Software Arquimedes.
Também pode-se utilizar outros softwares de orçamento pois o Orçamento Sintético é fornecido em formato CSV. É necessário que o software de orçamento possua a Base de Preços e Composições adotada.
Se ao elaborar cada projeto foi cadastrado um valor de preço unitário para os respectivos serviços, este Orçamento Sintético pode fornecer também uma Estimativa de Custo ou Preço cada seleção consultada.
86

MULTIPLUS www.multiplus.com Curso Prático MultiBIM
87
Também pode-se gerar uma Lista de Materiais Detalhada com todas as informações pertinentes aos elementos selecionados. Este recurso é de grande valia para o Departamento de Compras e para apoio aos empreiteiros especializados em cada área.
Para a geração dos relatórios vamos clicar em:
Ao selecionar o Gerador de relatórios temos:

Curso Prático MultiBIM
MULTIPLUS www.multiplus.com
Clicando em Gerar Relatório, temos o gerente BIM para escolher os itens que serão visualizados no relatório:
Ao clicar em Aplicar podemos escolher a data inicial e final do relatório:
E clicando em Ok, é gerado o relatório com os dados escolhidos:
88

MULTIPLUS www.multiplus.com Curso Prático MultiBIM
89
Também é possível a geração do Orçamento sintético, ao clicar sobre esta opção temos como escolher entre as bases de dados cadastradas:
Depois de escolher a base de dados e clicar em Ok temos como escolher entre:
IMPORTANTE.
O Orçamento Sintético poderá ser importado para o software de orçamento Arquimedes e neste momento esta disponível apenas para as instalações Elétricas e Hidráulicas.
Após a geração do Orçamento Sintético podemos salvar em formato Excel:

Curso Prático MultiBIM
MULTIPLUS www.multiplus.com
E temos o orçamento aberto no Excel:
90

MULTIPLUS www.multiplus.com Curso Prático MultiBIM
91
8.Animação das Fases da Obra
Gera automaticamente um filme mostrando a animação das Fases de Execução com, por exemplo, o que será executado da estrutura nos próximos 6 meses. Pode-se especificar a velocidade da animação, data de início e término. Este recurso é muito útil para a comunicação com os proprietários da obra ou com o público em geral.
Para a geração da animação vamos clicar em:
Será aberto o gerente para escolher quais os projetos, pavimentos, que serão visualizados na animação:
Ao clicar em Aplicar teremos a tela onde vamos informar a data inicial e final da animação:

Curso Prático MultiBIM
MULTIPLUS www.multiplus.com
E os parâmetros para a geração do filme:
Para a geração do filme será necessário indicar quantos dias cada segundo vai representar, no exemplo acima temos um intervalo de 515 dias que será representado durante 17 segundos de filme.
Podemos ainda configurar a posição em que o filme será gerado:
E o tipo de visualização:
Render . Os elementos serão preenchidos com cores:
92

MULTIPLUS www.multiplus.com Curso Prático MultiBIM
93
3d WireFrame. Os objetos são representados apenas por linhas:
Ao clicar em Ok temos o inicio da geração do filme, aguarde a geração do filme e clique em Ok na mensagem que aparece:
Ao final da geração temos:

Curso Prático MultiBIM
MULTIPLUS www.multiplus.com
Clicando em Visualizar Animação, será aberta uma janela onde podemos ver as etapas solicitadas:
O arquivo sempre será salvo na mesma pasta onde estão os arquivos BIM:
94