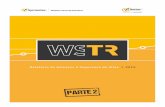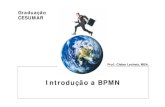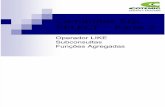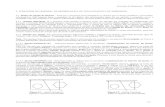Manual oki c110u pt2-tcm3-104022
-
Upload
sergio-hilario -
Category
Self Improvement
-
view
442 -
download
7
description
Transcript of Manual oki c110u pt2-tcm3-104022
- 1. C110 Manual do utilizador
2. Prefcio Foram feitos todos os esforos no sentido de garantir que a informao contida neste documento completa, precisa e actualizada. O fabricante no assume qualquer responsabilidade pelas consequncias de erros alheios ao seu controlo. O fabricante tambm no pode garantir que as alteraes ao software e ao equipamento realizadas por outros fabricantes e referidas no presente manual no afectaro a aplicabilidade das informaes nele contidas. A meno de produtos de software fabricados por outras empresas no constitui necessariamente aprovao por parte do fabricante. Embora tenham sido envidados todos os esforos para tornar este manual o mais preciso e til possvel, no fornecida qualquer garantia de nenhum tipo, expressa ou implcita, quanto exactido ou integridade da informao nele contida. Os controladores e manuais mais actuais encontram-se disponveis em: http://www.okiprintingsolutions.com Copyright 2010 OKI Europe Ltd. Todos os direitos reservados. OKI uma marca registada da OKI Electric IndustryCompany Ltd. OKI Printing Solutions uma marca comercial da OKI Data Corporation. Energy Star uma marca comercial da Agncia de Proteco Ambiental dos Estados Unidos. Microsoft, MS-DOS e Windows so marcas registadas da Microsoft Corporation. Apple, Macintosh, Mac e Mac OS so marcas registadas da Apple Computer. Outros nomes de produtos e de marcas so marcas registadas ou marcas comerciais dos respectivos proprietrios. Enquanto participante no programa Energy Star, o fabricante determinou que este produto est em conformidade com as directrizes da Energy Star relativas a eficincia energtica. Este produto est em conformidade com os requisitos das Directivas do Conselho 2004/108/CE (EMC), 2006/95/CE (LVD) e 1999/5/CE (R&TTE), com emendas, onde aplicvel, com vista aproximao legislao dos Estados-membros relativamente compatibilidade electromagntica, baixa tenso e equipamentos de rdio e equipamentos terminais de telecomunicaes.x-1 3. Primeiros socorros de emergncia Tenha cuidado com o p do toner: Caso seja ingerido, d pequenas quantidades de gua fria e procure assistncia mdica. NO tente induzir o vmito. Caso seja inalado, conduza a pessoa a uma rea aberta para apanhar ar fresco. Procure assistncia mdica. Se entrar para os olhos, lave abundantemente com gua durante, pelo menos, 15 minutos, mantendo as plpebras abertas. Procure assistncia mdica. Os derrames devem ser lavados com gua fria e sabo para ajudar a reduzir o risco de manchar a pele ou a roupa.Importador para a UE/representante autorizado OKI Europe Limited (operando com o nome OKI Printing Solutions) Blays House Wick Road Egham Surrey, TW20 0HJ Reino Unido Para informaes sobre vendas, assistncia ou questes gerais, contacte o seu distribuidor local.Informaes ambientaisx-2 4. ndicePrefcio ....................................................................................................... x-1 Primeiros socorros de emergncia ............................................................. x-2 Importador para a UE/representante autorizado......................................... x-2 Informaes ambientais .............................................................................. x-2 1Introduo ...................................................................................................... 1-1 Sobre a impressora ....................................................................................... 1-2 Requisitos de espao.................................................................................. 1-2 Componentes da impressora ...................................................................... 1-3 Vista frontal ........................................................................................... 1-3 Vista traseira ......................................................................................... 1-4 Acerca do painel de controlo ....................................................................... 1-5 Acerca dos indicadores............................................................................... 1-5 Acerca do boto Rotate Toner (Rodar toner).............................................. 1-6 Quando substituir um cartucho de toner............................................... 1-6 Quando limpar a janela da cabea de impresso................................. 1-7 Quando substituir todos os cartuchos de toner ao mesmo tempo........ 1-7 Acerca do boto Cancel (Cancelar) ............................................................ 1-7 Continuar uma tarefa de impresso aps uma mensagem de erro...... 1-8 Cancelar uma tarefa de impresso....................................................... 1-8ndicex-3 5. Acerca do controlador de impressora e do CD/DVD de utilitrios ........... 1-9 Requisitos de sistema ................................................................................. 1-10 2Utilizar o controlador de impressora ........................................................... 2-1 Seleccionar as predefinies do controlador de impressora ................... 2-2 Desinstalar o controlador de impressora .................................................... 2-3 Visualizar as definies do controlador de impressora ............................ 2-3 Windows Vista ...................................................................................... 2-3 Windows XP/Server 2003 ..................................................................... 2-3 Windows 2000 ...................................................................................... 2-3 Definies do controlador de impressora ................................................... 2-4 Botes comuns ........................................................................................... 2-4 Separador Basic (Bsico) ........................................................................... 2-5 Separador Layout (Esquema) ..................................................................... 2-6 Separador Overlay (Sobreposio)............................................................. 2-6 Separador Watermark (Marca de gua) ..................................................... 2-6 Separador Quality (Qualidade) ................................................................... 2-7 Separador Version (Verso) ....................................................................... 2-73Remote Panel Utility (Utilitrio de painel remoto) ...................................... 3-1 Utilizar o Remote Panel Utility (Utilitrio de painel remoto) ...................... 3-2 Introduo ................................................................................................... 3-2 Abrir o Remote Panel Utility (Utilitrio de painel remoto)............................ 3-2 Windows Server 2008/Vista/XP/Server 2003 ....................................... 3-2 Windows 2000 ...................................................................................... 3-2 Utilizar o Remote Panel Utility (Utilitrio de painel remoto) ........................ 3-3 Separador Panel (Painel)...................................................................... 3-3 Separador User Service (Interveno do utilizador) ............................. 3-4 Fechar o Remote Panel Utility (Utilitrio de painel remoto) ...................... 3-54Manuseamento de suportes de impresso ................................................. 4-1 Suporte de impresso ................................................................................... 4-2 Especificaes ............................................................................................ 4-2 Tipos ............................................................................................................... 4-3 Papel normal (papel reciclado) ................................................................... 4-3 Papel espesso............................................................................................. 4-4 Etiqueta ....................................................................................................... 4-5 Timbre ......................................................................................................... 4-6 Carto postal............................................................................................... 4-7 rea de impresso ......................................................................................... 4-8 Margens ...................................................................................................... 4-8 Colocar suportes de impresso na impressora ......................................... 4-9 Tabuleiro 1 (tabuleiro multifunes).......................................................... 4-10 Colocar papel normal.......................................................................... 4-10 Outros suportes de impresso............................................................ 4-12 Colocar folhas de etiquetas/timbres/cartes postais/papel espesso .. 4-12x-4ndice 6. Tabuleiro de sada ....................................................................................... 4-14 Armazenamento de suportes de impresso ............................................. 4-14 5Substituir consumveis ................................................................................. 5-1 Substituir consumveis ................................................................................. 5-2 Acerca dos cartuchos de toner ................................................................... 5-2 Substituir um cartucho de toner ............................................................ 5-4 Substituir todos os cartuchos de toner ao mesmo tempo ........................... 5-9 Substituir o cartucho de imagens.............................................................. 5-10 Substituir a unidade de fuso.................................................................... 5-136Manuteno .................................................................................................... 6-1 Manuteno da impressora .......................................................................... 6-2 Limpar a impressora ..................................................................................... 6-4 Exterior........................................................................................................ 6-4 Interior ......................................................................................................... 6-5 Limpar o cilindro de alimentao do suporte de impresso.................. 6-5 Limpar a janela da cabea de impresso ............................................. 6-87Resoluo de problemas .............................................................................. 7-1 Introduo ...................................................................................................... 7-2 Evitar problemas na alimentao de suportes de impresso ................... 7-3 Conhecer o percurso do suporte de impresso ......................................... 7-4 Mensagens dos indicadores ......................................................................... 7-5 Mensagens de estado................................................................................. 7-5 Mensagens de aviso ................................................................................... 7-6 Mensagens de erro ..................................................................................... 7-8 Mensagem de assistncia......................................................................... 7-10 Retirar suportes de impresso encravados ............................................. 7-11 Procedimentos para desencravar a impressora ....................................... 7-12 Resolver problemas de alimentao de suportes de impresso ............ 7-19 Resolver outros problemas ........................................................................ 7-21 Resolver problemas de qualidade de impresso ..................................... 7-24A Apndice .........................................................................................................A-1 Especificaes tcnicas ...............................................................................A-2 Impressora ..................................................................................................A-2 Quadro de durao prevista dos consumveis............................................A-3 Passveis de substituio pelo utilizador ..............................................A-3 Passveis de substituio pela assistncia ................................................A-4 ndice remissivo .................................................................................................... I-1 Detalhes de contacto da OKI .............................................................................................................. I-3ndicex-5 7. x-6ndice 8. Introduo 9. Sobre a impressora Requisitos de espao De modo a garantir um fcil funcionamento, a substituio de consumveis e manuteno, cumpra os requisitos de espao recomendados descritos abaixo. 496 mm (19,5")396 mm (15,6") 100 mm (3,9")127 mm (5,0")520 mm (20,5")275 mm (10,8")245 mm (9,6")Vista frontal380 mm (14,9") 100 mm (3,9")100 mm (3,9") 707 mm (27,8")Vista lateral1-2Sobre a impressora 10. Componentes da impressora As seguintes ilustraes apresentam os componentes da impressora referidos neste guia, demore o tempo que for necessrio para ficar familiarizado com os mesmos.Vista frontal 1 Tabuleiro de sada 2 Painel de controlo 3 Tampa frontal 4 Tabuleiro 1 (tabuleiro multifunes) 5 Tampa superior 6 Unidade de fuso 7 Alavancas de separao da unidade de fuso 8 Alavanca da tampa da unidade de fuso 9 Cartucho de formao de imagens 10 Cartucho de toner 671 523 48 7699 10 10Sobre a impressora1-3 11. Vista traseira 1 Interruptor de alimentao 2 Tomada de alimentao 3 Porta USB1 231-4Sobre a impressora 12. Acerca do painel de controlo 1 Indicador Ready (Pronta) 2 Indicador Attention (Ateno)READY ROTATE TONER3 Boto Rotate Toner (Rodar toner) 4 Indicadores do nvel de toner2CANCELY31ATTENTIONMCK455 Boto Cancel (Cancelar)Acerca dos indicadores Os indicadores utilizam cinco tipos de sinais: Apagado Aceso A piscar lentamente: pisca 1 vez a cada 2 segundos A piscar: pisca 1 vez por segundo A piscar rapidamente: pisca 2 vezes por segundo Cada indicador tem os seguintes significados bsicos. Indicador Ready (Pronta) Quando aceso, a impressora est pronta para imprimir. Indicador Attention (Ateno) Quando aceso ou a piscar, ocorreu um erro ou um aviso. Indicadores do nvel de toner Quando piscam, o toner da cor correspondente est prestes a chegar ao fim. Quando aceso, a impressora est sem toner na cor correspondente. Alm disso, os avisos e erros da impressora podem ser indicados devido a combinaes de vrios tipos de sinais utilizados pelos indicadores no painel de controlo (mensagens de indicadores). Para obter detalhes sobre estas mensagens de indicadores, consulte Mensagens dos indicadores na pgina 7-5. O Remote Panel Utility (Utilitrio de painel remoto) tambm pode ser utilizado para verificar o estado da impressora. Para obter detalhes, consulte Utilizar o Remote Panel Utility (Utilitrio de painel remoto) na pgina 3-2.Acerca do painel de controlo1-5 13. Acerca do boto Rotate Toner (Rodar toner) O boto Rotate Toner (Rodar toner) permite mudar para os modos Change Toner (Mudar o toner), Eject All Toner (Retirar todos os toners) ou Print Head Cleanup (Limpeza da cabea de impresso) a partir do modo de funcionamento normal da impressora. O tempo que demorar com o boto Rotate Toner (Rodar toner) premido determina o modo escolhido para a impressora. Perodo de tempo durante o qual manteve o boto Rotate Toner (Rodar toner) premidoModo seleccionado para a impressoraIndicadores no painel de controloMenos de 5 segundosModo Change Toner (Mudar o toner)-5 a 10 segundosModo Print Head Cleanup (Limpeza da cabea de impresso)Todos os indicadores piscam uma vez ao premir o boto durante 5 segundos.Mais de 10 segundosModo Eject All Toner (Retirar todos os toners)Todos os indicadores piscam uma vez ao premir o boto durante 10 segundos.Quando a impressora muda para um destes modos de funcionamento, o indicador de toner magenta acende. O boto Rotate Toner (Rodar toner) utilizado nas seguintes situaes. Quando substituir um cartucho de toner Quando substituir todos os cartuchos de toner ao mesmo tempo Quando limpar a janela da cabea de impressoQuando substituir um cartucho de toner Prima o boto Rotate Toner (Rodar toner). A impressora entra no modo Change Toner (Mudar o toner). Para obter detalhes sobre a substituio de um cartucho de toner, consulte Substituir um cartucho de toner na pgina 5-4. Para voltar ao modo de funcionamento normal a partir do modo Change Toner (Mudar o toner), prima o boto Cancel (Cancelar).1-6Acerca do painel de controlo 14. Quando limpar a janela da cabea de impresso Mantenha premido o boto Rotate Toner (Rodar toner) durante 5 a 10 segundos. A impressora entra no modo Print Head Cleanup (Limpeza da cabea de impresso). Para obter detalhes sobre a limpeza da janela da cabea de impresso, consulte Limpar a janela da cabea de impresso na pgina 6-8. Para voltar ao modo de funcionamento normal a partir do modo Print Head Cleanup (Limpeza da cabea de impresso), consulte Limpar a janela da cabea de impresso na pgina 6-8. O modo Print Head Cleanup (Limpeza da cabea de impresso) um modo que permite ao utilizador limpar mais facilmente a janela da cabea de impresso. A janela da cabea de impresso no limpa automaticamente.Quando substituir todos os cartuchos de toner ao mesmo tempo Mantenha premido o boto Rotate Toner (Rodar toner) durante mais de 10 segundos. A impressora entra no modo Eject All Toner (Retirar todos os toners). Para obter detalhes sobre a substituio de todos os cartuchos de toner ao mesmo tempo, consulte Substituir todos os cartuchos de toner ao mesmo tempo na pgina 5-9. Para voltar ao modo de funcionamento normal a partir do modo Eject All Toner (Retirar todos os toners), prima o boto Cancel (Cancelar).Acerca do boto Cancel (Cancelar) O boto Cancel (Cancelar) permite: Continuar uma tarefa de impresso aps a resoluo de uma mensagem de erro Cancelar uma tarefa de impresso Reinicializar a impressora aps a substituio de um cartucho de toner Para obter detalhes sobre a reinicializao da impressora aps a substituio de um cartucho de toner, consulte Substituir um cartucho de toner na pgina 5-4.Acerca do painel de controlo1-7 15. Continuar uma tarefa de impresso aps uma mensagem de erro Pode continuar uma tarefa de impresso aps a correco dos seguintes tipos de erros: No existe suporte de impresso no tabuleiro Foi colocado na impressora um tipo de suporte de impresso diferente do definido no controlador da impressora Para obter detalhes sobre as mensagens de erro, consulte Mensagens dos indicadores na pgina 7-5. Se ocorrer algum dos erros listados acima, prima o boto Cancel (Cancelar) para continuar a tarefa de impresso.Cancelar uma tarefa de impresso Pode cancelar uma tarefa de impresso que est actualmente em processamento. Durante o processamento ou impresso dos dados (o indicador Ready (Pronta) verde est a piscar), mantenha premido o boto Cancel (Cancelar) durante mais de 5 segundos para cancelar a tarefa de impresso. Os indicadores Ready (Pronta) e Attention (Ateno) piscam quando a tarefa de impresso cancelada.1-8Acerca do painel de controlo 16. Acerca do controlador de impressora e do CD/DVD de utilitrios ControladoresUtilizao/VantagensWindows Vista/XP/Server 2003/ Server 2008/2000Estes controladores permitem o acesso a todas as funcionalidades da impressora. Para obter detalhes, consulte Visualizar as definies do controlador de impressora na pgina 2-3.Windows Vista/XP/Server 2003/ Server 2008 para 64 bitsPara obter detalhes sobre a instalao dos controladores, consulte o Guia de instalao. UtilitriosUtilizao/VantagensRemote Panel Utility (Utilitrio de painel remoto)A partir do Remote Panel Utility (Utilitrio de painel remoto) pode verificar o estado actual desta impressora. Para obter detalhes, consulte Utilizar o Remote Panel Utility (Utilitrio de painel remoto) na pgina 3-2.DocumentaoUtilizao/VantagensGuia de instalaoEste guia mostra como configurar a impressora aps a instalao do controlador de impressora no PC a partir do CD.Guia do utilizador (este manual)Este manual fornece detalhes sobre operaes dirias gerais, como a utilizao de controladores e do painel de controlo e a substituio de consumveis.Acerca do controlador de impressora e do CD/DVD de1-9 17. Requisitos de sistema Computador pessoal Pentium II: 400 MHz ou superior Sistema operativo Microsoft Windows Vista Home Basic/Home Premium/Ultimate/Business/ Enterprise, Windows Vista Home Basic/Home Premium/ Ultimate/ Business/Enterprise x64 Edition, Windows XP Home Edition/Professional (Service Pack 2 ou posterior), Windows XP Professional x64 Edition, Windows Server 2003, Windows Server 2003 x64 Edition, Windows Server 2008, Windows Server 2008 x64 Edition, Windows 2000 (Service Pack 4 ou posterior) Espao livre no disco rgido 256 MB ou mais RAM 128 MB ou mais Unidade de CD/DVD Interface de E/S Porta compatvel com USB reviso 2.0 e USB reviso 1.1 A mquina no inclui o cabo USB. Esta impressora no pode ser utilizada como uma impressora partilhada.1-10Requisitos de sistema 18. Utilizar o controlador de impressora 19. Seleccionar as predefinies do controlador de impressora Antes de comear a utilizar a impressora, aconselhvel verificar e alterar as predefinies do controlador da impressora, se necessrio.1Escolha as propriedades da seguinte forma: (Windows Vista) No menu Iniciar, seleccione Painel de Controlo e clique em Hardware e Som para seleccionar Impressoras. Clique com o boto direito do rato no cone desta impressora e seleccione Preferncias de Impresso. (Windows XP/Server 2003) No menu Iniciar, seleccione Impressoras e faxes para ver o directrio Impressoras e faxes. Clique com o boto direito do rato no cone desta impressora e seleccione Preferncias de impresso. (Windows 2000)2 3 42-2No menu Iniciar, seleccione Definies e Impressoras para ver o directrio Impressoras. Clique com o boto direito do rato no cone desta impressora e seleccione Preferncias de impresso. Seleccione o separador Basic (Bsico). Seleccione as predefinies para a impressora, como o formato predefinido do suporte de impresso que utiliza. Clique em Aplicar. Clique em OK para sair da caixa de dilogo Preferncias de impresso.Seleccionar as predefinies do controlador de 20. Desinstalar o controlador de impressora Se necessrio, possvel desinstalar o controlador da impressora atravs do processo de desinstalao do Microsoft Windows. Tem de ter privilgios de administrador para poder desinstalar o controlador de impressora. Se a janela Controlo de Conta de Utilizador for apresentada ao desinstalar no Windows Vista, clique no boto Permitir ou no boto Continuar.Visualizar as definies do controlador de impressora Windows Vista1 2No menu Iniciar, seleccione Painel de Controlo e clique em Hardware e Som para seleccionar Impressoras. Clique com o boto direito do rato no cone desta impressora e seleccione Preferncias de Impresso.Windows XP/Server 20031 2No menu Iniciar, seleccione Impressoras e faxes para ver o directrio Impressoras e faxes. Clique com o boto direito do rato no cone desta impressora e seleccione Preferncias de impresso.Windows 20001 2No menu Iniciar, seleccione Definies e clique em Impressoras para ver o directrio Impressoras. Clique com o boto direito do rato no cone desta impressora e seleccione Preferncias de impresso.Desinstalar o controlador de impressora2-3 21. Definies do controlador de impressora Botes comuns Os botes descritos abaixo so apresentados em todos os separadores. OK Clique para sair da caixa de dilogo Propriedades, guardando as alteraes efectuadas. Cancelar Clique para sair da caixa de dilogo Propriedades sem guardar as alteraes efectuadas. Aplicar Clique para guardar todas as alteraes sem sair da caixa de dilogo Propriedades. Ajuda Clique para visualizar a ajuda. Easy Set (Configurao fcil) Clique em Save (Guardar) para guardar as definies actuais. Especifique um Name (Nome) e Comment (Comentrio) para aceder s definies para utilizar novamente mais tarde. Name (Nome): introduza o nome das definies a guardar. Comment (Comentrio): adicione um comentrio simples s definies a guardar. Posteriormente, as definies guardadas podero ser seleccionadas a partir da lista pendente. Para alterar as definies registadas, clique em Edit (Editar). Seleccione Default (Predefinio) na lista pendente para repor os valores predefinidos das funes em todos os separadores. Printer View (Visualiz. Impressora) Clique no boto para visualizar uma imagem da impressora na rea de figuras. Quando este boto clicado, muda para o boto Paper View (Visualizao de Papel) (quando est seleccionado um separador diferente de Watermark (Marca de gua) ou Quality (Qualidade)), o boto Watermark View (Visualizao da Marca de gua, quando o separador Watermark (Marca de gua) est seleccionado) ou o boto Quality View (Visualiz. Qualidade) (quando o separador Quality (Qualidade) est seleccionado). Este boto no apresentado no separador Version (Verso).2-4Definies do controlador de impressora 22. Paper View (Visualizao de Papel) Clique no boto para visualizar uma amostra do esquema de pgina na rea de figuras. Quando este boto clicado, muda para o boto Printer View (Visualiz. Impressora). Este boto no apresentado nos separadores Watermark, Quality (Marca de gua, Qualidade) e Version (Verso). Watermark View (Visualizao da Marca de gua) Clique no boto para ver uma pr-visualizao da marca de gua. Quando este boto clicado, muda para o boto Printer View (Visualiz. Impressora). Este boto s apresentado quando o separador Watermark (Marca de gua) est seleccionado. Quality View (Visualiz. Qualidade) Clique no boto para visualizar uma amostra das definies seleccionadas no separador Quality (Qualidade). Quando este boto clicado, muda para o boto Printer View (Visualiz. Impressora). Este boto s apresentado quando o separador Quality (Qualidade) est seleccionado. Default (Predefinio) Clique no boto para repor as predefinies. Este boto no apresentado no separador Version (Verso). Quando este boto clicado, so repostos os valores predefinidos das definies da caixa de dilogo apresentada. As definies dos outros separadores no so alteradas.Separador Basic (Bsico) O separador Basic (Bsico) permite-lhe Especificar a orientao do suporte de impresso Especificar o tamanho do documento original Seleccionar o tamanho do suporte de impresso Registar/editar tamanhos de papel personalizados Efectuar zoom (expandir/reduzir) de documentos Especificar o nmero de cpiasDefinies do controlador de impressora2-5 23. Activar/desactivar a intercalao Especificar a origem do papel Especificar o tipo de suporte de impresso Seleccionar o papel utilizado para a pgina frontalSeparador Layout (Esquema) O separador Layout (Esquema) permite-lhe Imprimir vrias pginas de um documento na mesma pgina (impresso N-up (N-at)) Imprimir uma nica cpia aumentada e imprimir vrias pginas Rodar a imagem impressa 180 graus Especificar definies de deslocao da imagem A impresso frente e verso no est disponvel nesta impressora.Separador Overlay (Sobreposio) Certifique-se de que utiliza sobreposies com tarefas de impresso com um tamanho de suporte de impresso que coincida com o formato da sobreposio. Alm disso, se tiverem sido especificadas definies para N-up (N-at) no controlador de impressora, o formato da sobreposio no pode ser ajustado de forma a coincidir com as definies especificadas. O separador Overlay (Sobreposio) permite-lhe Seleccionar o formato de Overlay (Sobreposio) a utilizar Adicionar, editar ou eliminar ficheiros de sobreposio Imprimir a sobreposio em todas as pginas ou apenas na primeiraSeparador Watermark (Marca de gua) O separador Watermark (Marca de gua) permite-lhe Seleccionar a marca de gua a utilizar Adicionar, editar ou eliminar marcas de gua Imprimir a marca de gua em fundo Imprimir a marca de gua apenas na primeira pgina Imprimir vrias cpias da marca de gua seleccionada numa nica pgina2-6Definies do controlador de impressora 24. Separador Quality (Qualidade) O separador Quality (Qualidade) permite-lhe Especificar a impresso a cores ou a preto e branco Especificar a correspondncia de cores para documentos impressos Especificar a resoluo da impresso Seleccionar a utilizao ou no da impresso econmica Ajustar o contraste (Contrast (Contraste)) Controlar a luminosidade de uma imagem (Brightness (Luminosidade)) Ajustar a saturao da imagem impressa (Saturation (Saturao)) Ajustar a nitidez da imagem impressa (Sharpness (Nitidez))Separador Version (Verso) O separador Version (Verso) permite-lhe ver informaes sobre o controlador de impressora.Definies do controlador de impressora2-7 25. 2-8Definies do controlador de impressora 26. Remote Panel Utility (Utilitrio de painel remoto) 27. Utilizar o Remote Panel Utility (Utilitrio de painel remoto) Introduo O Remote Panel Utility (Utilitrio de painel remoto) mostra informaes sobre o estado actual da impressora e permite-lhe especificar diversas definies, como o tempo at a impressora entrar no modo Energy Save (Poupana de energia). Para utilizar o Remote Panel Utility (Utilitrio de painel remoto), instale-o depois de instalar o controlador de impressora.Abrir o Remote Panel Utility (Utilitrio de painel remoto) Siga o procedimento descrito abaixo para iniciar o Remote Panel Utility (Utilitrio de painel remoto).Windows Server 2008/Vista/XP/Server 200312No menu Iniciar, Todos os Programas, Okidata, OKI C110 Remote Panel Utility (Utilitrio de painel remoto), seleccione o OKI C110 Remote Panel Utility (Utilitrio de painel remoto). O cone do Remote Panel Utility (Utilitrio de painel remoto) apresentado na rea de notificao do Windows (extremidade direita da barra de tarefas). Faa duplo clique no cone do Remote Panel Utility (Utilitrio de painel remoto) apresentado na rea de notificao.Windows 2000123-2No menu Iniciar, Programas, Okidata, OKI C110 Remote Panel Utility (Utilitrio de painel remoto), seleccione o OKI C110 Remote Panel Utility (Utilitrio de painel remoto). O cone do Remote Panel Utility (Utilitrio de painel remoto) apresentado na rea de notificao do Windows (extremidade direita da barra de tarefas). Faa duplo clique no cone do Remote Panel Utility (Utilitrio de painel remoto) apresentado na rea de notificao.Utilizar o Remote Panel Utility (Utilitrio de painel 28. Utilizar o Remote Panel Utility (Utilitrio de painel remoto) Esto disponveis as seguintes funes no Remote Panel Utility (Utilitrio de painel remoto).Separador Panel (Painel) Remote Panel (Painel remoto) Status (Estado) Permite a verificao do estado actual da impressora. Display Configuration Page (Apresentar pgina de configurao) Apresenta a pgina de configurao. Alm disso, o contedo da pgina de configurao pode ser guardado num ficheiro INI. Rotate Toner (Rodar toner) Clique no boto para mudar a impressora para o modo de funcionamento seleccionado. Esto disponveis os seguintes dois modos. Change Toner (Mudar o toner):utilizado para substituir um cartucho de toner. Seleccione este modo e clique no boto Rotate Toner (Rodar toner) para mudar a impressora para o modo Change Toner (Mudar o toner). (Consulte Substituir um cartucho de toner na pgina 5-4.) Eject All Toner (Retirar todos os toners): utilizado para substituir todos os cartuchos de toner ao mesmo tempo. Seleccione este modo e clique no boto Rotate Toner (Rodar toner) para mudar a impressora para o modo Eject All Toner (Retirar todos os toners). (Consulte Substituir todos os cartuchos de toner ao mesmo tempo na pgina 5-9.) P/H Clean Up (Limpeza da cabea de impresso) Clique no boto para mudar a impressora para o modo P/H Clean Up (Limpeza da cabea de impresso). O modo Print Head Cleanup (Limpeza da cabea de impresso) um modo que permite ao utilizador limpar mais facilmente a janela da cabea de impresso. A janela da cabea de impresso no limpa automaticamente. (Consulte Limpar a janela da cabea de impresso na pgina 6-8.)Utilizar o Remote Panel Utility (Utilitrio de painel3-3 29. A impressora tambm pode ser mudada para qualquer destes modos de funcionamento premindo o boto Rotate Toner (Rodar toner) na impressora. Consulte Acerca do boto Rotate Toner (Rodar toner) na pgina 1-6. Set Default (Configurar predefinio) Apply (Aplicar) Clique para enviar as definies especificadas para Toner Low Message (Mensagem de pouco toner), Toner Out Stop (Toner vazio - parar), Energy Save Time (Tempo para poupana de energia) e Auto Continue (Retoma automtica) para a impressora. Toner Low Message (Mensagem de pouco toner) Especifica se o indicador da impressora pisca ou se apresentada uma mensagem de aviso na caixa de estado do Remote Panel Utility (Utilitrio de painel remoto) quando o toner est a esgotar-se. Se Off (Desligado) estiver seleccionado, nenhuma destas notificaes apresentada quando o toner estiver a esgotar-se. Toner Out Stop (Toner vazio - parar) Especifica se a impresso pra quando o toner se esgota. Energy Save Time (Tempo para poupana de energia) Definir o tempo para entrar no modo de poupana de energia quando no efectuada qualquer operao. Auto Continue (Retoma automtica) Se Off (Desligado) estiver seleccionado, a prxima tarefa de impresso no ser realizada se tiver ocorrido um erro de tamanho de papel na impressora, a menos que seja premido o boto Cancel (Cancelar) para cancelar o erro. Se On (Ligado) estiver seleccionado, a prxima tarefa de impresso enviada se tiver ocorrido um erro de tamanho de papel na impressora, o erro automaticamente cancelado e a prxima tarefa de impresso realizada. Calibration (Calibragem) Start (Iniciar) Efectua a operao de calibragem.Separador User Service (Interveno do utilizador) Top Adjustment (Ajuste superior) Permite o ajuste fino da posio de impresso vertical. Left Adjustment (Ajuste esquerdo) Permite o ajuste fino da posio de impresso horizontal. Transfer Power (Energia de transferncia) Definir a tenso da segunda transferncia para o tipo de suporte de impresso.3-4Utilizar o Remote Panel Utility (Utilitrio de painel 30. Service's Choice (Opes de servio) GDI Timeout (Limite de tempo de GDI) Especifica o perodo de tempo at ser atingido o tempo limite de comunicao com a impressora. Flicker (Aquecimento) Definir a energia de aquecimento da unidade. Image Adj Param (Param ajuste imagem) Utilize quando a qualidade de impresso for reduzida em ambientes como a altitudes elevadas. Print Pattern 1, Print Pattern 2 (Padro de impresso 1, 2) Imprime um padro de teste para verificao do resultado da impresso. Pode ser impresso um padro de teste a preto e branco com "Print Pattern 1" (Padro de impresso 1) e um padro de teste a cores com "Print Pattern 2" (Padro de impresso 2). Download (Transferir) Transfere as definies de impresso actuais e apresenta-as no utilitrio. Upload (Carregar) Envia as definies actuais do utilitrio para a impressora.Fechar o Remote Panel Utility (Utilitrio de painel remoto) Para fechar o Remote Panel Utility (Utilitrio de painel remoto), clique com o boto direito do rato no cone do utilitrio na rea de notificao do Windows (extremo direito da barra de tarefas) e escolha Exit (Sair). Quando o boto Close (Fechar) no canto inferior direito da janela do Remote Panel Utility (Utilitrio de painel remoto) clicado, a janela fechada e o utilitrio permanece miniaturizado como um cone na rea de notificao. (O utilitrio no fechado.) Faa duplo clique no cone para abrir a janela do Remote Panel Utility (Utilitrio de painel remoto) novamente. Aguarde pelo menos 5 segundos antes de abrir o Remote Panel Utility (Utilitrio de painel remoto) novamente aps fechar.Fechar o Remote Panel Utility (Utilitrio de painel3-5 31. 3-6Fechar o Remote Panel Utility (Utilitrio de painel 32. Manuseamento de suportes de impresso 33. Suporte de impresso Especificaes Suporte de impressoTamanho do suporte de impresso PolegadasMilmetrosA48,2 x 11,7210,0 x 297,0B57,2 x 10,1182,0 x 257,0A55,9 x 8,3148,0 x 210,0Legal 148,5 x 14,0215,9 x 355,6Carta8,5 x 11,0215,9 x 279,4Statement5,5 x 8,5139,7 x 215,9Executivo7,25 x 10,5184,2 x 266,7Legal 138,5 x 13,0215,9 x 330,2B5 (ISO)6,9 x 9,8176,0 x 250,0Legal 13,58,5 x 13,5215,9 x 342,9Personalizado, mnimo*3,6 x 7,792,0 x 195,0Personalizado, mximo*8,5 x 14,0216,0 x 356,0Notas:4-2* Com papel espesso O tamanho mnimo 92,0 x 184,0 mm (3,6 x 7,25 pol). O tamanho mximo 216,0 x 297,0 mm (8,5 x 11,7 pol).Suporte de impresso 34. Tipos Antes de comprar uma grande quantidade de suportes de impresso especiais, faa uma impresso de teste com o suporte e verifique a qualidade de impresso. Mantenha os suportes de impresso numa superfcie plana horizontal, na embalagem original, at os colocar na impressora.Papel normal (papel reciclado) Capacidade Orientao Tipo de suporte no controlador PesoTabuleiro 1At 200 folhas, dependendo do peso do papel Frente para cima Plain Paper (Papel normal)60 a 90 g/m (16 a 24 lb)Utilize papel normal: Adequado para impressoras a laser de papel normal, como papel de escritrio padro ou reciclado.Nota No utilize os tipos de suportes de impresso listados abaixo. Isto poder dar origem a uma m qualidade de impresso, problemas na alimentao do suporte de impresso ou danos na impressora. NO utilize papel normal: Revestido por uma superfcie processada (como papel qumico e papel colorido que tenha sido tratado) Autocopiativo No aprovado de transferncia por calor (papel trmico) De transferncia por gua fria Sensvel a presso Concebido especificamente para impressoras a jacto de tinta (como papel superfino, pelcula brilhante e cartes postais) J impresso por outra impressora, copiadora ou fax Com pTipos4-3 35. Molhado (ou hmido) Mantenha o suporte de impresso a uma humidade relativa entre 15 % e 85 %. O toner no adere bem a papel hmido ou molhado. Com camadas Adesivo Dobrado, com vincos, ondulado, com relevo, torcido ou amarrotado Perfurado, com trs furos ou rasgado Demasiado liso, spero ou texturado Com texturas diferentes na frente e no verso Demasiado fino ou espesso Colado por electricidade esttica Composto por pelcula metalizada ou dourada; demasiado luminoso Trmico ou que no aguente a temperatura de fuso (180C [356F]) Com forma irregular (no rectangular ou sem ngulos rectos) Agrupado com cola, fita adesiva, clips, agrafos, fitas, ganchos ou botes cido Qualquer outro suporte de impresso no aprovadoPapel espesso Papel com uma espessura superior a 90 g/m2 (24 lb) designado por espesso. Teste todos os suportes espessos para garantir um desempenho aceitvel e que a imagem no deslocada. Pode imprimir continuamente com suporte espesso. No entanto, isto poder afectar a alimentao do suporte de impresso, dependendo da respectiva qualidade e do ambiente de impresso. Se ocorrerem problemas, deixe de imprimir continuamente e imprima um de cada vez. Capacidade Orientao Tipo de suporte no controlador Peso4-4Tabuleiro 1At 50 folhas de papel espesso, dependo da espessura Frente para cima Thick Stock 1 (Espesso 1) Thick Stock 2 (Espesso 2) Espesso 1: 91 a 160 g/m2 (25 a 42,6 lb) Espesso 2: 161 a 209 g/m2 (42,7 a 55,6 lb)Tipos 36. NO utilize suportes espessos: Misturados com outros tipos de suportes nos tabuleiros (dado que provocar problemas na alimentao da impressora)Etiqueta Uma folha de etiquetas constituda por uma folha frontal (a superfcie de impresso), adesivo e uma folha de suporte: A folha frontal deve cumprir as especificaes de papel normal. A superfcie da folha frontal deve cobrir por completo a folha de suporte e no deve haver adesivo exposto na superfcie. Pode imprimir continuamente com folhas de etiquetas. No entanto, isto poder afectar a alimentao do suporte de impresso, dependendo da respectiva qualidade e do ambiente de impresso. Se ocorrerem problemas, deixe de imprimir continuamente e imprima um de cada vez. Tente imprimir os dados numa folha de papel normal primeiro para verificar o posicionamento. Consulte a documentao da aplicao para informaes mais detalhadas sobre a impresso de etiquetas. Capacidade Orientao Tipo de suporte no controladorTabuleiro 1At 50 folhas de etiquetas, dependo da espessura Frente para cima Labels (Etiquetas)Utilize folhas de etiquetas: Aprovadas para impressoras a laser NO utilize folhas de etiquetas que: Tenham etiquetas que se descolem facilmente ou j tenham partes descoladas Tenham folhas de suporte descoladas ou com adesivo exposto As etiquetas podero colar-se unidade de fuso, fazendo com que se descolem da folha de suporte e ocorram problemas na alimentao.Tipos4-5 37. Sejam pr-cortadas ou perfuradas No utilizePapel de suporteOKEtiquetas de pgina inteiraTimbre Pode imprimir continuamente com timbres. No entanto, isto poder afectar a alimentao do suporte de impresso, dependendo da respectiva qualidade e do ambiente de impresso. Se ocorrerem problemas, deixe de imprimir continuamente e imprima um de cada vez. Tente imprimir os dados numa folha de papel normal primeiro para verificar o posicionamento. Capacidade Orientao Tipo de suporte no controlador4-6Tabuleiro 1At 50 folhas, dependo do tamanho e da espessura Frente para cima Letterhead (Timbre)Tipos 38. Carto postal Pode imprimir continuamente com cartes postais. No entanto, isto poder afectar a alimentao do suporte de impresso, dependendo da respectiva qualidade e do ambiente de impresso. Se ocorrerem problemas, deixe de imprimir continuamente e imprima um de cada vez. Tente imprimir os dados numa folha de papel normal primeiro para verificar o posicionamento. Capacidade Orientao Tipo de suporte no controladorTabuleiro 1At 50 cartes postais, dependo da espessura Frente para cima Postcard (Carto postal)Utilize cartes postais: Aprovados para impressoras a laser NO utilize cartes postais: Revestidos Concebidos para impressoras a jacto de tinta Pr-cortados ou perfurados Pr-impressos ou com mltiplas cores Se o carto postal estiver torcido, pressione a zona torcida antes de o colocar no tabuleiro 1. Dobrado ou amarrotadoTipos4-7 39. rea de impresso A rea de impresso em todos os tamanhos de suportes de impresso abrange at 4,0 mm (0,157") a partir dos limites do suporte. Cada tamanho de suporte de impresso tem uma rea de impresso especfica (a rea mxima em que a mquina pode imprimir sem distores).aaarea de impressaEsta rea est sujeita a limites de a=4,0 mm (0,157") hardware (o tamanho fsico do suporte de impresso e as margens de que a mquina necessita) e de software (a quantidade de memria disponvel para a memria intermdia da composio de pgina inteira). A rea de impresso de todos os tamanhos de suportes de impresso consiste no tamanho da pgina menos 4,0 mm (0,157") a partir dos limites do suporte. Ao imprimir a cores num suporte de tamanho legal, a margem inferior de 16,0 mm (0,63").Margens As margens so definidas atravs da sua aplicao. Algumas aplicaes permitem definir tamanhos de pgina e margens personalizados, enquanto outras apenas permitem a escolha entre tamanhos de pgina e margens padro. Se escolher um formato padro, poder perder parte da imagem (devido a limitaes da rea de impresso). Se puder personalizar o tamanho de pgina na aplicao, utilize esses tamanhos para a rea de impresso para obter os resultados ideais.4-8rea de impresso 40. Colocar suportes de impresso na impressora Como coloco os suportes de impresso na impressora? Retire a primeira e ltima folhas de uma resma de papel. Segurando num mao de aproximadamente 200 folhas, abra-as em forma de leque para evitar as acumulao de electricidade esttica antes de inserir as folhas no tabuleiro.Nota Apesar de esta impressora ter sido concebida para imprimir uma vasta gama de tipos de suportes de impresso, no se destina a imprimir exclusivamente num nico tipo de suporte, excepto em papel normal. A impresso contnua num suporte diferente de papel normal (como envelopes, etiquetas ou papel espesso) pode afectar negativamente a qualidade de impresso ou reduzir a vida til do motor. Ao colocar mais suportes de impresso, retire primeiro o restante no tabuleiro. Junte-o aos novos suportes, acerte os limites e coloque-o na impressora. No misture suportes de diferentes tipos e tamanhos, dado que provocar problemas na alimentao.Colocar suportes de impresso na impressora4-9 41. Tabuleiro 1 (tabuleiro multifunes) Para obter detalhes sobre os tipos e tamanhos de suportes de impresso que podem ser impressos a partir do tabuleiro 1, consulte Suporte de impresso na pgina 4-2.Colocar papel normal1Abra o tabuleiro 1. Se tiver sido colocado algum suporte de impresso no tabuleiro 1, retire tudo do tabuleiro.24-10Desloque as guias para proporcionar mais espao para o suporte de impresso.Colocar suportes de impresso na impressora 42. 3Coloque o papel no tabuleiro com a frente para cima.No coloque papel acima da marca . Podem ser colocadas at 200 folhas (80 g/m2 [21 lb]) de papel normal simultaneamente no tabuleiro.4Desloque as guias contra os limites do papel.Colocar suportes de impresso na impressora4-11 43. Outros suportes de impresso Ao colocar um suporte diferente de papel normal na impressora, defina o modo de suporte de impresso (Envelope, Labels (Etiquetas), Letterhead (Timbre), Postcard (Carto postal), Thick Stock 1 (Espesso 1) ou Thick Stock 2 (Espesso 2)) no controlador para obter a qualidade de impresso ideal.Colocar folhas de etiquetas/timbres/cartes postais/papel espesso1Abra o tabuleiro 1. Se tiver sido colocado algum suporte de impresso no tabuleiro 1, retire tudo do tabuleiro.24-12Desloque as guias para proporcionar mais espao para o suporte de impresso.Colocar suportes de impresso na impressora 44. 3Coloque o suporte de impresso no tabuleiro com a frente para cima. Podem ser colocadas at 50 folhas no tabuleiro simultaneamente.4Desloque as guias contra os limites do suporte de impresso.Colocar suportes de impresso na impressora4-13 45. Tabuleiro de sada Todos os suportes de impresso saem com a frente para baixo no tabuleiro de sada, na parte superior da impressora. Este tabuleiro tem uma capacidade de aproximadamente 100 folhas (A4/Carta) de papel de 80 g/m2 (21 lb). Se a pilha de suporte de impresso ficar muito alta no tabuleiro de sada, podero ocorrer problemas na alimentao, ondulao excessiva do suporte ou acumulao de electricidade esttica.Armazenamento de suportes de impresso Mantenha os suportes de impresso numa superfcie plana horizontal, na embalagem original, at os colocar na impressora. Os suportes de impresso que tenham estado guardados durante muito tempo fora da embalagem podero secar demasiado e provocar problemas na alimentao da impressora. Se o suporte de impresso tiver sido retirado da respectiva embalagem, coloque-o na embalagem original e armazene-o num local fresco e escuro, numa superfcie plana. Evite humidade excessiva, luz solar directa, calor excessivo (acima de 35C [95F]) e p. Evite inclin-lo contra outros objectos ou coloc-lo numa posio vertical. Antes de utilizar suportes armazenados, faa uma impresso de teste e verifique a qualidade de impresso.4-14Tabuleiro de sada 46. Substituir consumveis 47. Substituir consumveis Nota No seguir as instrues descritas neste manual pode resultar na anulao da garantia.Acerca dos cartuchos de toner A sua impressora utiliza quatro cartuchos de toner: preto, amarelo, magenta e ciano. Manuseie os cartuchos de toner com cuidado para evitar derramar toner dentro da impressora ou em si. Instale apenas cartuchos de toner novos na impressora. Se for instalado um cartucho de toner usado, a indicao do toner restante poder no ser exacta. O toner no txico. Caso derrame toner na pele, lave com gua fria e sabo suave. Caso derrame toner na roupa, escove-as o melhor possvel. Se restar algum toner na roupa, utilize gua fria, no quente, para enxaguar o toner.ATENO Caso salpique toner para os olhos, lave imediatamente com gua fria e consulte um mdico.Nota A utilizao de consumveis no OKI poder anular a garantia se forem detectados danos causados por tais consumveis. Mantenha os cartuchos de toner: Na respectiva embalagem at que esteja preparado para os instalar. Num local fresco e seco, longe da luz solar (devido ao calor). A temperatura de armazenamento mxima de 35C (95F) e a humidade de armazenamento mxima de 85 % (sem condensao). Se o cartucho de toner for deslocado de um local frio para um local quente e hmido, poder ocorrer condensao, o que degrada a qualidade de impresso. Permita a adaptao do toner ao novo ambiente antes de o utilizar durante cerca de uma hora.5-2Substituir consumveis 48. Na horizontal durante o manuseamento e armazenamento. No segure, pouse ou armazene os cartuchos sobre as extremidades nem os vire ao contrrio; o toner dentro dos cartuchos poder secar ou ficar distribudo inadequadamente.Longe de ar salgado e gases corrosivos, como aerossis.Substituir consumveis5-3 49. Substituir um cartucho de toner Nota Tome cuidado para no derramar toner ao substituir um cartucho de toner. Se derramar toner, limpe imediatamente com um pano seco macio. Quando o toner estiver vazio, o indicador de toner ilumina-se. Siga o procedimento descrito abaixo para substituir o cartucho de toner.12Verifique o painel de controlo para ver qual a cor de toner vazia. Como exemplo, descrito abaixo o procedimento para substituir o cartucho de toner magenta. Se o toner ficar vazio, o indicador de toner ilumina-se e o cartucho de toner vazio automaticamente movido para que possa ser substitudo. Se isto tiver ocorrido, ignore o passo 2 e continue com o passo 3. Utilize qualquer das operaes descritas abaixo para mudar a impressora para o modo Change Toner (Mudar o toner). Prima o boto Rotate Toner (Rodar toner). No separador Panel (Painel) do Remote Panel Utility (Utilitrio de painel remoto), seleccione Change Toner (Mudar o toner) e clique no boto Rotate Toner (Rodar toner). A impressora entra no modo Change Toner (Mudar o toner) e o indicador do toner magenta ilumina-se. A cada presso adicional do boto Rotate Toner (Rodar toner), movido o cartucho de toner ciano, preto e, depois, amarelo para que possa substitu-los. O indicador do cartucho de toner que foi movido para ser substitudo ilumina-se. Para sair do modo Change Toner (Mudar o toner), prima o boto Cancel (Cancelar).5-4Substituir consumveis 50. 3Abra a tampa frontal. Antes de abrir a tampa frontal, abra o tabuleiro 1, caso ainda no esteja aberto.4Certifique-se de que o cartucho de toner a substituir foi movido para a frente. Pode identificar o cartucho de toner pela cor da pega.5Puxe a pega do cartucho de toner para baixo at o cartucho se soltar e deslocar ligeiramente na sua direco. Retire o cartucho de toner. No rode manualmente o carrossel do cartucho de toner. Alm disso, no rode o carrossel com fora, uma vez que pode danific-lo.Substituir consumveis5-5 51. Nota No toque no contacto indicado na ilustrao.Nota Elimine o cartucho de toner vazio de acordo com as regulamentaes locais. No queime o cartucho de toner. Para obter detalhes, consulte Acerca dos cartuchos de toner na pgina 5-2.6 7Prepare um novo cartucho de toner. Abane o cartucho algumas vezes para distribuir o toner. Certifique-se de que a tampa do cilindro do toner est bem presa antes de abanar o cartucho de toner.5-6Substituir consumveis 52. 8Retire a tampa do cilindro do toner. No toque nem risque o cilindro do toner.9Alinhe o eixo em cada extremidade do cartucho de toner com os respectivos suportes e insira o cartucho. Antes de inserir o cartucho de toner, certifique-se de que a cor do cartucho de toner a instalar a igual da etiqueta no carrossel de cartuchos de toner.Substituir consumveis5-7 53. Nota No toque no contacto indicado na ilustrao.1011Empurre o cartucho de toner at este encaixar no seu stio.Feche a tampa frontal. Para substituir o cartucho de toner de outra cor, depois de fechar a tampa frontal, certifique-se de que o indicador do toner a substituir est iluminado (se necessrio, prima o boto Rotate Toner (Rodar toner)) e substitua o cartucho de toner como descrito nos passos 3 a 11.5-8Substituir consumveis 54. 12Prima o boto Cancel (Cancelar) para reinicializar a impressora e limpar a mensagem indicadora. A impressora tem de concluir um ciclo de calibragem (menos de 2 minutos) aps a substituio de um cartucho de toner. Se abrir a tampa superior ou frontal antes da reinicializao da impressora, a calibragem pra e reinicia aps a tampa ser fechada.Substituir todos os cartuchos de toner ao mesmo tempo Nota Tome cuidado para no derramar toner ao substituir um cartucho de toner. Se derramar toner, limpe imediatamente com um pano seco macio. A utilizao do modo Eject All Toner (Retirar todos os toners) permite a substituio de todos os cartuchos de toner ao mesmo tempo. Siga o procedimento descrito abaixo para utilizar o modo Eject All Toner (Retirar todos os toners).1Utilize qualquer das operaes descritas abaixo para mudar a impressora para o modo Eject All Toner (Retirar todos os toners). Mantenha premido o boto Rotate Toner (Rodar toner) durante mais de 10 segundos. No separador Panel (Painel) do Remote Panel Utility (Utilitrio de painel remoto), seleccione Eject All Toner (Retirar todos os toners) e clique no boto Rotate Toner (Rodar toner). A impressora entra no modo Eject All Toner (Retirar todos os toners) e o indicador do toner magenta ilumina-se.2 3 4Para sair do modo Eject All Toner (Retirar todos os toners), prima o boto Cancel (Cancelar). Efectue as operaes descritas nos passos 3 a 11 de Substituir um cartucho de toner na page 5-5 a 5-9 para substituir o cartucho de toner magenta. Siga o mesmo procedimento para substituir os cartuchos dos toners ciano, preto e amarelo. Prima o boto Cancel (Cancelar) para reinicializar a impressora e limpar a mensagem indicadora. A impressora tem de concluir um ciclo de calibragem (menos de 2 minutos) aps a substituio de um cartucho de toner. Se abrir a tampa superior ou frontal antes da reinicializao da impressora, a calibragem pra e reinicia aps a tampa ser fechada.Substituir consumveis5-9 55. Substituir o cartucho de imagens Nota A utilizao de consumveis no OKI poder anular a garantia se forem detectados danos causados por tais consumveis.1Abra a tampa superior. Se existir papel no tabuleiro de sada, retire-o e rebata o tabuleiro de sada antes de abrir a tampa superior.2Segure na pega e puxe ligeiramente para trs e, em seguida, puxe o cartucho de formao de imagens lentamente na vertical.Nota Elimine o cartucho de formao de imagens utilizado de acordo com as regulamentaes locais. No queime o cartucho de formao de imagens.5-10Substituir consumveis 56. 3Prepare o cartucho de formao de imagens novo.Nota No toque no cilindro PC nem na fita de transferncia do cartucho de formao de imagens.4Insira lentamente o novo cartucho de formao de imagens na vertical e, em seguida, empurre-o ligeiramente para baixo, na sua direco, para concluir a instalao do cartucho de imagens.Substituir consumveis5-11 57. 5Feche cuidadosamente a tampa superior.A impressora tem de concluir um ciclo de calibragem (menos de 2 minutos) aps a substituio do cartucho de formao de imagens. Se abrir a tampa superior ou frontal antes da reinicializao da impressora, a calibragem pra e reinicia aps a tampa ser fechada.5-12Substituir consumveis 58. Substituir a unidade de fuso Para obter a qualidade de impresso e desempenho ideais, utilize apenas uma unidade de fuso genuna da OKI para o tipo especfico de impressora.1Desligue a mquina e desligue o cabo de alimentao.Nota Existem componentes extremamente quentes dentro da mquina. Antes de substituir a unidade de fuso, aguarde cerca de 20 minutos aps desligar a mquina e, em seguida, verifique se os componente de fuso atingiram a temperatura ambiente; caso contrrio, poder queimar-se.2Abra a tampa superior. Se existir papel no tabuleiro de sada, retire-o e rebata o tabuleiro de sada antes de abrir a tampa superior.Substituir consumveis5-13 59. 345-14Empurre as patilhas azuis o mais para trs possvel.Segure nas patilhas azuis e levante a unidade de fuso para a remover.Substituir consumveis 60. Nota No toque nos conectores correspondentes da unidade de fuso e da mquina.5Prepare a nova unidade de fuso. Tome cuidado para no tocar na superfcie do cilindro de fuso.6Levantando a unidade de fuso com as patilhas azuis (uma de cada lado), insira-a na vertical.Substituir consumveis5-15 61. Nota No toque no sensor de sada do papel na unidade de fuso.MNota No toque nos conectores correspondentes da unidade de fuso e da mquina.5-16Substituir consumveis 62. 789Depois de a unidade de fuso estar firmemente instalada, puxe as patilhas azuis para baixo, na sua direco.Feche cuidadosamente a tampa superior.Ligue novamente o cabo de alimentao e a mquina.Substituir consumveis5-17 63. 5-18Substituir consumveis 64. Manuteno 65. Manuteno da impressora ATENO Leia todas as etiquetas de chamada de ateno e de aviso cuidadosamente, certificando-se de que segue todas as instrues das mesmas. Estas etiquetas encontram-se na parte interior das tampas e do corpo da impressora. Manuseie a impressora com cuidado para conservar a sua vida til. Um manuseamento descuidado poder provocar danos e anular a garantia. Caso se acumule p e pedaos de papel no interior ou exterior da impressora, o desempenho desta e a qualidade de impresso sero afectados, pelo que a impressora deve ser limpa periodicamente. Tenha em ateno as seguintes orientaes.AVISO! Desligue a impressora, desligue o cabo de alimentao e desligue todos os cabos de interface antes da limpeza. No derrame gua ou detergente na impressora; caso contrrio, a impressora ser danificada e podero ocorrer choques elctricos.ATENO A unidade de fuso est quente. Quando a tampa superior aberta, a temperatura da unidade de fuso desce gradualmente (tempo de espera de uma hora). Tenha cuidado ao limpar o interior da impressora ou ao remover suportes encravados, uma vez que a unidade de fuso e outros componentes internos podero estar muito quentes. No coloque nada em cima da impressora. Utilize um pano macio para limpar a impressora. Nunca pulverize solues de limpeza directamente na impressora; estas podem penetrar nas entradas de ar da impressora e danificar os circuitos internos. Evite utilizar solues abrasivas ou corrosivas ou que contenham solventes (como lcool e benzeno) para limpar a impressora. Teste sempre qualquer soluo de limpeza (como detergente suave) numa zona discreta da impressora para verificar o desempenho da soluo.6-2Manuteno da impressora 66. Nunca use utenslios cortantes ou speros, como esfreges metlicos ou de plstico. Feche sempre as tampas da impressora com suavidade. Nunca sujeite a impressora a vibraes. No tape a impressora imediatamente aps a utilizao. Desligue-a e aguarde at que a impressora arrefea. Nunca deixe as tampas da impressora abertas, especialmente em locais bem iluminados; a luz poder danificar o cartucho de formao de imagens. No abra a impressora durante a impresso. No bata os suportes de impresso para alinhamento na impressora. No lubrifique nem desmonte a impressora. No incline a impressora. No toque nos contactos elctricos, engrenagens ou dispositivos de laser. Se o fizer poder danificar a impressora e provocar uma deteriorao da qualidade de impresso. Mantenha os suportes no tabuleiro de sada num nvel mnimo. Se a pilha de suporte de impresso ficar muito alta, podero ocorrer problemas na alimentao e ondulao excessiva do suporte. Mantenha a impressora na horizontal para evitar derrames de toner. Ao levantar a impressora, segure-a pelas zonas mostradas na figura.15 kg 33 lbsManuteno da impressora6-3 67. Caso derrame toner na pele, lave com gua fria e sabo suave.ATENO Caso salpique toner para os olhos, lave imediatamente com gua fria e consulte um mdico. Certifique-se de que quaisquer componentes retirados durante a limpeza so colocados novamente no stio antes de ligar a impressora.Limpar a impressora ATENO Certifique-se de que desliga a impressora e o cabo de alimentao antes da limpeza. No entanto, certifique-se de que liga a impressora quando limpar a janela da cabea de impresso.Exterior Painel deGrelha de ventilao READY ATTENTIONROTATE TONERCANCELYMCKExterior da6-4Limpar a impressora 68. Interior Limpar o cilindro de alimentao do suporte de impresso1Abra a tampa superior. Se existir papel no tabuleiro de sada, retire-o e rebata o tabuleiro de sada antes de abrir a tampa superior.2Segure na pega e puxe ligeiramente para trs e, em seguida, puxe o cartucho de formao de imagens lentamente na vertical.Limpar a impressora6-5 69. Nota No toque no cilindro PC do cartucho de formao de imagens.Posicione o cartucho de formao de imagens retirado na horizontal, como mostrado na ilustrao direita. Mantenha o cartucho de formao de imagens na horizontal e coloque-o num local onde no apanhe sujidade. No mantenha o cartucho de formao de imagens fora da impressora por mais de 15 minutos e no coloque o cartucho retirado num local em que fique exposto a luz directa (como a luz solar).3Limpe os cilindros de alimentao do suporte de impresso com um pano seco macio. VISTA INFERIOR6-6Limpar a impressora 70. ATENO A rea em torno da unidade de fuso extremamente quente. Tocar em qualquer coisa que no as alavancas indicadas poder resultar em queimaduras. Caso se queime, arrefea a pele de imediato sob gua fria e procure assistncia mdica profissional.Nota Caso a superfcie do cilindro de transferncia seja VISTA tocada, poder resultar INFERIOR na diminuio da qualidade de impresso. Tome cuidado para no tocar na superfcie do cilindro de transferncia.Limpar a impressora6-7 71. 45Insira lentamente o cartucho de formao de imagens na vertical e, em seguida, empurre-o ligeiramente para baixo, na sua direco, para concluir a reinstalao do cartucho de imagens.Feche cuidadosamente a tampa superior.Limpar a janela da cabea de impresso1Utilize qualquer das operaes descritas abaixo para mudar a impressora para o modo Print Head Cleanup (Limpeza da cabea de impresso). Mantenha premido o boto Rotate Toner (Rodar toner) durante 5 a 10 segundos. No separador Panel (Painel) do Remote Panel Utility (Utilitrio de painel remoto), clique no boto P/H Clean Up (Limpeza da cabea de impresso). A impressora entra no modo Print Head Cleanup (Limpeza da cabea de impresso) e o indicador do toner magenta ilumina-se.6-8Limpar a impressora 72. 2No possvel sair do modo Print Head Cleanup (Limpeza da cabea de impresso) antes da concluso da operao (mesmo que seja premido o boto Cancel (Cancelar)). Se a impressora tiver sido mudada para o modo Print Head Cleanup (Limpeza da cabea de impresso) incorrectamente, efectue os passos 2 a 4 e, em seguida, os passos 10 a 14 (ignorando os passos 5 a 9) para sair do modo Print Head Cleanup (Limpeza da cabea de impresso). Abra a tampa frontal. Antes de abrir a tampa frontal, abra o tabuleiro 1, caso ainda no esteja aberto.3O cartucho de toner magenta foi movido para a posio em que pode ser substitudo. Puxe a pega do cartucho de toner para baixo at o cartucho se soltar e deslocar ligeiramente na sua direco. Retire o cartucho de toner. Quando o cartucho de toner magenta retirado, criada uma lacuna na impressora para que a janela da cabea de impresso possa ser facilmente limpa.Limpar a impressora6-9 73. Nota No toque no contacto indicado na ilustrao.4Feche a tampa frontal. O cartucho de toner roda na impressora.56-10Depois da concluso da rotao dos cartuchos de toner e de os indicadores do painel de controlo comearem a piscar, abra a tampa superior.Limpar a impressora 74. 6Segure na pega e puxe ligeiramente para trs e, em seguida, puxe o cartucho de formao de imagens lentamente na vertical.Nota No toque no cilindro PC do cartucho de formao de imagens.Posicione o cartucho de formao de imagens retirado na horizontal, como mostrado na ilustrao direita. Mantenha o cartucho de formao de imagens na horizontal e coloque-o num local onde no apanhe sujidade. No mantenha o cartucho de formao de imagens fora da impressora por mais de 15 minutos e no coloque o cartucho retirado num local em que fique exposto a luz directa (como a luz solar).Limpar a impressora6-11 75. 7Limpe a janela da cabea de impresso com um pano seco macio. VISTA INFERIORATENO A rea em torno da unidade de fuso extremamente quente. Tocar em qualquer coisa que no as alavancas indicadas poder resultar em queimaduras. Caso se queime, arrefea a pele de imediato sob gua fria e procure assistncia mdica profissional.6-12Limpar a impressora 76. Nota Caso a superfcie do cilindro de transferncia seja tocada, poder resultar na diminuio da qualidade de impresso. Tome cuidado para no tocar na superfcie do cilindro de transferncia.8VISTA INFERIORInsira lentamente o cartucho de formao de imagens na vertical e, em seguida, empurre-o ligeiramente para baixo, na sua direco, para concluir a reinstalao do cartucho de imagens.Limpar a impressora6-13 77. 910 116-14Feche a tampa superior.Prima o boto Cancel (Cancelar). Todos os indicadores deixam de piscar e o indicador do toner magenta ilumina-se. Os cartuchos de toner rodam na impressora. Depois da concluso da rotao dos cartuchos de toner, abra a tampa frontal.Limpar a impressora 78. 12Alinhe o eixo em cada extremidade do cartucho de toner com os respectivos suportes e insira o cartucho.Nota No toque no contacto indicado na ilustrao.Limpar a impressora6-15 79. 13146-16Empurre o cartucho de toner magenta at este encaixar no seu stio.Feche a tampa frontal.Limpar a impressora 80. Resoluo de problemas 81. Introduo Este captulo fornece informaes para o ajudar a resolver problemas da impressora com que se possa deparar ou, pelo menos, direccion-lo para os servios adequados para obteno de ajuda. Evitar problemas na alimentao de suportes de impressopage 7-3Conhecer o percurso do suporte de impressopage 7-4Mensagens dos indicadorespage 7-11Resolver problemas de alimentao de suportes de impressopage 7-19Resolver outros problemaspage 7-21Resolver problemas de qualidade de impresso7-2page 7-5Retirar suportes de impresso encravadospage 7-24Introduo 82. Evitar problemas na alimentao de suportes de impresso Certifique-se de que... O suporte de impresso cumpre as especificaes da impressora. O suporte de impresso est liso, especialmente na extremidade dianteira. A impressora se encontra numa superfcie plana horizontal firme. Armazena os suportes de impresso num local seco, isento de humidade. Ajusta sempre as guias no tabuleiro 1 aps inserir o suporte de impresso (guias no ajustadas correctamente podem provocar m qualidade de impresso, problemas na alimentao do suporte e danos na impressora). Coloca o suporte com o lado a imprimir para cima no tabuleiro (muitos fabricantes colocam uma seta na extremidade da embalagem para indicar o lado a imprimir). Evite... Suportes dobrados, amarrotados ou excessivamente ondulados. Alimentao dupla (remova o suporte de impresso e abra as folhas em forma de leque podero estar coladas). Colocar suportes de impresso de mais do que um tipo/tamanho/peso simultaneamente num tabuleiro. Sobrecarregar os tabuleiros. Permitir a sobrecarga do tabuleiro de sada (o tabuleiro de sada tem uma capacidade de 100 folhas podero ocorrer problemas na alimentao se permitir a acumulao de mais de 100 folhas de cada vez).Evitar problemas na alimentao de suportes de7-3 83. Conhecer o percurso do suporte de impresso Conhecer o percurso do suporte de impresso na impressora ajud-lo- a localizar problemas de alimentao. 1 Tabuleiro de sada 2 Cartucho de formao de imagens 3 Carrossel de cartuchos de toner1 2534 Tabuleiro 1 5 Unidade de fuso47-4Conhecer o percurso do suporte de impresso 84. Mensagens dos indicadores Os indicadores do painel de controlo fornecem informaes sobre a impressora e ajudam a localizar cada problema.Mensagens de estado As mensagens de estado indicam a situao actual da impressora. O estado da impressora tambm pode ser verificado no Utilitrio de painel remoto. (Consulte Utilizar o Remote Panel Utility (Utilitrio de painel remoto) na pgina 3-2.) Indicador Ready (Pronta, verde)Indicador Attention (Ateno, laranja)SituaoAcoApagadoApagadoImpressora desligadaNenhumaA piscar lentamenteApagadoModo de poupana de Nenhuma energiaAcesoApagadoPreparada para imprimirNenhumaA piscarApagadoA processar dadosNenhumaA imprimir AcesoAcesoA inicializar (impressora ligada)NenhumaA cancelar uma tarefa de impressoMensagens dos indicadores7-5 85. Mensagens de aviso Estas mensagens indicam que ocorreu uma situao de aviso na impressora. Indicador Ready (Pronta, verde)Indicador Indicador Situao Attention de toner (Ateno, (laranja) laranja)AcoAcesoApagadoA piscar Toner quase vazio lentamen tePrepare o novo cartucho de toner.AcesoApagadoA piscarAcesoApagadoA piscar O cartucho de toner Instale um rapidame instalado de um tipo cartucho de toner nte no aprovado. genuno da OKI.Est instalado um Instale um cartucho de toner no cartucho de toner aprovado. genuno da OKI.Consulte page 5-2. A piscarApagadoAcesoToner vazio Esta mensagem aparece quando Toner Out Stop (Toner vazio parar) no Remote Panel Utility (Utilitrio de painel remoto) est definida como Off (Desligada).7-6Substitua o cartucho de toner. A impresso pode prosseguir; no entanto, os resultados no so garantidos.Mensagens dos indicadores 86. Indicador Ready (Pronta, verde)Indicador Indicador Situao Attention de toner (Ateno, (laranja) laranja)AcesoA piscar lentamenteAco*Cartucho de Prepare o formao de imagens cartucho de quase vazio formao de imagens novo.*Erro de memria do cartucho de tonerReinstale o cartucho de toner especificado.*Erro da interface de vdeoDesligue a impressora. Aps alguns segundos, ligue a impressora.*Ateno ao processamentoAbra e feche as tampas da impressora. Se o erro no for corrigido, desligue a impressora. Aps alguns segundos, ligue a impressora.Apagado A piscar lentamente*Cartucho de Substitua o formao de imagens cartucho de vazio formao de imagens.* Difere consoante o estado do toner.Mensagens dos indicadores7-7 87. Mensagens de erro Estas mensagens indicam erros que deve corrigir para que uma tarefa de impresso possa prosseguir ou para que o estado da impressora volte a Ready ("Pronta"). Indicador Ready (Pronta, verde)Indicador Indicador Situao Attention de toner (Ateno, (laranja) laranja)Apagado A piscar rapidamenteApagado AcesoAcesoToner vazio Esta mensagem aparece quando Toner vazio - parar (Toner vazio parar) no Remote Panel Utility (Utilitrio de painel remoto) est definida como On (Ligada).Substitua o cartucho de toner. Se Toner vazio parar (Toner vazio - parar) no Remote Panel Utility (Utilitrio de painel remoto) estiver definida como Off (Desligada), a impresso pode prosseguir. No entanto, os resultados no so garantidos.7-8A piscar lentamente*O cartucho de toner no est instalado.Instale todos os cartuchos de toner.Toner vazio A piscar lentamenteAcesoAcoSubstitua o cartucho de toner.Suporte de impresso vazioColoque suporte de impresso no tabuleiro 1.Mensagens dos indicadores 88. Indicador Ready (Pronta, verde)Indicador Indicador Situao Attention de toner (Ateno, (laranja) laranja)A piscar lentamente de forma alternada*Erro de tamanho do suporte de impresso O tamanho do papel a imprimir diferente do tamanho de papel especificado no controlador de impressora.Apagado A piscar lentamente*Memria cheiaAcoPrima o boto Cancel (Cancelar) para cancelar o erro. Para imprimir em papel do tamanho especificado no controlador de impressora, coloque o papel do tamanho correcto no tabuleiro 1 e tente realizar a tarefa de impresso novamente. Prima o boto Cancel (Cancelar). Se o erro no for corrigido, desligue a impressora. Aps alguns segundos, ligue a impressora.Apagado A piscarA tampa frontal ou a Feche a tampa tampa superior est frontal e a tampa aberta. superior.*Apagado A piscar rapidamente*O cartucho de formao de imagens no est instalado.Instale o cartucho de formao de imagens.*Suporte de impresso encravadoDesencrave a impressora, feche as tampas e prossiga com a tarefa de impresso.Mensagens dos indicadores7-9 89. Indicador Ready (Pronta, verde)Indicador Indicador Situao Attention de toner (Ateno, (laranja) laranja)Apagado A piscar rapidamenteTodos a piscarErro de processamentoAcoAbra e feche as tampas da impressora. Se o erro no for corrigido, desligue a impressora. Aps alguns segundos, ligue a impressora.Apagado AcesoTodos a piscarCartucho de formao de imagens vazioSubstitua o cartucho de formao de imagens.* Difere consoante o estado do toner.Mensagem de assistncia Esta mensagem indica uma falha mais grave que s pode ser corrigida por um tcnico da assistncia a clientes. Indicador Ready (Pronta, verde)Indicador Indicador Attention de toner (Ateno, (laranja) laranja)SituaoAcoA piscar rapidamenteA piscar rapidamenteErro fatalDesligue a impressora. Aps alguns segundos, ligue a impressora.Todos a piscarSe o problema persistir, contacte o seu revendedor ou fornecedor de assistncia autorizado.7-10Mensagens dos indicadores 90. Retirar suportes de impresso encravados Para evitar danos, retire sempre o suporte de impresso encravado sem o rasgar. Qualquer pedao deixado na impressora, quer seja grande ou pequeno, pode obstruir o percurso do suporte de impresso e provocar mais problemas. No coloque novamente na impressora o suporte que encravou.Nota A imagem s fixada ao suporte de impresso pelo processo de fuso. Tome cuidado para no tocar na face impressa ao remover o suporte de impresso encravado, dado que poder ficar com toner nas mos. Certifique-se de que no derrama toner dentro da impressora.ATENO O toner no fundido pode sujar-lhe as mos, roupa ou qualquer outra coisa em que seja derramado. Caso derrame acidentalmente toner na roupa, escove-as o melhor possvel. Se restar algum toner na roupa, utilize gua fria, no quente, para enxaguar o toner. Caso derrame toner na pele, lave com gua fria e sabo suave.ATENO Caso salpique toner para os olhos, lave imediatamente com gua fria e consulte um mdico. Se, depois de retirar o suporte encravado, a mensagem de problemas de alimentao no painel de controlo persistir, abra e feche as tampas da impressora. Isto dever limpar a mensagem de problemas na alimentao.Retirar suportes de impresso encravados7-11 91. Procedimentos para desencravar a impressora1Abra a tampa superior. Se existir papel no tabuleiro de sada, retire-o e rebata o tabuleiro de sada antes de abrir a tampa superior.27-12Segure na pega e puxe ligeiramente para trs e, em seguida, puxe o cartucho de formao de imagens lentamente na vertical.Retirar suportes de impresso encravados 92. Nota No toque no cilindro PC do cartucho de formao de imagens.Pouse na horizontal o cartucho de formao de imagens retirado, como mostrado na ilustrao direita. Mantenha o cartucho de formao de imagens na horizontal e coloque-o num local onde no apanhe sujidade. No mantenha o cartucho de formao de imagens fora da impressora por mais de 15 minutos e no coloque o cartucho retirado num local em que fique exposto a luz directa (como a luz solar).Retirar suportes de impresso encravados7-13 93. 3Empurre as alavancas de separao da unidade de fuso o mais para trs possvel.MATENO A rea em torno da unidade de fuso extremamente quente. Tocar em qualquer coisa que no as alavancas indicadas poder resultar em queimaduras. Caso se queime, arrefea a pele de imediato sob gua fria e procure assistncia mdica profissional.7-14Retirar suportes de impresso encravados 94. 4Retire qualquer suporte de impresso encravado.MLevante a tampa da unidade de fuso e retire o suporte.MRetirar suportes de impresso encravados7-15 95. Nota No toque no sensor de sada do papel na unidade de fuso.MNota Caso a superfcie do cilindro de transferncia seja tocada, poder resultar na diminuio da qualidade de impresso. Tome cuidado para no tocar na superfcie do cilindro de transferncia.7-16VISTA INFERIORRetirar suportes de impresso encravados 96. 5Reponha as alavancas de separao da unidade de fuso nas posies originais.M6Insira lentamente o cartucho de formao de imagens na vertical e, em seguida, empurre-o ligeiramente para baixo, na sua direco, para concluir a reinstalao do cartucho de imagens.Retirar suportes de impresso encravados7-17 97. 77-18Feche cuidadosamente a tampa superior.Retirar suportes de impresso encravados 98. Resolver problemas de alimentao de suportes de impresso Problemas de alimentao frequentes numa determinada zona indicam que esta deve ser verificada, reparada ou limpa. Tambm podero ocorrer problemas de alimentao repetidos caso esteja a utilizar um suporte de impresso no suportado. SintomaCausaSoluoEntram vrias folhas juntas na impressora.Os limites frontais do Retire o suporte de impresso, nivele suporte no esto os limites frontais e coloque-o nivelados. novamente na impressora. O suporte de impresso est hmido.Retire o suporte hmido e substitua-o por suporte de impresso novo e seco.A mensagem de problemas na alimentao persiste.Ainda existe suporte de impresso encravado na impressora.Verifique novamente o percurso do suporte de impresso e certifique-se de que retirou todo o suporte de impresso encravado.Resolver problemas de alimentao de suportes de7-19 99. SintomaCausaO suporte de O suporte de impresso impresso no est encrava. correctamente posicionado no tabuleiro.Soluo Retire o suporte de impresso encravado e ajuste o suporte de impresso no tabuleiro.O nmero de folhas Retire o suporte de impresso em no tabuleiro excede o excesso, colocando o nmero correcto mximo permitido. de folhas no tabuleiro. As guias no esto correctamente ajustadas ao tamanho do suporte de impresso.Ajuste as guias no tabuleiro 1 de forma adequada ao tamanho do suporte de impresso.O tabuleiro contm Retire o suporte de impresso, alise-o suporte de impresso e coloque-o novamente no tabuleiro. torcido ou Se continuar a encravar, no o utilize. amarrotado. O suporte de impresso est hmido.Retire o suporte hmido e substitua-o por suporte de impresso novo e seco.A folha de etiquetas Coloque as folhas de etiquetas de recomendada est acordo com as instrues do virada para o lado fabricante. errado no tabuleiro 1. Est a ser utilizado Consulte Suporte de impresso na um suporte de pgina 4-2 impresso no suportado (tamanho, espessura, tipo, etc., incorrecto). O cilindro de Limpe o cilindro de alimentao do alimentao do suporte de impresso. suporte de impresso Para obter mais detalhes, consulte est sujo. Interior na pgina 6-5.7-20Resolver problemas de alimentao de suportes de 100. Resolver outros problemas SintomaCausaA impressora O cabo de no est alimentao no est ligada. correctamente ligado a uma tomada. Existe um problema na tomada ligada impressora.Soluo Desligue a impressora, confirme se o cabo de alimentao est correctamente ligado a uma tomada e, em seguida, ligue a impressora. Ligue outro equipamento elctrico tomada e verifique se funciona correctamente.O boto de Desligue o boto de alimentao alimentao no est (posio O) e ligue-o novamente correctamente ligado (posio I). (posio I). A impressora est Utilize uma fonte de alimentao com ligada a uma tomada as especificaes listadas no apndice com uma tenso ou A, Especificaes tcnicas. frequncia que no corresponde s especificaes da impressora. A impresso A impressora est demora configurada com um muito tempo. modo de impresso lenta (por exemplo, papel espesso).A impresso em suportes especiais demora mais tempo. Ao utilizar papel normal, certifique-se de que o tipo de suporte de impresso est correctamente definido no controlador.A impressora est configurada com o modo de poupana de energia.O incio da impresso no modo de poupana de energia demora mais tempo.A tarefa muito complexa.Aguarde. No necessria qualquer aco.Est instalado um Instale um cartucho de toner genuno cartucho de toner de da OKI aprovado para a sua uma regio diferente impressora especfica. ou um cartucho de toner no aprovado.Resolver outros problemas7-21 101. SintomaCausaSoluoSo impressas pginas em branco.Um ou mais cartuchos de toner tm falhas ou esto vazios.Verifique os cartuchos de toner. A imagem no impressa correctamente ou de todo se os cartuchos estiverem vazios.Est a ser utilizado Certifique-se de que o tipo do suporte um suporte de de impresso definido no controlador impresso incorrecto. corresponde ao suporte de impresso colocado na impressora. Nem todas as pginas so impressas.Certifique-se de que ningum premiu o boto Cancel (Cancelar) durante a impresso da tarefa.O tabuleiro est vazio.Certifique-se de que os tabuleiros tm suporte de impresso, esto inseridos na impressora e seguros.Um documento impresso com um ficheiro de sobreposio criado por um controlador de impressora inadequado.Imprima o ficheiro de sobreposio com um controlador de impressora adequado.A impressora reinicializa ou desliga-se com frequncia.O cabo de alimentao no est correctamente ligado a uma tomada.Desligue a impressora, confirme se o cabo de alimentao est correctamente ligado a uma tomada e, em seguida, ligue a impressora.Ocorreu um erro de sistema.Contacte a Assistncia tcnica com as informaes do erro.Com N-up (N-at) em impresses mltiplas, o resultado incorrecto.O controlador e a aplicao foram configurados para intercalao.Para N-up (N-at) em impresses mltiplas, escolha Collate (Intercalar) apenas no separador Basic (Bsico) do controlador. No configure a intercalao na aplicao.Ouve barulhos estranhos.7-22O boto Cancel (Cancelar) foi premido.A impressora no est na horizontal.Coloque a impressora numa superfcie plana horizontal firme.Existe um objecto estranho dentro da impressora.Desligue a impressora e retire o objecto. Se no conseguir remov-lo, contacte a Assistncia tcnica.Resolver outros problemas 102. SintomaCausaSoluoO suporte de impresso est amarrotado.O suporte de impresso apanhou humidade ou foi derramada gua no mesmo.Retire o suporte hmido e substitua-o por suporte de impresso novo e seco.O cilindro de alimentao do suporte de impresso ou a unidade de fuso tm falhas.Verifique a existncia de danos nos mesmos. Se necessrio, contacte a Assistncia tcnica com as informaes do erro.Est a ser utilizado Consulte Suporte de impresso na um suporte de pgina 4-2 impresso no suportado (tamanho, espessura, tipo, etc., incorrecto).Resolver outros problemas7-23 103. Resolver problemas de qualidade de impresso SintomaCausaSoluoNada impresso ou existem manchas em branco na pgina impressa.Um ou mais cartuchos de toner podero ter falhas.Retire os cartuchos de toner e verifique se esto danificados.O cartucho de Retire o cartucho de formao de formao de imagens imagens e verifique se est danificado. poder ter falhas. Em caso afirmativo, substitua-o. Ajuste a humidade do local de armazenamento de suportes de impresso. Retire o suporte hmido e substitua-o por suporte de impresso novo e seco.O suporte de impresso definido no controlador de impressora no coincide com o colocado na impressora.Coloque o suporte de impresso correcto na impressora.A fonte de alimentao no corresponde s especificaes da impressora.Utilize uma fonte de alimentao com as especificaes adequadas.Esto a ser introduzidas vrias folhas simultaneamente.Retire o suporte de impresso do tabuleiro e verifique a existncia de electricidade esttica. Abra as folhas de papel normal ou de outro tipo de suporte em forma de leque e coloque novamente no tabuleiro.O suporte de impresso no est correctamente posicionado no tabuleiro.7-24O suporte de impresso est hmido.Retire o suporte de impresso, alinhe-o, coloque novamente no tabuleiro e realinhe as guias.Resolver problemas de qualidade de impresso 104. SintomaCausaSoluoA folha totalmente impressa a preto ou a cores.Um ou mais cartuchos de toner podero ter falhas.Retire os cartuchos de toner e verifique se esto danificados. Em caso afirmativo, substitua-os.A imagem est demasiado clara; a densidade da imagem reduzida.A janela da cabea de impresso est suja.Limpe a janela da cabea de impresso.O suporte de impresso est hmido.Retire o suporte hmido e substitua-o por suporte de impresso novo e seco.J no existe muito toner no cartucho.Substitua o cartucho de toner.Um ou mais cartuchos de toner podero ter falhas.Retire os cartuchos de toner e verifique se esto danificados. Em caso afirmativo, substitua-os.O tipo de suporte de impresso est incorrectamente definido.Ao imprimir etiquetas, cartes postais, papel espesso ou timbres, especifique o tipo de suporte de impresso adequado no controlador de impressora.Um ou mais cartuchos de toner podero ter falhas.Retire os cartuchos de toner e verifique se esto danificados. Em caso afirmativo, substitua-os.A imagem fica demasiado escura.O cartucho de Retire o cartucho de formao de formao de imagens imagens e verifique se est danificado. poder ter falhas. Em caso afirmativo, substitua-o.O cartucho de Retire o cartucho de formao de formao de imagens imagens e verifique se est danificado. poder ter falhas. Em caso afirmativo, substitua-o.Resolver problemas de qualidade de impresso7-25 105. SintomaCausaSoluoA imagem fica desfocada; o fundo fica ligeiramente manchado; a imagem impressa no tem brilho suficiente.Um ou mais cartuchos de toner podero ter falhas.Retire os cartuchos de toner e verifique se esto danificados. Em caso afirmativo, substitua-os.A impresso ou densidade de cor irregular.Um ou mais Retire os cartuchos de toner e cartuchos de toner verifique se esto danificados. Em podero ter falhas ou caso afirmativo, substitua-os. ter pouco toner.Retire o cartucho de formao de O cartucho de formao de imagens imagens e verifique se est danificado. poder ter falhas. Em caso afirmativo, substitua-o.O cartucho de Retire o cartucho de formao de formao de imagens imagens e verifique se est danificado. tem falhas. Em caso afirmativo, substitua-o. A impressora no est na horizontal.7-26Coloque a impressora numa superfcie plana horizontal firme.Resolver problemas de qualidade de impresso 106. SintomaCausaA impresso O suporte de irregular ou impresso est a imagem hmido. fica salpicada.Soluo Ajuste a humidade na rea de armazenamento de suportes de impresso. Retire o suporte hmido e substitua-o por suporte de impresso novo e seco.Est a ser utilizado Consulte Suporte de impresso na um suporte de pgina 4-2 impresso no suportado (tamanho, espessura, tipo, etc., incorrecto). Um ou mais cartuchos de toner podero ter falhas.Retire os cartuchos de toner e verifique se esto danificados. Em caso afirmativo, substitua-os.Retire o cartucho de formao de O cartucho de formao de imagens imagens e verifique se est danificado. tem falhas. Em caso afirmativo, substitua-o. A fuso insuficiente ou a imagem desaparece quando esfregada.O suporte de impresso est hmido.Retire o suporte hmido e substitua-o por suporte de impresso novo e seco.Est a ser utilizado Consulte Suporte de impresso na um suporte de pgina 4-2 impresso no suportado (tamanho, espessura, tipo, etc., incorrecto). O tipo de suporte de impresso est incorrectamente definido.Ao imprimir etiquetas, cartes postais, papel espesso ou timbres, especifique o tipo de suporte de impresso adequado no controlador de impressora.Resolver problemas de qualidade de impresso7-27 107. SintomaSoluoExistem borres de toner ou imagens residuais.Um ou mais cartuchos de toner tm falhas ou esto incorrectamente instalados.Retire os cartuchos de toner e verifique se esto danificados. Em caso afirmativo, substitua-os.Existem borres de toner no verso da pgina (quer tenha sido impressa dos dois lados ou no).O percurso do Imprima vrias folhas em branco e o suporte de impresso excesso de toner dever desaparecer. est sujo com toner.Aparecem reas anormais (brancas, pretas ou de cor) num padro regular.7-28CausaA janela da cabea de impresso est suja.Um ou mais cartuchos de toner tm falhas.Retire os cartuchos de toner e verifique se esto danificados. Em caso afirmativo, substitua-os.O cartucho de Retire o cartucho de formao de formao de imagens imagens e verifique se est danificado. tem falhas. Em caso afirmativo, substitua-o.Limpe a janela da cabea de impresso.Um cartucho de toner Retire os cartuchos de toner da cor poder ter falhas. que provoca a imagem anormal. Substitua-os por novos cartuchos de toner. O cartucho de Retire o cartucho de formao de formao de imagens imagens e verifique se est danificado. tem falhas. Em caso afirmativo, substitua-o.Resolver problemas de qualidade de impresso 108. SintomaCausaSoluoDefeitos na imagem.A janela da cabea de impresso est suja.Limpe a janela da cabea de impresso.Um cartucho de toner Retire os cartuchos de toner e poder ter fugas. verifique se esto danificados. Em caso afirmativo, substitua-os. Um cartucho de toner Retire o cartucho de toner da cor que poder ter falhas. provoca a imagem anormal. Substitua-o por um novo cartucho de toner. O cartucho de Retire o cartucho de formao de formao de imagens imagens e verifique se est danificado. tem falhas. Em caso afirmativo, substitua-o. Aparecem linhas ou bandas horizontais na imagem.A impressora no est na horizontal.Coloque a impressora numa superfcie plana horizontal firme.O percurso do Imprima vrias folhas e o excesso de suporte de impresso toner dever desaparecer. est sujo com toner. Um ou mais cartuchos de toner podero ter falhas.Retire os cartuchos de toner e verifique se esto danificados. Em caso afirmativo, substitua-os.O cartucho de Retire o cartucho de formao de formao de imagens imagens e verifique se est danificado. tem falhas. Em caso afirmativo, substitua-o. As cores no Um ou mais tm o cartuchos de toner aspecto tm falhas. correcto. As cores no ficam correctamente registadas; ficam misturadas ou variam de pgina para pgina.Retire os cartuchos de toner, verifique se o toner est distribudo uniformemente no cilindro de cada cartucho e reinstale os cartuchos de toner.O cartucho de Retire o cartucho de formao de formao de imagens imagens de reinstale-o. no est correctamente instalado. Um ou ma