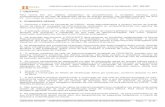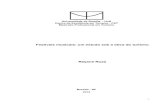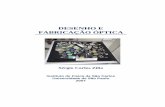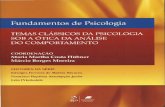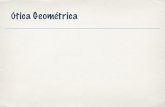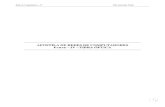Manual Ordem de Servi o - Otica - Programa para óticas...
Transcript of Manual Ordem de Servi o - Otica - Programa para óticas...
REQUISITOS Requisitos são tópicos anteriores a serem observados antes de iniciar a utilização do módulo de Ordem de Serviço.
� Cadastro de produtos/serviços � Cadastro de Funcionário/Vendedores � Cadastro de Etapas da O.S (opcional) � Cadastro de Fornecedores
INTRODUÇÃO Este manual tem por objetivo demonstrar como utilizar o módulo de ordem de serviço no sistema SuperStore. Com ela você poderá registrar uma série de informações que lhe auxiliarão no controle de serviços de sua ótica. REGISTRO DA RECEITA DO CLIENTE O cadastro de receitas será útil, pois auxiliará nos seguintes tópicos:
� Realizar um bom atendimento ao seu cliente avisando-o sobre momento de revisar sua receita com base na data de lançamento.
� Preservar o histórico do cliente dentro de sua loja. � Vincular a uma ordem de serviço para que a receita seja impressa e/ou
enviada ao laboratório por e-mail. CADASTRANDO UMA ORDEM DE SERVIÇO Agora que você já conhece o objetivo da ordem de serviço de ótica vamos aos passos necessários. OBS: Antes de inserir uma O.S você deverá cadastrar os serviços e produtos que sua empresa poderá realizar (consulte o manual de cadastro de produtos do SuperStore. Na tela principal do sistema acesse o menu Movimentações -> Ordem de Serviço.
Uma tela como a abaixo deverá aparecer:
Clique no botão para iniciar a digitação dos dados da O.S. O cursor se posicionará no campo “Tipo de O.S” neste momento você deverá escolher a opção “Ótica” e pressione a tecla ENTER. O próximo campo a ser preenchido é o cliente. Digite o nome completo do cliente e pressione a tecla ENTER o sistema então realizará uma busca no banco de dados para verificar se o nome digitado já existe na base de dados. Caso o cliente já esteja cadastrado automaticamente o sistema preencherá o campo telefone, caso o cliente não esteja cadastrado então aparecerá uma mensagem:
Você deverá escolher a opção SIM e então a tela para cadastro do cliente será exibida. Conforme imagem abaixo:
Nesta tela você deverá cadastrar todos os dados do cliente e clicar no botão para gravar as informações digitadas. Automaticamente o sistema retornará a tela de cadastro de O.S. OBS 1: Os dados do cliente são muito importantes para o sistema, para geração de contas a receber, mala direta. OBS 2 : Não será possível o cadastro de uma O.S sem a informação do cliente. O próximo campo a ser preenchido é o Vendedor/Funcionário que esta realizando o cadastro da O.S. Após a escolha pressione a tecla ENTER. (antes dessa etapa será necessário o cadastro de todos os funcionários/vendedores no sistema). O cursor agora irá para o campo Data Prevista para Entrega. Neste campo você deverá a informar a data e a hora prevista para entrega da O.S e pressionar a tecla ENTER. O próximo campo é **Opcional é o campo Etapa/Fase. Se você optar por usar este campo você primeiramente deverá cadastrar as Etapas que você deseja gerenciar dentro da O.S. OBS: Para cadastrar uma etapa, na tela principal do sistema acesse o menu: Cadastros –> Tabelas -> Etapas/Fases (ordem serviço). Exemplo de etapas da O.S: Montagem, Surfaçagem, Acabamento e Outros. Importante: este campo é opcional. Caso você deseja não trabalhar com Etapas basta pressionar a tecla ENTER.
INSERINDO OS PRODUTOS E SERVIÇOS DA O.S Agora vamos inserir produtos e serviços referentes a esta O.S, O cursor estará posicionado no campo Referência. Conforme imagem abaixo:
Pressione a tecla de F4 e a tela para pesquisa de produtos/serviços será exibida. Na tela de pesquisa você poderá realizar busca aproximada do seu cadastro de produto da seguinte forma: Digite uma parte do nome do produto ou serviço e pressione ENTER. Feito isso o sistema listará todas as ocorrências que se encaixam no que você digitou, por exemplo: se for digitado a palavra “Arm” e pressionado a tecla ENTER o sistema listará todos os produtos começados com “ARM”. Como neste caso que estou procurando por uma ARMAÇÃO. Confira a imagem abaixo para melhor entendimento.
Depois de localizado o produto/serviço basta pressionar ENTER ou Duplo Clique em cima do nome do item pesquisado. O sistema então fechará a tela de pesquisa e retornará para tela da O.S com o código do produto já digitado. Então bata você pressionará ENTER a descrição do produto será exibida para sua conferência e o próximo campo a ser digitado é o preço. Note que o preço já será preenchido de acordo com o que foi cadastrado na tela de produtos/serviços, porém o sistema lhe da à liberdade para alterar este valor. Definido o valor do produto o próximo campo é a Quantidade, por padrão o sistema sempre vai colocar 1 (um) porem o usuário poderá alterar esta quantidade. Depois de digitar a quantidade novamente pressione ENTER e pronto o produto será inserido na sua grade de produtos/serviços. Você deverá repetir esta etapa até que se conclua a inserção de todos os itens da O.S. OBS: lembre-se que você deverá inserir tanto os produtos quanto os serviços que serão executados na ordem de serviço. Tela da O.S com os itens já lançados
Observe a figura acima: uma O.S com um Produto -> Armação Benetton Metal e também o lançamento do Serviço -> Tratamento anti-risco. Note que o tratamento
anti-risco. A Primeira coluna da grade de itens identificará se o item trata-se de um produto (P) ou (S) serviço. Note também o campo Valor Total totalizando o valor de todos os itens lançados na O.S Encerrada a parte principal dos dados e também os itens da O.S agora iniciaremos a digitação dos dados da receita do cliente. **Uma importância etapa para o sistema e também para sua Ótica.
A RECEITA DO CLIENTE
Para iniciar a digitação da receita clique no botão será aberta uma tela como a abaixo:
A tela possui os seguintes itens:
Guia Receita:
1) Nome do Cliente; 2) Dados da receita: preencher os dados como esférico, cilíndrico, eixo, altura
e DNP. 3) Nome do médico responsável e botão para cálculo automático do valor de
adição; 4) Observações gerais;
Guia Dados Adicionais:
Deverão ser preenchidos os demais dados para confecção da lente/armação:
� Laboratório que realizará a produção
� Informar os dados: pronto ou surfaçado, aro, ponte, maior diagonal, altura vertical;
� Tipo de Lente (resina, cristal, policarbonato);
� Tipo de Tratamento (Easy Clean, optKot, No-Risk e mais 2 configuráveis);
� Tipo de Armação;
� Descrição da lente, coloração e onde será efetuada a montagem (loja ou
laboratório);
� Outros;
Guia Formato Lente: o usuário poderá identificar no sistema a partir de uma lista de
modelos qual deverá ser confeccionado. Conforme figura abaixo:
Demais Botões da tela Dados da Receita:
Imprime um protocolo com dados do cliente, e dados da O.S tanto para
controle interno como para o cliente. Será útil para identificação da O.S no sistema quando o
cliente retornar a loja. OBS: Disponível para impressora Bematech TH2100.
Imprime o pedido para confecção da lente, possui todos os dados da O.S.
Conforme imagem abaixo:
Abre uma tela para Envio de um e-mail para fornecedor/laboratório com os
dados da O.S.
Salva os dados digitados;
Cancela e fecha a tela de receita;
OBS: os botões de impressão só estarão disponíveis após a gravação dos
dados da O.S.
Após a digitação dos dados da receita clique no botão o sistema retornará a tela
principal da O.S então para finalizar todo lançamento clique no botão . Pronto você
acaba de cadastrar uma O.S completa e armazenar ao histórico do cliente.
Através da tela de cadastro de cliente você poderá consultar todas as receitas armazenadas
para o cliente.
PESQUISANDO UMA ORDEM DE SERVIÇO
Você poderá utilizar a pesquisa de O.S para realizar alterações nos dados
anteriormente cadastrados ou apenas visualizar dados e realizar impressão.
Para localizar uma O.S dentro do sistema você deverá clicar no botão
aparecerá uma tela como a figura abaixo:
Nesta tela você poderá realizar consultar por diversos filtros:
• Data de Abertura da O.S
• Digitando diretamente o numero da O.S
Outra opção importante é a busca de O.S por cliente: primeiro você deverá clicar
no botão abrira a tela para você
indicar qual cliente deseja filtrar então depois de selecionado o cliente basta clicar
no botão .
O botão filtrar deverá ser clicado em todos os tipos de busca (por data, por cliente
ou pelo numero da O.S diretamente) o resultado da busca será exibido na grade de
resultados. Você poderá clicar com o botão direito do mouse sobre a grade de
resultados e escolher as opções: Imprimir, Selecionar ou ver Receita.
Caso deseja altear a O.S basta dar um Duplo Clique ou Enter para alteração dos
dados. O sistema abrirá a tela principal da O.S lembre-se de clicar no botão
alterar para iniciar a alteração dos dados.
REALIZANDO UMA VENDA
Após ter efetuado o registro da O.S. você poderá realizar uma venda vinculada, ou
seja, existirá uma relação da O.S. com uma venda. Essa venda segue o processo
normal de outra venda qualquer onde apenas o vendedor e o cliente não poderão
ser alterados uma vez que essa informação já foi preenchida na O.S. A tecla de
atalho para incluir uma O.S a venda é F8 digita-se o número da O.S então todos os
itens serão carregados para venda acelerando o processo e evitando redigitação
dos dados.
DÚVIDAS
Em caso de duvidas entre em contato com nosso suporte: E-mail: [email protected] MSN: [email protected] Skype: superstoreudi