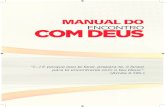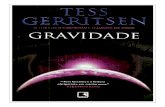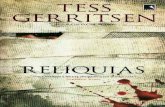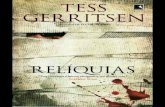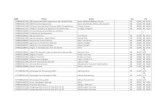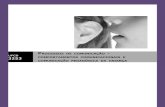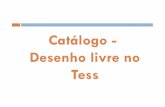Manual Padões com o Tess
-
Upload
isabel-martins -
Category
Documents
-
view
225 -
download
0
description
Transcript of Manual Padões com o Tess

PADRÕES NO COMPUTADOR
"PAVIMENTAÇÕES" DO PLANO
Instruções sumárias para utilização do
Programa Tess na realização de Estruturas Modulares Visuais
( Módulos e Padrões )
EDUCAÇÃO VISUAL
Prof. Isabel Martins 2008

Pedagoguery Software – Programa Tess (Download) - http://www.peda.com/tess
Numa estrutura modular, o elemento que se repete tem o nome de MÓDULO. O conjunto obtido pela repetição de um módulo tem vulgarmente o nome de PADRÃO.
PAVIMENTAÇÃO do plano é o seu recobrimento total,
sem sobreposições e sem espaços a descoberto.
Só existem três formas geométricas regulares que, pela sua repetição, preenchem um plano. São o triângulo equilátero, o hexágono e o quadrado. Elas podem ser objecto de rotações e simetrias sem que isso as afecte. Existem porém outras formas geométricas que também possibilitam a "pavimentação" de um plano. São elas o rectângulo, o paralelogramo e o losango. Igualmente um módulo em forma de papagaio pode ser utilizado. Mas não são apenas as formas geométricas que permitem o recobrimento total de um plano. Utilizando o programa Tess, é fácil criar formas irregulares que permitem alcançar o mesmo objectivo-
DESENHAR COM O PROGRAMA TESS
Tess
Tess es un programa para dibujar ilustraciones simétricas. Mientras usted dibuja, Tess mantendrá el grupo de simetría plano que haya elegido;
se proporcionan 24 grupos de rosetones, 7 grupos de frisos, y 17 grupos cristalográficos planos. También se tratan las 28 (/ 29)
pavimentaciones de Heesch.
Esta versión es completamente funcional (excepto para guardar) pero es sólo para evaluación hasta que usted obtenga una licencia. Para
registrar puede visitar http://www.peda.com/prices con su navegador. Nosotros notificaremos por e-mail a los usuarios registrados que nos
hayan proporcionado una dirección de correo válida cuando las nuevas versiones aparezcan. El registro incluye varias actualizaciones gratis a
futuras versiones de Tess. También están disponibles licencias escolares para centros.
Para visitar la página web de Tess, vaya a http://www.peda.com/tess con su navegador. Para conocer una historia de los cambios habidos en
Tess, seleccione Historia de la Versión en el menú Ayuda dentro de Tess.
Nosotros en Pedagoguery Software Inc. damos la bienvenida a comentarios y reacciones de nuestros usuarios. Nos pueden contactar via e-mail
en [email protected]. Nuestra dirección postal es
Pedagoguery Software Inc.
4446 Lazelle Avenue
Terrace B.C. V8G 1R8
Canada
Esta colección de archivos puede ser libremente redistribuida, siempre y cuando todos los archivos permanezcan juntos y no sean modificados.
Tess y todos los archivos incluidos en este paquete son propiedad de copyright de Pedagoguery Software Inc.
INSTRUÇÕES SUMÁRIAS
A versão do programa Tess utilizada é a grátis, que não permite utilizar as opções Save e Save as. Assim, para guardar o trabalho realizado deve escolher-se Export. Os ficheiros assim guardados, para serem abertos noutros programas, devem sê-lo no formato GIF.
As presentes instruções não dispensam da leitura do Manual (Tutorial) que acompanha este programa. Igualmente não podem ser exaustivas dado apenas pretenderem ser um auxiliar à exploração inicial do Tess, na perspectiva da Educação Visual.
MÓDULO / PADRÃO NO COMPUTADOR COM O TESS Educação Visual, Prof. Isabel Martins

PROGRAMA TESS
Há dois modos de produzir padrões com este programa.
Um é partindo de uma pavimentação de Heesch (Heesch Tiling).
O outro é um método livre que possibilita a realização de translações, rotações e simetrias que, eventualmente, produzirão uma pavimentação.
Pavimentação de Heesch No menu File escolha New Heesch Tiling
O número de pavimentações disponíveis varia consoante em Consider tiles escolhe com, sem ou com ou sem translações, com, sem ou com ou sem rotações ou com, sem ou com ou sem simetrias. Se escolher com ou sem para translações, rotações e simetrias, verá a totalidade das pavimentações. As pequenas marcas cinzentas indicam pontos de rotação.

Imagine que pretende criar uma pavimentação representando pássaros. Clicando sobre a pavimentação por si escolhida, pode agir sobre ela criando pontos e arrastando-os. Experimente várias pavimentações até obter o resultado pretendido. Quando estiver satisfatório, clique em Create.
Na janela que se abre com a sua pavimentação, poderá continuar a seleccionar cada linha e a fazer alterações pois que estas terão efeito sobre toda a pavimentação. Guarde o seu trabalho. No menu File escolha Export no formato GIF.

Pavimentação colorida com o Photoshop Elements 5.0
Colorir as pavimentações com o programa Tess é limitado pelo reduzido número de cores e ausência de efeitos/filtros. Por isso sugere-se que abra as imagens que "exportou" com um programa de edição de imagem (Paint, Paint.net, PhotoLine32, Photoshop ou outro) e proceda aí à sua pintura. O método de pintura com o programa Tess está explicado no Tutorial, abaixo.
Método livre
No menu File escolha New.
A janela que se abre destina-se a aí fazer o seu desenho.
A caixa de ferramentas superior permite-lhe escolher o tipo de desenho e cada ferramenta tem uma janela explicativa de como funciona.
Por exemplo, ao escolher a ferramenta "triângulo", se usar as teclas direita ou esquerda poderá aumentar e diminuir o número de lados desenhando assim quadrados, pentágonos, hexágonos etc..
Pode ainda escolher em Fill/Stroke se o que desenhar é a cheio sem contorno, com contorno ou só contorno.
Também aqui acede à paleta de cores.
A espessura das linhas é em pixels (px) sendo o máximo 99 px. Os cantos das figuras que desenhar podem também variar na sua curvatura, percentualmente.

O que desenhar constituirá o módulo que depois dará origem aos padrões. Os vários objectos são seleccionáveis e podem ser arrastados e alterados quer na forma quer na cor, na paleta ou por ajustamento. Para isso, seleccione o objecto e no menu Object escolha Adjust Colors. Se os objectos estiverem sobrepostos e quiser trazer para a frente o que está atrás, seleccione-o e no menu Object escolha Bring to Front. Se desejar uma cor de fundo diferente do branco, na caixa de ferramentas em Fill/Stroke escolha a opção Fill (como está na figura), escolha a cor e no menu View seleccione Set Background.
A caixa de ferramentas inferior permite escolher o tipo de padrão que o programa executará, segundo uma notação que é explicada no menu Help.
Se clicar na seta horizontal obterá uma translação horizontal enquanto que a seta vertical dá origem a uma translação vertical. F1 designa uma translação horizontal (ou vertical).
Os eixos a tracejado são eixos de simetria. D1 designa uma simetria axial (eixo vertical). D2 uma simetria com 2 eixos, etc..
Assim, a conjugação da seta horizontal com um eixo horizontal é uma translação conjugada com uma simetria, com "deslizamento". W designa outras conjugações, sendo W1 uma conjugação de duas translações, horizontal e vertical.

Os arcos dão origem a rotações. C designa rotações. C1 designa o módulo (rotação 0º) C2 uma rotação de 180º, etc.
Assim, se estiver "perdido", para voltar ao módulo inicial basta escolher C1. Exemplos:
Seta horizontal, F1, uma translação horizontal
Seta vertical, F1, uma translação vertical
Eixos de simetria a tracejado vertical, D1, simetria com eixo vertical.

D2, simetria com 2 eixos.
Setas horizontal e vertical, W1, conjugação de duas translações, horizontal e vertical.

Arco, C2, rotação de 180º.
Arco, C6, rotação de 60º.

Alterações aos padrões e módulo
Em qualquer momento pode fazer alterações agindo no próprio padrão, mudando a forma dos objectos, arrastando-os, rodando-os, alterando cores, trazendo para a frente objectos e mesmo apagando-os (menu Edit escolhendo Cut). Na figura está seleccionado o triângulo que foi alterado na cor e posição. Podem também ser adicionados outros objectos. O módulo é automaticamente actualizado. (para o ver em qualquer momento, basta escolher C1).
Aconselha-se que frequentemente guarde o seu trabalho (no formato GIF) fazendo Export.

Os padrões e pavimentações de Heesch produzidos no programa Tess podem ser trabalhados em programas de edição de imagem (Paint, Paint.net, PhotoLine32, Photoshop ou outro) e impressos, ou servir de estrutura para outros trabalhos, usando meios de expressão como os lápis de cor, pasteis, guaches etc., que podem ser digitalizados e trabalhados em programas de edição de imagem, num nunca acabar de… divertimento.
Educação Visual, Prof. Isabel Martins, Fevereiro 2008

TESS TUTORIALS
T U T O R I A L I
FISH
In this tutorial, we will create an aspect-filled Heesch tiling of fish.
After starting Tess, begin by selecting New Heesch Tiling from the File menu. Our fish example will use Heesch tiling
CC3C3C6C6. First adjust the list of available tilings by specifying, under the Consider tiles heading, that you are
considering tiles without translations, with half-turns, and without glide reflections. Then, as shown in figure 1, select
the CC3C3C6C6 tiling. If the Heesch symbols (names) are not visible, select Show Heesch Symbols in the Heesch Tiling
menu. The New Heesch Tiling window shown in figure 1 includes rotation markers (small grey diamonds and regular
polygons)—you can show / hide these by selecting Show Rotation Markers from the View menu.
Figure 1. New Heesch Tiling window
with tiling CC3C3C6C6 selected.
The CC3C3C6C6 Heesch tiling fills the plane with copies of a single tile with six vertices. Three of the vertices lie on
centers of rotational symmetry. These vertices are fixed and cannot be moved. The other three vertices lie on T-junctions.
Select and then move the top T-junction vertex a little to the left and up, so that you see something close to figure 2. The
other T-junction vertices will automatically move so that the symmetry conditions remain satisfied.

Figure 2. New Heesch Tiling window
after a little editing
If you were trying to decided on which type of tiling to use, you might at this point try editing other tilings in the New
Heesch Tiling window, but since we’ll be using CC3C3C6C6, simply click on Create to bring up a new illustration
window, as shown in figure 3.
Figure 3. Newly created Heesch tiling.
I then edited the curves defining the tiling a little more and saved the illustration as “Fish”. See figure 4. So that you can
follow along, I’ve selected all curves so that all control points are showing. (The curves are using 100% smooth corners—
corner controls are at the bottom of the tool window. You can bring up tool tips by leaving the cursor motionless over a
tool.)

Figure 4. Fish tiling.
Select all three curves and then fill the tiles by selecting the fill and stroke icon in the tool window. Figure 5 shows the
result with red as the fill colour.
Figure 5. Red fish tiling.
Then select Aspect Fill from the Object menu. This will not cause a visible change immediately. Select one of the six
curves emanating from a sixfold rotational symmetry and choose a new fill colour from the tool window. Only fish
sharing a single orientation will change—this is what is meant by aspect filling. If you then select another one of the six
emanating curves and another fill colour, you will then colour another set of fish.
Figure 6 shows the illustration I created by picking a different colour for each aspect / orientation.

Figure 6. Aspect-filled fish tiling.
After a little more editing, I produced the illustration shown in figure 7 and saved it as “FishFinal”. I recommend that you
regularly save versions of your work using different names (including the date / time in each file name is one simple and
useful approach). This lets you look back at, or return to, earlier stages of an illustration.
Figure 7. Final fish tiling.

T U T O R I A L I I
UNIDENTIFIED
GREENISH OBJECTS In this tutorial, we will create a family of greenish objects set against a dark green background.
Begin by starting Tess and selecting New from the File menu. Take a look at figure 1 to see the shape I created. You can
follow along by creating a similar or an entirely different shape. To create a shape like mine:
Draw a green disc (enter “100%” as the maximum corner radius in the tool window and use the Foci Ellipse Tool; to see
tool tips, let the cursor loiter over a tool in the tool window).
Draw a white decagonal gadget using the Regular Polygon Tool. Click once in the illustration window to begin and then
use the left- and right-arrow keys to adjust the number of sides while moving the cursor around. Click again to place the
regular polygon and then edit the shape as desired.
Draw a black disc.
I saved my creation as “UGO” for Unidentified Green Object.
Figure 1. Unidentified green object.
I then changed symmetry groups, from C1 to W3 (Fejes Toth notation); see figure 2.

Figure 2. Unidentified green object,
W3 symmetry group.
As I didn’t want my green object to overlap itself, I selected it (via Select All from the Edit menu) and resized and
repositioned it, as shown in figure 3.
Figure 3. Smaller unidentified green object.
To create the illustration shown in figure 4, I then copied it (via Copy from the Edit menu) and pasted (via Paste from the
Edit menu) multiple copies, resizing and repositioning after each pasting. I saved my creation as “UGOs”.

Figure 4. Unidentified green objects. Figure 5. Unidentified greenish objects.
As I wanted a variety of greens, I selected the green discs one by one and fine-tuned their fill colours. To fine-tune a fill
colour, hold down the Ctrl key before clicking on the fill colour swatch. The result is shown in figure 5.
I then clicked on the background (to ensure that no object was selected), selected a filled object style (the leftmost
rectangle under the Fill / Stroke tool heading), and selected a dark-green fill (by first selecting black and then fine-tuning
that selection towards green). To set the background to this fill style, I then selected Set Background from the View menu.
(To clear a background fill, first choose the unfilled object style and then select Set Background.) Figure 6 shows my final
creation.
Figure 6. Unidentified greenish objects
over dark green background.