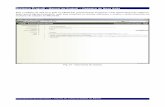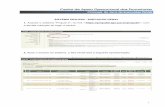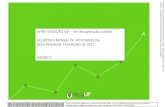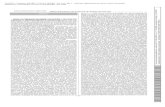Manual para Envio de Petição Inicial - sistemas.tjes.jus.br · Após abrir a página do PROJUDI,...
-
Upload
vuongkhanh -
Category
Documents
-
view
217 -
download
0
Transcript of Manual para Envio de Petição Inicial - sistemas.tjes.jus.br · Após abrir a página do PROJUDI,...
PROJUDI – TJESTelefone: 3334-2201 e-mail: [email protected]
https://sistemas.tjes.jus.br/projudi
Manual para Envio de Petição Inicial
1. Após abrir a página do PROJUDI, digite seu usuário e senha1.1. Para advogados o usuário é o cpf.adv (ex: 12345678900.adv)1.2. Após digitar os dados (login e senha), clique no botão “Entrar”
Antes de continuar com a Petição Inicial é necessário fazer o download do Certificado Digital.Para isso basta ir no menu “Outros” e escolher a opção “Listar meus certificados”, conformeimagem abaixo:
PROJUDI – TJESTelefone: 3334-2201 e-mail: [email protected]
https://sistemas.tjes.jus.br/projudi
Após clicar na opção “Listar Meus Certificados”, serão exibidos todos os certificados existentespara o advogado, conforme imagem abaixo:
Para baixar o certificado digital, basta clicar na opção “Baixar”, conforme imagem abaixo:
Após clicar em “Baixar”, será exibida tela solicitando fazer o download do arquivo. Basta clicarno botão “OK” e o arquivo será baixado na máquina, conforme imagem abaixo:
PROJUDI – TJESTelefone: 3334-2201 e-mail: [email protected]
https://sistemas.tjes.jus.br/projudi
Iniciando Petição Inicial
1.3.Após clicar no botão “Entrar”, deverá ser exibida a seguinte tela abaixo:
2. Clique na opção “Enviar Petição Inicial”2.1. Posicione o cursor do mouse (não é necessário clicar) sobre a opção “Ações de
1º Grau”;2.2. Após posicionar o cursor, será exibida a opção “Enviar Petição Inicial”;2.3. Posicione o mouse e clique na opção “Enviar Petição Inicial”.
PROJUDI – TJESTelefone: 3334-2201 e-mail: [email protected]
https://sistemas.tjes.jus.br/projudi
2.4. Após clicar na opção “Enviar Petição Inicial”, deverá ser exibida a tela “CadastrarAção”, conforme imagem abaixo:
3. Cadastrando uma ação
3.1. Selecionando uma Comarca:3.1.1.Clique na opção “Comarca”, para que sejam exibidas as opções;3.1.2.Posicione o cursor do mouse sobre a comarca desejada e clique sobre a mesma,
conforme imagem abaixo:
3.2. Selecionando localidade da comarca desejada:3.2.1.Clique na opção “Localidade”, para que sejam exibidas as opções;3.2.2.Posicione o cursor do mouse sobre a localidade desejada e clique sobre a mesma,
conforme imagem abaixo:
PROJUDI – TJESTelefone: 3334-2201 e-mail: [email protected]
https://sistemas.tjes.jus.br/projudi
3.3. Selecionando tipo de justiça desejada:3.3.1.Clique na opção “Tipo de Justiça”, para que sejam exibidas as opções;3.3.2.Posicione o cursor do mouse sobre o tipo de justiça desejada e clique sobre a
mesma, conforme imagem abaixo:
3.4. Selecionando competência desejada:3.4.1.Clique na opção “Competência”, para que sejam exibidas as opções;3.4.2.Posicione o cursor do mouse sobre a competência desejada e clique sobre a
mesma, conforme imagem abaixo:
3.5. Selecionando assuntos pertinentes à ação:3.5.1.Para inserir os assuntos, clique na opção “Buscar na Árvore”, conforme imagem
abaixo:
PROJUDI – TJESTelefone: 3334-2201 e-mail: [email protected]
https://sistemas.tjes.jus.br/projudi
3.5.2.Após clicar na opção “Buscar na Árvore”, deverá ser exibida a tela “Árvore dasTabelas Processuais”, conforme imagem abaixo:
3.5.3.Parâmetros para Busca
PROJUDI – TJESTelefone: 3334-2201 e-mail: [email protected]
https://sistemas.tjes.jus.br/projudi
Para agilizar e facilitar o encontro de assuntos pertinentes à ação movida, o PROJUDIdisponibiliza um campo de busca (retângulo preto), onde o advogado pode encontrar o assuntoatravés das seguintes opções:
• Todos – Selecionada esta opção, o advogado pode procurar um assunto por:Dispositivo Legal, Artigo, Glossário e por um assunto específico. Para isto, bastadigitar no campo de busca uma informação referente a algum dos assuntos citadosanteriormente e clicar na lupa .
• Dispositivo Legal: Selecionada esta opção, o advogado pode procurar por umdeterminado assunto digitando no campo de busca: O nº da Lei referente àqueleassunto ou Código na qual o assunto pertence.
• Artigo – Selecionada esta opção, o advogado pode procurar por um determinadoassunto digitando no campo de busca: O nº do artigo referente àquele assunto.
• Glossário – Selecionada esta opção, o advogado pode procurar por um determinadoassunto digitando no campo de busca: Alguma palavra que possa estar relacionada aoglossário (descrição da lei) do assunto buscado.
• Assuntos – Selecionada esta opção, o advogado pode procurar por um determinadoassunto digitando no campo de busca: Alguma palavra relacionada ao assuntobuscado.
3.5.4.Resultados encontrados
Após utilizar o filtro de busca (“Parâmetros para Busca”) para encontrar determinado assunto,serão exibidos alguns resultados a partir da palavra buscada. Quando encontrado mais de umresultado, os mesmos serão exibidos conforme imagem abaixo.
Ícone Descrição
Exibe qual dos resultados você se encontra (no casoao lado, 1º resultado), e a quantidade total (4resultados no total).
É possível navegar pelos resultados encontradosatravés destas setas. Pode avançar ou voltarresultados.
PROJUDI – TJESTelefone: 3334-2201 e-mail: [email protected]
https://sistemas.tjes.jus.br/projudi
Os resultados encontrados são exibidos na “Lista de Assuntos” e navegados utilizando as setasexibidas na tabela acima.
OBS: Para fins deste manual foi utilizada a frase “Direito Privado” utilizando o parâmetro“Glossário”, ou seja, no glossário de quais assuntos é encontrada a frase “Direito Privado”.Neste caso, foram encontrados 4 resultados para a busca informada (explicada nos capítulosanteriores). O primeiro resultado encontrado mostra que dentro da pasta “DIREITO CIVIL”, háalgum assunto na qual o glossário possui a frase “Direito Privado”, conforme imagem abaixo:
Frase encontrada no glossário:
PROJUDI – TJESTelefone: 3334-2201 e-mail: [email protected]
https://sistemas.tjes.jus.br/projudi
Quando clicado sobre um assunto específico, algumas informações complementares sãopreenchidas automaticamente e informam ao advogado do que se trata cada assunto. Asinformações preenchidas são:
• Dispositivo Legal• Artigo• Sigiloso (se marcado no quadrado) ou não• Assunto complementar (se marcado no quadrado) ou não• Glossário
Um exemplo deste preenchimento é exibido na imagem abaixo:
3.5.5. Expandindo pastas de assunto
Após encontrar o assunto desejado na “Lista de Assuntos”, deve-se adicioná-lo para que sejadada a continuidade na petição inicial. Para que o assunto seja adicionado, deverá serexpandido o conteúdo das pastas clicando no símbolo “+” ao lado de cada uma, conformeimagem abaixo:
PROJUDI – TJESTelefone: 3334-2201 e-mail: [email protected]
https://sistemas.tjes.jus.br/projudi
3.5.6. Selecionando assuntos
Após expandir a pasta específica de determinado assunto, a mesma ficará com o símbolo “-”, edeverá ser selecionado o assunto desejado que contém o ícone com uma “folha”ao lado do assunto, conforme imagem abaixo:
PROJUDI – TJESTelefone: 3334-2201 e-mail: [email protected]
https://sistemas.tjes.jus.br/projudi
Depois de selecionar o assunto desejado, deve-se confirmá-lo clicando no botão “Confirmar”,localizado no menu superior, conforme imagem abaixo:
Após selecionar o assunto e clicar no botão “Confirmar”, deverá ser exibida novamente a tela“Cadastrar Ação”, porém com uma prévia do assunto selecionado, conforme imagem abaixo:
PROJUDI – TJESTelefone: 3334-2201 e-mail: [email protected]
https://sistemas.tjes.jus.br/projudi
3.5.7. Inserindo assuntos
Depois de previamente aparecer o assunto confirmado, conforme imagem acima, deve-seadicioná-lo clicando no botão .
E após clicar no botão adicionar, o assunto desejado será adicionado no campo Assunto,conforme imagem abaixo:
Caso queira adicionar mais de um assunto referente à ação, basta refazer os passos citadosanteriormente a partir do capítulo 3.5 Selecionando assuntos pertinentes à ação.
3.5.8. Excluindo assuntos
Caso tenha selecionado um ou mais assuntos, e algum desses assuntos foram inseridoserroneamente, há como excluí-los e inserir o correto. Para isso, basta selecionar“quadradinho” referente ao assunto no qual quer excluir, clicando sobre o mesmo e depoisna opção “Excluir Selecionados”, conforme imagem abaixo:
PROJUDI – TJESTelefone: 3334-2201 e-mail: [email protected]
https://sistemas.tjes.jus.br/projudi
3.5.9. Definindo assunto principal da ação
Caso tenha selecionado mais de um assunto, é possível definir qual deles é o principal da ação.Para isto, basta selecionar a “bolinha” do assunto pertinente à ação, conforme imagemabaixo:
3.6. Selecionando a classe pertinente à ação
Para selecionar a classe pertinente à ação movida, os passos são realizados da mesma maneira do que descrito no capítulo 3.5 Selecionando assuntos pertinentes à ação, porém realizado nocampo “Classe”, conforme imagem abaixo:
Obs: É possível selecionar APENAS uma classe por ação!
PROJUDI – TJESTelefone: 3334-2201 e-mail: [email protected]
https://sistemas.tjes.jus.br/projudi
3.7. Selecionando valor da causa
Para inserir o valor referente à ação movida, basta clicar no campoe digitar o valor desejado, conforme imagem abaixo:
Obs: Caso tenha inserido o valor errado, basta apagar o valor digitado e inserir um novo valor.
Após selecionado corretamente os dados da ação, basta clicar no botão “Confirmar”, localizadona parte inferior na tela, conforme imagem abaixo:
Após confirmar as informações pertinentes à ação, será redirecionado para a tela “CadastrarAção”, onde serão cadastradas as partes referentes ao processo, conforme imagem abaixo:
PROJUDI – TJESTelefone: 3334-2201 e-mail: [email protected]
https://sistemas.tjes.jus.br/projudi
3.8. Cadastrando as partes do processo3.8.1. Cadastrando requerente
3.8.1.1. Para cadastrar os requerentes do processo, basta clicar no botão“Inserir”, conforme imagem abaixo:
Após clicar no botão “Inserir” (passo anterior), será exibida a opção de consultar uma parte jáexistente, conforme imagem abaixo:
Clique no botão “Consultar Parte” (exibido acima) e deverá aparecer a tela para buscar umaparte já existente:
PROJUDI – TJESTelefone: 3334-2201 e-mail: [email protected]
https://sistemas.tjes.jus.br/projudi
3.8.1.2. Buscando uma parte
Para buscar uma parte já cadastrado no sistema, pode-se buscar por:
• CPF;• CNPJ.
Se a parte for pessoa física, deve-se buscar através do CPF. Para isso, basta selecionar a opção“Pessoa Física” e no campo CPF digite os números (somente os números) e depois clique nobotão “Buscar”, localizado na parte inferior da tela, conforme imagem abaixo:
Se a parte for pessoa jurídica, deve-se buscar através do CNPJ. Para isso, basta selecionar aopção “Pessoa Jurídica” e no campo CNPJ digite os números (somente os números) depoisclique no botão “Buscar”, localizado na parte inferior da tela conforme imagem abaixo:
PROJUDI – TJESTelefone: 3334-2201 e-mail: [email protected]
https://sistemas.tjes.jus.br/projudi
Obs: Caso não seja encontrado nenhuma parte através do seu CPF ou CNPJ, há a alternativa debuscar por partes do nome da pessoa ou até mesmo pelo nome completo.
• Nome – A pesquisa deve ser feita informando pelo menos 2 nomes. (utilizar somenteletras MAIÚSCULAS)
3.8.1.3. Encontrando resultados3.8.1.3.1. Encontrando por CPF/CNPJ
Se foi digitado corretamente o CPF da parte solicitada, deverá ser exibido na telaapenas um resultado encontrado, pois o número de CPF pertence somente a umaúnica pessoa. Para que sejam exibidas as informações, basta selecionar o nome daparte, clicando na “bolinha” ao lado do nome. No resultado deve constar:
• Nome da Parte;• Nº CPF/CNPJ;• Dados Cadastrados da Parte (retângulo vermelho à direita).
PROJUDI – TJESTelefone: 3334-2201 e-mail: [email protected]
https://sistemas.tjes.jus.br/projudi
Para selecionar a parte desejada, basta clicar na aba azul escrita “Endereço” e selecionar a“bolinha” ao lado do endereço pertencente à parte e depois clicar no botão “Confirmar”localizado na parte superior da tela, conforme imagem abaixo:
Obs: Caso o endereço cadastrado para a parte esteja incorreto, não se preocupe, pois napróxima tela é possível alterá-lo.
PROJUDI – TJESTelefone: 3334-2201 e-mail: [email protected]
https://sistemas.tjes.jus.br/projudi
Após selecionar a parte e clicar no botão confirmar, será redirecionado para uma tela queexibirá os dados pessoais e endereço pertencente à parte selecionada, conforme imagemabaixo:
- Corrigindo endereço
Caso o endereço cadastrado esteja cadastrado incorretamente, basta selecionar a “bolinha” e digitar o endereço correto, conforme imagem abaixo:
PROJUDI – TJESTelefone: 3334-2201 e-mail: [email protected]
https://sistemas.tjes.jus.br/projudi
Se os dados da parte desejada estiverem corretos, basta clicar no botão “Confirmar” localizadono final da página, embaixo do endereço (imagem acima).
Após clicar no botão “Confirmar”, será exibida a parte selecionada e alguns dados básicos,conforme a imagem abaixo:
3.8.1.3.1. Encontrando por nome
Caso tenha realizado a busca através do nome da parte, ao contrário do CPF e CNPJ, há chancesde aparecer vários nomes com os mesmos no qual foram digitados. Logo abaixo comoexemplo, foram digitados os nomes “TESTE DE”, e mais de um nome com foi exibido, conformeimagem abaixo:
PROJUDI – TJESTelefone: 3334-2201 e-mail: [email protected]
https://sistemas.tjes.jus.br/projudi
Caso apareça mais de um nome, basta conferir se o nome da parte está correto, além deconferir os números de CPF/CNPJ pertencentes à parte. Após encontrar a parte correta, bastarealizar o mesmo passo 3.8.1.3. Encontrando resultados, citado anteriormente.3.8.1.4. Excluindo uma parte
Caso tenha inserido uma parte erroneamente, há a possibilidade de exclusão da mesma. Paraisso, basta clicar na “bolinha” pertencente à parte e clicar no botão excluir, conformeimagem abaixo:
3.8.1.5. Inserindo nova parte
Caso tenha procurado uma parte através do seu CPF/CNPJ ou nome e não retornar nenhumresultado, será exibida a seguinte tela:
PROJUDI – TJESTelefone: 3334-2201 e-mail: [email protected]
https://sistemas.tjes.jus.br/projudi
Se não for encontrada nenhuma parte através de seu CPF/CNPJ ou nome, há possibilidade decadastrar uma nova parte no processo. Para isso, basta clicar na opção “Cadastrar Nova Parte”,conforme imagem abaixo:
Após clicar na opção “Cadastrar Nova Parte” citada no item acima, será exibida a tela paracadastro de uma nova parte. Para isso, basta selecionar a “bolinha” “Cadastrar NovaParte”, selecionar a opção CPF (pessoa física) ou CNPJ (pessoa jurídica), digitar o númerocorrespondente no campo à frente e clicar no botão “Confirmar”, conforme imagem abaixo:
PROJUDI – TJESTelefone: 3334-2201 e-mail: [email protected]
https://sistemas.tjes.jus.br/projudi
Caso o advogado não tenha os dados de CPF/CNPJ da parte, há a possibilidade decadastrar sem informar os números. Para isso, basta selecionar a “bolinha” “CPF/CNPJ nãoinformado”, se a parte é uma pessoa física ou jurídica, digitar o número correspondente nocampo à frente e clicar no botão “Confirmar”, conforme imagem abaixo:
Se entre as opções de selecionar um motivo não houver a desejada, basta selecionar o motivo“OUTROS” e no campo abaixo escrever o motivo, conforme imagem abaixo:
PROJUDI – TJESTelefone: 3334-2201 e-mail: [email protected]
https://sistemas.tjes.jus.br/projudi
Após inserir CPF/CNPJ da nova parte (conforme tela anterior) e clicar no botão “Confirmar”,será redirecionado para a tela onde serão preenchidos os dados pessoais da parte. Depois depreencher todos os dados, clique no botão “Cadastrar” localizado na parte inferior da tela,conforme imagem abaixo:
Obs: 1) O nome das partes deve ser preenchido utilizando letras MAIÚSCULAS. 2) Campos com * antes dos nomes significam que os mesmos são de preenchimento
obrigatório
Depois de clicar no botão “Cadastrar” (realizado anteriormente), será redirecionadonovamente para a tela “Cadastrar Ação”, onde serão exibidas as partes que foram cadastradase para que sejam cadastradas as outras partes (Requerido, Testemunha e Terceiro), conformeimagem abaixo:
PROJUDI – TJESTelefone: 3334-2201 e-mail: [email protected]
https://sistemas.tjes.jus.br/projudi
Obs: Para realizar o cadastro do Requerido, Testemunha e Terceiros, basta realizar o mesmoprosseguimento citado neste capítulo 3.8.1.5. Inserindo nova parte e depois clicar no botão“Cadastrar”, localizado na parte inferior da tela.
3.9 Inserindo documentos
Após cadastrar todas as partes pertencentes à ação e clicar no botão “Cadastrar”, seráredirecionado para a tela de inserção dos documentos da petição inicial, conforme a imagemabaixo:
Para inserir documentos na petição inicial, basta selecionar tipo do documento no campo“Descrição do arquivo” e clicar no botão “Assinar”, conforme imagem abaixo:
Obs: Caso na “Descrição do Arquivo” não tenha a opção desejada, basta selecionar a opção“Outros” e preencher ao lado o nome do documento a ser inserido, conforme imagem abaixo:
PROJUDI – TJESTelefone: 3334-2201 e-mail: [email protected]
https://sistemas.tjes.jus.br/projudi
Após selecionar o tipo de documento a ser inserido na ação e clicar no botão “Assinar”, seráexibida a seguinte tela:
Para adicionar um documento, siga os passos abaixo:
1) Clique no botão “Adicionar”;
PROJUDI – TJESTelefone: 3334-2201 e-mail: [email protected]
https://sistemas.tjes.jus.br/projudi
2) Selecione os documentos que queira inserir na petição inicial;
Obs: Há a possibilidade de selecionar mais de um arquivo por vez. Porém, o tamanho de
todos juntos não pode ultrapassar 5MB. A mesma regra vale para um único arquivo, onde omesmo não pode ser maior que 5MB.
3) Os arquivos selecionados serão exibidos no quadro ao lado;
PROJUDI – TJESTelefone: 3334-2201 e-mail: [email protected]
https://sistemas.tjes.jus.br/projudi
4) Selecione o certificado digital (baixado logo no início deste manual) clicando no botão“Procurar” e selecione o certificado baixado no local em que o mesmo foi salvo, conformeimagem abaixo:
- Clicando no botão procurar:
-Selecionando o arquivo baixado no site do Projudi (início deste manual)
PROJUDI – TJESTelefone: 3334-2201 e-mail: [email protected]
https://sistemas.tjes.jus.br/projudi
- Selecionando Certificado Digital:
- Certificado Digital em Arquivo
Obs: Se for utilizado o Certificado Digital em Arquivo, basta selecionar a opção a “bolinha” doCertificado Digital em Arquivo, conforme imagem abaixo:
- Certificado Digital em Token/SmartCard
Obs: Se for utilizado o Certificado Digital em Token/SmartCard, basta selecionar a opção a“bolinha” do Certificado Digital em Arquivo, conforme imagem abaixo:
PROJUDI – TJESTelefone: 3334-2201 e-mail: [email protected]
https://sistemas.tjes.jus.br/projudi
- Após utilizar uma das opções acima para assinatura digital, digite a senha cadastrada para oCertificado Digital em Arquivo ou Token/SmartCard e depois clique no botão “Assinar”
Obs: 1) Se ao clicar no botão “Assinar” aparecer a mensagem: “O arquivo não pode seraberto”, a senha foi inserida incorretamente (digitar novamente) ou o arquivo do CertificadoDigital está incorreto. 2) Caso apareça uma tela solicitando que seja digitada novamente a senha doToken/SmartCard, favor digitá-la novamente.
PROJUDI – TJESTelefone: 3334-2201 e-mail: [email protected]
https://sistemas.tjes.jus.br/projudi
- Após digitar a senha do Certificado Digital em Arquivo ou em Token/SmartCard e clicar nobotão “Assinar”, o arquivo será assinado e será exibida uma mensagem confirmando aassinatura digital
- Clique no botão “Concluir”
PROJUDI – TJESTelefone: 3334-2201 e-mail: [email protected]
https://sistemas.tjes.jus.br/projudi
5) Serão exibidos os arquivos selecionados e assinados que irão compor a Petição Inicial
6) Se todos os documentos que foram exibidos estiverem corretos, basta clicar no botão“Concluir”
7) Serão apresentadas todas as informações cadastradas referentes à ação. Há também aopção de marcar se as partes possuem idade igual ou superior a 60 anos, são portadores dedeficiência, entre outras formas de prioridade, além de pedido de urgência. Se os dadosestiverem todos corretos, basta clicar no botão “Confirmar” localizado na parte inferior datela.s
PROJUDI – TJESTelefone: 3334-2201 e-mail: [email protected]
https://sistemas.tjes.jus.br/projudi
8) Petição Inicial criada, todas as informações referentes ao processo criado.
Obs: Após a criação do processo é exibido o número do mesmo no canto superior esquerdo.Há a opção de imprimir um comprovante da abertura da ação, clicando no botão “Imprimir”localizado no final da página.