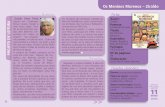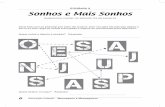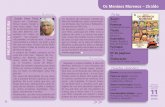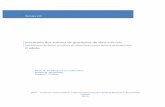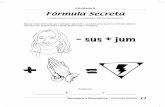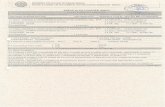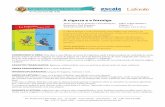MANUAL PARA GRAVAÇÕES DE VÍDEOS€¦ · 2 *Neste manual sugerimos duas opções distintas de...
Transcript of MANUAL PARA GRAVAÇÕES DE VÍDEOS€¦ · 2 *Neste manual sugerimos duas opções distintas de...

MANUAL PARA GRAVAÇÕES DE VÍDEOS
Versão 1.2 05 de outubro de 2020

2
*Neste manual sugerimos duas opções distintas de gravações
( OBS Studio e Loom, nas quais o usuário poderá optar pela de sua preferência )
Gravação do vídeo com a apresentação Tutorial para o OBS Studio ®
1 - Download do OBS Studio 2 - Criação do cenário 3 - Gravação 4 - Envio para o Youtube
Tutorial para o Loom® 1 - Instalar o Loom 2 - Fazer o cadastro 3 - Gravar vídeos 4 - Finalizar o seu vídeo 5 - Acessar e editar os vídeos salvos 6- Envio para o YouTube
Gravação do vídeo com a apresentação

3
Tutorial para o OBS Studio ®
1 - Download do OBS Studio Faça o download do OBS Studio no seguinte link e instale o software: https://obsproject.com/pt-br/download
2 - Criação do cenário Não se preocupe, o procedimento de configuração leva menos de 3 minutos e é muito simples! A tela inicial do OBS Studio possui o seguinte aspecto:
O mínimo necessário para gravação do vídeo são 3 fontes: ● Áudio ● Janela da apresentação ● Câmera do apresentador

4
Passo 1 - Adicionando uma fonte de áudio Clique no botão + selecione a opção Captura de entrada de áudio e após em OK. Após selecione o dispositivo de áudio e clique em OK. Na lista de fontes do OBS agora aparecerá uma opção de Captura de Entrada de Áudio.

5

6

7
Passo 2 - Adicionando uma janela de apresentação Clique novamente no Botão + em Fontes e selecione Captura de Janela.

8
Marque a opção Mostrar janelas com nomes vazios e selecione a janela onde está a sua apresentação.

9
Caso seja uma apresentação do Microsoft Power Point abra a apresentação e selecione a mesma na lista.

10
Passo 3 - Adicionando uma fonte de câmera Clique novamente no Botão + em Fontes e selecione Dispositivo de Captura de Vídeo.

11
Selecione a sua câmera e clique em OK.

12
Diminua o tamanho dela para que ocupe apenas uma pequena região no canto da tela.

13
Ao final clique nos botões para que a ordem da câmera esteja acima da apresentação conforme o exemplo a seguir.

14
3 - Gravação Clique em Configurações para ajustar o formato da Saída do vídeo.

15
Recomendamos o formato mp4 (alta qualidade e tamanho médio)
Por fim, clique em Iniciar gravação e inicie a apresentação do seu trabalho colocando a Apresentação em Tela Cheia no seu computador.

16

17
4 - Envio para o Youtube O vídeo será gravado na pasta escolhida em Configurações e Saída.
Crie uma conta no Youtube e envie o vídeo gravado.

18
Importante colocar o nome do apresentador bem como o título da apresentação.

19

20
IMPORTANTE: Na etapa 3 marque o vídeo como Não listado para que seja visível apenas para quem possuir o link. Vídeo com o procedimento completo: https://youtu.be/qN8_U-dZeJY

21
Tutorial para o Loom®
1 - Instalar o Loom
● Acesse https://chrome.google.com/webstore/category/extensions no seu navegador Google Chrome;
● Busque por “Loom for Chrome”; ● Clique em “Usar no Chrome”;
Confirme a adição do Loom. Após isto, a extensão estará visível no canto superior direito da tela.
2 - Fazer o cadastro
Acesse a ferramenta e faça o cadastro usando uma conta do Google. Com isto, os seus vídeos gravados serão salvos.

22
Aceite os Termos de Privacidade;
Após isso, você já pode clicar e iniciar a captura da tela (o ícone do Loom deve estar na cor rosa).
3 - Gravar vídeos
● Abra o Loom;

23
● Permita o acesso ao microfone e à câmera ● Clique em “Novo Vídeo” e observe as opções para fazer a
captura da tela
Opções:
– Screem+Cam: Permite compartilhar a sua tela e câmera.
– Screem Only: Permite compartilhar somente a sua tela.
– Cam Only: Abre somente a sua câmera.
Ao selecionar as opções Screem+Cam ou Screem Only, aparecem os seguintes botões:
– Full Desktop: É possível gravar toda a tela do computador, incluindo as abas do navegador.

24
– Current Tab: Todas as opções de compartilhamento de tela e câmera estão disponíveis, porém nenhuma aba ou outra informação irá aparecer em sua tela enquanto você estiver gravando.

25
● Para iniciar a gravação, basta clicar em “Start Recording”, botão que está em vermelho.
● Clique na Tela e depois clique em “Compartilhar”
4 - Finalizar o seu vídeo
● Para finalizar o seu vídeo, clique em “Interromper compartilhamento”.
5 - Acessar e editar os vídeos salvos
● Após a etapa anterior, você será redirecionada/o ao ambiente onde os vídeos ficarão armazenados.

26
Neste ambiente, é possível criar categorias para as pastas de acordo com os temas dos vídeos.
Para visualizar todos os vídeos gravados, clique na pasta “My Videos”.

27
● Para fazer o download dos vídeos para o seu computador, clique neste ícone que está localizado abaixo do vídeo.
Nesta página você também pode fazer edições nos vídeos, além de copiar o link e compartilhá-lo.
4 - Envio para o Youtube O vídeo será gravado na sua conta do Loom e você deve enviá-lo para a sua conta no Youtube. Para tanto, você precisará realizar o download do seu vídeo.

28
Crie uma conta no Youtube e envie o vídeo gravado.
Importante colocar o nome do apresentador bem como o título da apresentação.

29

30
Procedimento Completo: https://www.youtube.com/watch?v=iCVJzGuf5tI



![Apres FC 001 047 · [vinheta] Exercícios resolvidos Nesta seção, alguns exercícios, considerados “exemplares”, estão resolvidos. Sugerimos ... 2 • Lançamento vertical](https://static.fdocumentos.com/doc/165x107/5be49e4f09d3f2ad378dadbf/apres-fc-001-047-vinheta-exercicios-resolvidos-nesta-secao-alguns-exercicios.jpg)