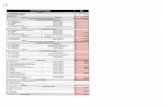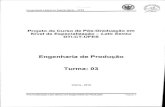Manual para Lançamento de Notas fiscais no...
Transcript of Manual para Lançamento de Notas fiscais no...
Manual para Lançamento de Notas fiscais no SICON
Antes de iniciar, seguem alguns lembretes:
O fiscal do contrato é o responsável por lançar a nota no sistema.
Em se tratando de novo fiscal, o mesmo deverá solicitar formulário no DCF para
preenchimento e autorização do responsável para adquirir senha.
A senha fornecida pelo DCF é provisória e deverá ser trocada no primeiro acesso por
outra senha alfanumérica que não poderá fazer alusão ao nome contendo parte do
mesmo.
A cada 30 dias sem uso, a senha precisa ser renovada. Para isso é necessário procurar
o DCF, que irá atualizar a senha fornecendo novamente uma senha provisória que
deverá ser trocada no primeiro acesso.
O acesso ao sistema SICON é no endereço: https://acesso.serpro.gov.br.
Feitas essas considerações, iniciaremos o processo para lançar as notas fiscais no SICON:
1º Passo – acessar o sistema conforme figura 01
Figura 01
1 – teclar no link Acesso ao HOD
1
2º Passo – Inserir o CPF e senha conforme figura 02 e teclar em avançar
Figura 02
3º Passo – Inserir novamente o CPF e senha conforme figura 03 e dar ENTER
Figura 03
1
2
1 – O código é o número do CPF
2 – Se for o primeiro acesso deverá ser criado nova senha.
Obs: a) A partir desse momento não utilizaremos mais o mouse, usaremos o
TAB para mover o cursor.
b ) Observar no canto inferior da página alguns teclas de comando tais como:
F1 – Ajuda
F3 – Sai
F7 - Recua
F8 – Avança
F12 - Retorna
4º Passo – Posicionar o cursor no item SIASG conforme Figura 04 e dar ENTER.
Figura 04
5º Passo – Marcar X no item PRODUÇÃO conforme figura 05 e dar ENTER
Figura 05
6 º Passo - Apenas dar ENTER nas próximas duas páginas conforme figuras 06 e 07
Figura 06
8º Passo – Posicionar o cursor no item ACOMPANHAMENTO DE CRONOGRAMA
conforme figura 09 e teclar ENTER
Figura 09
9º Passo - Posicionar o cursor no item CONSULTA CRONOGRAMA nas próximas duas
telas conforme figuras 10 e 11 e teclar ENTER
Figura 10
Figura 11
10º Passo – Inserir o número do cronograma ou contrato conforme figura 12 e teclar
ENTER
Figura 12
1 – Se for informar o número do contrato, a Modalidade é 50.
1
11º Passo – Selecionar o item conforme figura 13 e teclar ENTER
Figura 13
12º Passo – Escolher qual parcela refere-se à nota fiscal a ser lançada conforme figura
14.
Figura 14
1 – Observe que a data de medição (ateste) da nota fiscal deve estar compreendida
entre a data início e fim da parcela.
1 2
3
2 - Observe o número da parcela
3 - Se o período que procuramos não estiver compreendido entre as parcelas 001 a
003 que estão na tela, podemos utilizar o comando F8 para avançar até encontrar a
parcela que precisamos.
Obs: Esse passo é somente para saber em qual parcela se encaixa a nota fiscal que
estaremos lançando no sistema, portanto após encontrar a parcela, dar o comando
F3 (2 vezes) para sair da tela até chegar ao próximo passo.
13º Passo - Posicionar o cursor no item CONFIRMA MEDIÇÃO/CONFERÊNCIA conforme
figura 15 e teclar ENTER
Figura 15
14º Passo - Posicionar o cursor no item INCLUI MEDIÇÃO/CONFERÊNCIA conforme
figura 16 e teclar ENTER
Figura 16
15º Passo – Informar a UNIDADE GESTORA conforme figura 17 e teclar ENTER
Figura 17
1 – Observe que a Unidade Gestora é a UASG
16º Passo – Inserir o número do cronograma ou contrato conforme figura 18 e teclar
ENTER
Figura 18
17º Passo – Inserir os dados extraídos da nota fiscal conforme exemplo na figura 19 e
teclar ENTER
1
Figura 19
1 – Não é necessário informar a série, porém se acusar que já existe registro
desta nota em outro cronograma, pode-se informar série NF, A, 01, etc...
2 – O fornecedor é o número do CNPJ do fornecedor
18º Passo – Informar a data de medição (em vermelho na figura 20) e teclar ENTER
Figura 20
19º Passo – Nesta tela (figura 21) apenas teclar ENTER para escolher o item e a parcela
Figura 21
2 1
20º Passo – Marcar um X no ítem desejado conforme figura 22 e teclar Enter
Figura 22
21º Passo – Marcar um X na parcela que escolhemos no 12º passo e teclar ENTER
Figura 23
22º Passo – Apenas teclar ENTER para confirmar a medição
Figura 24
23º Passo – Preencher conforme exemplo abaixo (figura 25) depois teclar ENTER
Figura 25
1. A data início da medição é igual a data início previsto
2. A data fim da medição é igual a data da medição atestada na nota
fiscal
3. O valor é o Total da nota fiscal bruto, observe que os centavos são
informados em campo separado.
24º Passo – Informar o C para confirmar os dados da nota fiscal conforme figura 26
1 2
3
Figura 26
25º Passo – Teclar F3 e depois S para encerrar o documento conforme figura 27 e
pronto. A nota fiscal está digitada no sistema.
Figura 27
26º Passo – Agora vamos nos certificar que está tudo ok consultando a nota fiscal, para
isso devemos retornar clicando F3 até chegar na tela conforme figura 28 e posicionaro
cursor no item CONSULTA CRONOGRAMA conforme figuras 28 e teclar ENTER.
Figura 28
27º Passo – Agora vamos nos certificar que está tudo ok consultando a nota fiscal, para
isso devemos retornar clicando F3 até chegar na tela conforme figura 28 e posicionar o
cursor no item CONSULTA CRONOGRAMA conforme figuras 28 e teclar ENTER.
Figura 29
28 Passo - Inserir o número do cronograma ou contrato conforme figura 30 e teclar
ENTER
Figura 30
Marcar um x no documento desejado e teclar ENTER conforme figura 31
Figura 31
Agora é só teclar CTROL + P para imprir a tela