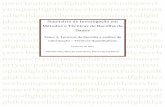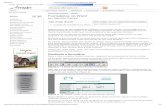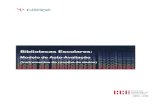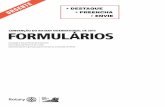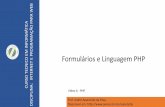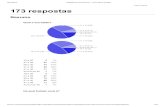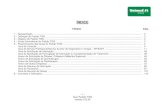Manual para o Desenho de Formulários de Recolha de Dados ...
Transcript of Manual para o Desenho de Formulários de Recolha de Dados ...
UMRV/FNDS/MITADER Page | 2
Table of Contents
1. Introdução ............................................................................................................................... 3
2. Desenho dos formulários ........................................................................................................ 4
2.1. Características Basicas ..................................................................................................... 4
2.1.1. Planinlha de Pesquisa (survey) ................................................................................. 4
2.1.2. Planinlha de Escolhas/Opções (choices) ................................................................... 5
2.1.3. Tipos de Pergunta usados no XLSForm (Survey123) ................................................ 7
2.1.4. Exemplos de Formatação para algumas opções de pergunta .................................. 8
2.1.4.1. Pergunta de múltipla escolha (apenas uma resposta pode ser selecionada). ..... 8
2.1.4.1.1. Relevant ................................................................................................................. 9
2.1.4.1.2. Coordenadas de GPS ........................................................................................... 10
2.1.4.1.3. Cálculos (Calculation) .......................................................................................... 11
2.1.4.1.4. Requeridos/Obrigatorios (Required) .................................................................. 11
2.1.4.1.5. Repetições (Repeat) ............................................................................................ 12
2.2. Publicação do Formulário .............................................................................................. 13
a. Passo 1 ............................................................................................................................ 13
b. Passo 2 ............................................................................................................................ 14
c. Passo 3 ............................................................................................................................ 15
3. Descarregamento dos Formulários e Recolha de dados de campo ...................................... 16
UMRV/FNDS/MITADER Page | 3
1. Introdução
Este manual surge como forma de guiar os usuarios na criação de formularios XLS, vulgarmente
chamados XLSForm e também a uniformização de processos para o seu desenho e colecta de
dados pelo usuario final. Os formularios deXLS que serão retratados neste documento, são
referentes ao Survey123 for ArcGIS que é uma ferramenta de colheita de dados de campo e
que é usado na Unidade de Monitoria, Relatório e Verificação (MRV) do FNDS para
colectar informações variadas a nivel do campo.
A ferramenta Survey123 for ArcGIS é de uso gratuíto, devendo apenas estar associada a uma
licença do Arcgis Enterprise e que para este caso, está associada a uma conta Enterprise instalada
nos Servidores do FNDS.
A recolha de dados usando esta ferramenta consiste duas fases principais a destacar:
Desenho dos Formularios;
Descarregamento dos Formularios e Recolha de dados de campo;
O manual irá basicamente limitar-se na abordagem das duas fases aqui apresentadas.
Figura 1: Processo seguido desde a criação até ao uso do formulário do survey123 no campo
UMRV/FNDS/MITADER Page | 4
2. Desenho dos formulários
O desenho dos formulario é feito no Survey123 Connect for ArcGIS, no qual pode se escolher
varias opcoes de formularios, sendo Avançado (Advanced) ou Basico (Basic). O avançado permite
ter mais opções de configuração do formulários em função das variadas necessidades de colecta
de dados no campo. O desenho é feito nos folhas Excel, chamadas XLSForms, as quais sao
caracterizadas por:
2.1. Características Basicas
Cada pasta de XLSForm tem geralmente duas planilhas: “pesquisa” (survey) e “escolhas”
(choices). Uma terceira planilha opcional chamada "configurações" (settings) onde se pode
incorporar especificações adicionais ao formulário.
2.1.1. Planinlha de Pesquisa (survey)
A planilha/folha fornece ao formulário a sua estrutura geral e é aqui onde encontra-se e introduz-
se a maior parte do conteúdo do formulário. Esta apresenta a toda a lista de perguntas e
informações sobre como elas devem aparecer no formulário. Cada linha normalmente
representa uma questão; No entanto, há outros recursos que podem ser adicionados ao
formulário para melhorar a experiência do usuário.
A planilha/folha de pesquisa possui 3 colunas obrigatórias: “type”, “name” e “label”,
sendo:
type: especifica o tipo de entrada que você está adicionando.
name: especifica o nome da variável exclusiva para essa entrada. Nota: duas entradas
podem não podem ter o mesmo nome (devem ter nomes únicos).
label: é onde é colocado o texto real que aparecerá para no formulário no usuário final.
UMRV/FNDS/MITADER Page | 5
Figura 2: Planilha/ Folha de Pesquisa (Survey)
2.1.2. Planinlha de Escolhas/Opções (choices)
É usada para especificar as opções de resposta para perguntas de múltipla escolha. Cada linha
apresentada nos “choices”, representa uma opção de resposta. Opções de resposta com o
mesmo nome de lista são consideradas parte de um conjunto relacionado de escolhas e
aparecerão juntas para uma pergunta. Isso também permite que um conjunto de escolhas seja
reutilizado para várias perguntas (por exemplo, perguntas sim / não).
Ambas as planilhas possuem um conjunto de colunas obrigatórias que devem estar presentes
para que o formulário funcione. Além disso, cada planilha tem um conjunto de colunas opcionais
UMRV/FNDS/MITADER Page | 6
que permitem maior controle sobre o comportamento de cada entrada no formulário, mas não
é essencial te-las. Cada entrada deve ter valores para cada uma das colunas obrigatórias, mas as
colunas opcionais podem ser deixadas em branco.
A planilha de opções também possui 3 colunas obrigatórias: “list name” (nome da lista), “name”
(nome) e “label” (rótulo).
nome da lista: permite agrupar um conjunto de opções de respostas relacionadas, ou
seja, opções de resposta que devem aparecer juntas em uma pergunta.
name: especifica o nome da variável exclusiva para cada opção de resposta.
Figura 3: Planinlha de Escolhas/Opções (choices)
Uma coisa a ter em mente ao criar formulários no Excel é que a sintaxe usada deve ser precisa.
Por exemplo, se você escrever “Opções” ou “opção” em vez de “opções”, o formulário não
funcionará.
UMRV/FNDS/MITADER Page | 7
2.1.3. Tipos de Pergunta usados no XLSForm (Survey123)
O XLSForm possui ou suporta vários tipos de perguntas ou questões. A tabela abaixo mostra as
questões basicas que são usadas em formulários baseados em Excel, os quais podem ser
inseridos na coluna “type” da planilha/folha de pesquisa (survey).
Tabela 1: Tipos de Perguntas usados no XLSForm do Survey123 for ArcGIS
Tipo de pergunta Resposta de Entrada
integer Número inteiro (ou seja, número inteiro) de entrada.
decimal Entrada decimal.
range Intervalo de entrada.
text Resposta de texto livre.
select_one [opção] Pergunta de múltipla escolha ; apenas uma resposta pode ser selecionada.
select_multiple [opção]
Pergunta de múltipla escolha ; várias respostas podem ser selecionadas.
rank [opção] Pergunta de classificação ; pedir uma lista.
note Exibe uma nota na tela, não recebe entrada.
geopoint Coleta uma única coordenada de GPS .
geotrace Grave uma linha de duas ou mais coordenadas GPS.
geoshape Registre um polígono de várias coordenadas de GPS; o último ponto é o mesmo que o primeiro ponto.
date Entrada de data.
time Entrada de tempo.
dateTime Aceita uma entrada de data e hora.
image Tire uma foto ou faça o upload de um arquivo de imagem.
audio Faça uma gravação de áudio ou faça o upload de um arquivo de áudio.
video Faça uma gravação de vídeo ou faça o upload de um arquivo de vídeo.
file Entrada de arquivo genérico (txt, pdf, xls , xlsx , doc, docx , rtf, zip)
barcode Digitalize um código de barras, requer que o aplicativo do scanner de código de barras seja instalado.
calculate Execute um cálculo.
acknowledge Confirme o prompt que define o valor como "OK", se selecionado.
hidden Um campo sem elemento de interface do usuário associado
xml-external Adiciona uma referência a um arquivo de dados XML externo
Fonte: xlsform.org
UMRV/FNDS/MITADER Page | 8
2.1.4. Exemplos de Formatação para algumas opções de pergunta
2.1.4.1. Pergunta de múltipla escolha (apenas uma resposta pode
ser selecionada).
Definir no formulario uma pergunta de múltipla escolha (exemplo select_one) requer que se faça
a adição de uma planilha de escolhas à sua pasta de trabalho do Excel (na planilha “choices”).
Aqui está um exemplo de uma questão select_one:
Figura 4: Exemplo de formatação de uma pergunta de Multipla escolha (select-one) na Planilha
survey.
Figura 5: Exemplo de opções de Escolha de uma pergunta de Multipla escolha (select-one) na
Planilha "choices".
UMRV/FNDS/MITADER Page | 9
2.1.4.1.1. Relevant
A opção “relevant” é muito importante nos formulários, uma vez que traz consigo a capacidade
de saltar ou adicionar (condicionar) uma questão em função da resposta da questao anterior.
Figura 6: Exemplo de formatação de opção "Relevant" para uma pergunta de Multipla escolha
(select-one) na Planilha survey.
Figura 7: Exemplo de formatação de opção "Relevant" para uma pergunta de Multipla escolha
(select-one) na Planilha Choices.
UMRV/FNDS/MITADER Page | 10
2.1.4.1.2. Coordenadas de GPS
Para colectar os dados de GPS, usam-se três opções, sendo geopoint, geotrace e geoshape (vide
Tabela 1.) Neste caso, mostramos o exemplo da opção geopoint (que serve para colectar uma e
única coordenada de GPS).
Figura 8: Exemplo de formatação de uma pergunta do tipo "geopoint"na Planilha survey.
No Survey123 fo ArcGIS, ao gravar as coordenadas de GPS, o Survey colecta automaticamente as
coordenadas quando o nivel de precisão está entre 0 e 5 metros, mas é possivel trocar este até
um nivel de precisão desejado, especificando o mesmo na coluna “accuracyThreshold” na
planilha/folha survey. Nesta coluna deve-se colocar o valor limite de precisão em metros a partir
do qual serão gravadas as coordenadas GPS para o formulário.
Figura 9: Exemplo de formatação de uma pergunta do tipo "geopoint" com definição de “accuracyThreshold” na Planilha survey.
UMRV/FNDS/MITADER Page | 11
2.1.4.1.3. Cálculos (Calculation)
No formulário, podem ser definidas algumas celulas para realizarem cálculos automáticos usando
os valores das questões anteriores. No geral, esta opção exige a inserção de uma questão de
cálculo. Por exemplo, na pesquisa abaixo, calculamos a diferença em percentagem de medição
de um dado parâmetro entre a equipe do IFN e a Equipe de Supervisão do IFN:
Figura 10: Uso da Opção "calculation" nos forumlarios (planilha/folha survey)
2.1.4.1.4. Requeridos/Obrigatorios (Required)
Esta opção é usada no formulário para marcas as perguntas em que a pessoa que vai responder
ou preencher o mesmo não poderá passa-las sem as responder. Marcá-los conforme necessário
significa que o usuário não poderá passar para a próxima pergunta ou enviar o formulário sem
inserir uma resposta para essa pergunta.
Para fazer perguntas, adicione uma coluna obrigatória (“required”) à sua planilha de pesquisa.
Sob essa coluna, marque as perguntas conforme necessário escrevendo TRUE ou FALSE (sendo
TRUE para requerido/obrigatorio ou FALSE ou espaço em branco para não
requerido/obrigatorio). Também é possivel predefinir uma mensagem no formulário que seja
mostrada uma mensagem em caso de uma pergunta quererida/obrigatoria for saltada ou
deixada em branco.
UMRV/FNDS/MITADER Page | 12
Figura 11: Formatação da opção "required" no formulário com a possibilidade de visualização de
mensagem personalizada usando a opção "required_message" na planilha survey do XLSForm.
2.1.4.1.5. Repetições (Repeat)
Neste exemplo, os campos parceal_DAP, DAP_equipe, DAP_supervisor e diferença são colocados
em um grupo de repetição e o usuário pode repetir esse grupo quantas vezes forem necessárias,
selecionando a opção no formulário para iniciar outra repetição (normalmente aparece
representada por um sinal de adicção (vide figura abaixo).
O preenchimento da coluna de “label” é opcional para começar a repetição. Atribuir um “label”
a um grupo de repetição adicionará o rótulo como um título ao bloco de perguntas repetidas no
formulário.
UMRV/FNDS/MITADER Page | 13
Figura 12: Exemplo de agrupamento de questões em um "repeat" (grupo para repetição de
questões) na planilha/folha survey do XLSForm.
2.2. Publicação do Formulário
Após o desenho do formulário no Survey123 Connect for ArcGIS, segue-se a fase de publicação
do formulário. Esta fase consiste nos passos abaixo apresentados:
a. Passo 1
Clicar na opção “Publish” do Survey123 connect
UMRV/FNDS/MITADER Page | 14
b. Passo 2
Após clicar a opção “Publish”, abrirá uma Janela do ArcGIS Online para aceder a conta
institucional do Associada ao Survey123 para onde o formulário será publicado e seguidamente
preencher os dados para aceder ao mesmo.
UMRV/FNDS/MITADER Page | 15
c. Passo 3
Tendo acedido a conta institucional do ArcGIS Online, segue-se a fase de definição das opções de
publicação do formulario e depois clica-se na opção “Publish Survey”, seguindo os passos
apresentados nas figuras abaixo.
UMRV/FNDS/MITADER Page | 16
3. Descarregamento dos Formulários e Recolha de dados de campo
Para se ter acesso aos formularios por parte do usuario final existem duas opções:
Usar uma conta do ArcGIS online associada a conta institucional onde o formulário está
publicado;
Usar uma conta do ArcGIS online particular associada a um grupo com permissões de
aceder ao formulário.
a. O primeiro passo consiste em instalar o Survey123 for ArcGIS, aplicativo este que
é usado para a colecta de dados. Este aplicativo pode ser instalado num
“smartphone” ou mesmo num computador. Para o download do aplicativo basta
aceder ao Google play e fazer o download do aplicativo através do link
https://play.google.com.
b. Após fazer a instalação do aplicativo, deve-se fazer o inicio de sessão na conta
ArcGIS online usando a conta que tem permissões para aceder ao formulário
através de um grupo no qual está associado, ou através de uma conta institucional
associada ao formulário.
c. Após fazer o aceder a conta, estarão disponibilizados todos os formularios
associados a conta e é so descarregar o formulário desejado.
d. Tendo feitono descarregamento do formulário, segue-se a fase de preenchimento
do mesmo e por fim o envio do formulário.
Os procedimentos acima referenciados para aceder e descarregar o formulário são apresentados
nas imagens abaixo, representados pelos números 1 a 8.
UMRV/FNDS/MITADER Page | 17
Figura 13: Passos para o descarregamento, instalação e uso do Survey123 para colecta de dados
de campo.