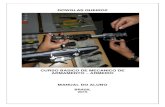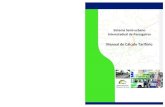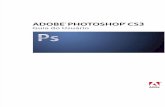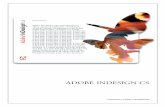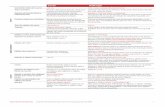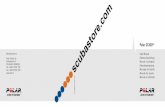Manual Photoshop CS3
-
Upload
filipe-coelho -
Category
Documents
-
view
736 -
download
0
Transcript of Manual Photoshop CS3
2007 Adobe Systems Incorporated. Todos os direitos reservados.Copyright
Guia do usurio Adobe Photoshop CS3 para Windows e Mac OS. Se distribudo com o software que inclui um acordo de usurio final, este guia, juntamente com o software nele descrito, ficar sujeito licena, podendo ser usado ou copiado apenas de acordo com os termos dessa licena. Exceto conforme permitido por esta licena, nenhuma parte deste guia pode ser reproduzida, armazenada em um sistema de recuperao ou transmitida, em nenhuma forma ou meio eletrnico, mecnico, de gravao, ou semelhante, sem a permisso prvia por escrito da Adobe Systems Incorporated. Observe que o contedo deste guia est protegido por leis de direitos autorais, mesmo no sendo distribudo com o software que inclui um contrato de licena de usurio final. O contedo deste guia foi desenvolvido apenas para fins informativos, est sujeito a alteraes sem aviso prvio e no deve ser considerado um compromisso firmado pela Adobe Systems Incorporated. A Adobe Systems Incorporated no se responsabiliza por erros ou imprecises que possam aparecer no contedo informativo deste guia. Lembre-se de que os desenhos ou imagens existentes e cogitados para incluso em projetos podem estar protegidos por leis de direitos autorais.. A incorporao no autorizada desse material em um novo trabalho pode ser considerada uma violao dos direitos autorais do respectivo detentor. Certifique-se de obter a permisso necessria do detentor em questo. Todas as referncias a nomes de empresas em modelos de amostra so apenas para fins demonstrativos e no tm o objetivo de fazer aluses a nenhuma organizao real. Adobe, o logotipo da Adobe, Acrobat, Adobe Dimensions, Adobe Premiere, AdobePS, After Effects, Creative Suite, Distiller, Dreamweaver, Flash, GoLive, Illustrator, ImageReady, Incopy, InDesign, Lightroom, o logotipo da OpenType, PageMaker, Photomerge, Photoshop, PostScript, Streamline e Version Cue so marcas registradas ou comerciais da Adobe Systems Incorporated nos Estados Unidos e/ou em outros pases. Microsoft, OpenType e Windows so marcas comerciais ou registradas da Microsoft Corporation nos Estados Unidos e/ou em outros pases. Apple, Mac OS e Macintosh so marcas comerciais da Apple Inc., registradas nos EUA e em outros pases. OS/2 uma marca comercial da International Business Machines Corporation nos Estados Unidos e/ou em outros pases. Kodak marca registrada da Eastman Kodak Company. Todas as outras marcas pertencem a seus respectivos proprietrios. A parte deste produto referente Ortografia usa como base os recursos da Proximity Linguistic Technology. The Proximity Hyphenation System 1989 Todos os direitos reservados Proximity Technology, Inc. Proximity e Linguibase so marcas registradas da Proximity Technology Inc. Este produto inclui o software desenvolvido pela Apache Software Foundation ( www.apache.org). Este produto contm o software BISAFE e/ou TIPEM desenvolvido pela RSA Data Security, Inc. Este produto inclui um software criptogrfico gravado por Eric Young ([email protected]). Este software usa como base parte do trabalho do Independent JPEG Group. 1994 Hewlett Packard Company. Partes deste cdigo foram licenciadas pela Apple Inc., em conformidade com os termos do documento Public Source License, Verso 2. A verso de cdigo-fonte do cdigo licenciado e a respectiva licena esto disponveis no endereo www.opensource.apple.com/apsl. As Cores PANTONE exibidas no software ou na documentao do usurio podem no corresponder aos padres identificados como PANTONE. Consulte as Publicaes de Cores PANTONE atuais para visualizar a cor precisa. PANTONE e outras marcas comerciais da Pantone, Inc. so de propriedade da Pantone, Inc. Pantone, Inc., 2006. Pantone, Inc., a detentora dos direitos autorais de dados de cores e/ou softwares cuja distribuio foi licenciada Adobe Systems Incorporated para uso exclusivo com o Adobe Photoshop. Dados de Cores e/ou Softwares PANTONE no devem ser copiados para outro disco ou para a memria, a menos que faam parte da execuo do Adobe Photoshop. Aviso aos Usurios Finais do Governo dos EUA: O Software e sua Documentao so Itens Comerciais, conforme a definio do termo no C.F.R. 48, 2.101, consistindo em Software de Computador Comercial e Documentao de Software de Computador Comercial, segundo as referncias a esses termos no C.F.R. 48, 12.212 ou no C.F.R. 48 227.7202, conforme aplicvel. Em consonncia com o C.F.R. 48, 12.212, ou com o C.F.R. 48, 227.7202-1 a 227.7202-4, conforme aplicvel, o Software de Computador Comercial e a Documentao de Software de Computador Comercial esto licenciados para os usurios finais do governo dos EUA (a) apenas como Itens Comerciais e (b) apenas com os direitos concedidos a todos os outros usurios finais, em conformidade com os termos e as condies aqui estabelecidos. Direitos no publicados reservados de acordo com as leis de direitos autorais dos Estados Unidos. A Adobe concorda em cumprir todas as leis aplicveis de igualdade de oportunidades, incluindo, caso seja adequado, as clusulas do mandato executivo (Executive Order 11246), e alteraes posteriores, Seo 402 da lei de assistncia para a readaptao de veteranos da guerra do Vietn (Vietnam Era Veterans Readjustment Assistance Act) de 1974 (38 USC 4212) e Seo 503 da lei de reabilitao (Rehabilitation Act) de 1973, e alteraes posteriores, e os regulamentos do CFR 41 Partes 60-1 a 60-60, 60-250 e 60-741. A clusula e os regulamentos de ao afirmativa supramencionados devem ser incorporados como referncia. Adobe Systems Incorporated, 345 Park Avenue, San Jose, California 95110, USA.
iii
ContedoCaptulo 1: Introduo Instalao . . . . . . . . . . . . . . . . . . . . . . . . . . . . . . . . . . . . . . . . . . . . . . . . . . . . . . . . . . . . . . . . . . . . . . . . . . . . . . . . . 1 Ajuda da Adobe Recursos O que h de novo? ...........................................................................2 . . . . . . . . . . . . . . . . . . . . . . . . . . . . . . . . . . . . . . . . . . . . . . . . . . . . . . . . . . . . . . . . . . . . . . . 10 ..................................................................................4
Captulo 2: rea de trabalho Princpios da rea de trabalho Paletas e menus Ferramentas
. . . . . . . . . . . . . . . . . . . . . . . . . . . . . . . . . . . . . . . . . . . . . . . . . . . . . . . . . . . . 13
. . . . . . . . . . . . . . . . . . . . . . . . . . . . . . . . . . . . . . . . . . . . . . . . . . . . . . . . . . . . . . . . . . . . . . . . . . 20 . . . . . . . . . . . . . . . . . . . . . . . . . . . . . . . . . . . . . . . . . . . . . . . . . . . . . . . . . . . . . . . . . 30 . . . . . . . . . . . . . . . . . . . . . . . . . . . . . . . . . . . . . . . 43
. . . . . . . . . . . . . . . . . . . . . . . . . . . . . . . . . . . . . . . . . . . . . . . . . . . . . . . . . . . . . . . . . . . . . . . . . . . . . 24 . . . . . . . . . . . . . . . . . . . . . . . . . . . . . . . . . . . . . . . . . . . . . . . . . . . . . . . . . . . . . . . . . . . . 38
Visualizao das imagens Rguas, grade e guias Preferncias Plug-ins
Como trabalhar com o Gerenciador de Predenio
. . . . . . . . . . . . . . . . . . . . . . . . . . . . . . . . . . . . . . . . . . . . . . . . . . . . . . . . . . . . . . . . . . . . . . . . . . . . . 45 . . . . . . . . . . . . . . . . . . . . . . . . . . . . . . . . . . . . . . . . . . . . . . . . . . . . . . . . . . . . . . . 47 . . . . . . . . . . . . . . . . . . . . . . . . . . . . . . . . . . . . . . . . . . . . . . . . . . . . . . . . . . . . . . . . . 52
. . . . . . . . . . . . . . . . . . . . . . . . . . . . . . . . . . . . . . . . . . . . . . . . . . . . . . . . . . . . . . . . . . . . . . . . . . . . . . . . . . 46
Como recuperar e desfazer Memria e desempenho
Captulo 3: Como abrir e importar imagens Imagens do Photoshop . . . . . . . . . . . . . . . . . . . . . . . . . . . . . . . . . . . . . . . . . . . . . . . . . . . . . . . . . . . . . . . . . . . 54 Tamanho e resoluo da imagem . . . . . . . . . . . . . . . . . . . . . . . . . . . . . . . . . . . . . . . . . . . . . . . . . . . . . . . . . 57 . . . . . . . . . . . . . . . . . . . . . . . . . . . . . . . . . . . . . . 63 . . . . . . . . . . . . . . . . . . . . . . . . . . . . . . . . . . . . . . . . . . . . . . . 65 Obteno de imagens a partir de cmeras e scanners Criao, abertura e importao de imagens Insero de arquivos Imagens High Dynamic Range Captulo 4: Camera Raw Introduo ao Camera Raw
. . . . . . . . . . . . . . . . . . . . . . . . . . . . . . . . . . . . . . . . . . . . . . . . . . . . . . . . . . . . . . . . . . . . . 70 . . . . . . . . . . . . . . . . . . . . . . . . . . . . . . . . . . . . . . . . . . . . . . . . . . . . . . . . . . . . 72
. . . . . . . . . . . . . . . . . . . . . . . . . . . . . . . . . . . . . . . . . . . . . . . . . . . . . . . . . . . . . . . 80 . . . . . . . . . . . . . . . . . . . . . . . . . . . . . . . . . . . . . . . . . . . 85 . . . . . . . . . . . . . . . . . . . . . . . . . . . . . . . . . . . . . . . . 88 . . . . . . . . . . . . . . . . . . . . . . . . . . . . . . . . . . . . . . . . . . . . . . 94
Navegao, abertura e salvamento de imagens Modicao de imagens com o Camera Raw Camera Raw conguraes
Como fazer ajustes de cores e tons no Camera Raw
. . . . . . . . . . . . . . . . . . . . . . . . . . . . . . . . . . . . . . . . . . . . . . . . . . . . . . . . . . . . . . . 97
Captulo 5: Cor Sobre cores . . . . . . . . . . . . . . . . . . . . . . . . . . . . . . . . . . . . . . . . . . . . . . . . . . . . . . . . . . . . . . . . . . . . . . . . . . . . .101 Modos de cores Escolha de cores . . . . . . . . . . . . . . . . . . . . . . . . . . . . . . . . . . . . . . . . . . . . . . . . . . . . . . . . . . . . . . . . . . . . . . . . .103 . . . . . . . . . . . . . . . . . . . . . . . . . . . . . . . . . . . . . . . . . . . . . . . . . . . . . . . .105 . . . . . . . . . . . . . . . . . . . . . . . . . . . . . . . . . . . . . . . . . . . . . . . . . . . . . . . . . . . . . . . . . . . . . . . .111 Converso entre modos de cores
Captulo 6: Gerenciamento de cores Introduo ao gerenciamento de cores Uniformizao de cores
. . . . . . . . . . . . . . . . . . . . . . . . . . . . . . . . . . . . . . . . . . . . . . . . . .120 . . . . . . . . . . . . . . . . . . . . . . . . . . . . . . . . . . . . . . . .125 . . . . . . . . . . . . . . . . . . . . . . . . . . .127
. . . . . . . . . . . . . . . . . . . . . . . . . . . . . . . . . . . . . . . . . . . . . . . . . . . . . . . . . . . . . . . . . .122
Gerenciamento de cores em imagens importadas Prova de cores
Gerenciamento de cores de documentos para exibio on-line Gerenciamento de cores de documentos para impresso
. . . . . . . . . . . . . . . . . . . . . . . . . . . . . . . . . . . . . . . . . . . . . . . . . . . . . . . . . . . . . . . . . . . . . . . . . .128 . . . . . . . . . . . . . . . . . . . . . . . . . . . . . . . . .130
iv
Trabalho com pers de cores Conguraes de cor
. . . . . . . . . . . . . . . . . . . . . . . . . . . . . . . . . . . . . . . . . . . . . . . . . . . . . . . . . . . .131
. . . . . . . . . . . . . . . . . . . . . . . . . . . . . . . . . . . . . . . . . . . . . . . . . . . . . . . . . . . . . . . . . . . .136
Captulo 7: Como fazer ajustes de cores e tons Visualizao de histogramas e valores de pixels . . . . . . . . . . . . . . . . . . . . . . . . . . . . . . . . . . . . . . . . . .141 Compreenso dos ajustes de cores Ajuste de cores e tons da imagem . . . . . . . . . . . . . . . . . . . . . . . . . . . . . . . . . . . . . . . . . . . . . . . . . . . . . . .146 . . . . . . . . . . . . . . . . . . . . . . . . . . . . . . . . . . . . . . . . . . . . . . . . . . . . . . .150 . . . . . . . . . . . . . . . . . . . . . . . . . . . . . . . . . . . .162 . . . . . . . . . . . . . . . . . . . . . . . . . . . . . . . . . . . . . . . .164 . . . . . . . . . . . . . . . . . . . . . . . . . . . . . . . . . . . . . . . . .175
Direcionamento de imagens para a prensa tipogrca Correspondncia, substituio e mistura de cores Como fazer ajustes de imagem rpidos Aplicao de efeitos especiais de cor s imagens
. . . . . . . . . . . . . . . . . . . . . . . . . . . . . . . . . . . . . . . . . . . . . . . . . .169
Captulo 8: Retoque e transformao Ajuste de corte, giro e tela de pintura . . . . . . . . . . . . . . . . . . . . . . . . . . . . . . . . . . . . . . . . . . . . . . . . . . . .177 Retoque e correo de imagens . . . . . . . . . . . . . . . . . . . . . . . . . . . . . . . . . . . . . . . . . . . . . . . . . . . . . . . . .182 . . . . . . . . . . . . . . . . . . . . . . . . . . . . . . . . . . . . . . . . . . . . . . . .190 . . . . . . . . . . . . . . . . . . . . . . . . . . . . . . . . . . . . . . . . . . . . . . . . .193 Correo de distoro de imagem e rudo Ajuste de nitidez e desfoque da imagem Transformao de objetos Dissolver, ltro Ponto de Fuga
. . . . . . . . . . . . . . . . . . . . . . . . . . . . . . . . . . . . . . . . . . . . . . . . . . . . . . . . . . . . . . .198
. . . . . . . . . . . . . . . . . . . . . . . . . . . . . . . . . . . . . . . . . . . . . . . . . . . . . . . . . . . . . . . . . . . . . . . . . .204 . . . . . . . . . . . . . . . . . . . . . . . . . . . . . . . . . . . . . . . . . . . . . . . . . . . . . . . . . . . . . . . . . . . . . . . . . .210 . . . . . . . . . . . . . . . . . . . . . . . . . . . . . . . . . . . . . . . . . . . . . . . . . . . . . . . .223
Criao de imagens panormicas
Captulo 9: Selees Como fazer selees . . . . . . . . . . . . . . . . . . . . . . . . . . . . . . . . . . . . . . . . . . . . . . . . . . . . . . . . . . . . . . . . . . . . .227 Ajuste de selees de pixels Excluso e extrao de objetos Canais . . . . . . . . . . . . . . . . . . . . . . . . . . . . . . . . . . . . . . . . . . . . . . . . . . . . . . . . . . . . .235 . . . . . . . . . . . . . . . . . . . . . . . . . . . . . . . . . . . . . . . . . . . . .240 . . . . . . . . . . . . . . . . . . . . . . . . . . . . . . . . . . . . . . . . . . . . . . . . . . . . . . . . . .243 . . . . . . . . . . . . . . . . . . . . . . . . . . . . . . . . . . . . . . . . . . . . . . . . . . . .250 Como mover e copiar os pixels selecionados
. . . . . . . . . . . . . . . . . . . . . . . . . . . . . . . . . . . . . . . . . . . . . . . . . . . . . . . . . . . . . . . . . . . . . . . . . . . . . . . . . .246 . . . . . . . . . . . . . . . . . . . . . . . . . . . . . . . . . . . . . . . . . . . . . . . . . . . . . . . . . . . . . . . . . . . . . . . .256
Como salvar selees e usar mscaras Clculos de canal
Captulo 10: Camadas Conceitos bsicos de Camadas
. . . . . . . . . . . . . . . . . . . . . . . . . . . . . . . . . . . . . . . . . . . . . . . . . . . . . . . . . . .258 . . . . . . . . . . . . . . . . . . . . . . . . . . . . . . . . . . . . . . . . .262 . . . . . . . . . . . . . . . . . . . . . . . . . . . . . . . . . . .264
Seleo, agrupamento e vinculao de camadas Gerenciamento de camadas Efeitos e estilos de camadas Edio no destrutiva
Movimentao, empilhamento e bloqueio de camadas Denio de opacidade e mesclagem Camadas de ajuste e de preenchimento Composies de camada
. . . . . . . . . . . . . . . . . . . . . . . . . . . . . . . . . . . . . . . . . . . . . . . . . . . . . . . . . . . . .268 . . . . . . . . . . . . . . . . . . . . . . . . . . . . . . . . . . . . . . . . . . . . . . . . . . . .271 . . . . . . . . . . . . . . . . . . . . . . . . . . . . . . . . . . . . . . . . . . . . . . . . . .284 . . . . . . . . . . . . . . . . . . . . . . . . . . . . . . . . . . . . . . . . . . . . . . . . . . . . . . . . . . . . .276
. . . . . . . . . . . . . . . . . . . . . . . . . . . . . . . . . . . . . . . . . . . . . . . . . . . . . . . . . . . . . . . . . . .286 . . . . . . . . . . . . . . . . . . . . . . . . . . . . . . . . . . . . . . . . . . . . . . . . . . . . . . . . . . . . . . . .293 . . . . . . . . . . . . . . . . . . . . . . . . . . . . . . . . . . . . . . . . . . . . . . . . . . . . .295
Aplicao de mscaras em camadas Captulo 11: Pintura Ferramentas de pintura Predenies do pincel Modos de mesclagem Degrads
. . . . . . . . . . . . . . . . . . . . . . . . . . . . . . . . . . . . . . . . . . . . . . . . . . . . . . . . . . . . . . . . . .302 . . . . . . . . . . . . . . . . . . . . . . . . . . . . . . . . . . . . . . . . . . . . . . . . . . . . . . . . . . . . . . . . . .307 . . . . . . . . . . . . . . . . . . . . . . . . . . . . . . . . . . . . . . . . . . . . . . . . . . . . . . . .309 . . . . . . . . . . . . . . . . . . . . . . . . . . . . . . . . . . . . . . . . . . . . . . . . . . . . . . . . . . . . . . . . . . .320 . . . . . . . . . . . . . . . . . . . . . . . . . .327
Criao e modicao de pincis
. . . . . . . . . . . . . . . . . . . . . . . . . . . . . . . . . . . . . . . . . . . . . . . . . . . . . . . . . . . . . . . . . . . . . . . . . . . . . . .323 . . . . . . . . . . . . . . . . . . . . . . . . . . . . . . . . . . . . . . . . . . . . . . . . . . . .330
Preenchimento e traado de selees, camadas e demarcadores Criao e gerenciamento de padres
v
Captulo 12: Desenho Desenho de grcos vetoriais Desenho de formas
. . . . . . . . . . . . . . . . . . . . . . . . . . . . . . . . . . . . . . . . . . . . . . . . . . . . . . . . . . . .334 . . . . . . . . . . . . . . . . . . . . . . . . . . . . . . . . . . . . . . . . . . . . . . . . . . . .339 . . . . . . . . . . . . . . . . . . . . . . . . . . . . . . . . . . . . . . . . . . . . . . . . . . . . . . .344 . . . . . . . . . . . . . . . . . . . . . . . . . . . . . . . . . . . . .354
. . . . . . . . . . . . . . . . . . . . . . . . . . . . . . . . . . . . . . . . . . . . . . . . . . . . . . . . . . . . . . . . . . . . . .335
Desenho com as ferramentas Caneta Gerenciamento de demarcadores Edio de demarcadores
. . . . . . . . . . . . . . . . . . . . . . . . . . . . . . . . . . . . . . . . . . . . . . . . . . . . . . . . . . . . . . . .346 . . . . . . . . . . . . . . . . . . . . . . . . . . . . . . . . . . . . . . . . . . . . . . . . . . . . . . . .355
Converso entre demarcadores e bordas de seleo Adio de cores a demarcadores Captulo 13: Filtros Noes bsicas sobre ltros Referncia de efeitos de ltros Aplicao de ltros especcos Adio de Efeitos de Iluminao
. . . . . . . . . . . . . . . . . . . . . . . . . . . . . . . . . . . . . . . . . . . . . . . . . . . . . . . . . . . . .358 . . . . . . . . . . . . . . . . . . . . . . . . . . . . . . . . . . . . . . . . . . . . . . . . . . . . . . . . . . .362 . . . . . . . . . . . . . . . . . . . . . . . . . . . . . . . . . . . . . . . . . . . . . . . . . . . . . . . . . . .370 . . . . . . . . . . . . . . . . . . . . . . . . . . . . . . . . . . . . . . . . . . . . . . . . . . . . . . . . .373
Captulo 14: Texto Criao de textos . . . . . . . . . . . . . . . . . . . . . . . . . . . . . . . . . . . . . . . . . . . . . . . . . . . . . . . . . . . . . . . . . . . . . . . .376 Edio de texto Fontes . . . . . . . . . . . . . . . . . . . . . . . . . . . . . . . . . . . . . . . . . . . . . . . . . . . . . . . . . . . . . . . . . . . . . . . . .379 . . . . . . . . . . . . . . . . . . . . . . . . . . . . . . . . . . . . . . . . . . . . . . . . . . . . . . . . . . . . . . .382 . . . . . . . . . . . . . . . . . . . . . . . . . . . . . . . . . . . . . . . . . . . . . . . . . . . . . . .390 Formatao de caracteres
. . . . . . . . . . . . . . . . . . . . . . . . . . . . . . . . . . . . . . . . . . . . . . . . . . . . . . . . . . . . . . . . . . . . . . . . . . . . . . . . . .386 . . . . . . . . . . . . . . . . . . . . . . . . . . . . . . . . . . . . . . . . . . . . . . . . . . . . . . . . . . . . . . . .392 . . . . . . . . . . . . . . . . . . . . . . . . . . . . . . . . . . . . . . . . . . . . . . . . . . . . . . . . . . . . . . .393 . . . . . . . . . . . . . . . . . . . . . . . . . . . . . . . . . . . . . . . . . . . . . . . . . . . . . . . . . . . . . .399
Espaamento e linhas e caracteres Escala e rotao do texto Formatao de pargrafos Criao de efeitos de texto Texto asitico
. . . . . . . . . . . . . . . . . . . . . . . . . . . . . . . . . . . . . . . . . . . . . . . . . . . . . . . . . . . . . . . . . . . . . . . . . . .403
Captulo 15: Como salvar e exportar imagens Como salvar imagens . . . . . . . . . . . . . . . . . . . . . . . . . . . . . . . . . . . . . . . . . . . . . . . . . . . . . . . . . . . . . . . . . . . .410 Como salvar arquivos PDF Formatos de arquivo . . . . . . . . . . . . . . . . . . . . . . . . . . . . . . . . . . . . . . . . . . . . . . . . . . . . . . . . . . . . . . .414 . . . . . . . . . . . . . . . . . . . . . . . . . . . . . . . . . . . . .422 Como salvar e exportar arquivos em outros formatos Metadados e comentrios
. . . . . . . . . . . . . . . . . . . . . . . . . . . . . . . . . . . . . . . . . . . . . . . . . . . . . . . . . . . . . . . . . . . .428 . . . . . . . . . . . . . . . . . . . . . . . . . . . . . . . . . . . . . . . . . . . . . . . . . . . . . . . . . . . . . . .436 . . . . . . . . . . . . . . . . . . . . . . . . . . . . . . . . .438 . . . . . . . . . . . . . . . . . . . . . . . . . . . . . . . .447 . . . . . . . . . . . . . . . . . . . . . . . . . . . . . . . . . . . . . . . . . . . . . . . . . . . . . . . . .441
Adio e visualizao da proteo de copyright Digimarc Apresentaes e layouts de foto Insero de imagens do Photoshop em outros aplicativos Captulo 16: Impresso Impresso no Photoshop
. . . . . . . . . . . . . . . . . . . . . . . . . . . . . . . . . . . . . . . . . . . . . . . . . . . . . . . . . . . . . . . .451 . . . . . . . . . . . . . . . . . . . . . . . . . . . . . . . . . . . . . . . . . . . . . . . . .455 . . . . . . . . . . . . . . . . . . . . . . . . . . . . .458
Impresso com gerenciamento de cores Impresso de duotnicos Impresso de cores spot
Impresso de imagens em uma prensa tipogrca comercial
. . . . . . . . . . . . . . . . . . . . . . . . . . . . . . . . . . . . . . . . . . . . . . . . . . . . . . . . . . . . . . . .466 . . . . . . . . . . . . . . . . . . . . . . . . . . . . . . . . . . . . . . . . . . . . . . . . . . . . . . . . . . . . . . . . .469
Captulo 17: Grcos da Web Trabalho com grcos da Web Modicao de fatias
. . . . . . . . . . . . . . . . . . . . . . . . . . . . . . . . . . . . . . . . . . . . . . . . . . . . . . . . . . .473 . . . . . . . . . . . . . . . . . . . . . . . . . . . . . . . . . . . . . . . . . . . . . . . . . . . .475
Criao de fatias em pginas da Web Opes de sada de fatias Otimizao de imagens
. . . . . . . . . . . . . . . . . . . . . . . . . . . . . . . . . . . . . . . . . . . . . . . . . . . . . . . . . . . . . . . . . . . .478 . . . . . . . . . . . . . . . . . . . . . . . . . . . . . . . . . . . . . . . . . . . . . . . . . . . . . . . . . . . . . . . .481 . . . . . . . . . . . . . . . . . . . . . . . . . . . . . . . . . . . . . . . . . . . . . . . . . . . . .484 . . . . . . . . . . . . . . . . . . . . . . . . . . . . . . . . . . . . . . . . . . . . . . . . . . . . . . . . . . . . . . . . .489
Criao de galerias de fotos na Web
vi
Opes de otimizao de imagens grcas da Web
. . . . . . . . . . . . . . . . . . . . . . . . . . . . . . . . . . . . . . .495 . . . . . . . . . . . . . . . . . . . . . . . . . . . . . . . . . .506
Conguraes de sada para elementos grcos da Web Captulo 18: Vdeo e animao Vdeo e animao no Photoshop Criao de imagens para vdeo
. . . . . . . . . . . . . . . . . . . . . . . . . . . . . . . . . . . . . . . . . . . . . . . . . . . . . . . . .509 . . . . . . . . . . . . . . . . . . . . . . . . . . . . . . . . . . . . . . . . . . . . . . . . . . . . . . . . . .514 . . . . . . . .518 . . . . . . . . . . . . . . .520
Como importar arquivos de vdeo e seqncias de imagem (Photoshop Extended) Como interpretar a seqncia de imagens de vdeo (Photoshop Extended) Como pintar quadros em camadas de vdeo (Photoshop Extended) Edio de camadas de animao e de vdeo (Photoshop Extended) Criao de quadros de animao Visualizao de vdeo e animaes Criao de animaes de linha de tempo (Photoshop Extended) Como salvar e exportar vdeo e animaes Captulo 19: Imagens tcnicas Photoshop e MATLAB (Photoshop Extended) Arquivos DICOM (Photoshop Extended) Pilhas de imagens (Photoshop Extended) Medida (Photoshop Extended)
. . . . . . . . . . . . . . . . . . . . . . .521 . . . . . . . . . . . . . . . . . . . . . . .524
. . . . . . . . . . . . . . . . . . . . . . . . . . . . . . . . . . . . . . . . . . . . . . . . . . . . . . . .528 . . . . . . . . . . . . . . . . . . . . . . . . . .535 . . . . . . . . . . . . . . . . . . . . . . . . . . . . . . . . . . . . . . . . . . . . . . . . . . . . . . .541 . . . . . . . . . . . . . . . . . . . . . . . . . . . . . . . . . . . . . . . . . . . . . . .543
. . . . . . . . . . . . . . . . . . . . . . . . . . . . . . . . . . . . . . . . . . . . .552
. . . . . . . . . . . . . . . . . . . . . . . . . . . . . . . . . . . . . . . . . . . . . . . . . .554 . . . . . . . . . . . . . . . . . . . . . . . . . . . . . . . . . . . . . . . . . . . . . . . .556 . . . . . . . . . . . . . . . . . . . . . . . . . . .564
. . . . . . . . . . . . . . . . . . . . . . . . . . . . . . . . . . . . . . . . . . . . . . . . . . . . . . . . . . .558 . . . . . . . . . . . . . . . . . . . . . . . . . . . . . . . . . . . . . . . .565
Contagem de objetos em uma imagem (Photoshop Extended) Trabalho com arquivos 3D (Photoshop Extended)
Captulo 20: Automao de tarefas Automao com aes . . . . . . . . . . . . . . . . . . . . . . . . . . . . . . . . . . . . . . . . . . . . . . . . . . . . . . . . . . . . . . . . . .571 Criao de aes Scripts . . . . . . . . . . . . . . . . . . . . . . . . . . . . . . . . . . . . . . . . . . . . . . . . . . . . . . . . . . . . . . . . . . . . . . . .575 . . . . . . . . . . . . . . . . . . . . . . . . . . . . . . . . . . . . . . . . . . . . . . . . . .578 . . . . . . . . . . . . . . . . . . . . . . . . . . . . . . . . . . . . . . . . . . . . . . . .583 Processamento de um lote de arquivos Criao de grcos orientados por dados Captulo 21: Atalhos do teclado Personalizao de atalhos de teclado Atalhos de teclado padro ndice
. . . . . . . . . . . . . . . . . . . . . . . . . . . . . . . . . . . . . . . . . . . . . . . . . . . . . . . . . . . . . . . . . . . . . . . . . . . . . . . . . .583
. . . . . . . . . . . . . . . . . . . . . . . . . . . . . . . . . . . . . . . . . . . . . . . . . . . .589
. . . . . . . . . . . . . . . . . . . . . . . . . . . . . . . . . . . . . . . . . . . . . . . . . . . . . . . . . . . . . . .590
. . . . . . . . . . . . . . . . . . . . . . . . . . . . . . . . . . . . . . . . . . . . . . . . . . . . . . . . . . . . . . . . . . . . . . . . . . . . . . . . . .613
1
Captulo 1: IntroduoSe ainda no instalou seu novo software, comece lendo algumas informaes sobre a instalao e outras etapas preliminares. Antes de comear a usar seu software, dedique alguns minutos para ler uma viso geral da Ajuda da Adobe e sobre vrios recursos disponveis aos usurios. Voc tem acesso a vdeos de instrues, plug-ins, modelos, comunidades de usurios, seminrios, tutoriais, alimentaes RSS e muito mais.
InstalaoRequisitos Para revisar as recomendaes e os requisitos completos do sistema para o software Adobe, consulte o arquivo Leia-me no disco de instalao.
Instalao do software1 Feche quaisquer outros aplicativos Adobe abertos no computador. 2 Insira o disco de instalao na unidade de disco e siga as instrues na tela. Nota: para obter mais informaes, consulte o arquivo Leia-me no disco de instalao.
Ativao do softwareSe voc tiver uma licena de varejo do software Adobe para apenas um usurio, ser solicitado que ative seu software; um processo simples e annimo, que precisa ser concludo em 30 dias a partir da instalao do software. Para obter mais informaes sobre a ativao do produto, consulte o arquivo Leia-me no seu disco de instalao ou visite o site da Adobe na web em www.adobe.com/go/activation_br. 1 Se a caixa de dilogo Ativao no estiver aberta, escolha Ajuda > Ativar. 2 Siga as instrues na tela. Nota: se desejar instalar o software em um computador diferente, ser necessrio primeiro desativar o software do computador atual. Escolha Ajuda > Desativar.
RegistroRegistre o produto para receber suporte gratuito para instalao, notificaes de atualizaes e outros sevios. Para registrar o produto, siga as instrues na tela da caixa de dilogo Registro, que exibida aps a instalao e ativao do software.
Se voc adiar o registro, poder registrar o produto a qualquer momento escolhendo Ajuda > Registro.
Leia-meO disco de instalao contm o arquivo Leia-me do software. (Esse arquivo tambm copiado para a pasta do aplicativo durante a instalao do produto). Abra o arquivo para ler informaes importantes sobre os seguintes tpicos:
Requisitos do sistema Instalao (incluindo a desinstalao do software) Ativao e registro Instalao de fontes
PHOTOSHOP CS3 2 Guia do Usurio
Soluo de problemas Suporte ao cliente Avisos legais
Ajuda da AdobeRecursos da Ajuda da AdobeA documentao do software Adobe est disponvel em vrios formatos.Ajuda de documentos ativos e do produto
A Ajuda do produto oferece acesso a toda a documentao e instrues disponveis no momento do envio do software. Ela est disponvel no menu Ajuda do software Adobe. A Ajuda de documentos ativos inclui todo o contedo da Ajuda do produto, alm de atualizaes e links para instrues adicionais disponveis na Web. Em alguns produtos, tambm possvel acrescentar comentrios aos tpicos da Ajuda de documentos ativos. Localize a Ajuda de documentos ativos do seu produto no Centro de Recursos de Ajuda da Adobe, em www.adobe.com/go/documentation_br.
A maioria das verses da Ajuda de documentos ativos e do produto permite pesquisar os sistemas de Ajuda de vrios produtos. Os tpicos podem tambm conter links para contedo relevante na Web ou para tpicos da Ajuda de outro produto. Imagine a Ajuda, do produto ou da Web, como um hub para acessar contedo adicional e comunidades de usurios. A verso mais completa e atualizada da Ajuda est sempre disponvel na Web.Documentao do Adobe PDF
A Ajuda do produto tambm est disponvel como um PDF otimizado para impresso. Outros documentos, como guias de instalao e informes oficiais, tambm podem ser fornecidos como PDFs. Toda a documentao em PDF est disponvel por meio do Centro de Recursos de Ajuda da Adobe, em www.adobe.com/go/documentation_br. Para consultar a documentao em formato PDF fornecida com o software, procure na pasta Documentos, no DVD de instalao ou de contedo.
PHOTOSHOP CS3 3 Guia do Usurio
Documentao impressa
As edies impressas da Ajuda do produto esto disponveis para compra na Adobe Store, em www.adobe.com/go/store_br. Tambm possvel encontrar livros publicados pelos parceiros de editorao da Adobe na Adobe Store. Um guia de fluxo de trabalho impresso fornecido com todos os produtos Adobe Creative Suite 3, e os produtos Adobe independentes podem incluir um guia de introduo impresso.
Uso da Ajuda no produtoA Ajuda do produto est disponvel por meio do menu Ajuda. Depois de iniciar o Adobe Help Viewer, clique em Procurar para visualizar a Ajuda para produtos Adobe adicionais instalados no computador. Esses recursos de Ajuda facilitam o aprendizado de vrios produtos:
Os tpicos podem conter links para os sistemas de Ajuda de outros produtos Adobe ou para contedo adicional na Web. Alguns tpicos so compartilhados por dois ou mais produtos. possvel pesquisar nos sistemas de Ajuda de vrios produtos.Se voc pesquisar uma frase, como "ferramenta forma", coloque-a entre aspas para visualizar apenas os tpicos que incluem todas as palavras na frase.A
C D
B
Ajuda da Adobe A. Botes Voltar/Avanar (links visitados anteriormente) B. Subtpicos expansveis C. cones indicando o tpico compartilhado D. Botes Anterior/Prximo (tpicos na ordem seqencial)
Recursos de acessibilidade
O contedo da Ajuda da Adobe acessvel a pessoas com deficincias motoras e de viso. A Ajuda do produto compatvel com estes recursos de acessibilidade padro:
O usurio pode alterar o tamanho do texto com comandos do menu de contexto padro. Links sublinhados para facilitar o reconhecimento. Se o link de texto no corresponder ao ttulo do destino, o ttulo ser mencionado no atributo Ttulo da marca ncora.Por exemplo, os links Anterior e Prximo incluem os ttulos dos tpicos anterior e prximo.
O contedo suporta o modo de alto contraste. Grficos sem legendas incluem textos alternativos.
PHOTOSHOP CS3 4 Guia do Usurio
Cada quadro tem um ttulo para indicar o seu propsito. Marcas HTML padro definem a estrutura do contedo para a leitura na tela ou para ferramentas de converso de textoem fala.
Planilhas de estilo controlam a formatao para evitar fontes incorporadas.Atalhos de teclado para controles da barra de ferramentas da Ajuda (Windows)Boto Voltar Alt+Seta para a esquerda Boto Avanar Alt+Seta para a direita Impresso Ctrl + P Sobre o boto Ctrl + I Menu Procurar Alt + seta para baixo ou Alt + seta para cima para visualizar a Ajuda para outro aplicativo Caixa de pesquisa Ctrl + S para colocar o ponto de insero na caixa de pesquisa
Atalhos de teclado para navegao na Ajuda (Windows)
Para mover-se entre os painis, pressione Ctrl + Tab (avanar) e Shift + Ctrl + Tab (voltar). Para mover-se pelos links e contorn-los em um painel, pressione Tab (avanar) ou Shift + Tab (voltar). Para ativar um link contornado, pressione Enter. Para aumentar o tamanho do texto, pressione Ctrl + sinal de igual. Para diminuir o tamanho do texto, pressione Ctrl + hyphen.
RecursosAdobe Video WorkshopO Adobe Creative Suite 3 Video Workshop oferece mais de 200 vdeos de treinamento, abrangendo uma grande variedade de assuntos para profissionais de impresso, Web e vdeo.
PHOTOSHOP CS3 5 Guia do Usurio
Voc pode usar o Adobe Video Workshop para obter mais informaes sobre qualquer produto do Creative Suite 3. Muitos vdeos mostram como usar os aplicativos Adobe em conjunto.
Ao iniciar o Adobe Video Workshop, voc escolhe os produtos sobre os quais deseja aprender e os assuntos que quer visualizar. possvel visualizar detalhes sobre cada vdeo para concentrar e direcionar seu aprendizado.
Comunidade de apresentadores
Com este lanamento, a Adobe Systems convidou a comunidade de usurios a compartilhar suas experincias e idias. A Adobe e a lynda.com apresentam tutoriais, dicas e truques dos principais designers e desenvolvedores, como Joseph Lowery, Katrin Eismann e Chris Georgenes. possvel ver e ouvir os especialistas da Adobe, como Lynn Grillo, Greg Rewis e Russell Brown. Ao todo, mais de 30 especialistas em produtos compartilham seus conhecimentos.
PHOTOSHOP CS3 6 Guia do Usurio
Tutoriais e arquivos de origem
O Adobe Video Workshop inclui treinamento para iniciantes e usurios experientes. Voc tambm encontrar vdeos sobre novos recursos e tcnicas importantes. Cada vdeo abrange um nico assunto e normalmente executado em cerca de 3 a 5 minutos. A maioria dos vdeos acompanha um tutorial ilustrado e arquivos de origem para que voc possa imprimir etapas detalhadas e experimentar o tutorial sozinho.Uso do Adobe Video Workshop
possvel acessar o Adobe Video Workshop usando o DVD includo com o produto do Creative Suite 3. Ele tambm est disponvel on-line, em www.adobe.com/go/learn_videotutorials_br. A Adobe adicionar novos vdeos regularmente ao Video Workshop on-line, por isso, confira o h de novo.
Vdeos do Photoshop CS3O Adobe Video Workshop abrange uma grande variedade de assuntos para o Adobe Photoshop CS3 e o Adobe Photoshop CS3 Extended, incluindo:
Uso e alinhamento de camadas Como fazer selees Aplicao de filtros inteligentes Uso de pontos de fuga Impresso de fotosOs vdeos tambm mostram como usar o Photoshop CS3 com outros produtos Adobe:
Uso de elementos compartilhados no Adobe Photoshop, no Illustrator, no InDesign e no Flash Uso de objetos inteligentes e cor ativa Uso do Bridge em um fluxo de trabalho de fotografiaPara acessar os tutoriais em vdeo do Adobe Creative Suite 3, visite o Adobe Video Workshop em www.adobe.com/go/learn_videotutorials_br.
ExtrasVoc tem acesso a uma grande variedade de recursos que o ajudaro a aproveitar ao mximo seu software Adobe. Alguns desses recursos so instalados em seu computador durante o processo de configurao; amostras e documentos teis adicionais podem ser encontrados no disco de instalao ou de contedo. Materiais adicionais exclusivos tambm so oferecidos on-line pela comunidade Adobe Exchange, em www.adobe.com/go/exchange_br.Recursos instalados
Durante a instalao do software, vrios recursos so colocados na pasta do aplicativo. Para visualizar esses arquivos, navegue at a pasta do aplicativo no computador.
Windows: [unidade de inicializao]\Program Files\Adobe\[aplicativo Adobe] Mac OS: [unidade de inicializao]/Applications/[aplicativo Adobe]A pasta do aplicativo pode conter estes recursos:Plug-ins Mdulos de plug-in so pequenos programas de software que estendem ou adicionam recursos ao software.
Depois de instalados, os mdulos de plug-in so exibidos como opes no menu Importar ou Exportar; como formatos de arquivos nas caixas de dilogo Abrir, Salvar Como e Exportar Original ou como filtros nos submenus de Filtro. Por exemplo, alguns plug-ins de efeitos especiais so instalados automaticamente na pasta Plug-ins da pasta Photoshop CS3.Predefinies As predefinies incluem uma grande variedade de ferramentas teis, preferncias, efeitos e imagens. As
predefinies do produto incluem pincis, amostras, grupos de cores, smbolos, formas personalizadas, estilos de elementos grficos e camadas, padres, texturas, aes, espaos de trabalho etc. O contedo predefinido pode ser encontrado em toda a interface de usurio. Algumas predefinies (por exemplo, bibliotecas de pincel do Photoshop) ficam disponveis apenas
PHOTOSHOP CS3 7 Guia do Usurio
quando a ferramenta correspondente selecionada. Se no desejar criar um efeito ou uma imagem a partir do zero, busque inspirao nas bibliotecas de predefinies.Modelos Os arquivos de modelos podem ser abertos e visualizados a partir do Adobe Bridge CS3, aberto a partir da tela de
boas-vindas ou aberto diretamente do menu Arquivo. Dependendo do produto, os arquivos de modelos variam de papel timbrado, boletins informativos e sites da Web a menus de DVDs e botes de vdeo. Cada arquivo de modelos construdo profissionalmente e representa o exemplo de melhor uso dos recursos do produto. Os modelos podem ser um recurso til quando necessrio iniciar um projeto.
Are you leav ing mon ey on the tabl e?
Yo ur Inv est
me nt Gu ide
Typi non habe nt claritatem insitam; est claritatem. Investigationes usus legen tis in iis qui demonstra legunt saepi facit eorum verunt lecto us. Claritas res legere me est etiam proce lius quod ii ssus.CORE INVE STME NT SPEC TRUM Vel illum dolore eu feugiat nulla et iusto odio facilisis at vero dignissim qui. eros et accum san RETIR EMEN T SAVI NG PLAN Vel illum dolore eu feugiat nulla et iusto odio facilisis at vero dignissim qui. eros et accum san
Vel:
Ad : Vulputate:
Travel EarthBest 100 places to see on the planet in your lifetime
0101
Pelletir Inc.
ETET DUO
COSEVERO
ET JUSTO KASD. ET ACCUSAM CLITA EOS STET REBUM. ET EA
TETU
R SADI
PSCI
NG
DOLORES
Ca si Sp opia Avero LC H nulch dio E agiam e eum sum et ad $45 a lorp erit agiam vero et nulch dio ad atin agaim e su eum utet nu et ma $25 llam ad eu m lorp er agiam it vero et sum eum dio ad lo a rper $35 nulla it m sucic C IV vero vero ER O nulch dio dio S e su eum ma
volute ipsummy , commy re eugiarud tem eraesexer n ullutet
NU
SUR VIC E
ME NU$15 eum vero nulla nulch dio m agaim e su eum nu et ma $35 llam ad eu m
SU
eum $35 nulla m sucic C IV vero vero ER O nu dio dio S $15 lche su eum ma eum vero nulla nulch dio m agaim e su eum nu et ma $35 llam ad eu m
N
C
SU
C
Amostras Os arquivos de amostras incluem designs mais complexos e so uma tima maneira de visualizar novos recursos
em ao. Esses arquivos demonstram a variedade de possibilidades criativas disponveis.Fontes Vrias fontes e famlias de fontes OpenType esto includas no produto do Creative Suite. As fontes so copiadas
em seu computador durante a instalao:
Windows: [unidade de inicializao]\Windows\Fonts Mac OS X: [unidade de inicializao]/Biblioteca/FontesPara obter mais informaes sobre a instalao de fontes, consulte o arquivo Leia-me no DVD de instalao.Contedo do DVD
O DVD de instalao ou de contedo includo no produto contm recursos adicionais para uso com o software. A pasta Utilitrios contm arquivos especficos do produto, como modelos, imagens, predefinies, aes, plug-ins e efeitos, juntamente com subpastas para fontes e o Stock Photography. A pasta Documentao contm uma verso em PDF da Ajuda, informaes tcnicas e outros documentos, como folhas de amostra, guias de referncia e informaes especializadas sobre os recursos.Adobe Exchange
Para obter mais contedo gratuito, visiste www.adobe.com/go/exchange_br, uma comunidade on-line em que os usurios fazem downloads e compartilham milhares de aes, extenses, plug-ins e outros contedos para uso com os produtos da Adobe.
Bridge HomeBridge Home, um novo destino no Adobe Bridge CS3, fornece informaes atualizadas sobre todo o software Adobe Creative Suite 3 em um local prtico. Inicie o Adobe Bridge e, em seguida, clique no cone do Bridge Home na parte superior do painel Favoritos para acessar as dicas, notcias e recursos mais recentes para as ferramentas do Creative Suite.
PHOTOSHOP CS3 8 Guia do Usurio
Nota: o Bridge Home pode no estar disponvel em todos os idiomas.
Adobe Design CenterO Adobe Design Center oferece artigos, inspirao e instruo de especialistas do setor, dos principais designers e parceiros de publicao da Adobe. Novo contedo adicionado mensalmente.
possvel encontrar centenas de tutoriais para produtos de design e aprender dicas e tcnicas por meio de vdeos, tutoriais em de HTML e amostras de captulos de livros. Novas idias so a parte mais importante do Banco de Idias, da Caixa de Dilogo e da Galeria:
Os artigos do Banco de Idias avaliam a relao dos designers atuais com a tecnologia e o que as suas experinciassignificam para o design, as ferramentas de design e a sociedade.
Na Caixa de Dilogo, os especialistas compartilham idias em elementos grficos em movimento e design digital. A Galeria apresenta o modo como os artistas comunicam o design em movimento.
PHOTOSHOP CS3 9 Guia do Usurio
Visite o Adobe Design Center em www.adobe.com/designcenter.
Adobe Developer CenterO Adobe Developer Center fornece amostras, tutoriais, artigos e recursos da comunidade para desenvolvedores que criam sofisticados aplicativos da Internet, sites da Web, contedo mvel e outros projetos usando os produtos da Adobe. O Developer Center tambm contm recursos para desenvolvedores que criam plug-ins para produtos da Adobe.
Alm de cdigos de amostra e tutoriais, possvel encontrara alimentaes RSS, seminrios on-line, SDKs, guias de scripts e outros recursos tcnicos. Visite o Adobe Developer Center em www.adobe.com/go/developer_br.
Suporte ao clienteVisite o site de suporte da Adobe na Web, em www.adobe.com/br/support, para encontrar informaes de soluo de problemas para o seu produto e informaes sobre opes de suporte tcnico pago e gratuito. Acesse o link de Treinamento para acessar os livros da Adobe Press, vrios recursos de treinamento, os programas de certificao em software Adobe e muito mais.
DownloadsVisite www.adobe.com/go/downloads_br para encontrar atualizaes, testes e outros softwares teis gratuitos. Alm disso, a Adobe Store (em www.adobe.com/go/store_br) fornece acesso a centenas de plug-ins de desenvolvedores de terceiros, ajudando voc a automatizar tarefas, personalizar fluxos de trabalho, criar efeitos profissionais especializados, etc.
Adobe LabsO Adobe Labs oferece a oportunidade de experimentar e avaliar tecnologias e produtos novos e emergentes da Adobe. No Adobe Labs, voc pode acessar recursos, como:
Pr-lanamentos de softwares e tecnologias Amostras de cdigo e prticas recomendadas para acelerar seu aprendizado Verses anteriores do produto e documentao tcnica Fruns, contedo com base em wiki e outros recursos colaborativos para ajudar voc a interagir com desenvolvedoresque compartilham as mesmas idias
PHOTOSHOP CS3 10 Guia do Usurio
O Adobe Labs promove um processo de desenvolvimento de software colaborativo. Nesse ambiente, os clientes tornam-se rapidamente produtivos com os novos produtos e tecnologias. O Adobe Labs tambm um frum para o feedback inicial, usado pelas equipes de desenvolvimento da Adobe para criar softwares que atendam s necessidades e s expectativas da comunidade. Visite o Adobe Labs em www.adobe.com/go/labs_br.
Comunidades de usuriosAs comunidades de usurios contam com fruns, blogs e outros recursos para que os usurios compartilhem tecnologias, ferramentas e informaes. Os usurios podem fazer perguntas e descobrir de que forma os demais esto tirando o mximo proveito do software. Fruns com perguntas de usurio a usurio esto disponveis em ingls, francs, alemo e japons; os blogs so publicados em uma grande variedade de idiomas. Para participar de fruns ou blogs, visite www.adobe.com/communities.
O que h de novo?Melhorias da produtividadeInterface aerodinmica
Aproveite as vantagens dos docks de auto-ajuste, das predefinies de reas de trabalho para tarefas especializadas e de outros refinamentos na interface aerodinmica. Consulte Princpios da rea de trabalho na pgina 13.Relatrio do Zoomify
Exporte imagens de total resoluo no formato Zoomify para poder exibi-las na Internet ou envi-las por e-mail sem precisar diminuir sua resoluo antes. Consulte Exportao para o Zoomify na pgina 474.Adobe Bridge CS3 com pilhas e filtros
Organize e gerencie suas imagens com as novas ferramentas (a ferramenta Lupa, filtros e pilhas) no Adobe Bridge.Experincia de impresso aperfeioada
Obtenha um controle melhor sobre a qualidade da impresso com o gerenciamento de cores e melhores recursos de visualizao da impresso. Consulte Impresso no Photoshop na pgina 451.Adobe Device Central
Crie e visualize a arte-final para exibio em telefones celulares e outros dispositivos mveis, e veja qual ser a aparncia de suas fotos em diferentes dispositivos. Consulte Teste de imagens do Photoshop para dispositivos mveis com o Adobe Device Central na pgina 413.Camera Raw da prxima gerao
Processe dados raw, de alta qualidade, a partir de mais de 150 cmeras digitais. Tambm possvel aplicar o processamento do Camera Raw a arquivos JPEG e TIFF. Consulte Camera Raw na pgina 80.
Aprimoramentos da edio de imagensFiltros Inteligentes
Preserve a integridade dos dados da imagem conforme voc aprimora suas imagens com filtros inteligentes flexveis e no destrutivos. Esses filtros podem ser adicionados, substitudos e reeditados a qualquer momento. Consulte Sobre filtros inteligentes na pgina 290.
PHOTOSHOP CS3 11 Guia do Usurio
Converso em preto-e-branco
Mapeie rapidamente as cores em uma imagem para monocromticas, ou deixe o Photoshop analisar a imagem e recomendar as configuraes de converso. Consulte Converso de uma imagem colorida em preto-e-branco na pgina 158.Curvas aprimoradas
Use as predefinies de correo de cores para fazer ajustes automticos nas curvas. Tambm possvel criar suas prprias predefinies de Curva. Consulte Viso geral de Curvas na pgina 152.Clonagem e recuperao ajustados com a sobreposio da visualizao
Controle vrias origens do clone, bem como gire e dimensione cada origem do clone. Tambm possvel visualizar uma sobreposio da origem do clone conforme voc pinta. Consulte Retoque com a ferramenta Carimbo na pgina 182.Funcionalidade HDR de 32 bits expandida
Capture exposies entre colchetes e, em seguida, combine-as em uma nica imagem HDR de 32 bits com o mximo intervalo e fidelidade usando quase todas as ferramentas e recursos do Photoshop, incluindo pincis, camadas, ferramentas de seleo e outros recursos de filtro e de ajuste de imagens. Consulte Imagens High Dynamic Range na pgina 72.
Composio de melhoriasFerramenta Seleo Rpida
Faa uma seleo rpida e precisa de um objeto de formato irregular sem precisar traar manualmente as arestas do objeto. Basta pintar a seleo usando uma ferramenta de pincel e aplicar o aprimoramento automtico de arestas do Photoshop para fazer uma seleo mais precisa. Consulte Seleo com a ferramenta Seleo Rpida na pgina 231.Recurso Refinar Aresta
Modifique a aresta de uma seleo expandindo ou contraindo, difundindo ou suavizando-a com os controles deslizantes. Refinar Aresta uma maneira simples e flexvel de modificar a aresta de uma seleo. Consulte Como refinar as arestas de seleo na pgina 237.Photomerge com mesclagem avanada de alinhamento
Obtenha a ajuda do Photoshop na criao de imagens compostas avanadas. Coloque as imagens com contedo sobreposto em camadas separadas e deixe o Photoshop analisar os contedos e mesclar as imagens de maneira uniforme em uma imagem contnua. Consulte Criao de imagens panormicas na pgina 223.
Avanos de 3D e movimentoPonto de Fuga com suporte 3D
Edite imagens em perspectiva em vrios planos em qualquer ngulo, e exporte informaes 3D em formatos suportados por aplicativos 3D. Consulte Ponto de Fuga na pgina 210.Visualizao e edio de texturas 3D (Photoshop Extended)
Importe modelos 3D; altere a posio, a iluminao e a renderizao do modelo; edite as texturas do modelo; e facilmente componha modelos com contedo 2D. Consulte Trabalho com arquivos 3D (Photoshop Extended) na pgina 565.Grficos de movimento e camadas de vdeo (Photoshop Extended)
Edite um vdeo quadro por quadro, ou adicione uma camada ao vdeo e crie edies que aparecero em cada quadro. A paleta Animao agora inclui uma nova linha de tempo com capacidades de quadro principal alm da interface com base em quadro. Consulte Vdeo e animao no Photoshop na pgina 509.
PHOTOSHOP CS3 12 Guia do Usurio
Pintura de filme (Photoshop Extended)
Localize e edite rapidamente qualquer quadro de um arquivo de filme com as ferramentas do Photoshop. A pintura, o retoque e a edio no nvel de pixels do Photoshop est disponvel para todos os quadros do seu arquivo de filme. Consulte Como pintar quadros em camadas de vdeo (Photoshop Extended) na pgina 521.
Anlise de imagens abrangenteMedida (Photoshop Extended)
Atribua uma escala de medida a uma imagem e comprimento, rea, permetro, densidade ou outros valores de medida em unidades de escala precisas. Registre os resultados no Registro de Medidas e tambm exporte os dados de medida para uma planilha ou banco de dados. Consulte Sobre a medida (Photoshop Extended) na pgina 558.Ferramenta Rgua e Contagem
Mea a distncia em uma imagem, ou conte os recursos em uma imagem ou em uma seleo. Voc pode fazer a contagem manualmente, automaticamente ou usar um script. Consulte Contagem de objetos em uma imagem (Photoshop Extended) na pgina 564.Suporte para arquivo DICOM (Photoshop Extended)
Abra, edite, anote ou anime imagens radiolgicas de um nico quadro ou de vrios quadros. Visualize e edite metadados armazenados em arquivos DICOM. Consulte Arquivos DICOM (Photoshop Extended) na pgina 554.Suporte ao MATLAB (Photoshop Extended)
Acesse o Photoshop a partir do prompt do comando do MATLAB (Matrix Laboratory), execute rotinas de processamento de imagens e visualize os resultados no Photoshop. Consulte Photoshop e MATLAB (Photoshop Extended) na pgina 552.Processamento da pilha de imagens
Combine vrias imagens e aplique opes avanadas de renderizao para produzir imagens compostas aprimoradas, eliminando rudo ou contedo indesejado. Consulte Pilhas de imagens (Photoshop Extended) na pgina 556.
13
Captulo 2: rea de trabalhoA rea de trabalho do Adobe Photoshop organizada de forma a ajudar o usurio a se concentrar na criao e edio de imagens. A rea de trabalho inclui menus e diversas ferramentas e paletas para visualizar, editar e adicionar elementos s imagens.
Princpios da rea de trabalhoViso geral da rea de trabalhoCrie e manipule documentos e arquivos usando vrios elementos, como painis, barras e janelas. Qualquer organizao desses elementos denominada rea de trabalho. Ao iniciar pela primeira vez um componente do Adobe Creative Suite, voc ver a rea de trabalho padro, que pode ser personalizada para as tarefas que sero realizadas nesse local. Por exemplo, possvel criar uma rea de trabalho para edio e outra para visualizao, salv-las e alternar entre elas durante o trabalho. possvel restaurar a rea de trabalho padro em qualquer momento escolhendo a opo padro no menu Windows > rea de trabalho. Embora as reas de trabalho padro variem no Flash, no Illustrator, no InCopy, no InDesign e no Photoshop, os elementos so manipulados de maneira muito semelhantes nesses aplicativos. A rea de trabalho padro do Photoshop tpica:
A barra de menus na parte superior organiza comandos sob menus. O painel Ferramentas (denominado paleta Ferramentas no Photoshop) contm ferramentas para a criao e edio deimagens, arte-final, elementos de pgina e assim por diante. As ferramentas relacionadas so agrupadas.
O painel de controle (denominado barra de opes no Photoshop) exibe opes para a ferramenta selecionada atualmente.(o Flash no tem painel de controle.)
A janela do documento (denominada Estgio no Flash) exibe o arquivo no qual voc est trabalhando. Os Painis (denominados paletas no Photoshop) ajudam a monitorar e modificar o trabalho. Os exemplos incluem aLinha do Tempo no Flash e a paleta Camada no Photoshop. Determinados painis so exibidos por padro, mas qualquer painl pode ser adicionado quando selecionado no menu Janela. Muitos painis tm menus com opes especficas do painel. Os painis podem ser agrupados, empilhados ou encaixados.
PHOTOSHOP CS3 14 Guia do Usurio
A D E
B
C
G
F
H
rea de trabalho padro do Photoshop A. Janela do documento B. Encaixe de painis recolhidos em cones C. Barra de ttulo do painel D. Barra de menus E. Barra de opes F. Paleta Ferramentas G. Boto Recolher em cones H. Trs grupos de paletas (painis) em encaixe vertical
Para assistir a um vdeo de introduo rea de trabalho, consulte www.adobe.com/go/vid0187_br.Ocultar ou mostrar todos os painis
(Illustrator, InCopy, InDesign, Photoshop) Para ocultar ou mostrar todos os painis, incluindo o painel Ferramentas e abarra de opes ou o painel de controle, pressione Tab.
(Illustrator, InCopy, InDesign, Photoshop) Para ocultar ou mostrar todos os painis, exceto o painel Ferramentas e abarra de opes ou o painel de controle, pressione Shift + Tab. possvel exibir painis temporariamente ocultos por essas tcnicas movendo o ponteiro do mouse at a aresta da janela do aplicativo (Windows) ou at a aresta do monitor (Mac OS) e posicionando o ponteiro do mouse na faixa exibida.
(Flash) Para ocultar ou mostrar todos os painis, pressione F4.Exibio das opes do menu do painel Posicione o ponteiro no cone do menu do painel (Illustrator) Ajuste do brilho do painel Nas preferncias de Interface do Usurio, mova o controle deslizante Brilho. Esse controle afeta todos os painis, incluindo o painel de controle. Reconfigurao do painel Ferramentas
, no canto superior direito do painel, e pressione o boto do mouse.
possvel exibir as ferramentas no painel Ferramentas em uma nica coluna, ou lado a lado em duas colunas. No InDesign, possvel tambm alternar da exibio de uma nica coluna para a exibio de duas colunas configurando uma opo nas preferncias de Interface. Clique na seta dupla na parte superior do painel Ferramentas.
PHOTOSHOP CS3 15 Guia do Usurio
Personalizao da rea de trabalhoPara criar uma rea de trabalho personalizada, mover e manipular painis (denominados paletas no Photoshop e nos componentes do Adobe Creative Suite 2).A B
C
A zona para soltar azul estreita indica que o painel Cor ser encaixado acima do grupo de painis Camadas. A. Barra de ttulo B. Tab C. Zona para soltar
possvel salvar reas de trabalho personalizadas e alternar entre elas. No Photoshop, possvel alterar o tamanho da fonte do texto na barra de opes, paletas e dicas de ferramentas. Escolha um tamanho no menu Tamanho da Fonte da UI nas Preferncias gerais. Nota: para assistir a um vdeo sobre a personalizao da rea de trabalho no Illustrator, consulte www.adobe.com/go/vid0032_br. Para assistir a um vdeo sobre a personalizao da rea de trabalho no InDesign, acesse www.adobe.com/go/vid0065_br.Como encaixar e desencaixar painis
Um encaixe um conjunto de painis ou grupos de painis exibidos juntos, geralmente em uma orientao vertical. Encaixe e desencaixe painis movendo-os para dentro e para fora de um encaixe. Nota: encaixe no o mesmo que empilhamento. Um empilhamento um conjunto de painis ou grupos de painis de livre flutuao, ligados de cima para baixo.
Para encaixar um painel, arraste-o pela guia para dentro do encaixe, na parte superior, na parte inferior ou entre outrospainis.
Para encaixar um grupo de painis, arraste-o pela barra de ttulo (a barra slida vazia acima das guias) para dentro doencaixe.
Para remover um painel ou grupo de painis, arraste-o para fora do encaixe pela guia ou barra de ttulo. possvelarrast-lo para dentro de outro encaixe ou deix-lo flutuando livremente.
Painel de navegao arrastado para um novo encaixe, indicado pelo realce vertical azul
PHOTOSHOP CS3 16 Guia do Usurio
Painel de navegao no encaixe
Para evitar que os painis preencham todo o espao em um encaixe, arraste a aresta inferior do encaixe para cima para que ela no encontre mais a aresta da rea de trabalho.Movimentao de painis
Ao mover painis, voc visualizar zonas para soltar realadas em azul, que so reas nas quais possvel mover o painel. Por exemplo, possvel mover um painel para cima ou para baixo em um encaixe arrastando-o para a zona para soltar azul estreita, acima ou abaixo de outro painel. Se for arrastado para uma rea que no uma zona para soltar, o painel flutuar livremente na rea de trabalho.
Para mover um painel, arraste-o pela guia. Para mover um grupo de painis ou uma pilha de painis de livre flutuao, arraste a barra de ttulo.Pressione a tecla Ctrl (Windows) ou Control (Mac OS) enquanto arrasta um painel para evitar que ele seja encaixado.
Adio e remoo de encaixes e painis
Se todos os painis forem removidos de um encaixe, ele desaparecer. possvel criar novos encaixes movendo painis para zonas para soltar ao lado de encaixes existentes ou nas arestas da rea de trabalho.
Para remover um painel, clique no cone de fechamento (o X no canto superior direito da guia), ou cancele a seleo dopainel no menu Janela.
Para adicionar um painel, selecione-o no menu Janela e encaixe-o no local que voc desejar.Manipulao de grupos de painis
Para mover um painel em um grupo, arraste a guia do painel para a zona para soltar realada na parte superior do grupo.
Adio de um painel a um grupo de painis
Para reorganizar painis em um grupo, arraste a guia do painel para um novo local no grupo. Para remover um painel de um grupo para que ele flutue livremente, arraste o painel pela guia para fora do grupo. Para que um painel seja exibido na frente do grupo, clique em sua guia. Para mover painis agrupados, arraste a barra de ttulo correspondente (acima das guias).
PHOTOSHOP CS3 17 Guia do Usurio
Empilhamento de painis de livre flutuao
Quando um painel arrastado para fora de seu encaixe, mas no para uma zona para soltar, o painel flutua livremente, permitindo posicion-lo em qualquer local da rea de trabalho. Os painis tambm podem flutuar na rea de trabalho quando forem selecionados pela primeira vez no menu Janela. possvel empilhar painis de livre flutuao ou grupos de painis para que eles sejam movidos como uma unidade, quando a barra de ttulo superior for arrastada. (Os painis que fazem parte de um encaixe no podem ser empilhados ou movidos como uma unidade desse modo.)
Painis empilhados de livre flutuao
Para empilhar painis de livre flutuao, arraste um painel pela guia para a zona para soltar na parte inferior de outropainel.
Para alterar a ordem de empilhamento, arraste um painel para cima ou para baixo pela guia.Nota: solte a guia sobre a zona para soltar azul estreita entre os painis, em vez de sobre a zona para soltar abrangente em uma barra de ttulo.
Para remover um painel ou grupo de painis da pilha para que ele flutue sozinho, arraste-o para fora pela guia ou pelabarra de ttulo.Como redimensionar ou minimizar painis
Para redimensionar um painel, arraste qualquer lado do painel ou arraste a caixa de tamanho no canto inferior direito.Alguns painis, como o painel Cor no Photoshop, no podem ser redimensionados arrastando-os.
Para alterar a largura de todos os painis em um encaixe, arraste a pina dupla possvel abrir um menu do painel mesmo quando o painel est minimizado.
na parte superior esquerda do encaixe.
Para minimizar um painel, grupo de painis ou uma pilha de painis, clique no boto Minimizar, na barra de ttulo.
Boto Minimizar
Manipulao de painis recolhidos em cones
Recolha painis em cones para reduzir o excesso de itens na rea de trabalho. (Em alguns casos, os painis so recolhidos em cones na rea de trabalho padro.) Clque em um cone do painel para expandir o painel. possvel expandir apenas um painel ou grupo de painis por vez.
PHOTOSHOP CS3 18 Guia do Usurio
Painis recolhidos em cones
Painis expandidos de cones
Para recolher ou expandir todos os painis em um encaixe, clique na seta dupla, na parte superior do encaixe. Para redimensionar cones do painel para que sejam exibidos apenas os cones (e no os rtulos), arraste a pina duplana parte superior do encaixe na direo dos cones at que o texto desaparea. (Para exibir o texto do cone novamente, arraste a pina dupla para fora dos painis.)
Para expandir um nico cone do painel, clique nesse cone. Para recolher um painel estendido de volta ao cone, clique na guia, no cone ou na seta dupla na barra de ttulo do painel.Se voc selecionar Recolher Automaticamente Painis de cones na preferncias da Interface ou das Opes da Interface do Usurio, um cone do painel estendido ser recolhido automaticamente quando voc clicar em um local fora dele.
Para adicionar um painel ou grupo de painis a um encaixe de cones, arraste-o pela guia ou barra de ttulo. (Os painisso recolhidos automaticamente em cones ao serem adicionados a um encaixe de cones.)
Para mover um cone do painel (ou grupo de cones do painel), arraste a barra exibida acima do cone. possvel arrastarcones do painel para cima e para baixo no encaixe para outros encaixes (onde aparecem no estilo de painel desse encaixe), ou para fora do encaixe (onde aparecem como painis expandidos, de livre flutuao).
Como salvar, excluir e alternar entre reas de trabalhoSalvando o tamanho e a posio atuais dos painis como uma rea de trabalho nomeado, possvel restaurar essa rea de trabalho, caso voc mova ou feche um painel. Os nomes das reas de trabalho salvos so exibidos no menu Janela > rea de trabalho. No Photoshop, a rea de trabalho salvo pode incluir um conjunto de atalhos de teclado especfico e um conjunto de menus.Como salvar uma rea de trabalho personalizado
1 Com a rea de trabalho na configurao que voc deseja salvar, siga um destes procedimentos:
(Photoshop, Illustrator, InDesign) Escolha Janela > rea de Trabalho > Salvar rea de Trabalho. (Flash) Escolha Janela > rea de Trabalho > Salvar Atual ou escolha Salvar Atual no menu rea de Trabalho na barraEditar.
(Photoshop) Escolha Salvar rea de Trabalho no menu rea de Trabalho da barra de opes.
PHOTOSHOP CS3 19 Guia do Usurio
2 Digite um nome para a rea de trabalho. 3 (Photoshop) Em Capturar, selecione uma ou mais opes:Locais de Paleta Salva os locais de paleta atuais. Atalhos do Teclado Salva o conjunto atual de atalhos do teclado. Menus Salva o conjunto atual de menus.
4 Clique em OK.Como exibir ou alternar entre reas de trabalho
O Flash, o Illustrator, o InDesign e o Photoshop incluem reas de trabalho predefinidas projetadas para facilitar determinadas tarefas.
Escolha Janela > rea de Trabalho e selecione uma rea de trabalho. (Photoshop) Selecione uma rea de trabalho no menu rea de Trabalho da barra de opes. (Flash) Selecione uma rea de trabalho no menu rea de Trabalho da barra Editar.(InDesign e Photoshop) Atribua atalhos de teclado a cada rea de trabalho para navegar entre eles com rapidez.
Como excluir uma rea de trabalho personalizado
(Illustrator) Escolha Janela > rea de Trabalho > Gerenciar reas de Trabalho, selecione a rea de trabalho e, em seguida,clique no cone Excluir.
(InDesign) Escolha Janela > rea de Trabalho > Excluir rea de Trabalho, selecione a rea de trabalho e, em seguida,clique em Excluir.
(Flash) Escolha Gerenciar no menu rea de Trabalho da barra Editar, selecione a rea de trabalho e, em seguida, cliqueem Excluir. Como alternativa, escolha Janela > rea de Trabalho > Gerenciar, selecione a rea de trabalho e, em seguida, clique em Excluir.
(Photoshop) Escolha Excluir rea de Trabalho no menu rea de Trabalho da barra de opes. Como alternativa, escolhaJanela > rea de Trabalho > Excluir rea de Trabalho, selecione a rea de trabalho e, em seguida, clique em Excluir.(Photoshop) Inicie com o ltimo local ou o local padro da paleta
Quando o Photoshop iniciado, as paletas podem ser exibidas em seus locais padro originais ou da maneira como foram utilizadas pela ltima vez. Nas preferncias de Interface:
Para exibir as paletas nos locais em que foram utilizadas pela ltima vez na inicializao, selecione Lembrar Locais dasPaletas.
Para exibir as paletas nos locais padro na inicializao, cancele a seleo de Lembrar Locais das Paletas.
Como visualizar ou ocultar dicas de ferramentas Em Preferncias de Interface, marque ou desmarque Mostrar Dicas de Ferramentas.
Nota: as dicas de ferramentas podem no estar disponveis em algumas caixas de dilogo.
Adobe BridgeO Adobe Bridge um aplicativo compatvel com vrias plataformas, includo nos componentes do Adobe Creative Suite 3, que ajuda a localizar, organizar e procurar os recursos necessrios criao de contedo para impresso, Web, vdeo e udio. possvel iniciar o Bridge em qualquer componente do Creative Suite e us-lo para acessar recursos que sejam ou no da Adobe.
PHOTOSHOP CS3 20 Guia do Usurio
No Adobe Bridge, possvel:
Gerenciar arquivos de imagem, seqncias de cenas e udio: visualize, pesquise, classifique e processe arquivos no Bridgesem precisar abrir aplicativos individuais. Voc pode tambm editar os metadados de arquivos e usar o Bridge para posicionar os arquivos em seus documentos, projetos ou composies.
Gerenciar fotos: importe e edite fotos do carto da sua cmera digital, agrupe fotos relacionadas em pilhas e abra ouimporte arquivos sem processamento da cmera, editando suas configuraes sem precisar iniciar o Photoshop. Voc pode tambm pesquisar nos principais bancos de imagens e fazer download de imagens isentas de direitos autorais com o Adobe Stock Photos.
Trabalhar com recursos gerenciados pelo Adobe Version Cue. Realizar tarefas automatizadas, como comandos de lote. Sincronizar as configuraes de cores nos componentes do Creative Suite com gerenciamento de cores. Iniciar uma conferncia via Web em tempo real para compartilhar sua rea de trabalho e revisar documentos.
Paletas e menusComo inserir valores em paletas, caixas de dilogo e barra de opes Siga um destes procedimentos:
Digite um valor na caixa de texto e pressione Enter (Windows) ou Return (Mac OS). Arraste o controle deslizante. Mova o ponteiro sobre o ttulo de um controle deslizante ou controle deslizante pop-up. Quando o ponteiro adquirir aforma de mo com um dedo que aponta, arraste o controle deslizante de frico para a esquerda ou direita. Esse recurso est disponvel somente para controles deslizantes pop-up e controles deslizantes selecionados.
Arraste o quadrante. Clique nos botes de seta da paleta para aumentar ou diminuir o valor. (Windows) Clique na caixa de texto e use a tecla de seta para cima e para baixo do teclado para aumentar ou diminuir ovalor.
Selecione um valor no menu associado caixa de texto.A B C
D
E
Formas de inserir valores A. Seta do menu B. Controle deslizante de frico C. Caixa de texto D. Quadrante E. Controle deslizante
Consulte tambmSobre controles deslizantes de frico na pgina 21
Sobre controles deslizantes pop-upAlgumas paletas, caixas de dilogo e barras de opo contm configuraes que so definidas por meio de controles deslizantes pop-up (por exemplo, a opo Opacidade na paleta Camadas). Se houver um tringulo ao lado da caixa de texto, clique nele para ativar o controle deslizante pop-up. Posicione o ponteiro sobre o tringulo prximo configurao, mantenha pressionado o boto do mouse e arraste o controle deslizante ou o raio do ngulo at o valor desejado. Clique fora da caixa do controle deslizante ou pressione a tecla Enter para fech-la. Para cancelar as alteraes, pressione a tecla Esc.
PHOTOSHOP CS3 21 Guia do Usurio
Para aumentar ou diminuir valores em incrementos de 10% quando a caixa do controle deslizante pop-up estiver aberta, mantenha a tecla Shift pressionada e pressione a tecla de seta para cima ou para baixo.A B
Uso de tipos diferentes de controles deslizantes pop-up A. Clique para abrir a caixa do controle deslizante pop-up. B. Arraste o controle deslizante ou o raio do ngulo.
possvel tambm friccionar alguns controles deslizantes pop-up. Por exemplo, ao colocar o ponteiro sobre a palavra Preenchimento ou Opacidade na paleta Camadas, o ponteiro se transforma em cone de mo. Em seguida, pode-se mover esse ponteiro para a esquerda ou direita para alterar a porcentagem de preenchimento ou opacidade.
Sobre controles deslizantes de fricoEm algumas paletas, caixas de dilogo e barras de opes, possvel arrastar os controles deslizantes de frico para alterar valores de opo. Os controles deslizantes de frico ficam ocultos at o ponteiro ser posicionado sobre o ttulo dos controles deslizantes e dos controles deslizantes pop-up. Quando o ponteiro adquirir a forma de mo com um dedo que aponta, arraste para a esquerda ou para a direita. Mantenha pressionada a tecla Shift e arraste para acelerar esse processo em dez vezes.
Coloque o ponteiro do mouse sobre o ttulo de um controle deslizante ou controle deslizante pop-up para mostrar o controle deslizante de frico
Como trabalhar com paletas pop-upPaletas pop-up permitem acesso rpido a opes disponveis para pincis, amostras, degrads, estilos, padres, contornos e formas. Personalize essas paletas renomeando e excluindo itens e carregando, salvando e substituindo bibliotecas. Tambm possvel alterar a exibio de uma paleta pop-up para visualizar os itens de acordo com seus nomes, como cones de miniaturas, ou com nomes e cones. Clique em uma miniatura de ferramenta na barra de opes para que seja exibida a paleta pop-up. Clique em um item na paleta pop-up para selecion-lo.A B
Visualizao da paleta pop-up Pincis na barra de opes A. Clique para que seja exibida a paleta pop-up. B. Clique para visualizar o menu da paleta pop-up.
Como renomear ou excluir um item da paleta pop-up Selecione um item, clique no tringulo no canto superior direito da paleta pop-up e escolha uma das seguintes opes:Renomear Permite inserir um novo nome para o item. Excluir Exclui um item da paleta pop-up.
PHOTOSHOP CS3 22 Guia do Usurio
Nota: pode-se tambm excluir um item da paleta pop-up, mantendo pressionada a tecla Alt (Windows) ou Option (Mac OS) e clicando no item.Personalizao da lista de itens em uma paleta pop-up
1 Clique no tringulo no canto superior direito da paleta pop-up para visualizar o menu da paleta. 2 Para retornar biblioteca padro, escolha o comando Redefinir. Pode-se substituir a lista atual ou adicionar a ela a biblioteca padro. 3 Para carregar uma biblioteca diferente, siga um destes procedimentos:
Escolha o comando Carregar para adicionar uma biblioteca lista atual. Selecione o arquivo de biblioteca a ser usado eclique em Carregar.
Escolha o comando Substituir para substituir a lista atual por uma biblioteca diferente. Selecione o arquivo de bibliotecaa ser usado e clique em Carregar.
Escolha um arquivo de biblioteca (exibido na parte inferior do menu da paleta). Em seguida, clique em OK parasubstituir a lista atual ou clique em Anexar para adicion-la. 4 Para salvar a lista atual como uma biblioteca para uso posterior, escolha o comando Salvar. Em seguida, digite um nome para o arquivo de biblioteca e clique em Salvar. (Mac OS) Inclua a extenso do nome do arquivo de biblioteca para compartilhar facilmente as bibliotecas com os sistemas operacionais. Selecione Anexar Extenses de Arquivo: Sempre, em Preferncias de Controle de Arquivo, para anexar extenses aos nomes de arquivos.Como alterar a exibio de itens em uma paleta pop-up
1 Clique no tringulo no canto superior direito da paleta pop-up para visualizar o menu da paleta. 2 Selecione uma opo de visualizao: Somente Texto, Lista pequena ou Lista Grande.
Exibio de menus de contextoOs menus de contexto exibem comandos relacionados ferramenta, seleo ou paleta ativa. Eles so diferentes dos menus na parte superior da rea de trabalho.
Visualizao do menu de contexto da ferramenta Conta-gotas
1 Posicione o ponteiro sobre uma imagem ou item da paleta. 2 Clique com o boto direito do mouse (Windows) ou com a tecla Control pressionada (Mac OS).
Definio de um conjunto de menus1 Siga um destes procedimentos:
Escolha Editar > Menus. Escolha Janela > rea de Trabalho > Menus e Atalhos do Teclado e clique na guia Menus.2 Na caixa de dilogo Menus e Atalhos do Teclado, escolha um conjunto de menus no menu Conjunto (Padres do Photoshop a nica opo at um novo conjunto ser criado). Para obter informaes sobre como personalizar atalhos do teclado, consulte Sobre a personalizao de atalhos de teclado na pgina 589.
PHOTOSHOP CS3 23 Guia do Usurio
3 Escolha um tipo em Menu para:Menus do Aplicativo Permite mostrar, ocultar ou adicionar cores a itens nos menus do aplicativo. Menus de Paletas Permite mostrar, ocultar ou adicionar cores a itens nos menus de paletas.
4 Clique no tringulo ao lado de um menu ou nome da paleta. 5 Siga um destes procedimentos:
Para ocultar um item de menu, clique no boto Visibilidade
.
Para mostrar um item de menu, clique no boto Visibilidade vazio. Para adicionar cor a um item de menu, clique na amostra de cores e escolha uma cor.6 Quando acabar de alterar os menus, siga um destes procedimentos:
Para salvar todas as alteraes do conjunto atual de menus, clique no boto Salvar Definio
. As alteraes do conjunto personalizado sero salvas. Se estiver salvando as alteraes do conjunto de Padres do Photoshop, ser exibida a caixa de dilogo Salvar. Digite um nome para o novo conjunto e clique em Salvar. .
Para criar um novo conjunto com base no conjunto atual de menus, clique no boto Salvar Conjunto Como
Nota: se voc no tiver salvado o conjunto atual de alteraes, poder clicar em Cancelar para descartar todas as alteraes e fechar a caixa de dilogo. 7 Na caixa de dilogo Salvar, digite o nome para o conjunto e clique em Salvar.
Escolha de cor para item de menu usando a caixa de dilogo Menus e Atalhos de Teclado
Definio de um conjunto de menus1 Siga um destes procedimentos:
Escolha Editar > Menus. Escolha Janela > rea de Trabalho > Menus e Atalhos do Teclado e clique na guia Menus.2 Na caixa de dilogo Menus e Atalhos de Teclado, escolha um conjunto de menus no menu Conjunto. 3 Clique no cone Excluir Conjunto .
Exibio temporria de itens de menu ocultos possvel mostrar temporariamente itens que esto ocultos em um menu. Depois que o menu for fechado, os itens voltaro a ficar ocultos. Siga um destes procedimentos:
Em um menu com itens ocultos, escolha Mostrar Todos os Itens de Menu. Clique em um menu com itens ocultos, mantendo pressionada a tecla Shift.
Como ativar ou desativar cores de menus Em Preferncias de Interface, marque ou desmarque Mostrar Cores de Menus.
PHOTOSHOP CS3 24 Guia do Usurio
FerramentasSobre ferramentasAo iniciar o Photoshop, a paleta Ferramentas exibida na parte esquerda da tela. Algumas ferramentas na paleta Ferramentas possuem opes que so exibidas na barra de opes sensvel ao contexto. Essas ferramentas permitem utilizar textos, selecionar, pintar, desenhar, fazer amostras, editar, mover, fazer comentrios e visualizar imagens. Outras ferramentas possibilitam alterar as cores do primeiro plano/plano de fundo, ir para Adobe Online e trabalhar em diferentes modos. possvel expandir algumas ferramentas para mostrar as ferramentas ocultas. Um pequeno tringulo na parte inferior direita do cone da ferramenta indica a presena de ferramentas ocultas. Visualize as informaes sobre qualquer ferramenta posicionando o ponteiro sobre ela. O nome da ferramenta aparece em uma dica de ferramenta abaixo do ponteiro. Algumas dicas de ferramentas contm links que conduzem s informaes adicionais sobre a ferramenta.
Consulte tambmViso geral da rea de trabalho na pgina 13
PHOTOSHOP CS3 25 Guia do Usurio
Galeria de ferramentas de seleo
As ferramentas Letreiro criam selees retangulares, elpticas, de linha nica e de coluna nica.
A ferramenta Mover move selees, camadas e guias.
As ferramentas Lao criam selees mo livre, poligonais (de arestas retas) e magnticas (autoajustveis).
A ferramenta Seleo Rpida permite pintar rapidamente uma seleo usando uma ponta de pincel redonda ajustvel
A ferramenta Varinha Mgica seleciona reas coloridas semelhantes.
Galeria de ferramentas de corte demarcado e fatia
A ferramenta Corte Demarcado apara imagens.
A ferramenta Fatia cria fatias.
A ferramenta Seleo de Fatia seleciona fatias.
Galeria de ferramentas de retoque
A ferramenta Pincel de Recuperao para Manchas remove manchas e objetos
A ferramenta Pincel de Recuperao pinta com uma amostra ou padro para corrigir imperfeies na imagem.
A ferramenta Correo corrige imperfeies em uma rea selecionada da imagem, utilizando uma amostra ou padro.
A ferramenta Olhos Vermelhos remove o reflexo vermelho causado pelo flash.
PHOTOSHOP CS3 26 Guia do Usurio
A ferramenta Carimbo pinta com uma amostra de uma imagem.
A ferramenta Carimbo de Padro pinta com parte da imagem como padro.
A ferramenta Borracha apaga pixels e restaura partes de uma imagem para um estado salvo anteriormente.
A ferramenta Borracha de Plano de Fundo apaga reas at a transparncia ao arrastar.
A ferramenta Borracha Mgica apaga reas coloridas slidas at a transparncia com um nico clique.
A ferramenta Desfoque desfoca as arestas slidas da imagem.
A ferramenta Tornar Ntido torna mais ntidas as arestas suaves em uma imagem.
A ferramenta Borrar espalha os dados de cores em uma imagem.
A ferramenta Subexposio clareia as reas em uma imagem.
A ferramenta Superexposio escurece as reas em uma imagem.
A ferramenta Esponja modifica a saturao de cor de uma rea.
Galeria de ferramentas de pintura
A ferramenta Pincel pinta traados de pincel.
A ferramenta Lpis pinta traados com arestas slidas.
A ferramenta Substituio de Cor substitui uma cor selecionada por uma nova cor.
A ferramenta Pincel do Histrico pinta uma cpia do instantneo ou do estado selecionado na janela da imagem atual.
PHOTOSHOP CS3 27 Guia do Usurio
A ferramenta Pincel Histria da Arte pinta com traados estilizados que simulam a aparncia de diferentes estilos de pintura, utilizando um instantneo ou estado selecionado.
As ferramentas Degrad criam mesclagens lineares, radiais, angulares, refletidas e no formato de losangos entre as cores.
A ferramenta Lata de Tinta preenche reas coloridas semelhantes com a cor do primeiro plano.
Galeria de ferramentas de texto e de desenho
As ferramentas Seleo de Demarcador criam selees de segmentos ou formas mostrando pontos de ancoragem e linhas e pontos de direo.
As ferramentas Texto criam textos em uma imagem.
As ferramentas Mscara de Texto criam uma seleo na forma de texto.
As ferramentas Caneta permitem desenhar demarcadores com arestas suaves.
As ferramentas Forma e a ferramenta Linha desenham formas e linhas em uma camada normal ou camada de forma.
A ferramenta Forma Personalizada cria formas personalizadas selecionadas em uma lista de formas personalizadas.
Galeria de ferramentas de comentrio, medida e navegao
As ferramentas Comentrio criam anotaes de texto e de udio que podem ser anexadas a uma imagem.
A ferramenta Conta-gotas faz a amostragem de cores em uma imagem.
A ferramenta Medir calcula distncias, locais e ngulos.
A ferramenta Mo move uma imagem dentro da janela.
PHOTOSHOP CS3 28 Guia do Usurio
A ferramenta Zoom amplia e reduz a visualizao de uma imagem.
Como usar uma ferramenta Siga um destes procedimentos:
Clique em uma ferramenta na paleta Ferramentas. Se houver um pequeno tringulo no canto inferior direito daferramenta, mantenha o boto do mouse pressionado para visualizar as ferramentas ocultas. Em seguida, clique na ferramenta que deseja selecionar.
Pressione a tecla de atalho da ferramenta. A tecla de atalho exibida na dica da ferramenta. Por exemplo, selecione aferramenta Mover pressionando a tecla V.A D B C E
F
Uso das ferramentas de seleo A. Paleta Ferramentas B. Ferramenta ativa C. Ferramentas ocultas D. Nome da ferramenta E. Atalho da ferramenta F. Tringulo de ferramentas ocultas
Alternar entre ferramentas ocultas possvel selecionar uma preferncia que permita alternar entre um conjunto de ferramentas ocultas, mantendo pressionada a tecla Shift. Quando essa preferncia no est selecionada, pode-se alternar entre um conjunto de ferramentas ocultas, pressionando a tecla de atalho (sem pressionar a tecla Shift). 1 Escolha Editar > Preferncias > Geral (Windows) ou Photoshop > Preferncias > Geral (Mac OS). 2 Selecione Utilizar a Tecla Shift para Alternar as Ferramentas.
Como alterar ponteiros de ferramentasCada ponteiro padro tem um ponto ativo diferente, onde comea um efeito ou uma ao na imagem. Com a maioria das ferramentas, possvel alternar para cursores precisos, que so exibidos como cursores de mira centralizados ao redor do ponto ativo. Na maioria dos casos, o ponteiro de uma ferramenta igual ao cone dessa ferramenta. Esse ponteiro exibido quando a ferramenta selecionada. O ponteiro padro para as ferramentas de letreiro o cone de mira , para a ferramenta de texto, o padro o I maisculo e para as ferramentas de pintura, o padro o cone Tamanho do Pincel. 1 Escolha Editar > Preferncias > Cursores (Windows) ou Photoshop > Preferncias > Cursores (Mac OS). 2 Escolha as configuraes do ponteiro de ferramenta em Cursores de Pintura ou Outros Cursores:Padro Exibe os ponteiros como cones de ferramenta. Preciso Exibe os ponteiros como miras.
PHOTOSHOP CS3 29 Guia do Usurio
Tamanho do Pincel (cursores de pintura somente) Exibe os cursores da ferramenta de pintura como formas de pincel que
representam o tamanho do pincel atual. Os cursores de Tamanho do Pincel podem no ser exibidos para pincis muito grandes. 3 Selecione as opes do Cursor de Pincel se tiver selecionado Tamanho do Pincel como a configurao do ponteiro de ferramenta:Normal O contorno do ponteiro corresponde a aproximadamente 50% da rea que a ferramenta afetar. Essa opo mostra os pixels que sero mais visivelmente afetados. Tamanho Total O contorno do ponteiro corresponde a quase 100% da rea que a ferramenta afetar, ou quase todos os pixels que sero afetados. Sempre mostrar cursor de mira Exibe miras no centro da forma de pincel.
4 Clique em OK. As opes de Cursores de Pintura controlam os ponteiros das seguintes ferramentas: Borracha, Lpis, Pincel, Pincel de Recuperao, Carimbo, Carimbo de Padro, Seleo Rpida, Borrar, Desfoque, Tornar Ntido, Subexposio, Superexposio e Esponja. As opes de Outros Cursores controlam os ponteiros das seguintes ferramentas: Letreiro, Lao, Lao Poligonal, Varinha Mgica, Corte Demarcado, Fatia, Correo, Conta-gotas, Caneta, Degrad, Linha, Lata de Tinta, Lao Magntico, Caneta Magntica, Caneta de Forma Livre, Medir e Classificador de Cores Para alternar entre os cursores padro e preciso em alguns ponteiros de ferramenta, pressione Caps Lock.
Uso da barra de opesA barra de opes exibida abaixo da barra de menus na parte superior da rea de trabalho. A barra de opes sensvel ao contexto ela muda conforme se selecionam ferramentas diferentes. Algumas configuraes na barra de opes (como os modos de pintura e opacidade) so comuns a vrias ferramentas e outras so especficas de uma. Usando a barra dupla, possvel mover a barra de opes na rea de trabalho e encaix-la na parte superior ou inferior da tela. As dicas de ferramenta so exibidas quando o ponteiro posicionado sobre a ferramenta. Para mostrar ou ocultar a barra de opes, escolha Janela > Opes.
A
B
Barra de opes de Lao A. Barra dupla B. Dica de ferramenta
Para recuperar as configuraes padro das ferramentas, na barra de opes, clique no cone da ferramenta com o boto direito do mouse (Windows) ou com a tecla Control pressionada (Mac) e, no menu de contexto, escolha Redefinir Ferramenta ou Redefinir Todas as Ferramentas. Para obter mais informaes sobre como definir as opes de uma ferramenta especfica, procure o nome da ferramenta na Ajuda do Photoshop.
Criao e uso de predefinies de ferramentaAs predefinies de ferramenta permitem salvar e reutilizar definies de ferramenta. Carregue, edite e crie bibliotecas de predefinies de ferramenta utilizando o seletor de Predefinies de Ferramenta na barra de opes, a paleta Predefinies de Ferramenta e o Gerenciador de Predefinio. Para escolher uma predefinio de ferramenta, clique no seletor de Predefinies de Ferramenta na barra de opes e selecione uma predefinio na paleta pop-up. Tambm possvel escolher Janela > Predefinies de Ferramenta e selecionar uma predefinio na paleta Predefinies de Ferramenta.
PHOTOSHOP CS3 30 Guia do Usurio
A
B
C
Visualizao do seletor de Predefinies de Ferramenta A. Clique no seletor de Predefinies de Ferramenta na barra de opes para mostrar a paleta pop-up Predefinies de Ferramenta. B. Selecione uma predefinio para alterar as opes da ferramenta de acordo com as configuraes predefinidas, que sempre sero aplicadas quando essa ferramenta for selecionada, at que seja escolhida a opo Redefinir Ferramenta no menu da paleta. C. Desmarque para mostrar todas as predefinies de ferramenta e marque para mostrar apenas as predefinies da ferramenta selecionada na caixa de ferramentas.
Com criar predefinies de ferramentas
1 Escolha uma ferramenta e defina as opes que deseja salvar como uma predefinio de ferramenta na barra de opes. 2 Siga um destes procedimentos:
Clique no boto Predefinio de Ferramenta, ao lado da ferramenta, esquerda da barra de opes. Escolha Janela > Predefinies de Ferramenta para exibir a paleta Predefinies de Ferramenta.3 Siga um destes procedimentos:
Clique no boto Criar Nova Predefinio de Ferramenta
.
Escolha Nova Predefinio de Ferramenta no menu da paleta.4 Digite um nome para a predefinio de ferramenta e clique em OK.Como alterar a lista de predefinies de ferramenta Clique no tringulo para abrir o menu pop-up Predefinies de Ferramenta e escolha uma das seguintes opes:Mostrar Todas as Predefinies de Ferramenta Mostra todas as predefinies carregadas. Classificar por Ferramenta Classifica as predefinies por ferramenta. Mostrar Predefinies da Ferramenta Atual Mostra somente as predefinies carregadas para a ferramenta ativa. Pode-se
tambm selecionar a opo Somente Ferramenta Atual na paleta pop-up Predefinies de Ferramenta.Somente Texto, Lista Pequena ou Lista Grande Determina como as predefinies so exibidas na paleta pop-up.
Nota: para criar, carregar e gerenciar bibliotecas de predefinies de ferramenta, consulte Como trabalhar com paletas pop-up na pgina 21 e Como trabalhar com o Gerenciador de Predefinio na pgina 43.
Visualizao das imagensAlterao do modo de telaUse as opes de modo da tela para visualizar imagens ocupando toda a tela. possvel mostrar ou o