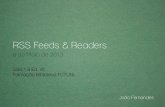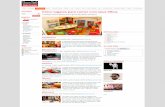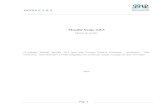Manual - Portal de Recursos REKO 1traful.utem.cl/portal/doc/manual_REKO_docente_2014.pdf · Dicho...
Transcript of Manual - Portal de Recursos REKO 1traful.utem.cl/portal/doc/manual_REKO_docente_2014.pdf · Dicho...

1Manual - Portal de Recursos REKO

2
Manual de Uso Entorno Virtual de Interacciones Educativas REKO - Perfil Docente
Diseñado, Desarrollado y Soportado por Utemvirtual
Diseño y Desarrollo TutorialMarisol Robles Gallardo
Patricio Iriarte PalmaMarcelo García Gaete
REKODirector: Miguel Sanhueza Olave
Programador: Christian Reyes ArellanoSoporte Técnico: Marcelo García Gaete
Apoyo Pedagógico: Patricio Iriarte Palma
2014

3Manual - Portal de Recursos REKO
ÍndiceCómo ingresar a la plataforma 4
Escritorio 7 Ventanas 8 Accesos 10 Aula Virtual 10 Mi Perfil 11
Aula Virtual 13 Creación acceso a las asignaturas 14 Descripción de las herramientas 15 Cómo agregar una asignatura 15 Cómo inscribirse en una asignatura 16 Asignatura como Profesor/Ayudante/Alumno 17 Menú superior 19 >> Contenidos 19 Crear Contenido Libre 21 Funcionalidades e iconografía del editor de texto 23 Insertar imágenes 26 Adjuntar archivos 29 Panel de Control 32 Imágenes de referencia 34 Acciones 34 Ocultar/dejar visible 36 Destacar/no destacar 37 Mover 38 Crear Foro 39 Creación y uso de Glosario 40 Link/Sitios de interés 43 Archivos/Recursos 45 Trabajos Grupales 48 Autoevaluación 50 Evaluación 54 Encuesta 55 Proyectos 62 Recepción de trabajos 66 Importación de contenidos 69 >> Notas 73 >> Calendario 75 >> Anuncios 76 >> Seguimiento 78 >> Alumnos 83 Ayudantes 86 Fichas 88

4
¿Cómo ingresar a la plataforma?Debe ingresar a:
http://reko.utem.cl
FIG.1: Pantalla Acceso a REKO
1.
Ingrese su Nombre de Usuario y la Clave de Acceso que Ud. ha creado y dé un clic en Ingresar para acceder a su Escritorio.
Nombre de Usuario
Clave de acceso

5Manual - Portal de Recursos REKO
Registro de Usuario y recuperación de claves:2.El registro de usuarios se hará a través de cada escuela y departamento de la UTEM, si Ud. presenta algún problema con su acceso puede:
a. Ingresar a Olvidó su clave
b. Comunicarse con el área de Soporte Utemvirtual.
E-mail: [email protected]éfonos: 2787 7696 - 2787 7707
Ingrese su número de RUT sin puntos y con el dígito verificador. Al hacer clic en Enviar llegará al e-mail registrado en nuestra plataforma un mensaje con un vínculo, que le permitirá cambiar su contraseña de acceso a Reko.
12111222-3

6
Pregunta de seguridad:3.La primera vez que accede a la plataforma REKO se desplegará el cuadro de diálogo Selección Pregunta de Seguridad.
FIG.2: Pantalla desplegable Pregunta de Seguridad
Seleccione una pregunta desde el menú desplegable.
Recuerde la respuesta, pues cuando Ud. olvide su contraseña, ya sea el soporte telefónico o por e-mail, le va a solicitar este dato para entregar la información.
Una vez establecida la Pregunta de Seguridad accederá al Escritorio de la plataforma.

7Manual - Portal de Recursos REKO
Escritorio
El Escritorio es el área de acceso rápido a las últimas novedades de sus asignaturas registradas en REKO y es el lugar desde donde puede ingresar al Aula Virtual con el listado de las asignaturas. Se publicarán documentos de UTEM con información relevante.
Acceso a Aula Virtual
Acceso a Mi Perfil
Lo nuevo en el Aula Virtual
Calendario de Asignaturas
Notas desde DIRDOC
Solicitudes de Inscripción
Documentos
Noticias UTEM (RSS)
FIG.3: Vista completa del Escritorio de REKO

8
Ventanas
Lo nuevo en el Aula Virtual / Asignaturas con movimiento reciente
Identifica el perfil de usuario que Ud. tiene en una asignatura: alumno (AL), profesor (PR) o ayudante (AY).Muestra las participaciones en el foro de la/las asignatura/s que Ud. no ha revisado.
Indica los mensajes recibidos sin leer.
Señala contenidos que Ud. ha destacado para los alumnos.
Calendario de Asignaturas
A través de esta aplicación tendrá una visualización rápida de los movimientos que se han producido en la plataforma desde la última vez que ingresó a ella.
Podrá observar foros, mensajes y contenidos destacados por cada asignatura.
En esta área encontrará la siguiente iconografía:
En esta área se visualizan las actividades que ha ingresado al Calendario de la asignatura, estas fechas destacadas corresponden a evaluaciones, entregas de trabajos, participaciones en el foro, entre otras.
Desde el Aula Virtual también puede acceder al Calendario donde se detallan todas las actividades publicadas.

9Manual - Portal de Recursos REKO
Solicitudes de Inscripción
Notas desde DIRDOC
A través de REKO los alumnos tienen la posibilidad de ingresar a ver las notas publicadas en DIRDOC a través del botón “Ver mis Notas”
En esta área se comparten todos los documentos importantes para la comunidad académica UTEM.
Documentos
La inscripción de asignaturas pasa por la autorización del profesor que la imparte. Los estados de esta solicitud son:
Pendiente, el alumno queda en espera de la aceptación; Aceptado : el profesor acepta esta solicitud;Rechazado: el profesor no acepta la solicitud.
Esto se realiza en la pestaña Alumnos correspondiente a la asignatura.

10
En esta área se actualizan todas las noticias, eventos y novedades publicadas en los blogs de cada Facultad, Departamento y Carrera de la UTEM, que estén utilizando el sistema de publicación automática RSS.
Noticias UTEM
Accesos
Aula Virtual

11Manual - Portal de Recursos REKO
En esta interfaz podrá acceder a las asignaturas donde es profesor, ayudante o alumno.
Nota Más adelante se detallarán
las funcionalidades de ésta área.
Mi Perfil
En esta zona tendrá acceso directo a sus datos, los que pueden ser modificados libremente.

12
Mantenga su correo electrónico actualizado, pues es el medio a través del cual estará en contacto con sus alumnos.
Puede modificar su clave de acceso.
Tiene la posibilidad de agregar una fotografía
Si cuenta con un Smarthphone (iphone, blackberry, galaxy, etc.) puede anotar el Link RSS que se detalla al pie de este perfil. Dicho RSS es su identificador personal y al agregarlo a un lector de feeds RSS en su télefono podrá leer los anuncios y los aportes al foro de las asignaturas en las cuales participa.
Tiene la posibilidad de publicar su facebook, twitter y sitio web importante para la asignatura.Estos datos no son obligatorios.
Para guardar las modificaciones de su perfil, dé un clic en Aceptar y la información quedará actualizada.

13Manual - Portal de Recursos REKO
Aula Virtual
Para acceder al Aula Virtual, diríjase al Menú Escritorio y seleccione la opción.
Desde el interior de una asignatura puede volver al Aula Virtual al dar un clic en el botón Asignaturas ubicado en el menú superior de la plataforma.
Acceso
FIG.4: Acceso al Aula Virtual
FIG.5: Acceso al Aula Virtual desde una asignatura

14
En el Aula Ud. podrá acceder a las asignaturas donde participa como Profesor, Ayudante y/o Alumno.
En esta versión el detalle de las asignaturas se divide en Activas e Inactivas, es decir estado de visibilidad para los usuarios.
Asignaturas en que es Profesor
Asignaturas en que es Ayudante
Asignaturas en que es Alumno
Puede agregar asignaturas creadas en DIRDOC o crear
asignaturas en forma personalizada
Puede inscribirse personalmente en una asignatura a través del
código de la misma
Herramientas de edición
Creación y acceso a las asignaturas
Al ser creada una asignatura la plataforma REKO le asigna un
código automáticamente, éste es interno y se utiliza también para
las asignaturas importadas desde DIRDOC
Datos de la asignatura Código y Sección
asignados por DIRDOC

15Manual - Portal de Recursos REKO
A continuación revisaremos cada una de las herramientas con que cuenta la plataforma REKO para crear asignaturas.
Descripción de las herramientas
Cómo Agregar una asignatura
A través de esta opción Ud. crea asignaturas importando la información administrativa desde DIRDOC o en forma personalizada.
Al seleccionar Creación de Asignaturas a través de DIRDOC se importará la asignatura desde un listado que aparecerá al hacer clic en el botón Siguiente.
En forma Personalizada Ud. tendrá un máximo anual de 7 asignaturas para crear.
Ej.
En este campo debe ingresar el nombre de la asignatura.
En este campo debe ingresar la jornada: Diurno, Vespertino, etc.
Menú desplegable Plan de Estudio En este campo
puede ingresar una dirección web, un blog u otro sitio personal que se relacione con la asignatura. (campo opcional)

16
Cómo Inscribirse en una asignatura
Ingrese los datos solicitados, haga clic en Aceptar para guardar su nueva asignatura.
Visualización de la nueva asignatura en el Aula.
Implica que como alumno/a Ud. inscribirá una asignatura para su participación en ella.
Previamente el/la profesor/a ha creado la asignatura y a difundido el Código de Inscripción entre sus futuros alumnos.
Al ser creada una asignatura la plataforma REKO le asigna un código automáticamente, éste es interno y se utiliza también para las asignaturas importadas desde DIRDOC.
Una vez creada la asignatura dé un clic sobre el nombre de ésta para ingresar y comenzar a agregar los contenidos correspondientes.

17Manual - Portal de Recursos REKO
Asignaturas como Profesor/Ayudante/Alumno
Para este ejemplo, como Profesor tiene 5 asignaturas Activas, participa en 1 como Ayudante, y es Alumno en 18 asignaturas.
Detalle de asignaturas en que es profesor (creadas por Ud.)
En el panel de edición Ud. podrá:Editar la información de la asignatura
Eliminar una asignatura, esta acción no se puede deshacer.
Dejar visible u ocultar una asignatura a la comunidad que participa en ella, esto la convertirá en Activa o Inactiva respectivamente.
Una vez ingresado el código de la asignatura dé un clic en Siguiente y pasará al estado de Pendiente de aprobación por parte del profesor de la asignatura.
Si además de ser profesor/a usted participa en otras asignaturas en calidad de ayudante o alumno/a, el listado se separa en esas categorías.
Se visualiza el listado de asignaturas en las que está inscrito/a.
Asignaturas en que es ayudante
Asignaturas en que es alumno/a
El ayudante tiene los mismos privilegios del docente con la restricción de no poder crear asignaturas ni enviar anuncios, pero dentro de éstas puede editar y crear contenidos.
En esta categoría el usuario/a sólo puede revisar los contenidos, participar en las actividades propuestas por el/la profesor/a.
Asignaturas Inactivas, Ud. puede dejar en estado inactivo una asignatura dando clic en el ícono ojo. Estas asignaturas podrán ser reactivadas dándo clic en el vínculo Inactivas, seleccionándola y presionando el ícono ojo nuevamente. En este ejemplo el profesor tiene 32 asignaturas inactivas.

18
Detalle de asignaturas en que es alumno/a
Aparecerá el listado de las asignaturas en las que está participando actualmente como alumno/a y el detalle de las asignaturas que cursó anteriormente, incluso si tiene asignaturas cuya inscripción aún esté pendiente.
Detalle de asignaturas en que es ayudante
Para participar de una asignatura como ayudante debe ser designado e inscrito por el/la profesor/a de la asignatura.

19Manual - Portal de Recursos REKO
Menú Superior
Menú Superior >> Contenidos
Las opciones del menú superior de la plataforma REKO son las siguientes:

20
Link / Sitios de interés
Archivos/Recursos
Trabajos grupales
Autoevaluación
Encuestas
Recepción Trabajo
Publique, con esta herramienta, sitios web de interés o complementarios a los contenidos de su asignatura.
Publique materiales de lectura complementaria, apuntes, guías u otros archivos para que sus alumno/as/as los puedan descargar desde su asignatura.
Genere espacios restringidos de foros y recepciones de trabajo a grupo específicos de estudiantes.
Genere instrumentos automatizados de Autoevaluaciones en línea.
Diseñe sus propias encuestas para que sean respondidas por los participantes del curso.
Genere espacios para recepción individual de trabajos en forma de avances. Reciba correcciones y publique observaciones a los mismos.
Evaluación Genere instrumentos automatizados de Evaluaciones en línea.
ProyectosEsta herramienta le permite realizar un trabajo por etapas, al cual Ud. asignará un porcentaje de logro que una vez alcanzado hará que el proyecto cambie de estado de Pendiente a Aprobado.
Importación de Contenidos
Esta opción le permite traer contenidos, total o parcialmente, desde una asignatura existente.
Herramienta
Contenido libre
Foro
Glosario
Funcionalidad
Genere contenido ingresando texto, imágenes, adjuntos y otros recursos desde su propio editor incorporado.
Cree foros de conversación con la comunidad de su asignatura.
Cree glosarios definiendo los términos más usados en su asignatura.
El sistema cuenta con las siguientes herramientas que se pueden usar para desarrollar un contenido en línea.

21Manual - Portal de Recursos REKO
(1)
En el extremo superior derecho de la ventana Contenidos, despliegue el menú Agregar >> Nuevo Contenido y elija la opción Contenido Libre.
Crear un Contenido Libre
Herramientas del Contenido Libre
(2)(3)
(4)
(5)

22
(1) Título
(2) Sección
(3) Comentarios
(4) Contenido
(5) Adjuntar
Ingrese un título breve al contenido, este título será visible en el área de menú, por lo tanto su extensión en número de caracteres es limitada. (Campo obligatorio)
Marque esta opción para dejar el contenido como encabezado de sección. Esta opción permite que cualquier contenido (de cualquier índole) que esté bajo él en el listado de contenidos quede bajo su jerarquía en el menú. Sólo un contenido libre tiene la opción de ser un encabezado de sección. (Opcional)
Marque esta opción cuando desee que los participantes del curso puedan registrar comentarios en el contenido. (Opcional)
Ingrese textos, imágenes y otros medios utilizando las opciones del editor integrado.
Los archivos que puede adjuntar deben tener las siguientes extensiones: doc, docx, xls, xlsx, csv, txt, ppt, pptx, pps, pdf, jpg, gif, png, psd, zip, tar, rar, swf, wmv, mp3, mp4, flv, odt, ods, odb, odp, odg.
Para el caso de las extensiones swf, wmv y mp3 se pueden integrar en el área de contenido insertando el nombre del archivo entre corchetes [], de tal forma que si ha adjuntado un archivo llamado “audio.mp3” en la zona de contenidos, se visualizará el reproductor de audio respectivo.
Visualización del reproductor de audio en el área de contenidos
(5) Ejemplo:

23Manual - Portal de Recursos REKO
Funcionalidades e Iconografía del Editor de Texto
Fuente HTML
Cortar
Copiar
Cambia el área de trabajo desde el editor a lenguaje programable html.
Seleccione un texto o imagen y luego aplique la opción cortar. Este corte queda en memoria para que pueda ser reutilizado con la opción pegar.
Seleccione un texto o imagen y luego aplique la poción copiar. Esta copia queda en memoria para que pueda ser reutilizado con la opción pegar.
Pegar
Deshacer (undo)
Pegue en la zona elegida el contenido que previamente ha cortado o copiado.
Deshaga la última acción hecha en el editor.
Rehacer (redo) Vuelva a rehacer la última acción que haya deshecho.
Imagen Nombre Definición
Vista Editor de Textos
Pegar como Texto Plano
Seleccione texto desde cualquier programa y péguelo sin formato en el área de contenidos de la plataforma.
Pegar como Texto Plano
Seleccione texto desde Word y péguelo en el área de contenidos con todo el formato que tiene el documento original.
Buscar Busque palabras en el texto del contenido libre.

24
Reemplazar
Seleccionar
Permite buscar y reemplazar palabras dentro de un texto determinado, la búsqueda, selección y reemplazo se hace a través de una ventana pop-up.
Con un sólo clic sobre este botón Ud. seleccionará todo el texto en el área de Contenido.
Imagen Nombre Definición
Negrita Aplique esta opción cuando quiera dejar en formato negrita (bold) un texto seleccionado.
Cursiva
Tachado
Lista Numerada
Aplique esta opción cuando desee dar formato de letra cursiva a un texto seleccionado.
Aplique esta opción cuando desee dar formato de tachado a un texto seleccionado.
Aplique esta opción cuando desee crear una lista numerada desde un conjunto de ítems dados.
Lista No Numerada
Incrementar Indentado
Disminuir Indentado
Aplique esta opción cuando desee listar datos con viñetas
Aplique esta opción cuando desee dar formato de indentación a un párrafo.
Aplique esta opción cuando desee quitar la indentación a un párrafo.
Subíndice
Superíndice
Alineación Izquierda
Aplique esta opción cuando desee dar formato de subíndice a una letra o número: E7
Aplique esta opción cuando desee dar formato de superíndice a una letra o número: E7
Aplique esta opción cuando desee alinear un párrafo a la izquierda.
Borrar FormatoAplique esta opción cuando desee borrar el formato de un texto (negrita, cursiva, etc). Debe seleccionar el texto y luego aplicar el borrado de formato.

25Manual - Portal de Recursos REKO
Centrado Aplique esta opción cuando desee centrar un párrafo.
Imagen Nombre Definición
Alineación Derecha
Justificado
Aplique esta opción cuando desee alinear un párrafo a la derecha.
Aplique esta opción cuando desee justificar un párrafo.
Vínculo
Eliminar Vínculo
Referencia
Inserte un link o vínculo sobre un texto o imagen previamente seleccionada.
Borre el vínculo de algún elemento inserto en el contenido.
Inserte una referencia o ancla en una zona del texto para luego vincularla desde un índice general.
Imagen Inserte imágenes en formato GIF y JPG.
Insertar Línea Horizontal
Insertar Caracteres Especiales
Inserte una línea horizontal para separar visualmente un párrafo de otro.
A través de una ventana pop-up seleccione e inserte caracteres especiales en la zona de edición de texto. Ej: ¡ ¢ £ ¥ § ¨ © « ¬ ® ° ± ´ µ ¶ · ¸ » ¿ À Á
Tablas Inserte una tabla y una vez creada con el botón derecho del mouse puede editarla, agregar y eliminar columnas y filas.
Flash Permite insertar en el contenido un elemento en formato Flash.
Estilos Opción no habilitada en el editor.
Formato párrafo ...
Fuente Permite cambiar el tipo de letra que se está usando en el contenido

26
WIRIS Editor WIRIS editor es un editor visual (WYSIWYG) que permite insertar fórmulas matemáticas en el contenido.
Color de Fuente
Destacador
Aplique esta opción cuando desee dar un color a una letra, palabra o párrafo previamente seleccionado.
Aplique esta opción cuando desee destacar una palabra con un color por sobre el color de la fuente.
Acerca de CKEditor Muestra datos de versión y licencia del editor
Imagen Nombre Definición
Tamaño Permite cambiar el tamaño de letra utilizada en el contenido
Para insertar una imagen dé un clic en la zona del contenido donde desea insertarla y luego seleccione el icono de Insertar Imagen en el área de herramientas del editor (en funcionalidades e iconografía del editor se detalla esa zona).
Vista Editor de Textos
Insertar Imágenes

27Manual - Portal de Recursos REKO
Se abrirá la ventana flotante Propiedades de Imagen dé un clic en Ver Servidor...
...en esta ventana dé un clic en Añadir.
Elija la imagen a subir desde su PC, una vez seleccionada dé un clic en el botón Abrir.

28
Para finalizar con el proceso dé un clic en subir el fichero elegido
La imagen quedará disponible en la carpeta Images para ser utilizada en cualquier contenido de la asignatura. Para publicarla dé doble clic en ella.
La imagen se visualizará en esta ventana antes de quedar en el editor de contenidos.
Dé clic en OK para insertar la imagen en el editor.

29Manual - Portal de Recursos REKO
Visualización de la Imagen en el contenido
Adjuntar Archivos
Al pie de la ventana de un contenido libre está disponible la opción de Adjuntar Archivo.

30
Al dar un clic en Adjuntar se desplegará una ventana flotante, en ella dé un clic en el botón Examinar.
Seleccione el archivo que desea adjuntar y dé un clic en el botón Abrir.
Para subir el archivo seleccionado dé un clic en el botón Aceptar.
Una vez que el archivo haya subido aparecerá su nombre en la parte baja de la ventana de adjuntar.
Fíjese en la imagen, el archivo quedó adjunto, por lo tanto ahora sólo debe cerrar la ventana para continuar editando el contenido libre. Puede subir cuantos adjuntos necesite, cada uno con un máximo de peso de 4MB.

31Manual - Portal de Recursos REKO
Los tipos de archivos que son posibles de adjuntar son los siguientes:
doc - docx
xls - xlsx
csv
txt
ppt y pps
jpg, gif, png, psd
zip, tar, rar
swf
wmv
mp3 - mp4 - flv
Procesador de texto Ms-Word
Planilla de Cálculo Ms-Excel
Archivos de texto, separados por coma
Archivos de texto plano
Presentaciones PowerPoint
Documentos portables
Archivos de imágenes
Archivos comprimidos
Películas Flash
Videos Windows Media Video
Audio y video
odt - ods - odb - odp - odg
Open Document Format (ODF) es un formato de archivos estandar utilizado principalmente por OpenOffice.org.Las extensiones incluyen .odt (texto), .ods (hoja de cálculo), .odp (presentación), .odb (base de datos), .odg (dibujos vectoriales)
Una vez que haya editado el texto, aplicado el formato o insertado una imagen de un clic en el botón Aceptar del editor (zona inferior) para guardar los cambios realizados.

32
Una vez que se han creado los contenidos para el módulo estos se reflejan como una lista con íconos que los identifican según el tipo de herramienta que se ha utilizado. Además se despliega el panel de control con una serie de botones que permiten entre otras funciones dar un orden a los contenidos según la necesidad del docente.
Panel de Control
A continuación detallaremos el uso y significado de cada uno de los íconos del Panel de Control.

33Manual - Portal de Recursos REKO
Numeración
Título del Contenido
Destacado (Des)
Número correlativo de ubicación del contenido.
Nombre del contenido que se refleja en el menú.
Si da un clic sobre el ícono de la estrella esta se marca de color amarillo indicando que ese contenido se verá destacado en el Escritorio de la plataforma en “Asignaturas con Movimiento Reciente”.
Imagen Nombre Definición
Eliminar (Eli)
Para eliminar un contenido debe dar un clic sobre este ícono, con ello se ingresa al contenido donde se debe ACEPTAR la eliminación, una vez realizada esta acción no se puede deshacer.
Modificar (Mod) Permite ingresar al editor de cada herramienta y corregir contenidos.
Mueve el contenido al primer lugar del listado.
Registro Previo (Reg Prev)
El icono de candado indica que un contenido tiene la posibilidad de tener “prerequisitos”. Éstos son “acciones” sobre otros contenidos “llave”, por ejemplo, queremos que la discusión en un foro sea a partir de una lectura de un contenido libre, por lo tanto marcaremos el “candado” en el foro y luego marcaremos la “llave” en el contenido libre. El foro queda deshabilitado hasta que cumpla con el prerequisito.
Visibilidad del Contenido (Vis) Si da un clic sobre el ícono del ojo y este queda opaco indica que el contenido no está visible para los alumno/as.
Lleva el contenido a la última ubicación del listado.
Sube el contenido un lugar.
Baja el contenido un lugar.

34
Imágenes de Referencia
Visualmente cada herramienta de contenidos tiene una imagen correspondiente con el objetivo de crear una diferencia visual entre el material disponible.
Estas imágenes son:
Imagen Nombre
Archivos/ Recursos
Trabajos Grupales
Autoevaluación/Evaluación
Encuesta
Proyectos
Contenido Libre
Contenido Libre - Encabezado de Sección
Foro
Glosario
Link/Sitios de Interés
Imagen Nombre
Recepción de Trabajos
Importación de Contenidos
Acciones
Dentro de las opciones de la Lista de Contenidos se encuentran las Acciones que se pueden realizar seleccionando , la casilla ubicada a lado izquierdo de cada fila de contenidos.

35Manual - Portal de Recursos REKO
En la acción encontraremos las mismas funciones que en el panel de control las que fueron detalladas anteriormente, sin embargo, su uso está relacionado con una lista de contenidos extensa, permitiendo la selección de ciertos contenidos para realizar aplicar una acción. A continuación se detalla su función y la forma de ejecutarla.
Acción Función
Ocultar Si selecciona esta acción, el contenido no queda visible para los alumno/as.
Dejar Visible Al seleccionar esta acción se deja visible el contenido.
Destacar Al realizar esta acción el contenido se verá destacado en el Escritorio de la plataforma en “Asignaturas con Movimiento Reciente”.
No Destacar Elimina la condición de destacado de un contenido.
MoverDesplaza los contenidos al lugar donde el usuario/a desee ubicarlos, por lo general se utiliza esta herramienta cuando la lista de contenidos es muy extensa.

36
En el recuadro aparecerán todos los contenidos seleccionados por Usted previamente, una vez que verifique la acción de un clic en Ocultar.
· Ocultar – Dejar Visible
Seleccione la acción de Ocultar.
Se despliega la pantalla Acción sobre contenidos.
El ícono de visualización aparecerá opaco; en el caso de seleccionar la acción Dejar Visible este aparecerá ennegrecido.

37Manual - Portal de Recursos REKO
· Destacar - No destacar
Seleccionar la opción Destacar.
Se desplegará la pantalla Acción sobre contenidos.
En el recuadro aparecerán todos los contenidos seleccionados previamente, una vez que verifique la acción de un clic en Destacar.
El ícono de Destacado aparecerá en color , en el caso de seleccionar la acción este aparecerá opaco.

38
Se desplegará la pantalla Acción sobre contenidos.
Aparecerán el o los contenidos seleccionados previamente. En el recuadro Ubicación Destino deberá seleccionar la ubicación que le dará a los contenidos. Una vez que verifique la acción de un clic en Mover.
Mover
Seleccionar la opción Mover.
En este caso Autoevaluación quedó dispuesto al final de los documentos.
Nota: el contenido que se reubicará lo hace sobre el ítem seleccionado.

39Manual - Portal de Recursos REKO
Una vez completado los campos de Título y Mensaje, dé un clic en Aceptar para crear el Foro.
Crear un FORO
En el extremo superior derecho de la ventana Contenidos, despliegue el menú Agregar >> Nuevo Contenido y elija la opción Foro.
Ingrese un Título breve, el cual será visible en el área de menú, por lo tanto su extensión en número de caracteres es limitada. (campo obligatorio)
En la zona de edición agregue un Mensaje. Este, será la pregunta que dará origen a la discusión en el Foro y a la cual responderán los alumno/as o participantes.
Herramientas de edición de textos
Existe la posibilidad de adjuntar un archivo como complemento a la discusión del foro, para ello siga los pasos descritos en la opción Adjuntar en la herramienta de Contenido Libre.

40
Creación y uso del GLOSARIO
En el extremo superior derecho de la ventana Contenidos, despliegue el menú Agregar >> Nuevo Contenido y elija la opción Glosario.
Ingrese un Título breve al Glosario, este será visible en el área de menú, por lo tanto su extensión en número de caracteres es limitada. (campo obligatorio).
Luego, dé un clic en Aceptar.

41Manual - Portal de Recursos REKO
Una vez creado el Glosario aparecerá bajo la misma ventana la opción Agregar (agregar término), donde iremos creando cada término.
Existe la posibilidad de Adjuntar un archivo para ello siga los pasos descritos en la opción Adjuntar.
Escriba aquí la palabra que incluirá en el Glosario.
Ingrese la definición del término.
Usted puede configurar el tamaño de la ventana flotante y maximizarla para que se abra a pantalla completa. Si no marca Maximizar la ventana se abrirá por defecto en un tamaño de 450 x 300 pixeles.
Herramientas de edición de textos, cuenta con las potencialidades de cualquier editor de texto, por lo tanto, puede complementar la definición con imágenes u otros medios que disponga.
Luego, dé un clic en Aceptar.
Término agregado al glosario.
La herramienta de Glosario permite agregar una infinidad de términos. Dé un clic nuevamente en la opción Agregar para crear nuevas definiciones.

42
El término descrito en el Glosario del mismo curso o asignatura puede ser vinculada con una palabra escrita en un área de Texto Libre, para ello deberá escribir la palabra definida en el glosario y encerrarla entre paréntesis corchetes []. (Es importante no dejar espacios entre la palabra y los corchetes).
En este ejemplo la palabra es [árbol].
Al hacer clic en Aceptar queda el contenido publicado.
En el contenido las palabras quedarán vinculadas a un glosario contextual el que se abrirá en una ventana flotante.
Nota: - El glosario puede quedar visible para los/las alumnos/as para su consulta.- Un Término no se puede volver a editar, sólo su definición. Si por ejemplo ha definido “árbol” y desea
corregir a “Árbol” deberá eliminar el término y agregarlo nuevamente esta vez en forma correcta.

43Manual - Portal de Recursos REKO
Al dar un clic en Aceptar aparecerá la opción Agregar (Agregar Sitio), donde se ingresarán los sitios web que se dejarán disponibles.
Dé un clic en Agregar como lo muestra la siguiente imagen.
LINK / SITIOS de Interés
En el extremo superior derecho de la ventana Contenidos, despliegue el menú Agregar>> Nuevo Contenido y elija la opción Links / Sitios de Interés.
Ingrese un Título breve, por ejemplo: Sitios Recomendados. Este título será visible en el área de menú, por lo tanto su extensión en número de caracteres es limitada. (campo obligatorio).
Luego, dé un clic en Aceptar.

44
Una vez que haya completado los campos requeridos dé un clic en el botón Aceptar.
Complete los siguientes campos requeridos:
Ingrese el nombre del sitio web, ejemplo: reko_utem
Ingrese correctamente la dirección web, ejemplo: http://reko.utem.cl
Ingrese una breve descripción de qué encontrará el/la estudiante en el sitio web, ejemplo: Entorno virtual de interacciones educativas de la Universidad Tecnológica Metropolitana.
La herramienta de Links / Sitios de Interés permite agregar una infinidad de sitios, dé un clic nuevamente en la opción Agregar para crear nuevos vínculos.
Importante: No elimine el protocolo http:// que aparece por defecto, si lo borra o altera no se producirá correctamente el link al sitio.
Vista de los Links / Sitios de Interés en los contenidos.

45Manual - Portal de Recursos REKO
ARCHIVOS/ RECURSOS de Interés
En el extremo superior derecho de la ventana Contenidos, despliegue el menú Agregar >> Nuevo Contenido y elija la opción Archivos / Recursos.
Ingrese un Título breve, este Título será visible en el área de menú, por lo tanto su extensión en número de caracteres es limitada. (campo obligatorio).
Redacte una descripción que defina el tipo de materiales que publicará, ejemplo: “Estos archivos son parte importante del desarrollo de la asignatura, léalos con detención”.
Luego, dé un clic en Aceptar.

46
Luego de Aceptar aparecerá bajo la misma ventana la opción Agregar (Agregar Archivo), donde iremos publicando nuestros materiales uno a uno.
Dé un clic en la opción Agregar
Antes de agregar un archivo cerciórese que el documento corresponda a uno de los siguientes formatos soportados: rar doc xls pdf jpg gif zip wmv ppt swf docx xlsx pptx odt ods odm odp. Además, el tamaño de un archivo no debe superar los 2 Mb.
Agregue un título descriptivo del documento a publicar.
Dé un clic en el botón Examinar. La carga de archivos se efectuará a través de una ventana flotante.
Elija el archivo que desea adjuntar dando “doble clic” sobre él o seleccionándolo y dando un clic en el botón Abrir.

47Manual - Portal de Recursos REKO
La herramienta Archivos/Recursos permite agregar todos los documentos que usted necesite, siempre y cuando cumpla con las indicaciones de extensión soportada y tamaño máximo de archivo.
Complete luego la descripción del documento y acepte.
Dé un clic nuevamente en la opción Agregar para publicar otros archivos si así lo desea.

48
Trabajos Grupales
En el área editable Mensaje del Foro describa las instrucciones de la actividad a realizar por cada uno de los grupos conformados.
En el extremo superior derecho de la ventana Contenidos, despliegue el menú Agregar >> Nuevo Contenido y elija la opción Trabajo Grupal.
Ingrese un Título, éste será visible en el área de menú, por lo tanto su extensión en número de caracteres es limitada. (campo obligatorio).
Puede, además, y en forma optativa, publicar un documento en el área de mensaje para que sea visto por los grupos de trabajo.
Dé un clic en el botón Aceptar para crear el Espacio Grupal.

49Manual - Portal de Recursos REKO
Al aceptar volverá al Índice de Contenidos.
Dé un clic sobre el nombre del Trabajo Grupal para configurar las siguientes etapas.
Previsualizará el área de Mensaje con el texto que Usted ingresó como presentación de la Actividad Grupal.
Dé un clic en la pestaña Grupos.
Luego, dé un clic sobre la opción Agregar para crear un grupo de trabajo. Configure todos los grupos necesarios con esta opción.
Ingrese un nombre para el grupo (este nombre será visible para los participantes) y Acepte.
Grupo 01
Se ha creado el grupo y cuenta con “0” Suscritos (número de participantes en el grupo).Para conformar los grupos de trabajo dé un clic en la pestaña Asignación.
Por cada grupo creado dispondrá de un foro en el cual se producirá el intercambio de opiniones entre los integrantes del grupo o el docente y los integrantes del grupo.

50
Frente a cada alumno/a verá la opción Seleccione un Grupo y elija para cada participante el grupo que usted designe.Una vez realizada la distribución de participantes dé un clic en el botón Suscribir a los Alumno/as.
En el extremo superior derecho de la ventana Contenidos, despliegue el menú Agregar >> Nuevo Contenido y elija la opción Autoevaluación.
Autoevaluación
La Autoevaluación se utiliza cuando Ud. dispone de una evaluación que el/la estudiante puede repetir las veces que estime conveniente, sin ser sumativa, sólo con porcentajes de aprobación.
Una vez asignados los participantes por grupo comenzará la interacción, ésta surge en el foro de trabajo de cada grupo, a partir de la comunicación entre docente y estudiantes o entre los integrantes del grupo. Para entregar la actividad los alumnos publicarán un adjunto en el foro, el que Ud. descargará para proceder a su revisión. De esta forma debe proceder con todos los grupos creados.

51Manual - Portal de Recursos REKO
Ingrese un Título. Este será visible en el área de menú, por lo tanto su extensión en número de caracteres es limitada (campo obligatorio).
# Estado, vigencia de la Autoevaluación: ABIERTA, los alumnos acceden a responder y CERRADA priva de acceso al usuario. Cuando se cierra la autoevaluación el sistema arroja en pantalla los resultados obtenidos por los/las alumnos/as al momento del cierre de esta.
En el campo “% Aprobado” complete con el porcentaje de aprobación mínimo con el cual se dará como lograda la evaluación. El estándar es un 60%.
Importante: No agregue el símbolo %, ingrese sólo el número.
En el campo “# Preguntas” indique el número de preguntas que mostrará el sistema a cada participante. Ejemplo, si usted diseña 30 preguntas y le indica al sistema # Preguntas 21, éste tomará en forma aleatoria 21 preguntas de las 30 ingresadas.
En el campo Contenido indique los contenidos que se evaluarán y las instrucciones necesarias para realizar la actividad evaluativa.
Tipos de Instrumentos Disponibles:
Redacte una pregunta y disponga de alternativas donde una de ellas es la correcta.
Usted podrá crear utilizar dos tipos de instrumentos: Alternativas y Términos Pareados.
Una vez definidos los campos, dé un clic en Aceptar.
Evaluación con Alternativas
Para agregar una pregunta con Alternativas dé un clic sobre la opción Agregar Alternativas.

52
Luego, frente a cada campo Alternativas complete la información correspondiente a cada una de las opciones que ha diseñado. Se da la opción de un máximo de 5 alternativas, usted puede completar las que desee y el sistema no considerará los campos vacíos.
En el campo Pregunta redacte una interrogante.
El campo Link Referencia es optativo, ya que usted puede publicar una dirección web donde aparece el contenido evaluado para que el participante pueda documentarse antes de responder.
Luego, marque con un clic la Alternativa Correcta con la cual es sistema hará la evaluación.
Una vez formulada la pregunta e ingresadas las alternativas dé un clic en Aceptar.
¿Cuánto es 2+2?
1
2
3
4

53Manual - Portal de Recursos REKO
Redacte términos y su correspondiente definición para que el/la participante una la palabra con su significado correspondiente.
Evaluación con Términos Pareados
Puede agregar hasta un máximo de 10 términos con sus definiciones.
Término 1 UTEM
Definición 1 Universidad Tecnológica Metropolitana
Para agregar una pregunta con Términos Pareados dé un clic sobre la opción Agregar Pareados.
Redacte en el campo Término la palabra y en el campo Definición su correspondiente par, por ejemplo:
UTEMUniversidad Tecnológica Metropolitana
Una vez ingresados todos los términos para guardarlos dé un clic en Aceptar.

54
En la siguiente imagen se muestra una autoevaluación diseñada con una pregunta de Alternativas y una pregunta de Términos Pareados.
Para volver al índice dé un clic en Aceptar.
Evaluación
En el extremo superior derecho de la ventana Contenidos, despliegue el menú Agregar >> Nuevo Contenido y elija la opción Evaluación.
La Evaluación es una herramienta sumativa en la que el/la estudiante debe participar de forma obligatoria, se mide en porcentajes de logro que puede posteriormente transformarse en una nota, la que debe ser ingresada en DIRDOC para oficializarla.
La Evaluación y la Autoevaluación funcionan con los mismos instrumentos Alternativas y Términos pareados, la diferencia entre ambas es que los alumnos/as al enviar la Evaluación ya no tienen la posibilidad de modificar sus respuestas. Para revisar las herramientas remítase al tema Autoevaluación>>Tipos de Instrumentos disponibles, de este manual.

55Manual - Portal de Recursos REKO
Encuesta
En el extremo superior derecho de la ventana Contenidos, despliegue el menú Agregar >> Nuevo Contenido y elija la opción Encuesta.
Ingrese un Título. Éste será visible en el área de menú, por lo tanto su extensión en número de caracteres es limitada (campo obligatorio).
En el campo Contenido ingrese un texto introductorio a la evaluación: Objetivos, alcance, relevancia, etc. Luego, dé un clic en el botón Aceptar.

56
Ejemplo: I Parte.
Ítem de preguntas
Para agregar un Ítem a la Encuesta de un clic en la opción Agregar.
Conteste la siguiente encuesta.
Ingrese un Título para definir la Sección de la Encuesta (puede agrupar la encuesta por secciones).
I Parte
Para agregar una pregunta a la Sección o ítem dé un clic en Agregar.
Dé un clic en Aceptar para crear la sección.

57Manual - Portal de Recursos REKO
Elija el tipo de consulta, marque con un clic el tipo de pregunta a realizar.
Redacte la Pregunta.
Marque el casillero si la pregunta es obligatoria
Escala Likert
Pregunta Abierta
Pregunta con alternativas
El participante deberá responder la encuesta seleccionando una de las alternativas que Usted como docente ha redactado.
El participante deberá responder libremente a una pregunta dada. Tendrá un máximo de caracteres para contestar (en el ejemplo 150).
Una escala Likert consiste en un conjunto de ítems bajo la forma de afirmaciones o juicios ante los cuales se solicita la reacción (favorable o desfavorable, positiva o negativa) de los participantes del curso. El sistema genera automáticamente la escala según los siguientes criterios:
1. Muy en desacuerdo
2. En desacuerdo
3. Ni de acuerdo ni en desacuerdo
4. De acuerdo
5. Muy de acuerdo
Tipos de preguntas
EscalaEl participante deberá responder la consulta asignando una nota que puede ir en una escala, en la que Ud. define cual será la nota máxima (nivel), no es necesario utilizar la escala tradicional de nota 7 como calificación máxima.

58
Preguntas abiertas
Marque la opción Abierta.
Redacte un texto en el campo Pregunta que de pie al desarrollo de la respuesta.
Ha creado una Pregunta Abierta.
Dé un clic en Aceptar para volver a la pantalla anterior Preguntas.
Preguntas Likert
Marque la opción likert.
Redacte la un consulta de opinión en el campo Pregunta.
Ha creado una Pregunta de Likert.
Dé un clic en Aceptar para volver a la pantalla anterior Preguntas.

59Manual - Portal de Recursos REKO
Redacte una pregunta en el campo editable.
Se ha creado una pregunta con alternativas.
Preguntas con Alternativas
Dé un clic en Aceptar.
Redacte una pregunta que el participante deba calificar.
Al seleccionar la alternativa Escala ha creado una pregunta con escala de notas.
Seleccione el nivel de notas que pueden ir desde el 1 al 10.
Dé un clic en Aceptar.
Genere las Alternativas.

60
Si no existen más preguntas para esta sección (en el ejemplo I Parte) de la encuesta dé un clic en Aceptar para volver a la pantalla Ítem de las preguntas.
Si ha finalizado la construcción de la Encuesta dé un clic en Aceptar para volver al Índice de Contenidos.
En esta área Ud. puede agregar otra sección a la encuesta.

61Manual - Portal de Recursos REKO
Vista previa de la encuesta.
Pregunta abierta
Pregunta opciones Likert
Pregunta con Alternativas
Pregunta con Escala

62
La herramienta Proyectos genera documentación que pueda ser revisada por el alumno y el profesor en forma de retroalimentación. El trabajo está en función del continuo mejoramiento de éste, hasta la entrega del proyecto final.
Ingrese un Título. Este será visible en el área de menú, por lo tanto su extensión en número de caracteres es limitada (campo obligatorio).
En el campo Contenido indique los contenidos que se evaluarán y las instrucciones necesarias para realizar la actividad evaluativa.
En el campo “% Logro” complete con el porcentaje de aprobación mínimo con el cual se considerará la actividad lograda.
Una vez definidos los campos, dé un clic en Aceptar.
Si la actividad ha obtenido el % de logro exigido, entonces pasa al estado aprobado.
Proyectos
En el extremo superior derecho de la ventana Contenidos, despliegue el menú Agregar >> Nuevo Contenido y elija la opción Proyectos.

63Manual - Portal de Recursos REKO
Ud. puede definir libremente la estructura del proyecto.
Para ingresar un Ítem al Proyecto de un clic en la opción Agregar.
Luego de Aceptar los datos estos se guardan y aparece la ventana Items.
En Ítem Ud. detalla lo que solicitará, por ejemplo: título del documento, resumen, marco teórico, material adjunto, etc. y esto se estructurará a través del Tipo de material.
Línea Texto Espacio de una sóla línea que se utiliza por lo general para indicar un título.
Texto Libre Espacio para ingresar texto libre sin formato.
Editor de Texto Espacio para ingresar texto a través del editor de texto de la plataforma.
Archivo adjunto Opción para subir documentos.
Una vez definido el ítem a utilizar dé un clic en Aceptar.Deberá Agregar un ítem por tema.

64
En este ejemplo:
Se solicita un Título a través de una Línea de texto.
Desarrollar un resumen a través del Editor de Texto.
Y publicar Material Adjunto con la herramienta Adjunto.
El alumno en su perfil verá lo siguiente en área Desarrollo del Proyecto:
Perfil de Usuario del estudiante
Herramientas de edcición y mensajería del estudiante
Área de desarrollo de la actividad con el requerimiento realizado por el/la profesor/a
El ícono lápiz significa que dicho contenido se puede editar, por lo que el estudiante ingresará para iniciar el trabajo en el proyecto.

65Manual - Portal de Recursos REKO
En Título
Al ingresar en el editor (ícono lápiz) se encuentra lo siguiente
En Resumen
En Material Adjunto
Para guardar el material ingresado el/la estudiante debe dar un clic en Grabar en cada uno de ítem.

66
Recepción de Trabajos
Ingrese un Título breve al contenido, este título será visible en el área de menú, por lo tanto su extensión en número de caracteres es limitada. (Campo obligatorio)
En el extremo superior derecho de la ventana Contenidos, despliegue el menú Agregar >> Nuevo Contenido y elija la opción Recepción de Trabajos.
El docente genera esta herramienta para que los/las alumno/as puedan subir, publicar o dar respuesta a una actividad planteada por él previamente.
Seleccione si permitirá que todos los alumnos pueden ver la publicación de sus compañeros.
Si es necesario adjunte material a través del vínculo Adjuntar
En el campo Mensaje indique las instrucciones necesarias para realizar la actividad.
Dé un clic en Aceptar y se abrirá la siguiente pantalla

67Manual - Portal de Recursos REKO
En esta pantalla Ud. dispondrá de herramientas para conocer el progreso de sus alumnos/as en el trabajo a través de la recepción de avances del mismo y comentarios sobre éste.
Resumen, muestra rápida de la publicación de los trabajos y retroalimentaciones.
A través del Detalle por Alumnos podrá revisar cada publicación individualmente
Instrucciones de la Actividad.
Información del docente. Nombre, fotografía y correo electrónico.
Una vez que considere que todos los alumnos han entregado documento final de la actividad dé un clic en Descargar Finales y guarde en su equipo.
Si Ud. selecciona esta opción se enviará un correo electrónico a todos los alumnos que aún esten pendientes en la entrega de su actividad.
Lista de los/las alumnos/as participantes en la asignatura, el documento publicado, fecha de publicación y comentarios realizados.
Al recibir la actividad Ud. definirá el Estado de Recepción** de la misma
** A continuación se detalla cada uno de los estados.

68
Ejemplo de retroalimentación
En la interfaz Detalle por Alumno Ud. podrá revisar uno a uno los comentarios de los/las alumnos/as
Ej., existen dos comentarios realizados. Para verlos dé un clic en el vínculo .
Estados de la Recepción
Estado Descripción Acción del Alumno Acción del Docente
PENDIENTE
PUBLICADO
EN REVISIÓN
RECEPCIONADO
El alumno/a aún no ha publicado su tarea o actividad.
Publicar el archivo con el desarrollo de su tarea.
Acción tutorial, recordar mediante anuncio a alumnos pendientes.
El alumno/a ha publicado un archivo en la recepción de la actividad.
Debe esperar a que el profesor cambie el estado de la publicación.
El docente verifica la existencia del archivo y modifica manualmente el estado a “Publicado”.
El profesor/a verifica si el documento cumple con los requisitos de la actividad.
El alumno puede enviar una nueva versión mejorada o sustitutiva del documento inicial.
El docente revisa el contenido del documento y certifica si cumple o no con lo solicitado. Da retroalimentación.
El profesor/a ha cerrado el proceso de recepción y mejoras al documento.
No hay posibilidad de publicar nuevas mejoras.
El docente acepta el trabajo y cambia el estado a “Recepcionado”. Deberá evaluar el documento.
A continuación revisaremos cada uno de los Estados y su implicancia en la recepción de trabajos

69Manual - Portal de Recursos REKO
Indentificación del participante:alumno/a (A) y profesor/a (T).
En este caso el estudiante envió la primera versión de su trabajo.
Ud. le puede enviar una respuesta al/la alumno/a al dar un clic en responder.
Por último, una vez terminadas las revisiones, Ud. en el listado de la interfaz Resumen determinará si la entrega del/la alumno/a se dará por Recepcionada, en Revisión, Publicado o aún Pendiente.
Importación de Contenidos
En el extremo superior derecho de la ventana Contenidos, despliegue el menú Agregar >> Nuevo Contenido y elija la opción Importación de Contenidos.
Usted podrá importar, total o parcialmente, contenidos ya creados en otra de sus asignaturas.

70
Al dar clic sobre esta herramienta se despliega la pantalla de donde deberá seleccionar la asignatura origen que desea clonar.
Permite desplazarse (flechas) por las páginas que contienen las asignaturas, o seleccionarla indicando el número en la casilla disponible.
Listado de asignaturas desde donde puede realizar la importación.
Puede indicar directamente la asignatura desde donde desea copiar los contenidos.
Ventana emergente en la cual puede indicar si desea revisar la lista de TODOS los contenidos o sólo los ÚLTIMOS CREADOS
Una vez seleccionada la asignatura origen dé un clic en el vínculo de la asignatura de destino.

71Manual - Portal de Recursos REKO
Se despliegan todos los contenidos clonables de la asignatura de ORIGEN.
Todos los contenidos aparecen seleccionados, si desea copiar sólo algunos dé un clic sobre la primera casilla y luego seleccione uno a uno los contenidos a importar.
Título de los contenidos clonables
Tipo de contenido
Los contenidos no se eliminarán de la asignatura origen, sólo se copiarán a la asignatura destino.
¡IMPORTANTE!

72
Una vez hecha la selección de contenidos diríjase al final de la página y de un clic en Clonar.
Realizada la importación se desplegará un mensaje con el resultado de la acción. Para regresar a los contenidos de la asignatura, sobre la que está trabajando, dé un clic en el botón Volver.

73Manual - Portal de Recursos REKO
Menú superior >> NotasEs una herramienta de la Plataforma Reko cuyo uso es referencial como publicación de notas parciales, pero en el caso de calificar sumatívamente a un/a alumno/a las notas válidas son las publicadas a traves de la Administración Académica de la Universidad (DIRDOC).
Para acceder a Notas debe ingresar a través del menú superior de la plataforma.
Los contenidos importados se ubicarán al final de los contenidos ya creados en la asignatura.
Al momento de la clonación los contenidos quedan ocultos.
Al clonar la asignatura completa los contenidos también aparecen ocultos, para realizar los cambios o actualizaciones necesarias.
Una vez revisados los nuevos contenidos importados deberá dar un clic sobre el ícono de visibilidad ( ) para activarlos.

74
Redacte una breve descripción de la evaluación, su extensión en número de caracteres es limitada. (campo obligatorio)
Ingrese la fecha a destacar respetando el formato indicado en el ejemplo: dd/mm/aaaa
Para ingresar las calificaciones obtenidas por los alumnos, dé un clic en el vínculo de Descripción de la Evaluación.
En el campo “Ponderación” complete con el porcentaje que tendrá la calificación sobre el 100% del total de las calificaciones.
Ej.: 30% calificación 120% calificación 250% calificación 3
Lista de alumnos participantes en el curso
Dé clic en Aceptar para crear esta Evaluación y regresar a la lista de calificaciones de la asignatura
Una vez creada la evaluación, en este espacio deberá ingresar la calificación
En Evaluaciones podrá revisar todas las calificaciones que ha creado, Modificarlas, Eliminarlas,y Agregar nuevas.
15/11/2012
Notas Actividad 01
30
5.2
4.5
7.0
Publique las notas correspondientes, al dar clic en Aceptar quedarán disponibles las notas para la revisión de los/las alumnos/as en forma individual.

75Manual - Portal de Recursos REKO
Menú superior >> CalendarioComo se revisó al inicio de este Tutorial el Calendario se visualiza en el Escritorio de la plataforma REKO y refleja las actividades que Ud. como docente ha ingresado al “Calendario de la asignatura”, estas fechas pueden corresponder a evaluaciones, entregas de trabajos, participaciones en el foro, entre otras.
Para agregar una nueva fecha de un clic en la opción Agregar.
Redacte una breve descripción que haga referencia a la actividad que se desarrollará, esto será visible en el área de Calendario del Escritorio por lo tanto su extensión en número de caracteres es limitada. (campo obligatorio) Luego, dé un clic en Aceptar.
Ingrese la fecha a destacar respetando el formato indicado en el ejemplo: dd/mm/aaaa
En Lista de eventos podrá revisar todas las publicaciones que ha realizado en el Calendario, Modificarlaso Eliminarlas,y Agregar nuevas.

76
Para acceder a Anuncios puede hacerlo a través del menú superior de la plataforma o desde la ventana Asignatura con Movimiento Reciente ubicada en el Escritorio ícono .
Vista de la publicación en el Calendario desde el Escritorio.
Menú superior >> Anuncios
Los anuncios se visualizan en el Escritorio de la plataforma REKO en la sección Asignatura con Movimiento Reciente y refleja las notificaciones que el docente ha ingresado a los Anuncios de cada asignatura. Cada nuevo mensaje que se envíe a través de esta herramienta llegará vía e-mail a todos los alumnos/as inscritos en la asignatura.

77Manual - Portal de Recursos REKO
La Descripción corresponde al asunto del mensaje a enviar.
Ingrese el texto correspondiente al mensaje que desea publicar/difundir. (obligatorio)
El nuevo anuncio se visualizará en la Lista de Anuncios.
Para ingresar un nuevo anuncio de un clic en el botón Agregar.
Dé clic en Aceptar para enviar el Anuncio.
El sistema asigna automáticamente la fecha y hora de edición del mensaje, Usted no la podrá intervenir.
Para crear un nuevo mensaje debe completar las siguientes opciones:
En Lista de anuncios podrá revisar todas las publicaciones que ha realizado,Modificarlaso Eliminarlas,y Agregar nuevas.
Recuerde: Cada vez que dé clic en Aceptar estará enviando nuevamente el mensaje vía e-mail a todos los alumno/as inscritos en la asignatura, es importante que revise el contenido del anuncio antes de enviarlo.!

78
La plataforma REKO permite a cada usuario/a poder acceder vía RSS (feed) a los anuncios y mensajes de foro de cada asignaturas en las cuales participa.
Mediante los RSS puede obtener las novedades de la asignatura desde un móvil/Iphone u otros dispositivos. En el área de perfiles (Datos y Preferencias) podrá encontrar su Link RSS personal el que deberá agregar a su dispositivo móvil.
Vista de la publicación desde la interfaz alumno en Lo nuevo en el Aula Virtual desde el Escritorio.
Menú superior >> Seguimiento
Es la instancia a través de la cual los docentes pueden hacer una revisión de los contenidos en que los/las alumno/as han participado.
Para ingresar a esta opción diríjase al menú superior y de un clic en Seguimiento.

79Manual - Portal de Recursos REKO
Cuando acceda a Seguimiento por Alumno/a encontrará la lista de los alumnos/as de la asignatura y el detalle de la participación de cada uno en los distintos contenidos planteados.
Al ingresar a la opción encontrará 4 tipos de análisis:
- Por Alumno- Por Actividad- Gráficos- Información General
Menú superior >> Seguimiento >> Por alumno/a
Abreviatura Ítem Descripción
Part. Participación Porcentaje de participación del alumno/a respecto del total de los contenidos.
Det. DetalleAl ingresar al ícono Lupa podrá revisar cada uno de los contenidos y el nivel de participación por alumno/a.
Cont. ContenidosNúmero de contenidos revisados respecto de los publicados, en este ejemplo 0 revisados/de 2 publicado.
Cont. Nav. Contenidos navegablesNúmero de contenidos navegables revisados respecto de los publicados, en este ejemplo 0 revisados/de 0 publicado.
Arch. Recs. Archivos y RecursosNúmero de archivos y recursos revisados respecto de los publicados, en este ejemplo 0 revisados/de 1 publicados.

80
Abreviatura Ítem Descripción
Foros ForosNúmero de participación en los foros respecto de los foros disponibles, en el ejemplo participación en 0 foro/de los 0 publicados.
Trab. Grup. Trabajos Grupales
Número de participaciones en los foros grupales respecto de los foros disponibles, en el ejemplo participación en 0 foro grupal/de los 1 publicados.
Recep. Recepción de Trabajos
Cantidad de entrega de trabajos que ha realizado respecto de las recepciones disponibles en la asignatura, en el ejemplo, 0 entrega/ de 0 recepciones.
Eval. Evaluaciones Número de evaluaciones realizadas respecto de las publicadas, en el ejemplo existen 0 evaluaciones realizadas/ de las 2 publicadas.
Enc. EncuestasNúmero de encuestas realizadas respecto de las publicadas, en el ejemplo existen 0 encuestas realizadas/ de la publicada.
Proy. Proyectos Participación o intervención del alumno/a respecto del(los) proyecto(s) planteado(s).
H.V. Hoja de Vida Número de anotaciones en la hoja de vida del alumno/a.
H.V. Hoja de Vida
Acceso a la hoja de vida del alumno/a. Registro en que el docente informa distintas situaciones que ha observado durante el seguimiento de un alumno/a.
Hoja de vida
Para editar la Hoja de Vida de un alumno/a dé un clic en el ícono hoja de vida, como se ve en la imagen a continuación.

81Manual - Portal de Recursos REKO
Se abrirá el campo de edición y para publicar el comentario dé un clic en Aceptar. Para volver a editar, agregar una nueva notificación o revisar la lista anotaciones, siempre tendrá que ingresar al ícono hoja de vida.
Se desplegará una ventana pop-up con el editor, el que contiene todos los datos del alumno/a.
Para ingresar un nuevo comentario dé un clic en Agregar.
Menú superior >> Seguimiento >> Por Actividad
El Seguimiento por Actividad despliega una lista completa de los contenidos y el número de alumno/as que han ingresado a ellos respecto del total del curso.
Está disponible la lupa con ella accederá a la lista de los alumno/as indicando la fecha de la última visita al contenido seleccionado y con la posibilidad de acceder a la hoja de vida de cada uno.
Para regresar al seguimiento por actividad dé un clic a Volver al Resumen por Actividad ubicado al final de la lista de alumno/as.

82
Visualizará gráficamente el porcentaje de participación de los alumno/as por cada contenido.
Menú superior >> Seguimiento >> Por Gráficos
Ítem Descripción
Título Tipo de información a graficar
Gráfico de porcentaje Visualización gráfica del porcentaje de participación
Porc. Porcentaje de participación
# Interpretación numérica del porcentaje analizado, este número está vinculado con el seguimiento por alumno/as.

83Manual - Portal de Recursos REKO
Menú superior >> Seguimiento >> Información General
Para abrir y/o guardar el documento que está disponible dé un clic en Descargar. Luego podrá abrirlo en MS-Excel.
Documento CVS (Separado por comas) descargable que resume la información de los alumno/as y su participación dentro de la asignatura.
En esta instancia los docentes pueden editar la lista de sus alumno/as, agregarlos, cargar una lista Excel, importarlos desde DIRDOC o aceptar su preinscripción.
Menú superior >> Alumnos
La lista de alumnos se divide en tres secciones:
Lista de alumnos de la asignatura, estudiantes inscritos y activos.
Aún no se han registrado, alumnos/as que no tienen cuenta en REKO.
Han solicitado inscripción vía código, lista de espera de aceptación/rechazo a la solicitud de inscripción de la asignatura.La respuesta se refleja en la zona Solicitudes de Inscripción del Escritorio de la plataforma.

84
Digite el RUT del alumno/a y dé un clic en Aceptar. Volverá a la pantalla principal de Alumnos, y en ella encontrará al alumno/a inscrito/a.
Para ingresar a esta opción diríjase al menú superior y de un clic en Alumnos.
Para ingresar un nuevo alumno/a a la lista dé un clic en la opción Agregar.
Nota: Esta opción se utiliza con listas cortas o para asignar un nuevo alumno/a a la lista ya ingresada.
Agregar Alumnos/as Individualmente
12345678-9
Cargar Alumnos/as desde archivo .csv
Para cargar alumnos/as desde un listado Excel con extensión .csv, dé un clic en Cargar.

85Manual - Portal de Recursos REKO
La lista debe estar confeccionada de la siguiente forma: una columna con los RUT de los alumno/as y otra con el RUT del ayudante, ambas sin puntos de separación. Si la figura de ayudante no existiera entonces trabajar sólo la columna de los alumno/as.
La lista debe estar en formato cvs (lista separada por comas). Puede guardar en este formato directamente desde MS- Excel.
De un clic en Examinar para ingresar al documento del cual Usted podrá cargar su lista.
Seleccione el archivo correspondiente y de un clic en Abrir.
C:\Users\Marisol\Desktop\Escritorio\list
Para completar la carga dé un clic en Cargar Alumno. La lista quedará disponible en Alumnos.

86
Se desplegará una lista con todas las asignaturas vinculadas a dicho RUT, seleccione la que corresponde a los alumno/as que cargará en REKO y dé un clic en Aceptar, y la lista quedará disponible en Alumnos.
Cargar Alumnos/as desde DIRDOC
Para cargar alumno/as que tenga asignados en alguna cátedra de la universidad, dé un clic en DIRDOC.
Digite el RUT del docente titular de la asignatura.
Menú superior >> Alumnos >> AyudantesLos ayudantes en REKO tienen los mismos privilegios que un docente, salvo la creación de asignaturas la que queda bajo la responsabilidad del docente de la cátedra.
Para ingresar dé un clic en la pestaña Ayudantes.
Para ingresar ayudantes a una asignatura, dé un clic en Agregar.

87Manual - Portal de Recursos REKO
12345678-9
Para determinar a quién prestará ayudantía se selecciona el casillero ubicado a la izquierda de los nombres de los alumno/as, . Puede ser a todos los alumno/as como sólo algunos, esta situación se presenta cuando existen más ayudantes asignados.
Ingrese el RUT del ayudante y dé un clic en Aceptar.
El alumno ya es ayudante de la asignatura ahora se debe asignar a los alumnos que le correponderán.
12345678-9 Nombre y Apellido Ayudante email@ayudante Dé un clic en Asignar.
12455666-7 Nombre y apellido alumno 1
15986646-7 Nombre y apellido alumno 222986646-1 Nombre y apellido alumno 3
19786741-1 Nombre y apellido alumno 4
12349874-5 Nombre y apellido alumno 519874562-2 Nombre y apellido alumno 6
15489621-2 Nombre y apellido alumno 7
18541268-2 Nombre y apellido alumno 8
Nombre y Apellido Ayudante
Abra el menú desplegable ubicado en última fila de la lista de alumnos, y dé un clic sobre el nombre del ayudante.
Al ayudante le han quedado asignado los alumno/as del curso. (en el ej. a 3 alumnos)

88
Encontrará la lista de docentes, ayudantes y alumno/as del curso con datos como nombre completo, e-mail, entre otros.
Menú superior >> Alumnos>> Fichas
Nombre y apellido profesor
e-mail@profesor
Nombre y apellido ayudante
e-mail@ayudante
Nombre y apellido alumno/a
Nº telefónico
Ciudad y País
Nombre y apellido alumno/a
Nº telefónico
Ciudad y País
Nombre y apellido alumno/a
Nº telefónico
Ciudad y País
Nombre y apellido alumno/a
Nº telefónico
Ciudad y País
Ficha del Profesor
Ficha del Ayudante
Fichas de los alumnos/as
Al hacer clic en el ícono “sobre” se abre la aplicación de correo electrónico.

89Manual - Portal de Recursos REKO
REKO - Universidad Tecnológica Metropolitana
Diseñado, Desarrollado y Soportado por Utemvirtual
Diseño y Desarrollo TutorialMarisol Robles Gallardo
Patricio Iriarte PalmaMarcelo García
REKODirector: Miguel Sanhueza Olave
Programador: Christian Reyes ArellanoSoporte Técnico: Marcelo García Gaete
Apoyo Pedagógico: Patricio Iriarte Palma
2014
Soporte Utemvirtual
E-mail: [email protected]éfonos: 2787 7696 - 2787 7707

90