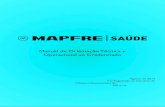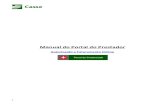Manual Portal do Credenciado
Transcript of Manual Portal do Credenciado

Manual Portal do CredenciadoNovo Sistema - Solus

2 3
Olá, credenciado(a)! O CCG Saúde, desenvolveu esse manual destinado à todos os credenciados que atuam na área de atendimento ao cliente, seja em hospitais, consultórios, clínicas ou laboratórios. O objetivo é a padronização, condução e execução da nossa principal atividade: a prestação de assistência à saúde.
Este manual traz informações detalhadas de todos os processos do novo Portal, além de informações e sugestões para aprimorar o atendimento, possibilitando facilitar a consulta e compreensão dos credenciados sobre os serviços prestados pelo CCG.
Esperamos que os conhecimentos apresentados aqui, somados à prática diária, reforcem a busca contínua pela excelência.
Apresentação
Primeiro Acesso 5
Acesso 6
Senha 8
Informações Gerais 9
CanaisdeAtendimento 10
Credenciado 10
Clientes 10
Prazos 11
TelaInicialdoSistema 12
Identificação 13
Identificação do Beneficiário 13
Confirmação de Biometria 14
Identificação Médico 16
PlanosAmbulatoriais 17
AtendimentoRN 18
Sair 19
Emissão de Guias 20
GuiadeConsulta 23
GuiadeSP/SADT 26
Quimioterapia 28
Radioterapia 30
SolicitaçãodeGuiadeInternação 32
Índice

54
PrimeiroAcessoPortal do Credenciado
SolicitaçãodeProrrogação
deInternação 37
PedidodeExameAmbulatorial 41
PedidodeExamedeInternação 45
ConfirmaçãodePedido/Autorização 48
RelaçãodeGuiasEmitidas 51
LiberarAltadoSistema 54
RelaçãodeGuiasPendentes 56
ConsultarGuias 58
Alterardatadeconfirmação
deatendimento 60
Faturamento 62
Enviodearquivosxml 65
Históricoarquivosxmlenviados 67
FaturamentoSimplificado 69
FaturamentoDetalhado 72
HonorárioIndividual 74
SeriadoMúltiplo 76
CancelamentodoFaturamento 79
Lotes 81
ProtocolosdeFaturamento 84
Relatórios 85
ConsultarCarência 87
ConsultarBeneficiário 88
FaturasApresentadas 90
RelaçãoGeraldeGlosas 91
Demonstrativos 96

76
Acesso
Para ter acesso ao novo Portal, entre no site centroclinicogaucho.com.br E vá até a barra de menu “Credenciado”.
Na Página de Acesso preencha os dados:
1. Login - seu CNPJ2. Senha - disponibilizada pela operadora. 3. Clicar no botão “Entrar”.
Assim que os dados forem validados, você terá acesso à Página inicial do PORTAL.

98
Senha
Recomendamos que você faça a troca da sua senha logo no primeiro acesso. Na pagina inicial, faça o caminho abaixo:
1. Menu “Configurações”.2. Submenu: “Alterar Senha”.3. Insira sua senha atual fornecida no campo superior. 4. Insira sua nova senha. 5. Confirme a senha escolhida.6. Clique em “Alterar” para finalizar o processo.
Informações GeraisPortal do Credenciado

10 11
Credenciados:
Confira abaixo a lista de e-mails e telefones disponiveis para suporte e possiveis dúvidas:
Canais de Atendimento
Clientes:
SAC:08006479600
E-mail: [email protected]
Chat na home do site: http://www.centroclinicogaucho.com.br/
Portal do Cliente: https://agendaweb.centroclinicogaucho.com.br/portal cliente.
Prazos
As solicitações de autorizações devem ser feitas via Sistema (WEB).
Quando o sistema (Portal) estiver em manutenção, deve ser realizado contato com setor SOS do CCGparaverificaraelegibilidadeantesdoatendimento, através dos telefones: (51) 3349-6406/(51) 3349-6412; após o serviço do Portal estabilizar, deve ser realizado o lançamento do atendimento com data correta da realização.
É necessário que alguns procedimentos sejam analisados pela auditoria médica, o que faz com que determinamos exames ou procedimentos não sejam autorizados de imediato. Nesses casos, é indispensável que os pedidos tenham a indicação clínica para serem analisados.
Caso o envio dos documentos esteja incompleto, a solicitação médica será cancelada e um novo lançamento deverá ser realizado com as devidas documentações. Sendo assim, o prazo passa a contar após o envio completo do pedido médico, conforme a lista abaixo:
• Exames simples–até3diasúteis
• Exames de alta complexidade–até7diasúteis
• Terapias–até7diasúteis
• Procedimentos simples–até7diasúteis
• Procedimentos de alta complexidade–até7diasúteis

12 13
Tela Inicial do Sistema
Na Página de Acesso preencha os dados:
Clicando no botão “Entrar”, os dados serão validados e será aberta a tela do menu principal e relação de prestadores.
1. Login - seu CNPJ. 3. Senha.3. Clique no botão “Entrar”.
Para retornar à página inicial clique em “Home”, permitindo a troca de prestador sem precisar sair do sistema.
Quando há mais de um prestador cadastrado por CNPJ, selecione o que for de interesse na lista disponibilizada. A seleção é representada pelo ícone de mão.
Atenção: Não forneça sua senha, pois o sistema
possui acesso monitorado e rastreamento das
atividades de inclusão, alteração e exclusão.
Qualquer operação poderá ser rastreada e
atribuída ao usuário conectado.
Identificação
Identificação Beneficiário
Emtodasastelasdoautorizador,háumaúnicaformadeidentificarobeneficiário,queéutilizando o código do beneficiário (número do cartão).
Sempre ao emitir uma autorização, você deverá identificar tanto o beneficiário como o médico solicitante.
Caso o mesmo esteja sem o cartão do plano, busque pelo nome completo, clicando na lupa.

1514
Caso não localize com esses dados, utilize a opção “mais filtros” e refaça a sua busca.
Confirmação de Biometria:
Noregistrodobeneficiário,tambéménecessárioverificar a elegibilidade antes do atendimento. Por isso em todas as telas do autorizador haverá a opção de inserir a digital.
Nesse momento, não vamos utilizar a digital, mas, por questão de segurança, é importante identificar o beneficiário. Então clique em “Justificar biometria” e insira asinformações solicitadas.
Obs.: Para pacientes internados, o sistema não obriga o preenchimento desse campo.
Caso o RG ou CPF esteja incorrero, o sistema irá alertar e não será possível dar continuidade no atendimento.

1716
Identificação Médico
Paraidentificaro médico solicitante, clique na lupa e realize a busca pelo nome do profissional.
Quando o médico solicitante ainda não está cadastrado no sistema, no caso dos não credenciados, é necessário fazer o caminho abaixo: ☺1. Cadastro de profissional não credenciado – clique na lupa 2. Na próxima tela clique no ícone “Cadastro de Médico não credenciado” 3. Preencha os dados: Conselho (CRM, CRO etc.), número do conselho, UF do conselho (estado onde foi emitido o documento), nome do médico e telefone.4. Após o preenchimento, clique na opção “Cadastrar”.
Será sinalizado no campo “Observações do beneficiário”que,deacordocomoart.21daRN428/17daANS,oPlano Ambulatorial não terá cobertura para anestesia geral e que deverá ser sinalizado pelo médico solicitante o tipo de anestesia a ser executado no procedimento
PlanosAmbulatoriais

18 19
Para o atendimento de recém-nascidos, criançascommenosde30dias,nateladoautorizador deverá ser marcada a opção “Sim” no “Atendimento RN”, que será atendido por meio do contrato do responsável. Isso habilitará os campos “data de nascimento” e “nome da criança”, que devem ser preenchidos com os dados do recém-nascido.
Opção permitida apenas para crianças com menos de 30 dias, sem cartão próprio.
Atendimento RN (recém-nascido) Sair
Aofinalizarosprocedimentos,recomendamosquesejaefetuadaa“Saída” do portal:Menu: Sair
Seoúsuárioapenasfecharajanelaosistemapermaneceráativoporaté3horas,poisonavegadorpermaneceráaberto.Assimoutrapessoapoderáacessaroportalcomsuaconta,que ainda estará ativa.Apósesseperíodo,deaté3horas,asessãoiráexpirarevocêteráquerealizarologinnovamente.

20 21
Emissão de Guias
Na pagina inicial do portal, menu “Emissão de Guias”, você encontra uma lista de serviços disponíveis. Veja, abaixo, uma breve explicação de cada serviço:
• Guia de consulta: emissão de autorizações para atendimentos eletivos e emergência.
• Guia de SP/SADT: emissão de autorizações para quimioterapia e radioterapia, é possivel também emitir autorizações para sessões de tratamento seriado, tais como: odontologia,acupuntura,fisioterapia,psiquiatria,fonoaudiologia,hemodiálise.
Emissão de GuiasPortal do Credenciado

2322
Guia de Consulta
Emissão de autorizações para atendimentos eletivos e emergência.
Menu: Emissão de Guias > Submenu: Guias de Consulta
• Guia de Solicitação de Internação: autizações de internações clínicas, pediátricas, cirúrgicas, psiquiátricas e obstétricas.
• Solicitação de Prorrogação de Internação: são disponibilizadas todas as solicitações dos pacientes internados, como registros de procedimentos, diárias, materiais, medicamentos, dietas e OPME.
• Pedido de Exame Ambulatorial: solicitação de exames e procedimentos ambulatoriais eletivos e de emergência.
• Pedido de Exame Internação: pedidos de exames apenas para pacientes internados.
• Confirmação de Pedido/Autorização:épossívelconfirmarassolicitaçõesutilizandoasenhadeinformadapelobeneficiárioouconsultandoosistema.
• Relação de Guias Emitidas: é possível consultar o status das guias do credenciado no período selecionado.
• Relação de Guias Pendentes: estão disponíveis as solicitações que receberam questionamentos, pedidos de outras informações e/ou anexos por parte da auditoria. Nesse submenu, também é possível enviar e trocar mensagens com a operadora.
• Consultar Guias: acesso aos pedidos de exames, utilizando o número da guia.
Alterar de data de confirmação de atendimento: é possível escolher uma nova data para o procedimento que será remarcado pelo médico.
Veja, a seguir, cada item detalhadamente.

2524
com os dados do RN (recém-nascido) – opção permitida apenas para crianças com menos de 30dias,semcartãopróprio.UsarNÃOquandooatendimentoforprestadoaoprópriobeneficiário.• Indicador de Acidente: indica se o atendimento é devido a “Acidente ou doença relacionada ao trabalho” , “Trânsito”, “Outros”, “Não Acidente”. • Observações da Guia: Informações complementares quando necessárias. • Procedimento já realizado: indica se o procedimento solicitado já foi realizado pelo cliente. “Sim” ou “Não”. • Regime: consultas realizadas em consultório, preenchidas automaticamente como “Eletivas”. CasoaconsultasejaUrgência/emergênciaemPronto Atendimento (PA) alterar o regime para
urgenteetipodeatendimentopara11-ProntoSocorro. O código da consulta será gerado de acordo com o regime informado na solicitação. • Tipo de Consulta: •“Primeira” (primeiro atendimento prestado ao beneficiário).• “Seguimento” (continuidade de atendimento decorrente de tratamento iniciado em consulta anterior).• “Pré-natal” (atendimento prestado à gestante, esta informação impacta na valorização da consulta na especialidade de ginecologia/obstetrícia). • “Por encaminhamento” (atendimento prestado
por encaminhamento de outro especialista).
Após preencher os campos obrigatórios, clicar em “Autorizar”.Se a guia for autorizada, o sistema apresentará a seguinte informação:
Se a guia não for autorizada, o sistema apresentará alertas (!) constando as informações e orientações da não autorização:
Quando a crítica é “em análise auditoria” é possível acompanhar o status conforme tela abaixo:
Na aba “Guia de Consultas”, é necessário preencher uma série de dados em um formulário, os campos em vermelho são obrigatórios. Entenda o descritivo de cada solicitação na lista:
• Codigo do Beneficiário: nessa opção a busca é
pelocódigoounomedobeneficiário(p/buscar
pelo nome clicar na lupa e escolher).
• Solicitante:nomedoprofissionalqueestá
solicitando a consulta, procedimento e/ou
internação.
• Executante:nomedoprofissionalque
executou a consulta, procedimento ou o local
onde o paciente será internado.
• Especialidade: campo preenchido
automaticamentedeacordocomoprofissional
indicado.Seoprofissionaltivermaisdeuma
especialidade, este campo poderá ser alterado.
Caso seja um médico não credenciado, essa
opçãoficaráembranco.•Atendimento RN (recém-nascido): Indica se o paciente é um recém-nascido que está sendo atendido por meio do contrato do responsável. Se SIM, habilitará os campos nome e a data de nascimento, que devem ser preenchidos

2726
Na aba “Guia de SP/SADT”, é necessário preencher uma série de dados em um formulário, os campos em vermelho são obrigatórios. Entenda o descritivo de cada solicitação na lista:
• Codigo do Beneficiário: nessa opção a busca é
pelocódigoounomedobeneficiário(p/buscar
pelo nome clicar na lupa e escolher).
• Solicitante:nomedoprofissionalqueestá
solicitando a consulta, procedimento e/ou
internação.
• Executante:nomedoprofissionalque
executou a consulta, procedimento ou o local
onde o paciente será internado.
• Especialidade: campo preenchido
automaticamentedeacordocomoprofissional
indicado.Seoprofissionaltivermaisdeuma
especialidade, este campo poderá ser alterado.
Caso seja um médico não credenciado, essa
opçãoficaráembranco.•Atendimento RN (recém-nascido): Indica se o paciente é um recém-nascido que está sendo atendido por meio do contrato do responsável. Se SIM, habilitará os campos nome e a data de nascimento, que devem ser preenchidos com os dados do RN (recém-nascido) – opção permitida apenas para crianças com menos de 30dias,semcartãopróprio.UsarNÃOquandooatendimentoforprestadoaoprópriobeneficiário.• Indicador de Acidente: indica se o atendimento é devido a “Acidente ou doença relacionada ao trabalho”, “Trânsito”, “Outros”, “Não Acidente”. • Observações da Guia: Informações complementares quando necessárias.
Guia de SP/SADT
Utilizeessaopçãoparaemitirautorizaçõesparaquimioterapia e radioterapia, é possivel também emitir autorizações para sessões de tratamento seriado, tais como: odontologia, acupuntura,fisioterapia,psiquiatria,fonoaudiologia,hemodiálise.
Menu: Emissão de Guias > Submenu: Guia de SP/SADT

2928
Na seção “Quimioterapia” informar o histórico da solicitação da quimioterapia.
Em “Medicamentos e drogas solicitadas” incluir os medicamentos quimioterápicos. Nos “Anexos” incluir um anexo com a prescrição médica e os resultados dos exames referentes à patologia solicitada.Se necessário incluir informações descrever na aba “observações não impressas” e clicar em “Autorizar”.
• Procedimento já realizado: indica se o procedimento solicitado já foi realizado pelo cliente. “Sim” ou “Não”. • Regime: consultas realizadas em consultório, preenchidas automaticamente como “Eletivas”. CasoaconsultasejaUrgência/emergênciaemPronto Atendimento (PA) alterar o regime para
Quimioterapia
Em “Tipo de atendimento” escolher a opção “8 - Quimioterapia”.
Em “Procedimentos” lançar os códigos dos procedimentos.
urgenteetipodeatendimentopara11-ProntoSocorro. O código da consulta será gerado de acordo com o regime informado na solicitação. • Tipo de atendimento: nessa opção você seleciona o tipo de tratamento: “Quimioterapia”, “Radioterapia” ou sessões de tratamento seriado.

3130
Na seção “Radioterapia” informar o histórico da solicitação da radioterapia.Incluir os medicamentos quimioterápicos e nos “Anexos” incluir um anexo com a prescrição médica e os resultados dos exames referentes à patologia solicitada.Se necessário incluir informações descrever na aba “observações não impressas” e clicar em “Autorizar”.
Processorequeranálisedaauditoriaespecialista,aguiaficarásobanáliseconformeprazosda ANS e o sistema apresentará alertas (!) constando as informações e orientações da não autorização.
Processorequeranálisedaauditoriaespecialista,aguiaficarásobanáliseconformeprazosda ANS e o sistema apresentará alertas (!) constando as informações e orientações da não autorização.
Radioterapia
Em “Tipo de atendimento” escolher a opção “9 - Radioterapia”.
Em “Procedimentos” lançar os códigos dos procedimentos.

3332
Na aba “Guia de Solicitação de Internação”, é necessário preencher uma série de dados em um formulário, os campos em vermelho são obrigatórios. Entenda o descritivo de cada solicitação na lista:
• Solicitante: nomedoprofissionalqueestá
solicitando o procedimento e/ou internação.
• Executante: nome do local onde o paciente será internado.
• Especialidade: campo preenchido automaticamentedeacordocomoprofissionalindicado.Seoprofissionaltivermaisdeumaespecialidade, este campo poderá ser alterado.
• Natureza: escolher o tipo de internação clínica, cirúrgica, obstetrícia, psiquiátrica ou pediátrica.REGIME: Tipo de atendimento: “Eletiva” e/ou “Urgência”
• Regime de internação: quando procedimento
internado opção é “Hospitalar”•Atendimento RN (recém-nascido): indica se o paciente é um recém-nascido que está sendo atendido por meio do contrato do responsável.Se SIM, habilitará os campos nome e a data de nascimento, que devem ser preenchidos com os dados do RN (recém-nascido) – opção permitida apenasparacriançascommenosde30dias,sem cartão próprio.UsarNÃOquandooatendimentoforprestadoaoprópriobeneficiário.
Autorizações de internações clínicas, pediátricas, cirúrgicas, psiquiátricas e obstétricas.
Menu: Emissão de Guias > Submenu: “Guia de Solicitação de Internação”
Solicitação de Guia de Internação

3534
• Taxas: inclui o código da diária da internação • Materiais e medicamentos: uso de materiais e/ou medicamentos inerentes ao procedimento solicitado. • OPME: Se tem previsão do uso de OPME.• Quimioterapia: Se tem previsão da
quimioterapia;• Anexos: para anexar documentos, laudos, solicitações médicas entre outros. • Observação/Justificativa da guia: incluir
informações extras sobre a solicitação.
Após o preenchimento clicar em “Autorizar”Procedimento/exames:AsolicitaçãopodeserpelocódigoTUSSounome do procedimento/exame.
Obs.: para liberar campos de inclusão de códigos, basta clicar em adicionar procedimento:
• Pacotes: se necessário mais códigos de
pacotes, clicar em “adicionar pacote”.• Diárias/Taxas: a solicitação pode ser feita pelo nome da taxa/diária ou código.
• Indicador de Acidente indica se o atendimento é devido a “Acidente ou doença relacionada ao trabalho”, “Trânsito”, “Outros”, “Não Acidente”. • Observações da Guia: informações complementares quando necessárias. • Procedimento já realizado: indica se o procedimento solicitado já foi realizado pelo cliente. “Sim” ou “Não”.
• Dados complementares da internação: • Data e hora da internação - preencher com a data e hora do momento da solicitação. • Previsão de uso de OPME - sim ou não.
• Previsão de uso quimioterápico - sim ou não. • CID 10: preencher com o Código Internacional deDoenças(NÃOOBRIGATÓRIO)• Hipótese diagnóstica: indicação clínica para realização do procedimento solicitado.
• Procedimentos: Para incluir, digite o código do procedimentoatecla“TAB/Enter”oupesquisepelo nome, clicando na “lupa” e em seguida “localizar”. • Código: código do procedimento solicitado caso seja internação cirúrgica com procedimento. • Descrição: descrição do procedimento (será preenchido automaticamente de acordo com o
código solicitado). • Quantidade: indicar a quantidade do procedimento solicitado. Neste botão “Adicionar Procedimento” é possível aumentar o número de linhas para inclusão de mais procedimentos. • Pacotes:procedimentoscomcodificaçãoacordada por meio de pacote

3736
São disponibilizadas todas as solicitações dos pacientes internados, como registros de procedimentos, diárias, materiais, medicamentos, dietas e OPME.
Menu: “Emissão de Guias” > Submenu: “Solicitação de prorrogação de Internação”
Solicitação de
Prorrogação de InternaçãoObs.: se necessário mais campos de taxas, clicar em “adicionar taxas/diárias”.• Materiais/Medicamentos: a solicitação pode ser feita, pela descrição, por código do produto, TUSS,etc.
Obs.: se necessário mais campos para incluir mat/med, clicar em “adicionar mat./med”.• OPME: a solicitação pode ser feita, pela descrição,porcódigodoproduto,TUSS,etc.
Obs.: se necessário mais campos para OPME, clicar em “adicionar OPME”.
Se a guia não for autorizada, o sistema apresentará alertas (!) constando as informações e orientações da não autorização.

3938
• Solicitante:nomedoprofissionalqueestásolicitando o procedimento e/ou internação.
• Executante: nome do local onde o paciente será internado.
• Especialidade: campo preenchido automaticamentedeacordocomoprofissionalindicado.Seoprofissionaltivermaisdeumaespecialidade, este campo poderá ser alterado.
• Natureza: escolher o tipo de internação clínica, cirúrgica, obstetrícia, psiquiátrica ou pediátrica.Regime: Tipo de atendimento: “Eletiva” e/ou “Urgência”
• Regime de internação: quando procedimento internado opção é “Hospitalar”•Atendimento RN (recém-nascido): Indica se o paciente é um recém-nascido que está sendo atendido por meio do contrato do responsável.Se SIM, habilitará os campos nome e a data de nascimento, que devem ser preenchidos com os
dados do RN (recém-nascido) – opção permitida apenasparacriançascommenosde30dias,sem cartão próprio.UsarNÃOquandooatendimentoforprestadoaoprópriobeneficiário.• Indicador de Acidente: indica se o atendimento é devido a “Acidente ou doença relacionada ao trabalho”, “Trânsito”, “Outros”, “Não Acidente”. • Observações da Guia: informações complementares quando necessárias. • Procedimento já realizado: indica se o procedimento solicitado já foi realizado pelo cliente. “Sim” ou “Não”. • CID 10: Preencher com o Código Internacional deDoenças(NÃOOBRIGATÓRIO)• Hipótese diagnóstica: campo obrigatório, quadro clínico do paciente, previsão de tratamento, etc. ...
• Procedimento: é necessário lançar “código do procedimento de visita hospitalar” e lançar nas mesmas quantidades as diárias na aba “taxas”• Descrição: descrição do procedimento (será preenchido automaticamente de acordo com o código solicitado). • Quantidade: indicar a quantidade do procedimento solicitado. Neste botão “Adicionar Procedimento” é possível aumentar o número de linhas para
inclusão de mais procedimentos. • Pacotes:Procedimentoscomcodificação
acordada por meio de pacote.• Taxas:Usodetaxasinerentesaoprocedimentosolicitado.• Materiais e Medicamentos:Usodemateriaise/ou medicamentos inerentes ao procedimento solicitado. • OPME: Se tem previsão do uso de OPME.Anexos: Para anexar documentos, laudos, solicitações médicas entre outros. • Observação/Justificativa da Guia: incluir
informações extras sobre a solicitação.
Na aba “Guia Principal”,informeonúmerodaautorizaçãodaGIH do cliente.Sedigitarguianúmerodaguiaerrada,apareceráumalerta(!):
Atenção,esse campo não faz buscadenúmerodeguia,éprecisoinformaronúmerodaguiainicial.
Na aba “Prorrogação de Internação”, é necessário preencher uma série de dados em um formulário, os campos em vermelho são obrigatórios. Entenda o descritivo de cada solicitação na lista:

4140
Solicitação de exames e procedimentos ambulatoriais eletivos e de emergência.
Menu: “Emissão de Guias” > Submenu: “Pedido de Exame Ambulatorial”.
Pedido de Exame Ambulatorial
Seaguianão for autorizada, o sistema apresentará alertas (!)constandoasinformaçõeseorientaçõesdanãoautorização.
Apósliberaçãodaauditoriamédica,basta“confirmar”eemitirasenhadeliberação:

4342
Se SIM, habilitará os campos nome e a data de
nascimento, que devem ser preenchidos com os
dadosdoRN(recém-nascido)–opçãopermitida
apenasparacriançascommenosde30dias,sem
cartãopróprio.
Usar NÃO quando o atendimento for prestado ao
própriobeneficiário.
• Indicador de Acidente: indica se o atendimento
édevidoa“Acidenteoudoençarelacionadaao
trabalho”,“Trânsito”,“Outros”,“NãoAcidente”.• Procedimento já realizado: indica se o
procedimento solicitado já foi realizado pelo cliente.
“Sim”ou“Não”.
• CID 10: preenchercomoCódigoInternacionalde
Doenças(NÃOOBRIGATÓRIO)
• Hipótese diagnóstica:campoobrigatório,quadro
clínicodopaciente,previsãodetratamento,etc.
• Número da Guia Referenciada: Informar o
númerodaautorizaçãodaconsultadocliente
(camponãoobrigatório).
• Procedimentos/exames: Paraincluir,digiteo
códigodoprocedimentoepressioneatecla“TAB/
Enter”, ou pesquise pelo nome, clicando na “Lupa” e
emseguida“Localizar”.
• Código: Códigodoprocedimentosolicitado.
• Descrição: Descriçãodoprocedimento(será
preenchido automaticamente de acordo com o
códigosolicitado).
• Quantidade: Indicar a quantidade do procedimento
solicitado.
Nobotão“Adicionar Procedimento” é possível
aumentaronúmerodelinhasparainclusãodemais
procedimentos.
• Taxas: Uso de taxas inerentes ao procedimento
solicitado.
• Materiais e medicamentos: Uso de materiais e ou
medicamentos inerentes ao procedimento solicitado.
O ícone “estrela” vai adicionando os exames/procedimentos nos favoritos.
Localizar exame/procedimento por nome ouporcódigo.
• Regime: Exame e/procedimento “Eletivo” ou
“Urgência”
• Tipo de atendimento: Pequenacirurgia,terapias,
consultas, exames, quimioterapia, radioterapias, etc.
• Atendimento RN (recém-nascido): indica se o
paciente é um recém-nascido que está sendo
atendido por meio do contrato do responsável.
Na aba “ Pedido de exames e procedimentos ambulatoriais”, é necessário preencher uma série de dados em um formulário, os campos em vermelho são obrigatórios. Entenda o descritivo de cada solicitação na lista:
• Solicitante:nomedoprofissionalqueestá
solicitando a consulta, procedimento e/ou
internação.
• Especialidade: campo preenchido
automaticamentedeacordocomoprofissional
indicado.Seoprofissionaltivermaisdeuma
especialidade, este campo poderá ser alterado.

4544
Pedidos de exames apenas para pacientes internados.
Menu: “Emissão de Guias” > Submenu: “Pedido de Exame de Internação”
Pedido de Exame de Internação
Clicar em “Gerar pedido”.
Seaguianão for autorizada, o sistema apresentará alertas (!) constando as informaçõeseorientaçõesdanãoautorização. Seaguiaforautorizada, o sistema
apresentaráaseguinteinformação:
Enquanto paciente estiver internado, sistemanãopermitealiberaçãodeexamee/ou procedimento ambulatorial. Gerandoacríticaabaixo:
OBS: Se o beneficiário já possui uma guia emitida com o
mesmo procedimento aparecerá a mensagem abaixo:

4746
• Procedimentos/exames: Paraincluir,digiteo
códigodoprocedimentoepressioneatecla“TAB/
Enter”, ou pesquise pelo nome, clicando na “Lupa” e
emseguida“Localizar”.
• Código: Códigodoprocedimentosolicitado.
• Descrição:Descriçãodoprocedimento(será
preenchido automaticamente de acordo com o
códigosolicitado).
• Quantidade: Indicar a quantidade do procedimento
solicitado.
Nestebotão“Adicionar Procedimento” é possível
aumentaronúmerodelinhasparainclusãodemais
procedimentos.
• Taxas: Uso de taxas inerentes ao procedimento
solicitado
• Materiais e medicamentos: Uso de materiais e/ou
medicamentos inerentes ao procedimento solicitado.
Se o paciente está internado, o sistema não solicita a justificação da biometria.
Se a guia não for autorizada, o sistema apresentará alertas (!) constando as informações e orientações da não autorização.
Se a guia for autorizada, o sistema apresentará a seguinte informação:
Na aba “Pedido de Exame de Internação”, é necessário preencher uma série de dados em um formulário, preencha todos os campos obrigatórios e conforme necessidade, de acordo com os termos utilizados.
• Codigo do beneficiário:nessaopçãoabuscaé
pelocódigoounomedobeneficiário(p/buscarpelo
nome clicar na lupa e escolher).
• Solicitante:nomedoprofissionalqueestá
solicitando a consulta, procedimento e/ou
internação.
• Número da guia referenciada: Informar o número
daautorizaçãodaGIHdocliente.
• Data e hora da internação: data e hora da
internaçãoqueestásendoreferenciada.
• Natureza:Informaranaturezadainternação
referenciada (clínica, pediátrica, psiquiátrica,
obstétrica).
• Tipo de atendimento:07-SadtInternado.
• Regime de internação:indicaseoregimeda
internaçãoé“Hospitalar”/“Hospitaldia”/“Domiciliar”.

4948
É possível localizar a guia através do número da mesma, nome ou código do beneficiário.É possível visualizar os exames/procedimentos na guia - clicar no ícone (+).
Autorização: Para solicitar a autorização, preencha o campo de acordo com o número que consta no protocolo gerado pelo médico solicitante, ou clique no botão “Lupa” e faça a pesquisa por pedidos disponíveisparaobeneficiário.
Guia liberada pela auditoria Casoasolicitaçãojáestejaliberadapelaauditoriaeopedidodisponívelnosistemaparaconfirmação/emissão,aseguintetelaapareceráapósocódigodaguiaserinformado:
Confirmação de Pedido/Autorização
Nesta opção épossívelconfirmarassolicitaçõesutilizandoasenhadeinformadapelobene-ficiárioouconsultandoosistema.
Menu: “Emissão de Guias” > Submenu: “Confirmação de Pedido/Autorização”

5150
Nesta opção é possível realizar a consulta das guias de exames e procedimentos ambulatoriais e consulta das guias geradas, autorizadas ou não, por meio de relatório.
Menu: “Emissão de Guias” > Submenu: “Relação de Guias Emitidas”
Relação de Guias Emitidas
Após inserir o número da Guia, é necessário preencher os campos com a “data e hora da internação”.Paraconfirmaraelegibilidadedobeneficiário,serãosolicitadosdadoscomoCPF, data de nascimento ou nome da mãe (se estiver com o plano regularizado e o procedimento dentro da validade correta).
Comaconfirmaçãodeautorização,aseguintemensagemsurgiránatela:
Obs.: O sistema só vai carregar os procedimentos que o prestador realizar. Por exemplo: se o prestador é de análises clínicas, o sistema não apresentará exames de imagem liberados para o cliente.

5352
Em mensagens, o prestador pode abastecer a guia com informações extras sobre o pedido médico, que serão visualizadas pela Central de Autorizações.
Amensagemficaráregistradanaguiaapósopreenchimento,conformeexemploaolado::
Clicando em “anexos “será possível escolher os arquivos a serem anexados, tais como pedido médico, laudos etc.
Apóspreenchimentodosfiltrosdesejados,éprecisoclicarem“Listar Autorizações”. Através dessa relação, haverá o acesso as seguintes opções:
Imprimir guia: realiza a impressão da guia no padrão TISS (ícone disponível quando guia liberada ou faturada).
Editar guia: Nesse campo, é possível visualizar os itens solicitados na guia e preencher a data de alta do paciente.

5554
Preencher a data, horário e o leito que o paciente estava:
Cancelar Guia: ocancelamentodaguiapossuiumcampoobrigatórioparajustificaromotivodo cancelamento. Não será possível editar, cancelar ou excluir as guias depois de faturadas.
Impressão de Protocolo: possibilita a impressão da guia em formato de protocolo.
Mensagem da Guia: no campo “mensagens”, é possível realizar a comunicação entre auditoria médica e prestador, ou solicitante e solicitação das guias, selecionando as opções “Pedido de exame” e/ou “solicitação de internação”.
Menu: “Emissão de Guias” > Submenu: “Relação de Guias emitidas”
Configureofiltroparaescolheraguiaqueseráliberadacomoaltadosistema,comonoexemplo:
Liberar Alta do Sistema

5756
Para visualizar as mensagens anexadas, basta abrir a guia onde consta uma mensagem pendente e clicar na opção “Ciente”. Para responder, é necessário clicar em “Inserir mensagem”.
Através desse menu, é possível acompanhar as solicitações onde houve questionamentos, solicitação de informações e/ou anexos por parte da auditoria.
Neste menu estão disponíveis as solicitações que receberam questionamentos, pedidos de outras informações e/ou anexos por parte da auditoria. Nesse submenu, também é possível enviar e trocar mensagens com a operadora.
Menu: “Emissão de Guias” > Submenu: “Relação de Guias pendentes” .
Relação de Guias Pendentes

5958
Colocar o Nº da autorização, clicar em “Consultar”
Quandooprestadorinformaronúmerodaguia,eelajáestiverconfirmadaparaoutroprestador,o sistema apresentará a seguinte mensagem:
Se a guia for confirmada para o prestador, as seguintes informações aparecerão na tela:
Acesso aos pedidos de exames, utilizando o número da guia.
Menu: “Emissão de Guias” > Submenu: “Consultar guias” .
Consultar Guias

6160
É necessário indicar o número da guia gerada e clicar em “consultar:”
A seguir, é necessário preencher a data correta e clicar em “Alterar”, validando a nova data de realização:
Nessa opção, é possível alterar a data do procedimento que será remarcado pelo médico (quando for necessário).
Menu: “Emissão de Guias” > Submenu: “ Alterar data de confirmação de atendimento” .
Alterar data de confirmação de atendimento

62 63
Na pagina inicial do portal, menu “Faturamento”, você encontra uma lista de serviços disponíveis. Veja, abaixo, uma breve explicação de cada serviço:
• Envio de arquivos xml: é utilizado para o faturamento de guias ao setor de contas médicas.
• Histórico de arquivos xml enviado: aqui você pode você pode consultar o histórico dos arquivos xml enviados.
Faturamento
FaturamentoPortal do Credenciado

6564
O envio de arquivo xml é utilizado para o faturamento de guias ao setor de contas médicas.
Menu: Faturamento > Submenu: “Envio de Arquivos XML” .
Envio de Arquivos XML:
• Simplificado”: você pode faturar as consultas eletivas, consultas de urgência e exames sem cobrança de insumos.
• Detalhado: utilize caso o seu atendimento tenha cobrança de insumos, como taxas, materiais, medicamentos, OPME e pacotes.
• Honorário Individual: aqui você registra a cobrança de honorários médicos.
• Seriado Múltiplo: você registra os atendimentos realizados pelas clínicas e profissionaisquerealizaramtratamentoseriado,como:sessõesdefisioterapia,acupuntura,fonoaudiologia, terapia ocupacional, nutricionista, entre outros.
• Cancelamento de Faturamento: você pode cancelar um registro, caso tenha faturado uma guia indevidamente.
• Lotes: você faz o fechamento dos lotes do mês, com todos os procedimentos e atendimentos realizados.
• Protocolos de Faturamento: você pode consultar o histórico dos lotes enviados.
Veja, a seguir, cada item detalhadamente.

6766
Histórico de arquivos XML Enviados
Aqui você pode você pode consultar o histórico dos arquivos xml enviados.
Menu: Faturamento > Submenu: “Histórico de arquivos XML enviados”.
Será visualizado da seguinte forma: As ocorrências deverãosercorrigidaseapóso arquivo poderá ser enviado novamente.
Opróximopassoapassoseguecomoimprimiroprotocoloquedeveserentreguejuntodosdocumentos físicos.
Na janela de Envio de arquivos TISS não é necessário preencher os campos versão e tipo de arquivo. Então vá até o botão “Escolher arquivo”, e selecione o arquivo a ser enviado.A seguir, selecione a opção “Ambiente de teste”.No Ambiente de teste, é possível corrigir possíveis erros no arquivo antes de enviar para o faturamento. Não é obrigatório selecioná-lo, mas é importante que seja usado, visto que, é uma precaução para visualizar se há erros na primeira vez do envio. Após correção dos erros e um segundo envio não se deve selecionar este item. Parafinalizaroprocessoocliquenobotão“Enviar”.
Caso o arquivo contenha erros, clicar em “Visualizar erros”.
Obs.: conforme abaixo, o sistema irá mostrar os
primeiros 50 erros.

6968
No faturamentosimplificadovocêpodefaturarasconsultaseletivas,consultasdeurgênciaeexames sem cobrança de insumos.É utilizado para o envio de guias ao setor de contas médicas para serem faturadas, podendo ser enviadas várias guias de uma vez.
Menu: Faturamento > Submenu: “Simplificado”.
Faturamento Simplificado
Na janela Histórico de arquivos XML enviados clique em “Pesquisar por” e selecione uma das opções para poder pesquisar.Se for selecionando o item protocolo, deve-se digitar o número do mesmo:
Para poder imprimir o protocolo o status do arquivo deverá estar como processado. Na imagemabaixoeleficarácomo“Arquivo validado com sucesso”eeapósvalidadoficarácomo“Arquivo processado”.
Com o arquivo processado você pode imprimir o protocolo conforme demonstração abaixo:
Nos próximos tipos de faturamento que veremos será necessário o fechamento do lote, aqui no envio de arquivo este processo é automático não sendo necessário fechar o lote.

7170
Selecionar a guia que será faturada e clique em “Faturar guias marcadas”.
Após basta imprimir o protocolo e encaminhar a documentação física ao setor de contas médicas.
Obs.: Após faturar todas as guias que deseja enviar naquela competência, é necessário fechar o lote
(executar o processo que está detalhado em faturamento/lotes). Imprimir o relatório de atendimentos e
entregar junto com as contas físicas.
É possível marcar todas as guias que deseja faturar clicando em “Marcar todas”. Aqui a quantidademáximaaserfaturadaéde100guias.
Clicando no (+) no canto direito da tela aparecerão informações adicionais, como “Tipo de atendimento”, “Tipo de saída”, “CIDs”. Segue exemplo abaixo:
Na janela Faturamento Simplificadofaçaopreenchimentodosfiltrosdesejadoseapóscliqueno botão “Listar Autorizações”.

7372
Na janela Faturamento Detalhado informar o número da autorização e clicar em “Listar Autorizações”. É possível localizar o número de autorização através da lupao qual dará acesso as seguintes informações:
Ao localizar a guia a ser faturada irá aparecer a tela abaixo, onde deverá ser digitado os códigos dos exames/ procedimentos, pacotes, taxas, materiais e medicamentos e OPMEs autorizados na guia. Também é possível incluir algum item na guia buscando na lupa conforme abaixo.Bastaclicarem“adicionar procedimentos baixo risco”, digitar o código autorizado na guia e faturar:
Ao faturar aparecerá na tela a mensagem abaixo:Obs.: Após faturar todas as guias que deseja
enviar naquela competência, é necessário fechar
o lote (executar o processo que está detalhado
em faturamento/lotes). Imprimir o relatório de
atendimentos e entregar junto com as contas
físicas.
Faturamento Detalhado
O faturamento detalhado é utilizado para faturar guias que contenham exames/procedimentos e insumos como taxas, materiais e medicamentos, pacotes e OPME. Neste tipo de faturamento é possível faturar uma guia por vez.
Menu: Faturamento > Submenu: “Detalhado”.

7574
Na janela Faturamento de Honorário Individual será necessário preencher o número da guia de autorização, após clique em “Listar Autorizações”.
Deverão ser preenchidos os campos abaixo:
1. Data de atendimento/ Hora inicial/ Hora final/ Grau / o Código do procedimento e a Via de acesso;2. Caso tenha algum código de pacote a ser cobrado, clicar em “Adicionar pacote” e digitar o mesmo;3. Clicar em “Faturar guia”;
Se o procedimento foi realizado mais de uma vez, você deve lançar item individualmente informando os horários e a via de acesso correspondente a cada procedimento.
A guia será faturada com sucesso conforme abaixo:
Obs.: Em caso de procedimentos onde o porte
anestésico seja “zero” e há presença de anestesista
no ato, o médico anestesista credenciado ao
CCG Saúde, deverá cobrar apenas o código de
anestesia autorizado.
Após faturar todas as guias que deseja enviar
naquela competência, é necessário fechar o
lote (executar o processo que está detalhado
em faturamento/lotes). Imprimir o relatório de
atendimentos e entregar junto com as contas
físicas.
Honorário Individual
Será utilizado para a cobrança de honorários individuais pelos médicos credenciados ao CCG Saúde onde poderão cobrar os procedimentos realizados.
Menu: Faturamento > Submenu: “Honorário Individual”.

7776
Se a guia possuir mais de um código é necessário selecionar apenas um código e desmarcar o outro,confirmarumdecadavezeclicarem“Confirmar”conformeabaixo:
Cadaconfirmaçãogeraráumnúmerodeguiadiferente:
Para realizar o faturamento das guias geradas seguir conforme abaixo:
Menu: “Faturamento” > Submenu: “Seriado Múltiplo”.
O faturamento seriado múltiplo é utilizado para o envio de guias seriadas ao setor de contas médicas, podendo ser faturada mais de uma quantidade no mesmo dia, desde que, sejam patologias diferentes e a data não seja inferior a data de emissão da guia.
Obs.: O Faturamento seriado múltiplo será a autorização e o faturamento ao mesmo tempo.
Antesdefaturar,énecessáriofazeraconfirmaçãodaguia:Menu: Emissão de Guias > Submenu: “Confirmação de Pedido/Autorização”.
Seriado Multiplo

7978
Cancelamento do Faturamento
O cancelamento do faturamento é usado para cancelar alguma guia que foi faturada indevidamente.
Menu: Faturamento > Submenu: “Cancelamento de Faturamento.”
Na janela Faturamento Seriado Múltiplo incluir o número da guia e clicar em “Listar autorizações”.
Será necessário preencher os campos marcados abaixo e clicar em “Quantidade de atendimento” para capturar a quantidade preenchida e faturar a guia.
Conforme exemplo acima, quando retornar a guia para faturar o restante da quantidade, irá apareceraquantidadejáutilizada3equantidadefaltante7.
Após faturar aparecerá a mensagem abaixo:
Obs.: Após faturar todas as guias que deseja enviar naquela competência, é necessário fechar o lote
(executar o processo que está detalhado em faturamento/lotes). Imprimir o relatório de atendimentos e
entregar junto com as contas físicas.

8180
Nesteitemépossívelverificartodososlotesgeradosatravésdositens:• Simplificado;• Detalhado;• Honorário Individual; • Seriado Múltiplo;
Menu: Faturamento > Submenu: “Lotes.”
LotesNa janela Cancelamento do Faturamento digite o número da guia que deve ser retirada do lote e clique em “Remover do faturamento”;
Aparecerá a mensagem: Guias removidas do faturamento com sucesso;
Obs.: Agora a guia removida estará disponível para ser faturada novamente; lembrando que só será possível
remover a guia de lotes que ainda estarão em aberto.

8382
Alguns itens importantes:
Na descrição do lote épossívelidentificardequeformaestelotefoigerado:1. WEB:Quandoofaturamentofoisimplificado,detalhado,honorarioindividualouseriadomúltiplo. Conforme abaixo em faturamento/lotes:
2. TISS: Quando o faturamento foi gerado através do envio de arquivo XML.Conforme abaixo em faturamento/lotes:
No item finalizar digitação, o cadeado poderá se apresentar de duas formas: 1. Em cinza: lote já encerrado, não pode mais ser alterado;2. Em amarelo: lote em aberto, ou seja, ainda é possível alterar alguma conta;
Obs.: Após as guias serem faturadas através do (faturamento simplificado, detalhado, honorario individual ou
seriado múltiplo), será necessário clicar no cadeado em amarelo, para fechar e enviar o lote.
Quando o faturamento for via XML, o lote é encerrado automaticamente.No item “Protocolo de Faturamento” é possível imprimir o protocolo novamente.
Na janela Lotes de Guias preencha o período e clique em “Listar”;
Aoentrarnoloteverifica-seasguiasfaturadasconformeabaixo:
Bastaclicarno“Cadeado” em amarelo e o lote será fechado:
Após o encerramento do lote, as contas físicas já poderão ser entregues ao setor de contas médicas, juntamente com o Relatório de atendimentos conforme print abaixo:

8584
RelatóriosPortal do Credenciado
Protocolos de Faturamento
Neste item é apresentada uma lista com todos os protocolos gerados durante todos os processos das solicitações realizadas.
Menu: Faturamento> Submenu: “Protocolos de Faturamento.”

86 87
Consultar Carência
Neste itemvocêtemacessoainformaçãosobreascarênciasdosbeneficiários.
Menu: Relatórios > Submenu: “Consultar Carência.”
Na janela “Consulta de carências” digite o código do cartão ou clique na ‘Lupa’ para localizar o beneficiárioecliqueem“Consultar”.
Relatórios
O menu “Relatórios” na pagina inicial do portal setratadeinformaçõesreferentesaospagamentosdosatendimentosprestadoseserádisponibilizadoapenasparaologin/senhadomédico ou responsável da Clínica. No menu “Relatórios” você encontra uma lista de serviços disponíveis. Veja, abaixo, uma breve explicação de cada serviço:
• Consultar carência e Consultar beneficiário você tem acesso a todas as informaçõessobreobeneficiário.
• Faturas apresentadas: você pode consultar todas as faturas enviadas no período definido.
• Relação Geral de GLOSAS: é possível consultar e solicitar recurso das suas GLOSAS.
• Demonstrativos: você consulta todos os valores recebidos.

8988
Na janela “Consulta de beneficiário” digite o código do cartão ou clique na ‘Lupa’ para localizar obeneficiárioecliqueem“Consultar elegibilidade”.
A opção mostra se o contrato possui dependentes.Neste itemvocêtemacessoatodasasinformaçõessobreobeneficiário.
Menu: Relatórios > Submenu: “Consultar beneficiário.”
Consultar Beneficiário

90 91
Neste item é possível consultar e solicitar recurso de glosas dos procedimentos realizados.
Menu: Relatórios > Submenu: “Relação Geral de Glosas:”.
Na janela “Relação de Glosas Geral” você deve preencher somente a informação do “Período entre”, com o período de interesse, sendomêscom2dígitoseoanocom4dígitos, e clique no botão “Listar”.
Relação Geral de Glosas
Neste item é possível a visualização dos conteúdos de cada fatura apresentada à operadora.
Menu: Relatórios > Submenu: “Fatura Apresentada”.
Na janela “Faturas Apresentadas” clique em “Listar”:
Faturas Apresentadas

9392
Este recurso criará um número de lote, que deverá ser acompanhado o retorno.
Parafinalizarorecursoseránecessárioseguirocaminhoabaixo:
Menu: Faturamento > Submenu: “Lotes”.
Na janela “Lotes de Guias” selecione o período e clique em “Listar” . Em seguida clique no cadeado em amarelo para o recurso ser enviado;
Irá aparecer a tela a seguir:Para recursar será necessário clicar na flecha verde:
Clique nos campos marcados a seguir:
Najanela,abaixo,especifiqueajustificativadorecurso,selecione“Valor” ou “Quantidade” a ser recursadaeanexardocumentossenecessário.Porfim,cliqueem“Recursar”.

9594
Caso a glosa seja mantida poderá ser vista no ícone marcado abaixo, relação de glosa:
O recurso de glosa com o retorno (Glosa mantida) não caberá novo recurso. Não será possível recursar novamente conforme abaixo.
Menu: Relatórios > Submenu: “Relação Geral de Glosas”.
Na janela “Relação de Glosas Geral” você deve preencher somente a informação do “Período entre” e clique no botão “Listar”.
Ao clicar na seta abaixo, não abrirá para poder recursar novamente:Protocolo de Faturamento
Aparecerá a mensagem a seguir.
Você deverá Imprimir o documento, clicando no botão, para entregar ao setor de contas e dar recebido neste lote, bem como os documentos comprobatórios do recurso caso os mesmos não tenham sido anexados ao recursar.
Para acompanhar o retorno do recurso siga o caminho:
• Menu: Faturamento > Submenu: “Lotes”.
Na janela “Lotes de Guias” selecione o período e clique em “Listar”.•Ex:Lote47
Obs.: Irá aparecer lote encerrado, basta clicar
em protocolo de faturamento onde neste caso o
recurso será pago:

96 97
Demonstrativos:
Aqui você consulta todos os valores recebidos, para gerar o demonstrativo de pagamento, vá em:
Menu: Relatórios > Submenu: “Demonstrativos:” e “Demonstrativos de pagamento”.
Na janela “Demonstrativos de Pagamento” preencha o período e clicar em “Listar:”
Irá aparecer todos lotes encerrados que estãodisponíveisparapagamento.
Obs.: Caso esteja vinculado a uma PJ, o pagamento
poderá ser visto somente através do login da empresa.
ccgsaudeccgsaude
centroclinicogaucho
centroclinicogaucho.com.br