Manual Prático do Peticionamento Eletrônico - V. 1.0
-
Upload
celio-neto -
Category
Documents
-
view
608 -
download
25
Transcript of Manual Prático do Peticionamento Eletrônico - V. 1.0

(versão 1.0)
ORDEM DOS ADVOGADOS DO BRASIL SECCIONAL DE MINAS GERAIS
Belo Horizonte-MG 2012

3
APRESENTAÇÃO
A reforma constitucional, materializada pela Emenda Constitucional nº 45/2004, responsável por alçar a razoável duração do processo e os meios que garantam a celeridade de sua tramitação ao status de garantia fundamental, consagrou a aclamada necessidade de um Judiciário eficiente.
A publicação da Medida Provisória nº 2.200-2/2001, que criou a Infraestrutura de
Chave Pública Brasileira (ICP-Brasil), e da Lei 11.419/2006, que dispõe sobre a informatização dos processos judiciais, vieram ao encontro das atuais ânsias de dinamismo e celeridade há muito clamadas, sobretudo no trâmite processual. E, sem dúvida, a aplicação crescente da tecnologia no mundo jurídico torna viável o exercício cada vez mais ágil e enérgico da Advocacia.
Nesse contexto, o Profissional do Direito deve, incessantemente, perquirir a
atualização e o conhecimento sobre as ferramentas colocadas ao seu dispor, com vistas a obter a rapidez e a eficiência que lhe são asseguradas.
Assim, com o surgimento, a implantação e a difusão do Processo Eletrônico, a Ordem
dos Advogados do Brasil - Seção Minas Gerais desenvolveu uma cartilha e o presente Manual de Peticionamento Eletrônico com o intuito de guiar o Advogado Mineiro no exercício prático profissional em meio às mudanças vivenciadas no âmbito das principais esferas judiciais, quais sejam: TJMG, TRF1, TRT3, TRE-MG, TSE, TST, STJ, STF e CNJ.
Neste diapasão, a Seccional mineira cumpre um de seus misteres ao assistir aos
valorosos colegas, neste momento de transição digital que vive o processo brasileiro, com a missão de fornecer a informação e a estrutura indispensáveis para garantir aos Advogados o exercício de sua sublime função constitucional e o adequado acesso à Justiça.
Luís Cláudio da Silva Chaves Presidente da OAB/MG

4
COMPOSIÇÃO DA DIRETORIA DA OAB/MG – TRIÊNIO 2010/2012
Presidente Luís Cláudio da Silva Chaves Vice-Presidente Eliseu Marques de Oliveira Secretário Geral Sergio Murilo Diniz Braga Secretário Geral Adjunto Helena Edwirges Santos Delamonica Tesoureiro Antônio Fabricio de Matos Gonçalves

5
Conselheiros Efetivos Adao Lino de Andrade Adilson Geraldo Rocha Ailton Felisberto da Silva Alberto Magno Mendes Antonio Ines Rodrigues Arnaldo Soares Alves Carlos Victor Muzzi Celso Soares Guedes Filho Danilo Pereira Borges Denilson Jose Martins Donaldo Jose de Almeida Ellen Mara Ferraz Hazan Erik Rodrigues da Silva Euler de Moura Soares Filho Eunice Maria Brasiliense Faical David Freire Chequer Fernando Barcelos Ferreira Fernando Tadeu da Silva Quadros Francisca Marlene Araruna Santiago Francisco Rodrigues da Cunha Neto Geraldo Magela da Silva Freire Gilberto Faria de Azevedo Ianaca Indio Brasil Ignacio de Loyola Camara Costa Isabel das Gracas Dorado Ivaldo Armando Tassis Ivone Regina da Silva Ivone Reis Silva Janir Adir Moreira Joao Carlos Gontijo de Amorim Joao Fernando Lourenco Joao Luiz de Amuedo Avelar Jose Alfredo de Oliveira Baracho Junior Leandro Vaz de Mello Martins Teixeira Luciomar Alves de Oliveira Luis Antonio Lira Pontes Luis Fernando Quinteiro Luzia Cecilia Costa Miranda Magda A. dos Santos Moura Faleiros Marcio Luiz de Oliveira Marco Tulio de Carvalho Rocha Marconi Bastos Saldanha Marcus de Lima Moreira Maria Aparecida da Conceicao Rossi Mario de Lacerda Werneck Neto Morillo Cremasco Junior Nacib Rachid Silva Negis Monteiro Rodarte Oscar Diniz Rezende Paulo Cesar Mendes Barbosa Rafael Tadeu Simoes
Robison Divino Alves Rodrigo Correa Vaz de Carvalho Rodrigo Otavio Soares Pacheco Rogerio Machado Flores Pereira Romualdo Neiva Gonzaga Ronaldo Armond Rosa Mistica Marques Leao Sergio Rodrigues Leonardo Sergio Santos Sette Camara Taciana Silva Vieira Naia Ulisses de Vasconcelos Raso Vicente Lima Loredo Willy Oliveira Ank Winston Jones Paiva
Conselheiros Suplentes
Adriano Cardoso da Silva Aluizio Pelucio Almeida Vieira de Mello Antonio Giovani de Oliveira Armando Quintao Bello Oliveira Junior Bruno Reis de Figueiredo Candido Antonio de Souza Filho Cesar Augusto Hygino Porto Cilson Jose da Silva Ciro Jarbas Moreira Ciro Machado Jorio Claudia Franco Claudio Boy Guimaraes Claudio Costa Neto Cleiton Faria de Oliveira Cleuso Jose Damasceno Dalton Caldeira Rocha Daniel Bueno Cateb Daniel Dias de Moura Daniel Rivoredo Vilas Boas Deiber Magalhaes da Silva Dilson de Jesus Almeida Guimaraes Edna Cardozo Dias Eduardo de Carvalho Azank Abdu Egle Maria Pastorini Jurgilas Elias Kallas Filho Evanilson Tadeu de Camargo Faustino Fernando Alves Viali Fernando Antonio Fraga Ferreira Fernando Gonzaga Jayme Fernando Walaci Goretti Francisco Maia Neto Gilvan de Pinho Tavares Gustavo Soares da Silveira Giordano Hamilton Roque Miranda Pires Helena Geralda da Silva Hercules Heloisio da Costa Silva
Izabel Cristina da Silva Jesus Nascimento da Silva Joao Capanema Barbosa Filho Joel Gomes Moreira Filho Jose Alberto Albeny Gallo Juber Araujo Rodrigues Leonardo Augusto Marinho Marques Leonardo Costa Bandeira Leonardo Felippe Sarsur Luciana Carneiro Valente Marcelo Alegria Marcelo Vicente de Alkmim Pimenta Marcio Scarpellini Marco Tulio de Castro Maria Celeste Morais Guimaraes Maria Fernanda N. T. de Souza Maia Maria Fernanda P. de Carvalho Pereira Marilda Franca Chaves Nivea Maria Pontes Norma Caproni de Carvalho Santos Octavio Miranda Junqueira Rerivaldo de Souza Marques Richard Crisostomo Borges Maciel Rivelino Ferreira Romulo de Oliveira Mendonca Ronan Camilo de Carvalho e Silva Sergio Augusto Santos Rodrigues Teotino Damasceno Filho Thales Poubel Catta Preta Leal Wallace Carvalho Costa Walter Domingues Generoso Wanderlei Godoi de Faria Zita Sant'ana da Cunha
Conselheiros Federais Jose Murilo Procopio de Carvalho Paulo Roberto de Gouvea Medina Raimundo Candido Junior
Conselheiros Federais Suplentes Joao Henrique Cafe de Souza Novais Mario Lucio Quintao Soares
Conselheiros Natos Aristoteles D. de Araujo Atheniense Gustavo de Azevedo Branco Jair Leonardo Lopes Marcos Afonso de Souza Raimundo Candido Junior
Membro Honorário Vitalício Marcelo Leonardo

1
MANUAL PRÁTICO DO PETICIONAMENTO ELETRÔNICO Versão 1.0
1ª edição - 2012
Realização
Ficha Técnica
Este Manual é resultado do grupo de trabalho da OAB/MG Presidente: Luís Cláudio da Silva Chaves Conteúdo Técnico: Laine Moraes Souza, Thiago Rodrigues de Andrade, Rodrigo Pereira Moreira, Jean Carlo Teixeira e Vinicius Bernardes Catuta. Revisão Gramatical: Regina Nascimento Silva Projeto Gráfico: Laine Moraes Souza
©2012. Todos os direitos reservados a OAB/MG.
Proibida a reprodução parcial ou integral sem prévia autorização dos autores.

2
SUMÁRIO
INTRODUÇÃO ................................................................................................................................ 6
1 HISTÓRICO .................................................................................................................................. 7
2 A CERTIFICAÇÃO DIGITAL ........................................................................................................... 9
2.1 COMO SE DÁ A CONFIDENCIALIDADE? ............................................................................ 10
2.2 O QUE É UMA CHAVE PÚBLICA ASSIMÉTRICA? ................................................................. 11
2.3 COMO SE GARANTE A INTEGRALIDADE? .......................................................................... 11
2.4 O QUE É ASSINATURA DIGITAL? ........................................................................................ 12
2.5 O QUE É O CERTIFICADO DIGITAL?.................................................................................... 13
2.6 O PROCESSO DE CERTIFICAÇÃO DIGITAL NO BRASIL ........................................................ 14
3 O PETICIONAMENTO ELETRÔNICO ........................................................................................... 16
3.1 COMO ADQUIRIR O CERTIFICADO DIGITAL PARA O PETICIONAMENTO ........................... 19
3.2 COMO UTILIZAR O CARTÃO DO ADVOGADO (SMARTCARD) OU O TOKEN ...................... 27
4 GUIA DE INSTALAÇÃO DO DISPOSITIVO CRIPTOGRÁFICO ....................................................... 28
4.1 MICROSOFT WINDOWS XP / 2000 / VISTA / 7 .................................................................. 28
4.2 APPLE MACINTOSH ........................................................................................................... 39
4.3 LINUX UBUNTU 11 ............................................................................................................. 56
5 UTILIZANDO O CERTIFICADO DIGITAL ...................................................................................... 64
5.1 ALTERAÇÃO DA SENHA DO CERTIFICADO DIGITAL ........................................................... 67
5.2 CUIDADOS INDISPENSÁVEIS AO UTILIZAR O GERENCIADOR CRIPTOGRÁFICO (SAFESIGN)
................................................................................................................................................. 68
5.3 REMOVER O TOKEN OU O SMARTCARD ........................................................................... 69
6 O PETICIONAMENTO ELETRÔNICO EM CADA TRIBUNAL ......................................................... 70
6.1 ESCLARECIMENTOS PRELIMINARES IMPORTANTES .......................................................... 70
a) Como se portar nos sites dos Tribunais .......................................................................... 70
b) Instalando a Máquina Virtual Java (Java Virtual Machine ou JVM) ................................ 71
c) Como criar arquivos em PDF ........................................................................................... 74
c.1) Criando um PDF a partir do Microsoft Word 2007 .................................................. 75
c.2) Criando um PDF a partir do Microsoft Word 2010 .................................................. 76
c.3) Criando um PDF a partir do Open Office / BR Office / Libre Office .......................... 78
c.4) Criando um PDF a partir de um programa específico (“doPDF”) ............................. 78
d) Como visualizar arquivos no formato PDF ...................................................................... 86

3
e) Inserindo assinatura digital nos documentos em PDF .................................................... 89
f) Como digitalizar documentos físicos ............................................................................... 95
f.1) Configurações recomendadas .................................................................................. 95
f.2) Notas importantes referentes ao processo de digitalização .................................... 96
f.3) Configurações do scanner Kodak i2600 .................................................................... 96
6.2 TRIBUNAL DE JUSTIÇA DE MINAS GERAIS (TJMG) ........................................................... 104
a) Usando pela primeira vez .......................................................................................... 104
a.1) Notas preliminares ................................................................................................. 104
a.2) Cadastramento ....................................................................................................... 110
a.3) Acessando o sistema .............................................................................................. 111
a.4) Instalando e configurando o certificado digital do TJMG ...................................... 112
a.5) Alterando as senhas do sistema, do certificado digital do TJMG e criando um novo
....................................................................................................................................... 117
b) Peticionando eletronicamente .................................................................................. 119
b.1) Cadastrando petições iniciais ................................................................................. 121
b.2) Cadastrando ações no 2º grau ............................................................................... 129
b.3) Cadastrando ação por dependência ...................................................................... 132
b.4) Cadastrando petições intermediárias .................................................................... 133
b.5) Substabelecendo poderes ...................................................................................... 134
c) Consultando os autos digitais ................................................................................... 135
d) Recolhimento de custas ............................................................................................ 136
e) Considerações finais .................................................................................................. 136
6.3 TRIBUNAL REGIONAL FEDERAL DA 1ª REGIÃO (TRF-1) ................................................... 138
a) Notas preliminares importantes ............................................................................... 138
b) Usando pela primeira vez .......................................................................................... 140
c) Acessando o sistema ................................................................................................. 142
d) Peticionando eletronicamente ..................................................................................... 143
d.1) Petição inicial ......................................................................................................... 144
d.2) Demais petições ..................................................................................................... 150
f) Consultando petições ................................................................................................ 151
g) Recolhimento de custas ............................................................................................ 152
h) Considerações finais: ................................................................................................. 155
6.4 TRIBUNAL REGIONAL DO TRABALHO DA 3ª REGIÃO (TRT-3) E TRIBUNAL SUPERIOR DO
TRABALHO (TST) .................................................................................................................... 157
a) Notas preliminares importantes ............................................................................... 157
b) Usando pela primeira vez .......................................................................................... 158
c) Acessando o sistema ................................................................................................. 162
d) Peticionando eletronicamente .................................................................................. 163
e) Consultando petições ................................................................................................ 167
f) Recolhimento de custas ............................................................................................ 168
f.1) Depósito prévio em sede de ação rescisória e Depósito Judicial ........................... 171
g) Considerações finais .................................................................................................. 173

4
6.5 TRIBUNAL REGIONAL ELEITORAL DE MINAS GERAIS (TRE/MG) E TRIBUNAL SUPERIOR
ELEITORAL (TSE) .................................................................................................................... 175
a) Notas preliminares importantes ............................................................................... 175
b) Usando pela primeira vez .......................................................................................... 175
c) Acessando o sistema ................................................................................................. 180
d) Peticionando eletronicamente .................................................................................. 180
d.1) Petição Inicial ......................................................................................................... 181
d.2) Demais Petições ..................................................................................................... 191
d.3) Botão “Salvar Petição” e Recuperação de peticionamento ................................... 195
d.4) Recibo das petições ................................................................................................ 197
d.5) Acompanhando petições ....................................................................................... 198
e) Consultando processos ............................................................................................. 200
f) Recolhimento de custas ............................................................................................ 201
g) Considerações finais .................................................................................................. 201
6.6 SUPERIOR TRIBUNAL DE JUSTIÇA (STJ) ..................................................................... 203
a) Notas preliminares importantes ............................................................................... 203
b) Usando pela primeira vez .......................................................................................... 204
c) Acessando o sistema ................................................................................................. 207
d) Peticionando eletronicamente .................................................................................. 208
d.1) Petição inicial ......................................................................................................... 208
d.2) Demais petições ..................................................................................................... 211
e) Consultando petições ................................................................................................ 214
f) Consultando processos ............................................................................................. 217
g) Recolhimento de custas ............................................................................................ 220
h) Considerações finais .................................................................................................. 223
6.7 SUPREMO TRIBUNAL FEDERAL (STF) ......................................................................... 224
a) Notas preliminares importantes ............................................................................... 224
b) Usando pela primeira vez .......................................................................................... 230
c) Acessando o sistema ................................................................................................. 235
d) Peticionando eletronicamente .................................................................................. 235
d.1) Petição inicial ......................................................................................................... 236
d.2) Demais petições ..................................................................................................... 246
d.3) Consultando petições............................................................................................. 251
e) Consultando processos ............................................................................................. 252
f) Recolhimento de custas ............................................................................................ 254
g) Considerações finais .................................................................................................. 258
6.8 CONSELHO NACIONAL DE JUSTIÇA (CNJ) .................................................................. 259
a) Notas preliminares importantes ............................................................................... 259
b) Usando pela primeira vez .......................................................................................... 260
c) Acessando o sistema ................................................................................................. 265
d) Peticionando eletronicamente .................................................................................. 265
d.1) Petição inicial ......................................................................................................... 266
d.2) Petição incidental em processo no qual se é parte ............................................... 272
d.3) Peticionando em processo no qual não se é parte ................................................ 276

5
d.4) Consultando requerimento inicial ......................................................................... 279
e) Consultando processos ............................................................................................. 280
e.1) Consulta geral .................................................................................................... 280
e.2) Processos enquanto parte ................................................................................. 282
f) Recolhimento de Custas ............................................................................................ 282
g) Considerações finais .................................................................................................. 282
7 GUIA DE RESOLUÇÃO DE PROBLEMAS COMUNS (TROUBLESHOOTING) ............................... 284
7.1 ARQUIVOS NO FORMATO PDF ........................................................................................ 284
a) Problemas ao visualizar documentos em PDF .......................................................... 284
b) Erro ao verificar a assinatura de um PDF assinado ................................................... 284
c) Erro ao assinar um PDF, utilizando o programa “Assinador Livre” ........................... 288
d) Arquivo PDF gerado é muito grande ......................................................................... 289
e) Unificar dois ou mais arquivos PDF ........................................................................... 293
f) Problemas ao instalar o “Assinador Livre” ou o Safesign (dispositivo criptográfico) -
.NET Framework 2.0 .......................................................................................................... 297
7.2 NAVEGADORES DE INTERNET.................................................................................... 302
a) Instalação de navegadores ........................................................................................ 302
a.1) Google Chrome ...................................................................................................... 303
a.2) Mozilla Firefox ........................................................................................................ 304
b) Problemas no peticionamento eletrônico no Internet Explorer versões 8 e 9 ......... 309
c) Procedimentos de limpeza de “cache” dos navegadores ......................................... 311
c.1) Internet Explorer Versões 7, 8 E 9 .......................................................................... 311
c.2) Mozilla Firefox ........................................................................................................ 314
c.3) Google Chrome ....................................................................................................... 314
d) Configurações recomendadas do Internet Explorer ................................................. 316
e) Configurações recomendadas do aplicativo Java ..................................................... 318
7.3 PROBLEMAS E ERROS RELACIONADOS AO JAVA E AO CERTIFICADO DIGITAL ................ 321
7.4 CONTROLE DE CONTAS DE USUÁRIO (MICROSOFT WINDOWS VISTA E 7) ..................... 322
REFERÊNCIAS ............................................................................................................................. 325
ANEXOS ..................................................................................................................................... 329
ANEXO I ................................................................................................................................. 329
ANEXO II ................................................................................................................................ 334
ANEXO III ............................................................................................................................... 338
ANEXO IV ............................................................................................................................... 343
ANEXO V ................................................................................................................................ 347
ANEXO VI ............................................................................................................................... 354
ANEXO VII .............................................................................................................................. 362
ANEXO VIII ............................................................................................................................. 366
ANEXO IX ............................................................................................................................... 371
ANEXO X ................................................................................................................................ 374

6
INTRODUÇÃO
Este manual, desenvolvido pela Ordem dos Advogados do Brasil - Seção Minas Gerais,
tem por intuito servir de guia (passo-a-passo) para o exercício prático do peticionamento eletrônico pelos advogados mineiros nos principais tribunais e órgãos, cuja atuação profissional faça-se necessária, quais sejam: TJMG, TRF1, TRT3, TRE-MG, TSE, TST, STJ, STF e CNJ.
Para atingir o objetivo proposto, o manual é formado por texto detalhado e ilustrativo,
que possibilita a fácil compreensão sobre o tema, e por excertos das regulamentações dos respectivos tribunais, de modo a permitir o bom labor advocatício referente ao Processo Eletrônico, tudo em um único documento de consulta.
Algumas noções e conceitos elementares precedem ao presente guia prático, tão
somente para que os advogados compreendam a necessidade de se adequar à era digital, bem como o funcionamento do processo de certificação digital em traços gerais.

7
1 HISTÓRICO
A primeira geração de computadores, à base de válvulas, surgiu na década de 1940. O
primeiro computador digital eletrônico (ENIAC) pesava 30 toneladas, com 5,5m de altura e 25m de comprimento, ocupando uma área de 180m2. Quando acionado pela primeira vez, consumiu tanta energia que as luzes da cidade da Filadélfia, nos Estados Unidos, oscilaram.1
Foi apenas em 1980 que os computadores para uso pessoal (PC) começaram a ser
fabricados2 a partir do desenvolvimento da tecnologia de circuitos integração em larga escala (VLSI). O avanço tecnológico continua a surpreender, com a fabricação da vários núcleos de processamento em um único encapsulamento, permitindo a realização de tarefas cada vez mais complexas com menor dispêndio de tempo.
Paralelamente, desenvolveu-se uma rede global de comunicação, inicialmente
concebida para fins militares, na década de 1960, no intuito de sobreviver à destruição em decorrência de um possível ataque nuclear. Essa rede atingiu sua maturidade na década de 1980 e, hoje, sob a denominação “Internet”, encontra-se presente na vida de muitos profissionais como uma realidade necessária.3
Os recursos tecnológicos, de forma geral, sofreram uma grande integração.
Ilustrativamente podemos citar os aparelhos telefônicos mais sofisticados, os quais possibilitam uma amplíssima comunicação, para além da voz, funcionando até mesmo como verdadeiros computadores de bolso.
Atualmente, o domínio da tecnologia no contexto informacional, que permite a transmissão e a recepção de informação na forma digital,4 não é mais reservado aos operadores das áreas de tecnologia, mas ínsito ao bom exercício de qualquer atividade. Assim, no âmbito jurídico, surgem os procedimentos eletrônicos não apenas como resposta à modernização vivenciada nas últimas décadas, mas como uma solução mais eficiente em consequência à necessária celeridade.5
Na área do Direito, os próximos importantes passos são o desapego ao papel e a
transformação do nosso trâmite em eletrônico, não se cingindo à mera digitalização de peças físicas ou à prática de apenas alguns atos eletronicamente. Busca-se a criação de um “Judiciário Virtual”,6 visando ofertar maior agilidade e eficiência processual.
É evidente que estamos presenciando no Direito o início da era digital, e desnecessário
asseverar que a construção de uma interface mais intuitiva estará a caminho nos próximos
1 ESTADOS UNIDOS DA AMÉRICA. ENIAC. Filadélfia: Independence Hall Association. Disponível em:
<http://www.ushistory.org/oddities/eniac.htm>. Acesso em: 15 mar. 2012. 2 DINIZ, Davi Monteiro. Documentos eletrônicos, assinaturas digitais. São Paulo: LTr, 1999, p. 11.
3 LEINER, Barry M. et al. Brief history of the Internet. Estados Unidos da América: Internet Society.
Disponível em <http://www.internetsociety.org/internet/internet-51/history-internet/brief-history-internet>. Acesso em: 15 mar. 2012. 4 DINIZ, op. cit., 11.
5 ALMEIDA FILHO, José Carlos de Araújo. Processo eletrônico e teoria geral do processo eletrônico: a
informatização judicial no Brasil. Rio de Janeiro: Forense, 2011, p. 94. 6 RENAULT, Luiz Otávio Linhares. Prefácio. In: CHAVES JÚNIOR, José Eduardo de Resende (coord.).
Comentários à lei do processo eletrônico. São Paulo: LTr, 2010, p. 11-13.

8
anos, com a perspectiva de unificação dos procedimentos, promovendo facilidade ao operador do Direito.

9
2 A CERTIFICAÇÃO DIGITAL
A Lei 11.419/2006 representa um marco na certificação digital, pois faculta aos profissionais, no âmbito jurídico, em seu artigo 1º, “o uso de meio eletrônico na tramitação de processos judiciais, comunicação de atos e transmissão de peças processuais *...+”.7
Há extensa preocupação quando se fala em “uso de meio eletrônico”. É notório que a
transmissão eletrônica de dados/arquivos pode ser interceptada, modificada ou fabricada por qualquer pessoa com conhecimentos técnicos para tanto.8 No caso da utilização do meio eletrônico, inclusive para fins jurídicos, a transmissão deve ocorrer com maior grau de confiabilidade.
Se tudo ocorresse por intermédio dos meios físicos tradicionais, seria fácil. Bastaria a
apresentação de documentação oficial com foto da parte envolvida, a autenticação cartorária de sua assinatura, a conferência do documento apresentado pelo funcionário do cartório, a incolumidade do local etc. Mas como fazer isto em um ambiente exclusivamente virtual?
É verdade que os documentos digitais são dotados de grande plasticidade, ou seja,
podem ser manipulados (alterados, contrafeitos, multiplicados etc.) sem deixar vestígios para quem o recebe como destinatário final, diferentemente do que ocorreria com um documento de papel.9
Para que seja estabelecida uma confiança na transação efetivada por meio eletrônico,
esta deve conter cinco condições cumulativas,10 quais sejam: 1. disponibilidade, ou seja, a ininterrupção da transferência; 2. integridade, que assegura a chegada do conteúdo de um documento ao seu
destinatário de forma inalterada; 3. confidencialidade, para que apenas as partes da transação tomem conhecimento do
conteúdo do documento; 4. autenticidade, que representa a garantia que o documento foi realmente originado
por quem se espera que o tenha produzido; 5. irretratabilidade ou o não repúdio, que se refere à atribuição do certificado digital a
um titular.11
Dessa maneira, é irrelevante saber de qual computador originou-se a transmissão, pois ninguém está preso apenas a um equipamento – ainda mais nos dias de hoje! O importante é saber se a transmissão ocorreu em sua inteireza: se houve a transferência do documento originalmente transmitido e se o emitente foi reconhecido, validamente, como sendo ele
7 BRASIL. Lei nº 11.419, de 19 de dezembro de 2006. Dispõe sobre a informatização do processo judicial,
altera a lei no 5.869, de 11 de janeiro de 1973 – código de processo civil, e dá outras providências.
Disponível em: http://www.planalto.gov.br/ccivil_03/_ato2004-2006/2006/lei/l11419.htm. Acesso em: 15 mar. 2012. 8 SOARES, Marcus Vinicius Brandão. Breve introdução à assinatura digital para operadores do direito. In:
CHAVES JÚNIOR, op. cit., p. 41. 9 DINIZ, op. cit., p. 26.
10 SOARES, Marcus Vinicius Brandão. Breve introdução à assinatura digital para operadores do direito.
In: CHAVES JÚNIOR, op. cit., p. 42. 11
MACHADO, Robson Carvalho. Certificação Digital ICP Brasil: os caminhos do documento eletrônico no Brasil. Niterói: Impetus, 2010, p. 116.

10
mesmo (o que se faz mediante a aposição de assinatura digital, como se verá adiante).12 A confidencialidade ocorre por conta da chave criptográfica empregada, como se verificará.
Logo, percebe-se que estes requisitos são bastante lógicos e em muito se assemelham
ao que ocorreria no já conhecido mundo de átomos. 2.1 COMO SE DÁ A CONFIDENCIALIDADE?
Cotidianamente, tomamos conhecimento de inúmeras transações que são realizadas em “ambiente seguro”. Isto é uma prática muito comum na realização de compras pela Internet, usando-se cartão de crédito como forma de pagamento. Esta “segurança” decorre do mecanismo denominado criptografia.
Criptografia é um verbete de origem grega. Decompondo-se a palavra, temos kriptos =
"escondido" e grafo = "escrita".13 Portanto, criptografia significa a ocultação da informação, por meio da utilização de um sistema de códigos (cifragem), de modo a torná-la incompreensível para o agente capaz de interceptar a transmissão de dados. Para que o destinatário compreenda a mensagem é realizado um processo de decifragem.14
Um sistema de encriptação é fundado, basicamente, em um algoritmo (forma de cálculo
única para codificar ou decodificar), uma chave (o valor secreto que usa o algoritmo para cifrar ou decifrar) e o período (tempo durante o qual a chave permanece válida).
Em um exemplo, exclusivamente para fins didáticos, digamos que queiramos enviar a
palavra “aceito” a alguém, e é imperioso que a mensagem chegue apenas ao destinatário. Poderíamos criar o seguinte código: “a”=# “ce”=@! “i”=¨ “to”=++§. Logo, a mensagem criptografada (denominada criptograma) seria “#@!¨++§”, e inteligível apenas a quem supostamente deveria recebê-la.15
Sem este “padrão de conversão” seria impossível reverter o criptograma ao documento
original ou, no exemplo dado, à palavra “aceito”. Este padrão é armazenado em informação eletrônica (gerado pelo computador) e gravado num arquivo que é chamado de “chave” (key)16, que pode ser pública (disponível a todos) ou privada (apenas um ou alguns a detém).
Desse modo, temos: Cifragem:
12
CLEMENTINO, Edilberto Barbosa. Processo judicial eletrônico. Curitiba: Juruá, 2007, p. 95-96. 13
MACHADO, op. cit., p. 19. 14
CLEMENTINO, op. cit., p. 98. 15
DINIZ, op. cit., p. 28-29. 16
Id., p. 29.

11
Decifragem:
No Brasil, utiliza-se por padrão o sistema infraestrutura de chaves públicas (ICP-Brasil), com algumas peculiaridades a serem observadas.
A chave pública é um “padrão de conversão”, também conhecido como “algoritmo
criptográfico”, disponibilizado para que qualquer um possa utilizá-la, cifrando ou decifrando as informações transmitidas. No Brasil, encontram-se, por exemplo, armazenadas online no repertório do ITI em http://www.iti.gov.br (opção “Repositório da ICP-Brasil”) ou diretamente em http://www.iti.gov.br/twiki/bin/view/Certificacao/RepositoriodaACRaiz.
No entanto, se a chave é de conhecimento de todos, chegamos à conclusão que a
integridade poderia ser comprometida porque o arquivo poderia ser retornado ao original e, assim, modificado e retransmitido.17
Para solucionar esta questão, adotou-se o sistema de chave pública assimétrica.
2.2 O QUE É UMA CHAVE PÚBLICA ASSIMÉTRICA?
A chave pública assimétrica é composta por duas chaves que se complementam matematicamente: uma privada e uma pública. A privada é mantida em sigilo, em poder do usuário (no caso, o advogado), sendo usada para gerar o criptograma (o texto codificado), que poderá ser aberto valendo-se da chave pública tão somente.18
Assim, a autenticidade resta assegurada, posto que apenas aquela determinada chave
pública será capaz de decifrar o criptograma produzido pela chave privada correspondente.19 Deste modo, a autoria poderá ser atribuída a um indivíduo certo – o emitente.
2.3 COMO SE GARANTE A INTEGRALIDADE?
Ainda que se consiga quebrar todos os padrões de criptografia adotados, a mensagem enviada é acompanhada de um resumo criptográfico da mensagem transmitida, denominado HASH, gerado matematicamente. Este “resumo” nada mais é que um pequeno conjunto (aleatório e exclusivo) de caracteres calculados por meio de uma fórmula, que não pode ser revertida para o trecho da mensagem original. Assim, se algo na mensagem for modificado, o HASH originalmente gerado, e parte integrante da transmissão digital, não será compatível, demonstrando que o texto originalmente enviado foi transformado.20
17
DINIZ, op. cit., p. 30. 18
MACHADO, op. cit., p. 35. 19
Id., p. 64. 20
Ibid., p. 53-54.

12
Basta, para a comprovação, que o destinatário refaça o cálculo do HASH para o
documento/mensagem que recebeu. Se o número for o mesmo, a mensagem transmitida seguiu inalterada.21
2.4 O QUE É ASSINATURA DIGITAL?
A assinatura digital corresponde à chave privada armazenada em dispositivo próprio (no cartão do advogado, que é um smartcard, em um chip dedicado para tanto, ou em um outro aparato, denominado token, que se assemelha a um pendrive com conexão do tipo USB),22 e utilizada mediante inserção do dispositivo em um computador e a aposição da senha escolhida pelo advogado. Esta chave privada foi gerada por um terceiro confiável e associada matematicamente a uma chave pública (padrão assimétrico, conforme já analisado).23
Cartão da OAB/MG (smartcard) Token da Certisign (similar a um pendrive) O procedimento é bastante semelhante às compras efetuadas mediante cartão de
crédito com chip. “Assinar digitalmente” é permitir a atribuição de uma autoria determinada àquela
transmissão, conferindo-lhe a autenticidade necessária.24 A assinatura digital implica o não repúdio posterior, assim entendido como a atribuição do par de chaves a um titular específico.25
O processo de assinatura digital pode ser representado graficamente como disposto
abaixo:
21
MACHADO, op. cit., p. 57. 22
Id., p. 76. 23
Ibid., p. 63. 24
SOARES, Marcus Vinicius Brandão. Breve introdução à assinatura digital para operadores do direito. In: CHAVES JÚNIOR, op. cit., p. 46. 25
MACHADO, op. cit., p. 116.

13
Podemos afirmar que há uma grande diferença entre assinatura digital e assinatura digitalizada. A assinatura digital compreende um procedimento exclusivamente eletrônico apto a atribuir a(s) chave(s) empregada(s) ao seu titular, enquanto a assinatura digitalizada é a transposição da assinatura em papel para um arquivo eletrônico (seria o correspondente a digitalizar a assinatura através de um scanner).26
2.5 O QUE É O CERTIFICADO DIGITAL?
O certificado digital funciona como uma “carteira de identidade virtual”,27 emitida por um órgão público de alta confiabilidade, e representa, portanto, um documento público digital.28 A Receita Federal, a título de exemplo, denomina os certificados digitais de eCPF.
O certificado digital contém as informações necessárias para atribuir as chaves geradas a
um determinado advogado ou sociedade de advogados,29 com validade pelo prazo de um ano para os certificados A1 e de três anos para os certificados A3. No entanto, o Instituto Nacional de Tecnologia da Informação (ITI) noticiou que o Comitê Gestor da ICP-Brasil deliberou, dentre outros assuntos, pela alteração do prazo de validade destes certificados digitais – tipo A3 – de 3 (três) para 5 (cinco) anos.30 Até o encerramento deste manual, o respectivo ato normativo ainda não havia sido editado.
Os certificados da AC-OAB são A3. Assim, o emissor do certificado é um terceiro
confiável que “assina o certificado” com a finalidade de afirmar a identidade da pessoa ou máquina detentora do par de chaves (pública e privada) para si exclusivamente criado.31
Cumpre lembrar que o certificado digital não se confunde com a assinatura digital.
Podemos asseverar que a assinatura digital está contida no certificado digital, este o único
26
SOARES, Marcus Vinicius Brandão. Breve introdução à assinatura digital para operadores do direito. In: CHAVES JÚNIOR, op. cit., p. 46. 27
MACHADO, op. cit., p. 69. 28
Id., p. 118. 29
Ibid., p. 74. 30
INSTITUTO NACIONAL DE TECNOLOGIA DA INFORMAÇÃO. Certificado digital passa a ter validade de até cinco anos. Brasília, 11 jul. 2012. Disponível em: <http://www.iti.gov.br/twiki/bin/view/Noticias/PressRelease2012Jul11_214945>. Acesso em: 15 ago. 2012. 31
Id., p. 69.

14
capaz de afirmar, com grau de confiabilidade, que o detentor do par de chaves é o “Fulano de Tal”, constante nas informações do certificado.
2.6 O PROCESSO DE CERTIFICAÇÃO DIGITAL NO BRASIL
O sistema de certificação digital brasileiro foi viabilizado, no início deste milênio, por meio da edição da Medida Provisória 2.200-2 em 24 de agosto de 2001. Nesta data, determinou-se a implantação da Infraestrutura de Chaves Públicas Brasileira (ICP-Brasil), gerida por um órgão público e obedecendo a regras de funcionamento de um comitê gestor, cujos membros são nomeados pelo Presidente da República.32
Neste diapasão, o Instituto Nacional de Tecnologia da Informação (ITI), autarquia federal
vinculada ao Poder Executivo, foi criado para manter, auditar e supervisionar a Infraestrutura de Chaves Públicas Brasileira (ICP-Brasil), constituindo-se em autoridade máxima no que se refere à certificação digital, recebendo a denominação de Autoridade Certificadora Raiz (AC-Raiz).33
Enquanto o ITI é uma pessoa jurídica, a ICP-Brasil é, essencialmente, uma infraestrutura
por meio da qual se permite a emissão de certificados digitais. Cumpre ressaltar que existe uma cadeira hierárquica para que se dê a expedição de tais certificados, assim representada:34
A AC-Raiz, ou seja, o ITI credencia ou descredencia uma AC, isto é, uma Autoridade Certificadora, que, por sua vez, representa entes públicos ou privados, cuja responsabilidade é a emissão, a distribuição, a renovação, a revogação e o gerenciamento dos certificados digitais, com base naquele recebido pela AC-Raiz.35
Em suma, a emissão, a distribuição, a suspensão, a revogação e a renovação das
referidas chaves é feita por terceiros, parte de uma estrutura com entes confiáveis denominados Autoridades Certificadoras (AC).36
32
INSTITUTO NACIONAL DE TECNOLOGIA DA INFORMAÇÃO. Conheça o significado das siglas mais importantes da Certificação Digital. Brasília, DF. Disponível em: <http://www.iti.gov.br/twiki/bin/view/Certificacao/CertificadoConceitos>. Acesso em: 7 mar. 2012. 33
Id., não paginado. 34
Ibid., não paginado. 35
Ibid., não paginado. 36
Ibid., não paginado.

15
A AC age, na verdade, intermediando a transação eletrônica. Ela confirmará, por meio da verificação das chaves geradas para cada pessoa, que “cada um é quem diz ser”,37 funcionando como uma espécie de “cartório”.38
Comparativamente, assim como o Registro Geral (RG) possui órgãos expedidores
diferentes, o mesmo ocorre com a certificação digital, contando com várias AC,39 conforme se verifica na ilustração40:
Os órgãos expedidores do RG mantêm, em seus bancos de dados, uma ficha com os caracteres das pessoas, incluindo as impressões digitais das pontas dos dedos, que possibilitam a identificação datiloscópica do indivíduo. Igualmente, as AC mantêm o cadastro da pessoa à qual foi atribuído o par de chaves contido no certificado digital, capaz de identificá-lo prontamente.
A Autoridade de Registro (AR), em seu turno, é a entidade que mantém contato direto com o usuário final do certificado digital (no caso, o advogado), promovendo a coleta e a confirmação de seus dados pessoais, recebendo seus requerimentos e entregando-lhes tudo o que fora solicitado.41
37
TYSON, Jeff. Como funciona a criptografia. Disponível em: <http://informatica.hsw.uol.com.br/criptografia3.htm>. Acesso em 16 mar. 2012. 38
MACHADO, op.cit., p. 72. 39
Id., p. 69. 40
Ibid., p. 70. 41
Ibid., p. 75-76.

16
3 O PETICIONAMENTO ELETRÔNICO
A inclusão da estrutura tecnológica no processo teve início com o artigo 154, parágrafo
único do Código de Processo Civil, introduzido pela Lei 11.280, que dispõe:
Os tribunais, no âmbito da respectiva jurisdição, poderão disciplinar a prática e a comunicação oficial dos atos processuais por meios eletrônicos, atendidos os requisitos de autenticidade, integridade, validade jurídica e interoperabilidade da Infraestrutura de Chaves Públicas Brasileira – ICP-Brasil.
42
Percebe-se, assim, a adoção da utilização de meios informatizados para a prática de atos
processuais. Os requisitos acima enumerados estão previstos na Medida Provisória nº 2.200-2/2001, que regulamentou a ICP-Brasil.
Posteriormente, a Lei nº 11.419/06 disciplinou a informatização do processo judicial,
como se observa na transcrição do artigo 1º, caput: “O uso de meio eletrônico na tramitação de processos judiciais, comunicação de atos e transmissão de peças processuais será admitido nos termos desta Lei“, aplicando-a a todos os processos, sejam eles “civil, penal e trabalhista, bem como aos juizados especiais, em qualquer grau de jurisdição” (§1º).
A legislação em comento definiu “meio eletrônico” como “qualquer forma de
armazenamento ou tráfego de documentos e arquivos digitais (§2º, inciso I) e “transmissão eletrônica” como “toda forma de comunicação a distância com a utilização de redes de comunicação, preferencialmente a rede mundial de computadores” (§2º, inciso II), ou seja, incluindo-se a Internet, deixando aberto a futuras possibilidades em razão do dinamismo na evolução da telemática.43
Surge, neste ponto, uma importante discussão doutrinária em razão de a assinatura
digital consistir numa espécie de assinatura eletrônica admissível para a prática de atos processuais informatizados, incluindo-se aqui o peticionamento. E esta discussão ocorre em razão da redação do artigo 1º, §2º, inciso III da lei 11.419/06, ipsis verbis:
Art. 1
o [...].
[...] § 2
o Para o disposto nesta Lei, considera-se:
[...] III - assinatura eletrônica as seguintes formas de identificação inequívoca do signatário: a) assinatura digital baseada em certificado digital emitido por Autoridade Certificadora credenciada, na forma de lei específica; b) mediante cadastro de usuário no Poder Judiciário, conforme disciplinado pelos órgãos respectivos (grifos nossos).
BRASIL. Lei nº 11.280, de 16 de fevereiro de 2006. Altera os arts.112, 114, 154, 219, 253, 305, 322, 338, 489 e 555 da Lei n
o 5.869, de 11 de janeiro de 1973 - Código de Processo Civil, relativos à incompetência
relativa, meios eletrônicos, prescrição, distribuição por dependência, exceção de incompetência, revelia, carta precatória e rogatória, ação rescisória e vista dos autos; e revoga o art. 194 da Lei n
o 10.406, de 10
de janeiro de 2002 – Código Civil. Diário Oficial da União, Brasília, DF, 16 fev. 2006. Disponível em: http://www.planalto.gov.br/ccivil_03/_Ato2004-2006/2006/Lei/L11280.htm. Acesso em: 15 mar. 2012. 43
SOARES, Marcus Vinicius Brandão. Art. 1o. In: CHAVES JÚNIOR, op. cit., p. 68.

17
Para o douto advogado José Carlos de Araújo Almeida Filho, a admissão de atos em um processo, mediante unicamente à confecção de simples cadastros com utilização de senha, traduz ampla insegurança, tendo em vista a tendência das pessoas em repetir senhas pessoais em vários sistemas e os computadores possuírem facilitadores para armazená-las.44
Neste sentido, o autor, baseando-se na legislação alemã e na Medida Provisória nº
2.200-2/2001 em vigor, entende que deveria ocorrer a inserção do token ou do smartcard do advogado para que se garantisse a autenticidade do documento enviado, devendo-se interpretar o dispositivo legal não como formas alternativas válidas de assinatura eletrônica, mas tão somente uma única com dois requisitos cumulativos: a realização do cadastro em conjunto com a utilização da assinatura digital nos termos já expostos, em nome da segurança.45
Almeida Filho cita como exemplo de interpretação errônea do artigo 1º do sobredito
diploma legal o sistema denominado “Projudi”, implantado no Supremo Tribunal Federal e no Conselho Nacional de Justiça, taxando-o de “vulnerável e acessível a todos”.46
Por outro lado, o mestre Marcus Vinicius Brandão Soares, na obra organizada pelo nobre
José Eduardo de Resende Chaves Júnior, afirma que a alínea “b” do sobredito dispositivo legal é um método destinado aos profissionais do direito que não possuem acesso à Internet. Bastaria que o advogado, neste contexto, se deslocasse ao Fórum para que este local provesse os meios necessários para a prática dos atos informatizados.47
Já para Robson Machado, a intenção do legislador foi a de viabilizar duas formas
alternativas até que os tribunais implantem a Infraestrutura de Chaves Públicas (ICP) e, portanto, passem a admitir a assinatura digital como meio hábil.48
Não obstante a importância de tais discussões, que vêm se tornando cada vez mais
relevantes, interessa ao presente trabalho os meios adotados na prática por cada um dos tribunais que serão tratados posteriormente, sem qualquer juízo valorativo, preparando o advogado mineiro para atuar com presteza no meio eletrônico.
Destarte, para que o profissional do direito esteja habilitado a atuar eletronicamente, a
lei e alguns tribunais exigem previamente o cadastro online no site do tribunal (“credenciamento prévio”), seguido pela validação presencial na estrutura física do tribunal que se pretenda peticionar, para, somente então, ser liberado o acesso ao sistema (artigo 2º, caput, segunda parte, e § 1º e § 2º). O ato presencial, em alguns tribunais, encontra-se dispensado; o profissional, no entanto, efetivará o cadastro mediante a utilização de seu certificado digital.
Tal cadastro, evidentemente, não dispensa a imprescindível assinatura eletrônica em
todos os atos praticados (artigos 2º, caput, primeira parte, e 8º, parágrafo único). Ao peticionar eletronicamente, o advogado receberá, igualmente por este meio, o
número de protocolo correspondente sem a necessidade de se dirigir ao cartório ou secretaria
44
ALMEIDA FILHO, José Carlos de Araújo. Processo eletrônico e teoria geral do processo eletrônico: A informatização judicial no Brasil. Rio de Janeiro: Forense, 2011, p. 216. 45
SCELLEKENS (2004) apud ALMEIDA FILHO, op. cit., p. 216. 46
Id., p. 217. 47
CHAVES JÚNIOR, op. cit., p. 68. 48
MACHADO, op. cit., p. 149.

18
judicial, bem como ficará desobrigado de realizar a juntada de papéis, já que “os documentos produzidos eletronicamente e juntados aos processos eletrônicos [...] serão considerados originais para todos os efeitos legais”, incluindo-se os documentos digitalizados, devendo apenas o advogado preservá-los até o trânsito em julgado, pois poderá ser requisitada a apresentação física dos referidos documentos (art. 11, caput, §§ 1º e 3º).
Os prazos processuais, no processo eletrônico, poderão ser cumpridos até as 24h (vinte
e quatro horas) de seu último dia (artigo 3º, parágrafo único; artigo 10, caput e § 1º; e artigo 11, caput, § 1º e § 3º). Entretanto, deve-se atentar que a data do protocolo é a do recebimento do arquivo pelo sistema do Tribunal e não a do seu envio.
Em virtude da inviabilidade técnica de digitalização de documentos de grande volume
ou por se encontrarem ilegíveis, estes poderão ser entregues e disponibilizados na Secretaria do Juízo em até 10 (dez) dias do peticionamento eletrônico que comunicar o fato (art. 11, § 5º).
Outra particularidade do peticionamento digital é que os autos só se tornam disponíveis
em rede externa à do tribunal (via Internet, no website do tribunal) para as partes e o Ministério Público, desde que cadastrados previamente (artigo 11, § 6º).
Além disso, o CPF e/ou o CNPJ da parte, via de regra, deve ser informado
obrigatoriamente para que venha a ocorrer a distribuição da petição inicial (artigo 15, caput). Outro importante tópico é o inerente à intimação quando do peticionamento eletrônico.
O artigo 5º (caput e parágrafos) da lei disciplina a matéria, e informa que o profissional, quando acessar o portal de peticionamento eletrônico, no qual conste o teor da intimação, será tido por intimado para todos os efeitos legais.
O advogado, ainda, deverá realizar o acesso aos portais com cautela, procurando
sempre verificar se há publicações em seu nome. Caso contrário, transcorridos 10 (dez) dias contados a partir da disponibilização do teor da intimação em meio eletrônico no qual se encontra cadastrado, considerar-se-á intimado, mesmo que não haja acessado o sistema de peticionamento eletrônico daquele tribunal (artigo 5º, § 3º).
Ademais, relevante ressaltar que, caso o advogado encontre-se cadastrado em sistemas
de peticionamento eletrônico com disponibilização de intimações no próprio portal, estas não serão mais publicadas no Diário Oficial Eletrônico (artigo 5º, caput), competindo-lhe a regular verificação (ao menos de 10 em 10 dias).
Nesse sentido, imperioso destacar o completo texto deste dispositivo:
Art. 5o As intimações serão feitas por meio eletrônico em portal próprio aos
que se cadastrarem na forma do art. 2o desta Lei, dispensando-se a
publicação no órgão oficial, inclusive eletrônico. §1
o Considerar-se-á realizada a intimação no dia em que o intimando
efetivar a consulta eletrônica ao teor da intimação, certificando-se nos autos a sua realização. §2
o Na hipótese do § 1
o deste artigo, nos casos em que a consulta se dê em
dia não útil, a intimação será considerada como realizada no primeiro dia útil seguinte.

19
§3o A consulta referida nos § 1
o e § 2
o deste artigo deverá ser feita em até
10 (dez) dias corridos contados da data do envio da intimação, sob pena de considerar-se a intimação automaticamente realizada na data do término desse prazo. §4
o Em caráter informativo, poderá ser efetivada remessa de
correspondência eletrônica, comunicando o envio da intimação e a abertura automática do prazo processual nos termos do § 3
o deste artigo, aos que
manifestarem interesse por esse serviço. § 5
o Nos casos urgentes em que a intimação feita na forma deste artigo
possa causar prejuízo a quaisquer das partes ou nos casos em que for evidenciada qualquer tentativa de burla ao sistema, o ato processual deverá ser realizado por outro meio que atinja a sua finalidade, conforme determinado pelo juiz. § 6
o As intimações feitas na forma deste artigo, inclusive da Fazenda
Pública, serão consideradas pessoais para todos os efeitos legais.
LEMBRETE: as mesmas observações referentes às intimações se prestam às citações,
ressalvados os procedimentos criminais e infracionais, e desde que o advogado tenha acesso integral aos autos (artigo 6º).
3.1 COMO ADQUIRIR O CERTIFICADO DIGITAL PARA O PETICIONAMENTO
Antes de realizar a compra do certificado, o advogado tem duas opções de dispositivos
para armazenar o certificado digital pessoal: o cartão do advogado, considerado um smartcard (cartão inteligente) por conter um chip de armazenamento não volátil de dados, e o token.
Cartão da OAB/MG (smartcard) Token da Certisign (similar a um pendrive)
O certificado digital é gravado nestes dispositivos (à escolha do profissional). O
certificado digital gravado não permite a cópia (backup) para outro dispositivo, inclusive para o próprio computador, para a segurança do advogado e a confiabilidade do certificado.
Assim, é importante que o profissional tenha cuidado com ambos os dispositivos. O
cartão não pode ser flexionado e a parte do chip, em razão de sua fragilidade, necessita de cuidados especiais (não esfregá-lo em superfícies ásperas, pressioná-lo ou friccioná-lo com objetos pérfuro-corto-contundentes como caneta ou tesoura, dentre outras cautelas). O token não deve ter contato com líquidos, nem sofrer pancadas ou quedas. Quando danificado, o cartão do advogado ou o token deverá ser substituído por outro e um novo certificado digital precisará ser adquirido, a expensas do advogado.
Os cartões profissionais emitidos antes de junho/2011 não estão aptos a armazenarem
a nova tecnologia de certificação digital (Raiz V2, mais segura), implantada nos termos das Resoluções 65/2009 e 68/2009 do Comitê Gestor da ICP-Brasil a partir de 1º de janeiro de

20
2012. Assim, os advogados que optarem pelo uso do smartcard deverão requerer a emissão de um novo cartão profissional, arcando com os custos, conforme tabela em vigor. Em caso de dúvidas, a OAB deverá ser contatada para maiores informações.49
O token também está disponível para a aquisição, bastando, igualmente, contatar a
OAB, para obter maiores informações.
ATENÇÃO 1: nem todos os tribunais requerem o certificado digital do tipo A3 fornecido pela Certisign/AC-OAB, tal qual acontece, com o TRF-1 e o TJMG. O TJMG, inclusive, possui um certificado digital próprio, disponibilizado gratuitamente ao advogado (verificar o item inerente ao peticionamento neste tribunal para maiores detalhes).
ATENÇÃO 2: embora o TRF-1 exija apenas o cadastramento do profissional, valendo
como assinatura eletrônica, não se conhece ainda o posicionamento jurisprudencial prevalente quanto à necessidade de o advogado enviar suas peças assinadas digitalmente com o certificado da AC-OAB.
ATENÇÃO 3: o advogado não poderá deter dois ou mais certificados digitais emitidos
pela mesma Autoridade Certificadora (AC-OAB) e com base no mesmo documento profissional. Logo, poderá ter dois ou mais certificados digitais adicionais da AC-OAB se possuir inscrições (suplementares) em Estados diferentes.
LEMBRETE: a solicitação do certificado digital (passos descritos abaixo) só deverá ser
realizada após a opção do advogado entre o token ou o smartcard e sua aquisição. O advogado também deverá estar em situação de regularidade na OAB.
Para a aquisição do seu certificado digital, abra o navegador de Internet (browser –
Internet Explorer, Google Chrome, Firefox etc.); em seu computador, digite o endereço http://www.acoab.com.br/ e clique em “Compre aqui o seu certificado digital OAB”, conforme ilustração a seguir:
49
Informativo anterior à aquisição do certificado digital disponível em: <http://www.acoab.com.br/acoab/site/compre>. Acesso em 10 abr. 2012.

21
Feito isso, a seguinte tela surgirá com as opções:

22
Antes de efetuar a compra, é necessário clicar nos links que aparecem no canto direito
da tela (conforme figura acima, quadrados destacados), a saber: i. Os “Documentos Necessários” deverão ser apresentados quando da verificação
presencial do advogado em um dos postos habilitados (para ver os postos do Estado de Minas Gerais, basta clicar em “clique aqui” no item “3- Pontos de Atendimento” da página web ilustrada acima; nem todas as cidades possuem tais locais de atendimento) e “Termo de Titularidade” (entregá-lo preenchido no momento da verificação presencial em um dos postos).
ii. Os itens “Políticas de Certificação”, “Declaração de Práticas de Certificação” servem
apenas para ilustrar o funcionamento do processo de certificação digital e, por fim, “Responsabilidade do Titular” esclarece sobre a utilização do certificado digital, disposta neste trabalho.
Para quem já possui o leitor smartcard ou optou pelo token, clicar em “Comprar”
apenas o “Certificado Digital OAB” (fig. acima). A imagem da carteira profissional é meramente ilustrativa, e o que se vende, necessariamente, é apenas o certificado.
Realizada a opção de compra, surgirá uma nova página, na qual o advogado deverá
preencher o CPF (e não o número de registro na OAB), o Estado da Seccional (MG) bem como o código de verificação (fig. abaixo):

23
Feito isso, clique em “Enviar” (fig. acima). Imediatamente, aparecerá o nome completo e
correto do titular do CPF (fig. abaixo), de acordo com as informações constantes na Secretaria da Receita Federal. O sistema solicitará outros dados a serem informados. O número de cadastro na previdência social e o PIS/PASEP não são campos obrigatórios, mas recomenda-se seu preenchimento.

24
Confirmada a veracidade das informações, clique novamente no ícone “Enviar” (fig.
acima), e uma nova seção surgirá, conforme ilustração abaixo:

25
A partir de então, o advogado deverá, cautelosamente, preencher a senha de revogação
do certificado, que tem por finalidade o cancelamento do certificado presente no cartão ou token. Esta senha deve ser de conhecimento apenas do profissional e, para maior segurança, não deve ser anotada ou mantida próxima ao cartão/token.
Ainda na mesma tela (fig. acima), informe um e-mail válido (de livre escolha) para
receber as informações ligadas ao certificado digital. Recomenda-se a utilização de um e-mail de confiança do profissional, não, necessariamente, o e-mail oficial fornecido pela OAB.
Ao final da página (fig. acima), em “Informações Adicionais”, o advogado deverá conferir
se o seu número de registro na OAB encontra-se correto (fornecido automaticamente pelo sistema, sem a necessidade de seu preenchimento em qualquer fase da aquisição). Feito isso, deve-se clicar em “Enviar” (fig. acima).
Ao ser redirecionado à próxima página (fig. abaixo), informe os dados para o pagamento
do certificado escolhido (no caso, um certificado do tipo A3 de pessoa física), conforme o valor estabelecido (visto anteriormente), podendo o advogado optar ou não pelo parcelamento no cartão de crédito, ou, então, pelo pagamento via boleto bancário.
Os campos situados abaixo de “Dados de Faturamento” foram omitidos em razão de sua
desnecessidade, já que se referem exclusivamente ao método de pagamento.
Ao clicar mais uma vez em “Enviar”, o advogado será finalmente redirecionado à última
etapa, correspondente à confirmação do e-mail cadastrado e ao agendamento para a validação presencial.

26
Para a validação presencial, o advogado deverá levar os documentos (indicados em
“Documentos Necessários”, disponível antes de se clicar em “Comprar”) e uma foto 3x4 recente.
Ao clicar para agendar a validação pessoal (fig. acima), o advogado será redirecionado
para uma página (fig. abaixo), na qual deverá informar o número do pedido (surge após a finalização da compra e pode também ser localizado na confirmação de pedido enviada ao e-mail vinculado) e o CPF, além do código de verificação.
O profissional também poderá realizar o processo de agendamento posteriormente,
clicando em um link que lhe será enviado no e-mail de confirmação ou, em alguns casos, ligando para a sua Subseccional (o agendamento online não está disponível para todas as comarcas listadas).
LEMBRETE: caso não tenha recebido mensagem de confirmação do pedido do
certificado digital em seu e-mail, verifique se a mesma não se encontra na pasta denominada “spam” ou “lixo eletrônico”.
O processo de validação presencial é rápido e fácil, principalmente se todos os
documentos forem entregues e se o “Termo de Titularidade” já estiver corretamente preenchido, conforme previamente explicado.

27
3.2 COMO UTILIZAR O CARTÃO DO ADVOGADO (SMARTCARD) OU O TOKEN
Para a utilização do token, basta inseri-lo em uma das entradas/portas USB do
computador (os computadores de mesa mais modernos costumam ter entradas USB frontais ou laterais para facilitar o encaixe; caso contrário, uma entrada provavelmente poderá ser localizada na região traseira).
Já, para o cartão da OAB (smartcard), é necessária a aquisição de um “leitor smartcard”,
no qual o cartão será inserido, e que também será conectado a uma entrada/porta USB. Este manual possui um guia passo-a-passo para a instalação do leitor e do token no computador. A instalação é um procedimento que só precisa ser realizado uma única vez, a não ser que o computador seja formatado ou, ainda, quando o seu sistema operacional (ex: Microsoft Windows) for substituído ou reinstalado.
Exemplo de leitor smartcard comercializado pela Certisign.
O mercado de informática possui uma série de cabos extensores ou multiplicadores
(chamados hubs) de portas USB de vários tamanhos e formatos para atender às necessidades de quem não possua uma de fácil acesso ou caso todas se encontrem em uso.
Cabo extensor USB Hub USB
Caso o problema seja a falta da porta USB, basta adquirir uma placa (computador de
mesa) ou um adaptador (notebook) compatível para tanto. Sugere-se que a placa ou o adaptador seja instalado por profissional habilitado, tanto para garantir o correto funcionamento quanto para evitar danos ao equipamento.
Exemplo de placa para computador de mesa Exemplo de adaptador para notebook
Antes de começar a assinar digitalmente seus documentos, é necessária a instalação dos
dispositivos criptográficos, como visto, a seguir, no guia.

28
4 GUIA DE INSTALAÇÃO DO DISPOSITIVO CRIPTOGRÁFICO
Importante: - É necessário que seu computador esteja conectado à internet para realizar a instalação do software. Caso sua conexão “caia” ou fique instável, aguarde a normalização e recomece o procedimento de instalação. - Caso queira instalar o software em um notebook, certifique-se de que o mesmo esteja conectado a uma fonte de energia antes de começar. - Não conecte o dispositivo (token ou leitor smartcard) no computador antes de instalar os softwares. Conecte somente após concluir a instalação. - Este procedimento foi executado em computadores com Microsoft Windows, Apple Macintosh e Linux Ubuntu, livre de vírus, com os navegadores Internet Explorer, versão 8, e Mozilla Firefox versões 11 e 12.
Verifique qual o sistema operacional do seu computador (Microsoft Windows, Apple
Macintosh ou Linux Ubuntu) e selecione o passo mais adequado dentre os descritos abaixo. Os sistemas operacionais devem estar atualizados adequadamente e livre de vírus ou outros programas mal intencionados.
4.1 MICROSOFT WINDOWS XP / 2000 / VISTA / 7
NOTA 1: foram testadas as versões “Home Premium” e “Ultimate” do Windows Vista e Windows 7, tanto em plataforma 64 bits (x64) quanto em 32 bits (x86), bem como a versão “Professional” do Windows XP 32 bits (x86) e a versão “Server Professional” do Windows 2000, todos na língua portuguesa (padrão brasileiro).
NOTA 2: as versões “Beginner” ou “Starter” dos sistemas Microsoft Windows podem
apresentar problemas durante a instalação por possuírem limitações e, portanto, não são recomendadas.
NOTA 3: a Certisign não oferece suporte aos sistemas Windows Server 2003 e 2008.
APENAS PARA USUÁRIOS DO WINDOWS 2000: PASSO 1: Será necessária a instalação do “Windows Installer 3.1” ou superior que pode ser feita
em: http://www.microsoft.com/downloads/details.aspx?FamilyId=889482fc-5f56-4a38-b838-de776fd4138c&displaylang=pt-br.
Na página de download, clique no botão “Fazer Download” (fig. abaixo):

29
Em seguida, clique em “Executar” e aguarde a instalação automática. PASSO 2: Instale o “Internet Explorer” versão 6.0 a partir do link:
http://www.microsoft.com/downloads/details.aspx?familyid=1E1550CB-5E5D-48F5-B02B-20B602228DE6&displaylang=pt-br.
Na página de download, clique no botão “Fazer Download” (fig. abaixo):
Em seguida, clique em “Executar” e aguarde a instalação automática.
Reinicie o computador e prossiga com as etapas a seguir.

30
ETAPA 1: instalando o dispositivo criptográfico, gerenciador criptográfico (SafeSign) e cadeira de certificados
Antes de começar a assinar digitalmente seus documentos é necessária a instalação do
software de certificado digital. Para isso, abra o navegador de internet (browser) e acesse o endereço http://www.acoab.com.br/. Na janela da AC-OAB, clique em “Assistente de instalação AC OAB”, como mostrado na imagem abaixo:
Quando surgir a página subsequente (fig. abaixo), clique em “Baixar AIC OAB”.
Surgirá uma tela com as seguintes opções:

31
Clique em “Executar” (recomendado) (fig. acima), pois, assim que o download encerrar,
o programa abrirá automaticamente sem a necessidade de intervenção do usuário. Caso prefira salvá-lo em seu computador para posterior instalação, clique em “Salvar”, escolhendo um local para executá-lo manualmente.
Dependendo do navegador de Internet ou programa antivírus que utilizar, poderá
aparecer a seguinte mensagem (fig. abaixo):
Neste caso, clique em “Ações” (fig. acima) e, logo a seguir, em “Executar assim mesmo”
(fig. abaixo).
No Windows 7 / Vista, a tela “Controle de Conta de Usuário”, quando exibida, pergunta se deseja-se prosseguir com a instalação. Clique em “Sim”.

32
O programa inicializará e, dependendo da versão do sistema operacional utilizado,
poderá surgir a tela ilustrada abaixo:
Selecione a opção “Modificar” e clique em “Avançar”. Se esta etapa não apareceu, não
se preocupe! A próxima certamente ocorrerá.

33
Clique no local indicado pela seta (fig. acima) para escolher o dispositivo a ser instalado
(exemplo: Leitora de cartão GemTwin PC, Cardman 3201; token Starsign etc.). O nome e/ou modelo do dispositivo encontra-se escrito no próprio aparelho. Assim que escolher, clique em “Avançar” na parte inferior.
ATENÇÃO: se não souber qual o aparelho, apenas clique em “Avançar” (fig. acima). No
entanto, recomenda-se a escolha correta. O procedimento poderá ser executado novamente para instalar outros modelos de dispositivos criptográficos.
Caso apareça um aviso alertando que “ O .NET Framework 2.0 ou mais recente não está
instalado”, clique em “OK” (fig. abaixo).

34
Aguarde até a próxima etapa, ilustrada abaixo:
ATENÇÃO: caso esta etapa não se verifique em razão da exigência do .NET Framework
2.0, veja como instalá-lo manualmente no item 7.1, letra “f” deste manual. Selecione “Instalação Expressa” (fig. acima) e clique novamente em “Avançar”. A partir deste ponto, o próprio programa iniciará automaticamente o download de
arquivos necessários para a instalação e o funcionamento do certificado digital no seu computador (fig. abaixo).

35
ATENÇÃO: neste momento, poderá surgir algum erro se ocorrer interrupção do serviço de Internet. Se for o caso, reinicie o computador e recomece quando a conexão se estabilizar.
Clique em “Aceito os termos do(s) contrato(s) de licença”, indicado pela seta na figura
acima e, em seguida, clique em “Avançar”. Agora, uma série de instalações será iniciada automaticamente no computador, a
exemplo da figura abaixo:
LEMBRETE: esta fase poderá demorar alguns minutos.

36
O gerenciador criptográfico (“SafeSign”) poderá localizar outros navegadores de Internet (Firefox, Google Chrome etc.) instalados em seu computador (fig. abaixo). Selecione-o (clicando sobre o mesmo, conforme representado no quadrado indicado) e pressione o botão “Instalar” na parte inferior da tela.
Em seguida, aparecerá a caixa de diálogo abaixo, confirmando o sucesso da instalação.
Clique em “OK” (seta 1) para retornar ao menu anterior.
A caixa de diálogo anterior surgirá novamente (fig. acima). Agora, basta clicar em
“Fechar” (seta 2) para dar continuidade à instalação.

37
ATENÇÃO: se as etapas descritas acima não ocorrerem, não se preocupe! Provavelmente, você está utilizando apenas um navegador de Internet.
Após realizado todo o procedimento, a tela acima aparecerá. Salve todos os seus
trabalhos abertos no computador, selecione “Sim, desejo reiniciar meu computador agora” e clique em “Concluir”.
ATENÇÃO: o computador será imediatamente desligado e reiniciado (automaticamente)
e todas as janelas ativas serão fechadas. Assim, antes de clicar em “Concluir”, recomenda-se que feche todas as janelas ativas em seu computador e salve os seus trabalhos.
Reiniciado o computador, o token ou leitor de smartcard com o cartão contendo o certificado digital gravado poder(á)ão ser inseridos.
ETAPA 2: verificando a instalação Conecte o dispositivo criptográfico no computador (token ou leitor de smartcard com o
cartão do advogado que contenha o certificado digital).
PARA USUÁRIOS DE WINDOWS VISTA / 7
Clique no botão “Iniciar” no canto inferior esquerdo da página, e em “Todos os programas”. Localize a pasta denominada “Certisign” e pressione-a. Clique em “Leitora de Cartão Inteligente” e, depois, em “Gerenciador Criptográfico” (fig. abaixo).

38
PARA USUÁRIOS DE WINDOWS XP / 2000
Clique no botão “Iniciar” no canto inferior esquerdo da tela e, depois, em “Todos os
programas”. Localize a pasta denominada “SafeSign Standard” e clique em “Token
Administration” (fig. abaixo).
A utilização das funções do certificado digital será realizada mediante o “Gerenciador
Criptográfico SafeSign” ou “Token Administration”, conforme figura acima. Ele é o utilitário de administração do certificado digital (sem a necessidade de comparecer à OAB ou a um posto autorizado Certisign).
Ao clicar em “Gerenciador Criptográfico SafeSign” ou “Token Administration” (de acordo
com a versão do Windows utilizada), se nenhum dispositivo criptográfico estiver inserido, o usuário visualizará a seguinte tela:
Ao conectar o token ou o cartão do advogado com um certificado digital instalado (ou se
já houver sido previamente inserido), a tela se alterará (fig. abaixo):

39
ATENÇÃO: não execute qualquer comando neste aplicativo ainda, sob o risco de
destruição do seu certificado digital. Clique em para fechá-lo. A sua utilização será explicada à frente.
4.2 APPLE MACINTOSH
NOTA 1: a versão foi testada em um computador Apple Macintosh com o sistema operacional próprio (Mac OS) em sua versão 10.6 (Snow Leopard), devidamente atualizada.
NOTA 2: não existe um instalador inteligente como aquele desenvolvido para o sistema
Windows. Assim, o procedimento requer três etapas, a serem executadas manualmente para o correto funcionamento, e uma quarta, apenas para verificação.
ETAPA 1: instalação do Gerenciador Criptográfico (SafeSign) Abra o navegador de Internet e acesse: http://www.certisign.com.br/atendimento-suporte/downloads/leitoras Navegue pela página até encontrar “SafeSign – Gerenciador Criptográfico” e clique no
botão “Download” à frente de “Para Mac OS X-Snow Leopard” (fig. abaixo):
Ao clicar em “Download”, será exibida uma tela, perguntando o que o navegador deverá
fazer, escolha a opção “Abrir com o...”

40
Aguarde enquanto é feito o download (fig. abaixo).
Ao final do download, clique duas vezes no nome do arquivo. Será aberta uma janela
mostrando-o no seu computador. Clique duas vezes no arquivo para que a instalação seja iniciada (fig. abaixo).

41
Assim que o instalador abrir, clique no botão “MacOSX10.6-2137” (fig. abaixo).
Na tela do instalador (fig. abaixo), clique em “Continuar”.

42
Na janela de “Licença de Uso do Software” (fig. abaixo), clique em “Continuar”.
Na tela seguinte, clique em “Concordar” para aceitar os termos de contrato de licença
do software.

43
A seguir, clique em “Instalar para todos os usuários deste computador” e selecione
“Continuar” (fig. abaixo).
Na etapa “Tipo de Instalação”, clique em “Instalar” (fig. abaixo).

44
Caso o sistema exija, digite o usuário e a senha do sistema operacional (fig. abaixo).
Aguarde o processo de instalação, conforme demonstrado abaixo:

45
Ao seguir todos estes procedimentos, a instalação será finalizada com sucesso (fig.
abaixo).
ETAPA 2: instalação da cadeia de certificados Abra seu navegador e acesse http://www.certisign.com.br/atendimento-suporte/downloads/v2 Em seguida, navegue pela página aberta até encontrar o botão “Atualize seu navegador”
para fazer o download da cadeia de certificados (fig. abaixo).

46
ATENÇÃO: caso possua um certificado digital emitido antes de janeiro de 2012, realize a
instalação manual das cadeiras de certificado da AC-OAB em “Hierarquia V1” disponível em http://www.certisign.com.br/atendimento-suporte/downloads/hierarquias/icp-brasil/oab
Na caixa de diálogo subsequente, escolha a opção “Abrir com...” e clique em “OK”. Ao finalizar o download, a tela “Adicionar Certificados” será aberta. Clique, então, em
“Adicionar” (fig. abaixo).
Na tela subsequente, clique em “Confiar Sempre” (fig. abaixo).

47
Caso seja exigido, digite o usuário e a senha do sistema operacional (fig. abaixo).
Após esses passos, a cadeia de certificado será instalada com sucesso, conforme
imagem:

48
ETAPA 3: instalando o dispositivo criptográfico (token ou smartcard) Abra seu navegador de Internet e acesse: http://www.certisign.com.br/atendimento-suporte/downloads/tokens Faça o download do driver (fig. abaixo).
LEMBRETE: a Certisign não oferece drivers para outros modelos de tokens. Contudo, o
driver acima apresentou compatibilidade com os modelos mais comuns utilizados até a finalização da edição deste trabalho, inclusive com o leitor de smartcard.
Ao clicar no botão de download (indicado acima), será exibida a caixa de diálogo
ilustrada abaixo. Clique em “Abrir com o...” e pressione “OK”.

49
Aguarde o download do driver (fig. abaixo).
Ao final do download, a pasta “Transferências” será aberta. Clique na pasta
“SafeNetAuthenticationClient 8.0.0.1” (fig. abaixo).

50
Em seguida, clique no arquivo “SafeNetAuthenticationClient 8.0.0.1.dmg” para inicializar
o instalador (fig. abaixo).

51
Na janela do instalador, clique no ícone “SafeNetAuthenticationClient 8.0.mpkg” (fig.
abaixo).
Na tela seguinte, clique em “Continuar” (fig. abaixo).

52
Na janela “Licença de Uso de Software”, clique em “Continuar” (fig. abaixo).
A seguir, pressione “Concordar” para inicializar a instalação (fig. abaixo).

53
Clique em “Instalar” (fig. abaixo).
Caso seja exigido, digite o usuário e a senha do sistema operacional (fig. abaixo).

54
Na tela seguinte, clique em “Continuar a Instalação” (fig. abaixo).
Aguarde o processo de instalação (fig. abaixo).

55
Finalizada a instalação, clique em “Reiniciar” (fig. abaixo).
ETAPA 4: verificando a instalação Conecte seu dispositivo (token ou leitor smartcard) no computador e, em seguida, abra
o diretório “Aplicativos (No Dock)” e clique em “Tokenadmin” (fig. abaixo).

56
O utilitário de administração de token será aberto e mostrará o status como
“Operacional” (fig. abaixo).
O seu certificado digital foi instalado e está funcionando corretamente! ATENÇÃO: não execute qualquer comando neste aplicativo ainda, sob o risco de
destruição do seu certificado digital. Encerre o programa. A utilização do certificado será explicada à frente.
4.3 LINUX UBUNTU 11
NOTA 1: a Certisign/AC-OAB não fornece software específico para o sistema operacional Linux. A instalação é composta por quatro etapas manuais, contendo uma para verificação.
NOTA 2: em virtude de incompatibilidades apresentadas durante alguns testes
realizados ao elaborar este manual, não se recomenda a utilização deste sistema operacional para o peticionamento eletrônico sem que o usuário detenha conhecimentos técnicos suficientes.

57
ETAPA 1: instalando o dispositivo criptográfico (smartcard) NOTA: não foram localizados drivers confiáveis para a instalação do token utilizado pela
OAB/MG até o fechamento desta edição do manual. O procedimento de instalação é feito via “Terminal”. Veja imagem abaixo:
Na área de trabalho do ambiente gráfico do Linux (fig. acima), pressione o botão “Painel
(Dash home)” (seta 1/fig. acima). Ao abrir a linha de comando, digite “Terminal” e tecle <ENTER> (seta 2/fig. acima). Clique no ícone “Terminal” que aparecerá logo abaixo (seta 3/fig. acima).
Com o terminal aberto, digite a seguinte linha de comando “sudo apt-get update” (fig.
abaixo) e pressione a tecla <ENTER>.

58
Digite a senha do usuário, caso seja requisitado, e aguarde a atualização. Ainda no “Terminal”, digite a seguinte linha de comando: “sudo apt-get install libccid
opensc libssl0.9.8 openssl libopensc-openssl pcscd pcsc-tools libasedrive-usb” e pressione a tecla <ENTER>.
Aguarde a finalização do download e das instalações. Introduza a seguinte linha de comando no “Terminal”: “sudo /etc/init.d/pcscd restart”, e
pressione <ENTER>. Para visualizar as informações da leitora do smartcard, digite a seguinte linha de
comando no “Terminal”: “pcsc_scan”, e pressione <ENTER>. ETAPA 2: instalando o gerenciador criptográfico Ainda no “Terminal”, realize o download e a instalação do gerenciador criptográfico,
digitando a seguinte linha de comando: “sudo dpkg -i safesignidentityclient_3.0.43-user_i386.deb”, e pressione <ENTER>.
Se a instalação do aplicativo Safesign não for concluída com êxito e o erro “impossível
acessar arquivo” (fig. abaixo) ou outro se tornem evidentes, há outra forma para a sua instalação.
Abra o navegador de internet e acesse o seguinte endereço: http://mb-net.net/Debian/pool/main/Ext-Chipcard/safesignidentityclient_3.0.43-
user_i386.deb O download do aplicativo será iniciado automaticamente. Em seguida, ao aparecer a
caixa de diálogo perguntando o que deseja fazer, clique em “Save File” (“Salvar Arquivo”) e “OK”.

59
Aguarde a conclusão do download.
Quando ele terminar, dê um duplo clique com o mouse sobre o programa de instalação
do Safesign (fig. abaixo).
Feito isto, a Central de Programas do Ubuntu será aberta. Clique em “Instalar” (fig.
abaixo).

60
Digite a senha de administrador do sistema (fig. abaixo), se requisitado.
Ao surgir a advertência “O pacote é de má qualidade”, clique em “Ignorar e Instalar” (fig.
abaixo).
Informe a senha do usuário novamente, se requerido. Aguarde o processo de instalação
completar para que, ao final, a tela informativa do seu sucesso seja exibida (fig. abaixo).

61
Reinicie o sistema. ETAPA 3: verificando a instalação Quando finalizado, acesse o “Terminal”, digite o comando: “tokenmanager“ e pressione
a tecla <ENTER>. Apenas verifique se o seu certificado é listado como operacional (fig. abaixo).
ATENÇÃO: não execute qualquer comando neste aplicativo ainda, sob o risco de
destruição do seu certificado digital. Encerre o programa. A utilização do certificado será explicada à frente.
ETAPA 4: instalação da cadeia de certificados Abra seu navegador e acesse http://www.iti.gov.br Clique em “Repositório da ICP-Brasil” (fig. abaixo).

62
Feito isto, localize o navegador de Internet que irá utilizar para peticionar
eletronicamente (exemplificativamente, o Mozilla Firefox foi selecionado). Clique sobre o texto “Clique aqui” para realizar o download e a instalação da cadeia v1 (fig. abaixo).
Marque todas as opções para confiar nos certificados da ICP-Brasil – para identificar
websites, usuários de e-mail e desenvolvedores de software (seta 1/fig. abaixo). Pressione o botão “OK” para concluir (seta 2/fig. abaixo).

63
Repita o mesmo procedimento para as cadeias v2 e v3 indicadas pelas setas na ilustração abaixo.

64
5 UTILIZANDO O CERTIFICADO DIGITAL
Para que o advogado realize a utilização de seu certificado digital e assine digitalmente
petições e documentos deverá sempre fazer uso de uma senha de caráter pessoal e secreta, cadastrada no momento da validação pessoal num dos postos de atendimento da Certisign e denominada PIN.
ATENÇÃO: nunca forneça ou informe senhas a terceiros. Caso suspeite que sua senha
tornou-se conhecida, realize a alteração imediata conforme descrito nesta seção (item 5.1). Para que o certificado digital funcione corretamente, ele deverá ter sido instalado em
conjunto com o gerenciador criptográfico “SafeSign” (seção 4).
ATENÇÃO: para a utilização do certificado digital em peticionamento eletrônico, bastará seguir os passos descritos no tópico referente ao tribunal desejado. Leia com atenção a introdução deste capítulo, bem como os itens 5.2 e 5.3.
No intuito de explicar como gerenciar e administrar corretamente o seu certificado
digital, abaixo estarão indicados os passos adequados. NOTA: em razão da grande quantidade de utilizadores dos sistemas operacionais
Microsoft Windows, este será a referência. Para acionar o gerenciador criptográfico nos demais sistemas, consulte o guia de instalação respectivo (seção anterior).
PARA USUÁRIOS DE WINDOWS VISTA / 7
Clique no botão “Iniciar”, no canto inferior esquerdo , e em “Todos os programas”. Localize a pasta denominada “Certisign” e pressione-a. Clique em “Leitora de Cartão Inteligente” e em “Gerenciador Criptográfico” (fig. abaixo).
PARA USUÁRIOS DE WINDOWS XP / 2000
Clique no botão “Iniciar”, no canto inferior esquerdo, e em “Todos os programas”.
Localize a pasta denominada “SafeSign Standard” e clique em “Token Administration” (fig.
abaixo).

65
Ao clicar em “Gerenciador Criptográfico SafeSign” ou “Token Administration”, de acordo
com a versão do Windows utilizada, o usuário visualizará a seguinte tela, se nenhum dispositivo criptográfico estiver inserido:
Ao conectar o token ou o cartão do advogado com um certificado digital instalado (ou se
já houver sido previamente inserido), a tela se alterará (fig. abaixo):
Para exibir informações dos certificados digitais listados no computador, clique em “IDs
Digitais” e selecione “Mostrar IDs Digitais registradas...” (fig. abaixo).

66
Na tela abaixo, todos os certificados utilizados naquele computador serão mostrados. No entanto, não poderão ser utilizados sem a inserção do dispositivo no computador. Os certificados são válidos por um período de três anos. Verifique o prazo de validade do seu certificado (fig. abaixo).
LEMBRETE: em deliberação do Comitê Gestor da ICP-Brasil, o certificado digital do tipo
A3 passará a ser válido por até 5 (cinco) anos (v. item 2.5 deste manual). Nunca forneça ou informe sua senha a terceiros. Caso suspeite que a sua senha tornou-
se conhecida, realize a alteração imediata em seu próprio computador, seguindo os passos a seguir.
A senha secreta é necessariamente composta por um PIN (Personal Identification
Number, ou seja, um número de identificação pessoal) e um PUK (PIN Unlock Number, ou seja, número para destravar o PIN).
O PIN, atualmente, é uma senha de 4 a 15 dígitos (números e/ou letras), sensíveis à
maiúscula/minúscula, de livre escolha do advogado, e cadastrado no ato da validação presencial do certificado digital (etapa explicada acima). A senha original é “1234” e será alterada, obrigatoriamente, quando da validação presencial.
O PIN será pedido toda vez que o advogado realizar a utilização do certificado digital. O
PIN não será armazenado no computador e, ao digitá-lo de maneira incorreta por três vezes, será bloqueado automaticamente. A partir de então, o sistema irá pedir o PUK que, originalmente, possui a codificação “1234” (possivelmente alterada durante a validação presencial). A única função do PUK é desbloquear o PIN. Um não substitui o outro.
Se o PUK for digitado de forma incorreta em três tentativas sucessivas, ocorrerá
automaticamente a invalidação do certificado digital. Se invalidado, a única solução possível será a aquisição de um novo certificado.

67
LEMBRETE 1: até o momento não há meios para recuperação da senha utilizada. Assim,
caso não lembre a(s) sua(s) senha(s), outro certificado digital deverá ser adquirido. Entre em contato com a Certisign para se informar sobre possíveis procedimentos de recuperação.
LEMBRETE 2: não é recomendado ao detentor do certificado anotar o PIN ou o PUK em
um pedaço de papel e armazená-lo junto do dispositivo, o que poderá facilitar a utilização indevida de sua assinatura digital por terceiros não autorizados. Recomenda-se que o profissional crie um código novo, não utilizado em e-mails pessoais ou contas bancárias, de modo a dificultar a adivinhação por parte de terceiros.
5.1 ALTERAÇÃO DA SENHA DO CERTIFICADO DIGITAL
Caso queira realizar a alteração do PIN, o advogado deverá entrar em “Gerenciador
Criptográfico SafeSign” ou “Token Administration” (ver introdução da seção 5). Com o dispositivo criptográfico inserido no computador, clique em “Token” (fig. abaixo) e em “Alterar PIN...”, e siga o procedimento. Para tanto, o advogado deverá ter memorizado o PIN anterior. Logo, não poderá haver alteração de PIN, caso o anterior tenha sido esquecido.
Caso o advogado deseje alterar o PUK, basta selecionar a opção correta, conforme
indicado abaixo, e seguir o procedimento.

68
5.2 CUIDADOS INDISPENSÁVEIS AO UTILIZAR O GERENCIADOR CRIPTOGRÁFICO (SAFESIGN)
Não utilize os demais “menus” do programa se não detiver conhecimento técnico específico sobre o tema, pois poderá apagar o seu certificado digital.
ATENÇÃO: uma vez excluído, não há possibilidade de regravação do certificado digital,
gerando a necessidade de aquisição de um novo.
Em especial, NUNCA CLIQUE EM “TOKEN”, “INICIALIZAR TOKEN” (fig. abaixo), pois isto irá APAGAR permanentemente o certificado.

69
5.3 REMOVER O TOKEN OU O SMARTCARD
No Windows, localize o ícone “Remover Hardware e Ejetar Mídia com Segurança”,
localizado no canto inferior direito da tela, próximo ao relógio e data do sistema (fig. abaixo). Clique para aparecer o menu infra ilustrado. Pressione “Ejetar StarSign CUT”, ou outro
nome que indique o seu dispositivo criptográfico.
Aparecerá a mensagem: “O hardware pode ser removido com segurança”. Retire o dispositivo do computador. O dispositivo também pode ser removido se o computador estiver desligado. ATENÇÃO: a remoção do dispositivo sem o procedimento correto pode corromper o
certificado digital. O ícone acima poderá não estar presente em algumas versões de sistemas
operacionais.

70
6 O PETICIONAMENTO ELETRÔNICO EM CADA TRIBUNAL
As ilustrações foram confeccionadas valendo-se do navegador de Internet (browser)
“Internet Explorer” em sua versão 8, em sistema operacional Microsoft Windows 7. Se outro navegador Web for utilizado (Mozilla Firefox, Google Chrome, Opera, dentre outros), as imagens poderão ser diferentes, mas as soluções apresentadas e descritas serão igualmente aplicáveis.
A escolha do sistema operacional deu-se meramente com base em sua popularidade
quando da redação deste manual, e a do navegador, em razão de vir previamente instalado como padrão.
O peticionamento eletrônico, em cada Corte, procede diferentemente. Assim, localize
a seção desejada.
ATENÇÃO: a leitura do item “6.1” é comum a todos os Tribunais e obrigatória para a realização do peticionamento eletrônico.
6.1 ESCLARECIMENTOS PRELIMINARES IMPORTANTES
a) Como se portar nos sites dos Tribunais
Não é necessário o duplo clique com o botão direito do mouse sobre os links, ícones e botões nos sites dos Tribunais, bastando um clique apenas. Algumas páginas podem demorar alguns minutos para carregar, a depender da velocidade de conexão com a Internet ou da própria página que está sendo acessada (sobrecarga de usuários).
Os Tribunais requerem a instalação de alguns programas para o funcionamento do peticionamento. O seu computador pode já tê-los. Ainda assim, recomenda-se seguir os passos descritos adiante para instalação ou atualização desses programas, conforme o caso.
Quando o navegador de Internet (browser) pedir para guardar, salvar ou lembrar a senha para determinado site, clique em “Não”. Nunca deixe salvas as suas informações de cadastro, evitando assim que outra pessoa venha a acessar indevidamente o site e utilizar o usuário cadastrado (a figura abaixo ilustra a requisição de guardar senha apenas para o “Internet Explorer”; os demais navegadores possuem escritas semelhantes).
Sempre clique em “Sair” ou “Encerrar” ao terminar de utilizar o portal do Tribunal. Se ocorrer o simples fechamento do navegador de Internet (browser), o seu usuário poderá estar disponível para o próximo advogado que vier utilizar o mesmo computador.

71
O advogado possui, no máximo, 10 (dez) dias para acessar o sistema e checar as intimações eletrônicas, se o portal de peticionamento eletrônico contar com esta funcionalidade. A partir de então, o prazo correrá como se houvesse sido intimado, nos termos da lei 11.419/06:
Lei 11.419/06: Art. 5
o As intimações serão feitas por meio eletrônico em portal próprio aos que se
cadastrarem na forma do art. 2o desta Lei, dispensando-se a publicação no órgão oficial,
inclusive eletrônico. [...] § 3
o A consulta referida nos § 1
o e §2
o deste artigo deverá ser feita em até 10 (dez) dias
corridos contados da data do envio da intimação, sob pena de considerar-se a intimação automaticamente realizada na data do término desse prazo [grifos nossos].
Facilite a identificação dos arquivos e documentos a serem enviados ao Tribunal, conferindo-lhes nomes que possibilitem a imediata compreensão do conteúdo. Caso se trate de arquivos fragmentados, mas de mesmo tema, numere-os sequencialmente. Procure anexá-los no sistema na ordem correta em que, normalmente, deveriam aparecer nos autos do processo.
b) Instalando a Máquina Virtual Java (Java Virtual Machine ou JVM)
É necessário estar conectado à Internet. Abra o navegador de Internet (browser) e acesse o site http://java.com/pt_BR/. Clique em “Download gratuito do Java” (fig. abaixo).
Na página seguinte, clique na opção “Aceite e inicie o download gratuito” (fig. abaixo).

72
O navegador “Internet Explorer” exibirá um aviso, perguntando se deseja executar ou
salvar o arquivo. Clique em “Executar” (fig. abaixo).
Em computadores com Windows Vista e Windows 7, será exibida uma mensagem de
“Controle de Conta de Usuário” (fig. abaixo). Clique na opção “Sim” para confirmar. Uma nova confirmação de execução do aplicativo também poderá ser necessária.
A tela de instalação do Java será exibida. Clique em “Instalar” (fig. abaixo).

73
Aguarde o download do instalador do Java (fig. abaixo).
O procedimento de download do instalador Java é automático. Em alguns casos, poderá
surgir uma janela solicitando autorização para a instalação de aplicativos de terceiros, como o “Ask Toolbar” (fig. abaixo). Desmarque a caixa indicada (seta 1) e clique em “Próximo” (seta 2).

74
Apenas aguarde completar o processo de instalação (fig. abaixo).
Ao encerrar o procedimento, será exibida a mensagem “A instalação do Java foi
concluída com êxito” (fig. abaixo). Clique em “Fechar”.
Reinicie seu computador. c) Como criar arquivos em PDF
ATENÇÃO 1: os Tribunais exigem que as petições enviadas eletronicamente sejam
sempre um documento do tipo PDF, salvo algumas exceções. Este é um formato de arquivo proprietário pertencente à empresa Adobe.
ATENÇÃO 2: ao salvar as suas petições em formato PDF para envio ao tribunal,
guarde uma cópia no formato original em que você está acostumado a trabalhar (ex.: .doc, .docx etc.), pois os arquivos salvos em PDF são de difícil modificação, caso necessite alterá-los futuramente.

75
NOTA: se já consegue criar arquivos em formato PDF, não necessitará deste passo. Os itens c.1, c.2 e c.3 tratam da criação de um documento em formato PDF, utilizando os
recursos do próprio editor de textos (Microsoft Word e Libre Office). As versões mais atuais dos editores suportam esta função sem a necessidade de instalação de um programa específico.
No entanto, se necessitar de um programa para criar documentos PDF, verifique o item
c.4.
c.1) Criando um PDF a partir do Microsoft Word 2007
NOTA: as versões anteriores do Microsoft Word não permitem esta opção por padrão. Assim que houver terminado de digitar o documento e incluído todo o necessário para a
petição, clique no botão Office (fig. abaixo; seta 1) e, em seguida, clique em “Salvar como” (seta 2). Selecione “PDF ou XPS” no menu que surgirá (seta 3).
Na janela “Salvar como” (fig. abaixo), escolha uma pasta de destino. Digite o nome do
documento (seta 1) e, depois, clique em “Publicar” (seta 2).

76
O arquivo terá sido salvo na pasta selecionada, com o nome escolhido e em formato
PDF. ATENÇÃO: caso o tamanho do arquivo gerado tenha excedido aquele definido para o
peticionamento nos tribunais, no campo “Otimizar para” (fig. acima), selecione “Tamanho mínimo” ao invés de “Padrão”. Se, ainda assim, o tamanho consistir-se em um problema, dirija-se à seção 7.1, letra “d”, deste manual.
c.2) Criando um PDF a partir do Microsoft Word 2010
Assim que houver terminado de digitar o documento e incluído todo o necessário para
sua petição, clique no botão “Arquivo” (fig. abaixo; seta 1). Em seguida, clique em “Salvar como” (seta 2).
Escolha uma pasta para salvar o arquivo, como de praxe. Digite o nome do arquivo e
clique no local indicado pela seta 1 (fig. abaixo), à frente do campo “Tipo”, para escolher a opção PDF (seta 2).

77
Clique em “Salvar”, conforme figura abaixo:
O arquivo terá sido salvo na pasta selecionada, com o nome escolhido e em formato
PDF. ATENÇÃO: caso o tamanho do arquivo gerado tenha excedido aquele definido para o
peticionamento nos tribunais, no campo “Otimizar para” (fig. acima), selecione “Tamanho mínimo” ao invés de “Padrão”. Se, ainda assim, o tamanho consistir-se em um problema, dirija-se à seção 7.1, letra “d”, deste manual.

78
c.3) Criando um PDF a partir do Open Office / BR Office / Libre Office
Assim que houver terminado de digitar o documento e incluído todo o necessário para
sua petição, clique no botão “Exportar diretamente como PDF”, disponível na barra superior da tela (fig. abaixo).
Na janela de exportação (fig. abaixo), selecione a pasta em que deseja salvar o arquivo;
digite o nome do documento e clique em “Salvar”.
O arquivo terá sido salvo na pasta selecionada, com o nome escolhido e em formato
PDF. ATENÇÃO: se o tamanho do arquivo gerado estiver superior ao admitido pelo tribunal,
dirija-se à seção 7.1, letra “d”, deste manual.
c.4) Criando um PDF a partir de um programa específico (“doPDF”)
NOTA: esta opção é alternativa aos itens “c.1”, “c.2” e “c.3”.

79
O doPDF é um conversor gratuito para o formato PDF de uso pessoal e comercial em
conjunto com editores de texto já instalados no computador (como o Microsoft Word) ou outros programas que possuem a função de impressão (ex: Outlook Express, Internet Explorer etc.).
Para usar o doPDF, basta selecioná-lo como impressora ao clicar em “Imprimir” no
editor de texto, navegador de Internet, programa de e-mail, dentre outros. As etapas de instalação e utilização encontram-se descritas a seguir:
ETAPA 1: instalação do doPDF Para fazer o download do aplicativo doPDF, abra o navegador de Internet e acesse o
endereço: http://www.dopdf.com/br/. Ao abrir a página, clique no botão “Baixe!” (fig. abaixo).
Em razão da configuração de segurança do seu navegador de Internet (browser), poderá
ser necessário confirmar o download do arquivo (fig. abaixo), clicando na mensagem indicada pela seta 1 e, após, selecionando a opção “Baixar arquivo...”, indicada pela seta 2.
O navegador de Internet irá perguntar se deseja executar ou salvar o arquivo a ser
baixado. Clique em “Executar” para iniciar, automaticamente, a instalação (fig. abaixo).

80
Caso surja uma tela de “Aviso de Segurança” (fig. abaixo), basta confirmar a execução ao
clicar em “Executar”.
Nas versões Vista e 7 do sistema operacional Windows, será mostrada uma tela para
confirmar a instalação do programa (isto se deve ao “Controle de Conta de Usuário”, caso esteja habilitado). Clique em “Sim” (fig. abaixo).
O Instalador será iniciado. Na janela seguinte, selecione o idioma “Português (Brasil)” e
clique em “OK”.

81
Na próxima tela do assistente, clique em “Avançar” (fig. abaixo).
Marque a opção “Eu aceito os termos do Contrato” e clique em “Avançar” (fig. abaixo;
setas coloridas).

82
Clique em “Avançar” novamente (fig. abaixo).
Clique em “Avançar” mais uma vez (fig. abaixo).
ATENÇÃO: verifique se a opção “Definir doPDF 7 Printer como impressora padrão”
encontra-se desmarcada; clique em “Avançar”, conforme ilustração abaixo:

83
A seguir, marque a opção “Portuguese (Brazilian)” e clique em “Avançar” (fig. abaixo).
Na tela seguinte, após confirmar se o idioma está selecionado como “Portuguese
(Brazilian)”, clique em “Avançar”.

84
Finalmente, clique em “Instalar” (fig. abaixo).
Aguarde a instalação (fig. abaixo).

85
Para finalizar, desmarque as opções “LaunchdoPDF” e “doPDFonthe Web” e clique em
“Concluir” (fig. abaixo).
ETAPA 2: utilizando o doPDF Uma vez instalado, o doPDF cria uma impressora virtual, que ficará disponível em todos
os aplicativos quem contenham a função “Imprimir”. Conforme ilustração, o Microsoft Word 2010 o traz como impressora (fig. abaixo).

86
Para criar o arquivo PDF com o doPDF (fig. acima), clique em “Arquivo” na barra superior
do menu; em “Imprimir”, selecione a impressora “doPDF” e clique em “Imprimir”. Abrir-se-á uma janela, requisitando o nome do arquivo a ser gerado em PDF e o local no qual se deseja salvá-lo (fig. abaixo). Clique em “OK” ao terminar.
LEMBRETE: deixe selecionada a opção “Pequeno arquivo” (fig. acima). Se marcar
“Imagens alta qualidade”, o doPDF gerará um arquivo muito extenso, que pode não ser aceito em razão da limitação de tamanho nos tribunais.
O arquivo terá sido salvo na pasta indicada, com o nome escolhido e em formato PDF. d) Como visualizar arquivos no formato PDF
Os arquivos em PDF criados pelo seu computador ou baixados da Internet necessitam de
um programa específico para serem abertos e lidos.

87
Caso não tenha instalado o Adobe PDF Reader, ou caso não consiga visualizar arquivos
deste formato no seu computador, vá até o site do Adobe (http://get.adobe.com/br/reader/) e faça o download do programa “Adobe Reader” em sua última versão (fig. abaixo).
Para tanto, desmarque a opção de instalação do “McAfee Security Scan Plus” (seta 1),
ou qualquer outro programa que não o “Adobe Reader”, e clique em “Faça download agora”, seguindo as instruções que surgirem.
Em razão da configuração de segurança do seu navegador de Internet (browser), poderá
ser necessário confirmar o download do arquivo (fig. abaixo). Para tanto, clique no aviso indicado pela seta 1 e, após, selecione a opção “Baixar Arquivo...” (seta 2).
O navegador de Internet irá perguntar se deseja salvar ou executar o arquivo a ser
baixado. Clique em “Executar” para iniciar a instalação automaticamente (fig. abaixo).

88
Caso surja uma tela de “Aviso de Segurança” (fig. abaixo), basta confirmar a execução,
clicando em “Executar”.
Nas versões Vista e 7 do sistema operacional Windows, será mostrada uma tela para
confirmar a instalação do programa (isto se deve ao “Controle de Conta de Usuário”, caso esteja habilitado). Clique em “Sim” (fig. abaixo).

89
O procedimento de instalação é automático e intuitivo. Siga os passos indicados e aguarde a finalização. A demora deste procedimento está diretamente relacionada à velocidade de sua conexão com a Internet e com a capacidade de processamento de seu computador.
e) Inserindo assinatura digital nos documentos em PDF
ATENÇÃO: considerando o artigo 3º da lei nº 12.682/12 (v. “item f.2” abaixo) e ante a
atual discussão existente se o envio de petições mediante o mero cadastro eletrônico do artigo 2º, inciso III, alínea “b” da lei 11.419/06 bastaria, ou se a assinatura digital da alínea “a” do mesmo dispositivo legal seria requerida, recomenda-se que o advogado passe a utilizar a assinatura digital com o seu certificado digital nos padrões ICP-Brasil em todo e qualquer arquivo PDF peticionado.
O aplicativo “Assinador Livre”, divulgado pelo Tribunal de Justiça do Rio de Janeiro
(TJRJ), realiza a assinatura digital no documento em formato PDF de forma fácil, conforme explicado abaixo.
ETAPA 1: instalação do “Assinador Livre” Abra o navegador de Internet e acesse o endereço
http://portaltj.tjrj.jus.br/web/guest/processo-eletronico/apresentacao. Clique, então, em “Assinador Livre” para fazer o download do software (fig. abaixo).
Quando a janela da ilustração abaixo surgir, clique em “Executar” para iniciar a
instalação imediatamente ou em “Salvar” para instalar, mais tarde, o programa manualmente. Recomenda-se pressionar o botão “Executar” (fig. abaixo).

90
Aguarde o download ser concluído. Em computadores com Windows Vista e 7, será
exibida a janela “Controle de Conta de Usuário” (fig. abaixo). Confirme a autorização, clicando em “Sim”.
A tela de instalação será, então, mostrada (fig. abaixo). Clique em “Avançar”.
Na próxima janela, marque a opção “Todos” e clique em “Avançar” (fig. abaixo).

91
Na janela seguinte (fig. abaixo), clique em “Avançar”.
Aguarde a instalação (fig. abaixo).

92
Finalizada a instalação (fig. abaixo), clique em “Fechar” para encerrar o procedimento.
ETAPA 2: utilização do “Assinador Livre” Conecte ao computador o dispositivo criptográfico que contém o certificado digital a ser
utilizado.
Localize o ícone , indicando “AssinadorLivre” na área de trabalho (desktop) do seu computador (fig. abaixo) ou, então, acesse o botão “Iniciar”, clique em “Todos os Programas/Programas”, selecione a pasta “AssinadorLivre” e clique sobre o ícone demonstrado.

93
Quando o aplicativo iniciar (fig. abaixo), clique no botão indicado pela seta para carregar
o arquivo PDF que deseja assinar.
Após o arquivo PDF ser carregado no programa (fig. abaixo), clique em “Assinar”, como
indicado. LEMBRETE: antes, certifique-se que o certificado digital está conectado.
Escolha o certificado digital que será utilizado e clique em “OK” (fig. abaixo).

94
Informe sua senha (PIN) do certificado digital e clique em “OK” (fig. abaixo).
Enquanto o arquivo é assinado, aguarde até que o programa “Assinador Livre” exiba a
confirmação (fig. abaixo). Clique em “Sim” para exibir o arquivo PDF assinado.
Caso seu computador não tenha localizado um programa para abrir o arquivo no
formato PDF, não tenha conseguido assinar o documento ou a assinatura do arquivo PDF apresente erro, dirija-se à seção 7.1 deste manual.

95
f) Como digitalizar documentos físicos
Documentos em papel impresso requerem a conversão para o meio digital antes de
serem peticionados eletronicamente. Este processo realiza-se, via-de-regra, por meio do uso de scanners, que reproduzem fielmente o papel em imagem digital. Aliás, a digitalização vem definida como sendo “a conversão da fiel imagem de um documento para código digital“ (artigo 1º, parágrafo único, da lei 12.682/12).
Os scanners podem ser de mesa ou portáteis. Para grandes volumes, recomenda-se a
utilização de um equipamento de mesa com alimentador automático de papel. Caso sinta a rotineira necessidade de digitalizar frente e verso de documentos, aconselha-se a aquisição de um scanner duplex que, apesar de mais caro, realiza esta tarefa de forma automática e economiza tempo.
ATENÇÃO: para os scanners com alimentação automática de papel, sempre tenha o
cuidado remover clipes, grampos ou outros objetos, pois poderão danificar permanentemente o mecanismo de tração do papel e/ou vidro(s). Também verifique se o papel utilizado possui tamanho e gramatura compatíveis com o equipamento.
LEMBRETE: caso possua uma impressora multifuncional com copiadora, ela
provavelmente possuirá a função de scanner acoplada ao conjunto, com um programa próprio para o seu funcionamento. Contate a central de suporte do seu equipamento para obter maiores informações sobre o correto funcionamento e instalação do equipamento.
f.1) Configurações recomendadas
Independentemente do scanner, as configurações recomendadas não se alterarão, salvo
raras exceções. Tipo de imagem: Tons/Níveis de cinza Scanners, em geral, possuem a capacidade de digitalizar em cores, tons de cinza ou em
preto e branco. Embora a opção “preto e branco” gere documentos em tamanho mais reduzido, poderão ocorrer distorções gráficas em tabelas e imagens (como a fotografia de uma carteira de habilitação), tornando-as incompreensíveis. Por isso, o padrão recomendado é o “Tons/Níveis de cinza”, a não ser que seja imprescindível a utilização de cores, o que certamente gerará um arquivo maior.
Resolução gráfica: 200 dpi/ppp Nem sempre uma maior resolução significará a melhor opção. A sigla “dpi” (dots per
inch, do inglês) ou “ppp” (pontos por polegada, do português) é utilizada popularmente para referir-se à densidade da imagem a ser gerada. Para textos ou imagens mais simples, que não necessitam de grande ampliação ou que serão visualizadas apenas na tela do computador, uma grande densidade (maior dpi/ppp) provocará um aumento considerável e desnecessário no tamanho do arquivo.
Assim, para que atinja a sua finalidade (considerando-se o peticionamento eletrônico),
resoluções entre 150dpi e 300dpi serão suficientes, chegando-se a uma média de 200dpi/ppp.

96
LEMBRETE: alguns aparelhos poderão trazer esta resolução sob a denominação “qualidade mínima” ou “publicação na web”.
Tamanho do documento: Padrão A4 (21,0cm x 29,7cm) Alguns tribunais definiram, por meio de atos normativos, o tamanho aceitável para os
documentos digitais. Em razão de terem considerado o padrão A4 (tamanho de 21,0cm x 29,7cm), este é o recomendado.
Tipo/Formato do arquivo: PDF (imagem) Os aparelhos atuais não apenas convertem automaticamente a imagem para um
arquivo PDF como também permitem a digitalização de múltiplas páginas em um único arquivo, bastando selecionar esta opção. Logo, selecionado o formato PDF, o documento já estará pronto para ser assinado digitalmente e enviado ao tribunal.
Alguns aparelhos conferem aos seus usuários a opção de gerarem “PDF imagem”, “PDF
imagem + texto” ou “PDF texto”. Ao selecionar “texto”, o programa realizará a interpretação dos caracteres digitalizados em um processo conhecido por “reconhecimento ótico de caracteres” (da sigla inglesa, OCR). Este procedimento não é inteiramente confiável, pois caberá ao programa a “tradução” do documento, o que poderá gerar erro e, necessariamente, a perda de fidelidade ao documento original. Portanto, dever-se-á escolher o “PDF imagem”.
LEMBRETE: alguns programas solicitarão ao usuário a definição do padrão de imagem
presente no documento PDF. Dentre os vários tipos possíveis, recomenda-se a escolha de “JPEG/JPG” em virtude da alta compressão e boa qualidade final apresentadas, além de gerar arquivos menores.
f.2) Notas importantes referentes ao processo de digitalização
A lei nº 12.682, de 9 de julho de 2012, traz o artigo 3º, que reza:
Art. 3o O processo de digitalização deverá ser realizado de forma a manter a
integridade, a autenticidade e, se necessário, a confidencialidade do documento digital, com o emprego de certificado digital emitido no âmbito da Infraestrutura de Chaves Públicas Brasileira – ICP-Brasil. Parágrafo único. Os meios de armazenamento dos documentos digitais deverão protegê-los de acesso, uso, alteração, reprodução e destruição não autorizados.
Sem adentrar em discussões jurídicas do sobredito texto legal, tem-se que a assinatura
digital do arquivo em formato PDF, contendo a digitalização dos documentos físicos, torna-se necessária, com os devidos cuidados quando de seu armazenamento.
f.3) Configurações do scanner Kodak i2600
No instante da redação deste manual, a OAB/MG havia firmado uma parceria com a
Datafilme, empresa mineira representante da renomada marca Kodak, para o fornecimento e a aquisição de scanners de mesa para as suas subseções e para os advogados filiados.

97
Assim, a empresa instalou em algumas subseções o modelo “Smart Touch i2600”
(inclusive, com as funcionalidades duplex e alimentação automática de papel) no intuito iniciar a implantação do peticionamento eletrônico e viabilizar a prestação de serviços de digitalização com qualidade e eficiência.
Portanto, a eleição de um modelo de programa de digitalização, com a sua respectiva
configuração (aplicáveis também a outros modelos da Kodak), deu-se por este motivo. Assim, para configurar o modelo supramencionado, basta seguir os passos narrados a seguir.
O aplicativo e os drivers do scanner (presentes no CD fornecido com o produto) devem
ser instalados com o equipamento desconectado do computador, seguindo-se os procedimentos ali descritos.
Após a instalação, o ícone do scanner ficará ativo na bandeja do sistema, ao lado do
relógio (fig. abaixo).
Pressione o botão direito do mouse sobre o ícone indicado, mostrado na ilustração
acima, para acessar o menu de opções e clique em “Configurar”. A interface gráfica representada pela gravura abaixo surgirá.

98
Na seção “Digitalizar para” (indicada, na figura, pelo número 1), selecione as seguintes
opções:
Em “Destino” – selecione “Arquivo”;
Em “Tipo de arquivo” – selecione “PDF”;
Em “Pasta” – selecione um diretório no computador para salvar os arquivos automaticamente;
Em “Formato de nome de arquivo” – considere o padrão “Data e número de sequência” (salvo possua alguma outra preferência);
Em “Prefixo do nome do arquivo” – digite o nome do arquivo (Ex: Processo). Caso queira escolher um nome diferente ao final de cada digitalização, basta marcar a caixa “Nomear arquivo antes de salvar” (recomendado; caso contrário, o nome será sempre o mesmo, apenas com variações numéricas).
Na seção denominada “Opções de digitalização” (indicada, na figura acima, pelo número
2), deixe marcado o item “Aguarde por mais páginas quando o alimentador estiver vazio”.

99
Desse modo, o scanner, ao perceber que todos os documentos da bandeja foram digitalizados, perguntará se existem mais documentos para serem inseridos naquele arquivo. Caso haja, clique em “Sim”, caso contrário, “Não”.
Na seção “Digitalizar como” (fig. acima), clique em “Configurações” (seta 3). Uma nova
etapa surgirá, exemplificada pela figura abaixo:
Na janela representada pela imagem acima, clique em “Documento Perfect Page em
preto-e-branco” (seta 1). Abaixo, no campo “O documento de entrada é”, selecione “Dois lados” (seta 2). Após, clique em “Configurações” (seta 3). Uma nova janela de configurações será aberta, conforme figura abaixo:

100
Na nova seção, sob a aba “Geral”, defina os seguintes parâmetros:
Em “Digitalizar como” – selecione “Tons de cinza (8 bits)”;
Em “Tipo de documento” – selecione “Texto com gráficos”;
Em “Tipo de mídia” – selecione “Papel comum”;
Em “Resolução” – recomenda-se selecionar 150 ou 200 “dpi”;
Em “Compactação” – selecione “JPEG”;
Em “Qualidade” – selecione “Bom”. Feito isso, clique na aba “Tamanho” (fig. abaixo).

101
Nesta seção, sob a aba “Tamanho”, defina os seguintes critérios:
Em “Documento” – selecione “Detectar e endireitar automaticamente”;
Em “Imagem” – selecione “Documento inteiro”;
Em “Tamanhos predefinidos” – escolha a opção “ISO A4 – 21,0 x 29,7 cm”;
Em “Borda” – selecione “Nenhuma”;
Em “Rotação pós-digitalização” – selecione “Automático”. Feito isso, clique na aba “Ajustes” (fig. abaixo).

102
Nesta parte, sob a aba “Ajustes” (fig. acima), defina os seguintes critérios:
Em “Brilho e contraste” – selecione “Automático”;
Em “Nitidez” – selecione “Normal”;
Em “Suavização de segundo plano”: selecione “Nenhuma”. Por fim, clique na aba “Aprimoramentos” para fazer surgir a última etapa de
configuração (fig. abaixo).

103
Nesta etapa, sob a aba “Aprimoramentos”, verifique se os itens estão definidos
conforme a ilustração acima:
Em “Preenchimento de furos” – “Ativada”;
Em “Detecção de imagem em branco” – “Com base no conteúdo dos documentos”;
Em “Quantidade de conteúdo” – “3%”;
Em “Preenchimento da borda” – “Nenhuma”;
Em “Filtro de riscos” – “Ativada”;
Em “Agressividade” – “0”;
Em “Redução de cor” – “Nenhuma”. Finalize, clicando em “OK” (fig. acima). Surgirá uma mensagem perguntando se deseja
salvar as modificações. Clique em “Sim”. Essa configuração será a de número 01 e, para utilizá-la, basta selecionar a opção 01 no
painel do scanner e pressionar o botão de digitalização para iniciar este procedimento automaticamente – com as sobreditas configurações predefinidas.

104
6.2 TRIBUNAL DE JUSTIÇA DE MINAS GERAIS (TJMG)50
a) Usando pela primeira vez
a.1) Notas preliminares
Os procedimentos narrados a seguir serão realizados apenas uma única vez por
computador, sendo desnecessária a repetição após a conclusão, a não ser em casos de formatação ou de problemas com o sistema operacional; o item “a.3”, por tratar do acesso ao sistema, será reiterado.
NOTA 1
O acesso ao site do TJMG é considerado seguro. Entretanto, para que o seu navegador
de Internet possa confiar no site, é necessário realizar o download de um arquivo específico denominado “cadeia de certificação” (ou, se preferir, ir diretamente para a NOTA 2).
Acesse o site: https://wwws.prodemge.gov.br/certificacaodigital/component/content/article/32-
instalacao-e-downloads/downloads/278-outros-cadeias-de-certificacao
50
Todas as imagens e instruções neste tópico foram retiradas dos manuais e portarias disponíveis em: <https://projudi.tjmg.jus.br/projudi/>; <http://www.tjmg.jus.br>; <https://projudi.tjmg.jus.br/projudi/download/ManualAdvogado.pdf>. Acesso em: maio de 2012.

105
Clique na opção indicada pelas setas vermelhas (fig. acima), a depender do navegador utilizado (Internet Explorer ou Firefox). Caso utilize os dois, basta clicar em cada uma delas (não ao mesmo tempo; sempre aguarde a finalização da instalação de uma delas).
Surgirá uma caixa de diálogo (fig. acima), perguntando se deseja executar ou salvar o
arquivo. Selecione “Executar”.
Caso surja um “Aviso de Segurança” em nova caixa de diálogo (fig. acima), basta clicar
em “Executar” para confirmar a ação desejada. ATENÇÃO: as versões de sistema operacional Windows Vista e Windows 7 necessitam
de uma confirmação extra de segurança, exigindo do usuário que clique em “Sim” na tela que surgir.
O programa de instalação das cadeias de certificação inicializará. Siga os passos descritos
abaixo.
Clique em “Avançar” (fig. acima).

106
Clique em “Avançar” novamente (fig. acima).
Clique em “Instalar” (fig. acima).

107
Por fim, clique em “Concluir” para finalizar a instalação (fig. acima). Reinicie (ou desligue e ligue) seu computador.
NOTA 2
Caso não tenha conseguido realizar os passos anteriores, e se estiver utilizando o
navegador Mozilla Firefox (aconselhável para o site do Projudi/TJMG), ocorrerá um erro ao tentar acessar o site http://projudi.tjmg.jus.br (fig. abaixo).
Para acessar corretamente o site, basta clicar em “Entendendo os riscos” e em “Adicionar exceção” (fig. acima).

108
Confirme a exceção de segurança, clicando em “Salvar esta exceção permanentemente” e em “Confirmar exceção de segurança” (fig. acima).
NOTA 3
Usuários do Windows Vista Ao tentar acessar o portal do TJMG, conforme explicado a seguir, poderá ocorrer o
seguinte caso: Ao ser requerido para instalar o “Java Plug-in 1.2.2” (fig. abaixo), clique em “Instalar”.
Ao surgir a janela abaixo, clique em “Install”

109
Assim que o aplicativo requerer a confirmação de sua execução, clique em “Executar”
(fig. abaixo).
O seguinte erro poderá ser mostrado (fig. abaixo). Clique em “OK”.

110
Siga os passos para desabilitar o controle de contas de usuários no Windows Vista (item
7.4). Reinicie seu computador. O sistema deverá funcionar normalmente, mesmo com a recorrência deste evento.
Ao acessar o site http://projudi.tjmg.jus.br, haverá um aviso para a instalação de
aplicativo (em qualquer navegador de Internet). Basta clicar em “Confiar sempre no conteúdo deste editor” e em “Executar”, conforme indicado nas duas possíveis figuras abaixo:
Ou
a.2) Cadastramento
O cadastramento é passo único a ser realizado por cada profissional. Abra o navegador de Internet (browser) e digite o endereço: http://projudi.tjmg.jus.br.
Aparecerá a seguinte tela:

111
Clique em “Novo Advogado”, como demonstrado na imagem acima (seta vermelha) e,
após, em “Como se cadastrar”, indicado pela seta na ilustração abaixo:
Como se percebe, antes de iniciar a utilização do sistema eletrônico do TJMG, o
advogado deverá comparecer à sede do Tribunal (no local designado), munido dos documentos requeridos (as informações dispostas acima poderão sofrer alterações sem prévio aviso).
Um profissional do Tribunal estará pronto a atendê-lo e dar início à emissão de um
cadastro (usuário e senha), bem como de um certificado digital exclusivo para uso no TJMG. Este certificado não se confunde com o explicado anteriormente, pois este, proveniente da Corte Mineira, presta-se tão somente ao uso interno no TJMG.
a.3) Acessando o sistema
Abra o navegador de Internet (browser) e digite o endereço: http://projudi.tjmg.jus.br. A
seguinte tela aparecerá:

112
No canto direito da tela, preencha o campo “Usuário” conforme informado no ato do
cadastro presencial (indicado pela seta 1). Geralmente, é composto das siglas “OABMG”, seguida do número de ordem sob o qual o profissional encontra-se cadastrado (sem pontos, traços e espaços). Assim, a título de exemplo, teríamos OABMG999999. A seguir, no campo “Senha”, digite a senha pessoal (seta 2) e, depois, clique em “Entrar” (seta 3).
ATENÇÃO 1: o campo “Usuário” não é sensível a letras maiúsculas e minúsculas, mas o
campo “Senha” sim. Logo, no exemplo dado, poder-se-á preencher o campo do usuário com OABMG999999 ou oabmg999999. No entanto, se cadastrou uma senha com caracteres minúsculos, e, ao digitar a senha, fê-lo com maiúsculos, o sistema não a reconhecerá, permitindo mais quatro tentativas antes de realizar o bloqueio daquele usuário. Uma vez bloqueada a senha, o titular da conta deverá entrar em contato com o Tribunal para proceder ao desbloqueio (ver informação de contato no item “a.2”, no setor de cadastramento).
ATENÇÃO 2: quando o navegador de Internet (browser) pedir para guardar ou salvar a
senha para determinado site, clicar em “Não”. Nunca deixe salvas as suas informações de cadastro, pois eventualmente alguém poderá acessá-lo indevidamente (a figura abaixo ilustra a requisição de guardar senha apenas para o Internet Explorer – os demais navegadores possuem escritas semelhantes).
a.4) Instalando e configurando o certificado digital do TJMG
Ao conseguir o acesso ao sistema (item “a.3”), o advogado perceberá as seguintes
opções:

113
Na barra de menu, no canto superior (fig. acima), clique em “Outros” e em “Listar meus
certificados”, gerando o redirecionamento à página exposta a seguir:
Clique em “Download” (fig. acima).
ATENÇÃO: não clique em “Revogar”, pois invalidará o seu certificado e outro deverá ser gerado.
Caso o certificado seja revogado, clique novamente em “Outros” e em “Criar
identidade digital”. Digite a senha de acesso ao sistema e confirme o procedimento. Aguarde enquanto o TJMG gera o novo certificado, o que, em geral, demorará algumas horas. Repita os passos descritos neste item para fazer o download do novo certificado válido (o anterior não poderá mais ser utilizado). Oriente-se pelos passos descritos no item “a.5”.
Se, porventura, você ainda possuir o certificado antigo (revogado)
armazenado, exclua-o, pois arquivos assinados por meio dele não serão aceitos.
Uma caixa de diálogo irá perguntar se deseja salvar ou abrir o arquivo. Clique em
“Salvar” para armazená-lo (fig. abaixo). Uma nova tela surgirá, solicitando o local no qual deseja salvar o certificado.

114
Selecione um local para copiar o arquivo no seu computador ou em um dispositivo de
armazenamento portátil (HD externo, pendrive etc.) e clique em “Salvar”. Deve ser um local de fácil acesso, pois este poderá ser solicitado pelo TJMG no momento do peticionamento. O download poderá ser realizado quantas vezes desejar, e o certificado gravado em vários computadores ou dispositivos de armazenamento.
ATENÇÃO: o advogado não poderá selecionar o token criptográfico ou o cartão de
advogado para salvar o certificado expedido pelo TJMG. Estas mídias só podem ser utilizadas para o certificado do tipo A3 emitido pela Certisign/AC-OAB.
O arquivo será, então, copiado. Quando concluído, clique em “Fechar” (fig. abaixo).
Retornando à tela do navegador de Internet, clique em “Sair”, conforme ilustrado a
seguir:

115
O advogado será remetido à página inicial para inserir seu usuário e sua senha. Ao invés,
clique em “Certificado Digital”, conforme ilustrado abaixo. Uma mensagem de alerta poderá ser mostrada. Clique em “OK” (fig. abaixo).
ATENÇÃO: outros navegadores de Internet diferentes do Mozilla Firefox poderão gerar
“travamentos” ocasionais ou apresentar dificuldades para esta parte. Se o erro (“Falha na inicialização do componente”) apontado pela ilustração acima
ocorrer, clique em “OK” e em “Login” (ao lado da aba “Certificado Digital”), tornando a clicar em “Certificado Digital”. Assim que a tela surgir, nos termos da figura abaixo, clique no ícone
que se assemelha a uma ferramenta .

116
Na figura abaixo, selecione a opção “Arquivo PKCS12” (seta 1) e clique no botão “Procurar” (seta 2) que se encontra à frente de “Assinatura”.
A imagem abaixo representa a etapa de selecionar o certificado digital salvo (para tanto,
deve-se lembrar do local no qual foi realizado o download deste certificado). Clique em “Examinar em:” (fig. abaixo/seta 1) para selecionar a pasta no computador,
HD externo, pendrive ou outro dispositivo de armazenamento utilizado. Selecione o certificado (fig. abaixo/seta 2), clicando uma vez sobre o nome do arquivo (o
nome aparecerá no campo “Nome do arquivo”, conforme indicado na ilustração) e, após, clique em “Abrir” (fig. abaixo/seta 3).
Feito isso, o advogado será redirecionado à seguinte tela:

117
Clique em “OK” (fig. acima). Uma vez configurado em um navegador (ex: Mozilla Firefox), estará configurado nos
demais (ex: Internet Explorer).
a.5) Alterando as senhas do sistema, do certificado digital do TJMG e criando um
novo
Caso haja suspeita do comprometimento da senha de sistema, esta poderá ser
facilmente modificada, bastando, para tanto, clicar em “Outros” e em “Modificar senha” no portal do peticionamento eletrônico (fig. abaixo).
Porém, a senha do certificado digital continuará a mesma da anterior. Para alterá-la,
haverá a necessidade de REVOGAR o certificado digital existente, e criar um novo, como demonstrado a seguir.
Ao acessar ao sistema (item “a.3”), visualize as seguintes opções:

118
Na barra de menu, no canto superior (fig. acima), clique em “Outros” e em “Listar meus certificados”, o que gerará o redirecionamento à página exposta a seguir. Clique em “Revogar” (seta vermelha).
Confirme a revogação, clicando em “OK” (fig. abaixo).
A partir de então, surgirá uma mensagem sobre o sucesso da operação e o status de seu
certificado será alterado para “REVOGADO”, conforme a ilustração seguinte:
ATENÇÃO: neste momento, apague todos os certificados digitais baixados que se
encontravam armazenados, pois não se prestarão mais à assinatura válida para qualquer peticionamento dirigido a este Tribunal.
No menu superior do portal do TJMG, clique em “Outros” (fig. abaixo/seta 1) e em “Criar
identidade digital” (fig. abaixo/seta 2), conforme demonstrado:
Ao ser redirecionado à página graficamente representada abaixo, informe a nova senha
que deseja atribuir ao certificado. Recomenda-se uma senha segura, em um mínimo obrigatório de oito caracteres, preferencialmente composta por letras e números, de difícil adivinhação.

119
Clique em “Criar” (fig. abaixo).
ATENÇÃO: a senha digitada será sensível a letras maiúsculas e minúsculas. Portanto,
cuidado ao digitá-la. Surgirá uma mensagem informando o sucesso da operação (fig. abaixo). Se isto não
ocorrer, pode ser necessário repetir o procedimento de criação.
Repita todos os passos descritos no item “a.4” desta seção para baixar e configurar o
novo certificado digital criado. LEMBRETE 1: esta operação também se aplica aos que desejam criar novo certificado
digital, caso o anterior tenha expirado. A senha já utilizada poderá ser mantida. LEMBRETE 2: a alteração da senha do certificado digital não altera a senha de acesso
ao sistema e vice-versa. b) Peticionando eletronicamente
Realize os passos descritos no “item a.3” para acessar o sistema. Feito isso, a seguinte
página surgirá:

120
A “Área do Advogado Particular” (número 1/fig. acima) permite o acesso imediato aos
autos de processos dentro de uma das categorias listadas. As listagens foram feitas para que consiga situar-se rápida e facilmente assim que entrar no sistema.
Dessa forma, para visualizar as suas audiências, basta clicar uma vez no texto
correspondente (ex: “Audiências de Conciliação Agendadas”) (fig. acima). A “Agenda de Intimações do Advogado” (número 2/fig. acima) traz as intimações em
aberto que aguardam leitura. Quando houver alguma disponível, bastará clicar em “Ver Intimação” que a mesma será exibida logo a seguir (a exemplo da ilustração abaixo).
ATENÇÃO: quando o usuário acessar o sistema e tomar conhecimento do teor da
intimação, automaticamente, será considerado ciente e terá início a contagem do prazo. LEMBRETE: o advogado possui, no máximo, 10 (dez) dias para acessar o sistema e
checar as intimações eletrônicas. A partir de então, o prazo correrá como se houvesse sido intimado, nos termos da lei 11.419/06.
Lei 11.419/06:

121
Art. 5o As intimações serão feitas por meio eletrônico em portal
próprio aos que se cadastrarem na forma do art. 2o desta Lei,
dispensando-se a publicação no órgão oficial, inclusive eletrônico. (...) § 3
o A consulta referida nos §§ 1
o e 2
o deste artigo deverá ser feita
em até 10 (dez) dias corridos, contados da data do envio da intimação, sob pena de considerar-se a intimação automaticamente realizada na data do término desse prazo.
b.1) Cadastrando petições iniciais
Na barra de menu, o advogado deverá selecionar a aba “Ações de 1º grau” e clicar em
“Cadastrar petição inicial” (fig. acima). Assim, será redirecionado à página seguinte:
Inicialmente (fig. acima), selecione a “Comarca”, a “Localidade”, o “Tipo de Justiça” e a
“Competência” para a ação proposta, bastando, para tanto, clicar nos locais indicados pela seta 1, mostrada na ilustração acima.
Feito isto, clique em “Buscar na Árvore” (seta 2/fig. acima) para fazer aparecer o menu
infra ilustrado:

122
No canto esquerdo da página, em “Lista de Assuntos”, clique em “+” (setas 1 e 2/fig.
acima) para navegar entre os temas propostos até encontrar o que melhor descreve o assunto tratado na petição. Selecione-o (seta 3/fig. acima). Ao finalizar, clique em “Confirmar” (seta 4/fig. acima).
A tela retornará, agora com a informação selecionada, como se vê abaixo:
Verifique se o assunto está correto (item 1/fig. acima) e, em caso afirmativo, clique no
ícone (seta 2/fig. acima) para adicioná-lo. Se desejar acrescer outros assuntos, basta repetir o processo (clicando em “Buscar na Árvore” novamente). Ao final, você deverá ter uma página com todas as informações adicionadas, como se pode verificar na figura abaixo:

123
Agora, à frente de “Classe”, clicar em “Buscar na Árvore” (fig. acima). Surgirá uma janela
semelhante à anterior para que procure o tipo de ação pretendida (fig. abaixo).
Ao confirmar a opção correta, regressará à página de cadastro, agora com a classe da
ação devidamente preenchida (fig. abaixo):

124
Indique o valor da causa no campo abaixo da “Classe” e clique em “Confirmar” (fig.
acima) para passar ao cadastramento das partes (fig. abaixo).
Clique no botão “Inserir” abaixo de cada componente (fig. acima). Outra tela surgirá
(ilustração abaixo) para a entrada dos valores corretos para o CPF/CNPJ do(s) autor(es) (Promovente) e réu(s) (Promovido) ou outras pessoas, quando for o caso.
LEMBRETE: neste sistema, a inserção do CPF/CNPJ do autor/promovente é obrigatória;
para o réu/promovido, é opcional.

125
Assim que informar o CPF /CNPJ, clique em “Confirmar” (fig. acima). O advogado será
levado à página abaixo, agora para dar continuidade à qualificação.
Assim que finalizar a inserção dos dados, clique em “Cadastrar” (fig. acima). Repita esta
mesma operação para todos os integrantes do processo. LEMBRETE: todos os campos marcados com “*” (asterisco) são obrigatórios. O campo
“Bairro”, apesar de não marcado, também é obrigatório. Ao encerrar a etapa do cadastramento de pessoas, surgirá uma tela semelhante à
mostrada abaixo:

126
Ao clicar em “Confirmar” (fig. acima), passa-se à terceira etapa, a de inclusão dos
documentos que o advogado entender necessários, sempre em formato PDF não superior a 3 MB (megabytes) (ver seção 7.1, letra “d”, sobre problemas com o tamanho do documento).
Clique em “Adicionar”, conforme indicado abaixo:
Localize o arquivo no seu computador, navegando através do campo “Examinar em” (fig.
abaixo). Encontrado o arquivo, selecione-o e clique em “Abrir”.

127
A página anterior retornará. Selecione o tipo de documento/peça que anexou (fig.
abaixo).
Repita a operação de adicionar documentos até a inclusão de todos os desejados.
Encerrado, clique em “Assinar e Enviar”, como indicado na figura abaixo:
ATENÇÃO: o ícone de ferramenta só necessita ser utilizado caso ainda não tenha configurado o certificado digital do TJMG (ver item “a.4”).

128
O próximo passo (fig. abaixo) requer a senha gravada para o certificado digital do TJMG (em geral, pode ser a mesma senha de acesso ao sistema). Informe-a e clique em “OK”.
LEMBRETE: para completar este passo, caso tenha salvo o seu certificado digital em um
dispositivo de armazenamento removível (pendrive, HD externo etc.), deverá antes conectá-lo ao computador para continuar. Caso tenha-o perdido, repita o download do certificado digital descrito no item “a.4”.
Aguarde o envio. Haverá o redirecionamento à página de confirmação (fig. abaixo) para
que verifique os dados e selecione se há parte com atendimento prioritário, segredo de justiça, pedido de urgência ou partes ausentes (bastando marcar qualquer dos quadrados indicados pela seta na figura abaixo). Clique, em seguida, em “Confirmar”.
Se tudo for concluído com sucesso, surgirá a tela de cadastramento (ilustração abaixo)
com os campos de número do processo, partes, juízo e juiz da causa e data para a audiência. Recomenda-se a impressão da tela, arquivada como protocolo de distribuição.

129
b.2) Cadastrando ações no 2º grau
Na barra de menu, selecione “Ações de 2º grau” e clique em “Cadastrar petição inicial”
(fig. acima). Após, informe o número do processo e clique em “Validar” (fig. abaixo).
Assim que o processo for validado, surgirá um menu para peticionamento (fig. abaixo).

130
Para esta etapa, o procedimento é idêntico ao descrito no item “b.1”. A tela acima
retrata o procedimento finalizado; retorne ao “b.1” para obtenção de explicação mais detalhada, caso os passos a seguir não estejam suficientemente claros.
Clique em “Buscar na Árvore” (seta 1/fig. acima). Uma nova tela surgirá. Nela, nevegue
entre os temas propostos até encontrar o que melhor descreve o assunto tratado na peça e o selecione, clicando, após, em “Confirmar” para regressar à tela da figura acima.
Logo em seguida, pressione o botão (seta 2/fig. acima) para adicionar o assunto, que será transportado conforme a ilustração. Ainda nesta tela, à frente de “Classe”, clique em “Buscar na Árvore” (seta 3) para selecionar o tipo de ação pretendida. Para dar continuidade, clique em “Confirmar” (seta 4).
ATENÇÃO: para agravo de instrumento, o advogado deverá verificar se a opção correta
está disponível e se é aceita pelo sistema. Caso contrário, deverá escolher, em “Classe”, o código 204 (“Agravo de Instrumento em Recurso Extraordinário”).
A seguir (fig. abaixo), insira as qualificações das partes, clicando em “Inserir” e, assim
que terminado, “Confirmar”. Para orientação mais detalhada, veja a descrição do item “b.1”.

131
Na próxima tela (fig. abaixo), selecione as peças que integrarão os autos do processo
(seguir os mesmos passos descritos no item “b.1”), sempre no formato PDF, com tamanho máximo de 3 MB (megabytes), e com a descrição adequada de cada uma (ver seção 7.1, letra “d”, sobre problemas com o tamanho do documento).
ATENÇÃO: para agravo de instrumento, além da aba “Inserir Documentos” (para envio
das peças novas nos autos do processo), existe a “Instruir Agravo”. Nesta aba, as peças que já compõe os autos digitais poderão ser selecionadas para instruir o agravo, sem a necessidade de nova digitalização.
Terminado o envio das peças, basta clicar em “Assinar”, inserir a senha do certificado
digital do TJMG e aguardar o sistema apresentar a próxima etapa de confirmação (fig. abaixo).
Ao conferir as informações, caso estejam todas corretas, pressione o botão “Confirmar”
(fig. acima) e imprima a tela final que aparecerá com os dados do peticionamento, para fins de protocolo (conforme ilustrado e explicado no item “b.1”).

132
b.3) Cadastrando ação por dependência
Caso queira cadastrar uma ação por dependência, clique em “Ações 1° grau” e selecione
“Cadastrar petição inicial por dependência” (fig. acima). Ao ser redirecionado à página abaixo, informe o número do processo. Feito isso, clique em “Validar”.
Validado o processo, passar-se-á para a inserção dos assuntos, da classe e do valor da
causa (fig. abaixo).
O preenchimento dos campos acima foi exaustivamente explicado no item “b.1” (na
seção referente ao cadastramento de assuntos e classe). O restante do procedimento encontra-se igualmente ali descrito.

133
b.4) Cadastrando petições intermediárias
OU Para cadastrar demais petições, o advogado deverá selecionar “Ações 1° grau” ou
“Ações 2° grau”, e selecionar “Processos ativos” ou “Recursos ativos” (se pelo polo ativo ou passivo), conforme demonstrado na figura acima. Logo em seguida, será redirecionado a uma página semelhante à seguinte:
Navegue até encontrar o(s) processo(s) desejado(s) (fig. acima; seta vermelha). Assim
que localizado(s), clique no link “Peticionar” correspondente ao(s) processo(s).

134
A inserção de documentos (fig. acima) e a continuidade do procedimento foram
detalhadas no “item b.1”.
b.5) Substabelecendo poderes
Na barra de menus, selecione a opção “Ações 1° grau” e clique em “Substabelecer” (fig.
acima). Ao avistar a página ilustrada a seguir (abaixo), navegue por meio das setas dispostas no
canto superior direito ou pelos números de página (seta 1) e marque o(s) processo(s) desejado(s) (seta 2).
Selecionado(s) o(s) processo(s), clique em “Substabelecer” no canto superior direito da
tela (seta 3/fig. acima). Em seguida, será mostrada a seguinte página:

135
Preencha o número da inscrição do profissional a receber os poderes (com ou sem
reserva), selecione o tipo da OAB (A – Suplementar; B – Transferida; D – Defensor Público; E – Estagiário; N – Normal; P – Promotor), clique em “Acrescentar Advogado”. Feito isso, clique no botão “Finalizar” (fig. acima).
Uma nova janela será exibida, confirmando o substabelecimento e informando sobre a
necessidade de agrupar a(s) respectiva(s) petição(ões). O advogado poderá realizar o peticionamento na mesma página em que substabeleceu, clicando no link “Peticionar” correspondente ao processo que se encontra na parte direita da tela. Para mais instruções sobre como peticionar, veja os itens “b.4” e “b.1”.
c) Consultando os autos digitais
Realize os passos descritos no “item a.3” para acessar o sistema. Feito isso, a seguinte
página surgirá:
A “ÁREA DO ADVOGADO PARTICULAR” (fig. acima) permite o acesso imediato aos autos
de processos dentro de uma das categorias listadas. Selecione o “Polo Ativo” ou “Polo Passivo” sob a denominação “Ações em 1º Grau (Ativas)” ou “Ações em 2º Grau (Ativas)”.
Caso queira visualizar autos arquivados, na barra de menu (fig. abaixo), clique em
“Ações 1º grau” e em “Processos arquivados”.

136
Uma página mostrará os números dos processos cadastrados para aquele advogado (fig.
abaixo), bastando, apenas, clicar em um dos processos listados.
d) Recolhimento de custas
O recolhimento das custas pelo Tribunal de Justiça do Estado de Minas Gerais ainda
acontece de forma tradicional. O interessado deve, pessoalmente, pegar a guia referente ao serviço forense e realizar o pagamento.
ATENÇÃO: a guia deve ser digitalizada, juntamente com o comprovante de
pagamento. Os dois devem ser anexados à petição de forma eletrônica, de acordo com as opções do portal do TJMG.
e) Considerações finais
O Tribunal de Justiça de Minas Gerais utiliza um certificado digital próprio, emitido quando do cadastro presencial do advogado;
Se o certificado digital do TJMG foi revogado, ou expirou, consulte os passos de como gerar um novo no item “a.5”;
Quando o navegador de Internet (browser) pedir para guardar ou salvar a senha para determinado site, clicar em “Não”. Nunca deixe salvas as suas informações de cadastro.
Em razão de atualizações no sistema do Tribunal, as telas mostradas poderão sofrer alterações sem que, contudo, modifiquem a essência apresentada.
Sempre clique em “Sair” (fig. abaixo; seta vermelha) quando houver terminado de utilizar o sistema. Não se limite a fechar o navegador utilizado. Use sempre os ícones ou links disponíveis na página do Tribunal.

137
Em caso de dúvida, não hesite em contatar o centro de suporte operacional ao peticionamento eletrônico presente em algumas das salas de apoio em Minas Gerais. Os funcionários desta área foram especialmente treinados para atendê-lo, contando com os equipamentos necessários, de modo a melhor auxiliá-lo.
O Tribunal conta com profissionais especializados e aptos a proverem informações sobre o respectivo sistema de peticionamento eletrônico. O telefone para contato do TJMG é (31) 3270 3550.

138
6.3 TRIBUNAL REGIONAL FEDERAL DA 1ª REGIÃO (TRF-1)51
a) Notas preliminares importantes
i. O entendimento do infratranscrito artigo 5º, caput, da Resolução/Presi 600-25,
de 7/12/2009, que trata sobre o fato de a consulta ao processo eletrônico ser restrita às partes e seus procuradores, foi modificado em razão do artigo 3º, § 1º, da Resolução 121/2010 do Conselho Nacional de Justiça, conforme transcrição:
Resolução/Presi 600-25 do TRF-1: Art. 5º A consulta ao e-Jur é restrita às partes e a seus procuradores devidamente cadastrados, exceto as decisões, sentenças e acórdãos. Resolução 121/2010 do CNJ: Art. 3º O advogado cadastrado e habilitado nos autos, as partes cadastradas e o membro do Ministério Público cadastrado terão acesso a todo o conteúdo do processo eletrônico. § 1º Os sistemas devem possibilitar que advogados, procuradores e membros do Ministério Público cadastrados, mas não vinculados a processo previamente identificado, acessem automaticamente todos os atos e documentos processuais armazenados em meio eletrônico, desde que demonstrado interesse, para fins, apenas, de registro, salvo nos casos de processos em sigilo ou segredo de justiça.
Inclusive, o portal do TRF-1 foi alterado para informar o usuário cadastrado (fig. abaixo).
ii. O artigo 12 da Resolução/Presi 600-403, de 09 de dezembro de 2009, do TRF-1 dispõe sobre as regras recomendáveis para o envio da petição digital no formato PDF, quais sejam:
Art. 12 Para melhor desempenho e qualidade da digitalização, recomenda-se que as petições e os documentos sejam apresentados nos seguintes padrões: I - papel tamanho A4 (210x297mm);
51
Todas as imagens e instruções neste tópico foram retiradas dos manuais e portarias disponíveis em <http://www.trf1.jus.br/Processos/ePeticao/>, bem como dos sítios eletrônicos do Tribunal Regional Federal da 1ª Região (TRF-1).

139
II - fonte tamanho 10 ou maior; III - orientação retrato; IV - papel branco; V - sem marcas d´água; VI - sem relevos nem texturas; VII - margens superior e inferior de, no mínimo, 20 milímetros; VIII - margens esquerda e direita de, no mínimo, 10 milímetros; IV - gramatura inferior a 125g/m
2.
§ 1º Adesivos, chancelas, recibos e papéis colados nas bordas do documento, fora dos padrões acima, deverão ser retirados porque não são digitalizados. § 2º Todo o conteúdo a ser digitalizado deverá encontrar-se dentro das margens especificadas.
iii. A petição deve ser instruída com todos os documentos, digitalmente,
dispensada a apresentação dos originais, salvo se requerido pelo Juízo (Resolução/Presi 600-26 de 07/12/2009, Art. 5º).
Todavia, nos casos de ação de Mandado de Segurança e Ações Monitórias, o Art. 2º da Portaria nº 10-32/DIREF, da Seção Judiciária de Minas Gerais, publicada no Boletim de Serviço nº 45/2012, de 09 de março de 2012, determina, excepcionalmente, o seguinte:
Art. 2° No caso de Mandado de Segurança, incumbe ao impetrante, nos termos do inciso I, Art. 70, da Lei nº. 12.016, de 06.08.2009, apresentar junto à Secretaria da Vara que couber o feito por distribuição, as vias da petição e documentos (contrafé) para a notificação da Autoridade Coatora. Parágrafo único. A apresentação das vias de petições e documentos para citação, notificação ou intimação será obrigatória nas Ações Monitórias e demais classes, à medida que forem incluídas no Processo Digital.
iv. Ainda, a sobredita portaria no Boletim de Serviço nº 45/2012, de 09 de março
de 2012, determina em seus artigos 9º e 10 que:
Art. 9°. No Plantão, as petições NÃO deverão ser encaminhadas pelo e-Proc, devendo o interessado entrar em contato com o Diretor de Secretaria Plantonista, durante o horário de expediente, na sede da Justiça Federal ou pelos telefones do Plantão nº (31) 8494-4813 e 8494-6953. [grifos nossos] Art. 10. O Protocolo de petição em meio eletrônico não dispensa a entrega de documentos que, de acordo com a Lei Processual, tenham de ser apresentados sob a forma original, a exemplo da cédula de crédito bancário, nota promissória, entre outras. [grifos nossos]

140
b) Usando pela primeira vez
Para acessar a área destinada ao peticionamento eletrônico, vá o sítio do TRF-1 em
http://www.trf1.jus.br/index.htm e clique em “e-Proc”, como indicado na figura abaixo (seta vermelha).
Em seguida, será redirecionado à parte geral e, antes de comparecer à subseccional
correspondente, deverá clicar em “Cadastro” (conforme destacado na figura abaixo):

141
Em tela semelhante à acima, preencha os campos “CPF” (somente números) e “Código
de Validação”, informando os caracteres mostrados (fig. acima). Clique em “Registrar Cadastro”.
As informações requisitadas devem ser preenchidas em sua totalidade e corretamente
(fig. acima). Feito isso, clique em “Gravar” e siga as instruções que se manifestarão. Este cadastro eletrônico pode se dar em qualquer computador e não necessita ser realizado na sede do tribunal.
Ainda, antes de realizar o peticionamento eletrônico, há a necessidade de confirmação
deste cadastro de maneira presencial e personalíssima (denominado validação) no setor de protocolo de uma Seção ou Subseção da Justiça Federal, na qual o profissional assinará um termo na presença do servidor encarregado.

142
Para que ocorra esta validação, leve os originais de sua carteira profissional, CPF,
comprovante de residência em seu nome e, preferencialmente, emitido por um órgão prestador de serviço público (entidades da administração ou concessionárias – ex: conta de telefone, água, energia elétrica etc.). Também poderá ser requerida uma foto 3x4 recente
c) Acessando o sistema
Para acessar a área destinada ao peticionamento eletrônico, dirija-se ao sítio do TRF-1
em http://www.trf1.jus.br/index.htm e clique em “e-Proc”, como indicado na figura abaixo:
Realizado este procedimento, aparecerá a seguinte tela:

143
Clique em “Acessar/Encerrar Sessão” (fig. acima; seta vermelha) e preencha os dados solicitados pela página que surgirá (fig. abaixo). Clique, após, em “Acessar”.
Uma vez conectado ao sistema, o advogado poderá “Encerrar Sessão”, “Peticionar”,
“Consultar Petição”, “Trocar Senha” ou “Alterar Cadastro”, conforme as opções elencadas nos ícones da figura abaixo:
d) Peticionando eletronicamente
Acesse o sistema conforme orientações descritas na letra “c”. A página ilustrada abaixo
surgirá:

144
Ao clicar em “Peticionar” (fig. acima), o aviso a seguir destacado deverá ser sempre
seguido:
Escolha se deseja distribuir uma inicial ou protocolar uma incidental (fig. acima).
d.1) Petição inicial
Clique em “Petição Inicial” (fig. abaixo).

145
Aguarde ser redirecionado a uma página para selecionar uma seção ou subseção
judiciária dentro da 1ª Região do Tribunal Regional Federal (TRF-1), para a qual deseja peticionar. Para escolhê-la, basta um clique simples sobre a opção pretendida (fig. abaixo).
(Várias Seções e Subseções foram omitidas por questões didáticas)
Feito isso, haverá o direcionamento a uma página para o preenchimento do destino da
peça inicial (se é Juizado Especial Federal ou não), grupo/classe da ação, valor da causa, dentre outros, conforme visualizado na imagem seguinte:
O próximo passo será o cadastramento das partes do processo, informando dados
completos, incluindo o CPF ou o CNPJ. Para tanto, clique em “Incluir Partes” (fig. abaixo).

146
A página acima aparecerá com os dados do advogado peticionante e os campos “Autor”
e “Réu” a serem preenchidos. Clique em “Incluir Partes” em cada um desses campos.
Informe os dados “Nome” e “CPF/CGC” (fig. acima). Se o CPF ou CNPJ não for
reconhecido pelo sistema, não será possível peticionar eletronicamente. Quando terminado o preenchimento dos dados, clique em “Salvar”.
Em caso de litisconsórcio, clique em “Incluir partes” novamente, até que haja
terminado. Cadastradas as partes, conforme demonstrado, os nomes inseridos far-se-ão

147
presentes (fig. acima). Para excluir algum, basta clicar no ícone localizado no canto direito, ao lado do nome cadastrado.
Verifique a informação. Caso esteja correta, clique em “Anexar Arquivo” (fig. acima). A
tela a seguir surgirá:
ATENÇÃO: perceba que qualquer arquivo a ser enviado (v. setas acima), deve sê-lo feito
em formato PDF (explicado anteriormente). Cada arquivo PDF criado não pode exceder a 2 Megabytes, sendo que o total de arquivos enviados por sessão não deverá superar os 30 Megabytes (ver seção 7.1, letra “d”, sobre problemas com o tamanho do documento).
À frente do campo “Arquivo” (fig. acima), o advogado deverá clicar em “Procurar” (ou
em “Escolher Arquivo”) e localizar a petição e/ou documentos gerados, conforme demonstrado na figura seguinte.
ATENÇÃO: antes de anexar o arquivo, assine-o digitalmente com o “Assinador Livre” ou
outro programa de sua confiança. O “Assinador Livre” encontra-se explicado neste manual (item 6.1, letra “e”).

148
Na janela acima demonstrada, localize onde se encontra salva a petição (seta 1),
selecione-a (seta 2), clique em “Abrir” (seta 3). Assim, regressar-se-á para a página imediatamente anterior, como se pode perceber na figura representativa transcrita abaixo:
No campo “Tipo de Arquivo” (fig. acima), informe a espécie de documento a ser
remetido ao Tribunal. Para tanto, clique em “Tipo de Arquivo” (seta 1) e realize a seleção correta. No campo “Descrição” (seta 2), informe uma breve descrição sobre o que versa aquele documento, conforme as instruções. Para anexar o arquivo, pressione o botão “Anexar” ao final da tela (seta 3).
Uma página semelhante será aberta, constando o documento anexado, como se pode
ver na imagem a seguir:

149
Como verificado na ilustração acima, aparecerão informações referentes ao arquivo a
ser enviado no campo “Arquivos Anexados”, no qual será possível a confirmação do tamanho e a descrição do documento. Poder-se-á, igualmente, visualizar o arquivo a ser enviado,
bastando clicar no ícone , ou removê-lo, clicando em . A operação deverá ser repetida caso queira anexar outros documentos (procuração,
laudos etc.). Quando todos os arquivos desejados estiverem anexados e, portando, visualizáveis
como o descrito acima, pressione “Finalizar Petição” (fig. acima). Somente assim se confirmará que a sessão de peticionamento eletrônico está completa. Este passo é essencial, pois sem ele todos os arquivos anexados digitalmente serão desconsiderados.
Após a finalização, o protocolo eletrônico aparecerá e poderá ser impresso pelo
advogado como comprovante, na forma visualizada a seguir:

150
Pronto! A sua petição foi recebida pelo Tribunal. LEMBRETE: para apresentar a peça inicial da defesa (contestação) ou quaisquer outras
dentro dos autos de um processo já existente, ver o próximo item “d.2”.
d.2) Demais petições
Repita a operação descrita nas letras “c” e “d” neste tópico do manual para acessar o
sistema do TRF-1 e iniciar o peticionamento. Pressione o botão “Petição Incidental” (fig. abaixo).
Aguarde ser redirecionado a uma página para selecionar uma seção ou subseção
judiciária dentro da 1ª Região do Tribunal Regional Federal (TRF-1), para a qual deseja peticionar. Para escolhê-la, basta um clique simples sobre a opção pretendida (fig. abaixo).
(Várias Seções e Subseções foram omitidas por questões didáticas)
Uma vez selecionada, surgirá uma página para o preenchimento do número correto do
processo no qual realizará o peticionamento, o destino da peça inicial (se Juizado Especial Federal, Vara Comum ou Turma Recursal), a espécie de peça apresentada, dentre outros, conforme visualizados na imagem seguinte:

151
Uma vez preenchidos todos os campos, clique em “Anexar”. As instruções de como anexar os documentos e peças são idênticas às do item “d.1”. Para confirmar o peticionamento, basta clicar em “Peticionar” ou “Finalizar Petição”. Após concluir o procedimento, o protocolo eletrônico aparecerá e poderá ser impresso
como comprovante. f) Consultando petições
Acesse o sistema conforme já explicado (item “c”). Clique em “Consultar Petição” (fig. abaixo).
Preencha corretamente a tela que aparecerá (fig. abaixo) com os dados requisitados.

152
O campo “Num. Petição” refere-se à numeração emitida eletronicamente quando da finalização do peticionamento, todavia o preenchimento deste campo não é obrigatório, sendo que a pesquisa pode ser feita também por meio do número do processo ou pelo período de peticionamento.
Pressione “Consultar” (fig. acima). Uma página surgirá, mostrando os dados encontrados
(fig. abaixo).
Para visualizar a peça, basta clicar no ícone (fig. acima). g) Recolhimento de custas
O recolhimento de custas processuais no âmbito do Tribunal Regional Federal da 1ª
Região é disciplinado pela Portaria/Presi/Corej 152 de 18/04/201252, que traz as normas de recolhimento e a tabela de custas. O pagamento é realizado por meio da Guia de Recolhimento da União (GRU). Para emissão de GRU, acesse o endereço: http://www.trf1.gov.br/Processos/CalculoDeCustas/index.php.
Conforme a figura representativa de fração da página Web referida (vista abaixo), em
“Dados do Processo”, preencha os campos “Instância”, “Estado” e “Seção / Subseção”, nesta ordem.
52
Disponível em: <http://www.trf1.gov.br/Processos/CalculoDeCustas/arquivos/Portaria_de_Custas_152_2012.pdf>. Acesso em: 6 jul. 2012.

153
Em “Dados da Parte” (fig. abaixo), informe o nome completo da parte ou razão social,
escolha entre “pessoa física” ou “pessoa jurídica”, dependendo do que se tratar, e indique “CPF / CNPJ”. No campo “Processo”, indique o número do processo; se não houver, preencha “090032”, para primeira instância, ou “090027”, para 2ª instância.
LEMBRETE: clique no símbolo disposto à frente de “Processo” para confirmar se as sequências numéricas indicadas no parágrafo anterior permanecem as mesmas.
Posteriormente, em “Custas/despesas a serem calculadas” (fig. abaixo), escolha a opção
adequada ao processo. Ao selecioná-la, surgirá uma nova seção para dar continuidade ao preenchimento.

154
Dentro da opção referente à tabela selecionada, clique na classe de ação
correspondente (fig. abaixo). Uma nova etapa poderá surgir, a depender do item marcado.
Preencha as demais informações que forem requisitadas (ex.: valor da causa), quando
houver, e clique em “Calcular/gerar guia” (fig. abaixo).

155
Na próxima página (fig. abaixo), confira as informações visualizadas, verificando o valor das custas (calculadas automaticamente) e, finalmente, clique em “Emitir Guia”. Caso perceba algum erro, clique em “Voltar” ou em “Novo Cálculo”.
Imprima e realize o pagamento da guia emitida, seguindo as instruções presentes na
GRU. ATENÇÃO 1: a GRU e o comprovante de pagamento deverão ser juntados de forma
digitalizada no momento de envio da petição eletrônica, conforme as opções do portal do TRF-1.
ATENÇÃO 2: consoante a sobredita Portaria/Presi/Corej 152/2012, em seu Anexo II, a
GRU emitida para pagamento das custas judiciais destinadas ao STF e STJ deverá ser paga exclusivamente no Banco do Brasil S/A.
h) Considerações finais:
Quando o navegador de Internet (browser) pedir para guardar ou salvar a senha para determinado site, clicar em “Não”. Nunca deixe salvas as suas informações de cadastro.
Se a tela com o número de protocolo não surgir, as petições não poderão ser tidas como “enviadas/protocoladas/distribuídas”.
O número de protocolo fornecido será considerado “provisório” até que os documentos sejam checados pela unidade responsável.
Em casos de problemas com a petição, o advogado poderá ser instado a enviá-la novamente.
O TRF-1 não requer assinatura digital para qualquer ato praticado, bastando o cadastro eletrônico e a validação presencial em uma Seção ou Subseção Judiciária. Apesar de o TRF-1 não requerer, a priori, certificação digital, recomenda-se, veementemente, que esta seja utilizada para assinar digitalmente as petições e os documentos a serem enviados, principalmente em virtude da lei nº 12.682/12.
Em razão de atualizações no sistema do Tribunal, as telas mostradas poderão sofrer alterações sem que, contudo, modifiquem a essência apresentada.

156
Sempre clique em “Encerrar sessão” (fig. abaixo) quando houver terminado de utilizar o sistema. Não se limite a fechar o navegador utilizado. Use sempre os ícones ou links disponíveis na página do Tribunal.
Em caso de dúvida, não hesite em contatar o centro de suporte operacional ao peticionamento eletrônico presente em algumas das salas de apoio em Minas Gerais. Os funcionários desta área foram especialmente treinados para atendê-lo, contando com os equipamentos necessários, de modo a melhor auxiliá-lo.
O Tribunal conta com profissionais especializados e aptos a proverem informações sobre o respectivo sistema de peticionamento eletrônico. O telefone para contato do TRF-1 é (31) 2129 6300. Verifique também os telefones das Subseções judiciárias para questões locais.

157
6.4 TRIBUNAL REGIONAL DO TRABALHO DA 3ª REGIÃO (TRT-3) E TRIBUNAL SUPERIOR DO
TRABALHO (TST)53
a) Notas preliminares importantes
i. A Justiça Especial do Trabalho utiliza o mesmo sistema de peticionamento eletrônico (e-DOC) para todas as regiões (TRTs) e instância extraordinária (TST), o que representa um facilitador para o profissional que atua em causas perante estas Cortes.
ii. Para a utilização do sistema, no entanto, o advogado deverá realizar o cadastro
com o certificado digital da Certisign/AC-OAB, que, após aquisição e validação presencial no órgão respectivo (v. seção 3.1), encontra-se presente na carteira do advogado ou em token criptográfico (conforme a opção exercida pelo profissional). A instalação e a utilização do certificado digital foram minuciosamente descritas nos capítulos 4 e 5 deste manual.
iii. Não há necessidade de se locomover a qualquer tribunal do trabalho para
completar o cadastro, tendo em vista que a validação presencial ocorreu quando da aquisição do certificado digital.
iv. O artigo 6º da Instrução Normativa nº 30/2007 do TST prescreve:
Art. 6° As petições, acompanhadas ou não de anexos, apenas serão aceitas em formato PDF (Portable Document Format), no tamanho máximo, por operação, de 2 Megabytes; Parágrafo único. Não se admitirá o fracionamento de petição, tampouco dos documentos que a acompanham, para fins de transmissão.
Assim, o advogado deverá encaminhar a petição COMPLETA em documento do tipo PDF, não ultrapassando o tamanho de 2MB, não se admitindo o seu fracionamento (exemplo: divisão da petição em vários arquivos de 2MB; assim, não utilize qualquer fragmentador de PDF). Para saber como gerar arquivos PDF, consulte o item 6.1, letra “c”. Além disso, o artigo 2º, caput, da Instrução Normativa nº 3, de 11 de setembro de 2006 (alterada pela IN 1/2010) do TRT-3, infratranscrito, estabelece o máximo de 20 folhas impressas (frente e verso) ou 40 páginas, configuradas para tamanho A4 e numeradas no canto inferior direito.
Art. 2º As petições, acompanhadas ou não de anexos, apenas serão aceitas em formato PDF (Portable Document Format), no tamanho máximo, por operação, de 20 folhas impressas ou 40 páginas, utilizando-se frente e verso, respeitado o limite de 2 Megabytes, sendo que as páginas deverão ser configuradas para papel tamanho A4 (210 x 297 mm) e numeradas, sequencialmente, no canto inferior do lado direito.
53
Todas as imagens e instruções neste tópico foram retiradas dos manuais e portarias disponíveis em: <http://www.trt3.jus.br/home/e_doc.htm> e <http://www.tst.jus.br/documents/10157/7a3d8cce-27ce-4643-9387-da4595c11d34>, bem como dos sítios eletrônicos do Tribunal Regional do Trabalho da 3ª Região (TRT-3) disponível em: <http://trt3.jus.br/>.

158
v. Lembre-se sempre dos cuidados já explicados com a senha do seu certificado digital, pois a Instrução Normativa nº 30/2007 do TST considera como “não sendo oponível, em qualquer hipótese, alegação de seu uso indevido” (artigo 11, inciso I).
Logo, se suspeitar haver o comprometimento da senha, consulte o item 5.1 sobre como alterá-la. Recomenda-se, por motivos de segurança, que a mudança seja efetivada em computador pessoal.
vi. O peticionamento eletrônico poderá ocorrer até às 24h (vinte e quatro horas) do
último dia do prazo. Considera-se, para tanto, o horário oficial do Observatório Nacional quando do efetivo e completo recebimento da petição no sistema do Tribunal (artigo 12, §§ 1º, 2º e 3º da Instrução Normativa nº 30/2007 do TST).
Assim, despreza-se a hora do computador do advogado, do acesso ao sistema ou qualquer outra, inclusive as diferenças existentes de fuso horário.
vii. Não serão aceitas petições iniciais de 1ª instância no TRT da 3ª Região, conforme
se depreende do artigo 1º, §2º da Instrução Normativa nº 3, de 11 de setembro de 2006 (alterada pela IN1/2010) do TRT-3, litteris:
Art. 1º. [...] [...] § 2º Excluem-se da utilização do e-DOC as seguintes petições, sendo nulo o seu eventual recebimento, devendo ser determinado o arquivamento, por despacho, pelo juiz destinatário: I - as iniciais de 1ª instância; II - as que se destinem a qualquer juízo que não os de 1ª e 2ª instâncias da Justiça do Trabalho da 3ª Região.
viii. O PJe (Processo Judicial Eletrônico) substituirá o e-DOC na comarca de Nova
Lima/MG a partir de 5 de setembro de 2012 (fig. abaixo). Ainda de acordo com o informado no sítio do TRT-3, para impetrar mandados de segurança dever-se-á utilizar o meio eletrônico, no portal do PJe.
b) Usando pela primeira vez Conecte o seu certificado digital. Se houver adquirido o token criptográfico, apenas
insira-o na porta USB do seu computador. Caso haja preferido a carteira do advogado como

159
meio de armazenamento do certificado, insira-a, valendo-se do leitor do smartcard (conectando-o a uma porta USB do computador).
Abra o seu navegador de Internet (browser) e acesse o link: http://trt3.jus.br/. Na página web aberta (fig. abaixo), navegue pelo menu lateral à esquerda e clique no
item “e-DOC” (seta indicativa).
Na próxima janela (fig. abaixo), selecione a opção “CLIQUE PARA ACESSAR O E-DOC”
(seta indicativa).

160
Surgirá, então, a tela abaixo. Clique em “Peticionamento Eletrônico e-DOC V2”, como indicado:
Na janela do e-DOC, clique em “Cadastro” na lateral esquerda do menu (fig. abaixo).
Na página subsequente (fig. abaixo), clique em “Cadastrar” (seta indicativa).

161
Seu certificado será mostrado (fig. abaixo). Clique em “OK”.
Logo após, será requerida a senha (PIN) do certificado (fig. abaixo). Digite-a (com
atenção a letras maiúsculas e minúsculas) e clique em “OK”.
Ao ser redirecionado à próxima página (fig. abaixo), preencha corretamente os dados do
cadastro. Quando finalizar, clique em “Incluir” (seta indicativa).

162
A página seguinte refere-se à escolha do registro profissional (fig. abaixo). Selecione o
“Tipo de Registro” adequado dentre as opções que se apresentarão e preencha com o número de sua inscrição. Clique, depois, em “Salvar”.
A página de cadastro será novamente mostrada, agora com o registro profissional
exibido (fig. abaixo).
Clique em “Incluir” (fig. acima; seta vermelha) para finalizar o seu cadastro. c) Acessando o sistema Para iniciar uma seção digital junto à Justiça do Trabalho, basta repetir os passos acima.
A tela de cadastro não será mais exibida para aquele certificado digital, passando-se diretamente às opções, como demonstrado na ilustração seguinte:

163
d) Peticionando eletronicamente
Quando houver acessado o sistema, atente-se apara as regras dispostas (fig. abaixo),
pois, se não seguidas, sua petição poderá ser ignorada pelo sistema. As regras poderão sofrer alterações no decorrer do tempo, portanto, maior atenção é requerida.
Assim que o acesso ocorrer, a página abaixo surgirá. Clique em “Documentos” e em
“Enviar Documentos” (setas indicativas).

164
Um “Aviso de Segurança” do Windows surgirá (fig. abaixo). Neste momento, clique em “Confiar sempre no conteúdo deste editor” e, a seguir, em “Sim”.
Será necessário introduzir novamente a senha (PIN) do certificado digital (fig. abaixo).
Digite-a e clique em “OK”.
Digitada a senha corretamente, surgirá um novo “Aviso de segurança” (fig. abaixo).
Clique em “Confiar sempre no conteúdo deste editor” e em “Executar” (setas indicativas).
Para usuários com o Windows XP, marque as opções e pressione os botões conforme a sequência indicada nas setas mostradas na ilustração abaixo:

165
Em seguida, ao ser redirecionado à página principal de envio de documentos (fig.
abaixo), selecione o tribunal, o destino da petição, o tipo de documento a ser enviado e digite o número do processo.
Feito isto, passe à segunda etapa, a de “Arquivos”. Clique no ícone indicado pela seta
(fig. abaixo).
Uma janela surgirá (fig. abaixo). Navegue em seu computador (seta 1) até encontrar o
local onde o arquivo está. Clique uma vez no nome do arquivo desejado para o envio (seta 2).

166
O nome do arquivo aparecerá abaixo no campo “Nome do Arquivo”. Pressione o botão “Abrir” (seta 3).
Ao retornar à tela anterior (fig. abaixo), se desejar incluir quaisquer anexos, clique em
“Adicionar Anexo” (seta 1). Uma vez inseridos, ou caso envie apenas o documento principal, clique em “Certificado” (seta 2) e selecione aquele certificado conectado ao computador. Pressione o botão “Assinar” (seta 3).
Aguarde o sistema realizar a assinatura de todos os documentos. Este procedimento
poderá levar alguns minutos. Quando houver finalizado, surgirá uma tela indicando o sucesso da operação (fig. abaixo). Pressione o botão “OK”.

167
Agora, basta clicar em “Enviar” (fig. abaixo).
Ao ser redirecionado à página final (fig. abaixo), imprima o comprovante de
recebimento representativo de seu protocolo.
e) Consultando petições Assim que obtiver acesso ao sistema, a página abaixo surgirá. Clique na aba
“Documentos” e em “Consultar Documentos” (fig. abaixo).

168
A página seguinte (fig. abaixo) possui filtros de pesquisa, como tipo de ação/documento,
número do processo e período. O período é o único campo de preenchimento obrigatório. Depois de inseridos os dados desejados, clique em “Consultar”.
A pesquisa listará todos os documentos daquele intervalo de tempo. Para visualizar,
basta clicar no ícone , no local destacado abaixo:
f) Recolhimento de custas O recolhimento de custas na Justiça do Trabalho é disciplinado pelo Ato Conjunto
TST/CSJT/GP/SG nº 21, de 07 de dezembro de 2010.54 O pagamento das custas é feito por meio da emissão da Guia de Recolhimento da União (GRU). Para emitir a GRU, acesse: https://consulta.tesouro.fazenda.gov.br/gru/gru_simples.asp
Leia atentamente os avisos dispostos na primeira parte da página web referida,
conforme encontram-se demonstrados na gravura abaixo, exemplificativamente:
54
Disponível em: http://www.trt3.jus.br/informe/calculos/custas/informativo.htm#ATO_CONJUNTO_TST_CSJT_GP_SG_21_07_DEZ_2010. Acesso em: 6 jul. 2012.

169
Na segunda parte do mesmo website (fig. abaixo), no campo “Unidade Gestora”, digite o
código “080001”, se for para Tribunal Superior do Trabalho; se for para Tribunal Regional do Trabalho da 3ª Região, digite “080008”. Para os demais Tribunais Regionais, consulte o Anexo II do Ato Conjunto TST/CSJT/GP/SG nº 21/2010. O campo “Nome da Unidade” será preenchido automaticamente de acordo com o código informado.
No campo “Gestão” (fig. abaixo), selecione a opção “0001 – TESOURO NACIONAL”. Mais
abaixo, em “Código de Recolhimento”, selecione, dentre as opções listadas, a que corresponde ao serviço a ser pago. Os códigos mais importantes são:
18740-2 – STN-CUSTAS JUDICIAIS (CAIXA/BB)
18770-4 – STN-EMOLUMENTOS (CAIXA/BB) Clique em “Avançar” (fig. abaixo).
LEMBRETE: sempre verifique, habitualmente, se os códigos acima listados ou o próprio
ato normativo supracitado não sofreram modificações. Ao ter clicado em “Avançar”, o advogado será redirecionado para a página subsequente
(figura abaixo), que, para fins didáticos, será aqui dividida em etapas distintas. No campo “Número do Processo / Referência”, preencha com “01”, tratando-se de ação
originária; se for o caso de recurso, preencha com o “número do processo” no tribunal de origem, sem pontos ou hifens e sem os quatro últimos dígitos, que deverão ser informados no campo “Vara”.

170
O sistema exige apenas o preenchimento dos campos obrigatórios, indicados pelas setas na ilustração demonstrativa abaixo. Por isso, apenas estes campos serão elucidados. Para os demais, em caso de dúvidas, clique sobre o ícone à frente de cada item.
No campo referente ao “CNPJ ou CPF do Contribuinte” (fig. acima), informe os dados
corretamente, entendendo-se por contribuinte a referida parte. No campo “Nome do Contribuinte / Recolhedor”, preencha o nome da parte correspondente ao CPF ou CNPJ.
Nos campos “Valor Principal” e “Valor Total” (fig. acima), informe o valor devido (e não
o valor da causa ou outra referência), seguindo a tabela de custas da Justiça do Trabalho, nos termos da Lei 10.537/0255 ou outra que discipline o tema.
Abaixo de “Selecione uma opção de geração:” (fig. acima), escolha a opção que melhor
facilite a impressão do documento. Clique em “Emitir GRU”, realize a impressão e faça o pagamento nos termos das instruções presentes na Guia.
55
Disponível em: <http://www.planalto.gov.br/ccivil_03/leis/2002/L10537.htm>. Acesso em: 6 jul. 2012.

171
ATENÇÃO: a GRU e o comprovante de pagamento, devidamente digitalizados, devem
ser corretamente informados no portal de peticionamento eletrônico, nos termos deste.
f.1) Depósito prévio em sede de ação rescisória e Depósito Judicial
i. Ação Rescisória
Para fazer o Depósito Prévio em Ação Rescisória acesse: http://www3.tst.jus.br/DGCJ/guias/indexGuias.html. Ao carregar a página, pressione o ícone homônimo, localizado no canto esquerdo da website (fig. abaixo).
Em seguida, clique em “Instrução Normativa nº 31” para ter acesso às instruções atualizadas sobre o preenchimento e, após, em “Guia de Depósito Judicial” (fig. abaixo).
Carregada a página subsequente (fig. abaixo), clique sobre “Instrução Normativa nº 33” para compreender a guia a ser gerada. A seguir, selecione uma dentre as opções “Gerar guia – Caixa Econômica Federal” ou “Gerar guia – Banco do Brasil”, conforme a preferência.56
Ao ser redirecionado ao banco escolhido (fig. abaixo; exemplificativamente, foi utilizada a Caixa Econômica Federal), marque as opções para iniciar o processo de obtenção da guia e clique em “Confirmar”.
56
No momento de produção deste manual, o link para gerar a guia no Banco do Brasil não estava em funcionamento.

172
Continue o preenchimento dos dados requeridos até a finalização.
ii. Depósito Judicial
Para fazer o pagamento da guia do depósito judicial, selecione o ícone homônimo no canto esquerdo (fig. abaixo).
Carregada a página subsequente (fig. abaixo), clique sobre “Instrução Normativa nº 33” para compreender a guia a ser gerada. A seguir, selecione uma dentre as opções “Gerar guia – Caixa Econômica Federal” ou “Gerar guia – Banco do Brasil”, conforme a preferência57.
57
No momento de produção deste manual, o link para gerar a guia no Banco do Brasil não estava em funcionamento.

173
Ao ser redirecionado ao banco escolhido (fig. abaixo; exemplificativamente, foi utilizada a Caixa Econômica Federal), marque as opções para iniciar o processo de obtenção da guia e clique em “Confirmar”.
Continue o preenchimento dos dados requeridos até a finalização. ATENÇÃO: a guia de depósito e o comprovante de pagamento, devidamente digitalizados, devem ser corretamente informados no portal de peticionamento eletrônico, nos termos deste.
g) Considerações finais
Quando o navegador de Internet (browser) pedir para guardar ou salvar a senha para determinado site, clicar em “Não”. Nunca deixe salvas as suas informações de cadastro.
Durante o peticionamento, caso obtenha o erro ilustrado abaixo, mesmo com o certificado digital conectado, feche todas as janelas do seu navegador de Internet (browser), remova o token ou smartcard (seguindo as instruções do item “5.3” deste manual), reinsira o token ou smartcard no computador e acesse o sistema novamente. Se ainda assim não funcionar, reinicie o computador.
Se a tela com o número de protocolo não surgir, as informações não poderão ser tidas como “enviadas/protocoladas/distribuídas”. Faça a consulta do documento (letra “e”) para verificar.

174
Em razão de atualizações no sistema do Tribunal, as telas mostradas poderão sofrer alterações sem que, contudo, modifiquem a essência apresentada.
O sistema, atualmente, não possui um ícone “Sair” ou “Encerrar sessão”. No entanto, ao fechar o navegador de Internet (browser) e remover o token ou smartcard, outros usuários não obterão acesso indevidamente.
Em caso de dúvida, não hesite em contatar o centro de suporte operacional ao peticionamento eletrônico presente em algumas das salas de apoio em Minas Gerais. Os funcionários desta área foram especialmente treinados para atendê-lo, contando com os equipamentos necessários, de modo a melhor auxiliá-lo.
O Tribunal conta com profissionais especializados e aptos a proverem informações sobre o respectivo sistema de peticionamento eletrônico. O telefone para contato do TST é (61) 3043 4300 – Geral e (61) 3043 4330 – Protocolo.

175
6.5 TRIBUNAL REGIONAL ELEITORAL DE MINAS GERAIS (TRE/MG) E TRIBUNAL SUPERIOR
ELEITORAL (TSE)58
a) Notas preliminares importantes
i. Para a utilização do sistema de peticionamento eletrônico do Superior Tribunal de Justiça (STJ), o advogado deverá realizar o cadastro com o certificado digital da Certisign/AC-OAB, que, após aquisição e validação presencial no órgão respectivo (v. seção 3.1), encontra-se presente na carteira do advogado ou em token criptográfico (conforme a opção exercida pelo profissional). A instalação e a utilização do certificado digital foram minuciosamente descritas nos capítulos 4 e 5 deste manual.
ii. Lembre-se sempre dos cuidados já explicados com a senha do seu certificado
digital. Se suspeitar haver o comprometimento da senha, consulte o item 5.1 sobre como alterá-la. Recomenda-se, por motivos de segurança, que a mudança seja efetivada em computador pessoal.
iii. A utilização do AssinadorTSE, explicada nos subitens da letra “d”, principalmente
para usuários de Windows XP, funcionará no Mozilla Firefox, apresentando erros relacionados à atualização de componentes do Java em outros navegadores de Internet. Assim, recomenda-se o Firefox como navegador padrão para peticionamento eletrônico em matéria eleitoral.
iv. De acordo com a Agência de Notícias da Justiça Eleitoral, o peticionamento
eletrônico nos Tribunais Regionais Eleitorais funcionará dentro do próprio TSE até o final de 2012 e início de 201359. O Tribunal Regional Eleitoral de Minas Gerais (TRE-MG) foi incluído recentemente no portal.
b) Usando pela primeira vez Conecte o certificado digital (token ou leitor com o smartcard), previamente instalado,
ao computador. Abra o seu navegador de Internet (browser) no site: http://www.tse.jus.br. Na página inicial (fig. abaixo), em “SERVIÇOS JUDICIAIS”, procure por “Petição
eletrônica” (seta indicativa).
58
Todas as imagens e instruções neste tópico foram retiradas do sítio do Tribunal Superior Eleitoral (TSE), disponível em: <http://www.tse.jus.br>, bem como do manual, disponível em: <http://inter03.tse.jus.br/peticao/arquivos/manual.pdf>. Acesso em: 8 jun. 2012. 59
AGÊNCIA DE NOTÍCIAS DA JUSTIÇA ELEITORAL. Justiça Eleitoral terá processo eletrônico até o fim do ano. Brasília, 4 jun. 2012. Disponível em: <http://agencia.tse.jus.br/sadAdmAgencia/noticiaSearch.do?acao=get&id=1479136>. Acesso em: 14 jun. 2012.

176
Caso não a encontre (devido a reformulações do sítio eletrônico), selecione a opção
“Acompanhamento processual e Push”, localizada sob o campo “SERVIÇOS JUDICIAIS” no lado esquerdo da tela (marcada por uma seta), conforme figura abaixo:
Clique sobre “Petição eletrônica” em qualquer um dos locais indicados na ilustração
abaixo:

177
Selecione a opção “Sistema de Petição Eletrônica do TSE”, como indicado pela seta (fig.
abaixo):
ATENÇÃO: existem duas possibilidades de acesso ao TSE: o método antigo e o atual. O
antigo encontrava-se com a funcionalidade comprometida quando da redação deste manual e acredita-se que será desativado em breve.
A seguir, surgirá um aviso quanto à assinatura digital (fig. abaixo). Marque a opção
“Confiar sempre no conteúdo deste editor” e clique em “Executar”.

178
Ao ser redirecionado à página de autenticação (fig. abaixo), clique em “Autenticar” e aguarde a realização do procedimento.
Caso ocorra um erro (fig. abaixo), apenas clique em “OK”.
Surgirá a caixa de diálogo abaixo. Se o seu certificado digital não for imediatamente
reconhecido, clique em “Certificados Pessoais” e selecione a opção “Todos os Certificados”
Dentre as diversas opções de certificado, localize o seu nome (não estará em ordem
alfabética). Selecione-o, clicando uma vez, e pressione o botão “Autenticar” (fig. abaixo).

179
Caso apareça a seguinte tela, perguntando sobre a atualização da “LCRs”, apenas clique
em “Sim”.
Posteriormente, informe a senha do certificado digital escolhido (fig. abaixo) e clique em
“OK”.
Introduza os dados requeridos no cadastro inicial (fig. abaixo) que estejam marcados
com “*” (asterisco). Trata-se de campos obrigatórios. O CPF, nome e e-mail estarão preenchidos de acordo com os dados extraídos do certificado digital. Ao informar o número da “Inscrição OAB”, não se esqueça de pressionar o botão “Adicionar”. Quando houver concluído, clique em “Salvar”.

180
Ao concluir o cadastro com sucesso, haverá o redirecionamento à página principal de
peticionamento (fig. abaixo).
c) Acessando o sistema Para acessar o sistema, basta repetir os passos anteriores. A página de cadastro não será
mais exibida. d) Peticionando eletronicamente
Conecte o certificado digital ao computador e realize o acesso ao sistema. A página
principal aparecerá.

181
LEMBRETE: o horário disposto na página inicial do peticionamento refere-se ao exercício
das funções de secretaria. Logo, o envio de petições para o cumprimento de prazo permanece aquele disposto na lei 11.419, conforme já explicitado no capítulo 3.
d.1) Petição Inicial
Para enviar uma petição inicial, clique em “Cadastrar Petição Inicial” (fig. abaixo).
A página de cadastramento da inicial é longa e contém todos os passos necessários ao
pronto peticionamento. Deste modo, por razões didáticas, a página foi dividida em partes. Em um primeiro momento, os campos referentes a nome, CPF e informações do
credenciado (OAB) já estarão preenchidos com base no cadastro efetuado previamente e no certificado digital conectado (fig. abaixo).
Escolha o Tribunal para o qual pretende peticionar (dentre o Tribunal Superior Eleitoral
e alguns Tribunais Regionais; outros estarão presentes futuramente) e informe a origem dos fatos (fig. abaixo).
O próximo passo envolve a classificação da petição (fig. abaixo), bastando selecionar a
“Classe Sugerida” (seta 1), bem como o “Meio Processual” (seta 2), o “Assunto Processual”

182
(seta 3) e o “Pedido” (seta 4). Ao clicar em qualquer dos botões indicados pelas setas 2 a 4, surgirá uma janela para seleção de itens relacionados.
Abaixo, a janela de seleção do “Meio Processual” (seta 2; fig. acima). Marque a(s)
opção(ões) desejada(s) e clique em “Selecionar” para retornar à página de cadastramento da petição.
Abaixo, a janela de seleção do “Assunto Processual” (representa o objeto/tema da
demanda). Marque a(s) opção(ões) desejada(s) e clique em “Selecionar” para retornar à página de cadastramento da petição.

183
Abaixo, a janela de seleção de “Pedidos Processuais”. Marque a(s) opção(ões)
desejada(s) e clique em “Selecionar” para retornar à página de cadastramento da petição.
A etapa de número 6 refere-se à inclusão das partes (fig. abaixo). Preencha os dados
corretamente e clique em “Adicionar nova parte”. Os campos e ações indicados pelas setas são obrigatórios.

184
Os dados inseridos aparecerão sob “Partes Adicionadas” (fig. abaixo). O nome do
advogado será, automaticamente, atribuído ao titular do certificado digital utilizado. Para
excluí-lo, clique no símbolo que aparece antes do nome. Para acrescentar um novo, clique em “Incluir advogado da parte”.
Para finalizar, é necessário assinar digitalmente com seu certificado digital e enviar a(s)
petição(ões) e anexos, estes quando houver (fig. abaixo). Clique em “Assinador” para baixar o programa da Justiça Eleitoral.
ATENÇÃO 1: o sistema aceita apenas petições (documentos) no formato PDF (v. item
“a”). “O somatório do total de arquivos a serem enviados por cada petição não pode ultrapassar 15 Mb.”60
ATENÇÃO 2: caso a petição ultrapasse o tamanho máximo determinado pelo Tribunal,
não deverá ser fracionada em partes. Em caso de absoluta necessidade, entre em contato com o Tribunal a ser peticionado. A seção 7.1, letra “d” do presente trabalho traz maiores informações a respeito.
60
TRIBUNAL SUPERIOR ELEITORAL. Petição Eletrônica. Brasília, abr. 2012, p. 10. Disponível em: <http://inter03.tse.jus.br/peticao/arquivos/manual.pdf>. Acesso em: 11 jun. 2012.

185
LEMBRETE 1: alguns usuários, dentre eles os do sistema operacional Windows XP,
poderão se deparar com a requisição de instalação de um complemento Java se estiverem utilizando outro navegador de Internet diferente do Mozilla Firefox. Se isto ocorrer, recomenda-se reiniciar o peticionamento por meio do Firefox.
LEMBRETE 2: caso não tenha o Java instalado ou necessite executar uma atualização,
veja a seção 6.1, letra “b”, deste manual. Uma caixa de diálogo surgirá (fig. abaixo). Pressione o botão “Abrir”.
Caso ocorra a mensagem “A aplicação solicitou ficar on-line. Deseja continuar?”,
exemplificada pela caixa de diálogo exibida abaixo, clique em “OK”.

186
Ao requisitar a abertura do arquivo, aguarde até que o programa seja baixado. Após,
será notado um aviso de segurança (fig. abaixo). Marque “Não mostrar o aviso para este programa novamente” e clique em “Permitir”.
O AssinadorTSE executará em seu computador (fig. abaixo).
Conforme indicado abaixo, navegue por meio do menu localizado na lateral esquerda do
AssinadorTSE até localizar a pasta em que se encontra o arquivo. Clique sobre a pasta (seta 1). Os arquivos serão mostrados ao lado. Clique sobre o arquivo que deseja assinar (seta 2). Pressione o botão “Assinar” (seta 3).
ATENÇÃO: o documento deverá já deve estar no formato PDF antes de ser assinado.
Alterações ou conversões posteriores à assinatura digital necessitarão de reiteração do procedimento descrito.

187
Caso ocorra um erro (fig. abaixo), apenas clique em “OK”.
Surgirá a caixa de diálogo abaixo. Caso o seu certificado digital não seja imediatamente
reconhecido, clique em “Certificados Pessoais” e selecione a opção “Todos os Certificados”.
Dentre as diversas opções de certificado, localize o seu nome (não estará em ordem
alfabética). Selecione-o, clicando uma vez, e pressione o botão “Autenticar” (fig. abaixo).

188
Informe a senha do certificado digital escolhido (fig. abaixo) e clique em “OK”.
O documento está assinado digitalmente e pronto para ser anexado. Repita a operação
para assinar tudo quanto for enviar eletronicamente e que requeira assinatura (lembre-se que o documento deverá estar já no formato PDF).
Ao retornar à tela principal do AssinadorTSE, perceba que existe um arquivo diferente
na mesma pasta (fig. abaixo). É este arquivo que deverá ser enviado de acordo com os próximos passos! Não se esqueça! Senão enviará um arquivo sem assinatura. Feche o aplicativo “AssinadorTSE” (indicado pela seta) para retornar à página de cadastramento da petição.

189
ATENÇÃO: se, porventura, não conseguir assinar o arquivo PDF com o AssinadorTSE, tente o “Assinador Livre”, conforme descrito no item 6.1, letra “e” deste manual.
Ainda na mesma etapa (fig. abaixo), clique em “Procurar” (seta indicativa) para localizar
a petição.
Na caixa de diálogo que surgirá (fig. abaixo), localize a pasta em que se encontra o
arquivo já assinado digitalmente (seta 1). Clique uma vez sobre o nome do arquivo que deseja enviar (seta 2). Pressione o botão “Abrir” (seta 3).
ATENÇÃO: tenha certeza que o arquivo selecionado é aquele assinado digitalmente
pelo programa AssinadorTSE (conforme foi explicado acima) ou por outro recomendado.
Feito isto, clique, agora, em “Anexar” (fig. abaixo). Aguarde o sistema carregar o arquivo.
Repita a operação até enviar quantos arquivos bastem ao seu peticionamento, sejam eles petições ou anexos às petições.
LEMBRETE: apenas os Anexos da petição poderão ser de outros formatos que não PDF,
como vídeo (formatos AVI e WMV), áudio (formatos MP3 e WAV), imagem (formatos JPG e

190
BMP) e arquivo compactado (formato ZIP). Estas indicações poderão ser alteradas a qualquer instante pelo sistema. Fique atento às instruções do site.
Quando houver encerrado, pressione o botão “Enviar” (fig. abaixo).
O comprovante de protocolo será emitido juntamente com o resumo das informações
referentes ao peticionamento realizado (ilustração exemplificativa abaixo). Imprima-o e guarde-o.

191
d.2) Demais Petições
Para enviar uma petição em um determinado processo, clique em “Cadastrar Petição
Intermediária” (fig. abaixo).
Na página de cadastramento de petição intermediária (fig. abaixo), escolha o Tribunal
para o qual deseja peticionar (seta 1), selecione um dos critérios de pesquisa de processo (seta 2), informe os dados relacionados (seta 3) e clique em “Pesquisar” (seta 4).

192
O sistema informará todos os processos ativos e compatíveis com a pesquisa realizada
(fig. abaixo). Caso haja muitos processos que se associam ao critério de pesquisa digitado, navegue dentre as páginas (seta 1) até encontrar o desejado. Selecione-o (seta 2) e confirme a seleção (seta 3).
Após a confirmação, haverá o redirecionamento à página completa para cadastramento
da petição intermediária, com os dados do processo. Em razão de seu longo conteúdo, esta foi dividida em partes por razões didáticas.
Verifique se as informações das etapas 1 (“Credenciamento Autenticado”), 2 (“Processo
Selecionado”), 3 (“Informações do Credenciado”) e 4 (“Endereçamento da Petição”) encontram-se corretas (fig. abaixo).

193
Preencha a classificação da petição (fig. abaixo) e informe se é ou não parte neste
processo e, caso necessário, realize a inclusão de nova parte. Preencha os dados da nova parte corretamente e clique em “Adicionar nova parte”. Os dados inseridos aparecerão sob “Partes Adicionadas”.
O nome do advogado será automaticamente atribuído ao titular do certificado digital
utilizado. Para acrescer um novo, clique em “Incluir advogado da parte”. Para realizar alguma
exclusão (de partes ou advogados), clique no símbolo , que aparece antes do respectivo nome.
Quando acrescentar partes, perceba que as demais que já integravam originalmente o
processo poderão ser automaticamente listadas pelo sistema (fig. abaixo).

194
Para a etapa final (fig. abaixo), a utilização do AssinadorTSE (seta 1) se faz necessária,
seguido da juntada da petição, já assinada digitalmente (setas 2 e 3), e do envio (seta 4). Estes passos foram narrados detalhadamente ao final do item anterior.

195
ATENÇÃO 1: o sistema aceita apenas petições (documentos) no formato PDF (v. item “a”). “O somatório do total de arquivos a serem enviados por cada petição não pode ultrapassar 15 Mb.”61
ATENÇÃO 2: caso a petição ultrapasse o tamanho máximo determinado pelo Tribunal,
esta não deverá ser fracionada em partes. Em caso de absoluta necessidade, entre em contato com o Tribunal a ser peticionado. A seção 7.1, letra “d” do presente trabalho traz maiores informações a respeito.
O comprovante de protocolo será emitido juntamente com o resumo das informações
referentes ao peticionamento realizado (ilustração exemplificativa abaixo). Imprima-o e guarde-o como comprovante.
d.3) Botão “Salvar Petição” e Recuperação de peticionamento
Seja na página de cadastramento de petição inicial, seja na da petição intermediária,
existe, ao final, abaixo de “Enviar” (fig. abaixo), o ícone “Salvar Petição”, que tem por finalidade salvar todos os dados do peticionamento para ser enviado posteriormente, se assim preferir.
61
TRIBUNAL SUPERIOR ELEITORAL. Petição Eletrônica. Brasília, abr. 2012, p. 10. Disponível em: <http://inter03.tse.jus.br/peticao/arquivos/manual.pdf>. Acesso em: 11 jun. 2012.

196
Após salvar uma petição, no menu lateral esquerdo, depois de acessado o sistema,
clique em “Petições Salvas” (fig. abaixo).
Ao ser redirecionado à página respectiva (fig. abaixo), selecione o Tribunal para o qual
estava peticionando (seta 1), e a listagem surgirá. Ainda em relação à ilustração abaixo, após
localizado o peticionamento desejado, clique em para carregá-lo no estado em que se
encontrava. Se preferir excluí-lo, selecione a opção .

197
Os dados serão restaurados ao status quo ante. Basta prosseguir conforme as instruções
do item correspondente deste manual (petição inicial ou petição intermediária). LEMBRETE: alguns casos de falha de sistema, como, por exemplo, a demora no
preenchimento de todos os dados, poderá acarretar o salvamento automático se o peticionamento eletrônico não foi concluído.
d.4) Recibo das petições
Caso necessite imprimir o comprovante de recebimento das petições cadastradas, após
o acesso ao sistema, clique em “Visualizar Recibo de Petição” no menu inicial.
Selecione o Tribunal e preencha as datas inicial e final de pesquisa (campos
obrigatórios), que se referem ao dia do peticionamento, e pressione “Pesquisar” (fig. abaixo).

198
O sistema, então, listará todas as petições cadastradas naquele período (fig. abaixo).
Para ordenar as petições de acordo com “Protocolo”, “Classe”, “OAB”, “Tipo Petição” e “Data do Protocolo”, clique sobre o texto correspondente (indicado na ilustração).
Uma vez localizada a petição, clique em para exibir o recibo ou em para detalhar o acompanhamento processual (fig. acima).
d.5) Acompanhando petições
Após acessado o sistema, no menu da página inicial, clique em “Acompanhamento
Petição Inicial” ou “Acompanhamento Petição Intermediária” (fig. abaixo).

199
Ao ser redirecionado à página de pesquisa, indique nos campos desejados os critérios
para filtrar a listagem (fig. abaixo). Caso queira listar todas as petições em seu nome, basta clicar, diretamente, em “Pesquisar”.
Exemplificativamente, segue uma listagem obtida de petições iniciais cadastradas (fig.
abaixo). Clique no ícone , sob a coluna “Petição Enviada”, para visualizar a peça.
Pressionando o ícone , na coluna “Anexo(s)”, o advogado obterá uma listagem de tudo
quanto fora juntado com a petição. Clique em para exibir o recibo da petição.

200
e) Consultando processos Para visualizar os processos nos quais já peticionou, após o acesso ao sistema, selecione
a opção “Visualizar Processos” no menu principal (fig. abaixo).
Preencha os critérios de pesquisa e clique em “Pesquisar” (seta indicativa).
Selecione o processo e clique em para detalhá-lo (fig. abaixo).

201
A página com os documentos que compõem os autos daquele processo surgirá. Para visualizar um documento, basta clicar no ícone sob a coluna “Abrir Documento” para exibir o
conteúdo (Exemplo: ).
ATENÇÃO: para todos os efeitos, o sistema registrará a data e horário nos quais foi
feita a consulta daquele documento, informando a ciência obtida. f) Recolhimento de custas
Não foi identificado, à época de elaboração deste manual, nenhum regramento
específico para recolhimento de custas em peticionamento eletrônico que verse sobre matéria eleitoral. Recomenda-se a consulta ao Tribunal responsável caso a caso.
g) Considerações finais
Se a tela com o número de protocolo não surgir, as informações não poderão ser tidas como “enviadas/protocoladas/distribuídas”. Repita os passos dos itens “d.4” ou “d.5” para visualizar a petição e obter o recibo de envio.
Em razão de atualizações no sistema do Tribunal, as telas mostradas poderão sofrer alterações sem que, contudo, modifiquem a essência apresentada.
Sempre clique em “Encerrar Sessão” quando houver terminado de utilizar o sistema (fig. abaixo). Não se limite a fechar o navegador utilizado. Use sempre os ícones ou links disponíveis na página do Tribunal.

202
Não se esqueça de remover o token ou o cartão do advogado do computador quando houver terminado o peticionamento. Para tanto, siga as instruções do item 5.3.
Em caso de dúvida, não hesite em contatar o centro de suporte operacional ao peticionamento eletrônico presente em algumas das salas de apoio em Minas Gerais. Os funcionários desta área foram especialmente treinados para atendê-lo, contando com os equipamentos necessários, de modo a melhor auxiliá-lo.
O Tribunal conta com profissionais especializados e aptos a proverem informações sobre o respectivo sistema de peticionamento eletrônico. O telefone para contato do TSE é (61) 3030 7000.

203
6.6 SUPERIOR TRIBUNAL DE JUSTIÇA (STJ)62
a) Notas preliminares importantes
i. Para a utilização do sistema de peticionamento eletrônico do Superior Tribunal de Justiça (STJ), realize o cadastro com o certificado digital da Certisign/AC-OAB, que, após aquisição e validação presencial no órgão respectivo (v. seção 3.1), encontra-se presente na carteira do advogado ou em token criptográfico. A instalação e a utilização do certificado digital foram minuciosamente descritas nos capítulos 4 e 5 deste manual.
O artigo 18, caput, § 1º e § 2º da Resolução Normativa nº 1, de 10 de fevereiro de 2010, do STJ dispõe que:
Art. 18. As petições encaminhadas por meio digital ao Superior Tribunal de Justiça serão validadas na Secretaria Judiciária. § 1º O acesso ao serviço de recebimento de petições depende da utilização pelo credenciado da sua identidade digital, a ser adquirida perante a ICP – Brasil. § 2º O envio da petição por meio eletrônico e com assinatura digital dispensa a apresentação posterior dos originais ou de fotocópias autenticadas.
ii. A Resolução Normativa nº 1, de 10 de fevereiro de 2010, do STJ prescreve que
os documentos a serem enviados por meio eletrônico devem estar no formato PDF (artigo 10).
Assim, o advogado deverá encaminhar a petição COMPLETA em documento do tipo PDF. Para saber como gerar arquivos PDF, consulte o item 6.1, letra “c”.
iii. Lembre-se sempre dos cuidados (já explicados) em relação à senha do seu
certificado digital. Se suspeitar haver o comprometimento da senha, consulte o item 5.1 sobre como alterá-la. Recomenda-se, por motivos de segurança, que a mudança seja efetivada em computador pessoal.
iv. O peticionamento eletrônico poderá ocorrer até às 24h (vinte e quatro horas) do
último dia do prazo. Considera-se, para tanto, o horário oficial do Observatório Nacional, quando do efetivo e completo recebimento da petição no sistema do Tribunal, nos termos do artigo 22, caput e parágrafos da Resolução 1/2010 do STJ:
Art. 22. Incumbe ao credenciado observar as diferenças de fuso horário existentes no País, sendo referência, para fins de contagem de prazo recursal, o horário oficial de Brasília, obtido junto ao Observatório Nacional.
62
Todas as imagens e instruções neste tópico foram retiradas do sítio do Superior Tribunal de Justiça (STJ), disponível em: <http://www.stj.jus.br>, bem como do manual, disponível em <http://www.stj.jus.br/portal_stj/publicacao/engine.wsp?tmp.area=983>. Acesso em: 8 jun. 2012.

204
§ 1º Quando o ato for praticado por meio eletrônico para atender prazo processual, serão considerados tempestivos os recebidos integralmente até as 24 (vinte e quatro) horas de seu último dia. § 2º Não são considerados, para efeito de tempestividade, o horário da conexão do usuário à internet, o horário do acesso ao portal do Superior Tribunal de Justiça e os horários consignados nos equipamentos do remetente e da unidade destinatária.
Assim, despreza-se o horário do computador do advogado, do acesso ao sistema ou qualquer outro, inclusive as diferenças de fuso horário existentes no país. Para efeitos de cumprimento de prazo, recomenda-se o envio até a última fração de segundo, imediatamente anterior à vigésima quarta hora.
b) Usando pela primeira vez Conecte o certificado digital (token ou leitor com cartão smartcard), previamente
instalado, ao computador. Abra o navegador de Internet (browser) no site: http://www.stj.jus.br. Assim que o acesso for realizado (fig. abaixo), clique na opção “Petição Eletrônica”, na
parte direita da tela, que se encontra sob a categoria “E-STJ”.
Ao ser aberta a próxima página, escolha a opção do usuário que realizará a petição (no
caso, “Advogado”).

205
Após alguns instantes, será informada a utilização do aplicativo “Java” (fig. abaixo).
Marque a opção “Não mostrar o aviso para este programa novamente” e clique em “Permitir”.
Logo a seguir, será pedido para executar um aplicativo (fig. abaixo). Clique em “Confiar
sempre no conteúdo deste editor” e em “Executar”.

206
Clique em “Autenticar” (fig. abaixo). Certifique-se que o certificado digital está conectado antes de prosseguir.
Selecione o seu certificado digital (fig. abaixo) e clique em “OK”.
Após a seleção do certificado, será aberta uma página para cadastro do profissional
vinculado àquele certificado digital, o qual deverá ser preenchido uma única vez com os dados requeridos abaixo. Uma vez completada a página, clique na opção “Confirmar” para finalizar (fig. abaixo).

207
Em seguida, surgirá a página principal do peticionamento (fig. abaixo).
c) Acessando o sistema Repita os passos descritos acima. A página de cadastramento não mais surgirá, dando
lugar à página geral para o peticionamento eletrônico (fig. abaixo).

208
d) Peticionando eletronicamente
O sistema de peticionamento encontra-se divido em petição inicial e incidental.
Primeiramente, acesse o sistema, seguindo os passos já descritos.
d.1) Petição inicial
Para cadastrar uma peça inicial (fig. abaixo), clique na opção “Petição Eletrônica”, no
lado esquerdo da tela, selecionando “Cadastro de Petição Inicial”.
Na primeira parte da página subsequente (fig. abaixo), perceba que os identificadores
pessoais estarão preenchidos, bastando completar os dados sobre o peticionamento (classe, origem etc.) e informar os nomes das partes.

209
Na última parte da mesma página (fig. abaixo), os arquivos da petição serão anexados.
Digite a descrição do arquivo, selecione o tipo (petição ou anexo) e clique em “Procurar” (seta indicativa).
ATENÇÃO: todos os arquivos devem estar em formato PDF. Cada arquivo não poderá
ultrapassar o tamanho de 5 Mb (cinco megabytes). Poderão ser anexados até 100 (cem) arquivos por petição, totalizando 500 Mb (quinhentos megabytes). Se necessitar ultrapassar o limite, basta remeter em nova operação, “informando no campo ‘AUTOR’ que se trata de complemento da petição anterior, citando o nome do autor da ação. Ex: ‘Complemento da inicial da MC ajuizada por *...+’”.63 Para saber como fragmentar a petição, consulte o item 7.1, letra “d” deste manual.
Na caixa de diálogo que surgir, localize o arquivo da petição desejada (seta 1), selecione-
o (seta 2) e clique em “Abrir” (seta 3).
63
Informação extraída de http://www.stj.jus.br/portal_stj/publicacao/engine.wsp?tmp.area=994. Acesso em: 8 jun. 2012.

210
Assim que o arquivo estiver totalmente carregado, clique na opção “Anexar” (fig.
abaixo) e aguarde a finalização. Algumas vezes, pode acontecer de o sistema pedir o PIN novamente.
Se existirem mais arquivos a serem enviados, basta repetir a operação até que todos
estejam incluídos. Verifique se o nome do arquivo e o tipo foram inseridos corretamente e clique em “Confirmar” (fig. abaixo). Caso ocorra algum erro durante o envio do arquivo, recomece o procedimento.
LEMBRETE: no caso de envio de petições urgentes em épocas de ausência de expediente
forense em que seja necessária a autuação em regime especial, marque a opção “Peticionar durante plantão judiciário” e selecione dentre os temas existentes (fig. abaixo). Esta opção não estará disponível durante o expediente normal.

211
Após a confirmação, o sistema mostrará uma página de conclusão, informando “Petição
Inicial Enviada com Sucesso” e um breve resumo (fig. abaixo). Clique em “Imprimir” e guarde o impresso como comprovante de seu protocolo.
d.2) Demais petições
Para cadastrar outra peça qualquer, clique na opção “Petição Eletrônica”, no lado
esquerdo da tela, selecionando “Cadastro de Petição Incidental” (fig. abaixo).

212
A única diferença entre o cadastramento de uma inicial e de outra petição é que para as
incidentais, obviamente, o número do processo precisará ser informado e este, por sua vez, selecionado.
Assim, preencha os dados do processo no qual deseja peticionar e clique em “Pesquisar”
(fig. abaixo).
Se, ao pesquisar, surgir mais de um processo na listagem (fig. abaixo), escolha o correto
e clique em “Confirmar”.

213
Os dados do processo aparecerão abaixo do botão “Pesquisar” e, imediatamente após
estes dados, surgirá a opção de anexar os arquivos a serem enviados, seguindo os patamares já descritos no item anterior (“d.1”). Os passos mais importantes encontram-se numerados pelas setas indicativas na ilustração abaixo (v. item “d.1” para maior detalhamento).

214
Ocasionalmente, o sistema pedirá para que seja introduzido o PIN do certificado digital
novamente. Após a confirmação, será mostrada uma página de conclusão, informando “Petição Incidental Enviada com Sucesso” e um breve resumo (fig. abaixo). Clique em “Imprimir” e guarde o impresso como comprovante de seu protocolo.
e) Consultando petições Para acompanhar uma petição já cadastrada eletronicamente, o procedimento é
simples: na página inicial que sucede o acesso ao sistema (item “c”), clique em “Petição eletrônica” (fig. abaixo) e selecione “Acompanhar Petição Inicial” ou “Acompanhar Petição Incidental”.

215
Preencha os parâmetros de pesquisa, se desejar (fig. abaixo), e clique na opção
“Pesquisar”, conforme seta indicativa.
Os processos correspondentes serão listados (fig. abaixo):

216
Legenda da figura acima64:
Classe: tipo de ação; Processo: número do processo; OAB: número da OAB; Registro: número de registro do processo. Ao clicar sobre esse item, o sistema permite acesso ao acompanhamento processual do site do STJ; Situação: informação sobre a situação da autuação do feito enviado eletronicamente; Data e hora do recebimento: (da petição inicial ou incidental) informação fundamental para efeito de contagem do prazo processual. A hora oficial para essa finalidade será a de Brasília (DF); Petição enviada: acesso ao arquivo em formato PDF que contém a petição enviada; Recibo: ao clicar no ícone "OK", você terá acesso direto à tela de “Recibo da Petição”.
Ao pressionar o ícone (fig. acima), o comprovante de recebimento da petição será exibido (fig. abaixo), facultando-se a sua impressão.
64
Informação extraída de <http://www.stj.jus.br/portal_stj/publicacao/engine.wsp?tmp.area=995>. Acesso em: 8 jun. 2012.

217
f) Consultando processos
Após ter acessado o sistema (item “c”), ao ser exibida a página inicial, clique em
“Visualização de Processos” (fig. abaixo).

218
Digite os parâmetros de pesquisa adequados a sua necessidade (fig. abaixo) e clique em “Pesquisar”.
Dentre os resultados obtidos (fig. abaixo), selecione um processo “Permitido” (conforme
o exemplo indicado). Para selecioná-lo, clique duas vezes sobre o nome desejado.

219
Em alguns minutos, uma nova janela aparecerá para navegar pelos autos digitais/digitalizados (fig. abaixo). Selecione uma das peças que deseja visualizar (ou a íntegra do processo, se preferir). Para selecioná-la, clique duas vezes sobre o item desejado.
Surgirá uma barra de download (fig. abaixo). Aguarde alguns minutos para a sua
finalização. Quando concluir, o ícone da peça solicitada mudará de cor (conforme indicado abaixo). Se a peça não abrir automaticamente, clique duas vezes, novamente, sobre a mesma.

220
g) Recolhimento de custas
O Recolhimento de custas no âmbito do Superior Tribunal de Justiça é disciplinado pela
Resolução nº 8 de 23 de abril de 201265, que sofreu alterações. Quanto ao processo eletrônico, temos:
Art. 2º [...] § 4º Em se tratando de recurso transmitido eletronicamente ao STJ, será recolhido, para o retorno das peças produzidas neste Tribunal, via correio, 50% do valor fixado na Tabela “C” para até 180 folhas – 1kg. [...] Art. 6º Não será exigido o porte de remessa e retorno dos autos quando se tratar de recursos encaminhados ao Superior Tribunal de Justiça e por ele devolvidos integralmente por via eletrônica aos tribunais de origem.
Conforme o art. 7º da mesma resolução, o pagamento das custas judiciais (e do porte
de remessa e retorno dos autos, quando houver) será realizado mediante Guia de Recolhimento da União (GRU). Para emitir a GRU, acesse: https://consulta.tesouro.fazenda.gov.br/gru/gru_simples.asp.
Leia atentamente os avisos dispostos na primeira parte da página acima referida, como,
exemplificativamente, demonstrado na figura abaixo:
65
Disponível em: <http://bdjur.stj.gov.br/xmlui/bitstream/handle/2011/45896/Res%20_8_2012_PRE.pdf?sequence=3>. Acesso em: 5 jul. 2012.

221
Na segunda parte do mesmo website (fig. abaixo), no campo “Unidade Gestora”, digite o
código “050001”. Depois, no campo “Gestão” selecione a opção “0001 – TESOURO NACIONAL”. O campo “Nome da Unidade” será preenchido automaticamente de acordo com o código informado. Posteriormente, no campo “Código de Recolhimento”, escolha a opção que corresponda ao serviço que será pago.
Nos termos do art. 7º, § 2º e § 3º do sobredito ato normativo, “as custas judiciais serão
pagas mediante o Código de Recolhimento 18832-8/Custas Judiciais [...]“ e “o porte de remessa e retorno dos autos será pago utilizando-se o Código de Recolhimento 10825-1/Porte de Remessa e Retorno dos Autos [...]”.
Clique em “Avançar” (fig. abaixo).
A seguir, o sistema exigirá apenas o preenchimento dos campos obrigatórios, indicados
pelas setas na ilustração demonstrativa abaixo. Portanto, apenas estes campos serão elucidados. Para os demais, em caso de dúvidas, clique sobre o ícone à frente de cada item.

222
Na figura acima, no campo “número de referência”, informe o número “01” se se tratar
de ação originária ou, então, o número do processo no tribunal de origem, se for o caso de recurso ou, ainda, caso verse sobre embargos de divergência, o número do processo no qual tiver sido interposto (art. 7º, §§ 5º, 6º e 7º da Resolução 8/2012).
No campo referente ao “CNPJ ou CPF do Contribuinte” (fig. acima), preencha-o com o
“CPF ou CNPJ” da parte autora da ação ou do recurso. No campo “Nome do Contribuinte / Recolhedor”, informe o nome da parte correspondente ao CPF ou CNPJ (art. 7º, §4º, da Resolução 8/2012).
Os campos “Valor Principal” e “Valor Total” (fig. acima) devem ser preenchidos com o
valor devido (e não o valor da causa ou outra referência), seguindo a Resolução 8/201266 e as portarias que a modificaram, ou outros atos normativos que venham a disciplinar o tema.
Abaixo de “Selecione uma opção de geração” (fig. acima), escolha a que melhor atenda
às necessidades para facilitar a impressão do documento. Clique em “Emitir GRU”, realize a impressão e faça o pagamento nos termos das instruções presentes na Guia.
LEMBRETE: os valores indevidamente recolhidos serão restituídos apenas mediante
provocação (art. 8º da Resolução 8/2012).
66
Disponível em: <http://bdjur.stj.gov.br/xmlui/bitstream/handle/2011/45896/Res%20_8_2012_PRE.pdf?sequence=3>. Acesso em: 5 jul. 2012.

223
ATENÇÃO 1: “Quando a GRU não puder ser emitida em decorrência de problemas
técnicos no sítio do Tesouro Nacional, poderá ser utilizada a GRU Depósito ou a GRU DOC/TED, devendo-se alegar o fato obstativo” (art. 7º, §8º da Resolução 8/2012).
ATENÇÃO 2: a GRU e o comprovante de pagamento, devidamente digitalizados,
devem ser corretamente informados no portal de peticionamento eletrônico, nos termos deste.
h) Considerações finais
Se a tela com o número de protocolo não surgir, as informações não poderão ser tidas como “enviadas/protocoladas/distribuídas”. Repita os passos do item “e” para visualizar a petição e obter o recibo de envio.
Em razão de atualizações no sistema do Tribunal, as telas mostradas poderão sofrer alterações sem que, contudo, modifiquem a essência apresentada.
Sempre clique em “Encerrar Sessão” quando houver terminado de utilizar o sistema (fig. abaixo). Não se limite a fechar o navegador utilizado. Use sempre os ícones ou links disponíveis na página do Tribunal.
Não se esqueça de remover o token ou o cartão do advogado do computador quando houver terminado o peticionamento. Para tanto, siga as instruções do item 5.3.
Em caso de dúvida, não hesite em contatar o centro de suporte operacional ao peticionamento eletrônico presente em algumas das salas de apoio em Minas Gerais. Os funcionários desta área foram especialmente treinados para atendê-lo, contando com os equipamentos necessários, de modo a melhor auxiliá-lo.
O Tribunal conta com profissionais especializados e aptos a proverem informações sobre o respectivo sistema de peticionamento eletrônico. O telefone para contato do STJ é (61) 3319 8000.

224
6.7 SUPREMO TRIBUNAL FEDERAL (STF)67 a) Notas preliminares importantes
i. Utilizando o Assinador STF O Supremo Tribunal Federal requer que todos os arquivos adicionados ao
sistema já estejam, previamente, assinados digitalmente. Apesar de qualquer assinador digital poder ser utilizado, recomenda-se o do próprio tribunal.
ATENÇÃO: caso ocorra algum erro durante a utilização do Assinador STF (como
aquele representado na figura abaixo), utilize o “Assinador Livre” (v. item 6.1, letra “e” deste manual).
Conecte o certificado digital (token ou leitor smartcard), previamente instalado, ao computador.
Abra o navegador de Internet (browser) no site:
http://www.stf.jus.br/portal/principal/principal.asp Assim que o acesso for realizado (fig. abaixo), clique na opção “Processos” e
selecione “Peticionamento Eletrônico” ou pressione o botão “Pet v.2” (setas indicativas).
67
Todas as imagens e instruções neste tópico foram retiradas do sítio do Supremo Tribunal Federal (STF), disponível em: <http://www.stf.jus.br>, bem como dos manuais e informativos, disponíveis em: <http://www.stf.jus.br/portal/cms/verTexto.asp?servico=processoFAQV2&pagina=faqv2> e <http://www.stf.jus.br/portal/cms/verTexto.asp?servico=processoManualeSTF&pagina=Videos_Tutoriais_do_Peticionamento_Eletronico>. Acesso em: 8 jun. 2012.

225
Selecione agora a opção “Acessar o e-STF v.2”, na lateral esquerda do site, ou clique no ícone “Pet v.2” (fig. abaixo).
Clique em “Assinador STF” (fig. abaixo).
LEMBRETE: o link imediatamente anterior, “Assinador TJRJ”, é o “Assinador Livre” tratado no item 6.1, letra “e”, o qual também poderá ser usado. Clique em “OK” (fig. abaixo).

226
LEMBRETE: a caixa de diálogo acima poderá não surgir em alguns navegadores de Internet. Clique em “Prosseguir” (fig. abaixo).
À frente do campo “Arquivo”, clique em “Procurar” (fig. abaixo).
Utilize a barra indicada pela seta 1 (fig. abaixo) para auxiliá-lo a encontrar o arquivo no formato PDF que deseja assinar. Clique uma vez sobre o mesmo (seta 2). Pressione o botão “Abrir” (seta 3).

227
Feito isso, o arquivo aparecerá no campo correspondente (fig. abaixo). O local de destino será, por padrão, o mesmo em que a petição foi encontrada, e o arquivo, assinado digitalmente, receberá o sufixo “-assinado.pdf”, como se pode ver. Clique em “Carregar” (seta demonstrativa) para exibir os certificados disponíveis.
O nome do titular do certificado digital conectado ao computador aparecerá (fig. abaixo). Se estiver correto, clique em “Assinar”.

228
Aguarde até o programa pedir o PIN (senha) do certificado digital (fig. abaixo). Informe-o corretamente e clique em “OK”.
Um novo arquivo será gerado, e estará assinado digitalmente e pronto para ser enviado ao sistema de peticionamento eletrônico do Supremo Tribunal Federal (STF). Se a operação for concluída, a mensagem “Documento assinado” (fig. abaixo) surgirá. Clique em “OK” e prossiga com o seu peticionamento.
Caso haja mais arquivos a serem assinados, repita o procedimento (clique em “Procurar” para localizar um novo arquivo e em “Assinar”). ATENÇÃO: caso ocorra algum erro durante a utilização do Assinador STF (como aquele representado na ilustração abaixo), utilize o “Assinador Livre” (v. item 6.1, letra “e” deste manual).
ATENÇÃO: caso queira assinar o documento em conjunto com outros profissionais, basta repetir o sobredito procedimento. Cuidado no passo “Procurar” e “Abrir” referente ao documento em PDF que será selecionado. Abra aquele que já foi assinado. A aposição de assinaturas digitais em documentos eletrônicos é permitida pelo artigo 5º, §3º da Resolução 427, de 20

229
de abril de 2010 do STF: “§ 3º É permitida a aposição de mais de uma assinatura digital a um documento.”
Se o documento foi produzido integralmente por meio eletrônico, a assinatura digital será suficiente. Caso tenha sido impresso, poderá ser assinado manualmente e digitalizado para o formato PDF. Recomenda-se, no entanto, que o procedimento para assinatura digital seja realizado mesmo nesta hipótese. Sobre a assinatura, dispõe o artigo 5º, caput, §§ 1º e 2º da sobredita Resolução, ipsis verbis:
Art. 5º A autenticidade e integridade dos atos e peças processuais deverão ser garantidas por sistema de segurança eletrônica, mediante uso de certificação digital (ICPBrasil). § 1º Os documentos produzidos de forma eletrônica deverão ser assinados digitalmente por seu autor, como garantia da origem e de seu signatário. § 2º Os documentos digitalizados deverão ser assinados: I – no momento da digitalização, para fins de autenticação; II – no momento da transmissão, caso não tenham sido previamente assinados, como garantia de origem e integridade, permitida a ressalva de autoria. [grifos nossos].
O mesmo ato normativo, em seu artigo 6º, ainda lembra que:
Art. 6º É de exclusiva responsabilidade do titular de certificação digital o sigilo da chave privada da sua identidade digital, não sendo oponível, em nenhuma hipótese, alegação de seu uso indevido. [grifos nossos].
Portanto, se suspeitar sobre o comprometimento da senha, consulte o item 5.1 sobre como alterá-la. Recomenda-se, por motivos de segurança, que a mudança seja efetivada em computador pessoal.
ii. Nos termos do artigo 4º, inciso I da Resolução 427, de 20 de abril de 2010, para
o peticionamento eletrônico será necessária a aquisição e a validação do certificado digital Certisign/AC-OAB (v. seção 3.1), que é armazenado em mídia criptográfica (token ou smartcard), cuja instalação e utilização já se encontram descritas nos capítulos 4 e 5 deste manual.
iii. Os documentos deverão ser fornecidos em formato PDF, em até 10 Mb (dez
megabytes) por arquivo, obedecendo às diretrizes instituídas pelo artigo 9º, inciso IV, da dita Resolução:
Art. 9º. [...]. [...]. IV– carregar, sob pena de rejeição, as peças essenciais da respectiva classe e documentos complementares: a) em arquivos distintos de, no máximo, 10 MB (dez megabytes); b) na ordem em que deverão aparecer no processo; c) nomeados de acordo com a listagem estabelecida pelo Presidente em normativo próprio; d) em formato pdf (portable document format);

230
e) livres de vírus ou ameaças que possam comprometer a confidencialidade, disponibilidade e integridade do e-STF.
iv. Serão considerados, para todos os efeitos, a data e o horário de recebimento no
sistema de peticionamento eletrônico do STF, podendo a petição ser enviada para atender a prazo processual até as vinte e quatro horas do seu último dia, considerada a hora de Brasília (artigo 12, caput e parágrafo único da Resolução 427).
b) Usando pela primeira vez Conecte o certificado digital (token ou leitor com cartão smartcard), previamente
instalado, ao computador. Abra o navegador de Internet (browser) no site: http://www.stf.jus.br/portal/principal/principal.asp Assim que o acesso for realizado (fig. abaixo), clique na opção “Processos” e selecione
“Peticionamento Eletrônico” ou pressione o botão “Pet v.2”.
Selecione agora a opção “Acessar o e-STF v.2”, na lateral esquerda do site, ou clique no
ícone “Pet v.2” (fig. abaixo).

231
Uma caixa de diálogo, informando sobre a assinatura do aplicativo, poderá surgir.
Selecione “Confiar sempre no conteúdo deste editor” e clique em “Executar” (fig. abaixo).
A página subsequente contém orientações iniciais sobre a necessidade de conectar o
certificado digital (em token ou smartcard) ao computador antes de continuar. Clique em “Clique aqui” para continuar (fig. abaixo).

232
ATENÇÃO: alguns navegadores de Internet não conseguem comprovar a identificação do site, como é o caso do Mozilla Firefox (fig. abaixo). Não se preocupe! Apenas clique em “Entendendo os riscos” e “Adicionar exceção”.
Verifique se a caixa “Salvar esta exceção permanentemente” está marcada e clique em
“Confirmar exceção de segurança” (fig. abaixo).

233
A seguir, será aberta uma caixa de diálogo, requerendo a confirmação do certificado
digital encontrado. Selecione-o e clique em “OK” (fig. abaixo).
LEMBRETE: a imagem poderá apresentar-se diferentemente conforme o navegador de
Internet (browser) utilizado. Informe o PIN (senha) do seu certificado digital e clique em “OK” para continuar.
Dependendo do navegador de Internet (browser), poderá lhe ser pedida a confirmação
do PIN sob o nome “senha mestra” (fig. abaixo). Informe-a novamente e clique em “OK”.
Se a “senha mestra” foi requerida pelo sistema, certamente surgirá uma janela
semelhante à da figura abaixo. O campo “Memorizar esta decisão” já estará marcado. Clique em “OK”.

234
Caso você ainda não tenha cadastro no STF, a página abaixo será aberta. Clique na
opção “Clique aqui para efetuar o registro”.
LEMBRETE: o fato de aparecerem os dados profissionais na parte inferior não implica o
cadastramento. Este deverá ser realizado uma única vez para cada certificado digital. Assim que clicar para realizar o registro, surgirá uma página contendo os dados a serem
preenchidos pelo responsável do certificado digital (fig. abaixo). Ao finalizar, clique na opção “Cadastrar/Alterar”, que se encontra no canto inferior direito da página.

235
LEMBRETE: usar sempre os botões “Adicionar” (fig. abaixo) ao inserir um endereço ou
telefone.
Concluído o cadastro, você será redirecionado à página principal para o peticionamento.
Para realizar sua petição online, clique na opção “Peticionar”, no canto esquerdo da tela (fig. abaixo).
c) Acessando o sistema Repita os passos descritos acima. A página de cadastramento não aparecerá novamente. d) Peticionando eletronicamente

236
O sistema de peticionamento está separado em petição inicial e incidental. Primeiramente, acesse o sistema, seguindo os passos anteriormente descritos e, ao surgir a tela principal do portal de peticionamento eletrônico, clique em “Peticionar” (fig. abaixo).
d.1) Petição inicial
Selecione “Petição Inicial” e clique em “Próximo” (fig. abaixo).
Escolha a classe de sua petição (tipo de ação) e, em seguida, clique novamente em
“Próximo” (fig. abaixo).
Caso se trate de réu preso, matéria eleitoral ou parte maior de 60 anos ou portadora de
doença grave, marque a opção adequada e clique em “Próximo”. Se não, apenas pressione “Próximo” (fig. abaixo).

237
Clique em “Adicionar Origens” (fig. abaixo).
Preencha os dados da próxima página corretamente e clique em “Adicionar” (fig. abaixo)
para regressar à tela anterior. Quando isso acontecer, clique em “Próximo” para passar à próxima etapa.
Adicionada a origem corretamente, o número do processo constará das informações
presentes na página (fig. abaixo). Se houver mais algum processo referente àquela petição, clique em “Adicionar”. Se desejar excluir algum item, basta pressionar à frente do processo desejado. Ao terminar, clique em “Próximo”.

238
A etapa a seguir envolve o cadastramento de partes (fig. abaixo). Clique sobre o texto
“Adicionar Parte”.
Preencha os dados referentes à(s) parte(s) corretamente (fig. abaixo). Clique em
“Endereço” para cadastrá-la(s).
LEMBRETE: as terminologias empregadas e os dados requeridos poderão se alterar
conforme o tipo da parte selecionado. Informe os dados requisitados e clique em “Adicionar” (fig. abaixo).

239
Ao retornar à janela anterior (fig. abaixo), clique em “Advogados” para informá-los.
Clique sobre o texto “Adicionar Advogado” para inseri-lo (fig. abaixo).

240
Selecione a categoria correta (no caso, “Advogado”), preencha o campo do CPF e e-mail
(fig. abaixo). Clique sobre o texto “Adicionar Identificador”.
Confirme a espécie de identificação (no caso, “OAB”) e insira o número de registro
(“Identificador”) e o Estado (fig. abaixo). Clique em “Adicionar”.

241
Todos os dados deverão estar corretamente preenchidos (fig. abaixo). Clique em
“Adicionar”.
Finalizada a inclusão de advogados, clique em “Concluir” (fig. abaixo).

242
O sistema retornará à página de partes, agora com a informação adicionada (fig. abaixo). Repita o procedimento descrito até ter incluído quantas bastem ao ajuizamento da demanda pretendida. Ao finalizar, pressione o botão “Próximo”.
Para a próxima etapa, será necessário selecionar o tema objeto da demanda. Para tanto,
clique sobre o texto “Adicionar Assuntos” (fig. abaixo) e selecione dentre aqueles mostrados.
Após, clique em “Adicionar”, se houver mais de um tema tratado (fig. abaixo), e repita a
operação. Ao finalizar, pressione o botão “Próximo”.
A próxima fase será a de envio dos documentos, incluindo a petição pretendida.
Pressione “Adicionar Documento” (seta 1) e clique na opção desejada (exemplo: “Petição Inicial”).

243
Na janela que surgir (fig. abaixo), clique em “Procurar” para localizar o documento em
formato PDF já assinado digitalmente.
Navegue entre as pastas disponíveis no seu computador (seta 1) até encontrar o
documento. Selecione-o, clicando uma vez sobre o nome (seta 2). Clique em “Abrir“ (seta 3).
ATENÇÃO 1: o documento a ser enviado deve ter sido assinado digitalmente de forma
prévia, utilizando um assinador digital de sua preferência. Recomendamos o uso daquele disposto na própria página do STF. Veja a letra “a”, item “i” deste tópico para saber como utilizar o Assinador do STF. Se o arquivo precisar ser modificado após a assinatura, outra nova será necessária.

244
ATENÇÃO 2: a resolução 427/2010 do STF dispõe em seu artigo 9º, inciso IV, que cada arquivo a ser enviado não pode ultrapassar os 10 Mb (dez megabytes), devendo ser enviados na ordem correta, conforme aparecerem no processo.
Após selecionado, clique em “Adicionar” (fig. abaixo).
Aguarde enquanto sua petição é enviada ao sistema. A página de documentos retornará, agora com a listagem do documento acrescido (fig.
abaixo). Para adicionar outros, clique em “Adicionar”. Se desejar excluir algum item, basta pressionar à frente do documento. Quando finalizar, clique em “Próximo”.
ATENÇÃO: se o arquivo adicionado contiver o símbolo na coluna “Assinatura” (fig. abaixo), é porque o documento não foi assinado digitalmente e, assim, faltará um dos requisitos essenciais. Realize novo procedimento de assinatura digital do documento com um certificado digital válido e não expirado.

245
Um resumo com os dados da sua petição aparecerá. Verifique e clique em “Finalizar” (fig. abaixo).
Se sua petição foi enviada com sucesso, o resumo aparecerá com indicação da data e do
horário do peticionamento. Imprima-o e guarde-o como comprovante do protocolo.
A depender da versão do sistema de peticionamento eletrônico, ao invés da tela acima,
você poderá receber o resumo, conforme disposto na ilustração abaixo:
Se assim ocorrer, clique em “Recibo” (fig. acima). O sistema baixará um arquivo em PDF
com o recibo da petição protocolada. Clique em “Abrir”, se desejar imprimir o arquivo no mesmo instante, ou em “Salvar”, se desejar armazená-lo em seu computador (fig. abaixo). Recomenda-se salvar o recibo, que também possibilitará a sua impressão quando aberto.

246
d.2) Demais petições
Após ter entrado no sistema e clicado em “Peticionar” (itens “c” e “d”), selecione
“Petição Incidental” e pressione o botão “Próximo” (fig. abaixo).
Informe o processo (apenas números) no qual deseja peticionar. Aguarde a listagem
aparecer (fig. abaixo). Selecione o correto, caso haja mais de uma classe atribuída àquela numeração.
Ainda na mesma página, selecione agora o tipo de pedido (espécie de petição) e clique
em “Próximo”.

247
Na próxima etapa (fig. abaixo), clique em “Adicionar Parte” (seta 1). As opções de partes
já cadastradas e indicadas pela seta 2 aparecerão, juntamente com a possibilidade de se adicionar outra parte (“Novo cadastro”). Escolha a mais adequada, clicando sobre o texto correspondente.
ATENÇÃO: ainda que figure como representante de uma parte já cadastrada, será
necessária a inserção do endereço desta parte, da sua classificação, bem como os dados de advogado, como mostrado a seguir. Caso seja a hipótese de “Novo cadastro”, basta preencher os campos em branco.
Na janela que se abrirá com os dados da parte, selecione a categoria (indicada pela seta
1), verifique se os dados encontram-se corretos (ou insira novos, caso se trate de novo cadastro), clique sobre o texto “Endereço” (seta 2) e preencha os dados indicados. Após, clique sobre o texto “Advogados” (seta 3) e confirme os dados existentes ou insira novos e, ao finalizar e retornar à janela abaixo, pressione o botão “Concluir”.

248
LEMBRETE: em caso de dúvidas com relação a algum dos itens descritos na figura acima,
consulte o subitem anterior (letra “d.1”), referente ao cadastramento de partes, que contém explicações mais detalhadas.
Repita a mesma operação para incluir outra(s) parte(s). Quando houver terminado,
clique em “Próximo” (fig. abaixo).
A próxima etapa é a de envio dos arquivos (fig. abaixo). Clique em “Adicionar
Documento” (seta 1) e selecione a opção adequada ao documento a ser remetido (seta 2).

249
Na janela subsequente (fig. abaixo), clique em “Procurar” para localizar o documento em formato PDF já assinado digitalmente.
Navegue entre as pastas disponíveis no seu computador (seta 1) até encontrar o
documento. Selecione-o, clicando uma vez sobre o nome (seta 2). Clique em “Abrir“ (seta 3).
ATENÇÃO 1: o documento a ser enviado deve ter sido assinado digitalmente de forma
prévia, utilizando um assinador digital de sua preferência. Recomendamos o uso daquele disposto na própria página do STF. Veja a letra “a”, item “i” para saber como utilizar o Assinador do STF. Se o arquivo precisar ser modificado após a assinatura, outra nova será necessária.
ATENÇÃO 2: a resolução 427/2010 do STF dispõe em seu artigo 9º, inciso IV, que cada
arquivo a ser enviado não pode ultrapassar os 10 Mb (dez megabytes), devendo ser enviados na ordem correta, conforme aparecem no processo.
Após selecionado, clique em “Adicionar” (fig. abaixo).

250
Aguarde enquanto aquele documento é anexado. A página anterior retornará, agora com a listagem do documento acrescido (fig. abaixo).
Para adicionar outros, clique em “Adicionar”. Se desejar excluir algum item, basta pressionar à frente do documento. Quando finalizar, clique em “Próximo”.
ATENÇÃO: se o arquivo adicionado contiver o símbolo na coluna “Assinatura” (fig. abaixo), é porque o documento não foi assinado digitalmente. Realize novo procedimento de assinatura digital do documento com um certificado digital válido e não expirado.
A próxima etapa é a de confirmação do que está sendo enviado (fig. abaixo). Verifique
todas as informações e, então, pressione o botão “Finalizar” e aguarde o processamento.
Se a sua sessão de peticionamento eletrônico foi concluída com sucesso, um resumo
aparecerá com indicação da data e do horário (fig. abaixo). Imprima-o e guarde-o como comprovante do protocolo.

251
A depender da versão do sistema de peticionamento eletrônico, ao invés da tela acima,
você poderá receber o resumo conforme disposto na ilustração abaixo:
Se assim ocorrer, clique em “Recibo” (fig. acima). O sistema baixará um arquivo em PDF
com o recibo da petição protocolada. Clique em “Abrir”, se desejar imprimir o arquivo no mesmo instante, ou em “Salvar”, se desejar armazená-lo em seu computador (fig. abaixo). Recomenda-se salvar o recibo, que também possibilitará a sua impressão quando aberto posteriormente.
d.3) Consultando petições
Ao acessar o sistema (v. item “c”), clique em “Minhas Petições” (fig. abaixo) para que
todas sejam listadas automaticamente.

252
e) Consultando processos As peças eletrônicas dos autos poderão ser integrais e livremente consultadas por quem
estiver cadastrado no sistema de peticionamento eletrônico do STF, salvo aquelas referentes a processos que corram em segredo de justiça (artigos 16 e 18 da Resolução 427/2010 do STF).
Caso realize qualquer consulta, esta será efetivamente registrada no sistema para os
efeitos legais (artigo 16, §2º da Resolução 427/2010 do STF). Ao acessar o sistema (item “c”), preencha o campo “Pesquisa” com os dados desejados
(fig. abaixo) e pressione a tecla <Enter> (no teclado do seu computador) ou apenas aguarde o sistema atualizar a listagem.
Ao exibir a lista dos processos encontrados com aquela numeração (fig. abaixo), escolha
o correto, clicando apenas uma vez sobre o texto do processo desejado.
Caso esta pesquisa simplificada não retorne o resultado pretendido, clique em “Pesquisa Avançada” (fig. abaixo).
Preencha os campos indicados com os critérios desejados e pressione “Pesquisar
Processos” (fig. abaixo). A depender do parâmetro informado, o procedimento poderá demorar alguns minutos.

253
Navegue dentre as páginas, se disponíveis (seta 1), e clique sobre o texto do processo
desejado para obter maiores informações (seta 2).
A próxima página conterá os dados do processo selecionado (fig. abaixo). Clique sobre
uma das opções desejadas: “Acompanhamento Processual”, “Partes” ou “Peças Eletrônicas”, para obter maiores informações.
LEMBRETE: as peças eletrônicas só estarão disponíveis para os autos já digitalizados.
Alguns processos ainda permanecem físicos. Selecione a peça eletrônica disponível que deseja consultar, clicando sobre o texto que a
indicar (fig. abaixo).

254
O sistema baixará um arquivo no formato PDF com a peça solicitada (fig. abaixo). Clique
em “Abrir”, se desejar imprimir ou visualizar o arquivo no mesmo instante, ou em “Salvar”, se desejar armazená-lo em seu computador, podendo visualizá-lo ou imprimi-lo quando quiser.
Quando houver encerrado, clique em “Fechar” (fig. abaixo).
f) Recolhimento de custas O recolhimento de custas para o Supremo Tribunal Federal (STF) será disciplinado pela
Resolução nº 479, de 27 de janeiro de 201268 até outubro de 2012, quando entra em vigor a Resolução nº 491, de 20 de julho de 201269, que torna obrigatória a efetivação do procedimento de recolhimento de custas por meio eletrônico.
68
Disponível em: <https://www.stf.jus.br/arquivo/djEletronico/DJE_20120130_021.pdf>. Acesso em: 6 jul. 2012. 69
Disponível em: <http://www.stf.jus.br/ARQUIVO/NORMA/RESOLUCAO491-2012.PDF>. Acesso em: 26 de jul. 2012.

255
Em hipóteses de problemas técnicos com o sítio de Internet do STF, a Resolução
491/2012 da Corte Suprema determina em seu artigo 5º, §2º, que:
§ 2º Quando, por problemas técnicos, a GRU não puder ser emitida no sítio eletrônico do Supremo Tribunal Federal, o recolhimento das custas poderá ser feito na forma orientada pela Central de Atendimento do STF, pelos seguintes canais de comunicação: [email protected] ou (61) 3217 – 4465.
Com relação ao porte de remessa e retorno dos autos em recursos interpostos por meio
do processo eletrônico, o artigo 4º, inciso III, de ambos os atos normativos em epígrafe, dispõe que:
Art. 4º O porte de remessa e retorno dos autos previsto na Tabela “D” não será exigido quando se tratar de: [...] III – recursos interpostos por meio do processo eletrônico, salvo aqueles em que o Relator requisitar os autos físicos.
Segundo o art. 5º de ambas as sobreditas Resoluções, o recolhimento das custas
processuais é feito por meio da Guia de Recolhimento da União (GRU), devendo esta ser juntada aos autos. Para emitir a GRU, acesse:
http://www.stf.jus.br/portal/recolhimentoDeCustas/recolhimentoDeCustas.asp. No campo “Nome completo / Razão social”, digite o nome completo da parte autora ou
recorrente ou, ainda, “de seu advogado ou do responsável pela emissão”, conforme a redação do artigo 5º, §1º da Resolução 491/2012 do STF. Marque “CPF” ou “CNPJ”, conforme for o caso, e informe o número de registro correspondente (fig. abaixo).
O campo “e-mail” (fig. acima) é de preenchimento facultativo, todavia, uma vez
preenchido, será enviado para o e-mail informado um número de controle que permite a reimpressão da GRU, se houver necessidade.
Posteriormente, escolha o tipo de custas (fig. abaixo).

256
Após marcar uma dentre as opções elencadas acima, aparecerá um novo campo, em
que deverá ser escolhido o tipo de serviço desejado (fig. abaixo). A depender da escolha, poderão ser requisitadas informações adicionais (tais como o
número do processo na origem ou o Estado de origem), as quais deverão ser igual e adequadamente preenchidas. Todos os campos marcados com um “*” (asterisco) devem ser obrigatoriamente informados.
Repare que, informadas as opções, o valor das custas aparecerá automaticamente. Por
fim, pressione o botão “GERAR GRU” (fig. acima). Ao ser redirecionado à página final (fig. abaixo), clique em “GERAR GRU” novamente.

257
Um boleto bancário será automaticamente gerado e aparecerá em uma nova janela do
seu navegador. Pague-o conforme as instruções nele dispostas. Se necessitar reimprimir a GRU, marque a opção “Reimpressão do boleto” (fig. abaixo)
existente na página inicial de emissão. Informe o “CPF ou CNPJ” e também o “Código de Controle”, enviado por e-mail ou anotado, depois clique em “Gerar GRU”.
ATENÇÃO: a GRU e o comprovante de pagamento, devidamente digitalizados, devem
ser corretamente informados no portal de peticionamento eletrônico, nos termos deste.

258
g) Considerações finais
Se a tela com o número de protocolo não surgir, as informações não poderão ser tidas como “enviadas/protocoladas/distribuídas”. Realize os passos do item “d.3” para visualizar a petição e obter a confirmação de envio.
Em razão de atualizações no sistema do Tribunal, as telas mostradas poderão sofrer alterações sem que, contudo, modifiquem a essência apresentada.
Sempre clique em “Sair” quando houver terminado de utilizar o sistema (fig. abaixo). Não se limite a fechar o navegador utilizado. Use sempre os ícones ou links disponíveis na página do Tribunal.
Não se esqueça de remover o token ou o cartão do advogado do computador quando houver terminado o peticionamento. Para tanto, siga as instruções do item 5.3.
Em caso de dúvida, não hesite em contatar o centro de suporte operacional ao peticionamento eletrônico presente em algumas das salas de apoio em Minas Gerais. Os funcionários desta área foram especialmente treinados para atendê-lo, contando com os equipamentos necessários, de modo a melhor auxiliá-lo.
O Tribunal conta com profissionais especializados e aptos a proverem informações sobre o respectivo sistema de peticionamento eletrônico. O telefone para contato do STF é (61) 3217 4465.

259
6.8 CONSELHO NACIONAL DE JUSTIÇA (CNJ)70 a) Notas preliminares importantes
i. Para a utilização do sistema de peticionamento eletrônico do Conselho Nacional de Justiça (CNJ), realize o seu cadastro com o certificado digital da Certisign/AC-OAB, que, após aquisição e validação presencial no órgão respectivo (v. seção 3.1), encontra-se presente na carteira do advogado (smartcard), ou em token criptográfico. A instalação e a utilização do certificado digital foram minuciosamente descritas nos capítulos 4 e 5 deste manual.
LEMBRETE: o CNJ permite o cadastro sem o certificado digital, mediante
validação presencial em um dos pontos indicados.
ii. O art. 2o da portaria no. 52/2010 do Conselho Nacional de Justiça (CNJ) prescreve o seguinte:
Art. 2º As peças processuais e documentos a serem inseridos nos procedimentos eletrônicos deverão ser enviados exclusivamente em um dos seguintes formatos: I - XML; II - ODF; III - RTF; IV - PDF; V - TXT; VI - HTML; VII - HTM; VIII - JPG; IX - MP3; X - OGG; XI - MP4; e XII - AVI. Parágrafo único. Os arquivos serão recebidos em tamanho unitário máximo de 3MB, facultado o desmembramento ilimitado dos documentos.
Todavia, o próprio CNJ recomenda que o arquivo seja enviado no formato PDF. Para saber como gerar arquivos PDF, consulte a seção 6.1, letra “c”, deste manual.
iii. Lembre-se sempre dos cuidados já explicados com a senha do seu certificado
digital. Se suspeitar sobre o comprometimento da senha, consulte o item 5.1 sobre como alterá-la. Recomenda-se, por motivos de segurança, que a mudança seja efetivada em computador pessoal.
iv. “As comunicações de atos processuais nos procedimentos eletrônicos em
tramitação no CNJ, quando destinadas aos cadastrados no sistema, serão feitas exclusivamente por meio eletrônico, observadas as disposições do art. 5.º da Lei
70
Todas as imagens e instruções neste tópico foram retiradas do sítio do Conselho Nacional de Justiça (CNJ) disponível em: <http://www.cnj.jus.br>, bem como dos manuais e informativos disponíveis em: < https://www.cnj.jus.br/ecnj/manuais.php>. Acesso em: 16 jul. 2012.

260
11.419/2006” (artigo 4º, da Portaria 52/2010 do CNJ). Para maiores detalhes, consulte o capítulo 3 deste manual.
b) Usando pela primeira vez Conecte o certificado digital (token ou leitor com smartcard), previamente instalado, ao
computador. Abra o navegador de Internet (browser) no site: www.cnj.jus.br Na website, encontre o título “Sessão CNJ” e clique na opção “Sistema de processo
eletrônico (e-CNJ)” (fig. abaixo).
Na página seguinte (fig. abaixo), clique em “Cadastre-se (com Certificado Digital)” ou
“Acessar com Certificado Digital” para realizar o cadastro inicial.

261
ATENÇÃO: o CNJ permite o cadastro sem que haja a necessidade de obter um certificado digital, bastando clicar em “Cadastre-se (sem Certificado Digital)” (fig. abaixo), informando os dados solicitados na página subsequente.
Feito isso, será necessário validá-lo presencialmente em um dos pontos determinados
pelo Conselho Nacional de Justiça. Para as instruções de como fazê-lo, basta clicar em “Onde ativar seu cadastro / Processo de Ativação”, conforme indicado na ilustração abaixo:

262
No entanto, recomenda-se a aquisição do certificado digital, pois, apenas assim, poderá ocorrer a assinatura digital dos documentos.
Na caixa de diálogo que surgirá, selecione o seu certificado digital e clique em “OK” (fig.
abaixo).
LEMBRETE: esta imagem ilustrativa poderá variar conforme as versões e tipos do
navegador utilizado sem, contudo, alterar a sua essência. Informe o PIN (senha) do seu certificado digital (fig. abaixo) e clique em “OK”.
A etapa de cadastramento, que ocorre em página única, será dividida em partes para
fins didáticos. Em um primeiro momento, ao ser redirecionado à página de cadastro (fig. abaixo),
verifique se a opção “Advogado” em “Tipo de Usuário” está selecionada (indicado pela seta). Preencha os demais dados corretamente.

263
Após completados os dados, o sistema requererá cópia da carteira profissional.
Digitalize-a em um dos formatos listados (PDF, JPG, GIF ou PNG), frente e verso. Se houver dúvidas quanto ao processo de digitalização, veja a letra “f” da seção 6.1 deste manual.
Clique em “Procurar” (conforme fig. abaixo).
Uma caixa de diálogo irá aparecer para que se encontre o arquivo que contenha a
imagem da carteira da OAB (fig. abaixo). Navegue pelos menus laterais até encontrar a pasta em que o arquivo foi salvo (seta 1), clique uma vez sobre o arquivo para selecioná-lo (seta 2) e pressione o botão “Abrir” (seta 3). Se você digitalizou em mais de um arquivo, repita o procedimento descrito até que a frente e o verso de seu documento profissional estejam no sistema. O tamanho máximo permitido para cada arquivo é de 3 Mb (três megabytes).

264
Ao retornar à página anterior (fig. abaixo; trecho), verifique se os dados foram
preenchidos adequadamente e clique em “Cadastrar”.
ATENÇÃO: primeiramente, o acesso ao sistema ocorrerá enquanto “parte”. A requisição
de cadastramento como advogado será analisada pelo CNJ para posterior liberação. Contudo, as funções de peticionamento já estarão disponíveis.
Ao entrar no sistema pela primeira vez após o cadastro realizado, caso apareça a mensagem de cadastro temporário (fig. abaixo), clique em “Ativar Perfil com Certificado” (certifique-se que seu certificado digital encontra-se conectado ao computador).

265
c) Acessando o sistema Repita os passos descritos acima. A página de cadastramento não mais aparecerá, dando
lugar apenas à página geral para o peticionamento eletrônico (fig. abaixo).
d) Peticionando eletronicamente
Acesse o sistema (item “c”).

266
O sistema de peticionamento está separado em petição inicial e incidental, como visto a seguir.
d.1) Petição inicial
Para cadastrar um requerimento inicial (fig. abaixo), clique na opção “Menu Principal”,
depois em “Requerimento Inicial” e, por fim, em “Requerimento Inicial Eletrônico”.
Na próxima tela (fig. abaixo), perceba que o titular do certificado digital utilizado
figurará como parte requerente obrigatória. Para cadastrar outro requerente, clique em “Pessoa Física”, “Pessoa Jurídica” ou “Magistrado/Tribunal/Serviços Auxiliares”, dependendo de sua classificação.
Preencha a tela subsequente (fig. abaixo) com o “CPF” ou “CNPJ” do requerente e clique
em pesquisar.

267
Se a parte já foi cadastrada, apenas selecione-a, clicando sobre o nome que surgirá, na
tela, em azul. Se a parte ainda não foi cadastrada no sistema do CNJ, clique em “Cadastrar”, conforme demonstrado na figura abaixo:
O próximo passo é preencher os campos com os dados da parte (fig. abaixo) e clicar em
“Cadastrar”. Repita o procedimento para adicionar outro requerente.
Voltando para a tela inicial do requerimento (fig. abaixo), para cadastrar a parte requerida, clique em “Magistrado/Tribunal/Serviços Auxiliares”, conforme indicado na figura abaixo:

268
Na etapa infra ilustrada, escolha o “Tipo” de requerido (seta 1), e selecione uma dentre
as opções “Nome”, “CPF”, “CNPJ” ou “Sigla” (seta 2), preenchendo o campo à frente com o dado escolhido. Feito isso, clique em “Pesquisar” (seta 3).
Posteriormente, clique no nome do requerido que estará destacado, conforme figura
exemplificativa abaixo:
O cadastro do advogado que acessou o sistema poderá ser preenchido
automaticamente. Caso não o seja ou, ainda, queira acrescer novo advogado, clique em “Requerente”, logo abaixo de “Cadastrar Advogado” (fig. abaixo).

269
Preencha os dados do advogado e clique em “Pesquisar” (fig. abaixo), se o advogado já
for cadastrado no sistema do CNJ, apenas selecione o seu nome, clicando sobre o texto em azul que surgirá na tela.
Se nenhum advogado for encontrado, clique em “Cadastrar” (fig. abaixo).
Preencha o restante dos dados do advogado e clique, novamente, em “Cadastrar” (fig. abaixo).
Para enviar a petição do requerimento inicial e os anexos, clique em “Buscar
Documentos”, conforme seta indicativa na figura abaixo. Para saber quais os documentos são obrigatórios e quais são facultativos, clique na opção “Instruções sobre os Documentos”, destacada em azul (fig. abaixo).

270
LEMBRETE: as referidas instruções não foram aqui copiadas, pois podem ser objeto de
mudança frequente. Assim, recomenda-se a verificação a cada peticionamento. Na próxima tela clique em “Procurar” para buscar o arquivo a ser enviado, que se
encontra em seu computador.
LEMBRETE 1: sempre que possível, utilize arquivos no formato “PDF”, que é o
preferencial. LEMBRETE 2: recomenda-se que se faça a assinatura digital antes de se anexar o
arquivo, utilizando o “Assinador Livre” ou outro programa de sua confiança. O “Assinador Livre” encontra-se explicado neste manual (item 6.1, letra “e”).
Conforme demonstrado na figura abaixo, localize a pasta na qual se encontra o arquivo
a ser enviado (seta 1); selecione-o (seta 2) e clique em “Abrir” (seta 3).

271
Selecione um “Tipo do documento” e clique em “Anexar Documento”, como indicado na
figura abaixo:
Aguarde o envio do documento. Quando ocorrer a mensagem “O DOCUMENTO X FOI
ENVIADO!” (fig. abaixo), clique em “OK” para dar continuidade ao peticionamento. Repita o procedimento para anexar os outros documentos, conforme as instruções dispostas no portal do CNJ.
ATENÇÃO: apesar de o tamanho máximo de cada arquivo estar fixado em até 3 Mb, o
CNJ permite a fragmentação da petição em mais de um arquivo, se necessário, desde que recebam nomenclatura compreensível e de fácil identificação. Ex.: petição inicial parte 1; petição inicial parte 2 etc. Para saber como fragmentar arquivos ou reduzir o tamanho de sua petição, consulte a seção 7.1, letra ”d” deste manual.

272
Marque se o requerimento possui ou não pedido liminar (fig. abaixo). Verifique se todos os documentos foram anexados conforme as instruções em “Instruções sobre os Documentos”, localizado abaixo do botão “Buscar Documentos”. Clique em “Encaminhar Requerimento”.
LEMBRETE: ainda que se marque o campo “Pedido de Liminar” de forma afirmativa, tal
pedido deverá constar expressamente na petição enviada. Por fim, o sistema emitirá um protocolo, comprovando o peticionamento eletrônico
(fig. abaixo). Clique em “Imprimir Protocolo”, conforme figura abaixo (seta indicativa):
d.2) Petição incidental em processo no qual se é parte
Para um processo no qual se é parte, vá em “Menu Principal”, depois em “Relatórios
Processuais” e selecione uma das quatro opções (indicadas pelas setas), apresentadas conforme a espécie do processo em que se deseja peticionar (processos em tramitação ou baixados do Requerente ou do Requerido).

273
Os processos referentes à opção escolhida serão listados em uma página, conforme
ilustração abaixo. Selecione um, clicando sobre o seu número, que aparece em azul (fig. abaixo).
A página resultante da ação anterior conterá todas as informações sobre o andamento
processual. Clique em “MOVIMENTAR Processo” no item “Sistema” (fig. abaixo).
Clique em “Anexar Documentos” (fig. abaixo).
Posteriormente, clique em “Selecionar Arquivo” (fig. abaixo).

274
Conforme demonstrado na ilustração seguinte, localize a pasta na qual se encontra o
arquivo a ser enviado (seta 1); selecione-o (seta 2) e clique em “Abrir” (seta 3).
Ao retornar à página de peticionamento (fig. abaixo), escolha o “Tipo de documento”
que será enviado (seta 1). No campo “Palavra-Chave”, escreva a descrição do documento (seta 2). Se for necessário anexar outro(s) documento(s), clique em “Anexar Doc/Anexar Outro Doc” (seta 3). Ao concluir, clique em “Tela Movimentação/Petição” (seta 4).

275
LEMBRETE 1: preferencialmente, utilize arquivos no formato “PDF”. LEMBRETE 2: recomenda-se que se faça a assinatura digital antes de se anexar o
arquivo, utilizando o “Assinador Livre” ou outro programa de sua confiança. O “Assinador Livre” encontra-se explicado neste manual (item 6.1, letra “e”).
ATENÇÃO: apesar de o tamanho máximo de cada arquivo estar fixado em até 3 Mb
(três megabytes), o CNJ permite a fragmentação da petição em mais de um arquivo, se necessário, desde que recebam nomenclatura compreensível e de fácil identificação. Ex.: petição incidental parte 1; petição incidental parte 2 etc. Para saber como fragmentar arquivos ou reduzir o tamanho de sua petição, consulte a seção 7.1, letra ”d” deste manual.
Ao ser redirecionado para a página ilustrada abaixo, preencha os dados. Perceba que
apenas os campos marcados com seta vermelha (“Evento e “Localizador Processo”) são de preenchimento obrigatório; os demais são opcionais. Finalizado o preenchimento, clique em “GERAR MOVIMENTAÇÃO” (seta indicativa).

276
Por fim, o sistema confirmará a movimentação processual. Uma nova página permitirá realizar outra movimentação, bastando clicar em “Gerar novo movimento (mesmo processo)” ou voltar para a consulta processual, clicando em “Menu Consultas” (fig. abaixo).
d.3) Peticionando em processo no qual não se é parte
Acesse o sistema (item “c”). Na tela inicial, clique em “Menu Principal”, depois em
“Peticionamento” e, por fim, em “Petição em processos que o usuário não é parte” (fig. abaixo).
Ao ser redirecionado para outra página (fig. abaixo), digite, sem pontos ou traços, o
número do processo (seta 1) e clique em “Pesquisar” (seta 2). A mensagem “Processo Encontrado” aparecerá à frente (região destacada pelo número 3):

277
Posteriormente (e ainda na mesma página), escolha o “Evento” e, a seguir, clique em “Buscar Documentos”, conforme setas indicativas (fig. abaixo).
ATENÇÃO: ao preencher o campo “Evento” aparecerão as opções “REQUERIMENTO
AVULSO” e “REQUERIMENTO”. A primeira deve ser utilizada quando não houver um pedido formal do relator do processo; a segunda, quando houver prazo para o envio de uma resposta formal.
Na janela que se abrirá, clique em “Procurar” (fig. abaixo).
LEMBRETE 1: preferencialmente, utilize arquivos no formato “PDF”. LEMBRETE 2: recomenda-se que se faça a assinatura digital antes de se anexar o
arquivo, utilizando o “Assinador Livre” ou outro programa de sua confiança. O “Assinador Livre” encontra-se explicado neste manual (item 6.1, letra “e”).
ATENÇÃO: apesar de o tamanho máximo de cada arquivo estar fixado em até 3 Mb
(três megabytes), o CNJ permite a fragmentação da petição em mais de um arquivo, se necessário, desde que recebam nomenclatura compreensível e de fácil identificação. Ex.: petição parte 1; petição parte 2 etc. Para saber como fragmentar arquivos ou reduzir o tamanho de sua petição, consulte a seção 7.1, letra ”d” deste manual.
Conforme a figura abaixo, localize a pasta na qual se encontra o arquivo a ser enviado
(seta 1); selecione-o (seta 2) e clique em “Abrir” (seta 3).

278
Selecione o “Tipo do documento” e clique em “Anexar Documento”, como indicado na
figura abaixo. Repita o procedimento até que todos os arquivos necessários sejam anexados.
ATENÇÃO: no campo “Tipo de Documento”, a opção “Requerimento Inicial” deve ser
utilizada quando se tratar da primeira petição enviada para aquele processo em que não é parte; se a petição for intermediária, selecione a opção “Documento”. Todavia, a seleção errônea não comprometerá o peticionamento.
Aguarde o envio do documento. Quando ocorrer a mensagem “O DOCUMENTO X FOI
ENVIADO!” (fig. abaixo), clique em “OK” para dar continuidade ao peticionamento. Repita este procedimento para anexar os outros documentos, conforme as instruções dispostas no portal do CNJ.

279
ATENÇÃO: apesar de o tamanho máximo de cada arquivo estar fixado em até 3 Mb (três megabytes), o CNJ permite a fragmentação da petição em mais de um arquivo, se necessário, desde que recebam nomenclatura compreensível e de fácil identificação. Ex.: petição parte 1; petição parte 2 etc. Para saber como fragmentar arquivos ou reduzir o tamanho de sua petição, consulte a seção 7.1, letra ”d” deste manual.
Por fim, verifique se todos os documentos foram anexados e propriamente identificados
e clique em “Enviar Petição” (fig. abaixo).
O sistema emitirá um protocolo, comprovando o peticionamento eletrônico. Imprima-o
e guarde-o (fig. abaixo).
d.4) Consultando requerimento inicial
Na tela inicial, clique em “Menu Principal”, depois em “Requerimento Inicial” e clique
em “Listar Requerimento Inicial Eletrônico” (fig. abaixo).
Uma nova página exibirá todos os requerimentos iniciais realizados (fig. abaixo). É
possível utilizar o filtro para listar apenas os que se encontram sob o status de “Enviada (aguardando análise)”, “Devolvida” ou “Autuada”; se preferir, digite algum critério para pesquisa no campo “Localizar”, como demonstrado pelas setas indicativas na figura abaixo:

280
O Manual do Requerimento Inicial Eletrônico71 explica cada uma das categorias:
Enviada (aguardando análise): O requerimento está sob análise da secretaria processual para ser autuado eletronicamente. Devolvida: O requerimento realizado apresentou algum erro, na listagem é possível verificar o motivo de tal devolução. Autuada: O requerimento inicial foi autuado eletronicamente, na listagem é exibido o número do processo gerado.
e) Consultando processos
e.1) Consulta geral
Acesse o sistema (item “c”) e, na tela inicial, clique na aba “Menu Principal” e, em
seguida, em “Consulta” (fig. abaixo).
Na página seguinte, digite, sem traços e pontos, o número do processo desejado e clique
em “Consultar Processos” (fig. abaixo).
71
CONSELHO NACIONAL DE JUSTIÇA. Manual de Requerimento Inicial Eletrônico. Disponível em: <https://www.cnj.jus.br/ecnj/manuais/Manual_E-CNJ_RequerimentoInicial.doc>. Acesso em: 23 jul. 2012.

281
Se for um número válido, uma nova página surgirá com os dados básicos. Para consultá-lo, clique no link indicado pela seta na ilustração abaixo:
A movimentação daquele processo será exibida. Para consultar documentos e decisões
não acobertados por sigilo, basta clicar sobre o link correspondente, abaixo do campo “Documentos” (fig. abaixo).
Ao clicar sobre um dos documentos, uma janela surgirá perguntando sobre como deseja
proceder com relação ao arquivo (fig. abaixo). Clique em “Abrir” para visualizar imediatamente o documento ou em “Salvar” para armazená-lo.

282
e.2) Processos enquanto parte
Acesse o sistema (item “c”) e, na tela inicial, vá em “Menu Principal”, depois em
“Relatórios Processuais” e, posteriormente, escolha uma das quatro opções de acordo com o processo procurado (fig. abaixo).
Uma tela padrão (para qualquer opção escolhida) surgirá, listando todos os processos
relacionados. O procedimento a ser seguido é idêntico ao descrito no item anterior (“e.1”). f) Recolhimento de Custas Até o fechamento da edição deste manual, não foi vislumbrada a necessidade do
recolhimento de custas para peticionar perante o Conselho Nacional de Justiça. g) Considerações finais
Se a tela com o número de protocolo não surgir, as informações não poderão ser tidas como “enviadas/protocoladas/distribuídas”. Realize os passos do item “e.2” para identificar se a sua petição foi enviada.
Em razão de atualizações no sistema do Tribunal, as telas mostradas poderão sofrer alterações sem que, contudo, modifiquem a essência apresentada.
Sempre clique em “Sair do sistema” quando houver terminado de utilizá-lo (fig. abaixo). Não se limite a fechar o navegador utilizado. Use sempre os ícones ou links disponíveis na página do Tribunal.
Não se esqueça de remover o token ou o cartão do advogado do computador quando houver terminado o peticionamento. Para tanto, siga as instruções do item 5.3.

283
Em caso de dúvida, não hesite em contatar o centro de suporte operacional ao peticionamento eletrônico presente em algumas das salas de apoio em Minas Gerais. Os funcionários desta área foram especialmente treinados para atendê-lo, contando com os equipamentos necessários, de modo a melhor auxiliá-lo.
O Conselho conta com profissionais especializados e aptos a proverem informações sobre o respectivo sistema de peticionamento eletrônico. O telefone para contato do CNJ é (61) 2326 4607 ou (61) 2326 4608.

284
7 GUIA DE RESOLUÇÃO DE PROBLEMAS COMUNS (TROUBLESHOOTING)
Considerando a impossibilidade de cobrir ou simular todos os problemas que poderiam
vir a ocorrer no processo de peticionamento, encontram-se listados abaixo aqueles que afligem os usuários com maior frequência.
ATENÇÃO: antes de tentar qualquer solução apresentada neste capítulo, certifique-se
de que todos os procedimentos de instalação do dispositivo criptográfico (capítulo 4), bem como a instalação e a atualização dos programas necessários ao peticionamento eletrônico, descritos no item 6.1, foram realizados corretamente.
Não efetue qualquer das modificações ilustradas sem que algum problema se
apresente.
7.1 ARQUIVOS NO FORMATO PDF a) Problemas ao visualizar documentos em PDF Caso não tenha instalado o Adobe PDF Reader (para abrir arquivos PDF) ou caso não
consiga visualizar arquivos deste formato no seu computador, vá até o site do desenvolvedor, em http://get.adobe.com/br/reader/, e faça o download do programa “Adobe Reader” em sua última versão. As instruções encontram-se no item 6.1, letra “d” deste manual.
Ainda que o programa encontre-se instalado em seu computador, a reinstalação é
recomendada em caso de problemas. b) Erro ao verificar a assinatura de um PDF assinado Após assinado, quando o documento é aberto no leitor de PDF, o aplicativo apresenta a
seguinte mensagem (fig. abaixo):
Para corrigi-lo, clique no ícone da assinatura (seta 1) e, em seguida, clique em “Detalhes
do certificado” (seta 2), conforme representado na ilustração abaixo:

285
Na janela a ser aberta (fig. abaixo), clique na aba “Confiança” (seta 1) e, em seguida,
clique em “Adicionar às identidades confiáveis” (seta 2).
Na janela “Segurança do Acrobat” (fig. abaixo), clique em “OK”.

286
Ao surgir a janela subsequente (fig. abaixo), marque as quatro caixas indicadas, e clique
em “OK”.
O sistema voltará à janela anterior (fig. abaixo). Clique em “OK” novamente.

287
Clique em “Validar todas” (fig. abaixo).
Clique em “OK” (fig. abaixo).
Pressione o botão “OK” novamente (fig. abaixo).

288
Ao retornar ao documento, a mensagem de erro terá cedido lugar à de confirmação do
certificado, conforme destacada na imagem abaixo:
c) Erro ao assinar um PDF, utilizando o programa “Assinador Livre” Em raras hipóteses, usuários do Windows em versões 64 bits, ao tentar utilizar o
“Assinador Livre” para assinar um documento criado em formato PDF, reportaram a algum erro na obtenção do certificado ao clicar no botão “Assinar” (figs. abaixo).
Isto ocorre por dois motivos distintos: ou o usuário não instalou o aplicativo SafeSign
adequadamente ou instalou a versão incorreta (para plataformas 32 bits). Para solucionar este erro, repita os passos de instalação do dispositivo criptográfico
dispostos no capítulo 4 deste manual.

289
d) Arquivo PDF gerado é muito grande É verdade que cada tribunal possui um requisito quanto ao tamanho máximo de cada
arquivo. Se o documento no formato PDF gerado for muito grande para aquela corte, tente salvá-lo utilizando o Microsoft Word ou uma versão gratuita do Open Office / Libre Office (item 6.1, letras “c.1”, “c.2” e “c.3”). Estes aplicativos costumam utilizar uma maior compressão dos arquivos, de modo a deixá-los menores.
Verifique também se a qualidade das imagens presentes no documento não está muito
alta. Uma resolução de 200 dpi é suficiente para gerar imagens menores e de ótima qualidade. Cheque, também, se, ao salvar o documento em formato PDF, não foi selecionada a opção “Alta qualidade/Impressão”. Para os tribunais, basta a qualidade denominada “Publicação na web”.
Ainda, se nenhuma das soluções apontadas acima solucionou o problema, a Justiça
Federal de primeiro grau em Santa Catarina apresenta algumas ferramentas para PDF72 de fácil utilização. Assim, se o tribunal para o qual se pretende peticionar eletronicamente permitir o fracionamento de petições, o fragmentador, acessível via Web em https://www.jfsc.jus.br/ferramentaspdf/fragmentar.do, poderá ser utilizado.
Ao acessar a página disposta no parágrafo anterior, haverá a opção de fragmentar um
arquivo PDF de “página a página”, por “partes iguais”, “por páginas” ou por um determinado “intervalo” (fig. abaixo). Selecionamos, a título ilustrativo, a forma denominada “partes iguais”; o modo de divisão fica a critério do utilizador.
Uma vez selecionada a maneira como o arquivo PDF será fragmentado (setas 1 e 2),
clique em “Escolher arquivo” (seta 3) para enviar o documento que será objeto de alteração (fig. abaixo).
Na janela subsequente (fig. abaixo), navegue até a pasta na qual se encontra o
documento. Selecione-o e clique em “Abrir”, conforme setas indicativas:
72
https://www.jfsc.jus.br/ferramentaspdf/.

290
Em seguida, clique em “Executar” (fig. abaixo).
Aguarde o procedimento de fragmentação, que poderá demorar alguns minutos, a
depender do tamanho do arquivo e da velocidade de conexão com a Internet. Quando finalizar, você será indagado se deseja salvar ou abrir o documento. Recomenda-se pressionar o botão “Salvar” (fig. abaixo).

291
Assim, será exibida a caixa de diálogo “Salvar como” (fig. abaixo). Escolha uma pasta em
que deseje salvar o arquivo fragmentado e clique em “Salvar”, como demonstrado:
Ao final do processo será criado um arquivo compactado, de extensão .ZIP, o qual
conterá todas as partes do documento fragmentado.

292
ATENÇÃO: sempre verifique se o conteúdo do documento não foi alterado ou corrompido. Para tanto, realize a descompactação do arquivo.ZIP, ou seja, a extração dos documentos ali contidos. As novas partes geradas da petição deverão ser assinadas digitalmente uma a uma, ainda que o arquivo maior já tenha sido assinado. Caso não saiba realizar o procedimento de extração e não tenha nenhum programa específico instalado em seu computador, siga os passos descritos abaixo (para usuários do Windows XP, Vista ou 7; para Windows XP, as ilustrações apresentadas serão um pouco diferentes, porém com a mesma essência).
Etapa para extração do arquivo compactado utilizando o Windows: Em seu computador, localize a pasta em que foi salvo o arquivo compactado (fig. abaixo)
e clique uma única vez sobre ele com o botão direito do mouse.
Um menu surgirá com várias opções (fig. abaixo). Clique em “Extrair Tudo...”, conforme
indicado pela seta:
Na próxima janela (fig. abaixo), clique em “Extrair”.

293
Uma nova janela aparecerá com todos os arquivos PDF extraídos (fig. abaixo).
e) Unificar dois ou mais arquivos PDF Caso pretenda reunir dois ou mais documentos gerados no formato PDF, uma
ferramenta gratuita, simples e útil, disponibilizada pela Justiça Federal de Santa Catarina73, acessível em https://www.jfsc.jus.br/ferramentaspdf/concatenar.do, poderá ser utilizada.
Porém, é necessário que os documentos a serem unificados já estejam todos em
formato PDF e sejam compactados em um arquivo único de extensão .ZIP. LEMBRETE: muitos tribunais aceitam múltiplas classes de arquivos a serem enviados.
Exemplo: “Petição inicial” e “Procuração”. Portanto, não há necessidade de que todos os documentos estejam em um só arquivo.
73
https://www.jfsc.jus.br/ferramentaspdf/.

294
Inicialmente, prepare os arquivos a serem unidos. A título exemplificativo, suponhamos que tenha digitado e salvo um documento com o nome “petição agravo.pdf” e queira instruir um agravo de instrumento com peças digitalizadas de um processo/meio físico, por meio da utilização de um scanner, e que este documento venha a receber o nome de “documentos_agravo.pdf”.
Recomenda-se que os arquivos a serem unificados recebam nomes de forma a permitir
a interpretação de uma ordem correta pelo programa concatenador. Logo, no caso, renomear-se-ia de “petição_agravo.pdf” para “Agravo_1.pdf” e “documentos_agravo.pdf” para “Agravo_2.pdf”, pois esta seria, em tese, a ordem correta em que apareceriam.
Para renomear arquivos em ambiente Windows, clique apenas uma vez sobre o arquivo
a ser renomeado e pressione a tecla “F2” do teclado. Digite o novo nome desejado e pressione a tecla <ENTER>.
ATENÇÃO: ao renomear os arquivos para a unificação, nunca utilize caracteres
especiais (ç), acentos ou traços. Logo a seguir, utilize o seu programa de compactação preferido para arquivá-los em
formato .ZIP. Caso não tenha um e pretenda valer-se do padrão presente no Windows XP, Vista ou 7, siga os passos abaixo (as ilustrações serão diferentes no Windows XP, porém a essência das instruções permanece).
Clique no botão Iniciar , localizado, por padrão, no canto inferior esquerdo da área de trabalho. Clique em “Todos os programas”, em “Acessórios” e em “Windows Explorer” para acionar o navegador do Windows (fig. abaixo). Navegue até localizar a pasta que contenha os documentos (seta 1).
Selecione todos os documentos desejados (pressione e segure a tecla “Ctrl”, localizada
no canto inferior do teclado, enquanto, com o botão esquerdo do mouse, efetue um clique

295
sobre cada um dos arquivos a serem unificados, e solte a tecla “Crtl”); o resultado encontra-se indicado pela seta de número 2 (fig. acima). Após, pressione uma única vez o botão direito do mouse sobre um dos arquivos selecionados para acessar o menu rápido do Windows. Neste menu, clique em “Enviar para” (seta 3; fig. acima) e, logo a seguir, em “Pasta compactada” (seta 4; fig. acima).
Surgirá um novo arquivo compactado naquela pasta, agora na extensão .ZIP, conforme
demonstra a ilustração abaixo:
Acesse https://www.jfsc.jus.br/ferramentaspdf/concatenar.do para realizar a junção. Na página inicial do site, clique em “Procurar" (seta indicativa).
Se não estiver usando o Internet Explorer versão 8 ou superior, outra nomenclatura poderá surgir. Assim, exemplificativamente, clicar-se-ia em “Escolher arquivo” ao invés de “Procurar” (fig. abaixo).

296
Conforme indicado na ilustração a seguir, navegue até a pasta em que o arquivo
compactado foi gerado (seta 1). Selecione-o (seta 2) e clique em “Abrir” (seta 3).
Após escolher o arquivo, clique em “Concatenar” (fig. abaixo).
Aguarde o procedimento, que poderá demorar vários minutos (a depender do tamanho
do arquivo e da velocidade de sua conexão com a Internet). Quando finalizar, será exibida uma caixa de diálogo para a escolha do local no qual será salvo o arquivo (fig. abaixo). Clique em “Salvar” e escolha um local para armazená-lo.

297
ATENÇÃO: sempre verifique se o conteúdo dos documentos não foi alterado ou
corrompido. O novo arquivo PDF gerado deverá ser assinado digitalmente, ainda que os documentos anteriores já houvessem sido assinados.
Recomenda-se que o arquivo final seja renomeado para atender aos critérios de
descrição de cada tribunal. Para renomear arquivos em ambiente Windows, clique apenas uma vez sobre o arquivo a ser renomeado e pressione a tecla “F2” do teclado. Digite o novo nome desejado e pressione a tecla <ENTER>.
f) Problemas ao instalar o “Assinador Livre” ou o Safesign (dispositivo criptográfico) -
.NET Framework 2.0 Se, sempre que ao tentar instalar qualquer destes programas, ocorrer erros ou falhas na
instalação, exigindo-se o .NET Framework 2.0, a instalação desta versão específica do .NET Framework deverá solucionar o problema. Ainda que tenha as versões posteriores atualizadas, as mesmas poderão não ser suficientes.
Assim, ao se deparar com a janela ilustrada abaixo com frequência (mais comum nos
sistemas operacionais Windows XP ou Windows 2000 Server), siga os passos descritos a seguir:
Abra o navegador de Internet no endereço: http://www.microsoft.com/pt-br/download/details.aspx?id=19 A página web do centro de downloads da Microsoft surgirá. Verifique se o idioma
“Português (Brasil)” (1) está selecionado e, em seguida, clique em “Download” (fig. abaixo).

298
A depender das configurações do sistema, poderá ocorrer uma sugestão para a
instalação da “Ferramenta de Remoção de Software Mal Intencionado” ou outros itens. Apenas clique em “Avançar”, pois essa ferramenta ou outras atualizações não são requisitos necessários para o sucesso da instalação do .NET Framework 2.0.
ATENÇÃO: em Setembro de 2012, constatou-se que o endereço de Internet fornecido acima não estava em funcionamento; não se pode afirmar que se trata de remoção do conteúdo ou mera manutenção da página. Assim, o mesmo programa poderá ser obtido através da ferramenta “Baixaki”. Para tanto, abra o seu navegador de Internet no link http://www.baixaki.com.br/. Ao visualizar a página, digite o item desejado, “net framework 2”, no campo de pesquisa (indicado pelo número 1; fig. abaixo) e pressione o botão “buscar” (seta2; fig. abaixo).
Dentre os resultados obtidos, clique sobre o título do item mais recente (no caso, o com
“Service Pack 2” (fig. abaixo).

299
A seguir, clique sobre o texto “Ou baixe sem o instalador do Baixaki”. Não pressione o
botão verde em destaque, salvo pretenda instalar outro programa, o “Instalador Baixaki”.
Siga as demais instruções.
Na caixa de diálogo “Aviso de Segurança” do Internet Explorer, clique em “Executar” (fig.
abaixo).
O processo de download irá iniciar, conforme indicado na figura abaixo. Isto poderá
demorar vários minutos (a depender da velocidade de conexão com a Internet).

300
NOTA: caso o download não inicie automaticamente, como demonstrado na ilustração acima, clique sobre o texto “Iniciar download”, conforme indicado abaixo:
Clique em “Executar” novamente (fig. abaixo).
Aguarde a extração automática dos arquivos. A Instalação do .NET Framework 2.0 será
iniciada ao clicar em “Avançar” (fig. abaixo).

301
Marque a caixa “Aceito os termos do Contrato de Licença” e, em seguida, clique em
“Instalar” (fig. abaixo).
Aguarde a instalação, que poderá demorar alguns minutos (fig. abaixo).
Quando do encerramento automático do processo de instalação, será exibida uma
janela de confirmação. Clique em “Concluir” (fig. abaixo).

302
7.2 NAVEGADORES DE INTERNET
a) Instalação de navegadores Os tribunais, em sua maioria, recomendam a utilização do navegador Mozilla Firefox ao
invés do Internet Explorer. Na verdade, o navegador Internet Explorer é capaz de executar a maior parte das tarefas
do peticionamento eletrônico. Caso haja algum problema ou dificuldade, recomenda-se, então, a instalação de outros navegadores. Os problemas mais comuns foram listados no momento da explicação de como peticionar eletronicamente em cada tribunal (capítulo 6).
Abaixo, encontram-se as instruções sobre como instalar uma versão atualizada do
Google Chrome e do Mozilla Firefox. Ambos os navegadores podem ser instalados e coexistir em seu sistema operacional sem gerar problemas ou incompatibilidades, competindo-lhe a escolha de qual deles utilizar para cada tribunal.
O navegador Google Chrome, apesar de não constar da lista de grande parte dos
tribunais, apresenta-se como opção viável nos testes realizados durante a confecção deste manual. Outros navegadores também poderão ser utilizados e testados pelo usuário.
ATENÇÃO 1: se o navegador for instalado posteriormente à configuração do certificado
digital, pode ser necessária a repetição dos passos de instalação e configuração descritas nos capítulos anteriores, em especial nos itens 4 e 6.1 deste manual.
ATENÇÃO 2: o procedimento para instalação de Java (descrito no item 6.1) deverá ser
realizado no novo navegador.

303
a.1) Google Chrome Abra o navegador de Internet (browser) e acesse o endereço: https://www.google.com/chrome?hl=pt-br Na página aberta, clique em “Download do Google Chrome” (fig. abaixo).
Na janela “Termos de Serviço do Google Chrome” (fig. abaixo), clique no botão “Aceitar
e Instalar”.
ATENÇÃO: se deixar a opção “Fazer do Google Chrome meu navegador padrão”
marcada (como na ilustração acima), será necessário acionar, manualmente, o seu antigo navegador de Internet para poder utilizá-lo.
Todo o procedimento de download e instalação do Google Chrome é automático.
Aguarde o download e a instalação (fig. abaixo).

304
Se o processo acima não iniciou automaticamente, pressione sobre o texto “Clique aqui”
com o mouse, conforme indicado na figura abaixo, e, a seguir, clique em “Executar” nas duas janelas que surgirão.
Quando o procedimento for concluído, o navegador Google Chrome será aberto. Para
utilizá-lo futuramente, procure pelo símbolo em seu computador, pois, ao clicar sobre ele, o Google Chrome será, novamente, acionado.
Em utilizações posteriores, caso tenha optado por desmarcar a caixa “Fazer do Google
Chrome meu navegador padrão” (v. acima), serão mostradas mensagens, indagando o seguinte: “Deseja tornar o Chrome como seu navegador Padrão”. Clique em “Sim” ou “Não”, conforme sua vontade.
a.2) Mozilla Firefox Abra o navegador de Internet e acesse o endereço: http://br.mozdev.org/firefox/download/ Na página aberta (fig. abaixo), clique em “Iniciar o Download”.

305
Na caixa de diálogo que surgir (fig. abaixo), ao ser indagado se deseja salvar ou executar
o arquivo, escolha, preferencialmente, “Executar” para iniciar a instalação automaticamente.
Na tela “Aviso de Segurança” do Windows (fig. abaixo), pressione o botão “Executar”
novamente.
Se estiver utilizando o Windows Vista ou 7, clique em “Sim” na tela “Controle de Conta
de Usuário” (fig. abaixo).

306
Quando surgir o assistente de instalação do Mozilla Firefox (fig. abaixo), clique em
“Avançar”.
Na próxima janela (fig. abaixo), deixe marcada a opção “Padrão” e clique em “Avançar”
(fig. abaixo).

307
Caso não queira que o Firefox seja seu navegador padrão, desmarque o item “Definir o
Firefox como navegador padrão” e clique em “Instalar”.
ATENÇÃO: se deixar a opção “Definir o Firefox como navegador padrão” marcada
(conforme ilustração acima), será necessário acionar, manualmente, o seu antigo navegador de Internet para poder utilizá-lo.
A instalação ocorrerá automaticamente. Aguarde. Quando finalizar, clique em “Concluir”
(fig. abaixo).

308
O Mozilla Firefox será iniciado em seu computador e abrirá no “Assistente de
importação” (fig. abaixo). Clique em “Avançar” para que o Firefox receba todos os dados e sites favoritos cadastrados no Internet Explorer.
A seguir, clique em “Avançar”, se desejar a página inicial padrão do Firefox ou, antes
disso, selecione a opção “importar sua página inicial do Internet Explorer” para que o Firefox, quando acionado, abra a página Web já definida como padrão no Internet Explorer.

309
Realizada estas etapas de configuração, a janela do navegador Firefox será aberta (fig.
abaixo) e todo o processo restará encerrado.
Para utilizá-lo posteriormente, procure pelo símbolo em seu computador. Ao clicar sobre ele, o Mozilla Firefox será, novamente, acionado.
Em futuras utilizações, caso tenha optado por desmarcar a caixa “Definir o Firefox como
navegador padrão” (v. acima), serão mostradas mensagens, indagando o seguinte: “Deseja tornar o Firefox como seu navegador Padrão”. Clique em “Sim” ou “Não”, conforme sua vontade.
b) Problemas no peticionamento eletrônico no Internet Explorer versões 8 e 9
Este navegador possui níveis de controle de segurança com o objetivo de minimizar, ao
máximo, a entrada de programas desconhecidos. Assim, desde o acesso ao sistema de

310
peticionamento eletrônico até o envio da petição com assinatura digital, erros podem ser apresentados, possivelmente solucionáveis por meio dos passos descritos a seguir.
Por padrão, o Internet Explorer 8/9 possui em sua configuração a opção “Nível” em
“Alto”. Altere-a para “Nível Médio”, conforme indicado mais abaixo. Clique no menu “Ferramentas” e, após, clique em “Opções da Internet” (fig. abaixo).
(Internet Explorer versão 8)
(Internet Explorer versão 9)
Ao abrir a caixa de diálogo (fig. abaixo), clique na aba “Segurança” (seta 1), selecione o
nível para “Médio”, arrastando o botão para baixo (seta 2), e pressione o botão “OK” (seta 3).

311
Posteriormente, caso deseje, poderá retornar para os níveis “Alto” ou “Médio-Alto”. c) Procedimentos de limpeza de “cache” dos navegadores Alguns erros, que eventualmente ocorrem, poderão surgir em decorrência da grande
quantidade de arquivos – já antigos – e armazenados pelo navegador de Internet em seu computador. Uma limpeza poderá resolver inúmeros problemas.
As instruções para esse procedimento encontram-se de acordo com o navegador e suas
versões.
c.1) Internet Explorer Versões 7, 8 E 9
Clique no menu “Ferramentas” e, depois, em “Opções da Internet” (fig. abaixo).

312
(Internet Explorer versões 7 e 8)
(Internet Explorer versão 9)
Na aba “Geral”, clique em “Excluir” (fig. abaixo).

313
Para o Internet Explorer versão 7, pressione os botões “Excluir arquivos...”, “Excluir cookies...”e “Excluir histórico...” (fig. abaixo).
Para o Internet Explorer versões 8 e 9 (fig. abaixo), verifique se as opções estão
marcadas, conforme a imagem, e clique no botão “Excluir”.
Confirme as exclusões selecionadas.

314
c.2) Mozilla Firefox Com o Firefox aberto, clique no menu “Ferramentas” e, em seguida, clique em “Limpar
dados pessoais...”.
Na próxima caixa de diálogo (fig. abaixo), escolha a opção “Tudo” (seta 1), clique em
“Detalhes” (seta 2) e marque as opções como mostrado na imagem. Depois, pressione o botão “Limpar agora” (seta 3).
c.3) Google Chrome Na janela do navegador (fig. abaixo), clique no ícone “Ferramentas” e, logo a seguir, em
“Configurações”.

315
Na janela aberta (fig. abaixo), clique em “Configurações” e em “Mostrar configurações
avançadas...”.

316
O menu expandir-se-á para incluir novas opções. Clique no botão “Limpar dados de navegação...” (fig. abaixo).
Na janela aberta (fig. abaixo), escolha a opção “desde o começo” (setas 1 e 2) e verifique
se todos os itens encontram-se marcados, como mostrado na imagem. Clique em “Limpar dados de navegação” (seta 3).
d) Configurações recomendadas do Internet Explorer Eventualmente, pode acontecer algum problema no funcionamento dos navegadores
nos portais de peticionamento eletrônico em razão de alguma configuração avançada incorreta ou inapropriada. Abaixo estão os passos recomendados em alguns dos manuais dos Tribunais para a resolução de eventuais questões.
Abra o navegador Internet Explorer. Acesse o menu “Ferramentas” e clique em “Opções
da Internet” (fig. abaixo).

317
(Internet Explorer versões 7 e 8)
(Internet Explorer versão 9)
Na tela que vier a abrir, clique na aba “Avançadas” e marque a opção “Restaurar
configurações avançadas” (fig. abaixo).

318
Após, percorra os itens listados até encontrar o “Usar TLS 1.0”. Verifique se esta opção está DESMARCADA, como indicado na imagem abaixo:
Após, clique em “Aplicar” e em “OK” (fig. acima). e) Configurações recomendadas do aplicativo Java
Clique no botão Iniciar , localizado, por padrão, no canto inferior esquerdo da área de trabalho, e abra o “Painel de Controle”, pressionando o respectivo botão (fig. abaixo).

319
Na janela que se abrirá, clique em “Programas” (fig. abaixo).
Após, localize e clique em “Java” (fig. abaixo).
Na aba “Avançado” (fig. abaixo; seta 1), clique duas vezes sobre “Segurança” (seta 2) e
“Geral” (seta 3) para mostrar as opções relacionadas, conforme indicado.

320
Verifique se as opções em destaque (fig. abaixo) estão desmarcadas. Caso não estejam,
desmarque-as, clique em “Aplicar” e “OK”.

321
Caso ainda tenha problemas no acesso, especificamente com o Internet Explorer, verifique o nível de segurança do mesmo (v. item 7.2, letra “b”).
7.3 PROBLEMAS E ERROS RELACIONADOS AO JAVA E AO CERTIFICADO DIGITAL
O aplicativo denominado “Java” é crucial para o peticionamento eletrônico. Se não
estiver instalado corretamente (v. item 6.1, letra “b” para instruções), não será possível o uso de meios digitais para peticionar.
Inicialmente, verifique se as configurações do item 7.2, letra “e”, encontram-se de
acordo com o especificado. Caso ainda esteja obtendo os erros abaixo relatados, siga os passos descritos para a solução dos problemas.
a) Ao tentar realizar o acesso ao sistema de peticionamento eletrônico, surge a
mensagem: "Ao tentar acessar não foi possível recuperar um certificado ICP-Brasil válido em sua requisição. Favor certifique-se de que o dispositivo com seu certificado (token ou smartcard) estejam funcionando corretamente, em seguida, conecte-o à máquina, feche a todas as janelas do seu navegador e tente outra vez".
Resolução: provavelmente, o certificado digital foi inserido com o navegador de Internet
já aberto. Feche todas as janelas do navegador que pretende utilizar e conecte o certificado digital novamente (token ou smartcard). Se o erro persistir, reinicie o seu computador.
b) Ao tentar realizar o acesso ao sistema de peticionamento eletrônico, surge a
mensagem: “Nenhum certificado localizado nesse computador” ou “Certificado digital não encontrado”.
Resolução: primeiramente, confirme se o dispositivo criptográfico (token ou smartcard),
que contém o certificado digital, está corretamente conectado ao computador. Se o computador entrou em modo de espera (provavelmente porque permaneceu
ligado por vários minutos, sem ser utilizado), o certificado digital poderá precisar ser reconectado e todas as janelas do navegador de Internet fechadas e reabertas antes de nova tentativa. Caso isto não solucione o problema, o computador deverá ser reiniciado.
Se nenhuma das alternativas listadas solucionou a questão, assegure-se que o
dispositivo criptográfico foi instalado corretamente, nos termos das instruções deste manual (v. capítulo 4).
c) Ao tentar realizar o acesso ao sistema de peticionamento eletrônico, surge a
seguinte mensagem: "Unable to launch the application" ou “Não foi possível iniciar o aplicativo”.
Resolução: verifique se o aplicativo Java foi corretamente instalado e configurado no
seu computador (v. item 6.1, letra “b” deste manual). Se tudo estiver correto, o problema está na baixa velocidade, na intermitência de sua
conexão com a Internet ou nas configurações de rede e de sistema operacional.

322
Tente acessar o portal de peticionamento a partir de outro computador/Internet ou solicite o apoio de um técnico especializado.
d) Ao tentar realizar o acesso ao sistema de peticionamento eletrônico, surge a
mensagem: "Could not create the java virtual machine" ou “Não foi possível criar a máquina virtual Java”.
Resolução: verifique se o aplicativo Java foi corretamente instalado e configurado no
seu computador (v. item 6.1, letra “b” deste manual). Se tudo estiver correto, o problema está na baixa velocidade, na intermitência de sua
conexão com a Internet ou nas configurações de rede e de sistema operacional. Tente acessar o portal de peticionamento a partir de outro computador/Internet ou
solicite o apoio de um técnico especializado. e) Ao tentar realizar o acesso ao sistema de peticionamento eletrônico, surge a
mensagem: "Erro no processo de cadastro.java.io.IOException: error writing to server”. Resolução: em geral, isto ocorre em razão da baixa velocidade de conexão com a
Internet ou sua intermitência. Tente realizar o peticionamento a partir de outro computador/Internet ou solicite o
apoio de um técnico especializado. f) Ao tentar realizar os procedimentos para o peticionamento eletrônico, surge a
mensagem: "Erro no processo de cadastro. Erro no processo de assinatura dos dados. Erro ao assinar o pdf: não foi possível recuperar a chave privada do usuário...".
Resolução: primeiramente, confirme se o dispositivo criptográfico (token ou smartcard),
que contém o certificado digital, está corretamente conectado ao computador. Se sim, assegure-se que o dispositivo criptográfico foi instalado corretamente, nos
termos do capítulo 4 deste manual.
7.4 CONTROLE DE CONTAS DE USUÁRIO (MICROSOFT WINDOWS VISTA E 7)
Problemas ao assinar O Windows Vista, assim como o Windows 7, possui um recurso responsável por
controlar as funções de perfil do usuário e que inibe o funcionamento de alguns programas, por entender que somente administradores podem realizá-los.
No Sistema CNJ / PROJUDI, quando o assinador é exibido, o Java inicia a execução de um
programa, porém o controle de usuário do Windows Vista ou 7 poderá impedir este funcionamento. O Windows Vista foi o sistema operacional com o maior relato de erros desta natureza.

323
Para desativar o controle de contas de usuários do Windows Vista, clique no botão
Iniciar , localizado, por padrão, no canto inferior esquerdo da área de trabalho, e abra o “Painel de Controle”, pressionando o respectivo botão (fig. abaixo)
Clique em “Contas de Usuário” (fig. abaixo).
Clique em “Ativar ou desativar o Controle de Conta de Usuário” (fig. abaixo).

324
Pressione “Continuar” para confirmar (fig. abaixo).
Desmarque a opção “Utilizar Controle de Conta de Usuário (UAC) para ajudar a proteger
o computador” e clique em “OK” (fig. abaixo).
Se desejar ativar o controle de contas de usuários, basta marcar novamente a caixa da
ilustração acima. Sempre reinicie o computador ao efetuar a operação de ativação/desativação.
O Windows 7 segue um procedimento quase idêntico ao acima mencionado, caso queira
desabilitá-lo ou habilitá-lo.

325
REFERÊNCIAS
AGÊNCIA DE NOTÍCIAS DA JUSTIÇA ELEITORAL. Justiça Eleitoral terá processo eletrônico até o fim do ano. Brasília, 4 jun. 2012. Disponível em: <http://agencia.tse.jus.br/sadAdmAgencia/noticiaSearch.do?acao=get&id=1479136>. Acesso em: 14 jun. 2012. ALMEIDA FILHO, José Carlos de Araújo. Processo eletrônico e teoria geral do processo eletrônico: a informatização judicial no Brasil. Rio de Janeiro: Forense, 2011. BRASIL. Lei nº 11.419, de 19 de dezembro de 2006. Dispõe sobre a informatização do processo judicial; altera a Lei nº 5.869, de 11 de janeiro de 1973 – Código de Processo Civil; e dá outras providências. Diário Oficial da União, Brasília, DF, 20 dez. 2006. Disponível em: <http://www.planalto.gov.br/ccivil_03/_ato2004-2006/2006/lei/l11419.htm>. Acesso em: 15 mar. 2012. ______. Lei nº 11.280, de 16 de fevereiro de 2006. Altera os arts. 112, 114, 154, 219, 253, 305, 322, 338, 489 e 555 da Lei no 5.869, de 11 de janeiro de 1973 - Código de Processo Civil, relativos à incompetência relativa, meios eletrônicos, prescrição, distribuição por dependência, exceção de incompetência, revelia, carta precatória e rogatória, ação rescisória e vista dos autos; e revoga o art. 194 da Lei no 10.406, de 10 de janeiro de 2002 – Código Civil. Diário Oficial da União, Brasília, DF, 16 fev. 2006. Disponível em: <http://www.planalto.gov.br/ccivil_03/_Ato2004-2006/2006/Lei/L11280.htm>. Acesso em: 15 mar. 2012. ______. Lei nº 12.682, de 9 de julho de 2012. Dispõe sobre a elaboração e o arquivamento de documentos em meios eletromagnéticos. Diário Oficial da União, Brasília, DF, 10 jul. 2012. Disponível em: <http://www.planalto.gov.br/ccivil_03/_Ato2011-2014/2012/Lei/L12682.htm>. Acesso em: 16 jul. 2012. ______. Medida Provisória nº 2.200-2, de 24 de agosto de 2001. Institui a Infraestrutura de Chaves Públicas Brasileira – ICP-Brasil; transforma o Instituto Nacional de Tecnologia da Informação em autarquia, e dá outra providências. Diário Oficial da União, Brasília, DF, 27 ago. 2001. Disponível em: <http://www.planalto.gov.br/ccivil_03/mpv/Antigas_2001/2200-2.htm>. Acesso em: 12 mar. 2012. CERTISIGN. O que é certificação digital. Disponível em: <http://www.certisign.com.br/certificacao-digital/por-dentro-da-certificacao-digital>. Acesso em: 16 mar. 2012. CHAVES JÚNIOR, José Eduardo de Resende et al. Comentários à lei do processo eletrônico. São Paulo: LTr, 2010. CLEMENTINO, Edilberto Barbosa. Processo Judicial Eletrônico. Curitiba: Juruá, 2007. CONSELHO NACIONAL DE JUSTIÇA. Manual de petição em processo que o usuário não é parte. Disponível em: <https://www.cnj.jus.br/ecnj/manuais/Manual_E-CNJ_RequerimentoInicial.doc>. Acesso em: 17 jul. 2012.

326
______. Manual de peticionamento. Disponível em: <https://www.cnj.jus.br/ecnj/manuais/Manual_E-CNJ_Peticionamento.doc>. Acesso em: 17 jul. 2012. ______. Manual de requerimento inicial eletrônico. Disponível em: <https://www.cnj.jus.br/ecnj/manuais/Manual_E-CNJ_RequerimentoInicial.doc>. Acesso em: 17 jul. 2012. ______. Portaria nº 52, de 20 de abril de 2010. Regulamenta o peticionamento eletrônico, a comunicação de atos processuais e o descarte dos documentos no âmbito do Conselho Nacional de Justiça e dá outras providências. Disponível em: <http://www.cnj.jus.br/images/stories/docs_cnj/portaria/portcnj_52.pdf>. Acesso em: 17 de julho de 2012.
______. Resolução nº 121, de 5 de outubro de 2010. Dispõe sobre a divulgação de dados processuais eletrônicos na rede mundial de computadores, expedição de certidões judiciais e dá outras providências. Disponível em: <http://www.cnj.jus.br/atos-administrativos/atos-da-presidencia/323-resolucoes/12239-resolucao-no-121-de-5-de-outubro-de-2010>. Acesso em: 17 jul. 2012. DINIZ, Davi Monteiro. Documentos eletrônicos, assinaturas digitais. São Paulo: LTr, 1999. ESTADOS UNIDOS DA AMÉRICA. ENIAC. Filadélfia: Independence Hall Association. Disponível em: <http://http://www.ushistory.org/oddities/eniac.htm>. Acesso em: 15 mar. 2012. INSTITUTO NACIONAL DE TECNOLOGIA DA INFORMAÇÃO. Conheça o significado das siglas mais importantes da Certificação Digital. Disponível em: <http://www.iti.gov.br/twiki/bin/view/Certificacao/CertificadoConceitos>. Acesso em: 7 mar. 2012. ______. Certificado digital passa a ter validade de até cinco anos. Brasília, 11 jul. 2012. Disponível em: <http://www.iti.gov.br/twiki/bin/view/Noticias/PressRelease2012Jul11_214945>. Acesso em: 15 ago. 2012. JUSTIÇA FEFERAL DE PRIMEIRO GRAU EM MINAS GERAIS. Portaria nº 10-32/DIREF, de 7 de março de 2012, publicada no Boletim de Serviço nº 45/2012, de 9 de março de 2012. Seção Judiciária de Minas Gerais, Belo Horizonte, MG, 7 mar. 2012. LEINER, Barry M. et al. Brief history of the Internet. Estados Unidos da América: Internet Society. Disponível em: <http://www.internetsociety.org/internet/internet-51/history-internet/brief-history-internet>. Acesso em: 15 mar. 2012. MACHADO, Robson Carvalho. Certificação digital ICP Brasil: os caminhos do documento eletrônico no Brasil. Niterói: Impetus, 2010. SUPERIOR TRIBUNAL DE JUSTIÇA. Petição eletrônica. Disponível em: <http://www.stj.jus.br/portal_stj/publicacao/engine.wsp?tmp.area=983>. Acesso em: 8 jun. 2012. ______. Resolução nº 1, de 11 de fevereiro de 2010. Regulamenta o processo judicial eletrônico no âmbito do Superior Tribunal de Justiça. Diário de Justiça Eletrônico [do]

327
Supremo Tribunal de Justiça, Brasília, DF, 11 fev. 2010. Disponível em: <http://bdjur.stj.jus.br/xmlui/bitstream/handle/2011/27153/Res%20_1_2010_PRE.pdf?sequence=3>. Acesso em: 9 jul. 2012.
______. Resolução nº 8, de 23 de abril de 2012. Dispõe sobre o pagamento de custas judiciais e porte de remessa e retorno de autos no âmbito do Superior Tribunal de Justiça. Diário de Justiça Eletrônico [do] Supremo Tribunal de Justiça, Brasília, DF, 11 fev. 2010. Disponível em: <http://bdjur.stj.jus.br/xmlui/bitstream/handle/2011/27153/Res%20_1_2010_PRE.pdf?sequence=3>. Acesso em: 5 jul. 2012. SUPREMO TRIBUNAL FEDERAL. FAQ Pet v.2. Disponível em: <http://www.stf.jus.br/portal/cms/verTexto.asp?servico=processoFAQV2&pagina=faqv2>. Acesso em: 23 jun. 2012. ______. Resolução nº 427, de 20 de abril de 2010. Regulamenta o processo eletrônico no âmbito do Supremo Tribunal Federal e dá outras providências. Diário de Justiça Eletrônico [do] Supremo Tribunal de Justiça, Brasília, DF, 26 abr. 2010. Disponível em: <http://www.stf.jus.br/ARQUIVO/NORMA/RESOLUCAO-C-427.PDF>. Acesso em: 22 jun. 2012. ______. Resolução nº 491, de 20 de julho de 2012. Dispõe sobre as Tabelas de Custas e a Tabela de Porte de Remessa e Retorno dos Autos e dá outras providências. Diário de Justiça Eletrônico [do] Supremo Tribunal de Justiça, Brasília, DF, 24 jul. 2012. Disponível em: <http://www.stf.jus.br/ARQUIVO/NORMA/RESOLUCAO491-2012.PDF>. Acesso em: 26 jul. 2012. ______. Vídeos tutoriais do peticionamento eletrônico. Disponível em: <http://www.stf.jus.br/portal/cms/verTexto.asp?servico=processoManualeSTF&pagina=Videos_Tutoriais_do_Peticionamento_Eletronico>. Acesso em: 22 jun. 2012. TRIBUNAL DE JUSTIÇA DO ESTADO DE MINAS GERAIS. Sistema CNJ: manual do advogado. Disponível em <https://projudi.tjmg.jus.br/projudi/download/ManualAdvogado.pdf>. Acesso em: 5 maio de 2012. TRIBUNAL REGIONAL FEDERAL DA PRIMEIRA REGIÃO. Resolução Presi 600-403, de 09 de dezembro de 2009. Regulamenta o procedimento de digitalização de petições, documentos, processos e recursos em tramitação em 1o e 2o graus da Justiça Federal da 1o Região. Disponível em: <http://www.trf1.jus.br/usuario/SECIN/ProjetoProcessoDigital/Normas/08%20-%20Portaria%20Presi%20600-%20403%20de%2009-12-2009%20-%20Regulamenta%20procedimentos%20de%20digitaliza%C3%A7%C3%A3o.pdf >. Acesso em: 19 jul. 2012. ______. Resolução Presi 600-26, de 07 de dezembro de 2009. Dispõe sobre o acesso às peças digitais da consulta processual e o recebimento de Petição, por meio eletrônico, no âmbito da Primeira Região. Disponível em: <http://www.trf1.jus.br/Processos/ePeticao/info/Resolucao60026_2009.pdf >. Acesso em: 19 jul. 2012. ______. Resolução Presi 600-25, de 07 de dezembro de 2009. Institui o Processo Digital – e-Jur
no âmbito da Justiça Federal da Primeira Região. Disponível em:

328
<http://www.trf1.jus.br/Processos/ePeticao/info/Resolucao60025_2009.pdf>. Acesso em: 19
jul. 2012.
______. Portaria/Presi/Corej 152, de 18 de abril de 2012. Dispõe sobre normas gerais para
pagamento de custas judiciais e porte de remessa e retorno dos autos no âmbito da justiça
federal e altera tabela de custas. Disponível em:
<http://www.trf1.gov.br/Processos/CalculoDeCustas/arquivos/Portaria_de_Custas_152_2012.
pdf>. Acesso em: 19 jul. 2012.
TRIBUNAL REGIONAL DO TRABALHO DA TERCEIRA REGIÃO. Instrução Normativa nº 3, de 11 de setembro de 2006. Dispõe sobre o e-DOC no TRT-3. Disponível em: <http://www2.trt3.jus.br/cgi-bin/om_isapi.dll?clientID=210015&Consultar=Consultar&E1=Instru%e7%e3o%20Normativa%203%202006&infobase=integratrt03.nfo&querytemplate=QqPalavra&record={143}&recordswithhits=on&softpage=Document42>. Acesso em: 4 jun. 2012.
TRIBUNAL SUPERIOR DO TRABALHO. Instrução Normativa nº 30, de 18 de setembro de 2007. Regulamenta a Lei nº 11.419. Disponível em: <http://www3.tst.jus.br/DGCJ/instrnorm/30.htm>. Acesso em: 4 jun. 2012. ______. Ato Conjunto TST/CSJT/GP/SG nº 21, de 07 de dezembro de 2010. Disponível em: <http://www.trt3.jus.br/informe/calculos/custas/informativo.htm#ATO_CONJUNTO_TST_CSJT_GP_SG_21_07_DEZ_2010>. Acesso em: 6 jul. 2012.
TRIBUNAL SUPERIOR ELEITORAL. Petição eletrônica. Disponível em: <http://inter03.tse.jus.br/peticao/arquivos/manual.pdf>. Acesso em: 11 jun. 2012.
TYSON, Jeff. Como funciona a criptografia. Disponível em: <http://informatica.hsw.uol.com.br/criptografia3.htm>. Acesso em: 16 mar. 2012.

329
ANEXOS
ANEXO I Excerto da Lei nº 11.419/06, de 19 de dezembro de 200674
Dispõe sobre a informatização do processo judicial; altera a Lei no 5.869, de 11 de janeiro de 1973 – Código de Processo Civil; e dá outras providências.
O PRESIDENTE DA REPÚBLICA Faço saber que o Congresso Nacional decreta e eu sanciono a seguinte Lei:
CAPÍTULO I DA INFORMATIZAÇÃO DO PROCESSO JUDICIAL
Art. 1o O uso de meio eletrônico na tramitação de processos judiciais, comunicação de
atos e transmissão de peças processuais será admitido nos termos desta Lei. § 1o Aplica-se o disposto nesta Lei, indistintamente, aos processos civil, penal e
trabalhista, bem como aos juizados especiais, em qualquer grau de jurisdição. § 2o Para o disposto nesta Lei, considera-se: I - meio eletrônico qualquer forma de armazenamento ou tráfego de documentos e
arquivos digitais; II - transmissão eletrônica toda forma de comunicação a distância com a utilização de
redes de comunicação, preferencialmente a rede mundial de computadores; III - assinatura eletrônica as seguintes formas de identificação inequívoca do signatário: a) assinatura digital baseada em certificado digital emitido por Autoridade Certificadora
credenciada, na forma de lei específica; b) mediante cadastro de usuário no Poder Judiciário, conforme disciplinado pelos órgãos
respectivos. Art. 2o O envio de petições, de recursos e a prática de atos processuais em geral por
meio eletrônico serão admitidos mediante uso de assinatura eletrônica, na forma do art. 1o desta Lei, sendo obrigatório o credenciamento prévio no Poder Judiciário, conforme disciplinado pelos órgãos respectivos.
§ 1o O credenciamento no Poder Judiciário será realizado mediante procedimento no qual esteja assegurada a adequada identificação presencial do interessado.
§ 2o Ao credenciado será atribuído registro e meio de acesso ao sistema, de modo a preservar o sigilo, a identificação e a autenticidade de suas comunicações.
§ 3o Os órgãos do Poder Judiciário poderão criar um cadastro único para o credenciamento previsto neste artigo.
74
BRASIL. Lei nº 11.419, de 19 de dezembro de 2006. Dispõe sobre a informatização do processo judicial; altera a Lei nº 5.869, de 11 de janeiro de 1973 – Código de Processo Civil; e dá outras providências. Diário Oficial da União, Brasília, DF, 20 dez. 2006. Disponível em: <http://www.planalto.gov.br/ccivil_03/_ato2004-2006/2006/lei/l11419.htm>. Acesso em: 15 mar. 2012.

330
Art. 3o Consideram-se realizados os atos processuais por meio eletrônico no dia e hora do seu envio ao sistema do Poder Judiciário, do que deverá ser fornecido protocolo eletrônico.
Parágrafo único. Quando a petição eletrônica for enviada para atender prazo processual, serão consideradas tempestivas as transmitidas até as 24 (vinte e quatro) horas do seu último dia.
CAPÍTULO II
DA COMUNICAÇÃO ELETRÔNICA DOS ATOS PROCESSUAIS
Art. 4o Os tribunais poderão criar Diário da Justiça eletrônico, disponibilizado em sítio da rede mundial de computadores, para publicação de atos judiciais e administrativos próprios e dos órgãos a eles subordinados, bem como comunicações em geral.
§ 1o O sítio e o conteúdo das publicações de que trata este artigo deverão ser assinados digitalmente com base em certificado emitido por Autoridade Certificadora credenciada na forma da lei específica.
§ 2o A publicação eletrônica na forma deste artigo substitui qualquer outro meio e publicação oficial, para quaisquer efeitos legais, à exceção dos casos que, por lei, exigem intimação ou vista pessoal.
§ 3o Considera-se como data da publicação o primeiro dia útil seguinte ao da disponibilização da informação no Diário da Justiça eletrônico.
§ 4o Os prazos processuais terão início no primeiro dia útil que seguir ao considerado como data da publicação.
§ 5o A criação do Diário da Justiça eletrônico deverá ser acompanhada de ampla divulgação, e o ato administrativo correspondente será publicado durante 30 (trinta) dias no diário oficial em uso.
Art. 5o As intimações serão feitas por meio eletrônico em portal próprio aos que se
cadastrarem na forma do art. 2o desta Lei, dispensando-se a publicação no órgão oficial, inclusive eletrônico.
§ 1o Considerar-se-á realizada a intimação no dia em que o intimando efetivar a consulta eletrônica ao teor da intimação, certificando-se nos autos a sua realização.
§ 2o Na hipótese do § 1o deste artigo, nos casos em que a consulta se dê em dia não útil, a intimação será considerada como realizada no primeiro dia útil seguinte.
§ 3o A consulta referida nos §§ 1o e 2o deste artigo deverá ser feita em até 10 (dez) dias corridos contados da data do envio da intimação, sob pena de considerar-se a intimação automaticamente realizada na data do término desse prazo.
§ 4o Em caráter informativo, poderá ser efetivada remessa de correspondência eletrônica, comunicando o envio da intimação e a abertura automática do prazo processual nos termos do § 3o deste artigo, aos que manifestarem interesse por esse serviço.
§ 5o Nos casos urgentes em que a intimação feita na forma deste artigo possa causar prejuízo a quaisquer das partes ou nos casos em que for evidenciada qualquer tentativa de burla ao sistema, o ato processual deverá ser realizado por outro meio que atinja a sua finalidade, conforme determinado pelo juiz.
§ 6o As intimações feitas na forma deste artigo, inclusive da Fazenda Pública, serão consideradas pessoais para todos os efeitos legais.
Art. 6o Observadas as formas e as cautelas do art. 5o desta Lei, as citações, inclusive da
Fazenda Pública, excetuadas as dos Direitos Processuais Criminal e Infracional, poderão ser feitas por meio eletrônico, desde que a íntegra dos autos seja acessível ao citando.

331
Art. 7o As cartas precatórias, rogatórias, de ordem e, de um modo geral, todas as comunicações oficiais que transitem entre órgãos do Poder Judiciário, bem como entre os deste e os dos demais Poderes, serão feitas preferentemente por meio eletrônico.
CAPÍTULO III
DO PROCESSO ELETRÔNICO
Art. 8o Os órgãos do Poder Judiciário poderão desenvolver sistemas eletrônicos de processamento de ações judiciais por meio de autos total ou parcialmente digitais, utilizando, preferencialmente, a rede mundial de computadores e acesso por meio de redes internas e externas.
Parágrafo único. Todos os atos processuais do processo eletrônico serão assinados eletronicamente na forma estabelecida nesta Lei.
Art. 9o No processo eletrônico, todas as citações, intimações e notificações, inclusive da
Fazenda Pública, serão feitas por meio eletrônico, na forma desta Lei. § 1o As citações, intimações, notificações e remessas que viabilizem o acesso à íntegra
do processo correspondente serão consideradas vista pessoal do interessado para todos os efeitos legais.
§ 2o Quando, por motivo técnico, for inviável o uso do meio eletrônico para a realização de citação, intimação ou notificação, esses atos processuais poderão ser praticados segundo as regras ordinárias, digitalizando-se o documento físico, que deverá ser posteriormente destruído.
Art. 10. A distribuição da petição inicial e a juntada da contestação, dos recursos e das
petições em geral, todos em formato digital, nos autos de processo eletrônico, podem ser feitas diretamente pelos advogados públicos e privados, sem necessidade da intervenção do cartório ou secretaria judicial, situação em que a autuação deverá se dar de forma automática, fornecendo-se recibo eletrônico de protocolo.
§ 1o Quando o ato processual tiver que ser praticado em determinado prazo, por meio de petição eletrônica, serão considerados tempestivos os efetivados até as 24 (vinte e quatro) horas do último dia.
§ 2o No caso do § 1o deste artigo, se o Sistema do Poder Judiciário se tornar indisponível por motivo técnico, o prazo fica automaticamente prorrogado para o primeiro dia útil seguinte à resolução do problema.
§ 3o Os órgãos do Poder Judiciário deverão manter equipamentos de digitalização e de acesso à rede mundial de computadores à disposição dos interessados para distribuição de peças processuais.
Art. 11. Os documentos produzidos eletronicamente e juntados aos processos
eletrônicos com garantia da origem e de seu signatário, na forma estabelecida nesta Lei, serão considerados originais para todos os efeitos legais.
§ 1o Os extratos digitais e os documentos digitalizados e juntados aos autos pelos órgãos da Justiça e seus auxiliares, pelo Ministério Público e seus auxiliares, pelas procuradorias, pelas autoridades policiais, pelas repartições públicas em geral e por advogados públicos e privados têm a mesma força probante dos originais, ressalvada a alegação motivada e fundamentada de adulteração antes ou durante o processo de digitalização.
§ 2o A argüição de falsidade do documento original será processada eletronicamente na forma da lei processual em vigor.
§ 3o Os originais dos documentos digitalizados, mencionados no § 2o deste artigo, deverão ser preservados pelo seu detentor até o trânsito em julgado da sentença ou, quando admitida, até o final do prazo para interposição de ação rescisória.

332
§ 4o (VETADO) § 5o Os documentos cuja digitalização seja tecnicamente inviável devido ao grande
volume ou por motivo de ilegibilidade deverão ser apresentados ao cartório ou secretaria no prazo de 10 (dez) dias contados do envio de petição eletrônica comunicando o fato, os quais serão devolvidos à parte após o trânsito em julgado.
§ 6o Os documentos digitalizados juntados em processo eletrônico somente estarão disponíveis para acesso por meio da rede externa para suas respectivas partes processuais e para o Ministério Público, respeitado o disposto em lei para as situações de sigilo e de segredo de justiça.
Art. 12. A conservação dos autos do processo poderá ser efetuada total ou
parcialmente por meio eletrônico. § 1o Os autos dos processos eletrônicos deverão ser protegidos por meio de sistemas de
segurança de acesso e armazenados em meio que garanta a preservação e integridade dos dados, sendo dispensada a formação de autos suplementares.
§ 2o Os autos de processos eletrônicos que tiverem de ser remetidos a outro juízo ou instância superior que não disponham de sistema compatível deverão ser impressos em papel, autuados na forma dos arts. 166 a 168 da Lei no 5.869, de 11 de janeiro de 1973 - Código de Processo Civil, ainda que de natureza criminal ou trabalhista, ou pertinentes a juizado especial.
§ 3o No caso do § 2o deste artigo, o escrivão ou o chefe de secretaria certificará os autores ou a origem dos documentos produzidos nos autos, acrescentando, ressalvada a hipótese de existir segredo de justiça, a forma pela qual o banco de dados poderá ser acessado para aferir a autenticidade das peças e das respectivas assinaturas digitais.
§ 4o Feita a autuação na forma estabelecida no § 2o deste artigo, o processo seguirá a tramitação legalmente estabelecida para os processos físicos.
§ 5o A digitalização de autos em mídia não digital, em tramitação ou já arquivados, será precedida de publicação de editais de intimações ou da intimação pessoal das partes e de seus procuradores, para que, no prazo preclusivo de 30 (trinta) dias, se manifestem sobre o desejo de manterem pessoalmente a guarda de algum dos documentos originais.
Art. 13. O magistrado poderá determinar que sejam realizados por meio eletrônico a
exibição e o envio de dados e de documentos necessários à instrução do processo. § 1o Consideram-se cadastros públicos, para os efeitos deste artigo, dentre outros
existentes ou que venham a ser criados, ainda que mantidos por concessionárias de serviço público ou empresas privadas, os que contenham informações indispensáveis ao exercício da função judicante.
§ 2o O acesso de que trata este artigo dar-se-á por qualquer meio tecnológico disponível, preferentemente o de menor custo, considerada sua eficiência.
§ 3o (VETADO)
CAPÍTULO IV DISPOSIÇÕES GERAIS E FINAIS
Art. 14. Os sistemas a serem desenvolvidos pelos órgãos do Poder Judiciário deverão
usar, preferencialmente, programas com código aberto, acessíveis ininterruptamente por meio da rede mundial de computadores, priorizando-se a sua padronização.
Parágrafo único. Os sistemas devem buscar identificar os casos de ocorrência de prevenção, litispendência e coisa julgada.
Art. 15. Salvo impossibilidade que comprometa o acesso à justiça, a parte deverá
informar, ao distribuir a petição inicial de qualquer ação judicial, o número no cadastro de pessoas físicas ou jurídicas, conforme o caso, perante a Secretaria da Receita Federal.

333
Parágrafo único. Da mesma forma, as peças de acusação criminais deverão ser instruídas pelos membros do Ministério Público ou pelas autoridades policiais com os números de registros dos acusados no Instituto Nacional de Identificação do Ministério da Justiça, se houver.
Art. 16. Os livros cartorários e demais repositórios dos órgãos do Poder Judiciário
poderão ser gerados e armazenados em meio totalmente eletrônico. Art. 17. (VETADO) Art. 18. Os órgãos do Poder Judiciário regulamentarão esta Lei, no que couber, no
âmbito de suas respectivas competências. Art. 19. Ficam convalidados os atos processuais praticados por meio eletrônico até a
data de publicação desta Lei, desde que tenham atingido sua finalidade e não tenha havido prejuízo para as partes.
(...) Art. 22. Esta Lei entra em vigor 90 (noventa) dias depois de sua publicação. Brasília, 19 de dezembro de 2006; 185o da Independência e 118o da República.”

334
ANEXO II Medida Provisória nº 2.200-2, de 24 de agosto de 200175
Institui a Infra-Estrutura de Chaves Públicas Brasileira - ICP-Brasil, transforma o Instituto Nacional de Tecnologia da Informação em autarquia, e dá outras providências.
O PRESIDENTE DA REPÚBLICA, no uso da atribuição que lhe confere o art. 62 da Constituição, adota a seguinte Medida Provisória, com força de lei:
Art. 1º Fica instituída a Infra-Estrutura de Chaves Públicas Brasileira - ICP-Brasil, para
garantir a autenticidade, a integridade e a validade jurídica de documentos em forma eletrônica, das aplicações de suporte e das aplicações habilitadas que utilizem certificados digitais, bem como a realização de transações eletrônicas seguras.
Art. 2º A ICP-Brasil, cuja organização será definida em regulamento, será composta por
uma autoridade gestora de políticas e pela cadeia de autoridades certificadoras composta pela Autoridade Certificadora Raiz - AC Raiz, pelas Autoridades Certificadoras - AC e pelas Autoridades de Registro - AR.
Art. 3º A função de autoridade gestora de políticas será exercida pelo Comitê Gestor da
ICP-Brasil, vinculado à Casa Civil da Presidência da República e composto por cinco representantes da sociedade civil, integrantes de setores interessados, designados pelo Presidente da República, e um representante de cada um dos seguintes órgãos, indicados por seus titulares:
I - Ministério da Justiça; II - Ministério da Fazenda; III - Ministério do Desenvolvimento, Indústria e Comércio Exterior; IV - Ministério do Planejamento, Orçamento e Gestão; V - Ministério da Ciência e Tecnologia; VI - Casa Civil da Presidência da República; e VII - Gabinete de Segurança Institucional da Presidência da República. § 1º A coordenação do Comitê Gestor da ICP-Brasil será exercida pelo representante da
Casa Civil da Presidência da República. § 2º Os representantes da sociedade civil serão designados para períodos de dois anos,
permitida a recondução. § 3º A participação no Comitê Gestor da ICP-Brasil é de relevante interesse público e
não será remunerada. § 4º O Comitê Gestor da ICP-Brasil terá uma Secretaria-Executiva, na forma do
regulamento. Art. 4o Compete ao Comitê Gestor da ICP-Brasil: I - adotar as medidas necessárias e coordenar a implantação e o funcionamento da ICP-
Brasil;
75
BRASIL. Medida Provisória nº 2.200-2, de 24 de agosto de 2001. Institui a Infraestrutura de Chaves Públicas Brasileira – ICP-Brasil; transforma o Instituto Nacional de Tecnologia da Informação em autarquia, e dá outra providências. Diário Oficial da União, Brasília, DF, 27 ago. 2001. Disponível em: <http://www.planalto.gov.br/ccivil_03/mpv/Antigas_2001/2200-2.htm>. Acesso em: 12 mar. 2012.

335
II - estabelecer a política, os critérios e as normas técnicas para o credenciamento das AC, das AR e dos demais prestadores de serviço de suporte à ICP-Brasil, em todos os níveis da cadeia de certificação;
III - estabelecer a política de certificação e as regras operacionais da AC Raiz; IV - homologar, auditar e fiscalizar a AC Raiz e os seus prestadores de serviço; V - estabelecer diretrizes e normas técnicas para a formulação de políticas de
certificados e regras operacionais das AC e das AR e definir níveis da cadeia de certificação; VI - aprovar políticas de certificados, práticas de certificação e regras operacionais,
credenciar e autorizar o funcionamento das AC e das AR, bem como autorizar a AC Raiz a emitir o correspondente certificado;
VII - identificar e avaliar as políticas de ICP externas, negociar e aprovar acordos de certificação bilateral, de certificação cruzada, regras de interoperabilidade e outras formas de cooperação internacional, certificar, quando for o caso, sua compatibilidade com a ICP-Brasil, observado o disposto em tratados, acordos ou atos internacionais; e
VIII - atualizar, ajustar e revisar os procedimentos e as práticas estabelecidas para a ICP-Brasil, garantir sua compatibilidade e promover a atualização tecnológica do sistema e a sua conformidade com as políticas de segurança.
Parágrafo único. O Comitê Gestor poderá delegar atribuições à AC Raiz. Art. 5º À AC Raiz, primeira autoridade da cadeia de certificação, executora das Políticas
de Certificados e normas técnicas e operacionais aprovadas pelo Comitê Gestor da ICP-Brasil, compete emitir, expedir, distribuir, revogar e gerenciar os certificados das AC de nível imediatamente subseqüente ao seu, gerenciar a lista de certificados emitidos, revogados e vencidos, e executar atividades de fiscalização e auditoria das AC e das AR e dos prestadores de serviço habilitados na ICP, em conformidade com as diretrizes e normas técnicas estabelecidas pelo Comitê Gestor da ICP-Brasil, e exercer outras atribuições que lhe forem cometidas pela autoridade gestora de políticas.
Parágrafo único. É vedado à AC Raiz emitir certificados para o usuário final. Art. 6º Às AC, entidades credenciadas a emitir certificados digitais vinculando pares de
chaves criptográficas ao respectivo titular, compete emitir, expedir, distribuir, revogar e gerenciar os certificados, bem como colocar à disposição dos usuários listas de certificados revogados e outras informações pertinentes e manter registro de suas operações.
Parágrafo único. O par de chaves criptográficas será gerado sempre pelo próprio titular e sua chave privada de assinatura será de seu exclusivo controle, uso e conhecimento.
Art. 7º Às AR, entidades operacionalmente vinculadas a determinada AC, compete
identificar e cadastrar usuários na presença destes, encaminhar solicitações de certificados às AC e manter registros de suas operações.
Art. 8º Observados os critérios a serem estabelecidos pelo Comitê Gestor da ICP-Brasil,
poderão ser credenciados como AC e AR os órgãos e as entidades públicos e as pessoas jurídicas de direito privado.
Art. 9º É vedado a qualquer AC certificar nível diverso do imediatamente subseqüente
ao seu, exceto nos casos de acordos de certificação lateral ou cruzada, previamente aprovados pelo Comitê Gestor da ICP-Brasil.
Art. 10. Consideram-se documentos públicos ou particulares, para todos os fins legais,
os documentos eletrônicos de que trata esta Medida Provisória. § 1º As declarações constantes dos documentos em forma eletrônica produzidos com a
utilização de processo de certificação disponibilizado pela ICP-Brasil presumem-se verdadeiros

336
em relação aos signatários, na forma do art. 131 da Lei no 3.071, de 1º de janeiro de 1916 - Código Civil.
§ 2º O disposto nesta Medida Provisória não obsta a utilização de outro meio de comprovação da autoria e integridade de documentos em forma eletrônica, inclusive os que utilizem certificados não emitidos pela ICP-Brasil, desde que admitido pelas partes como válido ou aceito pela pessoa a quem for oposto o documento.
Art. 11. A utilização de documento eletrônico para fins tributários atenderá, ainda, ao
disposto no art. 100 da Lei no 5.172, de 25 de outubro de 1966 - Código Tributário Nacional. Art. 12. Fica transformado em autarquia federal, vinculada ao Ministério da Ciência e
Tecnologia, o Instituto Nacional de Tecnologia da Informação - ITI, com sede e foro no Distrito Federal.
Art. 13. O ITI é a Autoridade Certificadora Raiz da Infra-Estrutura de Chaves Públicas
Brasileira. Art. 14. No exercício de suas atribuições, o ITI desempenhará atividade de fiscalização,
podendo ainda aplicar sanções e penalidades, na forma da lei. Art. 15. Integrarão a estrutura básica do ITI uma Presidência, uma Diretoria de
Tecnologia da Informação, uma Diretoria de Infra-Estrutura de Chaves Públicas e uma Procuradoria-Geral.
Parágrafo único. A Diretoria de Tecnologia da Informação poderá ser estabelecida na cidade de Campinas, no Estado de São Paulo.
Art. 16. Para a consecução dos seus objetivos, o ITI poderá, na forma da lei, contratar
serviços de terceiros. § 1o O Diretor-Presidente do ITI poderá requisitar, para ter exercício exclusivo na
Diretoria de Infra-Estrutura de Chaves Públicas, por período não superior a um ano, servidores, civis ou militares, e empregados de órgãos e entidades integrantes da Administração Pública Federal direta ou indireta, quaisquer que sejam as funções a serem exercidas.
§ 2o Aos requisitados nos termos deste artigo serão assegurados todos os direitos e vantagens a que façam jus no órgão ou na entidade de origem, considerando-se o período de requisição para todos os efeitos da vida funcional, como efetivo exercício no cargo, posto, graduação ou emprego que ocupe no órgão ou na entidade de origem.
Art. 17. Fica o Poder Executivo autorizado a transferir para o ITI: I - os acervos técnico e patrimonial, as obrigações e os direitos do Instituto Nacional de
Tecnologia da Informação do Ministério da Ciência e Tecnologia; II - remanejar, transpor, transferir, ou utilizar, as dotações orçamentárias aprovadas na
Lei Orçamentária de 2001, consignadas ao Ministério da Ciência e Tecnologia, referentes às atribuições do órgão ora transformado, mantida a mesma classificação orçamentária, expressa por categoria de programação em seu menor nível, observado o disposto no § 2º do art. 3o da Lei no 9.995, de 25 de julho de 2000, assim como o respectivo detalhamento por esfera orçamentária, grupos de despesa, fontes de recursos, modalidades de aplicação e identificadores de uso.
Art. 18. Enquanto não for implantada a sua Procuradoria Geral, o ITI será representado
em juízo pela Advocacia Geral da União.

337
Art. 19. Ficam convalidados os atos praticados com base na Medida Provisória no 2.200-1, de 27 de julho de 2001.
Art. 20. Esta Medida Provisória entra em vigor na data de sua publicação. Brasília, 24 de agosto de 2001; 180o da Independência e 113o da República. FERNANDO HENRIQUE CARDOSO José Gregori Martus Tavares Ronaldo Mota Sardenberg Pedro Parente Este texto não substitui o publicado no D.O.U. de 27.8.2001

338
ANEXO III Portaria PRESI 600-25, de 07 de dezembro de 2009, do Tribunal Regional Federal da Primeira Região76
Institui o Processo Digital – e-Jur no âmbito da Justiça Federal da Primeira Região.
O PRESIDENTE DO TRIBUNAL REGIONAL FEDERAL DA PRIMEIRA REGIÃO, no uso das suas atribuições legais, tendo em vista a decisão da Corte Especial Administrativa nos autos do Processo Administrativo 6.425/2009, em sessão realizada em 03/12/2009, e
CONSIDERANDO: a) a necessidade de a Justiça Federal da Primeira Região oferecer melhores serviços aos
jurisdicionados, mediante o contínuo aprimoramento dos processos de trabalho, servindo-se das inovações tecnológicas disponíveis;
b) a irreversibilidade do processo de virtualização dos atos processuais, notadamente no
que se refere à tramitação dos processos judiciais por meio eletrônico, bem como à comunicação dos atos judiciais nos termos da Lei 11.419, de 19/12/2006;
c) o compromisso de alinhamento até 02/01/2010 das ações para implantação do
Processo Digital na Justiça Federal de 1º e 2º graus firmado com o Conselho da Justiça Federal em reunião realizada em 29/07/2009;
d) o trabalho desenvolvido pelo grupo designado pela Portaria/Presi 600-388/2009 para
adaptação dos sistemas processuais para atender ao Processo Digital da 1ª Região – e-Jur, RESOLVE:
CAPÍTULO I - DO PROCESSO DIGITAL – e-Jur Art. 1º Fica instituído o Processo Digital da 1ª Região – e-Jur, meio eletrônico de
tramitação de peças processuais, processos judiciais e de comunicação de atos processuais nos termos da Lei 11.419, de 19/12/2006 e da Portaria/Presi 600-287 de 28/08/2009.
§ 1º O e-Jur permitirá a distribuição de processos e recursos digitais, bem como sua visualização e gerenciamento, a edição de documentos por meio de assinatura eletrônica ou certificação digital, a partir de 02/01/2010, através dos seguintes sistemas judiciais, já existentes na Primeira Região ou em desenvolvimento, a ser implementados de maneira gradativa:
I – e-Assinador – Assinatura de Documentos Digitais; II – RED – Repositório Eletrônico de Documentos; III – e-Doc – Editor de Documentos Eletrônicos do 1º grau; IV – g-Doc – Editor de Documentos Eletrônicos do 2º grau; V – e-Proc – Sistema de Peticionamento Eletrônico;
76 TRIBUNAL REGIONAL FEDERAL DA 1ª REGIÃO. Resolução Presi 600-25 de 07 de dezembro de 2009.
Institui o Processo Digital – e-Jur no âmbito da Justiça Federal da Primeira Região. Disponível em: <http://www.trf1.jus.br/Processos/ePeticao/info/Resolucao60025_2009.pdf>. Acesso em: 19 de julho de 2012.

339
VI – e-Cint – Sistema de Citação e Intimação Eletrônica na web; VII – e-Digitalizador – Digitalização de Documentos; VIII – Processual – Sistema Processual de 1º grau; IX – Juris – Sistema Processual de 2º grau; X – Consulta Processual na internet; XI – Barramento de Serviço; XII – Gerenciador de Documentos Digitais; XIII – Gerenciador de Processos Digitais; XIV– Sistemas Setoriais. § 2º Os sistemas elencados nos incisos do § 1º deste artigo poderão ser adaptados ou
substituídos, podendo ainda ser criados novos sistemas, conforme a necessidade. § 3º O e-Jur será implantado conforme cronograma de implantação e treinamento
constante nos Anexos desta Resolução. Art. 2º O e-Jur não contemplará inicialmente: I – os processos virtuais atualmente existentes nas varas de Juizados Especiais Federais
(JEF Virtual) e de Execução Fiscal (PJD); II – os processos criminais; III – os processos e os procedimentos de investigação criminal sob publicidade restrita,
conforme a Resolução 58, de 25/05/2009, do Conselho da Justiça Federal – CJF, bem como os processos cíveis sigilosos ou que devem tramitar sob publicidade restrita;
IV – os processos físicos de 1º e de 2º graus em trâmite nas Seções Judiciárias e no Tribunal Regional Federal da Primeira Região até dezembro de 2009.
§ 1º Por ato do presidente, mediante a devida e prévia justificativa técnica da Secretaria de Tecnologia da Informação – Secin, ou no caso de atraso ou não liberação e execução dos recursos financeiros para a infraestrutura do e-Jur, poderão, ainda, ser excluídas, por tempo determinado:
I – outras classes de ações de reconhecida complexidade, como as ações coletivas, as ações civis públicas e as ações populares ou aquelas para as quais não se recomende a tramitação em forma digital, indicadas pelos Juízos;
II – as execuções, restringindo-se a digitalização aos embargos e ações cautelares. § 2º A implantação do e-Jur em todas as Subseções Judiciárias da Primeira Região ficará
condicionada ao aumento da capacidade dos links de comunicação, em função de a largura de banda atualmente disponível não suportar o tráfego das imagens, com prejuízo ao tempo de resposta da aplicação para o usuário.
CAPÍTULO II - DOS USUÁRIOS E DO CADASTRAMENTO
Art. 3º Os desembargadores federais, os juízes federais e os juízes federais substitutos,
bem como os servidores da Justiça Federal da Primeira Região são usuários internos do e-Jur. Parágrafo único. Os auxiliares do Juízo, como os peritos, os prestadores de serviço e os
estagiários são usuários internos autorizados apenas a visualizar o e-Jur, com atribuições restritas conforme o perfil.
Art. 4º O acesso dos usuários externos — partes e seus representantes, bem como
procuradores das entidades públicas — ao e-Jur depende de prévio cadastramento e credenciamento presencial, pelo próprio usuário, no portal da Justiça Federal da Primeira Região (www.trf1.gov.br), através do e-Proc.
Art. 5º A consulta ao e-Jur é restrita às partes e a seus procuradores devidamente
cadastrados, exceto as decisões, sentenças e acórdãos.

340
Parágrafo único. A restrição do acesso às partes e a seus representantes não impede a consulta do e-Jur aos demais interessados, que poderá ser feita na secretaria do Juízo, inclusive por advogados que não tenham procuração nos autos.
CAPÍTULO III - DO REGISTRO E DA AUTENTICIDADE DOS ATOS
Art. 6º Todos os atos gerados no e-Jur serão registrados com a identificação do usuário e
a data e o horário de sua realização. Art. 7º Os atos e as peças processuais atinentes ao e-Jur serão produzidos
eletronicamente, via rede mundial de computadores, disponibilizando-se os meios necessários à sua prática nas dependências das Seções Judiciárias e do Tribunal.
§ 1º A autenticidade dos atos e das peças processuais deverá ser garantida por sistema de segurança eletrônica, por meio de logine senha fornecidos em cadastramento pessoal e/ou da utilização de assinatura digital (ICP-Brasil) conforme dispuser a regulamentação do e-Proc.
§ 2º Os atos, petições e recursos protocolados eletronicamente serão disponibilizados no e-Jur.
CAPÍTULO III - DA DISPONIBILIDADE DO SISTEMA
Art. 8º O e-Jur estará acessível ao usuário externo credenciado para a prática de atos
processuais, ressalvados os períodos de manutenção de sistema. Art. 9° Em caso de indisponibilidade do sistema por motivo técnico, os prazos legais
serão prorrogados para o primeiro dia útil seguinte à solução do problema, o que será informado ao Juízo e às partes, mediante aviso no próprio sistema, registrando-se:
I – data e hora do início e do término da indisponibilidade do sistema; II – serviços que ficaram indisponíveis; III – tempo total da indisponibilidade; IV – motivo da indisponibilidade. § 1º Deverá a Secin monitorar qualquer interrupção no e-Jur, bem como dar publicidade
de tais interrupções por meio de aviso no próprio sistema, nos termos do caput deste artigo. § 2º As áreas de informática das Seções Judiciárias deverão informar à Secin as
interrupções locais até duas horas após o evento, para que esta tome as providências previstas no § 1º deste artigo.
§ 3º A impossibilidade de acesso ao e-Jur e eventual defeito de transmissão ou recepção de dados que não sejam atribuídos à falha do sistema informatizado do Tribunal não poderão servir de escusa para o descumprimento dos prazos legais.
CAPÍTULO IV - DA SUSPENSÃO DOS PRAZOS
Art. 10 No e-Jur os prazos processuais ficam suspensos no recesso forense e nos
feriados, sendo permitido aos usuários, mesmo nesses períodos, o encaminhamento de petições e a movimentação de processos.
Parágrafo único. Os pedidos decorrentes dos atos praticados nos períodos previstos no
caput deste artigo serão apreciados após seu término, ressalvados os casos de urgência.
CAPÍTULO V - DA REMESSA DE RECURSOS AO TRIBUNAL Art. 11 A partir de janeiro de 2010, todas as Seções Judiciárias deverão remeter ao
Tribunal os recursos digitalizados em formato pdf(portabledocumentformat).

341
§ 1º As ações originárias e os recursos oriundos da Justiça Estadual e das Subseções Judiciárias ou de outros tribunais serão digitalizados pela central de digitalização do Tribunal a fim de possibilitar sua migração para a tramitação digital.
§ 2º A digitalização será certificada nos autos, que serão devolvidos à origem para aguardar o julgamento definitivo.
Art.12 Os documentos recebidos por meio físico serão digitalizados respectivamente
pelas centrais de digitalização das Seções Judiciárias e do Tribunal, que se responsabilizarão pela exatidão das informações transmitidas.
Art. 13 Na hipótese de recursos recebidos por meio físico e digitalizados no Tribunal, o
resultado do julgamento será também impresso e remetido ao Juízo de origem, indicando-se a forma pela qual o e-Jur poderá ser acessado para conhecimento das demais peças processuais.
Parágrafo único. Nos Juízos em que já esteja instituído o procedimento de envio e recebimento em formato digital, o resultado será encaminhado eletronicamente.
CAPÍTULO VI - DA DIGITALIZAÇÃO
Art. 14 As petições e os documentos apresentados às Seções Judiciárias e ao Tribunal
serão digitalizados e devolvidos ao interessado mediante recibo. § 1º No caso de impossibilidade de devolução imediata, os originais serão enviados às
correspondentes secretarias para retirada da parte ou do seu representante legal, podendo as cópias ser eliminadas após 30 (trinta) dias.
§ 2º Os documentos originais indispensáveis ao ajuizamento ou à contestação da ação ou necessários para eventual prova ou perícia, deverão permanecer acautelados em autos próprios na secretaria do Juízo, mediante certidão e informação no e-Jur quanto a sua localização física.
§ 3º O presidente do Tribunal e os diretores de foro, mediante ato próprio e apenas para evitar o acúmulo nas centrais de digitalização, poderão exigir que as partes apresentem os originais com uma cópia legível, para a devida conferência e posterior digitalização e encaminhamento às secretarias, podendo tal cópia servir de contra-fé, no caso de citação.
§ 4º Na hipótese do parágrafo anterior, os originais serão imediatamente devolvidos ao interessado, que se obrigará a manter sua guarda e a apresentá-los ao Juízo quando determinado.
Art. 15 Os documentos originais digitalizados apresentados pelos usuários externos
deverão ser preservados por seu detentor até o trânsito em julgado ou, quando admitidos, até o final do prazo para a interposição de ação rescisória.
CAPÍTULO VII - DAS CENTRAIS DE DIGITALIZAÇÃO
Art. 16 As centrais de digitalização ficarão sob a responsabilidade: I – da Secretaria Judiciária do Tribunal – Secju (2º grau); II – das diretorias de foro das Seções Judiciárias (1º grau). § 1º As centrais de digitalização deverão estar efetivamente implantadas e em
funcionamento, com os devidos equipamentos e com os servidores e prestadores de serviço devidamente treinados até o dia 19/12/2009.
§ 2º Compete à Presidência do Tribunal, através de Portaria, regulamentar o funcionamento dos serviços das centrais de digitalização de 1º e de 2º graus, estabelecendo as diretrizes para o procedimento de digitalização das petições, documentos e processos em tramitação no âmbito da Primeira Região.

342
CAPÍTULO VIII - DAS DISPOSIÇÕES FINAIS
Art. 17 As alterações e as atualizações do e-Jur poderão ser autorizadas pela Presidência do Tribunal e deverão atender à compatibilidade com o projeto de expansão do sistema de processo eletrônico, conforme acordo de cooperação celebrado entre o Conselho Nacional de Justiça, o Conselho da Justiça Federal e os Tribunais Regionais Federais.
Art. 18 O desenvolvimento e a implantação do e-Jur, a numeração única dos processos e
a adaptação do sistema de 2º grau para informação estatística deverão ser priorizados. Parágrafo único. A Secin elaborará cronograma de desenvolvimento e execução das
funcionalidades existentes no JEF Virtual e PJD-EF – Processo Judicial Digital Execução Fiscal com a previsão de migração da base de dados do JEF Virtual e adaptação e-Jur para contemplar as funcionalidades do Processo Judicial Digital Execução Fiscal, para ser executado no ano de 2010 de maneira a unificar os sistemas processuais da Primeira Região.
Art. 19 Os casos omissos serão resolvidos pelo presidente do Tribunal Regional Federal
da Primeira Região. Publique-se, registre-se e cumpra-se.
Desembargador Federal JIRAIR ARAM MEGUERIAN
Presidente

343
ANEXO IV Resolução/PRESI 600-26, de 07 de dezembro de 2009, Tribunal Regional Federal da Primeira Região77
Dispõe sobre o acesso às peças digitais da consulta processual e o recebimento de Petição, por meio eletrônico, no âmbito da Primeira Região.
O PRESIDENTE DO TRIBUNAL REGIONAL FEDERAL DA PRIMEIRA REGIÃO, no uso de suas
atribuições legais e na forma do art. 22, X, do Regimento Interno e de acordo com a decisão da Corte Especial Administrativa nos autos do Processo Administrativo 2.921/2008 – TRF1, proferida em 03 /12 /2009,
CONSIDERANDO a necessidade de se atualizar a regulamentação vigente relativa ao
sistema de transmissão eletrônica de atos processuais da 1ª Regiäo – e-Proc, de acordo com o disposto na Lei 11.419, de 19 de dezembro de 2006,
RESOLVE: Art. 1º O sistema de transmissão eletrônica de atos processuais da 1ª Região – e-Proc,
que possibilita o acesso às peças digitais da consulta processual e o recebimento de Petição, por meio eletrônico, passa a vigorar nos termos desta Resolução.
§ 1º O e-Proc utilizar-se-á da assinatura eletrônica, obtida mediante cadastro do usuário. § 2º Poderá a assinatura eletrônica prevista no parágrafo anterior ser substituída pela
assinatura digital baseada em certificado digital emitido por Autoridade Certificadora credenciada, na forma prevista em lei específica, regulamentada por ato próprio.
CAPÍTULO I - DO CADASTRO DE USUÁRIO
Art. 2º O acesso ao e-Proc está condicionado ao cadastro prévio do usuário, que implica
a aceitação das normas estabelecidas nesta Resolução. § 1º O cadastro efetuado no sítio da Primeira Região (www.trf1.jus.br) somente será
validado após credenciamento presencial do usuário, que deverá comparecer à área de protocolo do Tribunal, da Seccional ou da Subseção, munido de documento de identificação original, para assinatura de termo perante servidor da Justiça Federal, não se permitindo a entrega, ainda que por despachante ou procurador, do termo previamente preenchido.
§ 2º Recebido o Termo devidamente preenchido e assinado presencialmente pelo interessado deverá o servidor da Justiça Federal conferir o Termo e os originais dos documentos apresentados, validando-o mediante assinatura no campo específico e digitalizando-o para indexação ao e-Proc.
§ 3º A conferência e validação do Termo de que trata o parágrafo anterior não poderá ser feita por estagiários ou prestadores de serviços da Justiça Federal.
§ 4º Efetuado o credenciamento presencial em uma das unidades listadas no parágrafo primeiro, estará o usuário apto a protocolar eletronicamente suas petições em toda a Primeira
77
Resolução Presi 600-26, de 07 de dezembro de 2009. Dispõe sobre o acesso às peças digitais da consulta processual e o recebimento de Petição, por meio eletrônico, no âmbito da Primeira Região. Disponível em: <http://www.trf1.jus.br/Processos/ePeticao/info/Resolucao60026_2009.pdf>. Acesso em: 19 jul. 2012.

344
Região, bem como a consultar as peças em meio digital pertinentes aos processos nos quais seja parte e/ou representante.
§ 5º Alterações de dados cadastrais relativos a endereço, telefone e endereço de e-mail podem ser feitas pelos usuários, a qualquer momento, no portal do Tribunal, na internet.
§ 6º O e-Proc realizará comparação dos dados informados pelo usuário com os dados fornecidos pela Receita Federal e pela OAB, notadamente no que se refere ao número do CPF e à suspensão do exercício da profissão, respectivamente.
Art. 3º Para utilização do e-Proc, existem os seguintes perfis de usuário: Usuário máster – responsável habilitado a efetuar o cadastro da entidade a) pública e a
vincular no sistema os demais usuários representantes da pessoa jurídica, definindo o acesso para consulta e/ou peticionamento;
Usuário comum – pessoa habilitada a acessar as peças processuais b) digitais dos processos de seu interesse, bem como a peticionar nos processos do Juizado Especial Federal – JEF;
Usuário representante (advogados/procuradores) – usuário habilitado a c) realizar consulta e/ou peticionamento nos processos nos quais atua, sendo requisito para seu cadastro a apresentação de inscrição na OAB ou identidade funcional, conforme o caso;
Usuário auxiliar do Juízo – usuário habilitado a realizar consulta e/ou d) peticionamento nos processos para os quais for designado pelo Juízo.
§ 1º O cadastramento de usuários máster será realizado por meio de ofício dirigido ao Presidente do Tribunal ou ao Diretor do Foro da Seção Judiciária, conforme a localidade de atuação da entidade.
§ 2º Quando a parte for pessoa jurídica privada poderá ser cadastrada a pessoa física que devidamente comprovar possuir poderes para a representação e assunção das obrigações decorrentes, com perfil somente de consulta – usuário comum.
§ 3º Poderão o Ministério Público Federal, as Defensorias Públicas e os Núcleos de Prática Jurídica ser cadastrados nos mesmos moldes das pessoas jurídicas definidas na alínea a.
§ 4º O cadastro de usuário para consulta e/ou peticionamento, por meio eletrônico, depende, necessariamente, do credenciamento presencial de que trata o § 1º do art. 2º desta Resolução.
CAPÍTULO II - DO PETICIONAMENTO ELETRÔNICO
Art. 4º O envio de petição por meio eletrônico é um serviço de uso facultativo,
disponível no portal oficial do Tribunal Regional Federal da Primeira Região na Internet (www.trf1.gov.br), diariamente, ressalvados os períodos de manutenção do sistema.
Art. 5º A petição transmitida por meio eletrônico deve ser enviada com todos os
documentos que a instruem, ficando dispensada a apresentação posterior dos originais ou de fotocópias autenticadas, salvo determinação do Juízo do feito.
§ 1º Os documentos devem obedecer ao formato portabledocumentformat - pdfe ao tamanho disposto no portal oficial deste Tribunal.
§ 2º É obrigação da parte identificar no sistema o tipo de petição que pretende protocolar eletronicamente.
§ 3º Os documentos cuja digitalização seja tecnicamente inviável devido ao grande volume ou por motivo de ilegibilidade devem ser apresentados à secretaria no prazo de 10 (dez) dias, contados do envio de petição eletrônica comunicando o fato, os quais serão devolvidos à parte após o trânsito em julgado.

345
Art. 6º Incumbe ao credenciado observar as diferenças de fuso horário existentes no País, sendo referência, para fins de contagem de prazo, o horário oficial de Brasília obtido no Observatório Nacional, ou, caso este esteja por algum motivo indisponível, o horário do servidor do Tribunal.
Parágrafo único. Quando a petição transmitida por meio eletrônico for enviada para atender prazo processual, serão consideradas tempestivas as transmitidas integralmente até as 24 (vinte e quatro) horas do seu último dia.
Art. 7º O e-Proc expedirá aviso de recebimento dos arquivos enviados. § 1º O comprovante de protocolo poderá ser obtido pelo usuário em consulta ao
sistema a qualquer momento. § 2º Devem constar no comprovante de recebimento as seguintes informações: I – número do protocolo da petição gerado pelo e-Proc; II – número do processo, nome das partes, assunto da petição e órgão destinatário,
quando disponíveis; III – data e horário do recebimento da petição, fornecidos pelo Observatório Nacional ou
pelo servidor do Tribunal, nos termos do art. 6º; IV – identificação do remetente; e V – lista dos arquivos anexados. Art. 8º Tratando-se de petição transmitida por meio eletrônico relativa a processo que
tramite em autos físicos, a área de protocolo imprimirá a peça processual para o devido registro e encaminhamento à secretaria, recebendo o mesmo tratamento das petições físicas.
Parágrafo único. O Presidente do Tribunal e o Diretor do Foro poderão autorizar, por meio de Portaria, outra área do Tribunal ou da Seccional, que não a área de protocolo, para executar a atividade prevista no caput deste artigo.
Art. 9º São de exclusiva responsabilidade dos signatários de petições transmitidas por
meio eletrônico: I – o sigilo da senha de seu cadastro na Justiça Federal da Primeira Região, não sendo
oponível, em qualquer hipótese, alegação de seu uso indevido; II – a conformidade entre os dados informados no formulário eletrônico de envio e os
demais constantes da petição remetida; III – a confecção da petição e anexos por meio digital em conformidade com os
requisitos dispostos nesta Resolução; IV – o acompanhamento do regular recebimento da petição.
CAPÍTULO III - DISPOSIÇÕES FINAIS
Art. 10 Será gestora do peticionamento eletrônico de que trata esta Resolução a
Presidência, ouvida a Corregedoria e a Coordenadoria dos Juizados Especiais Federais no âmbito de suas atribuições.
§ 1º O gestor deverá ser informado do uso inadequado do sistema, sempre que houver. Art. 11 Poderá o Presidente do Tribunal determinar o bloqueio provisório ou a exclusão
do cadastro do usuário, em razão do uso inadequado do sistema de consulta e peticionamento, por meio eletrônico, que venha a causar prejuízo às partes ou à atividade jurisdicional, ouvida a Corregedoria e a Coordenadoria dos Juizados Especiais Federais no âmbito de suas atribuições.
Art. 12 O usuário que já se utilizar do sistema de transmissão eletrônica de atos
processuais da 1ª Região – e-Proc instituído pela Portaria/DIGES/PRESI 820 de 12/11/2001 terá

346
prazo até 26 de fevereiro de 2010 para validar presencialmente seu cadastro, conforme previsto no parágrafo primeiro do art. 2º desta Resolução, ficando todos os cadastros suspensos a partir da implantação do processo digital no âmbito da Primeira Região, inviabilizando o uso do sistema de consulta às peças digitais e peticionamento eletrônicos até que haja a validação presencial, salvo a consulta e o peticionamento via sistema de citação e intimação eletrônica na web – e-Cint até o término do prazo de validação.
Art. 13 O e-Proc receberá petições recursais destinadas aos tribunais superiores, tais
como recurso extraordinário/especial, conforme regulamentado em ato próprio da Presidência deste Tribunal.
Art. 14 Os casos omissos serão resolvidos pela Presidência do Tribunal, ouvida a
Corregedoria e a Coordenadoria dos Juizados Especiais Federais no âmbito de suas atribuições. Art. 15 Fica revogada a Portaria/DIGES/PRESI 820 de 12/11/2001. Art. 16 Esta Resolução entra em vigor na data de sua publicação. PUBLIQUE-SE. REGISTRE-SE. CUMPRA-SE.
Desembargador Federal Jirair Aram Meguerian
Presidente Resolução assinada pelo Presidente, Desembargador Federal Jirair Aram Meguerian.
Publicada no Diário Eletrônico do TRF1 – e-DJF1 n. 47, página 4, de 11/12/2009.

347
ANEXO V Instrução Normativa nº 30, de 2007, do Tribunal Superior do Trabalho78
Editada pela Resolução nº 140 Publicada no Diário da Justiça por 30 dias a partir de 18 - 09 - 07
Regulamenta, no âmbito da Justiça do Trabalho, a Lei nº 11.419, de 19 de dezembro de 2006, que dispõe sobre a informatização do processo judicial.
CAPÍTULO I INFORMATIZAÇÃO DO PROCESSO JUDICIAL
NO ÂMBITO DA JUSTIÇA DO TRABALHO Art. 1º O uso de meio eletrônico na tramitação de processos judiciais, comunicação de
atos e transmissão de peças processuais, na Justiça do Trabalho, será disciplinado pela presente instrução normativa.
Art. 2º Os Tribunais Regionais do Trabalho disponibilizarão em suas dependências e nas
Varas do Trabalho, para os usuários dos serviços de peticionamento eletrônico que necessitarem, equipamentos de acesso à rede mundial de computadores e de digitalização do processo, para a distribuição de peças processuais.
Parágrafo único. Os Tribunais Regionais do Trabalho terão o prazo de um ano da publicação da presente instrução normativa para atenderem ao disposto no presente artigo.
CAPÍTULO II
ASSINATURA ELETRÔNICA
Art. 3º No âmbito da Justiça do Trabalho, o envio de petições, de recursos e a prática de atos processuais em geral por meio eletrônico serão admitidos mediante uso de assinatura eletrônica.
Art.4º A assinatura eletrônica, no âmbito da Justiça do Trabalho, será admitida sob as
seguintes modalidades: I - assinatura digital, baseada em certificado digital emitido pelo ICP - Brasil, com uso de
cartão e senha; II - assinatura cadastrada, obtida perante o Tribunal Superior do Trabalho ou Tribunais
Regionais do Trabalho, com fornecimento de login e senha. § 1º Para o uso de qualquer das duas modalidades de assinatura eletrônica, o usuário
deverá se credenciar previamente perante o Tribunal Superior do Trabalho ou o Tribunal Regional do Trabalho com jurisdição sobre a cidade em que tenha domicílio, mediante o preenchimento de formulário eletrônico, disponibilizado no Portal da Justiça do Trabalho (Portal - JT).
78
TRIBUNAL SUPERIOR DO TRABALHO. Instrução Normativa nº 30, de 18 de setembro de 2007. Regulamenta a Lei nº 11.419. Disponível em: <http://www3.tst.jus.br/DGCJ/instrnorm/30.htm>. Acesso em: 4 jun. 2012.

348
§ 2º No caso de assinatura digital, em que a identificação presencial já se realizou perante a Autoridade Certificadora, o credenciamento se dará pela simples identificação do usuário por meio de seu certificado digital e remessa do formulário devidamente preenchido.
§ 3º No caso da assinatura cadastrada, o interessado deverá comparecer, pessoalmente, perante o órgão do Tribunal no qual deseje cadastrar sua assinatura eletrônica, munido do formulário devidamente preenchido, obtendo senhas e informações para a operacionalização de sua assinatura eletrônica.
§ 4º Ao credenciado será atribuído registro e meio de acesso ao sistema, de modo a preservar o sigilo (mediante criptografia de senha), a identificação e a autenticidade de suas comunicações.
§ 5º Alterações de dados cadastrais poderão ser feitas pelos usuários, a qualquer momento, na seção respectiva do Portal - JT.
§ 6º O credenciamento implica a aceitação das normas estabelecidas nesta Instrução Normativa e a responsabilidade do credenciado pelo uso indevido da assinatura eletrônica.
CAPÍTULO III
SISTEMA DE PETICIONAMENTO ELETRÔNICO
Art. 5º A prática de atos processuais por meio eletrônico pelas partes, advogados e peritos será feita, na Justiça do Trabalho, através do Sistema Integrado de Protocolização e Fluxo de Documentos Eletrônicos (e - DOC).
§ 1º O e - DOC é um serviço de uso facultativo, disponibilizado no Portal - JT, na Internet. § 2º É vedado o uso do e - DOC para o envio de petições destinadas ao Supremo
Tribunal Federal. § 3º O sistema do e - DOC deverá buscar identificar, dentro do possível, os casos de
ocorrência de prevenção, litispendência e coisa julgada. § 4º A parte desassistida de advogado que desejar utilizar o sistema do e - DOC deverá
se cadastrar, antes, nos termos desta Instrução Normativa. Art. 6º As petições, acompanhadas ou não de anexos, apenas serão aceitas em
formato PDF (Portable Document Format), no tamanho máximo, por operação, de 2 Megabytes.
Parágrafo único. Não se admitirá o fracionamento de petição, tampouco dos documentos que a acompanham, para fins de transmissão.
Art. 7º O envio da petição por intermédio do e - DOC dispensa a apresentação
posterior dos originais ou de fotocópias autenticadas, inclusive aqueles destinados à comprovação de pressupostos de admissibilidade do recurso.
Art. 8º O acesso ao e - DOC depende da utilização, pelo usuário, da sua assinatura
eletrônica. Parágrafo único. Salvo impossibilidade que comprometa o acesso à justiça, a parte
deverá informar, ao distribuir a petição inicial de qualquer ação judicial em meio eletrônico, o número no cadastro de pessoas físicas ou jurídicas, conforme o caso, perante a Secretaria da Receita Federal.
Art. 9º O Sistema Integrado de Protocolização e Fluxo de Documentos Eletrônicos (e -
DOC), no momento do recebimento da petição, expedirá recibo ao remetente, que servirá como comprovante de entrega da petição e dos documentos que a acompanharam.
§ 1º Constarão do recibo as seguintes informações: I - o número de protocolo da petição gerado pelo Sistema;

349
II - o número do processo e o nome das partes, se houver, o assunto da petição e o órgão destinatário da petição, informados pelo remetente;
III - a data e o horário do recebimento da petição no Tribunal, fornecidos pelo Observatório Nacional;
IV - as identificações do remetente da petição e do usuário que assinou eletronicamente o documento.
§ 2º A qualquer momento o usuário poderá consultar no e - DOC as petições e documentos enviados e os respectivos recibos.
Art. 10. Incumbe aos Tribunais, por intermédio das respectivas unidades administrativas
responsáveis pela recepção das petições transmitidas pelo e - DOC: I - imprimir as petições e seus documentos, caso existentes, anexando-lhes o
comprovante de recepção gerado pelo Sistema, enquanto não generalizada a virtualização do processo, que dispensará os autos físicos;
II - verificar, diariamente, no sistema informatizado, a existência de petições eletrônicas pendentes de processamento.
Art. 11. São de exclusiva responsabilidade dos usuários: I - o sigilo da assinatura digital, não sendo oponível, em qualquer hipótese, alegação de
seu uso indevido; II - a equivalência entre os dados informados para o envio (número do processo e
unidade judiciária) e os constantes da petição remetida; III - as condições das linhas de comunicação e acesso ao seu provedor da Internet; IV - a edição da petição e anexos em conformidade com as restrições impostas pelo
serviço, no que se refere à formatação e tamanho do arquivo enviado; V - o acompanhamento da divulgação dos períodos em que o serviço não estiver
disponível em decorrência de manutenção no sítio do Tribunal. § 1º A não-obtenção, pelo usuário, de acesso ao Sistema, além de eventuais defeitos de
transmissão ou recepção de dados, não serve de escusa para o descumprimento dos prazos legais.
§ 2º Deverão os Tribunais informar, nos respectivos sítios, os períodos em que, eventualmente, o sistema esteve indisponível.
Art. 12. Consideram-se realizados os atos processuais por meio eletrônico no dia e hora
do seu recebimento pelo sistema do e - DOC. § 1º Quando a petição eletrônica for enviada para atender prazo processual, serão
consideradas tempestivas as transmitidas até as 24 (vinte e quatro) horas do seu último dia. § 2º Incumbe ao usuário observar o horário estabelecido como base para recebimento,
como sendo o do Observatório Nacional, devendo atender para as diferenças de fuso horário existente no país.
§ 3º Não serão considerados, para efeito de tempestividade, o horário da conexão do usuário à Internet, o horário do acesso ao sítio do Tribunal, tampouco os horários consignados nos equipamentos do remetente e da unidade destinatária, mas o de recebimento no órgão da Justiça do Trabalho.
Art. 13. O uso inadequado do e - DOC que venha a causar prejuízo às partes ou à
atividade jurisdicional importa bloqueio do cadastramento do usuário, a ser determinado pela autoridade judiciária competente.

350
CAPÍTULO IV COMUNICAÇÃO E INFORMAÇÃO DOS ATOS PROCESSUAIS NO
PORTAL DA JUSTIÇA DO TRABALHO
Art. 14. O Portal da Justiça do Trabalho (Portal - JT)é o sítio corporativo da instituição, abrangendo todos os Tribunais trabalhistas do país, gerenciado pelo Conselho Superior da Justiça do Trabalho e operado pelo Tribunal Superior do Trabalho e pelos Tribunais Regionais do Trabalho, incluindo, entre outras funcionalidades:
I - o Diário da Justiça do Trabalho Eletrônico (DJT), para publicação de atos judiciais e administrativos dos Tribunais e Varas do Trabalho;
II - Sistemas de Pesquisa de Jurisprudência, de Legislação Trabalhista e Atos Normativos da Justiça do Trabalho, de acompanhamento processual, de acervo bibliográfico, com Banco de Dados Geral integrado pelos julgados e atos administrativos de todos os Tribunais trabalhistas do país;
III - Informações gerais sobre os Tribunais e Varas do Trabalho, incluindo memória da Justiça do Trabalho, dados estatísticos, magistrados, concursos e licitações, entre outros;
IV - Informações sobre o Conselho Superior da Justiça do Trabalho (CSJT), incluindo seu Regimento Interno, suas resoluções e decisões, além de seus integrantes e estrutura do órgão;
V - Informações sobre a Escola Nacional de Formação e Aperfeiçoamento de Magistrados do Trabalho (ENAMAT), incluindo quadro diretivo, de professores, de alunos e de cursos, bem como disponibilizando ambiente para o ensino à distância;
VI - Sistemas de Assinatura Eletrônica, Peticionamento Eletrônico (e - DOC) e de Carta Eletrônica (CE).
VII - Informações sobre a Corregedoria - Geral da Justiça do Trabalho. Parágrafo único. O conteúdo das publicações de que trata este artigo deverá ser
assinado digitalmente, na forma desta Instrução Normativa. Art.15. A publicação eletrônica no DJT substitui qualquer outro meio e publicação oficial,
para quaisquer efeitos legais, à exceção dos casos que, por lei, exigem intimação ou vista pessoal.
§ 1º Os atos processuais praticados pelos magistrados trabalhistas a serem publicados no DJTserão assinados digitalmente no momento de sua prolação.
§ 2º Considera-se como data da publicação o primeiro dia útil seguinte ao da disponibilização da informação no DJT.
§ 3º Os prazos processuais terão início no primeiro dia útil que seguir ao considerado como data da publicação.
Art.16. As intimações serão feitas por meio eletrônico no Portal - JTaos que se
credenciarem na forma desta Instrução Normativa, dispensando-se a publicação no órgão oficial, inclusive eletrônico.
§ 1º Considerar-se-á realizada a intimação no dia em que o intimando efetivar a consulta eletrônica ao teor da intimação, certificando-se nos autos a sua realização.
§ 2º Na hipótese do § 1º deste artigo, nos casos em que a consulta se dê em dia não útil, a intimação será considerada como realizada no primeiro dia útil seguinte.
§ 3º A consulta referida nos §§ 1º e 2º deste artigo deverá ser feita em até 10 (dez) dias corridos contados da data do envio da intimação, sob pena de considerar-se a intimação automaticamente realizada na data do término desse prazo.
§ 4º A intimação de que trata este artigo somente será realizada nos processos em que todas as partes estejam credenciadas na forma desta Instrução Normativa, de modo a uniformizar a contagem dos prazos processuais.
§ 5º Nos casos urgentes em que a intimação feita na forma deste artigo possa causar prejuízo a quaisquer das partes ou nos casos em que for evidenciada qualquer tentativa de

351
burla ao sistema, o ato processual deverá ser realizado por outro meio que atinja a sua finalidade, conforme determinado pelo juiz.
§ 6º As intimações feitas na forma deste artigo, inclusive da Fazenda Pública, serão consideradas pessoais para todos os efeitos legais.
§ 7º Observadas as formas e as cautelas deste artigo, as citações, inclusive da Fazenda Pública, poderão ser feitas por meio eletrônico, desde que a íntegra dos autos seja acessível ao citando.
Art. 17. As cartas precatórias, rogatórias e de ordem, no âmbito da Justiça do Trabalho,
serão transmitidas exclusivamente de forma eletrônica, através do Sistema de Carta Eletrônica (CE) já referido, com dispensa da remessa física de documentos.
§ 1º A utilização do Sistema de Carta Eletrônica fora do âmbito da Justiça do Trabalho dependerá da aceitação pelos demais órgãos do Poder Judiciário.
§ 2º Eventuais falhas na transmissão eletrônica dos dados não desobriga os magistrados e serventuários do cumprimento dos prazos legais, cabendo, nesses casos, a utilização de outros meios previstos em lei para a remessa das cartas.
Art. 18. As petições e demais documentos referentes às cartas precatórias, rogatórias e
de ordem, não apresentados pelas partes em meio eletrônico, serão digitalizados e inseridos no Sistema de Carta Eletrônica.
Art. 19. Os documentos em meio físico, em poder do Juízo deprecado, deverão ser
adequadamente organizados e arquivados, obedecidos os critérios estabelecidos na Lei nº8.159, de 8 de janeiro de 1991, e no Decreto nº 4.073, de 3 de janeiro de 2002.
Parágrafo único. Poderá o Juízo deprecante, em casos excepcionais, solicitar o documento físico em poder do Juízo deprecado.
Art. 20. Serão certificados nos autos principais todos os fatos relevantes relativos ao
andamento da carta, obtidos junto ao sistema Carta Eletrônica (CE), com impressão e juntada apenas dos documentos essenciais à instrução do feito, nos casos de autos em papel.
Art. 21. Os Tribunais Regionais do Trabalho ficarão obrigados a comunicar à Presidência
do Conselho Superior da Justiça do Trabalho qualquer alteração na competência territorial de suas Varas do Trabalho.
CAPÍTULO V PROCESSO ELETRÔNICO
Art. 22. Na Justiça do Trabalho, os atos processuais do processo eletrônico serão
assinados eletronicamente na forma estabelecida nesta Instrução Normativa. Art. 23. No processo eletrônico, todas as citações, intimações e notificações, inclusive da
Fazenda Pública, serão feitas por meio eletrônico. § 1º As citações, intimações, notificações e remessas que viabilizem o acesso à íntegra
do processo correspondente serão consideradas vista pessoal do interessado para todos os efeitos legais.
§ 2º Quando, por motivo técnico, for inviável o uso do meio eletrônico para a realização de citação, intimação ou notificação, esses atos processuais poderão ser praticados segundo as regras ordinárias, digitalizando-se o documento físico, que deverá ser posteriormente destruído.

352
Art. 24. A distribuição da petição inicial e a juntada da contestação, dos recursos e das petições em geral, todos em formato digital, nos autos de processo eletrônico, podem ser feitas diretamente pelos advogados públicos e privados, sem necessidade da intervenção do cartório ou secretaria judicial, situação em que a autuação deverá se dar de forma automática, fornecendo-se o recibo eletrônico de protocolo.
§ 1º Quando o ato processual tiver que ser praticado em determinado prazo, por meio de petição eletrônica, serão considerados tempestivos os efetivados até as 24 (vinte e quatro) horas do último dia.
§ 2º No caso do § 1º deste artigo, se o serviço respectivo do Portal - JT se tornar indisponível por motivo técnico que impeça a prática do ato no termo final do prazo, este fica automaticamente prorrogado para o primeiro dia útil seguinte à resolução do problema.
Art. 25. Os documentos produzidos eletronicamente e juntados aos processos
eletrônicos com garantia da origem e de seu signatário, na forma estabelecida nesta Instrução Normativa, serão considerados originais para todos os efeitos legais.
§ 1º Os extratos digitais e os documentos digitalizados e juntados aos autos pelos órgãos da Justiça do Trabalho e seus auxiliares, pelo Ministério Público e seus auxiliares, pelas procuradorias, pelas autoridades policiais, pelas repartições públicas em geral e por advogados públicos e privados têm a mesma força probante dos originais, ressalvada a alegação motivada e fundamentada de adulteração antes ou durante o processo de digitalização.
§ 2º A argüição de falsidade do documento original será processada eletronicamente na forma da lei processual em vigor.
§ 3º Os originais dos documentos digitalizados, mencionados no § 1º deste artigo, deverão ser preservados pelo seu detentor até o trânsito em julgado da sentença ou, quando admitida, até o final do prazo para interposição de ação rescisória.
§ 4º Os documentos cuja digitalização seja tecnicamente inviável devido ao grande volume ou por motivo de ilegibilidade deverão ser apresentados ao cartório ou secretaria no prazo de 10 (dez) dias contados do envio de petição eletrônica comunicando o fato, os quais serão devolvidos à parte após o trânsito em julgado.
§ 5º Os documentos digitalizados juntados em processo eletrônico somente estarão disponíveis para acesso por meio da rede externa para suas respectivas partes processuais e para o Ministério Público, respeitado o disposto em lei para as situações de sigilo e de segredo de justiça.
Art. 26. A conservação dos autos do processo poderá ser efetuada total ou parcialmente
por meio eletrônico. § 1º Os autos dos processos eletrônicos serão protegidos por meio de sistemas de
segurança de acesso e armazenados de forma a preservar a integridade dos dados, sendo dispensada a formação de autos suplementares.
§ 2º Os autos de processos eletrônicos que tiverem de ser remetidos a outro juízo ou instância superior que não disponham de sistema compatível deverão ser impressos em papel e autuados na forma dos arts. 166 a 168 do CPC.
§ 3º No caso do § 2º deste artigo, o escrivão ou o chefe de secretaria certificará os autores ou a origem dos documentos produzidos nos autos, acrescentando, ressalvada a hipótese de existir segredo de justiça, a forma pela qual o banco de dados poderá ser acessado para aferir a autenticidade das peças e das respectivas assinaturas digitais.
§ 4º Feita a autuação na forma estabelecida no § 2º deste artigo, o processo seguirá a tramitação legalmente estabelecida para os processos físicos.
§ 5º A digitalização de autos em mídia não digital, em tramitação ou já arquivados, será precedida de publicação de editais de intimações ou da intimação pessoal das partes e de seus procuradores, para que, no prazo preclusivo de 30 (trinta) dias, se manifestem sobre o desejo de manterem pessoalmente a guarda de algum dos documentos originais.

353
Art. 27.O magistrado poderá determinar que sejam realizados por meio eletrônico a
exibição e o envio de dados e de documentos necessários à instrução do processo. § 1º Consideram-se cadastros públicos, para os efeitos deste artigo, dentre outros
existentes ou que venham a ser criados, ainda que mantidos por concessionárias de serviço público ou empresas privadas, os que contenham informações indispensáveis ao exercício da função judicante.
§ 2º O acesso de que trata este artigo dar-se-á por qualquer meio tecnológico disponível, preferentemente o de menor custo, considerada sua eficiência.
CAPÍTULO VI
DISPOSIÇÕES GERAIS, FINAIS E TRANSITÓRIAS
Art. 28. Os credenciamentos de assinatura eletrônica já feitos pelos Tribunais Regionais do Trabalho antes da publicação desta Instrução Normativa e que estejam em desacordo com as regras nela estabelecidas terão validade por 180 (cento e oitenta) dias da última publicação desta Resolução, devendo os interessados promover o credenciamento adequado até essa data.
Art. 29. Os casos omissos desta Instrução Normativa serão resolvidos pelos Presidentes
dos Tribunais, no âmbito de suas esferas de competência. Art. 30. Para efeito do disposto no § 5º do art. 4º da Lei nº 11.419, de 19 de dezembro
de 2006, a presente Instrução Normativa será publicada durante 30 (trinta) dias no Diário Oficial em uso, dando-lhe ampla divulgação.
Art. 31. A presente Instrução Normativa entra em vigor 90 (noventa) dias após a sua
última publicação, revogada a Instrução Normativa nº 28 desta Corte. Sala de sessões, 13 de setembro de 2007.
ANA LÚCIA REGO QUEIROZ
Secretário do Tribunal Pleno e da Seção Especializada em Dissídios Coletivos

354
ANEXO VI Instrução Normativa nº 3, de 11 de setembro de 2006, do Tribunal Regional do Trabalho da Terceira Região79
Dispõe sobre o Sistema Integrado de Protocolização e Fluxo de Documentos Eletrônicos do Tribunal Regional do Trabalho da 3ª Região (e-DOC).
O Juiz-Presidente e o Juiz-Corregedor do Tribunal Regional do Trabalho da Terceira Região, no uso de suas atribuições legais e regimentais,
CONSIDERANDO o disposto na Lei nº 9.800, de 26 de maio de 1999, que, em seu artigo 1º, permite às partes a utilização de sistema de transmissão de dados e imagens tipo fac-símile ou outro similar para a prática de atos processuais que dependam de petição escrita;
CONSIDERANDO o disposto na Medida Provisória nº 2.200-2, de 24 de agosto de 2001, que instituiu a Infra-Estrutura de Chaves Públicas Brasileiras - ICP-Brasil, para garantir a autenticidade, a integridade e a validade jurídica de documentos em forma eletrônica;
CONSIDERANDO o disposto na Instrução Normativa nº 28, de 07 de junho de 2005, do colendo Tribunal Superior do Trabalho, que dispõe sobre o Sistema Integrado de Protocolização e Fluxo de Documentos Eletrônicos da Justiça do Trabalho (e-DOC), e
CONSIDERANDO as vantagens propiciadas pela tecnologia de Infra-Estrutura de Chaves Públicas Brasileiras - ICP-Brasil, que permite a transmissão de dados de maneira segura, criando facilidade de acesso e economia de tempo e de custos ao jurisdicionado,
RESOLVEM
Art. 1º Fica Instituído o Sistema Integrado de Protocolização e Fluxo de Documentos Eletrônicos, denominado e-DOC, no âmbito do Tribunal Regional do Trabalho da 3ª Região, que permite às partes, aos advogados e aos peritos utilizar a Internet para a prática de atos processuais dependentes de petição escrita.
§ 1º O e-DOC é um serviço de uso facultativo, disponível no site do Tribunal Regional do Trabalho da 3ª Região (www.mg.trt.gov.br), para o envio exclusivo de petições dirigidas a este Tribunal.
§ 2º Excluem-se da utilização do e-DOC as seguintes petições, sendo nulo o seu eventual recebimento, devendo ser determinado o arquivamento, por despacho, pelo juiz destinatário:
I - as iniciais de 1ª instância; II - as que se destinem a qualquer juízo que não os de 1ª e 2ª instâncias da Justiça do
Trabalho da 3ª Região.
Art. 2º As petições, acompanhadas ou não de anexos, apenas serão aceitas em formato
79
TRIBUNAL REGIONAL DO TRABALHO DA TERCEIRA REGIÃO. Instrução Normativa nº 3, de 11 de setembro de 2006. Dispõe sobre o e-DOC no TRT-3. Disponível em: <http://www2.trt3.jus.br/cgi-bin/om_isapi.dll?clientID=210015&Consultar=Consultar&E1=Instru%e7%e3o%20Normativa%203%202006&infobase=integratrt03.nfo&querytemplate=QqPalavra&record={143}&recordswithhits=on&softpage=Document42>. Acesso em: 4 jun. 2012.

355
PDF (Portable Document Format), no tamanho máximo, por operação, de 20 folhas impressas ou 40 páginas, utilizando-se frente e verso, respeitado o limite de 2 Megabytes, sendo que as páginas deverão ser configuradas para papel tamanho A4 (210 x 297 mm) e numeradas, seqüencialmente, no canto inferior do lado direito. - Nota 1: Redação do artigo de acordo com a Instrução Normativa TRT3/GP/CR/DJ n. 1/2010 (DEJT/TRT3 13/12/2010). - Nota 2: Redação original: "Art. 2º As petições, acompanhadas ou não de anexos, apenas serão aceitas em formato PDF (Portable Document Format), no tamanho máximo, por operação, de 50 folhas impressas, respeitado o limite de 2 Megabytes, sendo que as páginas deverão ser numeradas, seqüencialmente, no canto inferior do lado direito."; dada pela Instrução Normativa TRT3 1/2008: "Art. 2º As petições, acompanhadas ou não de anexos, apenas serão aceitas, sob pena de seu não processamento, em formato PDF (Portable Document Format), no tamanho máximo, por operação, de 50 folhas impressas, respeitado o limite de 2 Megabytes, sendo que as páginas deverão ser configuradas para papel tamanho A4 (210 x 297 mm) e numeradas, sequencialmente, no canto inferior do lado direito."
Parágrafo único. (Suprimido) - Nota 1: Parágrafo único suprimido pela Instrução Normativa TRT3/GP/CR/DJ n. 1/2010 (DEJT/TRT3 13/12/2010). - Nota 2: Redação original: "Parágrafo único. Não se admitirá o fracionamento de petição, tampouco dos documentos que a acompanham, para fins de transmissão."
§ 1º Em nenhuma hipótese será impresso, parcial ou integralmente, o arquivo que contar com número de folhas superior ao estipulado. - Nota: Parágrafo acrescentado pela Instrução Normativa TRT3/GP/CR/DJ n. 1/2010 (DEJT/TRT3 13/12/2010).
§ 2º O servidor responsável pela impressão de folhas, no caso de desrespeito ao limite constante neste artigo, enviará ao remetente certidão indicando que aquela petição não foi aceita. - Nota: Parágrafo acrescentado pela Instrução Normativa TRT3/GP/CR/DJ n. 1/2010 (DEJT/TRT3 13/12/2010).
§ 3º Não haverá reabertura de prazo no caso de não ser aceita a petição. - Nota: Parágrafo acrescentado pela Instrução Normativa TRT3/GP/CR/DJ n. 1/2010 (DEJT/TRT3 13/12/2010).
§ 4º Aplicam-se às petições e documentos encaminhados via correio eletrônico os mesmos dispositivos constantes deste artigo. - Nota: Parágrafo acrescentado pela Instrução Normativa TRT3/GP/CR/DJ n. 1/2010 (DEJT/TRT3 13/12/2010).
§ 5º A partir da publicação desta Instrução Normativa , não serão mais disponibilizados aparelhos de fac-símile para o recebimento de petições. - Nota: Parágrafo acrescentado pela Instrução Normativa TRT3/GP/CR/DJ n. 1/2010 (DEJT/TRT3 13/12/2010).
Art. 3º O envio da petição por intermédio do e-DOC dispensa a apresentação posterior dos originais ou de fotocópias autenticadas.

356
Parágrafo único. O usuário deverá indicar o tipo de petição dentre aqueles relacionados
no Anexo desta Instrução.
Art. 4º O acesso ao e-DOC depende da utilização, pelo usuário, da sua identidade digital, a ser adquirida perante qualquer Autoridade Certificadora credenciada pela ICP-Brasil, e de seu prévio cadastramento perante o Tribunal Regional do Trabalho da 3ª Região.
§ 1º O cadastramento será realizado mediante o preenchimento de formulário eletrônico, disponível na página do Tribunal Regional do Trabalho da 3ª Região, na Internet.
§ 2º As alterações de dados cadastrais poderão ser feitas pelos usuários, a qualquer momento, na página do Tribunal Regional do Trabalho da 3ª Região, na Internet.
§ 3º O cadastramento implica a aceitação das normas estabelecidas nesta Instrução Normativa.
Art. 5º No Sistema Integrado de Protocolização e Fluxo de Documentos Eletrônicos (e-DOC), após o recebimento da petição, será expedido recibo ao remetente, que servirá como comprovante de entrega da petição.
§ 1º Constarão do recibo as seguintes informações: I - o número de protocolo da petição gerado pelo Sistema; II - o número do processo, se houver, o nome das partes, o assunto e o órgão destinatário
da petição, informados pelo remetente; III - a data e o horário do recebimento da petição, fornecidos pelo Observatório Nacional; IV - as identificações do remetente da petição e do usuário que assinou eletronicamente
o documento.
§ 2º O usuário poderá consultar no e-DOC as petições por ele enviadas e os respectivos recibos.
§ 3º Para fins de emissão de recibo, não serão considerados o horário da conexão do usuário à Internet, o horário do acesso ao site do Tribunal, tampouco os horários consignados nos equipamentos do remetente e da unidade destinatária.
Art. 6º Caberá às Secretarias das Varas do Trabalho a quem for dirigida a petição e à Diretoria de Cadastramento Processual e Distribuição de Feitos de 2ª Instância, quando se tratar de petição dirigida à segunda instância: - Nota: V. Resolução Administrativa TRT3/STPOE 66/2007.
I - verificar, diariamente, no sistema informatizado, a existência de petições eletrônicas pendentes de processamento;
II - imprimir as petições e seus documentos, caso existentes, anexando-lhes o comprovante de recepção gerado pelo Sistema;
III - encaminhar a petição e seus documentos ao respectivo destinatário, quando for o caso.
Art. 7º São de exclusiva responsabilidade dos usuários:

357
I - o sigilo da assinatura digital, não sendo oponível, em qualquer hipótese, alegação de
seu uso indevido;
II - a equivalência entre os dados informados para o envio (número do processo e unidade judiciária) e os constantes da petição remetida;
III - o endereçamento correto para o local de tramitação do processo;
IV - as condições das linhas de comunicação e o acesso ao seu provedor da Internet;
V - o envio da petição em conformidade com as restrições impostas pelo serviço, no que se refere à formatação e ao tamanho do arquivo enviado;
VI - o acompanhamento da divulgação dos períodos em que o serviço não estiver disponível.
Parágrafo único. A não-obtenção de acesso ao Sistema pelo usuário, além de eventuais defeitos de transmissão ou recepção de dados, não servirá de escusa para o descumprimento dos prazos legais.
Art. 8º As petições eletrônicas transmitidas após as 18 horas serão consideradas como recebidas no primeiro dia útil subsequente, salvo se enviadas para atender prazo processual, quando serão consideradas tempestivas as transmitidas até as 24 horas do seu último dia, nos termos do art. 12, § 1º, da Resolução 140/2007 do Colendo Tribunal Superior do Trabalho.
Art. 9º O uso inadequado do e-DOC, que venha a causar prejuízo às partes ou à atividade jurisdicional, importará no bloqueio do cadastramento do usuário, a ser determinado pela autoridade judiciária competente.
Art. 10. Os casos omissos serão resolvidos pela Presidência e pela Corregedoria Regional do Tribunal Regional do Trabalho da 3ª Região, no âmbito de suas esferas de competência.
Art. 11. Esta Instrução Normativa entrará em vigor a partir de 2 de outubro de 2006.
Belo Horizonte, 11 de setembro de 2006.
TARCÍSIO ALBERTO GIBOSKI - Juiz-Presidente do TRT da 3ª Região PAULO ROBERTO SIFUENTES COSTA - Juiz-Corregedor do TRT da 3ª Região
ANEXO
Ação Anulatória - petição inicial
Ação Cautelar - petição inicial
Ação Declaratória - petição inicial
Ação Rescisória - petição inicial
Acordo - apresentação/manifestação/informação de quitação

358
Aditamento – apresentação
Adjudicação/Arrematação/Remissão - requerimento/manifestação
Agravo – interposição
Agravo de Instrumento - interposição
Agravo de Instrumento em Agravo de Petição - interposição
Agravo de Instrumento em Recurso de Revista - interposição
Agravo de Instrumento em Recurso em Matéria Administrativa - interposição
Agravo de Instrumento em Recurso Extraordinário - interposição
Agravo de Instrumento em Recurso Ordinário - interposição
Agravo de Petição - interposição
Agravo Regimental - interposição
Agravo Regimental em Petição - interposição
Alvará - requerimento/manifestação
Antecipação de Tutela - requerimento
Argüição de Impedimento/Suspeição - apresentação
Argüição de Inconstitucionalidade - apresentação
Audiência - requerimento/manifestação
Bacen Jud - requerimento/manifestação
Cálculos - apresentação/requerimento/manifestação
Carta de Preposição – juntada
Carta de Sentença - extração/manifestação
Carta Precatória - requerimento
Certidão – pedido
Conflito de Competência - apresentação
Contestação/Resposta - apresentação/manifestação
Contraprotesto Judicial
Contra-Razões/Contraminuta - apresentação/manifestação
Custas/Emolumentos - comprovação recolhimento/manifestação
Depositário Infiel - requerimento
Depósito Recursal - requerimento
Desarquivamento de Autos - requerimento
Desentranhamento de documentos - requerimento
Desistência da Ação - requerimento/manifestação

359
Desistência do Pedido/Prova - requerimento/manifestação
Distribuição por dependência - requerimento
Dissídio Coletivo
Documentos - manifestação/juntada
Efeito suspensivo
Embargos à Execução/à Penhora - apresentação
Embargos de Declaração - interposição
Embargos de Terceiro - interposição
Embargos/Impug. Arrematação/Adjudicação - apresentação
Embargos/Impugnação à Remição - apresentação
Endereço - informação sobre
Exceção de Impedimento
Exceção de Incompetência - apresentação
Exceção de pré-executividade - apresentação
Exceção de Suspeição
Execução Provisória - requerimento/manifestação
Falência – manifestação
Habeas Corpus - petição inicial
Habeas Data - petição inicial
Honorários – manifestação
Imposto de Renda - comprovação de recolhimento
Impugnação à Sentença de Liquidação - apresentação
Impugnação ao Valor da Causa
Incidente de Falsidade
Incidente Processual - apresentação
Inclusão nome(s) nas publicações - requerimento
Juntada de peças - requerimento
Laudo - apresentação/manifestação
Leilão/Leiloeiro - designação de data/manifestação
Mandado de Segurança - petição inicial (- Nota: Na publicação de 13/09/2006, constou erroneamente a expressão "petição original", que foi retificada pela Resolução Administrativa TRT3/STPOE 141/2006 - DJMG 04/10/2006.)
Mandado Executório - requerimento
Multa DRT - comprovação de recolhimento

360
Ofício - pedido de expedição/manifestação
Outros
Pedido de Providência
Pedido de Revisão do Valor da Causa
Penhora - requerimento/manifestação
Perícia - requerimento/apresentação quesitos/manifestação
Petição original apresentada após fax ou e-mail
Praça - requerimento/adiamento/suspensão
Prazo – requerimento
Precatório - apresentação de peças
Presta informações
Procuração/Substabelec. - juntada/renúncia/revogação
Protesto Judicial – apresentação
Protesto para garantir data base - apresentação
Razões finais/Memoriais - juntada
Recolhimentos fiscais - comprovação
Recolhimentos previdenciários - comprovação
Reclamação Correcional
Reconsideração de despacho - requerimento
Reconvenção - interposição/manifestação
Recurso Administrativo - interposição
Recurso de Revista - interposição
Recurso de Revista Adesivo - interposição
Recurso em Matéria Administrativa
Recurso Extraordinário - interposição
Recurso Ordinário - interposição
Recurso Ordinário Adesivo - interposição
Representação – interposição
Requerimento – apresentação
Requisição de Pequeno Valor
Restauração de Autos
Suspensão de liminar
Suspensão de Segurança

361
Testemunha – requerimento

362
ANEXO VII
Resolução nº 1, de 10 de fevereiro de 2010, do Superior Tribunal de Justiça80
Regulamenta o processo judicial eletrônico no âmbito do Superior Tribunal de Justiça.
O PRESIDENTE DO SUPERIOR TRIBUNAL DE JUSTIÇA, no uso das atribuições que lhe
confere o inciso XX do art. 21 do Regimento Interno, considerando o disposto no art. 18 da Lei n. 11.419, de 19 de dezembro de 2006, e tendo em vista o que consta no processo STJ n. 9427/2009, RESOLVE:
DA INFORMATIZAÇÃO DO PROCESSO JUDICIAL
Art. 1º Instituir, no âmbito do Superior Tribunal de Justiça, o e-STJ, meio eletrônico de
tramitação de processos judiciais, comunicação de atos e transmissão de peças processuais, nos termos da Lei n. 11.419/2006 e desta resolução.
Art. 2º A prática dos atos processuais pelo e-STJ será acessível aos usuários
credenciados. Parágrafo único. São usuários internos do e-STJ os Ministros e os servidores autorizados
do Superior Tribunal de Justiça, e usuários externos, os membros do Ministério Público Federal que atuem no Superior Tribunal de Justiça e os procuradores e representantes das partes com capacidade postulatória.
Art. 3º Todos os atos gerados no e-STJ serão registrados com a identificação do usuário
e a data e o horário de sua realização. Art. 4º Será considerado, para todos os efeitos, o horário de Brasília atualizado pelo
Observatório Nacional. Art. 5º Os atos processuais praticados por usuários externos consideram-se realizados
no dia e na hora do seu recebimento no e-STJ, devendo ser fornecido recibo eletrônico de protocolo.
DO SISTEMA PROCESSUAL ELETRÔNICO
Art. 6º O e-STJ estará acessível ao usuário externo credenciado ininterruptamente,
ficando disponível 24 horas, para a prática de atos processuais, ressalvados os períodos de manutenção do sistema.
Art. 7º Em caso de indisponibilidade do sistema por motivo técnico, os prazos legais
serão prorrogados para o primeiro dia útil seguinte à solução do problema. Nessa hipótese, o sistema deverá informar a ocorrência, registrando:
I - data e hora do início da indisponibilidade do sistema;
80
SUPERIOR TRIBUNAL DE JUSTIÇA. Resolução nº 1, de 11 de fevereiro de 2010. Regulamenta o processo judicial eletrônico no âmbito do Superior Tribunal de Justiça. Diário de Justiça Eletrônico [do] Supremo Tribunal de Justiça, Brasília, DF, 11 fev. 2010. Disponível em: <http://bdjur.stj.jus.br/xmlui/bitstream/handle/2011/27153/Res%20_1_2010_PRE.pdf?sequence=3>. Acesso em: 9 jul. 2012.

363
II - data e hora do término da indisponibilidade do sistema; III - serviços que ficaram indisponíveis; IV - tempo total da indisponibilidade. Art. 8º A Secretaria do Tribunal, por meio da Secretaria de Tecnologia da Informação e
Comunicação, colocará, à disposição dos usuários externos, nas Fonte: Diário da Justiça Eletrônico [do] Superior Tribunal de Justiça, 11 fev. 2010. dependências do Superior Tribunal de Justiça, terminais de auto-atendimento com acesso ao sistema de digitalização e computadores ligados aos serviços processuais.
DO CREDENCIAMENTO
Art. 9º O credenciamento no e-STJ será efetuado: I - pela Secretaria de Tecnologia da Informação e Comunicação do Superior Tribunal de
Justiça para os usuários internos; II – pela Secretaria Judiciária, para uso exclusivo nos terminais de autoatendimento
instalados na sede do tribunal, mediante identificação presencial do interessado e apresentação dos documentos que comprovem sua capacidade postulatória, incluindo a carteira da Ordem dos Advogados do Brasil e o CPF;
III – no portal do Superior Tribunal de Justiça, pelo próprio usuário externo com o uso de sua assinatura digital, baseada em certificado digital emitido por Autoridade Certificadora credenciada junto a Infra-Estrutura de Chaves Públicas Brasileira – ICP – Brasil, na forma de lei específica.
DO PROCESSO ELETRÔNICO
Art. 10. Os processos recursais serão digitalizados e transmitidos pelos tribunais de
origem ao Superior Tribunal de Justiça em arquivo no formato pdf (portable document format), via e-STJ.
Art. 11. A qualificação das partes e de seus procuradores, bem como os dados
necessários relativos ao processo serão feitos pelo órgão judicial de origem para a transmissão eletrônica dos autos via e-STJ.
Art. 12. A exatidão das informações transmitidas é da exclusiva responsabilidade do
órgão judicial de origem. Art. 13. Os processos recursais e originários recebidos por meio físico serão digitalizados
pela Secretaria Judiciária e passarão a tramitar eletronicamente. § 1º A digitalização dos processos recursais será certificada nos autos físicos, os quais,
após, serão devolvidos ao tribunal de origem, onde deverão aguardar o julgamento definitivo do recurso.
§ 2º No caso dos processos originários da competência da Corte Especial, os autos físicos permanecerão guardados nas dependências da Coordenadoria daquele órgão julgador até o julgamento definitivo.
§ 3º Nos processos originários da competência dos demais órgãos julgadores proceder-se-á na forma do art. 17 desta resolução.
Art. 14. Na hipótese de processos recursais recebidos por meio físico, virtualizados exclusivamente no ambiente do Superior Tribunal de Justiça, o resultado do julgamento será também impresso em papel e remetido ao órgão de origem, indicando a forma pela qual o processo eletrônico poderá ser acessado para o conhecimento das demais peças processuais.

364
Parágrafo único. Nos tribunais onde já esteja instituído o procedimento de envio e recebimento em formato eletrônico, o resultado será encaminhado eletronicamente.
Art. 15. É livre a consulta pública aos processos eletrônicos pela rede mundial de
computadores, mediante uso de certificação digital, nos termos da lei do processo eletrônico, sem prejuízo do atendimento nas unidades cartorárias da Secretaria dos Órgãos Julgadores.
Parágrafo único. Não se aplica o disposto no caput aos processos criminais de competência da Corte Especial e aos que correrem em segredo de justiça, bem como àqueles indicados pelo Relator, que só poderão ser consultados pelas partes e pelos procuradores constituídos no feito.
DAS PETIÇÕES E DOCUMENTOS
Art. 16. Os documentos e peças encaminhados fisicamente ao Superior Tribunal de
Justiça serão digitalizados na Seção de Protocolo de Petições da Secretaria Judiciária, quando se tratarem de petições incidentais, e na Coordenadoria de Processos Originários, no caso de petições iniciais.
Art. 17. Os originais entregues em meio físico no Superior Tribunal de Justiça serão
devolvidos ao interessado após a sua digitalização. Parágrafo único. Caso não ocorra a devolução imediata, as petições serão mantidas à
disposição do interessado pelo prazo de 15 (quinze) dias contados da data de protocolo, após o que serão eliminadas.
Art. 18. As petições encaminhadas por meio digital ao Superior Tribunal de Justiça serão
validadas na Secretaria Judiciária. § 1º O acesso ao serviço de recebimento de petições depende da utilização pelo
credenciado da sua identidade digital, a ser adquirida perante a ICP – Brasil. § 2º O envio da petição por meio eletrônico e com assinatura digital dispensa a
apresentação posterior dos originais ou de fotocópias autenticadas. § 3º O uso inadequado do aplicativo de petição eletrônica que venha a causar prejuízo
às partes ou à atividade jurisdicional importa bloqueio do cadastramento do usuário, a ser determinado pela autoridade judiciária correspondente.
§ 4º Os documentos cuja digitalização seja tecnicamente inviável devido ao grande volume ou por motivo de ilegibilidade devem ser apresentados à Seção de Protocolo de Petições no prazo de 10 (dez) dias, contados do envio de comunicação eletrônica sobre o fato.
Art. 19. O e-STJ expedirá aviso de recebimento dos arquivos enviados. § 1º O comprovante de protocolo da petição deverá ser emitido pelo usuário em
consulta ao sistema. § 2º Devem constar do comprovante de recebimento as seguintes informações: I - número do protocolo da petição; II - número do processo e nome das partes, indicação da parte representada,
identificação resumida do pedido e órgão julgador destinatário, informados pelo remetente; III - data e horário do recebimento da petição no Superior Tribunal de Justiça, fornecidos
pelo Observatório Nacional, considerando-se o horário de Brasília; IV - identificação do signatário da petição transmitida por meio eletrônico ao Superior
Tribunal de Justiça. § 3º O credenciado com certificação digital válida poderá consultar as petições que
transmitiu por meio eletrônico e seus recibos respectivos. Art. 20. Cabe ao Tribunal:

365
I – promover a tramitação das petições e seus anexos, caso existentes; II – verificar, diariamente, no sistema informatizado a existência de petição eletrônica
pendente de processamento; III – informar, em caso de indisponibilidade de acesso ao aplicativo de petição
eletrônica, o período da ocorrência.
DAS RESPONSABILIDADES DOS USUÁRIOS Art. 21. São de exclusiva responsabilidade dos usuários: I - o sigilo da chave privada de sua identidade digital, login e senha; II - a conformidade entre os dados informados no formulário eletrônico de envio, como
o número do processo e o órgão julgador, e os demais constantes da petição remetida; III - as condições das linhas de comunicação, o acesso a seu provedor da internet e a
configuração do computador utilizado nas transmissões eletrônicas de acordo com os requisitos estabelecidos no portal oficial deste Tribunal;
IV - a confecção da petição e anexos por meio digital, em conformidade com os requisitos dispostos no portal oficial deste Tribunal, no que se refere ao formato e tamanho dos arquivos transmitidos eletronicamente;
V - o acompanhamento da divulgação dos períodos em que o serviço não estiver disponível em decorrência de manutenção no portal oficial do Superior Tribunal de Justiça;
VI - o acompanhamento do regular recebimento da petição no campo específico para preenchimento do formulário.
Parágrafo único. A não-obtenção de acesso ao e-STJ e eventual defeito de transmissão ou recepção de dados não-imputáveis à falha do sistema informatizado do Superior Tribunal de Justiça não servirão de escusa para o descumprimento dos prazos legais.
Art. 22. Incumbe ao credenciado observar as diferenças de fuso horário existentes no
País, sendo referência, para fins de contagem de prazo recursal, o horário oficial de Brasília, obtido junto ao Observatório Nacional.
§ 1º Quando o ato for praticado por meio eletrônico para atender prazo processual, serão considerados tempestivos os recebidos integralmente até as 24 (vinte e quatro) horas de seu último dia.
§ 2º Não são considerados, para efeito de tempestividade, o horário da conexão do usuário à internet, o horário do acesso ao portal do Superior Tribunal de Justiça e os horários consignados nos equipamentos do remetente e da unidade destinatária.
DISPOSIÇÕES FINAIS E TRANSITÓRIAS
Art. 23. Os casos omissos serão resolvidos pelo Presidente do Superior Tribunal de
Justiça. Art. 24. Ficam revogadas as Resoluções n. 2, de 24 de abril de 2007, e n. 1, de 6 de
fevereiro de 2009. Art. 25. Esta resolução entra em vigor na data da sua publicação. MINISTRO CESAR ASFOR ROCHA Publicada no Diário da Justiça Eletrônico do Superior Tribunal de Justiça em 11 fev.
2010.

366
ANEXO VIII
Resolução nº 427, de 20 de abril de 2010, do Supremo Tribunal Federal81
Regulamenta o processo eletrônico no âmbito do Supremo Tribunal Federal e dá outras providências.
O PRESIDENTE DO SUPREMO TRIBUNAL FEDERAL, no uso das atribuições que lhe
confere o inc. XIX do art. 13 e o inc. I do art. 363 do Regimento Interno, e tendo em vista o disposto no art. 18 da Lei nº 11.419, de 19 de dezembro de 2006,
RESOLVE:
DO PROCESSO ELETRÔNICO Art. 1º O processo eletrônico no âmbito do Supremo Tribunal Federal fica
regulamentado por esta Resolução. Art. 2º Processo eletrônico, para os fins desta Resolução, é o conjunto de arquivos
eletrônicos correspondentes às peças, documentos e atos processuais que tramitam por meio eletrônico, nos termos da Lei nº 11.419, de 19 de dezembro de 2006.
Art. 3º O sistema de processamento eletrônico e-STF, aprovado na Sessão
Administrativa realizada em 14 de maio de 2007, nos termos da Lei nº 11.419, de 19 de dezembro de 2006, será utilizado como meio eletrônico de tramitação de processos judiciais, comunicação de atos e transmissão de peças processuais.
Parágrafo único. Ao Presidente cabe autorizar alteração ou atualização no e-STF. Art. 4º O acesso ao e-STF será feito: I – no sítio eletrônico do Tribunal, por qualquer pessoa credenciada, mediante uso de
certificação digital (ICP-Brasil); II – via webservice, pelos entes conveniados, por meio da integração de sistemas; III – nos sistemas internos, por servidores e funcionários do Tribunal. Parágrafo único. O uso inadequado do e-STF que venha a causar prejuízo às partes ou à
atividade jurisdicional importará bloqueio do cadastro do usuário. Art. 5º A autenticidade e integridade dos atos e peças processuais deverão ser
garantidas por sistema de segurança eletrônica, mediante uso de certificação digital (ICPBrasil).
§ 1º Os documentos produzidos de forma eletrônica deverão ser assinados digitalmente por seu autor, como garantia da origem e de seu signatário.
§ 2º Os documentos digitalizados deverão ser assinados: I – no momento da digitalização, para fins de autenticação; II – no momento da transmissão, caso não tenham sido previamente assinados, como
garantia de origem e integridade, permitida a ressalva de autoria. § 3º É permitida a aposição de mais de uma assinatura digital a um documento.
81
SUPREMO TRIBUNAL FEDERAL. Resolução nº 427, de 20 de abril de 2010. Regulamenta o processo eletrônico no âmbito do Supremo Tribunal Federal e dá outras providências. Diário de Justiça Eletrônico [do] Supremo Tribunal de Justiça, Brasília, DF, 26 abr. 2010. Disponível em: <http://www.stf.jus.br/ARQUIVO/NORMA/RESOLUCAO-C-427.PDF>. Acesso em: 22 jun. 2012.

367
Art. 6º É de exclusiva responsabilidade do titular de certificação digital o sigilo da chave privada da sua identidade digital, não sendo oponível, em nenhuma hipótese, alegação de seu uso indevido.
DO PETICIONAMENTO E DA CONSULTA
Art. 7º As petições referentes a processos eletrônicos deverão ser produzidas
eletronicamente e protocoladas no e-STF. Parágrafo único. As Seções de Atendimento Presencial e Não Presencial serão
responsáveis pela devolução de documentos apresentados em meio físico. (NR)2 Art. 8º Nos casos de indisponibilidade do sistema ou comprovada impossibilidade
técnica, serão permitidos o encaminhamento de petições e a prática de outros atos processuais em meio físico. (NR)2
Parágrafo único. O processo autuado nos termos do caput tramitará em meio físico, admitida conversão conforme art. 29. (NR)2
Art. 9º A correta formação do processo eletrônico é responsabilidade do advogado ou
procurador, que deverá: I – preencher os campos obrigatórios contidos no formulário eletrônico pertinente à
classe processual ou ao tipo de petição; II – fornecer, quando couber, com relação às partes, o número no cadastro de pessoas
físicas ou jurídicas perante a Secretaria da Receita Federal; III – fornecer a qualificação dos procuradores; IV– carregar, sob pena de rejeição, as peças essenciais da respectiva classe e
documentos complementares: a) em arquivos distintos de, no máximo, 10 MB (dez megabytes); b) na ordem em que deverão aparecer no processo; c) nomeados de acordo com a listagem estabelecida pelo Presidente em normativo
próprio; d) em formato pdf (portable document format); e) livres de vírus ou ameaças que possam comprometer a confidencialidade,
disponibilidade e integridade do e-STF. § 1° Caso verifique irregularidade na formação do p rocesso que impeça ou dificulte sua
análise, o Relator poderá abrir prazo de 5 (cinco) dias ao peticionário para que promova as correções necessárias.
§ 2º Arquivos de áudio e vídeo terão formato e tamanho regrados por ato normativo próprio. (NR)2
§ 3º O Relator determinará o desentranhamento de peças juntadas indevidamente aos autos.
Art. 10. O protocolo, a autuação e a juntada de petições eletrônicas serão feitos
automaticamente, sem intervenção da Secretaria Judiciária. Parágrafo único. As petições incidentais protocoladas por quem não seja parte ou
procurador habilitado, no e-STF, a atuar no processo serão juntadas pela Secretaria Judiciária. Art. 11. As publicações e intimações pessoais serão realizadas por meio eletrônico, nos
termos da legislação específica. Art. 12. Os atos processuais das partes consideram-se realizados no dia e na hora de seu
recebimento no e-STF.

368
Parágrafo único. A petição enviada para atender a prazo processual será considerada tempestiva quando recebida até as vinte e quatro horas do seu último dia, considerada a hora legal de Brasília.
Art. 13. Será fornecido, pelo sistema, recibo eletrônico dos atos processuais praticados
pelas partes ou pelos peticionários, e que conterá as informações relativas à data e à hora da prática do ato, à sua natureza, à identificação do processo e às particularidades de cada arquivo eletrônico enviado.
Art. 14. O e-STF estará ininterruptamente disponível para acesso, salvo nos períodos de
manutenção do sistema. Art. 15. A suspensão dos prazos processuais não impedirá o encaminhamento de
petições e a movimentação de processos eletrônicos. Parágrafo único. Os pedidos decorrentes dos atos praticados durante a suspensão dos
prazos processuais serão apreciados após seu término, ressalvados os casos de urgência. Art. 16. A consulta à íntegra dos autos de processos eletrônicos poderá ser realizada por
qualquer pessoa credenciada no e-STF, sem prejuízo do atendimento pela Secretaria Judiciária. § 1° É livre a consulta, no sítio do Tribunal, às certidões e aos atos decisórios proferidos
por esta Corte em processos eletrônicos. § 2º Todas as consultas realizadas no e-STF ficarão registradas no sistema e, se
necessário, poderão ser atestadas pela Secretaria de Tecnologia da Informação. (NR)2 Art. 17. Será considerada original a versão armazenada no servidor do Supremo Tribunal
Federal, enquanto o processo estiver em tramitação ou arquivado na Corte. Art. 18. Os processos que tramitam em segredo de justiça só podem ser consultados
pelas partes e procuradores habilitados no e-STF a atuar no processo. § 1° A indicação de que um processo deve estar submetido a segredo de justiça deverá
ser incluída no e-STF: I – no ato do ajuizamento, quando se tratar de processo originário, pelo advogado ou
procurador; II – no ato da transmissão, quando se tratar de recurso, pelo órgão judicial de origem. § 2° A indicação implica impossibilidade de consulta dos autos por quem não seja parte
no processo, nos termos da legislação específica, e é presumida válida, até posterior análise.
DOS PROCESSOS DA COMPETÊNCIA ORIGINÁRIA DO STF Art. 19. As seguintes classes processuais serão processadas, exclusivamente, de forma
eletrônica: I – Ação Direta de Inconstitucionalidade; II – Ação Direta de Inconstitucionalidade por Omissão; III – Ação Declaratória de Constitucionalidade; IV – Arguição de Descumprimento de Preceito Fundamental; V – Reclamação; VI – Proposta de Súmula Vinculante; VII – Ação Rescisória; VIII – Ação Cautelar; IX – Habeas Corpus; X – Mandado de Segurança; XI – Mandado de Injunção; XII – Suspensão de Liminar; XIII – Suspensão de Segurança;

369
XIV – Suspensão de Tutela Antecipada. Art. 20. Os pedidos de habeas corpus impetrados em causa própria ou por quem não
seja advogado, defensor público ou procurador poderão ser encaminhados ao STF em meio físico, mas deverão ser digitalizados antes da autuação, para que tramitem de forma eletrônica.
DO AGRAVO DE INSTRUMENTO
Art. 21. REVOGADO (NR)1 Art. 22. REVOGADO (NR)1
DO RECURSO EXTRAORDINÁRIO Art. 23. Admitido o recurso extraordinário, caso se trate de processo eletrônico, o órgão
judicial de origem deverá transmiti-lo ao Supremo Tribunal Federal, obrigatoriamente, via e-STF.
§ 1º No caso de interposição simultânea de recursos especial e extraordinário, os autos deverão ser remetidos exclusivamente ao Superior Tribunal de Justiça. (NR)2
Art. 24. No ato de transmissão do recurso extraordinário, o órgão judicial de origem
deverá: I – informar os dados referentes ao processo de origem; II – fornecer, quando couber, com relação às partes, o número no cadastro de pessoas
físicas ou jurídicas perante a Secretaria da Receita Federal; III – fornecer a qualificação dos procuradores; IV – carregar as peças e documentos: a) em arquivos distintos de, no máximo, 10 MB (dez megabytes) de tamanho; b) na ordem em que deverão aparecer no processo; c) classificados de acordo com a listagem estabelecida pelo Presidente em normativo
próprio; d) nos formatos de arquivo estabelecidos pelo Presidente em normativo próprio; e) livres de vírus ou ameaças que possam comprometer a confidencialidade,
disponibilidade e integridade do e-STF. Art. 25 Serão devolvidos à origem, para diligência, os recursos remetidos ao Supremo
Tribunal Federal com arquivo eletrônico corrompido, com peças ilegíveis ou, ainda, quando não observados os requisitos do art. 24 desta Resolução. (NR)2
Parágrafo único. Após o cumprimento da diligência, o recurso somente será recebido com a indicação do número original no Supremo Tribunal Federal.
Art. 26. É vedada a remessa duplicada de um mesmo recurso, em meio físico ou
eletrônico. Art. 27. O Relator poderá requisitar a transmissão de outras peças ou a remessa dos
autos físicos. Art. 28. Caso se trate de processo digitalizado, os autos físicos permanecerão no órgão
judicial de origem até o trânsito em julgado do recurso extraordinário eletrônico. Parágrafo único. Transitado em julgado o recurso extraordinário, os autos virtuais serão
transmitidos à origem.

370
DISPOSIÇÕES FINAIS E TRANSITÓRIAS
Art. 29 Por determinação, de ofício, do Relator ou do Presidente ou, ainda, a
requerimento de uma das partes, processos físicos poderão ser convertidos em eletrônicos, mediante digitalização integral dos autos. (NR)2
§ 1º Realizada a conversão, o processo passa a tramitar exclusivamente em meio eletrônico. (NR)2
§ 2º A conversão deverá ser certificada nos autos eletrônicos e nos físicos. (NR)2 Art. 30. Petições e subsequentes atos e peças referentes aos feitos convertidos para
meio eletrônico somente poderão ser encaminhados em meio físico por 2 (dois) meses, contados a partir da publicação da conversão.
§ 1º Petições, atos e peças processuais recebidas fisicamente no período estipulado no caput serão digitalizados e autenticados por servidor do Tribunal.
§ 2º Após a digitalização e juntada ao processo, os originais dos documentos descritos no caput deste artigo serão juntados aos autos físicos.
§ 3º Durante o período do caput, os autos físicos permanecerão na Secretaria Judiciária, após o que serão: (NR)2
a) arquivados, se feitos originários; b) encaminhados ao juízo de origem, se recursos extraordinários, recursos
extraordinários com agravo ou agravos de instrumento. § 4º Após o período do caput, nenhum documento será recebido em meio físico. (NR)2 Art. 30-A Far-se-á comunicação ao juízo de origem da decisão transitada em julgado
proferida em feitos de competência recursal convertidos em eletrônicos. (NR)2 Art. 31. A Resolução nº 179, de 26 de julho de 1999, que trata da utilização do sistema
de transmissão de dados e imagens tipo fac-símile (fax) para a prática de atos processuais, não se aplica aos processos que tramitam eletronicamente nesta Corte.
Art. 32. As classes enumeradas nos incs. VII a XIV do art. 19 passam a ser recebidas e
processadas, exclusivamente, de forma eletrônica, a partir de 1° de agosto de 2010. Art. 33. REVOGADO (NR)1 Art. 34. Ficam revogadas a Resolução nº 287, de 14 de abril de 2004; nº 293, de agosto
de 2004; nº 309, de 31 de agosto de 2005; nº 310, de 31 de agosto de 2005; nº 350, de 29 de novembro de 2007; nº 354, de 30 de janeiro de 2009; e nº 417, de 20 de outubro de 2009.
Art. 35. Esta Resolução entra em vigor na data de sua publicação. Ministro GILMAR MENDES (NR)1 Redação dada pela Resolução nº 442, de 5 de outubro de 2010, publicada no
Diário da Justiça Eletrônico em 8 de outubro de 2010.
(NR)2 Redação dada pela Resolução nº 476, de 16 de dezembro de 2011, publicada no Diário da Justiça Eletrônico em 20 de dezembro de 2011.

371
ANEXO IX
Portaria nº 52, de 20 de abril de 2010, do Conselho Nacional de Justiça82
Regulamenta o peticionamento eletrônico, a comunicação de atos processuais e o descarte dos documentos no âmbito do Conselho Nacional de Justiça e dá outras providências.
O PRESIDENTE DO CONSELHO NACIONAL DE JUSTIÇA no uso das atribuições que lhe
confere o art. 6º, XIII, e o art. 42, §§ 5º e 6º, do Regimento Interno do Conselho Nacional de Justiça - RICNJ, atualizado com a redação da Emenda Regimental n. 01/10, e
CONSIDERANDO o disposto no art. 18 da Lei nº 11.419, de 19 de dezembro de 2006; CONSIDERANDO a regulamentação expedida pelo Supremo Tribunal Federal sobre o
mesmo tema; CONSIDERANDO o decidido pelo Conselho Nacional de Justiça nos autos do
procedimento de controle administrativo 0006549-41.2009.2.00.0000; e CONSIDERANDO a necessidade de regulamentar o peticionamento eletrônico, a
comunicação de atos processuais no sistema de processamento eletrônico do Conselho Nacional de Justiça e os critérios de descarte dos documentos encaminhados fisicamente;
RESOLVE: Art. 1.º Os requerimentos iniciais, as petições intermediárias e as demais peças
processuais destinadas a todos os procedimentos eletrônicos do Conselho Nacional de Justiça devem ser encaminhados, prioritariamente, pela rede mundial de computadores.
§ 1.º A partir de 1º de agosto de 2010, as partes e interessados cadastrados no sistema de processo eletrônico do CNJ, assim como os magistrados, os advogados, os tribunais, órgãos e instituições públicas e as pessoas jurídicas em geral deverão encaminhar as peças de que trata o caput exclusivamente pela via eletrônica, vedado o encaminhamento de documentos físicos.
§ 2.º Para cumprimento do parágrafo anterior, o cadastramento no sistema de processo eletrônico será realizado na Seção de Protocolo do CNJ ou perante os tribunais conveniados, observado o disposto no artigo 2º da Lei 11.419/2006.
§ 3.º A relação atualizada dos tribunais conveniados permanecerá disponível no sítio eletrônico deste Conselho.
§ 4.º O Conselho Nacional de Justiça disponibilizará nas suas dependências equipamentos de digitalização e de acesso à rede mundial de computadores à disposição dos interessados para encaminhamento quando apresentadas perante a Seção de Protocolo do CNJ peças processuais e documentos em meio físico.
82
CONSELHO NACIONAL DE JUSTIÇA. Portaria nº 52, de 20 de abril de 2010. Regulamenta o peticionamento eletrônico, a comunicação de atos processuais e o descarte dos documentos no âmbito do Conselho Nacional de Justiça e dá outras providências. Disponível em: <http://www.cnj.jus.br/images/stories/docs_cnj/portaria/portcnj_52.pdf>. Acesso em: 17 de julho de 2012.

372
§ 5.º A partir de 1º de agosto de 2010, a Secretaria Processual do CNJ devolverá, sem autuação, as peças processuais e os documentos encaminhados em meio físico pelas pessoas de que trata o parágrafo 1º deste artigo.
Art. 2º As peças processuais e documentos a serem inseridos nos procedimentos
eletrônicos deverão ser enviados exclusivamente em um dos seguintes formatos: I - XML; II - ODF; III - RTF; IV - PDF; V - TXT; VI - HTML; VII - HTM; VIII - JPG; IX - MP3; X - OGG; XI - MP4; e XII - AVI. Parágrafo único. Os arquivos serão recebidos em tamanho unitário máximo de 3MB,
facultado o desmembramento ilimitado dos documentos. Art. 3° As peças processuais e os documentos passíveis de protocolo em meio físico
perante o Conselho Nacional de Justiça serão digitalizados e mantidos à disposição dos interessados pelo prazo de 30 (trinta) dias, para devolução com vistas ao cumprimento do art. 11, § 3.º, da Lei 11.419/2006.
§ 1.º Decorrido o prazo de que trata o caput, essas peças e documentos serão descartados.
§ 2.º As peças processuais e documentos com quantidade superior a 100 páginas poderão ser mantidos, simultaneamente, em meio físico e em meio digital, até decisão final a ser proferida nos autos do processo eletrônico, a critério do relator.
§ 3.º As peças processuais e os documentos em meio físico relativos a processos eletrônicos em tramitação no Conselho Nacional de Justiça na data da publicação desta Portaria ficarão por 30 (trinta) dias à disposição dos interessados que desejem retirá-los e, após esse prazo, serão descartados.
§ 4.º A publicação desta Portaria torna desnecessária a intimação prévia dos interessados para a efetivação do descarte de que trata este artigo.
Art. 4.º As comunicações de atos processuais nos procedimentos eletrônicos em
tramitação no CNJ, quando destinadas aos cadastrados no sistema, serão feitas exclusivamente por meio eletrônico, observadas as disposições do art. 5.º da Lei 11.419/2006.
§ 1.º As comunicações de atos processuais destinadas aos não cadastrados no sistema de processo eletrônico será realizada por via postal, com aviso de recebimento - AR, na forma prevista no Regulamento Geral da Secretaria, salvo quando destinadas a advogados não cadastrados, os quais serão intimados mediante publicação em diário de justiça eletrônico disponível no Portal do Conselho Nacional de Justiça, na rede mundial de computadores no endereço www.cnj.jus.br.
§ 2.º Na hipótese do parágrafo anterior, os magistrados, advogados, órgãos e instituições públicas e as pessoas jurídicas em geral deverão ser advertidos da necessidade de cadastramento prévio no sistema, a fim de possibilitar a sua manifestação eletrônica nos autos, a teor do § 1º do artigo 1º desta Portaria.

373
§ 3.º Nos casos urgentes, ou quando se evidenciar a tentativa de burla ao sistema, as intimações poderão ser realizadas por outro meio que atinja a sua finalidade, conforme determinado pelo relator.
§ 4.º As intimações realizadas nas formas prevista no caput deste artigo serão consideradas pessoais para todos os efeitos nos procedimentos em trâmite no âmbito do CNJ.
Art. 5.º Os atos gerados no sistema eletrônico do CNJ serão registrados com a
identificação do usuário, data e hora de sua realização. Art. 6.º Esta portaria entra em vigor na data de sua publicação, revogadas a Portaria 66,
de 18 de março de 2008, e a Portaria 516, de 23 de abril de 2009. Ministro GILMAR MENDES
Presidente

374
ANEXO X
Resolução nº 121, de 5 de outubro de 2010, do Conselho Nacional de Justiça83 Disponibilizada no DJ-e nº 187/2010, em 11/10/2010, pág. 4-6
Dispõe sobre a divulgação de dados processuais eletrônicos na rede mundial de computadores, expedição de certidões judiciais e dá outras providências.
O PRESIDENTE DO CONSELHO NACIONAL DE JUSTIÇA, no uso de suas atribuições conferidas pela Constituição da República, especialmente o disposto no inciso I, §4º, art. 103-B
CONSIDERANDO que o Estado Democrático de Direito sob o qual é alicerçada a
República Federativa do Brasil adotou o princípio da publicidade como garantia da prestação de contas da atividade jurisdicional;
CONSIDERANDO a necessidade de divulgação dos atos processuais a fim de conferir
transparência e garantir o direito de acesso à informação, conforme dispõe o art. 5º, XXXIII e XXXIV, b da Constituição;
CONSIDERANDO que o art. 93, XI, da Constituição garante o exercício da publicidade
restrita ou especial dos atos processuais, segundo a qual a divulgação pode e deve ser restringida sempre que a defesa da intimidade ou o interesse público o exigir;
CONSIDERANDO a exigência de tratamento uniforme da divulgação dos atos processuais
judiciais no âmbito de toda a magistratura nacional, de molde a viabilizar o exercício da transparência sem descurar da preservação do direito à intimidade, à vida privada, à honra e à imagem das pessoas;
CONSIDERANDO as dificuldades enfrentadas pela justiça brasileira em razão da
estigmatização das partes pela disponibilização na rede mundial de computadores de dados concernentes aos processos judiciais que figuraram como autoras ou rés em ações criminais, cíveis ou trabalhistas;
CONSIDERANDO a necessidade da definição de diretrizes para a consolidação de um
padrão nacional de definição dos níveis de publicidade das informações judiciais, a fim de resguardar o exercício do devido processo legal, com todos os meios e instrumentos disponibilizados;
CONSIDERANDO que o art. 11, § 6º, da Lei 11.419/2006, estabelece que os documentos
eletrônicos “somente estarão disponíveis para acesso por meio da rede externa para suas
83
CONSELHO NACIONAL DE JUSTIÇA. Resolução nº 121, de 5 de outubro de 2010. Dispõe sobre a divulgação de dados processuais eletrônicos na rede mundial de computadores, expedição de certidões judiciais e dá outras providências. Disponível em: <http://www.cnj.jus.br/atos-administrativos/atos-da-presidencia/323-resolucoes/12239-resolucao-no-121-de-5-de-outubro-de-2010>. Acesso em: 17 jul. 2012.

375
respectivas partes processuais e para o Ministério Público, respeitado o disposto em lei para as situações de sigilo e de segredo de justiça”;
CONSIDERANDO o que foi deliberado pelo Plenário do Conselho Nacional de Justiça na
sua 114ª Sessão Ordinária, realizada em 5 de outubro de 2010, no julgamento do Ato nº 0001776-16.2010.2.00.0000.
RESOLVE: Art. 1.º A consulta aos dados básicos dos processos judiciais será disponibilizada na rede
mundial de computadores (internet), assegurado o direito de acesso a informações processuais a toda e qualquer pessoa, independentemente de prévio cadastramento ou de demonstração de interesse.
Parágrafo único. No caso de processo em sigilo ou segredo de justiça não se aplica o disposto neste artigo.
Art. 2.º Os dados básicos do processo de livre acesso são: I – número, classe e assuntos do processo; II – nome das partes e de seus advogados; III – movimentação processual; IV – inteiro teor das decisões, sentenças, votos e acórdãos. Art. 3.º O advogado cadastrado e habilitado nos autos, as partes cadastradas e o
membro do Ministério Público cadastrado terão acesso a todo o conteúdo do processo eletrônico.
§ 1º. Os sistemas devem possibilitar que advogados, procuradores e membros do Ministério Público cadastrados, mas não vinculados a processo previamente identificado, acessem automaticamente todos os atos e documentos processuais armazenados em meio eletrônico, desde que demonstrado interesse, para fins, apenas, de registro, salvo nos casos de processos em sigilo ou segredo de justiça.
§ 2º. Deverá haver mecanismo que registre cada acesso previsto no parágrafo anterior. Art. 4.º As consultas públicas disponíveis na rede mundial de computadores devem
permitir a localização e identificação dos dados básicos de processo judicial segundo os seguintes critérios:
I – número atual ou anteriores, inclusive em outro juízo ou instâncias; II – nomes das partes; III – número de cadastro das partes no cadastro de contribuintes do Ministério da
Fazenda; IV – nomes dos advogados; V – registro junto à Ordem dos Advogados do Brasil. § 1º. A consulta ficará restrita ao previsto no inciso I da cabeça deste artigo nas
seguintes situações: I – nos processos criminais, após o trânsito em julgado da decisão absolutória, da
extinção da punibilidade ou do cumprimento da pena; II – nos processos sujeitos à apreciação da Justiça do Trabalho. § 2º. Os nomes das vítimas não se incluem nos dados básicos dos processos criminais. Art. 5.º A disponibilização de consultas às bases de decisões judiciais impedirá, quando
possível, a busca pelo nome das partes.

376
Art. 6º. A certidão judicial se destina a identificar os termos circunstanciados, inquéritos ou processos em que a pessoa a respeito da qual é expedida figura no pólo passivo da relação processual originária.
Art. 7º. A certidão judicial deverá conter, em relação à pessoa a respeito da qual se
certifica: I - nome completo; II – o número do cadastro de contribuinte no Ministério da Fazenda; III – se pessoa natural: a) nacionalidade; b) estado civil; c) números dos documentos de identidade e dos respectivos órgãos expedidores; d) filiação; e d) o endereço residencial ou domiciliar. IV – se pessoa jurídica ou assemelhada, endereço da sede; e V – a relação dos feitos distribuídos em tramitação contendo os números, suas classes e
os juízos da tramitação originária. § 1º. Não será incluído na relação de que trata o inciso V o processo em que houver
gozo do benefício de sursis (art. 163, § 2º da Lei no. 7.210, de 1984) ou quando a pena já tiver sido extinta ou cumprida, salvo para instruir processo pela prática de nova infração penal ou outros casos expressos em lei (art. 202, da Lei 7.210, de 1984).
§ 2º. A ausência de alguns dos dados não impedirá a expedição da certidão negativa se não houver dúvida quanto à identificação física da pessoa.
Art. 8º. A certidão judicial, cível ou criminal, será negativa quando não houver feito em
tramitação contra a pessoa a respeito da qual foi solicitada. §1º. A certidão judicial criminal também será negativa: I – quando nela constar a distribuição de termo circunstanciado, inquérito ou processo
em tramitação e não houver sentença condenatória transitada em julgado. II – em caso de gozo do benefício de sursis (art. 163, § 2º. da Lei no. 7.210, de 1984) ou a
pena já tiver sido extinta ou cumprida. § 2º Também deverá ser expedida certidão negativa quando, estando suficientemente
identificada a pessoa a respeito da qual se solicitou a certidão, houver registro de processo referente a homônimo e a individualização dos processos não puder ser feita por carência de dados do Poder Judiciário, caso em que deverá constar essa observação.
Art. 9º. O requerente de certidão negativa sobre a sua situação poderá, na hipótese do
§1º inciso I, do artigo anterior, solicitar a inclusão do resumo da sentença absolutória ou que determinou o arquivamento.
Art. 10. A certidão requisitada mediante determinação judicial deverá informar todos os
registros constantes em nome da pessoa. Art. 11. A certidão judicial negativa será expedida eletronicamente por meio dos portais
da rede mundial de computadores. Art. 12. A certidão judicial positiva poderá ser expedida eletronicamente àqueles
previamente cadastrados no sistema processual, contendo, se for o caso, o resumo da sentença criminal (Art. 2º. da Lei 11.971, de 2009).
Parágrafo único. A pessoa não cadastrada solicitará a expedição de certidão conforme regulamentado pelo tribunal respectivo.

377
Art. 13. Os órgãos jurisdicionais de que tratam os incisos I-A a VII do art. 92 da Constituição deverão observar os termos desta Resolução a partir de 180 (cento e oitenta) dias da data de sua publicação.
Parágrafo único. A pessoa prejudicada pela disponibilização de informação na rede mundial de computadores em desconformidade com esta Resolução poderá solicitar a retificação ao órgão jurisdicional responsável.
Art. 14. Está Resolução entra em vigor a partir de sua publicação.
Ministro Cezar Peluso


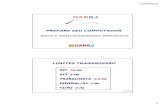


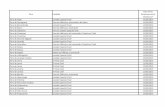







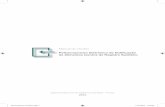





![Peticionamento TJRJ [Modo de Compatibilidade]fiquedigital.oabrj.org.br/upload/files/Peticionamento_TJ_modo_de... · 30/06/2015 1 Ana Amelia Menna Barreto PETICIONAMENTO ELETRÔNICO](https://static.fdocumentos.com/doc/165x107/5b14a11e7f8b9a207c8e2674/peticionamento-tjrj-modo-de-compatibilidade-30062015-1-ana-amelia-menna.jpg)