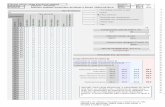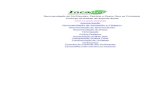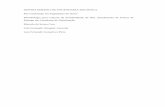Manual Prático Microsoft Excel 2007 - Escola de Saúde ...€¦ · Março - 2015 1 OPERAÇÕES COM...
Transcript of Manual Prático Microsoft Excel 2007 - Escola de Saúde ...€¦ · Março - 2015 1 OPERAÇÕES COM...
MÓDULO - II OPERAÇÕES COM PLANILHAS DE CÁLCULO ..................................................................................... 1
Criar um documento novo ............................................................................................................ 1
Abrir um documento preexistente ................................................................................................ 3
Abrir múltiplos documentos .......................................................................................................... 4
Salvar um documento ................................................................................................................... 5
Fechar o documento ..................................................................................................................... 6
Visualização de documento ........................................................................................................... 6
CONCEITOS BÁSICOS......................................................................................................................... 8
Trabalhar com planilhas ................................................................................................................ 8
- Alterar o nome ........................................................................................................................ 8
- Inserir planilha ........................................................................................................................ 9
- Mover ou Copiar ...................................................................................................................10
Colunas, linhas e células ..............................................................................................................11
Movimentação com o mouse ......................................................................................................12
Seleccionar, cortar, copiar e colar ...............................................................................................12
Inserir e apagar linhas e colunas .................................................................................................15
INTRODUÇÃO DE DADOS ................................................................................................................17
Tipos de dados ............................................................................................................................17
- Numéricos .............................................................................................................................17
- Texto .....................................................................................................................................17
- Datas e horas ........................................................................................................................17
- Fórmulas ...............................................................................................................................17
Introdução de dados ...................................................................................................................17
Introdução de dados num conjunto de células ........................................................................... 18
Introdução de séries de dados – dados repetidos .......................................................................19
Introdução de séries de dados – sequências numéricas .............................................................20
Edição de dados numa célula ......................................................................................................21
Formatação de células – Dimensões ...........................................................................................22
Formatação de células – Cores e Limites ....................................................................................24
Estilo ........................................................................................................................................... 25
Modelo para aula ( Planilha de Exercícios)
Alterando a Fonte ....................................................................................................................... 29
Alterando o Alinhamento ........................................................................................................... 31
Casas decimais ............................................................................................................................ 32
Formatando células .................................................................................................................... 32
Realçando regras das células ...................................................................................................... 34
Filtrando resultados .................................................................................................................... 38
Localizando dados ....................................................................................................................... 38
Formatação de células - dados ................................................................................................... 39
Março - 2015
1
OPERAÇÕES COM PLANILHA DE CÁLCULO
Criar um documento novo
Para criar uma nova planilha de cálculo no Excel 2007, basta executar o programa, uma vez
que o Excel, ao iniciar, cria desde logo um documento novo, vazio.
No Excel, Pastas e Planilhas de cálculo não são a mesma coisa: uma pasta pode conter
uma ou mais planilhas de cálculo.
A predefinição quando se cria um documento novo é de uma pasta com três planilhas
de cálculo – Plan1, Plan2 e Plan3.
Se já tem o Excel aberto e
pretende criar um novo
documento, clique no botão
do Office e escolha Novo.
Março - 2015
2
Em seguida abre-se uma janela de diálogo que lhe permite escolher qual o tipo de
documento quer criar.
A predefinição é um docu-
mento em branco, mas pode
escolher entre dezenas de
modelos
Pode encontrar documentos
adicionais online, no site da
Microsoft.
Março - 2015
3
Escolha o que pretende e
clique com o botão
esquerdo do mouse.
Caso o documento que
pretende não se encontre
na lista, clique em Abrir e
procure-o através da caixa
de diálogo standard.
Procure o documento
pretendido e dê um
duplo clique sobre o ícone
que o representa.
Abrir um documento preexistente Para abrir um documento
que já tenha sido criado,
clique no botão do Office.
Caso o documento já tenha sido criado ou aberto por você recentemente, o mais certo
é que exista já um atalho para ele do lado direito, na lista de Documentos Recentes.
Março - 2015
4
Abrir múltiplos documentos
Além de cada pasta poder ter várias planilhas, o Excel permite manter abertos mais do
que uma pasta – o total é teoricamente limitado apenas pela capacidade de memoria
e de processamento do seu computador.
Se quiser ter mais do que uma pasta aberta, só tem de repetir o processo descrito
ante- riormente. Para facilitar a visualização dos documentos abertos, deve
selecionar o separador Exibição da guia do Excel.
Depois, clique em Alternar janelas e selecione o
documento pretendido da lista de documentos abertos.
Em vez de trocar o documento aberto, pode visualizar todos os documentos ao mesmo tempo.
Para isso clique em Organizar Tudo.
Surgirá então uma pequena caixa de diálogo que lhe
permite decidir como pretende visualizar os
diferentes documentos. Escolha a opção preten-
dida e clique em OK.
Março - 2015
5
Salvar um documento
Quando é criado um documento novo, este fica na memória do seu computador até ser
gravado no disco rígido pela primeira vez. Só então é gerado um arquivo que é gravado
no disco para que possa recuperá-lo mais tarde.
Para salvar um documento, clique no botão do Office e escolha Salvar .
O Comando Salvar limita-se a gravar o seu
documento no disco, no formato e com o
nome que já lhe atribuiu. Contudo, se é a
primeira vez que vai gravar o arquivo desde
que o criou, surgirá um diálogo de gravação
mais completo, igual ao que surgiria caso
escolhesse a opção Salvar Como e que lhe
permite escolher o formato do arquivo a
gravar, bem como o local no disco onde o
pretende colocar.
Escolha a localização.
Escolha o formato, (caso não queira guardar no formato
predefinido “.xlsx”).
Para finalizar, clique em OK.
Março - 2015
6
Fechar o documento Se quiser fechar o documento ativo, mas não o Excel, deverá clicar no botão do Office e
selecionar Fechar.
Caso não tenha realizado uma
operação de Salvar, depois das
últimas alterações, terá a
oportunidade de fazer antes
que o documento sejá
definitivamente fechado.
Visualização de documento A forma simples de visualizar um documento de Excel é tanto mais importante quanto
ao de um documento de texto, o mais provável é que exista uma grande quantidade de
dados a exibir e que estes não estejam propriamente de acordo com o formato de uma
página A4.
Isto coloca problemas quer na forma de visualizar os dados quer no momento de os
imprimir, como veremos mais adiante.
Uma forma simples de visualizar o que pretendemos passa por selecionar conjuntos de
células e depois escolher a opção Zoom para seleção na guia Exibição.
Esta opção pode ser usada quer para ampliar um pequeno conjunto de células como
para reduzir um grande conjunto de células.
Comece por selecionar o conjunto de células pretendido com o mouse, clicando na
célula que pretende visualizar e arrastando o mouse, sem o soltar, até ao ponto
pretendido.
Assim:
As células selecionadas ficam de uma
tonalidade diferente. Depois de largar o
botão esquerdo do mouse, pode aplicar
qualquer operação de formatação, ou
neste caso em especial de Zoom.
Março - 2015
7
O grupo de células selecionado será ampliado a toda a largura da área de trabalho do Excel.
O mesmo pode ser feito para reduzir um determinado conjunto de células, de forma a caberem,
em altura ou em largura na nossa área de trabalho.
Depois de largar o botão esquerdo do mouse, clique em Zoom na Seleção.
Março - 2015
8
CONCEITOS BÁSICOS
Trabalhar com planilhas
Como já vimos anteriormente, cada arquivo é uma “Pasta” e cada “Pasta” tem
várias “Planilhas”. Estas “Planilhas” são a área de trabalho do Excel propriamente dita.
Na barra inferior da área de trabalho do Excel poderá verificar quais as planilhas que se
encontram na sua pasta. A predefinição é de três planilhas com os nomes Plan1, Plan2 e Plan3.
Pode clicar na aba referente a cada uma delas, de forma a colocá-las em primeiro plano.
Pode igualmente alterar a ordem da sua exibição, bastando para tal clicar numa das
abas, sem largar o botão esquerdo do mouse, arrastá-la para outra posição.
- Alterar o nome Outras operações possíveis incluem alterar o nome de cada planilha, de forma a tornar
imediatamente perceptível o seu conteúdo.
Para isso basta clicar com o
botão direito do mouse sobre a
aba que quer alterar o nome e
escolher a opção Renomear.
Março - 2015
9
- Inserir Planilha Pode também inserir uma Planilha nova numa Pasta preexistente
Para isso, clique com o botão direito do mouse sobre os separadores das planilhas (qualquer
separador) e escolha a opção Inserir…
Uma caixa de diálogo permite selecionar o que pretende inserir.
Para inserir a nova planilha, clique em OK.
Março - 2015
10
- Mover ou Copiar Útil é também a possibilidade de mover ou copiar uma planilha. Isto permite, por exemplo, copiar
uma planilha de uma pasta para uma pasta nova ou para uma pasta já existente.
Assim, da mesma forma, clique com o botão direito do mouse sobre a planilha que pretende mover
ou copiar e escolha a opção Mover ou copiar…
Irá surgir uma caixa de diálogo que lhe permite
decidir onde colocar a folha pretendida.
Se pretende copiar em vez de mover, basta
selecionar a opção Criar uma cópia.
Se pretender copiar ou mover a planilha
para uma nova pasta (ou seja, um novo
a r q u i v o ), deverá selecionar essa opção no
menu deslizante e escolher a opção (nova
pasta).
Clique em OK para terminar.
Março - 2015
11
Colunas, linhas e células Como já vimos, a área de trabalho de uma planilha de cálculo (do Excel ou qualquer outra) é
uma quadrícula formada pela interceção de linhas com designações numéricas (do lado
esquerdo) e de colunas designadas por letras (no topo da folha).
A interceção de uma coluna com uma linha chama-se célula. As células são designadas pela
conjugação do nome da coluna com o nome da célula.
Numa planilha com milhares de células poderá ser
difícil encontrar aquela que pretende. Para isso o
Excel possui uma caixa de nome, onde pode digitar
diretamente a célula para onde pretende ir (seguido de
Enter)
Por exemplo, a célula fruto da interceção da coluna B
com a linha 3 será chamada “B3”.
Março - 2015
12
Movimentação com o mouse Se usar o mouse, o ideal é um dos que tê uma rodinha no topo, que tanto pode
ser rodada como clicada (equivalente ao terceiro botão do mouse).
Note que o deslocamento com o m o u s e aplica-se normalmente à área de
trabalho e não ao ponto de inserção, que fica onde estava.
Todos os programas que fazem parte do Office suportam mouse de três
botões e com rodas. A roda pode ser usada para fazer correr o texto para cima e para baixo
na janela do documento.
Clique e arraste para cima e para baixo o marcador de posição para fazer
deslocar o texto na janela do de forma diretamente proporcional ao seu
movimento.
Depois de se deslocar para o ponto da folha de cálculo que pretende, basta clicar sobre uma
célula para que o ponto de inserção de dados passe a ser essa célula.
Note como ao introduzir dados numa
célula, eles surgem também na Caixa
de fórmulas (uma área situada
entre a g u i a d o Excel e as
colunas.
Selecionar, cortar, copiar e colar No Excel, as funções de seleção, corte, cópia e colagem de dados são mais flexíveis do que no
Word, por exemplo.
Quando pretende copiar um determinado valor que se encontra numa célula, valor esse que foi
obtido de forma automática pelo Excel, através de uma fórmula, precisamos saber o que
realmente queremos copiar: apenas o valor ou a fórmula? E, como as células podem ter
comentários anexados, pretendemos também copiá-los? Ou, melhor ainda, pretendemos copiar
O mouse pode também ser usado para se deslocar dentro do docu-
mento usando a Barra de Deslocamento lateral direita.
Março - 2015
13
uma linha inteira, essa linha, ao ficar numa outra posição da p l a n i l h a , deve “empurrar” a
linha de destino para cima ou para baixo?
Apesar de tudo isto parecer complicado, o Excel inclui opções que nos permitem fazer as
melhores escolhas a cada momento.
A primeira coisa que tem de saber é que a cópia de elementos de uma planilha de cálculo
funciona, igual, a cópia de quaisquer outros elementos num documento de texto, por
exemplo.
Isto é, tudo o que aprendeu sobre clicar, arrastar o
mouse e soltar, para selecionar uma área num texto,
aplica-se igualmente numa planilha de cálculo: clique
numa célula e, sem largar o mouse, arraste-o na hori-
zontal e na vertical, de forma a selecionar a área que
pretende.
E o mesmo acontece quando pretendemos sele-
cionar células que não são contíguas – basta, ao
realizarmos as seleções com o mouse, clicar simulta-
neamente na tecla Ctrl do teclado.
EXERCÍCIO 2
Neste exemplo, selecionamos apenas as células de B5
até D5 e de B8 até D8. Note como nas réguas de
designação das linhas e colunas há uma mudança de
cor para ajudar a visualizar as células selecionadas.
Depois de selecionadas as células pretendidas,
podemos copiálas para qualquer outra zona da mesma
planilha de cálculo ou até para outra planilha da
mesma pasta ou outra qualquer.
Pode usar as teclas convencionais para copiar
(Ctrl+C), cortar (Ctrl+X) e colar (Ctrl+V) ou recorrer ao
menu de contexto com o botão direito do mouse.
Este último é preferível no caso de pretender o
comando Colar especial…
Março - 2015
14
Ao selecionar um conjunto de células, e depois de
escolher a opção Copiar, surge de imediato um
rebordo tracejado em movimento que indica
claramente qual a área a copiar.
Para inserir os
dados copiados,
clique com o botão
direito do mouse,
na célula de
destino e escolha a
opção Colar.
Uma vez que as células podem conter mais do que apenas
dados simples, o comando Colar Especial permitenos escolher
exatamente o que pretendemos colar.
Neste caso, vamos copiar uma célula que
contém uma fórmula. Isto é, o valor que
está exibido não foi colocado manualmente,
mas sim através de uma fórmula (neste caso
uma simples soma dos valores das células
imediatamente acima.
Clicando com o botão direito do m o u s e
na célula de destino, e escolhendo a opção
Colar Especial… surge uma caixa de diálogo
que nos permite escolher o que queremos
colar.
Março - 2015
15
Inserir e apagar linhas e colunas Pode ser necessário acrescentar linhas e colunas numa planilha onde já tenhamos introduzido
muitos dados e fórmulas. Esta necessidade surge sobretudo para a introdução de linhas e/ou
colunas suplementares no meio de outras já existentes – algo que não é fácil num papel
quadriculado, mas que é muito simples no Excel.
1. Para introduzir uma linha no meio
de valores já introduzidos, comece
por clicar no número da linha, do
lado esquerdo da planilha. A nova
linha será inserida acima da linha
selecionada. Ou seja, a nova linha vai
assumir a mesma numeração da linha
selecionada e todos os valores
descem uma posição
2. Depois, clique com o botão direito do mouse,
e escolha a opção Inserir.
O resultado é uma linha nova que, contu-
do, não altera os resultados anteriores, como
pode verificar pelos valores totais. Muito
embora estas células de totais tenham
fórmulas com referências a determinadas
células, e estas tenham mudado de posição,
o Excel muda as fórmulas automaticamente,
evitando assim uma alteração dos
resultados.
Março - 2015
16
O mesmo processo é válido para as colunas:
1. Clique na letra correspondente à coluna,
selecionando assim toda a coluna. A nova coluna
vai aparecer à esquerda da coluna selecionada.
2. Clique com o botão direito do mouse e escolha
a opção Inserir.
Uma vez mais temos a
nova coluna entre duas,
sem que os valores pré-
existentes se tenham
alterado.
Para apagar linhas ou colunas o processo é
semelhante, apenas terá de escolher a
opção Excluir.
Março - 2015
17
INTRODUÇÃO DE DADOS
Tipos de dados Numa planilha de Excel, os dados são introduzidos em cada uma das células. Há quatro tipos
de dados numa planilha de Excel:
- Numéricos Valores numéricos exibidos pelas células, que podem ser introduzidos diretamente pelo
utilizador ou gerados automaticamente, através de fórmulas.
- Texto Valores não numéricos ou que, sendo numéricos, são formatados para que o Excel os trate
como sendo apenas texto. Regra geral, tudo o que o Excel não reconheça e trate como dados
numéricos é assumido como texto.
- Datas e horas Dados numéricos ou alfanuméricos (conjugação de algarismos e letras) que são reco-
nhecidos pelo Excel como data e/ou hora e que podem ate ser formatados de forma a serem
automaticamente atualizados de acordo com a data real.
- Fórmulas As fórmulas são o aspecto mais importante do Excel, pois é através delas que realizamos
cálculos.
Introdução de dados Introduzir dados numa célula é simples: selecione a célula pretendida com o mouse ou
teclado e tecle os valores pretendidos.
Os valores introduzidos na célula
surgem também na Barra de fórmulas e
vice-versa, o que permite introduzir os
valores a partir de qualquer destes
pontos.
Uma vez introduzido o valor pre-
tendido, basta mudar o cursor para
outro local, clicando em outra célula
ou “saltar” de célula usando as
teclas direcionais do seu teclado.
Março - 2015
18
Introdução de dados num conjunto de células Pode também repetir a introdução de dados num conjunto mais alargado de células, sem
ter de repetir célula a célula. Para isso basta selecionar as células pretendidas, introduzir o
valor numa delas e concluir pressionando em Ctrl+Enter.
Comece por selecionar as células com o mouse ,
atenção que a célula onde o valor irá ser
introduzido é a que fica no canto superior
esquerdo da seleção.
Sem clicar em mais lado nenhum (caso contrário a
seleção deixa de estar ativa) introduza os valores
numéricos pretendidos.
Uma vez introduzidos os valores, carregue
simultaneamente nas teclas Ctrl+Enter.
Março - 2015
19
Introdução de séries de dados – dados repetidos Pode querer introduzir os mesmos dados em mais do que uma célula contígua à célula de
partida – isto é, células que se estendem para cima, para baixo ou para cada um dos lados da
célula selecionada
O Excel facilita esta tarefa, evitando ter de repetir a introdução dos dados.
Introduza
escolha.
o valor pretendido numa célula à sua
Posicione o cursor no
canto inferior direito da
célula, de modo a que o
cursor se transforme
numa cruz.
Arraste o cursor para os lados, para cima ou
para baixo de forma a preencher as células com o
mesmo valor.
Note como surge um filete cinzento em torno
das células marcadas pela sua seleção ao
mesmo tempo que uma pequena caixa indica
qual o valor que vai ser introduzido.
Março - 2015
20
Introdução de séries de dados – sequências numéricas O método descrito anteriormente pode ser usado para preencher sequências. Neste caso,
basta usar duas células de origem, de forma a determinar qual o intervalo numérico entre as
duas células e aplicar essa sequência.
Introduza dados com a sequência pretendida em duas células contíguas (neste caso, 123 e 124).
Clique no canto inferior direito do limite das células sele-
cionadas e arraste até à posição pretendida.
Note como a pequena caixa indica
automaticamente o valor que vai ser
preenchido à medida que movimenta o
cursor (130 neste caso, visto que arras-
tou 6 células para um valor de origem de
124).
Pode fazer variar o intervalo numérico entre as
duas primeiras células, deforma a que a sequência
a criar reflita esses valores.
Note como a caixa indica que o valor final a introduzir será
de 137, em resultado de um arrastamento de 6 células
numa sequência de dois em dois.
Por exemplo, se
houver um intervalo
de dois valores entre a primeira e a segunda célula, a
sequência a criar será de dois em dois.
Março - 2015
21
Edição de dados numa célula Depois de introduzir dados numa célula, pode ter a necessidade de os alterar.
Para simplesmente limpar os dados e introduzi-los de novo, basta selecionar a célula com o
cursor do mouse e sobrepor os dados, introduzindo-os como se a célula se
encontrasse vazia.
Carregar na Barra de espaços, na tecla
Backspace ou na tecla Delete tem o mesmo
efeito.
De qualquer forma, é possível usar os comandos Desfazer/Repetir para voltar ao ponto de
partida.
Se o que pretende é apenas alterar um valor já introduzido, mas sem apagar o que lá
se encontra, deverá clicar duas vezes sobre a célula que quer alterar ou, em
alternativa, pressionar a tecla F2 depois de selecionada a célula,
Março - 2015
22
Formatação de células – Dimensões Uma vez introduzidos novos valores nas células, estes poderão não caber no espaço
predefinido. Nas versões do Excel anteriores à de 2007, e quando se tratava de um valor
numérico, o fato era indicado através da exibição de sinais de cardinal “#”.
Pode alterar manualmente a largura de uma coluna ou a altura de uma linha simples-
mente com o mouse.
(1) Posicione o mouse entre colunas até surgir o símbolo ;
(2) Clique e arraste até à largura pretendida;
(3) Largue o botão do mouse
No Excel 2007 isto só acontece quando força-
mos uma formatação muito estreita de uma
coluna, afetando assim a célula correspon-
dente.
Ao contrário, o Excel altera automaticamente
a largura da coluna, de forma a poder exibir
corretamente os valores.
Março - 2015
23
O mesmo processo pode ser feito para as linhas. Neste caso, ao posicionar o cursor na base da
linha 6, estaremos mudando a medida de altura dessa linha.
Clique na linha que separa as
duas linhas de Excel e deslo-
que o mouse para cima ou para
baixo até obter o tamanho
desejado.
Se quiser, pode fazer os mesmos ajustes mas introduzindo valores numéricos exatos.
Nas colunas: Nas Linhas:
Clique com o botão direito na coluna e Clique com o botão direito na linha e
escolha a opção Largura da Coluna… escolha a opção Altura da Linha…
Insira os valores pretendidos e clique em OK.
Março - 2015
24
Formatação de células – Cores e Limites Para dar ênfase a determinados valores numa folha de cálculo, poderá ser interessante formatar
células ou conjuntos de células.
A forma mais simples de realizar isto é
recorrer ao grupo de comandos Fonte da
guia Início.
A atribuição de formatos é sempre feita após a seleção de células ou de grupo de células a
formatar.
Pode fazer várias formatações básicas de forma
rápida apenas com o mouse.
Pode atribuir Borda (limite) a grupos de células…
… ou colorir algumas células para dar melhor aspecto aos seus documentos…
Março - 2015
25
Estilo
1 – Formatação Condicional: Realça as células de seu interesse, enfatiza valores
incomuns e visualiza os dados usando Barra de Dados, Escalas de Cor e
Conjuntos de Ícones baseados em critérios específicos.
EXERCÍCIO_3_A
1 3
2
Março - 2015
26
Por exemplo, podemos realçar as células de uma sequência de notas de alunos com a
seguinte escala de cor: Verde se a nota for maior ou igual a 7, Amarelo se a nota estiver
entre 4 e 7 e Vermelho se a nota for menor que 4.
Março - 2015
27
2– Formatar como Tabela: Formata rápidamente um intervalo de células e converte em
tabela, escolhendo-se um estilo de tabela predefinido.
3– Estilos de Células: Formata rápidamente uma célula escolhendo um dos estilos
predefinidos.
Tabela com
estilo Escura 1
Março - 2015
29
Agora que temos conhecimento sobre a formatação de células de uma Planilha,
podemos formatar a nossa Planilha Resultado Final de Cálculo.
Abra a Planilha Resultado Final de Cálculo. EXERCÍCIO_01
• Alterando a fonte
Altere a fonte para Times New Roman. Clique na seta inclinada na extremidade superior esquerda da Planilha para
selecioná-la totalmente.
Clique na seta para baixo ao lado do comando Tipo de Fonte na guia Fonte e
selecione o tipo Times New Roman. Aplique negrito.
Março - 2015
31
Clique no título da Linha 2 para selecionar a linha inteira.
• Alterando o alinhamento
Clique na seta inclinada na extremidade superior esquerda da Planilha para
selecioná-la totalmente.
Selecione as células A3 a A14, clicando, segurando e arrastando.
Na guia Alinhamento, mude a opção Centralizar para Alinhar Texto à Esquerda.
Na guia Alinhamento, selecione as opções Alinhar no Meio e Centralizar.
Alinhar no
Meio
Centralizar
Selecionar a
Planilha toda
Altere o Tamanho da Fonte para 12 pontos.
Aumentar a
fonte para 12
Selecionar a
Linha 2
Março - 2015
32
• Casas decimais
Selecione as células B3 a H14, correspondentes às notas dos alunos.
Na guia Número, selecione a opção Aumentar Casas Decimais para que fique com uma casa
decimal.
• Formatando células
Selecione as células A2 a H14.
Na guia Fonte, ative a opção Todas as Bordas no comando Bordas.
Aumentar
Casas Decimais
Alinhar Texto
à Esquerda
Março - 2015
33
Selecione as células A2 a H2.
Na guia Fonte, mude a Cor de Preenchimento para preto e a Cor da Fonte para Branco.
Selecione as células A3 a A14.
Mude a Cor de Preenchimento para Branco, Mais Escuro 15%.
Cor da Fonte
Cor de Pre
enchimento
Todas as
Bordas
Março - 2015
34
• Realçando regras das células
Selecione as células B3 a H14.
Na guia Estilo, vá para Formatação Condicional. Escolha o comando Realçar
Regras das Células e o subcomando É Menor do que...
Cor de Pre
enchimento
Março - 2015
35
Na caixa de diálogo, digite 4. No outro espaço, escolha a
opção Formato Personalizado.
Na nova caixa de diálogo, mude a Cor para Vermelho.
Clique em Ok. E novamente, clique em Ok.
Na guia Estilo, vá para Formatação Condicional. Escolha o
comando Realçar Regras das Células e o subcomando Está Entre...
Março - 2015
36
Na caixa de diálogo, digite 4 no primeiro espaço e 6,99 no
segundo espaço. No terceiro espaço, escolha a opção Formato
Personalizado.
Na nova caixa de diálogo, mude a Cor para Azul-escuro.
Clique em Ok. E novamente, clique em Ok.
Na guia Estilo, vá para Formatação Condicional. Escolha o comando
Março - 2015
37
Realçar Regras das Células e o subcomando Está Entre...
Na caixa de diálogo, digite 7 no primeiro espaço e 10 no segundo espaço. No terceiro
espaço, escolha a opção Formato Personalizado.
Na nova caixa de diálogo, mude a Cor para Verde.
Clique em Ok. E novamente, clique em Ok. • Filtrando resultados
Março - 2015
38
Selecione as células A2 a H14.
Na guia Edição, selecione o comando Classificar de A a Z.
• Localizando dados Na guia Edição, selecione o comando Substituir.
Na caixa de diálogo, digite Thays Guerra em Localizar. Digite
Thays Guerra Araújo em Substituir por.
Clique em Localizar próxima e depois clique em Substituir. Clique em
Fechar.
Março - 2015
39
Salve as alterações na Planilha.
Formatação de células – Dados Um tipo de formatação de células muito importante é o que determina qual o tipo de
dados a exibir. Isto permite, por exemplo, formatar determinadas células (ou colunas, ou
linhas) para que os resultados exibidos sejam automaticamente assumidos numa
determinada moeda, como é o caso do Euro.
Ao mesmo tempo, podemos formatar células para apresentar apenas um determinado
número de casas decimais, o que poderá ser útil para fazer arredondamentos
automáticos (neste caso, apenas a visualização será apresentada de forma
arredondada, pois os cálculos são sempre efetuados com valores reais).
A formatação do conteúdo das células é feita, como sempre, depois de selecionar as
Março - 2015
40
células respectivas. Pode selecionar células individuais, grupos de células, linhas e
colunas ou até toda a planilha.
Clique no comando Formatar células…
a partir do menu de contexto com o
botão direito do mouse ou através do
comando respectivo na guia Início.
Março - 2015
41
A caixa de diálogo referente à formatação das células nos da imensas possibilidades de
definição do conteúdo.
A predefinição do formato do conteúdo
das células é Geral – algarismos sem
qualquer formatação numérica em
especial.
Há vantagens em escolher a formata-
ção Número, pois aqui temos a possibi-
lidade de definir o número de casas
decimais, a forma de apresentação de
números negativos e até a separação
dos milhares, para facilitar a leitura.
Aumentar ou diminuir o número de
casas decimais (máximo de 30 casas
decimais).
Utilizar o separador de milhares (.)
Interessantes, são também as opções
Moeda e Contabilidade, pois podem ser
usadas para formatar os resultados com
símbolos de determinada moeda por
exemplo – o Euro, mas também qualquer
outra que pretenda.
A diferença entre ambas é que a opção Contabilidade alinha os símbolos monetários e
virgulas decimais numa coluna.
Março - 2015
42
Pode também atribuir formatos rapidamente a partir do grupo de ícones Número na
guia Início do Excel.
Neste exemplo, escolhemos formatar uma célula com atributo Moeda.
Note como a célula C9 pas-
sou a exibir o símbolo do
Euro e, ao mesmo tempo,
apresenta o resultado com
separação de milhares.
Qualquer célula, mesmo que tenha introduzido um número ou uma data pode ser formatado
como texto. Pode formatar o conteúdo da célula como texto recorrendo ao método
anteriormente descrito.