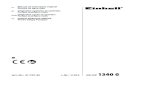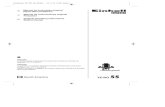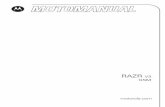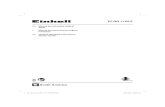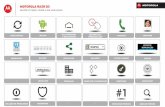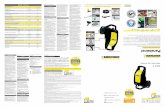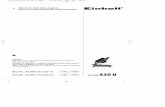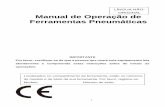Manual RAZR I ORIGINAL
-
Upload
danilo-santos -
Category
Documents
-
view
109 -
download
5
description
Transcript of Manual RAZR I ORIGINAL

Socializar NAVEGAR Fotos e vídeos
ligações
-
Contatos
- Principais tópicos Pesquisar tópicos
Controlar e personalizarIniciar Tela principal e aplicativos
Segurança
DIGITAR
q w e r t y4 5 61 2 3
Localizar
44 West Street
www.
Mensagens
Proteger
Visão rápida
Quer mais?Trabalho Conectar e transferir
Músicas
Solução de problemas
-
LISTAS DE REPROD
#1
Motorola RAZR Iescolha um tópico, obtenha o que você precisa

Voltar Avançar
Menu Mais
Visão rápidauma visão rápida
Seu telefone O MOTOROLA RAZR™ i com Intel Inside™ oferece navegação rápida na Web, uma tela amplo e materiais resistentes:
• Rápido: navegue na Web com rapidez e sem esforço, realizando várias tarefas com um processador Intel™ Atom™ avançado.
• Fotográfico: câmera de início instantâneo e modo de captura de várias fotos.
• Forte: protegido com Corning™ Gorilla™ Glass 2.
TM
Conector do
fone de ouvido
Teclas de
volume
Tecla Liga/
Desliga e
Modo de
espera
Câmera
frontal HD
Câmera para fotos
de 8 MP/vídeos
de 1080p (na parte
traseira)
Luz de
notificação
Compartimento
de cartão
microSIM
Compartimento
de cartão
microSD
Carregador/
micro USB Tecla Câmera
Dicas e truques• Iniciar: coloque o cartão SIM, carregue e registre.
Consulte “Iniciar”.
• Principais tópicos: quer uma dica rápida do que seu telefone pode fazer? Consulte “Principais tópicos”.
• Mais: todos os tópicos deste guia e muito mais, diretamente no telefone. Toque em Aplicativos > GUIDE ME > TÓPICOS DA AJUDA. Quer ainda mais? Consulte “Aproveite mais!”
Este produto atende ao limite aplicável referente à exposição a ondas de rádio (conhecido como SAR) de 2,0 W/kg (ICNIRP). Os limites e as
diretrizes incluem uma margem de segurança substancial projetada para garantir a segurança de todas as pessoas, independentemente da idade ou do estado de saúde. Os valores máximos de SAR medidos para este dispositivo são listados nas informações regulatórias incluídas na embalagem do produto.
Nota: ao usar o produto junto a seu corpo, use um acessório aprovado, como um estojo, ou mantenha uma distância de 2,5 cm do corpo para garantir a adequação aos requisitos de SAR. Observe que o produto pode estar transmitindo sinais mesmo quando você não está realizando uma ligação telefônica.
Visão rápida Seu telefone Principais tópicos

Voltar Avançar
Menu Mais
Visão rápida
Principais tópicosTente isto:
• Personalize a tela principal: consulte “Redecore a tela principal”.
• Obtenha acesso rápido às principais configurações: consulte “Configurações rápidas”.
• Fique on-line: consulte “Navegar”.
• Saiba mais sobre o Google™: consulte “O melhor do Google™”.
• Obtenha um aplicativo: consulte “Download de aplicativos”.
• Seja social: consulte “Socializar”.
• Encontre um lugar: consulte “Localizar e navegar”.
• Tire uma foto: consulte “Tirar fotos”.
• Conecte-se à rede Wi-Fi: consulte “Redes Wi-Fi”.
• Proteja seu telefone: consulte “Bloqueio de tela”.
• Obtenha a ajuda necessária: consulte “Aproveite mais!”
Dicas e truques• Intuitivo: para iniciar rapidamente, toque em
Aplicativos > GUIDE ME de tutoriais interativos.
• Útil: se não souber o que fazer, recorra aos Aplicativos > GUIDE ME > TÓPICOS DA AJUDA.
Visão rápida Seu telefone Principais tópicos

Voltar Avançar
Menu Mais
Iniciarcolocando o aparelho em funcionamento
CarregarInsira o SIM e o cartão de memória (opcional), carregue e ligue.
Nota: determinados aplicativos e recursos podem não estar disponíveis em todos os países.
Cuidado: antes de usar o seu telefone, leia as informações legais, regulatórias e de segurança fornecidas com o produto.
3Ligar o telefone.
Pressionar e manter pressionado para ligar.
Tecla Liga/Desliga
Carregar completamente.Cc
2
3h
32
1Inserir o micro SIM e o microSD opcional usando a ferramenta de inserção/remoção de cartões.
Insira o cartão SIM ou microSD com os contatos dourados voltados para baixo. Empurre com cuidado até ouvir um clique.Nota: se o cartão SIM ou microSD não se encaixar no lugar, posicione a ferramenta de inserção/remoção de cartões na ponta do cartão e empurre com cuidado até ouvir um clique.
Dicas e truques• Tecla Liga/Desliga e Modo de espera: para desativar
ou ativar a tela, pressione a tecla Liga/Desliga. Para ligar ou desligar o telefone, pressione-a e segure-a.
• Luz de notificação: a luz de notificação acenderá quando o telefone começar a ser carregado e piscará quando você tiver uma nova mensagem ou notificação.
• Bateria: saiba como usar o telefone com eficiência para que a bateria dure mais, consulte “Duração da bateria”.
Nota: este produto utiliza uma bateria não removível. A bateria só deve ser substituída por um serviço de assistência aprovado pela Motorola. Qualquer tentativa de remover ou substituir a bateria, exceto por um representante de serviços, poderá danificar o produto e anular sua garantia.
Iniciar Carregar Duração da bateria Registrar O melhor do Google™ Do telefone antigo para o telefone novo*

Voltar Avançar
Menu Mais
Iniciar
Duração da bateriaSeu telefone é como um pequeno computador, fornecendo-lhe muitas informações e aplicativos na velocidade UMTS. Dependendo das configurações e dos acessórios usados, talvez haja alto consumo de energia.
Para saber o que está consumindo mais bateria, toque em Aplicativos > Configurar > Bateria.
Para definir regras automáticas para economizar bateria, toque em Aplicativos > SMARTACTIONS, consulte “SmartActions™”.
Bateria
93% - Descarregando
15h 58m 44s na bateria15h 58m 44s na bateria
Tela 75%
6%
5%
4%
3%
Telefone inativo
Android OS
Bluetooth
Celular em espera
Wi-Fi
Economizador de bateria
Status do carregamentoNão carregando
Brilho automáticoBrilho
Dados em segundo plano
GATILHOS
AÇÕES
SALVAR CANCELAR
Tempo restante.
Adicionar uma Ação (como silenciar a campainha) para ser executada pelo acionador.
Adicionar Gatilhos
(como eventos, horários ou lugares) que iniciam a ação.
Dicas e truquesPara prolongar ainda mais a duração da bateria entre as cargas, reduza:
• O volume de gravação ou reprodução de vídeos, músicas ouvidas ou fotos tiradas.
• Widgets que reproduzem informações em sua tela principal, como notícias ou previsão do tempo.
• Contas on-line não utilizadas que você registrou: toque em Aplicativos > Configurar > Contas e sincr.
• O uso de Wi-Fi e Bluetooth™: toque em Aplicativos > Configurar, e toque no botão próximo a Wi-Fi ou Bluetooth para quando não precisar deles.
• Uso de GPS: toque em Aplicativos > Configurar > Serviços de localização e desmarque Satélites de GPS.
• Brilho da tela: toque em Aplicativos > Configurar > Tela > Brilho > (configuração de intensidade de luz).
• Atraso do tempo limite da tela: toque em Aplicativos > Configurar > Tela > Modo de espera > (configuração mais curta).
NÃO
Iniciar Carregar Duração da bateria Registrar O melhor do Google™ Do telefone antigo para o telefone novo*

Voltar Avançar
Menu Mais
Iniciar
RegistrarDepois de ligar, crie ou entre em uma conta do Google™ para acessar todos os serviços do Google. O cadastro é seguro e leva apenas alguns minutos.
Dica: para obter ajuda para transferir seus contatos, visite www.motorola.com/transfercontacts.
Nota: este telefone é compatível com aplicativos e serviços que usam muitos dados. Portanto, certifique-se de que seu plano de dados atenda às suas necessidades. Entre em contato com seu provedor de serviços para obter detalhes.
4:00
3Configurar.
1Selecionar seu idioma. 2
Entrar na conta do Google™.
Dicas e truques• Redes Wi-Fi: para obter acesso mais rápido à Internet,
toque em Aplicativos > Configurar > Wi-Fi. Toque em para ativar o Wi-Fi e procurar redes. Consulte as informações adicionais em “Redes Wi-Fi”.
• Reinicialização: no caso improvável em que o telefone deixar de responder, tente uma reinicialização forçada. Pressione e segure as teclas Liga/Desliga e diminuir volume por mais de 15 segundos.
• Contas: para adicionar, editar ou apagar contas, toque em Aplicativos > Configurar > Contas e sincr. Para obter mais informações, consulte “Adicionar ou apagar contas”. Para configurar contas de e-mail, consulte “E-mail”.
Para obter ajuda com sua conta Google™, visite www.google.com/accounts.
SIM
Iniciar Carregar Duração da bateria Registrar O melhor do Google™ Do telefone antigo para o telefone novo*

Voltar Avançar
Menu Mais
Iniciar
O melhor do Google™Todo o seu mundo organizado e acessível. Navegue, localize, assista, compre, reproduza, trabalhe… o Google ajudará você. Uma conta, e acesso de qualquer lugar: telefone, tablet, computador.
Pesquisar aplicativos.Escolher sua conta e suas configurações.
No computador e no tablet Android, entre em sua conta do Google para obter todo o seu conteúdo do Google Play, Gmail, eventos de calendário do Google e muito mais.
Dicas e truques• Saiba mais sobre os produtos Google: visite
www.google.com/about/products.
• Acesse ou abra uma conta Google: consulte a página de contas Google, visite www.google.com/accounts.
• Encontre respostas sobre os produtos Google: consulte www.google.com/support.
• Faça download de aplicativos Google: toque em Aplicativos > Play Store.
• Tudo na nuvem: consulte “Sua nuvem”.
Iniciar Carregar Duração da bateria Registrar O melhor do Google™ Do telefone antigo para o telefone novo*

Voltar Avançar
Menu Mais
Iniciar
Do telefone antigo para o telefone novo*Você está trocando seu telefone Apple™ ou Blackberry? Obtenha todas as informações importantes para configurar seu novo telefone Motorola em algumas etapas simples. O aplicativo Welcome Home To
Motorola transfere contatos, endereços de e-mail, reuniões do calendário, eventos, tarefas, música, listas de reprodução, fotos e vídeos do seu telefone antigo para o seu novo telefone Motorola.
Nota: se estiver migrando de outro telefone Android™, o download de contatos, eventos e Gmail™ da sua conta Google™, entre outras configurações, começa a ser feito assim que você se conecta à sua conta Google. Se estiver migrando de outro tipo de dispositivo, contate seu provedor de serviços para obter ajuda.
Para transferir informações de um telefone Apple ou Blackberry para seu telefone Motorola:
1 Use o navegador do computador para acessar www.markspace.com/welcomehome/ e faça download da versão gratuita do aplicativo Welcome Home To Motorola para Microsoft™ Windows™ ou Apple Macintosh no seu computador.
2 Instale e execute o aplicativo no computador. Você
pode pular o registro.
3 Siga as instruções para transferir informações do telefone antigo para seu telefone Motorola.
O aplicativo Welcome Home To Motorola solicita que você conecte o telefone antigo ao computador usando um cabo USB e faça backup dos dados que deseja transferir.
Em seguida, instale o aplicativo Welcome Home To Motorola no seu telefone Motorola, conecte o telefone ao computador usando um cabo USB e transfira os dados para o telefone Motorola.
* Disponível somente em inglês.
Iniciar Carregar Duração da bateria Registrar O melhor do Google™ Do telefone antigo para o telefone novo*

Voltar Avançar
Menu Mais
Tela principal e aplicativosacesso rápido
Início rápido: Tela principal e aplicativosComece da tela principal para explorar aplicativos e muito mais.
• Tela principal: você verá a tela principal quando ligar o telefone ou tocar em Principal .
• Lista de aplicativos e widgets: para ver todos os seus aplicativos e widgets, toque em Aplicativos .
• Mais: para fazer download de mais aplicativos e widgets, toque em Aplicativos > Play Store.
11:35
CâmeraMensagensTelefone Pessoas
100%
24°14°21°
São Paulo
Dom, 26 ago
11:35
Google AppsInternetE-mailCalendário
Widget de círculo
Deslizar rapidamente para cima e para baixo para ver mais. Tocar para abrir.
Status e notificações
Deslizar rapidamente para obter detalhes.
Barra de favoritos
Atalhos
Tocar para abrir.
Tocar em Aplicativos para ver todos os seus aplicativos e widgets.
26
Dicas e truques• Atalhos e widgets: toque para abrir atalhos (como
Pessoas). Você pode tocar levemente para rolar por alguns widgets (como Calendário).
• Páginas: para abrir outras páginas de atalhos e widgets, toque levemente na tela principal para a esquerda. Para apagar páginas da tela principal, toque em Principal , mantenha uma página pressionada e, em seguida, arraste-a para Remover.
• Desinstalar: para desinstalar aplicativos, toque em Aplicativos , mantenha pressionado um aplicativo e arraste-o para Mais opções e escolha Desinstalar (se disponível).
Tela principal e aplicativos Início rápido: Tela principal e aplicativos Redecore a tela principal GUIDE ME Pesquisar Status e notificações Download de aplicativos Cuidados com seus aplicativos Atualizar seu telefone

Voltar Avançar
Menu Mais
Tela principal e aplicativos
Redecore a tela principalPara ter acesso rápido aos seus favoritos, personalize a tela principal de acordo com suas preferências:
• Alterar o papel de parede: toque em um ponto vazio da tela principal e segure para escolher o papel de parede.
• Criar pastas de atalhos: para criar uma pasta de atalhos em sua tela principal, toque em um atalho, segure e arraste-o para cima de outro atalho.
Você pode criar uma pasta de aplicativos que contenha músicas e livros ou com algo que tenha mais a ver com você.
• Adicionar widgets e
atalhos: toque em Aplicativos , toque no aplicativo ou widget e segure, em seguida, arraste-o para uma das páginas da tela principal. Para ver todos os aplicativos e widgets, toque levemente o menu para a esquerda ou toque em APLICATIVOS ou WIDGETS na parte superior. Para ver seus Favoritos, toque em , em seguida, toque em ADICIONAR/REMOVER para editar seus aplicativos favoritos.
Reproduzir música Reproduzir livros
Reproduzir música Reproduzir livros
WWW. 1 2 3 4 5
APLICATIVOS WIDGETS
Favoritos ADICIONAR/REMOVER
JUL
05
Dica: alguns aplicativos incluem widgets. Para fazer download de aplicativos, toque em Aplicativos > Play Store.
• Redimensionar widgets: você pode redimensionar alguns widgets; toque em um widget e mantenha-o pressionado até sentir uma vibração e solte-o. Arraste o diamante azul nas bordas para redimensionar.
• Mover ou apagar widgets e atalhos: toque em um widget ou atalho e segure até sentir uma vibração. Em seguida, arraste-o até outro ponto, outra página ou até Remover na parte superior da tela.
• Adicionar, reorganizar ou apagar páginas: para abrir outras páginas de atalhos e widgets, toque levemente a tela principal para a direita.
Para adicionar, reordenar ou apagar páginas, na tela principal, toque levemente para a direita para mostrar Adicionar uma página. Em seguida, toque em Página em branco ou Iniciar com um modelo.
Toque em Gerenciar páginas e toque em uma página e segure para reorganizar ou remover. Toque em para adicionar, ou toque em uma página existente, segure-a e arraste-a para a esquerda ou para a direita para reordená-la, ou arraste-a para cima até Remover.
• Toques e mais: para saber mais sobre personalização, consulte “Controlar e personalizar”.
Tela principal e aplicativos Início rápido: Tela principal e aplicativos Redecore a tela principal GUIDE ME Pesquisar Status e notificações Download de aplicativos Cuidados com seus aplicativos Atualizar seu telefone

Voltar Avançar
Menu Mais
Tela principal e aplicativos
GUIDE MEPara ver tutoriais passo a passo interativos, toque em
GUIDE ME, na tela principal.
O recurso GUIDE ME mostra a você os recursos do telefone. Para escolher um tutorial, basta tocar nele.
PesquisarFaça pesquisa em aplicativos, contatos, arquivos, locais e na Web.
Na parte superior da tela principal, toque em para pesquisar um texto ou para pesquisa por voz.
Mostre-me como usar a tela sensível ao toque.
Mostre-me como ativar e desativar minha tela.
Mostre-me os botões do meu telefone.
Mostre-me como desligar meu telefone.
Mostre-me onde encontrar notificações como ligações perdidas e novas mensagens.
GUIDE ME
TUTORIAIS
Geral
TÓPICOS DA AJUDA Abrir a ajuda.
Tocar em um tutorial para assisti-lo.
Tutoriais
• Para escolher onde sua pesquisa será feita (como em aplicativos e na Web) ou para alterar o local da pesquisa e as configurações do histórico: na janela de pesquisa, toque em Menu > Configurações.
• Para adicionar uma sugestão à sua pesquisa, toque em .
Por exemplo, para localizar Fones de ouvido Motorola, você pode inserir moto, tocar em , inserir fo e tocar na frase sugerida.
• Para se tornar um superpesquisador, visite www.google.com/insidesearch.
Status e notificaçõesNa parte superior da tela, ícones à esquerda o notificam sobre novas mensagens ou eventos (toque levemente na barra abaixo para obter detalhes).
Dica: toque em para exibir as Configurações.
moto
motorola
Escolher motorola e
insirir uma outra palavra.
Procurar apenas por motorola.
21 de dezembro de 2012
Smart Actions ativasReunião
8:00 AM
Abe Baudo1 nova mensagem
8:00 AM
4:00
1
2
Tela principal e aplicativos Início rápido: Tela principal e aplicativos Redecore a tela principal GUIDE ME Pesquisar Status e notificações Download de aplicativos Cuidados com seus aplicativos Atualizar seu telefone

Voltar Avançar
Menu Mais
Tela principal e aplicativos
Os ícones à direita informam o status do telefone:
Os ícones de rede e Wi-Fi ficam azul ( ) quando seu telefone troca dados com sua conta Google™.
Nota: os aplicativos cujos downloads são feitos do Google Play™ Store podem mostrar outros ícones na barra de status para alertar você sobre eventos específicos.
Download de aplicativosGoogle Play™Google Play é uma nova central de entretenimento cheia de música, filmes, livros, aplicativos e jogos. Você pode acessar instantaneamente o seu conteúdo de todos os seus dispositivos Android.
Localizar: Aplicativos > Play Store
• Localizar: para pesquisar, toque em no canto superior direito.
intensidade da rede ( = rede UMTS)
/ carregando bateria/cheia
/ Wi-Fi na área de alcance/conectado
silencioso
/ Bluetooth™ ativado/conectado
vibrar
GPS ativo despertador definido
modo avião aviso
• Análise: para ver detalhes e análises de um aplicativo encontrado, basta tocar nele.
Dica: para obter a lista completa de análises, toque em Ver todos abaixo da terceira análise, toque em Primeiro as mais úteis ou em Opções para personalizar a lista.
• Download: para fazer download de um aplicativo encontrado, toque nele para abrir os detalhes e toque em INSTALAR ou no preço.
• Compartilhar: para compartilhar um aplicativo encontrado, toque nele para abrir os detalhes e toque em .
• Reinstalar: para exibir ou reinstalar aplicativos cujos downloads foram feitos do aplicativo Google Play Store, toque em Menu > Meus aplicativos.
• Em um computador: para encontrar e gerenciar aplicativos de qualquer computador, acesse http://play.google.com usando sua conta e senha da Google™.
Nessa página, você pode procurar aplicativos na tela grande, gerenciar aplicativos em vários dispositivos (como um telefone e tablet) e, até mesmo, definir o download de novos aplicativos nos seus dispositivos.
• Músicas, livros e filmes: também é possível usar o aplicativo Google Play Store para fazer download de “Músicas”.
• Ajuda: para obter ajuda e muito mais, toque em Menu no canto superior direito.
Tela principal e aplicativos Início rápido: Tela principal e aplicativos Redecore a tela principal GUIDE ME Pesquisar Status e notificações Download de aplicativos Cuidados com seus aplicativos Atualizar seu telefone

Voltar Avançar
Menu Mais
Tela principal e aplicativos
Aplicativos da WebVocê pode obter aplicativos das lojas de aplicativos on-line usando o navegador.
Dica: escolha seus aplicativos e atualizações cuidadosamente, pois alguns deles podem afetar o desempenho do telefone. Consulte “Escolher com cuidado”.
Nota: ao instalar um aplicativo, certifique-se de ler os alertas que descrevem quais informações serão acessadas pelo aplicativo. Se desejar que o aplicativo não tenha acesso a essas informações, cancele a instalação.
Para permitir que seu telefone instale aplicativos que não sejam do Google Play, toque em Aplicativos > Configurar > Segurança e bloqueio de tela e marque Fontes desconhecidas.
Para fazer o download de arquivos do navegador, consulte “Downloads”.
Escolher com cuidadoAplicativos são ótimos. Há algo para todos. Para jogar, comunicar-se, trabalhar ou apenas por diversão. Mas lembre-se: escolha seus aplicativos com cuidado. Veja algumas dicas:
• Para ajudar a evitar que spyware, phishing ou vírus afetem seu telefone ou sua privacidade, use aplicativos de sites confiáveis, como Google Play™ Store.
• No Google Play, verifique as classificações e os comentários dos aplicativos antes de instalá-los.
• Se tiver dúvidas quanto à segurança de um aplicativo, não o instale.
• Como todos os aplicativos, os aplicativos obtidos por download usarão memória, dados, bateria e capacidade de processamento – alguns mais do que outros. Por exemplo, um widget simples do nível de bateria consome menos do que um aplicativo reprodutor de músicas. Depois de instalar um aplicativo, se não estiver contente com a quantidade de memória, dados, bateria ou capacidade de processamento que ele está usando, desinstale-o. Sempre é possível instalá-lo novamente mais tarde.
• Assim como acontece com a navegação na Web, é recomendável que você monitore o acesso de seus filhos aos aplicativos para evitar que sejam expostos a conteúdo impróprio.
• Alguns aplicativos podem não fornecer informações totalmente verdadeiras. Tome cuidado, principalmente em questões de saúde pessoal.
Cuidados com seus aplicativosNa tela principal, toque em Aplicativos e, em seguida, toque levemente para a esquerda para percorrer os aplicativos. Para fechar a tela de aplicativos, toque em Principal ou Voltar .
Tela principal e aplicativos Início rápido: Tela principal e aplicativos Redecore a tela principal GUIDE ME Pesquisar Status e notificações Download de aplicativos Cuidados com seus aplicativos Atualizar seu telefone

Voltar Avançar
Menu Mais
Tela principal e aplicativos
• Favoritos: para exibir seus aplicativos favoritos, toque em na parte superior da tela. Em seguida, toque em ADICIONAR/REMOVER para editar seus aplicativos favoritos.
Dica: os aplicativos do download são adicionados aos favoritos.
• Desinstalar aplicativos: toque em Aplicativos > Configurar > Aplicativos > TODOS, toque em um aplicativo e em Desativar ou Desinstalar no canto superior direito (se disponível).
Desativar remove o aplicativo do menu. Para ativá-lo, reabra essa janela e toque em Ativar (aplicativos desativados estão no fim da lista).
Se um aplicativo travar seu telefone assim que você o ligar, reinicie-o no Modo de segurança: desligue o telefone e volte a ligá-lo. Quando o logotipo “Motorola” for exibido durante a inicialização, pressione e mantenha pressionadas as teclas de volume até que a tela principal apareça, exibindo Modo de segurança no canto inferior esquerdo. Em seguida, tente remover o aplicativo.
• Reinstalar aplicativos: para reinstalar aplicativos do Google Play™ Store, toque em Aplicativos > Play Store > Meus aplicativos. Os aplicativos baixados são listados e ficam disponíveis para download.
• Compartilhar, mostrar ou apagar detalhes de
aplicativos: toque em Aplicativos > Configurar > Aplicativos. Uma barra na parte inferior diz quanto espaço de armazenamento de aplicativo ainda resta. Na parte superior, toque na lista de aplicativos BAIXADOS, EM EXECUÇÃO ou TODOS e, em seguida, toque em um aplicativo na lista para mostrar seus detalhes e uso de armazenamento. É possível tocar em Compartilhar, Apagar dados ou em outras opções.
Dica: para mostrar rapidamente os detalhes desses aplicativos na tela do seu aplicativo: basta tocar em um aplicativo, segurá-lo e arrastá-lo para Mais opções na parte superior da tela e escolher Informações do aplicativo.
• Mostrar uso de dados do aplicativo: para saber quais aplicativos estão usados a maioria dos dados, toque em Aplicativos > Configurar > Uso de Dados. Para obter mais informações, consulte “Uso de dados”.
Atualizar seu telefoneUse seu telefone ou computador para procurar atualizações de software de telefone, fazer download delas e instalá-las:
Tela principal e aplicativos Início rápido: Tela principal e aplicativos Redecore a tela principal GUIDE ME Pesquisar Status e notificações Download de aplicativos Cuidados com seus aplicativos Atualizar seu telefone

Voltar Avançar
Menu Mais
Tela principal e aplicativos
• Utilizando o telefone:
Se o telefone o avisar sobre uma atualização, siga as instruções para fazer download e instalá-la.
Para verificar manualmente se há atualizações, toque em Aplicativos > Configurar > Sobre o telefone > Atualizações do sistema.
Seu telefone faz download das atualizações pela rede móvel ou conexão Wi-Fi (se disponível). É recomendável fazer download das atualizações quando você tiver uma conexão Wi-Fi. Lembre-se, essas atualizações são bem grandes (25 MB ou mais) e podem não estar disponíveis em todos os países. Se as atualizações de rede móvel não estiverem disponíveis em seu país, faça a atualização usando um computador.
• Utilizando seu computador:
No computador, vá até www.motorola.com/support e verifique os links “Software”. Se uma atualização estiver disponível, basta seguir as instruções de instalação.
Tela principal e aplicativos Início rápido: Tela principal e aplicativos Redecore a tela principal GUIDE ME Pesquisar Status e notificações Download de aplicativos Cuidados com seus aplicativos Atualizar seu telefone

Voltar Avançar
Menu Mais
Controlar e personalizaroperação e aparência
Início rápido: Controlar e personalizarAssuma o controle de seu telefone:
• Tocar: tudo está ao alcance do toque. Gestos simples e toques nas teclas para se mover.
• Pesquisar: digite o texto na caixa de pesquisa do Google, na parte superior da tela principal, ou toque em para fazer pesquisas por voz.
• Personalizar: altere notificações ou exiba as configurações. Deslize rapidamente a barra de status para baixo e toque em .
11:35
CâmeraMensagensTelefone Pessoas
100%
24°14°21°
São Paulo
Dom, 26 ago
11:35
Google AppsInternetE-mailCalendário
26
Tocar para abrir.Tocar e manter pressionado para mover ou apagar.
Ver seus aplicativos e widgets.
Tocar e manter pressionado um ponto vazio para alterar o papel de parede.
Tocar levemente para a esquerda para abrir ou criar páginas.Tocar levemente para a direita para abrir Configurações rápidas.
Voltar (uma tela)PrincipalAplicativos recentes
Dicas e truques• Tocar: selecione um ícone ou opção.
• Tocar e segurar: mova itens na tela principal ou abra opções de itens nas listas (como Pessoas).
• Arrastar ou tocar levemente: role lentamente (arraste) ou rapidamente (toque).
• Apertar ou tocar duas vezes: aumente e diminua o zoom em páginas da Web, fotos e mapas.
• Girar: gire um mapa com dois dedos para rodá-lo e arraste dois dedos para baixo para incliná-lo.
• Falar: toque em em uma janela de pesquisa, em um teclado ou em Aplicativos > Comandos de voz.
• Toque para um contato: para definir um toque para um contato, toque em Aplicativos > Pessoas, toque no contato e em Menu > Definir toque.
• Configurações rápidas: para alterar as configurações Toque do telefone, Wi-Fi, Bluetooth, GPS, Modo avião, Dados móveis e Bloqueio do telefone, toque levemente a tela principal para a direita. Em seguida, toque no switch para ou .
• Tela principal: para obter mais informações sobre como alterar a tela principal, consulte “Redecore a tela principal”.
SIM NÃO
Controlar e personalizar Início rápido: Controlar e personalizar Ligar, desligar, bloquear e desbloquear Tocar Pressionar Falar Personalizar Configurações rápidas SmartActions™ Acessibilidade

Voltar Avançar
Menu Mais
Controlar e personalizar
Ligar, desligar, bloquear e desbloquearA tela sensível ao toque é ativada e desativada conforme sua necessidade:
• Ativação e desativação da tela: pressione a tecla Liga/Desliga para ativar e desativar a tela.
Nota: durante uma ligação, sua tela sensível ao toque poderá ficar escura se o sensor logo acima dela estiver coberto. Não use tampas ou protetores de tela (mesmo claros) que cubram esse sensor.
• Bloqueio de tela: para desbloquear a tela, toque em e toque levemente . Para adicionar uma senha ou usar a segurança de reconhecimento fácil para desbloquear a tela, toque em Aplicativos > Configurar > Segurança e bloqueio de tela > Bloqueio de tela. Consulte “Bloqueio de tela”.
Telefone
Desbloquear
Mensagens
CâmeraCâmerameCâmeramCâmeramCâmeram
Tocar e deslizar levemente para:
Mensagens Câmera
Desbloquear Telefone
m
TelT l
m
Tel
s
a
â
lararr
â
lr Telleer Ter Te
â
l
â
errrr er Teee
â
err eer Ter Te
â
er
Câ
Te
• Tempo limite da tela: para alterar o tempo limite (a tela é bloqueada automaticamente), toque em Aplicativos > Configurar > Tela > Modo de espera.
TocarEncontre seu caminho:
• Voltar: toque em Voltar para ir para a tela anterior.
• Principal: toque em Principal para retornar à tela principal. Na primeira página da tela principal, toque em Principal para mostrar todas as páginas.
• Aplicativos recentes: toque em Recentes para mostrar seus aplicativos recentes e toque em um aplicativo para reabri-lo. Para remover um aplicativo da lista, toque-o levemente para a esquerda ou para a direita. Para percorrer a lista, toque levemente para cima ou para baixo.
• Menu: quando Menu for exibido no canto da tela, você poderá tocá-lo para abrir as opções da tela atual.
Perdido ou travado? Se você não tem certeza sobre sua próxima ação, experimente uma destas opções:
• Para abrir uma mensagem de texto, ver detalhes do contato ou abrir itens em uma lista, toque na mensagem, no contato ou no item.
• Para mostrar opções de um item da lista (se disponível), toque no item e segure.
• Para mostrar um menu para a tela atual, toque em Menu no canto da tela (se disponível).
Controlar e personalizar Início rápido: Controlar e personalizar Ligar, desligar, bloquear e desbloquear Tocar Pressionar Falar Personalizar Configurações rápidas SmartActions™ Acessibilidade

Voltar Avançar
Menu Mais
Controlar e personalizar
• Para retornar a principal para a tela principal, toque em Principal .
• Para voltar apenas uma tela, toque em Voltar .
• Para reabrir um aplicativo que fechou, toque em Recentes e toque no aplicativo na lista.
• Para reinicializar um telefone que não responde, pressione e segure as teclas Liga/Desliga e diminuir volume por mais de 15 segundos.
Pressionar
Tecla Liga/DesligaPressione e segure a tecla Liga/Desliga para escolher Desligar, Modo de espera (sem conexões Wi-Fi), Modo avião (sem rede ou outras conexões), vibrar ou silencioso .
Para economizar bateria, impedir toques acidentais ou quando quiser limpar manchas na tela sensível ao toque, coloque-a em modo de espera pressionando a tecla Liga/Desliga. Para reativar a tela sensível ao toque, basta pressionar a tecla Liga/Desliga novamente.
Dica: para bloquear a tela quando o telefone entrar no modo de espera, consulte “Bloqueio de tela”.
Tecla
Liga/
Desliga
Tecla câmeraPressione a tecla Câmera para abrir a câmera instantaneamente e para começar a tirar fotos ou fazer vídeos, consulte “Fotos e vídeos”.
Para tirar uma foto, pressione a tecla Câmera, em seguida, pressione-a novamente ou toque em .
Para tirar fotos em sucessão rápida, pressione a tecla Câmera, toque em Modos, selecione Várias fotos e toque em .
Para gravar um vídeo, pressione a tecla Câmera e toque em , em seguida, toque em para iniciar ou interromper a gravação.
Teclas de volumeAs teclas de volume ajudam em algumas situações:
• Volume da campainha: pressione as teclas na tela principal ou pressione-as quando seu telefone estiver tocando para silenciá-lo.
• Volume do fone de ouvido: pressione as teclas durante uma ligação.
• Volume de música/vídeo: pressione as teclas durante a reprodução de uma música ou um vídeo.
FalarApenas diga ao seu telefone o que você deseja:
Dica: fale naturalmente, mas de forma clara, como se estive usando o viva voz.
Controlar e personalizar Início rápido: Controlar e personalizar Ligar, desligar, bloquear e desbloquear Tocar Pressionar Falar Personalizar Configurações rápidas SmartActions™ Acessibilidade

Voltar Avançar
Menu Mais
Controlar e personalizar
• Discagem e comandos: toque em Aplicativos > Comandos de voz. Para discar, diga “Ligar” e depois o nome ou o número de telefone do contato. Ou diga um comando como “Enviar texto”, “Navegar” e o aplicativo ou “Ajuda” para acessar a ajuda do comando de voz.
Para escolher as confirmações e as solicitações que deseja ouvir, toque em Aplicativos > Comandos de voz e toque em no canto superior direito.
• Pesquisar: insira o texto na caixa de pesquisa do na parte superior da tela principal ou toque
em para fazer pesquisas por voz.
Para alterar as configurações de pesquisa de voz e texto para fala, toque em Aplicativos > Configurar > Idioma e texto.
• Entrada de texto: em um teclado da tela sensível ao toque, toque em e fale sua mensagem. Você também pode pronunciar a pontuação.
Dica: para que seu telefone leia em voz alta, consulte “Talkback”.
PersonalizarPersonalize os sons e a aparência do telefone:
• Toque e notificações: para escolher toques ou notificações, toque em Aplicativos > Configurar > Som.
• Vibrar ou silenciar: para escolher se seu telefone vibrará para ligações recebidas, toque em Aplicativos > Configurar > Som. Escolha Modo silencioso para definir se ele vibrará quando você configurar o controle deslizante da tela de bloqueio para silencioso. Marque Vibrar e tocar para fazê-lo vibrar quando a campainha não estiver no modo silencioso.
• Toque para um contato: para definir um toque para um contato, toque em Aplicativos > Pessoas, toque no contato e em Menu > Definir toque.
• Volume: para definir o volume, basta pressionar as teclas de volume na tela principal (volume do toque da campainha) durante uma ligação (volume do fone de ouvido) ou enquanto estiver reproduzindo uma música ou um vídeo (volume de mídia).
• Alerta de mensagem: para alterar a notificação de nova mensagem, toque em Aplicativos > Mensagens > Menu > Configurações e, em seguida, escolha Mensagens.
• Configurações da tela: para alterar o brilho, a animação e outras configurações da tela, toque em Aplicativos > Configurar > Tela.
• Girar: em muitos aplicativos, a tela sensível ao toque alterna do modo retrato para o modo paisagem quando você gira o telefone: para ativar ou desativar esse recurso, toque em Aplicativos > Configurar > Tela > Girar tela automaticamente.
Controlar e personalizar Início rápido: Controlar e personalizar Ligar, desligar, bloquear e desbloquear Tocar Pressionar Falar Personalizar Configurações rápidas SmartActions™ Acessibilidade

Voltar Avançar
Menu Mais
Controlar e personalizar
• Tela principal: para alterar seu papel de parede, toque em um ponto vazio da tela principal e segure. Para obter mais informações, consulte “Redecore a tela principal”.
• Idioma e região: para definir o idioma do menu e a região, toque em Aplicativos > Configurar > Idioma e texto > Idioma.
Configurações rápidasPara alterar as configurações de Toque do telefone, Wi-Fi, Bluetooth, GPS, Dados móveis, Modo avião e Bloqueio do telefone, na tela principal, toque-a levemente para a direita. Em seguida, toque no switch para ou .
SIM
NÃO
Wi-Fi
Bluetooth
GPS
Ir para todas as configurações
DESLIGAR
DESLIGAR
Configurações rápidas
Toque do telefonePégaso
Conectar aos dispositivos disponíveis
Conectar às redes disponíveis
Ativar para navegar e usar mapas
Dados móveisPlano de dados em uso
Modo aviãoAtivar durante voos
Bloqueio do telefonePadrão: selecionado (não seguro)
?
SIM
SIM
SIM
NÃO
NÃO
NÃO
Definir a configuração como ou
Alterar as configurações de Segurança.
Abrir o aplicativo Configurações.
SIM NÃO
Saber mais sobre as configurações rápidas.
.
SmartActions™Deseja que seu telefone possa responder automaticamente às mensagens quando você estiver dirigindo, silenciar a campainha durante reuniões e economizar bateria quando ela estiver baixa? Ele pode fazer tudo isso. O recurso SmartActions pode automatizar as ações realizadas no seu telefone.
O recurso SmartActions sugere as ações a serem automatizadas com base no uso que você faz do telefone. Quando você visualizar uma sugestão na barra de status, toque a barra levemente para baixo para aceitar ou apagar a sugestão.
Para abrir as ações, toque em Aplicativos > SMARTACTIONS.
• Para criar uma ação, toque em .
• Para ativar ou desativar uma ação, abra-a e toque em ou na parte superior da tela.
• Para interromper as sugestões do SmartActions, toque em Menu > Configurações e desmarque Notificações de sugestões.
NÃO SIM
Controlar e personalizar Início rápido: Controlar e personalizar Ligar, desligar, bloquear e desbloquear Tocar Pressionar Falar Personalizar Configurações rápidas SmartActions™ Acessibilidade

Voltar Avançar
Menu Mais
Controlar e personalizar
• Para obter ajuda no SMARTACTIONS, toque em Menu > Ajuda.
AcessibilidadeVeja, ouça, fale, sinta e use. Os recursos de acessibilidade estão disponíveis para todos, ajudando a tornar as coisas mais fáceis.
Nota: para obter informações gerais, acessórios e muito mais, visite www.motorola.com/accessibility.
Reconhecimento de vozApenas diga ao telefone o que você deseja fazer: discar, navegar, pesquisar, enviar uma mensagem, além de uma
Economizador de bateria
Status do carregamentoNão carregando
Brilho automático
Sincronizar aplicativos..
Brilho
Dados em segundo plano
Velocidade do processador
GATILHOS
AÇÕES
SALVAR CANCELAR Alterar o ícone ou nome.
Salvar as alterações.
Adicionar Gatilhos (como eventos, horários ou lugares) que iniciam a ação.
Desativar disparadores ou ações arrastando-os para a direita.
Adicionar uma Ação (como silenciar a campainha) para ser executada pelo acionador.
ampla variedade de outros comandos e ações. Confira – toque em Aplicativos > Comandos de voz e consulte “Falar”.
TalkbackUse TalkBack para ler em voz alta – sua navegação, suas seleções e até seus livros.
Para ativar o TalkBack, toque em Aplicativos > Configurar > Acessibilidade > TalkBack e, em seguida, toque em na parte superior para .
Nota: talvez seja necessário fazer download do software de texto para fala (podem ser aplicadas taxas de dados).
Para usar o TalkBack:
• Menus e telas: toque em um item em um menu ou tela – seu telefone fala o nome.
• Discador e entrada de texto: comece digitando – seu telefone falará cada número ou letra.
• Notificação: toque levemente para baixo a barra de status – seu telefone falará todas as notificações.
• Livros e mais: abra um livro, um arquivo, uma mensagem e muito mais – tudo será lido em voz alta (depende do aplicativo).
Dica: navegue pelos aplicativos e menus para ouvir como as leituras de voz funcionam no seu telefone.
Avance o TalkBack para o próximo nível – consulte “Explorar por toque”.
NÃO SIM
Controlar e personalizar Início rápido: Controlar e personalizar Ligar, desligar, bloquear e desbloquear Tocar Pressionar Falar Personalizar Configurações rápidas SmartActions™ Acessibilidade

Voltar Avançar
Menu Mais
Controlar e personalizar
Explorar por toqueUse Explorar por toque para expandir o TalkBack e para que seus toques sejam lidos em voz alta conforme você move seu dedos pela tela.
Para ativar o recurso Explorar por toque, ative o TalkBack e toque em Aplicativos > Configurar > Acessibilidade > Explorar pelo toque e toque em na parte superior.
O recurso Explorar por toque muda ligeiramente alguns gestos de toque para que a localização de seus toque possam ser lidos em voz alta. Basta seguir o tutorial prático para saber mais.
ID de ligaçãoQuando quiser ouvir quem está ligando:
• Leitura em voz alta: faça com que a pessoa que ligou seja anunciada – toque em Aplicativos > Configurar > Acessibilidade > Leitura da ID de chamada.
• Toques: atribua um toque exclusivo a um contato – toque em Aplicativos > Pessoas, toque no contato e em Menu > Definir toque.
Volume e vibrarLocalizar: Aplicativos > Configurar > Som > Volumes ou Vibrar e tocar
• O recurso Volumes abre os controles deslizantes que permitem definir diferentes volumes para reprodução
NÃO
de músicas ou vídeos, toque, notificações de texto ou e-mail e alarmes.
• O recurso Vibrar e tocar determina se seu telefone vibrará para ligações recebidas (mesmo se a campainha estiver no modo silencioso).
ZoomOlhe mais de perto.
• Aproxime/afaste os dedos para ajustar o zoom: aperte para aumentar o zoom nos mapas, páginas da Web e fotos: para ampliar, toque na tela com dois dedos e separe-os. Para diminuir o zoom, aproxime-os.
Dica: para ampliar, você também pode tocar duas vezes.
• Texto grande: mostre o texto em letras maiores em todo o telefone: toque em Aplicativos > Configurar > Acessibilidade > Texto grande.
• Navegador: escolha o zoom, o tamanho do texto e outras configurações de acessibilidade para seu navegador: toque em Aplicativos > Navegador > Menu > Configurações > Acessibilidade.
Brilho da telaSeu telefone faz o ajuste automático do brilho da tela quando você estiver em lugares claros ou escuros. Mas você pode definir seu próprio nível de brilho:
Localizar: Aplicativos > Configurar > Tela > Brilho
WWW.
Controlar e personalizar Início rápido: Controlar e personalizar Ligar, desligar, bloquear e desbloquear Tocar Pressionar Falar Personalizar Configurações rápidas SmartActions™ Acessibilidade

Voltar Avançar
Menu Mais
Controlar e personalizar
Desmarque Brilho automático para definir seu próprio nível.
Tela sensível ao toque e teclasPara ouvir ou sentir quando você toca na tela, toque em Aplicativos > > Configurar > Som
• Tela sensível ao toque: para ouvir os toques na tela (cliques), selecione Tons de toque do teclado.
• Teclas: para sentir os toques (vibrar) no teclado da tela, selecione Vibrar ao tocar na tela.
• Bloqueio de tela: para ouvir quando você bloqueia ou desbloqueia a tela (clique), selecione Som ao bloquear tela.
MensagensPara facilitar a entrada de texto, use recursos como completar, corrigir e pontuar automaticamente, toque em Aplicativos > Configurar > Idioma e texto, e toque em próximo a um tipo de teclado. Obviamente, se você não quiser digitar tudo, então use sua voz: toque em no teclado da tela sensível ao toque.
AplicativosQuer mais? Sem problemas. O aplicativo Google Play™ Store fornece acesso a milhares de aplicativos, e muitos deles fornecem recursos úteis de acessibilidade.
Localizar: Aplicativos > Play Store
Controlar e personalizar Início rápido: Controlar e personalizar Ligar, desligar, bloquear e desbloquear Tocar Pressionar Falar Personalizar Configurações rápidas SmartActions™ Acessibilidade

Voltar Avançar
Menu Mais
Ligaçõesquando você precisa falar
Início rápido: ligaçõesNúmeros de discagem, últimas ligações ou contatos, tudo em um único aplicativo.
Localizar: Aplicativos > Telefone
Dica: na tela de desbloqueio do telefone, arraste como .
Para fazer uma ligação, digite um número e toque em no TELEFONE, ou toque levemente nas guias RECENTES e FAVORITOS para obter acesso rápido aos seus contatos e ligações.
Mais recentes
TELEFONE FAVORITOSRECIENTES
1 2 ABC 3DEF
4 GHI 5 JKL 6 MNO
7PQRS 8 TUV 9 WXYZ
0
Victor Harp
26 de abril de 2012Celular 555-555-4570
Durante uma ligação:
Desligar
Contatos recentes e favoritos
Configurações de ligação
Apagar números inseridos.
Procurar pessoas
Ligar
Discagem por voz
Teclado
Mudo
Alto-falante
Adicionar
Em espera
Dicas e truques• Durante uma ligação: sua tela sensível ao toque
escurece para evitar toques acidentais. Para reativá-la, distancie-a do seu rosto ou pressione a tecla Liga/Desliga.
• Multitarefas: toque em Principal para ocultar a exibição da ligação e consultar um número de telefone, endereço ou abrir outros aplicativos durante uma ligação. Para reabrir a exibição da ligação, toque a barra de status levemente para baixo e toque em Ligação atual.
• Pessoas: para pesquisar Pessoas, toque em .
• Correio de voz: mostra na barra de status quando você tem novas mensagens de correio de voz. Para ouvi-las, toque em Aplicativos > Telefone e toque e segure 1.
• Encaminhar: para encaminhar todas as ligações ou ligações não atendidas, toque em Aplicativos > Telefone > Menu > Configurações > Desvio de ligação.
Ligações Início rápido: ligações Fazer, atender e terminar ligações Últimas ligações Agenda Discagem rápida Discagem de voz Viva Voz Silenciar e colocar em espera Inserir números durante uma ligação Correio de voz Conversa por vídeo Várias ligações e conferências Seu número e ID de chamada Transferência de ligações e ligação em espera Restringir ligações feitas Resfriamento Ligações de emergência

Voltar Avançar
Menu Mais
Ligações
Fazer, atender e terminar ligaçõesAo fazer ou atender uma ligação, você tem estas opções:
• Fazer uma ligação: toque em Aplicativos > Telefone, insira um número e toque em .
Para digitar o código de discagem internacional (+), toque e segure . Para adicionar uma pausa ou espera após os números, toque em Menu .
Dica: você pode ter uma conversa por vídeo com seus amigos. Para saber como, consulte “Conversa por vídeo”.
• Atender uma ligação: toque em e toque levemente .
Com a ligação em espera, toque em e toque levemente para atender a nova ligação, toque em Colocar ligação atual em espera + Atender ou Encerrar ligação atual + Atender.
• Ignorar uma ligação: toque em e toque levemente . Também é possível pressionar a tecla Liga/Desliga para ignorar a ligação ou pressionar uma tecla de volume para silenciar o toque.
• Encerrar uma ligação: toque em .
• Durante uma ligação: toque nos ícones da parte inferior da exibição da ligação para deixá-la no modo mudo ou em espera. Para ocultar a exibição da ligação, toque em Principal . Para reabri-la, toque levemente a barra de status para baixo e toque em Ligação atual.
Nota: quando você coloca o telefone no ouvido, a tela sensível ao toque fica escura para evitar toques acidentais. Quando você afasta o telefone do ouvido, a tela é novamente exibida.
Durante uma ligação, sua tela sensível ao toque poderá ficar escura se o sensor logo acima dela estiver coberto. Não use tampas ou protetores de tela (mesmo claros) que cubram esse sensor.
Últimas ligaçõesExiba suas ligações (com as mais recentes sendo mostradas primeiro), para ligar de volta, enviar texto ou armazená-las:
Localizar: Aplicativos > Telefone > RECENTES
• Para ligar para um número, toque no ícone à direita.
• Para enviar uma mensagem de texto, armazenar o número ou outras opções, mantenha pressionada uma entrada.
• Para pesquisar a lista, toque em na parte inferior.
• Para apagar a lista, toque em Menu > Limpar lista.
AgendaPara exibir os números de telefone da sua lista Pessoas, toque em Aplicativos > Telefone > . Toque em um contato e segure para abrir os ícones de opção na
Ligações Início rápido: ligações Fazer, atender e terminar ligações Últimas ligações Agenda Discagem rápida Discagem de voz Viva Voz Silenciar e colocar em espera Inserir números durante uma ligação Correio de voz Conversa por vídeo Várias ligações e conferências Seu número e ID de chamada Transferência de ligações e ligação em espera Restringir ligações feitas Resfriamento Ligações de emergência

Voltar Avançar
Menu Mais
Ligações
parte inferior da tela (toque em um ícone e segure para mostrar o que ele faz).
Para saber mais sobre Pessoas, consulte “Contatos”.
Discagem rápidaLigue para as oito Pessoas mais importantes apenas tocando em uma tecla e segurando-a em Telefone:
• Para escolher os números para sua lista de discagem rápida, toque em Aplicativos > Telefone > Menu > Configurar discagem rápida. Seu correio de voz é definido como 1 e você pode escolher os números de 2 a 9.
• Para ligar para um número da lista, toque em Aplicativos > Telefone e, em seguida, toque no número da lista e segure (por exemplo, 1 para correio de voz).
Dica: para ligar para um número com mais rapidez ainda, adicione um widget Discagem direta à sua tela principal.
Discagem de vozDisque apenas dizendo um número ou um nome da sua lista de Pessoas:
Localizar: Aplicativos > Telefone >
Diga “Ligar”, seguido pelo número ou nome.
Viva VozAlternar para ligação viva-voz durante uma ligação:
• Para usar o alto-falante, toque em .
• Para usar (ou parar de usar) um dispositivo Bluetooth™ conectado, toque em na exibição da ligação.
Nota: o uso de um aparelho celular ou acessório ao dirigir um veículo pode causar distrações e ser ilegal. Obedeça sempre às leis e dirija de forma segura.
Silenciar e colocar em esperaDurante uma ligação:
• Para silenciar a ligação atual, toque em .
• Para colocar uma ligação em espera, toque em .
Inserir números durante uma ligaçãoPara inserir números durante uma ligação, toque em
Teclado e toque nos números.
Correio de vozQuando você tiver uma nova mensagem no correio de voz, é exibido na barra de status. Para acessar o correio de voz, toque em Aplicativos > Telefone então mantenha pressionado o número 1.
Ligações Início rápido: ligações Fazer, atender e terminar ligações Últimas ligações Agenda Discagem rápida Discagem de voz Viva Voz Silenciar e colocar em espera Inserir números durante uma ligação Correio de voz Conversa por vídeo Várias ligações e conferências Seu número e ID de chamada Transferência de ligações e ligação em espera Restringir ligações feitas Resfriamento Ligações de emergência

Voltar Avançar
Menu Mais
Ligações
Se precisar alterar o número do correio de voz, no aplicativo Telefone, toque em Menu > Configurações > Configurações de correio de voz.
Conversa por vídeoVocê pode ver os amigos enquanto conversa usando a câmera frontal de um telefone ou a webcam de um computador. Para usar o Google Talk™, consulte “Chat”.
Várias ligações e conferênciasDurante uma ligação, você pode fazer outras ligações, alternar entre elas ou reuni-las em uma conferência:
• Para atender uma segunda ligação, toque em e toque levemente . Para ignorá-la, toque em e toque levemente .
A primeira ligação ficará em espera se você atender a segunda ligação. Para alternar entre as ligações, toque em .
• Para fazer uma segunda ligação, toque em , insira um número em TELEFONE, LIGAÇÕES ou FAVORITOS e toque em .
A primeira ligação fica em espera quando você toca em . Para vincular as ligações após atender a segunda ligação, toque em .
Seu número e ID de chamadaPara ver o número de telefone em um telefone, toque em Aplicativos > Configurar > Sobre o telefone > Status > Meu número de telefone.
Para ocultar seu número das pessoas para as quais você liga, toque em Aplicativos > Telefone > Menu > Configurações > Configurações adicionais > ID de chamada.
Transferência de ligações e ligação em esperaCom a função Desvio de ligações é possível transferir ligações sempre ou somente quando o telefone está ocupado, não atende ou quando está indisponível (não está na rede). Para definir o desvio de ligações, toque em Aplicativos > Telefone > Menu > Configurações > Desvio de ligação.
A função Ligação em espera permite atender uma segunda ligação quando você já estiver em uma ligação. Para desativar Ligação em espera e enviar outras ligações diretamente para o correio de voz, toque em Aplicativos > Telefone > Menu > Configurações > Configurações adicionais > Ligação em espera.
Restringir ligações feitasPara restringir o telefone de maneira que ele só possa ligar para alguns números, toque em Aplicativos
Ligações Início rápido: ligações Fazer, atender e terminar ligações Últimas ligações Agenda Discagem rápida Discagem de voz Viva Voz Silenciar e colocar em espera Inserir números durante uma ligação Correio de voz Conversa por vídeo Várias ligações e conferências Seu número e ID de chamada Transferência de ligações e ligação em espera Restringir ligações feitas Resfriamento Ligações de emergência

Voltar Avançar
Menu Mais
Ligações
> Telefone > Menu > Configurações > Discagens fixas.
• Para ativar a discagem fixa, toque em Ativar discagem fixa.
• Para adicionar ou apagar os números autorizados, toque em Lista de discagem fixa.
ResfriamentoEm circunstâncias muito específicas, como quando seu telefone foi exposto a calor extremo, podem ser exibidas mensagens de “Resfriamento”. Para evitar possíveis danos à bateria e ao telefone, siga estas instruções até que o telefone esteja dentro da faixa de temperatura recomendada. Quando o telefone estiver no modo “Resfriar”, apenas ligações de emergências poderão ser feitas.
Ligações de emergênciaNota: seu provedor de serviços programa um ou mais números de telefone de emergência para os quais você pode chamar a qualquer momento, mesmo quando o telefone está bloqueado. Os números de emergência variam de país para país. Seus números de emergência pré-programados podem não funcionar em todas as localizações e, algumas vezes, uma ligação de emergência não pode ser completada devido a problemas de rede, ambiente ou interferência.
1 Toque em Aplicativos > Telefone (se seu telefone estiver bloqueado, toque em Ligação de emergência ou em Menu > Ligação de emergência).
2 Digite o número de emergência.
3 Toque em para ligar para o número de emergência.
Nota: seu telefone pode usar serviços com base em localização (GPS e AGPS) para ajudar os serviços de emergência a localizar você. Consulte “Serviços de localização” nas informações legais e de segurança.
Ligações Início rápido: ligações Fazer, atender e terminar ligações Últimas ligações Agenda Discagem rápida Discagem de voz Viva Voz Silenciar e colocar em espera Inserir números durante uma ligação Correio de voz Conversa por vídeo Várias ligações e conferências Seu número e ID de chamada Transferência de ligações e ligação em espera Restringir ligações feitas Resfriamento Ligações de emergência

Voltar Avançar
Menu Mais
Contatosvocê pode ser uma pessoa sociável
Início rápido: ContatosCombine informações dos seus contatos do Google™ e redes sociais para ter acesso rápido a qualquer pessoa.
Localizar: Aplicativos > Pessoas
• Criar: toque em abaixo da lista Pessoas.
• Editar ou apagar: toque em um contato e segure, em seguida, toque em editar ou apagar .
• Ligar, enviar mensagens ou enviar e-mails: toque em um contato e em uma opção.
EUEU
A
Configurar meu perfil
297 contatos
Abe Baudo
Astrid Fanning
Anna Medina
Avery Durning
Allie Smyth
Barry Smyth
A
B
C
D
E
F
G
H
I
J
K
L
M
N
O
P
Q
R
S
T
U
V
W
X
Y
Z
GRUPOS FAVORITOSPESSOAS
Criar e visualizar grupos de contatos.
Tocar para visualizar informações do contato, ligar, enviar uma mensagem de texto e muito mais.
Procurar em Pessoas.Adicionar um contato.Abrir as configurações, as contas ou o compartilhamento.
Tocar em uma letra para ir para os nomes de contatos que começam com ela.
Dicas e truques• Grupos: para mostrar ou criar um grupo de contatos,
toque em GRUPOS, toque no grupo ou em .
• Procurar contatos: na tela principal, basta tocar em e inserir o nome de um contato. Na lista
Pessoas, toque em .
• Enviar contatos: toque em um contato e em Menu > Compartilhar para enviar detalhes de um contato em uma mensagem ou por uma conexão Bluetooth™.
• Atalhos: toque em Aplicativos , toque em WIDGETS na parte superior, em seguida, toque em um widget Contato e segure.
• Sincronizar: no seu computador, carregue os contatos na sua conta Google™ em www.google.com/contacts. No telefone, toque em Aplicativos > Configurar > Contas e sincr., escolha sua conta Google™ e marque Sincronizar Contatos. Também é possível ver esses contatos em www.gmail.com.
Para obter ajuda com a transferências de contatos, vá para www.motorola.com/TransferContacts.
Contatos Início rápido: Contatos Criar contatos Ligar, enviar mensagens ou enviar e-mails
para contatos Contatos favoritos Editar, apagar ou ocultar contatos Obter contatos Compartilhar contatos Grupos Meus detalhes

Voltar Avançar
Menu Mais
Contatos
Criar contatosLocalizar: Aplicativos > Pessoas >
Toque em uma caixa de texto para digitar o nome e os detalhes. Ao concluir, toque em SALVAR na parte superior.
Nota: para importar contatos ou alterar o local onde eles são armazenados, consulte “Obter contatos”.
Ligar, enviar mensagens ou enviar e-mails para contatosLocalizar: Aplicativos > Pessoas
Toque no contato e segure para abrir os ícones de opção na parte inferior da tela (toque em um ícone e segure para mostrar o que ele faz).
Você também pode usar “Discagem de voz”.
Contatos favoritosPara ver seus contatos favoritos, toque em Aplicativos > Pessoas > FAVORITOS.
Para marcar um favorito, toque em Aplicativos > Pessoas > PESSOAS, toque em um contato para abri-lo e toque em próximo ao nome.
Editar, apagar ou ocultar contatosLocalizar: Aplicativos > Pessoas
• Para editar um contato, toque nele e toque em Menu > Editar. Em seguida, toque em um campo a ser editado ou toque em para escolher a foto do contato.
• Para definir um toque especial para o contato, toque nele e em Menu > Definir toque.
• Para apagar o contato, toque nele e em Menu > Excluir.
Contatos de redes sociais (como Facebook™) ficarão ocultos se você selecionar Excluir. Para ver esses contatos ou apagá-los permanentemente, use o aplicativo da rede social ou o site.
• Para ocultar os contatos de uma conta ou um grupo na sua lista Pessoas, toque em Menu > Contatos a exibir. Toque no nome de um grupo para mostrá-lo ou toque em Personalizar para desmarcar grupos que deseja ocultar sempre.
Obter contatos• Para adicionar contatos de redes sociais, adicione sua
conta em “Adicionar ou apagar contas”.
• Para adicionar contatos de e-mail, consulte “E-mail”.
Dica: se você adicionar uma conta de Sincronização corporativa poderá enviar mensagens aos seus colegas de trabalho, mesmo que não os tenha armazenado em seus contatos.
Contatos Início rápido: Contatos Criar contatos Ligar, enviar mensagens ou enviar e-mails
para contatos Contatos favoritos Editar, apagar ou ocultar contatos Obter contatos Compartilhar contatos Grupos Meus detalhes

Voltar Avançar
Menu Mais
Contatos
• Para importar os contatos do cartão SIM (se isso não acontecer automaticamente): toque em Aplicativos > Pessoas > Menu > Importar/Exportar > Importar do cartão SIM. Toque em OK para confirmar.
• Para importar contatos do seu computador, carregue os contatos na sua conta Google™ em http://contacts.google.com. No telefone, toque em Aplicativos > Configurar > Contas e sincr., escolha sua conta Google™ e escolha Sincronizar Contatos. Também é possível ver esses contatos em www.gmail.com.
Onde os contatos são armazenados? Seu telefone pode armazenar contatos na memória ou na sua conta Google™: para escolher onde os contatos serão armazenados, toque em Aplicativos > Pessoas > Menu > Configurações > Armazenamento de contatos > Conta de armaz. de contatos. Se você não visualizar sua conta Google listada, verifique se você está sincronizando contatos com ela: toque em Aplicativos > Configurar > Contas e sincr., toque na conta e marque Sincronizar contatos. Os contatos não são armazenados no seu cartão SIM.
Para obter ajuda com a transferências de contatos, vá para www.motorola.com/TransferContacts.
Compartilhar contatosEnvie um contato por uma conexão Bluetooth™, mensagem de texto ou e-mail:
Localizar: Aplicativos > Pessoas
Para enviar um contato, toque nele e toque em Menu > Compartilhar e escolha como deseja enviá-lo.
Nota: não é possível enviar contatos da rede social.
GruposCrie grupos de Contatos (como “amigos”, “família” ou “trabalho”) e encontre contatos mais rapidamente mostrando um grupo.
Para criar ou mostrar um grupo nos Contatos, toque em Pessoas > GRUPOS na parte superior da tela. Escolha dentre os grupos listados ou toque em para criar outro grupo.
Meus detalhesLocalizar: Aplicativos > Pessoas > Configurar meu perfil
Para editar detalhes, toque em Configurar meu perfil.
Contatos Início rápido: Contatos Criar contatos Ligar, enviar mensagens ou enviar e-mails
para contatos Contatos favoritos Editar, apagar ou ocultar contatos Obter contatos Compartilhar contatos Grupos Meus detalhes

Voltar Avançar
Menu Mais
Mensagensbasta falar
Início rápido: MensagensMantenha contato com mensagens e fotos.
Localizar: Aplicativos > Mensagens
Dica: quando o telefone estiver bloqueado, arraste como Mensagens.
• Criar: toque em acima da lista da caixa de entrada.
• Anexar: quando estiver digitando uma mensagem, toque em para anexar uma foto, um vídeo ou outro arquivo.
Mensagens Alterar notificações e outras opções.
Criar uma mensagem.
Tocar levemente para cima para obter mais informações.
Tocar em uma conversa para abri-la, ou manter pressionado para obter opções.
Tocar em um remetente para adicioná-lo a Pessoas ou para abrir as opções de contato.
Dicas e truques• Encaminhar ou salvar
anexos: abra uma conversa, toque em uma mensagem e segure, em seguida toque em para encaminhar. Toque em uma foto e segure para salvá-la.
• Entrada de voz: basta tocar em uma caixa de texto e tocar em no teclado da tela sensível ao toque.
• Enviar texto para seu melhor amigo: use um widget para enviar texto ao seu contato favorito rapidamente: toque em Aplicativos , toque em WIDGETS na parte superior, toque em Mensagem direta e segure para arrastá-la até sua tela principal e escolha um contato.
Enviado em: 13 de fevereiro, 16:00
Mensagens Início rápido: Mensagens Ler, responder, encaminhar e apagar
mensagens Criar mensagens E-mail Chat

Voltar Avançar
Menu Mais
Mensagens
Ler, responder, encaminhar e apagar mensagensLocalizar: Aplicativos > Mensagens
Dica: quando o telefone estiver bloqueado, arraste como Mensagens.
• Abrir: toque em uma conversa para abri-la.
• Anexos: ao abrir uma mensagem com anexo, toque no anexo para abri-lo ou toque nele e segure para salvá-lo.
• Responder: abra uma conversa e insira sua resposta na caixa de texto na parte inferior.
• Encaminhar: abra uma conversa, toque na mensagem que deseja encaminhar e segure, em seguida, toque em na parte superior da tela.
• Excluir: toque em uma conversa que deseja apagar e segure (ou abra a conversa e toque em apenas uma mensagem e segure), em seguida, toque em na parte superior.
• Configurações: toque em Menu > Configurações para alterar o toque da campainha e outras opções.
Criar mensagensLocalizar: Aplicativos > Mensagens >
1 Insira os destinatários na parte superior.
2 Toque na caixa de texto na parte inferior para inserir a mensagem. Para obter detalhes da entrada de texto,
consulte “Digitar”.
Para adicionar um anexo, toque em . Para enviar e receber anexos grandes com mais rapidez, use “Redes Wi-Fi”.
E-mailVerifique contas de e-mail e envie respostas, fotos, sites e muito mais.
Localizar: Aplicativos > Gmail ou E-mail
• Adicionar contas Gmail™: ao ligar o telefone pela primeira vez, provavelmente, você configurou ou
[email protected] de entrada 2
Marcar uma mensagem como favorita (estrela) para adicioná-la ao rótulo do Gmail Com estrela.
Escolher contas ou pastas.
Manter pressionado os ícones para mostrar rótulos.
Escolher várias mensagens e escolher uma ação na parte inferior da tela.
Criar um novo e-mail.Procurar no Gmail.Mostrar rótulos do Gmail.Verificar o Gmail.Abrir configurações e opções.
Mensagens Início rápido: Mensagens Ler, responder, encaminhar e apagar
mensagens Criar mensagens E-mail Chat

Voltar Avançar
Menu Mais
Mensagens
entrou na sua conta Google™, que configura o aplicativo Gmail para uma conta, mas é possível adicionar mais em Aplicativos > Configurar > Contas e sincr.
• Adicionar contas de e-mail: para adicionar contas de E-mail, siga as solicitações que aparecem ao abrir o
aplicativo pela primeira vez ou toque em > ADICIONAR CONTA e insira os detalhes. Para contas de e-mail de trabalho do Microsoft™ Exchange Server, insira os detalhes do administrador de TI.
• Alterar ou apagar contas: para alterar a sincronização e as notificações de uma conta, ou apagá-la, toque em Aplicativos > Configurar > Contas e sincr., toque em uma conta e toque em Menu > Configurações ou Remover conta.
ChatFaça login e tente uma conversa rápida.
Localizar: Aplicativos > GTalk e selecione sua conta Google™. Sua lista de amigos é aberta e os ícones informam quem está disponível para conversa por texto, conversa por vídeo, conversa por voz ou quem está off-line.
• Convidar um amigo: toque em no canto superior direito e digite o endereço de e-mail da conta do Google do amigo. Eles receberão um convite quando fizerem login no Google Talk™.
• Iniciar uma conversa por texto: toque em um nome da sua lista de amigos, em seguida, digite o texto e toque em .
• Iniciar uma conversa por voz ou vídeo: toque no ícone de voz ou vídeo próximo ao nome de um amigo.
• Conversar de um computador: você pode conversar de um computador também. Saiba mais em www.google.com/talk.
Para ver outras opções de conversa, use:
• Web browser: na tela principal, toque em e insira o site de seu provedor de mensagens instantâneas. Quando estiver no site, siga o link para acessá-lo.
• Aplicativos: para procurar um aplicativo de mensagens instantâneas, toque em Aplicativos > Play Store. Suas opções de mensagens instantâneas dependerão do provedor de mensagens instantâneas.
Mensagens Início rápido: Mensagens Ler, responder, encaminhar e apagar
mensagens Criar mensagens E-mail Chat

Voltar Avançar
Menu Mais
Digitarteclado quando for necessário
Início rápido: digitarAo tocar em uma caixa de texto, como uma mensagem ou pesquisa, você tem opções de teclado.
• Escolher um teclado: em uma caixa de texto, toque a barra de status levemente para baixo e toque em
Selecionar método de entrada.
• Fechar o teclado: toque em Voltar .
a s d f g h j k l
q w e r t y u i o p1 2 3 4 5 6 7 8 9 0
z x c v b n m
.?123... ... ...
EnviarAnne
a s d f g h j k l
q w e r t y u i o p1 2 3 4 5 6 7 8 9 0
@ $ & _ ( ) : ; “
PT ! # = / +
- ’
?
z x c v b n m
, .+!=123
Para mudar de teclado, mantenha pressionado.
Teclado Swype :Para inserir uma palavra, basta traçar um caminho através das letras.Para grafar em letra maiúscula, vá para a parte superior do teclado.Para letras duplicadas, coloque um círculo ao redor da letra.
Teclado Motorola:Toque em uma tecla para cada letra e toque nas palavras previstas para inseri-las.
a
e
n
a
e
n
TM
Dicas e truques• Mover o cursor: toque em um ponto no texto para
colocar o cursor e arraste a seta abaixo do cursor para movê-lo.
• Copiar e colar: toque duas vezes em uma palavra para destacá-la (se necessário, arraste as extremidades da seleção). Toque nos ícones na parte superior para selecionar todos, recortar, copiar ou colar (toque nos ícones e segure para mostrar os rótulos).
• Seu dicionário: para adicionar uma palavra que você insere frequentemente, insira-a, toque nela na lista de palavras abaixo da caixa de texto, em seguida, toque novamente para adicioná-la ao seu dicionário.
Se o Swype não souber uma palavra, toque em letras individuais para inseri-la.
• Símbolos: toque em uma tecla e segure para inserir um número pequeno ou símbolo sobre ela.
Para inserir vários números ou símbolos, toque em .?123
Digitar Início rápido: digitar Configurações de entrada de texto e
dicionário Recortar, copiar e colar

Voltar Avançar
Menu Mais
Digitar
Configurações de entrada de texto e dicionárioEscolha o estilo do teclado e edite o dicionário de palavras que seu telefone sugere:
Localizar: Aplicativos > Configurar > Idioma e texto
• Para escolher o teclado da tela, toque em Desenho.
A entrada da Motorola permite inserir texto digitando uma letra por vez. Enquanto digita, seu telefone sugere as palavras. Se você inserir uma palavra que não foi uma sugerida, toque na palavra completa na barra de sugestão duas vezes para adicioná-la ao seu dicionário para a próxima vez.
O Swype™ permite que você digite palavras com um movimento contínuo. Basta arrastar o dedo sobre as letras. Se o Swype não conhecer uma palavra, você poderá tocar nas letras para inseri-la, em seguida, toque na palavra na barra de sugestão, e toque em Adicionar ao dicionário para a próxima vez.
• Para alterar as preferências dos teclados, toque em próximo a um tipo de teclado. Você pode alterar o idioma, a pontuação automática e muito mais.
• Para adicionar ou editar as palavras que seu telefone sugere e reconhece, toque em Dicionário pessoal.
Recortar, copiar e colarRecorte, copie e cole nomes, números de telefone, endereços, citações ou qualquer item em uma caixa de texto.
1 Para realçar uma palavra, toque duas vezes nela.
Para destacar mais palavras, arraste a seta seletora na extremidade do destaque.
2 Toque nos ícones para recortar ou copiar.
Dica: toque nos ícones e segure para exibir os rótulos.
3 Abra a caixa de texto onde você deseja colar o texto (mesmo se for em um aplicativo diferente).
4 Toque na caixa de texto, em seguida, toque e segure para mostrar a opção COLAR. Toque em COLAR para colar o texto.
EnviarHotel Anne
Para realçar uma palavra, tocar duas vezes nela. Para realçar mais, arrastar as flechas.
Copiar
Cortar
Selecionar todos
Digitar Início rápido: digitar Configurações de entrada de texto e
dicionário Recortar, copiar e colar

Voltar Avançar
Menu Mais
Socializarsua vida e seus amigos
Início rápido: SocializarO Google+™ torna a conexão com a Web mais parecida com a conexão com o mundo real. Compartilhe ideias, links e fotos com os círculos certos.
Localizar: Aplicativos > Google+
Todos os círculos
Richard BransonNadando com centenas de tubarões baleia no México. . . Diga #NãoÀSo...
HÁ 3 HORAS
241 +695
Abrir opções como Postagens do Google+ e Sair.
Atualizar.
Deixar um pensamento ou comentário.
Menu de navegação (Início, Perfil, Círculos e mais).
Dicas e truques• Criar um círculo: toque em > Círculos > , insira
o nome do círculo e toque em OK. Para adicionar pessoas, toque em Pessoas sugeridas. Selecione uma pessoa (toque em Adicionar), toque em um círculo e em OK.
• Mostrar ou apagar círculos: toque em > Círculos e toque em um nome de círculo. Toque levemente para cima e para baixo para ver Pessoas, Postagens e Fotos do círculo. Para apagar o círculo, toque em Menu > Apagar círculo.
• Adicionar um widget: na tela principal, toque em Aplicativos , toque em Widgets na parte superior, em seguida, toque em Postagens do Google+ e segure para arrastá-las para a tela principal.
• Ajuda: para saber mais sobre o Google+, visite www.google.com/+.
• Outras redes sociais: também é possível usar o Facebook™, Twitter, entre outros. Use o aplicativo Google Play™ Store para encontrar os aplicativos e widgets oficiais mais recentes.
Socializar Início rápido: Socializar Adicionar ou apagar contas

Voltar Avançar
Menu Mais
Socializar
Adicionar ou apagar contasAo ligar o telefone pela primeira vez, provavelmente, você configurou ou entrou na sua conta Google™, que configura o aplicativo Google+ para rede social.
Nota: use o Google Play™ Store para fazer download do aplicativo do Facebook.
Para adicionar sua conta para o Facebook:
1 Toque em Aplicativos > Configurar > Contas e sincr. > ADICIONAR CONTA > Facebook.
Dica: sua rede ou outros fatores podem afetar a velocidade do download. Para fazer download mais rapidamente, consulte “Redes Wi-Fi”.
2 Entre na conta com o nome do usuário ou o e-mail e a senha que você configurou em www.facebook.com. Seus amigos do Facebook™ aparecerão na sua lista Pessoas.
Se você não visualizar seus amigos do Facebook em Pessoas, escolha sua conta na lista Contas e sincr. e verifique se Contatos está marcada. Na lista Pessoas, toque em Menu > Contatos a exibir > Personalizar e certifique-se de que sua conta do Facebook está com a opção Todos os contatos marcada.
Para apagar uma conta (juntamente com seus contatos e mensagens do seu telefone), toque em Aplicativos > Configurar > Contas e sincr., toque na conta e toque em Menu > Remover conta.
Socializar Início rápido: Socializar Adicionar ou apagar contas

Voltar Avançar
Menu Mais
Navegarexplore e encontre
Início rápido: navegarAcesso a todo o mundo. Localize uma página da Web ou apenas explore:
Localizar: Aplicativos > Internet
• Ir para uma página da Web: toque na barra de endereços na parte superior de uma página e insira um endereço.
• Criar ou abrir favoritos: abra a barra de endereços (toque levemente para baixo) e toque em Menu > Adicionar aos favoritos ou Favoritos.
WWW.
www.google.com/
Web Imagens Lugares Notícias mais
Restaurantes
Chicago, IL - atualização
Bares MaisCafé
Histórico [email protected]
ConfiguraçõesiGoogle Ajuda
Visualizar Google no: Celular Clássico
Toque em um link para selecioná-lo. Mantenha-o selecionado para ver mais opções.
Abrir as opções do navegador e da página.
Exibir outras guias do navegador ou abrir uma nova guia.
Se você não visualizar a barra de URL na parte superior, arrastar a página para baixo.
Dicas e truques• Vá para uma página da Web: em sua tela principal,
basta tocar em na parte superior e inserir um endereço da Web.
Nota: se não conseguir se conectar, entre em contato com o provedor de serviços.
• Sites móveis: alguns sites mostram automaticamente uma versão “móvel” da respectiva página. Se desejar ver as versões desenho do computador de todos os sites, toque em Menu > Solicitar site fonte.
• Recarregar: se uma página não for carregada corretamente, tente tocar em .
• Limpar histórico: no navegador, toque em Menu > Configurações e escolha histórico, cache, cookies e outras opções.
Navegar Início rápido: navegar Conexão com a Web Favoritos de página Downloads Opções do navegador Navegação e pesquisa seguras

Voltar Avançar
Menu Mais
Navegar
Conexão com a WebPara acessar a Web, seu telefone usa sua rede Wi-Fi (ou rede de telefone celular se nenhuma rede Wi-Fi estiver conectada).
Nota: o provedor de serviços poderá cobrar a navegação na Web ou o download dos dados feito pela rede do telefone celular.
Para conectar-se a uma rede Wi-Fi, consulte “Redes Wi-Fi”.
Favoritos de páginaPara marcar uma página no navegador, toque em Menu > Salvar nos favoritos.
Para ir até um favorito, toque em Menu > Favoritos e toque no favorito.
Dica: no navegador, toque em para mostrar as guias abertas, em seguida, toque em na parte superior para abrir os favoritos.
DownloadsAviso: os aplicativos baixados da Web podem vir de fontes desconhecidas. Para proteger o telefone e seus dados pessoais, faça download de aplicativos somente de fontes confiáveis, como “Google Play™”.
Para fazer download de um arquivo, uma foto ou uma página da Web, toque em Aplicativos > Internet e vá para o site:
WWW.
• Arquivos: toque no link para download. Para mostrar o arquivo ou aplicativo, toque em Aplicativos > Downloads.
• Fotos: toque na foto e segure para escolher Salvar foto. Para mostrar a foto, toque em Aplicativos > Galeria > download.
• Páginas da Web: toque em Menu > Salvar para leitura off-line. Para reabrir a página, toque em Aplicativos > Internet > > Menu > Sites salvos.
Para fazer download de atualizações de telefone ou aplicativos, consulte “Download de aplicativos” ou “Atualizar seu telefone”.
Opções do navegadorPara alterar a principal do navegador, as configurações de segurança, o tamanho do texto e outras opções, toque em Menu > Configurações.
Navegação e pesquisa segurasAcompanhe o que seu navegador e pesquisas mostram:
• Navegação em branco: para abrir uma guia que não aparecerá no seu navegador ou histórico de pesquisa, toque em Aplicativos > Internet > > Menu > .
• Histórico, cache e senhas de navegador: para apagar o histórico do navegador e outras informações salvas,
WWW.
WWW.
Navegar Início rápido: navegar Conexão com a Web Favoritos de página Downloads Opções do navegador Navegação e pesquisa seguras

Voltar Avançar
Menu Mais
Navegar
toque em Aplicativos > Internet > Menu > Configurações > Privacidade e segurança.
• Preenchimento automático de formulário: quando você insere seu nome em um formulário on-line, seu navegador pode inserir automaticamente suas informações de endereço. Se não quiser que isso aconteça, toque em Aplicativos > Internet > Menu > Configurações > Geral e desmarque Formulários automáticos.
• Pop-ups de navegador: para impedir que janelas pop-up abram, toque em Aplicativos > Internet > Menu > Configurações > Configurações avançadas > Bloquear pop-ups.
• Histórico de pesquisa e localização: na tela principal, toque em para abrir a janela de pesquisa, em seguida, toque em Menu > Configurações > Privacidade e segurança e desmarque as opções que não deseja.
WWW.
WWW.
WWW.
Navegar Início rápido: navegar Conexão com a Web Favoritos de página Downloads Opções do navegador Navegação e pesquisa seguras

Voltar Avançar
Menu Mais
Fotos e vídeosveja, capture, compartilhe!
Início rápido: Fotos e VídeosCapture fotos superclaras e vídeos HD para curtir esse momento surpreendente. Envie aos amigos ou salve-os para mais tarde.
Localizar: pressione a tecla Câmera (instantâneo ligado) ou toque em Aplicativos > Câmera
Dica: quando o telefone estiver bloqueado, arraste como Câmera.
Última foto ou vídeo
Zoom
Câmera frontal ou traseira
Capturar
Câmera ou filmadora
Flash
Exposição
Modos (Foto única, Várias fotos ou Contador)
Iluminação do ambiente
Efeitos (como preto e branco)
Resolução e mais
Dicas e truques• Tirar uma foto: abra a câmera e toque em .
• Gravar um vídeo: toque em na câmera, toque em para iniciar ou interromper a gravação.
• Modo estouro: tire fotos na sucessão rápida, abra a câmera, toque em Modos, selecione Várias fotos e toque em .
• Visualizar, compartilhar ou apagar: toque na sua foto/vídeo mais recente no canto de seu visor ou toque em Aplicativos > Galeria e toque em uma foto ou um vídeo. Você pode escolher compartilhar,
excluir, Menu e muito mais.
• Zoom: pressione as teclas de volume.
• Foco e flash: para escolher um ponto focal fora do centro e testar o flash automático, toque em um ponto do visor antes de tirar a foto. Um quadrado verde marca o ponto focal – toque em para tirar a foto.
• Cartão de memória: fotos e vídeos são armazenados na memória do telefone, a menos que você abra o visor e toque em > Local de armazenamento > Cartão SD.
• Clarear: para obter fotos e vídeos mais nítidos, limpe a lente com um pano macio e seco.
Fotos e vídeos Início rápido: Fotos e Vídeos Tirar fotos Gravar vídeos A foto perfeita Editar, compartilhar ou apagar fotos e vídeos Capturar sua tela YouTube™

Voltar Avançar
Menu Mais
Fotos e vídeos
Tirar fotosLocalizar: pressione a tecla Câmera
Toque na tecla Câmera ou em para tirar uma foto (ou toque e segure para manter o foco, em seguida, solte para tirar). Tire fotos em sucessão rápida, toque em
Modos, selecione Várias fotos e toque em na tecla Câmera ou em .
Gravar vídeosLocalizar: pressione a tecla Câmera e toque em .
Toque em para iniciar ou interromper a gravação.
Dica: para enviar um vídeo em uma mensagem de texto, defina a qualidade do vídeo primeiro: toque em para ligar a filmadora, e toque em > Resolução do vídeo > QVGA (320 x 240). Depois de gravar o vídeo, toque em sua miniatura e, em seguida, toque nele para compartilhar opções.
A foto perfeitaAponte e clique. Está feito. Mas quando você desejar a foto perfeita ou algo um pouco diferente, use as opções da câmera:
Opções
Configurações • Tela ampla (resolução de fotos de 6 MP ou 8 MP)
• Ações de teclas volume (use as teclas de volume para aumentar/diminuir zoom)
• Geo-Tag (informações automáticas sobre localização)
• Local de armazenamento (cartão de memória microSD ou telefone)
Efeitos Defina um efeito de foto: Normal, Preto/Branco, Negativo e muito mais.
Cenas Defina o tipo de foto que deseja tirar: Automático, Retrato, Paisagem e muito mais.
Modos Defina como Foto única ou Várias fotos.
Exposição Selecione uma configuração de exposição.
Fotos e vídeos Início rápido: Fotos e Vídeos Tirar fotos Gravar vídeos A foto perfeita Editar, compartilhar ou apagar fotos e vídeos Capturar sua tela YouTube™

Voltar Avançar
Menu Mais
Fotos e vídeos
Ou essas opções de vídeo:
Flash Defina Flash ligado, Flash desligado ou Flash automático.
Opções
Configurações • Resolução do vídeo (1080p, 720p, DVD, VGA ou QVGA)
• Ações de teclas volume (use as teclas de volume para aumentar/diminuir zoom)
• Geo-Tag (informações automáticas sobre localização)
• Local de armazenamento (cartão de memória microSD ou telefone)
Efeitos Defina um efeito de vídeo: Normal, Preto/Branco, Negativo e muito mais.
Modos Defina como Vídeo normal, MMS vídeo ou Intervalo.
Exposição Selecione uma configuração de exposição.
Luz Defina Luz ligada ou Luz desligada.
Opções Editar, compartilhar ou apagar fotos e vídeosLocalizar: Aplicativos > Galeria
• Visualizar, compartilhar ou apagar: toque em uma miniatura para abri-la e, em seguida, escolha compartilhar, excluir, Menu e muito mais.
Dica: para selecionar vários arquivos, toque em uma foto e segure-a e, em seguida, toque nas outras fotos.
• Zoom: abra uma foto e deslize dois dedos em um movimento de abrir ou fechar na tela.
Dica: vire o telefone para o lado para ter uma visualização widescreen.
• Papel de parede ou foto de contato: abra uma foto e toque em Menu > Defina imagem como.
• Editar: abra uma foto e toque em Menu > Editar.
• Apresentação de slides: abra uma pasta e toque em na parte superior. Para interromper a apresentação de slides, toque na tela ou em Voltar .
Dica: para exibir a apresentação de slides em uma TV ou em outro dispositivo, consulte “Conectar e transferir”.
Fotos e vídeos Início rápido: Fotos e Vídeos Tirar fotos Gravar vídeos A foto perfeita Editar, compartilhar ou apagar fotos e vídeos Capturar sua tela YouTube™

Voltar Avançar
Menu Mais
Fotos e vídeos
Para copiar fotos para/de um computador, acesse “Cartão de memória e gerenciamento de arquivos”.
Capturar sua telaÀs vezes, a imagem fala mais alto do que as palavras. Compartilhe uma captura de tela da sua lista de reprodução favorita, sua nova pontuação alta ou informações de contato de um amigo. Se for possível vê-la no telefone, você poderá compartilhá-la com seus amigos.
Para capturar a tela do telefone, pressione e segure as teclas Liga/Desliga e diminuir volume ao mesmo tempo.
Para ver a captura da tela, toque em Aplicativos > Galeria > Screenshots.
YouTube™Assista a vídeos de usuários do YouTube em qualquer lugar ou faça o login em sua conta para compartilhar o seu próprio vídeo.
Localizar: Aplicativos > YouTube
• Assistir: toque em Pesquisar ou pesquise para encontrar um vídeo e toque na imagem para reproduzi-lo.
Fotos e vídeos Início rápido: Fotos e Vídeos Tirar fotos Gravar vídeos A foto perfeita Editar, compartilhar ou apagar fotos e vídeos Capturar sua tela YouTube™

Voltar Avançar
Menu Mais
Músicasquando a vida pede uma trilha sonora
Início rápido: MúsicasMúsica em toda parte, literalmente – transmita, compre, salve e toque. Ouça e crie listas de reprodução a qualquer momento.
Localizar: Aplicativos > Reproduzir música
Para acessar seu Google Play™ Music com um computador, visite www.google.com/music.
MÚSICAS
GÊNEROS
LISTAS DE REPROD
Última adição
Allie shows ao vivo
Portland
viagem
músicas de verão
exercícios 1
Mix da Allie
Título da músicaArtista
Tocar levemente para a esquerda ou para a direita para ver músicas, listas de reprodução e mais.
Tocar em para ver as opções.
Pesquisar
Configurações
Durante uma música:
Abrir detalhes e configurações.
Tocar para pular ou manter pressionado para varrer.
Dicas e truques• Voltar: ao abrir uma lista de músicas ou artista, toque
em na parte superior esquerda para voltar.
• Misturar ou repetir: durante uma música, toque em para mostrar a reprodução aleatória e a repetição na parte inferior. Toque em uma vez para repetir a lista de músicas atual, ou duas vezes para repetir somente a música atual.
• Volume: pressione as teclas de volume.
• Ocultar o reprodutor de música: para usar outro aplicativo enquanto ouve uma música, toque em Principal . Para retornar ao reprodutor de música, arraste a barra de status para baixo e toque no título da música.
• Tela principal: controle a reprodução de músicas na tela principal adicionando o widget Google Play Music.
• Loja: toque em para comprar mais músicas.
• Listas de reprodução: mantenha pressionada uma música em sua biblioteca para adicioná-la a uma lista de reprodução ou mostrar outras opções. Para editar, apagar e renomear uma lista de reprodução, mantenha pressionado seu nome na biblioteca de músicas.
• Durante um voo: pressione e segure a tecla Liga/Desliga > Modo avião para desativar todas as conexões de rede e sem fio e ouvir músicas durante um voo.
Músicas Início rápido: Músicas

Voltar Avançar
Menu Mais
Músicas
• Tipo de arquivo: seu telefone pode tocar arquivos MP3, M4A, AAC, AAC+, MIDI e WAV.
Músicas Início rápido: Músicas

Voltar Avançar
Menu Mais
Localizar e navegaronde você está agora e para onde está indo
Início rápido: Localizar e navegarEncontre um endereço, um lugar, veja o que há por perto, obtenha as informações de direção ou a navegação completa e muito mais. Tudo com o Google Maps™ que você já conhece e adora.
Localizar: Aplicativos > Mapas
190
294
57
94
55
90
290Oak ParkOak Park
CiceroCicero
Oak Lawn
Orland ParkCalumet City
ChicagoChicago
EvanstonEvanston
Highland Park
NorthbrookNorthbrook
Des PlainesDes Plaines
La GrangeLa Grange
Burbank
LincolnwoodLincolnwood
Oak Park
Cicero
Oak Lawn
Orland ParkCalumet City
Chicago
Evanston
Highland Park
Northbrook
Des Plaines
La Grange
Burbank
Lincolnwood
Chicago, IL
A
PPOrland OO d P kOrland ParkCalumet CityCalumet CCalumet City
Parkand PHiHi hl dh kHighland Park
57
94
LawnLLawn
kk
Excluir Mapa
Configurações
Ajuda
Mapas Abrir Navegação, Latitude, histórico e mais.
Pesquisar
Rotas
Local
Camadas
Menu
Dicas e truques• Encontrar um endereço: digite o endereço na caixa
de pesquisa na parte superior. O mapa se move para mostrar o endereço.
• Obter direções: encontre um endereço no mapa, toque nele e em .
• Salvar um endereço: toque no endereço e na estrela ao lado do seu nome. Para mostrar seus lugares avaliados, toque em Mapas e escolha Meus lugares. Toque em uma estrela para removê-lo.
• Zoom: para ampliar ou reduzir, deslize dois dedos separados ou juntos na tela.
• Virar e inclinar: gire dois dedos no mapa para rodá-lo ou arraste para baixo/para cima incliná-lo.
• Enviar sua localização: para informar outras pessoas onde você está, toque na sua localização no mapa, toque no balão Meu local e escolha Enviar local a outras pessoas.
• Encontrar negócios ou atrações nas proximidades: toque em na parte inferior.
• Identificar endereço: toque e segure um ponto no mapa para visualizar o endereço mais próximo.
• Obter ajuda do mapa: toque em Menu > Ajuda.
Localizar e navegar Início rápido: Localizar e navegar Google Local™ Google Latitude™

Voltar Avançar
Menu Mais
Localizar e navegar
Google Local™O Google Local permite que você encontre restaurantes, cafeterias, bares e atrações próximos a você:
Localizar: Aplicativos > Local
Dica: em Mapas, basta tocar em na parte inferior.
Google Latitude™Google Latitude permite que você localize seus amigos e familiares no Google Maps™. Planeje encontros, verifique se eles chegaram em casa com segurança ou apenas mantenha contato. Não se preocupe, sua localização não é compartilhada, a menos que você concorde com isso. Depois que você começar a usar o Google Latitude, poderá convidar seus amigos para que eles saibam onde você está ou pode aceitar seus convites.
Para entrar no Google Latitude, toque em Aplicativos > Mapas, toque em Mapas na parte superior e escolha Latitude.
Para usar o Google Latitude, após se associar, toque em Aplicativos > Local > Local > Latitude:
• Para adicionar amigos, toque em .
Toque em Selecionar de contatos ou Adicionar por endereço de e-mail. Seus amigos receberão um aviso de e-mail.
• Para remover amigos, toque em próximo ao nome.
• Para compartilhar sua localização quando receber uma solicitação, selecione Aceitar e compartilhar (mostra sua localização e a de seus amigos), Aceitar, mas ocultar minha localização (oculta minha localização, mas mostra a de meus amigos) ou Não aceitar (oculta as duas localizações).
• Para ocultar sua localização, toque em Menu > Configurações de local > Relatório de local > Não atualizar seu local.
• Para sair, toque em Menu > Configurações de local e desmarque as opções de localização.
Localizar e navegar Início rápido: Localizar e navegar Google Local™ Google Latitude™

Voltar Avançar
Menu Mais
Trabalhotrabalho feito a qualquer momento
Início rápido: TrabalhoO Google Drive™ permite criar documentos na Web para compartilhar com qualquer computador, telefone ou smart phone.
Localizar: Aplicativos > Drive > Meu disco
Se você não tiver Drive, poderá fazer download dela gratuitamente: toque em Aplicativos > Play Store e pesquise no Google Drive.
Meu disco
ONTEM
Documento
Desenho
Apresentação
Planilha
Outro tipo de arquivo
Compartilhar, enviar, renomear, baixar offline e muito mais.
Retornar à tela principal da Drive.
Classificar a lista ou criar um novo documento.
Dicas e truques• Criar: para criar um novo documento, toque em
Menu > Novo….
• Compartilhar: toque em ao lado de um documento na sua lista para compartilhá-lo, torná-lo disponível off-line e muito mais.
• Importar: no seu computador, acesse os documentos em http://drive.google.com. Nesse site, você pode criar ou carregar documentos do seu computador.
• Ajuda: para obter ajuda ou mais informações sobre o Google Drive, visite www.google.com/support/drive.
• Acelerar: use um dock ou um teclado e um mouse Bluetooth™ quando quiser fazer com que o telefone se pareça mais com um laptop. Para conectá-los, ative-os e toque em Aplicativos > Configurar > Bluetooth. Para desconectá-los, desligue-os. Para obter mais informações, consulte “Bluetooth™ sem fio”.
Trabalho Início rápido: Trabalho Sincronização corporativa Quickoffice Rede corporativa Despertador Agenda

Voltar Avançar
Menu Mais
Trabalho
Sincronização corporativaSe você usa o Microsoft™ Office Outlook no seu computador de trabalho, seu telefone poderá sincronizar e-mails, eventos e contatos com o servidor Microsoft Exchange.
• Para adicionar sua conta Corporativa, consulte “E-mail”.
• Para escolher o que sincronizar da sua conta Corporativa, toque em Aplicativos > Configurar > Contas e sincr., toque na sua conta, escolha opções como Calendário, Contatos ou E-mail.
QuickofficeUse o Quickoffice para exibir e editar arquivos.
Localizar: Aplicativos > Quickoffice
Toque em um arquivo ou em uma pasta para abri-la, ou toque e segure um arquivo para obter as opções. Você pode editar a maioria dos arquivos de texto ou planilha:
• Coloque o cursor tocando no texto.
• Selecione o texto tocando duas vezes nele.
• Abra um teclado, escolha a formatação, salve o arquivo ou selecione outras opções tocando em Menu .
Rede corporativaPara conectar sua rede corporativa com uma rede virtual privada (VPN), consulte “Redes virtuais privadas (VPN)”.
DespertadorLocalizar: Aplicativos > Relógio > Definir alarme
• Despertador: toque na caixa de seleção próxima a um despertador para defini-lo. Toque em um despertador para editá-lo ou toque em para adicionar um novo despertador.
Quando o despertador soar, toque em Desligar para desativá-lo ou em Soneca para atrasar por dez minutos.
• Configurações: para alterar o som do despertador, o adiamento da soneca ou outras configurações, toque em .
Dica: para definir data, horário, fuso horário e formatos, toque em Aplicativos > Configurar > Data e hora.
Trabalho Início rápido: Trabalho Sincronização corporativa Quickoffice Rede corporativa Despertador Agenda

Voltar Avançar
Menu Mais
Trabalho
AgendaMostre eventos armazenados no seu telefone em calendários on-line, todos reunidos em um só lugar.
Localizar: Aplicativos > Agenda
• Alterar a visualização: toque na data na parte superior esquerda para escolher Dia, Semana, Mês ou Agenda.
Para definir a visualização desenho, toque em Menu > Configurações > Configurações gerais > Visualização desenho.
Para ir até uma data, toque em Menu > Ir para data.
30 31 1 2 3 4 5
23 24 25 26 27 28 29
16 17 18 19 20 21 22
9 10 11 12 13 14 15
2 3 4 5 6 7 8
25 26 27 28 29 30 1
Dom Seg Ter Qua Qui Sex Sáb
Dezembro de 2012
8 19 20 21 22
1 12 13 14 15
4 5 6 7 8
7 28 29 30 1
r Qua Qui Sex Sáb
Novo evento
Ir para data
Atualizar
Buscar
Calendários para exibição
Configurações
Tocar levemente para ver o mês anterior/seguinte.
As cores dos eventos indicam calendários diferentes.
Opções de visualização
JUL
05
• Adicionar eventos: de qualquer visualização, toque em Menu > Novo evento, insira os detalhes do evento e toque em SALVAR.
• Mostrar, editar ou apagar eventos: toque em um evento para abri-lo e toque em editar ou excluir .
• Mostrar, ocultar ou adicionar calendários: toque em Menu > Calendários para exibição para mostrar ou ocultar calendários da sua conta Google™. Você pode usar um computador para adicionar ou remover calendários da sua conta Google em www.google.com/calendar.
Onde os eventos são armazenados e alterados? Seu telefone pode armazenar eventos na sua conta Google ou no telefone: toque em Menu > Configurações > Configurações gerais > Calendário desenho.
Dica: adicione um widget Calendário à sua tela principal. Toque em Aplicativos > WIDGETS, em seguida, toque no widget Calendário e segure para adicioná-lo à sua tela principal.
Trabalho Início rápido: Trabalho Sincronização corporativa Quickoffice Rede corporativa Despertador Agenda

Voltar Avançar
Menu Mais
Conectar e transferircom fio ou sem fio
Início rápido: Conectar e transferirConecte acessórios, computadores, rede e muito mais.
Localizar: Aplicativos > Configurar
Wi-Fi
Roteador Wi-Fi
DISPOSITIVO
Bluetooth
Roteador Wi-Fi
Uso de dados
Mais...
Som
Tela
Armazenamento
SIM
NÃO
SIM
Configurações
Modo avião Alterar as configurações de Wi-Fi.
desativar todas as conexões sem fio.
SIM
Definir o Wi-Fi ou o Bluetooth como ou .
Alterar as configurações Bluetooth.
Alterar as configurações de conexão e compartilhamento.
Mover imagens, músicas e outras mídias para um cartão de memória microSD opcional.
SIM NÃO
Dicas e truques• Dispositivos Bluetooth™: para conectar um fone de
ouvido, teclado ou outro dispositivo Bluetooth, toque em Bluetooth.
• Redes Wi-Fi: para conectar, toque em Wi-Fi.
• Roteador Wi-Fi: para tornar seu telefone um roteador, toque em Roteador Wi-Fi e marque Roteador Wi-Fi. É possível alterar a segurança do roteador.
• Google Drive™: carregue arquivos na Web para que seja possível acessá-los do navegador nos computadores Microsoft™ Windows™ ou Apple™ Macintosh™, assim como em outros dispositivos Android™. Visite http://drive.google.com.
• Cabo USB: a microporta USB do seu telefone permite que você troque mídia e outros arquivos com um computador conectado. Para alterar o tipo de conexão USB, toque em Aplicativos > Configurar > Armazenamento > Menu > Conexão USB do computador.
• Conexões automáticas: quando o Bluetooth™ ou Wi-Fi estiver , o telefone se reconectará automaticamente aos dispositivos disponíveis ou a redes que foram usadas antes.
SIM
Conectar e transferir Início rápido: Conectar e transferir Bluetooth™ sem fio Redes Wi-Fi cabos USB Cartão de memória e gerenciamento de
arquivos Compartilhar conexão de dados Uso de dados NFC Sua nuvem Telefone e tablet Redes virtuais privadas (VPN) Rede móvel Modo avião

Voltar Avançar
Menu Mais
Conectar e transferir
Bluetooth™ sem fioLigar/Desligar o BluetoothLocalizar: Aplicativos > Configurar e, em seguida, toque em Bluetooth para ativá-lo
Dica: para estender a duração da bateria ou parar as conexões, desative Bluetooth quando você não estiver usando.
Conectar dispositivosNa primeira vez que você se conecta a um dispositivo, siga estas etapas:
1 Certifique-se de que o dispositivo que está sendo emparelhado esteja no modo de detecção (para obter detalhes, consulte o guia que acompanha o dispositivo).
2 Toque em Aplicativos > Configurar > Bluetooth.
3 Certifique-se de que o switch na parte superior esteja e toque em PESQUISAR DISPOSITIVOS.
4 Toque em um dispositivo encontrado para conectá-lo (se necessário, toque em Parear ou insira uma senha como 0000).
Dica: toque em próximo a um dispositivo para renomeá-lo.
Quando o dispositivo é conectado, o indicador de status do Bluetooth torna-se azul .
SIM
NÃO
SIM
Para desconectar ou reconectar um dispositivo automaticamente a qualquer momento, basta desativá-lo ou ativá-lo.
Nota: o uso de um aparelho celular ou acessório ao dirigir um veículo pode causar distrações e ser ilegal. Obedeça sempre às leis e dirija de forma segura.
Gerenciar dispositivosPara reconectar manualmente o telefone a um dispositivo emparelhado, toque o nome do dispositivo na lista DISPOSITIVOS DISPONÍVEIS.
Para desconectar manualmente o telefone de um dispositivo emparelhado, toque o nome do dispositivo na lista de dispositivos e, em seguida, toque em OK.
Para remover um dispositivo emparelhado, toque em ao lado do nome do dispositivo na lista DISPOSITIVOS PAREADOS e toque em Cancelar pareamento.
Toque em Aplicativos > Configurar > Bluetooth, ative o Bluetooth e toque em Menu > Renomear telefone. Digite um nome e toque em OK.
Permitir que dispositivos encontrem seu telefonePara permitir que um dispositivo Bluetooth detecte seu telefone:
1 Toque em Aplicativos > Configurar > Bluetooth.
Conectar e transferir Início rápido: Conectar e transferir Bluetooth™ sem fio Redes Wi-Fi cabos USB Cartão de memória e gerenciamento de
arquivos Compartilhar conexão de dados Uso de dados NFC Sua nuvem Telefone e tablet Redes virtuais privadas (VPN) Rede móvel Modo avião

Voltar Avançar
Menu Mais
Conectar e transferir
2 Toque em Visíveis somente para dispositivos emparelhados para tornar o telefone visível a todos os dispositivos por dois minutos.
Transferir arquivos• Fotos ou vídeos: abra a foto ou o vídeo e toque em
> Bluetooth.
• Pessoas: toque em Aplicativos > Pessoas > Menu > Compartilhar contatos, marque o que deseja compartilhar (você pode escolher Desmarcar todos(as) para escolher um ou mais contatos específicos) e tocar em OK > Bluetooth.
Redes Wi-FiAtivar ou desativar a conexão Wi-Fi Localizar: Aplicativos > Configurar e, em seguida, toque em Wi-Fi para ativá-lo .
Nota: para prolongar a duração da bateria, desative a conexão Wi-Fi quando você não estiver usando.
Conectar-se a redesPara localizar redes ao seu alcance:
1 Toque em Aplicativos > Configurar > Wi-Fi.
Dica: para ver o endereço MAC do telefone e as configurações de Wi-Fi, toque em Menu > Avançado.
SIM
NÃO
2 Certifique-se de que o switch na parte superior esteja e toque em VERIFICAÇÃO.
3 Toque em uma rede encontrada para conectá-la (se necessário, digite Rede SSID, Segurança e Senha sem fio e toque em Conectar).
Quando o telefone é conectado, o indicador de status Wi-Fi será exibido na barra de status.
Nota: se você visualizar um ponto de interrogação no indicador de status Wi-Fi , pressione a barra de status para baixo, toque na rede e insira a senha da rede.
Dica: quando o Wi-Fi está ativado, o telefone é reconectado automaticamente às redes disponíveis já usadas
Gerenciar redesPara remover uma rede, toque nela na lista e toque em Esquecer.
Para gerenciar suas rede, toque em Aplicativos > Configurar > Wi-Fi, ative a conexão Wi-Fi e toque em Menu > Gerenciar redes.
Roteador Wi-FiVocê pode tornar seu telefone um roteador de rede Wi-Fi (roteador) para oferecer acesso portátil e conveniente à Internet a outros dispositivos Wi-Fi ativados.
Nota: mantenha-se protegido. Para proteger seu telefone e seu roteador contra acesso não autorizado, é
SIM
Conectar e transferir Início rápido: Conectar e transferir Bluetooth™ sem fio Redes Wi-Fi cabos USB Cartão de memória e gerenciamento de
arquivos Compartilhar conexão de dados Uso de dados NFC Sua nuvem Telefone e tablet Redes virtuais privadas (VPN) Rede móvel Modo avião

Voltar Avançar
Menu Mais
Conectar e transferir
extremamente recomendável que você configure a Segurança do roteador (WPA2 é o método mais seguro), incluindo uma senha.
Localizar: Aplicativos > Configurar > Roteador Wi-Fi e marque Roteador Wi-Fi.
1 Seu telefone desativa a conexão Wi-Fi e usa a rede móvel para obter acesso à Internet. Toque em Configurações do roteador Wi-Fi > Configurar roteador Wi-Fi para configurar a segurança:
• SSID – insira um nome exclusivo para seu roteador.
• Segurança – selecione o tipo de segurança desejada: Aberta ou WPA2. Para WPA2, informe uma senha exclusiva que outros precisam para acessar seu ponto de rede Wi-Fi (roteador).
Nota: o WPA2 é recomendado pelo IEEE.
• Canal – se você perceber interferência após seu roteador ter sido ativado por um tempo, teste outros canais.
2 Toque em Salvar quando as configurações estiverem concluídas.
Quando o Roteador Wi-Fi estiver ativo, outros dispositivos habilitados para Wi-Fi poderão se conectar. Para isso, basta inserir o SSID do roteador, selecionar um tipo de Segurança e digitar a senha correta do roteador Wi-Fi.
Modos Wi-FiPara as pessoas que gostam de detalhes técnicos, seu telefone oferece suporte aos seguintes modos Wi-Fi: 802.11a, b, g, n.
cabos USBNota: direitos autorais – você tem os direitos? Siga sempre as normas. Consulte “Direitos autorais do conteúdo” nas informações legais e de segurança.
Para carregar músicas, fotos, vídeos, documentos ou outros arquivos do computador, conecte o telefone ao computador com um cabo USB. Para alterar o tipo de conexão USB, toque em Aplicativos > Configurar > Armazenamento > Menu > Conexão USB do computador.
• Para Microsoft™ Windows™ XP, Windows Vista e Windows 7: no computador, escolha Iniciar e selecione Windows Explorer na lista de programas. No Windows Explorer, o telefone aparecerá como um dispositivo MTP ou PTP que permite usar o Windows Media Player para transferir arquivos. Para obter mais instruções ou arquivos de driver, visite www.motorola.com/myrazri.
• Para Apple™ Macintosh™: use o Android File Transfer, disponível em www.android.com/filetransfer.
Conectar e transferir Início rápido: Conectar e transferir Bluetooth™ sem fio Redes Wi-Fi cabos USB Cartão de memória e gerenciamento de
arquivos Compartilhar conexão de dados Uso de dados NFC Sua nuvem Telefone e tablet Redes virtuais privadas (VPN) Rede móvel Modo avião

Voltar Avançar
Menu Mais
Conectar e transferir
Cartão de memória e gerenciamento de arquivosSuas fotos, seus vídeos e outros arquivo são armazenados automaticamente na memória interna do telefone.
Os cartões de memória microSD opcionais podem ajudar a armazenar mais arquivos.
Dica: para mover a mídia da memória interna para um cartão microSD, toque em Aplicativos > Configurar > Armazenamento > Gerenciar memória interna.
Remover ou apagar um cartão de memóriaNota: não remova um cartão de memória microSD se estiver utilizando ou gravando arquivos no telefone.
Antes de remover um cartão microSD, é preciso desmontá-lo. Toque em Aplicativos > Configurar > Armazenamento > Desativar cartão SD.
Para apagar um cartão microSD, toque em Aplicativos > Configurar > Armazenamento > Formatar cartão SD.
Aviso: todos os dados do cartão microSD serão apagados.
Conexão USBVocê pode conectar o telefone a um computador com um cabo USB.
microSD
microSIM
Nota: na primeira em vez que você usar uma conexão USB, o computador poderá indicar que drivers estão sendo instalados. Siga as instruções para concluir a instalação. Isso pode levar alguns minutos.
1 Com a tela principal aberta, conecte um cabo de dados micro USB Motorola da microporta USB do telefone a uma porta USB do computador. O telefone deverá mostrar na barra de status.
Nota: verifique se o telefone está conectado a uma porta USB de alta potência. Normalmente, essas portas estão localizadas diretamente no computador. Para alterar o tipo de conexão USB, se necessário, toque em Aplicativos > Configurar > Armazenamento > Menu > Conexão USB do computador > Dispositivo de mídia (MTP) ou Câmera (PTP).
2 Seu telefone e o cartão de memória microSD são exibidos como dois discos removíveis separados em seu computador.
Arraste e solte os arquivos entre o computador e o telefone ou as pastas do cartão microSD. Ao concluir, use o recurso “Remover hardware com segurança” antes de desconectar o cabo USB.
Nota: não é possível usar arquivos no cartão microSD enquanto o telefone estiver conectado ao computador.
Conectar e transferir Início rápido: Conectar e transferir Bluetooth™ sem fio Redes Wi-Fi cabos USB Cartão de memória e gerenciamento de
arquivos Compartilhar conexão de dados Uso de dados NFC Sua nuvem Telefone e tablet Redes virtuais privadas (VPN) Rede móvel Modo avião

Voltar Avançar
Menu Mais
Conectar e transferir
Compartilhar conexão de dadosSeu computador pode acessar a Internet por meio da rede móvel do telefone. Você só precisa de um cabo USB.
Dica: para compartilhar uma conexão Wi-Fi, consulte “Roteador Wi-Fi”.
1 Conecte seu telefone ao computador usando um cabo USB.
Nota: se seu computador estiver executando um sistema mais antigo que o Microsoft™ Windows™ 7 ou Apple™ Macintosh™ OSX, talvez seja necessária uma configuração especial.
2 No telefone, toque em Aplicativos > Configurar e certifique-se de que o switch Wi-Fi esteja definido como .
3 Em Configurações, toque em Roteador Wi-Fi e marque Vínculo sem fio (tethering) para iniciar a conexão.
Para interromper a conexão, desmarque Vínculo sem fio (tethering) e desconecte seu telefone do computador.
Uso de dadosVocê pode rastrear e definir limites do uso de dados.
Nota: as informações de uso são fornecidas para ajudar a gerenciar seu telefone. Talvez elas não correspondam aos valores cobrados pelo seu provedor de serviços, pois o tempo não é medido do mesmo modo.
NÃO
Localizar: Aplicativos > Configurar > Uso de dados
Seu telefone mostra um gráfico de uso de dados, seguido por uma lista de aplicativos que estão em execução, do uso de dados mais alto para o mais baixo. Toque em um aplicativo para abrir seus detalhes. Os aplicativos que usam muitos dados também podem usar muita bateria.
A tela de uso de dados mostra informações e configurações para dados transferidos pela rede móvel do seu provedor de serviços.
Uso de dados
SIMDados móveis
Definir o limite de dados móveis
28 de set - 28 de outCiclo de uso
28-30 de set: por volta de 184MB utilizado(s)
Calculado pelo telefone. O cálculo da operadora sobre uso de dados pode ser diferente.
Internet 14,46 MB
26 de abril May 26
limite4,0 GB
aviso1,5 GB
Definir restrições de dados ou mostrar o uso de Wi-Fi ou de Ethernet.
Ativar um limite de dados.
Tocar para mostrar ou restringir os dados em segundo plano.
Arrastar as barras brancas para alterar as datas.
Arrastar as barras para alterar o alerta (laranja) ou limite de uso (vermelho).
Conectar e transferir Início rápido: Conectar e transferir Bluetooth™ sem fio Redes Wi-Fi cabos USB Cartão de memória e gerenciamento de
arquivos Compartilhar conexão de dados Uso de dados NFC Sua nuvem Telefone e tablet Redes virtuais privadas (VPN) Rede móvel Modo avião

Voltar Avançar
Menu Mais
Conectar e transferir
Dica: para rastrear o uso de dados de Wi-Fi e Ethernet em guias separadas, toque em Aplicativos > Configurar > Uso de dados > Menu > Exibir uso do Wi-Fi ou Exibir uso da Ethernet.
Definir um aviso de uso de dadosToque em Aplicativos > Configurar > Uso de dados e arraste o lado direito da barra laranja para cima/baixo para definir o nível de aviso de dados. Você receberá uma notificação quando o uso de dados atingir o nível especificado.
Definir um limite de uso de dadosToque em Aplicativos > Configurar > Uso de dados > Definir limite de dados móveis e arraste o lado direito da barra vermelha para cima/baixo para definir o limite do uso de dados.
Quando você atingir o limite de uso de dados, os dados móveis serão desativados automaticamente e muitos dos recursos do telefone não funcionarão corretamente. Você receberá uma notificação quando os dados móveis forem desativados.
Restringir dados em segundo planoAlguns aplicativos transferem dados em segundo plano, quando não estão sendo utilizados. É possível restringir o uso de dados em segundo plano para aplicativos individuais, de modo a ajudar a reduzir o uso geral de dados.
Toque em Aplicativos > Configurar > Uso de dados e role para baixo para ver quais aplicativos estão transferindo dados pela rede móvel. Toque em um aplicativo, em seguida, toque em Restringir dados de 2º plano.
Também é possível restringir dados em segundo plano para todos os aplicativos em todas as rede disponíveis (móvel, Wi-Fi e/ou Ethernet).
Localizar: Menu > Configurações do sistema > Uso de dados > Menu > Restringir dados de 2º plano
Nota: a restrição de todos os dados em segundo plano pode fazer com que alguns recursos parem de funcionar.
NFCA tecnologia Near Field Communication permite que você compartilhe instantaneamente conteúdo (como links da Web, contatos e fotos), informações e muito mais, tocando na parte traseira do telefone, com outro dispositivo habilitado para NFC.
Ativar NFC e Android Beam™Para ativar o NFC em seu telefone, toque em Aplicativos > Configurar > Mais > NFC. Certifique-se de que a caixa de seleção está selecionada.
Antena NFC
Conectar e transferir Início rápido: Conectar e transferir Bluetooth™ sem fio Redes Wi-Fi cabos USB Cartão de memória e gerenciamento de
arquivos Compartilhar conexão de dados Uso de dados NFC Sua nuvem Telefone e tablet Redes virtuais privadas (VPN) Rede móvel Modo avião

Voltar Avançar
Menu Mais
Conectar e transferir
Para ativar o Android Beam, após ativação do NFC, toque em Aplicativos > Configurar > Mais > Android Beam, e toque em para ativá-lo.
Compartilhe com o Android BeamUse o Android Beam para compartilhar conteúdos de seu telefone com outro telefone ou tablet habilitado com NFC.
Nota: o outro dispositivo também deve oferecer suporte NFC.
1 Abra a tela que contém o que deseja compartilhar: página de mapa, página de navegação, foto, qualquer coisa.
2 Toque a parte traseira de seu telefone na parte traseira do outro dispositivo.
Quando o dispositivo for conectado, você verá Toque para emitir em seu telefone.
3 Toque em sua tela para compartilhar o conteúdo.
Receber com NFCReceba links da Web, cupons eletrônicos, mapas e mais a partir de uma tag NFC. Procure o logotipo NFC em pôsteres, cartazes, vitrines de lojas e outros locais. Basta tocar a parte traseira de seu telefone ao logo para receber suas informações de tag.
SIM
Bluetooth e configuração de um toque do Wi-FiBasta tocar seu telefone a um dispositivo Bluetooth habilitado com NFC ou roteador Wi-Fi para parear automaticamente ou conectar-se ao dispositivo.
SegurançaPagamentos móveis, conexões sem fio e compartilhamento de conteúdo, tudo isso precisa de segurança:
• Alcance: o NFC funciona apenas a curto distância (em torno de 4 cm/1,5 polegadas), então é improvável se conectar erroneamente. Caso isso acontecesse, você ainda teria que aceitar a conexão para enviar ou receber informações.
• Criptografia: seu telefone usa os mais modernos recursos de autenticação, criptografia e segurança para proteger suas informações pessoais para pagamentos móveis e compartilhamentos de conteúdo.
Sua nuvemUma conta com acesso a tudo, em qualquer lugar: telefone, tablet, computador.
Sincronizar sua conta Google™Quando você faz login na mesma conta do Google, todos os dispositivos podem obter os mesmos aplicativos, filmes, livros e músicas do “Google Play™” – além disso,
Conectar e transferir Início rápido: Conectar e transferir Bluetooth™ sem fio Redes Wi-Fi cabos USB Cartão de memória e gerenciamento de
arquivos Compartilhar conexão de dados Uso de dados NFC Sua nuvem Telefone e tablet Redes virtuais privadas (VPN) Rede móvel Modo avião

Voltar Avançar
Menu Mais
Conectar e transferir
você pode compartilhar os mesmos Google Drive™, Gmail™, Google Calendar™ e outros serviços Google. Para adicionar contas ao seu telefone, toque em Aplicativos > Configurar > Contas e sincr.
Google Drive™Google Drive está onde você estiver: na Web, na sua casa, no escritório e na estrada. Seus arquivos estão protegidos em sua conta do Google.
Localizar: Aplicativos > Drive
• Carregar: toque em Menu > Upload para escolher uma música, um arquivo, uma imagem ou outros arquivos para carregar.
• Fazer o download ou compartilhar: toque em Meu disco e toque em ao lado de um arquivo para compartilhá-lo, torná-lo disponível offline e muito mais. Toque em Off-line para mostrar documentos que foram transferidos por download.
• Documentos: toque em Meu disco para abrir e editar seu Google Drive (consulte “Início rápido: Trabalho”).
• Atualizar a lista de arquivos: toque em Menu > Atualizar para atualizar a lista de arquivos do computador.
• A partir de qualquer navegador: vá para http://drive.google.com e faça o login em sua conta para ver seus arquivos.
Telefone e tabletSeu telefone e tablet Android™ podem trabalhar juntos para ajudar você a aproveitar ao máximo os dois:
• Sua nuvem: acesse todas as suas coisas em ambos os dispositivos. Consulte “Sua nuvem”.
• Transferir mídia e arquivos: carregue arquivos no seu “Google Drive™” de qualquer dispositivo Android na sua
No computador, vá para:
http://drive.google.com
Meu disco
Compartilhados comigo
Com estrela
Recentes
Off-line
Criar um documento ou alterar a criptografia e outras configurações.
Procurar todos os arquivos no disco.
Conectar e transferir Início rápido: Conectar e transferir Bluetooth™ sem fio Redes Wi-Fi cabos USB Cartão de memória e gerenciamento de
arquivos Compartilhar conexão de dados Uso de dados NFC Sua nuvem Telefone e tablet Redes virtuais privadas (VPN) Rede móvel Modo avião

Voltar Avançar
Menu Mais
Conectar e transferir
conta do Google ou você pode copiar arquivos no cartão de memória do telefone e transferi-los para outros dispositivos com “Cartão de memória e gerenciamento de arquivos”.
• Roteador do telefone: se você tiver um tablet Wi-Fi, transforme seu telefone em um roteador Wi-Fi para permitir que o tablet acesse a Internet em qualquer lugar – consulte “Roteador Wi-Fi”.
• Acessórios Bluetooth: se você tiver um teclado ou outros acessórios Bluetooth para usar com o tablet, lembre-se de que é possível usá-los com o telefone também. Para conectá-los, consulte “Bluetooth™ sem fio”.
Redes virtuais privadas (VPN)Uma VPN permite acessar arquivos em uma rede protegida (como uma rede corporativa com um firewall). Contate o administrador da rede para saber sobre as configurações VPN e qualquer aplicativo adicional ou outros requisitos.
Para inserir as configurações VPN, toque em Aplicativos > Configurar > Mais… > VPN. Escolha o tipo de VPN e insira as configurações do administrador da rede. A rede é armazenada na lista VPN para que seja possível selecioná-la sempre que desejar se conectar.
Rede móvelNão altere nenhuma configuração de rede. Entre em contato com seu provedor de serviços para obter ajuda.
Toque em Aplicativos > Configurar > Mais… > Redes móveis para ver as opções de configuração de rede.
Modo aviãoUse o modo avião para desativar todas as conexões sem-fio. É um recurso útil em viagens de avião. Pressione e segure a tecla Liga/Desliga > Modo avião.
Nota: quando o modo avião for selecionado, todos os serviços sem fio serão desabilitados. Você poderá ligar Wi-Fi e/ou o Bluetooth novamente, se a empresa aérea permitir. Outros serviços de voz e dados sem fio (como ligações e mensagens) permanecem desligados no modo avião. Ligações de emergência para o número de sua região ainda poderão ser feitas.
Conectar e transferir Início rápido: Conectar e transferir Bluetooth™ sem fio Redes Wi-Fi cabos USB Cartão de memória e gerenciamento de
arquivos Compartilhar conexão de dados Uso de dados NFC Sua nuvem Telefone e tablet Redes virtuais privadas (VPN) Rede móvel Modo avião

Voltar Avançar
Menu Mais
Protegerajude a manter a segurança
Início rápido: ProtegerCertifique-se de que suas informações estejam protegidas, caso seu telefone seja perdido ou roubado.
Localizar: Aplicativos > Configurar > Segurança e bloqueio de tela
A maneira mais fácil de proteger seu telefone é usar o Bloqueio de tela. Você pode escolher o reconhecimento facial, um desenho ou um PIN para desbloquear o telefone.
Segurança e bloqueio de tela
TELA DE SEGURANÇA
CODIFICAÇÃO
Bloqueio de tela
Dados do proprietário
Padrão
Codificar telefoneSolicite um número PIN ou senha para decodificar seu telefone cada vez que você reiniciá-lo
Codificar cartão SDProteja os dados no seu cartão de memória
Conexão via BluetoothPermitir que o Comando de voz seja executado através do botão multifuncional do Bluetooth quando o dispositivo estiver bloqueado
BLOQUEIO DO CARTÃO SIM
Definir bloqueio do SIM
Altere o bloqueio da tela para usar o recurso de deslizar, o reconhecimento facial, um padrão, o PIN, a senha ou nenhum bloqueio.
Suas informações podem ser exibidas na tela de bloqueio.
Criptografe os dados armazenados no telefone ou no cartão de memória.
Dicas e truques• Desbloqueio facial: desbloqueie o telefone olhando
para ele! Toque em Aplicativos > Configurar > Segurança e bloqueio de tela > Bloqueio de tela > Desbloqueio facial e siga as solicitações.
• Desenho esquecido: se você inserir o Desenho de desbloqueio errado cinco vezes, seu dispositivo mostrará uma opção Esqueceu o desenho? que permite inserir seu e-mail e sua senha da conta Google™ para desbloquear seu dispositivo.
• Senha esquecida: se você inserir a Senha de desbloqueio errada cinco vezes, seu dispositivo mostrará uma opção Esqueceu a senha? que permite inserir seu e-mail e sua senha da conta Google™ para desbloquear seu dispositivo.
• Restringir discagem: para restringir o telefone de maneira que ele só possa ligar para alguns números, toque em Aplicativos > Telefone > Menu > Configurações > Discagem fixas.
Proteger Início rápido: Proteger Bloqueio de tela Bloqueio do SIM Codificação do seu telefone Backup e restauração Restauração

Voltar Avançar
Menu Mais
Proteger
Bloqueio de telaPara manter seu telefone protegido, você pode fazer com que a tela sensível ao toque fique bloqueada quando no modo de espera.
Localizar: Aplicativos > Configurar > Segurança e bloqueio de tela > Bloqueio de tela e selecione o tipo de bloqueio:
• Nenhum: desative o bloqueio de tela.
• Padrão: toque levemente para a direita para desbloquear.
• Desbloqueio por face: olhe para seu telefone para desbloqueá-lo.
Siga os prompts para capturar seu rosto e inserir um PIN ou senha (para backup ou para alterar a configuração de bloqueio). Quando a tela estiver escura, pressione a tecla Liga/Desliga e enquadre seu rosto no quadrado na parte inferior para desbloquear.
Nota: esse recurso é menos seguro do que o desenho, PIN ou senha.
• Desenho: trace um desenho para o desbloqueio.
• PIN: insira de quatro a dezesseis dígitos para desbloquear.
• Senha: insira de quatro a dezesseis letras, dígitos ou símbolos para desbloquear.
Para alterar quando sua tela sensível ao toque entra no modo de espera, consulte “Tecla Liga/Desliga”.
Nota: você pode fazer ligações de emergência em um telefone bloqueado (consulte “Ligações de emergência”). Um telefone bloqueado ainda tocará, mas você deverá
desbloqueá-lo para atender.
Não consegue desbloquear?Desbloqueio facial: se seu telefone não reconhecer seu rosto, você será solicitado a inserir seu desenho reserva ou código PIN para desbloqueá-lo.
Desenho, PIN ou senha: se você esqueceu o desenho, o PIN ou a senha, o dispositivo mostrará uma opção que permite inserir o e-mail e a senha da conta Google™ para desbloquear o dispositivo.
Bloqueio do SIMCuidado: se você inserir um código PIN incorreto três vezes, o telefone bloqueará o SIM e solicitará o código de desbloqueio do PIN. Será necessário entrar em contato com seu provedor de serviços para obtê-lo.
Para definir um PIN do cartão SIM que você precisa inserir ao ligar o telefone:
Localizar: Aplicativos > Configurar > Segurança e bloqueio de tela > Definir bloqueio do SIM > Bloquear cartão SIM
Para definir o PIN do SIM, digite um código de 4 dígitos. Para alterar seu código, selecione Alterar PIN do SIM.
Proteger Início rápido: Proteger Bloqueio de tela Bloqueio do SIM Codificação do seu telefone Backup e restauração Restauração

Voltar Avançar
Menu Mais
Proteger
Codificação do seu telefoneCuidado: caso esqueça seu código de criptografia, não será possível recuperar os dados armazenados em seu telefone ou cartão de memória. A criptografia dos seus arquivos pode levar uma hora ou mais. Deixe seu telefone conectado a um carregador e tome cuidado para não interromper o processo.
A criptografia protege contas, configurações, aplicativos e arquivos em seu telefone, para que as pessoas não possam acessá-los caso seu telefone seja roubado.
Para criptografar seu telefone e solicitar um PIN ou senha toda vez que ligar seu telefone, toque em Aplicativos > Configurar > Segurança e bloqueio de tela > Codificar telefone.
Backup e restauraçãoO backup dos dados da sua conta Google™ é feito on-line. Assim, caso você reinicie ou substitua seu telefone, basta fazer login em sua conta Google para restaurar os contatos, eventos e outros detalhes sincronizados com a conta. Para escolher o que sincronizar com a conta, toque em Aplicativos > Configurar > Contas e sincr., toque na conta Google™ e verifique o que deve ser sincronizado. Observe que as mensagens, os registros de ligações e os itens armazenados em seu telefone não serão restaurados. Para restaurar seus aplicativos do Google Play™, consulte “Cuidados com seus aplicativos”.
RestauraçãoPara restaurar as configurações de fábrica do telefone e apagar todos os dados contidos nele, toque em Aplicativos > Configurar > Privacidade > Restaurar dados de fábrica > Restaurar telefone.
Aviso: todos os aplicativos obtidos por downloads e os dados de usuário no telefone serão apagados. Os dados do cartão de memória não serão apagados.
Proteger Início rápido: Proteger Bloqueio de tela Bloqueio do SIM Codificação do seu telefone Backup e restauração Restauração

Voltar Avançar
Menu Mais
Quer mais?sempre há mais
Aproveite mais!Encontre mais ajuda, mais atualizações e mais informações aqui:
• Tutoriais e respostas: toque em Aplicativos > GUIDE ME para obter tutoriais passo a passo. Para ver os TÓPICOS DA AJUDA, toque na guia.
• Atualizações: obtenha atualizações do telefone, softwares para PC, ajuda on-line, guias e muito mais em www.motorola.com/myrazri.
• Acessórios: encontre acessórios para o seu telefone em www.motorola.com/mobility.
• Aplicativos: toque em Aplicativos > Play Store.
• Notícias: receba as últimas notícias, aplicativos, dicas e truques, vídeos e muito mais. Junte-se a nós em:
YouTube™ www.youtube.com/motorola
Facebook™ www.facebook.com/motorola
Twitter www.twitter.com/motomobile
Google+ www.google.com/+
Obtenha um digitalizador de código de barras do Google Play e digitalize esse código.
Dicas e truques• Ajuda do Google™: nos aplicativos Google, toque em
Menu > Ajuda. Você também pode visualizar os Centros de ajuda on-line do Google em www.google.com/support.
Quer mais? Aproveite mais!

Voltar Avançar
Menu Mais
Solução de problemaspodemos ajudar
Recuperação após falhasNo caso improvável de o telefone deixar de responder a toques e ao pressionamento das teclas, tente uma reinicialização forçada: pressione e segura as teclas Liga/Desliga e diminuir volume por mais de 15 segundos. Se necessário, segure a tecla Liga/Desliga para ligar novamente o telefone.
Serviço e reparosSe você tiver alguma dúvida ou precisar de assistência, estamos aqui para ajudá-lo.
Visite www.motorola.com.br/suporte, onde você pode selecionar diversas opções de atendimento ao cliente. Para áreas metropolitanas e capitais nacionais, ligue 4002-1244. Para outras localidades, ligue 0800-773-1244.
www.motorola.com/br/servicos/sam/pcs/
Solução de problemas Recuperação após falhas Serviço e reparos

Voltar Avançar
Menu Mais
Informações legais e de segurança do produtoseguro, inteligente, protegido
Uso e segurança da bateriaUso e segurança da bateriaAs seguintes informações sobre segurança e sobre o uso da bateria se aplicam a todos os celulares da Motorola. Se o seu dispositivo móvel utilizar uma bateria principal não removível (conforme indicado nas informações de seu produto), os detalhes relacionados ao manuseio e à substituição da bateria deverão ser desconsiderados, a bateria deverá ser substituída apenas em estabelecimentos de serviços autorizados da Motorola, e qualquer tentativa de remover ou substituir sua bateria, exceto por um representante de serviços, poderá danificar o produtor e invalidar sua garantia.Importante: manuseie e armazene as baterias de maneira adequada para evitar lesões corporais ou danos. A maioria dos problemas de segurança relacionados à bateria ocorre devido ao manuseio incorreto e, particularmente, ao uso contínuo de baterias danificadas.O QUE NÃO DEVE SER FEITO• Não desmonte, comprima, perfure, fragmente ou tente alterar de outra maneira a
forma da bateria.• Não use ferramentas, objetos pontiagudos ou força excessiva para inserir ou
remover a bateria, pois isso pode danificá-la.• Não deixe o dispositivo móvel ou a bateria entrar em contato com líquidos.* Os
líquidos podem entrar nos circuitos do dispositivo móvel, causando corrosão.• A bateria não pode tocar em objetos de metal. Se os pontos de contato da bateria
permanecerem em contato com objetos de metal, como jóias, por um período prolongado, a bateria poderá se tornar muito quente.
• Não coloque o dispositivo móvel ou bateria próximo a uma fonte de calor.* Altas temperaturas podem fazer com que a bateria inche, vaze ou apresente defeitos.
• Não tente secar uma bateria molhada ou úmida com um aparelho ou uma fonte de calor, como um secador de cabelo ou um forno de micro-ondas.
RECOMENDAÇÕES• Evite deixar o celular dentro do carro sob altas temperaturas.*• Evite derrubar o dispositivo móvel ou a bateria.* A queda desses itens,
principalmente em uma superfície dura, pode provocar danos potenciais.*• Entre em contato com o provedor de serviços ou com a Motorola se o dispositivo
móvel e/ou a bateria sofrerem algum dos danos listados aquis.* Nota: verifique sempre se as tampas de bateria, do conector e do compartimento estão fechadas e bem encaixadas para impedir a exposição direta da bateria a quaisquer dessas condições, mesmo que as informações indiquem que o dispositivo móvel pode resistir a danos causados por tais condições.Importante: a Motorola recomenda que você use sempre baterias e carregadores da marca Motorola para garantir a qualidade e a segurança. A garantia da Motorola não
cobre danos ao celular decorrentes do uso de baterias e/ou carregadores que não sejam da Motorola. Para ajudá-lo a identificar baterias autênticas da Motorola contra baterias não originais ou falsificadas (que talvez não tenham proteção de segurança adequada), a Motorola fornece hologramas em suas baterias. Você deve confirmar se a bateria adquirida possui o holograma “Motorola Original”.Se for exibida uma mensagem no display, como Bateria inválida ou Não foi possível carregar, siga estas etapas:• Remova a bateria e inspecione-a para confirmar se ela possui o holograma
“Motorola Original”;• Se não houver nenhum holograma, a bateria não é da Motorola;• Se houver um holograma, substitua a bateria e tente carregá-la novamente;• Se a mensagem permanecer, entre em contato com uma central de serviços autorizada da
Motorola.Aviso: o uso de uma bateria ou um carregador que não seja da Motorola pode apresentar riscos de incêndio, explosão, vazamento, etc.O descarte e a reciclagem adequados e seguros da bateria: o descarte adequado da bateria não é importante apenas por segurança. Ele beneficia o meio ambiente. Você pode reciclar baterias usadas em muitos locais de varejo e de provedores de serviços. Informações adicionais sobre a reciclagem e o descarte adequados podem ser encontradas na www.motorola.com/recycling.Descarte: descarte imediatamente baterias usadas de acordo com a regulamentação local. Entre em contato com o centro de reciclagem local ou com organizações de reciclagem nacionais para obter mais informações sobre como descartar baterias.Aviso: nunca jogue as baterias no fogo, pois elas poderão explodir.
Carregamento da bateriaCarregamento da BateriaNotas sobre o carregamento da bateria do produto:• Durante o carregamento, mantenha a temperatura da bateria e do carregador próxima à
temperatura ambiente para um carregamento eficiente da bateria.• Baterias novas não vêm completamente carregadas.• Baterias novas ou guardadas por muito tempo podem demorar mais tempo para carregar.• As baterias e os sistemas de carregamento da Motorola possuem um circuito que protege
a bateria contra danos provenientes de carregamento excessivo.
Acessórios de terceirosAcessórios de TerceirosO uso de acessórios de terceiros, incluindo, mas não se limitando, a carregadores, fones de ouvido, protetores, capas, protetores de tela e cartões de memória podem afetar o
032375o
Informações legais e de segurança do produto Uso e segurança da bateria Carregamento da bateria Acessórios de terceiros Cuidados ao dirigir Convulsões/desmaios/estresse ocular Cuidados com a utilização de volume alto Movimentos repetitivos Crianças Partes de vidro Avisos operacionais Energia de radiofrequência (RF) Informações reguladoras Serviços de localização Navegação Privacidade e segurança de dados Uso e cuidados Reciclagem Direitos autorais do software Direitos autorais do conteúdo Informações sobre o software open source Serviço e reparos Telefones móveis com garantia global
limitada Motorola Mobility LLC Direitos autorais e marcas registradas

Voltar Avançar
Menu Mais
Informações legais e de segurança do produto
desempenho do dispositivo móvel. Em algumas circunstâncias, acessórios de terceiros podem ser perigosos e podem anular a garantia do dispositivo móvel. Para obter uma lista de acessórios aprovados pela Motorola, visite www.motorola.com/products.
Cuidados ao dirigirCuidados ao DirigirUma direção responsável e segura é sua principal responsabilidade ao conduzir um carro. O uso de um dispositivo móvel ou de um acessório para uma ligação ou outra finalidade enquanto dirige pode causar distração e ser proibido ou restrito em algumas áreas. Obedeça sempre às leis e normas sobre o uso desses produtos.Ao dirigir, NUNCA:• Faça ou atenda Chamadas.• Digite, leia, insira ou revise textos, e-mails ou quaisquer outros dados escritos.• Navegue na Web.• Insira informações de navegação.• Realize outras atividades que distraiam sua atenção da direção.Ao dirigir, SEMPRE:• Mantenha os olhos na estrada.• Insira as informações do destino em um dispositivo de navegação antes de dirigir.• Obedeça a todas as leis e normas sobre o uso de telefones celulares e de seus acessórios
dentro do carro.
Convulsões/desmaios/estresse ocularConvulsões/desmaios/estresse ocularPara reduzir o estresse ocular e evitar dores de cabeça, é recomendável manter a tela a uma distância confortável dos olhos, usar o dispositivo em áreas bem iluminadas e fazer pausas frequentes.Algumas pessoas podem ser suscetíveis a convulsões ou desmaios (mesmo que isso nunca tenha ocorrido antes) quando expostas a luzes que piscam ou a padrões de iluminação, como ao jogar videogames ou assistir a vídeos com efeitos de luzes que piscam.Interrompa o uso e consulte um médico se ocorrer qualquer dos sintomas a seguir: ataque epiléptico, desmaio, convulsão, espasmos oculares ou musculares, perda de consciência ou desorientação.Se você ou alguém de sua família tiver histórico de convulsões ou desmaios, consulte um médico antes de usar aplicativos que tenham efeitos de luzes que piscam no dispositivo móvel.
Cuidados com a utilização de volume altoAviso: a exposição a ruídos fortes de qualquer origem durante longos períodos poderá prejudicar sua audição. Quanto mais alto o volume, menos tempo é necessário para prejudicar a audição. Para proteger sua audição:• Limite o tempo de uso dos fones de ouvido ou aparelhos com volume alto.• Não aumente o volume para bloquear ruídos do ambiente.• Reduza o volume se não conseguir ouvir alguém falando perto de você.Se ficar incomodado, incluindo uma sensação de pressão no ouvidos, zumbidos ou falas abafadas, pare de ouvir o aparelho pelo fone ou pelos fones de ouvido e consulte um médico.Para mais informações sobre audição, visite nosso site em http://direct.motorola.com/hellomoto/nss/AcousticSafety.asp (somente em inglês).
Movimentos repetitivosMovimentos RepetitivosAo realizar ações repetidamente, como pressionar teclas ou inserir caracteres, talvez você sinta um desconforto ocasional nas mãos, nos braços, ombros, no pescoço ou em outras partes do corpo. Se esse desconforto continuar durante ou após tal uso, pare de utilizar o aparelho e consulte um médico.
CriançasCriançasMantenha-os, portanto, longe das crianças. Esses produtos não são brinquedos e podem ser perigosos para crianças pequenas. Por exemplo:• Pode existir um risco de choques para peças pequenas e destacáveis.• O uso inadequado poderá provocar sons muito fortes, possivelmente provocando danos à
audição.• O manuseio inadequado das baterias poderá provocar seu aquecimento excessivo e
queimaduras.Supervisione o acesso de crianças mais velhas. Semelhante a um computador, quando uma criança mais velha usa seu dispositivo móvel, convém monitorar seu acesso para evitar:• Exposição a aplicativos ou conteúdos impróprios.• Uso inadequado de aplicativos ou conteúdos.• Perda de dados.
Partes de vidroPartes de VidroAlgumas partes do seu celular podem ser feitas de vidro. O vidro poderá quebrar se o produto receber um impacto considerável. Em caso de quebra do vidro, não toque nem tente removê-lo. Não utilize seu celular até que o vidro seja substituído em um centro de serviço especializado.
Informações legais e de segurança do produto Uso e segurança da bateria Carregamento da bateria Acessórios de terceiros Cuidados ao dirigir Convulsões/desmaios/estresse ocular Cuidados com a utilização de volume alto Movimentos repetitivos Crianças Partes de vidro Avisos operacionais Energia de radiofrequência (RF) Informações reguladoras Serviços de localização Navegação Privacidade e segurança de dados Uso e cuidados Reciclagem Direitos autorais do software Direitos autorais do conteúdo Informações sobre o software open source Serviço e reparos Telefones móveis com garantia global
limitada Motorola Mobility LLC Direitos autorais e marcas registradas

Voltar Avançar
Menu Mais
Informações legais e de segurança do produto
Avisos operacionaisAvisos OperacionaisObedeça a todas as recomendações ao utilizar celulares em áreas públicas.
Áreas suscetíveis a explosõesÁreas suscetíveis a explosões frequentemente (mas não sempre) contêm postes de iluminação e podem incluir áreas de explosão, postos ou áreas de abastecimento de combustíveis (como abaixo do convés principal em barcos), instalações de armazenamento ou transferência de produtos químicos ou combustíveis, áreas onde o ar contém partículas ou elementos químicos, como fibras, poeira ou pó metálico.Quando estiver nessas áreas, desligue o dispositivo móvel e não remova, instale ou carregue baterias, a menos que o tipo de produto de rádio seja especificamente qualificado para uso em tais áreas e certificado como “Intrinsecamente seguro” (por exemplo, aprovados pela Factory Mutual (FM), CSA ou UL). Nessas áreas, podem ocorrer faíscas que causam explosão ou fogo.
Teclas de símbolosA bateria, o carregador ou o celular podem conter símbolos, definidos a seguir:
Símbolo Definição
Veja a seguir informações importantes sobre segurança.
Nunca jogue a bateria ou o celular no fogo.
A bateria ou o celular podem exigir a reciclagem de acordo com as leis locais. Entre em contato com as autoridades reguladoras locais para obter mais informações.
Nunca jogue a bateria ou o celular no lixo doméstico. Consulte “Reciclagem” para obter mais informações.
Não use ferramentas.
Somente para uso em ambientes fechados.
032374o
032376o
032375o
Energia de radiofrequência (RF)Energia de radiofrequência (RF)
Exposição à RFSeu celular contém um receptor e um transmissor. Quando ele está LIGADO, recebe e transmite energia de radiofrequência (RF). Quando você se comunica pelo celular, o sistema que gerencia suas Chamadas controla o nível de energia de transmissão do seu aparelho.Seu celular foi desenvolvido em conformidade com as exigências reguladoras locais de seu país relacionadas à exposição de seres humanos à energia de radiofrequência.
Precauções operacionais com a RFSiga sempre estas instruções e precauções para obter um desempenho adequado do celular e certificar-se de que a exposição humana à RF não ultrapasse as diretrizes estabelecidas pelos padrões relevantes:• Ao fazer ou receber uma ligação, segure seu celular como se estivesse segurando um
telefone comum.• Se você guardar o dispositivo móvel junto ao corpo, deixe o dispositivo esteja posicionado
a pelo menos 2,5 cm (1 polegada) de distância do seu corpo e, se usar um acessório como capa ou suporte, ele não deverá ter nenhum tipo de metal.
Compatibilidade/interferência da energia de radiofrequênciaQuase todos os dispositivos eletrônicos estão sujeitos à interferência de energia de radiofrequência (RF) de fontes externas, se estiverem blindados, projetados ou configurados de modo inadequado para essa compatibilidade. Em algumas circunstâncias, o dispositivo móvel poderá causar interferência com outros dispositivos.Siga as instruções para evitar problemas de interferênciaDesligue o dispositivo móvel em todos os lugares onde isso for solicitado, como hospitais ou locais de atendimento médico.Em um avião, desligue seu celular sempre que for solicitado pela tripulação. Se seu celular tiver a opção Aeronave ou recurso semelhante, consulte a tripulação sobre seu uso durante o voo.
Ouvir música ou voz no volume máximo do fone de ouvido poderá prejudicar sua audição.
Símbolo DefiniçãoInformações legais e de segurança do produto Uso e segurança da bateria Carregamento da bateria Acessórios de terceiros Cuidados ao dirigir Convulsões/desmaios/estresse ocular Cuidados com a utilização de volume alto Movimentos repetitivos Crianças Partes de vidro Avisos operacionais Energia de radiofrequência (RF) Informações reguladoras Serviços de localização Navegação Privacidade e segurança de dados Uso e cuidados Reciclagem Direitos autorais do software Direitos autorais do conteúdo Informações sobre o software open source Serviço e reparos Telefones móveis com garantia global
limitada Motorola Mobility LLC Direitos autorais e marcas registradas

Voltar Avançar
Menu Mais
Informações legais e de segurança do produto
Dispositivos MédicosSe você tiver dispositivos médicos, inclusive dispositivos médicos implantados, como marcapasso ou desfibrilador, consulte o médico e as orientações do fabricante do dispositivo antes de usar este dispositivo móvel.Pessoas com dispositivos médicos implantados devem observar as precauções a seguir:• SEMPRE manter mais de 20 centímetros (8 polegadas) de distância entre o celular e o
dispositivo médico implantado quando o dispositivo móvel estiver LIGADO.• NÃO carregar o celular no bolso junto ao peito.• Usar o ouvido oposto ao dispositivo médico implantado para minimizar o potencial de
interferência.• DESLIGAR o celular imediatamente se tiver alguma suspeita de interferência.
Informações reguladorasInformações reguladorasSeu celular da Motorola foi desenvolvido em conformidade com as exigências reguladoras nacionais e internacionais. Para ver as declarações e os detalhes completos sobre conformidade, consulte as informações reguladoras no guia do produto impresso.
Serviços de localizaçãoLocalizaçãoAs seguintes informações aplicam-se aos dispositivos móveis da Motorola com funcionalidade baseada em localização. GPS, AGPS e Wi-Fi podem estar entre as origens de localização.O dispositivo móvel pode usar sinais de Sistema de Posicionamento Global (GPS) para aplicativos com base em localização. O AGPS utiliza satélites controlados pelo governo dos Estados Unidos e sujeitos às alterações implementadas de acordo com a política do usuário de AGPS do Departamento de Defesa e do Plano Federal de Navegação de Rádio. Essas alterações podem afetar o desempenho da tecnologia da localização em seu celular.O dispositivo móvel também pode usar o Sistema de Posicionamento Global Assistido (AGPS), que obtém as informações da rede de celular para melhorar o desempenho do GPS. O AGPS usa a rede do seu provedor de serviços e, por isso, taxas normais por tempo de conexão e/ou uso da operadora de acordo com o plano do seu serviço. Entre em contato com seu provedor de serviços sem fio para obter detalhes.O dispositivo móvel também pode usar sinais Wi-Fi para determinar sua localização aproximada usando informações de redes Wi-Fi conhecidas e disponíveis.
Sua localizaçãoInformações com base em localização incluem informações que podem ser usadas para determinar o local próximo de um celular. Celulares que estiverem conectados a um local de transmissão de rede sem fio com base em informações. Dispositivos habilitados com tecnologia de localização também transmitem informações com base em localização. Além disso, se você usar aplicativos que requerem informações com base em local (por exemplo,
direções para tráfego), como aplicativos que transmitem informações com base em localização. Essas informações com base em localização podem ser compartilhadas com terceiros, incluindo seu provedor de rede sem fio, provedores de aplicativos, Motorola e outros serviços fornecidos por terceiros.
Ligações de emergênciaQuando você faz uma ligação de emergência, a rede do celular pode ativar a tecnologia AGPS em seu celular para dizer ao centro de atendimento a emergências sua localização aproximada.O AGPS tem limitações e pode não funcionar em sua área. Portanto:• Sempre diga ao atendente do centro de atendimento, o melhor possível, a sua
localização e• Permaneça no telefone o quanto for necessário para que o centro de atendimento a
emergências o instrua.
NavegaçãoTecla deAs seguintes informações aplicam-se aos dispositivos móveis da Motorola que fornecem recursos de navegação.Ao usar os recursos de navegação, as informações de mapeamento, as direções e outros dados de navegação podem conter dados imprecisos ou incompletos. Em alguns países, informações completas podem não estar disponíveis. Portanto, você deverá confirmar visualmente se as instruções de navegação são compatíveis com o que você vê. Todos os motoristas devem prestar atenção a condições de estrada, bloqueios, tráfego e todos os outros fatores que podem impactar a direção. Sempre obedeça aos sinais colocados na estrada.
Privacidade e segurança de dadosPrivacidade e segurança de dadosA Motorola entende que a privacidade e segurança de dados é importante para todos. Como alguns recursos do celular podem afetar sua privacidade e a segurança dos dados, siga estas recomendações para aumentar a proteção de suas informações:• Monitore o acesso – mantenha seu celular com você e não o deixe onde outros possam
ter acesso. Use as funções de bloqueio e segurança do dispositivo, onde estiverem disponíveis.
• Mantenha o software atualizado – se a Motorola ou um fornecedor de software/aplicativo lançar um patch ou uma atualização de software que atualize a segurança do aparelho, instale o mais rápido possível.
• Secure Personal Information – seu dispositivo móvel pode armazenar informações pessoais em várias localizações, incluindo cartão SIM, cartão de memória e memória de telefone. Remova ou apague todas as informações pessoais antes de reciclar, retornar ou
Informações legais e de segurança do produto Uso e segurança da bateria Carregamento da bateria Acessórios de terceiros Cuidados ao dirigir Convulsões/desmaios/estresse ocular Cuidados com a utilização de volume alto Movimentos repetitivos Crianças Partes de vidro Avisos operacionais Energia de radiofrequência (RF) Informações reguladoras Serviços de localização Navegação Privacidade e segurança de dados Uso e cuidados Reciclagem Direitos autorais do software Direitos autorais do conteúdo Informações sobre o software open source Serviço e reparos Telefones móveis com garantia global
limitada Motorola Mobility LLC Direitos autorais e marcas registradas

Voltar Avançar
Menu Mais
Informações legais e de segurança do produto
jogar fora seu dispositivo móvel. Você também pode fazer backup de seus dados pessoais e transferi-lo para um novo dispositivo.Nota: para obter informações sobre como fazer backup ou limpar os dados de seu celular, vá para www.motorola.com.br/suporte.
• Contas online – alguns celulares oferecem uma conta online da Motorola (como o MOTOBLUR). Visite sua conta para obter informações sobre como gerenciar a conta e como usar os recursos de segurança, como o apagamento remoto e a localização do dispositivo (onde disponível).
• Aplicativos e atualizações – escolha seus aplicativos e atualizações com cuidado e instale somente de fontes confiáveis. Alguns aplicativos podem afetar o desempenho do telefone e/ou ter acesso a informações particulares, inclusive detalhes de conta, dados de chamadas, detalhes de localização e recursos de rede.
• Sem fio – para dispositivos móveis com recursos Wi-Fi, somente se conecte a redes Wi-Fi confiáveis. Além disso, ao usar seu dispositivo como um hotspot (quando disponível), use a segurança da rede. Essas precauções ajudarão a evitar o acesso não autorizado a seu dispositivo.
• Informações com base em localização – dispositivos móveis habilitados com tecnologias baseadas em localização, como GPS, AGPS ou Wi-Fi, podem transmitir informações baseadas em localização. Consulte “Serviços de localização” para obter mais detalhes.
• Seu dispositivo pode transmitir outras informações – seu dispositivo também pode transmitir informações de testes e outros diagnósticos (incluindo com base em local) e outras informações não pessoais para a Motorola ou outros servidores de terceiros. Essas informações são usadas para melhorar os produtos e os serviços oferecidos pela Motorola.
Se você tiver outras perguntas sobre como o uso de seu celular pode causar impacto em sua privacidade ou na segurança de seus dados, entre em contato com a Motorola no endereço [email protected] ou entre em contato com seu provedor de serviços.
Uso e cuidadosUso e cuidadosPara cuidar de seu celular Motorola, observe o seguinte:
líquidosNão exponha seu celular à água, à chuva, à umidade extrema, ao suor ou a outros líquidos.
secagemNão tente secar seu celular usando um forno de micro-ondas, forno convencional ou secador, pois isso pode danificar o celular.
calor ou frio excessivoNão guarde nem use o dispositivo móvel em temperaturas inferiores a -10°C ou superiores a 60°C. Não recarregue o dispositivo móvel em temperaturas inferiores a 0°C ou superiores a 45°C.
poeira e sujeiraNão coloque seu celular em contato com sujeira, pó, areia, alimentos ou outros materiais inadequados.
limpezaPara limpar o celular, utilize apenas um pano macio e seco. Não utilize álcool ou outros produtos de limpeza.
choque e vibraçãoNão deixe seu celular cair.
proteçãoPara ajudar a proteger o seu dispositivo móvel, sempre certifique-se de que qualquer bateria, protetor de conector e compartimento estejam fechados e seguros.
ReciclagemReciclagem
Reciclagem bateriaNão jogue as baterias no fogo, elas podem explodir. O descarte adequado da bateria é importante para sua segurança e também para o meio ambiente e pode ser feito em diversos locais, como lojas do varejo e provedores de serviços, dentre outros.
Informações legais e de segurança do produto Uso e segurança da bateria Carregamento da bateria Acessórios de terceiros Cuidados ao dirigir Convulsões/desmaios/estresse ocular Cuidados com a utilização de volume alto Movimentos repetitivos Crianças Partes de vidro Avisos operacionais Energia de radiofrequência (RF) Informações reguladoras Serviços de localização Navegação Privacidade e segurança de dados Uso e cuidados Reciclagem Direitos autorais do software Direitos autorais do conteúdo Informações sobre o software open source Serviço e reparos Telefones móveis com garantia global
limitada Motorola Mobility LLC Direitos autorais e marcas registradas

Voltar Avançar
Menu Mais
Informações legais e de segurança do produto
Reciclagem de dispositivos móveis e acessóriosNão faça o descarte no lixo doméstico, muito menos queime dispositivos móveis ou acessórios elétricos (como carregadores, fones de ouvidos ou baterias).A solução adequada é devolver os dispositivos móveis, baterias ou acessórios para qualquer serviço autorizado da Motorola da sua região ou descarta-los em urnas do programa ECOMOTO, que atende os requisitos da PNRS (Política Nacional de Resíduos Sólidos), e demais legislações vigentes.Para acessar uma lista com os locais para o descarte seguro de dispositivos móveis, baterias e acessórios consulte esta página: www.motorola.com/reciclagem.INSTRUÇÕES PARA O DESCARTE AMBIENTALMENTE ADEQUADO1. Procure uma das urnas de recebimento, você pode consultar os endereços das urnas aqui:
www.motorola.com/reciclagem.2. Remova o cartão SIM (SIM Card) e o seu cartão de memória (Memory Card) e se necessário,
desabilite seu celular na operadora;3. Remova ou apague os seus dados pessoais do celular;4. Desligue o celular antes de depositá-los nas urnas de recebimento;
Reciclagem de embalagensTodas as embalagens dos aparelhos Motorola são recicláveis e podem ser descartadas em pontos de coletas seletivas.Importante: ao depositar o seu dispositivo móvel, bateria ou acessório em uma urna de recebimento você está ciente e concorda que está doando os objetos descartados, em caráter irrevogável, permanente e sem possibilidade de retratação, ao gestor do Sistema de Logística Reversa, sendo certo que os dados que eventualmente estiverem armazenados no terminal e ou acessórios serão destruídos no processo de reciclagem, de modo que, em nenhuma hipótese poderão ser atendidas solicitações de recuperação desses dados, estando as Fabricantes e/ou terceiros por estas designados totalmente isentos de qualquer tipo de responsabilidade ou dever de indenizar.
Direitos autorais do softwareDireitos autorais do software Os produtos Motorola podem incluir software de terceiros ou com direitos autorais da Motorola armazenado em memórias semicondutoras ou outras mídias. As leis dos Estados Unidos e de outros países asseguram para os fornecedores de software da Motorola e de terceiros determinados direitos exclusivos para software com registro de direitos autorais, como os direitos exclusivos de distribuição e reprodução do software. Portanto, nenhum software protegido por leis de direitos autorais contido nos produtos Motorola pode ser modificado, sofrer engenharia reversa, ser distribuído ou reproduzido de forma alguma que não seja a maneira permitida por lei. Além disso, a compra dos produtos Motorola não deve ser considerada como concessão, de forma direta ou por implicação, embargo, de qualquer
licença relacionada a direitos autorais, patentes ou aplicações de patentes de fornecedores da Motorola ou de qualquer fornecedor de software de terceiros, exceto a concessão de licença normal, não exclusiva e isenta de direitos de exploração de patentes que é apresentada de acordo com a operação da lei na venda de um produto.
Direitos autorais do conteúdoDireitos autorais do conteúdoA cópia não autorizada de materiais protegidos por leis de direitos autorais é contrária às medidas das Leis de direitos autorais dos Estados Unidos e de outros países. Este dispositivo é projetado apenas para cópias de materiais que não sejam protegidos por direitos autorais, materiais cujos direitos autorais você possui ou materiais que você está autorizado ou é permitido legalmente a copiar. Se não tiver certeza sobre seus direitos de copiar qualquer material, entre em contato com seu consultor jurídico.
Informações sobre o software open sourceInformações sobre OSSAlém disso, para obter instruções sobre como obter uma cópia de qualquer código-fonte que a Motorola tenha disponibilizado publicamente e que esteja relacionado com o software usado neste celular da Motorola, envie sua solicitação por escrito para o endereço a seguir. Verifique se a solicitação inclui o número do modelo e o número da versão do software.MOTOROLA MOBILITY LLCOSS Management600 North US Hwy 45Libertyville, IL 60048USAO site da Motorola http://opensource.motorola.com (somente em inglês) também contém informações a respeito do uso do open source pela Motorola.A Motorola criou o site http://opensource.motorola.com para servir como um portal de interação com a comunidade de softwares em geral.Para visualizar informações adicionais relacionadas a licenças, autorizações e notificações de direitos autorais exigidas para pacotes de código aberto usados neste dispositivos móvel Motorola, vá até Aplicativos > Configurações > Sobre o telefone > Informações legais > Licenças de código aberto. Além disso, este dispositivo da Motorola poder conter aplicativos integrados que apresentam avisos complementares para pacotes de open source usados nesses aplicativos.
Serviço e reparosServiço e reparosSe você tiver alguma dúvida ou precisar de assistência, estamos aqui para ajudá-lo.Visite www.motorola.com.br/suporte, onde você pode selecionar diversas opções de atendimento ao cliente. Você também pode entrar em contato conosco:
Informações legais e de segurança do produto Uso e segurança da bateria Carregamento da bateria Acessórios de terceiros Cuidados ao dirigir Convulsões/desmaios/estresse ocular Cuidados com a utilização de volume alto Movimentos repetitivos Crianças Partes de vidro Avisos operacionais Energia de radiofrequência (RF) Informações reguladoras Serviços de localização Navegação Privacidade e segurança de dados Uso e cuidados Reciclagem Direitos autorais do software Direitos autorais do conteúdo Informações sobre o software open source Serviço e reparos Telefones móveis com garantia global
limitada Motorola Mobility LLC Direitos autorais e marcas registradas

Voltar Avançar
Menu Mais
Informações legais e de segurança do produto
Para áreas metropolitanas e capitais nacionais, ligue 4002-1244Para outras localidades, ligue 0800-773-1244www.motorola.com/br/servicos/sam/pcs/
Como obter o serviço ou outras informações? 5. Acesse e reveja a seção de Suporte ao Cliente on-line do site do cliente da Motorola antes
de solicitar o serviço de garantia.6. Se o Produto ainda não estiver funcionando adequadamente após fazer uso desse recurso,
entre em contato com Garantidor listado no site da Motorola ou informações de contatopara obter o local correspondente.
7. Um representante da Motorola, ou de um Centro de Reparos Autorizado da Motorola,ajudará a determinar se seu Produto precisa de manutenção. Pode ser solicitado que vocêfaça o download ou obtenha e aceite atualizações de software da Motorola ou de um Centrode Reparos Autorizado da Motorola. Você é responsável por quaisquer encargos aplicáveiscom serviço de transportadora incorridos ao obter os downloads necessários. É necessáriocumprir as instruções de reparo, o processo de garantia e aceitar tais atualizações desoftware para receber suporte de garantia adicional.
8. Se a atualização do software não corrigir o problema, você receberá instruções sobre comoenviar o Produto a um Centro de Reparos Autorizado da Motorola ou outra entidade.
9. Para obter o serviço de garantia, conforme permitido pela lei vigente, você deve incluir:(a) uma cópia do recibo, da nota de venda ou de outra prova de compra equivalente; (b) umadescrição por escrito do problema; (c) o nome do provedor de serviços, se aplicável; (d) seuendereço e número de telefone. No caso de o Produto não ser coberto pela Garantia limitadada Motorola, a Motorola informará o consumidor sobre a disponibilidade, o preço e outrascondições aplicáveis à reparação do produto.
Para obter serviços ou outras informações, acesse e reveja a seção de Suporte on-line ao cliente do site do cliente da Motorola em www.motorola.com.
Telefones móveis com garantia global limitada Motorola Mobility LLCGarantia GlobalPARA CLIENTES COBERTOS POR LEIS DE PROTEÇÃO AO CONSUMIDOR OU REGULAMENTOS EM SEU PAÍS DE COMPRA OU, SE DIFERENTE, SEU PAÍS DE RESIDÊNCIA, OS BENEFÍCIOS CONCEDIDOS POR ESTA GARANTIA LIMITADA SÃO ACRESCIDOS A TODOS OS DIREITOS E RECURSOS TRANSMITIDOS POR TAIS LEIS E REGULAMENTOS DE PROTEÇÃO AO CONSUMIDOR.
Quem recebe a cobertura?Esta Garantia Limitada aplica-se apenas ao primeiro cliente que adquiriu o Produto e não é transferível.
O que essa garantia limitada cobre?As obrigações de garantia da Motorola Mobility LLC ou suas subsidiárias estão limitadas aos termos e condições aqui previstos. Sujeitas às exclusões contidas abaixo, a Motorola Mobility LLC ou suas subsidiárias (“Motorola”) garantem este Telefone celular e quaisquer acessórios anexos que acompanham tal Telefone celular (“Produto”) contra defeitos de materiais ou de fabricação, sob uso normal do cliente, por um período de UM (1) ANO a partir da data da compra no varejo pelo comprador e usuário final original, ou o período de tempo exigido pelas leis do país no qual o Produto foi adquirido, seja qual for mais longo (“Período de garantia”).Reparados feitos sob esta Garantia limitada são cobertos pelo saldo do Período da garantia, ou 90 dias a partir da data do serviço, o que for maior. Qualquer atualização no produto original será coberta apenas pela duração do Período da garantia original.Esta Garantia limitada só está disponível no país onde o Produto foi comprado. Motorola pode fornecer o serviço fora do país de compra, na medida em que é possível e nos termos e condições do país de compra.Esta Garantia Limitada aplica-se somente aos novos Produtos que são a) fabricados pela ou para a Motorola, conforme identificado pela marca, nome comercial ou logotipo da “Motorola” legalmente fixados neles; b) adquiridos pelos consumidores através de um revendedor ou distribuidor autorizado dos Produtos da Motorola; e c) acompanhados por esta Garantia Limitada por escrito.
O que a Motorola fará?Se um defeito ou dano coberto surgir e uma reclamação válida de garantia for recebida dentro do Período da Garantia aplicável, a Motorola, a seu exclusivo critério, salvo se exigido por lei, (1) irá reparar, sem custos, o defeito ou o dano usando peças de substituição novas, usadas ou recondicionadas/reformadas funcionalmente equivalentes; ou (2) trocará o Produto por um Produto de substituição novo ou recondicionado/reformado ou, de outro modo, remanufaturado a partir de peças novas ou usadas e que seja pelo menos funcionalmente equivalente ao Produto original; ou (3) irá reembolsar o preço da compra de qualquer Produto coberto pelos termos e as condições desta Garantia Limitada.Produtos, peças e documentação de suporte fornecidos à Motorola como parte do processo de garantia se tornam propriedade da Motorola e podem não ser devolvidos. Quando um reembolso ou substituição é fornecida, o Produto para o qual o reembolso ou a substituição é fornecida deve ser devolvido à Motorola e se tornar propriedade da Motorola.
Exclusões (produtos e acessórios)Esta garantia não se aplica a:(a) Peças consumíveis, como baterias ou revestimentos de proteção projetados para enfraquecer ao longo do tempo, a menos que tenha ocorrido devido a defeito de material ou fabricação. Tal como acontece com todas as baterias, a capacidade máxima da bateria
Informações legais e de segurança do produto Uso e segurança da bateria Carregamento da bateria Acessórios de terceiros Cuidados ao dirigir Convulsões/desmaios/estresse ocular Cuidados com a utilização de volume alto Movimentos repetitivos Crianças Partes de vidro Avisos operacionais Energia de radiofrequência (RF) Informações reguladoras Serviços de localização Navegação Privacidade e segurança de dados Uso e cuidados Reciclagem Direitos autorais do software Direitos autorais do conteúdo Informações sobre o software open source Serviço e reparos Telefones móveis com garantia global
limitada Motorola Mobility LLC Direitos autorais e marcas registradas

Voltar Avançar
Menu Mais
Informações legais e de segurança do produto
diminuirá com tempo e uso, e isso não é um defeito. Apenas as baterias com defeito e as baterias que vazam são cobertas por essa garantia limitada.(b) Danos cosméticos, incluindo, mas não limitados a arranhões, entalhes, fissuras ou outro dano cosmético.(c) Danos causados pelo uso de produtos que não sejam da Motorola. Defeitos ou danos resultantes do uso de Produtos, acessórios ou outros equipamentos periféricos, incluindo, mas não se limitando a, estruturas, peças ou software, não pertencentes à marca Motorola ou por ela certificados estão excluídos da garantia.(d) Danos causados por acidente, abuso, uso incorreto, contato com líquidos, fogo, terremoto ou outras causa externas; incluindo, mas não limitando-se a: (i) manutenção ou operação incorreta (como usar o Produto fora de sua utilização prevista ou autorizada, como definido pela Motorola, incluindo mas não limitado a, tal como definido pela Motorola no Manual do usuário, Guia de início rápido, Tutoriais on-line e outra documentação dos Produtos), armazenamento inadequado (como submeter o Produto a temperaturas extremas), abuso ou negligência (como conectores/prendedores/grampos ausentes/dobrados/quebrados); danos causados por impacto (como deixar o Produto cair) (ii) contato com líquidos, água, chuva, umidade extrema, transpiração excessiva ou outro tipo de umidade, areia, alimentos, sujeira ou substâncias semelhantes (exceto para Produtos vendidos como resistentes a essas substâncias, mas apenas na medida em que o dano não foi causado por assegurar incorretamente os elementos de proteção do produtos ou submeter o Produto às condições além de suas especificações estabelecidas ou limites); (iii) utilização dos Produtos para fins comerciais de aluguel; ou (iv) causas externas ou atos que não são culpa da Motorola, incluindo mas não limitado a inundação, incêndio, terremoto, furação ou outros atos da natureza, estão excluídos da cobertura.(e) Serviço ou modificação não autorizada. Defeitos ou danos resultantes de serviços, testes, ajustes, instalação, manutenção, alterações ou modificações de qualquer tipo, incluindo, mas não se limitando a, alteração de software, efetuados por outros que não pessoas autorizadas pela Motorola ou por centros de serviço autorizados Motorola estão excluídos da garantia. Não obstante o mencionado anteriormente, qualquer Produto que teve o seu bootloader desbloqueado, ou cujo sistema operacional tenha sido alterado, incluindo quaisquer tentativas para desbloquear o bootloader ou alterar tal sistema operacional, não são abrangidos por esta garantia, independentemente de tais modificações serem autorizadas, aprovadas ou, de outra forma, sancionadas pela Motorola.(f) Um produto ou peça que tenha sido modificada de qualquer maneira sem a permissão por escrito da Motorola. Produtos que foram alterados de qualquer maneira de forma a impedir que a Motorola determine se tais Produtos são cobertos nos termos desta Garantia Limitada estão excluídos da garantia. As informações anteriores devem incluir, mas não estão limitadas a, (i) números de série, marcas de datas ou outros códigos do fabricante que foram removidos, alterados ou apagados; (ii) números de série não correspondentes ou
duplicados; ou (iii) selos rompidos ou outra evidência de alteração. Não abra o Produto ou tente reparar o Produto por si próprio; tal conduta pode causar danos que não são cobertos por esta garantia.(g) Desgaste normal ou devido ao envelhecimento normal do Produto.(h) Defeitos, danos ou falhas no Produto devido a alguma rede ou serviço de comunicação que você tenha assinado ou usado com os Produtos.(i) Todos os softwares, incluindo o software do sistema operacional, software de terceiros, aplicativos e todos os outros softwares de qualquer tipo. O software distribuído pela Motorola é fornecido “COMO ESTÁ” e “COMO DISPONÍVEL”, “COM TODAS AS FALHAS” se sem qualquer tipo de garantia. A Garantia Limitada não se aplica a qualquer produto que não seja da Motorola ou qualquer software, ainda que embalado ou vendido com o hardware da Motorola, exceto conforme exigido pela legislação local aplicável.(j) Produtos que foram reformados, recondicionados ou remanufaturados, exceto para Produtos reparados ou substituídos nos termos desta Garantia limitada.Se o dano estiver fora do escopo da cobertura de garantia, serviços de reparo podem estar disponíveis, mas todos os custos associados a tal reparo da garantia serão de sua responsabilidade.
Quais são as outras limitações?• AOS LIMITES PERMITIDOS POR LEI APLICÁVEL, ESTA GARANTIA LIMITADA E OS
RECURSOS ESTABELECIDOS AQUI SÃO ÚNICOS E NO LUGAR DE TODAS AS OUTRAS GARANTIAS E RECURSOS, SEJAM ORAIS OU POR ESCRITO, ESTATUTÁRIOS, EXPRESSOS OU IMPLÍCITOS. NENHUMA REPRESENTAÇÃO ORAL OU POR ESCRITO FEITA PELA MOTOROLA OU POR QUALQUER VENDEDOR, REVENDEDOR OU DISTRIBUIDOR DE PRODUTOS, INCLUINDO EMPREGADOS E SEUS AGENTES, DEVE CRIAR QUALQUER OBRIGAÇÃO DE GARANTIA ADICIONAL, AUMENTAR O OBJETIVO OU MODIFICAR DE MODO ALGUM OS TERMOS DESTA GARANTIA LIMITADA.
• AOS LIMITES PERMITIDOS POR LEI APLICÁVEL, A MOTOROLA ESPECIFICAMENTE RENUNCIA A TODA E QUALQUER GARANTIA ESTATUTÁRIA OU IMPLÍCITA, INCLUINDO, SEM LIMITAÇÕES A, GARANTIAS DE COMERCIABILIDADE, ADEQUAÇÃO A UMA FINALIDADE ESPECÍFICA, NÃO VIOLAÇÃO E TODAS AS GARANTIAS CONTRA DEFEITOS OCULTOS OU LATENTES. ONDE TAIS GARANTIAS LEGAIS OU IMPLÍCITAS NÃO PODEM SER LEGALMENTE RENUNCIADAS, NA MEDIDA DO PERMITIDO POR LEI, TODAS ESSAS GARANTIAS DEVEM SER LIMITADAS À DURAÇÃO DA GARANTIA LIMITADA EXPRESSA CONTIDA AQUI E OS RECURSOS DE REPARO, SUBSTITUIÇÃO OU REEMBOLSO, CONFORME DETERMINADO PELA MOTOROLA, A SEU CRITÉRIO, DEVEM SER O ÚNICO RECURSO DO CLIENTE.
• DENTRO DOS LIMITES PERMITIDOS PELA LEI VIGENTE, A MOTOROLA NÃO OFERECE GARANTIA DE QUE A OPERAÇÃO DE QUAISQUER PRODUTOS OU SOFTWARES COBERTOS
Informações legais e de segurança do produto Uso e segurança da bateria Carregamento da bateria Acessórios de terceiros Cuidados ao dirigir Convulsões/desmaios/estresse ocular Cuidados com a utilização de volume alto Movimentos repetitivos Crianças Partes de vidro Avisos operacionais Energia de radiofrequência (RF) Informações reguladoras Serviços de localização Navegação Privacidade e segurança de dados Uso e cuidados Reciclagem Direitos autorais do software Direitos autorais do conteúdo Informações sobre o software open source Serviço e reparos Telefones móveis com garantia global
limitada Motorola Mobility LLC Direitos autorais e marcas registradas

Voltar Avançar
Menu Mais
Informações legais e de segurança do produto
POR ESSA GARANTIA LIMITADA IRÁ ATENDER ÀS SUAS EXIGÊNCIAS, TRABALHAR EM COMBINAÇÃO COM QUAISQUER APLICATIVOS DE SOFTWARE OU HARDWARE OU SERVIÇOS DE TERCEIROS, SER ININTERRUPTO, LIVRE DE ERROS, OU SEM RISCO DE, OU PERDA DE, QUAISQUER INFORMAÇÕES, DADOS, SOFTWARES OU APLICATIVOS AQUI CONTIDOS, OU QUE OS DEFEITOS NOS PRODUTOS OU SOFTWARES SERÃO CORRIGIDOS.
• AOS LIMITES PERMITIDOS POR LEI APLICÁVEL, EM HIPÓTESE ALGUMA, A MOTOROLA SERÁ RESPONSÁVEL, TANTO EM CONTRATO, PREJUÍZO OU SOB OUTRA TEORIA LEGAL (INCLUINDO NEGLIGÊNCIA), POR DANOS EM EXCESSO DO PREÇO DE COMPRA DO PRODUTO, OU POR QUALQUER DANO INDIRETO, INCIDENTAL, ESPECIAL OU CONSEQUENCIAL DE QUALQUER TIPO, OU PERDA DE RENDA OU LUCROS; PERDA DE NEGÓCIOS; INTERRUPÇÃO DE NEGÓCIOS; PERDA DE OPORTUNIDADE; PERDA DE CLIENTELA; PERDA DE REPUTAÇÃO; PERDA DE, DANOS A OU CORRUPÇÃO DE INFORMAÇÕES, DADOS, SOFTWARE OU APLICATIVOS (INCLUINDO CUSTOS ASSOCIADOS À RECUPERAÇÃO, PROGRAMAÇÃO OU REPRODUÇÃO DE QUAISQUER INFORMAÇÕES, DADOS, SOFTWARE OU APLICATIVOS ARMAZENADOS EM OU USADOS COM PRODUTOS DA MOTOROLA, OU QUALQUER FALHA EM MANTER A CONFIDENCIALIDADE DE QUAISQUER INFORMAÇÕES OU DADOS ARMAZENADOS NO PRODUTO); OU OUTRA PERDA FINANCEIRA DEVIDO À HABILIDADE OU À FALTA DE HABILIDADE PARA UTILIZAR OS PRODUTOS.
• ALGUNS ESTADOS OU JURISDIÇÕES NÃO PERMITEM A EXCLUSÃO OU A LIMITAÇÃO DE DANOS ACIDENTAIS OU CONSEQUENCIAIS, OU A EXCLUSÃO OU A LIMITAÇÃO NO COMPRIMENTO DE UMA GARANTIA APLICADA, OU A EXCLUSÃO OU A LIMITAÇÃO DE DANOS PESSOAIS CAUSADOS POR NEGLIGÊNCIA, DESSA FORMA, AS EXCLUSÕES OU LIMITAÇÕES ACIMA PODEM NÃO SE APLICAR A VOCÊ. ESTA GARANTIA FORNECE A VOCÊ DIREITOS LEGAIS ESPECÍFICOS, E TALVEZ VOCÊ TAMBÉM TENHA OUTROS DIREITOS QUE VARIAM DE ACORDO COM O ESTADO OU A JURISDIÇÃO.
• BACKUP DE DADOS: TODAS AS INFORMAÇÕES, DADOS, SOFTWARE OU OUTROS APLICATIVOS, INCLUINDO MAS NÃO SE LIMITANDO A, CONTATOS PESSOAIS, CATÁLOGOS DE ENDEREÇOS, FOTOS, MÚSICAS E JOGOS SERÃO APAGADOS DURANTE O PROCESSO DE REPARO E PODERÃO NÃO SER REINSTALADOS PELA MOTOROLA. PARA EVITAR A PERDA DE TAIS INFORMAÇÕES, DADOS, SOFTWARE OU OUTROS APLICATIVOS, CRIE UMA CÓPIA DE BACKUP ANTES DE ENTREGAR SEU PRODUTO AO SERVIÇO DE GARANTIA, REMOVA QUAISQUER INFORMAÇÕES CONFIDENCIAIS, PROPRIETÁRIAS OU PESSOAIS E DESABILITE QUAISQUER SENHAS DE SEGURANÇA. VOCÊ SERÁ RESPONSÁVEL POR REINSTALAR TODAS AS INFORMAÇÕES, DADOS, SOFTWARE E OUTROS APLICATIVOS E SENHAS. A MOTOROLA E/OU SEUS CENTROS DE SERVIÇO AUTORIZADOS NÃO SÃO RESPONSÁVEIS PELA PERDA OU MAU USO DE DADOS, ARQUIVOS, CONTEÚDOS, APLICATIVOS E PROGRAMAS QUANDO O PRODUTO É ENTREGUE PARA O SERVIÇO DE GARANTIA. SEU PRODUTO OU UM PRODUTO DE
SUBSTITUIÇÃO SERÁ DEVOLVIDO A VOCÊ COMO SEU PRODUTO ESTAVA CONFIGURADO QUANDO COMPRADO ORIGINALMENTE, SUJEITO A ATUALIZAÇÕES APLICÁVEIS DE SOFTWARE. A MOTOROLA PODE INSTALAR ATUALIZAÇÕES DE SOFTWARE DO SISTEMA OPERACIONAL COMO PARTE DO SERVIÇO DE GARANTIA QUE PODE IMPEDIR QUE O PRODUTO VOLTE A UTILIZAR UMA VERSÃO ANTERIOR DO SOFTWARE DO SISTEMA OPERACIONAL. OS APLICATIVOS DE TERCEIROS INSTALADOS NO PRODUTO PODEM NÃO SER COMPATÍVEIS NEM FUNCIONAR COM O PRODUTO COMO RESULTADO DA ATUALIZAÇÃO DE SOFTWARE DO SISTEMA OPERACIONAL. A MOTOROLA E SEUS CENTROS DE SERVIÇO AUTORIZADOS NÃO SÃO RESPONSÁVEIS PELA PERDA OU INCAPACIDADE DE USO DE TAIS INFORMAÇÕES, DADOS, SOFTWARE OU OUTROS APLICATIVOS.
• ALERTA CONTRA O DESBLOQUEIO DO SISTEMA DE INICIAÇÃO OU ALTERAÇÃO DE UM SOFTWARE DE SISTEMA OPERACIONAL DO PRODUTO: MOTOROLA NÃO RECOMENDA A ALTERAÇÃO DO SISTEMA OPERACIONAL DE UM PRODUTO QUE INCLUI O DESBLOQUEIO DO BOOTLOADER, A PERSCRUTAÇÃO DE UM DISPOSITIVO OU A EXECUÇÃO DE QUALQUER SOFTWARE OPERACIONAL QUE NÃO SEJA VERSÕES APROVADAS EMITIDAS PELA MOTOROLA E SEUS PARCEIROS. TAIS ALTERAÇÕES PODEM DANIFICAR PERMANENTEMENTE SEU PRODUTO, DEIXAR SEU PRODUTO INSEGURO E/OU CAUSAR O MAU FUNCIONAMENTO DO SEU PRODUTO. NESSES CASOS, NEM O PRODUTO NEM QUAISQUER DADOS RESULTANTES DELE SERÃO COBERTOS POR ESTA GARANTIA.
• INFORMAÇÕES IMPORTANTES DE FCC: VOCÊ NÃO DEVE FAZER OU ATIVAR QUAISQUER ALTERAÇÕES NO PRODUTO QUE AFETEM A CONCESSÃO FCC DE AUTORIZAÇÃO DE SEU EQUIPAMENTO. A CONCESSÃO FCC É BASEADA EM EMISSÃO DO PRODUTO, MODULAÇÃO E CARACTERÍSTICAS DE TRANSMISSÃO, INCLUSIVE: NÍVEIS DE POTÊNCIA, FREQUÊNCIAS OPERACIONAIS, LARGURAS DE BANDA, NÍVEIS DE SAR, CICLO DE TRABALHO, MODOS DE TRANSMISSÃO (POR EXEMPLO, CDMA, GSM) E MÉTODO PRETENDIDO DE USO DO PRODUTO (POR EXEMPLO, COMO O PRODUTO É MANTIDO OU USADO PRÓXIMO AO CORPO). UMA ALTERAÇÃO EM QUALQUER UM DESSES FATORES INVALIDARÁ A CONCESSÃO FCC. OPERAR UM TRANSMISSOR SEM UMA CONCESSÃO VÁLIDA É ILEGAL.
Informações legais e de segurança do produto Uso e segurança da bateria Carregamento da bateria Acessórios de terceiros Cuidados ao dirigir Convulsões/desmaios/estresse ocular Cuidados com a utilização de volume alto Movimentos repetitivos Crianças Partes de vidro Avisos operacionais Energia de radiofrequência (RF) Informações reguladoras Serviços de localização Navegação Privacidade e segurança de dados Uso e cuidados Reciclagem Direitos autorais do software Direitos autorais do conteúdo Informações sobre o software open source Serviço e reparos Telefones móveis com garantia global
limitada Motorola Mobility LLC Direitos autorais e marcas registradas

Voltar Avançar
Menu Mais
Informações legais e de segurança do produto
Direitos autorais e marcas registradasDireitos autorais e marcas registradasMotorola Industrial Ltda.Rodovia SP-340 - Km 128,7 - Bairro TanquinhoCEP 13820-000 - Jaguariúna - SPCentral de atendimento Motorola para capitaise regiões metropolitanas ligue 4002-1244.demais localidades ligue 0800 773 1244.www.motorola.com.brAlguns recursos, serviços e aplicativos dependem da rede e talvez não estejam disponíveis em todas as regiões. Termos, condições e/ou taxas adicionais podem ser aplicáveis. Entre em contato com seu provedor de serviços para obter detalhes.Todas as funções, funcionalidades e outras especificações do produto, bem como as informações contidas neste guia, baseiam-se nas informações mais recentes disponíveis e consideradas como precisas no período em que o material foi impresso. A Motorola se reserva o direito de alterar ou modificar quaisquer informações ou especificações sem notificação prévia ou obrigação.Nota: as imagens deste guia são apenas exemplos.O nome MOTOROLA e o logotipo M estilizado são marcas comerciais ou registradas da Motorola Trademark Holdings, LLC. Google, o logotipo Google, Google+, Google Play Books, Google Maps, Google Talk, Google Latitude, Gmail, YouTube, Google Drive, Google Local, Google Finance, Google Places, Google Maps Navigation Beta, Google Calendar, Google Play, Android Beam, Android e outras marcas são marcas comerciais da Google, Inc. Todos os demais nomes de produtos ou serviços são propriedade de seus respectivos proprietários.© 2012 Motorola Mobility LLC. Todos os direitos reservados.Cuidado: a Motorola não se responsabiliza por alterações/modificações no transceptor.ID do Produto: MOTOROLA RAZR™ i (Modelo XT890)Número do Guia: 68017146001-A
Todos os serviços mencionados neste manual, inclusive o próprio acesso à Internet dependem da disponibilidade da operadora e/ou tipo de assinatura.
MODELO: XT890
Este produto está homologado pela ANATEL, de acordo com os procedimentos regulamentados pela Resolução 242/2000, e atende os requisitos técnicos aplicados, incluindo os limites de exposição da taxa de absorção específica referente a campos elétricos, magnéticos e eletromagnéticos de radiofrequência, de acordo com as Resoluções n.303/2002 e n.533/2009.“Os módulos com tecnologias Bluetooth e WI-Fi incorporados a este produto operam em caráter secundário, isto é, não têm direito a proteção contra interferência prejudicial, mesmo de estações de mesmo tipo, e não podem causar interferência a sistemas operando em caráter primário.”Use somente acessórios originais Motorola. Para informações sobre as baterias, carregadores, acessórios e taxa de absorção aprovados pela ANATEL para este produto, visite o site: www.motorola.com.br/suporte, selecione “Telefones celular” e faça o download do manual “Baterias, Carregadores, Acessórios e Taxa de Absorção” ou ligue para a central de atendimento Motorola.www.anatel.gov.br
(01)07892597903740
Anatel: 2287-12-0502
Informações legais e de segurança do produto Uso e segurança da bateria Carregamento da bateria Acessórios de terceiros Cuidados ao dirigir Convulsões/desmaios/estresse ocular Cuidados com a utilização de volume alto Movimentos repetitivos Crianças Partes de vidro Avisos operacionais Energia de radiofrequência (RF) Informações reguladoras Serviços de localização Navegação Privacidade e segurança de dados Uso e cuidados Reciclagem Direitos autorais do software Direitos autorais do conteúdo Informações sobre o software open source Serviço e reparos Telefones móveis com garantia global
limitada Motorola Mobility LLC Direitos autorais e marcas registradas