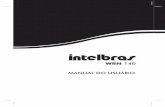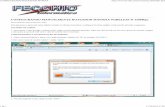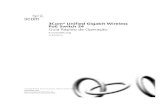Manual Roteador 3COM
Transcript of Manual Roteador 3COM
-
7/30/2019 Manual Roteador 3COM
1/12
OFFICECONNECTWIRELESS 54MBPS 11G TRAVEL ROUTER3CRTRV10075/WL-534WIRELESS ACCESS POINT ROUTER WIRELESS CLIENT BRIDGE
QUICK START GUIDE
Introduction Please take a few minutes to familiarize yourself with the features andfunctions of your new 3Com OfficeConnect Wireless 54Mbps 11g TravelRouter.
Physical FeaturesEthernet LED On - Ethernet connection established.
Off - No Ethernet connection.Flashing - Data being transferred.
Wireless LED On - Wireless interface avai lable.Off - Wireless interface unavailable.Flashing - Data being transferred.
Power LED On - Power is available.Off - No power.
Mode Selector This switch has 4 positions:
1 - AP Mode2 - Router Mode3 Setup/Configuration Mode4 - Client Mode
-
7/30/2019 Manual Roteador 3COM
2/12
2
Modes Your 3Com OfficeConnect Wireless 54Mbps 11g Travel Router has fourmodes:
Setup/Configuration Mode used for configuration only.
AP (Access Point) Mode.
Router Mode
Client Mode Allows a device with an Ethernet port to connect to awireless network.
The mode is set ONLY by the mode selector switch on the side of theTravel Router. (You will need to wait a few seconds after changingmodes.)
It is important to understand these different modes, and the benefits ofeach.
Setup/Configuration Mode
Use this mode to perform initial configuration of the Travel Router or toperform any required configuration changes. In Setup/Configurationmode, the following settings are always used.
Reset Button This button has 2 functions:
Press & release - restart (reboot)
Press & hold (for 5 seconds) whilepowering on - reset all settings to factorydefaults.
Ethernet Port Connect the LAN cable here.
In AP mode or Router mode, this isconnected to the LAN or WAN (Cable/DSL
modem). In Client mode, this is connected to your
PC.
Power Connect the supplied power adapter here.
User name admin
Password The current password is used. Default password is blank.
IP address 192.168.0.1 (Mask: 255.255.255.0)
DHCP Server Enabled (for both Ethernet & Wireless)
SSID 3Com is the default name.
Wireless Security Disabled
-
7/30/2019 Manual Roteador 3COM
3/12
3
You can connect to the Travel Router using either the Wireless interface
or the wired Ethernet connection.
See the later section Initial Configuration for details.
Router Mode
In Router Mode, the Travel Router acts as a DHCP Server, allocating IPaddresses for Wireless stations (clients). It also acts as a Wireless NATRouter with SPI/Firewall, sharing the IP address on the Ethernet(LAN/WAN) port with all Wireless clients. (It has 2 IP addresses, one on theLAN/WAN port and another on the Wireless LAN.)
When Should I use Router Mode? Use Router mode in any of thesesituations:
The Ethernet port is connected to a Broadband modem rather than an
Ethernet port.
You want the wireless clients to be protected by the Travel Router'sSPI/Firewall.
You want the Travel Router to function as a DHCP server for theWireless clients.
You want the wireless clients to be in a separate network from the
network connected to the Ethernet port. You have permission for ONLY ONE (1) user to connect to the LAN or
WAN, but you need to connect multiple users. (In Router mode, the IPaddress on the Ethernet port is shared by all Wireless clients.)
When Should I NOT use Router Mode? You can always use Routermode to establish a wireless connection to the LAN or WAN.
However, this mode uses a technology called NAPT (Network AddressPort Translation), and NAPT may cause problems with some complexmulti-user communication applications. (There is no problem with
-
7/30/2019 Manual Roteador 3COM
4/12
4
common services such as HTTP, FTP, E-mail, etc.) If you have problems, you
should try getting permission for all users to connect to the LAN/WAN, soyou can use AP mode instead.
You can connect to the Travel Router, and change its configuration, whileit is Router Mode.
The IP address used is the Wireless LANIP address, which can be set onthe Router setup screen. The default value is 192.168.0.1 (the same asthe Setup/Configuration Mode IP address), but you can change this if youwish.
You MUST change the Wireless LAN IP address if the LAN/WAN is usingthe address range 192.168.0.1 - 192.168.0.254.
Access Point Mode
In Access Point mode, the Travel Router connects Wireless stations toeach other, and to the LAN on the Ethernet port. Because the TravelRouter is transparent(does not have an IP address) you cannot configureit while in AP mode.
When Should I use Access Point (AP) Mode? Use AP mode in any ofthese situations:
There are multiple wireless clients, and you have explicit permission forall users to connect to the LAN or WAN to which the Ethernet port isconnected.
You want the wireless clients to use a DHCP server on the network theEthernet port is connected to.
-
7/30/2019 Manual Roteador 3COM
5/12
5
When Should I NOT use Access Point (AP) Mode? Do NOT use AP
mode in this situation:
You do NOT have permission for all of these users to connect to theLAN or WAN on the Ethernet port. In this situation, you should useRouter mode.
Client Mode
In Client mode, the Travel Router is connected to the Ethernet port ofyour PC (or other device), and will connect to a Wireless LAN. This has theeffect of converting the Ethernet port to a Wireless interface.
When Should I use Client Mode?
Use Client mode in any of these situations:
Your PC (or other device) does not have a wireless interface.
You wish to connect to two (2) Wireless networks simultaneously one via your normal wireless interface, the other via the Ethernet portand the Travel Router.
InitialConfiguration
Follow these steps to set up your Travel Router:
1 Use the mode selector switch on the side of the Travel Router to selectSetup/Configuration mode (switch position 3).
2 Power up and wait for the Wireless LED to turn on. This indicates theTravel Router is ready.
3 Establish a Wired or Wireless connection to the Travel Router.
Wired connect a standard LAN cable from your PC's 10/100BASE-TEthernet port to the Ethernet port on the Travel Router.
-
7/30/2019 Manual Roteador 3COM
6/12
6
Wireless select the wireless network with the 3Com SSID (3Com is
the default SSID).
4 Start your Web browser.
5 In the Location orAddress bar, enter the following:
config.ap
This will work only while in Setup/Configuration mode. In AP mode, youcannot connect. In Router mode, you must connect using the WirelessLAN IP address.
6 If the password has been set (by default, it is blank), you will be promptedfor the username and password.
a Enter the username as admin.
b Enter the current password.
7 You will then see the Main Configuration screen. This screen providesaccess to the 4 main setup screens:
System settings which are independent of each mode.
AP Mode settings for AP (Access Point) mode.
Router Mode - settings for Router mode.
Client Mode - settings for Client mode.
8 Configure the System screen and the modes you will use.
Use the on-line help as needed.
Using Each Mode To change modes, use the mode selector switch on the side of the TravelRouter.
After moving the switch, you need to wait a few seconds for theTravel Router to become available.
Changing modes will break all existing Wireless connections. Youneed to re-connect using the SSID for the current mode. The defaultSSIDs are:
Setup/Configuration Mode: 3Com
AP Mode: 3Com
Router Mode: 3Com
-
7/30/2019 Manual Roteador 3COM
7/12
7
Using Router Mode To use Routing Mode:
1 Use a standard LAN cable to connect the Ethernet port to the desired LANor WAN port.
There is a potential problem if you change the LAN/WAN connectionfrom the Travel Router to your PC, or vice versa. Some cable modems canbe locked to the MAC address of the device that it is connected to for thevery first time, and this may cause the connection to fail. If this happens,
use the Ethernet (WAN) Port screen to change the MAC address to matchyour PC.
2 Use the mode selector switch on the side of the Travel Router to selectRouter mode (switch position 2).
3 Wait for the restart to be completed, and the Wireless LED to turn On.
4 On your PC, select the wireless LAN matching the SSID of the TravelRouter in Router mode.
If necessary, configure your PC's wireless interface to match thesettings of the Router mode.
You can check the status of your PC's wireless interface to see thatyour PC has obtained an IP address. If it has, then the Wirelessconnection to the Travel Router is working correctly.
5 You should now be able to access the LAN or WAN.
If you can not, you can connect to Wireless LAN IP address of the TravelRouter (while still in Router mode) to check its status and configuration.
Connecting in Router Mode
1 Start your Web browser
2 In the Location or Address bar, enter HTTP:// and the current IP addressfor the Travel Routers Wireless LAN interface, as set on the Router screen.
The default value is 192.168.0.1:HTTP://192.168.0.1
3 If the password has been set (by default, it is blank), you will be promptedfor the username and password.
a Enter username as admin.
b Enter the current password.
4 You will then see the Main Configuration screen (Figure 1). Left-handside of the main configuration screen contains shortcut to allow youconfigureAP, Router, Ethernet (WAN) port,Advancedand Client mode.
-
7/30/2019 Manual Roteador 3COM
8/12
8
An on-line help is accompanied in each configuration page to assist you
in setting up or configuring the Travel Router:
5 Check the Ethernet (WAN) port status and settings.
If the Travel Router has not obtained a valid IP address, click theConfigure button and change the settings as required. Check with theLAN administrator if necessary.
If the LAN/WAN is using the same IP address range as the Wireless
LAN, you need to change the Wireless LAN Router IP address to use adifferent address range.
If the connection is working, but some applications do not functioncorrectly, you may need to change some Advanced settings. See theon-line help for details of the Advanced settings.
Using AP Mode To use AP Mode:
1 Use a standard LAN cable to connect the Ethernet port on the TravelRouter to the desired LAN.
2 Use the mode selector switch on the side of the Travel Router to select APmode (switch position 1).
3 Wait for the restart to be completed, and the Wireless LED to light.
4 On your PC, select the wireless LAN matching the SSID of the Travel
Router in AP mode.5 If necessary, configure your PC's wireless interface to match the settings
of the Travel Routers AP mode.
-
7/30/2019 Manual Roteador 3COM
9/12
9
6 You should then be able to connect to the LAN via the Travel Router.
You can check the status of your PC's wireless interface to see thatyour PC has obtained an IP address.
Note that this IP address must come from a DHCP server on the LAN;the Travel Router itself is transparent and does not act as a DHCPserver in AP mode.
Using Client Mode To use Client Mode:1 Use a standard LAN cable to connect the Ethernet port on the Travel
Router to your PC.
2 Use the mode selector switch on the side on the Travel Router to selectClient mode (switch position 4).
3 Wait for the restart to be completed, and the Wireless LED to light.
4 The Travel Router will then connect, if possible, to the specified WirelessLAN.
You cannot connect to the Travel Router while in Client Mode. Youmust specify the desired Wireless LAN using Setup/Configurationmode.
In Client Mode, the Travel Router is transparent; it does not have an IPaddress.
5 You can check the Properties of your PC's Ethernet connection to see if ithas obtained a valid IP address:
If using Infrastructure mode (connecting to an Access Point), the IPaddress must be a valid IP address on the LAN to which the AccessPoint is connected.
If using Ad-hoc mode, the IP address should be self-assigned(auto-configuration). If other PCs in the Ad-hoc Wireless LAN behavethe same way, everyone will have compatible IP addresses.
-
7/30/2019 Manual Roteador 3COM
10/12
10
RegulatoryCompliance NoticesNOTE: This product contains encryption. It is unlawful to export out of the U.S. without obtaining a U.S.Export License.
FCC Part 15 Notice(Applicable to use within
the USA)
CAUTION: FCC Radio-Frequency Exposure Notice
This device generates and radiates radio-frequency energy. In order to comply with FCC radio-frequency radiationexposure compliance requirements, a separation distance of at least 2.5 cm (1.0 inch) must be maintained between theantenna of the device and all persons.
This product does not contain any user serviceable components. Any unauthorized product changes or modificationswill invalidate 3Coms warranty and all applicable regulatory certifications and approvals.
All wireless products covered by this Getting Started Guide have been tested to the FCC exposure requirements(Specific Absorbtion Rate).
Unintentional Radiator WARNING: This equipment has been tested and found to comply with the limits for a Class B digital device asapplicable, pursuant to Part 15 of the FCC Rules. These limits are designed to provide reasonable protection againstharmful interference in a residential installation. This equipment generates, uses and can radiate radio frequencyenergy and, if not installed and used in accordance with the instructions, may cause harmful interference to radiocommunications. However, there is no guarantee that interference will not occur in a particular installation. If thisequipment does cause harmful interference to radio or television reception, which can be determined by turning theequipment off and on, the user is encouraged to try to correct the interference by one or more of the following
measures:
Reorient or relocate the receiving antenna.
Increase the separation between the equipment and receiver.
Connect the equipment into an outlet on a circuit different from that to which the receiver is connected.
Consult the dealer or an experienced radio/TV technician for help.
This device complies with part 15 of the FCC Rules. Operation is subject to the following two conditions:
1 This device may not cause harmful interference, and
2 this device must accept any interference received, including interference that may cause undesired operation.
The user may find the following booklet prepared by the Federal Communications Commission helpful:The
Interference Handbook This booklet is available from the U.S. Government Printing Office, Washington, D.C. 20402. Stock No.
004-000-00345-4.
ManufacturersDeclaration of
Conformity
3Com Corporation, Corporate Headquarters, 350 Campus Drive, Marlborough, MA 01752-3064, USA
Declares that the Product:
Date:September, 2004Brand Name: 3Com CorporationModel Number: 3CRTRV10075Equipment Type: OfficeConnect Wireless 54Mbps 11g Travel Router
Complies with Part 15 of the FCC rules. Operation is subject to the following two conditions:
This device may not cause harmful interference, and
this device must accept any interference received, including interference that may cause undesired operation..
3Com Corporation 3CRTRV10075
Tested To Comply
With FCC Standards
FOR HOME OR OFFICE USE
-
7/30/2019 Manual Roteador 3COM
11/12
11
Industry Canada Notice
(Applicable for usewithin Canada)
This device complies with Canadian RSS-210.
To prevent radio interference to the licensed service, this device is intended to be operated indoors and away fromwindows to provide maximum shielding. Equipment (or its transmit antenna) that is installed outdoors is subject tolicensing.
The installer of this radio equipment must ensure that the antenna is located or pointed such that it does not emit RFfield in excess of Health Canada limits for the general population; consult Safety Code 6, obtainable from HealthCanadas website www.hc-sc.gc.ca/rpb.
Avis de conformit larglementation
dIndustrie Canada
Cet appareil est conform la norme CNR-210 du Canada.
Pour empcher que cet appareil cause du brouillage au service faisant lobjet dune licence, cet appareil doit tre utilis lintrieur seulement et devrait tra plac loin des fentres afin de fournir un cran de blindage maximal.
Linstallateur du prsent matriel radio doit sassurer que lantenne est situe ou pointe de manire ce que cettedernire nmette pas de champs radiolectriques suprieurs aux limites spcifies par Sant Canada pour le grandpublic; condulter le Code de scurit 6, disponible sur le site Web de Sant Canada, ladresse suivante:www.hc-sc.gc.ca/rpb.
Industry Canada (IC)Emissions Compliance
Statement
This Class B digital apparatus complies with Canadian ICES-003.
Avis de conformit larglementation
dIndustrie Canada
Cet appareil numrique de la classe B est conform la norme NMB-003 du Canada.
Safety Notice This device has been tested and certified according to the following safety standards and is intended for use only inInformation Technology Equipment which has been tested to these or other equivalent standards:
UL Standard 60950 (3rd Edition)/ CSA C22.2 No. 60950IEC 60950EN 60950
European Community CE NoticeMarking by the symbol
indicates compliance with the essential requirements of Directive 73/23/EC and the essential requirements of articles3.1(b), 3.2 and 3.3 of Directive 1999/5/EC. Such marking is indicative that this equipment meets or exceeds thefollowing technical standards:
EN 300 328-2 Electromagnetic compatibility and Radio spectrum Matters (ERM); Wideband Transmissionsystems; data transmission equipment operating in the 2,4GHz ISM band and using spread spectrum modulation
techniques ETN 301 489-17: V.1.1.1 (09-2000) Electromagnetic compatibility and Radio spectrum Matters (ERM);
ElectroMagnetic Compatibility (EMC) standard for radio equipment and services; Part 17: Specific conditions forWideband data and HIPERLAN equipment
EN 60950 Safety of information technology equipment, including electrical business equipment.
Due to frequency restrictions, it is necessary to select your country before using this radio device. Refer to the Re leaseNotes supplied with your unit for details.
OfficeConnect Wireless 54Mbps 11g Travel Router3CRTRV10075/WL-534
Quick Start Guide
Published September 2004
-
7/30/2019 Manual Roteador 3COM
12/12
12
3Com Corporation
350 Campus Drive, Marlborough, MA 01752-3064
Copyright 2004, 3Com Corporation. All rights reserved. No part of this documentation may be reproduced in anyform or by any means or used to make any derivative work (such as translation, transformation, or adaptation) withoutwritten permission from 3Com Corporation.
3Com Corporation reserves the right to revise this documentation and to make changes in content from time to timewithout obligation on the part of 3Com Corporation to provide notification of such revision or change.
3Com Corporation provides this documentation without warranty, term, or condition of any kind, either implied orexpressed, including, but not limited to, the implied warranties, terms or conditions of merchantability, satisfactoryquality, and fitness for a particular purpose. 3Com may make improvements or changes in the product(s) and/or theprogram(s) described in this documentation at any time.
If there is any software on removable media described in this documentation, it is furnished under a license agreementincluded with the product as a separate document, in the hard copy documentation, or on the removable media in adirectory file named LICENSE.TXT or !LICENSE.TXT. If you are unable to locate a copy, please contact 3Com and a copywill be provided to you.
UNITED STATES GOVERNMENT LEGEND
If you are a United States government agency, then this documentation and the software described herein are providedto you subject to the following:
All technical data and computer software are commercial in nature and developed solely at private expense. Software isdelivered as Commercial Computer Software as defined in DFARS 252.227-7014 (June 1995) or as a commercialitem as defined in FAR 2.101(a) and as such is provided with only such rights as are provided in 3Coms standardcommercial license for the Software. Technical data is provided with limited rights only as provided in DFAR
252.227-7015 (Nov 1995) or FAR 52.227-14 (June 1987), whichever is applicable. You agree not to remove or defaceany portion of any legend provided on any licensed program or documentation contained in, or delivered to you inconjunction with, this User Guide.
Unless otherwise indicated, 3Com registered trademarks are registered in the United States and may or may not beregistered in other countries.
3Com and the 3Com logo are registered trademarks of 3Com Corporation.
Microsoft and Windows are registered trademarks of Microsoft Corporation.
All other company and product names may be trademarks of the respective companies with which they are associated.
ENVIRONMENTAL STATEMENT
It is the policy of 3Com Corporation to be environmentally-friendly in all operations. To uphold our policy, we are
committed to:Establishing environmental performance standards that comply with national legislation and regulations.
Conserving energy, materials and natural resources in all operations.
Reducing the waste generated by all operations. Ensuring that all waste conforms to recognized environmentalstandards. Maximizing the recyclable and reusable content of all products.
Ensuring that all products can be recycled, reused and disposed of safely.
Ensuring that all products are labelled according to recognized environmental standards.
Improving our environmental record on a continual basis.
End of Life Statement
3Com processes allow for the recovery, reclamation and safe disposal of a ll end-of-life electronic components.
Regulated Materials Statement
3Com products do not contain any hazardous or ozone-depleting material.
Environmental Statement about the Documentation
The documentation for this product is printed on paper that comes from sustainable, managed forests; it is fullybiodegradable and recyclable, and is completely chlorine-free. The varnish is environmentally-friendly, and the inks arevegetable-based with a low heavy-metal content.
Part Number: DIATRV10075AAA01Published September 2004