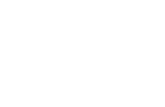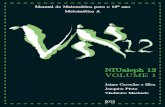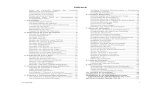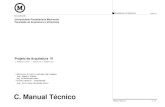Manual Sem
Transcript of Manual Sem
-
8/20/2019 Manual Sem
1/224
The Quanta250 / 450 / 650
User Operation Manual
5 th Edition20 August, 2010
Copyright © 2010FEI Company
All rights reserved
-
8/20/2019 Manual Sem
2/224
Trademark Acknowledgments
FrameMaker™ is a trademark of Adobe Systems Incorporated.Microsoft® is a registered trademark of Microsoft Corporation.
Windows XP™ is a trademark of Microsoft Corporation.
Production Acknowledgments
This manual was produced using FrameMaker™ document publishing software
Technical Authors
Martin Dufek
-
8/20/2019 Manual Sem
3/224
C-i
Chapter 1 PrefaceUser Manuals . . . . . . . . . . . . . . . . . . . . . . . . . . . . . . . . . . . . . . . . . . . . . . 1-i
The User Safety Manual . . . . . . . . . . . . . . . . . . . . . . . . . . . . . . . . . . . . . . 1-iThe User Operation Manual . . . . . . . . . . . . . . . . . . . . . . . . . . . . . . . . . . . 1-i
How to Use this Manual . . . . . . . . . . . . . . . . . . . . . . . . . . . . . . . . . . . . . 1-ii
Chapter 2 System OverviewHow Quanta SEM Works . . . . . . . . . . . . . . . . . . . . . . . . . . . . . . . . . . . . 2-1
Vacuum System . . . . . . . . . . . . . . . . . . . . . . . . . . . . . . . . . . . . . . . . . . . 2-2Image Viewing and Capture . . . . . . . . . . . . . . . . . . . . . . . . . . . . . . . . . . 2-3Positioning of the stage . . . . . . . . . . . . . . . . . . . . . . . . . . . . . . . . . . . . . 2-3
System Layout of Quanta . . . . . . . . . . . . . . . . . . . . . . . . . . . . . . . . . . . . 2-4Software Interface Elements. . . . . . . . . . . . . . . . . . . . . . . . . . . . . . . . . . 2-4Hardware Interface Elements . . . . . . . . . . . . . . . . . . . . . . . . . . . . . . . . . 2-4
Quanta Options . . . . . . . . . . . . . . . . . . . . . . . . . . . . . . . . . . . . . . . . . . . . 2-6
Chapter 3 System OperationQuanta Vacuum System . . . . . . . . . . . . . . . . . . . . . . . . . . . . . . . . . . . . . 3-2Vacuum Statuses . . . . . . . . . . . . . . . . . . . . . . . . . . . . . . . . . . . . . . . . . . . 3-3
Pump button . . . . . . . . . . . . . . . . . . . . . . . . . . . . . . . . . . . . . . . . . . . . . . 3-3Vent button . . . . . . . . . . . . . . . . . . . . . . . . . . . . . . . . . . . . . . . . . . . . . . . 3-3
Vacuum Modes . . . . . . . . . . . . . . . . . . . . . . . . . . . . . . . . . . . . . . . . . . . . 3-4Environmental Backing Valve (EBV). . . . . . . . . . . . . . . . . . . . . . . . . . . . 3-4High Vacuum (HiVac) Mode . . . . . . . . . . . . . . . . . . . . . . . . . . . . . . . . . . 3-4Low Vacuum (LoVac) and ESEM Modes . . . . . . . . . . . . . . . . . . . . . . . . 3-5
Quanta System States . . . . . . . . . . . . . . . . . . . . . . . . . . . . . . . . . . . . . . . 3-7Power Off . . . . . . . . . . . . . . . . . . . . . . . . . . . . . . . . . . . . . . . . . . . . . . . . 3-9
Chapter 4 Software ControlOther Software and Hardware . . . . . . . . . . . . . . . . . . . . . . . . . . . . . . . . 4-1
Software Interface Elements . . . . . . . . . . . . . . . . . . . . . . . . . . . . . . . . . . 4-2Icons . . . . . . . . . . . . . . . . . . . . . . . . . . . . . . . . . . . . . . . . . . . . . . . . . . . . 4-2Tool-Tips . . . . . . . . . . . . . . . . . . . . . . . . . . . . . . . . . . . . . . . . . . . . . . . . . 4-2Pull-down Menus . . . . . . . . . . . . . . . . . . . . . . . . . . . . . . . . . . . . . . . . . . 4-2Command Buttons . . . . . . . . . . . . . . . . . . . . . . . . . . . . . . . . . . . . . . . . . 4-3List Boxes . . . . . . . . . . . . . . . . . . . . . . . . . . . . . . . . . . . . . . . . . . . . . . . . 4-3Property Editors . . . . . . . . . . . . . . . . . . . . . . . . . . . . . . . . . . . . . . . . . . . 4-3Edit Boxes. . . . . . . . . . . . . . . . . . . . . . . . . . . . . . . . . . . . . . . . . . . . . . . . 4-3Radio Buttons / Check Boxes. . . . . . . . . . . . . . . . . . . . . . . . . . . . . . . . . 4-3
Adjusters . . . . . . . . . . . . . . . . . . . . . . . . . . . . . . . . . . . . . . . . . . . . . . . . . 4-42D Controls. . . . . . . . . . . . . . . . . . . . . . . . . . . . . . . . . . . . . . . . . . . . . . . 4-5Modules . . . . . . . . . . . . . . . . . . . . . . . . . . . . . . . . . . . . . . . . . . . . . . . . . 4-5Dialogues . . . . . . . . . . . . . . . . . . . . . . . . . . . . . . . . . . . . . . . . . . . . . . . . 4-5Tabs . . . . . . . . . . . . . . . . . . . . . . . . . . . . . . . . . . . . . . . . . . . . . . . . . . . . 4-5Progress bars . . . . . . . . . . . . . . . . . . . . . . . . . . . . . . . . . . . . . . . . . . . . . 4-5
xT microscope Server Software . . . . . . . . . . . . . . . . . . . . . . . . . . . . . . . 4-6
xT microscope Control Software . . . . . . . . . . . . . . . . . . . . . . . . . . . . . . 4-7The Title Bar . . . . . . . . . . . . . . . . . . . . . . . . . . . . . . . . . . . . . . . . . . . . . . 4-8
TABLE OF CONTENTS
-
8/20/2019 Manual Sem
4/224
C-ii
The Menu Bar . . . . . . . . . . . . . . . . . . . . . . . . . . . . . . . . . . . . . . . . . . . . . 4-8The Toolbar . . . . . . . . . . . . . . . . . . . . . . . . . . . . . . . . . . . . . . . . . . . . . . 4-20Image Windows . . . . . . . . . . . . . . . . . . . . . . . . . . . . . . . . . . . . . . . . . . 4-21Pages and Modules . . . . . . . . . . . . . . . . . . . . . . . . . . . . . . . . . . . . . . . 4-22Preferences… Dialogue . . . . . . . . . . . . . . . . . . . . . . . . . . . . . . . . . . . . 4-28
FEI User Management Software . . . . . . . . . . . . . . . . . . . . . . . . . . . . . . 4-37Control possibilities . . . . . . . . . . . . . . . . . . . . . . . . . . . . . . . . . . . . . . . . 4-37FEI Account Administrators . . . . . . . . . . . . . . . . . . . . . . . . . . . . . . . . . 4-37
Account Logging . . . . . . . . . . . . . . . . . . . . . . . . . . . . . . . . . . . . . . . . . . 4-39Entering Commands in Summary . . . . . . . . . . . . . . . . . . . . . . . . . . . . 4-40
Using the Mouse . . . . . . . . . . . . . . . . . . . . . . . . . . . . . . . . . . . . . . . . . . 4-40Using the Keyboard . . . . . . . . . . . . . . . . . . . . . . . . . . . . . . . . . . . . . . . 4-41
Chapter 5 Operating ProceduresSpecimen Preparation and Handling . . . . . . . . . . . . . . . . . . . . . . . . . . . 5-2
Needed items . . . . . . . . . . . . . . . . . . . . . . . . . . . . . . . . . . . . . . . . . . . . . 5-2Natural specimen . . . . . . . . . . . . . . . . . . . . . . . . . . . . . . . . . . . . . . . . . . 5-2Coated Specimen . . . . . . . . . . . . . . . . . . . . . . . . . . . . . . . . . . . . . . . . . . 5-2Mounting the Specimen to the Holder. . . . . . . . . . . . . . . . . . . . . . . . . . . 5-3Inserting / Exchanging a Specimen and / or a Detector . . . . . . . . . . . . . 5-3
Obtaining an Image . . . . . . . . . . . . . . . . . . . . . . . . . . . . . . . . . . . . . . . . . 5-4
Operation Pre-Check . . . . . . . . . . . . . . . . . . . . . . . . . . . . . . . . . . . . . . . 5-4Selecting Vacuum Mode . . . . . . . . . . . . . . . . . . . . . . . . . . . . . . . . . . . . . 5-5Spot size (Beam Current) . . . . . . . . . . . . . . . . . . . . . . . . . . . . . . . . . . . . 5-6Obtaining an Image on Screen . . . . . . . . . . . . . . . . . . . . . . . . . . . . . . . . 5-6
Optimising an Image . . . . . . . . . . . . . . . . . . . . . . . . . . . . . . . . . . . . . . . . 5-7Principles of SEM imaging . . . . . . . . . . . . . . . . . . . . . . . . . . . . . . . . . . . 5-7Magnification. . . . . . . . . . . . . . . . . . . . . . . . . . . . . . . . . . . . . . . . . . . . . . 5-7Contrast and Brightness . . . . . . . . . . . . . . . . . . . . . . . . . . . . . . . . . . . . . 5-8Focusing . . . . . . . . . . . . . . . . . . . . . . . . . . . . . . . . . . . . . . . . . . . . . . . . . 5-9Correcting Astigmatism. . . . . . . . . . . . . . . . . . . . . . . . . . . . . . . . . . . . . 5-10Scan Speed and Filtering . . . . . . . . . . . . . . . . . . . . . . . . . . . . . . . . . . . 5-10Pressure and Working Distance (WD) . . . . . . . . . . . . . . . . . . . . . . . . . 5-11Digital Image Enhancement / Image Mixing / Image Coloring . . . . . . . 5-11
Detector Types and Usage . . . . . . . . . . . . . . . . . . . . . . . . . . . . . . . . . . 5-14Detector Connection . . . . . . . . . . . . . . . . . . . . . . . . . . . . . . . . . . . . . . . 5-15Everhart Thornley Detector (ETD) . . . . . . . . . . . . . . . . . . . . . . . . . . . . 5-15Backscattered Electrons (BSED)and Gaseous Analytical (GAD - optional) Detectors. . . . . . . . . . . . . . . 5-15Large Field Detector (LFD) . . . . . . . . . . . . . . . . . . . . . . . . . . . . . . . . . . 5-17Gaseous Secondary Electron Detector (GSED) . . . . . . . . . . . . . . . . . . 5-18The CCD camera . . . . . . . . . . . . . . . . . . . . . . . . . . . . . . . . . . . . . . . . . 5-19PLA Cones . . . . . . . . . . . . . . . . . . . . . . . . . . . . . . . . . . . . . . . . . . . . . . 5-19Discharges between the Gaseous Detectors and the Sample . . . . . . . 5-20Obtaining image Procedure for Gaseous Detectors . . . . . . . . . . . . . . . 5-20
Capturing and Handling Single Image . . . . . . . . . . . . . . . . . . . . . . . . . 5-21
Image types . . . . . . . . . . . . . . . . . . . . . . . . . . . . . . . . . . . . . . . . . . . . . 5-21Saving / Opening / Printing . . . . . . . . . . . . . . . . . . . . . . . . . . . . . . . . . . 5-22
-
8/20/2019 Manual Sem
5/224
C-iii
Recording Movies (Saving Multiple Images). . . . . . . . . . . . . . . . . . . . 5-23Movie TAB Preferences Dialogue. . . . . . . . . . . . . . . . . . . . . . . . . . . . . 5-23Record Movie . . . . . . . . . . . . . . . . . . . . . . . . . . . . . . . . . . . . . . . . . . . . 5-25FEI Movie Creator. . . . . . . . . . . . . . . . . . . . . . . . . . . . . . . . . . . . . . . . . 5-26Playing a Movie . . . . . . . . . . . . . . . . . . . . . . . . . . . . . . . . . . . . . . . . . . 5-28
Measurement and Annotation Functions . . . . . . . . . . . . . . . . . . . . . . 5-29Tools . . . . . . . . . . . . . . . . . . . . . . . . . . . . . . . . . . . . . . . . . . . . . . . . . . . 5-29
Chapter 6 AlignmentsQuanta System Alignments . . . . . . . . . . . . . . . . . . . . . . . . . . . . . . . . . . 6-2
Common Rules . . . . . . . . . . . . . . . . . . . . . . . . . . . . . . . . . . . . . . . . . . . . 6-2Buttons and Control Elements . . . . . . . . . . . . . . . . . . . . . . . . . . . . . . . . 6-3
1 - Source Control . . . . . . . . . . . . . . . . . . . . . . . . . . . . . . . . . . . . . . . . . . 6-4Filament Settings . . . . . . . . . . . . . . . . . . . . . . . . . . . . . . . . . . . . . . . . . . 6-4
3 - Gun Alignment . . . . . . . . . . . . . . . . . . . . . . . . . . . . . . . . . . . . . . . . . . 6-54 - Condenser Alignment . . . . . . . . . . . . . . . . . . . . . . . . . . . . . . . . . . . . 6-65 - Final Lens Alignment . . . . . . . . . . . . . . . . . . . . . . . . . . . . . . . . . . . . . 6-86 - Stigmator Alignment . . . . . . . . . . . . . . . . . . . . . . . . . . . . . . . . . . . . . 6-97 - Stage Rotation Centre . . . . . . . . . . . . . . . . . . . . . . . . . . . . . . . . . . . 6-108 - PLA Centering. . . . . . . . . . . . . . . . . . . . . . . . . . . . . . . . . . . . . . . . . . 6-129 - Filament Exchange . . . . . . . . . . . . . . . . . . . . . . . . . . . . . . . . . . . . . . 6-13
94 - CCD Camera Alignment . . . . . . . . . . . . . . . . . . . . . . . . . . . . . . . . . 6-15154 - Water Bottle Venting . . . . . . . . . . . . . . . . . . . . . . . . . . . . . . . . . . 6-16
Chapter 7 StagesStages Types and Accessories . . . . . . . . . . . . . . . . . . . . . . . . . . . . . . . 7-2
Quanta 250 – 50 mm Stage . . . . . . . . . . . . . . . . . . . . . . . . . . . . . . . . . . 7-2Quanta 450 / 650 – 100 / 150 mm Stage . . . . . . . . . . . . . . . . . . . . . . . . 7-3Eucentric Position . . . . . . . . . . . . . . . . . . . . . . . . . . . . . . . . . . . . . . . . . . 7-4Stage movement Limits . . . . . . . . . . . . . . . . . . . . . . . . . . . . . . . . . . . . . 7-6
Software Stage Functions. . . . . . . . . . . . . . . . . . . . . . . . . . . . . . . . . . . . 7-7Map tab. . . . . . . . . . . . . . . . . . . . . . . . . . . . . . . . . . . . . . . . . . . . . . . . . . 7-7Coordinates tab . . . . . . . . . . . . . . . . . . . . . . . . . . . . . . . . . . . . . . . . . . . 7-9Tilt Correction tab . . . . . . . . . . . . . . . . . . . . . . . . . . . . . . . . . . . . . . . . . 7-10
Stage Related Functions . . . . . . . . . . . . . . . . . . . . . . . . . . . . . . . . . . . . 7-11Stage Movements . . . . . . . . . . . . . . . . . . . . . . . . . . . . . . . . . . . . . . . . . 7-11Specimen Alignment. . . . . . . . . . . . . . . . . . . . . . . . . . . . . . . . . . . . . . . 7-14Scan Rotation (Shift + F12) . . . . . . . . . . . . . . . . . . . . . . . . . . . . . . . . . 7-18
Chapter 8 Maintenance & TroubleshootingCleaning Procedures Overview . . . . . . . . . . . . . . . . . . . . . . . . . . . . . . . 8-2
List of Applied Cleaners . . . . . . . . . . . . . . . . . . . . . . . . . . . . . . . . . . . . . 8-2Cleaning Column Parts . . . . . . . . . . . . . . . . . . . . . . . . . . . . . . . . . . . . . . 8-2Materials and Technique. . . . . . . . . . . . . . . . . . . . . . . . . . . . . . . . . . . . . 8-3
Accessing the Column . . . . . . . . . . . . . . . . . . . . . . . . . . . . . . . . . . . . . . 8-4Opening the column . . . . . . . . . . . . . . . . . . . . . . . . . . . . . . . . . . . . . . . . 8-4
Closing the column . . . . . . . . . . . . . . . . . . . . . . . . . . . . . . . . . . . . . . . . . 8-4Wehnelt cap and Filament . . . . . . . . . . . . . . . . . . . . . . . . . . . . . . . . . . . 8-5
-
8/20/2019 Manual Sem
6/224
C-iv
Components . . . . . . . . . . . . . . . . . . . . . . . . . . . . . . . . . . . . . . . . . . . . . . 8-5Removing the Wehnelt Assembly . . . . . . . . . . . . . . . . . . . . . . . . . . . . . . 8-5Removing the filament . . . . . . . . . . . . . . . . . . . . . . . . . . . . . . . . . . . . . . 8-6Cleaning the Wehnelt Cap and Filament securing ring. . . . . . . . . . . . . . 8-6Installing filament, Wehnelt cap . . . . . . . . . . . . . . . . . . . . . . . . . . . . . . . 8-6Setting the filament position . . . . . . . . . . . . . . . . . . . . . . . . . . . . . . . . . . 8-7Installing the Wehnelt Assembly . . . . . . . . . . . . . . . . . . . . . . . . . . . . . . . 8-8
The Anode Assembly . . . . . . . . . . . . . . . . . . . . . . . . . . . . . . . . . . . . . . . 8-9Components . . . . . . . . . . . . . . . . . . . . . . . . . . . . . . . . . . . . . . . . . . . . . . 8-9Removing the Extractor Electrode . . . . . . . . . . . . . . . . . . . . . . . . . . . . . 8-9Cleaning the Extractor Electrode . . . . . . . . . . . . . . . . . . . . . . . . . . . . . . 8-9Replacing the Extractor Electrode . . . . . . . . . . . . . . . . . . . . . . . . . . . . 8-10Removing the Anode assembly . . . . . . . . . . . . . . . . . . . . . . . . . . . . . . 8-10Installing the Anode Assembly . . . . . . . . . . . . . . . . . . . . . . . . . . . . . . . 8-11
The Column Liner and Apertures . . . . . . . . . . . . . . . . . . . . . . . . . . . . . 8-12Components . . . . . . . . . . . . . . . . . . . . . . . . . . . . . . . . . . . . . . . . . . . . . 8-12Removing the Liner Tube . . . . . . . . . . . . . . . . . . . . . . . . . . . . . . . . . . . 8-12Platinum Apertures Cleaning . . . . . . . . . . . . . . . . . . . . . . . . . . . . . . . . 8-13Installing Aperture (A) in Holder . . . . . . . . . . . . . . . . . . . . . . . . . . . . . . 8-14
Aperture positioning in the Liner . . . . . . . . . . . . . . . . . . . . . . . . . . . . . . 8-15Cleaning the Liner Tube . . . . . . . . . . . . . . . . . . . . . . . . . . . . . . . . . . . . 8-16
Installing the Liner Tube . . . . . . . . . . . . . . . . . . . . . . . . . . . . . . . . . . . . 8-16The Standard Insert . . . . . . . . . . . . . . . . . . . . . . . . . . . . . . . . . . . . . . . . 8-17Removing and Disassembling . . . . . . . . . . . . . . . . . . . . . . . . . . . . . . . 8-17Housing Cleaning . . . . . . . . . . . . . . . . . . . . . . . . . . . . . . . . . . . . . . . . . 8-18
Gaseous Detectors . . . . . . . . . . . . . . . . . . . . . . . . . . . . . . . . . . . . . . . . 8-19Cleaning the GSED / LFD. . . . . . . . . . . . . . . . . . . . . . . . . . . . . . . . . . . 8-19Cleaning the GBSD. . . . . . . . . . . . . . . . . . . . . . . . . . . . . . . . . . . . . . . . 8-19
Stage maintenance . . . . . . . . . . . . . . . . . . . . . . . . . . . . . . . . . . . . . . . . 8-20Stage mechanics. . . . . . . . . . . . . . . . . . . . . . . . . . . . . . . . . . . . . . . . . . 8-20Specimen Holders. . . . . . . . . . . . . . . . . . . . . . . . . . . . . . . . . . . . . . . . . 8-20
Refilling the Water Bottle . . . . . . . . . . . . . . . . . . . . . . . . . . . . . . . . . . . 8-21Pre-Vacuum Pump Maintenance . . . . . . . . . . . . . . . . . . . . . . . . . . . . . 8-22
Periodic check. . . . . . . . . . . . . . . . . . . . . . . . . . . . . . . . . . . . . . . . . . . . 8-22
Chapter 9 System OptionsManual User Interface . . . . . . . . . . . . . . . . . . . . . . . . . . . . . . . . . . . . . . . 9-2Joystick . . . . . . . . . . . . . . . . . . . . . . . . . . . . . . . . . . . . . . . . . . . . . . . . . . 9-2Nav-Cam . . . . . . . . . . . . . . . . . . . . . . . . . . . . . . . . . . . . . . . . . . . . . . . . . . 9-3
Capturing Navigation Image Procedure . . . . . . . . . . . . . . . . . . . . . . . . . 9-3401 - Nav-Cam AutoBrightness . . . . . . . . . . . . . . . . . . . . . . . . . . . . . . . 9-4
Optional Detectors . . . . . . . . . . . . . . . . . . . . . . . . . . . . . . . . . . . . . . . . . . 9-5Gaseous Backscattered Electron Detector (GBSD) . . . . . . . . . . . . . . . . 9-5Scanning Transmission Electrons Microscopy Detector (STEM I) . . . . . 9-7
Annular Scanning Transmission Electrons MicroscopyDetector (STEM II) . . . . . . . . . . . . . . . . . . . . . . . . . . . . . . . . . . . . . . . . . 9-9
Low-voltage High-contrast Detector Lens Mounted / Retractable (vCD) 9-12Directional Backscattered Detector –
-
8/20/2019 Manual Sem
7/224
C-v
Concentric Backscattered Detector (CBS) . . . . . . . . . . . . . . . . . . . . . . 9-13ESEM & Gaseous Analytical Detector . . . . . . . . . . . . . . . . . . . . . . . . . 9-14Quad Backscattered Electrons Detector (Quad BSED) . . . . . . . . . . . . 9-14Photo Multiplier Tube / Backscattered Electron DetectorCentaurus (PMT-BSE) . . . . . . . . . . . . . . . . . . . . . . . . . . . . . . . . . . . . . 9-15
Energy Dispersive X-ray (EDX) Analysis . . . . . . . . . . . . . . . . . . . . . . . 9-16The Support PC . . . . . . . . . . . . . . . . . . . . . . . . . . . . . . . . . . . . . . . . . . 9-16LFD EDX Analysis . . . . . . . . . . . . . . . . . . . . . . . . . . . . . . . . . . . . . . . . 9-17GSED EDX Analysis. . . . . . . . . . . . . . . . . . . . . . . . . . . . . . . . . . . . . . . 9-17GAD EDX Analysis . . . . . . . . . . . . . . . . . . . . . . . . . . . . . . . . . . . . . . . . 9-18STEM EDX Analysis . . . . . . . . . . . . . . . . . . . . . . . . . . . . . . . . . . . . . . . 9-18
Cooling Stage / Waterless Cooling Stage . . . . . . . . . . . . . . . . . . . . . . 9-19Cooling Stage Parts . . . . . . . . . . . . . . . . . . . . . . . . . . . . . . . . . . . . . . . 9-19Cooling Stage Installation . . . . . . . . . . . . . . . . . . . . . . . . . . . . . . . . . . . 9-22Software Control . . . . . . . . . . . . . . . . . . . . . . . . . . . . . . . . . . . . . . . . . . 9-25Cooling Stages Basic Operations . . . . . . . . . . . . . . . . . . . . . . . . . . . . . 9-28Water Cooled Temperature Stage Operation Termination . . . . . . . . . . 9-30
Wet STEM . . . . . . . . . . . . . . . . . . . . . . . . . . . . . . . . . . . . . . . . . . . . . . . . 9-31Wet STEM Basic operations . . . . . . . . . . . . . . . . . . . . . . . . . . . . . . . . . 9-32
Heating Stage 1000 °C / Heating Stage 1500 °C . . . . . . . . . . . . . . . . . 9-33Heating Stages Parts . . . . . . . . . . . . . . . . . . . . . . . . . . . . . . . . . . . . . . 9-33
Heating Stage Installation . . . . . . . . . . . . . . . . . . . . . . . . . . . . . . . . . . . 9-38Software Control . . . . . . . . . . . . . . . . . . . . . . . . . . . . . . . . . . . . . . . . . . 9-39Heating Stages Basic Operations . . . . . . . . . . . . . . . . . . . . . . . . . . . . . 9-42HS Maintenance . . . . . . . . . . . . . . . . . . . . . . . . . . . . . . . . . . . . . . . . . . 9-46
CryoCleanerEC . . . . . . . . . . . . . . . . . . . . . . . . . . . . . . . . . . . . . . . . . . . 9-48Parts and Accessories . . . . . . . . . . . . . . . . . . . . . . . . . . . . . . . . . . . . . 9-48CryoCleaner Operation. . . . . . . . . . . . . . . . . . . . . . . . . . . . . . . . . . . . . 9-49Maintenance . . . . . . . . . . . . . . . . . . . . . . . . . . . . . . . . . . . . . . . . . . . . . 9-51Spare Vessel. . . . . . . . . . . . . . . . . . . . . . . . . . . . . . . . . . . . . . . . . . . . . 9-51
Remote Imaging. . . . . . . . . . . . . . . . . . . . . . . . . . . . . . . . . . . . . . . . . . . 9-52Connection to the Microscope PC . . . . . . . . . . . . . . . . . . . . . . . . . . . . 9-52Microscope PC's desktop Sharing . . . . . . . . . . . . . . . . . . . . . . . . . . . . 9-53Controlling the microscope remotely . . . . . . . . . . . . . . . . . . . . . . . . . . 9-53
Beam Deceleration . . . . . . . . . . . . . . . . . . . . . . . . . . . . . . . . . . . . . . . . 9-54Detection Principles . . . . . . . . . . . . . . . . . . . . . . . . . . . . . . . . . . . . . . . 9-54Stage Modification . . . . . . . . . . . . . . . . . . . . . . . . . . . . . . . . . . . . . . . . 9-55Beam Deceleration Applications. . . . . . . . . . . . . . . . . . . . . . . . . . . . . . 9-56Beam Deceleration Module . . . . . . . . . . . . . . . . . . . . . . . . . . . . . . . . . 9-56
Specimen Holder Kit Option . . . . . . . . . . . . . . . . . . . . . . . . . . . . . . . . . 9-58Location positions . . . . . . . . . . . . . . . . . . . . . . . . . . . . . . . . . . . . . . . . . 9-58Older Interface Adapter . . . . . . . . . . . . . . . . . . . . . . . . . . . . . . . . . . . . 9-59Interface pillar . . . . . . . . . . . . . . . . . . . . . . . . . . . . . . . . . . . . . . . . . . . . 9-59Multi-Holders. . . . . . . . . . . . . . . . . . . . . . . . . . . . . . . . . . . . . . . . . . . . . 9-60Polished Mount Holders . . . . . . . . . . . . . . . . . . . . . . . . . . . . . . . . . . . . 9-61Clamp Stubs . . . . . . . . . . . . . . . . . . . . . . . . . . . . . . . . . . . . . . . . . . . . . 9-61
Torx Drivers. . . . . . . . . . . . . . . . . . . . . . . . . . . . . . . . . . . . . . . . . . . . . . 9-61Quick Loader . . . . . . . . . . . . . . . . . . . . . . . . . . . . . . . . . . . . . . . . . . . . . 9-62
-
8/20/2019 Manual Sem
8/224
C-vi
General description. . . . . . . . . . . . . . . . . . . . . . . . . . . . . . . . . . . . . . . . 9-62Installation. . . . . . . . . . . . . . . . . . . . . . . . . . . . . . . . . . . . . . . . . . . . . . . 9-65Operations . . . . . . . . . . . . . . . . . . . . . . . . . . . . . . . . . . . . . . . . . . . . . . 9-66
-
8/20/2019 Manual Sem
9/224
1-i
1 PREFACE
User Manuals
THE USER SAFETY MANUALprovides important information required during an operation and amaintenance for a product and personal safety. Be sure to read thisdocument (which is delivered as the PDF file and in the printed formalso) at least.
THE USER OPERATION MANUALfor your Scanning Electron Microscope is divided into the followingchapters:
1. PREFACE provides information about the manual structure.
2. SYSTEM OVERVIEW gives the basics about your system capabilities.
3. SYSTEM OPERATIONgives the basics about the vacuum system and procedures for
several system on/off modes, including Log On/Off, Standby Mode,Overnight Mode, Complete Shutdown, and Emergency Shutdown.4. SOFTWARE CONTROL
describes the interface that controls system operation, giving thefunction of each tool, menu item and control page.
5. OPERATING PROCEDURESgives procedures for how to use the system.
6. ALIGNMENTS explains how to align the column and stage to achieve optimalperformance.
7. STAGES gives a full description of the stage functionality and its softwarecontrol.
8. MAINTENANCE gives step by step cleaning and maintenance procedures.
9. SYSTEM OPTIONSexplains relevant options that are integrated into or accessoryto the system.
-
8/20/2019 Manual Sem
10/224
Preface: How to Use this Manual
1-ii
How to Use this Manual
This manual is available in two forms, the electronic PDF file and theprinted form (option).
It is recommended to read this manual before operating any of the
microscope function. Most importantly, you should locate the topicsnecessary to operate the microscope in the proper way to safelyachieve the best results.
In the electronic PDF file you can take advantage of the searching andnavigation possibilities offered by this file format. In the printout thefollowing conventions are observed to be of help:
• You can search for the information in the main table of contents atthe beginning of the User’s manual, where tables and figures(excluding explanatory ones) are also listed.
• Major headings have been hung in the left column to help you scanfor the basics within a chapter. That column provides space forsome explanatory figures and for your own notes as well.
• Some software functions use shortcuts, which are given beside theheading in the brackets (for instance: Save (Ctrl + S) ) and in thesummary table available from the Help menu.
• Pages are numbered by this way:[Chapter No.]-[Page No.] within the Chapter. Instead of[Chapter No.] you can find an abbreviation C, which meanscontent pages.
• Tables and figures (excluding explanatory ones)are numbered within each chapter in this way:FIGURE [Chapter No.]-[Figure No. within the Chapter] TABLE [Chapter No.]-[Table No. within the Chapter]
• A reference to the specific element is highlighted in bold and itguides to its particular UI placement. For instance:“Clear the Stage module / Coordinates tab / Z coordinate checkbox.”
-
8/20/2019 Manual Sem
11/224
2-1
2 SYSTEM OVERVIEW
The Quanta Scanning Electron Microscope (SEM) produces enlargedimages of a variety of specimens, achieving magnifications of over100 000× providing high resolution imaging in a digital format. Thisimportant and widely used analytical tool provides exceptional field ofview, minimal specimen preparation, and the ability to combine thetechnique with X-ray microanalysis.
How Quanta SEM Works
There are four main components of the microscope:
• Electron sourceThe electron beam is emitted within a small spatial volume with asmall angular spread and selectable energy.
• Lens systemThe beam enters the lens system consisting of severalelectromagnetic lenses and exits to hit the specimen surface.
• Scan unitThe scan generator signal, fed to the deflection systems, movesthe beam in a raster pattern over the specimen area. The electricalvoltage changes as it scans, which provides serial information ofthe specimen surface. This signal, modulated by the detectionsystem signal, produces the onscreen image.
• Detection unitElectrons striking the specimen react with its surface producingthree basic types of signal: backscatter electrons, secondaryelectrons and X-rays. The detection system picks up these signals,converts them into an amplified electrical signal which is sent tothe control PC and displayed on the monitor.
-
8/20/2019 Manual Sem
12/224
System Overview: How Quanta SEM Works
2-2
FIGURE 2-1 SEM SCHEMATIC OVERVIEW
VACUUM SYSTEMThe entire electron path from gun to specimen must be under vacuum
so that the electrons do not collide with air molecules. The Quanta has3 operating vacuum modes to deal with different sample types:
• High Vacuum (HiVac) • Low Vacuum (LoVac)• ESEM ™
Various levels of vacuum are necessary, so a Turbo Molecular Pump(TMP) backed by a rotary pre-vacuum pump (PVP), obtains thenecessary specimen chamber pressure.
In the gaseous modes (LoVac, ESEM) the column is under pressurethan the specimen chamber, where the pressure ranges from 10 to2700 Pa (0.1 to 20 Torr), with auxiliary gas (option) up to 4000 Pa (30Torr). Either mode can use water vapours from a built-in waterreservoir, or an auxiliary gas which is supplied by the user andconnected to a gas inlet provided for this purpose. Observation ofoutgassing or highly charging materials can be made using one ofthese modes without the need to metal coat the sample, which wouldbe necessary for conventional HiVac mode.
Specimen exchanges take place through a chamber door whichexposes the specimen stage when opened. Exchange time takes afew minutes. Software and interlocks protect the system against thedamage and users against the injury.
ELECTRON SOURCE
CONDENSER
LENS(ES)
SCAN GENERATOR M
FINAL LENS
DEFLECTIONSYSTEM
SCAN UNIT
SPECIMEN
DETECTION UNIT D E T E C
T O R
FILAMENT PINS
EMITTER
SUPPRESSOR
LENS SYSTEM
-
8/20/2019 Manual Sem
13/224
System Overview: How Quanta SEM Works
2-3
IMAGE VIEWING AND CAPTUREBecause the amplified detector signal is displayed synchronously withthe beam scanning, there is a correspondence between thebrightness of an image point on the monitor screen and the signaldetected at corresponding point on the specimen.
Magnification is the ratio of the size of the viewing monitor screen to
the size of the area scanned on the specimen. Increasedmagnification is achieved by reducing the size of the area scanned onthe specimen.
POSITIONING OF THE STAGE A choice of computer-controlled high-accuracy multi-axis stagesoffers precision specimen manipulation and automation for overallspatial orientation on highly repetitive or extremely irregular samples.
FIGURE 2-2 QUANTA 250
-
8/20/2019 Manual Sem
14/224
System Overview: System Layout of Quanta
2-4
System Layout of Quanta
The standard layout of the Quanta 250 / 450 / 650 system is basedaround a dedicated microscope controller.
The support computer (option) helps mainly to connect the system to
the network. It could contain various other items that dedicated to aparticular application, such as forensics or failure analysis.
The user interface devices are peripherals to the microscopecontroller, either software or hardware.
FIGURE 2-3 QUANTA STANDARD LAYOUT SCHEME
SOFTWARE INTERFACE ELEMENTSThe software control contains graphic applications within WindowsXP™ operating environment. xT microscope Server starts and stops
the basic microscope functions. It makes possible to open and closethe xT microscope Control software ( UI – user interface orsometimes xTUI in the dialogue boxes) which controls systemfunctions including detection and analysis, scanning, image gathering,manipulation and output, magnification, pressure, etc.
All user account levels created via FEI User Management softwareensure for the particular users admission to both the operating systemWindows XP and the xT microscope Control software. The hierarchyof user account levels consists of the following:
• FEI Account Administrator • FEI Supervisor Users
• FEI Microscope Users• FEI Non-active Users
See Chapters 3 and 4 for more information on Logging on andLogging off, the start-up of the system and all the features of the userinterface elements.
HARDWARE INTERFACE ELEMENTSThe system is computer controlled and as such has a microscopecontroller which must be turned on to operate the microscope bymeans of the software. The control software facilities and data aredisplayed graphically on the LCD monitor and are superimposedaround and on the image. To control software utilities you can use akeyboard, mouse, joystick or the Manual User Interface (option).
-
8/20/2019 Manual Sem
15/224
System Overview: System Layout of Quanta
2-5
The System Control PanelThe console / system power is activated by pressing the front panel /green power button located on the microscope console. Thisswitches the sub-systems on and allows the interface andcommunication with the microscope controller. Most of the functionsare activated via the software control. The same button turns theconsole off.
FIGURE 2-4 SYSTEM CONTROL PANEL POWER BUTTON
Stage ControlsThe stage is software / manually controlled and can be oriented withreference to five axes: X, Y, Z, Rotation and Tilt . Some stage types
have only manually controlled Tilt (see Chapter 7).
FIGURE 2-5 HARDWARE STAGE CONTROLS
-
8/20/2019 Manual Sem
16/224
System Overview: Quanta Options
2-6
Quanta Options
A range of hardware and software is available as options for thesystem. Contact your FEI sales representative for more up-to-dateinformation on system options.
• The Support PC connects your work space to the network andcan hold some other software utilities.• The Manual User Interface (MUI) : supplementary control console
providing direct manual control of microscope parameters such asfocus, magnification, contrast, brightness, beam shift andstigmator.
• The Cooling Stage: when cooled between 0 and 10 °C,specimens of very diverse nature can be image and analysed atrelative humidity conditions up to 100% (typical chamberpressures required are in the range 300 - 1000 Pa). With thecooling stage, humidity cycling experiments can be performed tocharacterize the sample's morphology and phase distribution at
various relative humidity conditions. There are two stagemodifications, cooled by water or by metal plate heat convention.• The 1000 °C Heating Stage is used to heat samples and record
in-situ morphological sample changes. Samples are contained inthe 5 mm ceramic crucibles (which can be ordered separately asconsumables). A dedicated ceramic GSE detector with a specialinsert is also provided, as the standard GSE and insert should notbe used for heating experiments.
• The 1500 °C Heating Stage is the total heating solution to recordin-situ morphological sample changes during heating up to1500 °C. There are two 1500 °C and one 1000 °C heating stagessupplied in the package. Samples are contained in the 5 mm
ceramic or graphite crucibles (which can be ordered separately asconsumables). Compatibility is restricted to the Quanta 250 due tothe specimen bias feed through required on the stage door. Thehigh chamber pressures in ESEM™ mode act as a buffer againsthigh outgassing rates in case melting and subsequent evaporationoccurs.
• The Specimen Holder Kit• The Auxiliary Gas Kit• The Air Suspension System • The CryoCleaner • The Wehnelt Cap (additional piece)• The Electrostatic Beam Blanker • The e-Beam Deposition Kit • The Keithley Picoamper meter • The Picoamper meter Switch Box • The SIS Scandium software• The SIS Scandium desktop license• The Remote Control / Imaging• The S2 kit • The EDS X-ray analysis system (EDAX, OXFORD)• The WDS X-ray analysis system (EDAX, OXFORD)• The Quick Loader
• The Nav-Cam • The WetSTEM I detector enables in connection with the Cooling
-
8/20/2019 Manual Sem
17/224
System Overview: Quanta Options
2-7
Stage to observe wet samples in a STEM mode.• The Gaseous Back-Scatter Electron Detector (GBSD) allows
BSE imaging in ESEM™ mode, i.e. at high chamber pressures.Other back-scattered electron detectors such as solid-state orscintillate-type BSE detectors typically work with pressures up to100 Pa, but tend to get very noisy at higher pressures. Thegaseous BSE detector uses gas amplification to compensate
signal loss at high chamber pressures.• The small diameter Back-Scatter Electron Detector (BSED) • The low-voltage, High-contrast Detector ( vCD )• The Gaseous Analytical Detector (GAD) is the low voltage
BSED with an additional X-ray cone with a 500 µm PressureLimiting Aperture which seals to the objective pole piece.
• The STEM I Detector allows detection of electrons transmittedthrough the sample. Regular voltage range is from 30 kV down toaround 5 kV, which is of course dependent on the samplethickness.
• The Annular STEM II detector• quad BSED • The Centaurus Detector with back-scatter tip is a retractable,
scintillate-type BSE detector. Atomic number discrimination allowsa resolution better than 0.1 Z (when Z = 30).The Cathode-luminescence Tip enables to convert theCentaurus Detector to a cathode-luminescence detector.
• ESEM GAD needle detector
-
8/20/2019 Manual Sem
18/224
System Overview: Quanta Options
2-8
-
8/20/2019 Manual Sem
19/224
3-1
3 SYSTEM OPERATION
This chapter describes:
• The Quanta vacuum system – Vacuum status and relevant actions (Pump, Vent) – Vacuum modes and relevant actions (HiVac, LoVac, ESEM)
• Quanta System States – Start up procedure generally – Shut down procedure generally – Emergency off (EMO) – Power off
-
8/20/2019 Manual Sem
20/224
-
8/20/2019 Manual Sem
21/224
System Operation: Vacuum Statuses
3-3
Vacuum Statuses
The vacuum status controls are in the Vacuum module. The Pump button starts pumping for the operating pressure and the Vent buttonstarts venting for a sample or detector exchange.
In the Status module at the bottom of any page the actual vacuumstatus is represented by the colored icon, which may have threepossible colors with the following meaning:
• Green: PUMPEDto the desired vacuum mode (HiVac or LoVac)
• Orange: TRANSITIONbetween two vacuum statuses (pumping, venting or purging)
• Grey: VENTED
PUMP BUTTON
When the Pump button is clicked and the status is Vented, or whenchanging vacuum mode, the target pressure that the system pumps todepends on the selected vacuum mode. The Pump button ishighlighted in and not accessible.
For the High Vacuum the system achieves the lowest pressurepossible. For the Low Vacuum or ESEM it achieves the pressurespecified in the Vacuum module Chamber Pressure adjuster. Thepurge function can be defined in the Preferences… / ESEM dialogue.
When the Pump button is clicked and the status is Transition (venting), the venting procedure stops and the system immediatelystarts to pump to the actually selected vacuum mode.
VENT BUTTONWhen the Vent button is clicked and the status is Vacuum , theconfirmation dialogue appears. After confirmation, the systemswitches off the detectors voltages, high voltage supplies, vacuumpumps and uses the appropriate valves to vent the system, with theuse of an air or a gas (the dry Nitrogen typically) brought to theNitrogen Inlet . The Nitrogen is recommended to obtain lowerpressure for high resolution imaging in HiVac mode.
The Vent button is highlighted in and not accessible. After a specifiedventing time the venting valve closes and the vacuum status should
indicate Vented . The button is enabled again.When the Vent button is clicked and the status is Transition(pumping), the dialogue appears. After confirmation, the pumpingprocedure stops and the venting procedure starts.
When the Vent button is clicked and the status is Vented , thedialogue appears. After confirmation, the venting valves re-open forthe specified venting time and then the valves close.
-
8/20/2019 Manual Sem
22/224
System Operation: Vacuum Modes
3-4
Vacuum Modes
The vacuum mode radio buttons in the Vacuum module / Mode areaare used to select the instrument target operating mode when aPump sequence is initiated. The vacuum system recognizes HighVacuum , Low Vacuum and ESEM modes.
ENVIRONMENTAL BACKING VALVE (EBV)The behaviour of the system in each of these modes depends on thestate of the manual EBV. The following describes the operation of themanual ( EB ) valve relative to the states and cycles of the vacuum system:
The system automatically recognizes the EBV Opening / Closing andcontinues in operation.
Caution: If the user closes the valve without being prompted to do so by the UIdialogue a pressure burst near the filament could occur, lowering itslifetime. A warning is shown in this case.
HIGH VACUUM (HiVac) MODEThe high vacuum condition is common throughout the column andspecimen chamber. The typical pressure value is within the order from10 -2 to 10 -4 Pa.
If High Vacuum is selected and initiated during a pumping / ventingcycle or when the system is vented, the user is prompted with themanual EBV close dialogue. This message does not appear if a HighVacuum pumping sequence is initiated when the system is already inthe High Vacuum.
TABLE 3-1 EBV STATE WITH APPROPRIATE ACTIONS
State Action
Open The vacuum state changes to Low Vacuum or ESEM .
The High Vacuum detector high voltage switches off. Theavailable ESEM detector is selected and switched on.The Purge cycle settings applies, using the selected gas.The Pressure is adjusted to the selected value, using theselected gas.
Close The vacuum state changes to High Vacuum .The Low Vacuum / ESEM detector is disabled andswitched off. The last used High Vacuum detector isselected. When the pressure is sufficiently low thedetector high voltage is enabled (when applicable).The admission of the gas stops. The pressure lowers tothe lowest level.
-
8/20/2019 Manual Sem
23/224
System Operation: Vacuum Modes
3-5
LOW VACUUM (LOVAC) AND ESEM MODESIn these modes the gun / column section is under the lower pressurethan the specimen chamber where the pressure ranges from 10 to130 Pa (LoVac) or from 10 to 4000 Pa (ESEM). These modes useswater vapour from a built-in water reservoir or a gas from an auxiliarygas inlet (option).
The system automatically detects the gaseous detector installed andoffers a relevant vacuum mode in the Vacuum / Mode module.
When Low Vacuum / ESEM mode is entered from ESEM / LowVacuum mode by selecting an appropriate mode radio button,nothing happens unless there is a different gas type being used forthe two modes. In this case, the appropriate gas type is selected.
When Low Vacuum / ESEM mode is entered from High Vacuum mode / Vented status by selecting an appropriate mode radio button,the system prompts the user with the PLA Configuration dialogue(this happens only for the first time after a particular Vent procedure).It is followed by a new mode initializing dialogue and then by themanual EBV open dialogue.
PressureThe Pressure adjuster is used to set and display the target chamberpressure. Pascal, Torr or Millibar units are available and can beselected in Preferences… / Units (see Chapter 4).
When the system is in Low Vacuum or ESEM mode and the ChamberPressure value is changed, the pressure automatically changes tothe new value. When the system is in any other state and thechamber pressure value is changed, the new value is used as thetarget pressure when the system starts pumping to a Low Vacuum orESEM mode again.
The actual specimen chamber pressure is displayed in the Status module / Pressure: field.
Pressure Limiting Aperture (PLA) and Cones
The maximum allowed specimen chamber pressure in LoVac orESEM mode is determined by the size of the PLA and a gas type.
The PLA Configuration dialogue prompts to inform the system aboutthe used PLA (in case it is not a part of a dedicated LoVac detector)when pumping or switching to LoVac or ESEM mode. Along with agas type, this information sets pressure limits and rates for pressurechanges.
The PLA Configuration dialogue enables to select a PLA of anyactually mounted detector (the other ones are greyed out) or aseparate cone (see Chapter 5). Selecting a detector informs thesystem that the respective PLA is mounted on the objective pole pieceand after OK is clicked the PLA size is known and the system startspumping to the LoVac or ESEM mode. From that point on, thisinformation is automatically used until the system is vented again. Inthis case the vacuum system sets the PLA to unknown because thePLA can only be changed when the system is in Vented status.Clicking the Cancel button leaves the system in its actual status mode(HiVac or Vent).
-
8/20/2019 Manual Sem
24/224
System Operation: Vacuum Modes
3-6
Using GasESEM and Low Vacuum modes allow the user to image samples in agaseous atmosphere, which can be selected in the drop down list box:
• the Water vapour from a built-in water reservoir located in the backpart of the microscope console,Note:
On occasion the water reservoir needs to be filled (see Chapter 8).• the gaseous environment supplied by the user via the Auxiliarygas inlet (option) placed on the back of the console.
Caution!Maximum overpressure for the Auxiliary gas and Nitrogen inlets is10 kPa (0.1 atm). The Nitrogen inlet is used only for venting thechamber with air or the nitrogen preferably.
When using a particular pressure limiting aperture, there are pressurelimits for different gasses.
Note: *) Combustible gases (acetylene for instance) must always be usedwith respect to safety issues.
Purging
During this procedure the specimen chamber is automatically pumpeddown to a lower pressure to remove the old gas, then it is flooded withthe new one (selected in the Vacuum / Mode module) to a higher
pressure. This takes place several times, until the old gas is removedand the chamber is mostly filled with the new gas.
This is applied when the system is:
• pumping to the LoVac / ESEM mode from the vented status.• in the LoVac / ESEM mode and the gas type is changed.• in the LoVac / ESEM mode and the Purge button is pressed.
The purging can be set up, started and terminated in thePreferences… / Low Vacuum dialogue (see Chapter 4).
Note:This procedure can take several minutes, according to Preferencessetting. Wait until Vacuum status indicates Vacuum , becausedetectors do not start operation till desired pressure is reached.
TABLE 3-2 MAXIMAL CHAMBER PRESSURE [PA (TORR)]UNDER DIFFERENT GASEOUS ENVIRONMENT
Working Gas 500 µm Aperture 1000 µm Aperture
Water - H 2O 2 700 (20) 750 (5.5)
Nitrogen - N 2 4 000 (30) 750 (5.5)
Air
Carbon Dioxide - CO 2
Nitrogen Dioxide - NO 2
Helium - He 2 000 (15) 500 (4)
70% He + 30% H 2 1 500 (12) 400 (3)
Argon - Ar 4 000 (30) 750 (5.5)
C xHy *) 4 000 (30) 750 (5.5)
-
8/20/2019 Manual Sem
25/224
System Operation: Quanta System States
3-7
Quanta System States
There are several system states:
1. Shutdown – when not using the system for more than 10 days2. Standby – when not using the system for more than 1 day
3. Overnight – when not using the system overnight4. Full Operation – when working
Note:a) Once you have your FEI Microscope user (or Supervisor )
account set up via FEI User management software by FEI AccountAdministrator (see Chapter 4), you can use your name andpassword to access both Windows XP system and thexT microscope Control software. (Take note of the case sensitivepasswords necessary at Windows XP and xT microscope Controlserver Log On points. A password is advisable for logging on toprotect individual settings and results.)b) If the filament was previously saturated and the value stored thenthe system automatically ramps up to the required operating status.If the Filament has not been saturated due to perhaps replacementthen go to Filament Saturation procedure (see Chapter 6).
TABLE 3-3 STARTUP PROCEDURE GENERALLY
System State Action
1. Shutdown 1. Connect the power cord to the microscope consoleand nitrogen inlet for venting and cooling (optional).2. Push the power button on the microscope frontcontrol panel.
2) Standby 3. Switch on the PC. The operating system(a) Windows XP loads and displays the appropriateicons on the monitor desktop.4. Double-click the xT microscope Server icon tostart the software (all seeming LED’s should begreen).5. Click the Start icon to start the server. Wait untilall dialogues are fully functional.
3) Overnight 6. Click the Start UI button to start the xTmicroscope Control software. The main windowappears behind the XTUI Log On dialogue.7. Enter your Username and Password . When the
xT microscope Control software is available, theBeam Control Page displays on screen.8. Click the Vacuum module / Pump Button. Waitfor the Pumped status.9. Click the Column module / Beam On button(must be yellow). (b)
4) FullOperation
10. Select a quad, a detector and beamparameters and release the quad.
-
8/20/2019 Manual Sem
26/224
-
8/20/2019 Manual Sem
27/224
System Operation: Quanta System States
3-9
POWER OFFTake sufficient measures to avoid power failures as much as possible.If it occurs while the instrument is completely operational, themicroscope comes down to a safe state and the following happens:
• The HV is switched off abruptly.• The specimen chamber vents gently, automatically.
• The momentary adjustments of all system parameters(accelerating voltage, magnification, stage positions) are lost ifthey were not saved.
The Emergency Offis similar to that which would happen after a MAINS power off. Hereare several possibilities how to quickly switch off the electrical powercompletely in case of emergency:
1. Push the red EMERGENCY (EMO) button (option - see the SafetyManual).
If the button is not installed proceed as follows:
2. Switch off the breaker switch labeled MAINS S1 at the cabinetback, which is placed at the very right side in the row.
FIGURE 3-2 MAINS SWITCH BOARD
If this is not easily accessible:
3. Turn off the mains wall switch (if present), and / or disconnect themains plug from the mains socket.
-
8/20/2019 Manual Sem
28/224
System Operation: Quanta System States
3-10
-
8/20/2019 Manual Sem
29/224
4-1
4 SOFTWARE CONTROL
This chapter gives an overview of the xT microscope Control (referred to as UI or sometimes xTUI in dialogue boxes),xT microscope Server and FEI User Management software, anddescribes the functionality of each part of the user interface. It takesyou from the first main window and menu bar through each item onthe pull-down menus. Graphics illustrating most of the choices helpyou to locate the specific features.
The software interface controls most system functions, includingimaging, image and movie gathering / manipulation / output, detectionand analysis, stage and pressure.
OTHER SOFTWARE AND HARDWARECall Customer Service for advice before installing software orhardware that is not required for system operation. Other software,such as screen savers or hardware network cards, may corrupt thexT microscope Server / Control software under some circumstancesand may invalidate warranty.
For more detailed information about Windows XP, refer to theMicrosoft® Windows™ User’s Guide shipped with your system.
-
8/20/2019 Manual Sem
30/224
Software Control: Software Interface Elements
4-2
Software Interface Elements
ICONSIcons are small symbols indicating a specific software application.Double-click the icon to activate the program.
There are also functional icons in the toolbar for selecting somesoftware functions quickly. Clicking causes it to press in and activate,clicking it again or clicking another one (depending on a particularcase) causes it to spring out and deactivate.
Some functional icons have additional down-arrow next to the rightside. Clicking the arrow displays a pull-down menu with choices, whileclicking the icon performs a particular function (cyclic changeover ofchoices, setting the default parameters etc.).
There are also some informational icons in the status field, forinstance, that indicate some particular system status.
TOOL-TIPSThis functionality activates when the cursor is left over an item on theuser interface for more than two seconds. A short explanation of theitem appears until the cursor is moved away from the item.
PULL-DOWN MENUSThe microscope uses menu-oriented software; you perform functionsby choosing items from the Menu bar . The Menu bar selectionscontain pull-down menus that display grouped listings of available
commands or settings. Some menu items are shown in grey andcannot be selected because of the system immediate condition.
Pull-down menu selections followed by the ellipsis (…) indicate, that adialogue box will display (the same behaviour occurs when theselection is a command). Selections with a right arrow indicate that anadditional submenu of choices will display. If a selection is aparameter value, the new value is updated immediately and a checkmark appears in the pull-down menu.
Using the MouseThe click / right-click / wheel-click represents click with the left / right /wheel mouse button on the item throughout this manual. The press /
right-press / wheel-press means clicking and holding the mousebutton during the action.
Press the menu bar item, drag the cursor down to a desired selectionand then release the mouse button.
Using the KeyboardPress ALT plus the underlined letter (for example, ALT + F for the Filemenu), and then select from the choices with the click or with the up /down (left / right for submenus) arrow keys.
Some often-used commands can quickly be activated with the use ofshortcut keys (a combination of simultaneously pressed keys) at any
time. This possibility is given by a particular button combination on theright side of the pull-down menu adjacent to the appropriate command.
-
8/20/2019 Manual Sem
31/224
Software Control: Software Interface Elements
4-3
COMMAND BUTTONScarry out or cancel functions. They press in when clicked and somechange color to show the corresponding function activity.
Command buttons have labels that describe the actions performed byclicking them. The most common ones, which are typically used indialogues are:
• The OK button applies all changes made in the dialogue and closes it.• The Finish button saves new settings, ends the procedure and
closes the dialogue .• The Save button saves new settings at that point without closing
the dialogue.• The Apply button saves and applies new settings at that point
without closing the dialogue.• The Cancel button discards all changes (made from the last save) and
closes the dialogue. It has the same effect as closing the dialoguewith the cross (Alt + F4).
• The Next button moves an user to the following dialogue afternecessary settings have been done.
• The Previous button moves an user to the previous page whensettings need to be changed.
LIST BOXEScontain available choices, such as screen resolution, magnificationsettings, etc. Click the List box to roll down a list of available values,then click the desired one. The drop down list automatically closesand displays the new value as the actual one. The change of thesetting is immediate.
PROPERTY EDITORSgroup list of related parameters and their values. The editableparameters have a white background, the fixed parameters areshaded. An user should click in the Value side of the relevant propertyName and then select its value from the drop down list or enter itusing a keyboard.
EDIT BOXESlet you input text information (such as passwords, labels or precisenumbers) using the keyboard. Some edit boxes, which are not part ofa dialogue, require to confirm the input by pressing Enter . If you pressEsc before leaving the edit box, its previous value is restored.
RADIO BUTTONS / CHECK BOXESWithin a group of related round Radio buttons , only one selectioncan be made active at any time by clicking in the individual box.
A single one or a group of square Check boxes can be ticked /cleared by clicking inside the individual one.
-
8/20/2019 Manual Sem
32/224
Software Control: Software Interface Elements
4-4
ADJUSTERSallow to change parameters, such as contrast, brightness, gammaetc. in a continuous way by pressing and dragging the middle adjusteror clicking in the grey bar. They always have a label in the upper leftand right corners for readout information. Double-click the value in theupper right corner enables to enter a precise value (and the unit inparticular cases) using the keyboard.
Exponential AdjusterThis is an exponential response adjuster – the further from the centeris the large adjuster button pulled, the larger is the relative change.The adjuster button always snaps back to the center of the slider.
The middle adjuster button is for coarse adjustments, while the endarrows are for fine adjustments (single step increments).
Linear AdjusterSome adjusters have linear response like the small adjuster placedbelow the exponential one has. Its button position always correspondsto the actual parameter value within an available range.
Preset AdjusterThis kind of adjuster is used for values that have both a continuousrange, a list of presets and direct value editing to achieve total control.The button on the left side of the adjuster toggles between modes:
• Drop down list:clicking the -/+ buttons on the right of the drop down menu stepsthrough the pre-set values Up / Down in the list, but only showsone value in the text area. Clicking the down-arrow rolls down thewhole list of values. If the list extends further than is visible, a scroll
bar appears. Clicking a value in the list enters it as an actual valuein the text area displayed at the top.Double-clicking a value in the text area enables to edit it.
• Adjuster mechanism:The adjuster has a fine control (see above).
Spinnerallows to change a parameter in an incremental way from a list of pre-defined values by clicking on an arrow.
-
8/20/2019 Manual Sem
33/224
-
8/20/2019 Manual Sem
34/224
Software Control: xT microscope Server Software
4-6
xT microscope Server Software
The xT microscope Server application starts and stops the softwareservice controlling basic microscope functions and also the userinterface (UI) software xT microscope Control .
Run the xT microscope Server (from the Windows Start menu ordouble-click the icon) – the application window appears. The title barright-clicking opens a dialog that offers the option to minimize theserver to the UI top bar.
FIGURE 4-1 XT MICROSCOPE SERVER WINDOW
• The Server State / UI State modules display the RUNNING orSTOPPED state of the xT microscope Server / xT microscopeControl software services. During a transition between these statesSTARTING or STOPPING is displayed.
• Some Microscope module buttons change its label and behaviourdepending on the actual state.The Start / Stop button starts / stops xT microscope Serverservices. If the xT microscope Control is running, Stop buttoncloses it first.The Start UI / Stop UI button opens / closes xT microscopeControl software.The Show UI / Hide UI button calls / hides the UI main window.The Advanced button displays the Administration module
containing detailed settings and operational conditions used foraccurately specifying the software operation / hardware functionstate when calling the service.- The Autorun UI checkbox: when checked (default), the Startbutton automatically starts xT microscope Control after starting theServer.
-
8/20/2019 Manual Sem
35/224
Software Control: xT microscope Control Software
4-7
xT microscope Control Software
xT microscope Control – also called User Interface (UI or xTUI) – ismade up of several elements which compose the main window,displaying status and control features.
FIGURE 4-2 THE MAIN WINDOW
1. The Title Bar – labels the application2. The Menu Bar – contains all operation menus and submenus3. The Toolbar – contains functional icons for the most frequently
used microscope controls and for the fast access to the Pages4. Image Windows – image windows with adjustable Databar5. Pages and Modules – microscope and image control elements
organized into modules making up the pages6. The Preferences dialogue – operating conditions preset
12
3
5
6
4 - Quad 1
4 - Quad 3
4 - Quad 2
4 - Quad 4
-
8/20/2019 Manual Sem
36/224
Software Control: xT microscope Control Software
4-8
THE TITLE BARdisplays the application icon and name plus the standard Windowsbuttons: Minimize and Close , which are enabled.
FIGURE 4-3 THE TITLE BAR
The Close button quits the xT microscope Control software(accelerating and detectors voltages are switched off for the securityreasons).
THE MENU BARdisplays pull-down menus across the screen below the Title Bar.
FIGURE 4-4 THE MENU BAR
Select pull-down menus from the menu bar by pressing:• the left mouse button on the Menu title• ALT + underscored keyboard letters• ALT and then use keyboard arrows
Note: Some menu functions have their equivalents in the toolbar. In suchcases, the corresponding toolbar icon is shown next to the functiontitle in the following text.
The File Menu (Alt + F)opens File menu administrative functions:
Open…
displays a standard dialogue for opening images previously stored toa media. Supported file formats are TIF8/16/24, JPG and BMP, butonly files saved from xTUI in TIF format contain the active processinginformation, which could be utilized later for a databar setting (see thePreferences… / Databar tab).
The dialogue displays, by default, the location (path) last used to openor save files from the xTUI.
Save (Ctrl + S)
saves the image using the format, location and base of name set by
the last used Save As function in that quad. An incremental suffix witha selectable number of digits ensures that every image is saved as anew file, e.g. Name_001.tif, Name_002.tif, etc.
Save As…
opens a dialogue for saving images, which provides an opportunity tochange the file name and location. An image can be saved in TIF8 /TIF16 / TIF 24 / JPG / BMP file format.
-
8/20/2019 Manual Sem
37/224
Software Control: xT microscope Control Software
4-9
FIGURE 4-5 SAVE AS… DIALOG
The dialogue displays, by default, the location and the name last usedto save / open a file in the active quad. You can choose differentlocation, name base or suffix, select different image format ( Save astype ), and also choose whether to Save the image with / withoutDatabar and with / without overlaid graphics by ticking / clearing anappropriate check box. The settings is remembered per quad andused for the subsequent Save actions.
Save All… (Ctrl + Shift + S)
opens common dialogue for saving images from each quad, providing
an opportunity to change the file names and locations.
FIGURE 4-6 SAVE AS… DIALOGUE
Image Properties (Shift + F1)
allows an user to view parameters at which an image was captured.
Record Movie (Ctrl + Shift + M)
allows the user to make digital video files (AVI) for dynamic experiments.The tick next to this menu item and the change of the correspondingToolbar icon indicates the movie recording (see Chapter 5).
-
8/20/2019 Manual Sem
38/224
-
8/20/2019 Manual Sem
39/224
Software Control: xT microscope Control Software
4-11
The Scan Menu (Alt + C)opens the scanning control functions:
Pause (F6)
pauses the image. This function is used automaticallywith Photo function.
Select Pause or press F6 or click the Pause icon once / twice (double-click) to stop scanning at the end of the actual frame / immediately.When the quad is going to be paused at the end ofthe frame the Pause icon is pressed-in and has an orangebackground. When the quad is paused the icon remainspressed-in but its background reverts to normal anda green box surrounding two vertical green bars appears in thecorresponding quad.
Select Pause or press F6 or click the Pause icon once to release thepause function (the icon button pops out) and to return the scanning tothe previous state.
Clicking the Pause icon while holding the Shift key pauses / releases
all quads with an electron image at once.Photo (F2)activates a preset scan (see the Preferences… / Scanning tab).
Active Preset Snapshot (Ctrl + F2)
If any of six presets is activated by clicking the numbered button(becomes yellow), image acquiring starts with correspondingparameters. Use the toolbar expand / hide arrow to change presetparameters. These presets could be Exported / Imported with the useof appropriate buttons. The functionality is available only, if activatedin the Preferences… / General tab / ).
Note:
Holding the Shift key while clicking the Photo icon / Active Presetbutton or when pressing Shift + F2 / Ctrl + Shift + F2 key takeselectron beam Snapshot / Active Preset from all quads at once.
Videoscope (F3)
This function shows the video signal intensity along the actuallyscanned horizontal line for correcting the contrast and brightness.
Reduced Area (F7)
This mode is useful when focusing and stigmating as the scan speedis faster in the smaller area. When Reduced area is chosen, the smallgreen area frame appears at the last known place on the screen, itsarea and position are adjustable by mouse. It is also possible to adjustscan parameters independently on the full-frame setting.
• Moving:Place the mouse cursor over the selected area. The arrow changesto a 4-ended arrow. Press and drag the selected area to the desiredposition and release the mouse button.
• Changing the size:Place the mouse cursor over the edge of the selected area. Thecursor changes to a 2-ended arrow, either horizontal or vertical. Acorner can also be used to move two sides. Now Press and drag theside out or in to obtain the desired size and release the mouse button.
When the Reduced area frame is being manipulated, it turns yellow
until released, then it reverts to green.
-
8/20/2019 Manual Sem
40/224
Software Control: xT microscope Control Software
4-12
Full Frame (Ctrl + M)
is the default scanning mode, typical for navigation and imaging.
Spot
In this mode, the image pauses and the scanning is switched off. Theactual beam position is represented by a green cross in all pausedelectron images. You can move the cross or click anywhere aroundthe screen to change the position.
Line
In this mode, the green horizontal line is displayed in all pausedelectron images. The beam scans along this line. You can move it orclick anywhere around the screen to change its position.
External
switches to activate external control of the scanning system, such asbeam control from an EDX system. The external scanning mode isindicated by the External label displayed in the upper right corner of allimaging quads.
Beam Blank (Ctrl + B)
deflects the beam off axis high in the column and protects thespecimen from unnecessary exposure. When the beam is blanked thetoolbar icon is highlighted. Clicking it releases the blanker and returnsthe beam to scan the specimen.
Slow / Fast Scan (Ctrl + Shift + , / .)
brings the scanning condition to the presetSlow (left icon) / Fast (right icon) scan value(see the Preferences… / Scanning tab). When either of the twopresets are active or selected the respective icon is highlighted.
Slower / Faster Scan (Ctrl + , / .)
sets the scanning condition to the next preset Slower (left arrow) / Faster(right arrow) value (see the Preferences… / Scanning tab). Thespinner box shows the actual dwell time, but does not enable to changeor select directly its value - the values are changed one step up or down.
Mains Lock
When ticked, the scanning (line or frame sawtooth signal) issynchronized with the mains AC oscillation. This greatly diminishesblurring and jittering of the electron image resulting in smooth imageedges at higher magnifications and slow scan conditions. It has noinfluence on fast scan images.
Line Integration
With this function each line scan is repeated several times (from 2to 100) before proceeding to the next line. Signal data collected fromthese passes are integrated and displayed as an actual image line.
This imaging method reduces sample charging (in comparison withsingle pass with longer dwell time) and improves overall image quality.
Scan InterlacingThis function splits an imaging area into blocks defined by the numberof lines (from 2 to 8). In the first instance the first line of each block isscanned, then the second one etc. This imaging method significantlyreduces sample charging.
Note:
When two above mentioned functions are active, it is represented inthe toolbar scan speed spinner with the letters LI / SI.
-
8/20/2019 Manual Sem
41/224
Software Control: xT microscope Control Software
4-13
Live
is the default imaging mode, leaving the image unfilteredfor collecting raw direct images - one frame follows another.
Average
continuously averages a specified number (2 or more)of frames, resulting in a better signal-to-noise ratio. This process
continues until stopped by changing the scanning condition or bypausing the quad.
This is used mostly for fast scanning to reduce image noise. Duringaveraging, the image is updated continuously and actions such asfocusing, moving the stage, etc. can still be performed.
Note: The Average is set independently also for the optical window (option),but using averaging with more than 4 frames is not recommended,especially when moving the stage.
Integrate
allows accumulative noise reduction by true integration over a
specified number (1 or more) of frames. This process continues untilthe selected number of frames is reached and then pauses the quadautomatically. During and after image accumulation, you cannotchange the focus or perform other image-influencing actions.
This can be used as an alternative to slow scanning to obtain highquality images of slightly charging specimens.
Note:Clicking the down-arrow next to the icon displays menu items Live /Average / Integrate , Number of Frames enabling to select numberof averaged or integrated images (depending on the actually activeFilter Mode indicated by the icon image for the active quad). Clickingthe icon itself changes the Live / Average / Integrate mode in cycle.
The Number of Frames is set and remembered independently for the Average and Integrate filters. Both the Filter mode and Number ofFrames is set and remembered per quad, so live and filtered imagescan be observed at the same time. Settings are particular for theReduced Area and for the Full Frame also. The Photo function usesthe Filter Mode and Number of Frames pre-set (see thePreferences… / Scanning tab).
As the scanning could take a significantly long time period, one canrestart it from the beginning with the use of Ctrl + R keys (RestartScan).
Scan Rotation (Shift + F12)
activates the on-screen tool to rotate the scan field. It has no effect onthe stage movements and is solely a scan coil function used to orientthe image relative to a specimen feature and/or detector direction. Anon-zero scan rotation is indicated by an icon in the Status module,and its value can be also displayed in optical quads (see Chapter 7).
The Beam Menu (Alt + B)opens the Beam menu functions:
Electron Beam / CCD Cameramakes the quad or single screen active to the Electron Beam / CCDCamera with respect to the source, column, scanning, and detectorsettings. Only one is active at any time, but can be operatedindependently for each quad.
-
8/20/2019 Manual Sem
42/224
-
8/20/2019 Manual Sem
43/224
Software Control: xT microscope Control Software
4-15
stage is homed without rotation the stage Rotation reference is greyedout. This is useful when a large specimen is inserted and stagerotation could cause a collision with equipment inside the chamber.
Center Position (Ctrl + 0 - digit)
moves the stage to coordinates X = 0, Y = 0.
Touch Alarm Enabled
activates the Touch Alarm for the stage. This function automaticallystops the stage movement and displays Touch Alarm warningdialogue whenever the stage or a conductive specimen touches theobjective lens or any other equipment conductively connected to thechamber. This functionality is used also when the stage engines startto rise the power over the determined level.
Unlink Z to FWD
This feature functions in an opposite way as the following one. The Zcoordinate value represents then the distance from the Z homeposition (stage base). The dialog warns you about the stage Z axispositive move direction.
Link Z to FWD (Shift + F9)
sets the Z coordinate value to the actualFree Working Distance (FWD) value. This allows accurate movementbetween the sample top surface and the end of the objective lens. Therelated toolbar icon changes according to the Z-coordinate status:
• Greyed icon : the function is disabled – the high voltage is switchedoff (so there could be no electron image) or all quads are paused.
• Red question mark : the function is enabled – Z is not linked toFWD. Use the function as soon as possible, after properly focusingthe image.
• Red circle : the function is enabled – Z is roughly linked to FWD,but it needs correction. It happens e.g. after: changing thespecimen, focusing and linking Z to FWD at a long WD and thenmoving the stage to a short WD. Focus image carefully at a WDaround 10 mm and use this function again.
• Green double-ended arrow : the function is enabled – Z isproperly linked to FWD. Now it should be safe to change the WDby setting a Z coordinate in the Stage module.
Sample Navigation (Ctrl + N)
toggles on / off function that enables to navigate live electron images(scan field) towards desired places on a specimen using eitherpaused or loaded image of that specimen (usually taken at muchlower magnification).The Sample Navigation can be selected independently for any quad,regardless of its actual content and status. A tick next to the menuitem indicates that the function is selected for the active quad. Assoon as this quad is paused, the Sample Navigation indicator appearsin the upper right corner of the quad. The indicator is green as long asthe paused image can be used to navigate the live images, otherwiseturns read (e.g. when the stage rotation or tilt changes).
Navigation Montage...
This procedure takes the image of the sample to be used in theSample Navigation (see Chapter 7).
-
8/20/2019 Manual Sem
44/224
Software Control: xT microscope Control Software
4-16
The Tools Menu (Alt + T)opens the Tools menu functions:
Auto Contrast Brightness (ACB) (F9)
activates the automatic contrast and brightness routine. The systemattempts to set the Contrast and Brightness of the selected detector inthe active quad to suit the actual sample and conditions so that the
majority of grey levels is displayed.User Auto Contrast Brightness
examines gray levels of the active quad image and stores theirminimum and maximum. Next time the ACB function is used, itattempts to set the Contrast and Brightness so that the resultingimage gray levels lies between this minimum and maximum instead offull black and white.
A tick next to this menu item indicates the user gray level limits active.Clearing the tick reverts the ACB to its default setting.
Auto Focus (F11)
The system attempts to automatically correct the WD(independently of the WD or Z-coordinate) in 10 steps according to themagnification value. If the procedure fails, lower the magnification to max.1000×. One can also start the Reduced Area feature (see above) to selecta point of the sample to be focused on prior to the Auto Focus start.
Note: When ACB / Auto Focus is activated the dialogue appears to show theprogress. The function can be interrupted by clicking the Stop Now button, which leaves the setting at the actual stage of progress.Clicking the Cancel button before the function ends returns the settingto its original value.
Set Default Parameters (Ctrl + D)
loads default settings for the actual Vacuum Mode . The functionswitches UI to quad Image mode and selects the default detector forquad 1 and the CCD camera for quad 4. The microscope and imageparameters are selected so that there is a big chance to get an usableimage immediately.
Set HFW… (Ctrl + H)
enables to set the desired Horizontal Field Width, i.e. the width of thescanned area. This is an alternative to the setting of magnification.
Display Saturation (Shift + F11)
displays signal clipping in the active quad by means of replacing thefull black / white with dark blue / yellow color. The function can beused both for live and paused electron images, but cannot be appliedto an optical quad image.
The saturation display is selected independently for each quad. A ticknext to the menu item indicates whether the function is active for theactive quad.
Image Post Processing (Ctrl + F7) /Undo Image Post Processing (Ctrl + Shift + F7)Starting this function corrects image properties according to theImage Enhancement module / Process tab setting (see below).
Lab Notes…
opens the Windows Notepad application over the quad 4 for the userto make immediate notes and remarks. The Lab Notes can be used toopen, edit and save any text file without the necessity to hide the xT UI.
-
8/20/2019 Manual Sem
45/224
Software Control: xT microscope Control Software
4-17
FEI Movie Creator…
provides a tabbed dialogue over the quad 4 for setting up a collectionof sequenced TIF images, and arranging them into an AVI movie (seeChapter 5).
Application status…
displays a dialogue over the quad 4 with continuously updated system
messages.• Pop-up on Message Severity : None / Error / Warning / All
specifies which kind of messages is going to be shown automaticallyon screen. Three icons in the lower right corner enable to switch on /off displaying of Error / Warning / Information messages.
• The Clear button clears all actual messages from the window.• The Hide button hides Application Status window, but leaves the
messages untouched.
FIGURE 4-8 APPLICATION STATUS
The Window Menu (Alt + W)opens the Window menu functions:
Center Cross (Shift + F5)
places a cross in the center of all electron image quads. This function
is automatically used in Alignment procedures to aid the centering offeatures and can be used to align a sample against a stored image inanother quad.
Alignment Rectangle (Shift + F6)
places a dashed rectangle in the center of all electron image quads.This function is used for some Alignment procedures automatically.
CCD 10 mm Marker
places a short horizontal line with 10 mm label in all optical quads tohelp user with a sample positioning to a correct working distance andwith the first focusing. Only Supervisor is allowed to change themarker position by double-clicking a new position and by confirming
this action in the popped up dialogue.
-
8/20/2019 Manual Sem
46/224
Software Control: xT microscope Control Software
4-18
Crosshair Cursor
shows the cursor as a rectangular cross through the entire quad.
Undo / Redo digital zoom #x
When using the digital zoom (see below), it is possible to undo / redothe last magnification / reduction step.
Large Image Window (Ctrl + F5)
This function activates / deactivates the full screen quad imaging onthe secondary monitor.
FIGURE 4-9 LARGE IMAGE WINDOW
Large Image Window ConfigurationHere one can select, whether to show an Active quad, or anyselected one. Activating the Use Single Image Size option sets theimaging window size corresponding to Single Image mode size.These options are also available in the bottom right corner of the largeimage window.
Remote Display Mode
When using the Remote Imaging (option) this feature enables correctUI imaging at the remote site. It is also used for a remote service.
Use of this function decelerates slightly a UI performace and it isdisplayed in the bottom left quad corner.
Single / Quad-Image Mode (F5)
toggles the image display area between two possibilities:
• Single Image Mode displays one quad over the whole image area – useful for observing details.
• Quad Image Mode is useful for comparing images of the samesample area taken with different detectors or scan properties.
-
8/20/2019 Manual Sem
47/224
Software Control: xT microscope Control Software
4-19
The Help Menu (Alt + H)opens the Help and system informations functions:
Documentation… (F1)
The Help window shows complete User Manual in PDF format usingan embedded Acrobat Reader with its useful navigation, search andselection tools.
Clicking the Question mark at the right side of the module header(see below) opens the respective part of the user manual.
FIGURE 4-10 DOCUMENTATION
Keyboard Shortcuts…The shortcuts list in tables is displayed in the same way as the onlinedocumentation (see above) and with the same behaviour.
About xTUI…
displays a rimless window with a microscope picture containinginformation about the product version. The window automaticallydisappears after any mouse click.
-
8/20/2019 Manual Sem
48/224
-
8/20/2019 Manual Sem
49/224
Software Control: xT microscope Control Software
4-21
IMAGE WINDOWSThe xT microscope Control software displays images via 4independent image windows called quads . All quads can contain liveimage from any detector (including External and CCD), pausedimages or images loaded from a file. Additionally, quad 3 can displaya mix of images from quads 1 and 2, and quad 4 can display a mix ofimages from quad 1, 2 and 3.
The four quads can be displayed either all at the same time in QuadImage Mode or one zoomed quad at a time in Single Image Mode .
Each quad consists of its image, selectable overlay (user-definedcoloring, annotations, measurement), some status symbols (Pause,Sample Navigation, etc.) and adjustable Databar (see below).
At any time, just one quad is active (has focus), and all functionsrelated to a single quad applies only to an image in this quad (Pause,Sample Navigation, image processing). The Active quad is markedby the highlighted (blue) Databar and optionally also by the blue frame(selectable in Preferences… / General ).
Depending on the quad status and quad beam some mouse functionsare available over its area (see table 4-4):
• Electron image (incl. External and Mix): focus, stigmate, BeamShift, change magnification (coarse, fine),Scan / Compucentric Rotationactive : XY-move (get or tracking mode), zoom (in / out)
• Optical image (option): place 10 mm Marker, CompucentricRotation; active : Z-move (tracking), Tilt
Note: Due to a hardware limitations, some detectors cannot be usedsimultaneously. They can still be selected for different quads at thesame time, but if one of them is started, the other quads with“incompatible” detectors are automatically paused.The optical quad is automatically released (if it is paused), when theventing procedure starts.
The Databardisplays Instrument, Image and labeling information. This can be acombination of Date, Time, HV, Detector, Stage coordinates forinstance. They can be placed in any order and expand or contract tofit the quad width as long as there is enough room (see thePreferences… / Databar tab).
The icon at the first databar position (optional, see Preferences… /
General tab) has the same functionality, as the toolbar beam icon(see above).
FIGURE 4-12 THE DATA BAR EXAMPLES
Note: The Databar information is always related to the displayed image. Ifthe image is paused or loaded from a file, they could differ from theactual system conditions.
Active electron quad
Inactive electron quad
Active optical quad
-
8/20/2019 Manual Sem
50/224
Software Control: xT microscope Control Software
4-22
PAGES AND MODULESThe software controls on the right side of the screen are organizedinto Pages , which are divided into Modules holding specific functions.The required page can be selected by pressing the correspondingicon button or with the use of short-cuts (see table 4-5).
Note: The number before the module name represents an order in which themodules are introduced in the following text.
1. The Vacuum / Mode moduleis used to control the pressure and the gas type in the specimenchamber. The Pump button starts the pumpdown procedure for thespecimen chamber and the column. The system allows theaccelerating voltage to be switched on only when the column is
sufficiently evacuated. The Vent button starts venting for a sample ordetector exchange after the user confirmation (see Chapter 3 and 5).
The Mode radio buttons bring the system to:
• the High Vacuum mode, which is the conventional operatingmode (associated with all scanning electron microscopes), usedfor observing conductive specimens that can withstand lowpressure conditions and do not outgas.In this mode the system pumps continuously to achieve the lowestpossible pressure.
• the Low Vacuum for observing non-coated and non-conductive orpartially conductive specimens.
• the ESEM Mode for observing natural status of samples.In these modes, the chamber pressure is controlled using theChamber Pressure preset / continuous adjuster, while the columnis at a much lower pressure. The gas environment can be selectedfrom the list box .
The system automatically switches to one of the modes when thechamber is Vented and a dedicated detector is installed. If nodedicated detector is installed, user is asked to determine a detectormounted.
TABLE 4-1 PAGES AND MODULES LIST
Pages Modules (Tabs)
Beam Control 1. Vacuum, 2. Column, 3. Magnification,4. Beam, 5. Tuning, 6. Detectors, 7. Status
Navigation 8. Stage (Map / Coordinates / Tilt / Navigation),9. Rotation, 10. Detector Settings, 6. Detectors,7. Status
Processing 11. Measurement / Annotation, 12. Digital Zoom,13. Enhanced Image (Lut / Mix 3 / Mix 4 / Color /Process), 6. Detectors, 7. Status