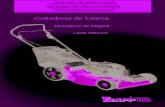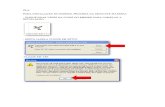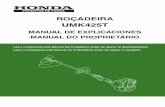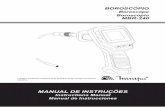Manual Shoficina
-
Upload
gleison-neves -
Category
Documents
-
view
1.451 -
download
20
Transcript of Manual Shoficina

SHARMAQ Sistemas
Manual de uso do SHOficinaSoftware Gerenciador de Ordens de Serviço
Versão 3.0x

ÍndiceÍndice..............................................................................................................................2Introdução.......................................................................................................................3Como registrar (comprar) o sistema..................................................................................3Utilizando o sistema em rede............................................................................................4
Trocando o servidor do sistema...........................................................................................................6Interface do sistema........................................................................................................6Cadastros do Sistema.......................................................................................................7
Dados da Empresa:..............................................................................................................................7Cadastro de Técnicos:..........................................................................................................................7Cadastro de Clientes:...........................................................................................................................7Cadastro de Garantidores:...................................................................................................................8Cadastro de Contratos:.........................................................................................................................8Cadastro de Fornecedores/Transportadoras:.......................................................................................8Cadastro de Serviços:...........................................................................................................................8Cadastro de situações de OS:...............................................................................................................8
Módulos do sistema........................................................................................................10Módulo de Estoque.............................................................................................................................10Importando Itens para o estoque de uma planilha no MS-Excel.........................................................12Módulo de Vendas e Orçamentos.......................................................................................................13Módulo de Etiquetas...........................................................................................................................14
Módulo de contas...........................................................................................................14Botões de Ação :.................................................................................................................................15
Cadastro de Planos de Conta..........................................................................................15Cadastrando uma conta a receber...................................................................................16Criando contas a pagar...................................................................................................17Baixando uma conta (Quitação de contas).......................................................................18Fluxo de Caixa...............................................................................................................19Trabalhando com cheques..............................................................................................20Vales para funcionários..................................................................................................21Entenda a lógica das notas de recebimento e entrega/devolução.....................................22
Exemplo de OS APROVADA................................................................................................................22Exemplo de OS reprovada..................................................................................................................22Exemplo de OS em Garantia Interna..................................................................................................22Exemplo de OS em Garantia Interna..................................................................................................23Exemplo de OS em Garantia Extendidas (Garantidores)....................................................................23
Trabalhando com Ordens de Serviço (OS)........................................................................23Novas Ordens de Serviço...................................................................................................................25Alterando Ordens de Serviço..............................................................................................................25Encerrando uma OS............................................................................................................................26Localizando uma OS...........................................................................................................................26
Orçamento de OS’s.........................................................................................................27Exclusão de OS...............................................................................................................27Comissões em OS’s........................................................................................................27Configurando impressão de notas de OS.........................................................................28Configurando a impressão das Notas Fiscais (NF)............................................................30
Configurando a posição dos campos:.................................................................................................30Preparando o sistema para imprimir a NF..........................................................................................31Imprimindo a NF.................................................................................................................................32
Criando Documentos de preenchimento automático........................................................33Cópias de Segurança......................................................................................................33
Como reinstalar o sistema sem perder dados....................................................................................34Senhas de Acesso...........................................................................................................34Atualizações de versão pela internet...............................................................................34Envio interno de E-mail (SMTP).......................................................................................35Linhas de comando........................................................................................................35Requisitos Mínimos e Capacidades do sistema................................................................36Direitos Autorais............................................................................................................37ANEXO A – CRM..............................................................................................................38ANEXO B – Curvas ABC....................................................................................................39ANEXO C – Campos para preenchimento de Documentos..................................................40ANEXO D – Tag’s especiais..............................................................................................41

IntroduçãoO SHOficina é uma suíte composta por quatro softwares, a saber: SHOficina,
SHEstoque, SHContas e SHVendas; todos integrados.O foco principal do sistema é a facilidade e praticidade de uso sem exigir
computadores potentes para o trabalho diário em empresas de serviços. Seus módulos podem ser configurados para atender a qualquer ramo e suas telas foram criadas para facilitar o entendimento e a visualização das informações.
O SHOficina é um shareware; em sua versão de avaliação ele funciona normalmente por 200 utilizações.
Se após os testes você decidir em adquirir o software, ele poderá ser usado por tempo indeterminado e sem nenhuma outra limitação.
OBS: Caso tenha alguma dúvida sobre o Registro do sistema, entre em contato conosco por e-mail.
Como registrar (comprar) o sistema
O SHOficina é vendido através de licenças individuais por nome fantasia; ou seja, para cada compra o cliente receberá uma senha correspondente ao nome fantasia de sua empresa que é impresso em todas as notas de OS, vendas, orçamentos e relatórios. Neste modelo de registro você ficará livre para instalar o produto em quantos computadores desejar, desde que usem o mesmo nome fantasia para controlar suas OS’s.
Cada licença lhe concede o direito de utilização do software somente para um nome fantasia; a licença é pessoal e intransferível, ela não expira após um período, nem se perde em caso de formatação ou troca do computador.
O valor do sistema é de R$ 120,00 e inclui os módulos SHOficina para controle de ordem de serviço (OS), SHEstoque, SHContas para controle de contas a pagar e a receber, e SHVendas para controle de vendas ao cliente.
Há um opcional, que é o SHCompras, cuja finalidade é controlar as compras realizadas de seus fornecedores. O valor deste opcional é R$ 25,00
Para registrar(Comprar) o sistema básico (R$ 120,00), clique no link abaixo: http://www.siliconaction.com.br/registro/add.mv?oficina|1
Para registrar o sistema completo (R$ 145,00), clique no link abaixo:http://www.siliconaction.com.br/registro/add.mv?oficina|1+shcompras
Através destes links é possível efetuar o pagamento com cartão de crédito ou cheque pré em três vezes sem juros ou através de boleto bancário a vista.
Nós também trabalhamos com depósito em conta no banco do Brasil. Neste caso, efetue o depósito e nos envie o comprovante por FAX (27 3222-0951) ou por email juntamente de seu nome fantasia.
Banco do Brasil: Agencia 0021-3Conta 8472-7

Favorecido: SHARMAQ Comércio e Representações Ltda
Cláusula (?). Para dirimir quaisquer controvérsias oriundas do CONTRATO, as partes elegem o foro da comarca de Vitória-ES;
Utilizando o sistema em rede
O SHOficina e o SHSap podem ser utilizados como monousuário ou em rede de até 20 estações. Ao ser instalado o sistema se auto ajusta para monousuário; para configurar o mesmo em rede, siga os passos abaixo:
1. Instale o sistema no micro que será o servidor; e também em todos os micros que serão estações (clientes);
2. Abra o Windows Explorer e clique com o botão direito do mouse sobre a pasta do SHOficina (Geralmente dentro de “Arquivos de programas\SHARMAQ\”) como mostrado na figura abaixo:
3. Após clicar com o botão direito, surge um menu, escolha a opção “Compartilhamento” ou “Compartilhamento e segurança” de acordo com a versão do seu Windows;
4. Na tela que surgir configure como “Acesso completo” ou “Controle total”, dependendo do seu Windows. Abaixo está uma tela do Windows XP e outra do Windows 98 mostrando as configurações que devem ser feitas:

5. Após compartilhar a pasta do sistema no servidor, abra o sistema em cada uma das estações e clique no menu “Arquivo/Banco de Dados”, surge a tela do caminho da base de dados, clique no botão “Localizar”. Se o seu sistema já está expirado, veja como proceder nas observações no final deste tutorial.
6. Surgirá uma tela de abrir do Windows, use-a para abrir a pasta compartilhada do sistema no servidor e clique duas vezes sobre o arquivo “Dados” nesta pasta, conforme exibido na tela abaixo:
7. Após este passo clique no botão “Ok” para gravar a alteração, depois saia e entre no sistema para que a alteração tenha efeito. Faça então os testes de funcionamento em rede, cadastrando, por exemplo, um cliente no servidor e verificando nas estações se este apareceu. (Lembre-se de atualizar a tela de cadastro de cliente nas estações fechando-a e abrindo-a novamente)
Observação: Caso o sistema já tenha expirado em uma das estações, você não terá acesso ao menu informado no passo 5. Neste caso, clique no botão “Clique aqui se você já recebeu a senha da SHARMAQ” que fica no rodapé da tela com as formas de pagamento; surgirá a tela de registro, aonde você deve clicar no botão “Uso rede” conforme indicado na figura:

Trocando o servidor do sistema
É comum a necessidade de trocar o servidor do sistema, para isto, siga as instruções abaixo:
1. Abra o sistema no servidor e faça backups em dois disquetes ou num pen-drive;2. Nas antigas estações, feche o programa e apague o arquivo CONFIG.CFG que
fica na pasta do sistema; (Geralmente em C:\Arquivos de Programas\Sharmaq);3. Feche o programa no servidor; depois reconfigure a pasta do novo servidor
seguindo o passo a passo para por em rede deste manual;4. Abra o programa no novo servidor e restaure o backup feito no passo 1;5. Abra as estações e redirecione-as para o novo servidor usando o passo a passo
para por em rede.
Interface do sistema

OBS: O “menu vertical” pode se desdobrar em outras guias. Note que a guia exposta acima é a de “Ordem de Serviço” porém com um clique de mouse sobre a opção “Módulos” ou “Cadastros” é possível desdobrar o mesmo.
Menu Vertical
Status do sistema
Menus
Painel de Calendário
e estatística

Cadastros do Sistema
Para que o SHOficina trabalhe corretamente, é necessário que os cadastros estejam atualizados. Muitos cadastros são alimentados automaticamente à medida que novas ordens de serviço vão sendo criadas; desta forma dividiremos os cadastros em dois grupos, a saber: Cadastros obrigatórios, e cadastros opcionais:
Cadastros obrigatórios: São aqueles que o sistema não preenche automaticamente ou que sem ele o mesmo não pode operar:
Cadastro de “Dados da Empresa” Cadastro de Técnicos Cadastro de Fornecedores Cadastro de Situações de OS Cadastro de Serviços padronizados
Cadastros opcionais: São preenchidos automaticamente pelo sistema ou permitem uma criação rápida no momento da abertura de uma OS por exemplo. São eles:
Cadastro de Clientes Cadastro de Equipamentos
Abaixo vamos explicar o objetivo de cada cadastro no sistema, seguindo a mesma ordem dos menus:
Dados da Empresa:Tem o objetivo de armazenar os dados da empresa proprietária do sistema. Estes dados são usados em alguns relatórios; e especialmente no preenchimento de recibos.
Cadastro de Técnicos:Visa cadastrar os funcionários que operarão o sistema. É utilizado para filtrar ordens de serviço, controlar retiradas/entradas do estoque, calcular comissões, orçamentos, vendas e etc.
Cadastro de Clientes:Este cadastro pode ser preenchido no momento da abertura de uma OS (Ordem de serviço). O cadastro de clientes é muito útil para futuras consultas, impressão de etiquetas de endereço, envio de mala direta por correio/e-mail e cálculo de CRM.O campo “Grupo” merece uma atenção especial, ele pode ser utilizado para separar os clientes de acordo com critérios de sua empresa. Se esta separação se der em número de estrelas por exemplo, ao se cadastrar um grupo com o nome “3 Estrelas”, ao se abrir ou alterar uma OS veremos a sinalização conforme figura ao lado.
Nota sobre CRM: O SHOficina utiliza o campo “Grupo” do cadastro de clientes para qualificar os clientes em 5 níveis de “fidelidade”. Para maiores informações veja o “Anexo A”

Cadastro de Garantidores:Garantidores são empresas que vendem garantia extendida; no sistema eles
são considerados um tipo especial de cliente (pois a sua empresa presta um serviço a eles, eles são fornecedores para o seu cliente).
Para cadastrar um garantidor, abra o cadastro de um novo cliente e marque o campo “Garantidor”
Cadastro de Contratos:O cadastro de contratos objetiva controlar o prazo de pagamento de contratos e os equipamentos ligados ao contrato. Estes equipamentos podem ter um tratamento especial ou não no momento da abertura de um OS.
Cadastro de Equipamentos:Os equipamentos são alimentados automaticamente pelo sistema ao se abrir uma OS. Esta tela tem como objetivo permitir consultas e inclusão manual de novos equipamentos. Cada equipamento deve estar ligado a um cliente; porém um cliente pode ter infinitos equipamentos ligados a ele.
Cadastro de Fornecedores/Transportadoras:Os fornecedores são utilizados na parte de estoque e contas a pagar. É necessário cadastrar os mesmos antes do inicio do cadastro de itens de estoque.
Cadastro de Serviços:Este cadastro encontra-se dentro do menu “Outros”. O SHOficina permite o cadastramento de serviços padronizados para serem incluídos nas OS posteriormente, mas lembre-se você não precisa cadastrar absolutamente todos os serviços aqui, pois o sistema prevê a inclusão de serviços avulsos. Quanto ao valor de cada serviço padronizado, não se preocupe muito pois o sistema também prevê ajustes dentro da OS.Os serviços podem ser cobrados por hora corrida ou por serviço; esta escolha da forma de cobrança ocorre no momento da inclusão do serviço na OS.
Cadastro de situações de OS:Este cadastro vem preenchido com uma seqüência básica de andamento de serviços. Esta seqüência pode ser dividida em três etapas:
Abertura da OS: Ocorrências ligadas ao equipamento quando este chega no balcão para ser aberta a OS;
Oficina/Manutenção: Situações ligadas a OS na oficina, quando esta sai do seu estado inicial de abertura. Por exemplo, quando uma OS é aberta, sua situação é “Aguardando orçamento” ou seja, esperando que o técnico avalie o equipamento, na oficina, o técnico pode mudar esta situação para “Orçamento pronto avisar cliente”.
Fechamento da OS: Situações ligadas a OS no seu encerramento. Caso a situação refira-se a uma OS condenada ou que não será gerada uma conta a receber, marque a opção “OS Recusada”.
É importante que este cadastro seja feito corretamente ANTES da utilização do sistema pois, em caso de futuras alterações, as OS ligadas aos mesmos ficarão

inconsistentes; podendo uma OS já fechada figurar como aberta ou até mesmo recusada.
O Cadastro de peças e outros itens serão abordados no módulo de estoque.

Módulos do sistema
Módulo agenda: Este módulo permite inserir agendamentos e compromissos, para que, na hora marcada o sistema mostre um aviso. Note que este aviso só é mostrado se o sistema estiver aberto.
Módulo de EstoqueEsta parte do sistema destina-se a controlar o estoque da empresa e a movimentação de itens.
O SHEstoque mantém uma lista de movimentação de itens para entrada e para saídas. Após cadastrar um item, a única forma de alterar seu estoque disponível é através da saída/entrada de itens.
É possível importar itens a partir de listas em formato texto, através da opção “Importar Itens” no menu “Itens”. Cada lista fornecida por importadores ou fabricantes possui um formato (layout) diferente, por isso o sistema prevê uma adaptação de layouts através de cores que deve ser ajustado antes da primeira importação.
Esta é a tela de cadastro de itens, que pode ser acessada clicando-se no ícone “Novo” no menu vertical ou dando dois cliques sobre um item.
Conjunto de filtros
Lista de itens cadastrados

Número/Cad. Barras: o SHEstoque utiliza o valor deste campo para criar o código de barras do tipo EAN13Número do fabricante: Código emitido pelo fabricante pode conter números e letras;Fornecedor: Indica o fornecedor do equipamento. Campo será utilizado para filtros.Curva: Posição deste item na curva ABC dos estoques (veja o Anexo B)Grupo: Usado para isolar itens por algum critério para facilitar filtros posteriores;Quantidade disponível: Só pode ser ajustada no momento de inserir o item. Posteriormente seu valor é alterado automaticamente a medida de entradas ou saídas de itens do estoque.Lote econômico (ou estoque ideal): Representa o valor mais econômico de itens no estoque.Estoque mínimo: Valor limite para este item em estoque. Quando um item fica com quantidade disponível menor que o lote econômico o sistema já o liste no relatório de estoque limite.
O SHEstoque também prevê o reajuste de preços de itens através da cotação do Dólar do dia. Para isto são utilizados dois campos; o primeiro, dentro do cadastro de itens aonde deve ser inserido o valor de venda em US$. O Segundo é a opção “Reajustes” aonde deve ser inserida a cotação do dólar do dia.

Fabricado ou Comprado/KIT : Os itens Fabricados também são conhecidos no sistema como KIT’s, a finalidade do mesmo é acelerar processos de preenchimento de orçamentos/vendas.
Para configurar um KIT, cadastre os itens que o compõem como itens comprados, e cadastre um item fabricado com o nome do KIT, por exemplo “Kit para limpeza”. Para inserir os itens no KIT clique no menu vertical “KIT” na tela principal do sistema e insira itens como no exemplo abaixo:
Importando Itens para o estoque de uma planilha no MS-ExcelO sistema prevê a importação de dados de planilhas no MS-Excel; mas esta
importação deve ser apenas para alimentar o estoque, não use para atualizações de preços ou para tabelas que mudam constantemente.
No módulo de estoque, escolha a opção conforme figura ao lado

Surge a tela baixo no quadro 1. Nesta hora, esteja com a tabela do MS-Excel aberta e selecione os dados das colunas a serem copiadas, coluna por coluna (nunca duas ou mais colunas por vez). Copie os dados para a área de transferência usando CTRL + C e vá na tela do quadro 1 e clique no botão COLAR. Você deve iniciar pela coluna código, esta coluna não pode possuir itens repetidos ou com valor zero ou em branco, e também não deve-se copiar o título das colunas.No quadro 3 há um exemploda tela após as colunas copiadas. Para efetivar a importação dos dados (Faça uma conferencia rápida antes) clique no botão “Importar Tabela”
Quadro 1 Quadro 2 Quadro 3
Módulo de Vendas e OrçamentosO SHOficina possui um módulo de vendas integrado a parte de contas, e um
mecanismo de criação e armazenamento de orçamentos que, quando aprovados, se transformam facilmente em vendas. Também é possível imprimir uma nota fiscal.
Fique atento pois o SHOficina não é integrado a impressoras fiscais (ECF), e não gera o arquivo para SINTEGRA.
Ao entrar neste módulo, o sistema solicita o nome do funcionário/vendedor, isto serve para ligar o mesmo aos orçamentos e vendas por ele realizados.
Nova Venda: Ao se clicar nesta opção, surge a tela de Localização de Clientes, pois as vendas só podem ser realizadas para clientes cadastrados. Se o cliente não estiver cadastrado, clique no botão “Novo cliente” no rodapé da tela.
Para incluir itens à venda, você pode usar as teclas de atalho: F2para produtos do estoque; F3 Para serviços já cadastrados;Também é possível incluir KIT’s, serviços e peças avulsas clicando-se no menu “Venda”.
Importando um orçamento: Caso o cliente já tenha feito um orçamento anteriormente, e você saiba seu número, clique no menu “Venda” e escolha a opção “Importar Orçamento”, ou aperte a tecla F5; posteriormente, digite o numero do orçamento para importar os itens do mesmo. Na tela de personalização de vendas, é possível configurar o destino dos orçamentos após importação.
Descontos: O SHVendas permite o lançamento de dois tipos de desconto: Por item/serviço ou coletivo (todos os itens vendidos).

No desconto individual, no momento da inclusão do item ou serviço, basta digitar o valor do desconto. Caso queira calcular um percentual de desconto, basta digitar o valor e pressionar “%” no teclado.
Os descontos coletivos são dados apenas em %, e podem ser acessados pela tecla de atalho “F4”.
Orçamentos: Esta opção é idêntica a vendas, porém não lança nas contas e não dá baixa no estoque. Também é possível cadastrar um orçamento sem cadastrar o cliente.
Opções de vendas: As configurações de vendas e orçamentos são acessadas pelo menu “Vendas & Orças”.
Validade : Define o número de dias da vida de um orçamento.Excluir orças ao converter em venda: Define se após importar um orçamento em uma venda o mesmo será excluído ou mantido como “já utilizado”.
Vendas Máximo desconto: Define o % do mais desconto possível em vendas.Após venda imprimir...: Define se será impresso o comprovante ou a Nota fiscal.
Módulo de EtiquetasPermite a configuração e impressão de etiquetas com endereço de seus clientes
ou fornecedores.
Módulo de contas
Guias Filtros

Na figura acima vemos os principais controles deste módulo:
Guias Separam as 3 funcionalidades do sistema para melhor organizar a tela, a saber em “Contas a receber” que são aquelas que seu cliente lhe deve ou lhe deveu; “Contas a pagar”, que são aquelas que você deve a seus fornecedores; e “Fluxo de caixa” que é um controle diário de tudo que entrou ou saiu de sua empresa na data da efetivação da entrada/saída.
Filtros São utilizados para selecionar informações por situação (Exemplo contas pagas/a pagar) ou por período (faixa de datas). Deve-se prestar atenção especial aos filtros pois é comum achar-se que uma conta não foi cadastrada quando um filtro faz com que ela não apareça na tela.
Botões de Ação :Botão Função
Insere uma nova conta a pagar ou a receber, dependendo da guia selecionada.Exclui o movimento selecionado, seja ele uma conta a pagar, receber ou um lançamento no fluxo de caixaLocaliza um lançamento, geralmente por data e nome do cliente;
Emite um recibo para a conta a receber ou recebida de um cliente.
Imprime um relatório de sua movimentação de acordo com o que é visto em tela.Emite um aviso de débitos para o cliente que tenha uma conta vencendo ou vencida. Este aviso pode ser enviado por email se o SMTP do sistema estiver configurado (vide manual)Emite as contas fixas de um determinado mês (Veja tópico abaixo para configura-las)Abre o cadastro de cheques.
Permite o lançamento avulso diretamente no caixa de uma receita (entrada);Permite o lançamento avulso diretamente no caixa de uma despesa;
Cadastro de Planos de Conta
Os planos de conta são utilizados para separar as receitas e as despesas em grupos para facilitar análises posteriores e descobrir mais apuradamente de onde vem e para onde vai o dinheiro que entra no caixa.Para um perfeito gerenciamento é necessário criar os planos de conta antes de lançar dados no modulo de contas. O SHContas suporta no máximo 14 planos para débito mais 14 planos para crédito, totalizando 20 planos.É composto por três partes : Nível, tipo e Descrição. O tipo define se o plano é para débito (saídas de dinheiro) ou crédito (Entrada de dinheiro); enquanto o nível é apenas uma referência para facilitar a organização dos planos; veja o exemplo abaixo de 3 níveis de planos para debito:
1.0 Despesas gerais

1.1 Manutenção de veículos1.2 Alimentação
No exemplo acima, em caso de abastecimentos, troca de óleo, lavagem ou qualquer outra manutenção nos veículos da empresa será lançada no plano “1.1”. Compra de comida para o escritório, pó de café, copos descartáveis, vale para alimentação de funcionários e etc serão lançados no plano “1.2” e assim sucessivamente.
Cadastrando uma conta a receber
As contas a receber são criadas automaticamente quando utilizamos os módulos agregados do sistema, como o SHOficina, SHSap e SHPet, quando, por exemplo se fecha um atendimento, se fecha uma venda etc. Todavia podem haver situações aonde seja necessário criar uma conta
manualmente. Para isto, no modulo de contas clique no botão na guia contas a receber, surge a tela abaixo:

Aonde deve ser escolhido o cliente (Se o mesmo não estiver cadastrado, você pode faze-lo clicando no ícone de novo ao lado deste campo na tela acima); O plano de contas o vencimento e valor.
Caso a conta vá ser paga imediatamente deixe o campo “pago” em Sim. Também é possível parcelar uma conta colocando-se o número de parcelas.Ao clicar em Gravar, o sistema volta para a tela de contas a receber, exibindo a conta em aberto:
Mais uma vez, fique atento aos filtros.
Criando contas a pagar
As contas a pagar, assim como as contas a receber, pode ser criadas automaticamente pelos módulos ou manualmente. Para cadastrar uma nova conta a pagar, clique no botão novo na guia contas a pagar, surge a tela abaixo:
Nesta tela notamos que, pelo “tipo de credor” o pagamento poderá ser feito a fornecedores ou a funcionários, todavia o pagamento a funcionários é

somente a vista, não havendo possibilidade de agendar um pagamento futuro a estes (O campo PAGO ficará travado no SIM para funcionários).
Note também no rodapé a opção “Conta fixa”, esta tem a finalidade de criar contas que se repetem todos os meses, como por exemplo contas de energia, água, telefone, internet, financiamentos, etc etc.Marcando esta opção, ao gravar a conta será armazenado o dia do vencimento e o fornecedor entre alguns outros dados; para gerar novamente
estas contas no próximo mês, clique no botão na guia de contas a pagar, surge a tela abaixo:
Nela é possível avistar a conta que acabamos de marcar como “Conta fixa”, com dia 28 para vencimento, o plano de contas e o valor. Caso o valor seja diferente, clique sobre ele que será permitida a edição. Se desejar cancelar a criação mensal da conta, clique sobre a mesma e use a opção “Cancelar criação”.Observe a esquerda em cima na tela o mês/ano de criação das contas, no caso Junho de 2007; se clicarmos no botão “Gerar contas fixas” todas as contas marcadas serão criadas no mês escolhido com o dia do vencimento informado.
Baixando uma conta (Quitação de contas)
Para quitar uma conta (a pagar ou a receber), marque o campo “Pago” como “Sim” e clique no botão gravar (ou inserir se for uma nova conta). Surgirá a tela de “Formas de pagamento”, uma mesma conta pode ter várias formas de pagamento (dinheiro, cheques, boleto e cartão); estas formas de pagamento ficarão arquivadas no histórico da conta para facilitar futuras pesquisas.

Após inserir o valor correspondente a cada forma de pagamento, clique no botão “Finalizar pagamento” para que os dados sejam lançados no “Fluxo de Caixa” e a conta seja arquivada.
Caso o pagamento seja parcial, basta inserir o valor atualmente recebido que o sistema dará baixa na conta alterando-lhe o valor e criará uma nova conta com o saldo remanescente; exemplo : Fulano deve 500,00; paga 200,00; então o sistema cria uma conta recebida no valor de 200,00 e altera o valor da antiga conta de 500,00 para 300,00 com a mesma data de vencimento.
Caso o pagamento seja parcelado, o sistema cria contas com o valor quebrado. Exemplo: uma conta de 400,00 parcelado em 2x, seriam criadas duas contas para o mesmo cliente no valor de 200,00 cada.
Só se pode estabelecer que a conta é parcelada na sua criação; de forma que se o cliente desejar parcelar posteriormente, você pode usar o “pagamento parcial” já explicado
Fluxo de Caixa
O fluxo de caixa exibe as entradas e saídas de seu caixa. No fluxo de caixa só são computados cheques ou boletos no momento de sua compensação.
Sempre que se paga uma conta em dinheiro ou cheques a vista estes irão como débito, e da mesma forma para contas a receber, porém lançando como crédito. Todas as movimentações são mostradas num gráfico.
É possível fazer lançamentos manuais no fluxo de caixa através dos botões “Receita avulsa” e “Despesa avulsa”.
Plano de contas para o fluxo de
caixa
Meios de pagamento
Data para lançamento no fluxo de
caixa.
Fique atento para cair no dia
correto

Não é possível alterar um lançamento, se algum dado estiver errado, é necessário excluir e incluir novamente. Para excluir um lançamento, dê dois cliques sobre o dia correspondente ao mesmo na tela do fluxo de caixa; surgirá a tela das movimentações do dia; localize o lançamento errado, clique sobre ele uma vez e depois clique no botão “Excluir”. Para excluir é necessário estar logado como usuário MASTER
O fluxo separa os totais de crédito e de débito por dia, em seguida retira um saldo diário subtraindo as despesas das receitas do dia e acumulando este saldo para o próximo dia até encerrar o mês. Note no exemplo acima que o filtro do mês é para exibir todos os dias do mês de maio de 2005; aonde no dia 02/05/2005 o total de despesas é de R$ 105,02 e o total de receitas (entrada bruta de receitas) é de R$ 365,32; subtraindo obtém-se o saldo R$ 260,30
Se clicarmos duas veses sobre o dia 02/05/2005 na grade mostrada na figura anterior, surge um “extrato” do que ocorreu neste dia, conforme mostrado abaixo:
aonde é possível excluir (caso seja o usuário máster) algum lançamento indevido ou conferir a origem dos saldos.
A opção “Com transporte de valores” permite acumular ou não o total recebido e o total pago de meses anteriores.
Trabalhando com cheques
O SHContas faz o controle de cheques recebidos e emitidos apenas; não havendo possibilidade de controle de remanejamento de cheques (por exemplo quando se paga um fornecedor com o cheque de um cliente).
Todos os cheques lançados no sistema em qualquer módulo ficam disponíveis no menu indicado ao lado .

Os cheques podem estar compensados ou não; e só serão lançados em seu fluxo de caixa quando você informar a compensação dos mesmos.
É importante, ao cadastrar cheques, que se coloque o número do mesmo; pois caso o mesmo seja recusado pelo banco será possível (através do número) chegar ao cliente emissor.
Ao quitar uma conta com cheque pré-datado, o sistema assumirá a conta como paga; mas o cheque estará em aberto, por isso não esqueça de baixar o cheque no sistema quando este compensar indo em uma das telas indicadas na figura (cheques recebidos ou emitidos). Veja exemplo abaixo:
Vales para funcionários
É possível controlar vales a funcionários, todavia não são permitidas “promessas” de pagamento a eles, por isso o campo “Pago” estará travado em “sim”.Na guia “Contas a pagar” existe um filtro exclusivo para funcionários conforme mostrado na seta da figura ao lado, escolhendo-se este filtro os vales aparecem na grade das contas pagas. Também é possível visualizar os vales lançados na tela de cadastro de funcionários.
Para lançarmos um novo vale, clique no botão “Novo” na guia de “Contas a pagar”, e escolha o campo funcionário conforme foto a esquerda.
Também é possível a impressão de um recibo de vales mensal, com campo para
assinatura do colaborador, para isto, abra o cadastro de funcionário (Vide menu Cadastro/Funcionários), e vá na guia mostrada na figura abaixo, ativando ou não as opções conforme sua necessidade.


Entenda a lógica das notas de recebimento e entrega/devolução
Os exemplos abaixo mostram duas situações que mostram como uma OS pode evoluir dentro de sua empresa.Exemplo de OS APROVADA
Exemplo de OS reprovada
1º) Cliente chega em sua empresa com um equipamento defeituoso para orçamento
2º) Você abre uma OS cuja situação é “Aguardando avaliação do técnico” e o sistema imprime uma “Nota de recebimento” atestando que um equipamento foi deixado em análise
3º) Um técnico verifica o equipamento e determina os serviços e peças para o concerto, e manda avisar o cliente
4º) O cliente decide APROVAR o orçamento; o concerto é realizado e a situação da OS muda novamente para “Equipamento reparado”, a OS fica aguardando o cliente retirar o equipamento.
5º) O Cliente vem buscar o equipamento e dar baixa na OS. Neste momento é impresso uma “Nota de ENTREGA” aonde o cliente assina confirmando ter recebido o equipamento. O sistema dá baixa no estoque das peças usadas e cria uma conta a receber encerrando a OS.
1º) Cliente chega em sua empresa com um equipamento defeituoso para orçamento
2º) Você abre uma OS cuja situação é “Aguardando avaliação do técnico” e o sistema imprime uma “Nota de recebimento” atestando que um equipamento foi deixado em análise
3º) Um técnico verifica o equipamento e determina os serviços e peças para o concerto, e manda avisar o cliente
4º) O cliente decide REPROVAR o orçamento; a OS fica aguardando o cliente retirar o equipamento.
5º) O Cliente vem buscar o equipamento e dar baixa na OS. Neste momento é impresso uma “Nota de DEVOLUÇÃO” aonde o cliente assina confirmando ter recebido o equipamento SEM REPARO.

Exemplo de OS em Garantia Interna
Exemplo de OS em Garantia Extendidas (Garantidores)
Trabalhando com Ordens de Serviço (OS)
Antes de iniciarmos o trabalho com OS precisamos configurar os diversos parâmetros do sistema para que o mesmo se adapte ao seu ramo de atividade. Esta configuração é feita no menu “Ordens de Serviço” opção “Configurar OS”, aonde surge à tela abaixo:
5º) O Cliente vem buscar o equipamento e dar baixa na OS. Neste momento é impresso uma “Nota de DEVOLUÇÃO” aonde o cliente assina confirmando ter recebido o equipamento reparado. Nenhuma cobrança será feita neste caso devido a garantia interna.OBS: Caso o reparo não seja coberto pela garantia e alguma cobrança precise ser feita; basta, na guia “Miscelânia” na tela da OS, retirar o campo “Garantia
1º) Cliente chega em sua empresa com um equipamento defeituoso, que já foi reparado por você e está no prazo de garantia
2º) Você abre a OS localizando por cliente ou equipamento, desta forma o sistema recupera a data de garantia.(O histórico de todos os reparos ficam perpetuamente no sistema, salvo se você os apagar
3º) A nova OS aberta tem a mesma data de garantia da OS anterior, e a marca “Garantia interna” a esquerda do valor total.
4º) Um técnico faz a análise e determina se há ou não reparo; avisando em seguida ao cliente para que o mesmo venha retirar o equipamento.
5º) O Cliente vem buscar o equipamento e dar baixa na OS. Neste momento é impresso uma “Nota de ENTREGA” aonde o cliente assina confirmando ter recebido o equipamento. O sistema dá baixa no estoque das peças usadas e cria uma conta a receber em nome do Garantidor, encerrando a OS.
1º) Cliente chega em sua empresa com um equipamento defeituoso, em garantia extendida, já de posse da Senha
2º) Você abre a OS em nome do cliente; e na guia “Miscelânia”, registra o Garantidor e a Senha. Imediatamente surge a indicação “GARANTIDOR” ao lado do valor total.
3º) Um técnico faz a análise e reporta-se ao garantidor para que o mesmo aprove ou não o reparo.
4º) Aprovado o reparo pelo garantidor, o técnico executa o serviço e, quando pronto, avisa o cliente para que o mesmo retire o equipamento.

Esta tela é subdividida em seis guias conforme pode ser visto acima. Vamos a uma descrição de cada campo em sua respectiva guia:
Guia “Títulos e Campos”: Você pode alterar as opções ligadas ao tipo de equipamento que sua empresa trabalha e se você deseja campos extras de cobrança em suas OS. Também temos a opção de logotipo; os logos só serão impressos nas notas de OS gráficas. Como padrão, o SHOficina trata as máquinas ou aparelhos que são objetos do concerto como “Equipamentos”, este nome pode ser modificado nesta guia, esta mudança porém será sentida em algumas partes do sistema.
Guia “Garantia e condições”:, é possível configurar o prazo de garantia dos serviços de sua empresa bem como editar um termo de garantia para ser impresso nas notas de entrega; este termo de garantia é opcional.
Guia “Modelos de notas de OS”: é possível optar pelos tipos de impressão das notas de recebimento e entrega.
Os modelos denominados “DRAFT” utilizam caracteres da impressora, porém não aceitam acentos nem “ç”. Estes modelos requerem que você ajuste o caminho para a impressora, podendo ser, por exemplo, “LPT1:” se for uma impressora local, ou \\ servidorX \ impressora para impressoras de rede.
Também é possível ajustar algumas opções úteis, como a impressão ou não do endereço do cliente, das observações e dos detalhes do serviço nas notas de OS.
Quando se utiliza a impressão de mais de uma cópia por vez, nesta guia, é possível informar ao sistema se ele deve imprimir ambas as cópias em uma folha ou se deve dar um salto (pular) de página entre as cópias. Caso você utilize-se de impressoras no modo DRAFT que não seguem o padrão EPSON, há nesta guia uma

opção que faz com que o sistema imprima apenas o texto sem formatação permitindo uma melhor adequação.
Guia “Cabeçalho de notas de OS”: São configurados os textos impressos no cabeçalho das notas de entrega/devolução e recebimento. A “Linha 1” será usada para o registro do sistema, por isso insira na mesma o texto que mais lhe agrada, pois, após a compra do sistema este nome não poderá mais ser modificado sem o consentimento da SHARMAQ.
Guia “Rodapé de notas de recebimento”: Insira as cláusulas ou observações que o seu cliente precisa ficar ciente ao deixar um equipamento em sua empresa.
Guia “Rodapé de notas de entrega/devolução”: Insira cláusulas para entrega de aparelhos consertados (entrega) ou não (devolução)
Guia “Opções de orçamento”: Permite personalizar o envio por e-mail e impressão de orçamentos. O sistema pode ou não mostrar detalhes do serviço e das peças trocadas.
Nas opções de envio do orçamento por e-mail, você pode ativar ou não a “Solicitação de leitura” que é uma resposta ao e-mail que você enviar. Os emails no formato HTML são muito parecidos com os impressos pelo sistema.
Guia “Opções diversas e de impressão”: Nesta guia é possível inserir um logotipo especial para a tela principal do sistema.
Também é possível configurar opções da impressão da nota de OS.Outra opção importante é a ativação de descontos no valor da OS no momento
do seu encerramento; os descontos dados neste momento são debitados no campo “Outros” da OS, ficando registrados para consulta posterior.
Novas Ordens de Serviço
Para abrir uma nova ordem de serviço clique no menu “Ordem de Serviço” e depois em “Nova OS” ou aperte o botão F5; surgirá a tela de cadastro de clientes, se esta OS se referir a um cliente já cadastrado basta localizar o nome dele; se for um novo cliente clique no botão “Novo cliente” ou aperte a tecla F2.
Para clientes já cadastrados, é comum surgir uma tela de escolha de equipamentos; aonde será possível abrir um equipamento já cadastrado (retorno), ou um novo equipamento, mantendo-se assim um histórico de serviços.
Ao abrir um equipamento já cadastrado, é possível ajustar qualquer dado do mesmo (Como número de horas de trabalho ou kilometragem), através do botão “Alterar dados do equipamento”, conforme figura.
O SHOficina numera automaticamente as OS’s em ordem crescente, mas, se por algum motivo você desejar alterar o número de uma nova OS, basta dar dois cliques sobre os dígitos vermelhos do número da mesma.
Alterando Ordens de Serviço

Se você souber o número da ordem de serviço a ser alterada, clique no menu “Ordem de serviço” e escolha “Alterar OS” ou aperte a tecla F6.
Caso você não saiba o número da OS poderá utilizar a função “Localizar OS” ou apertar a tecla F3.
Encerrando uma OS
Para encerrar uma ordem de serviço, clique no menu “Ordens de serviço” e escolha “Encerrar OS” ou aperte a tecla F8.
Surgirá a tela de encerramento da OS aonde deverá ser escolhido o motivo do encerramento (OS aprovadas ou OS reprovadas/condenadas) e ajustar a data do encerramento da OS. Quando uma OS é encerrada normalmente, é criada uma conta a receber, e dado baixa das peças utilizadas no estoque.
Nesta tela também é possível dar um desconto no preço final da OS e imprimir um recibo.
Localizando uma OS
Esta tela permite a localização ou filtro de OS seguindo alguns critérios, este filtro pode ser implementado segundo a tela abaixo:
Após localizar a OS desejada, é possível alterar, encerrar ou excluir uma OS, para isto basta dar um clique com o botão direito do mouse sobre a grade de consulta.

Orçamento de OS’s
Para enviar orçamento de ordem de serviço é necessário saber o número da mesma ou o cliente. Os orçamentos são gerados através do menu “Ordem de Serviço” ou no ícone “Orçamento de OS’s” no menu vertical conforme imagem ao lado.
Os orçamentos gerados a partir do número da OS podem ser enviados por email como anexo ou como texto, ou impressos. Para enviar por email é necessário que as opções internas do servidor de email (SMTP) estejam configuradas.
Nos orçamentos por cliente, ao se localizar um cliente surge uma lista com todas as OS ligadas ao mesmo. Nos orçamentos por cliente não é possível enviar email do tipo texto.
Exclusão de OS
O SHOficina prevê a exclusão de Ordens de serviço, porém não recomendamos tal prática se sua empresa é interessada em CRM, uma vez que quanto maior for o histórico do cliente melhor (Veja detalhes no Anexo A).
É possível excluir uma OS conhecendo seu número ou excluir OS antigas com data de entrada anterior a escolhida.
Comissões em OS’s
O SHOficina atribui um técnico para cada ação realizada na OS, como troca de peças e realização e serviços; isso permite que para uma mesma OS hajam um ou mais técnicos responsáveis.
Para calcular comissões o sistema pegará cada ação realizada e calculará conforme um percentual padronizado ajustado na tela de “Comissões de Funcionários”, esta tela pode ser acessada no menu “Ordem de Serviço” dentro de “Relatórios de OS” conforme figura:

Configurando impressão de notas de OS
Comece escolhendo o modelo de nota de OS, para isto acesse a tela de personalização:
Em seguida, na guia CABEÇALHO DE NOTAS DE OS, coloque os seus dizeres para que saia na impressão. Veja também as guias Opções de notas de recebimento/entrega e devolução e também Opções diversas e de impressão; aonde existem várias configurações interessantes.
Na mesma tela, mude a guia e configure o modelo, de nota de recebimento/entrada (quando a OS é aberta) e de entrega/devolução (quando a OS é encerrada)

Nesta tela é importante saber que:
As notas com a descrição DRAFT são impressas diretamente para a impressora, não ficam armazenadas no gerenciador de impressão do Windows; com isto são mais rápidas e econômicas, porém NÃO POSSUEM ACENTUAÇÃO e não funcionam em impressoras USB. São recomendadas para impressoras matriciais.
Os modelos Gráficos são recomendados para impressoras jato de tinta e/ou laser por possuírem melhor aspecto e fonte apropriada. A impressora utilizada é a padrão do windows.
Caso haja uma impressora DRAFT nas vendas ou nas OS, é possível especificar um caminho para ela (da rede por exemplo), através da opção “Impressoras” do menu personalização conforme abaixo:

Nesta opção surge a tela abaixo:
Nos campos indicados com setas deve-se configurar o caminho da porta para impressora DRAFT, como exemplos temos: LPT1; LPT2 ou pela rede \\SERVIDOR\LX300
Ao clicar em gravar, o programa testa as portas DRAFT para saber se elas existem. Caso não existam ou estejam configuradas erradamente, o sistema emitirá um aviso. Se você não usa modelos DRAFT pode ignorar este aviso; caso contrário verifique sua configuração.
OBSERVAÇÃO : Caso a impressora DRAFT esteja desligada ou fora da rede no momento de uma impressão, o sistema irá travar.
Configurando a impressão das Notas Fiscais (NF)
O SHOficina permite imprimir notas fiscais em formulário contínuo usando uma impressora matricial. Vale lembrar que o sistema não gera o arquivo do Sintegra para comunicação direta com a SEFA/SEFAZ de seu Governo Estadual; sendo assim é necessário enviar para seu contador uma ou mais vias das notas impressas para geração dos impostos etc. (Consulte o mesmo para maiores detalhes). Caso você queira gerar o sintegra, entre em contato com a SHARMAQ para adquirir o módulo fiscal.
Para configurar notas no sistema, siga o passo a passo abaixo:
Clique no menu “Configurar Nota Fiscal” conforme figura 1.
Figura 1 – Tela de configurar posições da Nota fiscal

Ao clicar, suge a tela da figura 1ª
Figura 1A
Nesta temos a área para posicionamento e comprimento de cada campo (circulo 1); os campos marcados (em preto) serão impressos. Para alterar o posicionamento de qualquer campo, de dois cliques no mesmo; mas lembre-se que as medidas são em milímetros (menores divisões de uma régua milimetrada).
Na área indicada pelo círculo 2 temos uma pré-visualização da nota fiscal, assim é possível ter noção da organização dos campos no papel de forma virtual. É possível utilizar também o botão “Visualizar” para uma melhor noção e/ou impressão de uma prova.
Na área do círculo 3 temos a margem geral, que serve para deslocar todos os campos na horizontal ou na vertical. Como padrão deixe zero em ambos, e se precisar fazer um ajuste fino geral use estes campos após configuração.
No botão indicado pelo círculo 4 é possível imprimir uma régua em centímetros, tanto vertical (Y) como horizontal (X) para facilitar a localização dos campos em sua nota; sugerimos colocar uma nota fiscal de exemplo (folha de prova que sua gráfica fornece) e imprimir a régua diretamente sobre ela.
No espaço numero 5 você pode incluir uma observação que será usada como padrão para a emissão de todas as suas notas fiscais. Todavia o sistema permite que você altere a observação de cada nota.
Configurando impostos e ativando a impressão de notas fiscais.

No menu de personalização (veja figura 1ª) existe a opção IMPOSTOS; esta opção tem a finalidade de configurar a forma de cálculo de impostos e totais da nota fiscal.OBS.: Execute um teste de impressão com cálculos e mostre a seu contador para saber se os mesmos estão configurados corretamente, bem como se deve ser feita alguma ressalva.
Ao clicar no menu impostos surge a tela abaixo:
Figura 2 – Impostos e fórmulas
Alguns deste % serão usados ao preencher a nota, outros ao cadastrar o item do estoque. Consulte sua contabilidade para saber quais você utilizará e o % correto de cada um.
Uma vez configurados os impostos deve-se verificar o cadastro de itens do estoque, pois de lá são usados alguns campos para a impressão da nota fiscal, conforme fig. 2A
Figura 2a – Corte da tela de cadastro de item do estoque (Menu Módulos/Estoque)
Os campos de peso líquido e bruto serão usados para totalizar o peso na nota fiscal. Os campos de % de IPI e de ICMS e a Base de cálculo do ICMS serão usados para calcular os impostos na nota fiscal.
Você pode imprimir notas fiscais automaticamente ao encerrar positivamente uma Ordem de Serviço ou uma venda; para isto você deve ativar esta impressão usando os passos abaixo:
1) Ativando ao encerrar Ordem de serviço (OS)

Clique no menu de personalização (Figura 1ª) e escolha “Opções para OS e orçamento...”, na tela que surge, marque conforme indicado na seta:
Figura 2b – Ativando impressão de NF após OS
2) Emitindo nota fiscal ao finalizar vendaAbra o módulo de vendas e vá no menu indicado na figura 2c
Figura 2c – NF após vendas
Surgirá a tela abaixo (figura 2d):
Figura 2d – ativando NF após venda
Imprimindo uma nota fiscal
Ao encerrar uma venda ou Ordem de serviço (de acordo com suas configurações) o sistema irá perguntar se deseja emitir uma Nota fiscal, se a resposta for positiva, surgirá a tela da figura 3a abaixo:

Figura 3ª – Tela de cadastro da nota fiscal
Nesta tela alguns campos já serão preenchidos automaticamente, oriundos da venda ou da OS, estes campos são os dados do destinatário/cliente, dos produtos/peças e dos serviços da nota. Alguns dados do transportador e também alguns dos totais da nota fiscal e cálculos de imposto.
Ao emitir, deve-se observar o CFOP e a natureza da operação, bem como o CPF/CNPJ do destinatário, pois se os mesmos não estiverem devidamente preenchidos a nota não poderá ser impressa.
Os destinatários são verificados a partir do CPF/CNPJ, se, ao digitar o mesmo não houver cadastro, quando a nota for impressa, o destinatário será incluído como cliente automaticamente; caso o CNPJ/CPF já esteja cadastrado os dados serão buscados e alimentados automaticamente.
Para imprimir a nota fiscal, basta clicar no botão “Imprimir nota” no alto da tela que ela será automaticamente gravada e impressa.
Agora também é possível consultar as notas impressas e reimprimi-las se necessário, para isto, no modulo de OS ou no de vendas, use a opção “Notas Fiscais emitidas” no menu Módulos do SHOficina, aonde é possível visualizar as notas cadastradas, edita-las e até mesmo excluí-las. Foi criada, nesta tela, a opção “Nova Nota” para permitir o fácil cadastramento de uma nota fiscal avulsa (sem venda ou OS de origem).
Criando Documentos de preenchimento automático
O SHOficina permite a criação de documentos para preenchimento a partir dos cadastros do sistema. Estas cartas podem ser criadas a partir de qualquer editor de textos (Exemplo Word ou WordPad da Microsoft, Corel WordPerfect, etc); e devem ser salvos no formato RTF (Rich Text Format).

O SHOficina pode usar este recurso no envio de malas diretas por correio para clientes ou fornecedores, preenchimento de contratos e orçamentos. Para configurar diferentes arquivos, use a tela de personalização do sistema (Menu ‘Ordens de Serviço’ submenu ‘Configurar OS’, na guia “Contratos, cartas e Avisos’.
Para preencher um documento, o sistema busca campos chave de cada tabela de seu banco de dados, você encontra uma descrição completa de todos os campos chave e suas funções no ANEXO C deste manual.
Acompanha o sistema um arquivo de preenchimento automático de exemplo, chamado “Orca_Exemplo.rtf”, ele encontra-se na mesma pasta do sistema.
Cópias de Segurança
O SHOficina possui um mecanismo de AutoBackup, porém este mecanismo não protege você de um acidente com o HD (Exemplo ataque de vírus, queima do HD etc). Para proteger totalmente seus dados sugerimos um backup em disquete ou outra mídia (memory keys, CD, zip drive) para que seus dados sejam resguardados. O sistema, porém, não grava diretamente em CD’s ou DVD’s.
Para fazer um backup interno entre no menu “Arquivo/Backup” e para restaurar um backup Use o menu “Arquivo/Restauração”.
Os backups criados pelo sistema estão em formato ZIP.
Como reinstalar o sistema sem perder dadosPara reinstalar o sistema em caso de troca de computador, formatação ou troca
de HD, siga os passos abaixo afim de evitar transtornos:1. Abra o sistema, vá no menu Arquivo e depois no menu Backup;2. Insira um disquete formatado no drive A: e mande o sistema salvar os dados no
disquete. Como os disquetes são mídias pouco confiáveis, repita o processo para ter o mesmo backup em dois disquetes diferentes;
3. Após a formatação/troca; entre no site da SHARMAQ (www.sharmaq.com.br) e baixe o instalador mais atual do sistema e instale-o em seu micro;
4. Depois de instalado, entre no sistema, vá no menu Arquivo e depois em Restaurar, insira o disquete e mande o software recuperar seu backup.
Senhas de Acesso
O SHOficina possui controles básicos de nível de acesso, podendo impedir um usuário de excluir uma OS, conta ou item do estoque, de fazer movimentação ou excluir uma OS.
Estas opções são ajustadas no menu “Arquivo/Usuários e senhas”. Tenha a cautela de criar um usuário “Máster” antes dos demais, pois somente estes podem incluir/alterar o cadastro de usuários.
Atualizações de versão pela internet

Nesta versão o SHOficina é capaz de atualizar-se sozinho desde que seu computador esteja conectado a internet. Para que esta atualização ocorra sem problemas recomendamos expressamente fechar todos os programas e sair do sistema em todas as estações de sua rede.
A opção de atualização automática encontra-se no menu “Suporte Técnico” depois em “Verficar se há updates...” conforme passo a passo abaixo:
1)Clicar em “Verificar Updates” É obrigatória estar conectado a internet.
2) Aguardar a confirmação se há ou não atualização disponível. Se houver, basta confirmar a atualização.
Observações quanto a atualização: Sempre feche o programa em todas as estações antes de fazer atualização; Faça atualizações quinzenais. A atualização deve ser feita em todos os micros da rede. Mas sempre inicie pelo
SERVIDOR do sistema.
Envio interno de E-mail (SMTP)O SHOficina pode enviar e-mails de
mala direta e orçamentos por e-mail sem a necessidade de outros programas. Para isto o mesmo utiliza-se de um pequeno servidor interno de e-mails que se comunica através da internet com seu servidor de envio de e-mails (SMTP). Os dados para esta conexão são configurados no menu “Ordem de Serviço”\”Configurar OS” nas opções de envio de e-mail.
Alguns servidores de e-mail não suportam login; nestes casos ao tentar enviar um e-mail pelo sistema você receberá a mensagem “504 Mechanism not supported”; para resolver este problema altere as configurações de SMTP retirando o seu nome de usuário e sua senha. O sistema de envio não é compatível com Yahoo, Hotmail e gmail.
Linhas de comandoÉ possível configurar linhas de comando, abaixo segue lista e função:
Comando Função/CHAMADO Abre exclusivamente a tela de chamados,
quando o usuário sai desta tela o sistema é fechado por completo.

/AGENDA Uso exclusivo da agenda de compromissos
/BDEFEITO Abre exclusivamente a base de dados de defeitos.
Requisitos Mínimos e Capacidades do sistemaPara rodar o sistema, o requisito mínimo é:
Windows 98 ou superior; 64 de memória RAM; 100 Mb livres no disco rígido; Pentium 200Mhz
As capacidades máximas de registros do SHOficina são: Clientes 1.000.000 (um milhão de registros); Fornecedores 1.000.000 (um milhão de registros); Ordens de Serviço 1.000.000 (um milhão de registros); Itens no estoque 1.000.000 (um milhão de registros); Oito micros em rede simultâneos.

Direitos Autorais
Este manual é parte integrante do SHOficina, não podendo ser copiado, modificado ou alterado sem a autorização expressa da SHARMAQ Sistemas.
SHOficina é marca registrada de SHARMAQ Comércio e Representações Ltda, 2001-2005
www.sharmaq.com.br

ANEXO A – CRMCRM – Gerenciamento Da Relação com Clientes
A sigla CRM advém do termo em inglês “Customer Relationship Management” que quer dizer “Gerenciamento da Relação com Clientes”. O CRM é baseado em ações históricas de cada cliente, na média de consumo de cada um deles e nos seus produtos e serviços preferidos.
Há muitos pontos que o CRM pode trabalhar, possuindo diversos objetivos; mas podemos sintetizar em uma frase de forma a generalizar sua função: “Descobrir Quais são seus melhores clientes”.
Muitas empresas tendem a adotar sistemas capazes de “qualificar clientes”, gastando verdadeiras fortunas em sistemas de gestão de CRM; estas alternativas, porém afastam-se da realidade das micro e pequenas empresas que não dispõem de profissionais e verbas para a implantação de sistemas complexos nesta área, embora precisem do CRM para melhor atender clientes.
Pensando na necessidade das pequenas empresas, a SHARMAQ desenvolveu um pequeno módulo capaz de segmentar clientes dividindo os mesmos em 5 grupos, de 1 a 5 estrelas. Este módulo está disponível no SHOficina e SHPet e pode ser acessado no menu Módulos/Relacionamento com o cliente. Nem de longe tal módulo pode ser chamado de uma solução em CRM, porém já permitira que sua empresa dê um primeiro passo nesta direção.
Para realizar a segmentação, o sistema utiliza-se do tíquet médio de consumo (média de consumo por vendas/serviços), calculando estatisticamente a média e o desvio-padrão. O Resultado da qualificação será gravado no campo “Grupo” do cadastro de clientes permitindo assim filtros posteriores.

ANEXO B – Curvas ABC
As curvas ABC de estoque surgiram a partir do estudo da divisão de riquesas no mundo. Pesquizadores determinaram que aproximadamente 80% da riqueza do mundo inteiro está nas mãos de apenas 20% da população mundial, e os 20% de riquezas que sobram nas mãos do restante da população. Este mesmo estudo provou que, se esta proporção se inverter, o mundo entraria em colapso uma vez que a mão de obra se tornaria muito escassa e muito cara, e haveria uma demanda enorme de produtos e serviços pois todos teriam recursos para gastar; tal efeito causaria uma superinflação.
A partir disso, observou-se que esta divisão se estende a outras áreas da sociedade e do comércio; dentre elas os estoques.
A Técnica ABC
Classicamente uma análise ABC consiste da separação dos itens de estoque em três grupos de acordo com o valor de demanda anual (produtos acabados), ou valor de consumo anual (produtos em processo ou matérias-primas e insumos). O valor de consumo ou demanda anual é determinado multiplicando-se o preço ou custo unitário de cada item pelo seu consumo/demanda anual.
Assim sendo, como resultado de uma típica classificação ABC, surgirão grupos divididos em três classes, como segue:
Classe A : Itens que possuem alto valor de demanda ou consumo anual. Classe B : Itens que possuem um valor de demanda ou consumo anual
intermediário. Classe C : Itens que possuem um valor de demanda ou consumo anual baixo.
Existem alguns fatores clássicos que ajudam a compor o custo/valor de um item, dentre eles: Custo unitárioo Custo da estocagem;o Custo de transporte/frete;o Custo de falta de material (Se o item acabar em estoque pode causar a perda de um serviço importante);o Custos de mudança de projeto (se o item não for utilizado em novos produtos)
Um dos grandes objetivos das análises de curvas ABC é determinar o método mais econômico para controlar itens de estoque, pois, através dela torna-se possível reconhecer que nem todos os itens estocados merecem a mesma atenção por parte da administração ou precisam manter a mesma disponibilidade para satisfazer os clientes. Assim, conduzir uma análise ABC é com freqüência um passo muito útil no projeto de um programa de ação para melhorar a performance dos estoques, reduzindo tanto o capital investido em estoques como os custos operacionais.
O SHEstoque, prevê a utilização de curvas ABC no cadastro de cada item, podendo ser feitos filtros para emissão de ordens de compra, etc.

ANEXO C – Campos para preenchimento de Documentos
Campos para cadastro de ClientesCampo chave Descrição
<CLIENTES.NOME> Insere o nome do cliente<CLIENTES.GRUPO> Insere o grupo<CLIENTES.CONTATO> Insere o nome para contato<CLIENTES.CPF_CNPJ> Insere o CPF ou o CNPJ<CLIENTES.IE_RG> Insere o RG(Identidade) ou a Insc. Estadual<CLIENTES.ENDERECO> Insere o Endereço<CLIENTES.CEP> Insere o CEP<CLIENTES.BAIRRO> Insere o Bairro<CLIENTES.CIDADE> Insere a Cidade<CLIENTES.UF> Insere o Estado<CLIENTES.TELEFONE> Insere o Telefone<CLIENTES.EMAIL> Insere o E-Mail<CLIENTES.OBSERVACAO> Insere as Observações<CLIENTES.CELULAR> Insere o Celular<CLIENTES.SITE> Insere o Site do cliente
Campos para cadastro de ContratosCampo chave Descrição
<CONTRATOS.DESCRICAO> Insere as observações do contrato<CONTRATOS.VALOR_EXT> Insere o valor do contrato por Extenso<CONTRATOS.VALOR> Insere o valor do contrato<CONTRATOS.VALIDADE> Insere a validade do contrato
Campos para cadastro de Equipamentos ligados ao Contrato (Estilo descrição)Campo chave Descrição
<EQUIP.EQUIPAMENTO> Insere o nome/título<EQUIP.MARCA> Insere o campo originalmente chamado ‘Marca’<EQUIP.MODELO> Insere o campo originalmente chamado ‘Modelo’<EQUIP.SERIE> Insere o campo originalmente chamado ‘Serie’<EQUIP.PAT_NUM> Insere o campo originalmente chamado ‘Patrimônio’
Campos para cadastro de Equipamentos ligados ao Contrato (Estilo tabela)Campo chave Descrição
<EQUIP.EQUIPAMENTO?> Insere o nome/título, aonde ? é o número da linha.<EQUIP.MARCA?> Insere o campo originalmente chamado ‘Marca’<EQUIP.MODELO?> Insere o campo originalmente chamado ‘Modelo’<EQUIP.SERIE?> Insere o campo originalmente chamado ‘Serie’<EQUIP.PAT_NUM?> Insere o campo originalmente chamado ‘Patrimônio’
Campos para DatasCampo chave Descrição
<HORARIO.HORA> Insere a hora atual de seu computador

<HORARIO.DATA> Insere a data atual de seu computador<HORARIO.DATALONGA> Insere a data em formato longo<HORARIO.MES> Insere o nome do mês atual<HORARIO.ANO2> Insere o ano com 2 dígitos<HORARIO.ANO4> Insere o ano com 4 dígitos<HORARIO.DIA_SEMANA> Insere o dia da semana por extenso.
Campos para Ordens de ServiçoCampo chave Descrição
<ORDEMS.CODIGO> Insere o número da OS<ORDEMS.ENTRADA> Insere a data de abertura/entrada da OS<ORDEMS.PRONTO> Insere a data de serviço pronto<ORDEMS.SAIDA> Insere a data de saída/encerramento da OS<ORDEMS.GARANTIA> Insere o data de fim da garantia<ORDEMS.STATUS> Insere a situação da OS<ORDEMS.V_MAO> Insere o valor da mão de obra<ORDEMS.V_PECAS> Insere o valor em peças<ORDEMS.V_DESLOCA> Insere o valor correspondente “Deslocamento”<ORDEMS.V_TERCEIRO> Insere o valor do campo “Serviços de terceiros”<ORDEMS.V_OUTROS> Insere o valor do campo Outros<ORDEMS. TOTAL_OS> Insere o valor Total da OS<ORDEMS. TOTAL_OS_EXT> Insere o valor Total da OS por extenso<ORDEMS.APARELHO> Insere o nome/título do equipamento em reparo<ORDEMS.MARCA> Insere o campo originalmente chamado ‘Marca’<ORDEMS.MODELO> Insere o campo originalmente chamado ‘Modelo’<ORDEMS.SERIE> Insere o campo originalmente chamado ‘Serie’<ORDEMS.PATRIMONIO> Insere o campo originalmente chamado ‘Patrimônio’<ORDEMS.ACESSORIO> Insere os acessórios deixados com o equipamento<ORDEMS.DEFEITO> Insere o defeito reclamado<ORDEMS.OBS_SERVICO> Insere as observações do serviço<ORDEMS.LAUDO> Insere o campo laudo técnico
Campos para Peças/Serviços da OSCampo chave Descrição
<ORDEMS. PECAS_L?> Insere a descrição da peça na linha, aonde ? é o número da linha de 1 a 50.
<ORDEMS. PECAS_QTD_L?> Insere a qtd de peças da linha de número ?<ORDEMS. PECAS_VLR_L?> Insere o valor de peças da linha de número ?<ORDEMS. SERVICO_L?> Insere a descrição do serviço de número ?<ORDEMS. SERVICO_VLR_L?> Insere o valor do serviço da linha de número ?<ORDEMS. SERVICO_HR_L?> Insere as horas do serviço da linha de número ?
ANEXO D – Tag’s especiais
Tag Função Tag Função<U> Inicia o sublinhado </U> Finaliza sublinhado<I> Inicia o itálico </I> Finaliza o itálico

<B> Inicia o negrito </B> Finaliza o negrito<SIZE=x> Altera o tamanho da letra p/ x <COLOR=x> Altera cor para x
Códigos de cores: Preto = 0 (Zero) Azul = 16711680 Verde = 65280 Vermelho = 255