Manual SI3-SIPAC – Almoxarifado
Transcript of Manual SI3-SIPAC – Almoxarifado

Guia de Treinamento
SIPAC Módulo AlmoxarifadoRequisitante de Material
Fevereiro 2014

SIPAC - Almoxarifado - Requisitante de Material
O Sistema Integrado de Patrimônio, Administração e Contratos (SIPAC)
oferece operações fundamentais para a gestão das atividades realizadas pelos
diversos setores da Instituição, integrando as etapas dos fluxos de atividades
realizadas, com a objetivo de obter um maior controle, agilizar as respostas e
tornar as informações acessíveis para os interessados.
O Portal Administrativo é uma área do sistema que fornece acesso às
principais funcionalidades dos módulos que compões do SIPAC. As funcionalidades
são organizadas em abas, sendo que a aba Requisições contém as principais
funcionalidades utilizadas no processo de requisição de material ao almoxarifado.
Uma requisição é o registro de uma solicitação para a concretização de uma despesa desejada, existindo diversos tipos: material (com destino ao almoxarifado, compra, etc), diárias, passagens, hospedagens, auxílio financeiro a estudantes, prestação de serviços, entre outras. Este manual aborda o processo de requisição de material ao almoxarifado central da UFC.
Em geral as requisições são realizadas em três fases:
■ Gravar/Enviar/Acompanhar: fase onde as unidades gravam, enviam e
acompanham as suas requisições. Essas operações são realizadas
pelo usuário requisitante de material.
■ Atendimento: os atendimentos das requisições de material são
realizados pelo usuário gestor do almoxarifado.
■ Registrar Atendimento: os usuários podem registrar o recebimento
dos materiais de uma requisição.
Além da requisição de material, os usuários requisitantes podem realizar uma requisição de devolução de material ao almoxarifado. Neste caso, os materiais constantes em uma requisição atendida podem ser devolvidos ao almoxarifado.
O fluxo básico do processo de requisição de material ao almoxarifado é mostrado no diagrama a seguir. O processo de devolução de material segue um

fluxo semelhante e será descrito no decorrer deste manual.
Fluxo Básico - Requisição de Material

Manual - Requisitante de Material
Para acessar o módulo Portal Administrativo, siga o caminho indicado abaixo:
a) Clicar na opção Módulos.
b) Escolher o módulo Portal Administrativo

c) As operações referentes ao Portal Administrativo estão disponíveis nas abas domódulo Portal Administrativo, divididas no menu abaixo.
Principais Funcionalidades:
1. Cadastrar Requisição de Material2. Modificar Requisições Gravadas3. Acompanhar Requisições Enviadas4. Registrar o Recebimento dos Materiais da Requisição5. Estornar Requisição6. Cadastrar Requisição de Devolução de Material

1. Cadastrar Requisição de Material
Esta funcionalidade permitirá aos servidores, com permissão de requisitar material, cadastrar requisições de material ao almoxarifado central da UFC. Uma requisição de material é o instrumento pelo qual é solicitado um material para a unidade.
Para realizar esta operação, o usuário deverá acessar o SIPAC → Módulos → Portal Administrativo → Requisições → Material → Almoxarifado → Cadastrar Requisição.
O sistema exibirá a seguinte tela:
Caso desista da operação, clique em Cancelar. Uma janela será apresentada para confirmação. Esta operação será válida para todas as telas que apresentarem esta função.
Para voltar para a tela anterior, clique em Voltar. Esta operação será válida para todas as telas que apresentarem esta função.
Caso deseje voltar para o menu principal do módulo Portal Administrativo, clique no link .
O sistema exibirá uma janela de busca. A seguinte tela será apresentada:

Para realizar a busca de material, o usuário deverá inserir o Código ou fornecer sua Denominação. Escolha Sim ou Não para Listar apenas material em estoque?. Clique em Buscar Material para dar prosseguimento à operação. Exemplificaremos a operação buscando pela Denominação CANETA e Listar apenas material em estoque? Sim. A seguinte tela será apresentada:
Clique no ícone para selecionar o material que desejar. Exemplificaremos a operação clicando na Denominação Caneta azul. O sistema exibirá a seguinte tela:

Forneça a Quantidade do material e clique em Incluir para prosseguir com a operação. O sistema recarregará a tela de busca da seguinte maneira:
Para alterar a Quantidade do material selecionado, clique no ícone . O sistema liberará o espaço Quantidade para alteração na própria tela. Clique no mesmo ícone para confirmar a operação.
Caso deseje remover o material, clique no ícone . A seguinte caixa de diálogo será apresentada:

Confirme a operação clicando em OK.
Para dar prosseguimento à operação, clique em Continuar. O sistema exibirá a seguinte tela:
O usuário poderá gravar a requisição e enviá-la para autorização posteriormente, para isso clique em Gravar. O sistema exibirá a seguinte tela:
Clique no link 19/2014 para acessar a requisição cadastrada. A seguinte tela será exibida:

Para fechar esta tela, clique em Fechar. Esta operação será válida para todas as telas que apresentarem esta função.
Clique nos ícones da parte superior da tela para ser direcionado para suas devidas funções. Caso deseje voltar para o topo da tela, clique no link . Para
visualizar detalhes dos itens da requisição, clique no ícone . O sistema exibirá a seguinte janela:
Caso deseje gravar e encaminhar a requisição para autorização, o usuário deverá clicar em Gravar e Enviar. A seguinte tela será exibida:


2 Modificar Requisições (Gravadas)
Esta operação tem como finalidade possibilitar a modificação de uma requisição de material ao almoxarifado. Neste caso, o sistema permite que o usuário altere, remova ou envie a requisição para o atendimento. É importante salientar que para utilizar esta funcionalidade, será necessário que a requisição do material esteja previamente cadastrada.
Para modificar uma requisição de material, acesse o SIPAC → Módulos → Portal Administrativo → Requisições → Material → Almoxarifado → Modificar Requisição.
O sistema exibirá a tela com a Lista de Requisições Cadastradas:
Para retornar à página inicial do módulo, clique no link . Esta opção é válida sempre que a função estiver disponível.
As requisições cadastradas consistem em solicitações que foram apenas gravadas, sendo assim, possíveis de serem alteradas. Para cada requisição cadastrada, será possível alterar, remover ou enviá-la para o atendimento do almoxarifado. Essas operações, serão descritas separadamente em tópicos ao longo deste manual.
É importante salientar que, caso o usuário possua um perfil de Chefe da Unidade, não será listado apenas os materiais requeridos pelo usuário, como também as requisições cadastradas em sua unidade responsável.
a) Enviar Requisição
O usuário poderá enviar a solicitação de material para o atendimento. Para
isso, será necessário clicar no ícone correspondente a requisição que desejar enviar.
Então, serão exibidos os Dados da Requisição contendo os dados da unidade associada à requisição assim como informações sobre custo do material. Utilizaremos como exemplo o envio da Requisição 24/2014.

Caso desista da operação, clique em Cancelar e confirme na janela que será apresentada pelo sistema. Esta operação é válida para todas as telas que apresentem esta função.
Na tela acima, se desejar, insira Observações no campo em branco disponibilizado. O sistema disponibiliza duas opções de conclusão da operação: gravar a requisição no sistema sem enviá-la para atendimento, clicando em Gravar; ou gravar a requisição e enviá-la para compra, clicando em Gravar e Enviar. Neste caso, optaremos pela opção Gravar e Enviar.
b) Alterar Requisição
Esta função permite que o usuário altere as requisições gravadas no sistema.
Para isso, clique no ícone correspondente à requisição que deseja modificar. A seguinte tela será exibida:
O sistema não permite que seja alterado o Grupo de Material atendido pelo almoxarifado. Portanto, clique em Continuar para prosseguir. Será exibida a tela que permite a Busca de Material para Inserir na Lista de itens requeridos, conforme mostrado abaixo:

Na tela acima, o usuário poderá efetuar uma busca através do Código ou Denominação de determinado material para incluí-lo na lista de materiais já existentes.
O usuário poderá modificar a quantidade dos materiais solicitados clicando no
ícone . O sistema permitirá que o usuário modifique o campo Quantidade. O novo valor total será automaticamente atualizado após confirmar a alteração dos dados clicando novamente no mesmo ícone.
Para remover determinado material inserido na requisição, clique no ícone e confirme a ação na seguinte caixa de diálogo que será gerada pelo sistema:
Clique em OK para confirmar a exclusão. O item será removido da lista.
Após realizar as modificações, clique em Continuar. O sistema encaminhará o usuário para a tela com os Dados da Requisição, onde será possível gravar ou enviar a requisição para atendimento:

Se desejar, insira Observações no campo em branco disponibilizado na tela acima. O sistema disponibiliza duas opções de conclusão da operação: gravar a requisição no sistema sem enviá-la para atendimento, clicando em Gravar; ou gravar a requisição e enviá-la, clicando em Gravar e Enviar. Essas duas operações foram descritas no tópico 1.
c) Remover Requisição
Para remover uma requisição cadastrada, clique no ícone . O sistema exibirá a tela que permite a remoção da solicitação:
Para continuar com a remoção, clique em Remover. Em seguida, a mensagem de sucesso será exibida confirmando a exclusão da requisição:

3 Acompanhar Requisições Enviadas
Essa funcionalidade permitirá ao usuário acompanhar as requisições relacionadas com almoxarifado. Ou seja, visualizar as requisições e seus comprovantes.
Para realizar esta operação, o usuário deverá acessar o SIPAC → Módulos → Portal Administrativo → Requisições → Material → Almoxarifado → Acompanhar Requisições Enviadas.
O sistema exibirá a seguinte tela:
Caso desista da operação, clique em Cancelar e confirme a operação na janela que será exibida pelo sistema. Esta operação será válida para todas as telas que apresentarem esta função.
Caso deseje retornar para o menu principal do módulo Portal Administrativo, clique no link .
Na tela de busca acima, o critério Tipo da Requisição já vem selecionado como REQUISIÇÃO DE MATERIAL e o critério Status da Requisição já vem preenchido como ENVIADA. Assim como o critério Unidade Requisitante já vem selecionado com a unidade do usuário logado.
O usuário também poderá informar pelo menos um dos critérios listados abaixo para realizar a busca de requisições:

■ Tipos da Requisição: Selecione o tipo da requisição envolvida na
busca;
■ Grupo de Material: Informe o grupo do material inserindo o código ou
selecionando a denominação dele;
■ Almoxarifado: Selecione o almoxarifado referente a requisição;
■ Número/Ano: Informe o número e o ano da requisição;
■ Material: Forneça o nome ou o código do material da requisição. Ao
inserir as letras iniciais do nome do material, o sistema exibirá uma
lista automática de nomes para facilitar a busca do usuário;
■ Status da Requisição: Selecione o estado atual da requisição;
■ Proponente (Matrícula): Informe o número da matrícula do
proponente da requisição. O usuário poderá buscar os dados do
servidor clicando no ícone . O sistema exibirá uma janela de busca
de servidor.
■ Proposto (CPF): Forneça o número do CPF do proposto da requisição;
■ Unidade Requisitante: Informe o código ou selecione a unidade
requisitante. Caso deseje, clique no ícone para buscar unidades. O
sistema exibirá uma janela de busca.
■ Buscar nas Unidades Subordinadas: Selecione esta opção, caso
deseje buscar unidades subordinadas.
■ Período: Selecione o período que deseja buscar as requisições. Clique
no ícone para selecionar as datas que desejar.
Clique em Buscar para realizar a busca.
Dependendo de quais Tipos da Requisição o usuário selecionar, o sistema subtrairá alguns critérios para a busca. Exemplificaremos a operação selecionando Tipos da Requisição REQUISIÇÃO DE MATERIAL e o Período 01/01/2014 a 31/12/2014.
O sistema exibirá a seguinte tela:

Para voltar para a tela anterior, clique em Voltar.
Na lista de requisições exibida acima, caso uma requisição apresente o ícone
, o comprovante da requisição não estará disponível.
O usuário poderá Visualizar Requisição e visualizar o Comprovante da Requisição. Essas operações serão explicadas nos tópicos a seguir.
Obs. Caso uma requisição enviada seja retornada pelo gestor do almoxarifado, ela voltará ao status “CADASTRADA”, sendo possível editá-la novamente e reenviá-la ao almoxarifado. Dessa forma, para visualizar as requisições cadastradas, marque o status da requisição no campo de busca como “Cadastrada” ou “Todos”.
a) Visualizar Requisição
O usuário poderá visualizar os dados da requisição, onde são descritas
informações sobre o processo da requisição. Para isso, clique no ícone .
O sistema carregará a seguinte tela:

Para voltar para a tela anterior, clique em Voltar.
Na tela exibida acima, clique nos ícones da parte superior para ser direcionado para as informações referentes a cada um deles.
A qualquer momento o usuário poderá clicar no link para voltar para o topo da tela.
Para visualizar detalhes dos itens da requisição, clique no ícone .
O sistema exibirá a seguinte tela:

Para fechar esta tela, clique em Fechar.
b) Comprovante da Requisição
O usuário poderá visualizar o comprovante da requisição clicando no ícone
.
O sistema irá gerar a seguinte tela:

Clique em Voltar, para voltar para a tela anterior.
Caso deseje retornar para o menu principal do módulo Portal Administrativo, clique no ícone .
Caso deseje imprimir o documento acima, clique no ícone .
4 Registrar o Recebimento dos Materiais da Requisição
Essa funcionalidade permitirá ao usuário registrar o recebimento de materiais de uma requisição.
Para registrar o recebimento de um material de uma requisição de material, acesse o SIPAC → Módulos → Portal Administrativo → Requisições → Material → Almoxarifado → Registrar Recebimento de Material
O sistema exibirá a seguinte tela:

Para confirmar o recebimento dos materiais da requisição, clique no ícone . O sistema exibirá a tela de confirmação abaixo.
Clique em Ok e uma mensagem de sucesso será exibida.

5 Estornar Requisição
Esta funcionalidade permitirá ao usuário estornar, ou seja, cancelar requisições do sistema. Uma vez estornada, a requisição não pode ter prosseguimento.
Para realizar esta operação, o usuário deverá acessar o SIPAC → Módulos → Portal Administrativo → Requisições → Estornar/Cancelar Requisição.
O sistema exibirá a seguinte tela:
Clique em Voltar, para voltar para a tela anterior.
Caso desista da operação, clique em Cancelar. O sistema exibirá uma janela para confirmação. Esta operação será válida para todas as telas que apresentarem esta função.
Para retornar para o menu principal do módulo Portal Administrativo, clique no link .
Para estornar uma requisição, informe o Número, Ano e o Tipo da Requisição.
Confirme a operação clicando em Estornar.
Exemplificaremos a operação informando o Número 18, o Ano 2014 e o Tipo da Requisição REQUISIÇÃO DE MATERIAL. Veja abaixo a tela exibida:

Caso deseje visualizar a requisição, clique no ícone ou no link .
Para estornar a requisição, clique em Estornar.
A seguinte mensagem de sucesso será exibida:

6 Cadastrar Requisição de Devolução de Material
Esta funcionalidade permitirá ao usuário cadastrar uma requisição de devolução dos materiais solicitados e atendidos para o almoxarifado. Para realizar o cadastro, é necessário que o material tenha sido atendido pelo gestor de almoxarifado e pertença a unidade do usuário. Além disso, é necessário que o material seja enviado para o atendimento do almoxarifado.
Para realizar esta operação, o usuário deverá acessar o SIPAC → Portal Administrativo → Requisições → Material → Almoxarifado → Devolução → Cadastrar Requisição.
O sistema exibirá a seguinte tela:
Caso desista da operação, clique em Cancelar. O sistema exibirá uma tela para confirmação. Esta operação servirá para todas as telas que apresentarem esta função.
Para voltar para o menu principal Portal Administrativo, clique no link .
O usuário deverá optar por informar o Número/Ano ou a descrição do Material que será encaminhado para devolução.
Ao inserir as três primeiras letras do Material a ser buscado, uma lista com os materiais que mais se aproximam do que foi digitado será fornecida pelo sistema, para facilitar a busca do usuário.
Ao posicionar o cursor sobre o ícone , será exibida a descrição dos critérios Número/Ano e Material. Essa informação somente poderá ser visualizada enquanto o cursor estiver sobre o ícone.
Para prosseguir com a operação, clique em Buscar.
Exemplificaremos inserindo o Número/Ano 19/2014. Veja abaixo a tela

exibida:
Na tela acima, o usuário poderá visualizar os detalhes da requisição do material e realizar a devolução dos itens da solicitação. Essas operações serão explicadas nos próximos tópicos Visualizar Requisição e Devolver Itens da Requisição.
a) Visualizar Requisição
O usuário poderá visualizar os detalhes de uma requisição, clicando no ícone
. A seguinte janela será gerada:

Caso deseje fechar a janela, clique em Fechar. Esta operação será válida para todas as telas que apresentarem esta função.
Clique nos ícones da parte superior da tela para ser direcionado diretamente para as informações desejadas na página. Esta operação será válida para todas as telas que apresentarem esta função.
Sempre que desejar voltar para o topo da página, clique no link .
Clique em Voltar, caso deseje retornar para a lista de requisições.
Para visualizar detalhes de um item, clique no ícone . A seguinte janela

será apresentada:
Caso deseje ter informações mais detalhadas sobre o histórico do item, clique nos links e . O sistema exibirá as informações na própria tela.
Para visualizar a requisição de devolução, clique no ícone . O usuário será direcionado para a tela de Dados da Requisição, assim como foi explicado anteriormente.
b) Devolver Itens da Requisição
Para devolver os itens da requisição ao almoxarifado, o usuário deverá clicar
no ícone . A seguinte tela será exibida:
Caso deseje retornar para a tela anterior, clique em Voltar.
Para visualizar os detalhes da requisição, clique no ícone . O usuário será direcionado para a tela de Dados da Requisição, assim como na explicação do tópico anterior.

Para dar continuidade a operação, o usuário deverá indicar a quantidade do material a ser devolvida, no critério Dev na Lista de Materiais da Requisição. Exemplificaremos indicando a Dev 3.
Se desejar apenas gravar a requisição, clique em Gravar.
A seguinte tela de sucesso será exibida:
O usuário poderá solicitar outra devolução. Para realizar esta operação,
clique no ícone . O usuário será direcionado para a tela de Busca da Requisição. Esta operação será válida para a próxima tela que apresentar esta função.
Para gravar e enviar a requisição ao almoxarifado, clique em Gravar e Enviar. Veja a seguir a tela de sucesso que será exibida:
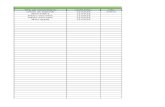



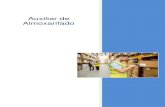







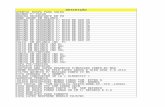
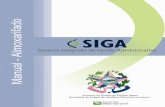




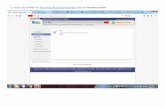
![Manual Importar Contatos do e-mail da UFRB para …ALMOXARIFADO [ALMOXARIFADO CATA CATA projetos Circulos projetos [Gmail]Lixeira Entrada Entrada [ALMOXARIFADO [ALMOXARIFADO CATA CATAI](https://static.fdocumentos.com/doc/165x107/5be395ab09d3f20a668b9317/manual-importar-contatos-do-e-mail-da-ufrb-para-almoxarifado-almoxarifado-cata.jpg)