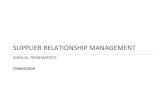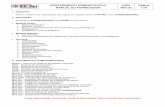Manual SICAFweb Fornecedor
-
Upload
edinaldo-gomes -
Category
Documents
-
view
125 -
download
0
Transcript of Manual SICAFweb Fornecedor

5/10/2018 Manual SICAFweb Fornecedor - slidepdf.com
http://slidepdf.com/reader/full/manual-sicafweb-fornecedor 1/104
MINISTÉRIO DO PLANEJAMENTO ORÇAMENTO E GESTÃOSECRETARIA DE LOGÍSTICA E TECNOLOGIA DA INFORMAÇÃO
DEPARTAMENTO DE LOGÍSTICA E SERVIÇOS GERAIS
SicafWeb – Sistema Unificado de Cadastramento de Fornecedores
Versão 1 - 22/06/2011
1
Manual do Fornecedor
Cadastro/Credenciamento, Solicitação eConsulta
Pessoa Física e Pessoa Jurídica

5/10/2018 Manual SICAFweb Fornecedor - slidepdf.com
http://slidepdf.com/reader/full/manual-sicafweb-fornecedor 2/104
Sumário
1 – Introdução........................................................................................................................... 32 – Acessar o Sistema.......................................................................................................... 3
3 – Solicitação de Senha...................................................................................................... 5
4 – Orientações Importantes................................................................................................ 13
5 – Cadastro – Pessoa Física............................................................................................... 15
5.1 – Nível I – Credenciamento – Pessoa Física............................................................ 16
5.2 – Nível II – Habilitação Jurídica – Pessoa Física...................................................... 31
5.3 – Nível III – Regularidade Fiscal Federal – Pessoa Física....................................... 335.4 – Nível V – Qualificação Técnica – Pessoa Física................................................... 38
6 - Cadastro – Pessoa Jurídica........................................................................................... 45
6.1 – Nível I – Credenciamento – Pessoa Jurídica......................................................... 46
6.2 – Nível II – Habilitação Jurídica – Pessoa Jurídica................................................... 69
6.3 – Nível III – Regularidade Fiscal Federal – Pessoa Jurídica.................................... 71
6.4 – Nível IV – Regularidade Fiscal Estadual/Municipal – Pessoa Jurídica.................. 75
6.5 – Nível V – Qualificação Técnica – Pessoa Jurídica................................................ 806.6 – Nível VI – Qualificação Econômica-Financeira - Pessoa Jurídica......................... 85
7 – Consulta......................................................................................................................... 90
7.1 – Unidade Cadastradora........................................................................................... 91
7.2 – Certificado de Registro Cadastral – CRC.............................................................. 94
7.3 – Situação do Fornecedor........................................................................................ 95
7.4 – Cadastro................................................................................................................ 96
7.5 – Fornecedor Estrangeiro......................................................................................... 978 – Segurança...................................................................................................................... 98
8.1 – Alterar E-mail......................................................................................................... 99
8.2 – Trocar Senha......................................................................................................... 101
9 – Publicações.................................................................................................................... 102
10 – Fornecedor Cadastrado no SICAF................................................................................ 103
11 - Documentação Exigida para cada nível de Cadastramento.......................................... 104
12 – Em Caso de Dúvidas................................................................................................... 104
2

5/10/2018 Manual SICAFweb Fornecedor - slidepdf.com
http://slidepdf.com/reader/full/manual-sicafweb-fornecedor 3/104
1 – Introdução
O Sistema Unificado de Cadastramento de Fornecedores – SICAF é um sistema
desenvolvido em plataforma web, sendo acessado pelo endereço
www.comprasnet.gov.br, viabilizando o cadastramento de fornecedores de materiais e
serviços para os órgãos/entidades da Administração Pública Federal Direta, Autárquica e
Fundacional, no âmbito do Sistema Integrado de Serviços Gerais – SISG.
Uma vez inscrito no SICAF, o fornecedor estará cadastrado perante qualquer
órgão/entidade integrante do SISG, em todo o Território Nacional, independente do local
onde tenha ocorrido o cadastramento.
Neste manual, será apresentado o Módulo de Sistema de Cadastramento
Unificado de Fornecedores e as opções, na visão do Fornecedor:
• Consulta;• Publicações; e• Acesso Restrito.
2 – Acessar o Sistema
Para logar no sistema, o usuário deverá acessar o sítio www.comprasnet.gov.br ,
clicar na aba Acesso Livre e na opção SICAF, conforme Figura 1.
3

5/10/2018 Manual SICAFweb Fornecedor - slidepdf.com
http://slidepdf.com/reader/full/manual-sicafweb-fornecedor 4/104
Figura 1
O sistema exibirá tela para acesso ao SICAF, e o usuário deverá clicar em “Acesso
Restrito” na opção “Fornecedor ”, conforme Figura 2.
4

5/10/2018 Manual SICAFweb Fornecedor - slidepdf.com
http://slidepdf.com/reader/full/manual-sicafweb-fornecedor 5/104
Figura 2
3 – Solicitação de Senha
“§ 1º O interessado, ao acessar o SICAF, solicitará login e senha para iniciar os procedimentos relativos ao cadastramento.
§ 3º O login e senha fornecidos não permitem a participação no Pregão Eletrônicoou Cotação Eletrônica, caso não ocorra a efetivação do registro cadastral, conformedisposto no parágrafo anterior, no mínimo no nível Credenciamento.” Instrução Normativanº 02, 11 de outubro de 2010 – Capítulo II - Art. 8º - § 1º e 3º.
5

5/10/2018 Manual SICAFweb Fornecedor - slidepdf.com
http://slidepdf.com/reader/full/manual-sicafweb-fornecedor 6/104
O Fornecedor que já possui login e senha do Comprasnet deverá utilizá-los para
iniciar o cadastramento, na opção Acesso Restrito/Fornecedor;
O Fornecedor que ainda não possui login e senha deverá realizar a solicitação de
senha na opção Acesso Restrito/Fornecedor no link “Clique aqui”, conforme Figura 3.
Figura 3
O sistema exibirá a tela com o campo CPF a ser preenchido. Após informar o
“CPF”, o usuário deverá clicar no botão “Pesquisar ”, conforme Figura 4.
6

5/10/2018 Manual SICAFweb Fornecedor - slidepdf.com
http://slidepdf.com/reader/full/manual-sicafweb-fornecedor 7/104
Figura 4
O sistema buscará, na Base de Dados da Receita Federal, o nome do usuário e
exibirá tela com CPF, Nome e campos a serem preenchidos para confirmação de dados:
• Campo E-mail - deve ser informado o e-mail do usuário;
• Campo Data de Nascimento: deve ser informado a data denascimento do usuário; e
• Campo para a digitação dos caracteres da figura.
Após o preenchimento dos campos, o usuário deverá clicar no botão “Solicitar
Senha”, conforme Figura 5.
Importante:
Os campos que estão marcados com asterisco (*) são de preenchimento
obrigatório.
7

5/10/2018 Manual SICAFweb Fornecedor - slidepdf.com
http://slidepdf.com/reader/full/manual-sicafweb-fornecedor 8/104
Figura 5
O sistema apresentará a seguinte mensagem: “Sr(a). “Nome”, Sua solicitação foi
efetuada com sucesso. A partir de agora você poderá acessar o sistema SICAF
através dos dados de acesso que você receberá em seu e-mail.” , conforme Figura 6.
8

5/10/2018 Manual SICAFweb Fornecedor - slidepdf.com
http://slidepdf.com/reader/full/manual-sicafweb-fornecedor 9/104
Figura 6
Será encaminhada, para o e-mail informado, a seguinte mensagem:
“Este E-mail foi gerado de forma automática. Por favor, não o responda.
Caro(a) “Nome”,
Seu cadastro inicial foi gerado com sucesso. Para acessar o sistema, digite o logine a senha informados neste e-mail.
Login: 33333333333
Senha: NOVA9999
SICAF - Sistema de Cadastramento Unificado de Fornecedoreshttp://www.comprasnet.gov.br Telefone - 08009782329”
Após receber a senha de acesso, o usuário deverá alterar a senha recebida.
Para isto, estando na página principal do sistema, o usuário deverá clicar no menu
“Acesso Restrito” e na opção “Fornecedor”.
O sistema exibirá tela para o preenchimento dos campos CPF e Senha.
9

5/10/2018 Manual SICAFweb Fornecedor - slidepdf.com
http://slidepdf.com/reader/full/manual-sicafweb-fornecedor 10/104
No campo “CPF”, informar o CPF do usuário e no campo “Senha”, digitar a senha
recebida por e-mail.
A Senha recebida será composta da palavra NOVA mais 4 (quatro) dígitos,
devendo ser obrigatoriamente informada como consta no e-mail, sendo a palavra NOVA
com caracteres em maiúsculo.
Após informar CPF e Senha, o usuário deverá clicar no botão “Avançar ”, conforme
Figura 3 da página 6 deste Manual.
O sistema exibirá tela solicitando a troca da senha. Deverá ser informada a senha
atual (que foi enviada por e-mail), a nova senha (a senha escolhida pelo usuário) e aconfirmação desta senha, que deverá conter no mínimo 6 (seis) e no máximo 12 (doze)
dígitos, alfanuméricos (letras e números). Em seguida, o usuário deverá clicar no botão
“Trocar Senha”, conforme Figura 7.
Figura 7
10

5/10/2018 Manual SICAFweb Fornecedor - slidepdf.com
http://slidepdf.com/reader/full/manual-sicafweb-fornecedor 11/104
O sistema exibirá a mensagem “Dados alterados com sucesso!”. Observe que foi
também apresentado o menu com as opções específicas para o Fornecedor, conforme
Figura 8.
Importante:De posse deste login e senha, o Fornecedor poderá acessar o sistema Sicaf e
preencher os níveis do seu cadastro. Em seguida, comparecer a uma Unidade
Cadastradora para validar o Nível I – Credenciamento, obrigatório, e os demais níveis,
se necessário.
Este login e senha será utilizado apenas para acesso ao Sistema Sicaf .
Para participar de PREGÂO ELETRÔNICO e COTAÇÂO ELETRÔNICA, o
Fornecedor continuará a utilizar o login e senha de acesso ao Comprasnet, usado
anteriormente à implantação do Novo Sicaf/SicafWeb.
Figura 8
Ao acessar a página principal do sistema o usuário deverá clicar no menu “Acesso
Restrito” e na opção “Fornecedor ”, conforme Figura 2 na página 6 deste Manual.
O sistema exibirá tela com os campos “CPF” e “Senha” a serem preenchidos. Após
11

5/10/2018 Manual SICAFweb Fornecedor - slidepdf.com
http://slidepdf.com/reader/full/manual-sicafweb-fornecedor 12/104
o preenchimento destes campos o usuário deverá clicar no botão “Avançar ”, conforme
Figura 3 na página 7 deste Manual.
O sistema exibirá tela com informações importantes sobre o
cadastro/credenciamento para o Fornecedor. Nesta tela, também são disponibilizadas as
abas:
• Cadastro;• Consulta;• Segurança;• Publicações;• Sair.
As abas podem ser visualizados conforme Figura 9.
Figura 9
12

5/10/2018 Manual SICAFweb Fornecedor - slidepdf.com
http://slidepdf.com/reader/full/manual-sicafweb-fornecedor 13/104
4 – Orientações Importantes
Os Fornecedores deverão preencher os formulários eletrônicos referentes à
solicitação/cadastro no Sicaf e posteriormente comparecer a sua Unidade Cadastradora
com toda a documentação necessária para a validação das informações.
Os Fornecedores que tiveram seus cadastros migrados para o novo Sicaf
deverão comparecer à sua Unidade Cadastradora para complementar os dados gerais.
Após a validação pela Unidade Cadastradora, o responsável indicado pelo cadastro
receberá, via e-mail, a senha de acesso ao sistema Sicaf.
Este login e senha será utilizado apenas para acesso ao Sistema Sicaf .
Para participar de PREGÂO ELETRÔNICO e COTAÇÂO ELETRÔNICA, o
Fornecedor continuará a utilizar login e senha de acesso ao Comprasnet, usado
anteriormente à implantação do Novo Sicaf/SicafWeb.
Mensagens de Acerto e Erro – Fique atento às mensagens exibidas na caixa
abaixo das abas, aos link's e asteriscos.
A tela que será mostrada como exemplo, exibe mensagem de acerto (cor verde), e
link's (cor azul). Estes link's permitem verificar histórico ou também realizar alguma ação
de alteração ou exclusão, conforme Figura 10.
13

5/10/2018 Manual SICAFweb Fornecedor - slidepdf.com
http://slidepdf.com/reader/full/manual-sicafweb-fornecedor 14/104
Figura 10
A Figura 11 exibe mensagem de erro (cor vermelha) e campos com asterisco (*)
que significam que estes campos são de preenchimento obrigatório.
Figura 11
14

5/10/2018 Manual SICAFweb Fornecedor - slidepdf.com
http://slidepdf.com/reader/full/manual-sicafweb-fornecedor 15/104
5 – Cadastro – Pessoa Física
O processo de cadastramento consiste em duas etapas. A primeira refere-se aopreenchimento dos formulários eletrônicos apropriados para cada tipo de pessoa a ser
cadastrada.
A segunda etapa refere-se a validação do cadastro/credenciamento do Fornecedor
pela Unidade Cadastradora.
Apenas o Nível I – Credenciamento é obrigatório para que o fornecedor seja
considerado cadastrado no SICAF. Os demais níveis devem ser preenchidos, conforme a
necessidade do fornecedor.Ao clicar na aba Cadastro, o sistema abrirá um menu com as seguintes opções:
• Nível I – Credenciamento;• Nível II – Habilitação Jurídica;• Nível III – Regularidade Fiscal Federal;• Nível IV – Regularidade Fiscal Estadual/Municipal;• Nível V – Qualificação Técnica; e• Nível VI – Qualificação Econômica- Financeira.
Conforme Figura 12.
Figura 12
15

5/10/2018 Manual SICAFweb Fornecedor - slidepdf.com
http://slidepdf.com/reader/full/manual-sicafweb-fornecedor 16/104
5.1 – Credenciamento – Pessoa Física
“O Credenciamento é o nível básico do registro cadastral no SICAF que permite a participação dos interessados na modalidade licitatória Pregão, em sua forma eletrônica,bem como na Cotação Eletrônica.
§ 1º O credenciamento constitui pré-requisito para o cadastramento, nosdemais níveis.
§ 2º O procedimento de Credenciamento deverá ser solicitado por pessoacompetente ou autorizada pelo interessado.” Instrução Normativa nº 02, 11 deoutubro de 2010 - Seção I - Art. 11º.
Para Credenciar , o usuário Fornecedor Pessoa Física deverá preencher asseguintes opções, sendo obrigatório o Nível I - Credenciamento:
• Nível I – Credenciamento;
• Nível II – Habilitação Jurídica;
• Nível III – Regularidade Fiscal Federal;
• Nível V – Qualificação Técnica.
Importante:O Certificado de Registro Cadastral - CRC só será emitido mediante o
atendimento dos requisitos relativos aos níveis I, II e III, conforme Instrução Normativa nº
02 de 11 de outubro de 2010, art. 10.
O Fornecedor poderá solicitar/validar todos os níveis de uma só vez, de acordo
com as suas necessidades.
Ao clicar na opção Nível I – Credenciamento, o sistema exibirá tela para a seleção
do Tipo de Pessoa. No exemplo, selecionamos “Pessoa Física”. O sistema exibirá o
campo CPF já preenchido com o número do CPF do usuário. O usuário deverá clicar no
botão “Pesquisar ”, conforme Figura 13.
16

5/10/2018 Manual SICAFweb Fornecedor - slidepdf.com
http://slidepdf.com/reader/full/manual-sicafweb-fornecedor 17/104
Figura 13
O sistema apresentará tela com a seguinte mensagem: “Os campos
desabilitados e sem preenchimento serão recuperados na validação do
credenciamento”, exibindo alguns dados já preenchidos que foram extraídos da base da
Receita Federal e, solicitando a entrada de outros dados, sendo que os campos
assinalados com asterisco (*) são de preenchimento obrigatório.
Segue abaixo as orientações para o preenchimento dos campos:
Seção Fornecedor
O sistema exibirá o CPF, Nome e Situação Cadastral do Fornecedor;
Seção Dados do Fornecedor
• Campo Carteira de Identidade (RG): deverá ser informado o número da
Carteira de Identidade do Fornecedor;
• Campo Órgão Expedidor : deverá ser informada a sigla/UF do órgão
emissor do documento de identidade do Fornecedor;
17

5/10/2018 Manual SICAFweb Fornecedor - slidepdf.com
http://slidepdf.com/reader/full/manual-sicafweb-fornecedor 18/104
• Campo Data da Expedição: deverá ser informada a data da expedição da
Carteira de Identidade do Fornecedor;
• Campo Estado Civil: o usuário deverá clicar no pop-up e selecionar o
estado civil do Fornecedor. Se for “Casado” ou “União Estável”, o sistema
exibirá campo para preenchimento do número do CPF do cônjuge ou
companheiro. O campo Nome é de preenchimento automático, conforme
Figura 14.
Figura 14
Seção Endereço
• Campos Logradouro, Número e Bairro/Distrito: Informar os dados do
endereço do Fornecedor;
• Campos UF e Município: Selecionar o Estado e o Município onde estálocalizado o domicílio do Fornecedor;
• Campo “CEP”: Informar o CEP do endereço do fornecedor. O sistema
disponibiliza funcionalidade para consultar o CEP do Município. Ao clicar no
link “Consultar CEP” será exibida a página do sítio do “Correios” para
pesquisa do CEP através do endereço do logradouro.
18

5/10/2018 Manual SICAFweb Fornecedor - slidepdf.com
http://slidepdf.com/reader/full/manual-sicafweb-fornecedor 19/104
Seção Dados Complementares
• Campo DDD/Telefone: Informar o DDD e o telefone do Fornecedor ;
• Os Campos: Ramal, DDD Alternativo, Telefone Alternativo, Ramal, DDD,
Fax não tem o preenchimento obrigatório.
• Campo E-mail: preenchimento automático.
Após o preenchimento dos campos, clicar no botão “Salvar
”, conforme Figura 15.
19

5/10/2018 Manual SICAFweb Fornecedor - slidepdf.com
http://slidepdf.com/reader/full/manual-sicafweb-fornecedor 20/104
Figura 15
20

5/10/2018 Manual SICAFweb Fornecedor - slidepdf.com
http://slidepdf.com/reader/full/manual-sicafweb-fornecedor 21/104
O sistema apresentará a seguinte mensagem: “Dados salvos com sucesso!”.
Sendo que os campos com o fundo branco, podem ser alterados. Havendo alteração,
após realizá-la, usuário deverá clicar novamente no campo “Salvar ”.
O sistema disponibilizará também a seção de inclusão de “Linhas de
Fornecimento”, sendo obrigatório o cadastramento de no mínimo uma linha de
fornecimento.
Na seção “Linhas de Fornecimento”, o Fornecedor deverá clicar no botão“Incluir ”, conforme Figura 16.
21

5/10/2018 Manual SICAFweb Fornecedor - slidepdf.com
http://slidepdf.com/reader/full/manual-sicafweb-fornecedor 22/104
Figura 16
22

5/10/2018 Manual SICAFweb Fornecedor - slidepdf.com
http://slidepdf.com/reader/full/manual-sicafweb-fornecedor 23/104
O sistema exibirá a tela para realizar a pesquisa da linha de fornecimento.
Na Seção Pesquisa Linhas de Fornecimento
• Campo Tipo: Selecionar Material ou Serviço
• Campo Código: Informar o código do material ou serviço. Se o usuário não
souber qual é o código, realizar a pesquisa através do Campo Nome
• Campo Nome: Informar o nome/palavra chave e clicar no botão
“Pesquisar”.
Conforme Figura 17.
Figura 17
Para este exemplo, serão incluídos 4 itens de Serviço e 1 item de Material. Para
fazer essas inclusões, no campo Tipo, selecionar “Serviços”, no campo Nome informar a
palavra Pintura. O sistema exibirá relação com todas as linhas de fornecimento, cuja
descrição tenha a palavra Pintura.
23

5/10/2018 Manual SICAFweb Fornecedor - slidepdf.com
http://slidepdf.com/reader/full/manual-sicafweb-fornecedor 24/104
O fornecedor deverá selecionar o(s) item(ns) desejado(s) clicando no check box
correspondente, e após clicar no botão “Incluir ”, conforme Figura 18.
Figura 18
24

5/10/2018 Manual SICAFweb Fornecedor - slidepdf.com
http://slidepdf.com/reader/full/manual-sicafweb-fornecedor 25/104
Para incluir o item de Material, selecionar no campo Tipo, Material. No campo
Nome, informar “Pintor ”. O sistema exibirá relação com todas as linhas de fornecimento,
cuja descrição tenha a palavra Pintor .
O fornecedor deverá selecionar o(s) item(ns) desejado(s) clicando no check box
correspondente, em seguida clicar no botão “Incluir ”.
Após incluir toda a linha de Serviço e Material, o sistema exibirá na Seção “Linhas
de Fornecimento Selecionadas” os itens selecionados, mostrando Código, Nome e o
botão “Excluir” no campo “Ação”.
Não havendo nenhum outro Serviço ou Material a ser incluído, o Fornecedor
deverá clicar no botão “Salvar ”, conforme Figura 19.
25

5/10/2018 Manual SICAFweb Fornecedor - slidepdf.com
http://slidepdf.com/reader/full/manual-sicafweb-fornecedor 26/104
Figura 19
O sistema apresentará a seguinte mensagem: “Dados salvos com sucesso!”.
Após salvar os itens incluídos, caso seja necessário, o usuário poderá desvincular
o item clicando no link “Desvincular ”, no campo “Ação”. Para o exemplo, será
desvinculado o item de código 1090, conforme Figura 20.
26

5/10/2018 Manual SICAFweb Fornecedor - slidepdf.com
http://slidepdf.com/reader/full/manual-sicafweb-fornecedor 27/104
Figura 20
27

5/10/2018 Manual SICAFweb Fornecedor - slidepdf.com
http://slidepdf.com/reader/full/manual-sicafweb-fornecedor 28/104
O sistema exibirá tela com mensagem de confirmação de exclusão. No exemplo, o
usuário deverá clicar no botão “OK” para confirmar a exclusão. Caso contrário, clicar no
botão “Cancelar ”, conforme Figura 21.
Figura 21
O sistema exibirá mensagem “Dados excluídos com sucesso”. Observe que o
item excluído não consta na relação exibida.
Após realizar a inclusão de todos os dados, o Fornecedor deverá clicar no botão
“Solicitar ”, para que os dados possam ser visualizados pela Unidade Cadastradora
quando da validação do cadastro, conforme Figura 22.
28

5/10/2018 Manual SICAFweb Fornecedor - slidepdf.com
http://slidepdf.com/reader/full/manual-sicafweb-fornecedor 29/104
Figura 22
29

5/10/2018 Manual SICAFweb Fornecedor - slidepdf.com
http://slidepdf.com/reader/full/manual-sicafweb-fornecedor 30/104
O sistema exibirá tela com a mensagem “Após solicitação, você não poderá alterar os
dados. Somente a Unidade Cadastradora poderá alterá-los. Deseja realmente
continuar?”
O Fornecedor, caso o cadastro não necessite de mais alterações, deverá clicar no
botão “OK”, conforme Figura 23.
Figura 23
O sistema exibirá nova mensagem “Credenciamento solicitado com sucesso.Dirija-se a uma Unidade Cadastradora com os documentos necessários para
validação do seu cadastro. “
O Fornecedor, então, deverá dirigir-se a uma unidade cadastradora com os
documentos necessários para validar o seu cadastro. A situação Cadastral continua
como “Não Cadastrado”, até a validação da documentação pela Unidade Cadastradora,
conforme Figura 24.
30

5/10/2018 Manual SICAFweb Fornecedor - slidepdf.com
http://slidepdf.com/reader/full/manual-sicafweb-fornecedor 31/104
Figura 24
5.2– Nível II – Habilitação Jurídica – Pessoa Física
Para solicitar a Habilitação Jurídica, o usuário deverá clicar no menu “Cadastro”,
opção Nível II – Habilitação Jurídica, conforme Figura 12 na página 16 deste Manual.
Após clicar na opção Nível II – Habilitação Jurídica, o sistema exibirá tela para a
seleção do Tipo de Pessoa (Física ou Jurídica). No exemplo, selecionamos “Pessoa
Física”. O sistema exibirá o campo “CPF” já preenchido com o número do CPF do
usuário. O usuário deverá clicar no botão “Pesquisar ”, conforme Figura 13 na página 18deste Manual.
O sistema apresentará tela com o CPF, Nome e Situação Cadastral do
Fornecedor e os documentos exigidos para habilitação Jurídica.
O Fornecedor, após leitura, deverá clicar no botão “Solicitar ”, para que os dados
possam ser visualizados pela Unidade Cadastradora quando da validação do cadastro,
conforme Figura 25.
31

5/10/2018 Manual SICAFweb Fornecedor - slidepdf.com
http://slidepdf.com/reader/full/manual-sicafweb-fornecedor 32/104
Figura 25
O sistema apresentará a seguinte mensagem: “Solicitação efetuada comsucesso. Dirija-se a unidade cadastradora com os documentos necessários para a
validação”.
Importante:
Os documentos exigidos estão relacionados na tela exibida para a solicitação,
conforme Figura 26.
32

5/10/2018 Manual SICAFweb Fornecedor - slidepdf.com
http://slidepdf.com/reader/full/manual-sicafweb-fornecedor 33/104
Figura 26
5.3 – Nível III – Regularidade Fiscal Federal – Pessoa Física
Para solicitar a Regularidade Fiscal Federal, o usuário deverá clicar no menu
“Cadastro”, opção Nível III – Regularidade Fiscal Federal, conforme Figura 12 na
página 16 deste Manual.
Após clicar na opção Nível III – Regularidade Fiscal Federal, o sistema exibirá
tela para a seleção do Tipo de Pessoa (Física ou Jurídica). No exemplo, selecionamos
33

5/10/2018 Manual SICAFweb Fornecedor - slidepdf.com
http://slidepdf.com/reader/full/manual-sicafweb-fornecedor 34/104
“Pessoa Física”. O sistema exibirá o campo “CPF” já preenchido com o número do CPF
do usuário. O usuário deverá clicar no botão “Pesquisar ”, conforme Figura 13 na página
18 deste Manual.
O sistema exibirá tela com a mensagem “Os campos desabilitados e sem
preenchimento serão recuperados quando da validação pela unidade
cadastradora.”, e irá solicitar a entrada dos dados, sendo que os campos assinalados
com asterisco (*) são de preenchimento obrigatório.
Segue abaixo as orientações para o preenchimento dos campos:
Seção Receita Federal
• Campo Tipo Certidão: ao clicar no check box , será exibido dois tipos deCertidões. São elas:
◦ Certidão◦ Decisão Judicial
Se usuário selecionar a Certidão, deverá preencher o campo “Código deControle da Certidão”, conforme Figura 27.
Figura 27
Se o usuário selecionar Decisão Judicial, serão exibidos os campos:
• Campo Calcular validade automaticamente?: poderá ser assinalado casoo usuário não tenha a data de validade informada na certidão;
• Campo Data de Validade: informar a data da validade da certidão noformato dd/mm/ aaaa;
• Campo Data de Decisão: informar a data de decisão judicial da certidão noformato dd/mm/ aaaa;
• Campo Informação da Decisão Judicial: informar a decisão judicial da
34

5/10/2018 Manual SICAFweb Fornecedor - slidepdf.com
http://slidepdf.com/reader/full/manual-sicafweb-fornecedor 35/104
certidão, conforme Figura 28.
Figura 28
Após o preenchimento dos campos, clicar no botão Salvar , conforme Figura 29.
Figura 29
O sistema apresentará tela com a seguinte mensagem: “Dados salvos comsucesso!”.
Se não houver mais necessidade de inclusões e/ou alterações, o Fornecedor
35

5/10/2018 Manual SICAFweb Fornecedor - slidepdf.com
http://slidepdf.com/reader/full/manual-sicafweb-fornecedor 36/104
deverá clicar no botão “Solicitar ”, para que os dados possam ser visualizados pelaUnidade Cadastradora quando da validação do cadastro, conforme Figura 30.
Figura30
O sistema exibirá a mensagem: “Após o encerramento, você não poderá mais
alterar os dados. Somente a unidade cadastradora poderá alterá-los. Deseja
realmente continuar?”. Se sim, o fornecedor deverá clicar no botão “OK”, conforme
Figura 31.
36

5/10/2018 Manual SICAFweb Fornecedor - slidepdf.com
http://slidepdf.com/reader/full/manual-sicafweb-fornecedor 37/104
Figura 31
Após clicar no botão “OK”, o sistema exibe a seguinte mensagem: “Solicitação
efetuada com sucesso. Dirija-se a unidade cadastradora com os documentos
necessários para a validação”, ou seja, a Certidão da Receita Federal, conforme Figura
32.
37

5/10/2018 Manual SICAFweb Fornecedor - slidepdf.com
http://slidepdf.com/reader/full/manual-sicafweb-fornecedor 38/104
Figura 32
5.4 – Nível V – Qualificação Técnica – Pessoa Física
Para solicitar a Qualificação Técnica, o usuário deverá clicar no menu “Cadastro”,
opção Nível V – Qualificação Técnica, conforme Figura 12 na página 16 deste Manual.
Após clicar na opção Nível V – Qualificação Técnica, o sistema exibirá tela para
a seleção do Tipo de Pessoa (Física ou Jurídica). No exemplo, selecionamos “PessoaFísica”. O sistema exibirá o campo “CPF” já preenchido com o número do CPF do
usuário. O usuário deverá clicar no botão “Pesquisar ”, conforme Figura 13 na página 18
deste Manual.
O sistema irá solicitar a entrada dos dados, sendo que os campos assinalados com
asterisco (*) são de preenchimento obrigatório.
Seguem abaixo as orientações para o preenchimento dos campos:
38

5/10/2018 Manual SICAFweb Fornecedor - slidepdf.com
http://slidepdf.com/reader/full/manual-sicafweb-fornecedor 39/104
Seção Entidades de Classe
• Campo Entidade e UF: deverá ser informado o nome e a UF da entidade1 ;
• Campo Nº Registro: deverá ser informado o número do documento;
• Campo Data de Validade: deverá ser informada a data da validade doregistro no formato dd/mm/aaaa.
Após o preenchimento dos campos, o Fornecedor deverá clicar no botão “Incluir ”,
conforme Figura 33.
Importante:IPoderão ser incluídos um ou mais registros. Para incluir outro registro, o usuário
deverá repetir os passos acima.
1 Entidade: Conselhos de classe. Ex: Medicina, Química etc.
39

5/10/2018 Manual SICAFweb Fornecedor - slidepdf.com
http://slidepdf.com/reader/full/manual-sicafweb-fornecedor 40/104
Figura 33
O sistema exibirá a Entidade cadastrada juntamente com os link's “Alterar ” e“Excluir ”.
Seção Certificação Técnica
• Campo Certificadora: deverá ser informado o nome da entidadecertificadora;
• Campo Nº Certificado: deverá ser informado o número do certificado;• Campo Data de Validade: deverá ser informado a data da validade do
certificado no formato dd/mm/aaaa.
Após o preenchimento dos campos, clicar no botão “Incluir ”, conforme Figura 34.
40

5/10/2018 Manual SICAFweb Fornecedor - slidepdf.com
http://slidepdf.com/reader/full/manual-sicafweb-fornecedor 41/104
Figura 34
O sistema exibirá a Certificadora cadastrada, juntamente com os botões “Alterar ”
e “Excluir ”. O Fornecedor deverá clicar no botão “Salvar ”, conforme Figura 35.
41

5/10/2018 Manual SICAFweb Fornecedor - slidepdf.com
http://slidepdf.com/reader/full/manual-sicafweb-fornecedor 42/104
Figura 35
O sistema apresentará tela com a seguinte mensagem: “Dados salvos com
sucesso!”.
Se não houver mais necessidade de inclusões e/ou alterações, o Fornecedor
deverá clicar no botão “Solicitar ”, para que os dados possam ser visualizados pela
Unidade Cadastradora quando da validação do cadastro, conforme Figura 36.
42

5/10/2018 Manual SICAFweb Fornecedor - slidepdf.com
http://slidepdf.com/reader/full/manual-sicafweb-fornecedor 43/104
Figura 36
O sistema exibirá a mensagem: “Após o encerramento, você não poderá mais
alterar os dados. Somente a unidade cadastradora poderá alterá-lo.s Deseja
realmente continuar?”. Se sim, o fornecedor deverá clicar no botão “OK”, conforme
Figura 37 .
43

5/10/2018 Manual SICAFweb Fornecedor - slidepdf.com
http://slidepdf.com/reader/full/manual-sicafweb-fornecedor 44/104
Figura 37
Após clicar no botão “OK”, o sistema exibe a seguinte mensagem: “Solicitação
efetuada com sucesso. Dirija-se a unidade cadastradora com os documentos
necessários para a validação.”, conforme Figura 38.
44

5/10/2018 Manual SICAFweb Fornecedor - slidepdf.com
http://slidepdf.com/reader/full/manual-sicafweb-fornecedor 45/104
Figura 38
6 – Cadastro - Pessoa Jurídica
“Art. 20. Para iniciar o procedimento de registro cadastral, o interessado, ou quemo represente, preferencialmente, deverá preencher as telas do sistema, para registrar asinformações constantes dos documentos que serão posteriormente apresentados àUnidade Cadastradora.
§ 1º Os documentos deverão ser apresentados em original ou por qualquer processo de cópia autenticada por cartório competente, por servidor da Administração,bem como por publicação em órgão da imprensa oficial.
§ 2º O fornecedor poderá comprovar sua regularidade junto à SeguridadeSocial e ao Fundo de Garantia por Tempo de Serviço - FGTS por meio da rede mundial de computadores, da forma estabelecida pelo Manual do SICAF, sendo dispensável,neste caso, a apresentação de certidões junto à Unidade Cadastradora.
§ 3º A solicitação de retificação, alteração ou atualização de dados noSICAF será realizada, na Unidade Cadastradora escolhida, mediante apresentação dedocumentos comprobatórios.”
Art. 25. O cadastrado poderá solicitar, a qualquer tempo, na UnidadeCadastradora, sua exclusão do SICAF.
Parágrafo único. A exclusão prevista no caput não poderá ser efetivada
quando o cadastrado estiver executando obrigações contratuais ou cumprindo sanção ou
45

5/10/2018 Manual SICAFweb Fornecedor - slidepdf.com
http://slidepdf.com/reader/full/manual-sicafweb-fornecedor 46/104
pena registrada no SICAF.
Art. 27. O fornecedor poderá solicitar, a qualquer tempo, transferência de UnidadeCadastradora.
Art. 36. O registro cadastral no SICAF, bem como a sua renovação, serão válidosem âmbito nacional pelo prazo de um ano, sendo que o registro cadastral inicial passa avigorar a partir da validação da documentação no Sistema pela Unidade Cadastradora,conforme estabelecido no § 3º do art. 8º desta norma.
§ 1º A manutenção cadastral será realizada automaticamente pelo Sistema,desde que o cadastrado encontre-se com o CPF e o CNPJ válidos, na Receita Federal doBrasil.” Instrução Normativa nº 02, 11 de outubro de 2010 – Capítulo III - Art. 20º - § 1º, 2ºe 3º , Art.25 - § Único, Capítulo IV - Art. 27 e Capítulo V - Art. 36 - § 1º.
O processo de cadastramento consiste em duas etapas. A primeira refere-se ao
preenchimento dos formulários eletrônicos apropriados para cada tipo de pessoa a ser
cadastrada.
A segunda etapa refere-se a validação do cadastro/credenciamento do Fornecedor
pela Unidade Cadastradora.
Apenas o Nível I – Credenciamento é obrigatório para que o fornecedor seja
considerado cadastrado no SICAF
. Os demais níveis devem ser preenchidos, conforme a
necessidade do fornecedor.
Ao clicar na aba Cadastro, o sistema abrirá um menu com as seguintes opções:
• Nível I – Credenciamento;• Nível II – Habilitação Jurídica;• Nível III – Regularidade Fiscal Federal;• Nível IV – Regularidade Fiscal Estadual/Municipal;• Nível V – Qualificação Técnica; e• Nível VI – Qualificação Econômica- Financeira.
6.1 – Nível I – Credenciamento – Pessoa Jurídica
“O Credenciamento é o nível básico do registro cadastral no SICAF que permite a participação dos interessados na modalidade licitatória Pregão, em sua forma eletrônica,bem como na Cotação Eletrônica.
§ 1º O credenciamento constitui pré-requisito para o cadastramento, nosdemais níveis.
§ 2º O procedimento de Credenciamento deverá ser solicitado por pessoacompetente ou autorizada pelo interessado.” Instrução Normativa nº 02, 11 de outubro de
2010 - Seção I - Art. 11º
46

5/10/2018 Manual SICAFweb Fornecedor - slidepdf.com
http://slidepdf.com/reader/full/manual-sicafweb-fornecedor 47/104
Para Credenciar
, o usuário Fornecedor Pessoa Jurídica, deverá preencher as
seguintes opções, sendo obrigatório o Nível I - Credenciamento:
• Nível I – Credenciamento;
• Nível II – Habilitação Jurídica;
• Nível III – Regularidade Fiscal Federal;
• Nível IV – Regularidade Fiscal Estadual/Municipal;
• Nível V – Qualificação Técnica; e
• Nível VI – Qualificação Econômica- Financeira.
Conforme Figura 10 na página 13 deste Manual.
Importante:O Certificado de Registro Cadastral - CRC só será emitido mediante o
atendimento dos requisitos relativos aos níveis I, II e III, conforme Instrução Normativa nº
02 de 11 de outubro de 2010, art .10.
O Fornecedor poderá solicitar/validar todos os níveis de uma só vez, de acordo
com as suas necessidades.
Ao clicar na opção Nível I – Credenciamento, o sistema exibirá tela para a seleção
do Tipo de Pessoa. No exemplo, selecionamos “Pessoa Jurídica”.
O sistema exibirá o campo CNPJ para ser preenchido com o número do CNPJ doFornecedor. O usuário deverá clicar no botão “Pesquisar ”, conforme Figura 39.
47

5/10/2018 Manual SICAFweb Fornecedor - slidepdf.com
http://slidepdf.com/reader/full/manual-sicafweb-fornecedor 48/104
Figura 39
O sistema exibirá tela com a seguinte mensagem: “Os campos desabilitados e
sem preenchimento serão recuperados quando da validação pela unidade
cadastradora”, exibindo alguns dados já preenchidos que foram extraídos da base da
Receita Federal. Também é solicitada a entrada de outros dados, sendo que os campos
assinalados com asterisco (*) são de preenchimento obrigatório.
Segue abaixo as orientações para o preenchimento dos campos:
Seção Fornecedor
O sistema exibirá o CNPJ, Razão Social, Situação Cadastral e Nome Fantasiado Fornecedor;
Seção Dados do Fornecedor
• Campo “
Porte da Empresa”: será preenchido quando validado pela
Unidade Cadastradora;
• Campo “Data de abertura da Empresa”: Informar a data de abertura da
empresa;
• Campo “Inscrição Estadual”: Informar o número da inscrição estadual;
• Campo “Inscrição Municipal”: Informar o número da inscrição municipal;
48

5/10/2018 Manual SICAFweb Fornecedor - slidepdf.com
http://slidepdf.com/reader/full/manual-sicafweb-fornecedor 49/104
• Campo “Natureza Jurídica”: Selecionar a natureza jurídica da empresa;
•
Campo “Ramo de Negócio”: Selecionar o ramo de negócio da empresa;Conforme Figura 40.
Figura 40
Seção Cnae Primário
• os Campos “Código” e “Descrição” - serão preenchidos quando validados
pela Unidade Cadastradora; Conforme Figura 41.
Figura 41
Seção Cnae Secundário
• Campo “Código” - Informar o código do cnae secundário. A descrição será
preenchida automaticamente. Caso não tenha conhecimento, o usuário
poderá pesquisar por Palavra-Chave ou por Código, clicando no botão
“Pesquisar ”. Será exibida tela com os campos “Código” e “Descrição”,
onde o usuário deverá descrever a palavra chave no campo “Descrição” e
clicar no botão “Pesquisar”.
• Campo “Objetivo Social” - Descrever o contrato social da empresa;
• Campo “Capital Social (R$)” - Informar o valor do capital social da empresa;
• Campo “Data da Última Integralização” - Informar a última data de registro
49

5/10/2018 Manual SICAFweb Fornecedor - slidepdf.com
http://slidepdf.com/reader/full/manual-sicafweb-fornecedor 50/104
na Junta Comercial, conforme Figura 42.
Figura 42
Seção Endereço
• Campos “Logradouro”, “Número” e “Bairro/Distrito”: Informar os dados do
endereço da Pessoa Jurídica;
• Campos “UF” e “Município”: Selecionar o Estado e o Município onde está
localizado o endereço da Pessoa Jurídica;
• Campo “CEP”: Informar o CEP do endereço da Pessoa Jurídica. O sistema
disponibiliza funcionalidade para consultar o CEP do Município. Ao clicar no
link “Consultar CEP” será exibida a página do sítio do “Correios” para
pesquisa do CEP através do endereço do logradouro, conforme Figura 43.
Figura 43
50

5/10/2018 Manual SICAFweb Fornecedor - slidepdf.com
http://slidepdf.com/reader/full/manual-sicafweb-fornecedor 51/104
Seção Dados Complementares
• Campo “DDD/Telefone”: Informar o DDD e o telefone da Pessoa Jurídica;• Os Campos: “Ramal”, “DDD”, “Telefone”, “Ramal”, “DDD”, “Fax” - o
preenchimento não é obrigatório.
• Campo “E-mail”: Informar o endereço eletrônico (e-mail) institucional, ou
seja, da Pessoa Jurídica, conforme Figura 44.
Figura 44
Seção Responsável pelo Cadastro
Observe que os campos CPF, Nome, Data de Nascimento e E-mail já foram
preenchidos automaticamente pelo sistema. Estes dados ficaram registrados no sistemano momento da solicitação da senha.
Os campos: “Carteira de Identidade”, “Órgão Expedidor” e “Data de
Expedição”, deverão ser preenchidos com os dados do responsável pelo cadastro.
Após o preenchimento dos campos, o usuário deverá clicar no botão “Salvar ”, conforme
Figura 45.
Importante:
• O Responsável pelo Cadastro será também o Administrador no Comprasnet.
• Nas seções: Sócios, Dirigentes, Linha de Fornecimento e Representantes só
serão habilitados os botões de inclusão após clicar em “Salvar ”.
51

5/10/2018 Manual SICAFweb Fornecedor - slidepdf.com
http://slidepdf.com/reader/full/manual-sicafweb-fornecedor 52/104
Figura 45
O sistema apresentará a seguinte mensagem: “Dados salvos com sucesso!”,
sendo que os campos com o fundo branco, podem ser alterados. Havendo alteração,
após realizá-la, o usuário deverá clicar novamente no botão “Salvar “.
O sistema disponibilizará também os botões para a inclusão dos Sócios,
Dirigentes, Linha de Fornecimento e Representantes.
Na seção “Linhas de Fornecimento”, é obrigatório o cadastramento de, no
mínimo, uma linha de fornecimento.
Seção Sócio
Para incluir o(s) sócio(s), o Fornecedor deverá clicar no botão “ Incluir ”, conforme
Figura 46.
Figura 46
Ao clicar no botão “incluir“ da seção de Sócios, o sistema exibirá a tela com os
dados do Fornecedor – Pessoa Jurídica.
52

5/10/2018 Manual SICAFweb Fornecedor - slidepdf.com
http://slidepdf.com/reader/full/manual-sicafweb-fornecedor 53/104
Na área “Pesquisar Sócio”, o usuário deverá selecionar o “Tipo de Pessoa”:
• Pessoa Física,
• Pessoa Jurídica, ou
• Estrangeiro.
Importante:
De acordo com o Tipo de pessoa selecionada, o sistema habilitará novos
campos para inclusão de dados.Pessoa Física – Será exibido o campo para inclusão do CPF;
Pessoa Jurídica - Será exibido o campo para inclusão do CNPJ; e
Estrangeiro - Serão exibidos diretamente os campos: Nome, Participação
Societária e demais campos de dados complementares.
No exemplo, vamos selecionar Pessoa Física. Após informar o CPF, o Fornecedor
deverá clicar no botão “Pesquisar ”, conforme Figura 47.
Figura 47
53

5/10/2018 Manual SICAFweb Fornecedor - slidepdf.com
http://slidepdf.com/reader/full/manual-sicafweb-fornecedor 54/104
O sistema exibirá tela com CPF, Nome e Filiação do Sócio e, os demais campos
para serem preenchidos:
• Campo “Participação Societária”: Informar o percentual da participação
societária;
• Campo “Carteira de Identidade(RG)”: Informar o número da carteira de
identidade do Sócio;
• Campo “Órgão Expedidor”: Informar a sigla/UF do órgão emissor do
documento de identidade do Sócio;
• Campo “Data de Expedição”: Informar a data da expedição do documento
de identidade do Sócio;
• Campo “Data de Nascimento”: Informar a data de nascimento do Sócio;
• Campo “Estado Civil”: selecionar o estado civil do Sócio, caso seja,
“Casado” ou “União Estável”, o mesmo deverá informar o CPF do
Cônjuge.
Seção Endereço
• Campos Logradouro, Número, Complemento, Bairro/Distrito : Informar
os dados do endereço completo do sócio;
• Campos UF e Município: selecionar a Unidade da Federação e o Município
onde está localizado o endereço do sócio;
• Campo “CEP”: Informar o CEP do município do endereço do sócio (formato:
xxxxx-xxx). O sistema disponibiliza funcionalidade para consultar o CEP do
município. Ao clicar no link “Consultar CEP” será exibida a pagina do sitio
do “Correios”, para pesquisa do CEP através do endereço do endereço do
sócio.
• Campo “Caixa Postal”: Informar a caixa postal do sócio, conforme Figura
48.
54

5/10/2018 Manual SICAFweb Fornecedor - slidepdf.com
http://slidepdf.com/reader/full/manual-sicafweb-fornecedor 55/104
Figura 48
Seção Dados Complementares
•
Campos “DDD”, “Telefone”, “Ramal”, “DDD”, “Telefone”, “Ramal”, “DDD”,“Fax e “E-mail” Informar os dados do sócio, sendo os campo, “DDD”,
“Telefone” e “E-mail” obrigatórios;
Após a inclusão dos dados, o Fornecedor deverá clicar no botão “Incluir ”,
conforme Figura 49.
Figura 49
O sistema exibirá mensagem “Dados inseridos com sucesso!” e o nome do sócioincluído na Seção Sócios, conforme Figura 50.
55

5/10/2018 Manual SICAFweb Fornecedor - slidepdf.com
http://slidepdf.com/reader/full/manual-sicafweb-fornecedor 56/104
Figura 50
Seção Dirigente
Para incluir o(s) Dirigente(s), o Fornecedor deverá clicar no botão “Incluir ”.Conforme Figura 51.
Figura 51
Após clicar no botão Incluir da seção de Dirigentes, o sistema exibirá a tela com
os dados do Fornecedor – Pessoa Jurídica.
Na área “Pesquisar Dirigente”, será exibido o campo “CPF” para a inclusão do
número do CPF do Dirigente.
56

5/10/2018 Manual SICAFweb Fornecedor - slidepdf.com
http://slidepdf.com/reader/full/manual-sicafweb-fornecedor 57/104
Após informar o CPF, o Fornecedor deverá clicar no botão “Pesquisar ”, conforme
Figura 52.
Figura 52
O sistema exibirá tela com CPF e Nome do Dirigente. A Filiação Materna será
preenchida na validação do cadastro e para os campos:
• Campo “Cargo”: Informar o cargo do Dirigente;
• Campo “Carteira de Identidade(RG)”: informar o número da carteira de
identidade do Dirigente;
• Campo “Órgão Expedidor”: informar a sigla/UF do órgão emissor do
documento de identidade do Dirigente;
• Campo “Data de Expedição”: informar a data da expedição do documento
de identidade do Dirigente;
• Campo “Data de Nascimento”: informar a data de nascimento do Dirigente;
• Campo “Estado Civil”: selecionar o estado civil do Dirigente. Caso seja
“Casado” ou “União Estável”, o mesmo deverá informar o CPF do
57

5/10/2018 Manual SICAFweb Fornecedor - slidepdf.com
http://slidepdf.com/reader/full/manual-sicafweb-fornecedor 58/104
Cônjuge.
Seção Endereço
• Campos Logradouro, Número, Complemento, Bairro/Distrito : informar
os dados do endereço completo do Dirigente;
• Campos UF e Município: selecionar a Unidade da Federação e o Município
onde está localizado o endereço do Dirigente;
• Campo “CEP”: informar o CEP do município do endereço do Dirigente
(formato: xxxxx-xxx). O sistema disponibiliza funcionalidade para consultar oCEP do município. Ao clicar no link “Consultar CEP” será exibida a página
do sitio dos “Correios”, para pesquisa do CEP através do endereço do
Dirigente.
• Campo “Caixa Postal”: informar a caixa postal do Dirigente;
Seção Dados Complementares
• Campos DDD, Telefone, Ramal e E-mail Informar os dados do Dirigente.
Após a inclusão dos dados, o Fornecedor deverá clicar no botão “Incluir ”,
conforme Figura 53.
58

5/10/2018 Manual SICAFweb Fornecedor - slidepdf.com
http://slidepdf.com/reader/full/manual-sicafweb-fornecedor 59/104
Figura 53
59

5/10/2018 Manual SICAFweb Fornecedor - slidepdf.com
http://slidepdf.com/reader/full/manual-sicafweb-fornecedor 60/104
O sistema exibirá tela com a mensagem “Dados inseridos com sucesso!”.
Observe que o nome do Dirigente foi incluído na área “Dirigentes”. Caso sejanecessário incluir outro Dirigente, repita os passos acima.
O próximo passo será a inclusão da linha de fornecimento do Fornecedor.
“Art.12. Quando do preenchimento dos formulários eletrônicos para obtenção docredenciamento, os dados referentes a materiais e/ou serviços integrantes da linha defornecimento devem ser compatíveis com o objeto constante do ato constitutivo, contratosocial ou estatuto, sendo considerado o registro na Receita Federal da ClassificaçãoNacional de Atividades Econômicas – CNAE.” Instrução Normativa nº 02, 11 de outubro
de 2010 - Seção I - Art. 12º.
Para isto, na área “Linha de Fornecimento”, clicar no botão “Incluir ”. Conforme
Figura 54.
Figura 54
Importante:
É obrigatório a inclusão de pelo menos um item da linha de Fornecimento.
60

5/10/2018 Manual SICAFweb Fornecedor - slidepdf.com
http://slidepdf.com/reader/full/manual-sicafweb-fornecedor 61/104
O sistema exibirá a tela para realizar a pesquisa da linha de fornecimento.
Seção Pesquisa Linhas de Fornecimento• Campo “Tipo”: selecionar Material ou Serviço;
• Campo “Código”: informar o código do material ou serviço, Se o usuário não
souber o código, poderá realizar a pesquisa através do campo “Nome”;
• Campo “Nome”: informar o nome/palavra chave e clicar no botão
“Pesquisar ”, conforme Figura 55.
Figura 55
No exemplo, será incluído 1 item de Serviço e 1 item de Material. Para fazer estas
inclusões, no campo “Tipo”, selecionar “Serviços”, e no campo “Nome” informar a
palavra Educação. O sistema exibirá relação com todos as linhas de fornecimento cuja
descrição tenha a palavra Educação.
O fornecedor deverá selecionar o(s) item(ns) desejado(s) clicando no check box
61

5/10/2018 Manual SICAFweb Fornecedor - slidepdf.com
http://slidepdf.com/reader/full/manual-sicafweb-fornecedor 62/104
correspondente, e em seguida clicar no botão “Incluir ”, conforme Figura 56.
Figura 56
Para incluir o item de Material, selecionar no campo “Tipo” a opção “Material”. No
campo “Nome”, informar o item desejado. O sistema exibirá relação com todos as linhas
de fornecimento que satisfaçam à pesquisa.
O fornecedor deverá selecionar o(s) item(ns) desejado(s) clicando no check box
62

5/10/2018 Manual SICAFweb Fornecedor - slidepdf.com
http://slidepdf.com/reader/full/manual-sicafweb-fornecedor 63/104
correspondente, e em seguida clicar no botão “Incluir”.
Após incluir toda a linha de Serviço e Material, o sistema exibirá na Seção “Linhas
de Fornecimento Selecionadas” os itens selecionados, mostrando Código, Nome e o
link “Excluir” no campo “Ação”.
Não havendo nenhum outro Serviço ou Material a ser incluído, o Fornecedor
deverá clicar no botão “Salvar ”, conforme Figura 57.
Figura 57
O sistema apresentará a seguinte mensagem: “Dados salvos com sucesso!”.
Observe que foi incluído um item de material na área “Material”. O usuário poderá excluir
o item clicando no link “Desvincular ”, no campo “Ação”, conforme orientações na página
27 deste Manual.
Caso seja necessário incluir mais itens de material ou serviço, repita os passos
acima.
Seção Representante Legal
63

5/10/2018 Manual SICAFweb Fornecedor - slidepdf.com
http://slidepdf.com/reader/full/manual-sicafweb-fornecedor 64/104
Para incluir o Representante Legal2 do Fornecedor na área “Representantes”, o
usuário deverá clicar no botão “Incluir ”, conforme Figura 58.
Figura 58
O sistema exibirá tela para a seleção do Tipo de Pessoa, se pessoa física ou
pessoa jurídica. Para o exemplo, selecionamos Pessoa Física.
O sistema exibirá campo para a inclusão do CPF do Representante. Após realizar
a inclusão, o Fornecedor deverá clicar no botão “Pesquisar ”.Após clicar no botão “Pesquisar ”, o sistema exibirá tela para a inclusão dos dados
do Representante Legal. Nesta tela o usuário encontrará a área “Materiais/Serviços
Fornecidos” pelo Fornecedor e o botão “Selecionar Linha de Fornecimento”.
O Fornecedor deverá selecionar o(s) item(ns) que será(ão) representado(s) pelo
Representante Legal e clicar no botão “Selecionar Linha de Fornecimento”, conforme
Figura 59.
2 - Representante Legal – é a pessoa, física ou jurídica, que representa um ou mais itens da linha de
fornecimento do Fornecedor.
64

5/10/2018 Manual SICAFweb Fornecedor - slidepdf.com
http://slidepdf.com/reader/full/manual-sicafweb-fornecedor 65/104
Figura 59
O sistema exibirá tela com o(s) item(ns) que foi(ram) selecionado(s) na área
“Linha de Fornecimento do Representante”. O Fornecedor deverá clicar no botão
“Incluir ”, conforme Figura 60.
Figura 60
65

5/10/2018 Manual SICAFweb Fornecedor - slidepdf.com
http://slidepdf.com/reader/full/manual-sicafweb-fornecedor 66/104
O sistema exibirá tela com a mensagem “Dados salvos com sucesso!” e na área
Representantes, o CPF, o Nome, a Situação e a Ação, sendo que neste último, constam
os link's Alterar , Desvincular e Detalhar .
Em Detalhar é possível visualizar todos dados e o(s) item(ns) que são
representados pelo Representante Legal, conforme Figura 61.
Figura 61
Importante:
Os passos acima devem ser repetidos até que todos os representantes sejamincluídos.
Terminada a inclusão de todas as informações necessárias sobre Sócio, Dirigente,
Linha de Fornecimento e Representante, o fornecedor deverá clicar no botão “Salvar ”,
conforme Figura 62.
66

5/10/2018 Manual SICAFweb Fornecedor - slidepdf.com
http://slidepdf.com/reader/full/manual-sicafweb-fornecedor 67/104
Figura 62
O sistema exibirá tela com a mensagem “Dados salvos com sucesso!”. O
Fornecedor deverá clicar no botão “Solicitar ”, para que os dados possam ser visualizados
pela Unidade Cadastradora quando da validação do cadastro, conforme Figura 63.
Figura 63
67

5/10/2018 Manual SICAFweb Fornecedor - slidepdf.com
http://slidepdf.com/reader/full/manual-sicafweb-fornecedor 68/104
O sistema exibirá a mensagem “Após solicitação, você não poderá alterar os
dados. Somente a Unidade Cadastradora poderá alterá-los. Deseja realmente
continuar?”. Caso o cadastro não necessite de mais alterações, o Fornecedor deverá
clicar no botão “OK”, conforme Figura 64.
Figura 64
O sistema exibirá nova mensagem “Credenciamento solicitado com sucesso.
Dirija-se a uma Unidade Cadastradora com os documentos necessários para
validação do seu cadastro. “
O Fornecedor, então, deverá dirigir-se a uma unidade cadastradora com os
documentos necessários para validar o seu cadastro e a situação Cadastral continua
como “Não Cadastrado”, até a validação da documentação pela Unidade Cadastradora,
conforme Figura 65.
68

5/10/2018 Manual SICAFweb Fornecedor - slidepdf.com
http://slidepdf.com/reader/full/manual-sicafweb-fornecedor 69/104
Figura 65
6.2 – Nível II – Habilitação Jurídica – Pessoa Jurídica
Para solicitar a Habilitação Jurídica, clicar no menu “Cadastro”, opção Nível II –
Habilitação Jurídica, conforme Figura 12 na página 16 deste Manual.
Após clicar na opção Nível II – Habilitação Jurídica, o sistema exibirá tela para a
seleção do Tipo de Pessoa. No exemplo, selecionamos “Pessoa Jurídica”. O sistema
exibirá o campo CNPJ para preenchimento com o número do CNPJ do fornecedor. O
usuário deverá clicar no botão “Pesquisar ”, conforme Figura 39 da página 49 desteManual.
O sistema apresentará tela com o CNPJ, a Razão Social, a Situação Cadastral
do Fornecedor , o Nome Fantasia (se houver) e os documentos exigidos para
habilitação Jurídica.
O Fornecedor, após leitura, deverá clicar no botão “Solicitar ”, para que os dados
possam ser visualizados pela Unidade Cadastradora quando da validação do cadastro,
conforme Figura 66.
69

5/10/2018 Manual SICAFweb Fornecedor - slidepdf.com
http://slidepdf.com/reader/full/manual-sicafweb-fornecedor 70/104
Figura 66
O sistema apresentará a seguinte mensagem: “Solicitação efetuada com
sucesso. Dirija-se a unidade cadastradora com os documentos necessários para a
validação”.
70

5/10/2018 Manual SICAFweb Fornecedor - slidepdf.com
http://slidepdf.com/reader/full/manual-sicafweb-fornecedor 71/104
6.3 – Nível III – Regularidade Fiscal Federal – Pessoa Jurídica
Para solicitar a Regularidade Fiscal Federal, o usuário deverá clicar no menu
“Cadastro”, opção Nível III – Regularidade Fiscal Federal, conforme Figura 12 na
página 16 deste Manual.
Após clicar na opção Nível III – Regularidade Fiscal Federal, o sistema exibirá a
tela para a seleção do Tipo de Pessoa (Física ou Jurídica). No exemplo, selecionamos
“Pessoa Jurídica”. O sistema exibirá o campo CNPJ para preenchimento com o número
do CNPJ do Fornecedor. O usuário deverá clicar no botão “Pesquisar ”.O sistema exibirá tela com a mensagem “Os campos desabilitados e sem
preenchimento serão recuperados quando da validação pela unidade
cadastradora.”, e irá solicitar a entrada dos dados, sendo que os campos assinalados
com asterisco (*) são de preenchimento obrigatório.
Segue abaixo as orientações para o preenchimento dos campos:
Na seção Receita Federal
• Campo “Tipo Certidão”: ao clicar no check box , será exibido dois tipos deCertidões. São elas:
◦ Certidão◦ Decisão Judicial
Se usuário selecionar a Certidão, deverá preencher o campo “Código deControle da Certidão”, conforme Figura 67.
Figura 67
Se o usuário selecionar Decisão Judicial, será exibido os campos:
• Campo Calcular validade automaticamente?: poderá ser assinalado caso
71

5/10/2018 Manual SICAFweb Fornecedor - slidepdf.com
http://slidepdf.com/reader/full/manual-sicafweb-fornecedor 72/104
o usuário não tenha a data de validade informada na certidão;
• Campo Data de Validade: informar a data da validade da certidão noformato dd/mm/aaaa;
• Campo Data de Decisão: informar a data de decisão judicial da certidão noformato dd/mm/aaaa;
• Campo Informação da Decisão Judicial: informar a decisão judicial dacertidão, conforme Figura 68.
Figura 68
Nas seções INSS e FGTS, o usuário deverá repetir as mesmas orientações
informadas na Seção Receita Federal na página 74 deste Manual.
Após o preenchimento dos campos das certidões, o usuário deverá clicar no botão
“Salvar”, conforme Figura 69.
72

5/10/2018 Manual SICAFweb Fornecedor - slidepdf.com
http://slidepdf.com/reader/full/manual-sicafweb-fornecedor 73/104
Figura 69
O sistema apresentará tela com a seguinte mensagem: “Dados salvos comsucesso!”.
Se não houver mais necessidade de inclusões e/ou alterações, o Fornecedor
deverá clicar no botão “Solicitar”, para que os dados possam ser visualizados pela
Unidade Cadastradora quando da validação do cadastro, conforme Figura 70.
73

5/10/2018 Manual SICAFweb Fornecedor - slidepdf.com
http://slidepdf.com/reader/full/manual-sicafweb-fornecedor 74/104
Figura 70
O sistema exibirá a mensagem: “Após o encerramento, você não poderá maisalterar os dados. Somente a unidade cadastradora poderá alterá-los. Deseja
realmente continuar?”. Se sim, o fornecedor deverá clicar no botão “OK”.
Após clicar no botão “OK”, o sistema exibe a seguinte mensagem: “Solicitação
efetuada com sucesso. Dirija-se a unidade cadastradora com os documentos
necessários para a validação”, conforme Figura 71.
74

5/10/2018 Manual SICAFweb Fornecedor - slidepdf.com
http://slidepdf.com/reader/full/manual-sicafweb-fornecedor 75/104
Figura 71
6.4 – Nível IV – Regularidade Fiscal Estadual/Municipal – Pessoa Jurídica
“Art. 16. A regularidade, junto ao SICAF, do fornecedor considerado isento dostributos estaduais ou municipais, será comprovada mediante a apresentação dedeclaração da Fazenda Estadual ou da Fazenda Municipal do domicílio ou sede dofornecedor, ou outra equivalente, na forma da lei.” Instrução Normativa nº 02, 11 deoutubro de 2010 - Seção IV - Art. 16º.
Para solicitar a Regularidade Fiscal Estadual/Municipal, o usuário deverá clicar
no menu “Cadastro”, opção Nível IV – Regularidade Fiscal Estadual/Municipal,conforme Figura 12 na página 16 deste Manual.
Após clicar na opção Nível IV – Regularidade Fiscal Estadual/Municipal, o sistema
exibirá a tela com campo para preenchimento com o número do CNPJ do Fornecedor e
deverá clicar no botão “Pesquisar ”, conforme Figura 72.
75

5/10/2018 Manual SICAFweb Fornecedor - slidepdf.com
http://slidepdf.com/reader/full/manual-sicafweb-fornecedor 76/104
Figura 72
O sistema exibirá tela com os dados da Pessoa Jurídica e os campos:
Seção Estadual
• Campo Código de Controle da Certidão: informar o código de Controle da
Certidão Estadual;
• Campo Data de Emissão:informar a data de emissão da Certidão Estadual;
• Campo Hora de Emissão:informar a hora de emissão da Certidão Estadual;• Campo Calcular Validade Automaticamente: assinalar o campo para que
seja preenchido automaticamente o campo Data de Validade;
• Campo Isento da Regularidade Fiscal Estadual: assinalar o campo, se o
Fornecedor for isento da regularidade Fiscal Estadual.
Seção Municipal
76

5/10/2018 Manual SICAFweb Fornecedor - slidepdf.com
http://slidepdf.com/reader/full/manual-sicafweb-fornecedor 77/104
• Campo Código de Controle da Certidão: informar o código de Controle da
Certidão Municipal;
• Campo Data de Emissão:informar a data de emissão da Certidão Municipal;
• Campo Hora de Emissão:informar a hora de emissão da Certidão
Municipal;
• Campo Calcular Validade Automaticamente: assinalar o campo para que
seja preenchido automaticamente o campo Data de Validade;
• Campo Isento da Regularidade Fiscal Municipal: assinalar o campo, se o
Fornecedor for isento da regularidade Fiscal Municipal.
Após o preenchimento, o Fornecedor deverá clicar no botão “Salvar ”, conforme
Figura 73.
77

5/10/2018 Manual SICAFweb Fornecedor - slidepdf.com
http://slidepdf.com/reader/full/manual-sicafweb-fornecedor 78/104
Figura 73
O sistema exibirá tela com a mensagem “Dados salvos com sucesso”. Caso não
necessite alterações, o Fornecedor deverá clicar no botão “Solicitar ”, para que os dados
possam ser visualizados pela Unidade Cadastradora quando da validação do cadastro,
conforme Figura 74.
78

5/10/2018 Manual SICAFweb Fornecedor - slidepdf.com
http://slidepdf.com/reader/full/manual-sicafweb-fornecedor 79/104
Figura 74
O sistema exibirá a mensagem: “Após o encerramento, você não poderá maisalterar os dados. Somente a unidade cadastradora poderá alterá-los. Deseja
realmente continuar?”. Se sim, o fornecedor deverá clicar no botão “OK”.
Após clicar no botão “OK”, o sistema exibe a seguinte mensagem: “Solicitação
efetuada com sucesso. Dirija-se a unidade cadastradora com os documentos
necessários para a validação”, conforme Figura 75.
79

5/10/2018 Manual SICAFweb Fornecedor - slidepdf.com
http://slidepdf.com/reader/full/manual-sicafweb-fornecedor 80/104
Figura 75
6.5 – Nível V – Qualificação Técnica – Pessoa Jurídica
Para solicitar a Qualificação Técnica, o usuário deverá clicar no menu “Cadastro”,
opção Nível V – Qualificação Técnica, conforme Figura 12 na página 16 deste Manual.
Após clicar na opção Nível V – Qualificação Técnica, o sistema exibirá tela para
a seleção do Tipo de Pessoa (Física ou Jurídica). No exemplo, selecionamos “PessoaJurídica”. O sistema exibirá o campo CNPJ para o preenchimento com o número do
CNPJ do Fornecedor e deverá clicar no botão “Pesquisar ”.
O sistema irá solicitar a entrada dos dados, sendo que os campos assinalados com
asterisco (*) são de preenchimento obrigatório.
80

5/10/2018 Manual SICAFweb Fornecedor - slidepdf.com
http://slidepdf.com/reader/full/manual-sicafweb-fornecedor 81/104
Segue abaixo as orientações para o preenchimento dos campos:
Na seção Entidades de Classe
• Campo “Entidade” e “UF”: deverá ser informado o nome e a UF daentidade3 ;
• Campo “Nº Registro”: deverá ser informado o número do documento;
• Campo “Data de Validade”: deverá ser informada a data da validade doregistro no formato dd/mm/aaaa.
Após o preenchimento dos campos, o Fornecedor deverá clicar no botão “Incluir ”,
conforme Figura 76.
Importante:
Poderão ser incluídos um ou mais registros. Para incluir outro registro repita os
passos acima.
3 Entidade: Conselhos de classe. Ex: Medicina, Química etc.
81

5/10/2018 Manual SICAFweb Fornecedor - slidepdf.com
http://slidepdf.com/reader/full/manual-sicafweb-fornecedor 82/104
Figura 76
O sistema exibirá a Entidade de Classe cadastrada, juntamente com os link's
Alterar e Excluir.
O Fornecedor poderá também incluir a Certificação Técnica, se houver.
Na seção Certificação Técnica• Campo “Certificadora”: deverá ser informado o nome da entidade
certificadora;
• Campo “Nº Certificado”: deverá ser informado o número do certificado;
• Campo “Data de Validade”: deverá ser informado a data da validade docertificado no formato dd/mm/aaaa.
Após o preenchimento dos campos, clicar no botão “Incluir ”, conforme Figura 77.
82

5/10/2018 Manual SICAFweb Fornecedor - slidepdf.com
http://slidepdf.com/reader/full/manual-sicafweb-fornecedor 83/104
Figura 77
Importante:Poderão ser incluídos uma ou mais Certificações Técnicas. Para incluir outra
Certificações repita os passos acima.
O sistema exibirá a Certificadora cadastrada, juntamente com os link's Alterar e
Excluir.
Após incluir todas as Entidades de Classe e todas as Certificações Técnicas, o
Fornecedor deverá clicar no botão “Salvar ”, conforme Figura 78.
83

5/10/2018 Manual SICAFweb Fornecedor - slidepdf.com
http://slidepdf.com/reader/full/manual-sicafweb-fornecedor 84/104
Figura 78
O sistema apresentará tela com a seguinte mensagem: “Dados salvos com
sucesso!”.
Se não houver mais necessidade de inclusões e/ou alterações, o Fornecedor
deverá clicar no botão “Solicitar”, para que os dados possam ser visualizados pela
Unidade Cadastradora quando da validação do cadastro.
O sistema exibirá a mensagem: “Após o encerramento, você não poderá mais
alterar os dados. Somente a unidade cadastradora poderá alterá-los. Deseja
realmente continuar?”. Se sim, o fornecedor deverá clicar no botão “OK”.
Após clicar no botão “OK”, o sistema exibe a seguinte mensagem: “Solicitação
efetuada com sucesso. Dirija-se a unidade cadastradora com os documentos
necessários para a validação.”, conforme Figura 79.
84

5/10/2018 Manual SICAFweb Fornecedor - slidepdf.com
http://slidepdf.com/reader/full/manual-sicafweb-fornecedor 85/104
Figura 79
6.6 - Nível VI – Qualificação Econômica-Financeira – Pessoa Jurídica
“Art. 19. O balanço patrimonial e as demonstrações contábeis apresentados peloempresário ou sociedade empresária, para fins de habilitação no SICAF, deverão estar registrados na Junta Comercial ou órgão equivalente na forma da legislação vigente.” Instrução Normativa nº 02, 11 de outubro de 2010 - Seção VI - Art. 19º.
Para solicitar a Qualificação Econômica-Financeira, o usuário deverá clicar no
menu “Cadastro”, opção Nível VI – Qualificação Econômica-Financeira. ConformeFigura 12 da página 16 deste Manual.
O usuário deverá informar o número do CNPJ do Fornecedor e clicar no botão
Pesquisar.
O sistema exibirá os dados da Pessoa Jurídica e os campos para preenchimento:
Seção Exercício Financeiro
• Campo “Período Inicial”: informar o período inicial do exercício financeiro
85

5/10/2018 Manual SICAFweb Fornecedor - slidepdf.com
http://slidepdf.com/reader/full/manual-sicafweb-fornecedor 86/104
(formato mm/aaaa);
• Campo “Período Final”: informar o período final do exercício financeiro
(formato mm/aaaa);
• Campo “Validade do Balanço”: preenchido automaticamente pelo sistema
após o preenchimento dos campos Validade Inicial e Validade Final.
Seção Demonstração Contábil
• Campo “Demonstração Contábil”: informar o período do demonstrativo
contábil (formato mm/aaaa);
• Campo “Tipo de Balanço”: selecionar o tipo de balanço: Balanço de
Abertura, Balanço Intermediário e Balanço Anual.
Seção Ativo
• Campo “Circulante”: informar o valor circulante;
• Campo “Não Circulante: Realizável a Longo Prazo”: informar o valor do
Não Circulante: Realizável a Longo Prazo;
• Campo “Não Circulante: Investimentos”: informar o valor do Não
Circulante: Investimentos;
• Campo “Não Circulante: Imobilizado”: informar o valor do Não Circulante:
Imobilizado;
• Campo “Não Circulante: Intangível”: informar o valor do Não Circulante:
Intangível;
• Campo “Total Ativo”: informar o valor do Total Ativo.
Seção Passivo
• Campo “Circulante”: informar o valor do Circulante;
• Campo “Não Circulante”: informar o valor do Não Circulante;
• Campo “Total do Passivo”: informar o valor do Total Passivo;
86

5/10/2018 Manual SICAFweb Fornecedor - slidepdf.com
http://slidepdf.com/reader/full/manual-sicafweb-fornecedor 87/104
Seção Patrimônio Liquido
• Campo “Capital Social”: se o Capital Social foi informado no Nível I –
Credenciamento, na seção Dados do Fornecedor, este virá com o campo
preenchido, senão deverá ser informado.
Seção Índices Calculados
• Campo “Índice de Solvência Geral”, “Liquidez Geral” e “Liquidez
Corrente”, serão calculados automaticamente pelo sistema, quando
preenchidos os campos das Seções Ativo e Passivo.
Seção Certificação de Falência/Recuperação, se houver
• Campo “Código de Controle da Certidão”: deve ser informado o número
da certidão de Falência ou Recuperação;
• Campo “Data de Emissão”: informar a data de emissão da certidão (formato
dd/mm/aaaa);
• Campo “Data de Validade”: Informar a data da validade da certidão (formato
dd/mm/aaaa);
Após o preenchimento dos campos, clicar no botão “Salvar ”, conforme Figura 80.
87

5/10/2018 Manual SICAFweb Fornecedor - slidepdf.com
http://slidepdf.com/reader/full/manual-sicafweb-fornecedor 88/104
Figura 80
88

5/10/2018 Manual SICAFweb Fornecedor - slidepdf.com
http://slidepdf.com/reader/full/manual-sicafweb-fornecedor 89/104
O sistema exibirá mensagem “Dados salvos com sucesso!”. O Fornecedor
deverá clicar no botão “Solicitar”, para que os dados possam ser visualizados pela
Unidade Cadastradora quando da validação do cadastro, conforme Figura 81.
Figura 81
O sistema exibirá a mensagem: “Após o encerramento, você não poderá mais
alterar os dados. Somente a unidade cadastradora poderá alterá-los. Deseja
realmente continuar?”. Se sim, o Fornecedor deverá clicar no botão “OK”.
Após clicar no botão “OK”, o sistema exibe a seguinte mensagem: “Solicitação
efetuada com sucesso. Dirija-se a unidade cadastradora com os documentos
necessários para a validação.”, conforme Figura 82.
89

5/10/2018 Manual SICAFweb Fornecedor - slidepdf.com
http://slidepdf.com/reader/full/manual-sicafweb-fornecedor 90/104
Figura 82
7 – Consulta
Após se logar no sistema, clicar no menu “Consulta”. O sistema exibirá as opções:
• Unidade Cadastradora;• Certificado de Registro Cadastral – CRC;• Situação do Fornecedor;• Cadastro, e• Fornecedor Estrangeiro.
Conforme Figura 83.
90

5/10/2018 Manual SICAFweb Fornecedor - slidepdf.com
http://slidepdf.com/reader/full/manual-sicafweb-fornecedor 91/104
Figura 83
7.1 – Unidade Cadastradora
Para consultar Unidade Cadastradora, o usuário deverá clicar no menu
“Consulta”, opção Unidade Cadastradora.
O sistema exibirá tela com os campos a serem preenchidos para a consulta.
• Campo Código: Informar o código da UASG, se souber;
• Campo UF: Selecionar a UF da Unidade Cadastradora;
• Campo Município: Selecionar o Município da Unidade Cadastradora;
• Campo Nome: Informar o nome da Unidade Cadastradora.
Poderá ser preenchido um ou mais campos, em seguida, o Fornecedor deverá
clicar no botão “Pesquisar ”, conforme Figura 84.
91

5/10/2018 Manual SICAFweb Fornecedor - slidepdf.com
http://slidepdf.com/reader/full/manual-sicafweb-fornecedor 92/104
Figura 84
O sistema exibirá o resultado da consulta, apresentando o Código da UASG,
Nome , Município e Ação com o link Detalhar.
O Fornecedor poderá clicar em “Detalhar ”, conforme Figura 85.
92

5/10/2018 Manual SICAFweb Fornecedor - slidepdf.com
http://slidepdf.com/reader/full/manual-sicafweb-fornecedor 93/104
Figura 85
O sistema exibirá tela com os dados da Unidade Cadastradora (endereço completo
e telefone), conforme Figura 86.
Figura 86
93

5/10/2018 Manual SICAFweb Fornecedor - slidepdf.com
http://slidepdf.com/reader/full/manual-sicafweb-fornecedor 94/104
7.2– Certificado de Registro Cadastral – CRC
“ Art. 10. O Certificado de Registro Cadastral - CRC será emitido mediante oatendimento dos requisitos relativos aos níveis I, II e III, relacionados no art. 8º destanorma.
Parágrafo único. O CRC, bem como as demais declarações demonstrativas desituação do fornecedor, extraídas do SICAF, tem validade, exclusivamente, para osórgãos e entidades que utilizam o SICAF, não se constituindo, em nenhuma hipótese, emdocumento comprobatório de regularidade do fornecedor junto a órgãos ou a entidadesnão usuários do Sistema.” Instrução Normativa nº 02, 11 de outubro de 2010 - Capítulo II -Art. 10º e § Único.
Para consultar Certificado de Registro Cadastral, o usuário deverá clicar no
menu “Consulta”, opção “Certificado de Registro Cadastral”, conforme Figura 83 da
página 94 deste Manual.
Após assinalar o Tipo de Pessoa “Física” ou “Jurídica”, o usuário deverá
informar o “CPF” ou “CNPJ” e clicar no botão Emitir Formulário, conforme Figura 87.
Figura 87
O sistema exibirá o Certificado do Registro Cadastral – CRC do CNPJ ou CPF
informado.
94

5/10/2018 Manual SICAFweb Fornecedor - slidepdf.com
http://slidepdf.com/reader/full/manual-sicafweb-fornecedor 95/104
Importante:
O certificado só será emitido após a validação do Nível I, II e III pela UnidadeCadastradora.
7.3 – Situação do Fornecedor
Para consultar Situação do Fornecedor, o usuário deverá clicar no menu
Consulta, opção Situação do Fornecedor , conforme Figura 83 da página 94 deste
Manual.
Após assinalar o Tipo de Pessoa Física ou Jurídica, o usuário deverá informar o
CPF e/ou Nome ou CNPJ e/ou Razão Social e clicar no botão Pesquisar , conforme
Figura 88.
Figura 88
O sistema exibirá o resultado da pesquisa, apresentando, se Pessoa Jurídica, o
CNPJ, Razão Social, Nome Fantasia (se houver), Relatório com o link Detalhar e
Anexos com os link's Ocorrências e Qualificação Técnica, conforme Figura 89.
95

5/10/2018 Manual SICAFweb Fornecedor - slidepdf.com
http://slidepdf.com/reader/full/manual-sicafweb-fornecedor 96/104
Figura 89
No link Detalhar : serão exibidos todos os dados da documentação apresentada
para registro no Sicaf, na Unidade Cadastradora;No link Ocorrências: serão exibidas as ocorrências registradas para o Fornecedor;
No link Qualificações Técnicas: serão exibidas as qualificações técnicas
registradas pelo Fornecedor.
7.4 – Cadastro
Para consultar o Cadastro, o usuário deverá clicar no menu Consulta, opção
Cadastro. Serão exibidos os Níveis I, III, IV, V e VI para consulta, conforme Figura 90.
96

5/10/2018 Manual SICAFweb Fornecedor - slidepdf.com
http://slidepdf.com/reader/full/manual-sicafweb-fornecedor 97/104
Figura 90
7.5 – Fornecedor Estrangeiro
Para consultar Fornecedor Estrangeiro, o usuário deverá clicar no menu
Consulta, opção Fornecedor Estrangeiro, conforme Figura 83 da página 94 deste
Manual.
O sistema exibirá tela para pesquisa, com os campos:
• Identificador Único – informar o identificador único, se souber;
•
Nome da Empresa – informar o nome da Empresa Estrangeira;• País – selecionar o País da Empresa Estrangeira.
Após informar os campos, o usuário deverá clicar no botão “Pesquisar ”, conformeFigura 91.
Importante:O Fornecedor Estrangeiro será cadastrado somente pela Unidade Cadastradora.
97

5/10/2018 Manual SICAFweb Fornecedor - slidepdf.com
http://slidepdf.com/reader/full/manual-sicafweb-fornecedor 98/104
Figura 91
O sistema exibirá tela com os dados do Fornecedor Estrangeiro.
8 – Segurança
Após se logar no sistema, o usuário deverá clicar no menu “Segurança”. Osistema exibirá as opções:
• Alterar E-mail;•
Trocar Senha.Conforme Figura 92.
98

5/10/2018 Manual SICAFweb Fornecedor - slidepdf.com
http://slidepdf.com/reader/full/manual-sicafweb-fornecedor 99/104
Figura 92
8.1 – Alterar E-mail
Para alterar e-mail, o usuário deverá clicar no menu “Segurança”, opção “Alterar E-mail”.
O sistema exibirá tela com os dados do Fornecedor responsável pelo cadastro
preenchidos (CPF, Nome e E-mail Atual) e campos para preenchimento:
• Senha: Informar a senha do Fornecedor responsável pelo cadastro;
• Novo E-mail: Informar o novo e-mail do Fornecedor responsável pelo
cadastro;• Confirmação do Novo E-mail: Informar novamente o novo e-mail do
Fornecedor responsável pelo cadastro;
Após o preenchimento dos campos, o Fornecedor deverá clicar no botão “Alterar
E-mail”, conforme Figura 93.
99

5/10/2018 Manual SICAFweb Fornecedor - slidepdf.com
http://slidepdf.com/reader/full/manual-sicafweb-fornecedor 100/104
Figura 93
O sistema apresentará a seguinte mensagem: “Operação de Alteração realizada
com sucesso!”, conforme Figura 94.
100

5/10/2018 Manual SICAFweb Fornecedor - slidepdf.com
http://slidepdf.com/reader/full/manual-sicafweb-fornecedor 101/104
Figura 94
8.2 – Trocar Senha
Para trocar senha, o usuário deverá clicar no menu “Segurança”, opção “Trocar
Senha”.
O sistema exibirá tela com os dados do Fornecedor responsável pelo cadastro
preenchidos (CPF e Nome) e campos para preenchimento:
• Senha Atual: informar a senha atual do Fornecedor responsável pelo
cadastro;
• Nova Senha: informar a nova senha do Fornecedor responsável pelo
cadastro;
• Repita a Nova Senha: informar novamente a nova senha do Fornecedor
responsável pelo cadastro;
Após o preenchimento dos campos, o Fornecedor deverá clicar no botão Trocar Senha, conforme Figura 95.
101

5/10/2018 Manual SICAFweb Fornecedor - slidepdf.com
http://slidepdf.com/reader/full/manual-sicafweb-fornecedor 102/104
Figura 95
O sistema exibirá tela com a mensagem “Dados alterados com sucesso!”. A partir
de agora o usuário acessará o sistema com a nova senha.
9 – Publicações
Na aba “Publicações” o sistema exibirá as opções:
•
Legislação – está disponível a Legislação que rege o Novo Sicaf -Instrução Normativa nº 02 de 11 de outubro de 2010 e a Portaria de
Transição do Novo SICAF - Portaria Normativa nº 27, de 10 de novembro
de 2010;
• Manuais - estão disponíveis os Manuais do Fornecedor e da Unidade
Cadastradora.
102

5/10/2018 Manual SICAFweb Fornecedor - slidepdf.com
http://slidepdf.com/reader/full/manual-sicafweb-fornecedor 103/104
10 – Fornecedor Cadastrados no SICAF
Os Fornecedores que já estão cadastrados no SICAF serão migrados
automaticamente para o Novo Sicaf – SicafWeb. Estes Fornecedores deverão
comparecer a sua Unidade Cadastradora para validar o seu cadastro, conforme Portaria
Normativa nº 27, de 10 de novembro de 2010.
Art. 1º Os órgãos integrantes do Sistema de Serviços Gerais – SISG e os inscritosno Sistema de Cadastramento Unificado de Fornecedores – SICAF devem observar os
seguintes procedimentos, quando da utilização do SICAF, após sua reestruturação.
Art. 2º Os inscritos no SICAF devem verificar os dados relativos ao seu cadastro e
se necessário, corrigir as informações em sua Unidade Cadastradora, tendo em vista quea migração dos cadastros para o novo Sistema pode, eventualmente, ocasionar inconsistências nos dados.
§ 1º Os fornecedores, que possuem apenas o credenciamento para autilização do Portal Comprasnet, deverão atualizar as informações, na sua UnidadeCadastradora, no prazo de um ano a contar da data de implantação do novo Sistema.
§ 2º A não efetivação da atualização das informações, na Unidade
Cadastradora, no prazo a que se refere o parágrafo anterior, resultará no cancelamentodas senhas de acesso à utilização do Portal Comprasnet.
§ 3º A validade da senha de acesso à utilização do Portal Comprasnet dosfornecedores regularmente inscritos, no SICAF, está condicionada à renovação cadastral anual, conforme estabelecido no art. 37 da Instrução Normativa nº 2, de 2010.
Art. 3º Quando da primeira renovação cadastral, após a implantação do novoSistema, será necessária a atualização documental de todos os fornecedoresregularmente inscritos no SICAF, em suas Unidades Cadastradoras, no mínimo emrelação ao nível I - Credenciamento, tendo em vista a alteração e inclusão de novoscampos cadastrais.
§ 1º Cabe ao fornecedor manter atualizados os documentos, com prazos devigência próprios, relativos aos demais níveis do cadastramento.
§ 2º Após a primeira renovação, no novo sistema, a manutenção cadastral será realizada, automaticamente, conforme o § 1º do art. 36 da Instrução Normativa nº 2,de 2010. Portaria Normativa nº 27, de 10 de novembro de 2010 – Art. 1º e 2º § 1º, 2º e 3º,Art. 3º § 1º e 2º.
103

5/10/2018 Manual SICAFweb Fornecedor - slidepdf.com
http://slidepdf.com/reader/full/manual-sicafweb-fornecedor 104/104
11 - Documentação Exigida para cada Nível de Cadastramento
Para saber quais são os documentos exigidos para cada nível do
cadastramento, acessar o sítio do Comprasnet: www.comprasnet.gov.br.
Na aba Acesso Livre, escolher a opção SICAF.
O sistema exibirá nova tela.
Na aba Publicações, escolher a opção Manuais – FAQ e selecionar a opção
Natureza Jurídica.
12 – Em caso de Dúvidas
e-mail: [email protected]
Telefone: 0800-9782329
Acionamento eletrônico: sitio www.comprasnet.gov.br
Clique aqui para abrir acionamento na CSS via Web
104