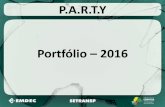Manual Sie Sem Ee
-
Upload
mbalinha-1 -
Category
Documents
-
view
250 -
download
2
description
Transcript of Manual Sie Sem Ee

UNIVERSIDADE FEDERAL DO ESTADO DO RIO DE JANEIRO
Pró-Reitoria de Pós-Graduação e Pesquisa - PROPG Diretoria de Pesquisa – DPq
____________________________________________________________________________________________________________________________________
SIE – SISTEMA DE INFORMAÇÕES PARA O ENSINO
MANUAL PARA REGISTRO E ACOMPANHAMENTO DE PROJETOS
I – OBJETIVOS
O módulo de Produção Institucional tem como objetivo automatizar todas as funções referentes às produções
desenvolvidas na Instituição, abrangendo um controle completo desde o seu registro, controle das atividades,
relatórios e sua avaliação.
II – ACESSO AO SISTEMA
O acesso ao sistema somente é feito por computadores da Universidade.
Nesta tela, digite seu usuário e senha (o mesmo utilizado no Portal do Docente).
11.04 – PRODUÇÃO INSTITUCIONAL
Este módulo é responsável pelo controle das produções institucionais. A figura 1 mostra a árvore do SIE semi-
aberta no módulo de Projetos (Produção Institucional).

Figura 1 – Módulo de Produção Institucional na Árvore do SIE – UNIRIO
11.04.01 – PROJETOS
Esta pasta é responsável por conter as aplicações sobre Projetos de Pesquisa.
Figura 2 – Módulo de Projetos na Árvore do SIE – UNIRIO

11.04.01.02 – REGISTRO DE PROJETOS
Esta pasta é responsável por trazer a aplicação de registro de projetos de pesquisa. Os docentes somente
acessam duas aplicações (sublinhadas de vermelho, conforme Figura 3). As aplicações serão descritas abaixo.
Figura 3 – Módulo de Registro de Projetos na Árvore do SIE – UNIRIO
11.04.01.02.01 - Registro de Projetos (Coordenador) – Esta aplicação é para inserir e enviar projetos para
cadastramento. Nela, poder-se-á inserir arquivos referentes ao projeto. Uma vez enviado a DPq,
o projeto só poderá ser visualizado por meio da aplicação a seguir;
11.04.01.02.05 – Acompanhamento de Projetos (Coordenador) - Esta aplicação é somente para visualização
dos dados principais do projeto e inserção de arquivos referentes a este projeto, alteração de
participantes, órgãos e atividades do projeto.

11.04.01.02.01 – REGISTRO DE PROJETOS (Coordenador)
Esta aplicação tem o objetivo de realizar o Registro de Projetos de Pesquisa da Instituição. A tela principal,
conforme Figura 4, está dividida em sete guias: Projetos, Financeiro, Classificações, Participantes, Órgãos,
Arquivo e Atividades.
Figura 4 – Registro de Projetos – Guia Projetos
A Figura 4 demonstra a guia Projetos, onde é possível incluir, alterar, excluir (somente antes de Enviar o
projeto para análise) e localizar um projeto.
Instruções para preenchimento dos campos habilitados para inclusão e envio de novo projeto de
pesquisa:
Todos os itens listados com * são de preenchimento obrigatório
Para incluir um novo projeto acione o botão <Novo>, localizado na parte superior da tela e na horizontal, e
preencha os dados conforme instruções abaixo.
Número do Projeto – Este campo é preenchido automaticamente pelo sistema, no momento que o projeto é
enviado.
* Classificação Principal – Selecione a classificação do projeto: Pesquisa.
* Data Inicial – Informe a data que iniciou o projeto
* Data Final – Informe a provável data de finalização do projeto.
Botão Novo
Botão Salvar

* Acesso aos Dados – Define quem poderá visualizar os dados do Projeto na Internet. Caso esteja marcada a
opção Coordenador/Orientador, somente este poderá visualizar os dados do projeto. Caso esteja marcada a
opção <Todos Participantes>, todos os participantes poderão visualizar os dados do projeto.
* Título – Informe o título do projeto.
* Resumo – Informe o resumo do projeto.
Observação – Informe a observação desejada.
* Palavras-Chave – Palavras com, no máximo 25 caracteres (mínimo de duas palavras-chave).
Após o preenchimento dos campos acione o botão <Salvar> localizado na parte inferior direita da tela e na
horizontal, conforme o caso.
A Figura 5 demonstra a guia Financeiro, onde é possível informar os dados para financeiros do Projeto.
Figura 5 – Registro de Projetos – Guia Financeiro – (Órgão de Fomento).
Instruções para preenchimento dos campos desta guia:
Para informar os dados nesta guia, deve-se clicar no botão <Alterar>, localizado na parte superior da tela e na
horizontal, e informar os dados conforme instruções abaixo:
Valor Previsto – Informe o valor previsto que será gasto com o projeto.
Projeto financiado? Se o projeto for financiado por órgão de fomento, o mesmo deve ser indicado nesse
campo.
Botão Alterar
Botão Salvar

Gestor Financeiro do Projeto – O gestor do projeto tem que obrigatoriamente possuir vínculo como servidor
da UNIRIO.
O Projeto vai pagar bolsa? – Informe se o projeto irá pagar bolsa, exceto bolsa de iniciação científica
IC/UNIRIO e PIBIC/CNPq.
Valor total previsto para pagamento com bolsas – Indique o valor total previsto caso seja pago bolsa.
Tipo de bolsa paga pelo projeto – Informe o tipo de bolsa, exceto bolsa de iniciação científica IC/UNIRIO e
PIBIC/CNPq, que o projeto irá utilizar.
Após isto se deve acionar o botão <Salvar> localizado na parte inferior direita da tela e na horizontal, conforme
o caso.
A partir da guia seguinte (Figura 6) utilizaremos um novo grupo de botões, os quais são descritos a seguir:
Botão Novo
Botão Alterar
Botão Excluir
Botão Salvar
Botão Cancelar

Figura 6 – Registro de Projetos – Guia Classificações
A Figura 6 demonstra a guia Classificações, onde deverão ser informados a área de conhecimento ao qual o
projeto pertence, o grupo de pesquisa ao qual o coordenador do projeto pertence, a Câmara de Pesquisa pela
qual deseja que o projeto seja avaliado e o Comitê de Ética pelo qual foi avaliado (quando necessário), todos
obrigatórios. Para visualizar todas as classificações obrigatórias para o projeto, acesse o botão
<Obrigatórias>, localizado na parte superior da tela e na horizontal. Irá aparecer uma janela conforme Figura 7.
Figura 7 – Registro de Projetos – Classificações Obrigatórias

Para inserir uma classificação, como na figura 6, clique no botão <Novo>, localizado na lista de botões à direita
da tela e na vertical, selecione o tipo de Classificação Disponível (CNPq – área de conhecimento, Grupos de
Pesquisa, Comitê de Ética e Câmara de Pesquisa) e o item da classificação correspondente, após isto, clique
no botão <Salvar>, localizado na lista de botões à direita da tela e na vertical.
Figura 8 – Registro de Projetos – Guia Participantes
Na Figura 8 é demonstrada a guia Participantes, que possui as funcionalidades para inclusão, alteração ou
exclusão das informações dos participantes do projeto. É obrigatório cadastrar o coordenador do projeto.
Quando o coordenador for cadastrado, será inserida automaticamente a unidade de lotação desse participante,
na próxima guia, guia Órgãos, como o órgão responsável pelo projeto. Esse órgão não deve ser alterado para
não ocorrer problemas na tramitação de registro do projeto.
Instruções para preenchimento dos campos desta guia:
Todos os itens listados com * são de preenchimento obrigatório
Para inserir um participante clique em <Novo>, localizado na lista de botões à direita da tela e na vertical, e
insira os dados conforme instruções abaixo.
* Matrícula – Selecione o participante, caso seja um discente ou um docente, basta localizá-lo pela sua
matrícula, clicando no botão em formato de lupa localizado ao lado do campo Matrícula.
* Email – Informe o email, caso o participante não tenha cadastrado no sistema.
Link_Lattes – informe o endereço web de acesso ao currículo lattes.
* Data Inicial – Informe a data de início da participação.
* Data Final – Informe a data de término da participação.
* Função – Selecione a função do participante no projeto.
* Situação – Informe se o participante está ativo ou inativo.
Botão Novo

* Carga Horária – Informe a carga horária semanal de participação no projeto. A carga horária deve ser
indicada em horas.
* Bolsa – Informe o tipo de bolsa de iniciação científica, quando a função do participante for Bolsista.
Figura 9 – Registro de Projetos – Guia Órgãos
A Figura 9 demonstra a guia Órgãos, onde podemos informar mais órgãos que pertencem ao projeto, pois já
existirá um que é o do coordenador do projeto.
Instruções para preenchimento dos campos desta guia:
Para inserir um novo Órgão, basta clicar no botão <Novo>, localizado na lista de botões à direita da tela e na
vertical, e seguir as instruções abaixo.
Código – Localize o órgão desejado clicando no botão em formato de lupa localizado ao lado do campo
Código;
Órgão – Este campo será preenchido automaticamente após localizarmos o código.
Vínculo – Indica se o órgão possui ou não vínculo com a Instituição.
Função – Selecione a função do Órgão.
Valor – Informe o valor que o Órgão disponibiliza para o projeto, caso exista valor.
Data Inicial – Informe a data de início da participação do Órgão no projeto.
Data Final – Informe a data prevista para o final de participação do Órgão no projeto.
Situação – Selecione a situação que se encontra o Órgão se Ativo ou Inativo.
Observações – Informe as observações que forem necessárias em relação ao Órgão.
Botão Novo

Figura 10 – Registro de Projetos – Guia Arquivos
A Figura 10 demonstra a guia Arquivos, onde poder-se-ão inserir arquivos referentes ao projeto de pesquisa.
Para isso, acione a botão <Novo>, localizado na lista de botões à direita da tela e na vertical, selecione o
arquivo a ser anexado, informe o Tipo de Arquivo e as Observações que desejar. Após acionar o botão
<Salvar>, também localizados na lista de botões à direita da tela e na vertical.
Figura 11 – Registro de Projetos – Guia Atividades
A Figura 11 demonstra a guia Atividades, onde se podem detalhar as atividades que serão executadas no
projeto.
Para inserir uma atividade clique em <Novo>, localizado na lista de botões à direita da tela e na vertical, insira
uma Descrição sobre a atividade desejada, a Data Inicial e Final Prevista. Após realização da atividade,

descreva o detalhamento sobre a atividade e a Data Inicial e Final (Efetiva), que realmente ocorreu à atividade.
Após acionar o botão <Salvar>, localizado na lista de botões à direita da tela e na vertical.
Figura 12 – Envio de Projeto
ENVIO DE PROJETO
Após o término do preenchimento das informações, o usuário deverá iniciar o procedimento de envio do projeto
para a Diretoria de Pesquisa. O primeiro passo é voltar par Guia Projetos, onde o botão Enviar será habilitado.
Então, acione o botão <Enviar>, localizado na parte superior da tela e na horizontal.
Um destaque final aqui que poderia ser inserido é que, caso o coordenador não finalize o registro de seu projeto
ou que não realize a tramitação do mesmo logo após o cadastro, ele deverá clicar no botão LOCALIZAR para
dar continuidade a submissão do seu projeto, na mesma aplicação de Registro de Projetos.

11.04.01.02.05 – Acompanhamento de Projetos (Coordenador)
Esta aplicação é somente para visualização dos dados principais do projeto (3 primeiras guias) e inserção de
arquivos referentes a este projeto, alteração de participantes, órgãos e atividades do projeto (guias restantes).
Figura 13 – Acompanhamento de Projetos pelo Coordenador do Projeto
DÚVIDAS: e-mail: [email protected] site: http://www2.unirio.br/unirio/propg/departamento-de-pesquisa Telefones: 2542-7785 / 2542-7771
3 primeiras guias Guias restantes