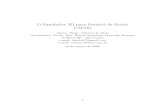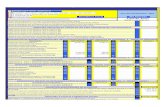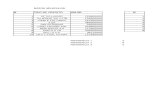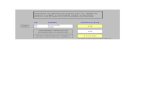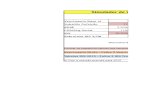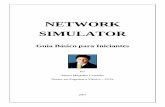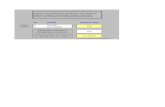Manual Simulador de Loja...Ao escolher o tipo de loja que deseja criar, uma janela é exibida com...
Transcript of Manual Simulador de Loja...Ao escolher o tipo de loja que deseja criar, uma janela é exibida com...

Manual
Simulador de Loja

Índice
02
Início
Menu Loja Modelo
Loja Modelo
Menu Criar Minha Loja
Criar Minha Loja
Abrir Projeto Salvo
Teste Seu Conhecimento
03
04
05
08
09
18
19

1
2
3
4
5
Figura 001. Tela inicial.
Esta é a tela inicial (figura 001) do software Simulador de Loja 3M. Nela, podem ser acessadas diversas áreas do software para conhecer as dicas da 3M e os produtos de alta qualidade apresentados ao mercado.
01- Loja ModeloNesta opção, encontram-se informações sobre os produtos 3M e Dicas de Exposição para que os produtos 3M possam ser facilmente encontrados nos 4 tipos de lojas apresentadas.
02 - Criar Minha LojaEsta opção é utilizada para que se possa recriar tipos de lojas incluindo produtos 3M. Assim, o usuário poderá verificar a melhor maneira de dispor os produtos na loja.
03 - Abrir Projeto SalvoAo criar uma loja e salvá-la, o usuário poderá abri-lá clicando neste botão e selecionando o arquivo.
04 - Teste Seu ConhecimentoO usuário poderá responder 10 perguntas sobre os produtos 3M. Caso acerte mais de 7 perguntas, poderá gerar um certificado de conclusão.
05 - Botão FecharBotão utilizado para encerramento do software.
03
Início

Esta é a tela do menu da Loja Modelo(figura 002) do software Simulador de Loja 3M. Nela, pode ser acessada a loja de acordo com o tipo.
Figura 002. Menu Loja Modelo.
Figura 003. Boas Vindas Loja Modelo.
1 2
3
04
Menu Loja Modelo

Após selecionar a loja, inicia-se o demonstrador da loja modelo (figura 003), uma mensagem de boas vindas é exibida, ao clicar em Iniciar (item 3) uma câmera autônoma se movimentará pela cena para demonstrar os produtos e os locais ideais para colocá-los.Botões aparecerão na tela, permitindo voltar ao menu inicial (item 1) ou abrir a tela de ajuda (item 2).
1 2
Figura 004. Guiada Automática.
3
Ao iniciar a câmera guiada automática uma janela com informações sobre o produto aparece, mostrando 3 opções.
01- Caixa de seleção Guiada AutomáticaAtivando essa caixa de seleção a câmera navega automaticamente, esperando um tempo de leitura antes de se deslocar para o próximo item.
02 - AnteriorCaso a opção Guiada Automática esteja desabilitada é possível navegar para item anterior.
03 - PróximoCaso a opção Guiada Automática esteja desabilitada é possível navegar para item a frente.
05
Loja Modelo

1 2
Figura 005. Câmeras.
CÂMERAS
O aplicativo conta com 2 modos para visualizar a cena:
1- Controle Manual: Movimentação simulando visão humana, onde se pode caminhar pela cena livremente.Para movimentar utilize as teclas W, A, S, D ou as setas do teclado.Para olhar em volta, mantenha pressionado o botão direito do mouse e arraste-o.
Nas opções na parte inferior do simulador, você pode encontrar os comandos para se movimentar pela loja, tirar foto e focalizar a câmera.
2- Guia Automático: Câmera pré-definida nos produtos 3M na loja.Ao clicar nessa câmera, aparecerão informações sobre os produtos 3M e Dicas de Exposição. Existe a possibilidade de se marcar a caixa “Guia Automático” para visualizar cada produto automaticamente. Essa caixa poderá ser desmarcada a qualquer momento que aparecer. Com ela desselecionada, poderá clicar no botão “Anterior” para voltar no produto já visualizado ou no botão “Próximo” para ir para o próximo produto.
06
Loja Modelo

1
2
3
4
Figura 006. Menu.
MENU
1- Lista de Produtos 3M: Listagem de todos os produtos 3M disponíveis para o tipo de loja selecionada.
2- Material de Merchandising: Listagem de todos os materiais de Merchandising 3M disponíveis para o tipo de loja selecionada.Após selecionar um dos itens acima, aparecerá uma janela com todos os itens. Caso queira desmarcar algum produto ou material de merchandising, basta clicar na caixa de seleção ao lado do item. Para imprimir a listagem, basta clicar no botão “Imprimir” para aparecer uma página de Internet com os produtos e materiais de merchandising selecionados. Após isso, basta Imprimir diretamente de seu navegador.
3- Tirar Foto:Clique para marcar uma imagem dentro do programa e gerar um arquivo jpg. Após capturar as imagens desejadas, basta clicar em Salvar como... para mantê-las em seu computador.
4- Detalhes dos Produtos:Este botão permite visualizar informações sobre os produtos 3M quando clicados.
07
Loja Modelo

Esta é a tela do menu de Criar Minha Loja(figura 007) do software Simulador de Loja 3M. Nela, pode ser criada a loja de acordo com o tipo.
Figura 007. Menu Criar Loja.
08
Menu Criar Minha Loja

Ao escolher o tipo de loja que deseja criar, uma janela é exibida com opções para configuração da loja.Nessa tela pode ser escolhido entre utilizar a loja modelo desse tipo de loja como base ou criar uma loja nova, sem nenhum item pré criado.Contêm as seguintes opções:
1- Usar Loja ModeloCarrega a loja modelo do tipo selecionado como base.
2- DimensõesPossibilita a inserção de valores das dimensões da loja
3- PortasNúmero de portas que a fachada da loja terá
4- Clique em OK para criar a loja que foi configurada
Figura 008. Configurações da Loja.
12
3 4
09
Criar Minha Loja

Câmeras
O aplicativo conta com 3 modos para visualizar a cena:
1- Orbital: A câmera gira em torno de um ponto, podendo aproximar ou afastar desse ponto.Para girar em torno do ponto, mantenha pressionado o botão direito do mouse e arraste-o ou utilize as setas do teclado.Para aproximar a vista do ponto central, utilize o scroll do mouse ou mantenha pressionado a tecla CONTROL do lado esquerdo do teclado + setas cima (Zoom in) ou baixo (Zoom out) do teclado.
2- Controle Manual: Movimentação simulando visão humana, onde pode-se caminhar pela cena livremente.Para movimentar utilize as teclas W, A, S, D ou as setas do teclado.Para olhar para cima e para baixo, mantenha pressionado o botão direito do mouse e arraste-o.
3- Aérea: Visualização do topo da loja (vista área).Para arrastar a vista, mantenha pressionado o botão direito do mouse e arraste-o ou utilize as setas do teclado.Para aproximar a vista do ponto central, utilize o scroll do mouse ou mantenha pressionado a tecla CONTROL do lado esquerdo do teclado + setas cima (Zoom in) ou baixo (Zoom out) do teclado.
4- Centralizar: Focaliza a câmera atual no centro do piso da loja.
Figura 009. Câmeras.
1 2 3
4
10
Criar Minha Loja

Menu
Nessa divisão contém os botões para edição, manipulação e relatórios do aplicativo.
Divisão Montagem Cena
1- Editar: Para editar os objetos inseridos na cenaHabilita um sub-menu com opções para editar a loja, os objetos e os produtos: - Troca de produtos: Ao clicar nesse botão, aparecerão as opções disponíveis para substituir o item selecionado.- Focar câmera no item: Faz a câmera dar destaque no produto selecionado.- Remover item: Remove o item selecionado
2- Adicionar: Para adicionar objetos e produtos na cenaHabilita um sub-menu aonde estão localizados objetos que podem ser adicionados no piso , parede e no teto da loja. - Piso: Objetos que podem ser adicionados no piso da loja.- Parede: Objetos que podem ser adicionados na parede da loja.- Teto: Objetos que podem ser adicionados no teto da loja.
3- Cor da Loja: 5 possibilidades para alterar a cor das paredes da loja.
4- Visualizar Paredes: Ao desmarcar essa caixa, pode-se visualizar a loja sem as paredes e o teto para facilitar a visualização de detalhes.
Figura 010. Menu.
1 2
3
4
11
Criar Minha Loja

MONTAGEM
Como adicionar objetos na loja
1- Clique no botão Adicionar no menu Montagem Cena2- Selecione uma das 3 áreas (Piso, Parede e Teto) aonde deseja acrescentar um objeto.3- Selecione um dos objetos apresentados na lista que aparecer abaixo e clique com o botão esquerdo.4- Escolha o local aonde deseja adicionar o objeto na loja e clique com o botão esquerdo do mouse.
Dicas:
- Com o objeto selecionado pode-se rotacioná-lo. Para isso, basta clicar com o botão direito do mouse para o objeto rotacionar de 45° em 45° graus antes de adicioná-lo.- Na parte inferior dos objetos existe uma marcação com cores: cor azul o objeto pode ser adicionado na loja. Cor vermelha, o objeto não poderá ser adicionado na loja no ponto escolhido.
Figura 011. Adicionar.
1
2
3
4
12
Criar Minha Loja

Como editar objetos na loja
1- Após adicionar objetos na loja, clique no botão Editar no menu Montagem Cena
2- Clique com o botão esquerdo nos objetos para selecioná-los e com o botão esquerdo do mouse pode-se clicar e arrastar o objeto para alterar sua posição na loja. Se somente clicar com o botão esquerdo em cima do objeto já selecionado, ele irá rotacionar de 45° a 45° graus. Ao clicar em cima do objeto, aparecerá um menu com as seguintes opções:
3- Trocar itens: Em algumas prateleiras podem ser trocados os itens. Basta clicar no botão Trocar Itens para abrir o modo de troca.
4- O botão Focar torna o item selecionado o foco da câmera.
5- O botão Remover retira o item da loja.
Figura 012. Editar.
1
2
34
5
13
Criar Minha Loja

Como trocar objetos nas prateleiras
1- Clique no item que deseja manipular
2- Clique em Trocar Produtos para abrir o menu de troca de itens
4- Selecione entre os grupos de produtos: Grupo Básico, Grupo Plus e Outros. O botão Vazio deixa o espaço do produto vago. O Grupo Básico são os produtos 3M indicados para o tipo de loja. O Grupo Plus são produtos 3M que podem ser incrementados para o tipo de loja selecionado. O botão Outros contém produtos fictícios para incrementar a loja.
4-Clique no ícone do novo produto para trocar
5-Ao clicar no ícone de Informações, aparecerão mais informações sobre o produto.
6-Para sair da tela de Troca de Itens, basta clicar no botão Sair da Edição.
Figura 013. Editar.
1
2
3
4
5
6
14
Criar Minha Loja

Arquivos
Essa aba contêm ações variadas para gerenciamento do aplicativo e relatórios.
1- Salva o projeto criado
2-Exibe um relatório de todos os itens que foram adicionados na loja
3- Exibe um relatório de todos os itens que estão disponíveis de acordo com o tipo da loja
Salvar
Essa janela permite salvar o projeto que está sendo criado, para que possa ser aberto posteriormente para alterações.
Digite o nome desejado para o projeto e clique em salvar.
Os arquivos ficarão salvos na pasta 3M dentro dos MEUS DOCUMENTOS do computador.
Figura 014. Arquivos.
Figura 015. Salvar.
1
2
3
15
Criar Minha Loja

Relatório da Loja
No Relatório da Loja pode-se extrair um relatório de todos os objetos e produtos colocados na loja. Além disso, basta clicar em Foto, para tirar fotografias da atual posição da loja. Para salvar o Relatório da Loja clique no botão Imprimir...
Aparecerá uma nova janela. Na nova janela, escolha um nome para o seu projeto e marque ou desmarque os itens: Descrição (pequeno descritivo dos produtos), Miniatura (Imagens dos produtos) e Fotos (Imagens da loja) e clique em IMPRIMIR, uma janela com o relatório será exibida.Para visualizar o relatório salvo, basta clicar no arquivo com o nome do projeto salvo na pasta Meus documentos/3M.
Figura 016. Relatório da Loja.
Figura 017. Salvar Relatório da Loja.
1
2
3
16
Criar Minha Loja

Itens disponíveis para a loja
No relatório de Itens Disponíveis, encontram-se todos os produtos 3M indicados para o tipo de loja selecionado. Os produtos encontram-se separados nas seguintes abas: Produtos 3M (linha de produtos básicos para o tipo de loja selecionado), Produtos 3M Plus (linha de produtos 3M que podem ser incrementados no tipo de loja selecionada) e Material de Apoio (Materiais de apoio que podem ser adicionados no tipo de loja selecionado). Ao lado de cada produto, existe uma caixa de checagem que quando selecionada o produto será adicionado na listagem do relatório. Se desejar retirar o produto do relatório, basta deixar a caixa de checagem vazia.Para salvar o Relatório de Itens Disponíveis clique no botão Imprimir...
Escolha um nome para o seu projeto e marque ou desmarque os itens: Descrição (pequeno descritivo dos produtos) e Miniatura (Imagens dos produtos). Para visualizar o relatório salvo, basta clicar no arquivo com o nome do projeto salvo na pasta Meus documentos/3M.
Figura 018. Itens disponíveis.
Figura 019. Salvar Itens Disponíveis.
17
Criar Minha Loja

Abrir Projeto Salvo
Ao clicar no botão Abrir Projeto Salvo do menu principal, aparecerá a janela acima com as seguintes opções:
1 – Lista de Projetos – Aparecerá a lista de projetos salvos anteriormente. Selecione o arquivo que deseja abrir ou deletar.
2 – Abrir – ao selecionar um projeto na lista, clique neste botão para visualizar o projeto.
3 – Deletar Arquivo – Caso queira apagar um projeto salvo, selecione o projeto e clique neste botão para deletá-lo permanentemente.
4 – Cancelar – Utilize este botão para voltar para o menu principal.
Figura 020. Janela Abrir Projeto Salvo.
1
234
18
Abrir Projeto Salvo

O Teste Seu Conhecimento é um Quiz sobre os produtos 3M e suas disposições nas lojas. Serão 10 perguntas. Caso o usuário acerte mais de 7 questões ou mais, o usuário poderá emitir um Certificado. Se acertar menos, poderá repetir o teste quantas vezes desejar.
1 – Iniciar: Serve para começar o Quiz.
2 – Voltar: Utilize este botão para voltar ao Menu Inicial.
3 – Sair: Utilize este botão para encerrar o software.
Para responder o Teste, basta selecionar 1 das opções (A, B, C ou D) e clicar no botão “Próximo”.
Figura 021. Tela inicial do Teste Seu Conhecimento.
Figura 022. Quiz.
1
2 3
19
Teste Seu Conhecimento

Após a conclusão do Teste, aparecerá a tela de Resultado. Caso o usuário tenha obtido 7 respostas corretas ou mais, a opção de Imprimir Certificado ficará habilitada (figura 023). Além das opções abaixo:
1 – Imprimir Certificado: O usuário poderá emitir um certificado de conclusão em seu nome.2 – Tentar Novamente: Começará novamente o Teste.3 – Menu: esta opção voltará para o Menu Inicial do software.
A imagem abaixo (figura 024) demonstra o Resultado caso o usuário tenha obtido menos do que 6 acertos.
Figura 024. Resultado- 6 acertos ou menos.
Figura 023. Resultado - 7 acertos ou mais.
123
20
Teste Seu Conhecimento

Caso o usuário opte por Imprimir o Certificado (figura 023), aparecerá a tela do Gerador de Certificados (figura 025).
1 - Campo do Nome: Campo para preencher com o Nome da pessoa que realizou o Teste de Conhecimento da 3M.
2 - Gerar Certificado: Ao clicar neste botão, aparecerá a tela com o caminho (figura 026) aonde o certificado (figura 027) foi salvo para visualização e/ou impressão.
3 - Voltar: Botão para voltar a tela de Resultado.
Figura 025. Gerador de Certificados.
Figura 026. Caminho do Certificado.
Figura 027. Certificado.
1
23
21
Teste Seu Conhecimento