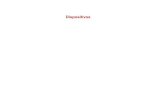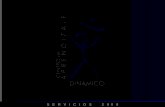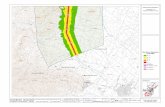Manual Stoq V-0 9 6
-
Upload
sergio-luiz-araujo-silva -
Category
Documents
-
view
843 -
download
70
description
Transcript of Manual Stoq V-0 9 6

______________________________________________________
Manual do Usuário
Stoq
versão 0.9.6 de 28 de maio de 2008.

SumárioDescrição..............................................................................................................................................6Instalação..............................................................................................................................................7
Instalando Stoq no Ubuntu Edgy ou Feisty.....................................................................................7Atualizando a Versão do Stoq.....................................................................................................7
Instalando Stoq em Outros Sistemas Operacionais..........................................................................7Configurando Banco de Dados........................................................................................................8
Atualização da Base de Dados ...................................................................................................9 Executando o Stoq pela primeira vez..........................................................................................9Aplicativo Administrativo...................................................................................................................12
Introdução......................................................................................................................................12Tela Inicial......................................................................................................................................12
Cadastro de Usuários.................................................................................................................13Detalhes do Usuário..................................................................................................................14Identificação..............................................................................................................................14Dados de Pessoa Física..............................................................................................................14Detalhes Gerais.........................................................................................................................15Editar Usuário...........................................................................................................................15Alterar senha.............................................................................................................................15
Conteúdo do Menu.........................................................................................................................16Menu Admin..................................................................................................................................16
Menu Pesquisar.........................................................................................................................16Cargos de Funcionário..........................................................................................................16
Funcionários.....................................................................................................................17Identificação.....................................................................................................................18Dados de Pessoa Física....................................................................................................18Dados de Pessoa Física/Jurídica......................................................................................19Detalhes Gerais................................................................................................................19Dados do Funcionário......................................................................................................20Histórico de Cargos.........................................................................................................20
Perfil de Usuários.................................................................................................................21CFOP....................................................................................................................................22
Novo CFOP......................................................................................................................22Editar CFOP....................................................................................................................22
Livro Fiscal...........................................................................................................................23Unidades...............................................................................................................................23
Identificação....................................................................................................................24Dados de Pessoa Jurídica.................................................................................................24Detalhes Gerais................................................................................................................25
Menu Configurações.................................................................................................................25Configuração de dispositivos...............................................................................................25
Novo Dispositivo.............................................................................................................26Editar Dispositivo............................................................................................................26Remover Dispositivo........................................................................................................26
Configurações de Métodos de Pagamento............................................................................27Edição de Métodos de Pagamento........................................................................................27
Boleto...............................................................................................................................27Cartão...............................................................................................................................27
1

Cadastro de Fornecedores de Crédito.........................................................................28Identificação................................................................................................................28Dados de Pessoa Física...............................................................................................28Detalhes Gerais...........................................................................................................29Tipos de Pagamento....................................................................................................29Novo Tipo de Pagamento............................................................................................30Edição de Fornecedores..............................................................................................30
Cheque.............................................................................................................................30Dinheiro...........................................................................................................................30Financeira........................................................................................................................30Vale Compra.....................................................................................................................31
Adicionar Vale Compra...............................................................................................31 Categorias de Pagamento......................................................................................................31
Adicionar Categoria de Pagamento.................................................................................32 Editar Categorias de Pagamento.....................................................................................32 Remover Categoria de Pagamento..................................................................................32
Configuração de Constantes de Impostos.............................................................................32Geração do Arquivo Sintegra...............................................................................................33Geração do Arquivo CAT 52/07 (Nota Fiscal Paulista).......................................................34Parâmetros de Sistema..........................................................................................................34Configuração Impressora Fiscal...........................................................................................35Layout de Notas Fiscais........................................................................................................36Impressão de N.F..................................................................................................................37
Aplicativo Compras............................................................................................................................38Introdução......................................................................................................................................38Tela Inicial.....................................................................................................................................38Conteúdo do Menu.........................................................................................................................39
Menu Pedido.............................................................................................................................39Novo Pedido.........................................................................................................................39Adicionar/Editar Fornecedor................................................................................................41Novo Fornecedor...................................................................................................................41
Identificação....................................................................................................................42Dados de Pessoa Jurídica.................................................................................................42Detalhes Gerais................................................................................................................42
Adicionar/Editar Transportadora..........................................................................................43Nova Transportadora............................................................................................................43
Identificação....................................................................................................................43Dados de Pessoa Jurídica.................................................................................................44Detalhes Gerais................................................................................................................44
Enviar ao Fornecedor...........................................................................................................45Menu Pesquisar.........................................................................................................................45
Categorias base.....................................................................................................................45Categorias.............................................................................................................................46Produtos................................................................................................................................46
Cadastro de Produtos.......................................................................................................46Serviços................................................................................................................................47
Cadastro de Serviços........................................................................................................47Comissões.............................................................................................................................48
Cadastro de Produto Composto............................................................................................49
2

Fornecedores........................................................................................................................50Transportadoras....................................................................................................................51
Aplicativo Estoque..............................................................................................................................52Introdução......................................................................................................................................52Tela Inicial.....................................................................................................................................52Histórico.........................................................................................................................................53Retenção.........................................................................................................................................53Imprimir.........................................................................................................................................53Conteúdo do Menu.........................................................................................................................53
Recebimento..............................................................................................................................54Selecionando pedido.............................................................................................................54Detalhes do Pedido...............................................................................................................54Confirmando Itens de Compra.............................................................................................55Informações Adicionais........................................................................................................55
Transferência de Produtos.........................................................................................................55Selecionando Produto...........................................................................................................55Confirmando Transferência..................................................................................................56Impressão do Recibo............................................................................................................56
Menu Pesquisar.........................................................................................................................57Histórico de Compras...........................................................................................................57Histórico de Produtos...........................................................................................................57Transferência de Estoque......................................................................................................58
Aplicativo Caixa.................................................................................................................................59Introdução......................................................................................................................................59Tela Inicial.....................................................................................................................................59
Confirmar..................................................................................................................................60Estornar.....................................................................................................................................60Detalhes.....................................................................................................................................60
Conteúdo do Menu.........................................................................................................................61Menu Caixa...............................................................................................................................61
Abrir Caixa...........................................................................................................................61Fechar Caixa.........................................................................................................................61Sumário................................................................................................................................62
Memória Fiscal.....................................................................................................................62Suprimento...........................................................................................................................62Sangria..................................................................................................................................63
Menu Pesquisar.........................................................................................................................63Clientes.................................................................................................................................63Novo Cliente.........................................................................................................................63
Identificação....................................................................................................................63Dados de Pessoa Física....................................................................................................63Detalhes Gerais................................................................................................................64Editar Cliente...................................................................................................................64
Vendas..................................................................................................................................64Detalhes...........................................................................................................................65
Itens.............................................................................................................................65Pagamentos.................................................................................................................65Imprimir......................................................................................................................66
Histórico de Caixa................................................................................................................67
3

Adiantamento...................................................................................................................67Entrada (suprimento).......................................................................................................67Despesa (sangria).............................................................................................................67
Operações de Caixa..............................................................................................................68Aplicativo Contas a Receber..............................................................................................................69
Introdução......................................................................................................................................69Tela Inicial.....................................................................................................................................69
Lista de Recebimentos..............................................................................................................69Detalhes................................................................................................................................70Receber.................................................................................................................................70Imprimir...............................................................................................................................70
Conteúdo do Menu.........................................................................................................................71Menu Recebimento....................................................................................................................71
Adicionar Recebimento........................................................................................................71Cancelar Recebimento..........................................................................................................71Alterar data de vencimento...................................................................................................72Recibo...................................................................................................................................72
Aplicativo Contas a Pagar...................................................................................................................73Introdução......................................................................................................................................73Tela Inicial......................................................................................................................................73
Lista de Pagamentos..................................................................................................................73Detalhes................................................................................................................................74Pagar.....................................................................................................................................74Imprimir................................................................................................................................74
Conteúdo do Menu.........................................................................................................................75Menu Pagamento.......................................................................................................................75
Adicionar Pagamentos..........................................................................................................75Cancelar Pagamento.............................................................................................................75Alterar data de vencimento...................................................................................................76Recibo...................................................................................................................................76
Aplicativo Ponto de Vendas................................................................................................................77Introdução......................................................................................................................................77Tela Inicial......................................................................................................................................77Conteúdo do Menu.........................................................................................................................78
Novo Pedido..............................................................................................................................78Adicionando Produtos à venda.............................................................................................78Adicionando Serviços à venda..............................................................................................78
Pesquisa de produtos........................................................................................................79 Entrega..................................................................................................................................79
Confirmação de pedido........................................................................................................80Menu Vendas.............................................................................................................................81
Cancelar Pedido....................................................................................................................81Nova Entrega.........................................................................................................................81Validar Pedido.......................................................................................................................81
Menu Pesquisar.........................................................................................................................81Vendas...................................................................................................................................81
Detalhes da Venda............................................................................................................81Itens.............................................................................................................................81Pagamentos.................................................................................................................82
4

Alterações...................................................................................................................82Notas...........................................................................................................................83
Devolução.............................................................................................................................83Detalhes................................................................................................................................83Imprimir...............................................................................................................................83Clientes.................................................................................................................................83Serviços................................................................................................................................84Vale Compras.......................................................................................................................84
Menu Caixa...............................................................................................................................85Abrir Caixa...........................................................................................................................85Fechar Caixa.........................................................................................................................85Cancelar Último Documento................................................................................................86Sumário................................................................................................................................86Leitura da Memória Fiscal...................................................................................................86
Aplicativo Vendas...............................................................................................................................87Introdução...........................................................................................................................................87
Tela Inicial.....................................................................................................................................87Lista de Vendas.........................................................................................................................87
Devolução.............................................................................................................................87Detalhes da Venda................................................................................................................88
Itens.................................................................................................................................88Pagamentos......................................................................................................................88
Alterações...................................................................................................................89Notas................................................................................................................................89
Imprimir...............................................................................................................................90Conteúdo do Menu.........................................................................................................................90
Menu Vendas.............................................................................................................................90Imprimir Nota Fiscal............................................................................................................90
Menu Pesquisar.........................................................................................................................90Produtos................................................................................................................................90Serviços................................................................................................................................91Comissões.............................................................................................................................92Impressão do relatório de comissões....................................................................................92ValeCompras.......................................................................................................................93
Novo ValeCompras.........................................................................................................93Aplicativo Inventário..........................................................................................................................94
Introdução......................................................................................................................................94Tela Inicial.....................................................................................................................................94Conteúdo do Menu.........................................................................................................................95
Menu Inventário........................................................................................................................95Abrir Inventário....................................................................................................................95Contagem..............................................................................................................................95Ajuste....................................................................................................................................96
Menu Administrador (Válido para todos os aplicativos)....................................................................98Gravar Cookie................................................................................................................................98Limpar Cookie...............................................................................................................................98Trocar de Usuário..........................................................................................................................98Alternar Aplicação.........................................................................................................................98
Menu Ajuda........................................................................................................................................98
5

DescriçãoO Stoq é uma suíte formada por nove aplicativos de apoio a Gestão Comercial, disponibilizada e
mantida como software livre pela Async Open Source. O Stoq foi modelado visando a facilidade de uso, segurança e inovação.
O pacote stoqdocs é responsável por centralizar toda documentação da suíte de aplicativos Stoq, além de documentar stoqlib e stoqdrivers.
A atual documentação cobre a versão 0.9.6 do Stoq e compreende todos os aplicativos que compõem a suíte.
6

Instalação
Instalando Stoq no Ubuntu Edgy ou FeistyOs pacotes disponíveis aqui foram testados apenas na distribuição 6.10 (Edgy) e 7.04 (Feisty).
Para instalar o Stoq, siga os seguintes passos:
• Logue no sistema como usuário root
• Adicione as seguintes linhas no arquivo /etc/apt/sources.list: deb http://download.stoq.com.br/ubuntu ./
• Execute os comandos em um terminal: aptget updateaptget allowunauthenticated install stoq
• Deverá ser instalado no servidor o postgresql: aptget install postgresql8.1
Obs: Observando aqui que o Stoq suporta versões do PostgreSQL iguais ou superiores à versão 8.1.
Atualizando a Versão do Stoq
Para atualizar o Stoq, siga os seguintes passos:
• Logue no sistema como usuário root
• Adicione as seguintes linhas no arquivo /etc/apt/sources.list: deb http://download.stoq.com.br/ubuntu ./
• Execute os comandos em um terminal: aptget updateaptget allowunauthenticated update stoq
Se você deseja que os pacotes sejam autenticados, você precisa executar os comandos abaixo após a instalação:
gpg keyserver wwwkeys.us.pgp.net recvkeys 537644F2 gpg a export 537644F2 | sudo aptkey add ou gpg keyserver subkeys.pgp.net recvkeys 537644F2 gpg a export 537644F2 | sudo aptkey add
Instalando Stoq em Outros Sistemas Operacionais
Obs: os passos abaixo requerem que o usuário esteja logado como root.
Para instalar o Stoq em outras distribuições linux primeiramente instale as seguintes dependências:
• Instale a versão de desenvolvimento do interpretador Python (pythondev) versão 2.4.2 ou mais recente. Note que dependendo da sua distribuição possivelmente já existirá pacotes prontos para esta dependência. Para verificar se o Python já está instalado e se a versão atual é compatível com a versão exigida pelo Stoq digite em um prompt de comando
7

python V
• O resultado esperado é: Python 2.4.2
• Instale a biblioteca PyGTK versão 2.8.1 ou mais recente
• Instale o banco de dados PostgreSQL versão 8.1 ou mais recente
• Criar um usuário e um banco de dados para as aplicações Stoq de acordo com os passos descritos em configurando o postgreSQL
• Instale a biblioteca Psycopg versão 2.0.5. Note que versões iguais ou inferiores a versão 2.0 não são compatíveis com o Stoq.
• Instale a biblioteca Zope.Interface versão 3.0.0 ou mais recente.
• Instale a biblioteca Python Imaging Library versão 1.1.5 ou mais recente
• Instale a biblioteca Report Lab versão 1.20
• Instale a biblioteca PySerial versão 2.2 ou mais recente
Uma vez instaladas as dependências listadas acima, para instalar o Stoq basta primeiramente baixar o script de instalação install_stoq.py e executálo da seguinte forma: python install_stoq.py
Observe que para rodar este script é necessário ter conexão com a internet. Caso você não tenha conexão com a internet no momento da instalação, baixe os seguintes arquivos disponíveis em http://download.stoq.com.br/sources/LATEST/ em um diretório qualquer e para instalar use o comando: python install_stoq.py c dir
onde 'dir' é o diretório que contém os arquivos baixados por você. Observe que você deverá usar sempre o caminho completo ao informar este diretório. Por exemplo, se os arquivos estão em um diretório 'stoq', no home do usuário root, use: python install_stoq.py c /home/root/stoq
Este passo é obrigatório para qualquer sistema operacional:
Configurando Banco de Dados
Antes, certifiquese de que a versão do PostgreSQL instalada é a 8.1 ou superior.
É importante observar que para o funcionamento correto do Stoq é necessário que o enconding do banco de dados seja sempre UNICODE.
Note que no lugar de stoq poderia ser usado o nome do usuário logado em seu sistema.
Crie um usuário chamado stoq para as aplicações Stoq:
sudo u postgres createuser stoq drs P
Digite a senha do seu usuário: Password: ******
8

Depois escolha uma senha nova para o usuário stoq:
Enter password for new role: ******Enter it again: ******
Observação: caso a configuração de acesso do seu PostgreSQL seja do tipo confiável o argumento P não será necessário e a senha então não será solicitada. O arquivo de configuração do PostgreSQL em geral se encontra em /etc/postgresql/pg_hba.conf
Atualização da Base de Dados Para novas versões, pode ser necessária a atualização da base de dados, para isto, somente execute o comando abaixo:
stoqdbadmin updateschema
Executando o Stoq pela primeira vezUma vez que o Stoq esteja devidamente instalado, para executálo basta digitar em um prompt de comando:
[user@localhost]$ stoq
Esse comando irá exibir o seguinte diálogo para configuração do sistema:
Neste diálogo você deverá informar além dos dados de conexão com o banco de dados o nome do usuário e do banco de dados. Observando que estes dados deverão ser informados para cada novo computador que esteja executando o sistema pela primeira vez, avançando no wizard teremos o seguinte:
9

Observe que é obrigatório definir uma senha para o primeiro usuário que será usado para acessar as aplicações, o usuário admin.Uma vez inseridos os dados corretos no diálogo, clique no botão 'Forward' para continuar o processo de configuração e acessar o seguinte passo.
Neste próximo passo, você irá definir se o Stoq será utilizado em um comércio. Para um comércio é obrigatório o uso de ECF.
Clicando no botão "Terminar", uma um novo passo aparece onde é possível escolher entre, rodar o stoq ou sair da instalação:
10

Clicando no botão “Sair” para terminar a instalação e no botão “Rodar Stoq” para que seja exibida a tela de login:
11

Aplicativo Administrativo
IntroduçãoEste aplicativo permite que o administrador realize tarefas importantes do sistema, como
cadastrar funcionários, administrar permissões de acesso, configurar parâmetros globais do sistema, configurar periféricos, entre outras ações.
Por controlar toda a suíte Stoq, o acesso dos usuários a este aplicativo deve ser restrito. Mais de um usuário pode estar cadastrado para operálo, no entanto é necessário responsabilidade na atribuição deste acesso aos usuários.
A suíte Stoq permite a criação de perfis de funcionários. Cada perfil está associado a um grupo definido de aplicativos. Dessa forma, é possível limitar o acesso a um aplicativo somente por pessoas de um departamento, por exemplo.
Os menus podem ser acessados a partir do canto superior esquerdo, são eles: Admin, Pesquisar, Configurações, Ajuda e Admin. Todas as opções do menu estão também disponíveis via atalhos de teclado. O menu Admin será exibido com o nome do usuário logado no momento. O intuito é personalizar o aplicativo e flexibilizar a visualização deste menu.
Tela InicialNa tela inicial do aplicativo Administrativo, a pesquisa por usuários é a primeira opção exibida e
permite a busca por usuários nas seguintes situações: Qualquer, Ativo e Inativo. Através do Campo de Pesquisa, é possível realizar buscas mais refinadas, passando exatamente a palavra que deseja encontrar no cadastro de usuários.
É possível criar um novo usuário ou editar as informações já cadastradas no sistema. As colunas exibidas na Lista de Pesquisa são:
Usuário: nome cadastrado o qual usuário deverá usar para logar nos aplicativos. Perfil: Informa o perfil em que o usuário foi cadastrado. A partir do Perfil, é possível definir quais aplicativos o usuário terá acesso. Nome: Informa o nome completo do usuário cadastrado no sistema.
Situação: Representa a situação do usuário, podendo estar “Ativo” ou “Inativo”.
12

Cadastro de UsuáriosPara o cadastro de novos usuários no aplicativo Administrativo, clique no botão Adicionar na tela
principal. Para facilitar a tarefa, um assistente de cadastro será exibido. Observe que todo usuário cadastrado no sistema tem um perfil definido, não existe outra
possibilidade de cadastro.
Caso o telefone informado já faça parte do cadastro de algum usuário do Stoq, o sistema informará a duplicação e perguntará se é um novo usuário ou o mesmo.
Para o cadastro de usuário, o Administrativo exibe quatro abas para preenchimento: Detalhes do Usuário, Identificação, Dados de Pessoa Física, Detalhes Gerais. Estas abas serão detalhadas a seguir.
13

Note que os campos com preenchimento obrigatório estão marcados. A principal aba é Descrição do Usuário, e caso existam outros campos obrigatórios em outras abas, estas serão destacadas em vermelho.
Detalhes do UsuárioA aba Detalhes do Usuário armazenará o usuário e a senha com os quais o novo usuário
acessará o sistema. O campo Senha requer no mínimo 6 caracteres, sendo necessária a confirmação da senha. Identifique o novo usuário através de um Perfil, que norteará o acesso deste usuário aos aplicativos da suíte Stoq. Para criar um novo perfil ou editar um existente, clique em Adicionar/Editar Perfil.
IdentificaçãoNesta aba, serão exibidas informações pessoais do usuário. Campos como Nome, Telefone,
endereço e email fazem parte desta tela.
Dados de Pessoa Física Nesta aba, informe os campos de identificação pedidos para complementar o cadastro do novo
usuário. Os campos mais importantes são os números do CPF e RG.
14

Detalhes Gerais São registradas nesta aba informações que caracterizam o usuário na empresa, bem como dados
pessoais. A Situação do usuário na empresa, sua Ocupação e o campo Notas fazem parte desta aba.
Editar Usuário Para Editar Usuário, escolha o usuário na lista, clique em editar e altere os dados desejados
usando as mesmas abas sugeridas para a criação de usuários. Para finalizar, a qualquer momento da edição, clique em “Ok” para gravar as informações ou “Cancelar” para não alterar o cadastro.
Alterar senha Para alterar a senha de um usuário cadastrado, selecione o usuário na lista de pesquisa e clique
no botão “alterar senha”. A tela a seguir será exibida. Informe a senha atual e sugira uma nova senha para o usuário.
15

Conteúdo do Menu
Todas as opções do menu serão descritas mais detalhadamente a seguir, no entanto uma breve descrição é útil para situar os usuários.
Admin: Realizar o cadastro de usuários no aplicativo. Pesquisar: Pesquisar e cadastrar recursos importantes para o funcionamento do aplicativo, como Funcionários, Perfil de Usuários, Livros Fiscais, entre outros. Configurações: Configurar Dispositivos, Métodos de Pagamento, Constantes de Impostos, Geração de Arquivo Sintegra, Layout de Notas Fiscais e Parâmetros do Sistema. Ajuda: Ajuda disponível para o aplicativo. Admin: Ações específicas do usuário como: Troca de usuário e aplicativo, gravação ou limpeza de senha.
Menu Admin
Operações iniciais do aplicativo. Possui a opção Novo Usuário e Sair.
Menu Pesquisar
Este menu possui as opções: Cargos de Funcionários, Funcionários, CFOP, Livro Fiscal, Perfis de Usuário, Unidades e Estação Filial. Em todas as opções de busca é possível a criação de novos itens, como por exemplo um novo Funcionário.
Cargos de FuncionárioNeste item, é feita a administração dos Cargos de Funcionários da empresa cadastrados no
sistema. O administrador pode avaliar os cargos disponíveis, acrescentar novos ou editar cargos já existentes no sistema.
16

FuncionáriosOs status dos funcionários cadastrados na empresa são administrados através deste menu. Pode
se pesquisar por funcionários nas seguintes situações: Normal, Afastado, Em Férias e Desligado. Assim que a opção é escolhida, a lista com os funcionários é automaticamente atualizada. Para uma busca mais detalhada, podese passar o texto desejado e clicar em Pesquisar na mesma tela.
Para adicionar um novo funcionário, clique no botão Novo no canto inferior esquerdo. O wizard para cadastro será exibido. Escolha entre Pessoa Física ou Pessoa Jurídica, de acordo com o perfil do novo funcionário a ser cadastrado.
17

Para o cadastro de funcionário é necessário o preenchimento de algumas informações no Stoq.
As abas estão divididas em Identificação, Dados de Pessoa Física, Dados de Pessoa Jurídica, Detalhes Gerais, Dados do Funcionário e Histórico de Cargos. Alguns campos da aba identificação são mandatórios, logo, devem ser preenchidos para que o novo funcionário seja cadastrado.
IdentificaçãoA aba identificação visa cadastrar informações básicas do funcionário. Campos como Nome,
Endereço, Número, Bairro e Salário são de preenchimento obrigatório. A seleção do Cargo para o novo funcionário também é feita nesta tela. Para mudanças no Cargo
cadastrado, selecione um novo cargo na lista ou clique em Adicionar/Editar Cargo.
Dados de Pessoa FísicaNesta tela, as informações necessárias são: CPF, RG, Local de Expedição do RG e Data de
Expedição do RG.
18

Dados de Pessoa Física/Jurídica Esta aba coleta informações necessárias para o cadastro de Pessoa Física ou Jurídica. Para
Pessoa Física, o campo mais importante é o CPF e para Pessoa Jurídica é o CNPJ, campos como Nome Fantasia e Registro de Estado, também fazem parte desta aba.
Detalhes Gerais Em Detalhes Gerais, cadastrase informações como Situação do Funcionário, Data de
Nascimento, Sexo, Nome do Pai e da Mãe, Estado Civil e informações sobre local de origem.
19

Dados do Funcionário Todas as informações necessárias para o registro do funcionário, como Dados da admissão,
Permissão de trabalho, Informações bancárias, PIS e Detalhes Pessoais são cadastrados nesta tela.
Histórico de Cargos
Nesta aba serão exibidos todos os cargos assumidos pelo funcionário na empresa, bem como informação sobre período entre início e término em cada função e seu histórico salarial.
20

A qualquer momento, é possível pressionar o botão Voltar e escolher outra opção para o cadastro de funcionário ou mesmo clicar em Cancelar e não realizar a ação.
Perfil de Usuários A criação de perfis de usuário é um atributo muito importante na suíte Stoq. Através deste
recurso, é possível limitar quais aplicativos serão permitidos para cada perfil. Por exemplo, todos os funcionários de um determinado departamento podem estar cadastrados dentro do mesmo perfil. Isto garante que todos terão as mesmas permissões dentro de um grupo de aplicativos e que não terão acesso a outros aplicativos bloqueados pela administração.
Para adicionar um novo perfil, clique no botão Novo. E a seguinte tela será exibida. Indique o Nome do seu perfil e os aplicativos que este perfil poderá ter acesso.
21

CFOPO Código Fiscal de Operações e Prestações é um conjunto de códigos numéricos que descreve a
natureza das operações de circulação de mercadorias. A natureza da operação representa o motivo pelo qual as entradas e saídas de produtos são realizadas.
Novo CFOP Para adicionar um novo CFOP, clique em Novo e informe os campos CFOP e Descrição.
Editar CFOP Para editar, selecione o CFOP desejado, clique em editar e altere as informações desejadas.
22

Livro Fiscal Livros Fiscais são utilizados para acompanhamento dos lançamentos fiscais originários dos
processos de compra e venda de produtos e serviços, neles são destacados os valores dos impostos com seus CFOPs correspondentes.
UnidadesO Stoq suporta o gerenciamento de múltiplas unidades dentro do sistema. A pesquisa de
unidades permite fazer o gerenciamento das unidades cadastradas no sistema. As opções para busca são: Qualquer, Ativo e Inativo. Observe que o Stoq trata o termo unidades com sentido de filiais.
Para adicionar uma nova unidade ao sistema, clique em Novo e siga os passos sugeridos pelo Assistente.
23

Identificação Informe os campos obrigatórios, como Nome e Endereço completo.
Dados de Pessoa Jurídica Para adicionar a nova Unidade, informe o Nome Fantasia, CNPJ e o Registro do Estado.
24

Detalhes Gerais Nesta aba encontramse informações gerais sobre a Unidade. Sua Situação, Gerente e Notas são
os campos sugeridos para cadastro.
Obs: O cadastro de um gerente é obrigatório, visto que este campo é necessário para geração do arquivo Sintegra.
Menu Configurações
Configuração de dispositivos Uma das principais responsabilidades do Administrativo é gerenciar os dispositivos disponíveis
para todo o Stoq. A tela abaixo permite a busca por todos os dispositivos cadastrados, assim como controle sobre o mesmo.
Através deste menu, podemos acrescentar ou editar dispositivos. Estas ações serão mais detalhadas a seguir.
25

Novo DispositivoPara o cadastro de um novo dispositivo, preencha os campos necessários, utilizando o botão
Novo. Como exemplo de dispositivos para cadastro, podese citar: Balanças e Impressoras de Cheques.
O intuito da equipe de desenvolvimento do Stoq, é que continuamente seja acrescentado ao aplicativo novos dispositivos para uso.
Para cadastrar seu dispositivo no Stoq informe Marca, Modelo, Porta e Host de onde o dispositivo está instalado. Note que o campo Host corresponde onde se encontra o dispositivo a ser adicionado.
Editar Dispositivo Através desta opção, qualquer configuração anteriormente informada pode ser alterada.
Remover Dispositivo Um popup será exibido para confirmar a remoção do dispositivo.
26

Configurações de Métodos de Pagamento Nesta opção, o administrador do Stoq poderá escolher quais métodos de pagamento serão
utilizados nas vendas da empresa e suas filiais. Para desabilitar alguma opção de pagamento, basta desmarcar a opção ativo referente ao mesmo.
Edição de Métodos de Pagamento
Para editar qualquer Forma de Pagamento, basta selecionar a opção desejada e clicar em Editar. O Administrativo oferece uma tela de configuração de acordo com o método escolhido. A seguir, iremos detalhar estes passos.
BoletoO administrador pode informar qual destino padrão para pagamento (normalmente a empresa
principal ou matriz), o número máximo de parcelas, multa por atraso e taxa de juros diário.
CartãoNesta forma de pagamento o administrador cadastrará as administradoras de créditos as quais sua
empresa tiver contrato firmado.
27

Cadastro de Fornecedores de Crédito Escolha entre as opções disponíveis: Pessoa Física ou Pessoa Jurídica.
IdentificaçãoPara a identificação de um novo fornecedor de Cartão de Crédito, informe os campos sugeridos.
Dados de Pessoa Física Para esta aba são necessários campos: CPF, RG, Local de Expedição do RG e Data de
28

Expedição.
Detalhes Gerais
O campo mais importante para o cadastro nesta aba é Nome curto.
Tipos de Pagamento Exibe os tipos de cartões de créditos cadastrados, seu destino, comissão e situação. Novos tipos
podem ser cadastrados, bastando clicar em Adicionar.
29

Novo Tipo de Pagamento Escolha o tipo de pagamento, as opções são:
Cartão de Crédito Cartão de Crédito Parcelado Administradora Cartão de Crédito Parcelado Lojista Cartão de Débito
Em seguida, informe o Destino Padrão do Pagamento e o percentual de Comissão.
Edição de FornecedoresA edição desta forma de pagamento remete a uma Lista de Pesquisa onde serão cadastradas as
administradoras de Cartão de Crédito. O administrador do sistema poderá verificar quais administradoras estão cadastradas e determinar sua atuação para a empresa (ativo ou passivo).
Para adicionar ou editar administradoras de Cartão de Crédito, clique em seus respectivos botões localizados na parte inferior à esquerda da tela.
ChequeAs opções de configuração para Cheque são exatamente as mesmas para Boleto. Os campos
configuráveis são Destino padrão de pagamento, Número máximo de parcelas, Multa e Juro diário.
DinheiroInforme o destino padrão, para pagamentos feitos em dinheiro.
FinanceiraA edição do item Financeira remete a uma Lista de Pesquisa, na qual o administrador pode
acrescentar ou editar uma Financeira. Essas ações são um padrão para o aplicativo Administrativo.
30

Vale CompraNesta aba é possível pesquisar os Vale Compras cadastrados através das Listas de Pesquisas. Para
Adicionar ou Remover algum item, acesse os respectivos botões na interface.
Adicionar Vale Compra Preencha as informações necessárias para o cadastro. Note que o campo Descrição é obrigatório.
Categorias de PagamentoÉ possível escolher neste wizard, um esquema de cores que definem as categorias de
pagamento para contas a receber e contas a pagar.
31

Adicionar Categoria de Pagamento
Para adicionar uma nova categoria de pagamento, clique no botão “adicionar”, em seguida defina a descrição para categoria, e também a cor na paleta de cores.
Editar Categorias de Pagamento
Para editar a descrição ou cor da categoria, clique no botão editar.
Remover Categoria de PagamentoPara remover a Categoria de Pagamento, clique no botão remover.
Configuração de Constantes de Impostos As denominadas Constantes de Impostos são índices préestabelecidos nos equipamentos
Emissores de Cupom Fiscal (ECF), para apuração de ICMS (Imposto Sobre Circulação de Mercadorias e Serviços), sendo possível também a apuração do ISSQN (Imposto Sobre Serviços de Qualquer Natureza).
O ICMS é um imposto onde suas alíquotas variam entre os diversos tipos de produtos e serviços e de estado para estado. Algumas situações fogem a este escopo e elas estão citadas abaixo:
Não Tributados: Não há hipótese de incidência do tributo anteriormente à entrada na
32

cadeia produtiva, não constituindo fato gerador de impostos. Isentos: Embora esteja dentro do campo de incidência e portanto seja fato gerador de
impostos, tem o pagamento do imposto dispensado por norma legal. Substitutos Tributários: A norma tributária, de caráter especial em relação à regra
matriz de incidência, transfere a obrigação fiscal do contribuinte sujeito ao imposto e que pratica o fato gerador para um outro contribuinte.
Para configurar as ECFs, é necessário a intervenção de empresa especializada e autorizada pela Secretária da Fazenda, para inserir por meio de "intervenção técnica" as alíquotas, de acordo com as necessidades da empresa no momento de sua lacração. Estas alíquotas também devem ser configuradas de modo correto no sistema, para que os dados sejam reproduzidos conforme cupom fiscal impresso, para que não ocorram distorções na geração do arquivo Sintegra que será enviado ao fisco.
Obs: Após o cadastro das alíquotas, é necessário que cada categoria ou produto seja marcado em seus cadastros com as alíquotas correspondentes; a opção de cadastro de categorias e produtos está localizada no aplicativo Compras.
Geração do Arquivo SintegraO Sistema Integrado de Informações Sobre Operações Interestaduais com Mercadorias e
Serviços SINTEGRA, consiste num conjunto de procedimentos administrativos e de sistemas computacionais de apoio que está sendo adotado simultaneamente pelas Administrações Tributárias de todas as Unidades da Federação.
A geração do arquivo Sintegra deve ser realizada todos os meses no encerramento das atividades e deve ser enviado para as Secretarias da Fazenda, contendo neste arquivo todas as movimentações fiscais realizadas pelo contribuinte de acordo com o "Convênio 57/95 ICMS". Este arquivo contém os registro 10,11,50, 54, 75, 60M, 60A, 60R e 90, sendo estes obrigatórios para usuários de sistemas com ECF emissores de notas fiscais modelos 1 e 1A.
Selecione a pasta onde deseja gravar o arquivo gerado, para envio ao fisco.
33

Geração do Arquivo CAT 52/07 (Nota Fiscal Paulista)Nota Fiscal Paulista é um programa de estimulo à cidadania fiscal no Estado de São Paulo,
implementado pela Lei no 12.685 e pelo Decreto no 52.096, ambos publicados em 29/08/2007, que tem por objetivo estimular os consumidores a exigirem a entrega do documento fiscal na hora da compra.
Além disso, visa gerar créditos aos consumidores, aos cidadãos e as empresas do Estado.Para isso, basta ao consumidor solicitar o documento fiscal no ato da compra e informar o seu
CPF ou CNPJ para ter direito aos créditos e concorrer a prêmios.O estabelecimento comercial deverá transmitir, no prazo definido pela legislação, os dados das
notas fiscais de venda ao consumidor, notas fiscais modelo 1 e 1A, e dos cupons fiscais emitidos no período. A não transmissão desses dados poderá resultar em penalidades tributárias e não tributárias previstas na legislação.
Cabe ressaltar que a emissão de documento fiscal é uma obrigação do estabelecimento comercial e um dever do consumidor, como cidadão, exigir seu cumprimento.
A Geração do Arquivo CAT 52/07 pelo Stoq, será feita automaticamente a cada fechamento de caixa, o arquivo gerado será gravado na pasta (~/.stoq/cat52).
Parâmetros de SistemaA partir do Administrativo é feita a configuração de funções importantes para o uso do Stoq.
Alguns exemplos de alterações de parâmetros serão listados a seguir. Cada parâmetro possui características próprias e o usuário está livre para adaptálas de acordo
com a necessidade de sua organização. Importante ressaltar que estes parâmetros serão usados por todos os aplicativos do Stoq.
“Logotipo para relatórios”
“Estado sugerido”
34

“Habilitar Nota Fiscal Paulista”
“Desconto Máximo para Vendas”
“Carregar Aplicação POS em Tela Cheia”
Configuração Impressora Fiscal Para habilitar esta opção, é necessário que no momento da instalação do sistema seja marcado
como sim a opção de uso do sistema em um comércio, desta forma, é feita a instalação do plugin (ECF), conforme imagem abaixo.
35

Estabelecimentos industriais, distribuidores ou atacadistas que praticarem de forma constante vendas a varejo, deverão criar a seção de varejo e nela utilizar obrigatoriamente o ECF.
Após adicionar uma impressora fiscal, o administrador poderá somente editar a porta onde a
impressora está conectada, não sendo possível a remoção do dispositivo. Também, somente será possível a desativação da ECF em caso de troca por outro equipamento independente de marca e modelo desde que suportado pelo sistema, que deverá ser cadastrado para seu funcionamento.
Layout de Notas FiscaisPara impressão de notas fiscais é necessário que o layout seja modelado, pois não existe um
padrão adotado pelas empresas. É necessário uma interface para criação de diversos modelos de nota fiscal.
Ao criarmos um layout devemos posicionar os campos necessários para impressão da nota fiscal. Existe uma área quadriculada destinada a este fim. É possível redimensionar os campos de acordo com o espaço máximo delimitado pela nota fiscal. Alguns campos como os relacionados a produtos, valores unitários, valor total, devem ser redimensionados tanto na vertical, quanto na horizontal.
36

Impressão de N.F.Apenas após a configuração de um layout de nota fiscal, é possível adicionar uma impressora
matricial, que servirá para executar a impressão das notas configuradas no sistema.
37

Aplicativo Compras
IntroduçãoEste aplicativo é responsável pela área de compra da empresa. Todas as compras de produtos
destinados a venda, são realizadas pelo Aplicativo Compras e posteriormente encaminhadas para o Aplicativo Estoque para futuro recebimento. Através de Compras é possível gerenciar fornecedores, transportadoras, produtos e serviços, facilitando assim o cotidiano dos administradores da empresa.
Algumas opções que fazem parte deste aplicativo são: Novo Pedido, Cadastro de Categorias, Cadastro de Produtos e Histórico de Compras. Como está diretamente relacionado com produtos e fornecedores, este aplicativo é responsável pela adição destes itens ao sistema.
Tela InicialAlém dos menus Pedido, Pesquisar, Usuário e Ajuda o aplicativo possui quatro botões na sua
interface principal, são eles Novo Pedido, Produtos e Fornecedores e Enviar. Cada item será analisado em detalhes posteriormente. A tela inicial do aplicativo exibirá uma Lista de Pesquisa com todos os pedidos confirmados, sendo necessário clicar no botão localizar. E além da opção Confirmado existem outras que retratam a situação dos pedidos que são: Qualquer, Cancelado, Cotação, Pendente e Fechado. É possível procurar pedidos utilizando filtros como datas e fornecedores.
As opções Cancelar, Editar, Detalhes e Imprimir estarão disponíveis dependendo da situação do pedido no sistema. Por exemplo, para um pedido com status Fechado, é possível ver os Detalhes e Imprimir, mas a opção Editar estará inacessível.
As colunas exibidas na Lista de Pesquisa são: Número: Informa o número do pedido registrado no aplicativo. Abertura: Representa o dia em que o pedido foi feito. Fornecedor: Representa o nome do fornecedor responsável pelo pedido. Pedido: Representa a quantidade solicitada no pedido. Recebido: Exibe a quantidade recebida. Total: Valor total da compra.
38

Conteúdo do Menu
Todas as opções do menu serão descritas mais detalhadamente a seguir, no entanto uma breve descrição será feita abaixo:
Pedido: Realiza as principais operações do aplicativo, como Novo Pedido e Enviar ao Fornecedor. Pesquisar: Pesquisar e cadastrar itens de suma importância para todo aplicativo, como Produtos, Serviços, Fornecedores e Transportadoras. Ajuda: Ajuda disponível para o aplicativo. Admin: Ações específicas do usuário como: Troca de usuário e aplicativo, gravação ou limpeza de senha.
Menu Pedido
Novo PedidoÉ a função principal do aplicativo Compras. Esta opção pode ser acessada de três formas
diferentes: através do menu Pedido, do ícone Novo Pedido ou do atalho de teclado CTRL + O. Um assistente será exibido auxiliar a realização do pedido, em seguida basta seguilo para realizar o pedido com facilidade.
No primeiro passo do wizard, a Unidade Padrão e o Fornecedor Padrão já estão préselecionados para efetuar o pedido, entretanto, há outros campos que estão localizados nesta tela como Data de Abertura do pedido que tem seu campo fixo, não podendo ser alterado, e Tipo de Frete que deve ser
39

definido. Para passar ao próximo passo, clique em Avançar.
Obs: Para cadastro de um novo fornecedor durante o processo de compras é necessário que o
campo onde já está definido o fornecedor esteja em branco, ou seja, é necessário apagar o nome do fornecedor padrão que já vem preenchido. Conforme indica a imagem abaixo.
No segundo passo é necessário escolher os Itens e suas Quantidades, adicionandoos ao pedido. Clique em Avançar para o próximo passo. Observe que é possível excluir produtos que estão inseridos na listagem de pedido.
No terceiro passo selecione os métodos de pagamento disponíveis, entre eles temos Dinheiro,
Boleto, Cheque, número de parcelas, bem como seus intervalos. Após selecionálos, clique em Avançar.
40

Quarto e último passo: insira o nome do vendedor, a transportadora, a data estimada para entrega
e anotações. Finalize o Pedido utilizando a opção Terminar.
Adicionar/Editar FornecedorAtravés dessa opção é possível editar as informações do fornecedor selecionado ou adicionar um
novo fornecedor no momento da criação do pedido.
Novo Fornecedor
41

Identificação
Nesta tela, preencha as informações detalhadas para a identificação do fornecedor, como Nome e Endereço.
Dados de Pessoa JurídicaInformações sobre a Pessoa Jurídica do fornecedor devem ser preenchidas aqui.
Detalhes GeraisSituação do fornecedor, quais os tipos de produtos e uma breve introdução são informações úteis
para o cadastro.
42

Adicionar/Editar TransportadoraAtravés dessa opção é possível editar as informações de uma transportadora selecionada ou
adicionar uma nova transportadora no momento da criação do pedido.
Nova Transportadora
Identificação
Nesta tela, preencha as informações detalhadas para a identificação da transportadora, como Nome e Endereço.
43

Dados de Pessoa Jurídica
Informações sobre a Pessoa Jurídica da transportadora devem ser preenchidas aqui.
Detalhes GeraisSituação da transportadora, os percentuais cobrados por frete e informações úteis para o cadastro.
44

Enviar ao FornecedorApós preencher o pedido, o mesmo fica com seu status como pendente dependendo da aprovação
para envio ao fornecedor. Após esta aprovação basta enviálo ao fornecedor, clicando no botão Enviar ou no menu Enviar ao Fornecedor. A partir deste momento os produtos já estão disponíveis para recebimento no estoque.
Menu Pesquisar
Categorias baseEsta Lista de Pesquisa apresenta todas as categorias base cadastradas no Stoq. As categorias base
são características gerais de um produto, por exemplo: Vestuário, Acessórios ou Calçados.
45

CategoriasEsta Lista de Pesquisa apresenta todas as categorias cadastradas no Stoq. Categorias são
características que estão um nível abaixo de Categorias Base, por exemplo: Calçados Chinelos, Calças Jeans, Casaco Algodão.
ProdutosEsta Lista de Pesquisa apresenta todos os produtos cadastrados no Stoq. Uma das funções desta
lista é a adição e a edição de produtos. Também é possível a impressão, com descrição, quantidade, custo, preço de venda e margem de contribuição. É possível imprimir um relatório, onde temos podemos ter a tabela de preços, os campos deste relatório são: código, descrição e preço de venda.
Cadastro de ProdutosAo clicar no botão Novo, localizado na tela de pesquisa de produtos, é possível realizar o
cadastramento de novos produtos. Estes produtos devem conter: código de barras, categoria, descrição, fornecedor padrão, custo, preço de venda, unidade, e situação tributária.
Dentre os campos citados, alguns deles são de preenchimento obrigatório. Também é possível adicionar uma imagem ao produto.
46

Obs: É necessário o cadastramento correto das alíquotas, elas devem ser idênticas às registradas no Emissor de Cupom Fiscal (ECF), pois se forem diferentes não será possível efetuar uma venda no sistema, e devem gerar o mesmo valor nos Livros Fiscais na aplicação administrativa.
ServiçosCadastro de novos serviços e edição de serviços cadastrados no Stoq. Exibe todos os serviços
cadastrados no Stoq.
Cadastro de Serviços Ao clicar no botão Novo, localizado na tela de pesquisa de serviços, é possível realizar o
cadastramento de novos serviços. Estes serviços devem conter: código de barras, categoria, descrição, custo, preço de venda, unidade e comissão. Alguns deste campos são de preenchimento obrigatório. É possível também adicionar uma imagem do serviço.
47

Obs: Os serviços adotam a alíquota de ISS cadastrada na ECF, não sendo possível hoje a adição de mais do que uma alíquota.
ComissõesAs comissões estão definidas de forma hierárquica em seus cadastros. A seqüencia de níveis são:
categoria base, categoria e produto, onde produtos é o nível mais alto da cadeia, suprimindo todos os outros níveis como categoria base e categoria; os percentuais de comissão a serem pagos aos vendedores também variam de acordo com as condições de pagamento escolhidas pelos clientes. Estas condições estão estabelecidas da seguinte forma: venda à vista e venda à prazo. Logo, quando uma comissão é definida na categoria base, devemos definila também de acordo com as formas de pagamento.
Para geração das comissões temos mais um parâmetro a ser configurado. Esta comissão pode ser paga quando o cliente realizar o primeiro pagamento, sendo ela paga de forma integral. Outra possibilidade é a geração de comissão por parcela paga, neste caso, o pagamento da comissão se dará apenas no momento em que o cliente efetuar o pagamento das parcelas.
Obs: Esta última opção deve ser definida nos parâmetros do sistema no aplicativo administrativo.
Inicialmente a comissão está definida na categoria base, porém ao definirmos na categoria, esta passa a ser mandatória, sendo descartados os percentuais cadastrados na categoria base.
48

O mesmo acontece se definirmos a comissão no produto, esta agora passa a ser mandatória, suprimindo os percentuais utilizados nos demais níveis.
Obs: O mesmo tratamento é aplicado aos serviços.
Cadastro de Produto CompostoPara permitir cadastro de produtos compostos, devemos habilitar este recurso nos parâmetros do
sistema.
Produtos Compostos são produtos oriundos de componentes e de outros produtos, esta funcionalidade é muito utilizada por empresa que realizam o processo de produção. Nesta versão, foi implementado o cadastro inicial do produto composto, estando ainda incompleta sua funcionalidade em relação a composição de custo.
São Apresentadas duas abas ao habilitar este recurso:– Aba Produto:
49

Aba Componentes
FornecedoresEsta pesquisa exibe todos os fornecedores cadastrados no Stoq, como também possibilita a
adição de novos cadastros, sua edição e exibição de detalhes.
50

TransportadorasEsta pesquisa exibe todas as transportadoras cadastradas no Stoq, como também possibilita novos
cadastros e sua edição
51

Aplicativo Estoque
IntroduçãoO aplicativo permite fazer a administração do estoque da empresa. Através do Estoque é possível
administrar os produtos disponíveis em estoque para venda ou transferência, fazer o recebimento de compras e gerar relatórios.
As compras são realizadas a partir do aplicativo Compras e são transparentes para os usuários do aplicativo Estoque, pois a partir deste aplicativo é possível acompanhar a relação e a quantidade de produtos que estão sendo adquiridos. Esta separação de responsabilidades entre os aplicativos, aliada a administração de permissões, é fundamental para todos os setores da empresa.
O aplicativo Estoque possui os menus: Estoque, Pesquisar, Usuário e Ajuda. Todas as opções do menu possuem rápido acesso através de atalhos do teclado.
Tela InicialA tela inicial permite que seja feita uma pesquisa por todos os produtos no estoque da empresa.
Esta busca pode ser feita na matriz ou nas filiais. Os resultados da busca serão exibidos na Lista de Pesquisa.
As colunas exibidas são: Código: Representa o código em que o produto foi registrado no sistema. Descrição: Informa a descrição do produto. Fornecedor: Indica o principal fornecedor para o produto. Quantidade: Indica a quantidade do produto disponível na unidade. Unidade: Unidade em que o produto é disponibilizado. Exemplo: Kg, Cx, Lt, etc.
52

HistóricoExibe o histórico de cada produto selecionado, é possível consultar um produto por vez, sendo
exibido ao usuário as seguintes informações: recebimento de compra, vendas, transferências e retenções.
RetençãoÉ realizada a retenção de produtos, visando que o mesmo não fique disponível para venda.
ImprimirAo clicar na opção imprimir, é exibido um relatório com as seguintes informações: Código,
Descrição, Custo, Preço, Margem de Contribuição, Quantidade e Unidade.
Conteúdo do Menu
Todas as opções do menu serão descritas mais detalhadamente a seguir, no entanto uma breve descrição é útil para situar os usuários:
Estoque: Realizar as principais operações do aplicativo, como receber pedidos feito em Compras, transferir produtos entre as unidades ou sair do aplicativo . Pesquisar: Pesquisar pedidos recebidos, transferências, histórico de produtos. Usuário: Ações específicas do usuário. Ajuda: Ajuda disponível para o aplicativo. Admin: Ações específicas do usuário como: Troca de usuário e aplicativo, gravação ou limpeza de senha.
53

RecebimentoDepois de realizar um pedido, através do aplicativo Compras, o pedido deve ser recebido no
aplicativo Estoque. Este é o procedimento indicado pela suíte Stoq e permite separar as responsabilidades entre os usuários dos aplicativos Compras e Estoque.
Para realizar o recebimento, basta clicar em Recebimento na tela inicial, ir no menu Estoque e escolher Recebimento ou a partir da tecla de atalho CTRL + R, para que o recebimento seja iniciado. Um Assistente será exibido e o ajudará nesta tarefa.
A qualquer momento é possível cancelar o recebimento, clicando em Cancelar.
Selecionando pedidoO pedido de compra pode ser pesquisado por fornecedor, basta que o operador passe o nome do
fornecedor desejado e clique em Pesquisar. A busca também pode ser feita por data. Novamente o operador informa o período desejado e clicando em Pesquisar retornará os dados referentes a pesquisa. Perceba que todas as buscas serão retornadas na Lista de Pesquisa e que é necessário escolher um Pedido para recebimento, antes de clicar em Frente.
Detalhes do PedidoOs detalhes do pedido podem ser vistos, antes do seu recebimento, clicando em Detalhes no
canto inferior esquerdo da tela. As abas disponíveis são: Pagamentos, Alterações, Pedidos, Recebido, Informações Adicionais.
54

Confirmando Itens de CompraA tela de Recebimento de Compra para seleção de produtos é a próxima tela a ser exibida.
Confirme os campos Descrição do produto, Quantidade, A receber, Unidade, Custo por unidade e o Custo total dos produtos.
Neste passo, ainda é possível que o recebimento possa ser realizado de forma parcial. Desta forma, ao clicar no botão remover o produto selecionado será retirado do recebimento ou ao clicar no botão editar é possível selecionar a quantidade de produtos que você receberá e quantos não serão recebidos neste momento. Se estiver tudo correto, clique em Frente.
Obs: Note que é possível voltar a tela anterior, em qualquer momento.
Informações Adicionais
Este é o último passo no recebimento. São pedidos informações sobre os dados da nota fiscal, estes dados são importante para o correto preenchimento da nota fiscal e geração do arquivo Sintegra. Entre estes dados temos: Transportadora, Número da Nota Fiscal, Frete, IPI, ICMS, Desconto e Outras Despesas. Clique em Finalizar para encerrar o recebimento.
Transferência de ProdutosEmpresas com mais de uma unidade de negócio, necessitam estar sempre realizando
transferência de produtos entre as mesmas. Para realizar transferência, basta clicar em Transferência na tela inicial, ir no menu Estoque e escolher Transferência ou a partir da tecla de atalho CTRL + ALT + K, para que a transferência seja iniciada. Um Assistente será exibido e o ajudará nesta tarefa.
Selecionando ProdutoNo primeiro passo da transferência de produtos é necessário selecionar os produtos a serem
transferidos, vale lembrar, que é possível transferir apenas os produtos da unidade atual para outra unidade, de qualquer forma deve se respeitar a quantidade física de produtos no estoque.
55

Confirmando TransferênciaEm seu segundo passo, a unidade de envio já esta preenchida e não poderá ser alterada. Desta
forma, é possível definir apenas o responsável local pela transferência e a data de envio. Por outro lado, deve ser definida a unidade de recebimento da transferência, o responsável pelo recebimento e a data.
Impressão do ReciboNo terceiro e último passo do recebimento é exibido um diálogo ao usuário onde é possível a
impressão de um recibo de transferência, recibo este que deverá ser assinado pelos responsáveis e arquivado para consultas futuras.
Modelo de recibo impresso.
56

Menu Pesquisar
Histórico de Compras Nesta pesquisa são exibidas todas as compras efetuadas no sistema. É possível filtralas por data
ou período entre datas prédefinidas e também por fornecedor.
Histórico de ProdutosEste relatório faz a integração da entrada e saída dos produtos em um dado momento no estoque
da empresa, como também exibe todas as transferências e retenções. A entrada é dada a partir da entrega do produto pelo fornecedor à empresa, fazendo parte do recebimento de compra. A saída do produto do estoque é iniciada juntamente com o processo do pedido de venda, onde o cliente adquire o produto.
57

Transferência de EstoqueNesta pesquisa são exibidas todas as transferências efetuadas no sistema. O usuário pode
consultar todas as transferências executadas, exibir detalhes e imprimir uma segunda via do comprovante de transferência.
58

Aplicativo Caixa
IntroduçãoEste aplicativo está diretamente voltado para a área de controle de vendas, sendo responsável
pelo gerenciamento de cada caixa aberto na empresa, como também refletindo todas as ações dessa área para a suíte Stoq. Neste aplicativo todas as movimentações financeiras realizadas pelo aplicativo Ponto de Vendas ficam registradas bem como o controle da entrada e saída de recursos do caixa composto por ECF.
As operações de abertura e fechamento de caixa podem ser realizadas através deste aplicativo ou pelo Ponto de Vendas, quando o mesmo estiver habilitado para operar a função Caixa. No caixa é possível também executar outras operações, como suprimento e sangria.
As seguintes ações podem ser realizadas através do Caixa: Abertura, Fechamento de Caixa, Suprimento e Sangria Leitura X e Leitura da Memória Fiscal Cadastro e edição de clientes; Geração de relatórios e análise de Vendas; Histórico de Caixa e Operações Fiscais de Caixa.
Tela InicialA tela inicial deste aplicativo oferece uma Lista de Pesquisa, na qual é possível consultar todos os
pedidos realizados pelo Ponto de Vendas. Os pedidos podem ser pesquisados pelas opções Qualquer, Aberto, Confirmado, Pago, Cancelado, Pedido e Devolvido.
Inicialmente o caixa pode estar aberto ou fechado. Caso esteja aberto, o dia da abertura será informado, se o dia de abertura for o dia atual é possível executar todas as ações do caixa. Se a data exibida for a do dia anterior, apenas pesquisas serão feitas e a opção de fechar o caixa.
Em todos os pedidos as opções Estornar e Detalhes estarão disponíveis. Para os pedidos abertos, a opção Confirmar também é exibida. Importante ressaltar que somente será possível confirmar uma venda na aplicação Caixa, se o parâmetro "Confirmar venda na aplicação Caixa" estiver habilitado. Os parâmetros que definem todas as ações do sistema são configurados a partir do aplicativo Administrativo.
As colunas exibidas na Lista de Pesquisa são: Número: Representa o número do pedido para o sistema. Abertura: Informa o dia em que o pedido foi aberto. Cliente: Exibe o cliente que realizou o pedido. Vendedor: Informa o vendedor responsável pela venda. Quantidade: Mostra a quantidade de itens cadastrados no pedido. Total: Representa o valor total do pedido.
59

ConfirmarA opção Confirmar permite que o pedido seja confirmado e efetivado como venda. Esta opção
só será habilitada caso o parâmetro “Confirmar venda na aplicação caixa” do aplicativo administrativo esteja definido como “Sim”.
EstornarA opção Estornar permite que o pedido seja cancelado. Informe o número do pedido e a razão
do cancelamento.
DetalhesEsta opção levará o usuário a verificar os detalhes da venda. Todas as informações referentes ao
pedido são mostradas, algumas delas são: Vendedor, Cliente, Itens e Quantidade comprada.
60

Conteúdo do Menu
Todas as opções do Menu serão descritas mais detalhadamente a seguir, no entanto uma breve apresentação é útil para situar os usuários.
Caixa: Realizar as principais operações do aplicativo. Pesquisar: Pesquisar e cadastrar recursos importantes para o aplicativo, como Histórico de Caixa e Operações Fiscais de Caixa. Usuário: Ações específicas do usuário. Ajuda: Ajuda disponível para o aplicativo. Admin: Ações específicas do usuário como: Troca de usuário e aplicativo, gravação ou limpeza de senha.
Menu Caixa
Abrir CaixaNo início das atividades diárias, ou seja, início das operações de venda, o frente de caixa deve ser
aberto. Assim, informe o valor que deve ser inserido para o Caixa Inicial. Se o caixa tiver algum fundo prévio, este será somado ao valor inicial constituindo o caixa do dia.
Fechar CaixaAo final das operações ou encerramento do dia de trabalho, o caixa deve ser fechado. Informe a
Quantia a ser retirada para seu fechamento. Note que o valor de qualquer quantia retirada deve ser
61

igual ou menor que a quantia representada no caixa. Note também que a aplicação emitirá um aviso de erro, caso esse valor seja maior do que o valor do caixa. Depois de informar corretamente a Quantia a ser retirada finalize o diálogo para fechar o caixa.
SumárioExecuta o comando de emissão de Leitura X na ECF. Esta leitura deve estar conectada ao Ponto
de venda. Este relatório deve ser impresso ao início das operações do caixa e mantido ao lado do caixa durante seu dia de abertura, porém pode ser impresso a qualquer hora do dia, se o caixa estiver aberto.
Obs: CONVÊNIO ICMS 156/94 Parágrafo único. No início de cada dia, será emitida uma Leitura "X" de todos os ECFs em uso, devendo o cupom de leitura ser mantido junto ao equipamento no decorrer do dia, para exibição ao Fisco, se solicitado.
Memória Fiscal O comando de Leitura da Memória Fiscal é emitida pelo ECF, objeto do pedido, abrangendo
todos os dados nele gravados desde a autorização de uso relativo ao respectivo contribuinte usuário.
SuprimentoEsta opção tem a função de adicionar valores ao caixa, é muito utilizada no início das operações
e no decorrer do período como reforço de caixa para composição de troco.
62

SangriaEsta opção tem a função de retirar valores do caixa, sendo muito utilizada para depósitos no
decorrer do dia, bem como, para pagamento de contas e fechamento de caixa.
Menu Pesquisar
ClientesEsta interface permite que seja feita pesquisa por clientes cadastrados no sistema. É possível
pesquisar clientes nas situações: Solvente, Devedor, Insolvente, Inativo e Qualquer.
Novo Cliente
IdentificaçãoNesta aba, são inseridas informações pessoais do novo cliente. Campos como Nome, Telefone e
email fazem parte desta tela, sendo que alguns campos são de preenchimento obrigatório.
Dados de Pessoa FísicaInforme os campos de identificação solicitados, para completar o cadastro do novo cliente. Os
campos mais importantes são CPF e Número do RG.
63

Detalhes GeraisSão registradas nesta aba informações que caracterizam o cliente, bem como dados pessoais. A
Situação do mesmo, sua Ocupação e o campo Notas pertencem a esta aba.
Editar ClientePara editar qualquer cliente, basta selecionálo na Lista de Pesquisa e clicar no botão Editar.
VendasEsta pesquisa faz a exibição todas as vendas realizadas no sistema. As pesquisas podem ser feitas
por cliente ou vendedor. Como filtros para esta pesquisa, as possíveis situações são: Qualquer, Aberto, Confirmado e
Cancelado.
64

Detalhes
A opção Detalhes exibe todos os detalhes relativo a venda selecionada.
ItemAs informações referentes à venda exibidas são: Vendedor, Cliente, Itens e Quantidade
Comprada.
PagamentosNesta aba estará registrado qual método e a quantidade de parcelas definida para o pagamento de
uma venda. Os campos mais importantes são: Tipo de Pagamento, Descrição, Situação e Valores.
65

ImprimirO Stoq tem um excelente suporte para impressão de relatórios. Simplesmente escolha as vendas
que deseja para gerar o relatório. O direcionamento pode ser feito para uma impressora ou disponibilizalo em um arquivo no formato pdf.
É possível prévisualizar o relatório antes da sua impressão. Abaixo, segue um exemplo de Relatório de Vendas.
66

Histórico de CaixaEsta pesquisa somente estará disponível para o usuário, se o Caixa estiver aberto. Uma Lista de
Pesquisa com os pagamentos, suprimentos e sangrias realizados no sistema será exibida. Para a pesquisa de pagamentos, podese utilizar texto ou datas específicas.
AdiantamentoEsta opção habilita o pagamento de um Adiantamento para um funcionário, registrado no
sistema. Este adiantamento é executado no caixa local, desta forma é considerado pelo sistema uma sangria.
Entrada (suprimento)Qualquer entrada de dinheiro no caixa que não seja uma venda, é um suprimento e pode ser
registrado através deste menu. Esta opção é muito utilizada no início das atividades para composição de troco. É possível executála a qualquer momento do dia.
Despesa (sangria)Qualquer despesa ou sangria de valores do caixa pode ser registrada através deste menu. Esta
opção é muito utilizada para fechamento de caixa e também nos depósitos feitos durante o período em que o caixa encontrase aberto.
67

Obs: Suprimento: entrada apenas de dinheiro. Sangria: saída de valores do caixa, dinheiro, cheque, boletos, etc.
Operações de CaixaEsta tela exibe um registro com as saídas fiscais realizadas no caixa. Os filtros para pesquisa são:
Qualquer, Aberto e Fechado. Sendo que Aberto representa os valores do caixa atual aberto, e Fechado os valores dos caixas já
fechados anteriormente. São exibidas todas as parcelas geradas em uma venda. Os campos que fazem parte desta opção Lista de Pesquisa são: Código, Data, Descrição,
Estação e Valor.
68

Aplicativo Contas a Receber
IntroduçãoEste aplicativo é responsável pelo controle dos recebimentos da empresa, todos os recebimentos
de parcelas referentes a uma venda serão exibidos neste aplicativo, como também todo recebimento avulso cadastrado no próprio Contas a Receber.
Tela InicialEsta é a tela inicial do aplicativo Contas a Receber. A Lista de Pesquisa permite a busca dos
recebimentos, a partir dos seguintes critérios: Qualquer, Avaliação, A pagar, Pago, Revisão, Confirmado e Cancelado.
As colunas exibidas na Lista de Pesquisa são: Número: Representa o número do recebimento cadastrado do Stoq. Descrição: Informa o número da parcela e de parcelas, a descrição da forma de pagamento utilizado e o número do pedido. Sacado: Exibe o cliente responsável pelo pagamento da parcela. Vencimento: Exibe data de vencimento da parcela. Pagamento: Exibe data de pagamento da parcela. Situação: Informa a situação do recebimento. Valor: Representa o valor da parcela.
Lista de RecebimentosA tela principal deste aplicativo oferece uma Lista de Pesquisa, na qual é possível consultar todas
69

as parcelas geradas pelo ponto de venda. As parcelas podem ser pesquisadas pelas opções Qualquer, Avaliação, A pagar, Pago, Revisão, Confirmado e Cancelado.
DetalhesExibe os detalhes da venda, separado em quatro abas: Itens exibe os itens de uma venda;
Pagamentos exibe as formas de pagamento com suas parcelas; Alterações exibe todas as alterações feitas nos pagamentos (data de vencimento, cancelamento de pagamento) e Notas anotações feitas durante a venda.
ReceberEfetua o recebimento de parcelas geradas por uma venda. Cada forma de pagamento possui sua
definição para quantidade de parcelas, percentual de multa e juro padrão. Logo, os recebimentos em atraso serão acrescidos das taxas referentes a multa e juros, conforme configurado na aplicação administrativa; é permitido que o usuário altere os valores de acordo com a negociação de pagamento.
ImprimirAo selecionar a opção Imprimir, o diálogo abaixo será exibido. Logo, o relatório pode ser
direcionado para um arquivo ou para impressora configurada na máquina ou na rede.
70

Conteúdo do Menu
Todas as opções do menu serão descritas mais detalhadamente a seguir, no entanto uma breve descrição será feita abaixo:
Recebimento: Possui a opção imprimir recibo e sair. Ajuda: Ajuda disponível para o aplicativo. Admin: Ações específicas do usuário como: troca de usuário e aplicativo, gravação ou limpeza de senha.
Menu Recebimento
Adicionar RecebimentoA função de inclusão de recebimento avulso na aplicação ainda não está completa. Hoje ela
conta com alguns dados para preenchimento como categoria, valor, descrição e vencimento; esta função é utilizada para cadastrar pagamentos não originados de uma venda.
Cancelar RecebimentoA função de cancelamento de recebimento avulso, auxilia o usuário a desfazer o procedimento de
baixa de um pagamento, se o mesmo foi baixado de forma errada, ou seja, cancela o processo de baixa indevida.
71

Alterar data de vencimentoEsta função altera a data de vencimento de uma parcela a ser recebida, é possível alterar a data de
vencimento para uma data futura ou anterior ao seu vencimento, desde que a mesma seja superior a data atual.
Obs: As opções “Cancelar Recebimento” e “Alterar data de vencimento”, são registradas nos detalhes do pagamento.
ReciboImpressão de recibo de pagamento para os clientes que efetuarem o pagamento no
estabelecimento comercial, sendo somente para vendas efetuadas em datas anteriores ou com pagamentos já confirmados.
72

Aplicativo Contas a Pagar
IntroduçãoEste aplicativo é responsável pelo controle dos pagamentos da empresa, gerenciando o
pagamento das parcelas de uma compra e pagamentos avulsos cadastrados.
Tela InicialNa tela inicial do aplicativo Contas a Pagar temos a Lista de Pesquisa que permite a busca dos
pagamentos.
As colunas exibidas na Lista de Pesquisa são: Número: Representa o número do pagamento cadastrado no Stoq. Descrição: Informa o número da parcela/número de parcelas, a Descrição da forma do pagamento utilizada e o número do pedido. Fornecedor: Exibe pessoa ou empresa responsável pelo recebimento do pagamento. Vencimento: Exibe data de vencimento da parcela. Pagamento: Exibe data de pagamento da parcela. Situação: Informa a situação do pagamento. Valor: Representa o valor monetário da parcela.
Lista de PagamentosA tela principal deste aplicativo oferece uma Lista de Pesquisa, a qual é possível consultar todas
as parcelas geradas pelo compras e os lançamentos avulsos. As parcelas podem ser pesquisadas pelas opções Qualquer, Avaliação, A pagar, Pago, Revisão, Confirmado e Cancelado.
73

DetalhesExibe os detalhes da compra, separado em cinco abas: Pagamentos exibe as formas de
pagamento com suas parcelas; Alterações exibe todas as alterações feitas nos pagamentos (data de vencimento, cancelamento de pagamento); Pedido exibe os itens de um pedido; Recebido exibe os produtos já recebidos do pedido e Informações Adicionais anotações feitas durante a compra.
PagarEfetua o pagamento de parcelas geradas por uma compra ou um lançamento avulso de
pagamento, em cada forma de pagamento você poderá executar a baixa acrescidas de multa, juros ou desconto quando houver. Seu funcionamento é semelhante a baixa efetuada no contas a receber, porém os cálculos de multa e juros não são automáticos.
ImprimirSelecione a opção Imprimir, logo o diálogo abaixo será exibido. O Relatório pode ser
direcionado para um arquivo ou para impressora.
74

Conteúdo do Menu
Pagamento: Possui a opção de adicionar pagamentos, imprimir recibo e sair. Ajuda: Ajuda disponível para o aplicativo. Admin: Ações específicas do usuário como: Troca de usuário e aplicativo, gravação ou limpeza de senha.
Menu Pagamento
Adicionar PagamentosA função de inclusão de pagamento avulso na aplicação ainda não está completa. Hoje ela conta
com alguns dados para preenchimento como valor, descrição e vencimento; esta função é utilizada para cadastrar pagamentos não originados de uma compra.
Cancelar PagamentoA função de cancelamento de pagamento avulso, auxilia o usuário a desfazer o procedimento de
baixa de um pagamento, se o mesmo foi baixado de forma errada, ou seja, cancela o processo de baixa indevida.
75

Alterar data de vencimentoEsta função altera a data de vencimento de uma parcela a ser paga, é possível alterar a data de
vencimento para uma data futura ou anterior ao seu vencimento, desde que a mesma seja superior a data atual.
Obs: As opções “Cancelar Recebimento” e “Alterar data de vencimento”, são registradas nos detalhes do pagamento.
ReciboImpressão de recibo de pagamento para fornecedores que efetuarem a cobrança diretamente no
estabelecimento comercial.
76

Aplicativo Ponto de Vendas
IntroduçãoO aplicativo Ponto de Vendas é responsável por uma das ações mais importante de toda a suíte
Stoq, que é a realização de um pedido* ou uma venda. Desde o cadastro de produtos, fornecedores, vendedores, abertura de caixa, até a permissão de
acesso dos usuários, todas as ações estão direcionadas para o melhor gerenciamento de uma venda.
* É possível que seja ativado um parâmetro, para que o Ponto de vendas não finalize as vendas, ou seja, não defina os métodos e condições de pagamento e sim realize apenas os pedidos.
Tela Inicial Inicialmente, os únicos campos visíveis são Código de Barras, Quantidade e Pesquisar.
Antes de iniciar uma venda no aplicativo é necessário que o caixa esteja aberto. É possível abrir
o caixa pelo Ponto de Vendas, isto é, se o mesmo estiver configurado nos parâmetros para realizar a sua abertura, caso contrário é necessário realizar a abertura do mesmo, no aplicativo caixa. Caso isso não seja feito, a seguinte mensagem será exibida:
77

Conteúdo do Menu
Todas as opções do menu serão descritas mais detalhadamente a seguir, no entanto uma breve descrição é útil para situar os usuários.
Vendas: Realizar as principais operações do aplicativo, cancelar, validar um pedido e definir uma entrega. Pesquisar: Pesquisar e cadastrar recursos importantes para o aplicativo, como Vendas e Clientes. Caixa: Possui as ações de Abrir e Fechar caixa, quando definido em seus parâmetros. ECF: Possui funções para uso de ECFs, como Cancelar Último Documento, Sumário e Leitura de Memória Fiscal. Ajuda: Ajuda disponível para o aplicativo. Admin: Ações específicas do usuário como: Troca de usuário e aplicativo, gravação ou limpeza de senha.
Novo Pedido
Um novo pedido é iniciado assim que o aplicativo é aberto, isto é, se ao abrir o aplicativo o caixa já tiver sido aberto neste dia, logo, as vendas podem ser iniciadas. Caso o caixa esteja fechado, é necessário que o usuário acesse o menu caixa, e escolha a opção abrir caixa, a partir deste momento o aplicativo já está preparado para efetuar uma venda.
Adicionando Produtos à vendaSelecione primeiramente a quantidade a ser vendida dos produtos. Existem três maneiras de se
adicionar um produto a uma venda: a primeira é passando o produto por um leitor de código de barras ou digitando o código no campo; e a outra opção é clicar no botão pesquisar, selecionar o produto desejado e clicar em Adicionar Item à Venda, para que os produtos sejam adicionados à lista de venda.
Adicionando Serviços à vendaSelecione primeiramente a Quantidade a ser vendida dos serviços. Existem duas maneiras de se
78

adicionar um serviço a uma venda: a primeira é digitando o código no campo e a outra opção é clicar no botão pesquisar. Selecione os serviços desejados e clique em Adicionar Item à Venda, para que os serviços sejam adicionados à lista de venda.
Obs: Não é recomendado adicionar vários serviços de uma única vez, visto que, todos eles adotarão a mesma data estimada para execução e a mesma descrição de detalhes.
Pesquisa de produtosPara realizar uma pesquisa de todos os produtos da empresa, clique em Pesquisar. A busca pode
ser feita em unidades diferentes e pelo nome do produto.
Entrega
Para cadastrar uma Entrega, informe o nome do cliente, uma data estimada e a taxa de entrega. Ainda é possível excluir itens vendidos da entrega, ou seja, itens que já foram retirados pelo cliente, não sendo necessário o serviço de entrega.
79

Para sugerir instruções para a entrega, clique em Instruções Adicionais.
É possível também alterar o local de entrega do pedido, clique em Alterar endereço.
Confirmação de pedido
Após confirmar os produtos solicitados e suas quantidades, clique em Confirmar Venda para passar a última fase da venda, que é a seleção dos métodos de pagamento. Informe se existe percentual de desconto definido e a Forma de Pagamento. Se a forma de pagamento escolhido não for dinheiro, o wizard continuará para a definição da opção selecionada. Para encerrar a compra, clique em Finalizar. Os passos acima estão corretos caso o Parâmetro de Sistema Confirmar Vendas na aplicação de caixa estiver definido como Sim, no aplicativo Admin.
Obs: Em empresas que utilizam ECF, este processo de efetuar pedido e confirmálo em um caixa, só pode ser feita com autorização da Secretaria de Fazenda do Estado. Seguindo os termos da referida cláusula octogésima quinta do Convênio ICMS 85/01:
"O programa aplicativo desenvolvido para o contribuinte usuário, com a possibilidade de enviar comandos estabelecidos pelo fabricante ou importador do ECF ao Software Básico, deverá comandar a impressão, no ECF, do registro referente a venda de mercadoria ou de prestação de serviço, concomitantemente com o comando enviado para registro no dispositivo utilizado para visualização por parte do operador do ECF ou consumidor adquirente da
80

mercadoria ou usuário do serviço.”
Menu Vendas
Cancelar Pedido A qualquer momento da realização do pedido é possível que seja feito seu cancelamento,
clicando em Cancelar Pedido, como as impressões fiscais são concomitantes, o cupom fiscal que está sendo impresso será cancelado, juntamente com o cancelamento da venda no sistema.
Nova EntregaAo efetuar uma venda, é possível que seja necessário a entrega do produto na residência: é
necessário clicar na opção Nova Entrega ou endereço que o cliente tenha definido. Para isto, o sistema possui a função Entrega, que permite ao vendedor definir quais produtos serão enviados ao destino do cliente.
Validar PedidoEsta opção realiza a confirmação dos pedidos de venda, da mesma forma que o botão Confirmar
na interface principal. Ao acionar esta opção o usuário irá selecionar os métodos de pagamento e confirmar a venda.
Menu Pesquisar
VendasPermite que o usuário faça busca por pedidos ou vendas realizadas pela suíte Stoq. É possível
realizar pesquisas pela situação da venda, como também efetuar a devolução da mesma maneira que a efetuada na aplicação vendas.
Detalhes da VendaPara obter informações detalhadas sobre qualquer venda, selecione a venda e clique na opção
Detalhes. Será aberta uma nova janela com três abas: Itens, Pagamentos e Notas.
ItensNesta aba são exibidos todos os produtos envolvidos na venda. Os campos desta aba são:
81

Código: Exibe o código do produto ou serviço. Descrição: Exibe a descrição do produto ou serviço. Quantidade: Informa a quantidade do produto ou serviço para o pedido. Preço: Informa o preço do produto ou serviço. Total: Informa o total da venda.
PagamentosNesta aba são exibidos número do pagamento, tipo de pagamento, descrição, vencimento,
pagamento, situação, valor e valor pago.
AlteraçõesTodas as mudanças realizadas em relação a cancelamento de pagamentos e alterações de
vencimentos são registradas nesta tela.
82

NotasAnotações referentes ao processo da venda.
DevoluçãoPermite ao usuário do sistema realizar a devolução de uma venda, esta devolução deve gerar uma
nota fiscal de entrada de produtos. Uma janela é aberta solicitando número da nota fiscal de devolução e uma descrição da razão da devolução.
DetalhesÉ possível ainda exibir detalhes da venda selecionada, sendo mostrada informações como Itens
da Venda, Valor dos Itens, Valor Total, Condição e Situação dos pagamentos.
ImprimirNesta opção é impressa a relação total das vendas executadas conforme pesquisa realizada.
ClientesPermite ao usuário exibir os clientes cadastrados no aplicativo. As situações para pesquisa são:
Solvente, Devedor, Insolvente e Inativo.
83

ServiçosPermite pesquisa por Serviços oferecidos pelo Stoq. As opções de busca são: Qualquer,
Disponível, Vendido, Fechado e Bloqueado.
Vale Compras
Nesta tela serão exibidos os Vale Compras cadastrados, divididos em: Qualquer, Disponível, Vendido, Fechado e Bloqueado.
84

Menu Caixa
Este Menu estará disponível somente se o parâmetro "Excluir operações de caixa em Ponto de vendas" estiver selecionado como "Não".
Abrir CaixaNo início das atividades diárias de um comércio, o usuário deve efetuar a abertura do caixa.
Neste procedimento pode ser feito um suprimento no caixa, onde dinheiro é adicionado com o propósito de facilitar as vendas na geração de troco. Para as ECFs é necessário que seja impresso ao início das atividades uma leitura X. Este relatório pode ser emitido a qualquer momento, pelo equipamento fiscal, indicando os valores acumulados nos contadores e totalizadores, sem que isso resulte em zerar ou diminuir destes valores.
Fechar CaixaNo término das atividades diárias de um comércio, deve ser efetuado o fechamento do caixa.
Neste procedimento é comum que seja feita uma sangria no caixa, onde os valores são retirados (dinheiro, cheques, comprovantes de cartão). Para as ECFs é necessário que seja impresso ao término das atividades uma redução Z. Este relatório é emitido pelo equipamento fiscal e estará representando informações semelhantes às da leitura X, porém com valores nos totalizadores parciais, que são os valores da movimentação do dia; estes são somados ao grande total na próxima leitura X, indicando a totalização dos valores acumulados e resultando obrigatoriamente no zeramento dos totalizadores e contadores parciais. Operação realizada obrigatoriamente no encerramento de um período fiscal (diariamente).
85

Cancelar Último DocumentoEsta funcionalidade é própria das ECFs. Todo último documento impresso pode ser cancelado,
ou seja, a última venda executada, o último suprimento ou o último documento não fiscal emitido.
SumárioRealiza a impressão da Leitura X do ECF a qualquer momento do dia e é um recurso útil para
conferência de caixa durante o expediente. Muitos comércios trabalham com turnos definidos entre os funcionários, sendo necessário o "fechamento" das atividades durante o período.
Leitura da Memória FiscalRealiza a impressão da Memória Fiscal do ECF a qualquer momento do dia e é obrigatório e
solicitado pelo fisco em suas homologações. Podemos emitir esta leitura de duas maneiras: uma é definindo um intervalo entre datas e a outra definindo um intervalo entre as Reduções Z.
86

Aplicativo Vendas
IntroduçãoEste aplicativo é responsável por gerenciar todas as vendas do aplicativo Stoq. Através de Vendas
é possível gerar relatórios sobre as vendas realizadas pela empresa por diferentes critérios de pesquisa.
Todos os pedidos feitos no Ponto de Vendas ficam registrados no aplicativo Vendas, possibilitando maior gerenciamento e controle por parte dos administradores das empresas.
Tela InicialA tela inicial exibe uma Lista de Pesquisa na qual é possível buscar pelas Vendas.
As colunas que compõem a Lista de Pesquisa são: Número: Exibe o número do Pedido. Data: Informa a data em que o Pedido foi feito. Cliente: Informa o nome do cliente responsável pelo Pedido. Vendedor: Representa o nome do vendedor. Itens: Informa a quantidade de itens pedidos. Total: Exibe o total do Pedido.
Lista de Vendas
DevoluçãoPara fazer a devolução de uma venda, selecione a venda indicada e clique em Devolução. O
87

diálogo abaixo será exibido, basta informar o Número da Fatura.
Obs: É importante ressaltar que somente vendas com o status Confirmado ou Fechado podem ser devolvidas.
Obs: o campo Razão existe para informar a razão do cancelamento.
Detalhes da VendaPara obter informações detalhadas sobre qualquer venda, selecione a venda e clique na opção
Detalhes. Será aberta uma nova janela com três abas: Itens, Pagamentos e Notas:
ItensNesta aba são exibidos todos os produtos da venda selecionada. Os campos desta aba são:
Código: Exibe o código do produto ou serviço. Descrição: Exibe a descrição do produto ou serviço. Quantidade: Informa a quantidade do produto ou serviço para o pedido. Preço: Informa o preço do produto ou serviço. Total: Informa o total da venda.
PagamentosNesta aba são exibidos o número de pagamentos, tipo de pagamento, descrição, data de
vencimento, data de pagamento, situação, valor e valor pago.
88

AlteraçõesTodas as mudanças realizadas em relação a cancelamento de pagamentos e alterações de
vencimentos são registradas nesta tela.
NotasAnotações referentes ao processo da venda.
89

ImprimirO Stoq possui um excelente suporte para geração de relatórios. Para gerar o Relatório
corretamente, selecione as vendas através da Lista de Pesquisa. Selecione a opção Imprimir, o diálogo abaixo será exibido. O Relatório pode ser direcionado
para um arquivo ou para impressora.
Conteúdo do Menu
Todos as opções do menu serão descritas mais detalhadamente a seguir, no entanto uma breve descrição é útil para situar os usuários.
Vendas: Possui a opção Imprimir Nota Fiscal e Sair. Pesquisar: Pesquisar e cadastrar recursos importantes para o aplicativo, como Serviços, Vale Compras e Comissões. Ajuda: Ajuda disponível para o aplicativo. Admin: Ações específicas do usuário como: Troca de usuário e aplicativo, gravação ou limpeza de senha.
Menu Vendas
Imprimir Nota FiscalPara imprimir a Nota Fiscal, basta escolher o pedido na Lista de Pesquisa. Para o Stoq esta opção
é importante para vendas onde existe a necessidade de impressão de nota fiscal, por motivos como vendas interestaduais ou solicitação de clientes.
Para isto, é necessário que o administrador de sistema acesse as configurações no aplicativo administrativo, configure uma impressora matricial e um layout que deve ser desenvolvido de acordo com o layout de sua nota física.
Menu Pesquisar
ProdutosEsta Lista de Pesquisa exibe todos os Produtos cadastrados no Stoq. As situações para pesquisa
de produtos são: Qualquer, Disponível, Vendido, Fechado e Bloqueado. Além da busca por situações, as pesquisas também podem ser feitas por busca de texto e unidade.
Basta informar o texto a ser pesquisado, a unidade a ser pesquisada e a Lista de Pesquisa retornará os registros relacionados a partir das colunas da Lista.
90

As colunas desta pesquisa são: Código: Exibe o código do produto cadastrado no Stoq. Código de Barra: Exibe o código de barras. Descrição: Informa a descrição do produto. Custo:Informa o custo definido para o produto. Preço: Informa o preço definido para o produto. Estoque: Exibe o total de produtos em estoque.
ServiçosEsta Lista de Pesquisa exibe todos os Serviços cadastrados no Stoq. As situações para pesquisa
de serviços são: Qualquer, Disponível, Vendido, Fechado e Bloqueado. Além da busca por situações, as pesquisas também podem ser feitas por busca de texto. Basta
informar o texto a ser pesquisado e a Lista de Pesquisa retornará os registros relacionados a partir das colunas da Lista.
As colunas desta pesquisa são: Código: Exibe o código do serviço cadastrado no Stoq. Código de Barra: Exibe o código de barras. Descrição: Informa a descrição do serviço. Custo:Informa o custo definido para o serviço. Preço: Informa o preço definido para o serviço.
91

ComissõesEsta pesquisa referese a comissões geradas com a venda de produtos e serviços e está
relacionada aos percentuais de comissão definidos no aplicativo Compras, em seu cadastro de produtos ou serviços. Desta forma, é possível consultar quanto será a comissão a ser paga a cada vendedor.
É possível fazer a busca selecionando o vendedor desejado, e também por período o qual os pagamentos ocorreram. Também é possível a impressão deste relatório completo, ou por funcionários.
As colunas desta pesquisa são: Venda: Exibe o número da venda. Vendedor: Exibe o nome do vendedor relacionado à venda. Comissão (%): Percentual utilizado para cálculo de comissão. Comissão: Valor resultante da parcela x comissão (%). Parcela: Valor da parcela paga referente a venda. Total da Venda: Valor total da venda.
Impressão do relatório de comissõesEste relatório pode ser impresso, por funcionários ou todas as vendas de um período
determinado.
92

ValeComprasEsta Lista de Pesquisa exibida permite fazer buscas por ValeCompras nas situações: Qualquer,
Disponível, Vendido, Fechado e Bloqueado.
As colunas desta pesquisa são: Número: Exibe o número do ValeCompras cadastrado no sistema. Código da Barra: Exibe o código de barras. Nome do Tipo: Informa o nome do ValeCompras. Preço: Informa o preço do ValeCompras. Preço de Promoção: Representa o preço definido para promoções.
Novo ValeComprasPara adicionar um novo valecompras, clique em Novo abaixo da Lista de Pesquisa. É possível criar um único valecompra, informando seu Código de Barra ou vários valecompras
informando um intervalo para o Código de Barra. Observe que é necessário informar o Tipo de valecompra desejado.
93

Aplicativo Inventário
IntroduçãoO aplicativo permite fazer a auditoria e o ajuste dos estoques da empresa. Através do Inventário é
possível realizar auditoria dos produtos disponíveis em estoque e fazer ajuste nos mesmos, além de gerar relatórios.
A administração de permissão de acesso do Stoq também contempla o aplicativo Inventário. Através dessas regras, podese restringir o acesso somente aos responsáveis por ajuste no estoque da empresa, aumentando assim de forma nítida a segurança dos administradores.
O aplicativo Inventário possui os menus: Inventário, Usuário e Ajuda. Todas as opções do menu possuem rápido acesso através de atalhos do teclado.
Tela InicialA tela inicial permite ao usuário visualizar todos os inventários realizados pela empresa. Esta
busca pode ser feita na matriz ou nas filiais. Os resultados da busca serão exibidos na Lista de Pesquisa.
As colunas exibidas são: Código: Representa o código em que o inventário foi registrado no sistema. Situação: Exibe o status do inventário, podemos ter dois status Aberto e Fechado. Unidade: Representa a unidade da empresa que está neste processo de inventário. Abertura: Indica a data de abertura do inventário. Fechamento: Indica a data de encerramento do inventário.
94

Conteúdo do Menu
Todas as opções do menu serão descritas mais detalhadamente a seguir, no entanto uma breve descrição é útil para situar os usuários.
Inventário: Realizar as principais operações do aplicativo, como iniciar e finalizar inventário, executar ajustes. Ajuda: Ajuda disponível para o aplicativo. Admin: Ações específicas do usuário como: Troca de usuário e aplicativo, gravação ou limpeza de senha.
Menu Inventário
Abrir InventárioA opção Abrir Inventário é responsável pela abertura de uma nova conferência de estoque. Esta
conferência fazse necessária por diversos motivos, um deles é a obrigatoriedade de entrega do Livro Registro de Inventário, para prestação de contas com o fisco e também é muito importante para que sejam constatados os desvios ou não entre os totais de estoque físico e os totais cadastrados no sistema.
Selecione os produtos que serão inventariados e clique em Abrir.
ContagemApós abrir o Inventário, deve ser impresso um relatório para contagem de estoque, após realizar
o processo de contagem física de seu estoque é necessário inserir os valores no sistema, para isto clique em Contagem ou selecione a opção no menu Inventário. Todos os produtos selecionados no Inventário devem ter suas quantidades preenchidas para o fechamento do Inventário.
95

Obs: É possível interromper o processo de contagem para que seja finalizado em um outro momento.
AjusteApós realizada a contagem do estoque físico, é necessário que o usuário preencha os valores
encontrados conforme figura acima, na coluna Quantidade Atual. Neste wizard temos como informações importantes Código do Produto, Descrição, Unidade, Classificação Fiscal, Quantidade Gravada e Quantidade Atual. É necessário a inserção do Número da Nota Fiscal, que deve ser gerada de acordo com os ajustes realizados.
No próximo passo, selecione o produto o qual será ajustado. Clique no botão ajuste, logo será exibido o nome do Produto, Quantidade de Ajuste, CFOP do Ajuste e a Razão. Clique em Ok para finalizar o processo.
96

Após todos ajustes serem feitos, é necessário encerrar o processo. Neste momento, a opção
Fechar Inventário estará habilitada.
Ao clicar em Fechar Inventário, na tela principal o processo aparecerá na coluna Fechamento a data da execução.
97

Menu Administrador (Válido para todos os aplicativos)
Este menu assume o nome do usuário logado no aplicativo, portanto seu rótulo mudará de acordo com o usuário.
Gravar CookieA opção Gravar Cookie permite que o usuário e senha fiquem guardados no aplicativo. Da
próxima vez, quando o usuário acessar o sistema através do Controle de Acesso, seus dados já estarão preenchidos e não serão mais requisitados.
Limpar Cookie Para reverter a opção de Gravar Cookie, existe a opção Limpar Cookie. Esta opção limpará as
configurações armazenadas, de forma que da próxima vez que o usuário acessar o Controle de Acesso ao sistema, será necessário que o usuário informe seus dados.
Trocar de Usuário Opção Trocar de Usuário, permite que o usuário alterne para o acesso de outros usuários ativos
no sistema, possibilitando logar ao sistema sem a necessidade de abrilo novamente.
Alternar Aplicação Opção Trocar de Aplicação possibilita ao usuário alternar entre aplicativos do sistema e também
pode ser chamada utilizando o botão F5 como atalho.
Menu Ajuda
SobreEsta opção descreve os Créditos e a Licença da suíte Stoq e está presente em todos os aplicativos.
98


![V 3[1].0 vendas multi v 02 2011](https://static.fdocumentos.com/doc/165x107/557a4f4dd8b42a61018b4fc1/v-310-vendas-multi-v-02-2011.jpg)







![v v ] } W o h v ] } } v & ] À } Y µ Z u } & µ v } W ] ] } } D µ … › cms › biblioteca › Estimativa-da-Re...2020/06/01 · 0$,2 GH (67,0$7,9$ '2 $)0 9DORU GD GLIHUHQoD SRVLWLYD](https://static.fdocumentos.com/doc/165x107/5f224af8f910a62bf426d3ae/v-v-w-o-h-v-v-y-z-u-v-w-d-a.jpg)
![00 00 a > u H UI UI 111 o 00 0 IllÐ 0 0 0 0 gnu 00 9 oo o...00 00 a > u H UI UI 111 o 00 0 IllÐ 0 0 0 0 gnu 00 9 oo o V u V Ili UI V > Il UI UI UI UI -o u u UI l]lÐ} 0 00 Created](https://static.fdocumentos.com/doc/165x107/60c4f7ec77ce286567239948/00-00-a-u-h-ui-ui-111-o-00-0-ill-0-0-0-0-gnu-00-9-oo-o-00-00-a-u.jpg)