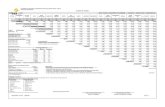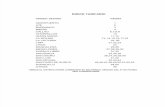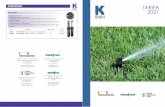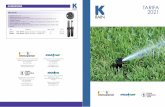Manual Tarifa Fácil
Transcript of Manual Tarifa Fácil


www.tarifafacil.com.br 2
Manual de Instrução e uso do Tarifa Fácil versão 6.0
Sumário
1. Instalação ............................................................................................ 3
1.1 Instalação Banco de Dados ............................................................ 7
1.2 Banco de Dados Windows 64bits ................................................... 9
2. Ativação do Sistema .......................................................................... 10
3. Configuração ..................................................................................... 11
3.1 Modelo de PABX ........................................................................... 11
3.2 Configuração de Porta ................................................................. 12
3.3 Cadastro de Ramal ....................................................................... 12
3.4 Operadora Padrão ....................................................................... 13
3.5 Atualizar Banco de Dados ............................................................ 14
4. Cadastro ............................................................................................ 15
4.1 Ramais ......................................................................................... 15
4.2 Contas .......................................................................................... 16
4.3 Troncos ........................................................................................ 17
4.4 Agenda ......................................................................................... 18
5. Consulta ............................................................................................. 19
5.1 Dados Tarifados ........................................................................... 19
5.2 Relatório de Ramais ..................................................................... 19
5.3 Relatório de Contas ...................................................................... 20
5.4 Relatório de Troncos .................................................................... 21

www.tarifafacil.com.br 3
1. Instalação Após executar o CD de instalação, a primeira tela apresenta algumas informações sobre o
Tarifa Fácil, como o número da versão do programa.
Basta clicar em avançar para dar andamento no processo.
Na Segunda tela é apresentado o contrato de licença de uso do Tarifa Fácil. Leia com atenção todo o contrato, marque a opção “Eu aceito os termos do Contrato”.
Em Seguinda clique em avançar.

www.tarifafacil.com.br 4
Nesta tela você simplesmente deverá preencher as lacunas com o nome do usuário e
o nome da empresa onde o Tarifa Fácil esta sendo instalado.
Feito isso, clique novamente em avançar.
Próximo passo é selecionar o local do seu computador onde o Tarifa Fácil vai ser instalado. Repare que a lacuna já vem preenchida com uma localização padrão.
Caso queira alterar, basta clicar em procurar e selecionar o novo local de instalação, mas vale lembrar que a recomendação é não alterar a localização padrão.
Em seguida, clique em avançar.

www.tarifafacil.com.br 5
Agora basta escolher que nome você quer dar para a pasta que ficará no menu iniciar do Windows do seu computador. Repare que o nome Tarifa Fácil já preenche a lacuna.
Basta clicar em avançar.
Nesta tela você escolhe se quer criar os ícone de atalho do Tarifa Fácil na área de trabalho do seu computador.
Em caso positivo, marque a opção e clique em avançar.

www.tarifafacil.com.br 6
Nesta tela é apresentado um resumo das opções selecionadas durante a instalação. Caso queira alterar alguma configuração anterior, clique em voltar e faça a modificação.
Caso contrário, clique em Instalar.
Neste momento ocorre a transferência dos arquivos do Tarifa Fácil para o seu computador: Caso queira interromper, basta clicar em cancelar.
Este Processo pode durar alguns minutos.
Pronto! O Tarifa Fácil está instalado com sucesso no seu computador.

www.tarifafacil.com.br 7
1.1 Instalação Banco de Dados
Depois de concluir a instalação, será necessário instalar o banco de dados Firebird. Verifique se a opção “Instalar o Banco de Dados Firebird 2.0” está marcada.
Caso esteja marcada clique em Concluir.
Imediatamente os arquivos do banco de dados vão ser copiados para seu computador e assim, a instalação será concluída automaticamente.
Pronto! O banco de Dados Firebird está instalado com sucesso em seu computador.

www.tarifafacil.com.br 8
Antes de acessar, certifique-se de que o Firebird está “startado” da seguinte forma: Acesse o painel de controle do Windows XP e localize o ícone do Firebird. Dê duplo clique e configure o mesmo para permanecer startado como mostra a imagem:
Tela: Firebird
ATENÇÃO:
No Windows 7, após a conclusão da instalação, clique com o botão direito do mouse no ícone do Tarifa Fácil que foi criado na área de trabalho, e depois clique em propriedades. Na guia Compatibilidade, selecione o item: “Executar esse programa como administrador” e clique em Ok, como mostra a figura abaixo.

www.tarifafacil.com.br 9
1.2 Banco de Dados Windows 64bits
Agora, execute o Tarifa Fácil com dois cliques no ícone que foi adicionado na are a de trabalho ou no menu iniciar/Tarifa Fácil. No caso de Windows 64bits, uma mensagem de alerta surgirá na tela.
Clique em OK.
- Uma nova janela irá abrir e agora você precisa apontar o caminho para o banco de dados da seguinte forma: - Do lado esquerdo da tela, clique no disco local C: - Do lado direito, selecione com duplo clique na pasta “Arquivos de Programas (x86)” - Ainda do lado direito, encontre a pasta Tarifa Fácil e abra com dois cliques. - Com duplo clique abra a pasta Dados. - E por fim, clique duas vezes no arquivo DADOS.GDB
Vale lembrar que este procedimento só será necessário no sistema operacional Windows 7 64bits.

www.tarifafacil.com.br 10
2. Ativação do Sistema
Dando seqüência no processo, você precisa ativar o sistema. Clique duas vezes sobre o ícone do Tarifa Fácil na área de trabalho e uma janela nova irá aparecer.
No campo código, digite “1” e pressione duas vezes no teclado a tecla enter.
Agora preencha as lacunas com o CNPJ/CPF e a Razão Social/Nome.
Chegou o momento de entrar em contato com o suporte Soma. Para adquirir o código de autorização, você deve entrar em contato com a nossa equipe de suporte através do número (19) 3547-2050, ou por meio do chat em nosso site www.tarifafacil.com.br.
Você deverá informar o número do cliente para o técnico para que o código de autorização possa ser gerado.
Você deverá preencher a lacuna com o código que será passado pelo Técnico. Após isso, basta clicar no botão com a ilustração da chave.
-
Pronto! O Tarifa Fácil está ativado e pronto para ser configurado.

www.tarifafacil.com.br 11
3. Configuração
Abra o Tarifa Fácil com duplo clique no ícone da área de trabalho.
No campo código, digite “1” e pressione duas vezes no teclado a tecla enter.
Para iniciar a configuração do Tarifa Fácil basta clicar em próximo.
3.1 Modelo de PABX Preencha as lacunas com as informações solicitadas: modelo de pabx. Taxa de serviço.
Taxa de ICMS. Taxa de Acréscimo. Valor de Ligação a Cobrar e Mínimo 0300. Cabe ressaltar que apenas o preenchimento do Modelo de PABX é obrigatório. Os demais campos são opcionais.
Clique em próximo para avançar na configuração.

www.tarifafacil.com.br 12
3.2 Configuração de Porta
Selecione a porta de comunicação que está sendo utilizada para comunicação entre a central e o computador. Vale lembrar que a porta Mesa é utilizada para alguns modelos de centrais Digistar.
Caso haja necessidade, altere os campos de configuração técnica da central. Vale lembrar que, de acordo com a central escolhida na janela anterior, os valores das configurações já são fornecidos automaticamente, porém, confira se os dados estão preenchidos corretamente.
3.3 Cadastro de Ramal
Esta tela já oferece a opção para cadastro de ramais que também pode ser realizado posteriormente.
Para inserir os ramais, basta preencher a lacuna com o número do ramal utilizando 4 dígitos. Caso os ramais sejam de 3 ou menos dígitos, o Tarifa Fácil automaticamente padronizará para 4 dígitos acrescentando zeros. Em seguida preencha o espaço com uma descrição, que pode ser o nome da pessoa que utiliza o ramal. Clique no símbolo (+) e pronto. O ramal está cadastrado. Para inserir outro, repita o processo.
Após terminar de inserir os ramais, clique em próximo.

www.tarifafacil.com.br 13
3.4 Operadora Padrão
Nesta tela preencha as informações solicitadas: Operadora padrão. Código de área. Estado e Cidade de Origem.
Clique em finalizar. Clique em Sim na Mensagem para Processar Localidade.
Aguarde a atualização dos dados.
Após a mensagem de Dados atualizados com sucesso, clique em Ok

www.tarifafacil.com.br 14
3.5 Atualizar Banco de Dados
Com o fim do Assistente de Configuração, clique no menu atualização, ajuda e atualizar.
Clique em sim na Mensagem de confirma execução do processo de Atualização da Estrutura do Banco de Dados.
Em seguida clique em OK na mensagem de Processo realizado com Sucesso, reinicie o Programa Tarifa Fácil!
Em seguida abra o Tarifa Fácil novamente e aguarde a conclusão das etapas.
Pronto! O Programa já está configurado.
Basta abrir o monitor através do ícone na área de trabalho para que seja iniciada a tarifação.

www.tarifafacil.com.br 15
4. Cadastro
4.1 Ramais No menu, siga a ordem de acesso: Cadastro – Ramais.
Caso nenhum ramal tenha sido cadastrado, os campos vão aparecer sem preenchimento.
Para cadastrar ramais basta clicar no botão “inserir”, localizado no canto inferior esquerdo da
tela, como mostra a figura abaixo.
Na nova tela, preencha as lacunas com o ramal que deseja cadastrar, descrição. Cabe ressaltar que o centro de custo é padrão e não pode ser alterado. Clique em gravar.
Para gravar mais ramais, basta repetir o procedimento. Quando terminar o cadastro de sua lista de ramais, clique em sair. Em seguida você vai visualizar a tela com todos os ramais cadastrados. Clique em sair ou “inserir” para continuar cadastrando.

www.tarifafacil.com.br 16
4.2 Contas
No menu, siga a ordem de acesso: Cadastro – Contas. Caso nenhuma conta tenha sido cadastrada, os campos vão aparecer sem preenchimento. Para cadastrar contas basta clicar no botão “inserir”, localizado no canto inferior esquerdo da tela, como mostra a figura abaixo.
Na nova tela, preencha as lacunas com a conta que deseja cadastrar, código e descrição.
Cabe ressaltar que o centro de custo é padrão e não pode ser alterado. Clique em gravar.
Para gravar mais contas, basta repetir o procedimento. Quando terminar o cadastro de sua
lista de contas, clique em sair. Em seguida você vai visualizar a tela com todas as contas cadastradas. Clique em sair ou “inserir” para continuar cadastrando.

www.tarifafacil.com.br 17
4.3 Troncos No menu, siga a ordem de acesso: Cadastro – Troncos. Caso nenhum tronco tenha sido
cadastrado, os campos vão aparecer sem preenchimento. Para cadastrar troncos basta clicar no botão “inserir”, localizado no canto inferior esquerdo da tela, como mostra a figura abaixo.
Na nova tela, preencha as lacunas com o número do tronco que deseja cadastrar, descrição e operadora de saída. Cabe ressaltar que o cadastro de Grupo de Tronco é opcional. Clique em inserir.
Para gravar mais troncos, basta repetir o procedimento. Quando terminar o cadastro de sua lista de troncos, clique em sair. Em seguida você vai visualizar a tela com todos os troncos cadastrados. Clique em sair ou “inserir” para continuar cadastrando.

www.tarifafacil.com.br 18
4.4 Agenda
No menu, siga a ordem de acesso: Cadastro – Agenda. Caso nenhum número tenha sido cadastrado, os campos vão aparecer sem preenchimento. Para cadastrar novos números na agenda basta clicar no botão “inserir”, localizado no canto inferior esquerdo da tela, como mostra a figura abaixo.
Na nova tela, preencha as lacunas com os dados do seu contato. Os campos em negrito
são obrigatórios. Preencha a lacuna telefone no formato DDD+Telefone (ex: 1935472050). Clique no botão com o símbolo (+). Para continuar inserindo os números de telefone repita o processo ou clique em OK para concluir o cadastro.
Ao término dos cadastros, clique em sair.

www.tarifafacil.com.br 19
5. Consulta
5.1 Dados Tarifados
No menu, siga a ordem de acesso: Consulta – Dados Tarifados.
Na tela de Consulta Dados Tarifados você pode pesquisar de varias formas as ligações que foram realizadas e recebidas pelo seu PABX. Sua pesquisa pode ser realizada com a utilização de filtro de ramal, código de conta, agenda, telefone, cidade, entre outros. Para isso, basta selecionar o período, preencher as lacunas que deseja filtrar, e em seguida clique na lupa.
5.2 Relatório de Ramais
No menu, siga a ordem de acesso: Consulta – Relatório de Ramais .
Na tela de Relatório de Ramais você pode consultar as ligações realizadas e recebidas por
um ramal especifico, ou por um grupo de ramais. Para isso, basta selecionar o período, preencher as lacunas que deseja filtrar, e em seguida clique no tipo de relatório que deseja emitir, Resumido, Detalhado ou Comparativo.

www.tarifafacil.com.br 20
Exemplo de relatório resumido por ramal:
Nessa tela acima temos a opção de salvar o relatório nos formatos QRP, RTF, XLS, TXT, PDF
e HTML através do ícone do disquete na parte superior da janela.
5.3 Relatório de Contas
No menu, siga a ordem de acesso: Consulta – Código de Conta .
Na tela de Relatório por Código de Conta você pode consultar as ligações realizadas e recebidas de todos os Códigos de Conta cadastradas. Para isso, basta selecionar o período, preencher as lacunas que deseja filtrar, e em seguida clique no tipo de relatório que deseja emitir, Resumido, Detalhado ou Comparativo.

www.tarifafacil.com.br 21
Exemplo de relatório resumido por Conta:
Nessa tela acima temos a opção de salvar o relatório nos formatos QRP, RTF, XLS, TXT, PDF e HTML através do ícone do disquete na parte superior da janela.
5.4 Relatório de Troncos
No menu, siga a ordem de acesso: Consulta – Relatório de Troncos .

www.tarifafacil.com.br 22
Na tela de Relatório de Troncos você pode consultar as ligações realizadas e recebidas por
um tronco especifico, ou por um grupo de troncos. Para isso, basta selecionar o período, preencher as lacunas que deseja filtrar, e em seguida clique no tipo de relatório que deseja emitir, Resumido, Detalhado ou Comparativo.
O Grupo Soma espera ter esclarecido suas dúvidas.
Para maiores informações entre em contato com nosso suporte através do site www.somasolucoes.com