IntelFlow: Toward adding Cyber Threat Intelligence to Software Defined Networking
Manual Tecnico - to Networking
Transcript of Manual Tecnico - to Networking

MMANUALANUAL T TÉCNICOÉCNICO PARAPARA A ATENDIMENTOTENDIMENTO DEDE R ROTEADORESOTEADORES
MMANUTENÇÃOANUTENÇÃO
ÍNDICE
1 - OBJETIVO2 - APLICAÇÃO3 - DEFINIÇÕES4 - PROCEDIMENTO DE ATENDIMENTO5 - ROTEADORES CISCO6 – LABORATÓRIOS CISCOLAB. 1 - CONFIGURANDO UM ROTEADOR CISCO NOVO (SETUP)LAB. 2 - EXEMPLO DE CONFIGURAÇÃO DE ROTEADOR CISCOLAB. 3 - VERIFICANDO CONFIGURAÇÃO DO ROTEADORLAB. 4 - CONFIGURANDO IP NAS INTERFACES DO ROUTERLAB. 5 - VERIFICANDO TAMANHO DA FLASH, SEU CONTEÚDO, VERSÃO DO IOS.LAB. 6 - CRIANDO UMA REDE COM ROTEADORESLAB. 7 - ROTA ESTÁTICALAB. 8 - ROTEAMENTO DINÂMICO (RIP)LAB. 9 - OUTROS COMANDOS ÚTEISLAB. 10 - TRANSFERINDO CONFIGURAÇÃO OU IOS PARA UM PC, ATRAVÉS DE TFTP SERVERLAB. 11 - QUEBRA DA SENHA LAB. 12 - RECUPERAÇÃO DA SENHA 7 – ROTEADORES CYCLADES8 – CONFIGURANDO ROTEADORES CYCLADES9 - PINAGEM DO CABO UTP DIRETO E CROSS-OVER
1 - OBJETIVO
Descrição dos procedimentos para os atendimento on site de chamados de Manutenção de Networking e um manual com configurações para auxilio técnico no atendimento on site.
2 - APLICAÇÃO
Aplica-se ao processo de Manutenção de Networking
3 - DEFINIÇÕES
RIT – Relatório de Intervenção Técnica
Vantive – Sistema onde são cadastrados os Clientes e seus respectivos chamados e também fornece relatórios estatísticos.
SLA – Service Level Agreement
A abrangência deste procedimento será baseado nas manutenções realizadas anteriormente pela Getronics para atendimento aos clientes.

4 - PROCEDIMENTO DE ATENDIMENTO
Todos os técnicos que realizam atendimento on site devem possuir os seguintes itens para realizar os atendimentos de manutenção e instalação de Networking.
Notebook com placa de rede, placa de modem, conector serial (todos em perfeito funcionamento).
Cabo de console Cisco e Cyclades. Formulário RIT (Relatório de Intervenção Técnica); Cabo UTP cruzado e ponto-a-ponto; Ter instalado no notebook os softwares: emulador de terminal (Hiper
Terminal), servidor de TFTP (Pumpkin, CiscoTFTP, etc.), calculadora de IP (IP Calculator) e internet explorer.
Recomendado que antes de dirigir-se ao atendimento on site o técnico efetue um checklist para certificar-se que todos os ítens estão em perfeito funcionamento e ok!
4.1 O processo de manutenção inicia-se quando o chamado é aberto no helpdesk e o operador encaminha o mesmo para inbox Suporte Manutencao do Vantive.
4.2 A equipe que monitora os chamados de Manutencao no inbox Suporte Manutencao verificam a necessidade de intervenção técnica on site e portanto designa um técnico para o atendimento.
4.3 O analista designado deve verificar previamente a necessidade de ir até o cliente com um item de Backup, para isso o mesmo deve realizar um filtro junto ao cliente verificando esta necessidade a partir do problema descrito, caso o Backup seja necessário este item deve ser solicitado a equipe de manutenção.
4.4 O técnico deve ter o atendimento designado para seu nome no sistema Vantive e solicitar a alteração do mesmo para status de Open-Working. Ao concluir o atendimento o técnico deve ligar para o Help Desk solicitando o fechamento do respectivo chamado, o status será alterado para Closed, o técnico que atende o chamado de manutenção deve ficar atento ao SLA e atende-lo dentro do prazo, nossos contratos de manutenção possuem SLA de 2 horas, 3 horas, 4 horas e demais SLAs.
4.5 No cliente, o técnico deve identificar-se sempre como funcionário Getronics, Após confirmado todos os procedimentos acima o mesmo deve dirigir-se até o local onde o equipamento com problema se encontra para iniciar a atividade de manutenção.
Os proximos passos do técnico on site devem ser feitos de acordo com a necessidade e de acordo com o problema encontrado no cliente.
CASO O TÉCNICO VEJA A NECESSIDADE DE SUPORTE PARA CONTINUAR O ATENDIMENTO O MESMO DEVE ENTRAR CONTATO COM A GETRONICS
Procedimento para acesso Console CISCO
5.1 Ligar o notebook próximo do roteador, colocar o cabo de console no conector serial e a outra ponta (RJ45) colocar no roteador no local indicado (console).
1

5.2 No notebook, abrir uma sessão de emulador (Hiper Terminal), com as seguintes configurações:
5.3 Colocar nome da sessão.
5.4 Colocar no connect using colocar a opção de COM1 (Se for esta indicada no seu notebook), conforme exibido abaixo:
Na próxima janela colocar opções conforme abaixo indicado:
Aparecerá uma janela com cursor piscando, conforme exibido abaixo:
2

Aparecerá uma mensagem solicitando a senha (password).
Após acessado o equipamento aparecerá uma o host (nome) do equipamento/empresa e um sinal de maior.Exemplo:
Isto significa que você está com acesso restrito, que só consegue buscar algumas informações de configurações, para ter acesso maior é necessário habilitar o segundo nível de acesso, para isto é necessário digitar o comando ENABLE.
Será solicitado uma segunda senha (password), que sempre será ciscoget (tudo minúsculo e junto).
3

Neste momento aparecerá o nome do host e um sinal de sustenido (sinal jodo da velha) e o acesso passa a ficar no modo de configuração, que dá privilégios para alterar e gravar a configuração.
1 - ROTEADORES CISCO
O roteador Cisco possui 4 tipos de memória: NVRAM, DRAM, FLASH e ROM.
- NVRAM: memória onde é armazenada toda a configuração do roteador. A NVRAM é uma memória não volátl, isto é, quando desligamos o router seu conteúdo é mantido.
- DRAM: pode ser de 4, 8, 16 ou 32 MB, dependendo do router e do IOS que define a necessidade de mais ou menos memória para atuar com performance ideal. Após o boot, a configuração da NVRAM é copiada para a DRAM e toda a alteração da mesma é atualizada on-line não sendo necessário resetar o router para que seja assumida a nova configuração. Na DRAM são armazenadas também as tabelas de roteamento, o cache de ARP, o cache de fast-switching, buffer de pacotes e fila de pacotes.
- FLASH: memória EPROM apagável eletronicamente de 4, 8 ou 16MB. A Flash pode ser uma SIMM (Single In-line Memory Module) ou cartão PCMCIA. Nela é armazenado um ou mais IOS (Internetworking Operating System) que é o sistema operacional do router onde estão definidos o conjunto de protocolos que o roteador tratará. (OBS: os routers da Bay Networks armazenam tanto o sistema operacional do roteador como sua configuração na memória Flash que é em cartão PCMCIA).
- ROM: contém os diagnósticos de power-on, programa de bootstrap, e sub-conjunto do Sistema Operacional.
Para que os roteadores conectem redes locais a redes remotas, são necessárias interfaces para conexão a LANs (Ethernet, Token Ring, FDDI) e a WANs (RS-232, V.35, HSSI, etc). A seguir temos uma tabela dos modelos de roteador Cisco mais comercializados no Brasil, com suas respectivas interfaces:
* = depende do tipo de módulo colocado no slot.
Além das memórias e interfaces, todo router Cisco permite dois tipos de conexão para configurar ou checar o status do mesmo:
- Console: conexão serial assíncrona que permite ligar um PC ao router para configurá-lo ou examinar a situação de suas interfaces, processamento, rotas, etc., utilizando o terminal do Windows, por exemplo. Esta conexão pode utilizar RJ-45 ou DB-25. Nota: o cabo utilizado para esta conexão é cruzado (Cross-Cable).
- Auxiliar: conexão serial assíncrona que permite ligar um modem ao router e configurá-lo ou examinar a situação de suas interfaces, processamento, rotas, etc., remotamente, através do terminal do Windows, por exemplo. Esta conexão pode utilizar RJ-45 ou DB-25. Nota: o cabo utilizado para esta conexão é direto.
O router Cisco possui os seguintes modos de operação:
- Modo EXEC usuário: verificações limitadas do router; e acesso remoto. - Router >
4

- Modo EXEC privilegiado: verificações detalhadas do router; debugging e testes; manipulação de arquivos; e acesso remoto. - Router #- Modo Setup: diálogo estabelecido na configuração inicial.- Modo de Configuração Global: comandos de config. simples. - Router (config) # - Outros modos de configuração: configurações complexas e multiline. Router (config-mode) #.- Modo RXBOOT: recuperação catastrófica em caso de perda da senha ou quando o IOS é apagado acidentalmente da Flash.
2 - LABORATÓRIOS
LAB. 1 - CONFIGURANDO UM ROTEADOR CISCO NOVO (SETUP)
Recapitulando o que foi dito para acesso a console, para termos acesso diretamente ao router e configurá-lo, devemos ligar a COM1 ou COM2 do PC à entrada “console” do router, e utilizar o terminal do Windows, Procom, ou qualquer outro emulador de terminal. Quando ligamos um router novo, podemos verificar após o boot, que entramos na tela de Setup. No Setup, entramos inicialmente com as senhas e posteriormente inserimos os protocolos de roteamento, as configurações básicas especificando as interfaces utilizadas e seus endereços.Existem 3 tipos de senha no router Cisco:
- enable secret password: senha com criptografia de único sentido usada, quando existe, ao invés da enable password. É solicitada para permitir o acesso ao modo EXEC privilegiado do router que permite alterar suas configurações e executar acessos restritos. Podemos configurá-la durante o Setup ou através do comando “conf t; enable secret ...”, no modo EXEC privilegiado.
- enable password: usada quando não existe a senha de enable secret e quando se utiliza softwares antigos e algumas imagens de boot. Podemos configurá-la durante o Setup ou através do comando “conf t; enable-password ...”, no modo EXEC privilegiado.
- virtual terminal password: solicitada para permitir o acesso ao router através de um terminal virtual (sessão Telnet). Podemos configurá-la durante o Setup ou através do comando “conf t; line vty 0 4; login; password ...”, no modo EXEC privilegiado.
Procedimento: ligue o router, responda as perguntas do setup, aceite as alterações no final.
LAB. 2 – EXEMPLO DE CONFIGURAÇÃO DE ROTEADOR CISCO
Na maioria das configurações Telemar as configurações são, na maioria das vezes, básicas.
Para iniciar a configuração do roteador cisco é necessário saber todas os dados do (número IP, tipo de protocolo que será usado, tipo de roteamento, etc.) POP ou FIC.Abaixo, daremos uma breve explicação de como configurar o roteador cisco: Entrar no modo de configuração do equipamento, para isto dar os seguintes comandos:
BMG_NATAL> enBMG_NATAL# conf t
5

BMG_NATAL (config) #
Neste modo você pode colocar nome do host, criar interfaces, criar rotas, etc.
Para colocar nome hostDigitar o seguinte comando:
router (config) # hostname BMG_NATAL
Para criar interface ethernet (LAN)Digitar os seguintes comandos:
BMG_NATAL (config) # int eth ou fastether 0 (em alguns casos 0/0)BMG_NATAL (if-config)# ip address <número da LAN> <máscara LAN>BMG_NATAL (if-config) # no shut
Exemplo:
6

Para configurar Wan física:BMG_NATAL (config)# interface Serial0 ou int s0BMG_NATAL (if-config)# bandwidth 128BMG_NATAL (if-config)#no ip addressBMG_NATAL (if-config)#encapsulation frame-relay
Exemplo:
Para configurar Wan lógica (sub-interface):
7

BMG_NATAL (config)# interface Serial0.30 point-to-point (em alguns casos 0/0)BMG_NATAL (if-config)#ip address <número de Wan Local> <máscara Wan>BMG_NATAL (if-config)# frame-relay interface-dlci 30BMG_NATAL (if-config)# no shut
Para configurar rota estática:BMG_NATAL# conf tBMG_NATAL (config)# ip classlessBMG_NATAL (config)# ip route 0.0.0.0 0.0.0.0 172.20.109.45 (este número IP geralmente é da WAN remotaBMG_NATAL (config)#no ip http server
Para salvar/gravar as configurações:BMG_NATAL (config)# exitBMG_NATAL# wr ou writte
Principais comandos:
Show interface = exibe as interfacesShow version= exibe os componentes do roteador e a versão IOSShow run=exibe as configurações do roteadorShow tec=exibe toda configuração de hardware e software, todos os logs e estatísticas do equipamento.Show frame-relay PVC = exibe as dlci’s ativasShow men=exibe memóriaShow ip interface brief= exibe estatus das interfaces de modo resumidoCopy flash tftp=copia IOS da flash (roteador) para o notebook.Copy fttp flash=copia IOS do notebook para a flash(roteador)
LAB. 3 – VERIFICANDO CONFIGURAÇÃO DO ROTEADOR
Para verificar as configurações do equipamento digitar o seguinte comando: show run ou sh run.
BMG_NATAL#sh runBuilding configuration...
Current configuration : 755 bytes!version 12.2service timestamps debug datetime msecservice timestamps log datetime msecno service password-encryption!hostname BMG_NATAL!enable password telemar3131!ip subnet-zerono ip domain lookup!!interface Ethernet0 no ip address shutdown
8

half-duplex!interface FastEthernet0 ip address 172.16.112.1 255.255.252.0 speed auto!interface Serial0 bandwidth 128 no ip address encapsulation frame-relay!interface Serial0.30 point-to-point bandwidth 128 ip address 172.20.109.46 255.255.255.252 frame-relay interface-dlci 30!ip classlessip route 0.0.0.0 0.0.0.0 172.20.109.45no ip http server!!line con 0 password ciscoget loginline aux 0line vty 0 4 password ciscoget login!no scheduler allocateend
Onde:
hostname BMG_NATAL = refere-se ao nome do equipamento/cliente
interface Ethernet0 no ip address shutdown half-duplexRefere-se a configuração física da porta ethernet
interface FastEthernet0 ip address 172.16.112.1 255.255.252.0 speed autoRefere-se a configuração lógica da ethernet (Número de Lan do equipamento)
interface Serial0 bandwidth 128 no ip address encapsulation frame-relayRefere-se a configuração física da porta serial (neste configura-se o tipo de protocolo do link, no exemplo trata-se de Frame-Relay)
interface Serial0.30 point-to-point
9

bandwidth 128 ip address 172.20.109.46 255.255.255.252 frame-relay interface-dlci 30Refere-se a configuração lógica da serial, chamamos de sub-interface (Número de Wan do equipamento).
OBS.: O equipamento pode possui várias sub-interfaces com vários números de Wan dependendo da configuração.
ip classlessip route 0.0.0.0 0.0.0.0 172.20.109.45no ip http serverRefere-se a configuração de rota, geralmente onde se aponta para o roteador remoto. (Rota default)
Para verificar se todas as interfaces e sub-interfaces estão funcionando sem problemas (up) digite o seguinte comando: show interfaces ou sh int.
Ao constatar que todas as interfaces estão “up”, executar o comando de ping para certificar-se que os equipamentos estão se comunicando.Comando: ping “número de Wan remota” <enter>
Após executar este comando deverá aparecer vários pontos de exclamação conforme o exemplo abaixo:
Caso as interfaces nõo estejam “up”, verificar a configuração (números IP, protocolos de roteamento, etc.).Ao constatar que todas as configurações estão corretas e mesmo assim as interfaces continuarem “down”, deve-se verificar um possível problema de hardware.
No caso de rede IP, é necessário executar o comando de ping no seguinte endereço: ping 200.246.93.2 <enter>! ! ! ! !
LAB. 4 - CONFIGURANDO ENDEREÇO IP NAS INTERFACES DO ROUTER
a) A partir do prompt user (>) digite “enable” ; em seguida entre com a senha de enable secret; agora você está no modo EXEC (#): router >router > enablepassword: *********router #
b) Configure a interface ethernet 0; entre com os comandos abaixo descritos: router# conf t ;configure terminalrouter (config) # int e 0 ;interface ethernet 0router (config-if) # ip address 200.10.51.1 255.255.255.0router (config-if) # ctrl z ;ou “exit, exit” sai do modo de configuraçãorouter# wr memrouter# sh int e0 ;show interface ethernet 0
OBS: - O comando “conf t” permite entrar na configuração do router.
10

- Quando queremos saber quais são os comandos ou complementos dos mesmos, utilizamos a tecla “?”, que gera uma lista das opções que temos em qualquer etapa da configuração. - Como pudemos notar, quando inserimos um comando, não há a necessidade de digitá-lo da forma completa, mas sim digitar somente as iniciais, desde que estas não sejam ambíguas às inicias de outro comando.- na primeira linha obtida pelo comando “show int e0”, temos o status da interface (up ou down) e de seu protocol (up ou down). Se a interface estiver sem o comando “shutdown” na configuração do router, e a conexão física estiver estabelecida (o cabo UTP plugado na ethernet), teremos a mensagem de interface = up e protocol = up; porém se o link não estiver ativo, teremos interface = up e protocol = down.
A tabela abaixo descreve alguns comandos importantes que mudaram de sintaxe em versões mais recentes:
Versão do IOSfunção < ou = 10.3 > 10.3mostra a configuração da DRAM wr term show runningmostra a configuração da NVRAM sh conf show startupsalvar a configuração da DRAM para a NVRAM wr mem copy run start
Tabela 5 - Alteração de sintaxe de alguns comandos em versões de IOS > 10.3
c) Configure a interface serial 0:
router # conf trouter (config) # int s0router (config-if) # ip address 210.20.30.10 255.255.255.0router (config-if) # ctrl zrouter # copy run startrouter # sh int s0
OBS:
- O endereço de rede de uma interface NUNCA pode ser igual ao endereço de rede de outra interface no mesmo router; exceto se estivermos utilizando o protocolo de roteamento IGRP, ou equivalente, para fazer balanceamento de carga.
- Se a interface serial em questão estiver sem o comando “shutdown” na configuração do router, e a conexão física estiver estabelecida (link serial OK), teremos a mensagem de interface = up e protocol = up; porém se o link não estiver ativo (por exemplo, problemas com a companhia telefônica local ou o modem), teremos interface = down e protocol = down.
LAB. 5 - VERIFICANDO TAMANHO DA FLASH, SEU CONTEÚDO, VERSÃO DO IOS.
A partir do prompt user (>) ou EXEC (#), execute o comando “show flash”, e:
Anote o nome do IOS: _____________________________________
Anote o tamanho da flash: _____________________________________
11

Anote a quantidade de bytes livres: _____________________________________
A partir do prompt user (>) ou EXEC (#), execute o comando “show version”,
Anote a versão do IOS:_____________________________________
Anote o valor do config-register_____________________________________
LAB. 6 - CRIANDO UMA REDE COM ROTEADORES
a) Dividam-se em 3 grupos. Cada grupo irá configurar o respectivo roteador conforme o diagrama da rede abaixo.
Figura 5 - Exemplo de topologia de rede com routers.
b) Quais são as Classes de endereço IP utilizadas na topologia acima? _____
c) Cada grupo deve colocar a sigla da localidade no router, utilizando o comando “hostname”:router # conf trouter (config) # hostname nomerouter (config) # ctrl znome #
12
R1 (CAT_RIO)
R3(EPS)
R2(CAT_SP)
S1 = 160.50.10.1S0 = 200.33.15.1
S0 = 160.50.10.2
E0 = 170.50.10.2E0 = 170.50.10.1
S0 = 200.33.15.2
Adote: rede 200.33.15.0 - Subnet Mask = 255.255.255.0 rede 160.50.0.0 - Subnet Mask = 255.255.0.0rede 170.50.0.0 - Subnet Mask = 255.255.0.0

d) Ao invés de modems para interligar as seriais dos routers, vamos utilizar cabos RS232 DTE e DCE, interligados. Para haver a comunicação, devemos configurar o router que estiver com o cabo DCE para clock interno, usando o comando “clock rate” na serial:router # conf trouter (config) # int s 0router (config-if) # clock rate 56000router (config-if) # ctrl zrouter # wr mem
e) Habilite o Protocolo IP, como descrito abaixo, e configure os endereços das interfaces utilizadas no seu router, conforme a figura 5.router # conf trouter (config) # ip routingrouter (config-if) # ctrl zrouter # wr mem
f) Para descobrir os endereços das interfaces vizinhas conectadas ao seu router, utilizamos o comando “show cdp neighbors”, porém antes devemos habilitar o router para isso:router # conf trouter (config) # cdp runrouter (config) # ctrl zrouter # wr mem
g) Para testar a conexão física e lógica, utilizamos o comando “Ping” (vide glossário) . Execute o comando e verifique os resultados.router # ping end. IP do router vizinho!!!!!... (mensagem) ...router #
A “!” quer dizer que o pacote foi e voltou com sucesso. Se surgir “.”, significa que o pacote não alcançou o destino. Se surgir “U”, significa que existe a rota, porém o pacote não alcançou o destino.
h) Através do comando “Telnet” podemos emular um terminal. Execute o comando e verifique os resultados.router # Telnet (end. IP da interface de um router vizinho)
Digite “exit” para sair da emulação.
LAB. 7 - ROTA ESTÁTICA
a) Utilizando ainda a topologia da figura 5, tente executar um Ping na interface de um router que não esteja diretamente ligado ao seu.
O Ping foi realizado com sucesso ? __________________________________________
b) Para que seu router conheça caminhos para alcançar novas redes, é necessário que alimentemos sua tabela de roteamento com informações de rotas. Neste laboratório utilizaremos a rota estática para isto. Execute:
13

router # conf trouter (config) # ip route (ender. da rede destino) (máscara da rede destino) (interface do router mais próximo no caminho da rede destino)router # ctrl zrouter # copy run startrouter # sh start
c) Teste, executando novamente o Ping do início do laboratório.
O Ping foi realizado com sucesso ? __________________________________________
d) Após testar o funcionamento da rota estática, retire-a da configuração, executando o mesmo comando porém com o “no” na frente:
router # conf trouter (config) # no ip route (ender. da rede destino) (máscara da rede destino) (interface do router mais próximo no caminho da rede destino)router # ctrl zrouter # copy run startrouter # sh start
LAB. 8 - ROTEAMENTO DINÂMICO (RIP)
a) Neste estágio tente novamente executar o Ping no mesmo endereço do laboratório anterior e verifique que não existe a rota.
Rota estática é segura e simples porém se a rede é muito grande, sua administração será muito trabalhosa e cuidadosa, visto que seria necessária a configuração das rotas em todos os routers da rede. Para evitar isso, utilizam-se protocolos de roteamento dinâmico, que distribuem as tabelas de roteamento para os seus vizinhos, sem a necessidade de configurar manualmente cada rota; o mais comum é o RIP, que será utilizado neste laboratório. A configuração do RIP é simples: basta habilitá-lo e selecionar as interfaces do router em que será propagado o RIP, como descrito a seguir:
router # conf trouter (config) # router riprouter (config-router) # network (ender. de rede da int. que vai propagar o RIP)router (config-router) # network (ender. de rede da int. que vai propagar o RIP)router # ctrl zrouter # copy run startrouter # sh start
b) Para visualizarmos o conteúdo da tabela de roteamento de um roteador, utilizamos o comando “show ip route”. Execute-o, verifique e anote quais as rotas obtidas diretamente, e dinamicamente.
____________________________________________________________________________
____________________________________________________________________________
14

c) Para evitar digitar sempre um endereço IP quando utilizamos o Telnet ou Ping, podemos associar uma nome a este IP, utilizando o comando “IP host”. Execute:
router # conf trouter (config) # ip host (nome do R1) (IP de uma interface ativa do R1)router (config) # ip host (nome do R2) (IP de uma interface ativa do R2)router (config) # ip host (nome do R3) (IP de uma interface ativa do R3)router (config) # ctrl zrouter #
Agora teste todos os nomes:
router # ping (nome do Router)router # telnet (nome do Router)
OBS: foi escolhida uma interface ativa (interface = up, protocol = up) , pois o Ping ou Telnet só são possíveis nesta situação.
LAB. 9 - OUTROS COMANDOS ÚTEIS
Neste laboratório, executaremos outros comandos comuns utilizados nos routers Cisco. Execute cada comando abaixo, anote observações válidas, e discuta eventuais dúvidas.
“show tech” - lista a configuração do router e uma série de parâmetros e status do router. O resultado deste comando é salvo em arquivo texto e pode ser enviado ao TAC (Technical Assistance Center) da Cisco para auxiliar engenheiros a solucionarem eventuais problemas. Para salvar este report, marcamos o trecho a ser salvo e colamos em um editor de texto (notepad). ____________________________________________________________________________
____________________________________________________________________________
“show proc” - Mostra a porcentagem de processamento da CPU do router.____________________________________________________________________________
____________________________________________________________________________
“show prot” - Mostra os protocolos que estão rodando no router.
____________________________________________________________________________
15

____________________________________________________________________________
“reload” - Realiza o reboot do router.
____________________________________________________________________________
____________________________________________________________________________
LAB. 10 - TRANSFERINDO CONFIGURAÇÃO OU IOS PARA UM PC, ATRAVÉS DE TFTP SERVER
Para salvar a configuração do router Cisco, podemos utilizar um servidor de TFTP* (Trivial File Transfer Protocol), ou o “cut” and “paste” do windows entre as telas do terminal do windows e um editor de texto (por exemplo, o notepad). O router possui o TFTP client, portanto conectando a Ethernet do mesmo em um PC que possua o TFTP Server, podemos transferir o IOS (Internetworking Operating System) ou a configuração do router para um PC, utilizando os comandos descritos abaixo. No Windows 3.1 podemos utilizar, por exemplo, o stack (pilha) TCP Chameleon que possui, entre outros protocolos Internet, o TFTP Server; já no Windows 95, podemos utilizar um TFTP Server, obtido free pela internet no site web da Walusoft. Os comandos utilizados para as transferências estão descritos abaixo:
“copy running tftp” - copia a configuração do router que está na DRAM, para o TFTP Server conectado ao router.
“copy tftp running” - copia a configuração do TFTP Server conectado ao router, para a DRAM.
“copy start tftp” - copia a configuração do router que está na NVRAM, para o TFTP Server conectado ao router.
“copy tftp start” - copia a configuração do TFTP Server conectado ao router, para a NVRAM.
“copy flash tftp” - copia o IOS da Flash, para o TFTP Server conectado ao router.
“copy tftp flash” - copia o IOS que está no TFTP Server conectado ao router, para a Flash.
Execute cada comando acima, anote observações importantes, verifique o resultado em cada operação.
____________________________________________________________________________
____________________________________________________________________________
16

____________________________________________________________________________
____________________________________________________________________________
____________________________________________________________________________
____________________________________________________________________________
____________________________________________________________________________
LAB. 11 – QUEBRA DE SENHA
PROCEDIMENTO PARA ZERAR A SENHA DO CISCO 805 E TODAS AS LINHAS
1 - DESLIGAR O ROUTER
2 - LIGAR E DAR CTRL + BREAK / CTRL + SHIFT + 6
3 - DIGITAR O/R 0X2142 OU CONFREG 0X2142 OU SET IOS-CONF=0X2142 (PARA O CISCO 805)
4 - DIGITAR BOOT (ENTER)
5 - DESLIGAR E LIGAR O ROUTER NA MÃO - (irá aparecer Router)
6 - DIGITAR EN (ENABLE) APARECERÁ ROUTER#
7 - DIGITAR SHOW STARTUP-CONFIG RUNNING-CONFIG
8 - DIGITAR COPY STARTUP-CONFIG RUNNING-CONFIG
9 - ENTRAR EM CONF T MUDAR A SENHA DIGITANDO (ENABLE SECRET XXXX)
10 - ENTRAR NAS INTERFACES E OU F0 E DAR UM NO SHUT
11 - ENTRAR NA INTERFACE S0 E DAR UM NO SHUT
12 - CTRL Z E MANDAR SALVAR (WR)
13 - ENTRAR NA CONFIGURAÇÃO (CONF T) E DAR O COMANDO PARA RETORNAR A CONFIGURAÇÃO PARA O REGISTRO (CONFIG-REGISTER 0X2102)
14 - CTRL Z E DAR BOOT (RELOAD)
LAB. 12 - RECUPERAÇÃO DA SENHA
Para recuperar a senha de um router com versão > = a 10.0, devemos seguir os seguintes passos:
17

1) Entrar no modo ROM Monitor, pressionando-se “Ctrl” + “Break” ao ligar o router;
2) Leia e anote o conteúdo original do config-register, que possui 16 bits (visualizados pelo comando: > o ) através do comando:> e/s 2000002 ________________________________________________________
3) Coloque o bit 6 do config-register em 1 para ignorar o Setup da NVRAM no boot, através do comando:
> o/r 0x**** ; “0x” significa hexadecimal.
4) Reinicialize o router: > i
5) No modo SETUP, responda “NO” para tudo;
6) Entre no modo privilegiado:
router > enable
7) Carregue o conteúdo da NVRAM para a a memória ativa:router # configure memory
8) Restaure a configuração original do config-register e habilite todas as interfaces:
router # conf trouter (config) # config-register 0x (valor salvo no item 2)router (config) # int xxrouter (config-if) # no shutdownrouter (config-if) # ctrl z
9) Recupere ou troque a senha perdida:
router # show configuration
ou
router # conf trouter (config) # line console 0router (config-line) # loginrouter (config-line) # password xxxxxxxxxrouter (config) # ctrl zrouter # copy wr mem
7 – ROTEADORES CYCLADES
Os roteadores Cyclades ao contrario dos roteadores CISCO são configurados através de menu.Os modelos de roteadores Cyclades são:CYCLADES PR1000 - com 1 serialCYCLADES PR2000 - com 2 seriaisCYCLADES PR3000 - com 3 seriais - suporte a VOZCYCLADES PR4000 - com 4 seriais
18

O equipamento Cyclades é configurado através de menu, que é apresentado de forma amigável para escolha de números a opções desejadas.
Ao acessar o equipamento aparecerá uma mensagem solicitando login e senha:
O login padrão sempre será super (tudo minúsculo)O password (senha) padrão sempre será surt (tudo minúsculo)
Exemplo:
Para verificar as configurações do equipamento escolher as seguintes opções:
Info-> Show Configuration-> All
Aparecerá as informações de toda configuração do equipamento conforme o exemplo abaixo:
Prompt String Abys_Tabuleiro# Router Name Abys_TabuleiroRouter Location Cyclades CorporationRouter Contact Technical Support
RAS Banner Default !!!
---------------------------------------------------- | Cyclades-PR1000: CyROS V_1.9.7 (Feb/13/02) | | Copyright (C) Cyclades Corporation, 2001. | ----------------------------------------------------
RAS Banner escape character ESCShortcut character code None
19

RAS Login string Username: RAS Password string Password:
Remote Log ConfigurationConsole NoRemote Server No
Boot from FlashWatch Dog Timer activePerform Flash TestsFull RAM Tests
Console Speed 9.6k
Host Hostname IpAddress TCP Port Host Hostname IPAddress TCP Port 1 host00 192.168.160.1 23 2 host01 192.168.160.1 23 3 host02 192.168.160.1 23 4 host03 192.168.160.1 23 5 host04 192.168.160.1 23 6 host05 192.168.160.1 23 7 host06 192.168.160.1 23 8 host07 192.168.160.1 23 9 host08 192.168.160.1 23 10 host09 192.168.160.1 23 11 host10 192.168.160.1 23 12 host11 192.168.160.1 23 13 host12 192.168.160.1 23 14 host13 192.168.160.1 23 15 host14 192.168.160.1 23 16 host15 192.168.160.1 23 17 host16 192.168.160.1 23 18 host17 192.168.160.1 23 19 host18 192.168.160.1 23 20 host19 192.168.160.1 23 21 host20 192.168.160.1 23 22 host21 192.168.160.1 23 23 host22 192.168.160.1 23 24 host23 192.168.160.1 23 25 host24 192.168.160.1 23 26 host25 192.168.160.1 23 27 host26 192.168.160.1 23 28 host27 192.168.160.1 23 29 host28 192.168.160.1 23 30 host29 192.168.160.1 23 31 host30 192.168.160.1 23 32 host31 192.168.160.1 23No Dial Out entry.Clear All Sessions UDP Command NONECommunity name Status Typepublic Enabled read
No host configured# Type Status Community DestinationStatistics status disabled.
Promiscuous mode disabled.Index: Data source: Samplings: Interval: Owner: Alarm Group EntriesEmpty Listevent Group Entries Empty ListWeb Server Management enabled
Fast Ethernet
Encapsulation EthernetMAC address 00:60:2E:00:A3:D0IP protocol activeInterface NumberedPrimary IP address 172.16.18.254 Subnet mask 255.255.255.0 IP MTU 1500IP Fragmentation bit DF - accept
20

NAT - Address Scope GlobalICMP Port inactiveIncoming Filter List NoneDetailed Incoming IP Accounting Process inactiveOutgoing Filter List NoneDetailed Outgoing IP Accounting Process inactiveRouting of Broadcast Messages inactiveInterface Transparent Bridge InactiveProxy ARP inactiveIP Bridge inactiveBandwidth 0IP Traffic Control List None
slot 1 (SWAN)Channel 1Encapsulation Frame RelayIP protocol activeInterface NumberedPrimary IP address 10.254.250.18 Subnet mask 255.255.255.252IP MTU 1500IP Fragmentation bit DF - acceptNAT - Address Scope GlobalICMP Port inactiveIncoming Filter List NoneDetailed Incoming IP Accounting Process inactiveOutgoing Filter List NoneDetailed Outgoing IP Accounting Process inactiveRouting of Broadcast Messages inactiveInterface Transparent Bridge InactiveSync mode External Clock SourceInterface V.35Bandwidth 0IP Traffic Control List NoneEncapsulation Type RFC1490 - IETFSNAP IP inactiveLMI type ANSIT391 in seconds 10N391 6N392 3N393 4FRF-12 - without fragmentationNumber of DLCI's 1 Frame Relay MAP--------------------------------------Nb DLCI Remote IP addr CIR Pred. Ctrl --------------------------------------01 19 10.254.250.17 100 dis. None --------------------------------------
DLCI Traffic Control inactive
Username TableUsername Status Type Mode Host 01 Host 02 Host 03 Host 04
21

super Enabled super Text usr Enabled usr Text auto Enabled auto Text host00 pppauto Enabled PPP
Users Menu ItemsUsername Menu itemsusr 1. Telnet 2. Ping 3. Traceroute 4. PPP
Users Access Restrictions by Terminal Type:Username Restrictionsauto 1. Console 2. TermPPP 3. Telnet pppauto 1. Console 2. Terminal 3. Telnet Rules Lists
Rule List Name Rule Default List Linked Status Scope Type Rule List
NAT DisabledNAT mode NormalPort map translation EnabledUDP Timeout (min) 5DNS Timeout (min) 1TCP Timeout (min) 1440TCP flags Timeout (min) 1
NAT Global Addresses None
NAT Local Addresses None
NAT Static Translation Table None
Radius inactive
No Radius Server Configured
Tacacs inactive
No Tacacs Server Configured
Default Usr Menu Items1. Telnet 2. Ping 3. Traceroute 4. PPP
No LAN IP Backup address configured
VPN is not available.IP Static Routes
Destination Subnet Mask Gateway/Interface Metric/Backup OSPF/ExType
Default Gateway 10.254.250.17 1/no no
DNS Client Status inactive
22

No Netbios name server configured
TCPTCP keepalive timer for X25 Socket 0 minutesX25 Socket port range 32001 to 32064
DHCP InactiveDefault Router Ip Address for Applications 0.0.0.0IP Helper disabled
Transparent Bridge inactive
Onde:
Fast EthernetEncapsulation EthernetMAC address 00:60:2E:00:A3:D0IP protocol activeInterface NumberedPrimary IP address 172.16.18.254 Subnet mask 255.255.255.0
Exibe as configurações ethernet (LAN), inclusive número IP e máscara.
slot 1 (SWAN)Channel 1Encapsulation Frame RelayIP protocol active
Interface Numbered
Primary IP address 10.254.250.18 Subnet mask 255.255.255.252Exibe as configurações Wan, inclusive número IP e máscara, protocolo de encapsulamento, etc.
Sync mode External Clock SourceInterface V.35Bandwidth 0IP Traffic Control List NoneEncapsulation Type RFC1490 - IETFSNAP IP inactiveLMI type ANSIT391 in seconds 10N391 6N392 3N393 4FRF-12 - without fragmentationNumber of DLCI's 1 Frame Relay MAP
--------------------------------------Nb DLCI Remote IP addr CIR Pred. Ctrl --------------------------------------
23

01 19 10.254.250.17 100 dis. None --------------------------------------Exibe as configurações física da Wan e a configuração de DLCI, tipo LMI e tipo de encapsulamento Frame-Relay.
NAT DisabledNAT mode NormalExibe as configurações de NAT.
IP Static RoutesDestination Subnet Mask Gateway/Interface Metric/Backup OSPF/ExTypeDefault Gateway 10.254.250.17 1/no noExibe as configurações de roteamento, neste caso, exemplo de rota estatica default (local onde está específicado o endereço de Wan Remota).
Verificação se as interfaces estão “up”, seguindo o seguinte caminho a partir do menu principal (Main Menu):
Info-> Show Status-> Slot 1 (SWAN)
Aparecerá a seguinte a mensagem conforme o exemplo abaixo:
Onde:DCD = Indica Portadora (modem envia para roteador)DSR = Indica Modem pronto (modem envia para roteador)CTS = Indica Pronto para transmitir (modem envia para roteador)RTS = Indica Request to send (roteador envia para modem)DTR = Indica Roteador UP (roteador envia para modem)
Protocol Status = Está conectado com a outra ponta remotaOBS.: Todas as sinalizações devem estar no status de ON.
24

Após constatar que todas as interfaces estão “up”, excutar o ping no número IP da Wan Remota, seguindo o seguinte caminho a partir do menu prinicipal (Main Menu):
Aplications-> PingHost [host00] : <Colocar o IP Wan Remota>Packet size (number from 32 to 1600) [32] :Count (0 if forever or 1 to 30000) [5] :Interval in ms (20 to 60000) [1000] :
Aparecerá uma mensagem conforme o exemplo abaixo:Ping <número da Wan remota> : 32 data bytes
32 bytes from (número da Wan Remota): icmp_seq=1 ttl=29 time=20.92 ms32 bytes from (número da Wan Remota): icmp_seq=2 ttl=29 time=20.92 ms32 bytes from (número da Wan Remota): icmp_seq=3 ttl=29 time=20.92 ms32 bytes from (número da Wan Remota): icmp_seq=4 ttl=29 time=20.92 ms32 bytes from (número da Wan Remota): icmp_seq=5 ttl=29 time=20.92 ms
-- Número da Wan Remota ping statistics –5 packets transmitted, 5 packets received, 0% packet loss
OBS.: Caso não aparecerá a sequências de ping e no final apareceça a mensagem “100% packet loss”, isto significa que não foi possível fazer o ping, neste caso é necessário rever todas as configurações ou verificar um possível problema de hardware.
8 - Configurando Roteador Cyclades
Na maioria das configurações Telemar as configurações são, na maioria das vezes, básicas.Para iniciar a configuração do roteador Cyclades é necessário saber todas os dados do (número IP, tipo de protocolo que será usado, tipo de roteamento, etc.) POP ou FIC.Os roteadores Cyclades trabalha com menu, oferecendo as opções de configuração. As opções sugeridas sempre estarão entre chaves, conforme os exemplos exibidos no decorrer deste manual. Abaixo, daremos uma breve explicação de como configurar o roteador Cyclades:
Ao acessar o roteador aparecerá mensagem solicitando login (usuário) e password (senha).
[PR1000] login: super[PR1000] Password: **** (surt)
Aparecerá o menu principal (Main Menu)
25

Para configurar a Ethernet (LAN), escolher as seguintes opções:
1 – Config1 – Interface1 – Fast Ethernet2 – Network Protocol
Alterar somente os dados abaixos exibidos:(A) ctive or (I) nactive [A] : A
26

Interface (U) nnumbered or (N) umberdered [N] : NPrimary IP address [192.168.160.1] : Colocar IP da Ethernet (LAN)Subnet Mask [255.255.255.0] : Colocar a mascara da Ethernet (LAN)Os demais itens permanecerão padrão (sugeridos)
Exemplo:
Para configurar a WAN Local (interface lógica), escolher as seguintes opções: 1 – Config1 – Interface2 – Slot 1 (SWAN)2 – Network Protocol
Exemplo:
27

(A) ctive or (I) nactive [A] : AInterface (U) nnumbered or (N) umbered [N] : NPrimary IP address [192.168.162.1] : Colocar IP de WAN LocalSubnet Mask [255.0.0.0] : Colocar a mascara da WAN LocalOs demais itens permanecerão padrão (sugeridos)
Exemplo:
28

Para configurar a WAN Local (interface física), escolher as seguintes opções:
4 – Physical
(A) sync or (S) ync mode [S] : sClock source (I) nternal or (E) xternal [E]: eMedia for SWAN cable (R ) S-232 or (V).35 [V] : V (Quando for cabo V.35)Os demais itens permanecerão padrão (sugeridos)
Para configurar o encapsulamento PPP:1 – Encapsulation2 – PPP Todos os ítens são padrão (sugeridos)
Para configurar o encapsulamento Frame-Relay:1 – Encapsulation1 – Frame-Relay
Encapsulamento Type (R ) FC1490 – IETF or (C ) isco [R] : Colocar o tipo de encapsulamento indicado no POP ou FICLMI (A) NSI, (G) roup of 4, (Q) 933a or (N) one [N]:Para configurar a DLCI do frame-Relay:
1 – Add DLCI
DLCI number (16 to 991) [16] : Colocar a DLCI local indicada no POP/FICIP address [192.168.161.2] : Colocar o número IP Wan RemotaOs demais itens permanecerão padrão (sugeridos)Exemplo:
29

Para configurar rota estatística, escolher as seguintes opções:
1 – Config2 – Static Routes3 – Add Route
Destination IP address [192.168.161.0] : defaultGateway or Interface (G/I) [G] : gGateway IP address [192.168.161.2] : Colocar IP WAN Remota
Os demais itens permanecerão padrão (sugeridos)
30

Para salvar as configurações, dar seguidos ESC até aparecer a seguinte mensagem:
(D) iscard, save to (F) lash or save to (R ) un configuration : f
Aparecerá um mensagem avisando que as configurações foram salvas
Change were saved in Flash configuation !
Para verificar se as configurações estão corretas, verificar se as interfaces subiram e fazer teste de ping. (explicações já foram citadas acima)
Principais menus do Cyclades:
Main Menu -> Info -> Show routing table = exibe a tabela de rotasMain Menu -> Info -> Show configuration -> All = exibe todas as configurações
Main Menu -> Debug -> Hardware tests -> WAN = executa testes na porta serial
31

9 - PINAGEM DO CABO UTP DIRETO E CROSS-OVER
Para conectar uma estação (PC) a uma outra (PC), ou uma porta UTP* de um hub a outro, ou uma porta UTP de um switch a outro, necessitamos ligar os pinos de recepção de um lado, com os pinos de transmissão do outra. Portanto devemos utilizar um patch-cord cross que possui a pinagem descrita na tabela 6 . No entanto, quando ligamos a estação a um hub ou switch, devemos utilizar um patch-cord pino a pino descrito na tabela 7, pois o hub ou switch é que faz o cruzamento necessário para a comunicação. A seqüência de cores deve ser mantida para que não haja problemas de ruído em longas distâncias (que para categoria 5 o limite é 100m), pois o trançamento dos pares de uma cor é diferente de outra.
CABO UTP CROSSPino Cores de um lado Cores do outro lado1 Branco/Verde Branco/Laranja2 Verde Laranja3 Branco/Laranja Branco/Verde4 Azul Azul5 Branco/Azul Branco/Azul6 Laranja Verde7 Branco/Marrom Branco/Marrom8 Marrom Marrom
Tabela - Patch-cord ethernet UTP - cross
32

CABO UTP DIRETOPino Cores de um lado Cores do outro lado1 Branco/Verde Branco/Verde2 Verde Verde3 Branco/Laranja Branco/Laranja4 Azul Azul5 Branco/Azul Branco/Azul6 Laranja Laranja7 Branco/Marrom Branco/Marrom8 Marrom Marrom
Tabela - Patch-cord ethernet UTP - direto.
DOCUMENTO ELABORADO POR
ALEXANDRE ARAUJOGETRONICS [email protected]
33

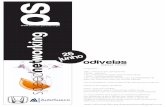


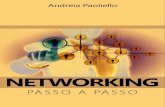


![Marketing pessoal networking[1]](https://static.fdocumentos.com/doc/165x107/559484d51a28ab63198b4711/marketing-pessoal-networking1.jpg)

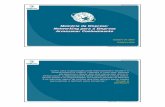
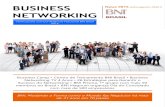





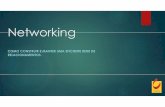

![2015 - Federal University of Rio de Janeiro › ensino › eel878 › redes1-2015... · [3] Kurose, J., Information-centric networking: The evolution from circuits to packets to content.](https://static.fdocumentos.com/doc/165x107/5f0e97c47e708231d43ffbc9/2015-federal-university-of-rio-de-janeiro-a-ensino-a-eel878-a-redes1-2015.jpg)
