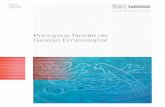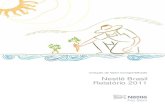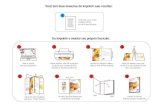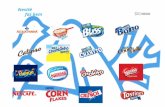Manual TRANSPOREON - Nestlé
Transcript of Manual TRANSPOREON - Nestlé

Documento criado em 12/5/2019
Manual TRANSPOREON

2
Conteúdo
1. Login ...................................................................................................................................................................3
1. Uma vez em TRANSPOREON .............................................................................................................................4
2. No touch order (Aba - Sem Confirmação) .........................................................................................................4
3. Melhor Portador(Cotações/ CotaçõesSpot) ......................................................................................................4
4. Alterações a um transporte ...............................................................................................................................8
5. Planificación Horaria ..........................................................................................................................................8
6. Visibilidade do Transporte (Colocando atualizações de status nos transportes) ......................................... 12
7. Gestão Accessorial(Pedidos de sobretaxa) ........................................................ Error! Bookmark not defined.
8. Classificação ........................................................................................................ Error! Bookmark not defined.
9. Colunas ............................................................................................................................................................ 17
10. Filtragem ......................................................................................................... Error! Bookmark not defined.
11. Imprimir....................................................................................................................................................... 18
12. Exportar para o Excel .................................................................................................................................. 19
1. Menu do usuário ................................................................................................. Error! Bookmark not defined.
a. Finiçaes ........................................................................................................................................................ 19
b. Informação do sistema ................................................................................... Error! Bookmark not defined.
c. Meu Transporeon ....................................................................................................................................... 19
d. Terminar Sessão .............................................................................................. Error! Bookmark not defined.
13. Ajuda ........................................................................................................................................................... 20

3
1. Login
Para iniciar sesión, deberá ir a www.login.transporeon.com y utilizar su correo electrónico y la contraseña que
configuró. Asegúrese de estar utilizando la opción de idioma Español antes de iniciar sesión. Puede seleccionarlo
haciendo clic en Idioma y seleccione Español.
Si tiene múltiples cuentas, puede usar la misma contraseña para todas las cuentas. O, mediante su inicio de
sesión, verá una lista de todas sus cuentas para elegir. Debe seleccionar la cuenta que desea ingresar de la lista.

4
2. Uma vez em TRANSPOREON
Haga clic en la pestaña Asignación del panel que aparece. Esto lo llevará a su espacio de trabajo.
3. Melhor portadora (Cotizaciones)
Seleccione el transporte en el que está interesado en participar en la pestaña Ofertas y haga clic en el icono de
dinero en la sección Pedido de Carga para participar.

5
Aquí aparece una ventana emergente donde puede ingresar su cotización de precios y colocar su cotización
haciendo clic en entregar oferta:
Después de haber colocado la cotización, el número de transporte se mostrará en caracteres / números verdes
en las solicitudes de cotización. También puede ver la pestaña pedido de carga a la derecha, la cotización que
ingresó y los detalles de la orden. Puede hacer clic en el ícono del lápiz o seleccionar otras acciones y luego
retirar la solicitud de cotización.
Nota: A veces, deberá colocar un precio de línea de recorrido, esta opción se encuentra en la parte inferior de la
ventana emergente.
Si el cliente acepta su oferta, el transporte se mostrará en la pestaña de transportes asignados. Si el cliente no
acepta su oferta, el transporte se mostrará en la pestaña No recibido.

6
4. No touch order (Pestaña - Sin confirmación)
Encontrará en la pestaña sin confirmar un transporte que requiere una respuesta. Recibirá un pedido directo en
el sistema de acuerdo con el volumen contratado con el cliente y se le pedirá que confirme/rechace el pedido
dentro del plazo. Se enviará una notificación por correo electrónico a todos los usuarios registrados en su
cuenta. Para confirmar la carga, debe hacer clic en el icono de marca de verificación verde , como se
muestra a continuación.
Uma vez que você clica na marca de verificação um windrow pop-up aparecerá afirmando que você realmente
quer aceitar este transporte? (Não. de transporte:1). Em seguida, você clicará no botão de aceitar para finalizar a
aceitação.
Una vez que haga clic en la marca de verificación , aparecerá una caja emergente indicando se desea
realmente aceptar este transporte? (No. de transportes: 1). Luego, hará clic en el botón aceptar para finalizar la
aceptación.
Después de la aceptación, el pedido aparecerá en la pestaña Transportes asignados.

7
También puede rechazar los cargos yendo a otras acciones y haciendo clic en rechazar transportes. Se le pide
que seleccione un motivo apropiado por el rechazo.
Nota: Si es necesario cancelar cancelado de su cuenta, comuníquese directamente con el cliente.
Después de rechazar el pedido, se transfiere a No recibido sin mostrar más detalles del pedido de transporte. No
puede planificar ninguna otra actividad. Si el plazo termina y usted no haga una acción también va a ver el
transporte en No recibido.

8
5. Cambios a un transporte
Cuando se realiza un cambio en un transporte, no recibirá una notificación por correo electrónico. Verá un icono
naranja con un signo de exclamación junto a la orden del transporte que indica que ha habido un cambio.
También puede ver los detalles del cambio en la pestaña Registro de cambios dentro del pedido.
6. Planificación Horaria
Para hacer la reserva tiene que seleccionar un transporte en la pestaña Transporte Asignados, el transporte se
marca en amarillo. En el lado derecho, puede ver los detalles de carga en Pedido de carga.

9
Para hacer la reserva tiene que clicar en o el botón . Abrirá la pestaña Planificación de
la fecha de carga. Esto mostrará automáticamente las reservas disponibles en función de la información que
tiene en el sistema en la sección de pedido de cargo. El cuadro de reserva abierto mostrará la identificación de
Transporeon, el número de transporte, la ubicación, la rampa y una ventana de reserva de fecha que puede
reservar. No podrá reservar fuera de esas fechas. Se le mostrará un horario que tendrá espacios libres escritos
en verde. Deberá hacer clic en uno de los espacios libres y aparecerá una ventana emergente para poner su
información.
En la ventana emergente, deberá completar toda la información relevante. Cualquier cosa obligatoria tendrá un
rojo * al lado. Al finalizar, hará clic en el botón guardar y cerrar para finalizar la reserva.

10
Una vez que se reserva el horario, lo verá en la pestaña de Planificación de la fecha de carga y en la Pedido de
carga en la pestaña de Transporte asignados:

11
Por último, si tiene que editar la reservar tiene que clicar en el ícono del lápiz a lado de la reserva. Se abre
nuevamente la misma ventana de reserva, tendrá la opción de editar toda la información necesaria, cambiar su
reserva o eliminarla por completo. Para cambiar, debe hacer clic en la opción de remarcación , seleccionar
un nuevo espacio libre y guardar la reserva. Si prefiere eliminar la reserva por completo, haga clic en el icono de
la papelera.

12
7. Visibilidade do Transporte (Colocando atualizações de status nos transportes)
* Solo para usuarios que no son EDI: si usted es EDI, utilizará su sistema interno para esto.
Las actualizaciones del estado de visibilidad de transporte para pedidos completados sirven para informar al
cliente sobre el progreso de las entregas. Puede establecer un estado para el pedido seleccionado usando el
icono de visibilidad de transporte , seleccionar el número de transporte o entrega apropiado de la lista (esto
es específico para el pedido de carga), elegir el estado e indicar la fecha, hora de la entrega desde el sitio de
recogida correspondiente o entrega.

13
Si necesita eliminar una actualización de estado, deberá eliminar el último estado colocado primero y volver al
estado que necesita eliminar, si no es el más reciente. Una vez que se encuentre el estado que necesita eliminar,
haga clic en el icono papelera.
8. Gestión de accesorios (solicitudes de recargo)
En caso de gastos o costos adicionales, que pueden ocurrir durante la ejecución del transporte, puede solicitar
cargos adicionales dentro de los 90 días posteriores a la asignación del transporte. Seleccione el transporte
respectivo y la sección de precio donde puede agregar un recargo o varios recargos:
Aparecerá una ventana emergente una vez que haga clic en el signo más. Seleccione el recargo específico
requerido de la lista, complete toda la información relevante para ese recargo, luego haga clic en guardar para
cerrar el cuadro o guardar y agregue otro recargo si necesita completar otra tarifa.

14
Si es necesario editar la sobretasa, debe hacerlo antes de solicitar una decisión del cliente. Para editar, debe
seleccionar la sobretasa y usará el ícono de lápiz, para eliminarlo debe usar el ícono basura. Debe tener un
estado NUEVO para que aparezca el ícono de lápiz y basura.
Una vez que haya completado sus recargos, debe solicitar que el cliente tome una decisión haciendo clic en el
icono de signo de interrogación con un cuadro azul. Una vez que use el icono de signo de interrogación, solo se
enviarán los cargos marcados como Nuevos. Si tiene recargos que ya se han solicitado, no se reenviarán.
Después de que el cliente decida, verá una marca de verificación o una X a lado de la sobretasa. Puede ver
detalles sobre la decisión del cliente haciendo clic en Detalles.

15
También puede ver todos los recargos que ha colocado yendo a la pestaña de Sobretasas. Puede ver los detalles
de la carga. El botón Mostrar y lo llevará de regreso al pedido en la pestaña de transporte asignada.
9. Liquidación (Settlement Management)
Para finalizar el proceso de transporte, el cliente enviará un documento de liquidación que incluye todos los costos de flete y cargos adicionales aprobados. Si el cliente tiene este módulo activado, en la mayoría de los casos después de que se haya informado el evento de salida, se muestra en el nivel de transporte en la pestaña Precio la sección Liquidación:
Para poder ver la liquidación tiene que clicar en el transporte en Transportes Asignados y después tiene que clicar
en Precio y ir a la sección de Liquidación. Aquí puede ver el documento tiene que clicar en . Si los
costos de flete enumerados son completos y correctos, apruebe el acuerdo con .
NOTA: Si el documento de liquidación tiene recargos adicionales ausentes, tiene que primero aprobar el documento de liquidación y después tiene que solicitar los costos faltantes.

16
Si los costos de flete calculados son incorrectos, rechace el documento con y escriba un comentario
Indicando el motivo.
Para mirar una descripción general de todos los documentos de liquidación disponibles y su estado, utilice la pestaña Liquidaciones.
NOTA: Después del plazo de aprobación definido por el cliente: 5 días hábiles, el cliente enviará la aprobación automática del documento de liquidación para el proceso de emisión de la factura.

17
10. Clasificación
La información en cada columna se puede ordenar en orden ascendente o descendente. Deberá hacer clic en la
flecha al lado del título de la columna y seleccionar la opción que desea ordenar.
11. Columnas
Todas las columnas en cualquier pestaña de la plataforma son personalizables. Puede seleccionar qué columnas
desea ver, cuáles desea ocultar y en qué orden desea que aparezcan. Puede hacer esto haciendo clic en la flecha
o al costado de cualquier columna, seleccione Columnas, aparecerá una ventana donde puede seleccionar
mostrar o ocultar las columnas.

18
12. Filtrado
Las columnas se pueden filtrar en cualquier lugar de la plataforma.
Por ejemplo: Si trabaja con varios clientes en una cuenta, puede filtrar el Cargador específico en el que desea ver
información. Puede hacer esto haciendo clic en la flecha al lado de la columna del Cargador, vaya a la sección de
filtro y seleccione el cargador para el cual desea crear el filtro.
Nota: Este filtro solo se encuentra en el usuario que creó el filtro. Si otros usuarios necesitan el mismo filtro,
deberán crear su propio filtro.
13. Imprimir
Puede imprimir información detallada sobre nuestra plataforma utilizando el icono de impresión en la barra
superior de cada pestaña o utilizando el botón derecho del mouse y haga clic en el pedido y seleccione
imprimir.

19
14. Exportar para o Excel
Tenga en cuenta que nuestro sistema solo mantiene información durante 90 días. Puede exportar toda la
información relevante a un archivo de Excel yendo a otras acciones en la barra superior de cada pestaña y
haciendo clic en Exportar a Excel o también puede hacer clic en la línea de transporte que desea exportar con el
botón derecho del mouse y hacer clic en la opción Exportar a Excel.
15. Menu do usuário
a. Configuracion
Los usuarios pueden editar la fecha y la hora, la apariencia y las unidades de medida en el menú de
configuración.
Nota: Algunas configuraciones pueden requerir que el usuario inicie sesión y vuelva a iniciar sesión. Cada usuario
tiene que hacer su propia configuración.
b. Información del sistema
Esta sección le proporciona los navegadores y las versiones que admite nuestro sistema.
c. Mi Transporeon
Desde el menú de usuario, puede hacer clic en Mi Transporeon para ir al centro de atención al cliente.
Aquí también hay un enlace al Centro de Clientes: https://customer.transporeon.com/customercenter/

20
En esta página, los administradores tienen acceso para administrar la cuenta. Con derechos de administrador,
puede editar datos de la empresa, agregar o eliminar usuarios y descargar facturas.
d. Cerrar sesión
Utilice siempre el botón Cerrar sesión y no cierre el navegador. Esto asegurará que salgas de tu cuenta de forma
segura.
16. Ayuda
Puede encontrar videos tutoriales y una guía adicional de la plataforma de Transporeon.
Si necesita soporte adicional, comuníquese con:
Servicio al cliente de Transporeon
+1-267-281-6980