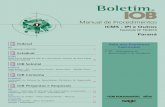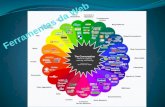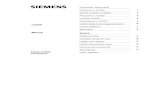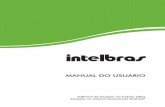MANUAL - UNIDADE ACADÊMICA DE EDUCAÇÃO A … · Felipe de Brito Lima Produção Gráfica e...
Transcript of MANUAL - UNIDADE ACADÊMICA DE EDUCAÇÃO A … · Felipe de Brito Lima Produção Gráfica e...
Universidade Federal Rural de PernambucoReitora:
Vice-Reitor:
Pró-Reitor de Administração:
Pró-Reitora de Extensão:
Pró-Reitora de Ensino de Graduação:
Pró-Reitora de Pesquisa e Pós-Graduação:
Pró-Reitora de Planejamento:
Pró-Reitor de Gestão Estudantil:
Maria José de SenaMarcelo Brito Carneiro LeãoMozart Alexandre Melo de OliveiraAna Virgínia MarinhoMaria do Socorro de Lima OliveiraMaria Madalena Pessoa GuerraCarolina Guimarães RaposoSeverino Mendes de Azevedo Júnior
Unidade Acadêmica de Educação a Distância e TecnologiaDiretora:
Coordenador Geral da UAB:
Coordenadora Geral de Cursos de Graduação:
Coordenadora do Programa de Pós-graduação em Tecnologia e Gestão em Educação a Distância:
Coordenador de Produção de Material Didático:
Juliana Regueira Basto DinizDomingos Sávio Pereira SalazarSônia Virgínia Alves França
Rodrigo Nonamor Pereira Mariano de SouzaFelipe de Brito Lima
Produção Gráfica e EditorialProjeto de Editoração:
Diagramação:
Texto:
Rafael Lira e Kaliana PinheiroKaliana PinheiroSônia Virginia Alves França
Recife, dezembro de 2017
4
Prezado(a) Aluno(a),
Seja bem-vindo a UFRPE! Você foi aprovado no processo seletivo para um dos cursos de graduação à distância, da Unidade Acadêmica de Educação a Distância e Tecnologia, e nos próximos dias vamos iniciar um novo semestre. A UFRPE utiliza dois sistemas que você deverá acessar com frequência. Este manual vai ensinar o Passo-a-Passo para acessar o SIGA, que é o Sistema de Informação e Gestão Acadêmica. No SIGA fica registrada toda a vida acadêmica dos discentes. É nele que você poderá visualizar o histórico escolar, realizar matrícula, visualizar a matriz curricular do curso, dentre outras coisas. Posteriormente, iremos disponibilizar o manual para o outro Sistema que será utilizado, o AVA-UFRPE, que é o Ambiente Virtual de Aprendizagem. Nesse sistema você acessará as salas virtuais das disciplinas que está matriculado. As salas virtuais são um dos principais elementos dos cursos à distância. Mas vamos por partes! Vale ressaltar que para conseguir acessar o AVA-UFRPE, você deve, OBRIGATORIAMENTE, acessar o SIGA primeiro. Dessa forma, pedimos que leia este manual com atenção e acesse o SIGA, o quanto antes.
5
Primeiro acesso ao SIGA
Acesse o site do SIGA no endereço www.siga.ufrpe.br utilizando o navegador de internet de sua preferência.
O próximo passo é criar uma senha. Para isso, clique em Solicitar Acesso (área destacada na Figura 1).
Figura 1: Tela de acesso
ao SIGA
6
Uma nova tela é apresentada (Figura 2). Informe o seu CPF e clique em Continuar.
Figura 2: Primeiro Acesso ao SIGA
7
Na sequência será apresentada a tela com a descrição das Condições de uso da UFRPE Digital. Leia e clique em Concordo (Figura 3).
Figura 3: Tela com as condições
de uso da UFRPE Digitals do SIGA
8
Após concordar com as condições, é apresentada uma tela que solicita a confirmação de algumas informações. Preencha as informações solicitadas e clique em Confirma (Figura 4).
Figura 4: Confirmação de Informações
9
Na próxima Tela (Figura 5), você deve escolher uma opção de login. Veja qual lhe agrada mais e guarde essa informação.
Figura 5: Escolha do Login
10
Em seguida será apresentada a tela onde será criada a sua senha (Figura 6). Na parte inferior da tela você encontrará um conjunto de exigências para a criação da senha. Enquanto essas exigências não forem atendidas, a sua senha não será aprovada. Essas exigências vão fazer com que a sua senha fique mais segura. É importante que você guarde a senha em um local seguro. Dessa forma, a senha poderá ser recuperada, caso você esqueça. No campo confirmação da senha, você deverá redigitar a senha escolhida.
Figura 6: Escolha da Senha
11
Pronto! Após clicar em confirmar, a sua senha será criada com sucesso e você pode retornar para a página inicial do SIGA e acessá-lo (Figura 1), digitando o seu CPF, no campo de login, e a senha que você acabou de criar, no campo da senha.
Logo após a criação da senha, o sistema sugere que seja criada uma segunda senha, que é a Senha de Serviços Integrados. Como mostra a Figura 7. Não crie essa senha agora! Depois passaremos as instruções para a sua criação, bem como explicaremos a sua função. Neste momento queremos que você crie a senha do SIGA, acesse e conheça as suas funcionalidades.
Figura 7: Tela Sugerindo a criação da Senha de Serviços Integrados
12
Conhecendo um pouco do SIGA
Agora vamos conhecer um pouco as principais funcionalidades que o SIGA oferece. É importante que você acesse o sistema com frequência, faça a conferência de suas notas e tenha conhecimento da matriz curricular do seu curso. Os alunos ingressantes são matriculados automaticamente no primeiro semestre. Nos semestres seguintes o aluno é quem faz a sua matrícula on-line, através do SIGA.
A Figura 8 mostra a tela principal do SIGA. Os alunos tem a sua disposição as seguintes operações:
» Currículo: nesta opção você pode conhecer a matriz curricular do seu curso, que consiste nas disciplinas que serão cursadas ao longo dos semestres;
» Oferta: nesta opção você fica sabendo quais disciplinas estão sendo ofertadas para o seu curso, em um deter-minado semestre;
» Consultas: nesta opção você poderá visualizar o deta-lhamento das suas informações pessoais e vida acadê-mica (notas, frequência, histórico, dados pessoais);
13
» Serviços: aqui você pode fazer a alteração de sua senha e a de serviços integrados. Além de alterar seus dados pessoais.
Figura 8: Tela Principal do SIGA
14
A Figura 9 mostra a tela de detalhamento de discente. Acesse a área de dados pessoais e verifique se estão corretos.
Figura 9: Tela de Detalhamento
de Discente
15
Na figura 10 é apresentada a tela de alteração de dados pessoais. É interessante que você aproveite para verificar se seus dados estão corretos. Caso tenha algum incorreto, veja se consegue fazer a alteração. Não é todo campo que o SIGA permite que o aluno altere. Solicitamos que verifique o email e endereço cadastrado. É importante que estas informações estejam corretas e atualizadas.
Figura 10: Tela de Alteração de Dados Pessoais
Caso tenha alguma dificuldade, você deve escrever para o e-mail do suporte da EAD: [email protected].
Sempre que for passar um e-mail para o suporte não deixe de informar seu nome completo, CPF e curso e descreva seu problema com clareza.
Desejamos sucesso no curso! Estamos a disposição.



















![MANUAL DO UTILIZADOR [INICIAR] [FAZER ETIQUETAS]](https://static.fdocumentos.com/doc/165x107/5873e41b1a28ab79268b9d69/manual-do-utilizador-iniciar-fazer-etiquetas.jpg)