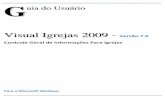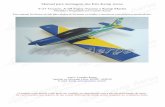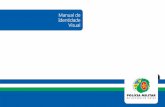Manual Visual Kit 5 (V6042)
description
Transcript of Manual Visual Kit 5 (V6042)

Visual Kit 5 Edição Standard/Professional
Versão 6.0.4.2
Guia do Usuário
TODOS OS DIREITOS RESERVADOS - EBENDINGER LTDA.

Visual Kit 5 Versão 6.0.4.2
2
Conteúdo Sobre este Manual ...............................................................................5
Ícones utilizados....................................................................................................................... 5 I. Introdução......................................................................................6
Um pouco de história ............................................................................................................... 6 Edições do Visual Kit5 ............................................................................................................ 7 Requisitos Técnicos do Visual Kit 5........................................................................................ 7 Instalando o Visual Kit 5 no Windows..................................................................................... 8 Razões para não ter conseguido fazer a instalação. ............................................................... 12 Você consegue instalar mas não roda. ................................................................................... 13
II. Conceitos Básicos.....................................................................16 Sistemas, módulos e entidades............................................................................................... 16 Campos .................................................................................................................................. 19 Registros ................................................................................................................................ 20 Tabelas ................................................................................................................................... 21 Relacionamento...................................................................................................................... 21 Índices e campos chave.......................................................................................................... 23 Operações............................................................................................................................... 24
III. O Ambiente de Desenvolvimento.............................................25 Acessando o Visual Kit 5....................................................................................................... 25 Elementos do Ambiente......................................................................................................... 26
IV. Criando seu Primeiro Sistema Passo a Passo............................35 A proposta.............................................................................................................................. 35 Desenhando o sistema............................................................................................................ 35 Acessando o sistema gerado .................................................................................................. 48 Testando o sistema................................................................................................................. 49 Modificando o sistema........................................................................................................... 54
V. Desenhando o Formulário.........................................................55 As ferramentas de desenho Designer-Básica e Designer-Pro............................................... 55 Manipulando controles........................................................................................................... 56
VI. A Designer-Básica....................................................................67 Principais controles................................................................................................................ 67 Incluindo funcionalidades nos controles................................................................................ 82 Acessando dados pelo vetor Vdados...................................................................................... 83 Áreas de relacionamento - acessando conteúdos de outras entidades. .................................. 86 Funções de validações (pré e pós) ......................................................................................... 87 Criando validações compostas............................................................................................... 97
VII. A Designer-Pro: Novos Recursos .........................................99 Principais controles da Designer-Pro .................................................................................... 99 Criando novas funcionalidades usando os eventos.............................................................. 118 O Editor de Expressões........................................................................................................ 121 O Editor de Macros.............................................................................................................. 125

Visual Kit 5 Versão 6.0.4.2
3
O Editor de Códigos............................................................................................................. 135 VIII. Geração de códigos fontes dos formulários .........................137
Gerando códigos em Visual Basic ....................................................................................... 137 Gerando códigos em Fox Pro............................................................................................... 139
IX. Personalizando à apertura, o about e o manual.......................142 Imagem de apertura.............................................................................................................. 142 O logo do About ................................................................................................................... 143 O manual do sistema gerado ................................................................................................ 143
X. Criando um Sistema Completo pela Designer-Básica............144 A Proposta............................................................................................................................ 144 Analisando o Sistema........................................................................................................... 144 Passos na Criação do Sistema .............................................................................................. 162
XI. Criando Sistemas Utilizando os Sistemas Brinde...................167 Gerando o sistema brinde..................................................................................................... 167 Alterando o sistema brinde .................................................................................................. 169
XII. Aproveitando dados .............................................................171 Acessando uma tabela .DBF existente................................................................................ 171 Acessando uma tabela .MDB existente ............................................................................... 175 Importando dados de uma Planilha Excel (*.xls) ................................................................ 178
XIII. Instalando o Sistema Gerado em outro computador ............180 Instalando num único computador....................................................................................... 180 Instalando um Sistema Multiusuário ................................................................................... 182
XIV. Voltando ao Ambiente de Desenvolvimento .......................186 Renomeia e Copia Entidades ............................................................................................... 186
XV. Criando Funções pelo FoxPro..............................................189 Criando funções específicas................................................................................................. 189 Criando funções de validação de campos ............................................................................ 196
XVI. Criando um Sistema no MS SQL Server 2000. ...................197 O SQL Server....................................................................................................................... 197 SQL Server- Visual Kit 5..................................................................................................... 197 Rodando pelo navegador de internet.................................................................................... 202
XVII. Funcionalidades básicas dos Sistema Gerados .................206 Localizar entidades e campos do sistema ............................................................................ 206 Criando usuários (login e senha) para o sistema ................................................................. 207 Inclusão, alteração e exclusão de registros .......................................................................... 210 Consultas.............................................................................................................................. 212 Relatórios rápidos, etiquetas e transferência........................................................................ 214 Senhas dentro da entidade.................................................................................................... 220 Indexação ............................................................................................................................. 221 Outras opções úteis .............................................................................................................. 222
XVIII. Consultas, Relatórios e Etiquetas Avançadas ...................228 Origem dos Dados : preparando os dados............................................................................ 228 Criando e personalizando Relatórios – Report Designer..................................................... 235

Visual Kit 5 Versão 6.0.4.2
4
Criando e personalizando Etiquetas – Label Designer ........................................................ 241 Criando Códigos de Barras .................................................................................................. 245
XIX. OLAP e Data Mining...........................................................254 OLAP- Processamento Analítico Online ............................................................................. 254 Data Mining – Inteligência Artificial .................................................................................. 259
XX. Apêndices ............................................................................266 A. Convertendo sistemas da versão 4.6 para a versão 6.0 do Visual Kit 5 ...................... 266 B. Atualizando o Visual Kit 5 e sistemas gerados............................................................ 267 C. Denominação das Tabelas, Módulos, Entidades no Visual Kit 5 ................................ 269 D. Propriedade Formatos e Máscara de Edição................................................................ 270 E. Operadores ................................................................................................................... 273 F. Regras de nomenclaturas Ebendinger.......................................................................... 275

Visual Kit 5 Versão 6.0.4.2
5
Sobre este Manual
Este manual foi desenvolvido para os usuários do Visual Kit 5 Standard/Professional versão 6.0. É um guia tanto para pessoas sem conhecimentos profundos em programação e análise de sistemas como também para profissionais com experiência em desenvolvimento de sistemas comerciais que desejem aumentar sua produtividade utilizando esta ferramenta. Você não precisa de experiência em programação para ler este manual de forma proveitosa e aprender com ele. Todos os recursos disponíveis são apresentados de forma clara, objetiva e didática sendo exemplificado para melhor compreensão do assunto. O contexto técnico deste manual abrange todos os recursos básicos e intermediários disponíveis na ferramenta de desenvolvimento do Visual Kit 5.
Ícones utilizados Os ícones são figuras para chamar sua atenção. Veja aqui o que os ícones utilizados neste livro significam.
�Atenção! Mãos ao alto! – Trata-se de uma informação que você deve tentar se lembrar. Às vezes porque é uma informação útil; outras vezes, porque você pode ter problemas caso a esqueça.
�Nota: Avisa o leitor que se trata de uma abordagem técnica que pode ser pulada, caso não seja de seu interesse.
�Dica: Atalhos e dicas que podem poupar-lhe tempo e aborrecimentos.
�Atenção! A primeira observação! O Visual Kit 5 é um programa que constantemente insere novos recursos com o objetivo de satisfazer os usuários. Por isso, pode existir algum recurso que você já tenha dentro do Visual Kit 5 e não esteja descrito aqui ou a contrário.

Visual Kit 5 Versão 6.0.4.2
6
I. Introdução
Bem-vindo a este maravilhoso mundo de desenvolvimento de sistemas usando o Gerador de Sistemas Visual Kit 5!. Você está fazendo parte de uma grande e crescente comunidade de desenvolvedores que usam o Visual Kit 5 para criar os mais diversos sistemas. O Visual Kit 5 oferece variados recursos que fazem dele um ambiente poderoso de desenvolvimento de sistemas dos últimos tempos.
Um pouco de história O Visual Kit 5 é um produto da Ebendinger Systems Informática Ltda., empresa de informática fundada em 1989, que enfocou desde seu inicio o usuário não especializado em programação – a maioria no planeta-, e tratou seus sistemas como produtos, dando-lhes garantia de funcionamento e manutenção. Em 1993, a Ebendinger lançou a primeira versão do produto o “The Ebendinger Development Kit – Kit5 for DOS”. E em curtíssimo espaço de tempo tornou-se líder no mercado de Geradores de Sistemas. Em 1994, colocou no mercado a primeira versão de gerador de sistemas para Windows e Macintosh: o “Visual Kit5”, que a cada ano foi enriquecido em sucessivas versões. Formando parte deste processo, em 1997 abre uma filial nos EUA, com a finalidade de se expandir no mercado mundial. Em 2001 lançou a versão 6.0, com uma nova cara, compatível com os novos sistemas operacionais gráficos com estrutura tree-view (em árvore). Também evoluiu para soluções que envolvem a geração de sistemas para ambiente via internet e com recursos de OLAP e Data Mining, em sintonia com as últimas tendências do mundo da informática. No 2002 o Visual Kit 5 alcançou um novo patamar, desdobrando-se em três versões: Standard, Professional e Enterprise orientadas para usuários não especializados, programadores e ambientes empresariais respectivamente. A empresa é formada por duas divisões: A Divisão Industrial - para o desenvolvimento e comercialização de softwares e ferramentas que ajudam no desenvolvimento de aplicativos e sistemas, e a Divisão de Consultoria para Sistemas Coorporativos, Business Intelligence, e Portais Web. Por último, existe uma outra área referida a edição de livros: a Ebendinger Editora.

Visual Kit 5 Versão 6.0.4.2
7
Edições do Visual Kit5 Você poderá adquirir o Visual Kit 5 em três diferentes edições segundo suas necessidades e conhecimentos.
Edição Standard O Visual Kit 5 Standard é uma excelente ferramenta de desenvolvimento de sistemas que não exige do usuário profundos conhecimentos de informática, programação ou análise de dados. Usando o Visual Kit 5, qualquer pessoa pode programar o sistema de seu interesse. Os sistemas desenvolvidos são totalmente independentes e você poderá instalá-lo em outros computadores e comercializá-lo sem restrição nenhuma. Eles não precisarão do Visual Kit 5 para rodar.
Edição Professional O Visual Kit 5 Professional possui todos os recursos da versão Standard e ainda a possibilidade de gerar código fonte dos formulários em várias nas linguagens de programação Fox Pro e Visual Basic.
Edição Enterprise O Visual Kit 5 Enterprise é formado por 4 (quatro) ferramentas que o converte em um poderoso sistema de desenvolvimento permitindo aumentar a produtividade e a qualidade dos sistemas gerados por ele. Estas ferramentas são:
- Gerador automático de Sistemas; - Gerador de formulários SCX e FRM; - Gerador de formulários avançados; - Gerador de Sistemas Visual Kit 5 .
Acesse o site da Ebendinger (www.ebendinger.com.br) para obter maiores informações sobre as edições do Visual Kit 5.
Requisitos Técnicos do Visual Kit 5 ������������ ������ ����������������������� ���
� ����� ��������� � ��� ������������������� �!� ����"� ���� ������#������
$��� ���%� �������� ��������&'�$(��������� � �� �������� � ��()��� �*�*� �$ ��� ����+�,��������� � �� ���������-.�/�*�����$ ��� ����+�0��������� � �� ����������,��������$ ��� ����+�,��������� � �� ���

Visual Kit 5 Versão 6.0.4.2
8
1��"��2����� ������#����1������3���*�� �2��0��� �����������4�5��67 ��� ����������
8���� �67 ��� �%98�� �:���������5� ��2���������� ������ �� ���������������,��������$ ��� ����+�, � �$�9�$ � �,��������$ ��� ����+�� ������� ����
-2�� ) ��� � ������������ ����������4�5��62��� ����������
:�����;�5���� %��������)������ �� ��,������
<����� � <����� �� ��:=;%��%>�5�������
%� 1������ 3��� *� � � ?� � � ) ������� � 4 ������ �� � ���� ��,/� )� @0'� �������� � ����62� ����4�5������������� �����������
-2�� ���� ���� ����62�� � � ������ � ��� ?� ��� ��� �� �������#�62�� �� ��� � ����������A�� �������1������3���*��
Instalando o Visual Kit 5 no Windows Instalar o Visual Kit 5 é muito simples, basta seguir as instruções do programa instalador. O Visual Kit 5 não atualiza os sistemas criados com um Visual Kit 5 de versão anterior. Os sistemas brinde não são instalados pelo Visual Kit 5. Você tem espaço livre suficiente? Certifique-se de que possui espaço em disco suficiente para a instalação. Ela requer cerca de 120MB de espaço livre no seu disco rígido, não esqueça que após a instalação, você precisará de espaço para salvar os sistemas que criar. Portanto, a primeira coisa que precisa saber é se possui 120MB ou mais de espaço livre na unidade de disco rígido. Se não tiver, elimine alguns arquivos que não vá utilizar mais ou adquira uma nova unidade de disco rígido.
�Atenção: O programa Setup.exe ou WebApp.exe não instala o Visual Kit 5 em computadores com menos de 32 MB de RAM ou com problemas no gerenciador de memória do Windows, ou na cache do seu micro. Nestes casos, antes de instalar aumente a quantidade de memória RAM do seu micro e/ou solucione os problemas, que existirem com o gerenciador de memória ou memória cache. Micros com problemas físicos na memória RAM ou memória cache não poderão executar o Visual Kit 5 corretamente
A continuação, descrevemos a instalação do Visual Kit 5 nos sistemas operacionais Windows 98 SE, NT, 2000 ou XP:
- Insira o CD-ROM na unidade de CD-ROM Se o programa de instalação não for executado pelo autorun do Windows, execute os passos abaixo:

Visual Kit 5 Versão 6.0.4.2
9
- Clique o botão “Iniciar” (Start). - Selecione a opção “Executar... (Run...)” - Digite d:\setup.exe tecle “ENTER” Se a unidade de CD-ROM está instalada no E:>
substitua a letra d: por e: - Siga as instruções do programa instalador. Observe as seguintes perguntas.
Fig 1 Clique no botão Continue, para continuar a instalação.
Fig 2 Cadastre o seu nome e o nome de sua empresa, nos campos acima indicados.
Fig 3 Para confirmar o seu nome e o nome de sua empresa, pressione o botão Ok.

Visual Kit 5 Versão 6.0.4.2
10
Fig 4 Preparando instalação
Fig 5 Não altere o diretório do Visual Kit 5. Pressione o botão Ok, para continuar a instalação.
Fig 6 Clique no botão (computador) acima indicado, para continuar a instalação.

Visual Kit 5 Versão 6.0.4.2
11
Fig 7 Aguarde enquanto o instalador copia os arquivos para o seu computador.
Fig 8 Pressione o botão Ok, para concluir a instalação.
Fig 9 Executar o Visual Kit 5, selecione:
"Iniciar...","Programas","Ebendinger Visual Kit 5", e clique na opção "Ebendinger Visual Kit 5 6.0”

Visual Kit 5 Versão 6.0.4.2
12
Fig 10 Inserindo número de serie.
Depois de instalado, ao abrir por primeira vez o Visual Kit 5, aparecerá uma janela para inserir o número de serie do produto. Este número de serie se encontra numa etiqueta colada na caixa do CD. Digite com cuidado este número e clique no botão OK. Se aparece a mensagem “Execute o Visual Kit 5 novamente!” significa que o número foi aceito. A instalação foi totalmente concluida!. Caso contrario o numero foi digitado de maneira errada, por favor tente novamente.
Razões para não ter conseguido fazer a instalação. Se você está com dificuldades para instalar o Visual Kit 5, é provável que uma dessas razões seja a causa de seu problema. Espaço em Disco Insuficiente: Veja bem se possui espaço livre suficiente para a instalação. Observe que, se estiver instalado em uma unidade comprimida (como as criadas pelo Stacker, DriveSpace ou DoubleSpace), as quantidades estimadas de espaço em disco livre poderão estar sem o desconto da compressão. Você não consegue acessar o CD:

Visual Kit 5 Versão 6.0.4.2
13
Normalmente os erros de acesso do CD durante a instalação significam que você precisa encontrar um driver de CD atualizado. Veja se está usando a ultima versão de seu driver CD. Seu CD apresenta problemas: Isso raramente acontece. O sintoma é que o programa de instalação avisa que não consegue encontrar um determinado arquivo. Entre em contato com o serviço ao consumidor da Ebendinger. O programa de instalação se comporta estranhamente ou não roda: Normalmente isso é resultado de algum tipo de conflito entre o programa de instalação e outro programa. Feche os programas inicializados automaticamente pelo Windows, como protetores de tela, programas de agendas, programas de diretórios StartUp, etc. Sai e reinicie o Windows; em seguida tente usar o programa de instalação novamente. Equipamento defeituoso: Se o seu equipamento possuir algum problema na memória RAM, cache, disco rígido, ou na memória virtual do Windows, a instalação do Visual Kit 5 poderá não se concluir com sucesso.
Você consegue instalar mas não roda. Em alguns casos, a instalação é concluída com sucesso, mas Visual Kit 5 ou sistemas gerados apresentam problemas na execução.
- Defeitos físicos no computador ou de configuração; - Está sendo usada uma versão mais antiga do Visual Kit 5 em vez da nova. Leia nesta
seção como fazer a atualização; - Memória insuficiente na sua máquina ou você está rodando muitos aplicativos ao
mesmo tempo.
�Atenção: Se o problema apresentado se deve a defeitos físicos no seu equipamento contate um técnico de hardware. A Ebendinger não oferece suporte a defeitos de hardware. O suporte é exclusivo ao Visual Kit 5.
Lembre-se:
1) No Windows 98 você não poderá executar as operações OLAP, nem o Data Mining. 2) No Windows 2000 ou superior, você poderá executar o OLAP e o Data Mining,
somente se o programa PTSFULL.EXE for instalado. O programa ptsfull.exe pode ser encontrado no CD-ROM de instalação do Visual Kit 5, diretório \ADO.
3) Para visualizar corretamente todos os elementos que compõe as janelas do Visual Kit 5 e sistemas gerados, configure o seu monitor para 1024 x 768 pontos de resolução.

Visual Kit 5 Versão 6.0.4.2
14
4) Se você alterar o diretório de instalação do Visual Kit 5, ao tentar executá-lo, a mensagem abaixo será exibida:
Fig 11 Mensagem, exibida caso modifique o diretório.
Para resolver este problema, execute o ajuste apresentado abaixo:
Fig 12 Arquivo Config.fpw aberto pelo Notepad.

Visual Kit 5 Versão 6.0.4.2
15
Abra o arquivo CONFIG.FPW, que se encontra no diretório do Visual Kit 5, com o NOTEPAD do Windows, e altere os parâmetros como apresentado acima. Este erro ocorrerá sempre que você copiar um sistema gerado pelo Visual Kit 5, de um diretório para outro, e não ajustar o arquivo CONFIG.FPW, informando o novo diretório do sistema gerado.
5) Se o sistema exibir qualquer mensagem, informando que um arquivo OCX não foi instalado, significa que você está utilizando uma configuração do Windows não apropriada. Veja em Requisitos Técnicos do Visual Kit 5.

Visual Kit 5 Versão 6.0.4.2
16
II. Conceitos Básicos
Neste capítulo abordaremos várias definições e conceitos que ajudarão a compreender o processo de desenvolvimento de sistemas ...
Sistemas, módulos e entidades. Há muito, muito tempo atrás, antes do surgimento dos computadores e das bases de dados, os dados eram armazenados em verdadeiros arquivos de aço. Realmente, não faz tanto tempo assim, no máximo duas décadas, mas nesse ínterim assistimos a enormes mudanças tecnológicas na área de hardware e software. Apesar das mudanças, muitos dos conceitos básicos de gerenciamento de dados continuam vigentes. Por isso, para começar, vamos referenciar vários conceitos usados neste manual e no Visual Kit 5 fazendo uso da analogia com aqueles antigos arquivos. Em primeiro lugar, os arquivos do computador são iguais aos arquivos de aço no sentido da persistência - não se perdem quando o programa termina ou quando desligamos o computador... claro, tudo na vida tem um preço - existe o perigo do disco “pifar” ou ser infectado por um vírus, mas da mesma forma que o arquivo de aço está sujeito a perigos iminentes, como fungos e bactérias.
Cadastro
Contas
Fig 13 Sistema com dois módulos

Visual Kit 5 Versão 6.0.4.2
17
O nosso sistema como um todo pode ser representado por esse antigo fichário que aparece na Fig 13. Cada gaveta deste fichário contém informações de cadastros e contas diferentes e razoavelmente independentes. Claro, está divisão é muito subjetiva e depende muito da visão, da maneira de trabalhar e das regras do dono do fichário. Nos sistemas informatizados acontece algo similar: os sistemas são divididos em sub-sistemas denominados também como “módulos” que ajudam a uma melhor organização e administração, principalmente nos sistemas de grande porte. Fazendo analogia, no exemplo da Fig 14 teríamos um sistema composto por dois módulos: módulo Cadastro e módulo Contas.
Contas
Cadastro
Fornecedores
Clientes
Fig 14Módulo Cadastro com duas entidades
Vejamos agora dentro da primeira gaveta: aí encontramos dois tipos de pastas - a pasta com as fichas dos clientes e a pasta com as fichas dos fornecedores. Estas pastas contêm informações similares mas ao mesmo tempo se diferenciam, cada uma podendo apresentar dados que a outra não possui. Por exemplo, na pasta dos clientes pode aparecer o estado civil e na pasta dos fornecedores o tipo de produto que ele fornece. Junto com as fichas, podem aparecer diversos relatórios associando as informações contidas nas pastas. Exemplo: quantos clientes casados foram cadastrados no último semestre? Continuando com nossa analogia, estas pastas formam as “entidades” dos sistemas. Temos então no módulo Cadastro duas entidades: Clientes e Fornecedores. Importante ressaltar que os relatórios também podem ser considerados entidades separadas.

Visual Kit 5 Versão 6.0.4.2
18
Vasculhando o arquivo, abriremos a pasta Clientes. Aqui, encontraremos as fichas dos clientes composta por centenas de formulários que contém dezenas de campos preenchidos com informação do tipo: nome completo, sexo, data de nascimento, endereço, etc. Cada formulário descreve um determinado cliente.
Fig 15 Formulários da Entidade Clientes
O formulário é o elemento mais valioso – é ele quem realmente guarda as informações. Tudo é feito para cuidar e salvaguardar os formulários e é por isso, inclusive, que o arquivo é de aço. No desenvolvimento de sistemas, o mesmo formulário visto acima, é concebido de duas formas diferentes: visual e de armazenamento. No visual, o objetivo é mostrar o formulário na tela do computador de uma maneira amigável para o usuário do sistema e é chamado igualmente de formulário. Do ponto de vista de armazenamento, o formulário vira uma tabela onde cada coluna da tabela representa um campo (entrada de dados) do formulário e cada linha representa um registro preenchido para um determinado cliente. Visualmente, a entrada e exibição de dados no formulário é feita através de “controles” ou objetos gráficos. Estes objetos são de diferentes tipos e funcionalidades, como: Caixa de Textos (TextBox), Lista de Textos (ListBox), Caixa de Seleção (ComboBox), Caixa de Edição (EditBox), Grupo de Opções (OptionGroup), Caixa de Verificação (CheckBox); Controle de Rotação (Spiner), etc. Mais detalhes sobre os controles são mostrados nos Capítulo V, VI, VII deste manual.

Visual Kit 5 Versão 6.0.4.2
19
Fig 16 Formulários impressos, formulários e tabelas.
A principal tarefa dos formulários é a distribuição adequada de informações através dos controles ou objetos. No Visual Kit 5 você poderá desenhar os formulários de maneira fácil que automaticamente serão convertidos em tabelas. Cada formulário poderá ser adequado para exibir informações, a fim de permitir a inserção, alteração, exclusão de dados e demais operações e funcionalidades de seu sistema. Estas operações poderão ser realizadas também no formato de tabela. Na continuação reafirmaremos vários conceitos abordados e colocaremos outros novos mais específicos aos sistemas.
Campos O campo é a unidade elementar dos dados. Numa tabela, como vimos acima, dividida em colunas e linhas, as colunas seriam o análogo do campo. Geralmente o nome do campo/coluna representa o tipo de informação que ele vai hospedar, ex.: o campo Data_Nascimento guardará a data de nascimento do cliente.

Visual Kit 5 Versão 6.0.4.2
20
Nome
Sobrenome
Sexo
Estado
Cidade
Bairro
CEP
Fig 17 Os campos: unidade elementar de dados
Idealmente os campos devem ser utilizados para guardar peças do dado. Por exemplo a informação nome do usuário pode ser dividida nos campos PrimeiroNome e Sobrenome em lugar de um único campo NomeCompleto ou a informação endereço do usuário pode ser dividida em vários campos: Estado, Cidade, Bairro, CEP, Logradouro, Número, Complemento. A importância de dividir a informação em unidades elementares de dados pode ser ilustrada neste exemplo: Suponhamos que o desenvolvedor está desenhando um sistema para cadastrar clientes, e decidiu colocar o nome do usuário num único campo chamado NomeCompleto. Se depois é requerido de um relatório com a lista dos clientes ordenada pelo sobrenome, não vai ser uma tarefa tão fácil determinar qual parte se refere ao nome e qual parte se refere ao sobrenome. Se o nome do cliente fosse dividido em dois campos PrimeiroNome e Sobrenome ficaria muito simples criar o relatório ordenando unicamente pelo campo Sobrenome.
Registros Os registros são formados por uma coleção de campos, que representam uma entidade lógica. Numa tabela, as linhas seriam o análogo dos registro, cada linha representa um registro. Por exemplo, o registro com as informações dos clientes contêm os campos Nome, Sobrenome, Sexo, Estado, Cidade, Bairro, CEP, Número, Complemento. Todos os campos que compõem os registros são armazenados juntos (de maneira lógica1) e representam a informação de um único cliente.
1 Fisicamente, no disco rígido do computador esta informação pode estar separada, mas isto é totalmente transparente para os usuários do sistema.

Visual Kit 5 Versão 6.0.4.2
21
Nome Sobrenome Sexo Estado Cidade Bairro CEP
Fig 18 Registro: coleção de campos.
Tabelas O principal componente de uma base de dados é a tabela. A tabela por sua vez é uma coleção de registros. Da mesma maneira que o nome do campo representa o tipo de dado que ele guarda, o nome da tabela deve representar o tipo de informação que ela contém. Por exemplo a tabela que guarda os endereços dos clientes poderia se chamar Clientes. Na prática, os sistemas guardam mais de uma tabela que representam diferentes informações. O ideal seria que cada tabela tivesse uma única informação. Por exemplo se numa tabela contém o nome do cliente, outra tabela do sistema não precisa ter também essa informação. Existem muitas razões para que isso seja dessa forma, a mais básica de todas é que, se por exemplo o nome do cliente muda, você teria que mudar em várias tabelas. Então, já que todas as tabelas guardam uma única informação, como posso combiná-las para prover uma informação útil? A resposta está no relacionamento entre as tabelas.
Relacionamento O relacionamento é usado para interligar (linkar) duas tabelas e produzir uma informação útil. Duas tabelas são relacionadas entre si através do uso de campos comuns únicos em cada registro. Estes campos são geralmente referenciados como campos chaves. Um desenvolvedor de sistema que não queira usar múltiplas tabelas relacionadas, teria que usar uma única tabela com toda a informação embutida nela. É fácil de perceber que administrar um sistema dessa maneira ficaria muito difícil, além de tornar o sistema muito menos prático em sua utilização. Usando múltiplas tabelas relacionadas para representar dados mais complexos pode parecer complicado, mas sem dúvida, é a melhor maneira de administrar um sistema.
Um-para-Um

Visual Kit 5 Versão 6.0.4.2
22
Uma das formas de relacionar tabelas é a chamada de relacionamento Um-para-Um (One-to-One). Neste tipo de relacionamento um único registro de uma tabela é relacionado exatamente a um único registro de uma outra tabela apenas. Um exemplo de relacionamento Um-para-Um é o seguinte: Suponhamos que temos uma tabela Clientes que contem informações do cliente do tipo: nome, endereço, número de telefone, etc. E uma outra tabela que contenha informação relacionada a conta pessoal do cliente com informações de tipo: número da conta, renda, saldo, etc. Cada registro de endereço dos clientes pode ser associado com seu respectivo registro de conta pessoal. Utilizando este tipo de relacionamento podemos descompor grande coleções de informações.
Nome Sobrenome Sexo Estado Cidade Bairro CPF1
Conta Saldo CPF1
Nome Sobrenome Sexo Estado Cidade Bairro CPF2
Nome Sobrenome Sexo Estado Cidade Bairro CPF3
Conta Saldo CPF2
Conta Saldo CPF3
Fig 19 Relacionamento um para um
Um-para-Muitos Outra forma de relacionar tabelas é chamada de relacionamento Um-para-Muitos (One-to-Many). Neste tipo de relacionamento, um registro na tabela é relacionado a múltiplos registros de uma outra tabela. Um exemplo de relacionamento um-para-muitos poderia ser uma tabela principal que contém informação do endereço do cliente e uma tabela secundária que contém informação dos pedidos dos clientes. Neste tipo de relacionamento podem existir mais de um pedido para um mesmo cliente que são relacionadas a um único registro da tabela de endereço de clientes. Desta forma você pode manter e controlar qualquer quantidade de pedidos de clientes sem perder jamais o endereço. Esta flexibilidade é o principal benefício dos relacionamentos.

Visual Kit 5 Versão 6.0.4.2
23
Nome Sobrenome Sexo Estado Cidade Bairro CEP CPF1
Ordem 1 Produto 1 CPF1
Ordem 2 Produto 2 CPF1
Ordem 3 Produto 1 CPF1
Fig 20 Relacionamento um para muitos
Índices e campos chave Em um sistema relacional, os índices são usados para ajudar a formar os relacionamentos entre as tabelas e para aumentar a velocidade de acesso aos dados. Um índice é baseado nos campos chave das tabelas. Existem dois tipos de campos chave que uma tabela pode conter: chave primária e chave secundária. A chave primária é o único campo usado para controlar os registros na tabela. A chave primária deve ser única, ou seja, uma tabela somente pode conter uma chave primária. Em nossa tabela de endereços de clientes a chave primária pode ser o campo CPF ou um outro campo que contenha algum código que identifique o cliente, não podendo haver dois clientes com a mesma chave primária. As chaves primárias são compiladas dentro de um outro arquivo chamado de índice, o qual acelera o acesso aos dados da tabela. Se você sabe o código do cliente, o índice permitirá a você rapidamente acessar aquele registro na tabela de clientes. Isto é possível porque o arquivo índice registra cada campo chave e um ponteiro do registro na tabela. Campos chaves podem ser usados para formar relacionamentos de uma maneira diferente a explicada acima. Chaves quando usadas simplesmente para juntar duas tabelas são chamadas de “chaves secundárias ou estrangeiras”. Uma tabela pode conter mais de uma chave

Visual Kit 5 Versão 6.0.4.2
24
estrangeira ou simplesmente não ter nenhuma. As chaves estrangeiras são usadas para formar relacionamento entre as tabelas e elas não precisam ser únicas nas tabelas onde radicam.
Operações É chamado de operações, a tudo que possaa ser feito com os dados armazenados nas tabelas dos sistemas. Existem operações básicas como Inclusão, Alteração e Exclusão de registros sem as quais seria impossível o gerenciamento do sistema. Outras operações tem funcionalidades mais específicas como: Consultas, Geração de Etiquetas, Geração de Relatórios, etc. O visual Kit 5 brinda uma série de operações que o usuário pode escolher para incluir em cada entidade desenvolvida. Estas operações são:
1- Inclusão 2- Alteração 3- Exclusão 4- Consulta 5- Relatório 6- Etiquetas 7- Indexação 8- Senhas 9- Transferências 10- OLAP 11- Data Mining 12- Consultas avançadas
A explicação das funcionalidades de cada operação do Visual Kit 5 pode ser encontrada no Capítulo XVII

Visual Kit 5 Versão 6.0.4.2
25
III. O Ambiente de Desenvolvimento
O Visual Kit 5 possui um Ambiente de Desenvolvimento especializado para desenhar sistemas empresariais, pessoais, etc., por meio do qual você poderá criar os módulos , as entidades, as telas dos formulários, relacionamentos entre campos, tabelas, etc. de uma forma rápida e simples sem necessidade de programar, nem ter conhecimentos profundos em informática. Basicamente o ambiente de desenvolvimento permite realizar as seguintes operações:
- Gerar os arquivos executáveis e complementares do sistema. - Desenhar a interface amigável do usuário através dos formulários. - Associar funcionalidades específicas aos controles dos formulários. - Modificar sistemas da biblioteca de sistemas (sistemas brinde).
Neste capítulo, daremos um passeio pelo Ambiente de Desenvolvimento do Visual Kit 5, apresentando todas as áreas e suas respectivas tarefas. Nos demais capítulos você terá a oportunidade de praticar e utilizar a maioria das possibilidades que o Visual Kit 5 oferece.
Acessando o Visual Kit 5 Para acessar o Ambiente de Desenvolvimento do Visual Kit 5 execute os seguintes procedimentos:
1. Dê um clique no botão iniciar (Start) na barra de tarefas (Task Bar) do seu Windows (ou pressione <CTRL>+<ESC>).
2. No menu apresentado, selecione Programas (Programs). 3. Em seguida, escolha “Visual Kit 5” para abrir a pasta contendo os componentes
instalados do produto ou procure o folder intitulado “Visual Kit 5”. 4. Execute o ícone intitulado “PRINCIPAL.EXE’.
Após executar os procedimentos anteriores, será exibido o ambiente, conforme mostra a Fig 21.

Visual Kit 5 Versão 6.0.4.2
26
Fig 21 Tela principal do Ambiente de Desenvolvimento do Visual Kit 5.
Elementos do Ambiente Assim que você inicia uma aplicação Visual Kit 5, é apresentada a janela principal do ambiente que aparece na figura anterior, aparecendo uma barra de menus horizontal, uma barra de ferramentas em formato de botões na parte superior e um menu em formato de árvore (TreeView) na lateral esquerda da tela. Veja a seguir uma breve descrição de cada um dos elementos apresentados.
Janela Principal Esta é a janela superior do ambiente de desenvolvimento do Visual Kit 5. Ela é a responsável pelo gerenciamento de todos os elementos no desenvolvimento. Por exemplo, se você minimizá-la, todos os elementos serão minimizados e fechando-a você estará encerrando a sessão atual do Visual Kit 5.

Visual Kit 5 Versão 6.0.4.2
27
Barra de Menus Esta barra apresenta os diversos menus que o Visual Kit 5 possui. Cada menu, seguindo o padrão Windows, possui um conjunto de opções distribuídas em subníveis. Cada subnível é caracterizado por uma linha horizontal que separa uns dos outros. As opções de cada menu podem ser visualizadas em duas tonalidades: preto – opções habilitadas, e cinza, opções desabilitadas. As opções desabilitadas indicam que as mesmas não podem ser acessadas antes que alguma tarefa específica seja realizada. Ainda tratando dos padrões dos menus, opções que possuem reticências indicam que as mesmas não serão executadas imediatamente, isto é, sempre que elas forem acessadas será apresentada uma caixa de diálogo na qual o usuário deverá especificar diversas opções inerentes à execução da tarefa escolhida. Exemplo, se você escolhe a opção Configurar Impressora do menu Arquivo, a qual permite configurar a impressão. Esta opção apresentará uma caixa de diálogo que lhe permite especificar diversos itens sobre a configuração de impressão, como, por exemplo, o nome da impressora, o tipo de papel, etc.
�Dica: Note que cada menu ou opção possui uma letra sublinhada. Batizadas de mnemônicas. Tais letras, quando pressionadas juntamente com a tecla ALT, permitem acessar a opção em questão sempre que o menu estiver aberto.
Menu Arquivo Este menu possui cinco opções inerentes a manipulação de arquivos:
- Abrir: abre a janela para a criação de um sistema novo, modificação de um já existente ou geração de um arquivo da biblioteca de sistemas (sistema brinde).
- Fechar: Fecha sistema aberto. - Salvar: Armazena o sistema atual. - Configurar Impressora...: exibe a caixa de dialogo padrão para configuração de
impressoras. - Sair: encerra a seção atual do Visual Kit 5.
Menu Editar Encontrado em qualquer aplicação Windows, este menu contém diversas opções que serão bastantes úteis durante o processo de desenho dos formulários. Menu Ver

Visual Kit 5 Versão 6.0.4.2
28
Por meio do menu Ver, você poderá ativar ou desativar diversas opções do ambiente de desenvolvimento Menu Janela Este é o menu padrão encontrado na maioria das aplicações Windows. Por meio dele você poderá distribuir as diversas janelas apresentadas Visual Kit 5.
- Organizar Tudo: Quando se possui mais de uma janela, esta opção faz com que as janelas sejam organizadas da melhor forma possível.
- Ocultar Tudo: Oculta as janelas e a TreeView (formato de árvore) de todo o sistema. - Reexibir: Exibe as janelas e a TreeView de todo o sistema que foram ocultos a opção
anterior. - Limpar: Atualiza a tela quando esta se encontra com algum “lixo” na imagem. - Em Cascata: Organiza as janelas abertas do Visual Kit5 em forma de cascata.
Menu Help Por meio deste menu você pode obter ajuda sobre comandos e procedimentos do Visual Kit 5. Esta ferramenta oferece um conjunto de informações técnicas sobre os diversos produtos da Ebendinger.
Barra de Ferramentas A barra de ferramentas contém ícones que representam as tarefas mais utilizadas. No decorrer deste manual, farei referência ao uso particular das opções do menu, bem como das ferramentas disponíveis nas barras de ferramentas. Nesta etapa colocarei somente uma breve descrição de cada uma das ferramentas disponível na barra de ferramenta.
Inclusão. Função para registro das informações (entrada).
Alteração. Função para alteração das informações já existentes (incluídas).
Exclusão. Função para excluir os registros (informações) já existentes nas tabelas (entidades) do sistema.
Consultas. Função que permite visualizar o arquivo inteiro, fazer pesquisas, ordenações
dos dados, cálculos etc.
Relatórios. Função para impressão ou visualização dos dados de um determinado arquivo.
Etiquetas. Função para impressão de mala-direta.

Visual Kit 5 Versão 6.0.4.2
29
Indexação. Função para ordenação dos dados de um arquivo. Esta função ordena os dados de arquivos padrão DBF, segundo uma chave pré-definida.
Senhas. Função de segurança. Permite o cadastramento de senhas para cada entidade do sistema.
Transferência. Permite a importação e exportação de dados. Gera ou importa arquivos de diversos padrões, entre eles arquivos Excel.
OLAP (OnLine Analytical Processing). Ferramenta para modelo de dados multidimensionais chamados de cubos OLAP.
Data Mining (Mineração ou Exploração de dados). Cria modelos para predição usando algoritmos de inteligência artificial.
Sair. Encerra a execução do sistema.
Menu TreeView Este menu em forma de árvore, descreve os módulos e entidades próprias do Visual Kit 5. O sistema Visual Kit 5 contém três módulos: Gerador de Sistemas, Ferramentas e Documentos. Módulo de Gerador de Sistemas Por meio deste módulo o usuário pode acessar a todos os parâmetros do sistema em desenvolvimento. Sistema Completo Esta entidade está disponível somente para a operação de “Inclusão”. É nela que são criados e alterados os sistemas completos de maneira rápida e simples. Módulo Arquivo onde são armazenados o número e nome dos módulos do sistema a ser gerado ou alterado. Exemplo: 01 - Controle de Estoque. Entidade Armazena o número, nome e quais operações estão habilitadas por entidade. Exemplo: Módulo: 01 Entidade: 001 Nome: Clientes. Abertura de Arquivo Contém as informações sobre quais arquivos serão abertos, as chaves dos arquivos, o servidor de banco de dados, quando for executada uma entidade.

Visual Kit 5 Versão 6.0.4.2
30
Atributos Armazena todos os dados necessários para manipulação dos campos de cada arquivo: linha, coluna de exibição do campo na tela, formato, pré e pós-validação, cor, fonte, tamanho, estilo, cabeçalho, mensagem de rodapé etc. Alterar qualquer um destes dados implicará na alteração automática do sistema gerado. Macro Cálculo Este arquivo armazena dados da macro cálculo criada no sistema gerado na consulta e relatório. Macro Relatório Este arquivo armazena dados da macro relatório, etiqueta e transferência criada no sistema gerado. Macro Indexação e Filtro Este arquivo armazena dados da macro indexação e filtro, para consulta, relatório, etiqueta e transferência criada no sistema gerado. Chamada Externa Windows *.EXE Este arquivo armazena o PATH (caminho de busca) e nome dos programas executáveis que poderão ser chamados sem sair do sistema gerado. Exemplo: C:\WINWORD\WINWORD.EXE. Pré e Pós Validação Este arquivo armazena a pré e pós-validação por registro para inclusão, alteração e exclusão de dados. As validações para relatórios, lay-outs, etiquetas e transferências. Log Alter. / Exclusão do Sistema Neste arquivo são cadastradas todas as alterações e exclusões realizadas nos dados do sistema gerado. Permite o controle por usuário, data, hora, arquivo e dados alterados ou excluídos. Grava o conteúdo do campo antes e depois da alteração. Grava os registros que foram excluídos além de quem excluiu. Alias de Referência de Arquivos Apelidos para referenciar arquivos (tabelas) de base de dados não criada pelo Visual Kit 5. Cubos OLAP Armazena os dados para controlar a criação de Cubos OLAP. Data Mining (DMM) Armazena os dados para controlar a criação de modelos de Data Mining. Objetos e Propriedades Novo arquivo de controle de parâmetros para a montagem das telas no sistema gerado. Quando você desenha uma tela no Visual Kit 5 ele grava neste arquivo os parâmetros para desenhar a tela e validar a entrada de dados.

Visual Kit 5 Versão 6.0.4.2
31
Modelos de Data Mining Armazena informações adicionais sobre os modelos de Data Mining. Módulo Ferramentas Localizar Utilize a janela “Localizar” para encontrar dados em todos os arquivos do sistema através de palavras chave sem precisar abrir o arquivo
. Fig 22 Janela Localizar
Executando o recurso Localizar:
- Feche todos os arquivos abertos; - Selecione a operação “Consultas”; - Na treeview do sistema gerado, abra "Ferramentas" selecione a opção “Localizar”. - Localizando uma entidade (arquivo) ou campo de arquivo. - No campo “Localizar” digite a palavra chave inteira ou um trecho. Exemplo: Clientes
ou Cli. - Pressione o botão “Iniciar Pesquisa”. - Na lista “Entidades Encontradas” clique sobre a entidade desejada. - Pressione o botão “Ok”.

Visual Kit 5 Versão 6.0.4.2
32
Localizando uma informação dentro do arquivo: - Clique com o mouse no campo “Tipo de Pesquisa”. - No campo “Contendo Texto” digite a palavra chave inteira ou um trecho. Exemplo:
SILVA ou LVA. - Pressione o botão “Iniciar Pesquisa”. - Na lista “Entidades Encontradas” clique sobre a entidade desejada. - Pressione o botão “Ok”. - Nos dois casos acima descritos, o sistema executará a operação “Consultas” e
posicionará o cursor sobre o primeiro registro encontrado. Propriedades Utilizando a janela “Propriedades” no sistema gerado, você pode criar usuários para o seu sistema e configurar estes usuários.
Fig 23 Janela de Propriedades
�Atenção !!! Quando você entra pela primeira vez na janela “Propriedades” o sistema cria de maneira automática um usuário com:
nome (login): administrador
senha: admini

Visual Kit 5 Versão 6.0.4.2
33
Fig 24 Confirma de decisão de criar senha de Adminstrador.
Executando as Propriedades Feche todos os arquivos abertos. Selecione na treeview do sistema gerado o item "Ferramentas" e a opção “Propriedades”. Criando usuários Clique na lista “Usuários”. Pressione o botão “Inserir”. Digite o nome do usuário e pressione o botão “Ok”. Se o sistema gerado vai rodar em rede é obrigatório criar todos os usuários do sistema. Incluindo / alterando a senha do usuário Selecione o usuário na lista “Usuários”. Pressione o botão “Senha”. Digite a senha do usuário e pressione o botão “Ok”. Excluindo usuários Clique no nome do usuário na lista “Usuários”. Pressione o botão “Excluir”. Confirme a exclusão. Estabelecendo direitos de usuários, módulos e/ou entidades Selecione o usuário, módulo e/ou entidade na lista correspondente. Pressione o botão “Direitos para Usuários, Módulos e Entidades”. Clique uma vez sobre a operação que você quer desabilitar na janela “Direitos”. Pressione o botão “Ok” para confirmar os dados. Desabilitando recursos e menus (configura tela e sistema) Clique sobre o usuário na lista de “Usuários”. Clique sobre o recurso/menu que você deseja desabilitar para aquele usuário. A seta indica que o recurso/menu está habilitado. Criando um arquivo de log por usuário Clique sobre o usuário na lista de “Usuários”. Clique no campo “Arquivo Log-Usuário” e digite o path e nome do arquivo (TXT) onde serão gravadas as informações da utilização do sistema. Exemplo: \WINDOWS\RELLOG.TXT. Criando um arquivo de recursos Clique sobre o usuário na lista de “Usuários”. Clique no campo “Arquivo de Recursos” e digite o path e nome do arquivo (*.DBF) onde serão gravadas as informações sobre os recursos do sistema.

Visual Kit 5 Versão 6.0.4.2
34
Exemplo: \VDEMOS\FOX01.DBF. Se a execução do sistema gerado for em rede (multi-usuário) é obrigatório criar um arquivo de recursos para cada usuário do sistema. Estabelecendo a execução automática de uma entidade Clique no campo “Módulo” da janela “Executa Automaticamente” e digite o número do módulo. No campo “Operação” digite o número da operação “1 - para Inclusão”, “2 - para Alteração” etc. No campo “Entidade” digite número da entidade que será executada automaticamente. Para sair após a execução do sistema, clique sobre o campo “Executa e sai do sistema”. Sai da janela “Propriedades” clicando sempre no botão “Ok”. Exibe Barra de Ferramentas Mostra ou oculta a barra de ferramentas do sistema. Módulo Documentos Neste módulo serão apresentados os últimos 10 (dez) arquivos recentemente manipulados. Isto será muito útil quando você tiver que acessar rapidamente operações e arquivos que foram abertos recentemente. Acabamos de conhecer as áreas básicas do ambiente de desenvolvimento do Visual Kit 5. Muito provavelmente nos próximos capítulos você terá que retornar a este para lembrar ou localizar uma determinada opção. A manipulação dessas opções será apresentada de forma particular e com exemplos nos próximos capítulos. Na maioria das vezes, será utilizado apenas um conjunto básico de opções, além de serem bastante fáceis de se utilizar. Para demonstrar que você não terá dificuldades na utilização das opções do Visual Kit 5 vamos agora desenhar o nosso primeiro sistema.

Visual Kit 5 Versão 6.0.4.2
35
IV. Criando seu Primeiro Sistema Passo a Passo
Até o momento, você já passou por três capítulos e nada de desenvolvimento. Já está na hora de ver como isto funciona! Obviamente, você ainda não possui toda a prática do mundo nem conhece todos as funcionalidades que o Visual Kit 5 brinda, mas para que você tenha o “gostinho” de desenvolver seu primeiro sistema, vamos juntos desenvolver um sistema bem simples que o ajudará a entender melhor os conceitos e elementos apresentados nos capítulos anteriores, bem como nos próximos capítulos deste manual. Gostaríamos de colocar que alguns recursos executados neste capítulo não serão abordados em profundidade, pois o único intuito aqui é o de oferecer uma leitura clara dos próximos capítulos.
A proposta Para desenvolver um sistema, o primeiro passo é entender o contexto do mesmo. Desta forma, poderemos criar mecanismos mais simples tornando o sistema mais claro para o usuário final. Esta é uma regra fundamental que todo desenvolvedor deve cumprir; e agora você é um desenvolvedor. Claro que neste exemplo a coisa será muito mais simples; no entanto, não podemos pular esta etapa de desenvolvimento. O sistema que desenvolveremos é de controle dos aniversariantes. Trata-se de uma pequena interface contendo apenas um formulário com dois campos. Nesta interface básica, o usuário colocará o nome da pessoa, a data de nascimento.
Desenhando o sistema O Visual Kit 5 oferece diversos recursos para desenhar sistemas. Como nosso objetivo neste capítulo é apenas mostrar o quanto você é capaz sem profundos conhecimentos do Visual Kit 5, utilizaremos aquele tradicional método de receita de bolo.
Carregando o Visual Kit 5 Em primeiro lugar, você deverá abrir o Visual Kit 5, conforme explicado no capítulo anterior.

Visual Kit 5 Versão 6.0.4.2
36
Gerando o diretório do sistema Pois bem, agora que você já está dentro do Visual Kit 5, criaremos primeiramente o diretório o qual guardará todos os arquivos do nosso primeiro sistema. Execute o procedimento a seguir:
- Clique na TreeView para abrir a pasta “Gerador de Sistema”, como na figura abaixo. - Clique em “Sistema Completo” e selecione a opção “Inclusão”. Estaremos incluindo
um sistema. Veja na Fig 25.
Fig 25 Incluindo sistema
O Visual Kit 5 permite desenvolver sistemas começando de zero ou a partir de uma biblioteca de sistemas prontos (sistemas brinde). Por isso é apresentada uma caixa de diálogos intitulada “Utiliza Sistemas Prontos / Cria Sistema Novo” conforme mostra a Fig 26.
- Como vamos desenvolver um sistema desde o zero, escolhemos a opção "Cria Sistema Novo".
- Selecione seguidamente a opção "Sistema Completo".

Visual Kit 5 Versão 6.0.4.2
37
Fig 26 Cria sistema novo.
Ao clicar na opção "Sistema Completo" o Visual Kit 5, abrirá uma janela, solicitando que você digite o nome para o diretório onde será gerado o sistema novo. Digite \VCLIENTE
�Atenção! Você não pode gerar sistema no próprio diretório do Visual Kit 5 nem como sub-diretório do Visual Kit 5. Exemplo de diretório correto: \VCLIENTE Exemplo de diretório inválido: \VISUAL KIT 5 6.0 Exemplo de diretório inválido: \VISUAL KIT 5 6.0\VCLIENTE

Visual Kit 5 Versão 6.0.4.2
38
Fig 27 Definindo diretório onde será gerado o sistema.
O Visual Kit 5 exige a confirmação para poder criar o diretório selecionado. Responda que "Sim" / "Yes", para criar o diretório do sistema novo. E pronto, o diretório está criado!.
Fig 28 Confirmando criação do diretório do sistema.
Seguidamente aparecerá uma janela para o cadastramento dos dados gerais do sistema, veja na Fig 29. Coloque o “Nome do Desenvolvedor” (você !) , “Nome do Sistema”, “Nome do Cliente”, “Rodapé dos Relatórios”, “Versão do Sistema”, “Idioma”, “Site” e “Driver”. O preenchimento nesta etapa é obrigatório, mas os valores poderão ser mudado posteriormente. Mantenha na opção "Driver" em Visual FoxPro. Não troque por enquanto esta opção!. Vai indicar o tipo de formato das tabelas geradas.

Visual Kit 5 Versão 6.0.4.2
39
�Nota. O Visual Kit 5 gera os sistemas baseados em bases de dados em dois formatos: Visual FoxPro ou MS SQL Server.
Fig 29 Dados Gerais do Sistema.
Criação dos módulos e entidades Bom, até agora preparamos as condições iniciais para criar nosso sistema, chegou a hora da própria criação dos módulos e suas entidades. Se tudo correu bem, devemos ter agora na tela do computador a janela de criação dos Módulos e suas Entidades, como mostra a Fig 30 Segundo já foi explicado no Capítulo II, a estrutura dos sistemas criados pelo Visual Kit 5 é constituída por módulos e entidades. Neste exemplo criaremos a variante mais simples de um sistema: um único módulo contendo uma única entidade Para criar o módulo basta:
- Clicar no botão “Cria Módulo”; - Aparecerá uma entrada de dados na parte inferior da janela Módulos onde digitaremos
o nome do módulo “Cadastro”; - Tecle <ENTER> ou botão “OK”. Será aberta uma janela de confirmação, selecione
“Sim” – “Yes”, para confirmar o nome do módulo. Veja na Fig 31.

Visual Kit 5 Versão 6.0.4.2
40
�Nota. No Visual Kit 5 os módulos são enumerados na ordem de criação, ex. 01, 02, 03... etc. A quantidade máxima de módulos suportada pelo Visual Kit 5 é 99.
Fig 30 Janela de Definição das estruturas Módulos e Entidades do sistema.
Fig 31 Definindo o primeiro módulo (01): Cadastro.

Visual Kit 5 Versão 6.0.4.2
41
Em seguida cadastre a entidade do módulo. Para cadastrar as entidades de um determinado módulo, clique sempre no nome do módulo e em seguida pressione o botão "Cria Entidade". Aparecerá uma entrada de dados na parte inferior da janela Entidades onde digitaremos o nome da Entidade “Clientes”;
Fig 32 Criando a Entidade
�Atenção! Antes de criar uma entidade, selecione sempre módulo clicando sobre o seu nome na Lista de Módulos.
Sempre que você definir uma nova entidade o Visual Kit 5 solicitará a definição das operações básicas que serão herdadas por meio da janela mostrada na Fig 33. Vamos confirmar neste todas as operações básicas do Visual Kit 5 pressionando o botão "Ok".

Visual Kit 5 Versão 6.0.4.2
42
Fig 33 Definindo Operações Básicas que a entidade vai possuir.
�Nota. No Visual Kit 5 as entidades são enumeradas na ordem de criação, colocando primeiro o número do módulo a que elas pertencem. ex. 01001, 01002, 02001...a quantidade máxima de entidades é 999 em cada módulo .
Chegou a hora de desenhar o formulário associado à entidade, sem dúvida a parte mais criativa. Para criar ou alterar o formulário de uma entidade, sempre faça da seguinte maneira:
- Clique primeiramente no nome do módulo que contém a entidade; - Clique depois no nome da entidade para selecioná-la; - Clique no botão Ok; - E confirme a seleção.
Desenhando o formulário. Depois que foi escolhida a entidade Clientes, aparecerá três elementos: uma tela de formulário que receberá posteriormente os controles ou objetos e mais duas janelas: a Caixa de Ferramentas e a janela de Propriedades. Veja na Fig 34.

Visual Kit 5 Versão 6.0.4.2
43
Fig 34 A tela do formulário básico e os recursos de desenho.
Por meio da caixa de ferramentas podemos escolher e inserir os controles nos formulários, para gerar a interface amigável para o usuário de nosso sistema. Já as propriedades são as características relacionadas a cada controle ou objeto. O principal papel das propriedades é estabelecer como os controles devem ser apresentados e ou manipulados na interface da aplicação. Inserindo os controles. Todos os objetos dentro do Visual Kit 5 possuem nomes. Por default, cada controle possui um nome que identifica categoria da qual o mesmo faz parte. Neste capítulo utilizaremos o nome default, mas em capítulos posteriores você aprenderá que devemos alterar tais nomes para que o desenvolvimento dos sistemas fique mais claro. Neste nosso primeiro sistema, utilizaremos 2 controles básicos Label e TextBox. Veja a seguir os procedimentos necessários para inseri-los e movê-los dentro do formulário:

Visual Kit 5 Versão 6.0.4.2
44
�Dica. Para identificar um determinado controle dentro da caixa de ferramentas, mantenha o ponteiro do mouse sobre o controle desejado por alguns segundos. Será apresentada uma caixa de texto amarelada (conhecida como ToolTip), contendo o nome da classe do controle em questão.
- Dê um clique no controle Label (Rótulo ou texto fixo) na caixa de ferramentas. Note que o botão será diferenciado do resto dos botões sinalando que ele está ativado.
- Seguidamente usando o ponteiro do mouse escolhemos aproximadamente o lugar dentro do formulário onde ficara o Label.
- Clique com o botão do mouse e o controle aparecerá com as marcas de seleção (pequenos quadrados negros).
Agora podemos alterar suas propriedades “Alinhamento Esquerda”, “Alinhamento Superior” para posicioná-lo no lugar exato dentro do formulário e “Descrição do Título” para definir o texto que o mesmo apresentará. Veja os procedimentos necessários.
- Na janela de propriedades localize e clique na propriedade “Alinhamento Esquerda”. Aparecerá uma entrada de dados na parte superior da janela.
- Digite o valor 60 no conteúdo da entrada de dados, assim o valor será assumido pela propriedade “Alinhamento Esquerda” e pressione ENTER.
- Em seguida, localize a propriedade “Alinhamento Superior” na janela de propriedades e clique sobre ela. Aparecerá novamente a entrada de dados na parte superior.
- Digite o valor 30 como conteúdo da propriedade “Alinhamento Superior” e pressione ENTER.
- Localize agora a propriedade “Descrição do Título” na janela de propriedades. - Substituía o valor default digitando Nome do Cliente: como conteúdo desta
propriedade. A Fig 35 exibe o formulário após a execução dos procedimentos anteriormente mencionados.

Visual Kit 5 Versão 6.0.4.2
45
Fig 35 Inserindo o primeiro controle
Muito bom! Agora já temos um rótulo que informa ao usuário do sistema que ele deverá digitar o nome do cliente. Agora falta colocar a própria entrada de dados para o nome do cliente. Utilizaremos o controle tipo TextBox ou Caixa de Texto. Veja os procedimentos necessários.
- De um clique no controle TextBox na janela de controles. Note que ele ficou ressaltado na janela de ferramentas.
- Usando o ponteiro do mouse escolhemos aproximadamente o lugar dentro do formulário onde ficará o TextBox.
- Dê um clique com o botão do mouse e o TextBox aparecerá na tela do formulário.
�Nota Note que na janela de propriedades existem propriedades com um fundo azulado e propriedades com fundo branco. As propriedades com fundo azulado são as relacionadas à estrutura dos dados e as propriedades de fundo branco são as relacionada estritamente com a estética ou parte visual do formulário.
- Localize a propriedade “Alinhamento Esquerda”.

Visual Kit 5 Versão 6.0.4.2
46
- Digite o valor 180 como conteúdo da propriedade “Alinhamento Esquerda” e pressione ENTER.
- Localize a propriedade “Alinhamento Superior”. Digite o valor 30 e pressione ENTER.
Para alterar as dimensões de um objeto, basta de arrastar suas bordas no sentido desejado. Embora seja esta a forma mais fácil, utilizaremos outra.
- Utilizando a barra de rolagem vertical da janela de propriedades, localize a propriedade “Largura do Campo” e dê um clique nela. Esta propriedade especifica o número máximo de caractere que poderá ser digitado .
- Digite o valor 220 como conteúdo e pressione ENTER. Observe como aumentou a largura do campo.
Da maneira similar, incluiremos mais um controle Label e um controle TextBox para colocar a data de nascimento do cliente. Veja os procedimentos necessários.
- Dê um clique no controle Label. - Usando o ponteiro do mouse escolha aproximadamente o lugar dentro do formulário
onde ficará o Label (logo abaixo do Label anterior). - Clique na propriedade “Alinhamento Esquerda”. - Digite o valor 60 como conteúdo da propriedade “Alinhamento Esquerda” e pressione
ENTER. - Na propriedade “Alinhamento Superior” digite o valor 80 como conteúdo e pressione
ENTER. - Localize agora a propriedade “Descrição do Título” na janela de propriedades. - Digite Data de Nascimento: como conteúdo desta propriedade. - Dê um clique no controle TextBox na caixa de ferramentas. - Usando o ponteiro do mouse escolhemos aproximadamente o lugar dentro do
formulário onde ficará o TextBox (do lado do Label). - Dê um clique com o botão do mouse e o TextBox aparecerá na tela do formulário. - Localize a propriedade “Alinhamento Esquerda. Digite o valor 180 como conteúdo da
propriedade e pressione ENTER. - Localize a propriedade “Alinhamento Superior”. Digite o valor 80 e pressione
ENTER.
Até aqui tudo foi muito similar. Agora modificaremos uma nova e importante propriedade: “Tipo do Campo” que coloca o tipo de dado que o campo armazenará. Localize esta propriedade e dê um clique nela. Observe que na parte superior aparecerá uma entrada de dados com a letra C como default. Clique nela e será apresentado para seleção 6 (seis) tipos de campos. Em nosso exemplo escolheremos o tipo D- Data:

Visual Kit 5 Versão 6.0.4.2
47
�Nota Os tipos de campos no Visual Kit 5 são indicados da seguinte forma: C- Caráter: Qualquer texto. N- Numérico: Números inteiros ou frações. L- Lógico: Valor booleano de Verdadeiro ou Falso. M-Memo: Campo de tamanho variado.
G- Geral: (foto ou objeto OLE): D- Data: data cronológica constituída de dia, mês e ano.
Por enquanto você terminou a fase de desenho deste primeiro sistema, e precisa agora salvá-lo, você ficaria muito triste se a força caísse agora.
Fig 36 Desenhando o formulário.
Salvando o sistema e fechando o desenho Para salvar pressione o botão Salvar na janela “Propriedades”, e confirme a gravação do arquivo. Uma vez salvo o arquivo, você poderá sair da janela de desenho, e sair do Visual Kit 5 para testar seu primeiro sistema . Veja os procedimentos necessários.

Visual Kit 5 Versão 6.0.4.2
48
- Pressione o botão Fechar na janela de “Propriedades”. - Aparecerá uma mensagem de confirmação Deseja sair do sistema?: aperte Yes. - Na Janela Módulo e Entidades clique em Cancela. - Aparecerá uma mensagem de confirmação Você não selecionou uma Entidade. Deseja
Selecionar uma Entidade? aperte No. - Para sair da janela "Utilize Sistemas Prontos / Cria Sistema Novo", pressione o botão
Cancela. - Para sair do Visual Kit 5, pressione o botão .
Acessando o sistema gerado Vamos agora acessar o sistema que você gerou com a ajuda do Visual Kit 5 e comprovar se tudo está realmente funcionando... Para executar o sistema gerado siga as seguintes instruções:
- Dê um clique no botão Iniciar (Start) na barra de tarefas (Task Bar) do seu Windows (ou pressione CTRL+ESC).
- Selecione a opção Executar (Run); - Na opção "Abrir" (Open), digite: C:\vclientes\principal.exe e clique no botão Ok, para
executar o sistema gerado.
Fig 37 Executando o sistema gerado
Viu como é simples? Finalmente chegamos ao final do desenvolvimento de nosso primeiro sistema em Visual Kit 5.A Fig 38 exibe o sistema após a execução dos procedimentos anteriores. Note que é muito similar ao próprio Visual Kit 5.

Visual Kit 5 Versão 6.0.4.2
49
Fig 38 Visual do sistema gerado pelo visual Kit 5
Testando o sistema Bom, chegou o momento de testar o nosso sistema. Está nervoso?...Vamos ver algumas das funcionalidades do sistema que você acabou de desenvolver com ajuda do Visual Kit 5. Nos próximos capítulos colocaremos detalhadamente todos os recursos gerados.
Incluindo dados O primeiro, é incluir dados, que é a razão de ser de qualquer sistema. Vamos incluir aproximadamente cinco nomes com suas datas de aniversários.
Exemplo:
Maria 16/12/1964 João 20/02/1980 Luiza 13/05/1990 Pedro 03/11/1974 Gabriela 10/10/1959
Para realizar esta inclusão siga os seguintes passos:
- Dê um clique duplo em cima do nome do módulo Cadastro ou um clique em cima do [+] associado ao módulo.
- Vai aparecer a entidade Clientes que você registrou. - Dê um clique duplo em cima do nome da entidade Clientes ou um clique em cima do
[+] associado.

Visual Kit 5 Versão 6.0.4.2
50
- Vão aparecer as operações que o Visual Kit 5 incluiu automaticamente para esta entidade. Como tínhamos selecionado para incluir todas, foram incluídas as 12 operações básicas do Visual Kit 5..
�Nota O Visual Kit 5 inclui as seguintes operações básicas: incluir, alterar, excluir dados, fazer consultas, pesquisas, imprimir relatórios, etiquetas, criar arquivos de exportação - importar dados, criar cubos OLAP e definir modelos de Data Mining.
- Dê um clique em Inclusão. - Surpresa! Apareceu o formulário que você desenhou. Repare que foram incluídas várias
teclas na parte de inferior do formulário. Veja na Fig 39. - Note também que existe um ponteiro situado no primeiro campo, sinalando de maneira
intermitente, que este campo está “focado”,ou seja, neste momento ele receberá a inclusão dos dados.
- Digite então o primeiro nome de nosso exemplo e pressione ENTER. - O cursor agora pulou e está enfocando o seguinte campo da Data de Nascimento.
Digite a data de nascimento. Com isto, culmina a inclusão do primeiro registro da lista. - Para salvar, você pode pressionar ENTER ou então com o mouse clicar no ícone
Salvar. Imediatamente os dados serão armazenados e o sistema ficará pronto para a inclusão de novos dados.
- Terminemos de incluir os quatros registros restantes. - Para terminar a operação de inclusão pressione a tecla ESC. Caso faça de outro jeito,
originará a mensagem Atenção: texto1 INVALIDO . Isto é uma garantia para não gravar um valor nulo (vazio) no primeiro campo da entidade, por ser este o campo chave.

Visual Kit 5 Versão 6.0.4.2
51
Fig 39 Visão do formulário no sistema gerado.
Depois de incluir todos os dados do exemplo, vamos tentar incluir um segundo nome de Pedro. Impossível, o sistema não permite! Está aparecendo uma caixa de mensagem indicando “Atenção text1 JÁ EXISTE”. Observe na Fig 40. Sabe explicar o que aconteceu?. Certo... esse campo é chave primária, e como tínhamos falado no Capítulo II, seu conteúdo é único dentro da entidade. O Visual Kit 5 coloca por default como chave primária o primeiro campo da entidade, e neste caso foi o nome do Cliente (coisa não recomendável). É por isso que é considerada uma boa prática de desenvolvimento começar sempre por um campo-código que identifique o registro como um todo, como por exemplo, código do cliente, ou código do produto, etc. Assim você poderá cadastrar vários clientes com o mesmo nome e claro está – com código diferente.

Visual Kit 5 Versão 6.0.4.2
52
Fig 40 Cadastrando cliente com o mesmo nome.
�Nota No Visual Kit 5 o primeiro campo do formulário é sempre campo Chave e portanto seu conteúdo é único na dada entidade.
Consultando. Usando esta operação você poderá dar consulta aos dados incluídos em formato de tabela. Lembra que falamos que todo formulário por trás contém uma tabela, onde cada coluna representa cada campo e cada linha representa um registro. Dando um clique nesta operação aparecerá uma janela de consulta com os dados que acabamos de cadastrar. Esta janela possui muitas opções destinadas a fazer filtros, relatórios, etc. Voltaremos no Capítulo XVII para detalhar o funcionamento de todas estas opções.

Visual Kit 5 Versão 6.0.4.2
53
Fig 41 Consulta a dados cadastrados
Alterando dados Esta operação permitirá exclusivamente alterar dados. Não poderá nem incluir nem apagar registros ou conteúdos dos campos. Siga os procedimentos para a alteração de dados.
- Dê um clique em Alteração. - Você pode digitar um dos nomes e pressionar ENTER. - Aparecerá a data de Nascimento referente da pessoa, a qual poderá ser alterada. - Nesta chamada, o Visual Kit 5 não permite alterar o campo chave. - Também você pode navegar pelos registros usando as teclas:
Exibe o primeiro registro do arquivo.
Exibe o registro anterior.
Exibe na tela o próximo registro.
Exibe o último registro do arquivo.

Visual Kit 5 Versão 6.0.4.2
54
Excluindo dados Esta operação permitirá apenas excluir dados. Não poderá nem incluir nem alterar registros. Dê um clique em Exclusão. Você pode digitar um dos nomes e pressionar Enter. Aparecerá os dados da pessoa a qual poderá ser excluída clicando o botão.
Exclusão: (deleta) o registro exibido.
Modificando o sistema Para incluir novas entidades ou alterar alguma propriedade do formulário ou até para corrigir algum erro, o sistema precisa ser reaberto novamente pelo Visual Kit 5. Todo desenvolvedor sabe que grande parte do desenvolvimento é destinado para fazer as atualizações ou modificações que o cliente ou usuário do sistema exigirá pelo resto da vida. Reabrir o sistema é muito fácil. Veja os procedimentos necessários.
- Em primeiro lugar, você deverá abrir o Visual Kit 5. - Clique na TreeView para abrir a pasta “Gerador de Sistema” - Clique em “Sistema Completo” e selecione a opção “Inclusão”. - Abrir-se-á uma janela, solicitando que você indique o diretório onde está o sistema a
modificar. O Visual Kit 5 exibe sempre o diretório do último sistema manipulado. - Responda que "Sim"/"Yes", confirmando que esse é realmente o diretório do sistema a
modificar. - Finalmente será aberta a janela de Módulo e Entidade, permitindo ter acesso e criar ou
modificar todos os módulos e entidades do sistema. Você deve ter notado que muitos conceitos e funcionalidades não foram ainda abordados, isto será feito nos próximos capítulos.

Visual Kit 5 Versão 6.0.4.2
55
V. Desenhando o Formulário
A principal tarefa que o desenvolvedor Visual Kit 5 tem que realizar no desenvolvimento de sistemas é desenhar os formulários. Você deverá criar formulários que sejam amigáveis com o usuário, evitando muitos controles em um única janela e usando também cores agradáveis (imagine só um formulário com letras cor laranja no fundo vermelho!!!). No decorrer deste capítulo, você conhecerá diversos controles que têm a mesma finalidade. Isso poderá causar dúvidas do tipo: qual deles devo utilizar? Nesses casos, opte sempre pelo controle que ofereça maior claridade ao usuário e permita a compressão da tarefa a ser executada por ele.
As ferramentas de desenho Designer-Básica e Designer-Pro O Visual kit 5 possui duas ferramentas de desenho de formulários: a Designer-Básica e a Designer –Pro. A Designer – Básica -com menos recursos- garante a compatibilidade com versões e releases anteriores do Visual Kit 5. Já a Designer-Pro, possui uma serie de novos recursos, tais como Grid e Botão, diversos assistentes de criação, assim como editores de macros e códigos. Como descrevemos no capítulo anterior, sempre que você definir uma nova entidade, o Visual Kit 5 solicitará a definição das operações básicas (veja na Fig 42). Neste momento você poderá escolher qual das ferramentas usar: a Designer-Básica ou a Designer –Pro.
�Atenção! Quando selecionamos para a dada operação a Função Básica estaremos acessando a Designer-Básica. Se selecionamos Formulário Externo, estaremos acessando a Designer-Pro.

Visual Kit 5 Versão 6.0.4.2
56
Fig 42 Escolhendo a Designer
Manipulando controles Nesta seção, apresentaremos a caixa de controles ou caixa de ferramentas do Visual Kit 5 tanto da Designer-Básica como da Designer-Pro. Você aprenderá inserir e manipular os controles ou objetos dentro do formulário.
Conhecendo a Caixa de Ferramentas Conforme mencionamos anteriormente a caixa de ferramentas exibe os controles que podem ser empregados para desenhar a interface dos formulários. Cada formulário poderá ter diversos controles, distintos ou não. Cada controle indica um tipo de interface com o usuário e possui características particulares. Os controles são identificados pelo nome comumente aceito nas linguagens de programação Windows, como por exemplo TextBox, Option, ComboBox, etc.
Fig 43 Caixa de ferramentas da Designer-Básica

Visual Kit 5 Versão 6.0.4.2
57
Fig 44 Caixa de ferramentas da Designer-Pro�
Utilize este botão para desmarcar a seleção de objetos, na caixa de ferramentas.
Label: Criar um rótulo, usado para textos que você não deseja que o usuário altere, como por exemplo, a legenda que aparece ao lado das caixas de texto. Esta opção não cria campos na entidade.
TextBox: Cria uma caixa de texto, usado para manter uma única linha de texto a ser
digitada ou alterada pelo usuário. Esta opção é a forma básica de criar campos na entidade.
EditBox: Cria uma caixa de edição, usado para manter múltiplas linhas de texto a serem digitadas ou alteradas pelo usuário. O tipo de campo que ela cria é exclusivamente do tipo Memo.
Option: Cria um grupo de opções usado para exibir múltiplas opções entre as quais o usuário pode selecionar apenas uma.
CheckBox Cria uma caixa de verificação, que permite ao usuário escolher entre uma condição verdadeira ou falsa. Cria campo tipo lógico.
ComboBox: Cria uma caixa de combinação suspensa para que o usuário possa selecionar um item da lista de item formada por uma outra entidade do sistema. Portanto, a ComboBox deverá obrigatoriamente ser relacionada a uma segunda entidade.
ListBox: Cria uma caixa de listagem, usado para exibir uma lista de itens de onde o usuário pode fazer uma seleção. A lista pode ser rolada se tiver um número de itens superior ao que pode ser exibido de uma só vez. O controle ListBox deverá obrigatoriamente ser relacionado a uma segunda entidade que contenha a lista de itens.
Spiner: Cria um controle de rotação, usado para aceitar a entrada numérica que pertence a determinado intervalo. O campo criado é sempre de tipo numérico. Utilizando o mouse pode-se somar ou subtrair 1 ao valor do campo.
Image: Exibe uma imagem gráfica (arquivo externo formato .BMP) no seu formulário.

Visual Kit 5 Versão 6.0.4.2
58
Grid: Cria um controle Grade, usado para exibir os dados em uma grade parecida com uma planilha.
Botão: Cria um controle Botão, usado para emitir um comando.
Exibe: Controle de exibição. Usado para exibir na tela do formulário o conteúdo de um campo de outra entidade.
Adicionando controles ao formulário A caixa de ferramentas mostrada na Fig 44 permitirá inserir ou desenhar os controles nos formulários. Está é uma manipulação fundamental que você deverá aprender para poder criar sistemas com o Visual Kit 5. Para adicionar:
- Selecione primeiro o controle desejado na caixa de ferramentas fazendo um clique no ícone correspondente
- Leve o ponteiro do mouse para o local desejado dentro do formulário. - De um clique no mouse e o controle será desenhado no lugar indicado.
Selecionando controles Sempre que tiver que alterar alguma característica relativa a algum controle, antes de executar os comandos ou procedimentos necessários para tal, você deverá selecioná-lo. Para selecionar um único controle dê um clique no objeto desejado dentro do formulário. Caso o objeto desejado seja o próprio formulário, dê um clique em uma área em que não haja controles no mesmo. Visualmente, um controle selecionado apresenta quadrados em sua volta. Tais quadrados são denominados de “marca de seleção”. Veja na seguinte figura.
Fig 45 Marcas de seleção

Visual Kit 5 Versão 6.0.4.2
59
Para selecionar vários controles dentro do formulário você pode fazer de duas maneiras. A primeira é da seguinte forma:
- Mantenha a tecla SHIFT pressionada; - Dê um clique em cada um dos objetos a serem selecionados. Note que cada controle
que faz parte da seleção aparece rodeado de pequenos quadros negros. Outra forma muito eficaz é utilizando o ponteiro do mouse na caixa de ferramentas e arrastá-lo emoldurando todos os controles a serem selecionados. Os controles que estiverem com alguma parte visível dentro da moldura serão selecionados. Veja na seguinte figura.
Fig 46 Selecionando vários objetos com o mouse.
Quando vários controles são selecionados, a janela de propriedades mostrará somente as propriedades comuns a todos, como mostra a Fig 47.

Visual Kit 5 Versão 6.0.4.2
60
Fig 47 Controles selecionados.
�Dica Sempre que um controle é inserido no formulário, este automaticamente já estará selecionado.
Posicionando controles Após compreender a seleção dos controles, outra tarefa relevante para o desenho do formulário é posicioná-los dentro da própria janela do formulário na posição desejada. Por meio da seleção e posicionamento dos controles, você poderá desenhar sua interface de maneira que a mesma atenda justamente às suas necessidades. Ao mover um controle, automaticamente você estará modificando os valores para as propriedades Alinhamento Superior e Alinhamento Esquerda do mesmo. Para mover os controles você poderá usar tanto o mouse como o teclado:
Usando o mouse: - Selecione o controle desejado; - Dê um clique no centro do controle e arraste o mouse para a posição desejada. No
caso de seleção de vários controles, dê um clique e arraste qualquer um deles e todos serão movidos.
Usando o teclado: - Selecione o controle desejado; - Utiliza as teclas de direção correspondente ao sentido em que você quer mover o
controle.

Visual Kit 5 Versão 6.0.4.2
61
Dimensionando controles Esta tarefa será necessária sempre que você quiser desenhar controles com tamanhos diferentes do default.. Os procedimentos são:
- Selecione o controle desejado; - Coloque o ponteiro do mouse sobre uma das marcas de seleção (um dos quadros negros
que emolduram o objeto), conforme sentido desejado para a nova dimensão; - Arraste o mouse, soltando o botão quando a moldura atingir a dimensão desejada.
Fig 48 Dimensionando controles (Antes e Depois)
Para dimensionar um controle usando o teclado, faça o seguinte:
- Selecione o controle a ser dimensionado; - Mantenha a tecla SHIFT pressionada e pressione a tecla de direção correspondente ao
sentido desejado.
Excluindo controles Para remover um ou mais controles do formulário, faça desta maneira:
- Selecione o(s) controles desejado(s). - Pressione a tecla DEL (Delete).
Copiando, Recortando e Colando controles Existe uma forma de copiar, recortar e colar objetos dentro do formulário. Os procedimentos seguem o padrão Windows: você seleciona o controle que deseja copiar/cortar e depois executa o comando de colagem na posição onde deverá ser inserido:
- Selecione o controle que deseja copiar e/ou recortar; - Acione o menu de contextos dando um clique com o botão direito do mouse; - Selecione a opção Copiar ou a opção Cortar.
Para colar os objetos copiados, acionamos novamente o menu de contexto e selecionamos a opção Colar.

Visual Kit 5 Versão 6.0.4.2
62
Fig 49 Menu de contextos.
Alinhamento de controles Às vezes, posicionar vários controles alinhados resulta uma tarefa difícil de realizar manualmente ou simplesmente chata. Você poderá alinhar os controles de uma maneira rápida e fácil da seguinte forma:
- Acione o menu de contextos dando um clique com o botão direito do mouse em uma área do formulário em que não haja controles no mesmo;
- Selecione a opção Ajustar Campos no menu de contextos. E pronto!
Fig 50 Antes e depois de ajustar os controles.
Definindo ordem de tabulação A ordem de tabulação dos campos em um formulário é a ordem em que os objetos são selecionados ou “focados” quando o formulário já está em funcionamento. Foco é o termo que usamos para descrever o campo que detém o controle no momento. Quando um campo recebe um clique ou é ativado por meio da tecla TAB, ele ganha o foco. Nesta fase de desenho, você pode decidir a ordem de tabulação dos controles, que determinará por sua vez a ordem em que será feita a entrada de dados no sistema quando o formulário entre em funcionamento.
- Dê um clique com o botão direto do mouse em uma área do formulário em que não haja controles no mesmo para acionar o menu de contextos;
- Com o ponteiro do mouse selecione Ordenar Tabulação na janela.;

Visual Kit 5 Versão 6.0.4.2
63
- Ao selecionar a Ordem de Tabulação serão apresentadas umas caixinhas com os números correspondentes à ordem de acesso aos controles, conforme mostra a Fig 51;
- Clique várias vezes em cima do número até que fique na ordem desejada. - Pule para a próxima caixinha que automaticamente a anterior ficará fixada – ficando de
cor cinzenta.
Fig 51 Ordem de tabulação.
�Nota Os campos chaves recebem o primeiro foco. Os controles ou objetos que nunca ganham foco como o Label não precisam da ordem de tabulação.
A janela de propriedades é uma janela fundamental no desenvolvimento dos seus formulários, já que por meio dela você personalizará tanto o visual dos controles como o funcionamento dos mesmos.

Visual Kit 5 Versão 6.0.4.2
64
As “propriedades” simplesmente são as características especifícas de cada controle. A intenção desta janela é concentrar num lugar só todas as propriedades relativas ao controles, e assim facilitar o acesso e manuseio das mesmas. Em resumo, desenhar o formulário consiste nos seguintes passos:
- Inserir os controles nos formulários - Distribuí-los e dimensioná-los de forma clara e objetiva. - Alterar os valores de suas propriedades para personalizá-los, incluindo também certas
regras de negócio.
Entendendo as Propriedades Dois elementos formam parte de qualquer propriedade, o nome da propriedade, que identifica a característica a ser manipulada, e o valor que especifica seu conteúdo. Por exemplo:
Nome Valor Altura 400 Largura 560 Alinhamento Esquerda 50 Alinhamento Direita 20
Cada tipo de controle tem um conjunto de propriedades que possuem um valor inicial ou default. O que é um valor default?. Se você simplesmente inserir vários controles no formulário conforme estudamos anteriormente sem alterar nenhum valor das propriedades dos formulários, salvar o sistema e rodar ele, o mesmo apresentará algumas características, como por exemplo a cor cinza do fundo do formulário, pois bem, tais características são os valores default das propriedades. A maioria das propriedades pode ficar default, e você terá que ajustar e definir apenas os poucos que interessam ao controle sendo definido.
Manipulando a Janela de Propriedades Para acionar a janela de propriedades, basta selecionar o controle do qual você deseja visualizar as propriedades que automaticamente a janela de propriedades assumirá os valores do controle selecionado. O conteúdo da janela de propriedades poderá variar com o tipo de controle selecionado, pois cada controle possui um conjunto de propriedades particulares. Caso você selecione vários controles de maneira conjunta, aparecerá exclusivamente as propriedades comuns dos controles selecionados. Observe a Fig 52, vamos localizar as áreas disponíveis na janela de propriedades. Note que existem propriedades com um fundo azulado e outras com fundo branco. As propriedades com fundo azulado são as relacionadas ao banco de dados e as propriedades de fundo branco são as relacionada estritamente com a estética ou parte visual do formulário.

Visual Kit 5 Versão 6.0.4.2
65
Fig 52 Apresentação da janela de propriedades
Coluna de Propriedades A janela de propriedades está dividida em duas colunas. A primeira lista o nome de todas as propriedades disponível para o controle ou conjunto de controles selecionados.
Coluna de Valores Esta coluna apresenta o valor atual da propriedade imediatamente à sua esquerda. A alteração da propriedade pode se executada de diferentes formas: Caso o valor da propriedade seja uma seqüência de caracteres (string). Como exemplo vamos mudar o valor default do título da página do formulário da seguinte maneira.
- Selecione a entidade - Selecione a janela do próprio formulário - dê um clique em uma área em que não haja
controles no mesmo. - Dê um clique na propriedade Título da Página. Note que aparecerá uma entrada de
dados na parte superior da janela de propriedades. - Digite o novo valor, por exemplo Testando. - Clique no botão Salvar e confirme; ou clique em outra propriedade ou selecione outro
controle do formulário.

Visual Kit 5 Versão 6.0.4.2
66
Algumas propriedades possuem valores preestabelecidos. Neste caso, você poderá alterá-los selecionando a propriedade de uma lista apresentada. Veja a seguir o exemplo de alteração deste tipo de propriedade.
- Selecione a entidade - Selecione um controle TextBox do formulário. - Dê um clique na propriedade Tipo de Campo. Note que aparecerá uma ComboBox (
você já sabe que é uma ComboBox) com a lista das propriedades na parte superior da janela de propriedades.
- Clique no novo valor, por exemplo campo tipo N- Numérico e pronto. Existem também propriedades de manipulação de cores. Nestes casos é apresentada uma “paleta” de cores, basta dar um clique na cor desejada e pronto. Veja no exemplo:
- Selecione o próprio formulário e dê um clique em uma área em que não haja controles no mesmo.
- Dê um clique na propriedade Cor de Fundo. Esta propriedade altera a cor de fundo dos controles.
- Note que aparecerá um botão com reticências na entrada de dados. Clique sobre ele e será apresentada uma “paleta” de cores.
- Dê um clique na cor desejada e pronto. Área de Descrição Para cada elemento listado na janela de propriedades que você selecionar, a descrição é mostrada na parte inferior da janela. Note também que usar a janela de propriedades é um eficiente meio de aprender usando.

Visual Kit 5 Versão 6.0.4.2
67
VI. A Designer-Básica
Principais controles Como vimos anteriormente, o Visual Kit 5 traz consigo um conjunto de controles ou objetos. Você pode ser muito criativo utilizando o mesmo controle para diferentes finalidades, no entanto, cada um deles possui uma representatividade específica estabelecida nas aplicações Windows. Nesta seção, você verá as finalidades de cada controle e as propriedades inerentes a ele. Como você deve haver notado, algumas propriedades estão disponíveis para vários tipos de controles, então para não ser repetitivo, comentaremos tais propriedades uma única vez.
Form – Formulário
Fig 53 Visual do objeto Form - tela do formulário
A tela do formulário, também chamada de objeto Form, é basicamente o principal objeto da interface criada pelo Visual Kit 5. Este objeto permitirá que você insira outros objetos nele

Visual Kit 5 Versão 6.0.4.2
68
com a finalidade de criar as telas de sua aplicação. Vejamos na seguinte tabela algumas das propriedades do Form. PROPRIEDADE DESCRIÇÃO Altura Permite definir a altura do controle Largura Similar a propriedade anterior, permite definir a largura do objeto. Cor da Página Define a cor da página do formulário.. Para a mudar a cor, localize o
botão com reticências. Clique sobre ele e será apresentada uma “paleta” de cores padrão Windows para seleção -veja na Fig 54. Selecione uma cor e pronto – veja na Fig 55.
Cor de Fundo Define a cor nas áreas fora da página. Procedimento idêntico ao anterior.
Número de Páginas Define número de páginas dentro do formulário. Veja na Fig 56. Esta propriedade é muito útil quando o formulário possui muitos campos que não cabem numa tela só.
Fig 54 Mudando a cor da pagina do formulário.

Visual Kit 5 Versão 6.0.4.2
69
Fig 55 Formulário com nova cor de pagina
Fig 56 Formulário com três paginas.
TextBox.
Fig 57 Visual da TextBox
Este é um controle simples, mas fundamental no desenvolvimento de sistemas. Podemos afirmar que o TextBox é um pequeno editor de textos (numa única linha) que por meio dele criamos as entradas de dados básicas dos formulários. Quando você insere um TextBox no formulário, O Visual Kit 5 fornece os principais recursos de texto para esse controle. Você poderá copiar, recortar e selecionar textos usando as teclas padrão do Windows. Na tabela veja algumas das propriedades disponíveis para este controle.

Visual Kit 5 Versão 6.0.4.2
70
PROPRIEDADE DESCRIÇÃO Nome do Campo Esta propriedade é uma das mais importantes e está disponível para todos
os controles do Visual Kit 5. Por meio dela você poderá atribuir um nome que identificará o controle dentro do formulário. Nas tabelas associadas aos formulários, os nomes das colunas vão assumir o nome desta propriedade. Por default, cada controle possui um nome, geralmente o mesmo texto da propriedade Título do Campo. Número máximo de caracteres para o nome é dez (10)
Tipo do Campo Define o tipo de dado que o campo armazenará. O Visual Kit 5 preestabelece a seleção dos valores desta propriedade. C-Caráter: Qualquer texto. N-Numérico: Números inteiros ou frações. Intervalo de -.99999999999E+19 até .9999999999E+20 L-Lógico: Valor booleano. Verdadeiro (T) ou Falso (F). O valor deste campo pode ser mudado usando a propriedade de Pós-Validação como veremos adiante. M-Memo: Campo de tamanho variado. Refere-se a um bloco de dados. G-Geral: (foto ou objeto OLE): D-Data: data cronológica constituída de dia, mês e ano. Intervalo 01/01/100 até 12/31/9999
Tamanho do Campo
Especifica o número máximo de caracteres que o TextBox poderá receber. Caso o Tipo de Campo seja numérico a vírgula decimal contará como caracter.
Decimais Especifica o número de dígitos à direita da vírgula decimal. Propriedade ativa somente quando o Tipo de Campo é numérico.
Chave Primária Especifica se o campo associado ao controle é chave primária. Verdadeira – chave primária ou Falso- não é chave.
Pré-Validação Não é estritamente uma propriedade e sim uma função que será executada antes do campo receber o foco. Estas funções serão debatidas em capítulo a parte.
Pós-Validação Não é estritamente uma propriedade e sim uma função que será executada após o campo perder o foco. Esta propriedade será descrita em capítulo a parte.
Relacionamento Especifica com qual entidade este campo estará relacionado. Neste caso ele receberá as propriedades do campo chave da entidade relacionada. Durante o funcionamento o TextBox poderá receber unicamente valores incluídos previamente no campo chave da entidade relacionada.
Posição do Campo no Arquivo
Especifica a ordem interna (não visual) do controle dentro do formulário. Coincide com a ordem do campo a coluna dentro da tabela associada ao formulário.
Título do Campo Descrição do campo. Será a maneira de como o campo aparecerá nas operações de consultas e relatórios. Não tem limite de caracter, mas

Visual Kit 5 Versão 6.0.4.2
71
procure sempre ser breve nas definições. Formato do Campo
Especifica o formato em que será recebido e guardado o conteúdo do TextBox.. Ver no Apêndice
Máscara de Edição
Especifica a máscara ou a maneira que o conteúdo será exibido na tela do computador ou em relatórios. Ver no Apêndice
Formato de senha Especifica um caracter que deverá ser apresentado sempre que houver uma digitação dentro do TextBox. Independente do valor especificado para esta propriedade sempre será armazenado o valor real digitado pelo usuário.
Nome da Fonte Esta propriedade permite alterar características de letras que podem ser utilizadas para o texto em questão. Para alterar o valor desta propriedade, dê um clique nela; isto exibirá uma caixa de seleção para selecionar a fonte.
ListBox
Fig 58 Visual do ListBox
O controle cria uma caixa de listagem, onde exibe uma lista de itens para que o usuário possa selecioná-los. Você deverá utilizar o ListBox sempre que tiver de fornecer várias opções ao usuário, como por exemplo, uma lista de profissões dentro de um cadastro de clientes. A lista pode ser rolada se tiver um número de itens superior ao que pode ser exibido de uma só vez. PROPRIEDADE DESCRIÇÃO Relacionamento Identifica a entidade a que estará relacionado ao controle. Na entrada de
dados será mostrada os nomes das tabelas segundo o padrão Visual Kit 5.
Dica sobre o campo Insira aqui o texto que será apresentado em uma caixa de texto amarelada (conhecida como ToolTip), quando o ponteiro do mouse fica sobre o controle por alguns segundos
O controle ListBox deverá obrigatoriamente estar relacionado a uma segunda entidade que gerenciará e armazenará a lista de itens. Esta entidade deverá contar com no mínimo dois campos: o campo chave primária da lista - por exemplo o código da profissão- , mais um outro campo, - por exemplo nome da profissão. Na lista do controle ListBox aparecerá sempre o

Visual Kit 5 Versão 6.0.4.2
72
segundo campo da entidade relacionada, mas gravará na entidade atual o campo chave da entidade relacionada. Para maior compressão implementaremos o seguinte exemplo. Exemplo de sistema com entidades relacionadas. A proposta –lembre-se sempre de fazer a proposta antes de começar a desenvolver qualquer sistema: Vamos criar um sistema composto por um módulo e duas entidades. O módulo Cadastro e as entidades Clientes e Profissão. O objetivo da entidade Clientes será gerenciar diferentes informações referentes a clientes, por exemplo: nome completo, profissão, sexo, etc. Como exigência, o conteúdo do campo profissão deve constar numa lista pré-estabelecida de profissões. O objetivo da entidade Profissão então será precisamente gerenciar esta lista.
- Crie um módulo e as duas entidades da mesma maneira explicada no capítulo IV
Fig 59 Criamos o Módulo Cadastro com as Entidades Clientes e Profissão
Desenhemos primeiramente o formulário da entidade Profissão.
- Insira dois controles TextBox com seus respectivos rótulos (Label) identificativos. - O primeiro campo, será o código da profissão e é campo chave primária. Mude a
propriedade Nome do Campo para CodProf por exemplo e o Título do Campo para Código da Profissão.
Fig 60 Formulário da entidade Profissão

Visual Kit 5 Versão 6.0.4.2
73
�Atenção: É importante mudar a propriedade Nome do Campo dos campos chaves. Se deixar os valores default, ao ser relacionado o campo em outra entidade, pode ser que coincida com algum outro nome default dessa entidade, aparecendo dois campos com o mesmo nome. Isto causará um erro na execução. Recomendamos colocar nomes para cada campo que o identifiquem segundo o tipo de informação que vai gerenciar.
- Desenhemos agora o formulário Clientes. Coloquemos os controles TextBox para os campos Cód. do Cliente e Nome.
- Insira um controle ListBox. Este campo estará relacionado com a entidade Profissão, portanto, é preciso definir o relacionamento.
Fig 61 Formulário da Entidade Clientes
Para inserir a propriedade de relacionamento: - Dê um clique sobre a propriedade Relacionamento. Aparecerá uma entrada de seleção
com as tabelas do sistema (neste caso a entidade Profissão ou 01002- segundo padrão Visual Kit 5, veja no Apêndice 0).
- Dê um clique sobre ela e será relacionada. - Salve agora o sistema. Antes de fechar a seção de desenho aparecerá a janela de tabelas.
Dê um clique no botão OK.

Visual Kit 5 Versão 6.0.4.2
74
Fig 62 Fechando a seção de desenho de formulário
Vejamos como ficou nosso sistema relacionado. Vamos executá-lo como foi explicado no capítulo IV. Primeiramente, escolhemos a entidade Profissão para cadastrar várias profissões. Cadastre várias profissões. Na Fig 90 aparece a consulta de algumas profissões cadastradas como no exemplo.
Fig 63 Profissões cadastradas.
Vamos incluir agora diferentes clientes e ver como funciona o relacionamento entre as entidades. O formulário dos clientes ficou como mostra a Fig 91. Ele possui uma lista para seleção, com as profissões cadastradas no passo anterior...Bonito eh!...

Visual Kit 5 Versão 6.0.4.2
75
Fig 64 Formulários de Clientes com ListBox
Cadastramos vários clientes, use nome de amigos, namorada, familiares, etc... Vamos dar uma olhada usando a operação de Consulta e ver como estão sendo gravados os dados?. A primeira e a segunda coluna gravarão o código e o nome do cliente respectivamente, já a terceira coluna ficou com o código da chave das profissões. Veja na Fig 92.
Fig 65 Consulta da Entidade Clientes.

Visual Kit 5 Versão 6.0.4.2
76
ComboBox:
Fig 66 Visual do controle ComboBox
O ComboBox combina uma caixa de texto (TextBox) com uma listagem de opções (ListBox). Como o ListBox, o ComboBox permite exibir uma lista de opções para o usuário, mas com a seguinte diferença:
- No ListBox o usuário deverá sempre dar um clique no item desejado e, no ComboBox, o usuário poderá tanto selecioná-lo quanto digitá-lo no TextBox por ele apresentado.
- Um ListBox sempre apresentará uma porção da lista, estará sempre aberto ocupando mais espaço no formulário. O ComboBox poderá ser apresentado fechado.
- Você deverá utilizar o ComboBox sempre que quiser exibir uma lista de opções ao usuário e não houver muito espaço livre em sua interface, ou caso você deseje oferecer duas formas de o usuário especificar o item desejado: selecionado-o ou digitando-o.
O ComboBox igual que o ListBox precisa de uma outra entidade que controlará e armazenará a listagem das opções. Por tanto, é um controle que precisa estar relacionado com outra entidade. Para ver como funciona, vamos criar um outro sistema idêntico ao anterior, substituindo o controle ListBox pelo ComboBox . Tudo é feito da mesma maneira, para tanto vamos pular a descrição, mas não esqueça de colocar a propriedade de relacionamento.
Fig 67 Colocando o controle ComboBox
Vejamos como funciona este controle: - Você clica no controle e aparece a lista de profissões, veja na Fig 96;

Visual Kit 5 Versão 6.0.4.2
77
- Selecione a profissão; - E o controle é fechado novamente como mostra a Fig 97.
Fig 68 Cadastrando Clientes usando o ComboBox
Fig 69 No final da seleção o ComboBox fecha novamente.

Visual Kit 5 Versão 6.0.4.2
78
CheckBox e OptionGroup
(a) (b)
Fig 70 Visual dos objetos CheckBox (a) e OptionGroup (b)
O CheckBox e o Option são controles que permitem disponibilizar opções ao usuário, funcionando como um “flag” que poderá ser ativado ou desativado. Eles são bastante semelhantes, no entanto, o Option sempre deverá ser utilizado em grupo, permitindo oferecer opções ao usuário, para que ele possa selecionar uma entre várias disponíveis. Já o CheckBox é uma caixa de verificação individual, que pode conceitualmente ser usada em grupo colocando-a juntas, onde o usuário pode ativar ou desativar quantos CheckBox forem necessários. Seguindo o exemplo de cadastro de clientes, um controle Option poderia identificar o sexo, masculino ou feminino, já um conjunto de CheckBox indicaria por exemplo se o cliente possui casa própria, carro, cartão de crédito, plano de saúde, etc. A inclusão do objeto CheckBox é muito similar ao objeto TextBox, basta selecioná-lo e inseri-lo no formulário. Observe que este controle tem certas propriedades que podem parecer iguais, mas que representam coisas bem diferentes: PROPRIEDADE DESCRIÇÃO Nome do Campo Identifica o campo dentro do formulário e da tabela associada.
Número máximo de caracteres para o nome é dez (10). Título do Campo Descreve o campo em operações de consultas e relatórios. Texto É o rótulo associado ao controle que aparece na tela do formulário. Quando incluímos um Option na tela do formulário, aparecerá uma janela Assistente de Criação. Nesta janela definimos o número de opções no grupo e a descrição das opções. Veja na Fig 71. Caso precise fazer alterações no controle depois de inserido, selecione-o e clique com o botão direito do mouse, aparecerá um menu conforme aparece na Fig 72; clique agora em Editar e aparecerá novamente a janela Assistente de Criação.

Visual Kit 5 Versão 6.0.4.2
79
Fig 71 Janela Assistente de Criação do controle Option
Fig 72 Editando o controle Option
Vejamos na Fig 73 como foi complementado nosso formulário com as novas entradas de dados. .

Visual Kit 5 Versão 6.0.4.2
80
Fig 73 Formulário Clientes com ComboBox, Option e Checkbox
Na Fig 74 mostramos a consulta de vários clientes cadastrados usando este formulário. Note que somente foi criado um campo para o controle Option onde: o número 1 indicará sexo feminino e o número 2 o sexo masculino. Por outro lado para cada CheckBox foi criado um campo, onde T-(True) indica Verdadeiro que significa que foi selecionada e F (False) Falso que indica que ficou vazia. Viu que fácil!.
Fig 74 Consulta de clientes cadastrados na entidade Clientes.

Visual Kit 5 Versão 6.0.4.2
81
Spinner
Fig 75 O controle Spinner.
O Spinner é um controle de rotação, usado para aceitar entrada numérica que pertence a determinado intervalo. PROPRIEDADE DESCRIÇÃO Valor Máximo Valor numérico máximo que o controle atinge Valor Mínimo Valor numérico mínimo que o controle atinge
Imagem
Fig 76 Imagem
PROPRIEDADE DESCRIÇÃO Imagem Caminho da imagem
Fig 77

Visual Kit 5 Versão 6.0.4.2
82
Incluindo funcionalidades nos controles Quando desenvolvemos sistemas, com certeza, vamos querer que ele realize algumas “cositas más...” além da inclusão, alteração e exclusão de dados. Por exemplo: preenchimento automático do campo, uso de cálculo de vários campos, impedir que um campo fique vazio, aceitar um valor numérico num determinado intervalo, etc. Para poder colocar funcionalidades deste tipo, basta preencher uma (ou as duas) das interessantes “propriedades” de Pré-validação e Pós-validação com pequenos códigos que descrevemos neste capítulo. Quando este código é colocado na Pré-validação de um determinado campo, ele é executado quando o campo é focado ou acessado. Os códigos colocados na Pós-validação serão executados após a saída do mesmo. Pode ser que determinado campo tenha simultaneamente Pré e Pós-validação.
�Nota Foco: Diz-se que um controle num formulário ganha ou perde o foco quando ele se torna ou deixa de ser o objeto atualmente selecionado, seja por ação do usuário ou programaticamente. Esses eventos são temporalmente vizinhos.
Veja na Fig 78 onde são localizadas a Pré-validação e Pós-validação na janela de propriedades.

Visual Kit 5 Versão 6.0.4.2
83
Fig 78 Pré-Validação e Pós-Validação na janela de propriedades.
Algumas das funcionalidades a serem criadas usando as funções pré e/ou pós-validação de um determinado campo precisaram acessar o conteúdo de outros campos do formulário. Como, estando focado em um determinado campo, acessar o conteúdo de outro campo? – Isto será respondido ainda neste capítulo.
Acessando dados pelo vetor Vdados No Visual Kit 5, para poder acessar e manipular os dados dos campos durante a pré ou a pós-validação, é usado um registro chamado de vetor vdados.
�Nota Vetor: é uma coleção de dados que compartilha o mesmo nome e possui um número, chamado de índice, o qual permite identificar o elemento que desejamos manipular.
A quantidade de elementos deste vetor coincide sempre com a quantidade de campos que o formulário contém. Na Fig 79 colocamos um exemplo abstrato de um simples formulário com quatro campos para melhor entendimento.

Visual Kit 5 Versão 6.0.4.2
84
Fig 79 Índices do vetor vdados.
Neste caso o vetor vdados é formado por quatro (4) elementos. Os elementos do vetor são acessados de duas formas, de maneira direta e de maneira referenciada. Na primeira, o vetor indicará o conteúdo dos campos através de índices da seguinte forma:
Campo1 vdados[1] Campo2 vdados[2] Campo3 vdados[3] Campo4 vdados[4]
Na janela de propriedades existe uma propriedade chamada de “Posição do Campo no Arquivo” que indicará a posição do campo dentro do vetor vdados. Esta posição pode ser modificada mudando a ordem de tabulação, descrita anteriormente. A outra variante para acessar o valor do campo através do vetor vdados, é fazendo referência com o próprio campo focado -dono das propriedades de pré ou pós-validação- e que explicaremos a continuação usando um exemplo. No exemplo colocaremos as duas maneiras de acessar o vetor vdados: usando o índice direto e referenciando pelo campo focado. Neste momento não é necessário entender como é feito o

Visual Kit 5 Versão 6.0.4.2
85
cálculo no exemplo, e sim compreender como os dados devem ser manipulados através da estrutura vdados. Suponha que você tenha uma entidade de vendas, onde existe os seguintes campos: código do cliente, valor do produto, a porcentagem do desconto cedido e logo após um campo onde entrará o resultado do cálculo total com o desconto. Para calcular o valor do campo Total de maneira automática inserimos na propriedade Pré-Validação do próprio campo o seguinte código:
Fig 80 Exemplo usando o vetor vdados
Usando o índice direto:
AltVal(vdados, 4, (vdados[2] - (vdados[2] * vdados[3])/100)) onde, vdados[2] é o Valor da Compra e vdados[3] é o Desconto. Vejamos agora usando o índice referenciado ao campo focado (neste caso o campo Total). O acesso é feito da seguinte forma:
Código do cliente Vdados(i-3) Valor da compra Vdados(i-2) Desconto Vdados(i-1) Total Vdados(I) Campo focado na pré-validação
A propriedade Pré-Validação tem agora o seguinte código:
AltVal(Vdados, I, (Vdados[i-2] - (Vdados[i-2] * vdados[i-1])/100)) Partindo do princípio que o cursor acabou de focar ou entrar no campo Total (Vdados[i]), o cálculo será realizado a partir do campo Valor da Compra (Vdados[i-2]) porque está a duas

Visual Kit 5 Versão 6.0.4.2
86
posições acima do campo com o foco, e do campo Desconto – que é o campo anterior (Vdados[i–1]). As duas formas, são análogas e dão o mesmo resultado. A diferença radical é que, se por acaso, é decidido incluir mais um campo seguido ao código do cliente, com por exemplo o Nome do Cliente, será preciso modificar o código feito usando o índice direto. Já o código feito usando o índice referenciado não precisará ser mudado, se é mantida a ordem dos campos acessados na pré-validação.
Áreas de relacionamento - acessando conteúdos de outras entidades. Na seção anterior vimos como é fácil acessar o conteúdo dos campos dentro de um mesmo formulário ou entidade. Vejamos agora a maneira de acessar campos de outras entidades relacionadas. O acesso a campos de outras entidades e feito através das Áreas de Relacionamento. Quando uma entidade do sistema é aberta, automaticamente são disponibilizadas diferentes áreas de memórias do computador. É aberta uma área para a própria entidade e tantas quantos relacionamentos tenha com outras entidades. Áreas de relacionamento são diferentes áreas de memórias do computador que são disponibilizadas para cada relacionamento do formulário que o usuário esteja usando no dado momento. Estas áreas são identificadas com números inteiros, ex. 1; 2; 3; etc. e o número vai a depender da ordem no formulário dos campos com relacionamento. Por exemplo:
a) Área 1: área aberta para a própria entidade. b) Área 2: área para a primeira entidade relacionada pelo campo, segundo a “Posição do
Campo no Arquivo” ou ordem de tabulação. c) Área 3: área para a segunda entidade relacionada. E assim por diante.
Vejamos no exemplo: digamos que você criou uma sistema com três entidades: Clientes, Produtos e Pedidos. E que a entidade Pedidos como é de supor está relacionada com Clientes e com Produtos. Se dentro do formulário Pedidos o campo de relacionamento com Clientes tem o valor da propriedade “Posição do Campo no Arquivo” menor que o do campo de relacionamento com a entidade Produtos, então quando acessamos o formulário Pedidos, as áreas abertas estarão da seguinte maneira.
a) Área 1: área aberta para Pedidos. b) Área 2: área aberta para Clientes. c) Área 3: área aberta para Produtos.

Visual Kit 5 Versão 6.0.4.2
87
Agora, para acessar um campo específico da entidade relacionada é utilizada a seguinte notificação:
letra_area->nome_campo. onde, a letra_area é a letra do abecedário (Inglês) correspondente ao número da área de relacionamento, e o nome_campo é o nome do campo específico que queremos acessar. Seguindo o exemplo anterior, se por exemplo, dentro do formulário Pedidos usamos alguma Pré ou Pós-validação que precisa manipular o campo Nome da entidade Cliente e o campo Tipos da entidade Produtos, estes campos serão identificados da seguinte maneira:
Campo Nome de Cliente: b->Nome Campo Tipo de Produtos: c->Tipos
Vejamos agora como estes conceitos aqui abordados são usados nas funções de validação.
Funções de validações (pré e pós) Nesta seção colocaremos as validações que podem ser inseridas na Pré e Pós Validação na janela de propriedades.
Exibe caixa de mensagem: Função ferrmsg() Exibe caixa com mensagem na parte superior direita do monitor.
Fig 81 Caixa da mensagem
Sintaxe: ferrmsg("texto da mensagem", segundos)
em que: - texto da mensagem: expressão em caracter (string) que será apresentada como
mensagem na caixa exibida pela função. - segundos: especifica a quantidade de segundos que a mensagem vai permanecer.
Observações:
- O texto da mensagem. deve estar entre aspas duplas (“...”). - Caso você queira colocar o conteúdo de um campo numérico na mensagem, deverá
utilizar a função str() que transforma o valor numérico em caracter. Veja nos exemplos. - Caso não seja colocado o valor em segundos, o programa aguardará até ser pressionada
uma tecla. - Esta função é ideal para colocar mensagem e erro para o usuário.
Exemplos

Visual Kit 5 Versão 6.0.4.2
88
ferrmsg(“Data invalida”) : exibirá a mensagem e aguardará até o operador pressionar alguma tecla ferrmsg(“Hora invalida”,2): exibirá a mensagem por 2 segundos ferrmsg(“você digitou”+ str(vdados(I))): Fará uma concatenação da expressão em caractere com o campo numérico usando o signo de soma.
Conteúdo automático - Função altval() Esta função insere ou altera automaticamente o conteúdo de um campo acessando através do vetor vdados. Sintaxe:
altval(vdados,I,Novo valor) em que:
- vdados: o vetor de entrada de dados do sistema. - I: posição ou índice atual do campo; - Novo Valor: valor que será atribuído ao campo.
Vejamos em exemplos concretos como funciona esta função: Retorna cálculos matemáticos altval(vdados, I, ( (vdados[I-1] * 8) / 100 ) ) Neste caso, estamos atualizando o campo atual com 8% do valor do campo anterior. Este campo e o campo anterior devem ser de tipo NUMÉRICO. altval(vdados, I, ( vdados[I - 1] * vdados[I - 2] ) ) Neste caso, atualiza o campo atual com a multiplicação dos campos anteriores. Este campo e os campos anteriores devem ser de tipo NUMÉRICO. Somar dias a um campo data altval(vdados, I, vdados[I] + 15 ) Neste caso, soma 15 dias à data digitada. Este campo deverá ser um campo do tipo DATA. Retorna o dia de uma data altval(vdados, I, day( date() ) ) Neste caso, pega o dia da data do sistema. Este campo deverá ser um campo do tipo NUMÉRICO. Retorna o mês de uma data altval(vdados, I, month( date() ) ) Pega o mês da data do sistema. Este campo deverá ser um campo do tipo NUMÉRICO. Retorna o ano de uma data altval(vdados, I, year( date() ) )

Visual Kit 5 Versão 6.0.4.2
89
Neste caso estamos pegando o ano da data do sistema. Este campo deverá ser um campo do tipo NUMÉRICO. Retorna hora do sistema altval(vdados, I, time() ) Neste caso, coloca a hora do computador no campo atual. Este campo deverá ser um campo do tipo CARACTER com 5 posições. Retorna conteúdo de entidade relacionada. altval(vdados, I, B->NOME ) Coloca o campo NOME de uma entidade relacionada no campo atual. Este campo deverá ser um campo de tipo e tamanho idênticos ao campo da entidade relacionada.
Coloca valor default - Função rep_() Preenche o campo automaticamente com o valor passado como parâmetro. Agilizando a digitação do usuário do sistema. Caso necessário, este valor poderá ser modificado pelo ousuário. Sintaxe:
rep_(exprCN) em que: exprCN- é o conteúdo a ser colocado como default. Exemplos: rep_( "RIO DE JANEIRO" ): Coloca “RIO DE JANEIRO” no campo. Ideal para casos como: formulário de cadastro de clientes onde a maioria more em uma cidade em específica. rep_( 021 ): Repete 021 em campo numérico. Ex.: código de área. rep_( date() ) Repete a data de hoje sempre que teclar ENTER.
Cria código seqüencial automático - Função seq_() Cria um código seqüencial. Sintaxe:
seq_() em que: Esta função cria um número seqüencial tanto em campos caracteres como em campos numéricos. Ao teclar “ENTER” no campo, ela pega o último valor digitado no arquivo e acrescenta um, senão aceita o valor digitado. Ideal para ser utilizada em campos que armazenam algum código tipo Código do Cliente.

Visual Kit 5 Versão 6.0.4.2
90
Impede campo vazio-Função !empty() Verifica se um campo é ou não vazio. Retorna TRUE (.T.) se o campo for vazio, independente do seu tipo (caractere, numérico, data...). Sintaxe:
!empty( exprC ) em que: exprC: referencia ao campo pelo vetor vdados Exemplo !empty ( vdados[I] ) ; Impedirá que o campo atual fique vazio, ideal para campos importantes e usuários não atenciosos ...
Limita o conteúdo do campo Em determinadas ocasiões queremos colocar determinadas condições ou limites, por exemplo: o tipo de caracter que poderá ser armazenado ou um valor numérico em determinado intervalo. Vejamos em exemplos como pode ser feito. Aceita S (Sim) ou N(Não) (vdados[I] $ "SN") A função $ verifica se uma seqüência de caracteres está contida na expressão. Retorna TRUE (.T.) se a seqüência for encontrada. Aceita valor num intervalo O intervalo é criado usando os operadores lógicos AND e OR que significam respectivamente E e OU. (vdados[I] >= 1 .and. vdados[I] <= 10) Aceita valor no campo atual no intervalo maior ou igual a 1 e menor ou igual a 10. Ou seja, vdados[I] deve ser ao mesmo tempo maior ou igual que 1 e menor ou igual a 10. (vdados[I] > 100 .or. vdados[I] < 10) Aceita valor no campo atual se o valor for maior que 100 ou menor que 10. Aceita um período de datas (vdados[I] >=(date()-15) .and. vdados[I] <= date()) Aceitas datas entre dos últimos 15 dias

Visual Kit 5 Versão 6.0.4.2
91
Não permite conteúdo duplo - Função dup_chk() Faz pesquisa indexada para verificar se o registro que está sendo digitado se existe ou não no arquivo. Se o registro já existir, exibe mensagem de erro e não permite a inclusão. Sintaxe: dup_chk(vdados[I], Área,"mensagem”,tipo,I,impre[,order]) em que:
- vdados[I]: é o vetor vdados indexando o campo em que contém o valor que será pesquisado;
- Área: área de relacionamento onde o arquivo que será pesquisado foi aberto; - "mensagem”: mensagem de erro (entre aspas) que será exibida. - tipo: variável ou valor lógico. Verdadeiro se a operação a ser executada for inclusão.
Falso se for outra operação. A variável tipo recebe um valor lógico e é uma palavra reservada do sistema. É proibido criar um campo chamado “tipo”.
- I: indexador, que indica em qual elemento do vetor vdados o sistema está efetuando a entrada de dados. Este argumento é representado pela letra "I" maiúscula.
- Impre: variável lógica, que recebe um valor: Verdadeiro se a operação a ser executada for de impressão, Falso se for outra operação. A variável impre recebe é uma palavra reservada do sistema. É proibido criar um campo chamado “impre”.
- order: argumento opcional e representa a ordem do indexador (set order). Observação: Esta função retorna um valor lógico: verdadeiro se o valor pesquisado foi localizado, falso se não.
Exibe conteúdo na tela – Função prt () Imprime na tela do formulário usando um controle Label (Rotulo), o conteúdo de um campo da entidade atual ou relacionada. Sintaxe: ptr(linha,coluna, conteúdo,fonte,tamanho,label,page) em que:
- linha: Posição superior do objeto Label - coluna: Posição a esquerda do objeto Label - conteúdo: Pode ser o próprio conteúdo a ser exibido, ou algum campo referenciado
pelo vetor vdados ou campo relacionado pela área - fonte: Tipo de fonte a ser usada. “Arial”, “Courier”, etc. - tamanho: Tamanho da fonte. Numero inteiro - label: nome do Label usado para a impressão. Ex: Label005 - page: Como o formulário pode possuir inúmeras páginas. Este número indica a página
onde está o controle Label Exemplo: prt(162,68,vdados[I],"Arial",8,"label003",1)

Visual Kit 5 Versão 6.0.4.2
92
Imprime na janela do formulário na posição (162,68) o conteúdo do campo atual. prt(162,68,b->nome,"Arial",8,"label003",1) Exibe na janela do formulário, o conteúdo de um campo de uma entidade relacionada aberta na área 2. Ideal em casos deste tipo: Uma entidade de Pedidos, relacionada a uma entidade de Clientes pelo código do cliente. Digitando o código do cliente em Pedidos, imprime o nome do cliente na tela.
Salta campo - Função slt() Salta campo slt() . A função slt(fieldN,scrN) pula para o campo desejado. Sintaxe:
slt(fieldN,scrN) em que:
- FieldN Campo para onde irá o cursor. - ScrN Tela onde está o campo
Exemplo slt(15,1) : O cursor pula para o campo 15 do formulário 1
Pesquisa se chave existe – Função dbseek( ) Faz uma pesquisa indexada e retorna TRUE se encontrou a chave e FALSE se não encontrou a chave. Esta função pode ser utilizada em qualquer campo que possua um indexador ativo. Sintaxe:
dbseek( Expr, [ ExprN1 ], [ExprN2 ] ) em que:
- Expr: Campo referenciado pelo vetor vedados e que será pesquisado. - ExprN1: Área de abertura para pesquisas em entidades relacionadas. - ExprN2: ordem do indexador ativo.
Exemplos: dbseek(vdados[I],2): Pesquisa na área 2 se vdados[I] existe como chave. dbseek(vdados[I],1,2) Pesquisa na área 1 order 2 se vdados[I] existe como chave.
Busca última ocorrência da chave - Função bprx( ) Busca a última ocorrência de uma chave na área e order especificados. Sintaxe:
bprx( ExprC1, ExprN1, ExprN2, ExprC2 ) em que:
- ExprC1: Chave para pesquisa.

Visual Kit 5 Versão 6.0.4.2
93
- ExprN1: Área de abertura. - ExprN2: Order (set order). - ExprC2: Campos que serão comparados com a chave.
Enquanto a chave for igual aos campos lê arquivo, quando encontrar alguma diferença retorna 1 registro e volta. Se não for encontrado nenhum registro que satisfaça a condição retorna EOF() TRUE. Exemplo bprx( vdados[1]+vdados[2], 1,1 "CONTA+BANCO" )
Altera conteúdo de outras entidades - Função chg_data () Altera dados em entidades relacionadas com a entidade ou formulário atual Sintaxe: chg_data(expN1 , expC1 , expL, expC2 , fieldN, expCN3 ) em que:
- expN1: Área de abertura do arquivo que será atualizado; - expC1: Chave para pesquisa da primeira ocorrência no arquivo que será atualizado; - expL: Se argumento verdadeiro (.T.) a atualização será efetuada no primeiro registro
encontrado. Se argumento (.F.) a atualização será efetuada sob uma determinada condição referenciada no próximo parâmetro;
- expC2: Condição para atualização de um grupo de registros; - fieldN: Número do campo que será atualizado. - expC3: Expressão caracter ou numérica que será atribuída ao campo destino.
É possível alterar dados em um único registro ou num grupo de registros (while). Exemplo chg_data(2 , vdados[1] , .t. , “” , 7, B->QUANTIDADE+vdados[I] ) Neste exemplo, estaremos alterando o campo número “7”, da entidade aberta área “2”, relacionada pela chave “vdados[ 1 ]”, e somando ao campo “QUANTIDADE” do arquivo na área “2” o valor digitado em “vdados[ I ] da entidade atual”.
Calcula o módulo 11 - Função mod11( ) Calcula o módulo 11 de um campo e grava o dígito verificador (DV) no próximo campo Sintaxe:
mod11(exprC, [ExprC] ) A função mod11() calcula o módulo 11 do campo passado como parâmetro e coloca o valor calculado (dígito verificador de 1 posição) no campo atual.

Visual Kit 5 Versão 6.0.4.2
94
O segundo parâmetro é opcional, deve ser uma letra. Será o dígito verificador em caso de resto igual a 10. Exemplos: mod11( vdados[I-1] ) Calcula o módulo 11 do campo anterior e coloca o resultado no campo atual. mod11( vdados[I-1], “P” ) Calcula o módulo 11 do campo anterior e coloca o resultado no campo atual. Se resto igual a 10: DV igual a P.
Verifica hora - Função validtime( ) Verifica se o conteúdo da variável passada é uma hora válida Sintaxe:
validtime(vdados[I]) em que: Exemplo: 14:00. O formato deste campo deve ser: “@R 99:99”. Esta função retorna um valor lógico: verdadeiro se a hora digitada for válida, falso se não for.
Altera variáveis do sistema - Função altvar( ) Altera valor de variável de programa do Visual Kit 5. Sintaxe:
altvar(t_n, Novo valor) em que:
- t_n: variável que será alterada. - Novo valor: valor que será atribuído ao campo.
Variáveis são pequenos espaços de memória que armazenam valores para uso geral sendo que valor armazenado poderá ser modificado durante a execução do programa. O Visual Kit 5 dispõe cinco (5) variáveis numéricas (só armazenam números) para serem utilizadas em cálculos gerais como totalizações nos sistemas criados. Estas variáveis são representadas como: t_1; t_2; t_3; t_4 e t_5 e são todas inicializadas com valor zero. Elas servem para armazenar valores entre os registros das tabelas, enquanto a inclusão estiver rodando, ou seja, caso o usuário feche a inclusão e a abra novamente, as variáveis perderão os seus valores armazenados.
Alterar tamanho campo memo -Função altmemo () Altera o tamanho da linha do campo tipo Memo na impressão de lay-out.

Visual Kit 5 Versão 6.0.4.2
95
Sintaxe: altmemo(ExprN)
em que: - ExprN: novo número de colunas por linha no campo tipo Memo.
O valor default de colunas por linha no campo tipo Memo é de 78, você pode alterar este valor utilizando esta função. Não esqueça de retornar ao valor original com altmemo(78). Exemplo: altmemo(90) Altera o valor da linha de 78 para 90.
Seleciona área de relacionamento - Função dbselect( ) Seleciona uma área de trabalho. Sintaxe:
dbselect( ExprN ) em que:
- ExprN: Número inteiro que indica a área de relacionamento. Não esqueça que sempre que for selecionada uma área de trabalho você deve retornar a área atual com dbselect( 1 ). Exemplos: dbselect( 2 ) seleciona área 2. dbselect( 3 ) seleciona área 3.
Retorna ao registro atual - Função goatu( ) Posiciona o ponteiro do arquivo no registro que está sendo incluído ou alterado. Esta função deve ser utilizada sempre que você alterar através da pesquisa o ponteiro do registro atual para outro registro no arquivo corrente. Se você alterar o ponteiro do arquivo e não retornar, poderá ocorrer um erro no momento da gravação do registro.
Vai para o início do arquivo - Função dbgotop( ) Posiciona o ponteiro do arquivo no primeiro registro. Sintaxe:
dbgotop()

Visual Kit 5 Versão 6.0.4.2
96
Vai para o final do arquivo - Função dbgobottom( ) Posiciona o ponteiro do arquivo no último registro. Sintaxe:
dbgobottom( )
Movimenta o ponteiro do arquivo - Função dbskip( ) Movimenta o ponteiro do arquivo. Sintaxe:
dbskip( [ ExprN ] ) em que:
- ExprN: é um número inteiro. Se positivo, movimenta o ponteiro para frente, se negativo, movimenta o ponteiro para trás. O valor indica os números de registros.
Exemplos dbskip( 2 ) movimenta o ponteiro dois registros para frente. dbskip( - 3) movimenta o ponteiro três registros para trás.
Grava dados em campo - Função fieldput( ) Grava dados num determinado campo. Sintaxe: fieldput( FieldN, Valor ) em que:
- FieldN: número inteiro que indica o campo. - Valor: Conteúdo a ser gravado.
Exemplo fieldput( 2, "EBENDINGER" ): grava no campo número 2 do formulário atual o nome EBENDINGER. fieldput(3, "BRASIL"): grava no campo número 3 do arquivo atual o nome BRASIL.
Exibe um controle objeto-imagem no formulário – Função prt_image( ) Exibe qualquer dado na tela. Este dado pode ser um campo do arquivo atual, campos de arquivos relacionados, valores numéricos, caracter, data e qualquer informação que possa ser exibida no monitor Sintaxe:

Visual Kit 5 Versão 6.0.4.2
97
prt_image( ExprN1, ExprC1, ExprN2 ) em que:
- ExprN1: Número que representa a posição no arquivo do campo que contém o caminho da Imagem. ex: c:\widows\imagem.bmp
- ExprC1: Nome do controle imagem criado pelo Visual Kit 5. ex: "image001" - ExprN2: Número da página onde será exibida a imagem.
Exemplo: prt_image(2,"image001",1) Observação: A imagem somente será exibida ao passar pelo campo que contém esta função. Não colocar a função Prt_image() antes do campo que contém o caminho da Imagem.
Criando validações compostas Usando o operador AND Você pode digitar uma ou mais funções no campo “Pré ou Pós validação de Campo”, usando o operador AND para separar as funções. Exemplo: seq_() and ferrmsg(“Ao final salve tudo”)
Usando o operador iif() O operador iif(), também conhecido como operador condicional poderá determinar qual função executar avaliando primeiramente uma expressão lógica. Sintaxe: iif(ExprL, validação1, validação2) em que:
- ExprL: Expressão lógica que deve retornar Verdadeiro ou Falso. - validação1: Validação a executar caso ExprL seja verdadeira - validação2: Validação a executar caso ExprL seja falsa.
Observações:
- A expressão lógica ExprL pode ser composta de várias sub-expresões usando os operadores AND (E) e OR (OU)
- Uma própria validação , ex. validação1 pode conter outro operador iif() Exemplos:

Visual Kit 5 Versão 6.0.4.2
98
a) iif(vdados[4]>1000,altval(vdados,4,vdados[4]* 5 ),altval(vdados,4,vdados[4]* 25)) Se o conteúdo do quarto campo for maior que 1000, multiplica o valor por 4, do contrário multiplica por cinco. b) iff(vdados[3]>=1 and vdados[3]<10, ataval(vdados,3,vdados[3]*10), ferrmsg(“Número fora do intervalo!!”)) Se o conteúdo do terceiro campo é maior ou igual que 1 e menor que 10, então multiplicá-lo por 10, caso contrário exibe caixa de mensagem. c) iff(vdados[3]>=1 and vdados[3]<10, iif(vdados[4]>1000,altval(vdados,4,vdados[4]* 5 ),altval(vdados,4,vdados[4]* 25)),ferrmsg(“Número fora do intervalo!!”)) Se o conteúdo do terceiro campo é maior ou igual que 1 e menor que 10, então fazemos outra avaliação iif: (Se o conteúdo do quarto campo for maior que 1000, multiplica o valor por 4, caso contrário multiplica por cinco); do contrário exibe caixa de mensagem.

Visual Kit 5 Versão 6.0.4.2
99
VII. A Designer-Pro: Novos Recursos
Nesta seção abordaremos os recursos da Designer–Pro, que consiste em novos controles na caixa de ferramentas, assim como novos assistentes de criação e os editores de Expresões, Macros e Código. Para acessar a Designer–Pro sempre que você definir uma nova entidade selecione Formulário Externo (veja a Fig 42). Será aberta uma interface muito similar à Designer Básica mais com muitos mais recursos. Como você deve ter notado, alguns controles estão disponíveis em ambas designers, caso não exista mudança na nova designer, não estaremos comentando o controle. Repetiremos para vários controles exatamente os mesmos procedimentos que na Designer-Básica. Note a diferença usando os assistentes de criação.
Principais controles da Designer-Pro
Novo ListBox
Fig 82 Visual do ListBox
O controle cria uma caixa de listagem, onde exibe uma lista de itens para que o usuário possa selecioná-los. Você deverá utilizar o ListBox sempre que tiver de fornecer várias opções ao usuário, como por exemplo, uma lista de profissões dentro de um cadastro de clientes. A lista pode ser rolada se tiver um número de itens superior ao que pode ser exibido de uma só vez. PROPRIEDADE DESCRIÇÃO Relacionamento Identifica a entidade a que estará relacionado o controle. Na entrada de
dados será mostrada os nomes das tabelas segundo o padrão Visual Kit

Visual Kit 5 Versão 6.0.4.2
100
5. Dica sobre o campo Insira aqui o texto que será apresentado em uma caixa de texto
amarelada (conhecida como ToolTip), quando o ponteiro do mouse ficar sobre o controle por alguns segundos
O controle ListBox deverá obrigatoriamente estar relacionado a uma segunda entidade que gerenciará e armazenará a lista de itens. Exemplo de uma entidade com dois campos: o campo chave primária da lista - por exemplo o código da profissão- , mais um outro campo, - por exemplo, nome da profissão. Você poderá escolher – através de um Assistente de Criação- os campos que apareceram na lista do controle ListBox. Este controle sempre gravará na entidade atual o campo chave da entidade relacionada, inclusive quando esta não for selecionada para ser exibida no controle. Para maior compressão implementaremos o seguinte exemplo. Exemplo de sistema com entidades relacionadas. A proposta –lembre-se sempre de fazer a proposta antes de começar a desenvolver qualquer sistema: Vamos criar um sistema composto por um módulo e duas entidades. O módulo Cadastro com as entidades Clientes e Profissão. O objetivo da entidade Clientes será gerenciar diferentes informações referentes a clientes, por exemplo: nome completo, profissão, sexo, etc. Como exigência o conteúdo do campo profissão deve constar numa lista pré-estabelecida de profissões. O objetivo da entidade Profissão então será precisamente gerenciar esta lista.
- Crie um módulo e as duas entidades da mesma maneira explicada no capítulo IV
Fig 83 Criamos o Módulo Cadastro com as Entidades Clientes e Profissão
Desenhemos primeiramente o formulário da entidade Profissão.
- Insira dois controles TextBox com seus respectivos rótulos (Label) identificativos. - O primeiro campo, será o código da profissão e é campo chave primária. Mude a
propriedade Nome do Campo para CodProf por exemplo e o Título do Campo para Código da Profissão.

Visual Kit 5 Versão 6.0.4.2
101
Fig 84 Formulário da entidade Profissões
�Atenção: É importante mudar a propriedade Nome do Campo dos campos chaves. Se deixar os valores default, ao ser relacionado o campo em outra entidade, pode ser que coincida com algum outro nome default dessa entidade, aparecendo dois campos com o mesmo nome. Isto causará um erro na execução. Recomendamos colocar nomes para cada campo que o identifiquem segundo o tipo de informação que vai gerenciar.
- Desenhemos agora o formulário Clientes. Coloquemos os controles TextBox para os campos Cód. do Cliente e Nome.
- Insira um controle ListBox. Este campo estará relacionado com a entidade Profissão, portanto, é preciso definir a propriedade Relacionamento
Para inserir a propriedade de relacionamento:
- Dê um clique sobre a propriedade Relacionamento. Aparecerá uma entrada de seleção com as tabelas do sistema (neste caso a entidade Profissão 01002- segundo padrão Visual Kit 5, veja no Apêndice C).

Visual Kit 5 Versão 6.0.4.2
102
Fig 85 Formulário da Entidade Clientes
�Atenção: A novidade: o Assistente de Criação
Selecionada a entidade relacionada, aparecerá uma janela Assistente de Criação, onde você complementará o desenho deste controle. Esta janela está dividida em duas páginas: Campos e layout (veja na Fig 86). Na página Campos você seleciona os campos a serem incluídos no controle. Ela dispõe de duas listas lado a lado. Na lista a esquerda (Campos Possíveis) aparecem todos os campos disponíveis, e na lista da direita (Campos Selecionados) mostra todos os campos selecionados para exibição no controle. Você usa os botões no meio das duas listas para passar campos de uma lista para outra:
- Faça um clique sobre algum campo da lista Campos Possíveis - Clique no botão que indica a direção [>]. O campo agora aparece na lista da esquerda.
Desta maneira você poderá escolher vários campos. Veja nas figuras Fig 86 e Fig 87.
Fig 86 Assistente de Criação.

Visual Kit 5 Versão 6.0.4.2
103
Fig 87 Campos selecionados para ser apresentados.
Na segunda página (layout) você seleciona a aparência do controle. Aqui você encontrará (veja na Fig 88) o visual de como ficará o controle e definirá certas características:
- Auto preenchimento ao digitar: Ativa ou desativa o auto preenchimento para os itens existentes na primeira coluna do controle. Opção útil para listas muito grandes.
- Ordenada: Ativa ou desativa a classificação automática para os itens existentes na primeira coluna do controle.
- Largura da Lista: Define a largura da lista.
Fig 88 Layout do controle.
- Selecione Auto preenchimento... - Clique no botão esquerdo do mouse em Aplicar para salvar as modificações.

Visual Kit 5 Versão 6.0.4.2
104
�Nota Caso –posteriormente- você precise acessar a janela Assistente de Criação para fazer alguma modificação no controle já incluído, basta abrir o formulário da entidade pelo Visual Kit 5 e clicar o botão direito do mouse no controle. Aparecerá o menu de contexto como é exibido na Fig 89. Escolha a opção Editar e você acessará novamente o Assistente de Criação.
Fig 89 Menu de contexto para o ListBox
Vejamos como ficou nosso primeiro sistema com entidades relacionadas. Vamos a executá-lo da mesma maneira como foi explicado no Capítulo IV quando criamos o primeiro sistema. Primeiramente, abra a entidade Profissão para cadastrar várias profissões. Cadastre várias profissões. Na Fig 90 aparece uma consulta feita após o cadastramento de algumas profissões a maneira de exemplo.
Fig 90 Profissões cadastradas.
Inclua agora diferentes clientes e veja como funciona o relacionamento entre as entidades através do controle ListBox. O formulário dos clientes ficou como mostra a Fig 91. Ele possui uma lista para seleção, com as profissões recém cadastradas no passo anterior...Bonito eh!...

Visual Kit 5 Versão 6.0.4.2
105
Fig 91 Formulários de Clientes com ListBox
Cadastre vários clientes, use nome de amigos, namoradas, familiares, etc... Vamos dar uma olhada usando a operação de Consulta e ver como estão sendo gravados os dados?. A primeira e a segunda coluna gravarão o código e o nome do cliente respectivamente, já a terceira coluna – referente ao controle ListBox- ficou com o código da chave das profissões. Veja na Fig 92.
Fig 92 Consulta da Entidade Clientes.

Visual Kit 5 Versão 6.0.4.2
106
Novo ComboBox:
Fig 93 Visual do controle ComboBox
O ComboBox combina uma caixa de texto (TextBox) com uma listagem de opções (ListBox). Como o ListBox, o ComboBox permite exibir uma lista de opções para o usuário, mas com a seguinte diferença:
- No ListBox o usuário deverá sempre dar um clique no item desejado e, no ComboBox, o usuário poderá tanto selecioná-lo quanto digitá-lo no TextBox por ele apresentado.
- Um ListBox sempre apresentará uma porção da lista, estará sempre aberto ocupando mais espaço no formulário. O ComboBox poderá ser apresentado fechado.
- Você deverá utilizar o ComboBox sempre que quiser exibir uma lista de opções ao usuário e não houver muito espaço livre em sua interface, ou caso você deseje oferecer duas formas de o usuário especificar o item desejado: selecionado-o ou digitando-o.
O ComboBox igual que o ListBox precisa de uma outra entidade que controlará e armazenará a listagem das opções. Portanto é um controle que precisa estar relacionado.
�Atenção: Tanto o controle ComboBox como ListBox gravarão na tabela da entidade atual o campo chave da tabela da entidade relacionada. Inclusive quando esta não for selecionada para ser exibida no próprio controle.
Os passos no desenho do ComboBox são muito similares aos descritos para o ListBox. Para ver como funciona, vamos criar um sistema idêntico ao anterior, substituindo o controle ListBox pelo ComboBox . Tudo é feito da mesma maneira, portanto vamos pular as partes iguais.

Visual Kit 5 Versão 6.0.4.2
107
Fig 94 Colocando o controle ComboBox
- Selecione o controle ComboBox e insira-o no formulário. - Selecione como entidade relacionada Profissões; - Aparecerá o Assistente de Criação como no ListBox - Você selecionará primeiramente os campos e depois definirá o layout do controle.
Já a pagina do layout ( veja na Fig 95) se difere um pouco. Aqui você definirá as seguintes características:
- Auto preenchimento ao digitar: Ativa ou desativa o auto preenchimento para os itens existentes na primeira coluna do controle. Opção útil para listas muito grandes.
- Igualar a largura com a lista: Ativa ou desativa a opção de igualar a largura do controle à largura da lista dos itens.
- Largura da Lista: Define a largura da lista. - Campo de retorno na tela: Define qual campo ficará exibido na tela depois que é feita
a seleção pelo usuário. Note que não é exatamente o campo que ficará gravado internamente na entidade. O campo que será gravado na tabela associada à entidade é o campo chave da entidade relacionada.

Visual Kit 5 Versão 6.0.4.2
108
Fig 95 Layout do ComboBox
Vejamos como funciona este controle. Abra o sistema gerado e selecione a entidade Clientes.
- Inclua um conteúdo para os campos Cód Cliente e Nome; - Clique no controle ComboBox e aparecerá a lista de profissões cadastrada na entidade
Profissões (veja na Fig 96); - Selecione uma profissão; - O controle é fechado novamente como mostra a Fig 97.
Fig 96 Cadastrando Clientes usando o ComboBox

Visual Kit 5 Versão 6.0.4.2
109
Fig 97 No final da seleção o ComboBox fecha novamente.
Para ver como foram gravados os dados internamente clique em Consulta. Os dados gravados terão o mesmo formato mostrado na Fig 92.
Grid
Fig 98 Controle Grid –grade
O controle Grid ou grade dará um acabamento profissional aos formulários criados por você. Ele permite a apresentação de dados num formato tabular linhas x colunas, semelhantes a uma planilha. Inserido no formulário de uma entidade, as colunas do Grid exibirão o conteúdo de outros controles da mesma entidade ou de entidades relacionadas. Para definir as características do controle na etapa de desenho, você usará tanto a janela de propriedades como um assistente de criação que descreveremos seguidamente. Internamente o objeto Grid não criará campos na tabela da entidade, servindo unicamente como uma consulta dentro do formulário.

Visual Kit 5 Versão 6.0.4.2
110
�Atenção: Para inserir um controle Grid no formulário, é preciso que a chave primária da entidade seja chave composta, ou seja, pelo menos dois campos devem ter a propriedade Chave Primaria como Verdadeira e pelo menos uma das chaves esteja relacionada.
Algumas das propriedades particulares deste objeto são: PROPRIEDADE DESCRIÇÃO Barras de Rolagem Sempre que você trabalha com múltiplas linhas e/ou colunas deve
ativar a barra de rolagem, permitindo que o usuário possa percorrer todas as linhas e/ou colunas. Valores:
0- Nenhuma 1- Horizontal 2- Vertical 3- Ambos
Exibe Linhas na Grade Exibe as linha horizontais e verticais na grade. 0- Nenhuma 1- Horizontal 2- Vertical 3- Ambos
Largura da Linha Se refere à largura das linhas da grade Cor da Linha Especifica a cor a ser utilizada para as linhas da grade Altura da Linha Alturas da linhas na grade Vejamos no seguinte exemplo como funciona este controle. Exemplo de entidade com chave composta. A proposta: Criar um sistema simples para cadastrar os jogadores de futevôlei da Copa Mundial referenciando pelo nome da seleção e o número da camisa do jogador. Criaremos para este caso três entidades: “Seleção”, “Camisa” e “Cadastro”. Na entidade Seleção cadastraremos todas as seleções que participaram do campeonato. Na entidade Camisas cadastramos todos os números das camisas. E na entidade Cadastro, realizamos o registro propiamente dito dos jogadores, usaremos para isso o recurso Grid, nesta entidade os campos chaves rerão os referentes a Seleção e a Camisa.

Visual Kit 5 Versão 6.0.4.2
111
Fig 99 Estabelecendo a estrutura do sistema com as três entidades.
Para simplificar, as entidades Seleções e Camisas estarão compostas unicamente pelo código e o nome da seleção e o código e número da camisa respetivamente. Veja como exemplo a próxima figura.
Fig 100 Formulario da entidade Camisa.
O formulário da entidade Cadastro estará composto por:
- dois controles ComboBox relacionados respetivamente as entidades Seleção e Camisa. É importante colocar tambem na segunda ComboBox a propriedade Chave Primária como Verdadeira.
- Um campo TextBox para a inclusão do nome do atleta. - E a Grid que permitirá mostrar todos os registros a medida que estamos cadastrando.

Visual Kit 5 Versão 6.0.4.2
112
Fig 101 O primeiro e segundo campo deverá ser definido como chave.
Fig 102 Assistente de Criação da Grid. Escolha dos campos para exibição

Visual Kit 5 Versão 6.0.4.2
113
Fig 103 Página de Layout no Assistente de Criação
Fig 104 Visual final do formulário

Visual Kit 5 Versão 6.0.4.2
114
Fig 105 Sistema Gerado
Fig 106 Cadastrando as Seleções.

Visual Kit 5 Versão 6.0.4.2
115
Fig 107 Cadastrndo as camisas
Fig 108 Inserindo o primeiro registro da entidade Cadastro

Visual Kit 5 Versão 6.0.4.2
116
Fig 109 Inserindo outros registros
Fig 110 Resultado das inserções.

Visual Kit 5 Versão 6.0.4.2
117
Botão
Fig 111 O controle botão.
PROPRIEDADE DESCRIÇÃO Ao Clicar Comando a executar quando é realizado um clique sobre o botão Ao Clicar Duas Vezes Comando a executar quando é realizado um clique duplo sobre o
botão Figura Imagem que aparecerá no botão Descrição do Botão Texto que aparecerá em cima do botão
Exibe
Fig 112 Controle Exibe
Picture
Fig 113 O controle Picture
Calendario

Visual Kit 5 Versão 6.0.4.2
118
Fig 114
Link
Fig 115
Criando novas funcionalidades usando os eventos. Neste seção abordaremos os recursos que permitem colocar novas funcionalidades aos controles descritos anteriormente. Estas funcionalidades estão associadas às ações que o usuário do sistema gerado realizará sobre determinados controles.
�Atenção! A Designer-Pro não utiliza as opções de Pré e Pós Validação descrita no capítulo anterior. Estas funcionalidades são realizadas através das ações dos eventos que descreveremos nesta seção.
Entendendo os eventos

Visual Kit 5 Versão 6.0.4.2
119
No desenvolvimento de sistemas, podemos definir que os “eventos” são ações reconhecidas pelos controles. As ações podem ser: clicar o botão direito do mouse em cima de um controle Botão ou usar a tecla TAB fazendo que um determinado TextBox perca ou ganhe o foco, etc. Cada controle disponível no Visual Kit 5 possui um conjunto de eventos a ele relacionado, por exemplo, “Ao Clicar”, “Ao Clicar Duas Vezes”, “Ao receber o foco”, etc. É comum encontrar eventos que estão disponíveis em vários objetos diferentes. Veja na janela de propriedades da Fig 116 onde é que estão localizados tais eventos.
Fig 116 Localização dos eventos na janela de propriedades.
Bom, onde é que você se encaixa nesta história? Pois você poderá definir a “ação” do seu sistema a tais eventos. O Visual Kit 5 possui dois úteis recursos – o Editor de Macros e Editor de Código - que permitirão definir as funções que você quer que o sistema execute quando acontecer um evento registrado. Por exemplo: exibir uma mensagem, cálculos diversos, colocar todo conteúdo em maiúsculas, aceitar um valor numérico num determinado intervalo, etc. O que torna a ferramenta de desenvolvimento Visual Kit 5 tão poderosa é a profusão de controles possíveis, suas propriedades, os eventos que cada um deles pode responder e os procedimentos que podem ser definidos. Mas, você deve ir aprendendo aos poucos, à medida que você vai precisando usar esse ou aquele controle, propriedade ou evento. Consideremos algumas definições importantes.

Visual Kit 5 Versão 6.0.4.2
120
Evento: É um acontecimento no ambiente de execução, reconhecido por um controle para o qual você pode definir uma ação. O exemplo clássico de um evento é o clique do mouse. Você controla o comportamento do controle no momento em que ele detecta o evento –o clique do mouse- , escrevendo uma ação ou procedimento. Ações: São procedimentos que um controle é capaz de executar. Os controles já incluem procedimentos característicos de seu funcionamento, mas você pode criar e acrescentar outros. Os procedimentos são funções que ficam ligadas aos controles. Por exemplo, podemos criar uma função associada ao evento Ao Clicar de um controle TextBox, que exibirá uma janela com uma determinada mensagem. No Visual Kit 5 estas funções são definidas usando o editor de macros ou o editor de códigos, que veremos a seguir. Macros: São procedimentos criados a partir de funções preestabelecidas pelo Visual Kit 5 e disponibilizadas para que o usuário possa usá-las de maneira simples. Códigos: O Visual Kit 5 disponibiliza um editor de código na linguagem FoxPro para a criação dos procedimentos dos eventos. Este código será compilado pelo próprio Visual Kit 5, e possui todas as funcionalidades desta linguagem. Foco: Diz-se que um controle em um formulário ganha ou perde o foco, quando ele se torna ou deixa de ser o objeto atualmente selecionado, seja por ação do usuário ou programaticamente. Esses eventos são temporariamente vizinhos. A maioria dos controles possuem o evento Receber e Perder foco.
Os principais eventos Ao desenvolver sistemas com o Visual Kit 5, você trabalha com os eventos disponíveis na janela de propriedades. Você não pode criar, modificar ou eliminar eventos, mas se pode escrever as funções do evento que é executado quando eles ocorrem. A lista de eventos mais comuns no Visual Kit 5, e que são reconhecidos pela maioria dos controles está descrita na seguinte tabela: Evento Quando acontece Ao Clicar Usuário clica o botão primário do mouse. Ao Clicar Duas Vezes Usuário dá uma dupla-clicada sobre o controle. Ao Clicar com o botão direito Usuário clica com o botão secundário. Ao Perder o Foco O controle “perde o foco”, seja por ação do usuário usando o
mouse ou teclado (TAB). Ao Receber o Foco O controle “recebe o foco”, seja por ação do usuário usando o
mouse ou teclado (TAB). Ao Digitar Usuário pressiona tecla para digitar.

Visual Kit 5 Versão 6.0.4.2
121
Para definir os procedimentos para uma determinada ação você deve clicar em cima do evento específico e escolher qual dos recursos usar para a edição ou criação da funcionalidade: Expression, Macro ou Code?. Veja na Fig 117.
Fig 117 Selecionando o modo de edição do procedimento dos eventos
O Editor de Expressões Usando o Editor de Expressões você poderá criar todo tipo de expressões, tanto numéricas como de caractere. Você poderá manipular não somente o conteúdo ou valor do campo, mas também todas as restantes características visuais como posição dentro do formulário, cor e formato de fonte, visibilidade, etc. Poderá criar também expressões lógicas de tipo SE – ENTÃO.
Expressões matemáticas Para mostrar que é muito fácil implementar expressões em geral usando este editor, vejamos o seguinte exemplo. Vamos criar um formulário composto por três campos mais o campo chave, e onde o conteúdo do terceiro campo seja a soma dos dois restantes. Usaremos o evento Ao Receber o Foco do último campo para executar automaticamente a soma. Depois de desenhar o formulário como mostra a Fig 118 siga os seguintes procedimentos para implementar a soma.

Visual Kit 5 Versão 6.0.4.2
122
- Clique sobre o campo que receberá a soma e selecione o evento Ao Receber o Foco. - Será aberta a janela da Fig 119 .
Fig 118 Chamando o Editor de Expressões para o evento Ao Receber o Foco
Esta janela é composta por duas paginas: a pagina de criação de expressões simples e a pagina de expressões com condições ou lógicas. Como nosso exemplo é uma simples soma sem avaliação de condições usaremos a primeira pagina. A pagina de expressões é composta por quatro quadros: um superior onde ficara gravada a expressão propriamente dite e três quadros inferiores que ajudarão selecionar os valores que queremos manipular. No meio da janela aparece uma serie de botões com símbolos matemáticos que facilitam a elaboração da expressão. No primeiro quadro inferior são colocados para seleção todos os controles do formulários da entidade atual e das entidades relacionadas. No segundo quadro serão exibidas as propriedades do campo selecionado e no terceiro quadro são colocados os valores predefinidos para determinadas propriedades. Vejamos a continuação os procedimentos para conformar a expressão:
- Clique sobre o objeto relativo ao terceiro campo (Total) que receberá o valor da soma; - Imediatamente o segundo quadro inferior mostrará todas as propriedades deste
controle;

Visual Kit 5 Versão 6.0.4.2
123
- Faça um duplo-clique sobre a propriedade Valor do Campo; - Automaticamente será inserida uma expressão no quadro superior que indicará em
códigos esta propriedade associada ao dado objeto do formulário; - Clique no botão igual a “=” para formar a expressão tipo “C=A+B” - Clique agora no controle Valor_1. As propriedades do quadro serão as relativas a este
controle. - Faça novamente um duplo-clique sobre a propriedade Valor do Campo deste controle. - Clique no botão “+” para conformar a soma. - Clique no segundo somando - o controle Valor_2 - e faça um duplo clique sobre Valor
do Campo - A expressão está conformada!!! Salve a expressão clicando sobre o botão com o ícone
de disquetes.
Fig 119 Editor de Expressões

Visual Kit 5 Versão 6.0.4.2
124
Fig 120 Expressão Conde soma conformada
Salve o sistema e abra para testá-lo. Digite o campo chave e seguidamente os valores dos elementos nos respectivos campos. Quando o ultimo campo receba o foco (que foi o evento escolhido) deverá aparecer automaticamente o valor da soma. Veja na figura Fig 121
Fig 121 Testando a expressão.

Visual Kit 5 Versão 6.0.4.2
125
O Editor de Macros. Uma maneira simples de desenvolver as funcionalidades dos eventos dos controles é através das Macros. As Macros são procedimentos que você poderá conformar através de várias funções bases preestabelecidas pelo Visual Kit 5. A conformação das Macros é feita por uma interface, onde você colocará – simplesmente- os dados de entrada sem necessidade de programar.
�Nota: Você poderá inclusive desenvolver macros associadas a um controle que utilize dados do conteúdo de um outro campo, faça alguma ação com eles, e retorne o resultado em terceiro outro campo.
Para que você possa entender melhor, realizaremos um pequeno teste, o qual o ajudará compreender definitivamente o que são eventos e procedimentos de eventos. Execute os passos a seguir:
- Abra um novo sistema composto por um módulo e uma entidade. - Selecione a entidade como tipo Formulário Externo na operação inclusão veja na Fig
42. - Insira dois controles TextBox no formulário apresentado.
Muito bem, agora imagine uma ação que o usuário executaria sobre o segundo controle, por exemplo, um clique do mouse, e quando este ocorrer, uma janela de mensagem será aberta.
- Selecione o evento Ao clicar do segundo controle. Veja na próxima figura. - Selecione Macro, como forma de definir as ações do evento. Será aberta então uma
janela de Seleção de Macros como mostra a Fig 123.

Visual Kit 5 Versão 6.0.4.2
126
Fig 122 Inserindo dois controles e selecionando o evento Ao Clicar.
Fig 123 Janela de seleção das macros.
- Clique no botão Novo para cadastrar uma nova macro. Posteriormente todas as macros
cadastradas estarão disponíveis numa lista para seleção nesta janela, podendo também ser reeditadas ou excluídas.
- Aparecerá neste momento, o Editor de Macros como mostra a Fig 124. Clicando na primeira linha da lista das ações, você definirá a primeira ação desta macro, selecionando uma das funções básicas (veja Fig 125). Neste exemplo criaremos uma única ação com a função MESSAGEBOX – Caixa de Mensagem.

Visual Kit 5 Versão 6.0.4.2
127
Fig 124 Janela de edição das Macros.
Fig 125 Selecionando as funções bases.
�Nota: Você poderá definir várias funções numa única macro, basta cadastrá-la nas outras linhas da lista de ações. A ordem de execução é definida pela ordem na lista
- Depois de selecionada a função MESSAGEBOX aparecerá no lado direito da janela uma interfase com as entradas de dados relativa a esta função. E na parte inferior um explicativo para a dada função. (Veja na Fig 126).
- Digite na primeira entrada a mensagem a ser exibida, por exemplo Meu primeiro evento. Na segunda entrada de dados coloque o nome do título que aparecerá na parte superior da janela que será aberta, exemplo Testando o evento clique.

Visual Kit 5 Versão 6.0.4.2
128
Fig 126 Função MESSAGEBOX
- Digite, por último, um nome para a macro que você acabou de definir, por exemplo teste_clique. Veja como ficou na seguinte figura.
Fig 127 Definindo macro teste_clique
- Clique agora no botão Salvar (ícone disquete ) e posteriormente no botão Sair (ícone porta). Você criou a primeira macro.
- Aparecerá – novamente- a janela de seleção de Macros, mas com a nova macro recém cadastrada por você. (Veja na próxima figura)

Visual Kit 5 Versão 6.0.4.2
129
Fig 128 Macros disponíveis para seleção.
- Clique em cima da macro e clique no botão Selecionar, desta forma estamos atribuindo
ao evento esta macro. - Salve o formulário e feche o desenho do sistema. Saia do Visual Kit 5 e abra o sistema
gerado neste exemplo. - Clique sobre o segundo controle... deve aparecer uma caixa de mensagem da seguinte
forma:
Fig 129 Testando o primeiro evento.
Funções bases cadastradas. O Visual Kit 5 contém várias funções cadastradas para a elaboração das Macros. O número de funções irá aumentando em novas atualizações da ferramenta.

Visual Kit 5 Versão 6.0.4.2
130
Exibe janela com mensagem
Fig 130 Função WAIT WINDOW
Construir uma expressão como macro Usando esta funcionalidade você poderá para construir diversas expressões usando operadores descritos no Apêndice E.
Fig 131 Criando expressões

Visual Kit 5 Versão 6.0.4.2
131
Transforma em maiúsculas UPPER - Retorna uma expressão específica de caracter em maiúscula. Cada letra minúscula (a – z) na expressão de caracter convertida -no retorno- em maiúscula (A – Z). Valor de retorno: Caracter
Fig 132 UPPER
A primeira entrada de dados indicada pelo rótulo “Objeto que receberá a macro” define o campo que receberá o resultado da macro. A segunda entrada “Maiúsculas” indica o campo que servirá como entrada.
Transforma em minúsculas LOWER - Retorna uma expressão específica em caracteres minúsculos. Cada letra maiúscula (A – Z) numa expressão de caracter convertida no -retorno- em minúscula (a – z). Valor de retorno: Caracter

Visual Kit 5 Versão 6.0.4.2
132
Fig 133 Função LOWER
Operador condicional O operador iif(), conhecido como operador condicional poderá determinar qual função executar avaliando primeiramente uma expressão lógica. Ele retornará dois valores dependendo da expressão lógica. Valores de retorno: Caracter, Numérico e Data Condição: Especifica a expressão lógica, ou seja, a expressão que será avaliada. Se a condição for avaliada de verdadeira (.T.), é retornado o valor da entrada Valor para condição verdadeira. Se a condição é avaliada de falsa (.F.), o Valor para a condição falsa é retornado. O lugar de retorno é definido no primeira entrada: Objeto que receberá a macro.

Visual Kit 5 Versão 6.0.4.2
133
Fig 134 Função iif
Retorna uma quantidade específica de caracteres LEFT: Retorna uma quantidade específica de caracteres à esquerda de uma seqüência de caracteres ou expressão string RIGHT: Retorna uma quantidade específica de caracteres à direita de uma seqüência de caracteres ou expressão string. Valores de retorno : Caracter Parâmetros: Primeira entrada de dados: Especifica o campo que receberá o retorno da função. Segunda entrada: Especifica o campo que contém expressões em caracteres o qual os caracteres da esquerda/direita serão retornados. Terceira entrada: Especifica o número de caracteres retornados da expressão. Esta função retornará a expressão inteira se este número é maior que a largura da expressão. Retornará vazio se este número é negativo ou 0. Obsev. LEFT: Os caracteres são retornados começando pelo primeiro caracter à esquerda e continuam até o número especificado. RIGHT: Os caracteres são retornados começando pelo último caracter à direita e continuam até o número especificado. Exemplo: LEFT('Silva, PE', 2) retorna ‘Si’ RIGHT('Silva, PE', 2) retorna PE

Visual Kit 5 Versão 6.0.4.2
134
Fig 135 Função LEFT
Retira espaços em branco Este grupo de funções retorna a expressão especificada com os espaços em branco removidos.
- LTRIM : Retira espaços à esquerda. - RTRIM : Retira espaços à direita. - ALLTRIM : Retira espaços à direita e esquerda.
Fig 136 Função LTRIM
Exemplo: ‘ Rio de Janeiro ’ LTRIM: ‘Rio de Janeiro ’

Visual Kit 5 Versão 6.0.4.2
135
RTRIM: ‘ Rio de Janeiro’ ALLTRIM: ‘Rio de Janeiro’
Retorna o Valor Absoluto de um campo numérico Valor de retorno: Numérico Exemplo ABS(-45) Retorna: 45
O Editor de Códigos. O Visual Kit 5 Professional possui o recurso de processador de textos para a digitação de seus códigos. Para cada evento na janela de propriedades, estará disponível a janela Editor de Códigos, onde você digitará seus código em linguagem Visual FoxPro e no final depurará o código sinalando as linhas com erro.
Fig 137 O Editor de códigos

Visual Kit 5 Versão 6.0.4.2
136
Utilizando o menu Edit para auxiliar a digitação de códigos. Além dos recursos já mencionados, a janela de códigos permite todo o trabalho de um editor de textos padrão Windows. Desta forma sempre que a janela de Editor de Códigos estiver ativa, vários recursos auxiliares estarão disponíveis no ambiente de desenvolvimentos. A maioria das opções disponíveis no menu Edit funciona como recursos auxiliares à digitação de códigos. Por meio das opções Recortar, Copiar, Colar e Limpar você pode recortar, copiar colar e apagar, respectivamente, o texto selecionado na janela de Editor de Código. A opção Seleciona Tudo, quando em uma janela de códigos, permite selecionar todo o texto disponível na mesma.

Visual Kit 5 Versão 6.0.4.2
137
VIII. Geração de códigos fontes dos formulários
O Visual Kit 5 Professional possui todos os recursos da versão Standard e ainda a possibilidade de gerar o código fonte dos formulários das entidades em Fox Pro e Visual Basic. O objetivo principal da Edição Professional é aumentar a produtividade dos programadores. Utilizando os recursos do Visual Kit 5, o programador vai poder desenhar de maneira fácil os formulários que poderão ser incrementados com as linguagens de programação.
�Atenção! Depois de gerados os códigos dos formulários e o usuário ter incrementado e compilado com os recursos oriundos das respectivas linguagens de programação, futuras modificações devem ser feitas diretamente pelos linguagem de programação e não pelo Visual Kit 5.
Gerando códigos em Visual Basic Respeito a geração dos códigos dos formulários em VB é importante ter em conta o seguinte:
- O código dos formulários em Visual Basic é gerado exclusivamente para os formatos de tabelas Access e SQL-Server. Por tanto a entrada de dados Driver da janela de “Dados do Sistemas” deve estar definida para um destes drivers.
- Para compilar o código gerado dos formulários é necessário ter instalado o compilador
Visual Basic no seu computador. E preciso indicar o caminho onde se encontra o compilador Visual Basic, este caminho é definido na janela Dados do Sistemas na entrada de dados Diretório do Visual Basic. (veja na figura abaixo)

Visual Kit 5 Versão 6.0.4.2
138
Fig 138 Visual da janela Dados do Sistema da Edição Professional.
�Atenção! Caso não tenha instalado o Visual Basic os códigos serão gerados sem compilar.
- O código será gerado para os formulários das entidades definidas como Formulário Externo em Visual Basic na janela Entidades como mostra a seguinte figura.
Fig 139 Definindo entidade para geração de código fonte em VB

Visual Kit 5 Versão 6.0.4.2
139
Depois de desenhado o formulário da entidade, o Visual Kit 5 gera o código em diretórios específicos. Todos os formulários são gravados no sub-diretório do próprio sistema gerado em PARAMETERS\FORM\D01, D02... D99 de acordo com o módulo ao qual pertence a entidade, no diretório do sistema gerado. O formulário é gerado em formato .SCX com nome corresponde com a seguinte regra: Exemplo: F010022501.SCX
Colunas Descrição F De Formulário 01 Especifica o número do módulo (01) a que pertence 002 Especifica a entidade (002). 2 Com abertura de arquivo. Repete o byte usado nesta coluna no nome da
função específica Primitiva. 5 Relatório. Repete o byte usado nesta coluna no nome da função específica
Primitiva. 01 Formulário de número 01.
Gerando códigos em Fox Pro A diferença da geração em Visual Basic, o código em Fox Pro é gerado para todos os formatos disponíveis no Visual Kit 5. E para realizar a compilação não é necessário ter instalado o compilado Fox Pro. O código será gerado para os formulários das entidades definidas como Formulário Externo em Visual Fox Pro na janela Entidades como mostra a seguinte figura.

Visual Kit 5 Versão 6.0.4.2
140
Fig 140 Definindo entidade para geração de código fonte em FoxPro
Depois de desenhado o formulário da entidade, o Visual Kit 5 gera o código em diretórios específicos. Todos os formulários são gravados no sub-diretório do próprio sistema gerado em PARAMETERS\FORM\D01, D02... D99 de acordo com o módulo ao qual pertence a entidade, no diretório do sistema gerado. O formulário é gerado em formato .SCX com nome corresponde com a seguinte regra: Exemplo: F010022501.SCX
Colunas Descrição F De Formulário 01 Especifica o número do módulo (01) a que pertence 002 Especifica a entidade (002). 2 Com abertura de arquivo. Repete o byte usado nesta coluna no nome da
função específica Primitiva. 5 Relatório. Repete o byte usado nesta coluna no nome da função específica
Primitiva. 01 Formulário de número 01.

Visual Kit 5 Versão 6.0.4.2
141
Fig 141 Formulário gerado pelo Visual Kit 5
Fig 142 Formulário aberto pelo Visual Fox Pro

Visual Kit 5 Versão 6.0.4.2
142
IX. Personalizando à apertura, o about e o manual
Aqui abordaremos certos procedimentos que darão um toque pessoal a os sistemas gerados pelo Visual Kit 5. Quando é gerado um sistema pelo Visual Kit 5, são gerados alem dos arquivos relacionados aos formulários e tabelas, uma serie de arquivos complementares. Modificando determinados arquivos complementares você poderá: colocar uma imagem própria na abertura do sistema gerado; colocar uma imagem logo no About e colocar um manual específico do sistema criado
Imagem de apertura Já vimos que, quando começamos o desenvolvimento de um sistema precisamos definir certos dados gerais na janela Dados do Sistema. O último dado desta janela é o Exibe Tela de Abertura (veja na Fig 143). Se você marca para sim, o sistema gerado quando aberto mostrará automaticamente (por poucos segundos) a mesma imagem de abertura do próprio Visual Kit 5.
Fig 143 Janela Dados do Sistema
Esta imagem de abertura é gravada no arquivo show.bmp na própria pasta do sistema gerado no seguinte caminho: C:\teste\parameters\bmp (no exemplo o nome do sistema é “teste”)

Visual Kit 5 Versão 6.0.4.2
143
Você pode substituir o arquivo show.bmp por outro com a imagem que desejada, mas o nome deve ser mantido.
O logo do About Automaticamente o sistema é gerado com uma janela de About (Sobre) mostrada na Fig 144, com os dados cadastrados na janela Datos do Sistema (veja a figura anterior)
Fig 144 Janela About
Você pode incluir uma imagem no quadro branco. Usando o mesmo caminho da seção (C:\teste\parameters\bmp) localize o arquivo logo.bmp. Abra este arquivo e incluía a imagem desejada ou substituía por outro mas com o mesmo nome.
O manual do sistema gerado No sistema gerado, quando você clica no botão “Help” no menu e escolhe a opção “Help...” o sistema abrirá um manual predefinido em formato HTML. Você pode modificar ou colocar um novo manual específico do sistema que você desenvolveu. Para isso basta substituir na própria pasta do sistema gerado o conteúdo do arquivo C:\teste\parameters\user manual\html\default.htm (no exemplo o nome do sistema é “teste”)

Visual Kit 5 Versão 6.0.4.2
144
X. Criando um Sistema Completo pela Designer-Básica
Neste capítulo desenvolveremos um sistema com características bem reais. Usaremos exclusivamente recursos próprios do Visual Kit 5 e mostraremos a melhor maneira de desenvolver sistemas.
A Proposta Um amigo, dono de uma pequena empresa, sabendo que você comprou o Visual Kit 5 quer que você desenvolva um pequeno sistema para ele. Ele precisa de um sistema de gestão empresarial que controle o cadastro de clientes e fornecedores, o estoque de materiais, o movimento de estoque; que gerencie as contas a pagar e receber - luz, água, telefone, etc - e o movimento de todas as contas de correntes bancárias. Ele quer que o sistema fique dividido em dois subsistemas: um gerenciado pelo funcionário-estoquista e o outro - relativo às contas - pela sua secretária. E que ele possa acessar os dois plenamente.
Analisando o Sistema Primeiramente marque uma reunião com seu amigo para obter maiores informações e analisar como é organizado o fluxo da empresa . Ele explica que: O funcionário-estoquista mantém quatro arquivos diferentes: um arquivo de clientes com os dados pessoais como nome, endereço, sexo, etc.; outro dos fornecedores de materiais com os dados de endereço, contato, telefone, etc. Este funcionário controla também um arquivo de Estoque de Materiais onde tem cadastrado todos os materiais com os dados como: fornecedor do produto, preço unitário, tamanho, etc. (em muitos casos um único fornecedor oferece vários materiais). E por último o arquivo de entrada e saída dos materiais do estoque, ou seja, o movimento do estoque como produto, data, hora, quantidade, etc. Veja a Fig 145, aqui representamos esquematicamente os quatro arquivos e seus relacionamentos. O arquivo Estoque que armazena cada material está relacionado com o arquivo de Fornecedores onde um fornecedor pode oferecer vários produtos (relacionamento

Visual Kit 5 Versão 6.0.4.2
145
“um-para-muitos” – veja no Capítulo II ), portanto, aparece em vários registros do arquivo Estoque, na figura indicado em vermelho. Por outro lado o arquivo Movimento de Estoque está relacionado, também “um-para-muitos” com o arquivo de Estoque, já que um determinado produto tem várias entradas e saídas (assinalado em azul).
C-C F-D
Clientes Fornecedores
Estoque de Materiais Mov. do Estoque
F-C F-B
F-A
C-B C-A
Fig 145 Estoquista
Por sua vez, a secretária leva uma lista com todos os tipos de contas que a empresa trabalha, e um arquivo onde registra os Pagamentos / Recebimentos para cada tipo de conta. Para tanto, existe um relacionamento “um-para-muitos” entre estas duas entidades, onde por exemplo a conta da luz se paga mensalmente (veja na Fig 146 o relacionamento indicado em vermelho). Também ela guarda uma arquivo com a lista de bancos que a empresa se relaciona com dados como: nome do banco, endereço, gerente, telefone, etc.. E controla os movimentos da conta corrente de cada banco –relacionamento um para muitos-, colocando valor do débito ou crédito, a data e hora, etc.
C-C
Contas
Pagto/Recebimento
Bancos
Mov. Conta Corrente.
C-B C-A
B-D
B-C B-B
B-A
Fig 146 Secretaria

Visual Kit 5 Versão 6.0.4.2
146
Projetando este panorama para as definições estudadas do Visual Kit 5, a estrutura do sistema poderia estar composta por dois módulos englobando entidades que tenham a ver uma com outras, por exemplo:
MÓDULO ENTIDADES 01: Controle de Estoque 001 - Clientes
002 - Fornecedores 003 - Estoque de Materiais (relacionado com Fornecedores) 004 - Movimento do Estoque (relacionado com Estoque)
02: Contas a Pagar / Receber 001 - Contas 002 - Pagamentos / Recebimentos (relacionado com Contas) 003 - Bancos 004 - Movimento de Conta Corrente (relacionado com Bancos)
É considerada uma boa prática de desenvolvimento de sistemas, definir - antes de começar desenhar propriamente os formulários-, a estrutura dos mesmos, ou seja, definir quantos campos vai ter o formulário; o tipo de dados que vai guardar, se caractere ou numérico, etc.; o tamanho máximo de caracteres no campo; o tipo de controle na entrada de dados (TextBox, ComboBox); os relacionamentos; as validações; etc. Esta fase é chamada de Análise de Sistemas.
Uma maneira simples de fazer esta análise, é colocar em tabelas toda esta informação. É melhor deter-se um pouco na confecção destas tabelas, porque depois será mais fácil e produtivo criar os formulários seguindo um roteiro definido. Vejamos a continuação, as tabelas com as estrutura para cada entidade:

Visual Kit 5 Versão 6.0.4.2
147
Estrutura do Módulo 01 - Controle de Estoque B01001- Clientes
POSIÇÃO NOME TIPO TAMANHO MÁSCARA FORMATO TIPO DE CONTROLE PÓS VALIDAÇÃO OBSERV.
1 Codigo Caractere 5 99999 !X TextBox dup_chk(vdados[I],1,"Código
",tipo,I,impre) Código do Cliente (Chave Primária = .T. Verdadeiro.
2 Nome Caractere 45 XXX... (45) !X TextBox
3 Sexo Numérico 2 Decimal:0 - - Option; 2 opções 1-Fem; 2-Masc
4 EstCivil Numérico 2 Decimal:0 - - Option; 4 opções Estado civil
Solteiro, Casado,...
5 Data_Nasc Data 8 ##/##/#### D Spiner (min=0; max=10) Data de Nascimento
6 Filhos Numérico 2 Decimal:0 - - TextBox Numero de filhos
7 Endereço Caractere 40 XXX... (40) !X TextBox
8 Bairro Caractere 15 XXX... (15) !X TextBox
9 Cidade Caractere 25 XXX... (25) !X TextBox
10 UF Caractere 2 XX !X TextBox Estado
11 CEP Caractere 8 99999-999 R TextBox
12 Telefone Caractere 14 (9999)9999-9999 R TextBox
13 Fax Caractere 14 (9999)9999-9999 R TextBox
14 Valor_Pago Numérico 10 Decimal:2 9,999,999.99 R TextBox
15 carro CheckBox
16 casa CheckBox
17 plano CheckBox
18 cartao CheckBox

Visual Kit 5 Versão 6.0.4.2
148
19 Descrição Memo 4 EditBox Edição de outras Descrições dos clientes
Antes de começar a desenhar o sistema, você precisa também ter uma idéia aproximada do visual dos formulários. Adiantamos aqui as telas finais dos formulários, para que o ajudem a desenvolver este sistema.
Fig 147 Formulário da entidade Clientes

Visual Kit 5 Versão 6.0.4.2
149
B01002 - Fornecedores
POSIÇÃO NOME DO CAMPO TIPO TAMANHO MÁSCARA FORMATO TIPO DE
CONTROLE PÓS VALIDAÇÃO OBSERV.
1 Cód_Fornec Caractere 5 99999 !X TextBox dup_chk(vdados[I],1,"Código",tipo,I,impre)
Código do Fornecedor (Chave
P).
2 Nome Caractere 45 XXX...(45) !X TextBox
3 Endereço Caractere 40 XXX...(40) !X TextBox
4 Bairro Caractere 15 XXX...(15) !X TextBox
5 Cidade Caractere 25 XXX...(25) !X TextBox
6 UF Caractere 2 XX !X TextBox Estado
7 CEP Caractere 8 99999-999 R TextBox
8 Contato Caractere 20 XXX...(20) !X TextBox
9 Telefone Caractere 14 (9999)9999-9999 TextBox
10 Fax Caractere 14 (9999)9999-9999 TextBox
11 Observações Memo
EditBox Edição de observações
Ficará em nova pagina.

Visual Kit 5 Versão 6.0.4.2
150
Fig 148 Fig 149

Visual Kit 5 Versão 6.0.4.2
151
B01003 - Estoque de Materiais
POSIÇÃO NOME DO CAMPO TIPO TAMANHO DECIMAIS MÁSCARA FORMATO TIPO DE
CONTROLE PÓS VALIDAÇÃO OBSERV.
1 Cod_Materi Caractere 5 99999 K TextBox dup_chk(vdados[I],1,"Material",tipo,I,impre)
Código do Material (Chave)
2 Nome Caractere 45 XXX...(45) !X TextBox
3 Cod_Fornec Caractere 5 ComboBox dup_chk(vdados[I],2,"Fornecedor",.f.,I,impre)
Cód Fornecedor relacionado
com Fornecedores
(01002)
4 Cor Caractere 10 XXX...(10) !X TextBox
5 Tamanho Numérico 10 9,999,999.99 R TextBox
6 Estoq_Mini Numérico 6 999.99 K TextBox Estoque Mínimo
7 Quantidade Numérico 6 999.99 K TextBox iif(vdados[I]>=vdados[I-1],.T.,.F.)
Não pode ser menor que
estoque mínimo
8 Preco_Unit Numérico 12 2 999,999999.99 R TextBox Preço Unitário
9 Preco_Vend Numérico 12 2 999,999999.99 R TextBox Preço de Venda

Visual Kit 5 Versão 6.0.4.2
152
Fig 150 Formulário da entidade Estoque de Materiais.

Visual Kit 5 Versão 6.0.4.2
153
B01004- Movimento do Estoque
POS NOME
DO CAMPO
TIPO TAMANHO MÁSCARA FORMAT Controle Pré validação Pós validação OBSERV.
1
Cod_Materi
Caractere 5 99999 K ComboBox
dup_chk(vdados[I],1,"Código",tipo,I,impr
e) .and. dup_chk(vdados[I],2,
" Código ",.f.,I,impre)
Cód do Material (Chave) relacionado com arquivo de Estoque (01003)
2 Data Data 8 ##/##/#### D TextBox Data Movimento (Chave)
3 Hora Caractere 5 99:99 R TextBox Hora Movimento (Chave)
4 Sai_Entra Caractere 1 X !X TextBox (vdados[I] $ “SE”) “S” para Saida. “E” para Entrada.
5 Quantidade
Numérico 6 999999 K TextBox
iff(vdados[I]=“E”,chg_data(2,vdados[1],.t
.,“”,7,B->QUANTIDADE+vdados[I]),chg_data(2,vdados[],.t.,“”,7,B->QUANTIDADE-
vdados[I]))
6 Preco_Vend
Numérico
12 Decimal:
2
999,999,999.99 R TextBox Preço de Venda
7 Total Numérico
12 Decimal:
2
999,999,999.99 R TextBox
altval(vdados,I,vdados[I-
1]*vdados[I-2]) Quantidade * Preço de Venda

Visual Kit 5 Versão 6.0.4.2
154
Fig 151 Formulário da entidade Movimento de Estoque.

Visual Kit 5 Versão 6.0.4.2
155
Estrutura do Módulo 02 – Contas a Pagar/Receber B02001 - Contas
POSIÇÃONOME
DO CAMPO
TIPO TAMANHO MÁSCARA FORMATO Tipo de Controle Pós validação OBSERV.
1 Cod_Conta Caractere 5 99999 K TextBox seq_().and.dup_chk(vdados[I],1,"COD_CONTA",tipo,I,impre)
Código da Conta (Chave).
Inclusão seqüencial
2 Nome Caractere 45 XXX...(45) !X TextBox
Fig 152 Formulário Contas

Visual Kit 5 Versão 6.0.4.2
156
B02002 - Pagamentos/Recebimentos
POSIÇÃO NOME DO CAMPO TIPO TAMANHO DECIMAIS MÁSCARA Tipo de
Controle Pré validação Pós validação OBSERV.
1 Cod_Conta Caractere 5
ComboBox Código da Conta (Chave) relacionado
com arquivo de Contas (02001)
2 Data Data 8 ##/##/#### TextBox Data Pag/Rec (Chave)
3 Hora Caractere 5 99:99 TextBox Hora Pag/Rec (Chave)
4 Pagou_Rec Caractere 1 A TextBox (vdados[I] $
“PR”) “P” para
pagamento. “R” para Recebimento.
5 Valor Numérico 12 2 9,999,999,999.99 TextBox Valor Pago / Recebido
6 Multa Numérico 12 2 9,999,999,999.99 TextBox Valor da Multa
7 Total Numérico 12 2 9,999,999,999.99 TextBox altval(vdados,I,vdados[I-1]+vdados[I-2])
Valor + Multa

Visual Kit 5 Versão 6.0.4.2
157
Fig 153

Visual Kit 5 Versão 6.0.4.2
158
B02003 – Bancos
POSIÇÃO NOME DO CAMPO TIPO TAMANHO MÁSCARA TIPO DE CONTROLE PÓS VALIDAÇÃO OBSERV.
1 Num_Banco Caractere 5 TextBox
seq_().and.dup_chk(vdados[I],1,"Num_Banco",tipo,I,impre)
chave
2 Nome Caractere 45 TextBox
3 Endereço Caractere 40 TextBox
4 Bairro Caractere 15 TextBox
5 Cidade Caractere 20 TextBox
6 UF Caractere 2 TextBox
7 CEP Caractere 8 99999-999 TextBox
8 Gerente Caractere 20 TextBox
9 Telefone Caractere 14 (9999)9999-9999 TextBox
10 Fax Caractere 14 (9999)9999-9999 TextBox

Visual Kit 5 Versão 6.0.4.2
159
Fig 154

Visual Kit 5 Versão 6.0.4.2
160
2004 - Movimento de Conta Corrente
POSIÇÃO NOME DO CAMPO TIPO TAMANHO DECIMAIS MÁSCARA Tipo de Controle Pós validação OBSERV.
1 Num_Banco Caractere 5
TextBox Número do Banco (chave).
Relacionamento: 02003
2 Conta Caractere 12 999999999999 TextBox Numero de conta corrente.(chave)
3 Num_cheque Caractere 12 999999999999 TextBox 4 Data Data 8 ##/##/#### TextBox
5 Déb_Cred Caractere 1 TextBox (vdados[I] $ “DC”)
D para Débito C para Credito
6 Valor Numérico 12 2 9,999,999,999.99 TextBox Valor do credito/debito.

Visual Kit 5 Versão 6.0.4.2
161
Fig 155 Formulário Movimento de Conta corrente

Visual Kit 5 Versão 6.0.4.2
162
Passos na Criação do Sistema Continuando, colocaremos de maneira geral todos os passos para a criação do sistema usando o Visual Kit 5.
- Em primeiro lugar, inicialize o Visual Kit 5 - Abra a pasta “Gerador de Sistema”, clique em “Sistema Completo” e selecione a opção
“Inclusão” -> “Sistema Completo”. Gere o diretório para o sistema. \Controle de Empresa.
- Preencha os dados gerais do sistema. - Crie os módulos Controle de Estoque e Contas a Pagar/Receber como foi explicado no
capítulo IV. Veja na figura seguinte.
Fig 156 Criação dos Módulos
- Clique em Controle de Estoque e cadastre as entidades. Veja na Fig 157. - Clique logo em Contas a Pagar/Receber e cadastre as entidades correspondentes. Veja
na Fig 158.
Fig 157 Cadastrando as entidades de Controle de Estoque.

Visual Kit 5 Versão 6.0.4.2
163
Fig 158 Cadastrando as entidades de Contas a Pagar/Receber.
- Quando você cria uma entidade, o Visual Kit 5, solicita a confirmação de quais
operações básicas serão herdadas pela Entidade. Selecione as operações. - Para desenhar o formulário de Clientes. Clique no módulo Controle de Estoque e
posteriormente clique na entidade Clientes. Confirme a seleção segundo aparece na Fig 159.
Fig 159 Selecionando a Entidade Clientes.
- Insira os controles no formulário. - Distribuí-los e dimensioná-los de forma agradável e objetiva. - Altere os valores de suas propriedades para personalizá-los segundo a tabela de
definição da estrutura. - Faça o mesmo para as outras entidades do sistema.
Veja alguns conselhos importantes durante o desenho dos formulários.:
- Se durante o desenho da tela, um dos campos ocupar uma área maior que a janela, você
poderá com o mouse redimensionar o campo. Veja exemplo na figura abaixo:

Visual Kit 5 Versão 6.0.4.2
164
Fig 160 Redimensionando o controle.
- Sempre que o campo for chave, selecione a propriedade "Chave Primária" e altere o valor para .T. - Verdadeiro.
Fig 161 Colocando Chave primaria.
- Sempre que houve relacionamento preencha o campo indicado abaixo, com o número do módulo e da entidade relacionada.
Fig 162 Colocando relacionamento.
- Não esqueça de salvar, pressione periodicamente botão Salvar, e no final de cada desenho do formulário;
- Se tudo correu bem, o sistema gerado ficou como mostra a Fig 163.

Visual Kit 5 Versão 6.0.4.2
165
Fig 163 Sistema Gerado
�Dica: Gere sistemas brindes e navegue por eles, para entender o funcionamento do Visual Kit 5 e dos sistemas gerados.

Visual Kit 5 Versão 6.0.4.2
166
Personalizando Sistemas

Visual Kit 5 Versão 6.0.4.2
167
XI. Criando Sistemas Utilizando os Sistemas Brinde
Para desenvolver sistemas você não precisa começar de zero. O Visual Kit 5 disponibiliza uma biblioteca de sistemas prontos para funcionar. Esta biblioteca contem dezenas de sistemas que abarcam diversas áreas de negócios, por exemplo: Turismo, Protocolo, Contabilidade, etc. Os sistemas brinde são um novo conceito de desenvolvimento de sistemas. O Visual Kit 5 cria um sistema completo sem a necessidade de nenhuma interferência,- basta selecionar o sistema da lista -, posteriormente você pode alterar este sistema personalizando-o e comercializando-o sem nenhuma restrição. Também é possível importar sistemas desenvolvidos com o Visual Kit 5, para fazer parte da biblioteca ou lista de “Sistemas Prontos”. Ou seja a tendência é que com o aumento de sua biblioteca de sistema, aumente sua produtividade e facilidade no desenvolvimento de sistemas. A lista completa dos sistemas você encontra na pagina da Ebendinger, onde você poderá abaixar para seu computador. Os usuários cadastrados podem baixar gratuitamente sistemas brinde liberados no futuro.
Gerando o sistema brinde Os procedimentos para criar sistemas baseados nos sistemas brinde é similar ao procedimento de criar sistemas novos visto anteriormente:
- Clique na TreeView para abrir a pasta “Gerador de Sistema”, - Clique em “Sistema Completo” e selecione a opção “Inclusão”. - É apresentada uma caixa de diálogos intitulada “Utiliza Sistemas Prontos / Cria Sistema
Novo” conforme mostra a Fig 164.. - Selecione Gerar Sistema Brinde.
Fig 164 Selecionando Gerar Sistema Brinde

Visual Kit 5 Versão 6.0.4.2
168
- Aparecerá a lista dos sistemas brinde disponíveis. Utilize a barra de rolagem vertical da janela para ter acesso a todos os sistemas. (Veja na Fig 165).
- Selecione o sistema brinde desejado.
Fig 165 Lista de Sistemas Brinde
- Ao clicar se abrirá uma janela, solicitando que você digite o nome do diretório onde será gerado o sistema. O Visual Kit5 coloca já um nome default que pode ser usado diretamente ou mudado.
- No final da criação aparece uma janela informando que o a geração foi concluída (veja na Fig 166)
Fig 166 Sistema Gerado com Sucesso.

Visual Kit 5 Versão 6.0.4.2
169
Alterando o sistema brinde Se você deseja fazer alguma modificação ao sistema gerado pela biblioteca, basta abrir o sistema pelo Visual Kit 5, que você terá acesso a todos os formulários. Veja os procedimentos:
- Abra o Visual Kit 5. - Clique na TreeView para abrir a pasta “Gerador de Sistema” - Clique em “Sistema Completo” e selecione a opção “Inclusão”. - Na janela digite o caminho do diretório onde está o sistema a modificar ou localize
clicando no botão com reticências. (veja na Fig 167). Por default nesta janela sempre aparecerá o último sistema editado pelo Visual Kit 5.
Fig 167 Localizando o sistema gerado
- Automaticamente será aberta uma janela como aparece na seguinte figura. Faça um duplo clique no diretorio c:\ ; aparecerão todas as pastas; selecione então a pasta do sistema desejado

Visual Kit 5 Versão 6.0.4.2
170
Fig 168 Localizando pasta do sistema
- Confirme. Finalmente será aberta a janela de Módulo e Entidade, permitindo ter acesso
para modificar todos os módulos e entidades do sistema.
�Atenção A Ebendinger não oferece suporte aos sistemas brinde, uma vez que eles foram cedidos sem nenhum custo aos usuários do Visual Kit 5.

Visual Kit 5 Versão 6.0.4.2
171
XII. Aproveitando dados
Muitas vezes já possuímos uma base de dados que desejamos aproveitar para criar um sistema completo. Neste capítulo aprenderemos como fazer isto de forma simples e rápida mostrando os formatos mais usados: DBF, MDB (Access) e XLS (Excel).
Acessando uma tabela .DBF existente Realize a modo de teste o siguente exemplo: 1) Crie um Banco de Dados, por exemplo: em Fox-Pro e nomeie-o de ExemploDBF. 2) Crie uma Tabela e nomeie-a de B01001 3) Entre no Visual kit5, clique em Gerador de Sistemas > Sistema Completo > Inclusão. 4) Agora clique em Cria Sistema Novo > Sistema Completo. 5) Nomeie a pasta do sistema de c:\SistemaExemplo.(Ver figura)
Fig 169
6) Agora crie um Módulo e chame-o de Cadastro( Ver Fig.02)

Visual Kit 5 Versão 6.0.4.2
172
7) Crie uma Entidade e chame-a de Usuários(Ver Figura)
Fig 170
8) Saia do Visual Kit5, entre no diretório c:\ e localize a pasta que contém o Banco de Dados criado no exemplo (c:\ExemploDBF) 9) Copie o Banco e cole-o na pasta do sistema criado no caminho: c:\SistemaExemplo\d01\dbf (Ver Figura)

Visual Kit 5 Versão 6.0.4.2
173
Fig 171
10) Depois de realizar a cópia entre novamente no Visual Kit5 11) Clique em Abertura de Arquivo > Inclusão ( Ver Figura)
Fig 172

Visual Kit 5 Versão 6.0.4.2
174
12)Digite os dados desta maneira (ver figura)
Fig 173
Nº do Módulo= 01 Nº da Entidade= 001 Num_Ope= 1 Nova_Area= 001 Table_File= d01\dbf\B01001 Index_Key= codigo Index_File= d01\dbf\B010011 Data_Base_= (em branco) DB_DRIVE_= 04 DB_SERVER_= (em branco) PORT_SERV_= 1433 WSID= LOCALHOST 13) Agora salve, feche o Visual kit5 e rode o SistemaExemplo

Visual Kit 5 Versão 6.0.4.2
175
Acessando uma tabela .MDB existente Siga os seguintes passos:
• Crie um Banco de Dados Acess e salve-o como "mdbbase.mdb". • Crie uma Tabela e nomeie-a de "Clientes". • Crie pelo menos 2 campos na tabela e inclua alguns registros.
1) Entre no Visual Kit5, crie um Sistema e chame-o de "Exemplo_Acess" e em seguida
clique em OK (ver Figura)
Fig 174

Visual Kit 5 Versão 6.0.4.2
176
2) Crie um Módulo "Cadastro" e uma Entidade "Clientes" e depois feche o Visual Kit5 (ver Fig02)
Fig 175
2) Entre na Pasta "Exemplo_Acess" ,clique na pasta "DataBase" 3) Exclua o arquivo "mdbbase.mdb" existente (ver Fig03)
Fig 176

Visual Kit 5 Versão 6.0.4.2
177
5) Salve o Banco criado por você em Acess com o nome de "mdbbase.mdb" 6) Entre no Visual Kit5 e depois clique em "Abertura de Arquivo" >"Inclusão". Digite os seguintes dados: (ver Fig04) Nº do Módulo = 01 Nº da Entidade = 001 Num_Ope = 1 Nova_Area = 001 Table_File = B01001 Index_Key = PK_CLIENTE Index_File = B010011 Data_Base_ = C:\EXEMPLO_ACESS\DATABASE\MDBBASE.MDB DB_DRIVE_ = 08 DB_SERVER_ = ACESS PORT_SERV_ = 1433 WSID = LOCALHOST
Fig 177
7) Salve e feche a Tela de "Abertura de Arquivo" 8) Clique em "Alias de Referência de Arquivos">"Inclusão" 9) Digite os seguintes dados:

Visual Kit 5 Versão 6.0.4.2
178
� o número referente a Tabela.TABLE_FILE=B01001 � o nome da Tabela do Banco Acess criado que no exemplo é "CLIENTES"(ver Figura)
Fig 178
10) Salve e feche o Visual Kit5 11) Entre no Diretório C e localize a pasta criada (c:\Exemplo_Acess) 12) Clique em "Principal.exe"
Importando dados de uma Planilha Excel (*.xls)
1) Entre no Sistema Gerado por você, e escolha a Entidade que receberá os dados da planilha e clique na opção Transferência. ( ver Fig01)
A entidade deve ter a mesma quantidade de campos que a tabela Excel. Lembre que geralmente na entidade o primeiro campo é chave. Por tanto coloque a primeira coluna da planilha Excel seja chave Exemplo um número sequencial.
2) Mude a opção Formato Arq. Transferência para XLS – Excel ( ver Fig01) 3) Mude para Importa (para importar a planilha) ( ver Fig01) 4) Clique em Processar ( ver Fig01) 5) Digite o caminho onde está gravada a Planilha. Ex: c:\Book1.xls

Visual Kit 5 Versão 6.0.4.2
179
Fig 179
6) Clique em Consulta para conferir os dados na tabela 7) Clique em Salvar Entidade para que os dados sejam salvos na entidade desejada. 8) Digite o nome da Entidade e clique em OK ( ver Fig02)
Fig 180

Visual Kit 5 Versão 6.0.4.2
180
XIII. Instalando o Sistema Gerado em outro computador
Bom, ate aqui você aprendeu a desenvolver sistemas usando o Visual Kit 5 e testá-lo no seu próprio computador. Vamos agora, impressionar alguém, instalando um sistema gerado por você no computador de essa pessoa. Que tal?...
Instalando num único computador Para executar um sistema gerado com o Visual Kit 5 na máquina de outro usuário você precisa realizar os seguintes procedimentos:
- Localize no CD-ROM do Visual Kit 5 o sub-diretório chamado conf_usu (veja Fig 181). Nele você encontrará um programa executável chamado “webapp.exe”. (Veja na Fig 182).
Fig 181 Conteúdo do CD Visual Kit 5

Visual Kit 5 Versão 6.0.4.2
181
Fig 182Subdiretório CONF_USU do CD Visual Kit 5
- Execute o programa webapp.exe na máquina onde você vai instalar o sistema gerado,
ou seja aquela pessoa que você quer impressionar. Este programa instalará todas as bibliotecas necessárias para o bom funcionamento do sistema gerado pelo Visual Kit 5;
- Uma vez instaladas as bibliotecas, você precisará simplesmente copiar o diretório completo do sistema gerado para o computador deste usuário final. E pronto!
�Atenção! Se você gravou o sistema gerado num CD-ROM para ser instalado no outro computador, não esqueça -depois de gravado no computador- colocar o atributo Ready-only (somente leitura) desativado. As instruções são as seguintes:
- Abra o programa Explorer do Windows. Clique com o botão direito do mouse encima da pasta do sistema gerado.
- Aparecerá uma janela como mostra a Fig 183
Fig 183 Janela no aberta no Explorer
- Selecione Properties (Propriedades). - Será aberta uma nova janela com as diferentes propriedades do subdiretório. - Localize o atributo Ready-only (somente leitura) e desative-o ficando como mostra a
Fig 184.

Visual Kit 5 Versão 6.0.4.2
182
Fig 184 Propriedades do subdiretório
Caso essa pessoa não tenha um leitor de CD, você pode copiar para 8 (oito) disquetes o instalador que se encontra no sub-diretório \conf_usu\disk144 do CD Visual Kit 5. E executar o instalador no computador do usuário final a partir de disquetes.
�Nota: Caso o sistema tenha funções específicas, você não precisa copiar os programas fontes (*.PRG) para o computador do usuário.
Instalando um Sistema Multiusuário Os sistema gerados pelo Visual Kit 5 são sistemas multiusuários, ou seja você pode rodar o mesmo sistemas em vários computadores usando uma estrutura cliente-servidor.

Visual Kit 5 Versão 6.0.4.2
183
Servidor
Clientes
Fig 185 Esquema de estrutura Cliente-Servidor.
Segue os procedimentos para colocar um sistema gerado em uma rede de multiusuários.
- Copiar todo diretório do Sistema Gerado no computador servidor. - Criar um mapeamento de rede nas estações de trabalho de cada usuário apontando para
este diretório do servidor. - Criar um diretório nas estações de trabalho. - Copiar os seguintes arquivos: principal.exe, vn5.app e config.fpw que se encontram
no diretório do sistema gerado, em cada diretório criado nas estações de trabalho do passo anterior.
- Abrir o arquivo CONFIG.FPW de cada estação de trabalho usando o programa Notepad (Bloco de Notas) -veja na Fig 186- para fazer uma simples modificação.

Visual Kit 5 Versão 6.0.4.2
184
Fig 186 Abrindo o arquivo CONFIG.FPW pelo Notepad.
O arquivo CONFIG.FPW dos sistema gerados tem o formato mostrado na Fig 187 . Mude a letra C:\ que indica o path para a letra em que foi feito o mapeamento de rede nas estações de trabalho.
Fig 187 Arquivo CONFIG.FPW inicial
Por exemplo, se o mapeamento foi feito usando a letra H:\, o path no arquivo CONFIG.FPW ficará da seguinte forma:

Visual Kit 5 Versão 6.0.4.2
185
Fig 188 Arquivo CONFIG.FPW modificado.

Visual Kit 5 Versão 6.0.4.2
186
XIV. Voltando ao Ambiente de Desenvolvimento
No Capítulo III descrevemos brevemente o ambiente de desenvolvimento do Visual Kit 5. Agora que já você tem certa experiência com o a ferramenta, voltemos descrever determinadas opções muito úteis quando desenvolvemos sistemas.
Renomeia e Copia Entidades É comum, que durante o desenvolvimento de um sistema, você precise mudar uma entidade de módulo, ou simplesmente renomea-la ou aproveitar uma entidade já desenvolvida em outro sistema e copiá-la para o sistema que está em desenvolvendo, etc. Todas estas opções estão disponíveis no ambiente de desenvolvimento do Visual Kit 5, vejamos como proceder:
- Clique na TreeView para abrir a pasta “Gerador de Sistema”, logo em “Sistema Completo” e selecione a opção “Inclusão”.
- Aparecerá a janela Utiliza Sistemas Prontos / Cria sistema Novo (veja na Fig 189). Selecione a opção Renomeia / Copia Entidade.
- Será aberta uma janela intitulada Renomeia / Copia Entidade (veja na Fig 190)
Fig 189 Acessando a opção Renomeia / Copia Entidade
Para renomear ou copiar entidades basta preencher as entradas de dados desta janela. Tendo sempre em conta que na entrada Módulo e Entidade você colocará a numeração o padrão usada pelo Visual Kit 5. (veja no apêndice C)

Visual Kit 5 Versão 6.0.4.2
187
Fig 190 Janela Renomeia e Copia Entidade
�Nota Você poderá renomear e/ou mudar as entidades dentro de um mesmo sistema através da opção “Entidade->Consulta” no menu TreeView do ambiente de desenvolvimento. Esta opção será descrita ainda neste capítulo.
Vejamos o exemplo da Fig 191, aqui estamos copiando a Entidade: 001 do Módulo: 01 do sistema “teste1” para o módulo 02 entidade 003 do mesmo sistema.
Fig 191 Copiando entidades dentro do mesmo sistema
�Atenção! Está opção não permitirá copiar encima de uma outra entidade já existente, por isso verifique primeiro se no módulo receptor não existe uma entidade com o mesmo número.

Visual Kit 5 Versão 6.0.4.2
188
Para copiar entidades para outros sistemas - e desta forma aproveitar entidades prontas já desenvolvidas - basta colocar o nome do sistema na entrada de dados “Para...”. Por exemplo “teste2” – veja na próxima figura. Aqui será copiada a entidade 001 do módulo 01 do sistema “teste1” para o módulo 01, entidade 002 do sistema “teste2”.
Fig 192 Aproveitando entidades prontas.
�Atenção! Quando copiamos entidades usando esta opção, estaremos copiando somente a estrutura da entidade, ou seja, o desenho do formulário, as propriedades e validações e nunca os dados cadastrados. Se você precisa copiar também os dados cadastrados, precisará realizar uma exportação/importação de dados.

Visual Kit 5 Versão 6.0.4.2
189
XV. Criando Funções pelo FoxPro
Como temos visto ate agora, o Visual Kit 5, têm uma ampla gama de funções e recursos para desenvolver sistemas. No entanto, você pode desenvolver novas funcionalidades utilizando a linguagem de programação Microsoft Visual FoxPro for Windows versão 6.0. Neste capitulo abordaremos os procedimentos a ser feitos para desenvolver funções no FoxPro e embuti-las no Visual Kit 5, portanto vai requer conhecimentos de programação. Se você não é programador, pule por favor este capítulo. Você poderá criar tanto funções especificas associadas as operações Inclusão, Exclusão, Alteração, etc. como funções de Pré ou Pós-Validação de campos.
Criando funções específicas. Existem dois tipos de funções específicas que podem ser criadas:
- Função Com Abertura de Arquivos: Esta função abre os arquivos que você tenha especificado previamente no Visual Kit 5, no menu “Abertura de Arquivos” e em seguida executa o programa que você desenvolveu em Visual FoxPro.
- Função Sem Abertura de Arquivos: Não abre nenhum arquivo definido pelo Visual Kit 5 - é totalmente independente.
A continuação descrevemos os procedimentos para criar as função especificas.
- Execute o Visual Kit 5. - Crie a entidade que terá como base a função específica. Veja no exemplo da Fig 195.

Visual Kit 5 Versão 6.0.4.2
190
Fig 193 Criando Entidade para função especifica.
- Na janela de Entidades, selecione para a operação Inclusão o tipo de função
especifica: com abertura ou sem abertura de arquivos. Para as restantes operações desabilite as funções básicas do Visual Kit 5. Veja a Fig 194.
- Pressione o botão Ok, para criar a função específica. - O Visual Kit 5 criará automaticamente um arquivo com nome que segue uma regra
especifica que a continuação descreveremos. Este arquivo receberá o código da função que você deseja incluir
- Indicará também em qual diretório se encontra este arquivo, como mostra a Fig 195. - Pressione o botão Ok, para confirmar.

Visual Kit 5 Versão 6.0.4.2
191
Fig 194 Escolhendo o tipo de função especifica.

Visual Kit 5 Versão 6.0.4.2
192
Fig 195 Indicando o arquivo da função especifica.
- Utilizando o Visual FoxPro localize o projeto do sistema gerado e dentro dele o arquivo
gerado (.PRG); - O Visual Kit já inclui códigos iniciais neste arquivo gerado. Veja Fig 197; - Complemente com códigos de programação o conteúdo de este arquivo. - Insira no projeto PRINCIPAL.PJX o programa (.PRG) que você criou; - Compile o programa; - Agora, você pode executar o sistema gerado com a função específica embutida em seu
código executável.
�Nota: Sempre que é criada uma entidade do tipo “função específica”, o Visual Kit 5 cria no diretório \<sistema gerado>\source\<número do módulo> o arquivo (.PRG) vazio contendo o nome codificado. No Visual FoxPro v.6.0 para:
- Abrir o projeto PRINCIPAL.PJX utilize o menu “Arquivo”, opção “Abrir”; - Adicionar o programa (PRG) utilize o botão “Adicionar”

Visual Kit 5 Versão 6.0.4.2
193
- Modificar o programa (PRG) utiliza o botão “Modificar”; - Compilar o projeto usa o botão “Construir”
Fig 196 Arquivo gerado automaticamente pelo Visual Kit 5 para inclusão do código da função especifica.

Visual Kit 5 Versão 6.0.4.2
194
Fig 197 Visão do Arquivo criado listo para a inclusão de códigos.
Regra do nome da função específica O Visual Kit 5 denomina as funções especificas seguindo um determinado padrão. Veja no seguinte exemplo
FUNCTION E0100121() comandos... comandos...
RETURN
- O primeiro caractere do nome da função sempre é letra "E". - Os próximos dois dígitos indicam o número do módulo, Ex 01, 02, 03; - Os próximos três dígitos indicam o número da entidade. Ex: 001, 002, 003 - O próximo dígito indica o tipo de função específica: "2" para função específica com
abertura de arquivo; "3" para função específica sem abertura de arquivo; "1" para operação básica mais função específica.

Visual Kit 5 Versão 6.0.4.2
195
- O ultimo digito indica o número da operação básica que irá chamar a função específica: “1” para “Inclusão”; “2” para “Alteração”; “3” para “Exclusão”; “4” para “Consultas”; “5” para “Relatórios”; “6” para “Etiquetas”; “7” para “Indexação”; “9” para “Transferência”.
Cuidados na manipulação de arquivos O Visual Kit 5 gera sistemas multiusuário, por isso, tome alguns cuidados na manipulação de arquivos para evitar problemas com o sistema gerado. Quando uma função específica é executada o controle total do programa será efetuado pela sua função, e não pelo sistema gerado. Para desenvolver funções específicas com manipulação de dados em arquivos, observe com atenção os seguintes comandos: set exclusive (on/off) Determina se a base de dados e os arquivos de índices serão abertos de forma compartilhada (off) ou exclusiva (on). O valor default deste comando nos sistemas gerados pelo Kit 5 é off (arquivos compartilhados). set printer to <destino> Determina o destino (alvo) da impressão. A impressão pode ser enviada para a impressora ou arquivo. unlock [all] Libera o travamento lógico de arquivos e registros na Work Area que foram marcados pelas funções de travamento. flock() Posiciona o arquivo para uso exclusivo do terminal que solicitou o travamento lógico. Retorna .t. se obteve sucesso. rlock() Posiciona o registro para uso exclusivo do terminal, que solicitou o travamento lógico. Retorna .t. se obteve sucesso. use <arquivo> index <arq. indice> exclusive Este comando deve ser utilizado para abrir um arquivo de dados e associá-lo a um arquivo de índice para uso exclusivo. Qualquer outro usuário que tente o travamento lógico deste arquivo ou de um registro do mesmo não obterá sucesso.

Visual Kit 5 Versão 6.0.4.2
196
Para os comandos: pack, reindex, zap, index on os arquivos deverão ser abertos sempre em modo exclusivo:
�Nota: - Sempre que uma operação de escrita for necessária (replace), deve ser efetuado o
travamento lógico. Para as outras situações é opcional; - NUNCA coloque o arquivo de índice na sintaxe do comando USE; - O campos GERAL (imagem) tem que ser o último campo do arquivo.
Criando funções de validação de campos Como vimos anteriormente, as funções de validação de dados são as funções chamadas pelas Pré e Pós-Validação dos campos. O Visual Kit 5 possui varias funções de validação, mas você pode ampliar este número criando outras - usando o Visual FoxPro. Você deverá abrir o projeto do Sistema Gerado pelo FoxPro e criar o código da função. Está função acessará os valores dos campos através do vetor vdados. Veja no seguinte exemplo a forma de como fazer isto:
FUNCTION mult5 external array vdados vdados[I] = vdados[I]*5
RETURN .t. Compile o projeto pelo Visual Kit 5 e incluía na Pré ou Pós-Validação a função criada, exemplo: mult5()

Visual Kit 5 Versão 6.0.4.2
197
XVI. Criando um Sistema no MS SQL Server 2000.
Neste capitulo abordaremos como criar um sistema no Banco de Dados MS SQL Server 2000 usando o Visual Kit 5.
O SQL Server Sai do marco deste manual a explicação do que é o MS SQL Server e como usá-lo, por isso faremos só uma breve descrição – maiores informações você poderá encontrar em muitos livros especializados. O SQL Server é um sistema de gerenciamento de bancos de dados cliente/servidor de alto desempenho com alta integração com o Windows NT. Suas características são: Integração com os serviços de multithreading [múltiplas linhas]; agendamento; Monitor de Desempenho; log de eventos do Windows NT. Com uma replicação nativa permite disseminar informações para vários locais, reduzindo a dependência de um servidor único, e deixando a informação necessária mais próxima de quem realmente precisa dela. Tem uma arquitetura paralela, que executa as funções de banco de dados simultaneamente para diversos usuários e tira proveito de sistemas com múltiplos processadores. Possui um gerenciamento centralizado de todos os servidores através de uma arquitetura de gerenciamento distribuída, com uma interface visual.
SQL Server- Visual Kit 5 Antes de criar um sistema pelo Visual Kit 5 no SQL-Server, é necessário cumprir determinados requisitos:
- Ter já uma Base de Dados (Database) criada no SQL-Server - Ser usuário cadastrado no Database. - Ter permissão de criar tabelas no Database.

Visual Kit 5 Versão 6.0.4.2
198
�Nota: O Visual Kit 5 não cria diretamente o Database, pois envolve questões de segurança cujo critério varia de administrador para administrador do Base de Dados.
Após certificar – que você é usuário cadastrado e tem permissão de criar tabelas no Database, deve – se criar ou cadastrar o mesmo usuário (login) e senha no ambiente do Visual Kit 5, para isto basta:
- Ir em Ferramentas no menu TreeView do Visual Kit 5 - Selecionar Propriedade;
Aparecerá uma janela (veja na Fig 198) confirmando a criação do login e senha do administrador do Visual Kit 5. Clique em YES.
Fig 198 Criando usuário ADMINISTRADOR
Crie -como administrador do Visual Kit 5- um novo usuário com login e senha igual ao cadastrado no SQL-Server.

Visual Kit 5 Versão 6.0.4.2
199
Fig 199 Incluindo novo usuário e senha no Visual Kit 5
Após isto feito, tudo está pronto para começar a desenvolver sistemas no MS SQL-Server. Como você já aprendeu:
- Clique em Sistema Completo -> Inclusão -> Cria Sistema Novo -> Sistema Completo e crie o novo diretório do sistema.
- Na janela de Dados do Sistemas, preencha os dados gerais do sistema, com uma única diferença, selecione na opção Driver -> Microsoft SQL-Server ao invés do Visual FoxPro.

Visual Kit 5 Versão 6.0.4.2
200
Imediatamente, a janela será expandida para que se possa inserir configurações adicionais para a conexão com o SQL-Server.
Fig 200 Configurando a conexão com o SQL-Server.
Na entrada Base de Dados deverá ser configurada com o nome do Database dado pelo Administrador do SQL-Server que indica em qual instância o Visual Kit 5 irá criar as tabelas. A entrada Servidor será configurada com o nome ou IP da máquina onde está localizado o Banco de Dados, caso o banco de dados seja local, deve – se botar o nome da máquina a qual se está utilizando. Caso o banco de dados esteja remoto via internet, deve – se obrigatoriamente colocar o IP da máquina ao invés do nome dela. No Porta do SQl também deve ser solicitada ao Administrador, porém já tem o valor default com a porta padrão que é a 1433. A WSID indica o nome da Estação de Trabalho (Workstation) e não é necessário solicitar ao administrador, pode – se inserir qualquer informação, até mesmo o seu nome. Após estes passos, a utilização do Visual Kit 5 volta a ser como de usual. A única diferença é que ao invés de criar arquivos em formatos .DBF ele criará tabelas no SQL-Server. A modo de exemplo vamos criar, um sistema de um módulo e uma entidade. Lembremos que, o Visual Kit 5 enumeras as tabelas das entidades usando cinco dígitos -seguindo a ordem de criação- cumprindo sempre o seguinte padrão: Começa sempre com a letra “B”, seguido de dois dígitos que indicam o numero do módulo e três dígitos que indicam o numero da entidade. Ex. B01001 – é a primeira entidade do primeiro módulo.

Visual Kit 5 Versão 6.0.4.2
201
Fig 201 Criando a entidade B01001
Salvemos nosso sistema e entremos no SQL-Server. Deverá estar criada uma nova tabela: a B01001. (veja na Fig 202)

Visual Kit 5 Versão 6.0.4.2
202
Fig 202 Tabela criada pelo Visual Kit 5 no MS SQL – Server.
Criando sistemas com conexão remota via internet. Esta seção é só para ressaltar o dito anteriormente, quando a usamos Bases de Dados remotas pela internet devemos na janela Dados do Sistema, na indicação Servidor colocar um IP válido ( exemplo: 200.224.132.102 ) aberto para acesso na porta 1433 e suas bases estarão acessíveis via internet, no entanto o seu sistema estará rodando no sua estação de trabalho.
Rodando pelo navegador de internet Você pode rodar o sistema gerado pelo Visual Kit 5 usando o Internet Explorer Browser. Para isto você precisa fazer uma compilação usando o Visual FoxPro. Veja os procedimentos:
- Abra o projeto principal.pjx do sistema gerado pelo Visual FoxPro. Veja na Fig 203.

Visual Kit 5 Versão 6.0.4.2
203
Fig 203 Abrindo o projeto pelo Visual FoxPro.
- Na janela Project Manager aperte o botão Build - Será aberta a janela Build Options. Selecione em Build Action a opção
Application(.app). Confirme a seleção clicando o botão OK.
Fig 204 Selecionando opção Application (app).
Seguidamente aparecerá a janela de Save as, para confirmar o nome do arquivo .app. (veja na Fig 205).

Visual Kit 5 Versão 6.0.4.2
204
Fig 205 Confirmando nome do arquivo principal.app
O Visual FoxPro criará o arquivo principal.app dentro do diretório do sistema gerado. Veja no exemplo da Fig 206.
Fig 206 Arquivo principal.app criado

Visual Kit 5 Versão 6.0.4.2
205
Agora é só abrir o Internet Explorer e localizar este arquivo no diretório do sistema gerado. Veja na seguinte figura.
Fig 207 Localizando arquivo principal.app no diretório do sistema gerado.
Fig 208 O sistema rodando no Internet Explorer.

Visual Kit 5 Versão 6.0.4.2
206
XVII. Funcionalidades básicas dos Sistema Gerados
Quando você cria sistemas usando o Visual Kit 5 ele coloca diversos recursos nos sistemas gerados. Cada recurso tem suas finalidades e funcionalidades que descrevemos a seguir.
Localizar entidades e campos do sistema Utilize a janela “Localizar” para encontrar dados em todos os arquivos do sistema através de palavras chave sem precisar abrir o arquivo.
Fig 209 Janela Localizar
Executando o recurso Localizar Feche todos os arquivos abertos.

Visual Kit 5 Versão 6.0.4.2
207
Selecione a operação “Consultas”. Na treeview do sistema gerado, abra "Ferramentas" selecione a opção “Localizar”. Localizando uma entidade (arquivo) ou campo de arquivo No campo “Localizar” digite a palavra chave inteira ou um trecho. Exemplo: Clientes ou Cli. Pressione o botão “Iniciar Pesquisa”. Na lista “Entidades Encontradas” clique sobre a entidade desejada. Pressione o botão “Ok”. Localizando uma informação dentro do arquivo Clique com o mouse no campo “Tipo de Pesquisa”. No campo “Contendo Texto” digite a palavra chave inteira ou um trecho. Exemplo: SILVA ou LVA. Pressione o botão “Iniciar Pesquisa”. Na lista “Entidades Encontradas” clique sobre a entidade desejada. Pressione o botão “Ok”. Nos dois casos acima descritos, o sistema executará a operação “Consultas” e posicionará o cursor sobre o primeiro registro encontrado.
Criando usuários (login e senha) para o sistema Utilizando a opção Propriedades no sistema gerado, você pode cadastrar os usuários que acessarão o sistema com nome (login) e senha. Você poderá definir os direitos de cada um, indicando quais módulos e entidades o usuário tem direito incluir, excluir, consultar, etc.

Visual Kit 5 Versão 6.0.4.2
208
Fig 210 Opção de Propriedades
Quando você entra pela primeira vez na janela “Propriedades” o sistema cria um usuário de nome “administrador” com senha igual a “admini”. O tamanho da senha é de 6 (seis) caracteres ou dígitos.
Fig 211 Criando usuário Administrador
Executando as Propriedades Feche todos os arquivos abertos. Selecione na treeview do sistema gerado o item "Ferramentas" e a opção “Propriedades”. Criando usuários Clique na lista “Usuários”. Pressione o botão “Inserir”. Digite o nome do usuário e pressione o botão “Ok”. Se o sistema gerado vai rodar em rede é obrigatório criar todos os usuários do sistema.

Visual Kit 5 Versão 6.0.4.2
209
Incluindo / alterando a senha do usuário Selecione o usuário na lista “Usuários”. Pressione o botão “Senha”. Digite a senha do usuário e pressione o botão “Ok”. Excluíndo usuários Clique no nome do usuário na lista “Usuários”. Pressione o botão “Excluir”. Confirme a exclusão. Estabelecendo direitos de usuários, módulos e/ou entidades Selecione o usuário, módulo e/ou entidade na lista correspondente. Pressione o botão “Direitos para Usuários, Módulos e Entidades”. Clique uma vez sobre a operação que você quer desabilitar na janela “Direitos”. Pressione o botão “Ok” para confirmar os dados. Desabilitando recursos e menus (configura tela e sistema) Clique sobre o usuário na lista de “Usuários”. Clique sobre o recurso/menu que você deseja desabilitar para aquele usuário. A seta indica que o recurso/menu está habilitado. Criando um arquivo de log por usuário Clique sobre o usuário na lista de “Usuários”. Clique no campo “Arquivo Log-Usuário” e digite o path e nome do arquivo (TXT) onde serão gravadas as informações da utilização do sistema. Exemplo: \WINDOWS\RELLOG.TXT. Criando um arquivo de recursos Clique sobre o usuário na lista de “Usuários”. Clique no campo “Arquivo de Recursos” e digite o path e nome do arquivo (*.DBF) onde serão gravadas as informações sobre os recursos do sistema. Exemplo: \VDEMOS\FOX01.DBF. Se a execução do sistema gerado for em rede (multiusuário) é obrigatório criar um arquivo de recursos para cada usuário do sistema. Estabelecendo a execução automática de uma entidade Clique no campo “Módulo” da janela “Executa Automaticamente” e digite o número do módulo. No campo “Operação” digite o número da operação “1 - para Inclusão”, “2 - para Alteração” etc. No campo “Entidade” digite número da entidade que será executada automaticamente. Para sair após a execução do sistema, clique sobre o campo “Executa e sai do sistema”. Sai da janela “Propriedades” clicando sempre no botão “Ok”.

Visual Kit 5 Versão 6.0.4.2
210
Inclusão, alteração e exclusão de registros Utilize estas operações para incluir, alterar ou excluir dados no sistema. Para selecionar estas operações clique primeiro na entidade desejada. Será aberto um menu tipo TreeView com todas as operações registradas para a dada entidade. Como exemplo, a Fig 212 mostra um sistema Controle de Estoque, com a entidade Clientes e a operação Inclusão selecionada. Clicando nesta operação será aberto o formulário desenhado por você. Por exemplo, veja na Fig 213.
Fig 212 Operação Inclusão selecionada.

Visual Kit 5 Versão 6.0.4.2
211
Fig 213 Formulário aberto para a Inclusão.
Selecionada a operação utilize os botões criados pelo próprio Visual Kit 5 apresentados abaixo para: gravar os dados, sair da operação, mudar de registro, consultar o arquivo atual etc.
Grava dados incluídos, alterados.
Na exclusão apaga o registro exibido.
Exibe o primeiro registro do arquivo.
Exibe o registro anterior.
Exibe na tela o próximo registro.
Exibe o último registro do arquivo.

Visual Kit 5 Versão 6.0.4.2
212
Vai para a tela anterior deste mesmo arquivo.
Vai para a próxima tela deste arquivo. O botão na cor cinza está desabilitado.
Executa a operação de consulta para o arquivo atual.
Cancela a operação. Para as operações Alteração e Exclusão funcionam de maneira similar.
�Dica Você pode utilizar o mouse ou a tecla <TAB> para movimentar o cursor pelos campos do arquivo. Utilize o mouse também para navegar pelas telas do arquivo.
Consultas A operação “Consulta” possui todos os recursos necessários para a manipulação completa dos dados de seus arquivos. Esta é uma operação muito útil e usada pelos usuários dos sistemas gerados. A operação “Consulta” pode ser acessada também através das operações: “Inclusão”, “Alteração”, “Exclusão”, “Relatórios”, “Etiquetas” e “Transferência”. Nas operações de entrada de dados (“Inclusão”, “Alteração” e “Exclusão”) você pode acessar os dados de arquivos relacionados pressionando a tecla “F10” sobre o campo de relacionamento. Você pode criar ainda macro entidades de alteração e exclusão, afim de fazer uma manutenção simplificada de seus arquivos. Exemplo de consulta ao arquivo (entidade) Clientes.

Visual Kit 5 Versão 6.0.4.2
213
Fig 214 Janela da Operação Consulta
Ao selecionar:
Executa a ordenação do arquivo por campos. Descendente ou ascendente.
Pesquisa por qualquer campo, inclusive campo Memo.
Permite alterar um ou mais registros e salvar macro entidades de alteração.
Permite excluir registros e criar macro entidade de exclusão.
Possibilita o acesso aos arquivos relacionados com o arquivo atual.
Pesquisa indexada. Busca uma determinada informação mais rápido que o Filtro.
Calcula o desvio padrão, média aritmética etc, baseado em formula pré-estabelecida.
Cria colunas com o resultado de operações matemáticas.

Visual Kit 5 Versão 6.0.4.2
214
Salva como Entidade Macro de consulta, para automatizar as consultas futuras.
Edita o registro atual através da operação “Alteração” abrindo o formulário da entidade.
Localiza próximo registro que satisfaz a condição estabelecida na janela “Localizar” do menu “Arquivo”. Botão na cor cinza não pode ser utilizado.
Permite alterar os campos que serão exibidos na consulta e sua ordem.
Encerra a operação.
Relatórios rápidos, etiquetas e transferência O sistema gerado pelo Visual Kit 5 possui todos os recursos para criar relatórios, etiquetas (mala-direta), importar arquivos ou exportar arquivos para outros softwares. As três operações possuem a mesma interface ou tela. Dependendo da operação selecionada o sistema habilitará alguns botões e desabilitará outros.

Visual Kit 5 Versão 6.0.4.2
215
Fig 215 Janela para as operações Relatórios, Etiquetas e transferência de arquivos.
Veja abaixo a descrição das listas e botões desta janela: Campos do Arquivo: Lista de campos do arquivo atual e arquivos relacionados. Clique com o mouse no campo que será selecionado.
Fig 216 Mostra os campos da entidade selecionada.
Campos Selecionados: Lista de campos que foram selecionados para impressão ou exportação.

Visual Kit 5 Versão 6.0.4.2
216
Clique com o mouse no campo para: remover, efetuar quebra, totalização ou criar coluna matemática.
Fig 217 Mostra os campos selecionados.
Seleciona / Remove Botões para selecionar ou remover campos para impressão ou exportação. Na lista “Campos do Arquivo” clique sobre o campo desejado. Utilize os botões abaixo para selecionar ou remover um ou mais campos.
Fig 218 Botões para seleção dos campos
Filtro... Executa a função “Filtro”. Permite selecionar um grupo de registros para impressão ou exportação.
Ordenação... Executa a função “Ordenação”. Permite ordenar os registros que serão impressos ou exportados.
Quebra Divide a impressão por grupos. Na lista “Campos Selecionados” clique sobre o campo que formará a divisão. Exemplo: divisão da impressão por “Estado”. Pressione o botão “Quebra”
Totalização Totaliza campo numérico. Se existir quebra, sub-totaliza a cada novo grupo.

Visual Kit 5 Versão 6.0.4.2
217
Na lista “Campos Selecionados” clique sobre o campo que será totalizado. Exemplo: imprimir o total de salários ao final do relatório. Pressione o botão “Totalização”
Matemática... Executa a função “Matemática”. Cria colunas matemáticas com o resultado da expressão matemática estabelecida. Na lista “Campos Selecionados” clique sobre o campo que será calculado. Exemplo: imprimir coluna, calculando 10% de desconto no preço de venda. Pressione o botão “Matemática”
Lay-Out... Opção desabilitada. Atenção A quebra não tem efeito sobre a impressão do Lay-Out. O filtro e a ordenação sim.
Consulta Exibe os dados do arquivo atual, através da operação “Consulta”.
Mixer Opção desabilitada.
Salvar Entidade... Salva macro entidade. Monta um relatório, etiqueta, importação ou exportação de dados. Pressione o botão “Salvar Entidades” para criar uma nova entidade no menu de entidades. Sempre que selecionada esta entidade, o sistema irá executar a impressão do relatório ou etiqueta, importar ou exportar os dados automaticamente.
Imprimir / Processar Executa a impressão do relatório ou etiqueta, importa ou exporta os dados.
Visualizar... Exibe na tela arquivos textos criados no disco (winchester).
Fechar Encerra a operação. Expressão de Filtro Exibe e permite a alteração do filtro (condição de pesquisa) ativo.

Visual Kit 5 Versão 6.0.4.2
218
Indexador Ativo (Expressão) Exibe e permite a alteração do ordenador ativo.
1o. Cabeçalho Primeiro cabeçalho do relatório. 2o. Cabeçalho Segundo cabeçalho do relatório.
Relatório? Impressora / Disco Envia o arquivo para impressão ou exportação para disco ou impressora ativa.
Salta página na quebra? Não / Sim Salta página a cada mudança de grupo quando existir quebra.
Relatório 80/132 col? 80 col / 132 col Impressão em formulário de 80 ou 132 colunas.

Visual Kit 5 Versão 6.0.4.2
219
Printa total de registros? Não / Sim Imprime o total de registros impressos ao final do relatório.
Arquivo LBL/LBX (label) Nome do arquivo de etiqueta que será utilizado. Arquivo com terminação LBL (Clipper/dBase) ou LBX (FoxPro).
Formato Arq. Transferência Seleciona o tipo de arquivo que será importado ou exportado.
Arquivo Descrição FOXPLUS Arquivo de dados FoxBase+, dBase, Clipper, Foxpro. DELIMITED Arquivo ASCII (tipo texto). Excel - XLS Planilha Excel versão 2.x ou superior. DIF Planilha VisiCalc 1.0. MOD Multiplan. SDF Arquivo ASCII (tipo texto). SYLK Formato de intercâmbio de ligação SYMBOLIC usado pelo Microsoft Multiplan. WK1 Lotus 1-2-3 versão 2.x. WKS Lotus 1-2-3 versão 1A. WR1 Planilha Symphony versão 1.1. WRK Planilha Symphony versão 1.01. Exporta / Importa Ativa importação ou exportação na transferência.

Visual Kit 5 Versão 6.0.4.2
220
Senhas dentro da entidade Esta função permite a inclusão de senhas de acesso às entidades por operação básica. Você pode criar uma senha para cada operação por entidade. Se a entidade possuir senha de acesso, sempre que selecionada, o sistema exigirá a entrada do nome do usuário e senha. Você tem três chances para acertar a senha, caso contrário não será possível acessar a entidade. Procedimentos para criar senhas por entidade
- Utilizando o mouse selecione a operação “Senhas” no menu treeview do sistema. - Selecione com o mouse a operação que receberá a senha, digite a senhas (de 1 até 6
caracteres ou dígitos) utilizando o mouse pressione o botão “Salvar” para gravar as senhas ou “Cancela” para abandonar.
�Dica: Se você deseja evitar o acesso a operação “Senhas”.
- Desabilite a operação “Senhas” para cada entidade do sistema. - Ou crie uma senha para a operação “Senhas” por entidade.
Fig 219 Colocando senhas nas operações das entidades

Visual Kit 5 Versão 6.0.4.2
221
Indexação Quando você gera sistemas em formato .DBF, e você exclui regularmente informações dos seus arquivos, execute esta operação para apagar fisicamente todos os registros excluídos. Dessa forma, os arquivos se manterão sempre com o número real de registros.
�Atenção! Se você alterar a estrutura de uma entidade, ou seja, incluiu ou excluiu novos campos no formulário, mudar o tipo de dados de um campo, etc. indexe a entidade antes de usá-la. Usar uma entidade que teve sua estrutura alterada antes de indexá-lo causará problemas.
Procedimentos para indexar uma entidade.
- Utilizando o mouse selecione a operação “Indexação” na treeview do sistema. - O sistema inicialmente fará a exclusão física dos registros excluídos, em seguida
indexará o arquivo. - O path (caminho) e nome dos arquivos de dados, de índice e a chave de indexação
também serão exibidos nesta tela.
�Atenção! Não interrompa esta operação
Fig 220 Indexando as tabelas das entidades
Em ambiente de rede local, certifique-se de que o arquivo a ser indexado não está sendo utilizado por nenhum usuário da rede. Se você tentar indexar um arquivo que está sendo utilizado, o sistema exibirá uma mensagem de erro, não indexará o arquivo selecionado e poderá perder os dados do arquivo.

Visual Kit 5 Versão 6.0.4.2
222
Outras opções úteis Filtro e ordenação Filtro Seleciona em um arquivo com (n) registros somente um grupo de registros. Por exemplo: em um arquivo com mil estabelecimentos de ensino, utilizando o filtro você pode selecionar somente os estabelecimentos do bairro igual a Catete ou os nomes que começam pela letra A. Esta função permite relacionar mais de um campo para filtro através dos operadores lógicos “E” e “OU”.
Fig 221 Janela de Filtro
Para estabelecer uma condição de filtro (pesquisa) Você pode estabelecer condições de filtro para destacar de um universo "X" qualquer uma determinada porção de registros. Como por exemplo: Campo NOME que começa pela letra A (ana, alberto...); Campo DATA com dia igual ou maior de 10 (10, 12,20...); Campo ENDEREÇO que contém a string Senhora (Av. Nossa Senhora...); Campo VALOR_PAGO igual a vazio (0); Campo NOME contém Silva (Ernesto da Silva...);

Visual Kit 5 Versão 6.0.4.2
223
Campo CEP menor igual a 20000 (19000,18000...); Campo NASCIMENTO com ano igual a 1966. Filtrando um único campo (caractere ou numérico) O filtro pode ser utilizado nas operações consulta, relatório, etiqueta e transferência e sua manipulação é sempre idêntica. O exemplo abaixo é genérico e pode ser utilizado em qualquer uma das operações citadas. Utilizando o mouse pressione o botão “Filtro”. Selecione, na caixa de texto, o campo que será filtrado, pressione o botão do mouse duas vezes sobre o campo ou tecle “ENTER”. Selecione o operador relacional. Digite o conteúdo que será filtrado. Utilizando o mouse pressione o botão “Ok”. Filtrando um campo data Utilizando o mouse pressione o botão “Filtro” ou selecione “Filtro” no menu “Funções”. Selecione, na caixa de texto, o campo do tipo DATA que será filtrado, pressione o botão do mouse duas vezes sobre o campo ou tecle “ENTER”. Selecione a opção de data a filtrar. Selecione o operador relacional. Digite o conteúdo que será filtrado. Utilizando o mouse pressione o botão “Ok”. Filtrando mais de um campo Execute os passos acima para selecionar cada campo. Após digitar o conteúdo do campo tecle “ENTER”; Em seguida o cursor cairá automaticamente na caixa de operadores Lógicos “E” e “OU”, selecione o botão de rádio desejado e repita a operação descrita na opção filtrando um campo. Para finalizar pressione o botão “Ok”. Ordenação Seleciona os campos, que farão parte da nova chave de ordenação do arquivo, permitindo a visualização do arquivo ordenado ascendente ou descendente por outros campos além dos campos que fazem parte da chave primária do arquivo.

Visual Kit 5 Versão 6.0.4.2
224
Por exemplo: em um arquivo que possui os campos código, nome e endereço, você pode ordenar a sua visualização na tela ou na impressora por endereço em ordem ascendente, isto é, da letra “A” para a letra “Z” ou descendente (de “Z” para “A”).
Fig 222
Para ordenar o arquivo Ordenar o arquivo pelo campo NOME do cliente(de A até Z ou Z até A); Ordenar o arquivo pelo campo DATA de nascimento (da menor para a maior data); Ordenar o arquivo pelo campo SALÁRIO (do maior para o menor). Ordenando um único campo do arquivo Utilizando o mouse pressione o botão “Ordenação”. Selecione, na caixa de texto, o campo que será ordenado, pressione o botão do mouse duas vezes sobre o campo ou tecle “ENTER”. Selecione o indexador ascendente ou descendente. Utilizando o mouse pressione o botão “Ok”. Ordenando mais de um campo Execute todos os passos descritos acima. Após selecionar o primeiro campo selecione o próximo campo que será ordenado e repita a operação descrita na opção “Ordenando um único campo”. Para finalizar pressione o botão “Ok”.
Quebra. Divide a impressão das informações por grupos (quebra), para facilitar a visualização dos relatórios.

Visual Kit 5 Versão 6.0.4.2
225
Por exemplo: em um arquivo que possui os campos Número da RA (Região Administrativa), Código do bairro, Nome da Empresa e Endereço completo, você pode imprimir as empresas agrupadas por “RA”, quebrando por “RA”. O sistema fará a impressão de cada “RA” uma única vez e irá saltar uma linha ou página a cada mudança de “RA”. Para dividir a informação impressa por grupos Você pode dividir a informação impressa por grupos, como por exemplo: Quebrar a impressão pelo campo DATA de inscrição (imprime por grupo os dados dos registros que tem campo DATA de inscrição igual); Quebrar a impressão pelo campo CEP (imprime grupos de informação com o CEP idêntico); Quebrar por Cidade (imprime cidades iguais agrupadas). Quebrando por um único campo Utilizando o mouse selecione (pressione) o campo que será quebrado na caixa de “Campos Selecionados”. Pressione o botão “Quebra”. Quebrando por mais de um campo Repita a operação acima para todos os campos que você deseja quebrar. Continue repetindo os passos descritos acima para a escolha de todos os campos da quebra. Importante Os campos selecionados na quebra devem ser os primeiros campos escolhidos na caixa de texto “Campos Selecionados” e não pode haver nenhum campo entre eles que não faça parte da quebra. O indexador ativo deve ser formado pelos campos que fazem parte da quebra
Operações Matemáticas Cria colunas (virtuais) com o resultado de expressões matemáticas pré-estabelecidas. Esta função permite somar, subtrair, multiplicar, dividir, tirar o percentual ou totalizar campos numéricos, criando colunas virtuais.

Visual Kit 5 Versão 6.0.4.2
226
Fig 223
Para totalizar uma coluna numérica na consulta Para totalizar um campo numérico, selecione a opção “Totalização”. Digite o nome do cabeçalho de totalização; Escolha o campo (numérico) que você deseja totalizar; Selecione o operador matemático; Digite um valor numérico ou tecle “ENTER” e selecione outro campo; Ao final pressione o botão “Ok”. O sistema fornecerá automaticamente os seguintes resultados: Total de registros (total de registros calculados); Soma dos valores (soma da expressão matemática registro a registro); Média (média aritmética); Valor mínimo (menor valor calculado encontrado no arquivo); Valor máximo (maior valor calculado encontrado no arquivo); Variância da População; Desvio Padrão. Para retornar a tela da consulta pressione qualquer tecla. Importante A multiplicação da coluna por "1" tem por objetivo efetuar a totalização direta de uma coluna numérica. Para totalizar uma coluna numérica no relatório O total geral da soma dos campos será impresso ao final do relatório. Se existir uma quebra o subtotal será impresso a cada mudança de grupo (quebra) e o total geral ao final do relatório. Para totalizar um campo numérico selecione o campo que será totalizado na caixa de texto “Campos Selecionados” e utilizando o mouse pressione o botão “Totalização”.

Visual Kit 5 Versão 6.0.4.2
227
Para retirar um campo da totalização remova o campo da caixa de texto “Campos Selecionados”. Observação A totalização só tem efeito sobre a coluna. Não é possível totalizar as linhas de um relatório. Não é possível totalizar o resultado das totalizações. Para criar colunas numéricas calculadas Utilizando o mouse pressione o botão “Matemática”. Digite o nome do cabeçalho da coluna matemática; Escolha o campo (numérico) que você deseja utilizar no cálculo; Selecione o operador matemático; Digite um valor numérico ou tecle “ENTER” e selecione outro campo; Ao final pressione o botão “Ok”. O sistema criará novas colunas, com o resultado da expressão matemática que você montou. Alerta A divisão por ZERO causará um erro de execução. Filtre os valores diferentes de zero antes de executar uma divisão.

Visual Kit 5 Versão 6.0.4.2
228
XVIII. Consultas, Relatórios e Etiquetas Avançadas
A operação Consultas, Relatórios e Etiquetas Avançadas é uma magnífica ferramenta que permite a criação de inúmeras consultas e relatórios a partir das entidades atual, incluindo também dados das entidades relacionadas. Quando você usa esta operação, é aberta a janela Gerador de Consultas Avançadas, como mostra a Fig 224. Esta janela contém diversas páginas que descrevemos a seguir.
Origem dos Dados : preparando os dados Na página Origem de Dados, você pode escolher os campos que deseja consultar, filtrá-os, selecionar as quantidades de registros, etc., ou seja, prepara todo um ambiente de dados que depois será usado para gerar as consultas, relatórios, etiquetas e exportação de dados.
Fig 224 Janela do Gerador de Consultas Avançadas

Visual Kit 5 Versão 6.0.4.2
229
Fig 225 Escolhendo a Tabela
Na parte superior da página "Origem dos Dados" você identifica as entidades ou tabelas, que serão usadas na criação da sua consulta. Você pode usar os botões no meio das duas listas para passar campos de uma lista para outra. Na parte inferior da janela estão disponíveis 5(cinco) sub páginas: “Campos”-selecionar campos, “Filtro”-filtra os registros, “Ordenação”-ordenar registros, “Join”(Junção)-relacionar tabelas entre si e “Seleção”- seleciona registros.
�Atenção A opção Join não está disponível nesta versão.
Na sub-página “Campos” são listados todos os campos disponíveis para a criação da sua consulta avançada. Selecione aqui os campos que você deseja apresentar da seguinte forma.
- Faça um clique sobre algum campo da lista Campos - Clique no botão que indica a direção [>]. O campo agora aparece na lista da esquerda.
Veja nesta figura:

Visual Kit 5 Versão 6.0.4.2
230
Fig 226 Escolhendo os Campos
Clicando no botão você abre o Construtor de Expressões mostrado na Fig 227 pora a criação de expressões de diversos tipos, exemplo expresões matemáticas, de caractere, etc.
Fig 227 Construtor de Expressões.
A sub-página “Filtro” permite especificar várias condições para selecionar os registros das tabelas. Cada condição pode ser separada pelos operadores lógicos OU e E que são definidos na coluna Lógico.

Visual Kit 5 Versão 6.0.4.2
231
Fig 228 Janela que define o filtro
Ao criar filtros, você estará realmente montando atraves dos operadores uma equação entre a coluna “Campos ou Expressões” e o “Valor”. Os operadores relacionais disponíveis para criar filtros são os seguintes: Operador Descrição = (Igual): Determina que o valor do Campo seja igual ao Valor. Ex: Campo Físico-
Jurídico seja igual a J (Jurídico). Veja na figura acima. >(maior que): Especifica que o valor do campo deve ser maior do que o Valor. >=(maior igual que):
Especifica que o valor do campo deve ser maior ou igual do que o Valor.
<(menor que): Especifica que o valor do campo deve ser menor do que o Valor. <=(menor igual que):
Especifica que o valor do campo deve ser menor ou igual do que o Valor.
<>(diferente): Especifica que o valor do campo deve ser diferente do que o Valor. Like (contém):
Especifica uma comparação parcial. Por exemplo Campo.Nome like MAR, retornará: MARIA, MAURICIO, MARTA, MARCOS, etc.
A sub-página “Ordenação” permite a definição de ordenação dos dados que aparecerão na consulta.

Visual Kit 5 Versão 6.0.4.2
232
Fig 229 Janela que define o tipo de ordenação
Clicando na coluna “Ordenar Por:” você define a ordem em que os registros serão exibidos na consulta ou relatório. Selecione “ASC” para ascendente e “DESC” para descendente.
�Atenção A ordem de cliques na coluna “Ordenar Por:” indica a seqüência da Ordenação.
A sub-página “Seleção” permite definir a quantidade de registros que serão apresentados na consulta, além de disponibilizar o código de seleção para edição. A opção “Definir a quantidade de registros que serão Visualizados:” habilita o campo de quantidade de registros que serão apresentados no resultado da consulta. O Valor inicial é de 10 registros.

Visual Kit 5 Versão 6.0.4.2
233
Fig 230 Janela Seleção: Selecionando a quantidade de registros
�Atenção Antes de executar um Relatório ou um Etiqueta é preciso primeiramente executar a Consulta.

Visual Kit 5 Versão 6.0.4.2
234
Fig 231 Resultado da Consulta
Em qualquer momento, durante a montagem da consulta, você pode examinar a declaração SQL que corresponde as suas definições até aquele ponto. É uma maneira bastante rápida de aprender sobre a sintaxe – e poder – do comando SQL. Para habilitar a declaração SQL, use a opção “Escrever comando SQL” habilita a edição do código do select-SQL. Depois de selecionados os campos, filtrados, ordenados, etc. chegou o momento de selecionar a saída dos resultados. Para especificar a saída use os seguintes botões. Funcionalidade dos botões:
Armazenar uma consulta. Digite o nome da consulta que você deseja gravar e clique no botão Você pode salvar até 999 consultas por entidade. As consultas armazenadas poderão ser alteradas sempre que desejado.
Exclui uma consulta armazenada. Selecione na Combobox das consultas gravadas a consulta que você deseja excluir e clique no botão excluir.
Executa a consulta. Uma vez que você tenha definido uma consulta, você poderá executar a consulta e os resultados serão exibidos na página Consulta.

Visual Kit 5 Versão 6.0.4.2
235
Manda a seleção para um Relatório. As consultas criadas são a base para a criação de sofisticados relatórios. Clique neste botão após a confecção, na seleção de uma consulta armazenada e modele diferentes tipos de relatórios. Esta opção será aprofundada na seguinte seção (Report Designer)
Manda a seleção para o recurso de Etiquetas. As consultas criadas são a base para a criação de etiquetas. Você pode modelar diferentes tipos de etiquetas usando Label Designer.
Guarda a seleção numa Tabela. Existem vários tipos de formatos que você pode usar, exemplo Excel, texto, DBF, etc. O resultado das consultas poderá ser exportado ao clicar o botão exportar, definindo primeiramente o tipo do arquivo e o nome. Através desta rotina você poderá enviar o resultado da sua pesquisa para o Excel e criar sofisticados gráficos usando as opções desta ferramenta.
Fig 232 Formatos de exportação da consulta.
�Atenção ! Esta opção não está disponível nesta versão.
Criando e personalizando Relatórios – Report Designer O relatório é um meio simples e fácil de apresentar informações da Base de Dados em documentos impressos. Nesta seção mostramos como elaborar e emitir relatórios utilizando o Report Designer. Os relatórios têm dois componentes básicos: a fonte de dados e o layout. A fonte de dados, como foi vista na seção anterior, normalmente é uma ou mais tabelas, podendo ser filtradas,

Visual Kit 5 Versão 6.0.4.2
236
ordenadas e selecionadas. O layout – que descreveremos nesta seção - é a forma em que os elementos que compõe o relatório são dispostos na página. As bandas de um relatório Um relatório se constitui pelo menos em três bandas: Encabeçamento, Detalhes e Rodapé, que aparecem como bandas default em um relatório vazio. Você pode definir, além disso, um Título e criar várias bandas aninhadas, definindo grupos um dentro de outro. A banda Detalhes é onde, tipicamente, são incluídos, em uma linha ou mais, os campos para cada registro da tabela que está sendo impressa. Depois de definir os dados sega os seguintes procedimentos:
- Clicar no botão executar consulta. - Clicar no botão Relatório (indicado por um ícone impressora). - Aparecerá a janela de Layout. Veja na Fig 233.
Fig 233 Janela Layout do Criador de Relatórios
Título: Você usa a opção Título na janela Layout para criar a banda Título que encabeça o relatório. Agrupamento: Você usa as opções Agrupar/NovoGrupo/Totalização para agrupar em bandas os registros a serem impressos no relatório. Aqui você cria ou modifica os grupos aninhados que separam os dados do relatório em bandas. Cada banda é constituída de um cabeçalho e de um rodapé, e ela é funcionalmente definida por um campo ou expressão que muda de valor quando relatório está sendo impresso

Visual Kit 5 Versão 6.0.4.2
237
Os campos ou expressões selecionados para agrupamento definiram as quebras, cuja mudança de valor, durante a impressão do relatório, determina o início de uma nova banda. A ordem dos grupos nessa lista é muito importante, os grupos devem ir de pai para filho. Por exemplo, num relatório sobre faturamento, você tem as tabelas relacionadas Clientes, Faturas e Itens da Fatura. A primeira banda se repete toda vez que um novo Cliente começa ser impresso; a Segunda, quando uma nova Fatura do Cliente (ordem) começa ser impressa; e os itens da Fatura são os Detalhes sendo impressos. Visualizando e Imprimindo
Clicando sobre este botão com o mouse, você - em qualquer momento- pode visualizar como está ficando o relatório antes da impressão. Aparecerá a visualização acompanhada com os seguintes botões de opções padrão Windows:
Fig 234 Botões de Visualização e Impressão.
Personalizando o Relatório
Clicando neste botão, você personalizará o relatório incluindo rótulos, logos, ajustando a posição, etc. Esta opção chamara uma tela com as bandas definidas na opção do agrupamento. Veja na Fig 235 as três bandas default de um relatório vazio. Aparece também uma Caixa de Ferramentas e uma janela de Propriedades, muito similar a descrita quando desenhamos os formulários das entidades (veja no Capítulo V).

Visual Kit 5 Versão 6.0.4.2
238
Fig 235 Personalizando Relatório.
A caixa de ferramentas permitirá inserir ou desenhar rótulos e imagens nos relatórios. Para adicionar:
- Selecione primeiro o objeto desejado na caixa de ferramentas fazendo um clique no ícone correspondente
- Leve o ponteiro do mouse para o local desejado dentro da banda específica do relatório. - Dê um clique no mouse e o objeto será desenhado no lugar indicado.
Exemplo: Vamos inserir um logo no cabeçalho do relatório. Para incluir uma imagem basta:
- clicar no objeto imagem e selecionar a banda no relatório. Veja na seguinte figura.

Visual Kit 5 Versão 6.0.4.2
239
Fig 236 Inserindo uma imagem
- Clicar na propriedade Figura para definir o arquivo que contém a imagem.
Fig 237 Selecionando o arquivo com a imagem.

Visual Kit 5 Versão 6.0.4.2
240
Fig 238 Imagem inserida no cabeçalho.

Visual Kit 5 Versão 6.0.4.2
241
Fig 239 Relatório Personalizado
Você pode também, ajustar visualmente a altura de qualquer banda, clique no layout em cima da seta prefixado o nome da banda, e arraste verticalmente.
Criando e personalizando Etiquetas – Label Designer A Etiqueta é um relatório multicolunas que coincide com algum papel de etiquetas particular. No Visual Kit 5, você pode criar etiquetas de uma maneira simples usando diferentes formatos ou configurações de etiquetas. Depois de selecionada a origem de dados -explicada acima- você poderá acessar o Label Designer clicando no botão com o ícone de envelope.

Visual Kit 5 Versão 6.0.4.2
242
Na seguinte figura é mostrada a janela da interfase do criador de etiquetas. Na parte superior da janela é mostrada uma lista com as diferentes configurações de etiquetas. As etiquetas são cadastradas para o dado fabricante selecionado na entrada de dados Fabricante. Selecione a etiqueta clicando encima de sua configuração. Automaticamente será mostrado a forma na área inferior à direita.
Fig 240 O Label Designer

Visual Kit 5 Versão 6.0.4.2
243
Fig 241 Personalizando a Etiqueta
Fig 242 Resultado final da geração das etiquetas.
Na lista à esquerda são mostrados os campos selecionados no passo Origem de Dados. Você poderá inserir estes campos na ordem desejada, assim como rótulos usando os botões.

Visual Kit 5 Versão 6.0.4.2
244

Visual Kit 5 Versão 6.0.4.2
245
Criando Códigos de Barras Uma opção muito usada em varias aplicações é a geração dos códigos de barras, principalmente em relatórios ou etiquetas. Criar códigos de barras nos sistemas gerados pelo Visual Kit 5 é muito fácil. Vejamos os procedimentos.
Instalar Fonte O primeiro passo a realizar é a inclusão de uma fonte tipo código de barra – caso não exista - no computador onde o sistema gerado vai rodar. Este passo é realizado uma única vez. Para isso:
- Dê um clique no botão Iniciar (Start) na barra de tarefas (Task Bar) do seu Windows (ou pressione <CTRL>+<ESC>).
- No menu apresentado, selecione Configurações (Settings). - Na janela aberta clique no Painel de Controle (Control Panel)
Fig 243 Selecionando o Painel de Controle
- Será aberta a janela da Fig 244 com todas as pastas do Painel de Controle. - Selecione a pasta Fontes (Fonts), indicada na figura com o circulo em vermelho. - Automaticamente será aberta uma janela com todas as fontes usadas no computador
(Veja na Fig 245). - Clique em Arquivo (File) e selecione Instalar Nova Fonte... (Install New Font...).

Visual Kit 5 Versão 6.0.4.2
246
Fig 244 Pastas do Controle de Painel
Fig 245 Inserindo uma nova fonte

Visual Kit 5 Versão 6.0.4.2
247
- Indique o caminho da nova fonte Barcode39 que se encontra na pasta do sistema gerado, (ex. Kit_clientes), dentro do “parameters”, na pasta “font”. Ou seja c:\Kt_clientes\parameters\font
- Selecione a fonte Barcode39 e clique no botão OK. - Automaticamente será instalada a fonte. Veja na Fig 247 a fonte já instalada.
Fig 246 Selecionando a nova fonte
Fig 247 Barcode instalado.

Visual Kit 5 Versão 6.0.4.2
248
Criando o Código de Barra Vamos a mostrar o uso desta opção, gerando etiquetas com código de barras. Veja os procedimentos:
- Selecione a operação Consulta, Relatório e Etiquetas Avançadas como vimos na seção anterior.
- Escolha a entidade ou arquivo com o campo que deseje converter em código de barras.
- Clicando no botão abra o Construtor de Expressões mostrado na Fig 249 para criar uma nova expressão que converterá o campo em código de barras.
Fig 248 Escolhendo a Origem de Dados
- Dentro do Construtor de Expressões, clique encima do campo que você deseja
converter para código de barras (ex ISBN) e selecione a função preestabelecida Código de Barra campo caractere dando um duplo-clique.
- Automaticamente será preenchida a expressão mostrada na Fig 250 que realizará a conversão. Digite um nome para esta expressão (ex. Barras) e clique no botão OK.

Visual Kit 5 Versão 6.0.4.2
249
Fig 249 Construtor de expressões
Fig 250 Expressão para código de barras.

Visual Kit 5 Versão 6.0.4.2
250
- Veja nesta figura como ficou a origem de dados depois da criação da expressão. Você pode inserir ou não outros campos (ex. TITULO).
- Clique no botão para executar Consulta.
Fig 251 Origem de dados com expressão de conversão do código de barras.
�Atenção! Antes de executar um Relatório ou uma Etiqueta é preciso primeiramente executar a Consulta.

Visual Kit 5 Versão 6.0.4.2
251
Fig 252 Consulta executada.
- Clique no botão de criar etiquetas como descrito na seção anterior. - Selecione os campos e personalize a etiqueta - Clique encima do campo com o código de barra (ex. Barras) e clique no botão Fonte. - Aparecerá a janela da Fig 254 onde selecionaremos a fonte cadastrada no passo
anterior, ou uma outra fonte de tipo de código de barras. - Por último clique no botão visualizar para ver o resultado das etiquetas com código de
barras. Veja na Fig 255.

Visual Kit 5 Versão 6.0.4.2
252
Fig 253 Personalizando o formulário
Fig 254 Selecionando a fonte.

Visual Kit 5 Versão 6.0.4.2
253
Fig 255 Resultado final

Visual Kit 5 Versão 6.0.4.2
254
XIX. OLAP e Data Mining
OLAP- Processamento Analítico Online O recurso On-Line Analytic Processing ou processamento analítico on-line proporciona as condições de análise de dados para responder perguntas com enfoque mais estratégico e de maneira simples e rápida.
O que é OLAP? O OLAP é uma maneira especial de colocar ou modelar os dados das tabelas do sistema. De um ponto de vista prático, usando o OLAP, o próprio usuário realiza consultas interativas aos dados, seguindo um caminho de análise através de múltiplos passos, como, por exemplo: aprofundar-se sucessivamente por níveis mais baixos de detalhe de um quesito de informação específico. No OLAP os dados são processados em um formato chamado de Cubos-OLAP ou simplesmente de Cubos. Este modelo permite realizar análises multidimensionais (cruzamento de varias informações) de uma maneira rápida. Vejamos na Fig 256 um modelo esquemático de um Cubo-OLAP. Neste exemplo, o cubo está formado por três dimensões: Geográfica, Produtos e Tempo. (o número de dimensões pode maior ou menor – colocamos três para dar uma explicação melhor do conceito). Cada célula do cubo guarda uma informação que podem ser totalizadas em níveis superiores ou desmembradas em níveis inferiores. Exemplo os niveis Estado->Ciudade->Bairro. Navegar e manipular as células do cubo pode ser feita através de uma tabela dinâmica (Pivot Table), onde as linhas e colunas são conformadas e mudadas de acordo as necessidades do usuário com simples cliques do mouse.
Fig 256 Modelo esquemático dos Cubos OLAP

Visual Kit 5 Versão 6.0.4.2
255
Procedimentos para usar o OLAP Na janela OLAP você encontrará três páginas: Origem de Dados, Criação de Cubo e OLAP. Vejamos a seguir a finalidade de cada uma. Origem de Dados Na janela Origem de Dados você identifica primeiramente as entidades (tabelas), que serão usadas para processar ou criar o cubo. Os campos das entidades são logo carregados na lista Campos, para a seleção. Selecionados os campos que serão usados, você pode clicar na próxima página: Criação do Cubo.
Fig 257 Janela de seleção dos Dados para gerar os cubos OLAP
Criando o Cubo Na página Criação de Cubo você escolherá quais campos serão as dimensões (campos para o cruzamento) e quais serão totalizações. Totalização é o parâmetro que será analisado e as dimensões, as variáveis para fazer os cruzamentos de dados na pesquisa OLAP. Por exemplo:

Visual Kit 5 Versão 6.0.4.2
256
Fig 258 Escolhendo as Totalizações e as Dimensões.
Você poderia indicar - selecionando e arrastando com o mouse- uma totalização igual a quantidade de clientes (Count), e as dimensões Sexo, Profissão, Casa Própria, Carro e Cartão. Na entrada de dados Nome do Cubo, coloque um nome para o cubo que vai ser criado. Clique no botão Criar Cubo e o cubo será processado e gerado. Você pode apagar cubos anteriores que não estejam sendo usados, selecionando-o e clicando no botão Apaga Cubo.
�Nota Você pode criar dimensões com níveis hierárquicos - exemplo Estado->Cidade->Bairro – mantendo sempre a ordem da hierarquia. Para isso, basta com o mouse arrastar o campo de nível inferior para embaixo do campo de nível superior de forma que crie uma estrutura em árvore.
Em dependência da quantidade de dados e do número de dimensões e totalizações o processamento do cubo pode demorar. Será apresentada uma mensagem indicando que o cubo está sendo processado.

Visual Kit 5 Versão 6.0.4.2
257
Bom, depois do processamento, chegou a hora de navegar pelo cubo e fazer as pesquisas desejadas. Clique para na página de Olap. Navegando pelo Cubo Na página OLAP (Fig 259) você poderá realizar as pesquisas usando como interface uma tabela dinâmica. Os procedimentos são os seguintes.
Fig 259 Pagina de analise e navegação pelo cubo
- Na entrada de dados Nome do Cubo selecione o nome do cubo processado. - Para carregar o cubo, clique no botão com a imagem de um cubo azul. - Será apresentada uma tabela dinâmica. Esta tabela possui um menu com varias opções. - Selecione a opção indiada na Fig 260, para aparecer aberta a lista das dimensões e
totalizações do cubo. - Selecionando e arrastando com o mouse, coloque os items da lista aberta na tabela
dinâmica da forma desejada. Veja na Fig 261 Você pode utilizar as ferramentas apresentadas na tabela dinâmica como por exemplo carregar o cubo no programa Excel para a geração de gráficos. Para maiores informações pressione o botão Help da janela.

Visual Kit 5 Versão 6.0.4.2
258
Fig 260 Selecionando a lista das dimensões.
Fig 261 Navegando pelo Cubo
Principais Definições Dentro do navegador do cubo existe uma opção de ajuda (Help) com uma explicação bastante detalhada do manuseio da tabela dinâmica. Esta ajuda pode aparecer em idioma inglês, por isso, colocamos aqui algumas definições importantes. Drill Across: O Drill Across ocorre quando o usuário pula um nível intermediário dentro de uma mesma dimensão. Por exemplo: a dimensão tempo é composta por ano, semestre,

Visual Kit 5 Versão 6.0.4.2
259
trimestre, mês e dia. O usuário estará executando um Drill Across quando ele passar de ano direto para semestre ou mês. Drill Down: O Drill Down ocorre quando o usuário aumenta o nível de detalhe da informação, diminuindo o grau de granularidade. Drill Up: O Drill Up é o contrário do Drill Down, ele ocorre quando o usuário aumenta o grau de granularidade, diminuindo o nível de detalhamento da informação. Slice And Dice: O Slice and Dice é uma das principais características de uma ferramenta OLAP. Ele serve para modificar a posição de uma informação, alterar linhas por colunas de maneira a facilitar a compreensão dos usuários e girar o cubo sempre que tiver necessidade. Alertas: Os Alertas são utilizados para indicar situações de destaque em elementos dos relatórios, baseados em condições envolvendo objetos e variáveis. Servem para indicar valores mediante condições, mas não para isolar dados pelas mesmas. Ranking: A opção de ranking permite agrupar resultados por ordem de maiores / menores, baseado em objetos numéricos (Measures).Esta opção impacta somente uma tabela direcionada (relatório) não afetando a pesquisa (Query). Filtros: Os dados selecionados por uma Query podem ser submetidos a condições para a leitura na fonte de dados. Os dados já recuperados pelo Usuário podem ser novamente “filtrados” para facilitar análises diretamente no documento. Sorts: -Os sorts servem para ordenar uma informação. Esta ordenação pode ser customizada, crescente ou decrescente.
Data Mining – Inteligência Artificial Data Mining ou Exploração de Dados é um ramo da informática que utiliza técnicas de estatísticas e inteligência artificial para construir modelos matemáticos. Data Mining é o processo de extrair informação válida, previamente desconhecida e de máxima abrangência a partir de grandes bases de dados, usando-as para efetuar decisões cruciais. O Data Mining vai muito além da simples consulta a um banco de dados, no sentido de que permite aos usuários explorar e inferir informação útil a partir dos dados, descobrindo relacionamentos escondidos no banco de dados. Pode ser considerada uma forma de descobrimento de conhecimento em bancos de dados.
Definição Data Mining difere de técnicas estatísticas porque, ao invés de verificar padrões hipotéticos, utiliza os próprios dados para descobrir tais padrões. Por exemplo, supondo que o analista que queria identificar os fatores de risco, utilizasse uma ferramenta de Data Mining. A ferramenta poderia descobrir que mulheres adultas são clientes de risco, mas a ferramenta pode ir além e descobrir um padrão que o analista não pensou inicialmente. Por exemplo, que o tipo de estado civil e número de filhos em combinação com a idade da mulher também são determinantes do risco.
Onde utilizar o Data Mining. O Data Mining pode ser utilizado com os seguintes objetivos:

Visual Kit 5 Versão 6.0.4.2
260
-Explanatório: explicar algum evento ou medida observada. Ex: Por que a aberturas de novas contas subiram no Rio de Janeiro?; -Confirmatório: confirmar uma hipótese. Ex: pode-se querer examinar os registros dos clientes para determinar se famílias de duas rendas tem mais probabilidade de adquirir um seguro de vida do que famílias de uma única renda; -Exploratório: analisar os dados buscando relacionamento novos e não previstos. Ex: analisar registros históricos para determinar que fatores estão associados a clientes que devolvem um produto. Entre as aplicações típicas do uso das tecnologias de Data Mining se destacam: Predição do lucro, gastos, etc; Aquisição de novos clientes; Retenção de clientes; Detecção de Fraudes; etc.
Recursos de Data Mining no Visual Kit 5. O recurso de Data Mining implementado na versão Standard do Visual Kit 5 é um recurso muito usado na criação de modelo preditivos. Ele é composto de um único algoritmo chamado de Microsoft DecisionTrees (Arvores de Decisão). Este algoritmo determina as regras para predizer o conteúdo de um determinado campo – chamado também de campo de predição ou de saída do modelo- em dependência dos valores de outros campos - (chamados de campos de entrada do modelo).
�Nota Sai do marco deste livro a explicação do modelo de Microsoft DecisionTrees. Informações detalhadas deste algoritmo poderão ser encontradas na página da Microsoft. Em próximas atualizações do produto serão incluídos novos algoritmos de Data Mining.
No recurso de Data Mining você encontrará três páginas: Origem de Dados, Criação do Modelo e Treina Modelo. De maneira geral você realizará:
- Passo 1: Você seleciona primeiramente uma tabela contendo os casos, de onde o algoritmo de Data Mining vai extrair as informações;
- Passo 2: Você define os campos de entrada do modelo e o campo que vai ser predito; - Passo 3: A tabela de casos é dividida em duas partes: uma parte dos registros são
utilizados para criar o modelo, ou seja achar as regras de predição; a outra parte será utilizada para testar as regras. Não teria poder de generalização testar o modelo com os mesmos dados que o modelo foi criado;
Na fase de teste, é calculado um valor de erro que, quanto menor seja este valor, melhor fica o modelo;
- Passo 4: Escolha do melhor modelo – na prática você criará vários modelos, e escolhe o que menor valor de erro possuía;

Visual Kit 5 Versão 6.0.4.2
261
Selecionado o melhor modelo, você o embute dentro do formulário para predizer novos conteúdos do campo. Por exemplo: Imagine que você tem um negócio que outorga aos clientes um cartão que o identifica como cliente VIP, Executivo ou Standard. Agora, suponha que você queira que quando seja preenchido o formulário de cadastro de um novo cliente, o sistema prediga automaticamente -segundo as características do cliente - qual é o melhor cartão para ele, e mostre este resultado para que ajude a você tomar uma decisão. A regra de predição seria achada usando a base acumulada de clientes do sistema. Selecionando a Origem dos Dados A janela Origem de Dados é similar à janela apresentada do OLAP vista anteriormente. Aqui você pode realizar as seguintes tarefas preparativas:
- Identificar as entidades, que serão usados para criar o modelo de predição; - Os campos destas entidades serão carregados na lista Campos; - Selecionar os campos que serão usados no modelo
�Nota Você precisa sempre selecionar um campo que seja chave (primária) e que identifique os registros da tabela de casos que você vai pesquisar.

Visual Kit 5 Versão 6.0.4.2
262
Fig 262 Seleção dos dados.
Criando o Modelo Nesta página (veja na Fig 263) você indicará qual dos campos selecionado no passo anterior, vai ser o predito, ou seja, a saída do modelo, e quais serão usados para fazer a predição – as entrada do modelo. Os procedimentos a seguir são:
- Arraste primeiro o campo chave (que identificará cada caso) para o quadro “Chave”; - Arraste o campo que será predito para o quadro “Predição”; - Arraste os campos que farão parte da entrada do modelo, isto é, os campos a partir dos
quais você irá predizer o modelo para o quadro Dados de Entrada; - Na entrada de dados “Nome do Modelo”, preencha um nome para o modelo que você
deseja criar e pressione o botão “Criar Modelo” - Será criada a estrutura do modelo;
O modelo criado nesta fase realmente está “vazio”, ele precisa ser “treinado” com os dados da tabela de casos para poder predizer depois os eventos. Campos de tipo hierárquicos (como por exemplo: cartão Platinum, Gold, Normal), tem que receber um peso, para poder avaliar bem a predição feita. Normalmente você deverá atribuir pesos para campos caracteres Fig 264. O peso tem que ser um número inteiro que indique a hierarquia.

Visual Kit 5 Versão 6.0.4.2
263
Fig 263 Criando o modelo.
Fig 264 Colocando valores a campos hierárquicos.

Visual Kit 5 Versão 6.0.4.2
264
Treinando e testando o modelo Nesta fase (veja a janela na Fig 265) você faz o treinamento do modelo. O treinamento consiste em cálculos matemáticos sofisticados que são realizados para achar as regras de predição, mas que são totalmente transparentes para você. Os procedimento são:
- Selecione o modelo na entrada de dados. - Na entrada de dados Percentual de Treinamento, selecione o percentual de registros
(casos) que serão utilizados para o treinamento do modelo. Os registros que não forem utilizados no treinamento, serão utilizados para validar o modelo.
No caso da Fig 265, 80% da tabela de casos serão utilizados no treinamento do modelo e 20% serão utilizados para validar o modelo preceptivo.
Fig 265 Treinando e Testando o modelo.
- Clique o botão “Treina Modelo” para treinar o modelo. O modelo começará a ser treinado, às vezes pode levar um tempo, em dependência dos dados do modelo e o desempenho de seu computador. Depois de finalizado o treinamento é hora de avaliar o modelo. A avaliação é feita clicando o botão “Testa Modelo”. Para o teste serão usados os casos que não participaram da criação das regras. Aqui serão comparando o valor real com o predito.

Visual Kit 5 Versão 6.0.4.2
265
Ao final do teste o quadro será preenchido com: o campo chave da tabela de casos, o conteúdo real do campo, o valor predito e a probabilidade de predição de cada registro – ou seja, a probabilidade que o valor predito é certo. Também é calculado o valor do Erro Médio Quadrático que é um parâmetro que mede de maneira geral o desempenho do modelo e que podemos usar para fazer comparações na escolha do melhor modelo. Quanto menor for o Erro Médio Quadrático, melhor será o modelo. Usando o modelo A última fase é embutir o modelo dentro do formulário para usá-lo. Clique no botão “Executa na Inclusão’ para atribuir a predição ao campo predito automaticamente após a inclusão de registros.

Visual Kit 5 Versão 6.0.4.2
266
XX. Apêndices
A. Convertendo sistemas da versão 4.6 para a versão 6.0 do Visual Kit 5
�
A Ebendinger disponibiliza em seu site, um programa para converter sistemas gerados com a versão 4.6 do Visual Kit 5 para a nova versão do Visual Kit 5. O programa conversor cria um novo diretório, converte o sistema para a nova versão e copia os arquivos para os novos sub-diretórios do sistema gerado. Na cópia dos arquivos o conversor organiza o diretório do sistema da seguinte forma: sub-diretórios no sistema convertido:
\SOURCE programas fontes (funções específicas) \PARAMETERS\FORM formulários (scx) \PARAMETERS\REPORT relatórios (frm) \PARAMETERS\LABEL etiquetas (lbx)
os demais arquivos são organizados por tipo do dado armazenado.

Visual Kit 5 Versão 6.0.4.2
267
B. Atualizando o Visual Kit 5 e sistemas gerados
A Ebendinger criou e disponibiliza em seu site, um programa para atualizar o Visual Kit 5 e os sistemas gerados. Sempre que a Ebendinger concluir um ajuste ou incluir novidades no Visual Kit 5 ou nos sistemas gerados, os arquivos alterados serão disponibilizados em nosso servidor de FTP (File Protocol Transfer). Faça o “download free” do programa de atualização, e execute o programa periodicamente para verificar se existem novidades em nosso servidor de FTP. O download dos ajustes é permitido somente aos usuários cadastrados do Visual Kit 5. Veja na figura abaixo o funcionamento do programa de update (atualização).
Fig 266 Programa de atualização do Visual Kit 5.
Pressione o botão "Seleção para Kit 5", para selecionar o diretório do Visual Kit 5 em seu micro, como no exemplo abaixo.

Visual Kit 5 Versão 6.0.4.2
268
Fig 267 Selecione o diretório do Visual Kit 5
Pressione o botão "Seleção para sistemas gerados", para selecionar os diretórios dos sistemas gerados que você deseja atualizar. Ao final da seleção de diretórios, pressione o botão "Atualizar", para iniciar o download e cópia dos arquivos para os diretórios selecionados.
Fig 268 Fim da atualização.

Visual Kit 5 Versão 6.0.4.2
269
C. Denominação das Tabelas, Módulos, Entidades no Visual Kit 5
No Visual Kit 5, as tabelas são enumeradas internamente com a letra “B” seguida com cinco dígitos cumprindo sempre o seguinte padrão:
B***** Fig 269 Denominação das tabelas no Visual Kit 5
em que: - Os primeiros dois dígitos indicam o número do módulo a que pertence. - Os restantes três dígitos indicam o número da entidade.
tendo em conta que os números dos módulos é atribuído pela ordem de criação dos mesmos. O primeiro módulo criado será o “01”, o segundo “02” e assim por diante. O mesmo acontece com a enumeração das entidades. Exemplo . B01001 – tabela da primeira entidade do primeiro módulo. B03002 – tabela da segunda entidade do terceiro módulo

Visual Kit 5 Versão 6.0.4.2
270
D. Propriedade Formatos e Máscara de Edição
Usando o controle TextBox, que é sem duvida a forma mais usada de inserir dados, o usuário pode inserir qualquer texto. Mas as vezes é preciso gerenciar essa entrada de dados para que o texto seja inserido de uma formatação ou apresentação especial, coisas como permitir a entrada somente de caracteres maiúsculos ou somente números ou até mesmo formatação específica de telefone ou CPF. Colocar estas regras é muito fácil de fazer usando as propriedades de Formato do Campo e Máscara de Edição. Os formatos de dados são utilizados não só para exibir o conteúdo dos dados no monitor, mas também na usá-lo na impressão, por exemplo, você poderia imprimir somente uma parte dos dados. Veja na Fig 270 onde é localizada estas propriedades.
Fig 270 Localização das propriedades Formato do Campo e Mascara de Edição
O propriedade Formato do Campo possui vários valores que descrevemos na tabela:

Visual Kit 5 Versão 6.0.4.2
271
Definição Descrição
! Converte para maiúsculas caracteres. Utiliza apenas para campos caractere.
$ Exibe o símbolo monetário. O campo deve ser numérico.
^ Exibe valores numéricos com notação científica.
A Permite apenas caracteres alfabéticos (sem espaços ou marcas de pontuação).
D Usa o formato de Data especificado.
E Edita campo Data como data Britânicas.
K Seleciona todo o texto quando o controle recebe o foco.
L Exibe zeros à esquerda no lugar de espaços. O campo deve ser numérico.
R Exibe a mascara do formato para o TextBox especificada na propriedade Máscara de Edição que veremos a continuação. Exemplo: se a máscara for 99-999, o número 12345 será exibido assim 12-345, mais o hifem não será gravado. Este somente para campo caractere ou numérico.
T Retira os espaços para o campo digitado.
YS Exibe campo data no formato resumido.
YL Exibe campo data no formato longo, com hora. A propriedade Mascara de Edição permite mascarar a entrada de dados realizada pelo usuário. Os caracteres definidos para a definição da máscara estão descritos na tabela XX Máscara Descrição
X Permite a entrada de qualquer caractere.
9 Permite a digitação de dígitos e sinais, como o de subtração ( – ).
# Dígitos, espaço em branco e sinais podem ser digitados.
$ Exibe o símbolo monetário numa posição fixa.
$$ Exibe o símbolo monetário em uma posição flutuante, próximo a qualquer digito num Spinner ou TextBox.
* Asteriscos serão exibidos à esquerda do valor.
. Um ponto especifica a posição do ponto decimal.
, Virgulas podem ser incluídas para separar os dígitos a esquerda do ponto decimal.

Visual Kit 5 Versão 6.0.4.2
272
�Nota Os sistemas gerados pelo Visual Kit 5 suportam os mesmos formatos (InputMask e Format) da linguagem Visual FoxPro v.6.0.
Exemplos: Máscara para campo Data: ##/##/####. Campo do tipo DATA. Exemplo: 16/12/1964. Tipo de Campo: Numérico Tamanho do Campo: 10 Decimais: 2 Formato: $ Mascara: 9,999,999.99 Exemplo: Salário, Valor, Preço. Tipo de Campo: Numérico Tamanho do Campo: 11 Decimais: 0 Formato: K Mascara: 999-9999-9999 Exemplo: Telefone, Fax.

Visual Kit 5 Versão 6.0.4.2
273
E. Operadores Os “Operadores”permitem que você manipule dados do mesmo tipo. Os operadores são agrupados da seguinte forma.
- Operadores de caracteres - Operadores de data - Operadores Lógicos - Operadores Relacionais - Operadores Numéricos
Operadores de Caracteres Você pode juntar e comparar dados usando os operadores +, -, e $. Operador Ação Exemplo + Concatenação. Junta duas seqüências de caracteres
(strings). 'Bom ' + 'dia'
- Concatenação. Elimina espaços em branco do elemento que precede ao operador, posteriormente junta os dois elementos
client.Nom - client.SobreNom
$ Comparação. Procura uma expressão caractere em outra
'father' $ 'grandfather'
Operadores de Datas
Operador Ação Exemplo + Adição dNewDate = dDate1 + nDays - Subtração dNewDate = dDate1 - nDays
Operadores Lógicos Os operadores lógicos trabalham com qualquer tipo de dados e retorna um valor Lógico.
Operador Ação Exemplo ( ) Expressão de grupo Var1 AND (Var2 AND Var3) NOT, ! Negativo Lógico IF NOT VarA = VarB
IF ! nVar1 = nVar2 AND Lógico E Campo0 AND Campo9 OR Lógico OU CampoX OR CampoY
Operadores Numéricos A seguinte tabela mostra os operadores numéricos em ordem de precedência.

Visual Kit 5 Versão 6.0.4.2
274
Operador Ação Exemplo ( ) Agrupa sub-expressão (4-3) * (12/nVar2) **, ^ Exponencial 3 ** 2
3 ^ 2 *, / Multiplicação e divisão 2 * 7
14 / 7 % Módulo (resto) 15 % 4 +, - Adição e subtração 4 + 15
Operadores Relacionais Os operadores relacionais trabalham com todos os tipos de dados e retorna um valor Lógico
Operador Ação Exemplo < Menos que 23 < 54 > Maior que 1 > 2 = Igual a Var1 = Var2 <>, #, != Não igual a .T. <> .F. <= Menor que ou igual a 1998/02/16 <= 1998/02/16 >= Maior que ou igual a 32 >= 31 == Comparação de caracteres
string status == "Aberto"

Visual Kit 5 Versão 6.0.4.2
275
F. Regras de nomenclaturas Ebendinger 1. Funções Específicas 2. Sub-funções 3. Funções de uso geral 4. Variáveis 5. Formulários 6. Etiquetas 7. Imagens 8. Help 9. Ícones 10. Documentos Word e outros 11. DataBase 12. Table (arquivo) 13. Índice 14. Query 15. View 16. Classe 17. Arquivo Texto 18. Menu 19. Report Funções Específicas: São nomeadas pelo Visual Kit 5. Exemplo: E0301526
Colunas Descrição E Específica (função) 03 Terceiro Módulo 015 Décima quinta Entidade 2 Com abertura de arquivo pela APP 6 Etiqueta
Tipo de Função Descrição 1 Função Básica da APP 2 Func. Específica com abertura de arquivos pela APP (bearq) 3 Sem abertura de arquivo. O programador pode abrir dentro da função
se necessário. 4 Reservada 5 Chamada a executável externo

Visual Kit 5 Versão 6.0.4.2
276
Tipo de Operação Descrição 1 Inclusão 2 Alteração 3 Exclusão 4 Consulta 5 Relatório 6 Etiqueta 7 Reservada 8 Reservada 9 Transferência
Sub-funções: Funções chamadas e criadas dentro de uma função específica. Nomeadas pelo programador da função específica. Usar o nome da função específica onde a sub-função foi originalmente criada, acrescido de um número seqüencial ascendente, iniciado em 001 até 999. Exemplo: S0301526020()
Colunas Descrição S Sub-função 03 Criada originalmente no módulo 03 015 Criada originalmente para a entidade 015 2 Com abertura de arquivo. Repete o byte usado nesta coluna no nome da
função específica Primitiva (original) 6 Etiqueta. Repete o byte usado nesta coluna no nome da função específica
Primitiva. 020 Sub-função de número 020, na função específica E0301526. Número
seqüencial ascendente. Diretório: Todas as funções específicas e sub-funções devem ser gravadas no sub-diretório SOURCE\D01...D02.. D99 de acordo com o módulo ao qual pertence a entidade, no diretório do sistema gerado. Exemplo: H:\CREMERJ\SOURCE\d03 Funções de uso geral: Criadas para utilização por mais de uma função específica ou sub-função. Nomeadas pelo programador da função. Usar um nome que permita uma fácil identificação. Os dois primeiros bytes do nome da função indicam o valor de retorno da função.

Visual Kit 5 Versão 6.0.4.2
277
Exemplo: lgMontaFiltro()
Tipos de Função (por retorno) Descrição do valor de Retorno Ct Caracter Dt Data Nm Numérico Cn Currency (moeda) Fl Float Dm DateTime Db Double In Inteiro Lg Lógico Mm Memo Gn General (imagem, ole...)
Diretório: Todas as funções de uso geral devem ser gravadas no sub-diretório SOURCE\general, no diretório do sistema gerado. Exemplo: H:\CREMERJ\SOURCE\general Variáveis: Criadas nas funções específicas, sub-funções e funções de uso geral. Nomeadas pelo programador da função. Usar um nome que permita uma fácil identificação. Os dois primeiros bytes do nome da variável indicam o tipo de dado da variável. Usar sempre que possível palavras completas, iniciadas por letra maiúscula. Vide tabela acima (funções de uso geral). Exemplo: ctNomeCliente Formulários: Formulários criados no Visual FoxPro. Arquivos SCX. Usar o nome da função específica onde o formulário foi originalmente criado, acrescido de um número sequencial ascendente, iniciado em 01 até 99. Exemplo: F030152501.SCX
Colunas Descrição F Formulário 03 Criado originalmente no módulo 03. Repete os bytes usados nesta coluna no

Visual Kit 5 Versão 6.0.4.2
278
nome da função específica Primitiva. 015 Criado originalmente para a entidade 015. Repete os bytes usados nesta coluna
no nome da função específica Primitiva. 2 Com abertura de arquivo. Repete o byte usado nesta coluna no nome da
função específica Primitiva. 5 Relatório. Repete o byte usado nesta coluna no nome da função específica
Primitiva. 01 Formulário de número 01.
Diretório: Todos os formulários devem ser gravados no sub-diretório PARAMETERS\FORM\D01, D02... D99 de acordo com o módulo ao qual pertence a entidade, no diretório do sistema gerado. Exemplo: H:\CREMERJ\parameters\form\d03 Etiquetas: Etiquetas (label) criadas no Visual FoxPro. Arquivos LBX. Usar o nome da função específica onde a etiqueta foi originalmente criada, acrescido de um número seqüencial ascendente, iniciado em 01 até 99. Exemplo: L030152602.LBX
Colunas Descrição L Label (etiqueta) 03 Criado originalmente no módulo 03. Repete os bytes usados nesta coluna no
nome da função específica Primitiva. 015 Criado originalmente para a entidade 015. Repete os bytes usados nesta coluna
no nome da função específica Primitiva. 2 Com abertura de arquivo. Repete o byte usado nesta coluna no nome da
função específica Primitiva. 6 Etiqueta. Repete o byte usado nesta coluna no nome da função específica
Primitiva. 02 Etiqueta de número 02.
Diretório: Todas as etiquetas devem ser gravadas no sub-diretório PARAMETERS\LABEL\D01, D02... D99 de acordo com o módulo ao qual pertence a entidade, no diretório do sistema gerado. Exemplo: H:\CREMERJ\parameters\label\d03 Imagens:

Visual Kit 5 Versão 6.0.4.2
279
Imagens usadas no sistema. Arquivos BMP, GIF, JPG. Usar o nome da função específica para a qual a imagem foi originalmente criada, acrescido de um número sequencial ascendente, iniciado em 001 até 999. Exemplo: I0301525002.GIF
Colunas Descrição I Imagem 03 Criada originalmente no módulo 03. Repete os bytes usados nesta coluna no
nome da função específica Primitiva. 015 Criada originalmente para a entidade 015. Repete os bytes usados nesta coluna
no nome da função específica Primitiva. 2 Repete o byte usado nesta coluna no nome da função específica Primitiva. 5 Relatório. Repete o byte usado nesta coluna no nome da função específica
Primitiva. 002 Imagem de número 002.
Diretório: Todas as imagens devem ser gravadas no sub-diretório PARAMETERS\IMAGE\D01, D02.. D99 de acordo com o módulo ao qual pertence a entidade, no diretório do sistema gerado. Exemplo: H:\CREMERJ\parameters\image\d03 Help: Arquivos de ajuda do sistema gerado, criados no Word, compilados no Visual FoxPro. Arquivos HLP. Diretório: Todos os arquivos de help devem ser gravados no sub-diretório PARAMETERS\HELP, no diretório do sistema gerado. Ícones: Arquivos criados usando programas gráficos. Arquivos ICO. Diretório: Todos os arquivos de ícone devem ser gravados no sub-diretório PARAMETERS\ICO, no diretório do sistema gerado. Documentos Word e outros: Os arquivos são nomeados pelo funcionário que os criar. Exemplo: D990518011.DOC

Visual Kit 5 Versão 6.0.4.2
280
Colunas Descrição D Letra padrão. 99 Ano de criação do documento. (98, 99...) 05 Mês de criação do documento. (01,02..12) 18 Dia de criação do documento (01,02...31) 011 Número sequencial de 001 à 999, diarios. Por cliente.
Diretório: Todos os arquivos Word ou de outros softwares (excel, powerpoint...) devem ser gravados no sub-diretório Editor/[nome do cliente], no driver de rede designado. Não é permitido manter documentos nos drivers das Estações. Dentro do arquivo deve ser gravado o nome do arquivo, para facilitar a busca. DataBase: DataBase (Base de Dados) criadas no Visual FoxPro, Access etc. Usar o nome do sistema para nomear o DataBase. Exemplo: CREMERJ.DBC Diretório: Todos os DataBase devem ser gravados no sub-diretório DATABASE, no diretório do sistema gerado. Exemplo: H:\CREMERJ\database Table (arquivo): Tabelas (arquivos) criadas no Visual FoxPro. Arquivos DBF. Sequir as convenções do Visual Kit 5 para nomear tabelas. As tabelas para uso geral devem ser nomeadas de traz pra frente. Exemplo: B04999.DBF
Colunas Descrição B Padrão interno. 04 Criada originalmente no módulo 04. 999 Criada originalmente para a entidade 999. As tabelas de uso geral devem ser
criadas com a numeração descendente. Diretório: Todas as tabelas devem ser gravadas no sub-diretório do módulo correspondente D04\DBF, no diretório do sistema gerado.

Visual Kit 5 Versão 6.0.4.2
281
Exemplo: H:\CREMERJ\D04\DBF Índice (indexador): Arquivos de Índice criados no sistema gerado ou Visual Kit 5. Arquivos IDX. Sequir as convenções do Visual Kit 5 para nomear índices. Os arquivos de índice devem ser idênticos ao arquivo de dados (dbf), acrescidos de um número sequencial de 1 a 14. Exemplo: B020013.IDX
Colunas Descrição B Padrão interno. 02 Criado originalmente no módulo 02. 001 Criado originalmente para a entidade 001. As tabelas de uso geral devem ser
criadas com a numeração descendente. 3 Terceiro arquivo de índice fixo.
O limite de arquivos de índice fixos é 14. Os arquivos de índices fixos devem ser especificados na tabela de parâmetros (bearq) “Abertura de Arquivos” do Visual Kit 5. IMPORTANTE: Todas as funções específicas que atualizam dados em tabelas do sistema gerado (inclusão, alteração ou exclusão de dados), devem abrir no (bearq) “Abertura de Arquivos” do Visual Kit 5, todos os índices fixos da tabela atualizada. Exemplo: arquivo B02001.DBF Índices fixos: BO20011.IDX B020012.IDX B020013.IDX Se uma função específica atualiza dados no B02001.DBF, então você deverá cadastrar no “Abertura de Arquivos” do Visual Kit 5, todos estes índices para esta função específica com abertura de arquivo. Diretório: Todos os arquivos de índice devem ser gravadas no sub-diretório do módulo correspondente D04\IDX, no diretório do sistema gerado. Exemplo: H:\CREMERJ\D04\IDX Query: Pesquisa pré-programada (query) criadas no Visual FoxPro. Arquivos QPR. Usar o nome da função específica para a qual a query foi originalmente criada, acrescido de um número seqüencial ascendente, iniciado em 01 até 99.

Visual Kit 5 Versão 6.0.4.2
282
Exemplo: Q030152601.QPR
Colunas Descrição Q Query (pesquisa) 03 Criada originalmente no módulo 03. Repete os bytes usados nesta coluna no
nome da função específica Primitiva. 015 Criada originalmente para a entidade 015. Repete os bytes usados nesta coluna
no nome da função específica Primitiva. 2 Com abertura de arquivo. Repete o byte usado nesta coluna no nome da
função específica Primitiva. 6 Etiqueta. Repete o byte usado nesta coluna no nome da função específica
Primitiva. 01 Query de número 01.
Diretório: Todas as querys devem ser gravadas no sub-diretório PARAMETERS\QUERY\D01, D02... D99 de acordo com o módulo ao qual pertence a entidade, no diretório do sistema gerado. Exemplo: H:\CREMERJ\parameters\query\d03 View: Visões do arquivo (view) criadas no Visual FoxPro. Arquivos VUE. Usar o nome da função específica onde a view foi originalmente criada, acrescido de um número seqüencial ascendente, iniciado em 01 até 99. Exemplo: V030152602.VUE
Colunas Descrição V View (visão do arquivo) 03 Criada originalmente no módulo 03. Repete os bytes usados nesta coluna no
nome da função específica Primitiva. 015 Criada originalmente para a entidade 015. Repete os bytes usados nesta coluna
no nome da função específica Primitiva. 2 Com abertura de arquivo. Repete o byte usado nesta coluna no nome da
função específica Primitiva. 6 Etiqueta. Repete o byte usado nesta coluna no nome da função específica
Primitiva.

Visual Kit 5 Versão 6.0.4.2
283
02 View de número 02. Diretório: Todas as visões do arquivo devem ser gravadas no sub-diretório PARAMETERS\VIEW\D01, D02... D99 de acordo com o módulo ao qual pertence a entidade, no diretório do sistema gerado. Exemplo: H:\CREMERJ\parameters\view\d03 Classe: Classes criadas no Visual FoxPro. Arquivos VCX. Usar o nome da função específica onde a classe foi originalmente criada, acrescido de um número sequencial ascendente, iniciado em 01 até 99. Exemplo: C030152603.VCX
Colunas Descrição C Classe 03 Criada originalmente no módulo 03. Repete os bytes usados nesta coluna no
nome da função específica Primitiva. 015 Criada originalmente para a entidade 015. Repete os bytes usados nesta coluna
no nome da função específica Primitiva. 2 Com abertura de arquivo. Repete o byte usado nesta coluna no nome da
função específica Primitiva. 6 Etiqueta. Repete o byte usado nesta coluna no nome da função específica
Primitiva. 03 Classe de número 03.
Diretório: Todas as classes devem ser gravadas no sub-diretório PARAMETERS\CLASS\D01, D02... D99 de acordo com o módulo ao qual pertence a entidade, no diretório do sistema gerado. Exemplo: H:\CREMERJ\parameters\class\d03 Arquivo Texto: Criados no Visual FoxPro, Sistema gerado ou Visual Kit 5. Arquivos TXT. Usar o nome da função específica onde o arquivo texto foi originalmente criado, acrescido de um número seqüencial ascendente, iniciado em 001 até 999. Exemplo: T0301526002.TXT
Colunas Descrição

Visual Kit 5 Versão 6.0.4.2
284
T Texto 03 Criado originalmente no módulo 03. Repete os bytes usados nesta coluna no
nome da função específica Primitiva. 015 Criado originalmente para a entidade 015. Repete os bytes usados nesta coluna
no nome da função específica Primitiva. 2 Com abertura de arquivo. Repete o byte usado nesta coluna no nome da
função específica Primitiva. 6 Etiqueta. Repete o byte usado nesta coluna no nome da função específica
Primitiva. 002 Arquivo Texto de número 002.
Diretório: Todos os arquivos de texto devem ser gravados no sub-diretório PARAMETERS\TEXTFILE\D01, D02... D99 de acordo com o módulo ao qual pertence a entidade, no diretório do sistema gerado. Exemplo: H:\CREMERJ\parameters\textfile\d03 Menu: Menus criados no Visual FoxPro. Arquivos MNX. Usar o nome da função específica onde o menu foi originalmente criado, acrescido de um número seqüencial ascendente, iniciado em 01 até 99. Exemplo: M030152602.MNX
Colunas Descrição M Menu 03 Criado originalmente no módulo 03. Repete os bytes usados nesta coluna no
nome da função específica Primitiva. 015 Criado originalmente para a entidade 015. Repete os bytes usados nesta coluna
no nome da função específica Primitiva. 2 Com abertura de arquivo. Repete o byte usado nesta coluna no nome da
função específica Primitiva. 6 Etiqueta. Repete o byte usado nesta coluna no nome da função específica
Primitiva. 02 Menu de número 02.
Diretório: Todos os menus devem ser gravados no sub-diretório PARAMETERS\MENU\D01, D02... D99 de acordo com o módulo ao qual pertence a entidade, no diretório do sistema gerado. Exemplo: H:\CREMERJ\parameters\menu\d03

Visual Kit 5 Versão 6.0.4.2
285
Report: Relatórios criados no Visual FoxPro. Arquivos FRX. Usar o nome da função específica onde o relatório foi originalmente criado, acrescido de um número seqüencial ascendente, iniciado em 01 até 99. Exemplo: R030152501.FRX
Colunas Descrição R Relatório (Report) 03 Criado originalmente no módulo 03. Repete os bytes usados nesta coluna no
nome da função específica Primitiva. 015 Criado originalmente para a entidade 015. Repete os bytes usados nesta coluna
no nome da função específica Primitiva. 2 Com abertura de arquivo. Repete o byte usado nesta coluna no nome da
função específica Primitiva. 5 Relatório. Repete o byte usado nesta coluna no nome da função específica
Primitiva. 01 Relatório de número 01.
Diretório: Todos os relatórios devem ser gravados no sub-diretório PARAMETERS\REPORT\D01, D02... D99 de acordo com o módulo ao qual pertence a entidade, no diretório do sistema gerado. Exemplo: H:\CREMERJ\parameters\report\d03