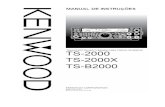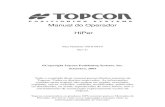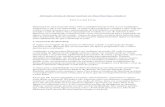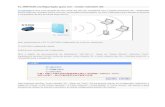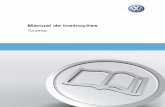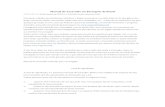Manual Vox4all Português do Brasil
Transcript of Manual Vox4all Português do Brasil

Vox4all® ‐ Manual de Utilização
http://arca.imagina.pt/manuais/Manual‐Vox4all‐BR.pdf
A voz ao seu alcance!
Software de comunicação aumentativa e alternativa
para smartphone e tablet
Projeto co‐financiado pelo QREN, pelo Mais Centro – Programa Operacional Regional do Centro e da União Europeia Fundo Europeu do Desenvolvimento Regional – projeto nº CENTRO‐07‐0202‐FEDER‐022839

Vox4all® Manual de utilização
www.imagina.pt 2
FICHA TÉCNICA E COPYRIGHT
Título Vox4all® – Manual de Utilização
Autores Mafalda Mendes | Patrícia Correia
Composição, Edição e Execução Gráfica
Cnotinfor, Lda
Casa S. Francisco
Estrada de Assafarge, 6 ‐ Marco dos Pereiros
3040‐718 Castelo Viegas – Coimbra
Portugal
Tel.: (+351) 239499230 | Fax: (+351) 239499239
www.imagina.pt
Créditos Vox4all®
Autoria Secundino Correia | Mafalda Mendes
Programação João Ribeiro
Ilustração Sara Simões | Hugo Martins
Tradução Patrícia Correia | Armanda Quintela | Margarida Silva
Vozes Acapela: Célia | Márcia | Graham | António
Testes APPDA e APPACDM de Coimbra | APPC
Supervisão Secundino Correia | Nuno Machado
Versão 1.1.0
Vox4all © Cnotinfor 2012
Símbolos para Alfabetização da Widgit (versão para todos os países de Língua Portuguesa) © Cnotinfor 2004‐2013
Widgit Literacy Symbols © Widgit Software 2004‐2013
Vox4all® utiliza tecnologia de síntese de voz licenciada pelo Grupo Acapela
1ª Edição Português do Brasil: Abril 2013
© Cnotinfor 2013

Vox4all® Manual de utilização
www.imagina.pt 3
CONTEÚDO
1 INTRODUÇÃO 4
2 VISÃO GERAL 5
A S DA 5 AMBIENTE USUÁRIO 5
A
MBIENTE APLICAÇÃO
AMBIENTE DMINISTRADOR 5 RINCIPAI ELEMENTOS DP S O SISTEMA DE COMUNICAÇÃO 6 RANCHAP DE COMUNICAÇÃO 6 BARRA DE A ESSO RÁPIDO 6
UL C
CÉL AS 7 RINCÍPIOS BÁSICOS DE FUNCIONAMP ENTO 7 JUDA A 7 LEÇÃO E VISE SUALIZAÇÃO DE OPÇÕES 7
ESCREVER TEXTO 8 D OCAÇÃO 8 ESL
3 MENU OPÇÕES 9
OPÇÕES: PRANCHAS – GERENCIAR AS PRANCHAS DA APLICAÇÃO 9
OPÇÕES: ACESSIBILIDADE – TEMPO DE TOQUE E SÍNTESE DE VOZ 10OPÇÕES: APARÊNCIA – DEFINIR CORES E TAMANHO DAS PRANCHAS 10
O : GERAL – SEGURANÇA E IDIOMA 11 PÇÕES
4 MENU PRANCHA 12
EDITAR BARRA DE ACESSO RÁPIDO 12 E ITAR PRANCHA 13 D
5 MENU CÉLULAS 14
DEFINIR O TIPO DE CONTEÚDO DA CÉLULA 14
INSERIR SÍMBOLO DA BIBLIOTECA 15INSERIR IMAGEM A PARTIR DOS ARQUIVOS DO DISPOSITIVO 15
UTILIZAR UMA FOTO 15
INSERIR TEXTO 16
GRAVAR SOM 16SÍNTESE DE VOZ 16
OUVIR SOM DA CÉLULA 16
DEFINIR LIGAÇÃO DA CÉLULA 16
EDITAR COR DA CÉLULA 17
ADICIONAR CÉLULAS 17
ELIMINAR CÉLULAS 18
E ITAR VÁRIAS CÉLULAS AO MESMO TEMPO 18 D
6 SÍMBOLOS PARA ALFABETIZAÇÃO DA WIDGIT 19
7 FAÇA PARTE DA COMUNIDADE IMAGINA 20

Vox4all® Manual de utilização
www.imagina.pt 4
1 INTRODUÇÃO
O Vox4all® é um sistema de comunicação aumentativa e alternativa pensado e desenhado para funcionar nos dispositivos móveis, smartphone e tablet. Ele utiliza as principais funcionalidades desses equipamentos: tela tátil, camera fotográfica e saída de voz, tornando a aplicação interativa e apelativa ao usuário.
O Vox4all® permite que pessoas com problemas na fala e na linguagem possam comunicar de forma segura e independente. A comunicação é feita através de símbolos, imagens e sons representativos.
Leia este manual para aprender e conhecer todas as funcionalidades do Vox4all®.
IMPORTANTE: É possível acessar este manual dentro da aplicação. Para isso deve:
1 Tocar em
2 Tocar em
3 Tocar em CONSULTAR para visualizar o manual em formato .pdf. Para terminar a visualização do manual, toque em .

Vox4all® Manual de utilização
www.imagina.pt 5
2 VISÃO GERAL
Leia este capítulo para conhecer como o Vox4all® se encontra organizado e aprender os princípios básicos de funcionamento desta aplicação.
AMBIENTES DA APLICAÇÃO
A aplicação tem dois ambientes: AMBIENTE USUÁRIO e AMBIENTE ADMINISTRADOR.
AMBIENTE USUÁRIO
Este ambiente é utilizado para o usuário comunicar através do uso deste sistema de comunicação.
As opções de edição estão desativadas.
Ao tocar no ícone CONFIGURAÇÕES você entra no ambiente ADMINISTRADOR.
Nota: Para impedir o acesso ao ambiente ADMINISTRADOR pode ativar a opção SEGURANÇA (ver página 11) e usar uma senha. Assim, sempre que tocar o ícone
CONFIGURAÇÕES deverá inserir uma senha para entrar no AMBIENTE
ADMINISTRADOR.
AMBIENTE ADMINISTRADOR
É com este ambiente que consegue construir todo o sistema de comunicação.
Pode definir as opções gerais da aplicação, editar ou criar novas células e pranchas. As opções de edição estão sempre ativas.

Vox4all® Manual de utilização
www.imagina.pt 6
PRINCIPAIS ELEMENTOS DO SISTEMA DE COMUNICAÇÃO
Quando inicia a aplicação, visualiza a tela seguinte.
Aqui encontra alguns elementos que têm funcionalidades diferentes:
1 Prancha de comunicação 2 Barra de acesso rápido 3 Células
PRANCHA DE COMUNICAÇÃO
A área para a prancha de comunicação inclui inicialmente 3 células: VAMOS FALAR, SIM E NÃO e EU. Estas células estarão sempre presentes e não podem ser eliminadas. Consegue, se desejar, acrescentar mais células para incluir outras informações.
BARRA DE ACESSO RÁPIDO
A barra de acesso rápido está sempre disponível na tela no local definido pelo administrador. A ideia para essa barra é incluir algumas células (no máximo 3) que permitam a comunicação imediata. Elas poderão abrir ou não outras pranchas.

Vox4all® Manual de utilização
www.imagina.pt 7
CÉLULAS
Todas as células, sejam da barra de acesso rápido ou das pranchas, são totalmente editáveis e configuráveis. Ao clicar nelas, o seu conteúdo é visualizado e/ou é ouvido um som. Elas também possibilitam incluir uma ligação para abrir uma outra prancha.
As células padrão que vão incluídas na prancha de comunicação inicial são:
Vamos falar: abre uma prancha com várias células para acesso a informação.
Sim e não: abre uma prancha com as células Sim e Não. Se desejar, pode alterar o símbolo para cada uma destas palavras.
Eu: as células e pranchas acessadas incluem informação sobre o usuário final.
Os exemplos incluídos na aplicação podem ser completamente alterados.
PRINCÍPIOS BÁSICOS DE FUNCIONAMENTO
Aqui apresentamos algumas funcionalidades transversais a toda a aplicação. Elas são utilizadas para a navegação nos menus, opções e/ou janelas.
AJUDA
Algumas funcionalidades possuem ajuda. Para você ler a AJUDA para uma funcionalidade, toque em .
SELEÇÃO E VISUALIZAÇÃO DE OPÇÕES
Normalmente, nas caixas de seleção, são apresentadas as opções definidas no momento. Se desejar modificá‐las, deve tocar na caixa de seleção para ver mais opções. Depois é só escolher a opção desejada e ela ficará selecionada.

Vox4all® Manual de utilização
www.imagina.pt 8
ESCREVER TEXTO
Toque em um campo de texto para ver o teclado virtual. Depois é só escrever.
DESLOCAÇÃO
Nem sempre é possível visualizar todos os conteúdos de uma janela na tela. Para ver as outras opções, deve arrastar o dedo na direção da barra.

Vox4all® Manual de utilização
www.imagina.pt 9
3 MENU OPÇÕES
No menu OPÇÕES, você encontra as características gerais da aplicação. Leia este capítulo para conhecer todas as funcionalidades disponíveis.
Quando toca no ícone OPÇÕES se abre uma janela com quatro abas:
Pranchas
Aparência
Acessibilidade
Geral
OPÇÕES: PRANCHAS – GERENCIAR AS PRANCHAS DA APLICAÇÃO
Na OPÇÃO PRANCHAS você consegue gerenciar todas as pranchas disponíveis na aplicação em um dado momento.
Alterar identificação da prancha: toque no ícone para alterar o nome que identifica a prancha. Note que entre parêntesis () você pode ver o título que fica visível quando abre essa prancha. Esse título pode ser diferente do nome de identificação da prancha, ver EDITAR PRANCHA.
Eliminar pranchas: toque no ícone da prancha que pretende eliminar.
Nota: Para eliminar uma prancha é importante que não exista nenhuma célula com uma ligação para essa prancha.
Usar prancha específica ao iniciar: para definir a prancha que aparece primeiro
quando o Vox4all® inicia, toque na caixa de seleção e selecione a prancha que
será utilizada para iniciar a aplicação. Essa prancha ficará com o ícone .
Nota: Para esta opção ser válida deve tocar em CONCLUÍDO , encerrar a aplicação e iniciá‐la novamente. O encerramento de aplicações não funciona do mesmo modo em todos os equipamentos. Deve verificar como se encerra uma aplicação no seu dispositivo.

Vox4all® Manual de utilização
www.imagina.pt 10
OPÇÕES: APARÊNCIA – DEFINIR CORES E TAMANHO DAS PRANCHAS
Na OPÇÃO APARÊNCIA, pode definir o esquema de cores da aplicação, as características padrão para novas células e pranchas que você criar.
O fato de você escolher um padrão não impossibilita definir outras características para uma célula ou prancha específicas. Nesse caso, as alterações já serão feitas no menu PRANCHAS ou no menu CÉLULAS.
Definir esquema de cores: pode escolher um esquema de cor já existente ou definir o esquema que você quiser (Personalizado). Escolha o esquema Personalizado e defina a cor do fundo das células e a cor do fundo das pranchas.
Definir tamanho de novas pranchas: alterar o tamanho das pranchas significa definir o número de linhas e colunas da prancha. Para modificar o tamanho toque no ícone para aumentar e no ícone para diminuir.
Definir o número de linhas e colunas significa definir o número de células da prancha.
OPÇÕES: ACESSIBILIDADE – TEMPO DE TOQUE E SÍNTESE DE VOZ
Para alguns usuários, nomeadamente usuários com problemas motores, por vezes é necessário reajustar o tempo de toque.
Definir tempo de toque: toque no ícone para aumentar ou no ícone para diminuir o tempo em segundos que a aplicação deve demorar para selecionar uma célula.
Nota: Esta opção apenas tem efeito no ambiente USUÁRIO.

Vox4all® Manual de utilização
www.imagina.pt 11
O modo de uso da síntese de voz é diferente em equipamentos iOS e Android.
Para iOS:
Definir voz do sintetizador (iOS): Para utilizar a síntese de voz você precisa ter uma voz selecionada.
Nota: Dependendo do idioma selecionado, as vozes disponíveis são diferentes.
Comprar uma voz sintetizada (iOS): Se ainda não comprou nenhuma voz, quando selecionar a voz do sintetizador aparecem todas as vozes disponíveis, no idioma que você tem selecionado, mas elas estarão desativadas. Para comprá‐las basta seguir as instruções quando toca em COMPRAR.
Nota: Quando você compra a voz, pode usá‐la sempre que desejar.
Para Android:
Definir voz do sintetizador (Android): para utilizar a síntese de voz deve ativar o mecanismo de síntese de voz Google. A alteração da voz do sintetizador é feita fora da aplicação nas definições do seu dispositivo.
OPÇÕES: GERAL – SEGURANÇA E IDIOMA
Para evitar que outro usuário altere as definições da aplicação, pode ativar a opção SEGURANÇA e permitir a introdução de uma senha para acessar o ambiente ADMINISTRADOR.
Permitir senha:
1 Escolha a opção “Sim”. 2 Introduza uma nova senha e depois insira a mesma senha de novo. 3 Toque no ícone para salvar a senha que você definiu.
Quando abre a aplicação pela primeira vez, você deverá escolher o idioma da aplicação, no entanto pode escolher outro mais tarde se desejar.
Alterar idioma: toque no idioma definido para ver as restantes opções. Toque na bandeira do país correspondente ao idioma que você pretende escolher.
Nota: Dependendo da sua versão poderá ter todos ou apenas alguns dos idiomas indicados disponíveis.

Vox4all® Manual de utilização
www.imagina.pt 12
4 MENU PRANCHA
Leia este capítulo para ver como editar a barra de acesso rápido e a prancha onde você está nesse momento.
Para acessar o menu PRANCHA, deve tocar no botão .
EDITAR BARRA DE ACESSO RÁPIDO
A barra de acesso rápido está sempre visível e tem a mesma aparência em toda a aplicação. Todas as alterações que fizer na barra de acesso rápido e nas suas células ficam disponíveis para toda a aplicação.
ATENÇÃO: As células da barra de acesso rápido são editadas no menu CÉLULAS.
Para editar a barra de acesso rápido toque em
.
Verá a janela seguinte.

Vox4all® Manual de utilização
www.imagina.pt 13
Cor igual ao esquema: Se não utilizar a cor igual ao esquema, sempre que o esquema de cores da aplicação for alterado a cor da barra ficará igual ao invés de assumir a cor do novo esquema definido.
Cor de fundo: Escolhendo a cor do fundo está dizendo que não quer utilizar o esquema de cores definido para a aplicação nesta barra.
Posição da barra de acesso rápido: Dependendo da lateralidade da pessoa que utiliza o sistema de comunicação é possível posicionar a barra de acesso rápido do lado esquerdo ou do lado direito da aplicação.
EDITAR PRANCHA
Para editar a prancha toque no ícone de
edição .
Surge a janela seguinte.
Identificação: Este é o nome atribuído à prancha e possibilita sua identificação na aplicação. Pode alterar o nome com que identificou a prancha quando a criou em LIGAÇÃO DA CÉLULA (Ver página 16).
Definir tamanho de novas pranchas: Alterar o tamanho das pranchas significa definir o número de linhas e colunas da prancha. Toque no ícone para aumentar o número de linhas ou colunas e no ícone para diminuir.
Título a apresentar: Pode mostrar ou esconder o título da prancha em sua visualização. Caso prefira que ele fique visível pode escolher um nome diferente do que utilizou na identificação da prancha.
Cor igual ao esquema: Se não utilizar a cor igual ao esquema, sempre que o esquema de cores da aplicação for alterado a cor do fundo da prancha ficará igual ao invés de assumir a cor do novo esquema definido.
Cor de fundo: Escolhendo a cor do fundo está dizendo que não quer utilizar o esquema de cores definido nesta prancha.
Usar definições como padrão: Todas as opções escolhidas, com excepção do nome da prancha, ficam sendo as utilizadas em novas pranchas criadas. Para isso
deverá selecionar a opção .

Vox4all® Manual de utilização
www.imagina.pt 14
5 MENU CÉLULAS
Neste capítulo, você vai ver como editar os conteúdos das células das diferentes pranchas. Vai ver também como eliminar células que não quer e/ou adicionar novas células às pranchas que já tem.
Os conteúdos que pode incluir nas células são:
Símbolos ou fotos
Texto
Som gravado
Para acessar o menu Células, toque em .
Toque diretamente na célula que pretende editar ou selecione a célula e
toque no ícone de edição . Verá a janela de edição seguinte.
DEFINIR O TIPO DE CONTEÚDO DA CÉLULA

Vox4all® Manual de utilização
www.imagina.pt 15
As células podem ter imagem e texto, apenas imagem ou apenas texto.
INSERIR IMAGEM A PARTIR DOS ARQUIVOS DO DISPOSITIVO
1 Para utilizar uma imagem já guardada no seu dispositivo toque no ícone . 2 Procure e toque na imagem que deseja incluir na célula.
INSERIR SÍMBOLO DA BIBLIOTECA
Está disponível uma Biblioteca que inclui mais de 12.000 Símbolos para Alfabetização da Widgit (ver mais informações no capítulo Símbolos para alfabetização da Widgit).
Para inserir um símbolo em uma célula:
1 Toque no ícone para abrir a biblioteca de símbolos. 2 Toque na caixa de texto e digite uma palavra que descreva o que você procura.
Enquanto está escrevendo, vão aparecendo vários símbolos. 3 Baixe o teclado virtual e escolha o símbolo que mais se adequa ao conceito que
pretende simbolizar.
Nota: Se aparecer uma barra de deslocação no fundo da janela, faça a deslocação com os dedos ‐ no sentido da barra ‐ para ver mais sugestões de símbolos.
4 Toque no CONCLUÍDO para sair da Biblioteca de símbolos.
IMPORTANTE: Existem muitas palavras que poderão ter significados diferentes. Por isso, é muito importante que o símbolo selecionado seja o mais adequado para representar o seu significado.
UTILIZAR UMA FOTO
1 Toque em para abrir a janela de captura fotográfica. 2 Tire a foto.
Se você tiver um equipamento Android, deve continuar com os passos seguintes:
3 Se desejar tirar outra foto, toque em para removê‐la e tire uma nova.
4 Toque em CONCLUÍDO para salvar e incluir a foto na célula.

Vox4all® Manual de utilização
www.imagina.pt 16
INSERIR TEXTO
Toque nesta caixa para escrever o texto. Vai aparecer um teclado para você digitar a palavra desejada. Este campo permite a introdução de palavras e/ou expressões com um máximo de 16 carateres.
SÍNTESE DE VOZ
A opção USAR SINTETIZADOR DE VOZ apenas pode ser ativada caso ela seja previamente escolhida no menu OPÇÕES, na aba ACESSIBILIDADE (ver página 10).
Depois de selecionada na aba ACESSIBILIDADE, pode usar o sintetizador de voz. Para
isso deve tocar em para que esta fique selecionada . Vai aparecer uma caixa de texto, aí deverá digitar o texto que pretende que seja lido pelo sintetizador.
GRAVAR SOM
1 Toque em para abrir a janela gravação de som.
2 Toque em para iniciar a gravação.
3 Para parar a gravação toque em .
4 Para ouvir a última gravação toque em
5 Para gravar novamente toque em .
6 Para eliminar o som toque em .
7 Para guardar e associar o som à célula, toque em CONCLUÍDO .
OUVIR SOM DA CÉLULA
Na janela de edição da célula, toque no botão para ouvir o som associado a essa célula.
DEFINIR LIGAÇÃO DA CÉLULA

Vox4all® Manual de utilização
www.imagina.pt 17
A ligação da célula a uma prancha poderá ser feita para uma prancha que já existe na aplicação ou para uma nova.
Prancha existente: Para ligar a célula a uma prancha que já existe na aplicação, toque na caixa “Nenhuma” ou que tem o nome de uma prancha e selecione o nome da prancha que pretende abrir quando toca nessa célula.
Nova prancha: Para criar uma ligação para uma prancha que ainda não existe, toque na caixa de texto para escrever o nome da nova prancha e de seguida
toque em para adicioná‐la à lista. A opção para criar uma nova prancha está no final da listagem de todas as pranchas da aplicação.
Nota: No menu CÉLULAS quando uma célula tem esse ícone no canto superior esquerdo significa que tem uma ligação para uma prancha.
EDITAR COR DA CÉLULA
Cor igual ao esquema: Se não utilizar a cor igual ao esquema, sempre que o esquema de cores da aplicação for alterado a cor da célula ficará igual ao invés de assumir a cor do novo esquema definido.
Cor de fundo: Escolhendo a cor do fundo está dizendo que não quer utilizar o esquema de cores definido nesta célula.
ADICIONAR CÉLULAS
No menu PRANCHAS quando definir um número maior de linhas e/ou colunas do que as que estão disponíveis na prancha, você está aumentando o número de células dessa prancha. No entanto essas células não estão ainda criadas, porque precisam de conteúdos.
Para adicioná‐las à prancha, toque em . Será aberta a janela de edição das células (já indicada anteriormente).

Vox4all® Manual de utilização
www.imagina.pt 18
ELIMINAR CÉLULAS
Eliminar uma ou mais células: selecione a célula ou células que pretende
eliminar e toque no ícone que está no topo da prancha.
EDITAR VÁRIAS CÉLULAS AO MESMO TEMPO
Editar duas ou mais células ao mesmo tempo: selecione as células que pretende
editar e toque em . Quando você edita duas ou mais células ao mesmo tempo apenas consegue definir o tipo de conteúdo e a cor dessas células.
Usar definições como padrão: Todas as opções escolhidas podem ser utilizadas
como padrão na criação de novas células. Para isso selecione a opção .
Nota: Como está selecionando mais do que uma célula, onde deveria selecionar a cor do fundo você vai ver um ?. A cor que você escolher será igual para todas as células selecionadas.

Vox4all® Manual de utilização
www.imagina.pt 19
6 SÍMBOLOS PARA ALFABETIZAÇÃO DA WIDGIT
Esta aplicação inclui um conjunto com mais de 12.000 Símbolos para a Alfabetização da Widgit. Estes símbolos são disponibilizados a cores.
Esta biblioteca de símbolos foi criada especificamente com o objetivo de desenvolver a alfabetização. Anteriormente conhecidos como Símbolos Rebus da Widgit, eles têm uma estrutura clara de grande parte do vocabulário. Foram concebidos para ter poucos detalhes para reduzir a confusão visual .
Muitos símbolos são imediatamente reconhecíveis por qualquer pessoa. Mas existem outros que têm de ser aprendidos. Através de uma utilização constante e o uso de critérios de concepção consistentes, os Símbolos para a Alfabetização da Widgit pretendem facilitar o processo de aprendizagem e a comunicação.

Vox4all® Manual de utilização
www.imagina.pt 20
7 FAÇA PARTE DA COMUNIDADE IMAGINA
Apostamos continuamente na melhoria e inovação dos nossos produtos. Estamos sempre abertos a novas sugestões e partilhas.
Faça o seu registro na Comunidade Imagina e vai conseguir:
Fazer uma compra na loja on‐line: http://www.imagina.pt
Participar em cursos à distância: http://formacao.cnotinfor.pt/online
Ter acesso gratuito às atividades: http://atividades.imagina.pt
Comentar as notícias do blog: http://bica.imagina.pt
Seja fã no Facebook: https://www.facebook.com/cnotinfor