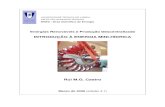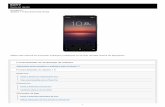Manual Xperia Mini Pro
-
Upload
lucilea-saramago -
Category
Documents
-
view
7.371 -
download
6
Transcript of Manual Xperia Mini Pro

X10 mini proManual do utilizador completo

Índice
Apoio ao utilizador.......................................................................6Manual do utilizador no telefone..........................................................6Aplicação de apoio ao cliente..............................................................6Conheça mais. Saiba como................................................................6
Introdução.....................................................................................7Montagem..........................................................................................7Ligar e desligar o telefone...................................................................7Manual de configuração......................................................................8
Conhecer o telefone.....................................................................9Descrição do telefone.........................................................................9Carregar a bateria...............................................................................9Utilizar as teclas do hardware............................................................10Ecrã inicial.........................................................................................10Barra de estado................................................................................12Painel de notificação.........................................................................14Painéis de aplicações........................................................................15Janela de aplicações utilizadas recentemente...................................17LED de notificação............................................................................17Sensores...........................................................................................17Utilizar o ecrã táctil............................................................................18Bloqueio do ecrã...............................................................................19Cartão SIM........................................................................................20Memória............................................................................................20Dispositivo mãos livres portátil estéreo..............................................21Ajustar o volume...............................................................................21Introduzir texto..................................................................................21Descrição das definições do telefone................................................23Definições da Internet e de mensagens.............................................25Tráfego de dados..............................................................................26Definições de rede............................................................................27
Chamadas...................................................................................28Chamadas de emergência................................................................28Gestão de chamadas........................................................................28Correio de voz...................................................................................29Várias chamadas...............................................................................30Chamadas em conferência...............................................................30Definições das chamadas.................................................................31
Lista telefónica ..........................................................................33Obter contactos para o telefone........................................................33
2
Esta é uma versão Internet desta publicação. © Imprima apenas para uso privado.

Gerir contactos.................................................................................34Comunicar com os seus contactos...................................................36Favoritos ..........................................................................................37Partilhar contactos............................................................................38
Multimédia e mensagens de texto............................................39Utilizar mensagens de texto e de multimédia.....................................39Opções de mensagens SMS e MMS................................................40
E-mail..........................................................................................42Utilizar o e-mail..................................................................................42Contas de e-mail...............................................................................43
Gmail™ .......................................................................................45
Google Talk™ ............................................................................46
Sony Ericsson Timescape™......................................................47O ecrã inicial do Timescape™...........................................................47Utilizar o Timescape™......................................................................47Definições do Timescape™...............................................................49Widget do Timescape™....................................................................50
Aplicações e conteúdo..............................................................51Antes de transferir aplicações e conteúdos.......................................51Android™ Market..............................................................................51Serviço PlayNow™...........................................................................52Transferências a partir da Web..........................................................53Gerir aplicações................................................................................53Conteúdos protegidos por direitos de autor......................................55
Organização................................................................................56Calendário.........................................................................................56Notas................................................................................................58Despertador......................................................................................58Aplicação NeoReader™....................................................................60
Sincronizar..................................................................................62Sony Ericsson Sync..........................................................................62Serviço de sincronização Google Sync™..........................................63Sincronização com um Microsoft® Exchange Server através daaplicação RoadSync™......................................................................64
Ligar a redes sem fios...............................................................66Wi-Fi™..............................................................................................66Redes privadas virtuais (VPNs)..........................................................68
Browser.......................................................................................69Barra de ferramentas........................................................................69Procurar na Web...............................................................................69Navegar em páginas Web.................................................................70
3
Esta é uma versão Internet desta publicação. © Imprima apenas para uso privado.

Gerir páginas Web............................................................................70Gerir marcadores..............................................................................70Manuseamento de texto e imagem...................................................71Várias janelas....................................................................................71Transferências a partir da Web..........................................................53Definições do browser......................................................................72
Ligar o telefone a um computador...........................................73Transferir e gerir conteúdo através de um cabo USB........................73PC Companion.................................................................................73Media Go™ .....................................................................................74
Tecnologia sem fios Bluetooth™..............................................75Nome do telefone.............................................................................75Associação com outro dispositivo Bluetooth™.................................75Enviar e receber itens utilizando a tecnologia sem fios Bluetooth™...76
Cópia de segurança e restauro ...............................................78Tipos de conteúdo dos quais é possível fazer cópias de segurança. .78
Música.........................................................................................80Utilizar o leitor de música...................................................................80Podcasts...........................................................................................83Tecnologia TrackID™........................................................................83
Rádio FM.....................................................................................85Descrição da rádio FM......................................................................85Deslocar-se entre canais de rádio.....................................................85Utilizar canais de rádio favoritos........................................................86Efectuar uma nova procura de canais de rádio..................................86Alternar entre o altifalante e o dispositivo mãos livres........................86
Vídeos .........................................................................................87Utilizar o leitor de vídeo.....................................................................87YouTube™........................................................................................88
Câmara........................................................................................89Controlos do visor da câmara e da câmara.......................................89Utilizar a câmara...............................................................................89
Álbum da câmara.......................................................................93Partilhar fotografias e vídeos.............................................................94
Serviços de localização.............................................................95Utilizar a tecnologia GPS...................................................................95Google Maps™.................................................................................95Obter instruções sobre como chegar ao destino...............................96
Bloquear e proteger o telefone.................................................97Número IMEI.....................................................................................97Protecção do cartão SIM..................................................................97
4
Esta é uma versão Internet desta publicação. © Imprima apenas para uso privado.

Sequência de desbloqueio do ecrã...................................................98
Actualizar o telefone..................................................................99Actualizar o telefone através de uma ligação sem fios.......................99Actualizar o telefone através de um cabo USB..................................99
Resolução de problemas.........................................................100Perguntas frequentes......................................................................100Mensagens de erro.........................................................................101
Informações legais...................................................................102
Índice remissivo.......................................................................103
5
Esta é uma versão Internet desta publicação. © Imprima apenas para uso privado.

Apoio ao utilizador
Manual do utilizador no telefoneO telefone tem disponível um manual do utilizador completo.
O manual do utilizador completo também está disponível em www.sonyericsson.com/support.
Para aceder ao manual do utilizador no telefone1 A partir do Ecrã inicial, arraste para cima.2 Localize e toque rapidamente em Manual do utilizador.
Se o cartão de memória fornecido não estiver inserido no seu telefone, pode aceder ao manualdo utilizador seleccionando a opção Manual utilizador online depois de tocar em Manual doutilizador no passo 2.
Aplicação de apoio ao clienteA aplicação de suporte é a sua janela de acesso aos serviços de apoio da Sony Ericsson.Pode ver vídeos de explicações de procedimentos, obter as notícias mais recentes sobreassuntos de apoio, entrar na área de apoio ou obter o software mais recente para o seutelefone.
Para abrir a aplicação de apoio ao utilizador• No Ecrã inicial, toque levemente na lista horizontal de widgets para os deslocar e
toque rapidamente em Sup. do utilizador .
Conheça mais. Saiba como.Visite www.sonyericsson.com/support para obter todas as informações sobre o seutelefone.
Informações importantesLeia o folheto Informações importantes antes de utilizar o telemóvel.
Alguns dos serviços e funcionalidades descritos neste manual do utilizador não são suportadosem todos os países/regiões ou por todas as redes e/ou fornecedores de serviços em todas asáreas. Sem limitação, isto aplica-se ao Número de Emergência Internacional GSM 112. Contacteo seu operador de rede ou fornecedor de serviços para determinar a disponibilidade de qualquerserviço ou funcionalidade específicos e se está sujeito à aplicação de taxas de acesso ou deutilização adicionais.
6
Esta é uma versão Internet desta publicação. © Imprima apenas para uso privado.

Introdução
Montagem
Para inserir o cartão SIM e o cartão de memória
2
1
• Insira o cartão SIM e o cartão de memória com os contactos dourados voltadospara baixo.
Remover o cartão de memória
• Retire a tampa da bateria, pressione a extremidade do cartão de memória para osoltar e retire-o.
Para inserir a bateria
1 2
• Insira a bateria com as etiquetas de utilização viradas para baixo e os conectoresvoltados um para o outro.
Ligar e desligar o telefone
Ligar o telefone1 Pressione sem soltar a tecla na parte superior do telefone.2 Introduza o PIN do seu cartão SIM, se solicitado, e seleccione OK.3 Quando ligar o telefone pela primeira vez, siga as instruções do Guia de
configuração.
O PIN é fornecido pelo operador de rede. Se, ao introduzir o PIN do cartão SIM, quiser corrigirum dígito que introduziu incorrectamente, pressione .
Desligar o telefone1 Pressione sem soltar até ser apresentado o menu de opções.2 No menu de opções, toque rapidamente em Desligar.3 Toque rapidamente em OK.
7
Esta é uma versão Internet desta publicação. © Imprima apenas para uso privado.

Activar o ecrã• Pressione ou brevemente.
Manual de configuraçãoQuando inicia o telefone pela primeira vez, um guia de configuração ajuda-o a introduzirdefinições essenciais do telefone. Aproveita esta oportunidade para introduzir as definiçõespara poder utilizar todas funcionalidades do telefone. Também pode obter maisinformações sobre as funções do telefone neste manual de configuração.
O manual de configuração ajuda-o com:
• As definições básicas do telefone como idioma, Internet, hora e data.• A ligação de rede sem fios ou definições de Wi-Fi™, aumento da velocidade de ligação e
redução dos custos de transferência de dados.• As definições da aplicação como configuração de e-mail, contas de serviços online e
transferência dos contactos do SIM/cartão de memória. Pode introduzir os seus detalhespessoais para todas as contas de serviços online disponíveis num único local.
Para utilizar os contactos que importa do SIM/cartão de memória com uma cinta desincronização, necessita de configurar primeiro a conta de sincronização. Se não pretender queos contactos do SIM/cartão de memória sejam sincronizados, deverá importar os contactos doSIM/cartão de memória antes de configurar a conta de sincronização.
Se ignorar o manual de configuração, pode parametrizar o telefone ou alterar as definiçõesposteriormente a partir do menu Definições.
8
Esta é uma versão Internet desta publicação. © Imprima apenas para uso privado.

Conhecer o telefone
Descrição do telefone
1 Sensores 1 2 3
567
4
8
2 Auscultador
3 LED de notificação
4 Ecrã táctil
5 Tecla de retrocesso
6 Tecla Página inicial
7 Tecla Menu
8 Teclado
9 Tecla de alimentação/bloqueio do ecrã 10 9
111213
14
15
17
16
10 Conector para auricular de 3,5 mm
11 Lente da câmara
12 Luz da câmara
13 Tecla de volume
14 Tecla da câmara
15 Altifalante
16 Orifício da correia
17 Conector para carregador/cabo USB
Carregar a bateriaA bateria do telefone está parcialmente carregada quando o compra. Poderá demoraralguns minutos até que o ícone de bateria apareça no ecrã quando ligar o telefone a umafonte de alimentação. Pode continuar a utilizar o telefone enquanto este estiver a carregar.
A bateria começará a descarregar pouco tempo depois de estar totalmente carregada e, apósum determinado período, volta a carregar. É uma forma de prolongar a duração da bateria, peloque o indicador de estado de carregamento pode apresentar um nível inferior a 100%.
1
2
9
Esta é uma versão Internet desta publicação. © Imprima apenas para uso privado.

Carregar o telefone utilizando o carregador• Ligue o telefone a uma tomada eléctrica através do cabo USB e do carregador.
Carregar o telefone utilizando um computador1 Ligue o telefone a uma porta USB de um computador através do cabo USB incluído
na embalagem do telefone.2 Toque rapidamente em Carregar bateria do telefone.
Para verificar o nível da bateria1 A partir do Ecrã inicial, arraste para cima.2 Localize e toque rapidamente em Definições > Acerca do telefone > Estado.
Utilizar as teclas do hardware
Menu • Permite abrir uma lista das opções disponíveis no ecrã ou na aplicação actual.
Início • Permite ir para o Ecrã inicial ou para os painéis de aplicações a partir de qualquer aplicaçãoou ecrã.
• Permite abrir a janela de aplicações utilizadas recentemente
Atrás • Permite regressar ao ecrã anterior• Permite fechar o teclado no ecrã, uma caixa de diálogo, um menu de opções ou o painel
de notificações
Ecrã inicialO Ecrã inicial é o ponto de partida do telefone. Pode personalizar o Ecrã inicialadicionando widgets ou alterando o padrão de fundo e as aplicações nos cantos.
Quando adiciona mais do que um widget, o Ecrã inicial expande-se para além da largurado ecrã. Os cantos do Ecrã inicial são utilizados para aceder rapidamente a aplicaçõesou marcadores. Pode adicionar qualquer aplicação ou marcador aos cantos.
Sempre que vai para o Ecrã inicial, algumas aplicações podem continuar a ser executadas emsegundo plano. Se não pretender que sejam executadas aplicações em segundo plano, devesair das aplicações abertas antes de ir para o Ecrã inicial.
Um widget é uma parte de uma aplicação no Ecrã inicial. Apresenta informações importantesde uma determinada aplicação. Por exemplo, o widget Timescape™ da Sony Ericsson apresentamensagens recebidas e o widget Multimédia permite começar a reproduzir música directamente.
10
Esta é uma versão Internet desta publicação. © Imprima apenas para uso privado.

J 7, 277 01000JanuaJa 7, 277 01000nuaryy ,
Ver o ecrã da página inicial expandido• Arraste o dedo para os lados do ecrã.
Padrões de fundo animadosOs padrões de fundo animados permitem-lhe realçar o seu Ecrã inicial. Alguns dospadrões de fundo animados alteram-se com a mudança de horas do dia e da noite.
Alterar o padrão de fundo do ecrã da página inicial1 Pressione .2 Toque rapidamente em Alterar padrão fundo.3 Seleccione uma opção.
Toque rapidamente em Imagens de fundo em directo para obter padrões de fundo animados.
Para adicionar widgets ao ecrã inicial1 Pressione .2 Toque rapidamente em Ordenar widgets > Adicionar widget.3 Seleccione um widget na lista.4 Pressione para sair do modo de edição.
Eliminar um widget do ecrã da página inicial1 Pressione .2 Toque rapidamente em Ordenar widgets.3 Toque levemente no ecrã na horizontal e, em seguida, toque rapidamente no widget
que pretende eliminar.4 Toque rapidamente em no widget.5 Toque rapidamente em Sim.6 Pressione para sair do modo de edição.
Aplicação Creatouch™Misture diferentes fundos, cores e formas para criar imagens de fundos personalizadas eexclusivas. Pode ainda criar desenhos à mão livre e adicionar texto ou fotografias. Partilheas imagens de fundo personalizadas com os seus amigos carregando-as para oFacebook™ e o Picasa™.
Para abrir o Creatouch™1 A partir do Ecrã inicial, arraste para cima.2 Toque rapidamente em .
Visão geral do menu Creatouch™Escolha a partir de várias cores, fundos, formas e elementos:
11
Esta é uma versão Internet desta publicação. © Imprima apenas para uso privado.

1
2
3
4
5
1 Seleccione diferentes formas, números, texto ou o pincel de mão livre. Também pode seleccionar aborracha se pretender corrigir algo
2 Seleccione o esquema de cores que pretende utilizar quando criar o padrão de fundo
3 Defina um fundo, escolhendo uma foto a partir do álbum d câmara, ou seleccione uma cor predefinida
4 Carregue o padrão de fundo para o Facebook™ ou Picasa™
5 • Guarde o padrão de fundo actual no cartão de memória• Defina o desenho actual como o padrão de fundo• Limpe a área do espaço de trabalho• Veja informações sobre o Creatouch™• Silencie o som
Adicionar formas e texto ao padrão de fundo1 Toque sem soltar em ou para se deslocar para a esquerda ou para a
direita e seleccione o painel do ecrã da página inicial no qual pretende começar atrabalhar.
2 Toque rapidamente no ícone para abrir o menu.3 Seleccione a forma ou o texto que pretende adicionar ao padrão de fundo. Se tocar
rapidamente no ícone de texto, terá também de tocar rapidamente no campo deinserção de texto e introduzir o texto pretendido.
4 Toque rapidamente no ícone para regressar à área de trabalho.5 Toque rapidamente no ecrã para aplicar as formas ou o texto ao painel actual. Pode
igualmente tocar sem soltar e arrastar o dedo pelo ecrã para dispersar as formasou o texto.
Barra de estadoUma barra de estado, localizada na parte superior do ecrã, apresenta notificações einformações de estado do telefone. Os ícones de notificação são apresentados do ladoesquerdo da barra de estado. Os ícones de estado do telefone são apresentados do ladodireito. A partir da barra de estado, pode aceder ao painel de notificação.
11:37
Ícones de estado do telefoneOs seguintes ícones de estado poderão surgir no ecrã do telefone:
12
Esta é uma versão Internet desta publicação. © Imprima apenas para uso privado.

Potência do sinal
Sem sinal
Roaming
GPRS disponível
EDGE disponível
3G disponível
A enviar e a transferir dados GPRS
A enviar e a transferir dados EDGE
A enviar e a transferir dados 3G
Estado da bateria
Bateria em carregamento
GPS activado
Modo de avião activado
Um auricular está ligado
Função Bluetooth activada
Ligado a outro dispositivo Bluetooth
O cartão SIM está bloqueado
O microfone está silenciado
A alta-voz está ligada
O altifalante do telefone está silenciado
Modo de vibração
Alarme definido
Notificação de tráfego de dados activada
Ícones de notificaçãoOs ícones de notificação seguintes poderão surgir no ecrã do telefone:
Nova mensagem de e-mail
[ Nova mensagem SMS/mensagem MMS
Problema com a entrega da mensagem SMS/mensagem MMS
Nova mensagem instantânea
Nova mensagem de correio de voz
Um evento de calendário recebido
Uma música está em reprodução
Problema com o início de sessão/sincronização
O cartão de memória está cheio
13
Esta é uma versão Internet desta publicação. © Imprima apenas para uso privado.

A ligação Wi-Fi™ está activada e as redes sem fios estão disponíveis
O telefone está ligado a um computador com um cabo USB
Mensagem de erro
Chamada não atendida
Chamada em espera
Reencaminhamento de chamadas activo
A transferir dados
A carregar dados
Mais notificações (ocultas)
Painel de notificaçãoNo painel de notificação, os ícones de notificação são apresentados numa vista detalhada.Pode abrir notificações, tais como mensagens, avisos ou notificações de eventosdirectamente no painel de notificação. Pode ainda abrir aplicações em execução, tais comoo leitor de música ou o rádio.
Abrir o painel de notificação
January 7, 2010
11:37
No notification
20 January 2010
nn
00110anuar 0ry 0yy 77 2, 2777 001y 10Janu 0y 2, 20011000001110
• Arraste a barra de estado para baixo.
Fechar o painel de notificação• Pressione .• Arraste o painel de notificação para cima.
Para abrir uma aplicação em execução a partir do painel de notificação• No painel de notificação, toque rapidamente no ícone da aplicação em execução
para a abrir.
Limpar o painel de Notificação• No painel de Notificação, toque em Limpar.
14
Esta é uma versão Internet desta publicação. © Imprima apenas para uso privado.

Painéis de aplicaçõesPode aceder às aplicações instaladas no telefone através dos painéis de aplicações. Ospainéis de aplicações expandem-se para além do ecrã. Pode criar novos painéis eorganizar as aplicações de acordo com as suas preferências.
Mostra em que painel de aplicações se encontra.
Abrir painéis de aplicações
É possível abrir os painéis de aplicações de diferentes formas.
• A partir do Ecrã inicial, arraste para cima.• A partir do Ecrã inicial, toque rapidamente em .• Toque levemente no Ecrã inicial para cima.• A partir do Ecrã inicial, pressione .
Procurar painéis de aplicações• Nos painéis de aplicações, toque levemente para a direita ou para a esquerda.
Criar um novo painel de aplicações1 A partir do Ecrã inicial, pressione .2 Toque rapidamente em Ordenar ícones.3 Toque sem soltar num item do último painel até que vibre e, em seguida, arraste-o
para a direita.4 Pressione para sair do modo de edição.
Mover uma aplicação1 A partir do Ecrã inicial, pressione .2 Toque rapidamente em Ordenar ícones.3 Toque sem soltar num item até que vibre e arraste-o para um dos cantos ou para
outro painel de aplicações. Se mover um item do último painel de aplicações, opainel muda para o seguinte.
4 Pressione para sair do modo de edição.
Os itens dos painéis de aplicações não são atalhos para as aplicações, mas sim as aplicações.Quando move uma aplicação dos painéis de aplicações para os cantos ou vice-versa, éefectivamente a aplicação que está a mover e não um atalho para a mesma. Não existem atalhospara as aplicações.
Reorganizar os cantos
Os cantos não são atalhos para aplicações, mas sim as aplicações efectivas.
15
Esta é uma versão Internet desta publicação. © Imprima apenas para uso privado.

1 A partir do Ecrã inicial, pressione .2 Toque rapidamente em Ordenar ícones.3 Toque sem soltar num item do painel de aplicações e, em seguida, arraste-o para
um dos cantos. Pode igualmente trocar itens entre painéis de aplicações e oscantos.
4 Pressione para sair do modo de edição.
Pode ainda adicionar os seus marcadores favoritos como cantos ou arrastá-los dos cantos paraos painéis de aplicações.
Eliminar um painel de aplicações1 A partir do Ecrã inicial, pressione .2 Toque rapidamente em Ordenar ícones.3 Toque sem soltar em cada item até que vibre e arraste um a um para o painel da
esquerda até que o painel da direita fique vazio.4 Pressione para sair do modo de edição.
Antes de mover os itens para a esquerda, certifique-se de que o painel da esquerda tem espaçosuficiente.
Descrição das aplicações
Mensagens Envie e receba mensagens SMS e MMS.
Leitor música Reproduza música e listas de música.
Telefone Faça e receba chamadas, alterne entre chamadas, estabeleçachamadas em conferência e veja o seu histórico de chamadas.
Contactos Mantenha um registo dos seus amigos e colegas.
Browser Efectue procuras na Web e transfira novos programas eficheiros.
Câmara Tire fotografias e grave vídeos.
Álbum Veja as suas imagens e fotografias.
E-mail Envie e receba e-mails.
Definições Personalize as definições do telefone de acordo com as suaspreferências.
Market Aceda ao Android™ Market para transferir aplicações gratuitase não gratuitas para o telefone.
Despertador Defina um alarme.
Calendário Mantenha um registo dos seus compromissos.
Notas Tome notas.
Rádio FM Ouça rádio no telefone.
TrackID™ Um serviço de reconhecimento de música.
Vídeo Veja os vídeos guardados no telefone.
PlayNow™ Transfira conteúdos variados e interessantes para o telefone.
YouTube Partilhe e veja vídeos de todo o mundo.
Mapas Veja a sua localização actual, descubra outros locais e calculerotas.
Gmail™ Uma aplicação de e-mail que suporta Gmail™.
16
Esta é uma versão Internet desta publicação. © Imprima apenas para uso privado.

Calculadora Realize cálculos básicos.
Crie os seus próprios padrões de fundo
Talk Converse por Chat online.
Diversão fotográfica Edite as suas fotografias.
Temporizador Registe o tempo de forma decrescente.
Cronómetro Efectue registos de tempo.
Sony Ericsson Sync Sincronize os seus contactos, o calendário e muito mais.
Timescape™ Mantenha um registo de todas as comunicações diárias
Dataviz® RoadSync Aplicação de sincronização. Sincronize o Dataviz® RoadSynccom o telefone utilizando o Microsoft® Exchange ActiveSync®.
Manual do utilizador Leia o Manual do utilizador completo no telefone
Algumas aplicações não são suportadas por todas as redes e/ou fornecedores de serviços emtodas as áreas.
As aplicações transferidas aparecem nos painéis de aplicações.
Janela de aplicações utilizadas recentementeNesta janela, pode ver e aceder às aplicações utilizadas recentemente.
Abrir a janela de aplicações utilizadas recentemente• A partir de qualquer aplicação, pressione continuamente .
LED de notificaçãoO LED (díodo emissor de luz) de notificação encontra-se na parte superior do telefone.Fornece informações sobre o estado do telefone e sobre notificações pendentes.
Estado do LED
Verde A bateria está totalmente carregada.
Vermelho intermitente A bateria está fraca.
Laranja A bateria está a carregar. O nível da bateria está intermédio.
Verde intermitente Existe uma mensagem pendente ou tem uma chamada não atendida.
Se o telefone estiver a carregar, mas o nível da bateria continuar baixo, as notificaçõespendentes (verde intermitente) não são indicadas pelo LED.
SensoresO telefone inclui um sensor de luz e um sensor de proximidade. O sensor de luz detectao nível de luz ambiente e ajusta o brilho do ecrã em conformidade. O sensor de proximidadedesliga o ecrã táctil quando o rosto do utilizador toca no ecrã. Permite evitar a activaçãoacidental de funções do telefone durante a realização de uma chamada.
17
Esta é uma versão Internet desta publicação. © Imprima apenas para uso privado.

Utilizar o ecrã táctil
Abrir ou realçar um item• Toque no item.
Marcar ou desmarcar opções• Para marcar ou desmarcar uma opção, toque rapidamente na caixa de verificação
em questão ou, em alguns casos, no lado direito da opção de lista.
Caixa de verificação marcada
Caixa de verificação desmarcada
Opção de lista marcada
Opção de lista desmarcada
Deslocamento panorâmico• Quando esta opção estiver disponível, arraste o ecrã para obter uma vista
panorâmica.
Fazer zoomExistem dois modos de zoom. A alternativa de zoom depende da aplicação que estiver autilizar. Por exemplo, o browser utiliza e , ao passo que o álbum da câmara utilizaa alternativa “tocar sem soltar e arrastar”.
Fazer zoom• Quando disponível, toque rapidamente em ou em para ampliar ou reduzir.• Toque sem soltar e arraste para cima ou para baixo para ampliar ou reduzir.
Poderá ser necessário arrastar o dedo pelo ecrã (em qualquer direcção) para tornar os íconesde zoom visíveis.
DeslocamentoPode deslocar-se para cima ou para baixo e, em algumas páginas Web, é igualmentepossível deslocar-se para os lados.
O arrastamento ou um toque rápido não activarão qualquer item do ecrã.
Para se deslocar
18
Esta é uma versão Internet desta publicação. © Imprima apenas para uso privado.

• Arraste para cima ou para baixo para se deslocar.
Para tocar levemente
• Faça um movimento rápido com o dedo para se deslocar rapidamente. Aguarde pelaparagem do deslocamento ou pare-o imediatamente com um toque rápido no ecrã.
ListasPode percorrer listas alfabéticas utilizando o ícone do índice.
11:37
KLM
KLMMMMMM
KK
M
KK
M
KK
M
K
Utilizar o ícone do índice1 A partir de qualquer lista alfabética, toque levemente para cima ou para baixo para
fazer aparecer .2 Toque sem soltar e arraste para cima ou para baixo para procurar uma letra do
índice.
Bloqueio do ecrãO bloqueio do ecrã impede as acções não pretendidas no ecrã táctil quando não estivera utilizar o telefone. Quando o telefone é deixado sem ser tocado durante um determinadoperíodo e tempo, o ecrã bloqueia automaticamente.
19
Esta é uma versão Internet desta publicação. © Imprima apenas para uso privado.

Bloquear o ecrã• Pressione brevemente.
Desbloquear o ecrã1 Pressione para activar o ecrã.2 Arraste o ícone ao longo do caminho de bloqueio do ecrã para o outro lado.
Para definir o intervalo de tempo para o bloqueio automático do ecrã1 A partir do Ecrã inicial, arraste para cima.2 Localize e toque rapidamente em Definições > Som e visualização > Tempo
limite do ecrã.3 Seleccione uma opção.
Cartão SIMO cartão SIM (Subscriber Identity Module – Módulo de Identificação do Assinante) que éfornecido pelo operador de rede contém informações acerca da sua assinatura. Desliguesempre o telefone e retire o carregador antes de introduzir ou retirar o cartão SIM.
PINPoderá necessitar de um PIN (Personal Identification Number – Número de IdentificaçãoPessoal) para activar os serviços e funções no telefone. Cada dígito do PIN é apresentadocomo *, excepto se começar pelos mesmos dígitos de um número de emergência, porexemplo, 112 ou 911. Pode ligar para um número de emergência sem introduzir um PIN.
MemóriaPode guardar conteúdo num cartão de memória e na memória do telefone. As músicas,os vídeos e as fotografias são guardados no cartão de memória, ao passo que asaplicações, os contactos e as mensagens são guardados na memória do telefone.
Cartão de memória
Poderá ter de comprar um cartão de memória separadamente.
O telefone suporta cartões de memória microSD™, utilizados para conteúdo multimédia.Este tipo de cartão também pode ser utilizado como cartão de memória portátil com outrosdispositivos compatíveis.
Sem um cartão de memória, não poderá utilizar a câmara, nem reproduzir ou transferir ficheirosde música e de vídeo.
Formatar o cartão de memóriaO cartão de memória do telefone pode ser formatado para, por exemplo, libertar memória.
Todo o conteúdo existente no cartão de memória será perdido. Certifique-se de que efectuacópias de segurança do tudo o que pretende guardar antes de proceder à formatação do cartãode memória. Para fazer uma cópia de segurança do conteúdo, pode copiá-lo para o computador.Para mais informações, consulte o capítulo Ligar o telefone a um computador na página 73.
Formatar o cartão de memória1 A partir do Ecrã inicial, arraste para cima.2 Localize e toque rapidamente em Definições > Definições de armazenamento do
telefone e cartão SD > Desmontar cartão SD.3 Depois de desmontar o cartão de memória, toque rapidamente em Formatar
cartão SD > Apagar tudo.
20
Esta é uma versão Internet desta publicação. © Imprima apenas para uso privado.

Dispositivo mãos livres portátil estéreo
Utilizar um dispositivo mãos livres1 Ligue um dispositivo mãos livres portátil.2 Para atender uma chamada, pressione a tecla de gestão de chamadas. Se estiver
a ouvir música, a música pára quando recebe uma chamada e é retomada quandoa chamada termina.
3 Para terminar uma chamada, pressione a tecla de gestão de chamadas.
Se o telefone não incluir um dispositivo mãos livres portátil, poderá adquiri-lo em separado.
Ajustar o volumePoderá ajustar o volume do toque de chamadas e notificações, bem como o volume dereprodução de músicas e vídeos.
Ajustar o volume do toque com a tecla de volume• Pressione a tecla de volume para cima ou para baixo.
Ajustar o volume de reprodução de ficheiros multimédia com a tecla de volume• Ao reproduzir uma música ou ao ver um vídeo, pressione a tecla de volume para
cima ou para baixo.
Definir o telefone para o modo silencioso e de vibração1 Pressione a tecla de volume para baixo até ao mínimo. O telefone fica no modo
silencioso mas a vibrar.2 Pressione a tecla de volume mais uma vez para baixo para desligar o modo de
vibração.
Introduzir texto
Utilizar o teclado extensível• Para escrever letras minúsculas, pressione as teclas das letras correspondentes.• Para escrever uma única letra em maiúscula, pressione e, em seguida, pressione a tecla
da letra correspondente.• Para utilizar sempre maiúsculas, pressione duas vezes. Para voltar a escrever tudo em
letras minúsculas, pressione novamente.• Para escrever caracteres especiais, pressione sem soltar Sym
au e, em seguida, pressione atecla da letra até aparecer o carácter pretendido.
• Para introduzir um carácter impresso a azul, pressione e, em seguida, pressione a teclacorrespondente.
21
Esta é uma versão Internet desta publicação. © Imprima apenas para uso privado.

• Para utilizar todos os caracteres impressos a azul, pressione duas vezes e introduza oscaracteres correspondentes.
Alterar o idioma de escrita utilizando o teclado extensível1 Quando introduzir texto, toque rapidamente no ícone do idioma situado no canto
inferior esquerdo do ecrã.2 Seleccione um idioma.
Utilizar o teclado no ecrãQuando inicia um programa ou selecciona um campo que requer a introdução de texto ounúmeros, aparece o teclado no ecrã predefinido.
Pode utilizar o método de introdução de texto “multitap” ou o método de introduçãorápida de texto para introduzir texto. O método de introdução rápida de texto utiliza umdicionário integrado.
Pode fechar o teclado em qualquer altura pressionando .
Visualizar o teclado no ecrã e introduzir texto• Toque rapidamente no campo de texto para visualizar o teclado.
Alternar entre letras maiúsculas e minúsculas• Antes de introduzir uma letra, toque rapidamente em .
Ligar as maiúsculas• Antes de introduzir uma palavra, toque rapidamente em até que apareça .
Introduzir números através do teclado• Quando estiver a introduzir texto, arraste para a esquerda. Aparece um teclado
numérico.
Inserir símbolos• Quando estiver a introduzir texto, arraste para a direita.
Para utilizar o teclado no modo horizontal• Quando estiver a introduzir texto, rode o telefone para ficar na horizontal.
Para que o teclado suporte esta funcionalidade, o modo horizontal tem de ser suportado pelaaplicação que está a ser utilizada e a orientação do ecrã tem de estar definida para automática.
Alterar o idioma de escrita utilizando o teclado no ecrã1 Quando introduzir texto, toque rapidamente no ícone do idioma situado no canto
superior direito.2 Seleccione uma opção.
Introduzir texto através da introdução de texto “multitap”1 Quando introduzir texto, toque rapidamente no ícone do idioma situado no canto
superior direito.2 Toque rapidamente em Multitap para alterar o método de introdução de texto
“multitap”.3 Para escrever uma palavra, toque rapidamente na tecla do carácter as vezes que
for necessário para apresentar a letra que pretende.
22
Esta é uma versão Internet desta publicação. © Imprima apenas para uso privado.

Introduzir texto através da introdução rápida de texto1 Quando introduzir texto, toque rapidamente no ícone do idioma situado no canto
superior direito.2 Toque rapidamente em Texto rápido para alterar para a introdução rápida de texto.3 Para escrever uma palavra, toque rapidamente na tecla do carácter uma vez,
mesmo que a letra que pretende não seja a primeira letra da tecla.4 Toque rapidamente na palavra que aparece ou toque rapidamente em para
seleccionar uma palavra da lista.5 Se a palavra que pretende não constar da lista, toque rapidamente em Escrever,
efectue as alterações necessárias e toque rapidamente em Guard..
Editar texto1 Quando introduz texto, toque sem soltar no campo de texto até que apareça o menu
Editar texto.2 Seleccione uma opção.
Descrição das definições do telefonePode configurar o telefone para se adaptar às suas necessidades, por exemplo, Data ehora, Sem fios e redes e Contas e sincronização.
Para aceder às definições do telefone1 A partir do Ecrã inicial, arraste para cima.2 Toque rapidamente em Definições.
Para aceder ao guia de configuração1 A partir do Ecrã inicial, arraste para cima.2 Toque rapidamente em Guia de configuração.
Hora e dataPode alterar a hora e a data do telefone.
Para definir a data manualmente1 A partir do Ecrã inicial, arraste para cima.2 Localize e toque rapidamente em Definições > Data e hora.3 Desmarque a caixa de verificação Automático, caso esteja marcada.4 Toque rapidamente em Definir data.5 Toque rapidamente em ou para ajustar a data.6 Toque rapidamente em Definir.
Para definir a hora manualmente1 A partir do Ecrã inicial, arraste para cima.2 Localize e toque rapidamente em Definições > Data e hora.3 Desmarque a caixa de verificação Automático, caso esteja marcada.4 Toque rapidamente em Definir hora.5 Toque rapidamente em ou em para ajustar as horas e os minutos.6 Toque rapidamente em AM para mudar para PM ou vice-versa.7 Toque rapidamente em Definir.
Se pretender utilizar AM e PM, terá de desmarcar Utilizar formato de 24 horas.
Definir o fuso horário1 A partir do Ecrã inicial, arraste para cima.2 Localize e toque rapidamente em Definições > Data e hora.3 Desmarque a caixa de verificação Automático, caso esteja marcada.4 Toque rapidamente em Seleccionar fuso horário.5 Seleccione uma opção.
23
Esta é uma versão Internet desta publicação. © Imprima apenas para uso privado.

Definir o formato da hora1 A partir do Ecrã inicial, arraste para cima.2 Localize e toque rapidamente em Definições > Data e hora > Utilizar formato de
24 horas.3 Marque a caixa de verificação para alternar entre o formato de 12 horas e o formato
de 24 horas.
Definir o formato da data1 A partir do Ecrã inicial, arraste para cima.2 Localize e toque rapidamente em Definições > Data e hora > Seleccionar formato
de data.3 Seleccione uma opção.
Definições de toque
Definir um toque do telefone1 A partir do Ecrã inicial, arraste para cima.2 Localize e toque rapidamente em Definições > Som e visualização > Toque do
telefone.3 Seleccione um toque.
Se o telefone estiver no Modo silencioso, desmarque a caixa de selecção Modo silenciosoantes de definir o toque.
Activar os tons de toque1 A partir do Ecrã inicial, arraste para cima.2 Localize e toque rapidamente em Definições > Som e visualização.3 Seleccione Tons de toque audíveis ou Selecção audível.
Seleccionar um toque de notificação1 A partir do Ecrã inicial, arraste para cima.2 Localize e toque rapidamente em Definições > Som e visualização > Toque de
notificação.3 Seleccione um toque e, em seguida, toque rapidamente em OK.
Definir o alerta de vibração1 A partir do Ecrã inicial, arraste para cima.2 Localize e toque rapidamente em Definições > Som e visualização.3 Marque a caixa de verificação Vibração do telefone.
Definições do ecrã
OrientaçãoQuando abre o teclado, a orientação do ecrã muda automaticamente da vista vertical paraa vista horizontal. Poderá igualmente definir o telefone para permanecer na orientaçãovertical, desactivando a definição de orientação automática.
Impedir a mudança automática da orientação do ecrã1 No Ecrã inicial, toque rapidamente na barra de aplicações.2 Toque rapidamente em Definições > Som e visualização.3 Desmarque a caixa de verificação Orientação.
Impedir a mudança automática da orientação do ecrã significa manter o telefone na orientaçãovertical.
24
Esta é uma versão Internet desta publicação. © Imprima apenas para uso privado.

Ajustar o brilho do ecrã1 A partir do Ecrã inicial, arraste para cima.2 Localize e toque rapidamente em Definições > Som e visualização > Brilho.3 Para diminuir o brilho do ecrã, arraste o controlo de deslize para o lado esquerdo.
Para aumentar o brilho do ecrã, arraste o controlo de deslize para o lado direito.4 Toque rapidamente em OK.
Para definir o ecrã para vibrar1 A partir do Ecrã inicial, arraste para cima.2 Localize e toque rapidamente em Definições > Som e visualização > Comentário
haptic. Nalgumas aplicações, o ecrã vibra quando toca nele.
Ajustar o tempo de inactividade antes da desactivação do ecrã1 A partir do Ecrã inicial, arraste para cima.2 Localize e toque rapidamente em Definições > Som e visualização > Tempo
limite do ecrã.3 Seleccione uma opção.
Para desligar o ecrã rapidamente, pressione brevemente a tecla de alimentação .
Manter o ecrã ligado ao carregar o telefone1 A partir do Ecrã inicial, arraste para cima.2 Localize e toque rapidamente em Definições > Aplicações > Desenvolvimento.3 Marque a caixa de verificação Manter activo.
Idioma do telefonePode seleccionar o idioma a utilizar no telefone.
Alterar o idioma do telefone1 A partir do Ecrã inicial, arraste para cima.2 Localize e toque rapidamente em Definições > Idioma e teclado > Seleccionar
região.3 Seleccione uma opção.
Se escolher o idioma errado e não conseguir ler os textos do menu, vá parawww.sonyericsson.com/support para obter ajuda.
Modo de vooNo modo de voo, o telefone não efectua quaisquer transmissões de rádio. Não serápossível ligar o Bluetooth™ ou o Wi-Fi™.
Ligar o modo de voo1 A partir do Ecrã inicial, arraste para cima.2 Localize e toque rapidamente em Definições > Sem fios e redes.3 Marque a caixa de verificação Modo de voo.
Pode também pressionar sem soltar para ligar o modo de voo.
Definições da Internet e de mensagensPara enviar mensagens SMS e MMS e para aceder à Internet, tem de ter uma ligação dedados móveis 2G/3G e as definições correctas configuradas. Existem várias formas deobter estas definições:
• Para a maioria das redes e operadores móveis, as definições da Internet e de mensagensjá estão pré-instaladas no telefone. Neste caso, pode começar a utilizar a Internet e a enviarmensagens imediatamente.
25
Esta é uma versão Internet desta publicação. © Imprima apenas para uso privado.

• Nalguns casos, terá a opção de transferir as definições da Internet e de mensagens quandoliga o telefone pela primeira vez. Também é possível transferir estas definições mais tardea partir do menu Definições.
• Pode adicionar e alterar manualmente as definições da Internet e da rede no telefone emqualquer altura. Contacte o seu operador de rede para obter informações detalhadas sobreas definições da Internet e de mensagens.
Para transferir definições da Internet e de mensagens1 A partir do Ecrã inicial, arraste para cima.2 Localize e toque rapidamente em Definições > Sony Ericsson > Transferir
definições.
Ver o Nome do Ponto de Acesso (APN) actual1 A partir do Ecrã inicial, arraste para cima.2 Localize e toque rapidamente em Definições > Sem fios e redes > Redes
móveis.3 Toque rapidamente em Nomes dos pontos de acesso.
Se tiver várias ligações disponíveis, a ligação de rede activa será indicada por um botão marcadoà direita.
Configurar manualmente as definições da Internet1 A partir do Ecrã inicial, arraste para cima.2 Localize e toque rapidamente em Definições > Sem fios e redes > Redes
móveis > Nomes dos pontos de acesso.3 Pressione .4 Toque rapidamente em Novo APN .5 Toque rapidamente em Nome e introduza o nome do perfil de rede que pretende
criar.6 Toque rapidamente em APN e introduza o Nome do Ponto de Acesso.7 Toque rapidamente e introduza as restantes informações solicitadas pelo seu
operador de rede.8 Pressione e toque rapidamente em Guardar .
Contacte o seu operador de rede para obter informações detalhadas sobre as definições derede.
Reinicializar as definições da Internet predefinidas1 A partir do Ecrã inicial, arraste para cima.2 Localize e toque rapidamente em Definições > Sem fios e redes > Redes
móveis > Nomes dos pontos de acesso.3 Pressione .4 Toque rapidamente em Repor as predefinições .
Tráfego de dados
Desligar o tráfego de dadosPode desactivar todas as ligações de dados nas redes 2G/3G com o telefone para evitartransferências de dados e sincronizações não solicitadas. Contacte o seu operador derede se necessitar de informações detalhadas acerca da sua assinatura e dos custos dotráfego de dados.
Quando o tráfego de dados está desactivado, pode continuar a utilizar as ligações Wi-Fi™ eBluetooth™. Também pode enviar e receber mensagens multimédia.
26
Esta é uma versão Internet desta publicação. © Imprima apenas para uso privado.

Para desligar todo o tráfego de dados1 A partir do Ecrã inicial, arraste para cima.2 Localize e toque rapidamente em Definições > Sem fios e redes > Redes
móveis.3 Desmarque a caixa de verificação Tráfego de dados.
Roaming de dadosDependendo do operador de rede, poderá ser possível permitir ligações de dados móveis2G/3G fora da sua rede doméstica (roaming). Lembre-se de que poderá estar sujeito àaplicação de taxas de transmissão de dados. Contacte o operador de rede para obter maisinformações.
Algumas aplicações poderão utilizar a ligação à Internet da sua rede doméstica sem emitiremqualquer tipo de notificação como, por exemplo, ao enviar pedidos de pesquisa e desincronização.
Activar o roaming de dados1 A partir do Ecrã inicial, arraste para cima.2 Localize e toque rapidamente em Definições > Sem fios e redes > Redes
móveis.3 Marque a caixa de verificação Roaming de dados.
Definições de redeO telefone alterna automaticamente entre redes consoante a disponibilidade. Algunsoperadores de rede permitem mudar de rede manualmente, por exemplo, se estiver noestrangeiro e quiser utilizar uma determinada rede.
Para poupar bateria, pode limitar o seu telefone para utilizar apenas redes GSM. Noentanto, as transferências e carregamentos de dados serão mais lentos. Se vai transferirou carregar grandes quantidades de dados, recomendamos que mude para outro modode rede ou que se ligue à Internet através de uma rede Wi-Fi™.
Para utilizar apenas redes GSM1 A partir do Ecrã inicial, arraste para cima.2 Localize e toque rapidamente em Definições > Sem fios e redes > Redes
móveis.3 Toque rapidamente em Modo de rede.4 Seleccione Apenas GSM.
Para seleccionar outra rede manualmente1 A partir do Ecrã inicial, arraste para cima.2 Localize e toque rapidamente em Definições > Sem fios e redes > Redes
móveis > Operadores de rede.3 Toque rapidamente em Seleccionar manualmente.4 Seleccione uma rede.
Se seleccionar uma rede manualmente, o telefone não tentará procurar outra rede, mesmo quese desloque para um local fora do alcance da rede seleccionada manualmente.
Activar a selecção automática de rede1 A partir do Ecrã inicial, arraste para cima.2 Localize e toque rapidamente em Definições > Sem fios e redes > Redes
móveis > Operadores de rede.3 Toque rapidamente em Seleccionar automaticamente.
27
Esta é uma versão Internet desta publicação. © Imprima apenas para uso privado.

Chamadas
Chamadas de emergênciaO seu telefone suporta números de emergência internacionais, por exemplo, 112 ou 911.Normalmente, estes números podem ser utilizados para fazer chamadas de emergênciaem qualquer país, com ou sem o cartão SIM inserido, se estiver na área de cobertura deuma rede.
Fazer uma chamada de emergência1 A partir do Ecrã inicial, toque rapidamente em .2 Introduza o número de emergência e toque rapidamente em . Para eliminar um
número, toque rapidamente em .
É possível fazer uma chamada de emergência sem um cartão SIM inserido no telefone.
Fazer uma chamada de emergência com o cartão SIM bloqueado1 Toque rapidamente em Chm. de emerg..2 Introduza o número de emergência e toque rapidamente em . Para eliminar um
número, toque rapidamente em .
Gestão de chamadas
Fazer uma chamada1 A partir do Ecrã inicial, toque rapidamente em .2 Se o registo de chamadas for apresentado, toque rapidamente em para aceder
à vista do teclado do telefone.3 Introduza o número do destinatário e toque rapidamente em . Para eliminar um
número, toque rapidamente em .
Terminar uma chamada• Toque rapidamente em .
Fazer uma chamada internacional1 A partir do Ecrã inicial, toque rapidamente em .2 Toque sem soltar na tecla 0 até aparecer um sinal “+”.3 Introduza o indicativo do país, o indicativo da área (sem o zero inicial) e o número
de telefone e, em seguida, toque rapidamente em .
Atender uma chamada
• Arraste para a parte direita do ecrã.
Rejeitar uma chamada• Arraste para a parte esquerda do ecrã.
Silenciar o toque de uma chamada recebida• Quando receber uma chamada, toque rapidamente em .
28
Esta é uma versão Internet desta publicação. © Imprima apenas para uso privado.

Alterar o volume do auscultador durante uma chamada• Pressione a tecla de volume para cima ou para baixo.
Ligar o altifalante durante uma chamada• Toque rapidamente em .
Silenciar o microfone durante uma chamada• Toque rapidamente em .
Introduzir números durante uma chamada1 Durante uma chamada, toque rapidamente em . Aparece um teclado.2 Introduza os números.
Chamadas recentesNo registo de chamadas, pode ver as chamadas não atendidas , recebidas eefectuadas .
Ver as chamadas não atendidas1 Quando existe uma chamada não atendida, o ícone aparece na barra de estado.
Arraste a barra de estado para baixo.2 Toque rapidamente nas chamadas não atendidas para as abrir no registo de
chamadas.
Ligar para um número a partir do registo de chamadas1 A partir do Ecrã inicial, toque rapidamente em .2 Se o teclado do telefone for apresentado, toque rapidamente em para aceder à
vista do registo de chamadas.3 Toque rapidamente no número para o qual pretende ligar.
Adicionar um número do registo de chamadas aos contactos1 A partir do Ecrã inicial, toque rapidamente em .2 Se o teclado do telefone for apresentado, toque rapidamente em para aceder
ao registo de chamadas.3 Toque rapidamente em junto do número que pretende adicionar.4 Toque rapidamente num contacto existente para adicionar o número a esse
contacto ou toque rapidamente em para criar um novo contacto.5 Edite os detalhes do contacto e toque rapidamente em Guard..
Correio de vozSe a sua assinatura incluir um serviço de atendimento, as pessoas que lhe ligam podemdeixar uma mensagem de correio de voz quando não lhe é possível atender uma chamada.Normalmente, o número do correio de voz fica guardado no cartão SIM. Se não oencontrar, contacte o seu fornecedor de serviços para obter o número do correio de voz.Depois, poderá introduzir o número manualmente.
Introduzir o número do correio de voz1 A partir do Ecrã inicial, arraste para cima.2 Localize e toque rapidamente em Definições > Definições de chamadas >
Definições de correio de voz.3 Introduza o número do correio de voz.4 Toque rapidamente em OK.
Ligar para o serviço de correio de voz1 A partir do Ecrã inicial, toque rapidamente em .2 Toque sem soltar em 1.
29
Esta é uma versão Internet desta publicação. © Imprima apenas para uso privado.

Várias chamadasSe tiver activado o aviso de chamada em espera, pode gerir várias chamadas ao mesmotempo. Quando este aviso está activado, o utilizador é notificado por um sinal sempre quereceber outra chamada.
Activar ou desactivar o aviso de chamada em espera1 A partir do Ecrã inicial, arraste para cima.2 Localize e toque rapidamente em Definições > Definições de chamadas >
Definições adicionais.3 Para activar ou desactivar o aviso de chamada em espera, toque rapidamente em
Chamada em espera.
Rejeitar uma segunda chamada• Quando ouvir sinais repetidos durante uma chamada, toque rapidamente em
Ocupado.
Atender uma segunda chamada e terminar a chamada em curso• Quando ouvir sinais repetidos durante uma chamada, toque rapidamente em
Substituir.
Atender uma segunda chamada e colocar a chamada a decorrer em espera• Quando ouvir sinais repetidos durante uma chamada, toque rapidamente em
Resposta.
Fazer uma segunda chamada1 Durante uma chamada, toque rapidamente em .2 Introduza o número do destinatário e toque rapidamente em .3 Se o destinatário atender, a primeira chamada é colocada em espera.
Aplica-se o mesmo procedimento às chamadas subsequentes.
Alternar entre várias chamadas• Para mudar para outra chamada e colocar a chamada actual em espera, toque
rapidamente no número ou no contacto pretendido.
Terminar a chamada a decorrer e regressar à chamada em espera seguinte• Toque rapidamente em .
Chamadas em conferênciaCom uma chamada em conferência ou de múltiplos intervenientes, poderá manter umaconversa com duas ou várias pessoas em simultâneo.
Fazer uma chamada em conferência1 Durante uma chamada, toque rapidamente em .2 Marque o número do segundo participante e toque rapidamente em .3 Se o segundo participante atender, a primeira chamada é colocada em espera.4 Toque rapidamente em .
Para adicionar mais participantes, repita os passos 1 a 4.
Terminar uma chamada em conferência• Durante a chamada, toque rapidamente em .
30
Esta é uma versão Internet desta publicação. © Imprima apenas para uso privado.

Definições das chamadas
Reencaminhar chamadasPode reencaminhar chamadas, por exemplo, para outro número de telefone ou para umserviço de atendimento.
Reencaminhar chamadas1 A partir do Ecrã inicial, arraste para cima.2 Localize e toque rapidamente em Definições > Definições de chamadas >
Reencaminhamento de chamadas.3 Seleccione uma opção.4 Introduza o número para o qual pretende reencaminhar as chamadas e toque
rapidamente em Activar.
Desligar o reencaminhamento de chamadas1 A partir do Ecrã inicial, arraste para cima.2 Localize e toque rapidamente em Definições > Definições de chamadas >
Reencaminhamento de chamadas.3 Seleccione uma opção.4 Toque rapidamente em Desactivar.
Mostrar ou ocultar o número de telefonePode optar por mostrar ou ocultar o seu número de telefone nos dispositivos dosdestinatários sempre que efectuar uma chamada.
Mostrar ou ocultar o número de telefone1 A partir do Ecrã inicial, arraste para cima.2 Localize e toque rapidamente em Definições > Definições de chamadas >
Definições adicionais > ID do autor da chamada.3 Seleccione uma opção.
Números de marcação fixaSe recebeu um código PIN2 do seu fornecedor de serviços, pode utilizar uma lista deNúmeros de Marcação Fixa (FDN) para restringir as chamadas efectuadas e as chamadasrecebidas.
Activar ou desactivar a marcação fixa1 A partir do Ecrã inicial, arraste para cima.2 Localize e toque rapidamente em Definições > Definições de chamadas >
Números de marcação fixa (FDN).3 Toque rapidamente em Activar FDN ou em Desactivar FDN.4 Introduza o PIN2 e toque rapidamente em OK.
Aceder à lista dos destinatários das chamadas aceites1 A partir do Ecrã inicial, arraste para cima.2 Localize e toque rapidamente em Definições > Definições de chamadas >
Números de marcação fixa (FDN) > Lista de números de marcação fixa(FDN).
TTY (Telephone Typewriter)O TTY (Telephone Typewriter) é um dispositivo de telecomunicações para pessoas surdasou mudas, que permite que a comunicação por texto numa chamada de telefone normalseja transmitida para outro telefone. Se utilizar um dispositivo TTY (Telephone Typewriter),pode activar o telefone para comunicar com ele.
31
Esta é uma versão Internet desta publicação. © Imprima apenas para uso privado.

Activar um modo TTY1 A partir do Ecrã inicial, arraste para cima.2 Localize e toque rapidamente em Definições > Definições de chamadas > Modo
TTY.3 Seleccione uma opção.
32
Esta é uma versão Internet desta publicação. © Imprima apenas para uso privado.

Lista telefónicaNa aplicação Lista telefónica, pode introduzir informações para os seus contactospessoais, como, por exemplo, números de telefone e endereços de e-mail. Ao visualizarum contacto, obterá acesso rápido a todas as comunicações efectuadas com essecontacto.
Se tiver definido o telefone para ser utilizado com uma conta de serviços de sincronização, podesincronizar os contactos do telefone com os contactos da conta. Quando cria ou importacontactos, é-lhe solicitado para seleccionar se pretende sincronizar os contactos mais recentescriados ou importados com a conta, ou se apenas pretende utilizá-los no telefone (Contactosdo telefone). Consulte Sincronizar na página 62.
Ver os seus contactos• A partir do Ecrã inicial, toque rapidamente em para abrir a aplicação Lista
telefónica.
Se não tiver configurado o telefone para efectuar a sincronização com um serviço Web, nemimportado contactos SIM, pode optar por fazê-lo quando abrir a aplicação Lista telefónica pelaprimeira vez. Se pretender utilizar os contactos para importar do SIM/cartão de memória comum serviço de sincronização, necessita de configurar a sincronização com o serviço antes deimportar contactos do SIM/cartão de memória.
Obter contactos para o telefonePode obter as informações dos contactos existentes para o telefone de várias formas.
• Pode utilizar um serviço de sincronização, como o Sony Ericsson Sync ou o GoogleSync™. Deste forma, pode gerir os seus contactos directamente no telefone ou utilizandoum computador. Se pretender utilizar os contactos com uma conta de sincronização maistarde, mas se quiser transferir os contactos utilizando um dos métodos a seguir descritos,certifique-se de que configura a sincronização antes de transferir os contactos para otelefone.
• Pode importar contactos de um cartão SIM. Nem todas as informações podem sertransferidas de um telefone para outro utilizando este método, devido à memória limitadanum cartão SIM. Alguns telefones também não suportam a exportação de contactos paraum cartão SIM.
• Pode importar contactos de um cartão de memória. Pode não ser possível transferircontactos de um telefone para outro seguindo este método, porque alguns telefones nãosuportam a importação ou exportação de contactos para um cartão de memória.
• Pode utilizar uma ligação Bluetooth™. Se pretender utilizar este método para transferircontactos de um telefone para outro, note que alguns equipamentos necessitam de terum cartão SIM inserido para utilizarem a função Bluetooth™.
• Pode enviar contactos utilizando serviços de mensagens como SMS, MMS ou e-mail. Nemtodos os telefones suportam o envio de contactos utilizando serviços de mensagens.
Para sincronizar os contactos do telefone com uma conta
Se pretender transferir contactos do telefone antigo para o novo utilizando este método,necessita de sincronizar primeiro os contactos do telefone antigo com a conta. Consulte oManual do Utilizador do telefone antigo.
1 A partir do Ecrã inicial, toque rapidamente em .2 Pressione e, em seguida, toque rapidamente em Contas.3 Para configurar uma conta, toque rapidamente Adicionar conta e, siga as
instruções apresentadas no ecrã. Para sincronizar com uma conta que já tenhaconfigurado, toque rapidamente na conta.
Para importar contactos do cartão SIM
Se pretender transferir contactos do telefone antigo para o novo utilizando este método,necessita de exportar primeiro os contactos do telefone antigo para o cartão SIM. Consulte oManual do Utilizador do telefone antigo.
33
Esta é uma versão Internet desta publicação. © Imprima apenas para uso privado.

1 A partir do Ecrã inicial, toque rapidamente em .2 Pressione e toque rapidamente em Importar/Exportar > Importar do cartão
SIM.3 Toque rapidamente em OK.
Importar contactos do cartão de memória
Se pretender transferir contactos do telefone antigo para o novo utilizando este método,necessita de exportar primeiro os contactos do telefone antigo para o cartão de memória.Consulte o Manual do Utilizador do telefone antigo.
1 A partir do Ecrã inicial, toque rapidamente em .2 Pressione e toque rapidamente em Importar/Exportar > Importar do cartão
memória.3 Seleccione uma opção e toque rapidamente em OK.
Para receber dados de contactos enviados utilizando a tecnologia Bluetooth™
Para receber dados de outros dispositivos utilizando a tecnologia Bluetooth™, necessita de tera função Bluetooth™ ligada e o telefone definido para visível. Se pretender utilizar este métodopara transferir dados de contacto do telefone antigo utilizando a tecnologia Bluetooth™,consulte o Manual do Utilizador do telefone antigo.
1 Quando lhe for solicitado para permitir uma ligação Bluetooth™ ao telefone, toquerapidamente emOK.
2 Quando lhe for solicitado para guardar contactos, toque rapidamente em OK.
Para receber contactos enviados utilizando um serviço de mensagens
Se pretender utilizar este método para transferir dados de contacto do telefone antigo, consulteo Manual do Utilizador do telefone antigo.
1 Quando receber uma nova mensagem de texto, mensagem multimédia oumensagem de e-mail, abra a mensagem.
2 Os dados do contacto recebido aparecem como um anexo de vCard. Toquerapidamente, ou toque mantendo pressionado, o ficheiro vCard para abrir um menupara poder guardar os dados do contacto.
Gerir contactosCrie, edite e sincronize contactos através de alguns passos simples. Opte por visualizarapenas os contactos que pretende utilizar no telefone. Se sincronizar os contactos commais de uma conta, pode juntar contactos no telefone para evitar duplicados.
Alguns serviços de sincronização, por exemplo alguns serviços de redes sociais, não lhepermitem editar detalhes dos contactos.
Seleccionar os contactos que pretende visualizar1 A partir do Ecrã inicial, toque rapidamente em .2 Pressione e, em seguida, toque rapidamente em Contactos a apresentar.3 Na lista que aparece, marque e desmarque as opções pretendidas. Se tiver
sincronizado os contactos com uma conta, essa conta aparece na lista. Pode tocarrapidamente na conta para expandir mais a lista de opções. Quando concluir, toquerapidamente em OK.
34
Esta é uma versão Internet desta publicação. © Imprima apenas para uso privado.

Para adicionar um contacto1 A partir do Ecrã inicial, toque rapidamente em .2 Toque rapidamente em .3 Se sincronizou os seus contactos com uma conta, seleccione se pretende utilizar
este contacto para a conta, ou se pretende utilizá-lo apenas no telefone.4 Toque rapidamente em Nome, introduza o nome e toque rapidamente em
Seguint..5 Introduza o número de telefone e toque rapidamente em Concl..6 Para adicionar um campo de informações suplementares, tais como um endereço
de e-mail ou outro número de telefone, toque rapidamente em Adicionar mais eseleccione o tipo de endereço pretendido.
7 Para adicionar uma fotografia do contacto, toque rapidamente em e seleccioneuma fotografia ou tire uma.
8 Para seleccionar um toque, desloque-se para baixo e toque rapidamente emAdicionar mais > Toque, seleccione um toque e toque rapidamente em Concl..
9 Quando terminar, desloque-se para baixo e toque rapidamente em Guard..
O tipo de número de telefone é seleccionado automaticamente quando introduz o número. Podetocar rapidamente no campo de tipo de número para o alterar, por exemplo, de Móvel paraResidência.
Se adicionar um sinal de adição e o código do país antes do número de telefone de um contacto,pode ligar para esse número quando estiver noutro país.
Ecrã de detalhes do contacto
Ellen Ackland
Mobile
Address
08705 237 237 3
4
2
1
6
5
7
1 Fotografia do contacto
2 O contacto é um favorito
3 Número de telefone do contacto
4 Botão Infinito para aceder a todas as comunicações no Timescape™
5 O contacto está associado a um contacto de um serviço Web
6 Enviar um SMS ou uma mensagem MMS ao contacto
7 Editar o contacto
Para editar um contacto1 A partir do Ecrã inicial, toque rapidamente em .2 Toque rapidamente no contacto que pretende editar.3 Desloque-se para baixo e toque rapidamente em Editar.4 Edite as informações pretendidas. Quando terminar, desloque-se para baixo e toque
rapidamente em Guard..
35
Esta é uma versão Internet desta publicação. © Imprima apenas para uso privado.

Para juntar contactos1 A partir do Ecrã inicial, toque rapidamente em .2 Toque rapidamente no contacto que pretende juntar com outro e, em seguida,
toque rapidamente em Editar.3 Pressione e, em seguida, toque rapidamente em Juntar contactos.4 Seleccione o contacto que pretende juntar a partir da lista de sugestões, ou toque
rapidamente em Todos os contactos e seleccione a partir de todos os contactos.5 Toque rapidamente em OK.
Para separar contactos1 A partir do Ecrã inicial, toque rapidamente em .2 Toque rapidamente no contacto que pretende editar.3 Desloque-se para baixo e toque rapidamente em Editar.4 Pressione e, em seguida, toque rapidamente em Separar contactos.5 Toque rapidamente em OK.
Eliminar um contacto1 A partir do Ecrã inicial, toque rapidamente em .2 Toque rapidamente no contacto que pretende eliminar.3 Desloque-se para baixo e toque rapidamente em Editar.4 Desloque-se para baixo e toque rapidamente em Eliminar contacto > Eliminar.
Eliminar todos os contactos1 A partir do Ecrã inicial, arraste para cima.2 Localize e toque rapidamente em Definições.3 Toque rapidamente em Aplicações > Gerir aplicações.4 Toque rapidamente em Armazenamento de contactos.5 Toque rapidamente em Limpar dados.
Para exportar contactos para o cartão SIM1 A partir do Ecrã inicial, toque rapidamente em .2 Pressione e toque rapidamente em Importar/Exportar > Exportar para o cartão
SIM.3 Toque rapidamente em OK.
Quando exporta contactos para o cartão SIM, a quantidade e o tipo de informações que podetransferir para cada contacto é limitada. Isto deve-se ao facto de os cartões SIM terem umamemória limitada.
Para exportar todos os contactos para o cartão de memória1 A partir do Ecrã inicial, toque rapidamente em .2 Pressione e toque rapidamente em Importar/Exportar > Exportar para o cartão
de memória.3 Toque rapidamente em OK.
Comunicar com os seus contactos
Procurar um contacto1 A partir do Ecrã inicial, toque rapidamente em .2 Toque rapidamente em Procurar.3 Introduza as primeiras letras do nome do contacto que pretende procurar.4 Aparece uma lista de sugestões. Se obtiver mais do que uma sugestão, toque
rapidamente na seta para baixo para ver a lista de sugestões completa.5 Desloque-se e toque rapidamente no contacto pretendido.
Ligar para um contacto1 A partir do Ecrã inicial, toque rapidamente em .2 Toque rapidamente no contacto.3 Toque rapidamente no número de telefone pretendido do contacto.
36
Esta é uma versão Internet desta publicação. © Imprima apenas para uso privado.

Enviar um SMS ou uma mensagem MMS para um contacto1 A partir do Ecrã inicial, toque rapidamente em .2 Toque rapidamente no contacto.3 Toque rapidamente em junto do número de telefone do contacto pretendido.4 Edite a mensagem e toque rapidamente em Enviar.
Só pode enviar SMS ou mensagens MMS para números de telemóvel.
Para enviar uma mensagem de e-mail para um contacto1 A partir do Ecrã inicial, toque rapidamente em .2 Toque rapidamente no contacto.3 Toque rapidamente endereço de e-mail do contacto pretendido.4 Edite a mensagem e toque rapidamente em Enviar.
Ver todas as comunicações efectuadas com um contacto no Timescape™1 A partir do Ecrã inicial, toque rapidamente em .2 Toque rapidamente no contacto para ver as respectivas comunicações.3 Toque rapidamente em . Se nunca tiver utilizado o Timescape™ anteriormente,
toque rapidamente em Continuar.4 Todas as chamadas não atendidas, SMS e mensagens MMS, bem como as
actualizações do Facebook e do Twitter relativas ao contacto são apresentadas noTimescape™.
FavoritosPode marcar um contacto como favorito para acesso rápido. Na vista de favoritos, umcontacto é representado pela respectiva imagem. Se um dos seus contactos favoritos nãotiver uma imagem, é atribuída uma imagem predefinida a esse contacto.
Marcar ou desmarcar um contacto como favorito1 A partir do Ecrã inicial, toque rapidamente em .2 Toque rapidamente no contacto que pretende adicionar ou retirar dos favoritos.3 Toque rapidamente em Editar > Favorito > Guard..
Aceder aos contactos favoritos1 A partir do Ecrã inicial, toque rapidamente em .2 Toque rapidamente no separador . Os favoritos são apresentados como
miniaturas.
Adicionar uma fotografia do contacto1 A partir do Ecrã inicial, toque rapidamente em .2 Toque rapidamente no contacto ao qual pretende adicionar a fotografia.3 Desloque-se para baixo e toque rapidamente em Editar.4 Toque rapidamente em .5 Se pretender seleccionar uma fotografia do álbum da câmara, toque rapidamente
em Fotografias e seleccione uma fotografia. Se pretender tirar uma fotografia coma câmara, toque rapidamente em Tirar nova fotografia e tire a fotografia.
6 Recorte a fotografia utilizando a moldura e toque rapidamente em Guard..7 Desloque-se para cima e toque rapidamente em Guard..
Pode também adicionar uma fotografia a um contacto a partir do Álbum.
37
Esta é uma versão Internet desta publicação. © Imprima apenas para uso privado.

Partilhar contactos
Para enviar um contacto1 A partir do Ecrã inicial, toque rapidamente em .2 Toque rapidamente no contacto que pretende enviar e, em seguida, toque
rapidamente em Enviar contacto.3 Seleccione um método de transferência disponível e siga as instruções
apresentadas no ecrã.
Para enviar todos os contactos1 A partir do Ecrã inicial, toque rapidamente em .2 Pressione e, em seguida, toque rapidamente em Enviar todos os contactos.3 Seleccione um método de transferência disponível e siga as instruções
apresentadas no ecrã.
38
Esta é uma versão Internet desta publicação. © Imprima apenas para uso privado.

Multimédia e mensagens de texto
Utilizar mensagens de texto e de multimédiaPode enviar e receber mensagens SMS a partir do telefone utilizando o serviço SMS (ShortMessage Service – Serviço de Mensagens Curtas). Se a sua assinatura incluir o serviçoMMS (Multimedia Messaging Service – Serviço de Mensagens Multimédia), poderáigualmente enviar e receber mensagens que contenham ficheiros de multimédia, como,por exemplo, imagens e vídeos. Uma mensagem SMS simples pode conter até 160caracteres. As mensagens mais longas são concatenadas e enviadas como váriasmensagens. Cada mensagem enviada está sujeita a custos. Quando visualiza asmensagens, ela aparecem como conversas, o que significa que as mensagens sãoagrupadas por destinatário.
Para criar e enviar uma mensagem1 A partir do Ecrã inicial, toque rapidamente em .2 Toque rapidamente em Nova mensagem.3 Toque rapidamente em Escrever msg, introduza o texto da mensagem e toque
rapidamente em Seguint..4 Para adicionar um destinatário, seleccione um contacto ou introduza o número
completo manualmente no campo de entrada de texto e toque rapidamente emConcl..
5 Se pretender adicionar um ficheiro de multimédia, toque rapidamente em eseleccione uma opção.
6 Se pretender adicionar, remover ou editar os destinatários antes de enviar amensagem, pressione e, depois, toque rapidamente em Editar destinatários.Toque rapidamente num campo de destinatário para editar o número, ou toquerapidamente em junto de um campo de destinatário para o remover. Quandoconcluir, toque rapidamente em Concl..
7 Para enviar a mensagem, toque rapidamente em Enviar.
Se sair de uma mensagem antes de a enviar, esta será guardada com um rascunho. A conversaserá etiquetada com a palavra Rascunho.
Ler uma mensagem recebida1 A partir do Ecrã inicial, toque rapidamente em .2 Toque rapidamente na conversa pretendida.3 Se a mensagem ainda não tiver sido transferida, toque rapidamente mantendo
pressionada a mensagem e, em seguida, toque rapidamente em Transferirmensagem.
Ao receber um SMS ou uma mensagem MMS, o ícone aparece na barra de estado. Para lera mensagem, pode também arrastar a barra de estado para baixo e tocar rapidamente namensagem recebida quando a barra de estado estiver aberta.
Responder a uma mensagem1 A partir do Ecrã inicial, toque rapidamente em .2 Toque rapidamente na conversa pretendida.3 Introduza a resposta e toque rapidamente em Enviar.
Reencaminhar uma mensagem1 A partir do Ecrã inicial, toque rapidamente em .2 Toque rapidamente na conversa pretendida.3 Toque sem soltar na mensagem que pretende reencaminhar e, em seguida, toque
rapidamente em Reencaminhar msg.4 Seleccione um destinatário a partir da lista, ou toque rapidamente em Nova conversa
para adicionar um destinatário que não esteja na lista.5 Edite a mensagem e toque rapidamente em Enviar.
39
Esta é uma versão Internet desta publicação. © Imprima apenas para uso privado.

Eliminar uma mensagem1 A partir do Ecrã inicial, toque rapidamente em .2 Toque rapidamente na conversa pretendida.3 Toque sem soltar na mensagem que pretende eliminar e, em seguida, toque
rapidamente em Eliminar mensagem > Sim.
Para eliminar conversas1 A partir do Ecrã inicial, toque rapidamente em .2 Pressione e, em seguida, toque rapidamente em Eliminar várias.3 Marque as caixas de verificação das conversas que pretende eliminar e, em seguida,
toque rapidamente em Eliminar.
Guardar o número de um remetente num contacto1 A partir do Ecrã inicial, toque rapidamente em .2 Toque rapidamente numa conversa.3 Toque rapidamente no número do remetente, na parte superior do ecrã.4 Toque rapidamente em .5 Seleccione um contacto existente ou toque rapidamente em se pretender criar
um novo contacto.6 Edite as informações do contacto e toque rapidamente em Guard..
Ligar ao remetente de uma mensagem1 A partir do Ecrã inicial, toque rapidamente em .2 Toque rapidamente numa conversa.3 Toque rapidamente no número do destinatário, na parte superior do ecrã.4 Se o número estiver guardado nos seus contactos, toque rapidamente no número
de telefone do contacto que pretende ligar. Se não tiver guardado o número noscontactos, toque rapidamente em .
Para guardar um ficheiro recebido numa mensagem1 A partir do Ecrã inicial, toque rapidamente em .2 Toque rapidamente na conversa pretendida.3 Se a mensagem ainda não tiver sido transferida, toque rapidamente mantendo
pressionada a mensagem e, em seguida, toque rapidamente em Transferirmensagem.
4 Toque rapidamente e mantenha pressionada a mensagem e, em seguida,seleccione a opção pretendida.
Opções de mensagens SMS e MMS
Alterar as definições de notificação das mensagens1 A partir do Ecrã inicial, toque rapidamente em .2 Pressione e, em seguida, toque rapidamente em Definições.3 Se desejar, toque rapidamente em Toque de notificação e seleccione um som de
notificação.4 Se desejar, seleccione a definição Vibração de notificação.
Alterar as definições do aviso de entrega das mensagens enviadas1 A partir do Ecrã inicial, toque rapidamente em .2 Pressione e, em seguida, toque rapidamente em Definições.3 Toque rapidamente em Aviso de entrega para activar ou desactivar o aviso de
entrega.
Quando uma mensagem tiver sido entregue ao destinatário, o ícone é apresentado namensagem.
40
Esta é uma versão Internet desta publicação. © Imprima apenas para uso privado.

Ver mensagens guardadas no cartão SIM1 A partir do Ecrã inicial, toque rapidamente em .2 Pressione e toque rapidamente em Definições > Mensagens SIM.
41
Esta é uma versão Internet desta publicação. © Imprima apenas para uso privado.

E-mailPode utilizar o telefone para enviar e receber mensagens de e-mail através da sua contade e-mail normal.
Pode configurar uma sincronização com um Microsoft® Exchange Server utilizando a aplicaçãoDataviz® RoadSync™ do telefone. Em seguida, pode utilizar a aplicação RoadSync Mail dotelefone com a conta de e-mail do Microsoft® Exchange Server. Vá para www.dataviz.com paraobter mais informações.
Configurar uma conta de e-mail no telefone1 A partir do Ecrã inicial, arraste para cima.2 Localize e toque rapidamente em E-mail.3 Introduza o seu endereço de e-mail e a palavra-passe e toque rapidamente em
Seguint..4 Se não for possível transferir automaticamente as definições da conta de e-mail,
pode concluir a configuração manualmente.
Se for necessário introduzir as definições manualmente, contacte o seu fornecedor de serviçosde e-mail para obter as definições correctas da conta de e-mail. Por exemplo, será necessáriosaber se o tipo de servidor é POP3 ou IMAP.
Utilizar o e-mail
Criar e enviar uma mensagem de e-mail1 A partir do Ecrã inicial, arraste para cima.2 Localize e toque rapidamente em E-mail.3 Se estiver a utilizar várias contas de e-mail, toque rapidamente na conta de onde
pretende enviar a mensagem.4 Toque rapidamente em Escrever nova.5 Toque rapidamente em Para:, introduza o endereço do destinatário e, em seguida,
toque rapidamente em Concl.. Pode adicionar mais destinatários da mesma formaou eliminar um destinatário tocando rapidamente em .
6 Toque rapidamente em Assunto, introduza o assunto e toque rapidamente emConcl..
7 Toque rapidamente em Escrever e-mail, introduza o texto da mensagem e toquerapidamente em Concl..
8 Para anexar um ficheiro, toque rapidamente em e seleccione o tipo de ficheiroque pretende anexar.
9 Toque rapidamente em Enviar.
Receber e ler mensagens de e-mail1 A partir do Ecrã inicial, arraste para cima.2 Localize e toque rapidamente em E-mail.3 Se estiver a utilizar várias contas de e-mail, toque rapidamente na conta que
pretende verificar se tem novas mensagens e, em seguida, toque rapidamente emCaixa de msg recebidas.
4 Para actualizar a caixa de mensagens recebidas, toque rapidamente em .5 Toque rapidamente numa mensagem que pretenda ler.
Se pressionar quando está a visualizar todas as contas de e-mail, actualizará a caixa demensagens recebidas para todas as contas de e-mail.
42
Esta é uma versão Internet desta publicação. © Imprima apenas para uso privado.

Utilizar o anexo de uma mensagem de e-mail1 A partir do Ecrã inicial, arraste para cima.2 Localize e toque rapidamente em E-mail.3 Localize e toque rapidamente na mensagem pretendida.4 Se necessário, toque rapidamente no anexo para o transferir.5 Toque rapidamente no ícone no canto esquerdo e, em seguida, seleccione uma
opção.
Responder a uma mensagem de e-mail1 A partir do Ecrã inicial, arraste para cima.2 Localize e toque rapidamente em E-mail.3 Localize e toque rapidamente na mensagem a que pretende responder.4 Desloque-se para baixo na mensagem e toque rapidamente em Responder ou, em
caso de vários destinatários, em Responder a todos.5 Toque rapidamente no campo de texto da mensagem, introduza o texto da
mensagem e toque rapidamente em Concl..6 Toque rapidamente em Enviar.
Reencaminhar uma mensagem de e-mail1 A partir do Ecrã inicial, arraste para cima.2 Localize e toque rapidamente em E-mail.3 Localize e toque rapidamente na mensagem que pretende reencaminhar.4 Desloque-se para baixo na mensagem e toque rapidamente em Reencaminhar.5 Toque rapidamente em Para:, introduza o endereço do destinatário e toque
rapidamente em Concl..6 Toque rapidamente no campo de texto da mensagem, introduza o texto da
mensagem e toque rapidamente em Concl..7 Toque rapidamente em Enviar.
Guardar o endereço de e-mail de um remetente nos contactos1 A partir do Ecrã inicial, arraste para cima.2 Localize e toque rapidamente em E-mail.3 Localize e toque rapidamente na mensagem pretendida.4 Toque rapidamente no campo do remetente situado na parte superior do ecrã.5 Toque rapidamente no endereço de e-mail em De: e, em seguida, toque
rapidamente em Guardar contacto.6 Seleccione um contacto existente ou toque rapidamente em se pretender criar
um novo contacto.7 Edite as informações do contacto e toque rapidamente em Guard..
Eliminar mensagens de e-mail1 A partir do Ecrã inicial, arraste para cima.2 Localize e toque rapidamente em E-mail.3 Localize e toque rapidamente na pasta que contém as mensagens que pretende
eliminar.4 Pressione e, em seguida, toque rapidamente em Eliminar várias.5 Marque as caixas de verificação das mensagens que pretende eliminar e, em
seguida, toque rapidamente em Eliminar.
Contas de e-mail
Adicionar uma conta de e-mail adicional ao telefone1 A partir do Ecrã inicial, arraste para cima.2 Localize e toque rapidamente em E-mail.3 Pressione e, em seguida, toque rapidamente em Adicionar conta.4 Introduza o seu endereço de e-mail e a palavra-passe e toque rapidamente em
Seguint..5 Se não for possível transferir automaticamente as definições da conta de e-mail,
pode concluir a configuração manualmente.
43
Esta é uma versão Internet desta publicação. © Imprima apenas para uso privado.

Para definir uma conta de e-mail como a conta padrão a utilizar1 A partir do Ecrã inicial, arraste para cima.2 Localize e toque rapidamente em E-mail.3 Toque rapidamente na conta que pretende definir como padrão.4 Pressione e, em seguida, toque rapidamente em Definições de conta.5 Marque a caixa de verificação Conta predefinida.
Remover uma conta de e-mail do telefone1 A partir do Ecrã inicial, arraste para cima.2 Localize e toque rapidamente em E-mail.3 Pressione e, em seguida, toque rapidamente em Definições de conta.4 Pressione e toque rapidamente em Eliminar conta > OK.
Para alterar a frequência de verificação de e-mails1 A partir do Ecrã inicial, arraste para cima.2 Localize e toque rapidamente em E-mail.3 Pressione , e depois toque rapidamente em Definições de conta > Frequência
de verif. e-mail e seleccione uma opção.
Para alterar a dimensão da caixa de mensagens recebidas para uma conta
O número de mensagens que é mostrado no telefone depende da dimensão da caixa demensagens recebidas. Só são mostradas as últimas mensagens recebidas.
1 A partir do Ecrã inicial, arraste para cima.2 Localize e toque rapidamente em E-mail.3 Pressione , e depois toque rapidamente em Definições de conta > Tamanho
Caixa de entrada e seleccione uma opção.
44
Esta é uma versão Internet desta publicação. © Imprima apenas para uso privado.

Gmail™Se tiver uma conta Google™, pode utilizá-la com a aplicação Gmail™ do telefone. Depoisde configurar a conta Google™ no telefone, poderá conversar por Chat utilizando aaplicação Google Talk™ e sincronizar a aplicação Calendário do seu telefone com o GoogleCalendar™.
Para configurar uma conta Google™ no telefone1 A partir do Ecrã inicial, arraste para cima.2 Localize e toque rapidamente em Definições > Contas e sincronização >
Adicionar conta > Google™.3 Siga as instruções do assistente de registo para criar uma conta Google™ ou inicie
sessão, caso já possua uma conta.4 O telefone fica pronto a utilizar o Gmail™, o Google Talk™ e o Google Calendar™.
Também é possível criar ou configurar uma conta Google™ a partir do guia de configuraçãoquando ligar o telefone pela primeira vez. Poderá ainda criar uma conta Google™ indo parawww.google.com/accounts no browser do computador.
Para abrir o Gmail™ Aplicação1 A partir do Ecrã inicial, arraste para cima.2 Localize e toque rapidamente em Gmail™ .
45
Esta é uma versão Internet desta publicação. © Imprima apenas para uso privado.

Google Talk™Pode utilizar a aplicação de mensagens instantâneas Google Talk™ do telefone paraconversar por chat com amigos que também utilizem esta aplicação.
Para iniciar o Google Talk™1 A partir do Ecrã inicial, arraste para cima.2 Localize e toque rapidamente em Talk.
Responder a uma mensagem instantânea com o Talk1 Quando alguém o contacta através do Talk, o ícone surge na barra de estado.2 Arraste a barra de estado para baixo, toque na mensagem e inicie a conversa.
46
Esta é uma versão Internet desta publicação. © Imprima apenas para uso privado.

Sony Ericsson Timescape™O Sony Ericsson Timescape™ revoluciona a sua experiência social ao reunir todas as suascomunicações numa única vista. Todos os eventos – actualizações do Facebook ou doTwitter, mensagens SMS ou MMS, chamadas não atendidas – são apresentados no ecrãcomo um mosaico num fluxo cronológico. Poderá ver uma pequena pré-visualização deum evento antes de optar por ver o conteúdo completo. Pode filtrar por tipo de eventopara ver todas as comunicações para um contacto.
Os serviços e as funcionalidades descritos neste capítulo podem não ser suportados em todosos países/regiões, nem por todas as redes e/ou fornecedores de serviços em todas as áreas.
Iniciar o Timescape™1 A partir do Ecrã inicial, arraste para cima.2 Localize e toque rapidamente em Timescape™.3 Quando inicia o Timescape™ pela primeira vez, pode tocar rapidamente em Iniciar
sessão e iniciar sessão na sua conta Facebook ou Twitter para receberactualizações do Facebook e do Twitter no Timescape™. Se não pretender iniciarsessão, toque rapidamente em Continuar.
Se já tiver iniciado sessão no Facebook, no Twitter ou noutro serviço online ao configurar otelefone pela primeira vez, quando iniciar o Timescape™, o ecrã de boas-vindas não seráapresentado e não precisa de iniciar sessão novamente.
Se ainda não tiver iniciado sessão e tocar rapidamente em Continuar, pode sempre iniciarsessão a partir do ecrã da página inicial, tocando rapidamente em Definições > SonyEricsson > Definições Timescape™.
O ecrã inicial do Timescape™
2
31
5
6
4
1 Ícone do filtro de mosaicos
2 Ícone de actualização de estado
3 Ícone Ir para contacto
4 Ícone Actualizar (apenas visível se tiver iniciado sessão numa conta de serviço Web)
5 Mosaicos do Timescape™, por ordem cronológica
6 Ícone de conteúdo do mosaico
Utilizar o Timescape™
Deslocar-se através de mosaicos do Timescape™• Toque continuamente num mosaico e, em seguida, arraste-o para cima ou para
baixo.
47
Esta é uma versão Internet desta publicação. © Imprima apenas para uso privado.

Pré-visualizar um mosaico do Timescape™• Desloque-se para o mosaico que pretende pré-visualizar.
Ícones de mosaicoOs ícones seguintes num mosaico indicam um tipo de evento. Ao pré-visualizar ummosaico, poderá tocar rapidamente no ícone ou no mosaico para ver o evento relacionado.
Uma chamada não atendida
Um SMS ou uma mensagem MMS
Uma actualização do Twitter de um amigo
Uma actualização do Facebook de um amigo
Actualizar o estado do Facebook ou do Twitter no Timescape™1 A partir do Ecrã inicial, arraste para cima.2 Localize e toque rapidamente em Timescape™.3 Toque rapidamente em .4 Toque rapidamente em Seleccionar serviços.5 Utilize as teclas de alternar para seleccionar os serviços para os quais pretende
actualizar o estado. Se pretender actualizar o estado para um serviço no qual nãoiniciou sessão, toque rapidamente no serviço para iniciar sessão. Depois deseleccionar os serviços pretendidos, toque rapidamente em Concl..
6 Toque rapidamente em Editar estado, introduza o novo estado e toquerapidamente em Enviar.
Ver um evento no Timescape™1 A partir do Ecrã inicial, arraste para cima.2 Localize e toque rapidamente em Timescape™.3 Desloque-se para o mosaico relativo ao evento pretendido e, em seguida, toque
rapidamente no mosaico.
Para fazer uma chamada de retorno a partir do Timescape™ após uma chamadanão atendida
1 A partir do Ecrã inicial, arraste para cima.2 Localize e toque rapidamente em Timescape™.3 Desloque-se para o mosaico que representa a chamada não atendida e, em
seguida, toque rapidamente no mosaico.4 Na lista de chamadas, toque rapidamente no número pretendido.
Responder a um SMS ou a uma mensagem MMS no Timescape™1 A partir do Ecrã inicial, arraste para cima.2 Localize e toque rapidamente em Timescape™.3 Desloque-se para o mosaico de um SMS ou de uma mensagem MMS e, em
seguida, toque rapidamente no mosaico.4 Edite a mensagem e toque rapidamente em Enviar.
Adicionar um número de um mosaico do Timescape a um contacto1 A partir do Ecrã inicial, arraste para cima.2 Localize e toque rapidamente em Timescape™.3 Desloque-se até ao mosaico que contém o número que pretende adicionar ao
contacto.4 Toque rapidamente em .5 Seleccione o contacto ao qual pretende adicionar o número ou toque rapidamente
em para criar um novo contacto.6 Edite os detalhes do contacto e toque rapidamente em Guard..
48
Esta é uma versão Internet desta publicação. © Imprima apenas para uso privado.

Para associar um contacto de um serviço Web a um contacto telefónico doTimescape™
1 A partir do Ecrã inicial, arraste para cima.2 Localize e toque rapidamente em Timescape™.3 Desloque-se para um mosaico que representa uma actualização de um contacto
de serviço Web.4 Toque rapidamente em e, em seguida, em OK.5 Toque rapidamente no contacto telefónico que pretende associar ao contacto do
serviço Web e, em seguida, toque rapidamente em OK.
Actualizar o ecrã inicial no Timescape™1 A partir do Ecrã inicial, arraste para cima.2 Localize e toque rapidamente em Timescape™.3 Toque rapidamente em .
Quando actualiza o ecrã inicial no Timescape™, o telefone estabelece ligação à Internet paraactualizar informações das contas do Twitter, do Facebook ou de outras contas de serviçosonline disponíveis. Só é possível actualizar o ecrã inicial se tiver sessão iniciada em, pelo menos,um serviço Web.
Filtrar os eventos apresentados no Timescape™1 A partir do Ecrã inicial, arraste para cima.2 Localize e toque rapidamente em Timescape™.3 Toque rapidamente no ícone do filtro de mosaicos situado no canto superior
esquerdo.4 Seleccione os tipos de eventos que pretende visualizar. Pode filtrar serviços Web,
Mensagens, Ch. não atendidas ou ver todas as comunicações efectuadas comum contacto.
Ver todas as comunicações efectuadas com um contacto1 A partir do Ecrã inicial, arraste para cima.2 Localize e toque rapidamente em Timescape™.3 Desloque-se para o mosaico relativo ao contacto que pretende ver.4 Toque rapidamente em .5 Toque rapidamente no nome do contacto.
Só pode ver todas as comunicações com um contacto se o contacto estiver guardado emContactos.
Definições do Timescape™
Para aceder às definições do Timescape™1 A partir do Ecrã inicial, arraste para cima.2 Localize e toque rapidamente em Timescape™.3 Pressione e, em seguida, toque rapidamente em Definições.
Para alterar os eventos apresentados no Timescape™1 A partir do Ecrã inicial, arraste para cima.2 Localize e toque rapidamente em Timescape™.3 Pressione e toque rapidamente em Definições > Seleccionar conteúdo.4 Toque rapidamente nas caixas de verificação pretendidas e, em seguida, em
Concl.. Se não tiver iniciado sessão num serviço Web que pretenda seleccionar,toque rapidamente no serviço e introduza as informações de início de sessão.
49
Esta é uma versão Internet desta publicação. © Imprima apenas para uso privado.

Para apagar conteúdo do Timescape™1 A partir do Ecrã inicial, arraste para cima.2 Localize e toque rapidamente em Timescape™.3 Pressione e toque rapidamente em Definições > Limpar conteúdo.4 Toque rapidamente no conteúdo que pretende apagar e, em seguida, em OK.
Para agendar actualizações de conteúdos de serviços Web no Timescape™1 A partir do Ecrã inicial, arraste para cima.2 Localize e toque rapidamente em Timescape™.3 Pressione e toque rapidamente em Definições > Agendar actualizações.4 Toque rapidamente na opção pretendida. Se seleccionar Manual, não serão
efectuadas actualizações automáticas.
Para iniciar sessão no Facebook™ ou Twitter™ a partir o Timescape™1 A partir do Ecrã inicial, arraste para cima.2 Localize e toque rapidamente em Timescape™.3 Pressione e toque rapidamente em Definições > Serviços.4 Toque rapidamente no serviço no qual pretende iniciar sessão.5 Introduza as informações de início de sessão.
Depois de ter iniciado sessão num serviço Web, pode actualizar o seu estado ou veractualizações do serviço Web no Timescape™.
Para terminar sessão no Facebook™ ou Twitter™ a partir o Timescape™1 A partir do Ecrã inicial, arraste para cima.2 Localize e toque rapidamente em Timescape™.3 Pressione e toque rapidamente em Definições > Serviços.4 Toque rapidamente no serviço para o qual pretende terminar a sessão e, em
seguida, toque rapidamente em Terminar sessão.
Widget do Timescape™Para um acesso rápido, pode adicionar o widget do Timescape™ ao Ecrã inicial. ConsulteEcrã inicial na página 10.
50
Esta é uma versão Internet desta publicação. © Imprima apenas para uso privado.

Aplicações e conteúdo
Pode personalizar e descobrir novas formas de utilizar o telefone transferindo conteúdo eaplicações adicionais. Utilize o serviço PlayNow™ e a aplicação Android™ Market paraarmazenar ou procurar na Web aplicações úteis, jogos, dicionários, leitores RSS ou tudoo que a sua imaginação permitir.
Antes de transferir aplicações e conteúdosAntes de efectuar transferências, certifique-se de que tem uma ligação à Internet. Alémdisso, também poderá ser necessário ter um cartão de memória inserido no telefone paratransferir conteúdos, tais como música, toques e temas.
Quando transfere conteúdos para o telefone, poderá ser-lhe cobrada a quantidade de dadostransferidos. Contacte o seu operador para obter informações sobre os preços de transferênciasde dados no seu país.
Android™ MarketQuando abre o Android™ Market, está a entrar num mundo de aplicações e jogos. Podeprocurar aplicações e jogos por categorias e pelas principais transferências. Poderá aindaclassificar uma aplicação ou um jogo e enviar comentários sobre os mesmos.
Para utilizar o Android™ Market, é necessário possuir uma conta Google™. Consulte Paraconfigurar uma conta Google™ no telefone na página 45.
O Android™ Market poderá não estar disponível em todos os países ou regiões.
Para abrir o Android™ Market1 A partir do Ecrã inicial, arraste para cima.2 Localize e toque rapidamente em Market.
Opções de pagamentoQuando transfere aplicações pagas a partir do Android™ Market, a compra é processadaatravés do Google Checkout™. Nalguns casos, pode transferir versões de avaliaçãogratuitas de aplicações através do Android™ Market, mas, se quiser continuar a utilizar aaplicação, a transferência e o pagamento devem ser efectuados através da página Webdo fabricante.
• Google Checkout™ – O Google Checkout é um serviço de processamento depagamentos online. Disponibiliza, por exemplo, informações acerca do seu histórico decompras e protege-o contra fraude pois não fornece o seu número de cartão completo aovendedor. Pode utilizar a sua conta de e-mail Google para iniciar sessão no GoogleCheckout no seu telefone ou pode registar-se para obter uma conta nova no GoogleCheckout. O pagamento pode ser efectuado com um cartão de crédito, cartão de débitoou cartão presente. Alguns vendedores também poderão aceitar pagamentos através dasua conta de telefone.
Não é possível comparar aplicações através do Android™ Market em todos os países.
Transferências a partir do Android™ MarketPode transferir aplicações a partir do Android™ Market. Se pagar uma aplicação atravésdo Google Checkout™, esta fica associada à sua conta Google para poder ser instaladaum número ilimitado de vezes em qualquer dispositivo.
51
Esta é uma versão Internet desta publicação. © Imprima apenas para uso privado.

Para transferir uma aplicação gratuita1 No Android™ Market, localize um item que pretende transferir procurando por
categorias ou utilizando a função de procura.2 Toque rapidamente no item para ver os respectivos detalhes.3 Toque rapidamente em Instalar.4 Poderá aparecer um ecrã adicional, mostrando os direitos de acesso da aplicação
a áreas do seu telefone, tal como o acesso à Internet. Toque rapidamente em OKse concordar ou em Cancelar se pretender cancelar a transferência.
Para transferir uma aplicação paga1 No Android™ Market, localize um item que pretende transferir procurando por
categorias ou utilizando a função de procura.2 Toque rapidamente no item para ver os respectivos detalhes.3 Toque rapidamente em Comprar.4 Introduza o seu nome de utilizador e a palavra-passe para iniciar sessão no Google
Checkout. Pode utilizar a sua conta de e-mail Google ou criar uma conta nova noGoogle Checkout.
5 Depois de ter iniciado sessão, siga as instruções apresentadas no telefone paraconcluir a compra.
Para abrir uma aplicação transferida1 No Android™ Market, pressione e toque rapidamente em Transferências.2 Toque rapidamente na aplicação transferida.
Pode também aceder às aplicações transferidas a partir dos painéis de aplicações.
Serviço PlayNow™Pode utilizar o serviço PlayNow™ para transferir aplicações, jogos e música. O serviçoPlayNow™ disponibiliza transferências gratuitas e pagas. Pode transferir itens do telefoneou do computador.
O serviço PlayNow™ não está disponível em todos os países.
Para iniciar o PlayNow™1 A partir do Ecrã inicial, arraste para cima.2 Localize e toque rapidamente em .
Registo numa conta PlayNow™Pode transferir conteúdos a partir do serviço PlayNow™ sem necessitar de estar registadonuma conta, mas o registo dar-lhe-á algumas vantagens. Poderá pagar com cartão decrédito, assim como rever o histórico de compras e transferências. Também pode transferirtoda a sua música duas vezes; uma para o seu telemóvel e outra em formato MP3 de altaqualidade para o seu computador. Se estiver registado, também poderá utilizar vales dedesconto.
Para registar uma conta PlayNow™1 Toque rapidamente em e pressione .2 No menu, toque rapidamente em Início de sessão > Registo.3 Introduza os seus dados pessoais e toque rapidamente em Registo.
Opções de pagamentoExistem duas formas de pagamento de aplicações e outros conteúdos comprados atravésdo serviço PlayNow™:
• Cartão de crédito – pagamento com cartão de crédito. Tem de ter sessão iniciada na suaconta PlayNow™ para poder pagar com cartão de crédito. Se pagar com cartão de crédito,o preço será mais baixo do que se pagar utilizando Premium SMS. Todos os seus dadospessoais são transferidos de forma segura utilizando encriptação SSL (Secure SocketsLayer). Após a compra ser validada, a transferência será iniciada automaticamente.
52
Esta é uma versão Internet desta publicação. © Imprima apenas para uso privado.

• Premium SMS – pagamento através de SMS quando está no seu país. Não tem de serum utilizador registado para efectuar o pagamento de conteúdos através do métodoPremium SMS. Os itens comprados serão transferidos automaticamente para o seutelefone.
Ambas as opções de pagamento nem sempre são disponibilizados em todos os países nem portodos os fornecedores de serviços.
VouchersVouchers são códigos para aceder a conteúdo gratuito, como, por exemplo, música,aplicações e jogos oferecidos numa campanha.
Pode aceder à opção de vouchers quando efectuar o registo no PlayNow. Contacte o seuoperador de rede para obter mais informações acerca de ofertas de vouchers e osrespectivos códigos numa campanha específica.
Os vouchers e as campanhas não estão disponíveis em todos os países nem em todas as redes.Se o serviço de voucher não estiver disponível no seu país, não poderá aceder à opção devouchers no telefone.
Para trocar um voucher1 A partir do ecrã PlayNow™, .2 Toque rapidamente em Voucher.3 Introduza o código do voucher.4 Toque rapidamente em Descontar voucher.
Os vouchers não são oferecidos em todos os países nem em todas as redes.
Transferências a partir do serviço PlayNow™Pode transferir conteúdos a partir do serviço PlayNow™ a partir do telefone e do browserdo computador. Escolha entre várias aplicações, jogos e música.
Para transferir um item a partir do telefone1 Abra o serviço PlayNow™ e localize um item que pretende transferir procurando por
categorias ou utilizando a função de procura.2 Toque rapidamente no item para ver os respectivos detalhes.3 Seleccione para comprar o item utilizando um cartão de crédito ou Premium SMS.
A transferência do item será iniciada automaticamente.
Para aceder a um item transferido1 No serviço PlayNow™, pressione e toque rapidamente em Transferências.2 Toque no item transferido.
Transferências a partir da WebPode transferir aplicações e conteúdos quando navega na Web utilizando o browser dotelefone. Normalmente, tem de tocar numa hiperligação de transferência referente aoficheiro pretendido e a transferência é iniciada automaticamente.
Para ver os seus ficheiros transferidos1 No ecrã Browser, pressione .2 Toque rapidamente em Mais > Transferências.
Gerir aplicações
Menu de aplicaçõesPode abrir um menu em qualquer altura quando está a utilizar uma aplicação pressionandoa tecla no telefone. O menu terá um aspecto diferente consoante a aplicação que estivera utilizar.
53
Esta é uma versão Internet desta publicação. © Imprima apenas para uso privado.

Para abrir um menu numa aplicação• Quando estiver a utilizar uma aplicação, pressione .
Um menu não está disponível em todas as aplicações.
Apagar os dados de uma aplicaçãoPor vezes poderá ser necessário apagar os dados de uma aplicação. Isto poderáacontecer se, por exemplo, a memória da aplicação ficar cheia ou se quiser apagar aspontuações máximas de um jogo. Também poderá ser útil apagar e-mail recebido,mensagens SMS e mensagens MMS em algumas aplicações.
Para apagar todos os dados de uma aplicação1 A partir do Ecrã inicial, arraste para cima.2 Localize e toque rapidamente em Definições.3 Toque rapidamente em Aplicações > Gerir aplicações.4 Toque rapidamente na aplicação pretendida.5 Toque rapidamente em Limpar dados.
Não é possível apagar os dados de determinadas aplicações.
Para eliminar uma aplicação instalada1 A partir do Ecrã inicial, arraste para cima.2 Localize e toque rapidamente em Definições.3 Toque rapidamente em Aplicações > Gerir aplicações.4 Toque rapidamente na aplicação pretendida.5 Toque rapidamente em Desinstalar.
Não é possível eliminar determinadas aplicações pré-instaladas.
PermissõesAlgumas aplicações necessitam de aceder a determinadas áreas do seu telefone parapoderem funcionar correctamente. Por exemplo, uma aplicação de navegação necessitade permissão para enviar e receber tráfego de dados, assim como aceder à sualocalização. Algumas aplicações poderão utilizar de modo abusivo as respectivaspermissões roubando ou eliminado dados ou comunicando a sua localização. Certifique--se de que instala e concede permissões apenas a aplicações fidedignas.
Para ver as permissões de uma aplicação1 A partir do Ecrã inicial, arraste para cima.2 Localize e toque rapidamente em Definições.3 Toque rapidamente em Aplicações > Gerir aplicações.4 Toque rapidamente na aplicação pretendida.5 Desloque-se para baixo para ver as Permissões.
54
Esta é uma versão Internet desta publicação. © Imprima apenas para uso privado.

Instalar aplicações a partir de origens desconhecidasInstalar aplicações a partir de origens desconhecidas ou não fidedignas pode danificar oseu telefone. Por predefinição, o telefone está definido para bloquear essas instalações.Contudo, pode alterar esta definição e permitir instalações a partir de origensdesconhecidas.
Para permitir a instalação de aplicações a partir de origens desconhecidas
1 A partir do Ecrã inicial, arraste para cima.2 Localize e toque rapidamente em Definições > Aplicações.3 Marque a caixa de verificação Fontes desconhecidas.
Conteúdos protegidos por direitos de autorAlguns itens ou conteúdos listados aos quais pretende aceder, como, por exemplo,aplicações, jogos ou álbuns de música, podem ter os direitos de autor protegidos por DRM(Digital Rights Management – Gestão de Direitos Digitais). É necessário adquirir ou renovaruma licença para conseguir utilizar conteúdos protegidos por direitos de autor. Poderá nãoconseguir copiar, enviar ou transferir itens protegidos por direitos de autor.
Definições DRMA partir do menu Definições DRM pode alterar as suas definições DRM:
• Repor DRM – Apaga todos os dados DRM, tais como licenças e informações sobre o usode licenças. Quando os ficheiros, aplicações ou serviços protegidos por DRM sãoeliminados e já não estão em utilização, pode seleccionar Repor DRM para libertarmemória no telefone.
Para reinicializar os dados DRM
1 A partir do Ecrã inicial, arraste para cima.2 Localize e toque rapidamente em Definições > Sony Ericsson > Definições
DRM.3 Toque rapidamente em Repor DRM.
Se tiver comprado conteúdos protegidos por DRM, por exemplo, música, jogos ou aplicações,poderá não ser possível utilizar esses conteúdos depois de reinicializar os seus dados DRM.
55
Esta é uma versão Internet desta publicação. © Imprima apenas para uso privado.

Organização
CalendárioO telefone possui um calendário que lhe permite gerir a sua agenda. Se possuir uma contaSony Ericsson ou uma conta Google™, poderá ainda sincronizar o calendário do telefonecom o calendário Web. Consulte Sincronizar na página 62.
Pode configurar uma sincronização com um Microsoft® Exchange Server utilizando a aplicaçãoDataviz® RoadSync™ do telefone. Em seguida, pode utilizar a aplicação CalendárioRoadSync do telefone com o calendário do Microsoft® Exchange Server. Vá parawww.dataviz.com para obter mais informações.
Abrir a aplicação Calendário1 A partir do Ecrã inicial, arraste para cima.2 Localize e toque rapidamente em Calendário.
Quando abre a aplicação Calendário pela primeira vez, ela é apresentada na vista de mês.
Vista de mês do calendário
251
3
4
13
1 Ver mês actual (apenas disponível quando estiver a visualizar outro mês que não oactual)
2 Seleccione um mês
3 Dia actual
4 Indicador de reuniões. Uma barra completamente branca indica reuniões ao longodo dia
5 Adicionar compromisso
Quando estiver a utilizar a vista de ecrã horizontal, os itens 1, 2 e 5 anteriores não aparecerãono ecrã. Para adicionar um compromisso ou ir directamente para um mês, prressione .
Alternar entre a vista de dia e de mês1 Para mudar da vista de mês para a vista de dia, toque rapidamente no dia
pretendido.2 Para mudar da vista de dia para a vista de mês, pressione .
Ver outros dias e meses• Na vista de mês e dia, toque levemente à esquerda para ver o dia ou o mês anterior
ou à direita para ver o dia ou o mês seguinte.
Na vista de mês, pode também tocar rapidamente no selector do mês, situado na parte superiordo ecrã, para alterar o mês.
56
Esta é uma versão Internet desta publicação. © Imprima apenas para uso privado.

Criar um evento do calendário1 A partir do Ecrã inicial, arraste para cima.2 Localize e toque rapidamente em Calendário.3 Toque rapidamente em .4 Toque rapidamente em Assunto, introduza o assunto e toque rapidamente em
Concl..5 Toque rapidamente em Hora. Toque rapidamente num campo de número e
desloque-se para cima ou para baixo para seleccionar a hora ou os minutos. Toquerapidamente em Concl..
6 Toque rapidamente em Data. Toque rapidamente num campo de número,desloque-se para cima ou para baixo e toque rapidamente na data pretendida.Toque rapidamente em Concl..
7 Se sincronizar o calendário do telefone com vários calendários, toque rapidamenteem Calendário, toque rapidamente no calendário pretendido para o compromissoe, em seguida, em Concl..
8 Toque rapidamente em Aviso. Toque rapidamente num campo de número,desloque-se para cima ou para baixo e toque rapidamente no número pretendido.Toque rapidamente em Concl..
9 Toque rapidamente em Local e Descrição, se for relevante.10 Se pretender definir um compromisso repetitivo, toque rapidamente em
Repetição, marque a opção pretendida e toque rapidamente em Concl..11 Desloque-se para cima e toque rapidamente em Guard..
No passo 3 necessita de pressionar para adicionar um compromisso quando estiver a utilizara visualização ecrã na horizontal.
Quando a hora do compromisso se aproximar, o telefone emite um breve som para o avisar.Além disso, o ícone é apresentado na barra de estado.
Para eventos que se prolongam durante a noite, é necessário seleccionar uma data de início ede fim antes de definir uma hora de início e de fim.
Ver um evento do calendário1 A partir do Ecrã inicial, arraste para cima.2 Localize e toque rapidamente em Calendário.3 Navegue para o dia pretendido e, em seguida, toque rapidamente no evento.
Editar um evento do calendário1 A partir do Ecrã inicial, arraste para cima.2 Localize e toque rapidamente em Calendário.3 Navegue para o dia pretendido e, em seguida, toque rapidamente no evento.4 Toque rapidamente em Editar, edite as informações e toque rapidamente em
Guard..
Eliminar um evento do calendário1 A partir do Ecrã inicial, arraste para cima.2 Localize e toque rapidamente em Calendário.3 Navegue para o dia pretendido e, em seguida, toque rapidamente no evento.4 Toque rapidamente em Editar.5 Desloque-se para baixo e toque rapidamente em Eliminar compromisso, situado
na parte inferior do ecrã.
Para visualizar um lembrete de evento• Quando o ícone de aviso aparecer na barra de estado, arraste a barra de estado
para baixo e, depois, toque rapidamente no lembrete de evento.
Dispensar um aviso de evento1 Quando o ícone de aviso aparecer na barra de estado, arraste a barra de estado
para baixo. É apresentado o painel de notificação.2 Toque rapidamente no evento pretendido.3 Pressione .
57
Esta é uma versão Internet desta publicação. © Imprima apenas para uso privado.

Sincronizar o calendárioSe possuir uma conta Sony Ericsson ou uma conta Google™, poderá ainda sincronizar ocalendário do telefone com o calendário Web. Consulte Sincronizar na página 62.
Se efectuar a sincronização com o Calendário Google™ e tiver acesso a vários calendáriospartilhados no Calendário Google™, todos os compromissos de todos os calendáriospartilhados serão apresentados na vista de calendário do telefone.
NotasPode utilizar a aplicação Notas para escrever pequenas mensagens e listas. Pode tambémdefinir avisos para as notas introduzidas.
Adicionar uma nota1 A partir do Ecrã inicial, arraste para cima.2 Localize e toque rapidamente em Notas.3 Toque rapidamente em Adic. nota, introduza algum texto e toque rapidamente em
Concl..4 Se pretender definir um aviso, toque rapidamente em . Para alterar um número,
toque rapidamente no número e, em seguida, desloque-se para o númeropretendido e toque rapidamente no mesmo. Quando concluir, toque rapidamenteem Concl..
5 Se pretender que a nota seja apresentada no ecrã da página inicial, toquerapidamente em .
6 Quando concluir, pressione .
Ver e editar uma nota1 A partir do Ecrã inicial, arraste para cima.2 Localize e toque rapidamente em Notas.3 Desloque-se através das notas e toque rapidamente na nota que pretende editar.4 Edite o texto e toque rapidamente em Concl..
Para ver um lembrete de nota• Quando o ícone de aviso aparecer na barra de estado, arraste a barra de estado
para baixo e, depois, toque rapidamente no lembrete de nota.
Eliminar uma nota1 A partir do Ecrã inicial, arraste para cima.2 Localize e toque rapidamente em Notas.3 Desloque-se através das notas e toque rapidamente na nota que pretende eliminar.4 Toque rapidamente em e, em seguida, em Eliminar.
DespertadorPode utilizar o telefone como despertador. Pode utilizar qualquer som do telefone comotoque do despertador. Mesmo que o telefone esteja no modo silencioso, o despertadortoca.
Abrir o despertador1 A partir do Ecrã inicial, arraste para cima.2 Localize e pressione Despertador.
58
Esta é uma versão Internet desta publicação. © Imprima apenas para uso privado.

Definir um despertador1 A partir do Ecrã inicial, arraste para cima.2 Localize e toque rapidamente em Despertador.3 Toque rapidamente em Adicionar novo.4 Para ajustar uma hora, toque rapidamente na hora, desloque a barra para cima ou
para baixo e toque rapidamente na hora pretendida.5 Se utilizar o formato de 12 horas, toque rapidamente em am ou em pm e seleccione
uma opção.6 Toque rapidamente em Concl..
O despertador utiliza o formato de 12 ou 24 horas, consoante as definições de hora do telefone.
Adicionar outro alarme1 A partir do Ecrã inicial, arraste para cima.2 Localize e toque rapidamente em Despertador.3 Toque rapidamente em Adicionar novo.4 Defina a hora e toque rapidamente em Concl..
Desactivar um despertador1 A partir do Ecrã inicial, arraste para cima.2 Localize e toque rapidamente em Despertador.3 Arraste o botão do controlo de deslize para a esquerda para que o ícone do
despertador fique cinzento. O despertador está agora desactivado.
Activar um alarme existente1 A partir do Ecrã inicial, arraste para cima.2 Localize e toque rapidamente em Despertador.3 Arraste o botão do controlo de deslize para a direita para ligar o alarme.
Eliminar um alarme1 A partir do Ecrã inicial, arraste para cima.2 Localize e toque rapidamente em Despertador.3 Toque rapidamente no alarme pretendido.4 Toque rapidamente em Eliminar.
Definir o toque do despertador1 A partir do Ecrã inicial, arraste para cima.2 Localize e toque rapidamente em Despertador.3 Toque rapidamente no despertador pretendido.4 Toque rapidamente em Toque do despertador.5 Seleccione uma opção.6 Toque rapidamente em Concl..
Definir um alarme periódico1 A partir do Ecrã inicial, arraste para cima.2 Localize e toque rapidamente em Despertador.3 Toque rapidamente no alarme pretendido.4 Toque rapidamente em Repetição.5 Marque as caixas de verificação correspondentes aos dias pretendidos e, em
seguida, toque rapidamente em Concl..
Definir um nome para um alarme1 A partir do Ecrã inicial, arraste para cima.2 Localize e toque rapidamente em Despertador.3 Toque rapidamente no alarme pretendido.4 Toque rapidamente em Texto do despertador e escreva o nome no campo de
texto.5 Toque rapidamente em Concl..
59
Esta é uma versão Internet desta publicação. © Imprima apenas para uso privado.

Desligar ou fazer pausa num despertador a tocar• Quando o toque de despertador estiver a tocar, arraste o controlo de deslize para
a direita para o desligar ou toque rapidamente em Pausa para fazer pausa.
Aplicação NeoReader™Utilize a aplicação NeoReader™ no telefone para digitalizar códigos de barras de anúnciosimpressos, publicações, embalagens, painéis publicitários, ecrãs de retalhistas, difusão demultimédia e outros tipos de multimédia. Dependendo do tipos de códigos que digitaliza,será ligado directamente a, por exemplo, uma página Web, uma localização num mapaou uma página Web com informações sobre um produto. Digitalizando códigos de barrasnão necessita de introduzir manualmente endereços Web grandes, ou de utilizar motoresde busca, para aceder às informações que pretende.
A aplicação NeoReader™ digitaliza tipos de código padrão, como Data Matrix, QR codes,Aztec Codes e Code 128.
Para iniciar a aplicação NeoReader™1 A partir do Ecrã inicial, arraste para cima.2 Localize e toque rapidamente em NeoReader™.
Para digitalizar um código de barras1 Na aplicação NeoReader™, mantenha a câmara do telefone sobre o código de
barras até ele ser completamente visível no visor da câmara.2 O telefone digitaliza automaticamente o código de barras, e vibra quando o código
é reconhecido. Se o código de barras não for reconhecido, toque rapidamente em para digitalizar o código manualmente.
3 Quando o código de barras é reconhecido, toque rapidamente em Continuar paraver as informações do código de barras, ou toque rapidamente em Anterior paracancelar a operação.
Para introduzir manualmente os números do código de barras1 Na aplicação NeoReader™, toque rapidamente em .2 Toque rapidamente no campo de texto e, em seguida, introduza os números do
código de barras.3 Toque rapidamente em OK.
Visão geral do menu da aplicação NeoReader™As opções de menus seguintes estão disponíveis na aplicação NeoReader™:
Clique para digitalizar o código de barras manualmente, utilizando uma resolução de imagem maiselevada
Introduza manualmente os números do código de barras. Esta opção pode ser utilizada se a suacâmara tiver dificuldade em ler o código de barras
Visualize uma lista dos códigos de barras anteriormente digitalizados
Defina as suas preferências:• Desactive ou active o som• Active ou desactive a função de confirmação de mensagens. Se activada, receberá uma
mensagem de confirmação solicitando se pretende continuar a ver o conteúdo de Web móvel docódigo de barras depois de uma digitalização com êxito
• Escolha se pretende regressar à aplicação NeoReader™, ou aos painéis de aplicações, depois deter visto o conteúdo do código de barras
• Seleccione como manter muitos códigos de barras na lista de histórico
Veja informações sobre a aplicação NeoReader™
Obtenha mais informações sobre os diferentes tipos de códigos de barras, e sobre o modo de utilizaro NeoReader™
Seleccione as suas definições pessoais. Estas informações serão utilizadas para personalizar oconteúdo do código de barras
60
Esta é uma versão Internet desta publicação. © Imprima apenas para uso privado.

Envie uma mensagem de texto para convidar um amigo a transferir a aplicação NeoReader™
Saia da aplicação NeoReader™
61
Esta é uma versão Internet desta publicação. © Imprima apenas para uso privado.

SincronizarA sincronização de informações entre o telefone e um computador é uma forma simplese prática de partilhar os mesmos contactos, mensagens ou eventos do calendário emambos os dispositivos. Pode utilizar as aplicações no telefone para sincronizar informaçõesdiferentes:
• Sony Ericsson Sync – Sincronize os contactos do telefone com Web site personalizado daSony Ericsson. Os contactos são guardados em segurança num único lugar, e pode utilizá--los com vários telefones.
• Google Sync™ – Sincronize o telefone com os seus contactos do Gmail™, GoogleCalendar™ e Google™.
• RoadSync™ – Sincronize o telefone com o e-mail empresarial Microsoft® Exchange,contactos e calendário para que os tenha sempre consigo.
Sony Ericsson SyncUtilize o Sony Ericsson Sync para sincronizar os contactos do telefone com um Web sitepersonalizado da Sony Ericsson em www.sonyericsson.com/user.
Neste Web site pode armazenar e editar com segurança os contactos num único lugar.Com o Sony Ericsson Sync pode sincronizá-los com vários telefones ou com um telefonenovo. Necessita de ter uma conta Sony Ericsson para utilizar o Web site. ConsulteConfigurar uma conta Sony Ericsson no telefone na página 62.
No Web site da Sony Ericssonwww.sonyericsson.com/user também pode utilizar as suasinformações pessoais com diferentes meios sociais, por exemplo, pode fazer corresponder oscontactos do telefone com os seus amigos do Facebook™.
Configurar uma conta Sony Ericsson no telefone1 A partir do Ecrã inicial, arraste para cima.2 Toque rapidamente em Definições > Contas e sincronização > Adicionar
conta > Sony Ericsson Sync.3 Siga as instruções do assistente de registo para criar uma conta Sony Ericsson, ou
inicie sessão se já tiver uma conta.4 Toque rapidamente em Interv. sincronização e seleccione a frequência com que
pretende que o telefone efectue a sincronização automática.5 Toque rapidamente em Concluído.
Para configurar uma conta Sony Ericsson existente no telefone1 A partir do Ecrã inicial, arraste para cima.2 Localize e toque rapidamente em Definições > Contas e sincronização > Sony
Ericsson Sync.3 Introduza o seu nome de utilizador e a palavra-passe, e toque rapidamente em
Iniciar sessão.4 Se pretender, altere as predefinições de sincronização. Toque rapidamente em
Concluído.
Para sincronizar manualmente utilizando o Sony Ericsson Sync1 A partir do Ecrã inicial, arraste para cima.2 Localize e toque rapidamente em Definições > Contas e sincronização > Sony
Ericsson Sync.3 Pressione .4 Toque rapidamente em Sincronizar agora.
62
Esta é uma versão Internet desta publicação. © Imprima apenas para uso privado.

Para configurar uma conta SyncML utilizando a aplicação Sony Ericsson Sync1 A partir do Ecrã inicial, arraste para cima.2 Localize e toque rapidamente em Definições > Contas e sincronização >
Adicionar conta.3 Toque rapidamente em SyncML4 Toque rapidamente nas caixas relativas à conta, ao endereço do servidor, ao nome
de utilizador e à palavra-passe e introduza as informações necessárias.5 Se pretender, altere as predefinições de sincronização. Toque rapidamente em
Concluído.
Contacte o seu fornecedor de serviços SyncML para obter mais informações sobre as definiçõesda sua conta.
Para adicionar uma segunda conta, toque rapidamente em na vista da lista de contas.
Para editar a sua conta Sony Ericsson1 A partir do Ecrã inicial, arraste para cima.2 Localize e toque rapidamente em Definições > Contas e sincronização > Sony
Ericsson Sync > Definições da conta.3 Toque rapidamente e edite as informações pretendidas.4 Toque rapidamente em Concluído.
Para definir um intervalo de sincronização1 A partir do Ecrã inicial, arraste para cima.2 Localize e toque rapidamente em Definições > Contas e sincronização > Sony
Ericsson Sync > Definições da conta.3 Toque rapidamente em Interv. sincronização para definir um intervalo de
sincronização.
Para remover uma nova conta Sony Ericsson do telefone1 A partir do Ecrã inicial, arraste para cima.2 Toque rapidamente em Definições > Contas e sincronização > Sony Ericsson
Sync.3 Toque rapidamente em Remover conta.
A conta é removida do telefone, mas continua a existir. Pode utilizá-la para iniciar sessão no Website da Sony Ericsson em www.sonyericsson.com/user.
Para parar uma sincronização no Sony Ericsson Sync• Durante a sincronização, toque rapidamente em Cancelar.
Serviço de sincronização Google Sync™Pode utilizar o serviço de sincronização Google™ Sync para sincronizar o telefone com oGmail™, Google Calendar™ e os contactos.
Para sincronizar com a sua conta Google™, deverá configurar a conta no telefone. ConsultePara configurar sincronização automática no Google Sync™ na página 63.
Para configurar sincronização automática no Google Sync™1 A partir do Ecrã inicial, arraste para cima.2 Toque rapidamente em Definições > Contas e sincronização.3 Marque a caixa de verificação Dados em segundo plano.4 Marque a caixa de verificação Sincronização automática.5 Marque as caixas de verificação dos itens de sincronização que pretende sincronizar
automaticamente.6 Pressione .7 Marque a caixa de verificação para activar a sincronização automática do
Gmail™ .
63
Esta é uma versão Internet desta publicação. © Imprima apenas para uso privado.

Para sincronizar manualmente com a conta Google™1 A partir do Ecrã inicial, arraste para cima.2 Toque rapidamente em Definições > Contas e sincronização.3 Toque rapidamente na conta Google™ que pretende sincronizar.4 Toque rapidamente em Sincronizar agora.
Para parar a sincronização no Google Sync™1 Durante a sincronização, pressione .2 Toque rapidamente em Cancelar sincronização.
Sincronização com um Microsoft® Exchange Server atravésda aplicação RoadSync™Pode utilizar a aplicação RoadSync™ no seu telefone para sincronizar os conteúdos dotelefone com um Microsoft® Exchange Server. Desta forma, pode aceder a todas as suasmensagens de e-mail, eventos de calendário e contactos da empresa a partir do seutelefone.
Depois de configurar o serviço, as suas mensagens de e-mail, eventos de calendário econtactos serão sincronizados sem fios com a aplicação RoadSync™ e no seu telefone.Pode, então, configurar novos e-mails para serem automaticamente obtidos para otelefone. Também é possível configurar o agendamento da sincronização automática paraser efectuada durante as horas de uso mais intenso e de uso menos intenso.
Para obter mais informações sobre a aplicação RoadSync™, vá para www.dataviz.com.
Para configurar a sincronização do RoadSync™
Contacte o seu administrador do Microsoft® Exchange Server para obter as definições de contacorrectas.
1 A partir do Ecrã inicial, arraste para cima.2 Localize e toque rapidamente em RoadSync.3 Siga as instruções apresentadas no ecrã para configurar uma sincronização do
Microsoft® Exchange Server.4 Depois de introduzir as definições da conta, pode alterar as preferências da conta.
Quando concluir, pressione e toque rapidamente em Concluído.
Para ler e-mails no Roadsync1 A partir do Ecrã inicial, arraste para cima.2 Localize e toque rapidamente em RoadSync > E-mail.3 Toque rapidamente numa mensagem para a ler.
Para ver eventos de calendário no RoadSync Calendar1 A partir do Ecrã inicial, arraste para cima.2 Localize e toque rapidamente em RoadSync > Calendário.3 Pressione .4 Seleccione se pretende apresentar a sua agenda, o dia actual, a semana actual ou
o mês actual.
Para sincronizar manualmente o RoadSync Mail1 A partir do Ecrã inicial, arraste para cima.2 Localize e toque rapidamente em RoadSync > E-mail.3 Pressione .4 Toque rapidamente em Sincronizar.
64
Esta é uma versão Internet desta publicação. © Imprima apenas para uso privado.

Para alterar o agendamento da sincronização das aplicações RoadSync™1 A partir do Ecrã inicial, arraste para cima.2 Localize e toque rapidamente em RoadSync > Definições > Programação de
sincronização.3 Toque rapidamente em qualquer definição para a alterar.4 Quando concluir, toque rapidamente em Definir.
65
Esta é uma versão Internet desta publicação. © Imprima apenas para uso privado.

Ligar a redes sem fiosPode aceder à Internet sem fios a partir do telefone utilizando a tecnologia Wi-Fi™. Destaforma, pode navegar na Web e ter acesso a preços mais económicos para chamadas etransmissão de dados.
Se a sua empresa tiver uma rede privada virtual (VPN), pode ligar-se a esta rede atravésdo telefone. Desta forma pode, por exemplo, aceder a intranets e a outros serviços internosda sua empresa.
Wi-Fi™Com a tecnologia Wi-Fi™, poderá aceder à Internet no telefone através de uma ligaçãosem fios. Para aceder à Internet através de uma ligação Wi-Fi™, primeiro é necessárioprocurar e estabelecer uma ligação a uma rede Wi-Fi™ disponível. A potência do sinal darede Wi-Fi™ poderá diferir de acordo com a localização do telefone. A deslocação paraum local mais próximo do ponto de acesso Wi-Fi™ poderá aumentar a potência do sinal.
Para ligar o Wi-Fi™1 A partir do Ecrã inicial, arraste para cima.2 Localize e toque rapidamente em Definições > Sem fios e redes.3 Marque a caixa de verificação Wi-Fi. O telefone começa a procurar redes Wi-Fi™
disponíveis.
Poderão decorrer alguns segundos até que a rede Wi-Fi™ fique activada.
Para se ligar a uma rede Wi-Fi™1 A partir do Ecrã inicial, arraste para cima.2 Localize e toque rapidamente em Definições > Sem fios e redes > Definições de
Wi-Fi.3 As redes Wi-Fi™ disponíveis são apresentadas em Redes Wi-Fi. As redes
disponíveis podem ser redes abertas ou protegidas. As redes abertas são indicadaspelo ícone e as redes protegidas são indicadas pelo ícone junto ao nome darede Wi-Fi™.
4 Toque rapidamente numa rede Wi-Fi™ para se ligar a essa rede. Se estiver a tentarestabelecer ligação a uma rede Wi-Fi™ protegida, ser-lhe-á solicitada a introduçãoda palavra-passe. O ícone será apresentado na barra de estado assim que estiverligado à rede.
O telefone memoriza as redes Wi-Fi™ às quais estabelece ligações. Da próxima vez que estiverdentro do alcance de uma rede Wi-Fi™ à qual se ligou anteriormente, o telefone estabeleceráautomaticamente ligação à mesma.
Em alguns locais, as redes Wi-Fi™ abertas requerem que inicie sessão numa página Web parapoder aceder à Internet. Contacte o seu administrador da rede Wi-Fi™ relevante para obter maisinformações.
Para se ligar a outra rede Wi-Fi™1 A partir do Ecrã inicial, arraste para cima.2 Localize e toque rapidamente em Definições > Sem fios e redes > Definições de
Wi-Fi. As redes Wi-Fi™ detectadas são apresentadas na secção Redes Wi-Fi.3 Toque rapidamente noutra rede Wi-Fi™ para estabelecer ligação à mesma.
Estado da rede Wi-Fi™Quando está ligado a uma rede Wi-Fi™ ou quando há redes Wi-Fi™ disponíveis no localonde se encontra, é possível ver o estado dessas redes Wi-Fi™. Pode também activar otelefone para o notificar sempre que for detectada uma rede Wi-Fi™ aberta.
66
Esta é uma versão Internet desta publicação. © Imprima apenas para uso privado.

Para activar a notificação de rede Wi-Fi™1 Certifique-se de que a ligação Wi-Fi™ está activada.2 A partir do Ecrã inicial, arraste para cima.3 Localize e toque rapidamente em Definições > Sem fios e redes > Definições de
Wi-Fi.4 Marque a caixa de verificação Notificação de rede.
Para procurar manualmente redes Wi-Fi™1 A partir do Ecrã inicial, arraste para cima.2 Localize e toque rapidamente em Definições > Sem fios e redes > Definições de
Wi-Fi.3 Pressione .4 Toque rapidamente em Procurar . O telefone procura redes Wi-Fi™ e apresenta-
-as na secção Redes Wi-Fi.5 Toque rapidamente numa rede Wi-Fi™ da lista para estabelecer ligação a essa rede.
Definições avançadas do Wi-Fi™Antes de adicionar manualmente uma rede Wi-Fi™, é necessário ligar a definição de Wi--Fi™ do telefone.
Para adicionar manualmente uma rede Wi-Fi™1 A partir do Ecrã inicial, arraste para cima.2 Localize e toque rapidamente em Definições > Sem fios e redes > Definições de
Wi-Fi.3 Toque rapidamente em Adicionar rede Wi-Fi.4 Introduza o SSID da rede da rede.5 Toque rapidamente no campo Segurança para seleccionar um tipo de
segurança.6 Se for necessário, introduza uma palavra-passe.7 Toque rapidamente em Guardar.
Contacte o seu administrador da rede Wi-Fi™ para obter o nome SSID da rede e a Palavra--passe de ligação sem fios.
Para ver informações detalhadas sobre uma rede Wi-Fi™ à qual está ligado1 A partir do Ecrã inicial, arraste para cima.2 Localize e toque rapidamente em Definições > Sem fios e redes > Definições de
Wi-Fi.3 Toque rapidamente na rede Wi-Fi™ à qual está ligado. São apresentadas as
informações detalhadas da rede.
Política de suspensão do Wi-Fi™Pode optar por desactivar a política de suspensão do Wi-Fi™ no telefone quando o ecrãse desliga, adicionando uma política de suspensão do Wi-Fi™. Conseguirá, assim,maximizar o desempenho da bateria do telefone. Pode igualmente configurar o telefonepara nunca desligar a funcionalidade Wi-Fi™ ou para nunca a desactivar quando estiver acarregar o telefone.
Se não estiver ligado a uma rede Wi-Fi™, o telefone utiliza a ligação de dados móveis 2G/3Gpara aceder à Internet (se tiver configurado e activado uma ligação de dados móveis no telefone).
Para adicionar uma política de suspensão Wi-Fi™1 A partir do Ecrã inicial, arraste para cima.2 Localize e toque rapidamente em Definições > Sem fios e redes > Definições de
Wi-Fi.3 Pressione .4 Toque rapidamente em Avançadas .5 Toque rapidamente em Política de suspensão Wi-Fi.6 Seleccione uma Política de suspensão Wi-Fi para utilizar.
67
Esta é uma versão Internet desta publicação. © Imprima apenas para uso privado.

Utilizar um endereço IP estáticoPode configurar o telefone para estabelecer ligação a uma rede Wi-Fi™ através de umendereço IP estático.
Para configurar um endereço IP estático1 A partir do Ecrã inicial, arraste para cima.2 Localize e toque rapidamente em Definições > Sem fios e redes > Definições de
Wi-Fi.3 Pressione .4 Toque rapidamente em Avançadas .5 Marque a caixa de verificação Utilizar IP estático.6 Toque rapidamente e introduza as informações necessárias à rede Wi-Fi™:
• Endereço IP• Gateway• Máscara de rede• DNS 1• DNS 2
7 Pressione e toque rapidamente em Guardar .
Redes privadas virtuais (VPNs)Utilize o telefone para se ligar a redes privadas virtuais (VPNs) que permitem aceder arecursos dentro de uma rede local protegida a partir da rede actual. Por exemplo, as redesVPN são muito utilizadas por empresas e instituições de ensino para utilizadores quenecessitam de aceder a intranets e outros serviços internos quando estão fora da redeinterna, por exemplo, quando estão em viagem.
As ligações VPN podem ser configuradas de muitas maneiras, consoante a rede. Algumasredes poderão necessitar de transferir e instalar um certificado de segurança no seutelefone. Consulte Ligar o telefone a um computador na página 73 para obter maisinformações sobre como transferir conteúdos para o seu telefone. Para obter informaçõesdetalhadas sobre como configurar uma ligação à sua rede privada virtual, contacte oadministrador de rede da sua empresa ou organização.
Para adicionar uma rede privada virtual1 A partir do Ecrã inicial, arraste para cima.2 Localize e toque rapidamente em Definições > Sem fios e redes > Definições
VPN.3 Toque rapidamente em Adicionar VPN.4 Seleccione o tipo de VPN a adicionar.5 Introduza as definições da rede VPN.6 Pressione e toque rapidamente em Guardar.
Para se ligar a uma rede privada virtual1 A partir do Ecrã inicial, arraste para cima.2 Localize e toque rapidamente em Definições > Sem fios e redes > Definições
VPN.3 Na lista de redes disponíveis, toque rapidamente na rede VPN à qual se pretende
ligar.4 Introduza as informações necessárias.5 Toque rapidamente em Ligar.
Para se desligar de uma rede privada virtual1 Arraste a barra de estado para baixo.2 Toque rapidamente na notificação da ligação VPN para a desligar.
68
Esta é uma versão Internet desta publicação. © Imprima apenas para uso privado.

BrowserPode utilizar o browser para visualizar e navegar em diferentes páginas Web, adicioná-lascomo marcadores ou criar atalhos para os painéis de aplicações. Pode abrir várias janelasdo browser ao mesmo tempo e utilizar a função de zoom quando estiver a navegar numapágina Web.
Para abrir o browser1 A partir do Ecrã inicial, arraste para cima.2 Localize e toque rapidamente em Browser .
Barra de ferramentasAs opções da barra de ferramentas facilitam a pesquisa:
Abra uma nova janela do browser
Adicionar, abrir ou editar um marcador. Visualize as páginas Web mais visitadas ou abra-as a partir dohistórico do browser
Visualize as janelas abertas
Actualizar a página Web actual. Esta opção só é visível no modo horizontal.
Avançar uma página no histórico de navegação
Abrir um menu para ver mais opções.
Para abrir a barra de ferramentas• No browser, pressione .
Procurar na Web
Procura e barra de endereçosUtilize a procura e a barra de endereços para efectuar pesquisas na Web:
http://www.sonye...
1
2 3
1 Visualize a evolução da transferência da página Web actual
2 Introduza uma palavra de pesquisa para uma página Web, ou insira um endereço de página Web paracarregar uma página Web
3 Cancele a transferência da página Web actual
Quando a transferência da página tiver terminado, pode marcá-la premindo o ícone de marcador, junto da pesquisa e barra de endereços.
Ir para uma página Web1 Toque rapidamente no campo de texto e pesquisa para activar o teclado.2 Introduza um endereço Web.3 Toque rapidamente em Ir.
69
Esta é uma versão Internet desta publicação. © Imprima apenas para uso privado.

Procurar uma página Web1 Toque rapidamente no campo de texto e pesquisa para activar o teclado.2 Introduza uma palavra para procurar.3 Toque rapidamente em Ir.
Sair do browser• Enquanto estiver a navegar, pressione .
Quando abrir novamente o browser, este aparecerá exactamente como estava antes de sair,ou seja, com o mesmo número de janelas, a mesma posição e os mesmos níveis de zoom.
Navegar em páginas Web
Para enviar uma hiperligação• Para seleccionar uma hiperligação numa página Web, toque rapidamente na
ligação. A hiperligação seleccionada é destacada a laranja e a página Web écarregada quando solta o dedo.
Se seleccionar uma hiperligação por engano antes de soltar o dedo, pode anular a selecçãoarrastando e afastando o dedo até a hiperligação deixar de estar destacada.
Aceder à página anterior durante a navegação• Pressione .
Para ampliar ou reduzir uma página Web1 Arraste o dedo em qualquer direcção do ecrã para activar os controlos de zoom na
página Web.2 Toque rapidamente no ícone para mais zoom, ou toque rapidamente em
para menos zoom.
Toque rapidamente duas vezes em qualquer local na página Web para mais zoom ou menoszoom rapidamente.
Carregar novamente a página Web actual1 Pressione .2 Toque rapidamente em Actualizar
Gerir páginas Web
Criar um atalho para a página Web actual1 Quando da visualização de uma página Web, pressione .2 Toque rapidamente em Mais > Adicionar atalho à pág. inicial.3 Edite o nome do atalho predefinido, se assim o desejar.4 Toque rapidamente em Adicionar para adicionar o atalho aos painéis das
aplicações.
Para partilhar uma ligação para a página Web actual1 Enquanto estiver a navegar, pressione .2 Toque rapidamente em Mais > Partilhar página.3 Seleccione um método de transferência disponível e siga as instruções
apresentadas no ecrã.
Gerir marcadoresOs marcadores permitem-lhe aceder rapidamente aos seus favoritos e às páginas Webque visita com mais frequência. Dependendo do seu operador de rede, alguns marcadorespodem estar pré-instalados no telefone.
70
Esta é uma versão Internet desta publicação. © Imprima apenas para uso privado.

Marcar uma página Web1 Enquanto estiver a visualizar uma página Web, pressione .2 Toque rapidamente em Marcadores > Adicionar.3 Se pretender, pode editar o nome e o endereço Web.4 Quando terminar, toque rapidamente em OK.
Para marcar rapidamente uma página Web, também pode tocar rapidamente no ícone , à
direita do campo pesquisa e endereço.
Abrir um marcador1 No ecrã Browser, pressione .2 Toque rapidamente em Marcadores.3 Toque rapidamente no marcador que pretende abrir.
Editar um marcador1 No ecrã Browser, pressione .2 Toque rapidamente em Marcadores.3 Toque rapidamente e mantenha o dedo num marcador para abrir um menu.4 Toque rapidamente em Editar marcador.5 Edite o nome e o endereço Web, se desejar.6 Toque rapidamente em OK.
Para eliminar um marcador1 No ecrã Browser, pressione .2 Toque rapidamente em Marcadores.3 Toque rapidamente e mantenha o dedo num marcador para abrir um menu.4 Toque rapidamente em Eliminar marcador para eliminar o marcador seleccionado.
Marcar uma página Web anteriormente visitada1 No ecrã Browser, pressione .2 Toque rapidamente no separador Histórico, ou no separador Os mais visitados,
para visualizar uma lista das páginas Web visitadas anteriormente.3 Toque rapidamente no ícone , situado à direita da página Web que pretende
adicionar como marcador.
Manuseamento de texto e imagem
Localizar texto numa página Web1 Quando estiver a visualizar uma página Web, pressione .2 Toque rapidamente em Mais > Encontrar na página3 Introduza a palavra de busca e pressione Concl..4 Os caracteres correspondentes serão evidenciados a verde. Toque rapidamente na
seta para a esquerda ou para a direita para passar ao item correspondente anteriorou seguinte.
5 Toque rapidamente em para fechar a barra de pesquisa.
Para guardar uma imagem1 Toque rapidamente e mantenha pressionado com o dedo a imagem pretendida até
aparecer um menu.2 Toque rapidamente em Guardar imagem.
Várias janelasO browser pode executar até oito janelas diferentes ao mesmo tempo. O utilizador pode,por exemplo, iniciar sessão numa janela de correio na Web e ler as notícias do dia noutrajanela. Pode facilmente alternar entre as janelas.
71
Esta é uma versão Internet desta publicação. © Imprima apenas para uso privado.

Abrir uma nova janela do browser1 No ecrã Browser, pressione .2 Toque rapidamente em Nova janela.
Para abrir uma hiperligação numa nova janela do browser1 Toque rapidamente e mantenha pressionado com o dedo a hiperligação pretendida
até aparecer um menu.2 Toque rapidamente em Abrir numa janela nova.
Alternar entre janelas do browser1 No ecrã Browser, pressione .2 Toque rapidamente em Janelas para ver uma lista de todas as janelas abertas.3 Toque rapidamente na janela para a qual pretende mudar.
Transferências a partir da WebPode transferir aplicações e conteúdos quando navega na Web utilizando o browser dotelefone. Normalmente, tem de tocar numa hiperligação de transferência referente aoficheiro pretendido e a transferência é iniciada automaticamente.
Para ver os seus ficheiros transferidos1 No ecrã Browser, pressione .2 Toque rapidamente em Mais > Transferências.
Para cancelar uma transferência em execução1 No ecrã Browser, pressione .2 Toque rapidamente em Mais > Transferências.3 Toque rapidamente e mantenha o dedo numa transferência de ficheiro para abrir
um menu.4 Toque rapidamente em Cancelar transferência.
Definições do browser
Para alterar as definições do browser1 No ecrã Browser, pressione .2 Toque rapidamente em Mais > Definições.
Auto-ajuste das páginas WebA opção de auto-ajuste facilita a leitura de grandes Web sites com texto e imagens, comoos sites de notícias. Por exemplo, se fez zoom de uma página Web com a opção auto--ajuste activada, o texto ajustar-se-á automaticamente à nova dimensão do ecrã. Se aopção estiver desactivada, pode necessitar de se deslocar para as laterais para ler a frasecompleta.
Para ajustar automaticamente páginas Web1 No ecrã Browser, pressione .2 Toque rapidamente em Mais > Definições > Ajuste auto de páginas.
72
Esta é uma versão Internet desta publicação. © Imprima apenas para uso privado.

Ligar o telefone a um computadorAo ligar o telefone a um computador, pode transferir e gerir ficheiros, tais como imagense música. Poderá não ter permissão para enviar e receber algum material protegido pordireitos de autor.
Pode ligar o telefone a um computador através de um cabo USB ou utilizando a tecnologiasem fios Bluetooth™. Se ligar o telefone a um computador com um cabo USB, poderáinstalar e utilizar a aplicação PC Companion no computador. A aplicação PC Companionpermite aceder a aplicações adicionais para transferir e organizar ficheiros de multimédia,actualizar o telefone e muito mais.
Transferir e gerir conteúdo através de um cabo USBPode ligar o telefone a um computador com um cabo USB para gerir ficheiros no telefone.A partir do explorador de ficheiros do computador, pode arrastar e largar conteúdos entreo telefone o computador. Utilize a aplicação Media Go™ do computador quando transferirmúsica, vídeo e fotografias ou outros ficheiros de multimédia, para ter a certeza de quesão adaptados e transferidos para o telefone de uma forma correcta e prática.
Se estiver a executar uma aplicação no telefone e esta estiver a utilizar o cartão de memória,poderá ser necessário fechar a aplicação para conseguir aceder ao cartão de memória.
Para arrastar e largar conteúdos entre o telefone e um computador1 Ligue o telefone a um computador através de um cabo USB.2 Telefone: Arraste a barra de estado para baixo e toque rapidamente em Ligado
através de USB > Montar.3 Computador: Aguarde até que o cartão de memória seja apresentado como um
disco externo no explorador de ficheiros.4 Computador: Arraste e largue os ficheiros seleccionados do telefone para o
computador e vice-versa.
Quando o cartão de memória está instalado no computador, o telefone não consegue aceder aocartão de memória. Algumas funcionalidades e aplicações do telefone, tais como a câmara,poderão não estar disponíveis.
Pode transferir ficheiros através de um cabo USB na maioria dos dispositivos e sistemasoperativos que suportam uma interface de armazenamento de massa USB.
Desligar o cabo USB com segurança
Não desligue o cabo USB durante a transferência de conteúdos, pois poderá danificá-los.
1 Computador: certifique-se de que tem activa a função de remoção do hardwarecom segurança.
2 Telefone: arraste a barra de estado para baixo.3 Toque em Desactivar armazenamento USB.4 Toque em Desactivar.5 Desligue o cabo USB.
As instruções do computador poderão variar consoante o sistema operativo instalado. Consultea documentação do sistema operativo do computador para obter mais informações.
PC CompanionO PC Companion permite o acesso e a utilização de serviços e funcionalidades adicionaisligados ao telefone como, por exemplo, a aplicação Media Go, para transferir música, vídeoe imagens. Pode ainda actualizar o telefone para obter o software mais recente disponível.
Irá necessitar de um dos seguintes sistemas operativos para utilizar a aplicação PCCompanion:
• Microsoft® Windows 7• Microsoft® Windows Vista®
73
Esta é uma versão Internet desta publicação. © Imprima apenas para uso privado.

• Microsoft® Windows® XP, Service Pack 3 ou superior
Ligue o telefone e o computador com um cabo USB para instalar e utilizar o PC Companion.
Instalar o PC Companion1 Ligue o telefone a um computador através de um cabo USB.2 Telefone: Toque rapidamente em Iniciar na janela de instalação do PC Companion.3 Computador: o PC Companion é automaticamente iniciado no computador após
alguns segundos. Siga as instruções apresentadas no ecrã para instalar o PCCompanion.
Para utilizar o PC Companion1 Ligue o telefone a um computador através de um cabo USB.2 Telefone: Arraste a barra de estado para baixo e toque rapidamente em Ligado
através de USB > Montar.3 Computador: O PC Companion é automaticamente iniciado no computador após
alguns segundos.
Se o PC Companion não for iniciado automaticamente, pode iniciá-lo a partir do menu Iniciar docomputador.
Se pretender instalar o PC Companion noutro computador mais tarde, pode activar a instalaçãonas definições do Sony Ericsson.
Media Go™A aplicação informática Media Go™ ajuda a transferir e a gerir conteúdos multimédia notelefone e no computador. Instale a aplicação Media Go™ a partir da aplicação PCCompanion. Consulte PC Companion na página 73 para obter mais informações.
Irá necessitar de um dos seguintes sistemas operativos para utilizar a aplicaçãoMedia Go™:
• Microsoft® Windows 7• Microsoft® Windows Vista™• Microsoft® Windows® XP, Service Pack 3 ou superior
Para conseguir transferir ficheiros entre a aplicação Media Go™ e o telefone, tem de ligarprimeiro o telefone e o computador através de um cabo USB. Tem ainda de activar aligação do telefone ao computador. Consulte Para arrastar e largar conteúdos entre otelefone e um computador na página 73 para obter mais informações.
Para obter mais informações sobre como utilizar a aplicação Media Go™, consulte a secção deajuda no menu principal da aplicação Media Go™.
Transferir conteúdos com a aplicação Media Go™1 Ligue o telefone a um computador através de um cabo USB.2 Arraste a barra de estado para baixo e toque rapidamente em Ligado através de
USB > Montar.3 Computador: no PC Companion, clique para iniciar o Media Go™. Se estiver a
iniciar o Media Go™ pela primeira vez, poderá ser necessária a instalação antes deavançar para o passo seguinte.
4 Desloque ficheiros entre o telefone e o computador na aplicação Media Go™.
O Media Go™ pode também ser transferido a partir do site www.sonyericsson.com/support.
74
Esta é uma versão Internet desta publicação. © Imprima apenas para uso privado.

Tecnologia sem fios Bluetooth™Ligue a função Bluetooth™ no telefone e crie ligações sem fios com outros dispositivosBluetooth™ compatíveis, tais como computadores, acessórios mãos livres e telefones. Asligações Bluetooth™ funcionam melhor dentro de um raio de 10 metros (33 pés), semobjectos sólidos no meio. Nalguns casos, é necessário associar manualmente o telefonea outros dispositivos Bluetooth™. Lembre-se de definir o telefone para estar visível sepretender que outros dispositivos Bluetooth™ o detectem.
Alternativamente, pode enviar ficheiros para outros dispositivos por e-mail ou transferi-los parao seu computador através de um cabo USB.
Para ligar a função Bluetooth™ e tornar o telefone visível1 A partir do Ecrã inicial, arraste para cima.2 Localize e toque rapidamente em Definições > Sem fios e redes.3 Marque a caixa de verificação Bluetooth. O ícone aparece na barra de estado.4 Toque rapidamente em Definições de Bluetooth.5 Marque a caixa de verificação Detectável. O telefone ficará visível para os outros
dispositivos durante 120 segundos.
Nome do telefonePode atribuir um nome ao telefone. Este nome é mostrado a outros dispositivos depois deter ligado a função de Bluetooth™, e de ter definido o telefone para visível.
Para introduzir o nome do telefone1 Certifique-se de que a função Bluetooth™ está ligada.2 A partir do Ecrã inicial, arraste para cima.3 Localize e toque rapidamente em Definições > Sem fios e redes > Definições de
Bluetooth > Nome do dispositivo.4 Introduza um nome para o telefone à sua escolha.5 Toque rapidamente em OK.
Associação com outro dispositivo Bluetooth™Ao associar o telefone a outro dispositivo, poderá, por exemplo, ligar o telefone a umdispositivo mãos livres Bluetooth™ ou a um kit para automóvel Bluetooth™ e utilizar essesdispositivos para fazer e receber chamadas.
Depois de associar o telefone a um dispositivo Bluetooth™, o telefone irá memorizar essaassociação. Para associar o telefone a um dispositivo Bluetooth™, poderá ser necessáriointroduzir um código de acesso. O telefone tenta automaticamente o código de acessogenérico 0000. Se não funcionar, consulte a documentação do dispositivo Bluetooth™para obter o código de acesso do dispositivo. Não será necessário introduzir novamenteo código de acesso da próxima vez que estabelecer ligação a um dispositivo Bluetooth™associado.
Alguns dispositivos Bluetooth™, por exemplo, a maior parte dos auriculares Bluetooth™,necessitam de ser associados ao outro dispositivo.
Pode associar o telefone a diversos dispositivos Bluetooth™, mas apenas podeestabelecer uma ligação a um perfil Bluetooth™ de cada vez.
75
Esta é uma versão Internet desta publicação. © Imprima apenas para uso privado.

Para emparelhar o seu telefone com outro dispositivo Bluetooth™1 A partir do Ecrã inicial, arraste para cima.2 Localize e toque rapidamente em Definições > Sem fios e redes > Definições de
Bluetooth.3 Toque rapidamente em Procurar dispositivos. Os dispositivos Bluetooth™
encontrados são apresentados em Dispositivos Bluetooth.4 Toque rapidamente no dispositivo Bluetooth™ com o qual pretende emparelhar o
telefone.5 Introduza um código de acesso, se for necessário.6 O telefone e o dispositivo Bluetooth™ agora estão emparelhados. Com alguns
dispositivos, também é necessário estabelecer uma ligação antes de os começar autilizar. O estado da associação e da ligação é apresentado por baixo do nome dodispositivo Bluetooth™, na lista Dispositivos Bluetooth.
Certifique-se de que o dispositivo ao qual pretende emparelhar o telefone tem a funçãoBluetooth™ activada e a visibilidade Bluetooth™ ligada.
Para ligar o telefone a outro dispositivo Bluetooth™
Alguns dispositivos Bluetooth™, por exemplo, a maior parte dos auriculares Bluetooth™,necessitam de ser associados e ligados a outros dispositivos Bluetooth™ antes de ser possívelestabelecer uma ligação com êxito.
1 A partir do Ecrã inicial, arraste para cima.2 Localize e toque rapidamente em Definições > Sem fios e redes > Definições de
Bluetooth.3 Na lista Dispositivos Bluetooth, toque sem soltar no dispositivo Bluetooth™ que
pretende ligar ao telefone.4 Toque rapidamente em Ligar.
Para desligar um dispositivo Bluetooth™1 A partir do Ecrã inicial, arraste para cima.2 Localize e toque rapidamente em Definições > Sem fios e redes > Definições de
Bluetooth.3 Na lista Dispositivos Bluetooth, toque sem soltar no nome do dispositivo Bluetooth
ligado.4 Toque rapidamente em Desligar.
Mesmo que desligue um dispositivo Bluetooth™, o dispositivo continuará a estar emparelhadocom o telefone. Para remover o emparelhamento, deverá tocar rapidamente em Desligar edesemparelhar.
Para desemparelhar um dispositivo Bluetooth™1 A partir do Ecrã inicial, arraste para cima.2 Localize e toque rapidamente em Definições > Sem fios e redes > Definições de
Bluetooth.3 Na lista Dispositivos Bluetooth, toque sem soltar no nome do dispositivo
Bluetooth™ ligado.4 Toque rapidamente em Desemparelhar.
Enviar e receber itens utilizando a tecnologia sem fiosBluetooth™Partilhe itens com outros dispositivos compatíveis com Bluetooth™ como, por exemplo,telefones ou computadores. Pode enviar e receber vários tipos de itens utilizando a funçãoBluetooth™, como por exemplo:
• Fotografias e vídeos• Música e outros ficheiros de áudio• Contactos• Páginas Web
76
Esta é uma versão Internet desta publicação. © Imprima apenas para uso privado.

Para enviar itens utilizando Bluetooth™1 Dispositivo de recepção: Certifique-se de que o dispositivo Bluetooth™ para onde
pretende enviar o item tem o Bluetooth™ ligado e está no modo detectável.2 No telefone, abra a aplicação que contém o item que pretende enviar e desloque-
-se para ele.3 Dependendo da aplicação e do item que pretende enviar, pode necessitar de, por
exemplo, tocar e manter pressionado o item, abrir o item ou pressionar . Podemexistir outros métodos para enviar um item.
4 Seleccione uma partilha ou envie o item do menu.5 No menu que aparece, seleccione Bluetooth.6 Ligue o Bluetooth™, se for solicitado para o fazer.7 Em Dispositivos Bluetooth, toque rapidamente no nome do dispositivo de
recepção.8 Dispositivo de recepção: Se for solicitado, aceite a ligação.9 Se for solicitado, introduza o mesmo código de acesso em ambos os dispositivos,
ou confirme o código de acesso sugerido.10 Dispositivo de recepção: Aceite o item recebido.
Para receber itens utilizando Bluetooth™1 A partir do Ecrã inicial, arraste para cima.2 Localize e toque rapidamente em Definições > Sem fios e redes.3 Marque a caixa de verificação Bluetooth. O ícone aparece na barra de estado.4 Toque rapidamente em Definições de Bluetooth.5 Marque a caixa de verificação Detectável. O telefone ficará visível para os outros
dispositivos durante 120 segundos.6 Dispositivo de envio: Envie um ou mais itens para o telefone utilizando Bluetooth™.7 Se for solicitado, introduza o mesmo código de acesso em ambos os dispositivos,
ou confirme o código de acesso sugerido.8 Quando for notificado que um ficheiro chegou o seu telefone, arraste para baixo a
barra de estado e toque rapidamente na notificação para aceitar a transferência doficheiro.
9 Toque rapidamente em Aceitar para iniciar a transferência de ficheiro.10 Para visualizar a evolução da transferência, arraste para baixo a barra de estado.11 Para abrir de imediato um item recebido, arraste para baixo a barra de estado e
toque rapidamente na notificação relevante.
O telefone deve ter um cartão de memória inserido para poder receber os itens utilizando atecnologia sem fio Bluetooth™.
77
Esta é uma versão Internet desta publicação. © Imprima apenas para uso privado.

Cópia de segurança e restauroCom a aplicação Cópia de segurança e restauro, pode criar cópias de segurança dosconteúdos do telefone num cartão de memória. Estas cópias de segurança podem serutilizadas para restaurar os seus conteúdos e algumas definições do telefone nos casosem que os dados se perdem ou são eliminados.
Tipos de conteúdo dos quais é possível fazer cópias desegurançaÉ possível fazer cópias de segurança dos seguintes tipos de dados através da aplicaçãoCópia de segurança e restauro:
• Contactos• Registo de chamadas• Marcadores do browser• Mensagens SMS e MMS• Definições do sistema (como alarmes, volume do toque, formato da data/hora)
Os ficheiros de música, assim como as fotografias e vídeos gravados com a câmara do telefone,são guardados automaticamente no cartão de memória e não necessitam de cópias desegurança.
Para criar manualmente cópias de segurança dos conteúdos do telefone1 A partir do Ecrã inicial, arraste para cima.2 Localize e toque rapidamente em Cópia de segurança e restauro.3 Toque rapidamente em Cópia de segurança e, em seguida, toque rapidamente no
separador .4 Se quiser criar um novo ficheiro de cópia de segurança, toque rapidamente em
Adicionar novo, introduza um nome para o ficheiro de cópia de segurança e toquerapidamente em Continuar. Se quiser substituir o conteúdo de um ficheiro de cópiade segurança anterior, toque rapidamente no ficheiro de cópia de segurança e toqueem Substituir.
5 Marque as caixas de verificação referentes aos conteúdos dos quais pretende fazeruma cópia de segurança e toque rapidamente em Continuar.
Para agendar a cópia de segurança automática do conteúdo do telefone1 A partir do Ecrã inicial, arraste para cima.2 Localize e toque rapidamente em Cópia de segurança e restauro.3 Toque rapidamente em Cópia de segurança e, em seguida, toque rapidamente no
separador .4 Seleccione a frequência de repetição pretendida, assim como a hora de início da
cópia de segurança e toque rapidamente em Continuar.5 Marque as caixas de verificação referentes aos conteúdos dos quais pretende fazer
uma cópia de segurança e toque rapidamente em Continuar.
Sempre que é criado um ficheiro de cópia de segurança agendada, a versão anterior do ficheirode cópia de segurança é substituída.
Para desactivar a cópia de segurança agendada do conteúdo do telefone1 A partir do Ecrã inicial, arraste para cima.2 Localize e toque rapidamente em Cópia de segurança e restauro.3 Toque rapidamente em Cópia de segurança e, em seguida, toque rapidamente no
separador .4 Seleccione Nunca e toque rapidamente em Continuar.
Para restaurar o conteúdo do telefone
Se efectuar alterações num item depois de ter feito uma cópia de segurança do mesmo, asalterações serão substituídas quando restaurar o item.
78
Esta é uma versão Internet desta publicação. © Imprima apenas para uso privado.

1 A partir do Ecrã inicial, arraste para cima.2 Localize e toque rapidamente em Cópia de segurança e restauro.3 Toque rapidamente em Restauro.4 Toque rapidamente no ficheiro de cópia de segurança a partir do qual pretende
efectuar o restauro.5 Marque as caixas de verificação referentes aos conteúdos que pretende restaurar
e toque rapidamente em Continuar.
Poderá ser-lhe solicitado que reinicie o telefone para o restauro entrar em vigor.
Para eliminar um ficheiro de cópia de segurança de um cartão de memória.1 A partir do Ecrã inicial, arraste para cima.2 Localize e toque rapidamente em Cópia de segurança e restauro.3 Toque rapidamente em Cópia de segurança.4 Toque rapidamente no separador .5 Toque sem soltar no ficheiro de cópia de segurança que pretende eliminar e, em
seguida, toque rapidamente em Eliminar.
79
Esta é uma versão Internet desta publicação. © Imprima apenas para uso privado.

MúsicaAproveite ao máximo as capacidades do seu leitor de música. Oiça música, livros de áudioe podcasts, utilize o botão infinito e explore mais conteúdos multimédia sobre umintérprete que está a ouvir.
Instale a aplicação Media Go™ no computador para transferir conteúdos do e para o cartão dememória do telefone. O Media Go™ pode ser transferido a partir dewww.sonyericsson.com/support. Para obter mais informações, consulte Ligar o telefone a umcomputador na página 73.
Utilizar o leitor de música
Reproduzir conteúdo de áudio1 A partir do ecrã Ecrã inicial, toque rapidamente em . Se não for apresentado
no Ecrã inicial, arraste para cima e, em seguida, localize e toque rapidamenteem Leitor música .
2 Toque rapidamente em .3 Toque rapidamente em para procurar áudio por intérprete. Toque rapidamente
em para utilizar listas de música. Toque rapidamente em para procurar áudiopor faixa.
4 Desloque-se para cima ou para baixo para procurar uma faixa.5 Toque rapidamente numa faixa para a reproduzir.
Descrição do leitor de música
2
9
3
4
5
6
1
8
7
1 Procurar a música no cartão de memória
2 Botão Infinito: localizar material relacionado online
3 Capa do álbum (se disponível)
4 Ir para a faixa anterior na fila de reprodução actual ou recuar
5 Botão Reproduzir/Pausa
6 Indicador de progresso: avançar ou recuar arrastando ou tocando rapidamente
7 Tempo restante da faixa actual
8 Ir para a faixa seguinte na fila de reprodução actual ou avançar
9 Ver a fila de reprodução actual
80
Esta é uma versão Internet desta publicação. © Imprima apenas para uso privado.

Procurar conteúdo de áudio1 A partir do Ecrã inicial, toque rapidamente em . Se não for apresentado no
Ecrã inicial, arraste para cima e, em seguida, localize e toque rapidamente emLeitor música .
2 Toque rapidamente em .3 Toque rapidamente em para procurar áudio por intérprete. Toque rapidamente
em para utilizar listas de música. Toque rapidamente em para procurar áudiopor faixa.
4 Desloque-se para cima ou para baixo para procurar uma faixa.
Mudar de faixa• No leitor de música, toque em ou em .
Colocar uma faixa em pausa• No leitor de música, toque rapidamente em .
Fazer avançar e recuar faixas de música• No leitor de música, toque sem soltar em ou em .
Pode também arrastar o marcador do indicador de progresso para a direita ou para a esquerda.
Ajustar o volume de áudio• Pressione a tecla de volume.
Ver uma fila de reprodução actual• No leitor de música, toque rapidamente em .
Ouvir música no leitor de música enquanto está a utilizar outras aplicações1 Pressione ou para sair do leitor de música.2 Abra e utilize outras aplicações enquanto o leitor de música reproduz música em
segundo plano.
Em alternativa, pode pressionar sem soltar para aceder às aplicações utilizadas maisrecentemente.
Regressar ao leitor de música quando este estiver a reproduzir em segundo plano1 Arraste a barra de estado para baixo para abrir o painel de notificação.2 Toque rapidamente no título da faixa para abrir o leitor de música.
Em alternativa, se tiver utilizado o leitor de música recentemente, pode pressionar sem soltar e, em seguida, tocar rapidamente em Leitor música para abrir o leitor.
Eliminar uma faixa1 Quando procurar as faixas na biblioteca do leitor de música, toque e mantenha
pressionado um título de faixa.2 Toque rapidamente em Eliminar.
Também pode eliminar álbuns e listas de música, utilizando este método.
Partilhar uma faixa1 Quando procurar as faixas na biblioteca do leitor de música, toque e mantenha
pressionado um título de faixa.2 Toque rapidamente em Enviar.3 Seleccione um método de transferência disponível e siga as instruções
apresentadas no ecrã.
Também pode partilhar álbuns e listas de música, utilizando este método.
Poderá não conseguir copiar, enviar ou transferir itens protegidos por direitos de autor.
81
Esta é uma versão Internet desta publicação. © Imprima apenas para uso privado.

Para partilhar uma ou mais faixas ao mesmo tempo1 Quando estiver a procurar faixas na biblioteca do leitor de música, pressione .2 Toque rapidamente em Enviar vários.3 Toque rapidamente numa ou em mais faixas que pretenda partilhar.4 Toque rapidamente em Enviar.5 Seleccione um método de transferência disponível e siga as instruções
apresentadas no ecrã.
Poderá não conseguir copiar, enviar ou transferir itens protegidos por direitos de autor.
Reproduzir música aleatoriamentePode reproduzir as faixas das listas de reprodução de forma aleatória. Uma lista dereprodução pode ser, por exemplo, uma lista de reprodução criada por si ou um álbum.
Reproduzir faixas de forma aleatória1 No leitor de música, toque rapidamente em .2 Toque rapidamente em e navegue para um álbum ou toque rapidamente em
e procure uma lista de música.3 Abra o álbum ou a lista de música tocando rapidamente no respectivo nome.4 Toque rapidamente em .
Listas de músicaO leitor de música cria automaticamente listas de música inteligentes no separador de listasde música situado na biblioteca de áudio. O leitor de música cria também uma lista demúsica (denominada Top de faixas) das músicas mais reproduzidas de cada intérpretena sua biblioteca de áudio. Pode utilizar a aplicação Media Go™ para gerir a sua bibliotecade músicas e para criar listas de música no computador. Para mais informações, consulteLigar o telefone a um computador na página 73.
As listas de música criadas por si têm de ser copiadas para o cartão de memória do telefone.Ao ligar o telefone a um computador com o cabo USB, o cartão de memória aparece na aplicaçãoMedia Go™.
Reproduzir listas de música inteligentes1 No leitor de música, toque rapidamente em .2 Toque rapidamente em .3 Em Listas de reprod. inteligentes, toque rapidamente numa lista de música.4 Toque rapidamente numa faixa para a reproduzir.
Reproduzir as músicas mais reproduzidas de um intérprete1 No leitor de música, toque rapidamente em .2 Toque rapidamente em e, em seguida, num intérprete.3 Toque rapidamente em Top de faixas. São apresentadas até dez faixas do
intérprete.4 Toque rapidamente numa faixa para a reproduzir.
Reproduzir as suas próprias listas de música1 No leitor de música, toque rapidamente em .2 Toque rapidamente em .3 Em As minhas listas de reprod., toque rapidamente numa lista de música.4 Toque rapidamente numa faixa para a reproduzir.
82
Esta é uma versão Internet desta publicação. © Imprima apenas para uso privado.

Para copiar listas de música para o cartão de memória1 Computador: inicie a aplicação Media Go™ no computador.2 Telefone: Ligue o telefone a um computador através de um cabo USB. Se lhe for
pedido para instalar o PC Companion, pressione . O PC Companion pode serconfigurado mais tarde para o ajudar a gerir o telefone através do computador.
3 Telefone: Arraste a barra de estado para baixo e toque rapidamente em Ligadoatravés de USB > Montar.
4 Computador: localize o cartão de memória na aplicação Media Go™.5 Computador: Para copiar as listas de música existentes, arraste-as do computador
para o cartão de memória.
Explorar conteúdo de áudio relacionadoQuando utilizar o leitor de música, pode localizar e explorar conteúdo multimédia onlinerelacionado com um intérprete que esteja a ouvir tocando rapidamente no botão Infinito
.
Explorar conteúdo de áudio relacionado1 No leitor de música, toque rapidamente em .2 Toque levemente à esquerda ou à direita para ver os resultados nos serviços online
disponíveis (depende do operador).3 Para regressar ao leitor de música, pressione .
PodcastsOs podcasts são conteúdos multimédia, como, por exemplo, programas de rádio, quepode subscrever através de Web feeds (RSS). Pode transferir esse conteúdo para ocomputador utilizando a funcionalidade de podcast da aplicação Media Go™. Poderáentão copiar o podcast para o cartão de memória do telefone utilizando a aplicaçãoMedia Go™ do computador. Se instalar um leitor RSS no telefone, pode ainda iniciar umasubscrição num site que contenha feeds de áudio. Para mais informações, consulte Ligaro telefone a um computador na página 73.
Reproduzir podcasts no telefone1 Os ficheiros transferidos através de podcasts de áudio, como, por exemplo,
programas de rádio, podem ser encontrados na biblioteca de áudio do leitor demúsica. No leitor de música, toque rapidamente em .
2 Toque rapidamente em ou em .3 Desloque-se para cima ou para baixo para procurar um título.4 Toque rapidamente num título para o reproduzir.
Tecnologia TrackID™Utilize o serviço de reconhecimento de música TrackID™ para identificar uma faixa demúsica que estiver a ouvir. Basta gravar uma pequena amostra da música e obterá, noprazo de alguns segundos, informações sobre o artista, título e álbum. Também podeadquirir faixas identificadas por TrackID™. Para obter os melhores resultados, utilize atecnologia TrackID™ numa zona tranquila. Se tiver problemas ao utilizar esta aplicação,consulte Não consigo utilizar serviços baseados na Internet na página 101.
A aplicação TrackID™ e o serviço TrackID™ não são suportados em todos os países/regiões,nem por todas as redes e/ou fornecedores de serviços em todas as áreas.
Abrir a aplicação TrackID™1 A partir do Ecrã inicial, arraste para cima.2 Localize e toque rapidamente em TrackID™ .
83
Esta é uma versão Internet desta publicação. © Imprima apenas para uso privado.

Para procurar informações acerca das faixas1 Quando a aplicação TrackID™ estiver aberta, toque rapidamente em Gravar.2 Vire o telefone na direcção da origem da música. Os resultados são apresentados
no ecrã de resultados.
Utilizar os resultados da tecnologia TrackID™A informação da faixa é apresentada quando uma faixa é reconhecida após uma procura.Quando uma faixa é reconhecida pela tecnologia TrackID™, pode adquirir a faixa. Osresultados de procuras anteriores são guardados.
Para comprar uma faixa utilizando a tecnologia TrackID™1 Quando uma faixa tiver sido reconhecida pela tecnologia TrackID™ após uma
procura, toque rapidamente em Transferir. Os serviços de aquisição disponíveissão apresentados numa lista.
2 Toque rapidamente no nome de um serviço e siga as instruções apresentadas noecrã.
A funcionalidade de compra de faixas poderá não ser suportada em todos os países/regiões,nem por todas as redes e/ou fornecedores de serviços em todas as áreas.
84
Esta é uma versão Internet desta publicação. © Imprima apenas para uso privado.

Rádio FMPode procurar e ouvir estações de rádio FM e guardá-las como favoritos. Pode ouvir rádioatravés de um dispositivo mãos livres portátil, de auscultadores ou do altifalante dotelefone. É necessário ligar um dispositivo mãos livres portátil ou auscultadores, pois estesfuncionam como antena para a rádio FM. Ao abrir a rádio FM, os canais disponíveis sãoapresentados automaticamente. Se um canal possuir informação de Sistemas de Dadospor Rádio, esta aparece alguns segundos depois de começar a ouvir.
Abrir a rádio FM1 Ligue um dispositivo mãos livres portátil ou auscultadores ao telefone.2 A partir do Ecrã inicial, arraste para cima.3 Localize e toque rapidamente em Rádio FM . Os canais disponíveis aparecem à
medida que se desloca pela banda de frequência.
É necessário ligar um dispositivo mãos livres portátil ou auscultadores, já que estes funcionamcomo antena.
Descrição da rádio FM
94.0
93.3 SR P2
1
2
3 4
5
6
7
1 Procurar novos canais
2 A frequência sintonizada
3 Tecla ligar/desligar o rádio
4 Deslocar-se para baixo para o favorito seguinte (disponível quando existem favoritos guardados)
5 Informação RDS (Radio Data System – Sistemas de Dados por Rádio) – não disponível em todos os países/regiões
6 Atribuir um canal como favorito ou anular a atribuição
7 Deslocar-se para cima para o favorito seguinte (disponível quando existem favoritos guardados)
Deslocar-se entre canais de rádioPode deslocar-se entre canais de rádio numa banda de frequência da seguinte forma:
• Tocando levemente nas setas para cima e para baixo.• Arrastando.• Tocando rapidamente num canal ou na informação RDS (identificação da estação), se
estiver disponível.
85
Esta é uma versão Internet desta publicação. © Imprima apenas para uso privado.

Utilizar canais de rádio favoritosPode guardar os canais de rádio que ouve com mais frequência como favoritos. Atravésdos favoritos, pode rapidamente regressar a um canal de rádio.
Guardar um canal como favorito1 Quando o rádio estiver aberto, navegue para o canal que pretende guardar como
favorito.2 Toque rapidamente em .
Retirar um canal dos favoritos1 Quando o rádio estiver aberto, navegue para o canal que pretende retirar dos
favoritos.2 Toque rapidamente em .
Para se deslocar entre canais favoritos• Quando o rádio estiver aberto, toque rapidamente em ou em .
Para se poder deslocar entre canais favoritos, tem de guardar, pelo menos, dois canais comofavoritos.
Efectuar uma nova procura de canais de rádioSe mudou de localização ou se a recepção na sua localização actual melhorou, pode iniciaruma nova procura de canais de rádio.
Os favoritos guardados não são afectados por uma nova procura.
Iniciar uma nova procura de canais• Quando o rádio estiver aberto, toque rapidamente em . O rádio efectua a procura
em toda a banda de frequência e todos os canais disponíveis são apresentados.
Alternar entre o altifalante e o dispositivo mãos livresPode optar por ouvir rádio através de um dispositivo mãos livres portátil, de auscultadoresou do altifalante do telefone.
Alternar entre o altifalante e o dispositivo mãos livres1 Quando o rádio estiver aberto, pressione .2 Toque rapidamente em Reprod. no altifalante.3 Para reproduzir novamente o som através de auscultadores ou de um dispositivo
mãos livres portátil, pressione e toque rapidamente em Reprod. em mãoslivres.
86
Esta é uma versão Internet desta publicação. © Imprima apenas para uso privado.

VídeosPode procurar e ver os seus vídeos através do leitor de vídeo. Os vídeos gravados com acâmara do telefone encontram-se no álbum da câmara. O leitor de vídeo tambémconsegue reproduzir transmissões de vídeo em sequência. As transmissões de vídeo emsequência podem ser iniciadas tocando rapidamente na ligação de uma página Webvisualizada num browser. Pode ainda ver transmissões de vídeo em sequência com aaplicação YouTube™. Pode utilizar a aplicação Media Go™ do computador para transferirconteúdos do e para o cartão de memória do telefone. Para mais informações, consulteLigar o telefone a um computador na página 73.
Utilizar o leitor de vídeo
Procurar vídeos1 A partir do Ecrã inicial, arraste para cima.2 Localize e toque rapidamente em Vídeo .3 Desloque-se para cima ou para baixo para procurar vídeos.
Pode localizar vídeos que gravou com a câmara no Álbum .
Reproduzir um vídeo1 A partir do Ecrã inicial, arraste para cima.2 Localize e toque rapidamente em Vídeo .3 Desloque-se para cima ou para baixo para procurar vídeos.4 Toque rapidamente num vídeo para o reproduzir. Os controlos desaparecem dentro
de alguns segundos. Pode tocar rapidamente no ecrã para que reapareçam.
Colocar um vídeo em pausa1 Quando um vídeo está a ser reproduzido, toque rapidamente no ecrã para visualizar
os controlos.2 Toque rapidamente em .
Fazer avançar e recuar um vídeo• Arraste o marcador da barra de progresso para a direita ou para a esquerda.
Sair do leitor de vídeo• Pressione ou .
Retomar a reprodução de um vídeo1 Se tiver utilizado o leitor de vídeo recentemente, pressione sem soltar .2 Toque rapidamente em Vídeo .3 Procure o vídeo e toque rapidamente no mesmo. A reprodução do vídeo é retomada
no ponto em que foi interrompida.
Ajustar o volume de um vídeo• Pressione a tecla de volume.
Eliminar um vídeo1 Quando procurar vídeos na biblioteca do leitor de vídeo, toque e mantenha
pressionado um título de vídeo.2 Toque rapidamente em Eliminar.
Para eliminar um ou mais vídeos ao mesmo tempo1 Quando estiver a procurar vídeos na biblioteca do leitor de vídeo, pressione .2 Toque rapidamente em Eliminar vários.3 Toque rapidamente num ou em vários vídeos que pretenda eliminar.4 Toque rapidamente em Eliminar.
87
Esta é uma versão Internet desta publicação. © Imprima apenas para uso privado.

Partilhar um vídeo1 Quando procurar vídeos na biblioteca do leitor de vídeo, toque e mantenha
pressionado um título de vídeo.2 Toque rapidamente em Enviar.3 Seleccione um método de transferência disponível e siga as instruções
apresentadas no ecrã.
Poderá não conseguir copiar, enviar ou transferir itens protegidos por direitos de autor.
Para partilhar um ou mais vídeos ao mesmo tempo1 Quando estiver a procurar vídeos na biblioteca do leitor de vídeo, pressione .2 Toque rapidamente em Enviar vários.3 Toque rapidamente num ou em vários vídeos que pretenda eliminar.4 Toque rapidamente em Enviar.5 Seleccione um método de transferência disponível e siga as instruções
apresentadas no ecrã.
Poderá não conseguir copiar, enviar ou transferir itens protegidos por direitos de autor.
YouTube™Pode ver vídeos no telefone através da aplicação YouTube™. Pode procurar vídeos oucarregar os seus próprios vídeos.
A aplicação YouTube™ e o serviço YouTube™ não são suportados em todos os países/regiões,nem por todas as redes e/ou fornecedores de serviços em todas as áreas.
Ver transmissão em sequência de conteúdo na aplicação YouTube™1 A partir do Ecrã inicial, arraste para cima.2 Localize e toque rapidamente em YouTube .3 Pressione para ver um menu onde pode procurar vídeos, gerir a sua conta e
carregar os seus próprios vídeos.
88
Esta é uma versão Internet desta publicação. © Imprima apenas para uso privado.

CâmaraPode tirar uma fotografia ou gravar um vídeo pressionando a tecla da câmara. Antes detirar uma fotografia, pode melhorá-la utilizando a funcionalidade Cenas. Pode utilizar o flashou a luz ao fotografar ou gravar. Partilhe uma fotografia ou vídeo com os amigos oucarregue as fotografias e vídeos num serviço Web. A partir do visor da câmara, pode verum álbum que contenha todas as fotografias que tirou e os vídeos que gravou com acâmara.
Controlos do visor da câmara e da câmara
1 2
3
4
5
67
8
910
11
1 Tecla da câmara: activar a câmara/tirar fotografias/gravar um vídeo
2 Alternar entre a câmara fotográfica e a câmara de vídeo
3 Retroceder um passo ou sair da câmara
4 Seleccionar uma cena (câmara fotográfica)
5 Alternar entre a câmara fotográfica e a câmara de vídeo
6 Seleccionar o formato do vídeo (câmara de vídeo)
7 Ver fotografias e vídeos
8 Ligar/desligar a luz (câmara de vídeo)
9 Ver fotografias e vídeos
10 Ícone geotag: indica se a função geotag é determinada pela tecnologia GPS ou pela rede sem fios. Nãoexiste nenhum ícone para indicar que a função geotag está desligada
11 Ligar/desligar o flash (câmara fotográfica)
Utilizar a câmara
Activar a câmara• Pressione a tecla da câmara.
Alternar entre a câmara fotográfica e a câmara de vídeo• No visor da câmara, toque rapidamente em ou em .
Fechar a câmara• Pressione .
89
Esta é uma versão Internet desta publicação. © Imprima apenas para uso privado.

Utilizar a câmara fotográfica
Para tirar uma fotografia1 Active a câmara.2 Se a câmara fotográfica não estiver seleccionada, toque rapidamente em .3 Aponte a câmara na direcção do objecto a fotografar e pressione a tecla da câmara
até meio para utilizar a focagem automática.4 Quando a moldura de focagem ficar verde, pressione a tecla da câmara até baixo.
A fotografia é automaticamente guardada no cartão de memória. A fotografiaaparece no modo de revisão.
5 Pressione a tecla da câmara para voltar ao visor da câmara para tirar outra fotografia.
Ver fotografias tiradas anteriormente1 No visor da câmara, toque rapidamente nas miniaturas das fotografias situadas na
parte inferior esquerda.2 Toque levemente à esquerda ou à direita para procurar fotografias e vídeos. Os
vídeos são identificados por .
Eliminar uma fotografia1 Quando estiver a ver uma fotografia, toque rapidamente no ecrã se não for
apresentado nenhum controlo.2 Toque rapidamente em .
Partilhar uma fotografia1 Quando estiver a ver uma fotografia, toque rapidamente no ecrã se não for
apresentado nenhum controlo.2 Toque rapidamente em .3 Seleccione um dos métodos de transferência disponíveis.
Adicionar a posição geográfica às fotografiasCom a função de georreferência activada, a localização geográfica aproximada éadicionada às fotografias depois de as tirar. A localização geográfica é determinada atravésda utilização de redes sem fios (redes móveis ou Wi-Fi™) ou da tecnologia GPS. Quandoo símbolo aparece no visor da câmara, a função de georreferência está activada e alocalização geográfica foi determinada através da tecnologia GPS. Quando o símbolo aparece, a função de georreferência está activada e a localização geográfica foideterminada através da rede sem fios. Quando não aparece nenhum destes símbolos,significa que a função de georreferência está desactivada.
Para utilizar a função de georreferência, também tem de activar as funcionalidades de localizaçãonas Definições. Consulte Serviços de localização na página 95 para obter informações sobrecomo activar as funcionalidades de localização para GPS e redes sem fios.
Para ligar ou desligar a função de georreferência1 A partir do Ecrã inicial, arraste para cima.2 Localize e toque rapidamente em Definições > Sony Ericsson > Câmara >
Georreferências.3 Toque rapidamente na caixa de verificação para ligar ou desligar a função de
georreferência.
Para utilizar a função de georreferência, também tem de activar as funcionalidades de localizaçãonas Definições. Consulte Serviços de localização na página 95 para obter informações sobrecomo activar as funcionalidades de localização para GPS e redes sem fios.
90
Esta é uma versão Internet desta publicação. © Imprima apenas para uso privado.

Ver as suas fotografias num mapaSe tiver sido adicionada uma georreferência à fotografia, pode ver a fotografia num mapa.Mostre aos seus familiares e amigos os locais onde esteve ou regresse a essa localizaçãonuma outra altura.
Para ver uma fotografia tirada pela câmara num mapa, tem de ligar a georreferência nasdefinições da câmara antes de tirar a fotografia. Também tem de activar as funcionalidades delocalização nas Definições.
Para ver as suas fotografias num mapa.1 A partir do Ecrã inicial, arraste para cima.2 Localize e toque rapidamente em .3 Arraste o mapa em qualquer direcção para localizar as suas fotografias.4 Toque em para ampliar.5 Toque rapidamente numa miniatura para ver as fotografias. Se existirem mais
fotografias na mesma localização, estão agrupadas numa única miniatura.6 Para fechar um grupo de fotografias, toque em .7 Toque rapidamente numa fotografia para a ver num tamanho maior.
Para alternar entre as vistas de mapa e de satélite1 A partir do Ecrã inicial, arraste para cima.2 Localize e toque rapidamente em .3 Pressione .4 Toque rapidamente em Modo de mapa e seleccione uma opção.
Melhorar fotografias com a funcionalidade CenasAntes de tirar uma fotografia, pode configurar a câmara para situações típicas utilizandoas cenas pré-programadas. A funcionalidade Cenas determina um conjunto de definiçõesadequadas à cena seleccionada, garantindo a obtenção da melhor fotografia possível.
Definições de cenas
AutoA câmara utiliza definições adequadas à maior parte das condições.
Pouca luzUtilize para tirar fotografias de paisagens à noite ou em condições de luminosidade reduzida (sem utilizaro flash ou a luz). Devido ao tempo de exposição mais prolongado, deve segurar a câmara com firmezapara evitar movimentos ou colocá-la sobre uma superfície estável.
MacroUtilize para situações em que pretenda utilizar a focagem automática para fotografias com grandesplanos extremos.
DesportoUtilize para tirar fotografias de objectos em movimento rápido. O tempo de exposição curto minimizaa desfocagem provocada pelo movimento.
Seleccionar cenas1 Active a câmara.2 Se a câmara fotográfica não estiver seleccionada, toque rapidamente em .3 Toque rapidamente na tecla da cena activa, situada na parte inferior direita do visor
da câmara, como, por exemplo, .4 Toque rapidamente numa cena e tira a fotografia.
Sugestões de utilização da câmara
Regra dos terçosNão coloque o objecto no centro da moldura. Ao colocá-lo a um terço da moldura, obteráum melhor resultado.
91
Esta é uma versão Internet desta publicação. © Imprima apenas para uso privado.

Mantenha a câmara estávelEvite as fotografias desfocadas mantendo a câmara estável. Tente estabilizar a mãoencostando-a a um objecto sólido.
Aproxime-seAo aproximar-se o mais possível do que vai fotografar, poderá preencher o visor da câmaracom o objecto.
Permaneça dentro do alcance do flashAs fotografias tiradas para além do alcance do flash ficarão demasiado escuras. O alcancemáximo do flash situa-se a cerca de quatro passos do objecto.
Tenha em conta a diversidadeConsidere ângulos diferentes e desloque-se na direcção do objecto. Tire algumasfotografias com orientação vertical. Experimente diferentes posições.
Utilize um fundo simplesUm fundo simples ajuda a realçar o objecto a fotografar.
Mantenha a lente limpaOs telemóveis são utilizados em todo o tipo de condições atmosféricas e locais, sendotransportados no bolso e na carteira. Esta situação contribui para que a lente da câmarafique suja e coberta de dedadas. Utilize um pano suave para limpar a lente.
Utilizar a câmara de vídeo
Gravar um vídeo1 Active a câmara.2 Se a câmara de vídeo não estiver seleccionada, toque rapidamente em .3 Pressione a tecla da câmara para iniciar a gravação.4 Pressione a tecla da câmara para parar a gravação. O vídeo aparece em modo de
revisão.5 Para ver o vídeo, toque rapidamente em .6 Para gravar outro vídeo, pressione a tecla da câmara
Ver vídeos gravados anteriormente1 No visor da câmara, toque rapidamente nas miniaturas situadas na parte inferior
esquerda.2 Toque levemente à esquerda ou à direita para procurar fotografias e vídeos. Os
vídeos são identificados por .
Para gravar um vídeo adequado para mensagens MMS1 Active a câmara.2 Se a câmara de vídeo não estiver seleccionada, toque rapidamente em .3 Toque rapidamente no ícone do formato de vídeo, situado na parte inferior direita
do visor da câmara.4 Toque rapidamente em Para MMS .5 Pressione a tecla da câmara para iniciar a gravação. O tempo de gravação deste
formato de vídeo é limitado, sendo por isso mais adequado para envio emmensagens MMS. Pode controlar o limite de tempo da gravação na barra deprogresso apresentada na parte superior do visor da câmara.
92
Esta é uma versão Internet desta publicação. © Imprima apenas para uso privado.

Álbum da câmaraPode procurar e ver fotografias e vídeos gravados com a câmara utilizando o Álbum.Partilhe fotografias e vídeos, e utilize fotografias como padrão de fundo ou como fotografiasdos contactos. Utilize a aplicação Media Go™ do computador para transferir conteúdosdo e para o cartão de memória do telefone. Para obter mais informações, consulte Ligaro telefone a um computador na página 73.
Para procurar fotografias e vídeos1 A partir do Ecrã inicial, arraste para cima.2 Localize e toque rapidamente em Álbum .3 Desloque-se para cima ou para baixo para procurar fotografias e vídeos. As
fotografias e os vídeos são apresentados por ordem cronológica. Os vídeos sãoindicados por .
Os vídeos de outras origens, ou seja, vídeos que não foram filmados com a sua câmara, sãocolocados na pasta Vídeo .
Para ver fotografias1 A partir do Ecrã inicial, arraste para cima.2 Localize e toque rapidamente em Álbum3 Desloque-se para cima ou para baixo para procurar fotografias e vídeos. Os vídeos
são indicados por .4 Para ver uma fotografia em tamanho maior, toque rapidamente na respectiva
miniatura.5 No visualizador de fotografias, toque levemente à esquerda ver a fotografia ou vídeo
seguinte. Toque levemente à direita para ver o vídeo ou fotografia anterior.
Ver os controlos do visualizador de fotografias• No visualizador de fotografias, toque no ecrã.
Para fazer zoom numa fotografia1 Quando estiver a ver uma fotografia no visualizador de fotografias, toque sem soltar
numa área do ecrã até que apareçam os símbolos de lupa.2 Arraste para cima para ampliar e para baixo para reduzir.
Pode também tocar rapidamente duas vezes para aplicar mais ou menos zoom. Em seguida,arraste a fotografia para ver diferentes partes da mesma.
Para reproduzir vídeos gravados com a câmara1 A partir do Ecrã inicial, arraste para cima.2 Localize e toque rapidamente em Álbum .3 Desloque-se para cima ou para baixo para procurar fotografias e vídeos. Os vídeos
são indicados por .4 Para reproduzir um vídeo, toque rapidamente na miniatura do vídeo.5 Toque rapidamente em .6 No visualizador de fotografias, toque levemente à esquerda ver a fotografia ou vídeo
seguinte. Toque levemente à direita para ver o vídeo ou fotografia anterior.
Eliminar fotografias ou vídeos1 Quando estiver a procurar fotografias e vídeos no Álbum , pressione .2 Toque rapidamente em Eliminar vários.3 Toque rapidamente numa ou em várias fotografias ou vídeos que pretenda eliminar.4 Toque rapidamente em Eliminar.
93
Esta é uma versão Internet desta publicação. © Imprima apenas para uso privado.

Para utilizar uma fotografia com a imagem de um contacto1 Ao ver uma fotografia no visualizador de fotografias, toque rapidamente no ecrã para
visualizar os controlos.2 Toque rapidamente em .3 Toque rapidamente em Imagem do contacto.4 Se necessário, redimensione a fotografia.5 Toque rapidamente em Guard..6 Toque rapidamente no contacto ao qual pretende associar a fotografia.
Recortar uma fotografia1 Quando a moldura de recorte for apresentada, toque sem soltar na extremidade da
moldura para a ajustar. Quando aparecerem as setas de recorte, arraste-as para ointerior, em direcção ao centro da moldura de recorte, ou para o exterior, afastando--as do centro da moldura de recorte, para redimensionar a moldura.
2 Para mover a moldura de recorte para outra área da fotografia, toque sem soltar nointerior da moldura e arraste-a para a posição pretendida.
3 Para guardar a fotografia recortada, toque rapidamente em Guard..
Para utilizar uma fotografia como padrão de fundo1 Ao ver uma fotografia no visualizador de fotografias, toque rapidamente no ecrã para
visualizar os controlos.2 Toque rapidamente em .3 Toque rapidamente em Imagem de fundo.4 Se necessário, redimensione a fotografia.5 Toque rapidamente em Guard..
Partilhar fotografias e vídeosPode enviar fotografias e vídeos que tenham capturado com a câmara através datecnologia sem fios Bluetooth™, e-mail ou por MMS (Multimedia Messaging Service –Serviço de Mensagens Multimédia), ou carregá-los para serviços Web, por exemplo, oPicasa™ ou o YouTube™.
A aplicação YouTube™ e o serviço YouTube™ não são suportados em todos os países/regiões,nem por todas as redes e/ou fornecedores de serviços em todas as áreas.
Partilhar fotografias ou vídeos1 A partir do Ecrã inicial, arraste para cima.2 Localize e toque rapidamente em Álbum .3 Toque rapidamente na miniatura de uma fotografia ou de um vídeo.4 Toque rapidamente no ecrã para visualizar os controlos, se necessário.5 Toque rapidamente em .6 Seleccione um método de transferência disponível e siga as instruções
apresentadas no ecrã.
Carregar uma fotografia para um álbum da Web online1 A partir do Ecrã inicial, arraste para cima.2 Localize e toque rapidamente em Álbum .3 Toque rapidamente na miniatura de uma fotografia.4 Toque rapidamente no ecrã para visualizar os controlos, se necessário.5 Toque rapidamente em .6 Seleccione um serviço de partilha de fotografias e siga as instruções apresentadas
no ecrã.
94
Esta é uma versão Internet desta publicação. © Imprima apenas para uso privado.

Serviços de localizaçãoPode obter a sua localização através de redes sem fios ou tecnologia GPS. A tecnologiade redes sem fios determina a sua posição de forma rápida, mas com uma precisãovariável. A tecnologia GPS poderá demorar mais algum tempo, mas determina a suaposição exacta. Pode activar as redes sem fios e o GPS para beneficiar de ambas astecnologias quando pretender determinar a sua posição.
Utilizar a tecnologia GPSO seu telefone dispõe de um receptor GPS que utiliza sinais de satélite para calcular a sualocalização. Algumas funcionalidades do GPS utilizam a Internet. Pode estar sujeito àaplicação de taxas de transmissão de dados.
Quando utilizar funcionalidades que necessitem que o receptor GPS detecte a sualocalização, certifique-se de que tem uma vista limpa do céu. Se, decorridos algunsminutos, o receptor GPS não detectar a sua localização, desloque-se para outro local.Para facilitar a procura, permaneça imóvel e não tape a antena GPS. A posição da antenaGPS é apresentada na imagem abaixo. Quando utiliza o receptor de GPS pela primeiravez, poderá demorar 10 minutos até a sua localização ser encontrada.
Se não conseguir utilizar algumas funcionalidades GPS, consulte Não consigo utilizar serviçosbaseados na Internet na página 101.
A Sony Ericsson não garante a exactidão dos serviços de localização incluindo, entre outros, osserviços de navegação.
Activar o receptor GPS1 A partir do Ecrã inicial, arraste para cima.2 Toque rapidamente em Definições > Localização e segurança.3 Marque a caixa de verificação Utilizar satélites GPS.
Utilizar redes sem fios para determinar a sua posição1 A partir do Ecrã inicial, arraste para cima.2 Localize e toque rapidamente em Definições > Localização e segurança.3 Marque a caixa de verificação Utilizar redes sem fios.
Google Maps™A aplicação Google Maps™ permite-lhe ver a sua localização actual, descobrir outroslocais e calcular rotas. Quando inicia a aplicação Google Maps™, é apresentada a sua
95
Esta é uma versão Internet desta publicação. © Imprima apenas para uso privado.

localização aproximada utilizando informações de redes móveis próximas. A sualocalização é actualizada com uma posição mais precisa quando o receptor GPS detectaa sua localização.
Certifique-se de que activa as definições de localização antes de tentar obter a sua posição.
Se a orientação do ecrã não mudar automaticamente ao colocar o telefone na horizontal, podealterar esta opção nas definições de visualização do telefone.
Para utilizar o Google Maps™1 A partir do Ecrã inicial, arraste para cima.2 Localize e toque rapidamente em Mapas.
A aplicação Google Maps™ poderá não estar disponível em todos os mercados, países ouregiões.
Obter instruções sobre como chegar ao destinoA aplicação Wisepilot™ guia-o até ao seu destino através de instruções de voz. O telefonepoderá incluir uma versão de avaliação da aplicação Wisepilot. A Sony Ericsson nãogarante a exactidão dos serviços de instruções incluindo, entre outros, os serviços denavegação turn-by-turn.
O Wisepilot poderá não estar disponível em todos os mercados. Para obter mais informações,vá para www.sonyericsson.wisepilot.com. Também pode localizar o Manual do Utilizador doWisepilot neste Web site.
Iniciar o Wisepilot™1 A partir do Ecrã inicial, arraste para cima.2 Localize e toque rapidamente em Wisepilot.
96
Esta é uma versão Internet desta publicação. © Imprima apenas para uso privado.

Bloquear e proteger o telefone
Número IMEICada telefone tem um número IMEI (International Mobile Equipment Identity - IdentidadeInternacional do Equipamento Móvel) exclusivo. Deve guardar uma cópia deste número.Se o seu telefone for roubado, o fornecedor de rede pode utilizar o número IMEI paraimpedir o telefone de aceder à rede no seu país.
Ver o número IMEI
• Poderá encontrar o número IMEI por baixo da bateria.
Ver o número IMEI no telefone1 A partir do Ecrã inicial, arraste para cima.2 Localize e toque rapidamente em Definições > Acerca do telefone > Estado.3 Desloque-se para para ver o número .
Protecção do cartão SIMEste bloqueio do cartão SIM apenas protege a sua assinatura. O telefone continuará afuncionar com um novo cartão SIM. Se o bloqueio do cartão SIM estiver activado, terá deintroduzir um PIN (Personal Identity Number – Número de Identificação Pessoal). Seintroduzir o PIN de forma incorrecta mais vezes do que o número máximo de tentativaspermitido, o cartão SIM ficará bloqueado. Será necessário introduzir o PUK (PersonalUnblocking Key – Chave de Desbloqueio Pessoal) e, em seguida, um novo PIN. O PIN, oPIN2 e o PUK são fornecidos pelo operador de rede.
Activar o bloqueio do PIN do cartão SIM1 A partir do Ecrã inicial, arraste para cima.2 Localize e toque rapidamente em Definições > Localização e segurança >
Configurar bloqueio do cartão SIM > Bloquear cartão SIM.3 Introduza o PIN do cartão SIM e toque rapidamente em OK.
Alterar o PIN do cartão SIM1 A partir do Ecrã inicial, arraste para cima.2 Localize e toque rapidamente em Definições > Localização e segurança >
Configurar bloqueio do cartão SIM > Mudar PIN do SIM.3 Introduza o PIN antigo do cartão SIM e toque rapidamente em OK.4 Introduza o PIN novo do cartão SIM e toque rapidamente em OK.5 Introduza novamente o PIN novo do cartão SIM e toque rapidamente em OK.
Alterar o PIN2 do cartão SIM1 A partir do Ecrã inicial, arraste para cima.2 Localize e toque rapidamente em Definições > Definições de chamadas >
Números de marcação fixa (FDN) > Alterar PIN2.3 Introduza o PIN2 antigo do cartão SIM e toque rapidamente em OK.4 Introduza o PIN novo do cartão SIM e toque rapidamente em OK.5 Confirme o novo PIN2 e toque rapidamente em OK.
97
Esta é uma versão Internet desta publicação. © Imprima apenas para uso privado.

Desbloquear um cartão SIM bloqueado1 Quando Cartão SIM bloqueadoIntroduza o código PUK fornecido pelo
operador aparecer, introduza o código PUK e toque rapidamente em OK.2 Introduza um código PIN novo e toque rapidamente em OK.3 Repita o código PIN novo e toque rapidamente em OK.
Sequência de desbloqueio do ecrãPode proteger os dados no seu telefone com uma sequência de desbloqueio do ecrã queapenas você sabe traçar. O telefone guarda esta sequência e, quando iniciar o telefone ouactivar o ecrã, ser-lhe-á solicitado que a trace.
É muito importante que não se esqueça da sequência de desbloqueio do ecrã. Se a esquecer,poderá não ser possível restaurar dados importantes, tais como contactos e mensagens.Contacte o centro de apoio da Sony Ericsson.
Para criar uma sequência de desbloqueio do ecrã1 A partir do Ecrã inicial, arraste para cima.2 Localize e toque rapidamente em Definições > Localização e segurança > Definir
padrão de desbloqueio.3 Siga as instruções fornecidas no telefone. Ser-lhe-á solicitado que seleccione uma
pergunta de segurança que será utilizada para desbloquear o telefone caso seesqueça da sua sequência de desbloqueio do ecrã.
Desbloquear o ecrã utilizando a sequência de desbloqueio do ecrã1 Pressione ou para activar o telefone.2 Arraste o dedo ao longo da trajectória e trace a sequência de desbloqueio do ecrã.
Para alterar a sequência de desbloqueio do ecrã1 A partir do Ecrã inicial, arraste para cima.2 Localize e toque rapidamente em Definições > Localização e segurança > Mudar
padrão de desbloqueio.3 Siga as instruções fornecidas no telefone.
Para desactivar a sequência de desbloqueio do ecrã1 A partir do Ecrã inicial, arraste para cima.2 Localize e toque rapidamente em Definições > Localização e segurança.3 Desmarque a caixa de verificação Solicitar padrão.4 Trace a sequência de bloqueio do ecrã.
98
Esta é uma versão Internet desta publicação. © Imprima apenas para uso privado.

Actualizar o telefonePode actualizar o telefone com o software mais recente para obter o desempenho ideal eos melhoramentos mais recentes. As actualizações podem ser transferidas através de umaligação sem fios, directamente a partir do telefone, via Internet, utilizando uma ligação dedados móveis 2G/3G ou uma ligação a uma rede Wi-Fi™. Se ligar o telefone a umcomputador com um cabo USB, pode também transferir actualizações a partir daaplicação PC Companion.
Ao utilizar uma ligação de dados móveis 2G/3G para estabelecer ligação à Internet a partir dotelefone, poderá estar sujeito à aplicação de taxas de transmissão de dados. Contacte o seuoperador de rede para obter mais informações.
Faça uma cópia de segurança e guarde todos os dados contidos no telefone antes de iniciar aactualização do telefone.
Actualizar o telefone através de uma ligação sem fios
Transferir actualizações de software através de uma ligação sem fios1 A partir do Ecrã inicial, arraste para cima.2 Localize e toque rapidamente em Definições > Acerca do telefone > Actualizar
software.3 Toque rapidamente em Actualizar agora. Siga as instruções apresentadas no ecrã
para actualizar o telefone.
Actualizar o telefone através de um cabo USBPode actualizar o telefone através de um cabo USB com a aplicação PC Companion. Aaplicação PC Companion está disponível quando liga o telefone a um computador atravésde um cabo USB. Consulte PC Companion na página 73 para obter mais informaçõessobre como iniciar o PC Companion.
Transferir actualizações de software através de um cabo USB
Não desligue o cabo USB durante a actualização do telefone, pois poderá danificar o conteúdo.Certifique-se de que o hardware é removido do computador com segurança quando terminar.
1 Ligue o telefone a um computador através de um cabo USB. Se estiver a iniciar oPC Companion pela primeira vez, terá de o instalar antes de avançar para o passoseguinte. Siga as instruções apresentadas no menu que aparece no ecrã do telefonepara instalar o PC Companion.
2 Arraste a barra de estado para baixo e toque rapidamente em Ligado através deUSB > Montar.
3 Computador: aguarde alguns segundos para que o PC Companion seja iniciado.Pode também iniciá-lo manualmente a partir do menu Iniciar do computador. Cliqueem Área de suporte e siga as instruções apresentadas no ecrã para actualizar otelefone.
Enquanto estiver a utilizar o PC Companion, será automaticamente notificado sempre queexistirem actualizações de software disponíveis para o telefone.
99
Esta é uma versão Internet desta publicação. © Imprima apenas para uso privado.

Resolução de problemas
Perguntas frequentes
O telefone não está a funcionar da forma previstaSe tiver problemas com o telefone, verifique as sugestões seguintes antes de tentarquaisquer outras acções:
• Reinicie o telefone.• Retire e insira novamente a bateria e o cartão SIM. Em seguida, reinicie o telefone.• Actualize o telefone. A actualização do telefone permitirá obter o desempenho ideal e os
melhoramentos mais recentes. Consulte Actualizar o telefone na página 99 para obtermais informações.
• Reinicialize o telefone.
Seja paciente durante a reinicialização do telefone. Reiniciar (desligar e voltar a ligar) o telefonedurante o procedimento de reinicialização pode provocar danos permanentes no telefone.
Forçar a paragem de uma aplicação• Quando uma janela de pop-up indicar que uma aplicação não está a responder,
toque rapidamente em Forçar paragem.
Se não quiser forçar a paragem da aplicação, poderá aguardar até que esta responda, tocandorapidamente em Cancelar.
Repor o telefoneA reposição do telefone elimina todos os dados, incluindo as aplicações transferidas, erepõe o telefone no seu estado inicial, o estado em que o telefone se encontrava antes deo ligar pela primeira vez. Certifique-se de que faz uma cópia de segurança de todos osdados importantes antes de repor o telefone.
Para reinicializar o telefone1 A partir do Ecrã inicial, arraste para cima.2 Localize e toque rapidamente em Definições > Definições de armazenamento do
telefone e cartão SD > Reposição dos dados de fábrica > Repor telefone.3 Toque rapidamente em Apagar tudo.
Não consigo carregar o telefone ou a capacidade da bateria é reduzidaO carregador não foi ligado correctamente ou a ligação da bateria está em más condições.Retire a bateria e limpe os conectores.
A bateria está gasta e necessita de ser substituída. Consulte Carregar a bateria napágina 9.
Não surge um ícone de carregamento da bateria quando começo acarregar o telefonePoderá demorar alguns minutos até que o ícone de bateria apareça no ecrã.
Não consigo transferir conteúdo entre o telefone e o computadorquando utilizo um cabo USBO software ou os controladores USB não foram correctamente instalados. Aceda awww.sonyericsson.com/support para obter instruções de instalação detalhadas e secçõesde resolução de problemas.
100
Esta é uma versão Internet desta publicação. © Imprima apenas para uso privado.

Não consigo utilizar serviços baseados na InternetCertifique-se de que a sua assinatura inclui a transferência de dados e que as definiçõesde Internet do telefone estão correctas. Consulte Definições da Internet e demensagens na página 25 para obter mais informações sobre como activar o tráfego dedados, o roaming de dados e a transferência de definições da Internet. Contacte o seuoperador de rede para obter mais informações sobre as definições da sua assinatura.
Mensagens de erro
Sem cobertura de rede• O telefone está no modo de voo. Certifique-se de que o modo de voo está desligado.• O telefone não está a receber nenhum sinal de rede ou o sinal recebido é demasiado fraco.
Contacte o seu operador de rede e certifique-se de que a rede possui cobertura na áreaonde se encontra.
• O cartão SIM não está a funcionar correctamente. Insira o cartão SIM noutro telefone. Sefuncionar correctamente, é provável que o problema resida no seu telefone. Nesse caso,contacte o centro de assistência técnica da Sony Ericsson mais próximo.
Apenas chamadas de emergênciaEstá dentro da área de cobertura de uma rede, mas não tem permissão para a utilizar. Noentanto, em caso de emergência, alguns operadores de rede permitem efectuar umachamada para o número internacional de emergência 112. Consulte Chamadas deemergência na página 28 para obter mais informações.
O cartão SIM está bloqueado.Introduziu incorretamente o PIN 3 vezes consecutivas. Para desbloquear o telefone,necessita do PUK fornecido pelo seu operador.
O cartão SIM está bloqueado por PUKIntroduziu incorrectamente o PUK (Personal Unblocking Key – Chave de DesbloqueioPessoal) 10 vezes consecutivas. Contacte o seu fornecedor de serviços.
101
Esta é uma versão Internet desta publicação. © Imprima apenas para uso privado.

Informações legais
Sony Ericsson U20i/U20aEste manual do utilizador é publicado pela Sony Ericsson Mobile Communications AB ou pela respectiva empresalocal afiliada, sem qualquer garantia. Quaisquer aperfeiçoamentos e alterações a este manual do utilizador que serevelem necessários, devido a erros tipográficos, a uma eventual inexactidão das informações actualmente prestadasou a melhoramentos em programas e/ou equipamento, poderão ser efectuados pela Sony Ericsson MobileCommunications AB em qualquer momento e sem aviso prévio. No entanto, essas alterações serão incorporadasem novas edições deste manual do utilizador.Todos os direitos reservados.©Sony Ericsson Mobile Communications AB, 2010Número de publicação: 1238-6623.3O seu telemóvel tem a capacidade de transferir, armazenar e reencaminhar conteúdos adicionais como, por exemplo,toques. A utilização destes conteúdos poderá ser restringida ou proibida por direitos de terceiros, incluindo, entreoutros, restrições ao abrigo das leis de direitos de autor aplicáveis. O utilizador, e não a Sony Ericsson, é inteiramenteresponsável por conteúdos adicionais transferidos para o telemóvel e reencaminhados a partir deste. Antes de utilizarconteúdos adicionais, verifique se a utilização a que se destina está correctamente licenciada ou autorizada. ASony Ericsson não garante a exactidão, a integridade ou a qualidade de conteúdos adicionais ou de conteúdos deterceiros. A Sony Ericsson não se responsabiliza, em caso algum, pela utilização inadequada de conteúdos adicionaisou de conteúdos de terceiros.Este manual do utilizador pode fazer referência a serviços ou aplicações fornecidos por terceiros. A utilização dessesprogramas ou serviços pode exigir um registo separado junto do respectivo fornecedor e pode estar sujeita a termosde utilização adicionais. Para aplicações acedidas num ou através de um Web site de terceiros, consulte previamenteos termos de utilização e a política de privacidade aplicável nos referidos Web sites. A Sony Ericsson não oferecequalquer garantia de disponibilidade ou desempenho relativamente a Web sites de terceiros ou serviços oferecidospor terceiros.Remova a bateria para ver as informações reguladoras, como a marca CE.Bluetooth é uma marca comercial ou uma marca comercial registada da Bluetooth SIG Inc. e a sua utilização porparte da Sony Ericsson é efectuada sob licença.Os logótipos de Identidade Líquida e Energia Líquida, Creatouch, PlayNow, Xperia, Timescape e TrackID são marcascomerciais ou marcas comerciais registadas da Sony Ericsson Mobile Communications AB.TrackID™ é disponibilizado pela Gracenote Mobile MusicID™. Gracenote e Gracenote Mobile MusicID são marcascomerciais ou marcas comerciais registadas da Gracenote, Inc.Sony e “make.believe” são marcas comerciais ou marcas comerciais registadas da Sony Corporation.Media Go é uma marca comercial ou uma marca comercial registada da Sony Electronics Inc.microSD é uma marca comercial ou uma marca comercial registada da SD Card Association.PictBridge é uma marca comercial ou uma marca comercial registada da Canon Kabushiki Kaisha Corporation.Twitter é uma marca comercial ou uma marca comercial registada da Twitter, Inc.Moxier é uma marca comercial ou uma marca comercial registada da Emtrace Technologies USA, Inc.MobiSystems é uma marca comercial ou uma marca comercial registada da Mobile Systems, Inc.SyncML é uma marca comercial ou uma marca comercial registada da Open Mobile Alliance LTD.3GPP é uma marca comercial ou uma marca comercial registada da ETSI.Wi-Fi é uma marca comercial ou uma marca comercial registada da Wi-Fi Alliance.Google, Google Maps™, Gmail, YouTube, o logótipo YouTube, Picasa e Android são marcas comerciais ou marcascomerciais registadas da Google, Inc.PLAYSTATION é uma marca comercial ou uma marca comercial registada da Sony Computer Entertainment, Inc.Wisepilot é uma marca comercial da Appello Systems AB e os seus produtos são propriedade da Appello SystemsAB e estão protegidos contra o uso não autorizado por leis relativas a marcas comerciais.Yahoo! e Flickr são marcas comerciais ou marcas comerciais registadas da Yahoo! Inc.Facebook é uma marca comercial ou uma marca comercial registada da Facebook, Inc.Ericsson é uma marca comercial ou uma marca comercial registada da Telefonaktiebolaget LM Ericsson.Dataviz e Roadsync são marcas comerciais ou marcas comerciais registadas da Dataviz, Inc.NeoReader é uma marca comercial ou uma marca comercial registada da NeoMedia Technologies Inc.Adobe Photoshop Album Starter Edition é uma marca comercial ou uma marca comercial registada da AdobeSystems Incorporated nos EUA e/ou noutros países.Microsoft, Windows, Outlook, Windows Vista, Windows Server, Explorer, Windows Media e ActiveSync são marcascomerciais registadas ou marcas comerciais da Microsoft Corporation nos EUA e/ou noutros países.Este produto está protegido por determinados direitos de propriedade intelectual da Microsoft. A utilização oudistribuição dessa tecnologia fora do âmbito deste produto está proibida sem uma licença emitida pela Microsoft.Os proprietários de conteúdos podem utilizar a tecnologia DRM do Windows Media (WMDRM) para protegerem arespectiva propriedade intelectual, incluindo direitos de autor. Este dispositivo utiliza software WMDRM para acedera conteúdos protegidos por WMDRM. Se o software WMDRM não conseguir proteger os conteúdos, os proprietáriosdesses conteúdos podem pedir à Microsoft que revogue a capacidade do software para utilizar WMDRM parareproduzir ou copiar conteúdos protegidos. A revogação não afecta os conteúdos não protegidos. Quando transferelicenças para conteúdos protegidos, concorda com o facto de que a Microsoft pode incluir uma lista de revogaçãocom as licenças. Os proprietários de conteúdos podem exigir que o utilizador actualize o WMDRM para aceder aosrespectivos conteúdos. Se recusar uma actualização, não poderá aceder aos conteúdos que requerem aactualização.Este produto está licenciado ao abrigo de licenças do portfólio de patentes de visualização MPEG-4 e AVC para usopessoal e não comercial de um consumidor para (i) codificar vídeo em conformidade com a norma de visualizaçãoMPEG-4 (“vídeo MPEG-4”) ou a norma AVC (“vídeo AVC”) e/ou (ii) descodificar vídeo MPEG-4 ou AVC codificado porum consumidor envolvido numa actividade pessoal e não comercial e/ou obtido junto de um fornecedor de vídeolicenciado por MPEG LA para fornecer vídeo MPEG-4 e/ou AVC. Não é concedida nem está implícita uma licençapara qualquer outra utilização. É possível obter licenças e informações adicionais, incluindo as relacionadas comutilizações promocionais, internas e comerciais, junto da MPEG LA, L.L.C. Consulte o Web site http://www.mpegla.com. Tecnologia de descodificação de áudio MPEG Layer-3 licenciada por Fraunhofer IIS andThomson.Java, JavaScript e as marcas comerciais e os logótipos baseados em Java são marcas comerciais ou marcascomerciais registadas da Sun Microsystems, Inc. nos EUA e noutros países.Contrato de licença do utilizador final da Sun Java Platform, Micro Edition.1. Restrições: o Software constitui informação confidencial protegida por direitos de autor da Sun e a Sun e/ourespectivos licenciadores detêm a propriedade de todas as cópias. O Cliente não poderá modificar, descompilar,desmontar, desencriptar, extrair ou proceder a engenharia inversa do Software. O Software não pode ser alugado,atribuído ou sublicenciado, no todo ou em parte.Outros produtos e nomes de empresas aqui mencionados poderão ser marcas comerciais dos respectivosproprietários.Todos os direitos que não foram concedidos expressamente no presente documento são reservados. As restantesmarcas comerciais são propriedade dos respectivos proprietários.As ilustrações utilizadas destinam-se apenas a ilustrar o texto e podem não reproduzir o telefone com exactidão.
102
Esta é uma versão Internet desta publicação. © Imprima apenas para uso privado.

Índice remissivo
bloqueio do ecrã .............................................19bloqueios .........................................................19
Aactivar o ecrã .............................................................7actualizar
estado do Facebook™ ou do Twitter™ ..........48actualizar o telefone ................................................99ajustar o volume ......................................................81álbum .......................................................................93alternar entre
câmaras ...........................................................89Android Market ........................................................51Aplicação Creatouch™ ...........................................11Aplicação NeoReader™ ..........................................60aplicações
descrição .........................................................16gerir .................................................................53
áudioajustar o volume ..............................................81podcasts ..........................................................83reproduzir ........................................................80reproduzir música de forma aleatória .............82
Bbarra de estado .......................................................12bateria .......................................................................9bloquear o ecrã .........................................................7bloqueios
sequência ........................................................98sequência de desbloqueio do ecrã .................98
botão Infinito ...........................................................83música .............................................................83
brilho ..................................................................24, 25browser ...................................................................69
barra de ferramentas .......................................69definições ........................................................72gerir marcadores .............................................70
Ccalendário ................................................................56
criar um evento ...............................................57sincronizar .......................................................58
câmara ...............................................................89, 90álbum ...............................................................93cenas ...............................................................91fechar ..............................................................89georreferência .................................................90gravar vídeos ...................................................92teclas ...............................................................89tirar fotografias ................................................90ver fotografias .................................................90ver vídeos ........................................................92vídeo ................................................................92visor da câmara ...............................................89
câmara de vídeo ................................................89, 92câmara fotográfia
cenas ...............................................................91câmara fotográfica ............................................89, 90carregar .....................................................................9cartão SIM ...............................................................97
exportar contactos para ..................................36importar contactos de .....................................33inserir .................................................................7
cenasdefinições ........................................................91na câmara ........................................................91
chamadas ....................................................21, 28, 31definições ........................................................31desviar .............................................................31emergência ......................................................28em espera ........................................................30não atendidas ..................................................29reencaminhar ...................................................31registo .............................................................29várias ...............................................................30
chamadas em conferência ......................................30chat ..........................................................................46colocar uma faixa em pausa ...................................81comprar
música .............................................................84configurar conta Google™ ......................................45contactos .................................................................33
associar a contactos de serviço Web .............49enviar ...............................................................38exportar para cartão SIM ................................36favoritos ...........................................................37fotografia .........................................................37imagem ............................................................94importar do cartão SIM ...................................33partilhar ...........................................................38
controlo da retroiluminação do LCD .......................25cópia de segurança de conteúdos ..........................78correio Consulte e-mailcorreio de voz ..........................................................29
Ddata
formato ............................................................23definições ..................................................................8
chamada ..........................................................31Internet ............................................................25mensagens ......................................................25MMS ................................................................25Timescape™ ...................................................49
descriçãoleitor de música ...............................................80
desligar ......................................................................7despertador .............................................................58dispositivo mãos livres ............................................21
utilizar ..............................................................21DRM ........................................................................55
definições ........................................................55
Eecrã ..........................................................................24
bloquear ..........................................................97sequência de bloqueio ....................................97
ecrã inicial ...............................................................10eliminar
faixas ...............................................................81um alarme ........................................................58vídeos ..............................................................87widget ..............................................................10
e-mail .......................................................................42várias contas ...................................................43
energia .......................................................................7enviar .................................................................90, 94
contactos ........................................................38fotografias e vídeos .........................................94
enviar itens utilizando Bluetooth™ ..........................76eventos
calendário ........................................................56exportar contactos para cartão SIM .......................36
103
Esta é uma versão Internet desta publicação. © Imprima apenas para uso privado.

FFacebook™ .............................................................47
actualizar estado .............................................48iniciar sessão ...................................................47iniciar sessão no ..............................................50
favoritosdeslocação no rádio ........................................86guardar canais de rádio como ........................86retirar canais de rádio .....................................86
filmes .......................................................................87filmes - consulte vídeosfotografia
tirar ..................................................................90fotografias ...................................................90, 93, 94
adicionar a contacto ........................................37carregar para um álbum da Web ....................94eliminar ............................................................93partilhar .....................................................90, 94recortar ............................................................94tirar ..................................................................89tirar utilizando cenas .......................................91utilizar como imagem do contacto ..................94ver ....................................................................90ver num mapa .................................................91zoom no visualizador de fotografias ...............93
fotosadicionar a posição geográfica .......................90utilizar como padrão de fundo ........................94ver ....................................................................93
Ggeorreferência .........................................................91
de fotografias ..................................................90gestão de tempo .....................................................56Gmail™ ....................................................................45Google Maps™ .......................................................95Google Talk™ ..........................................................46GPS .........................................................................95gravar vídeos ...........................................................92guia de configuração .................................................8
Hhora .........................................................................23
Iidioma ......................................................................25Importar contactos do SIM .....................................33informações pessoais .............................................33instruções sobre como chegar ao destino ..............96Internet
browser ...........................................................69definições ........................................................25
Jjanela de aplicações utilizadas recentemente ...10, 17
Lleitor de música .................................................80, 81
botão Infinito ...................................................83eliminar faixas ..................................................81listas de música ...............................................82listas de música criadas por si ........................82listas de música inteligentes ...........................82minimizar .........................................................81podcasts ..........................................................83principais faixas ...............................................82utilizar em segundo plano ...............................81
leitor de vídeocolocar um vídeo em pausa ............................87procurar vídeos ...............................................87procurar vídeos ...............................................93
reproduzir vídeos .............................................87sair ...................................................................87
ligação USB .............................................................73ligar ............................................................................7listas de música
copiar para o cartão de memória ....................83criar .................................................................82inteligentes (geradas automaticamente) .........82principais faixas ...............................................82reproduzir a sua própria ..................................82
listas de música inteligentesreproduzir ........................................................82
lista telefónica .........................................................33livros de áudio .........................................................80
Mmaiúsculas ..............................................................21marcação fixa ..........................................................31Media Go™ .............................................................74mensagens
definições ........................................................25fotografia .........................................................39multimédia .......................................................39no Timescape™ ..............................................47texto ................................................................39
mensagens de imagem ...........................................39mensagens de texto ................................................39mensagens instantâneas .........................................46mensagens MMS ....................................................39método de introdução .............................................21mini leitor de música ...............................................10MMS ........................................................................39
definições ........................................................25gravar vídeos adequados para ........................92
modo silencioso ......................................................21mosaico .............................................................47, 48mudar de faixa .........................................................81música .........................................................21, 80, 85
ajustar o volume ..............................................81as minhas listas de música .............................82botão Infinito ...................................................83colocar uma faixa em pausa ...........................81conteúdo multimédia relacionado ...................83descrição do leitor ...........................................80eliminar ............................................................81explorar conteúdo relacionado .......................83livros de áudio .................................................80mudar de faixa ................................................81partilhar .....................................................81, 82podcasts ....................................................80, 83procurar ...........................................................81reproduzir ........................................................80reproduzir de forma aleatória ..........................82utilizar dispositivo mãos livres .........................21
música aleatória ......................................................82
Nnavegação .........................................................10, 18navegar - consulte browsernotificação
painel ...............................................................14toque ...............................................................24
números de emergência ..........................................28
Oorientação ................................................................24
Ppadrão de fundo
utilizar fotografia como ....................................94Padrões de fundo
animados .........................................................11
104
Esta é uma versão Internet desta publicação. © Imprima apenas para uso privado.

partilharfotografias .......................................................90fotografias e vídeos .........................................94música .......................................................81, 82vídeos ..............................................................88
PIN .....................................................................20, 97podcasts ..................................................................83
reproduzir ........................................................83predefinições
guardar canais de rádio como ........................86retirar canais de rádio .....................................86
principais faixasreproduzir ........................................................82
procurarinformações das faixas ...................................83música utilizando a tecnologia TrackID™ .......84
protecção de dados ................................................98protecção de direitos de autor ................................55proteger dados ........................................................98PUK .........................................................................97
Rrádio ........................................................................85
abrir .................................................................85descrição .........................................................85deslocar-se entre canais .................................85favoritos ...........................................................86navegar ............................................................85ouvir através do altifalante ..............................86procurar canais ...............................................86seleccionar canal .............................................85
rádio FMfavoritos ...........................................................86
receber itens utilizando Bluetooth™ .......................76recortar
fotografias .......................................................94repor ......................................................................100reproduzir
música .............................................................80vídeos gravadas com a câmara ......................93
resolução de problemas ........................................100restaurar conteúdos ................................................78
Sserviço de atendimento ...........................................29Serviço de sincronização Google Sync™ ...............63serviços de localização ...........................................95serviços de partilha de fotografias
carregar para ...................................................94serviços de redes sociais ........................................47serviços de Web sociais
associar contacto telefónico ao ......................49símbolos ..................................................................21Sincronização do Microsoft® Exchange Server .....64Sincronização Sony Ericsson ..................................62sincronizar ...............................................................62
Serviço de sincronização Google Sync™ .......63Sincronização Sony Ericsson ..........................62
SincronizarMicrosoft® Exchange Server ..........................64RoadSync™ ....................................................64
SMS .........................................................................39SOS Ver números de emergência
Tteclado .....................................................................21Tecnologia sem fios Bluetooth™ ............................75tecnologia TrackID™
abrir .................................................................83copiar uma faixa ..............................................84procurar informações das faixas .....................84utilizar os resultados .......................................84
Tecnologia TrackID™ ..............................................83telefone
actualizar .........................................................99telefonia Ver chamadasTimescape™ ...........................................................47
definições ........................................................49descrição do ecrã ............................................47ícones de mosaico ..........................................48widget ..............................................................50
toque .......................................................................58tráfego de dados .....................................................26transferir
aplicações e conteúdo ....................................51definições da Internet ......................................25
transmissão em sequênciautilizar o YouTube™ ........................................88
Twitter™ ..................................................................47actualizar estado .............................................48iniciar sessão ...................................................47iniciar sessão no ..............................................50
Vver
fotografias .......................................................90vídeos gravados com a câmara ......................92
vibração .............................................................24, 58vídeos ................................................................87, 94
ajustar o volume ..............................................87avançar e recuar ..............................................87colocar em pausa ............................................87eliminar ......................................................87, 93enviar ...............................................................88gravados pela câmara .....................................93gravar ........................................................89, 92gravar para MMS .............................................92partilhar .....................................................88, 94procurar .....................................................87, 93reproduzir ..................................................87, 93ver ....................................................................92ver no YouTube™ ...........................................88
visor da câmara .......................................................89volume
ajustar o vídeo .................................................87tecla .................................................................21
Wwidget
Timescape™ ...................................................50Wi-Fi™ .....................................................................66Wisepilot™ ..............................................................96
YYouTube™ ..............................................................88
Zzoom
fotografias no visualizador de fotografias .......93
105
Esta é uma versão Internet desta publicação. © Imprima apenas para uso privado.