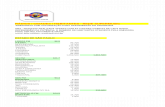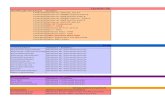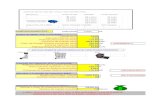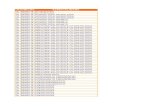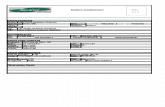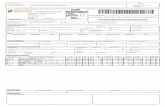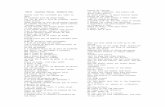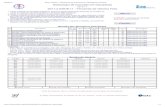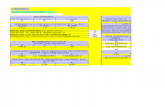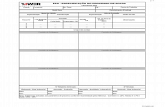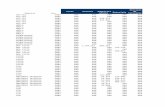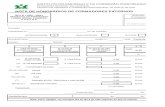Manual_Lantek_28_PunchPlus.pdf
-
Upload
marcelo-salles -
Category
Documents
-
view
173 -
download
10
Transcript of Manual_Lantek_28_PunchPlus.pdf
-
Manual Lantek 28
Punch Plus
-
2
SKA - Automao de Engenharias (51) 3591-2900 | 0800 510 2900
Sumrio
1. Apresentao ........................................................................................................... 42. Introduo ................................................................................................................ 63. Instalao ................................................................................................................. 7Pr Requisitos para Instalao do Software Lantek.................................................................... 7Iniciando a Instalao .......................................................................................................... 8Instalao Individual ..................................................................................................... 14Instalao Cliente ...................................................................................... 23Instalao do SQL Management .............................................................................. 29Configurao do SQL Management .................................................................................... 30Configurao do SQL Server 2005 nas instalaes em rede ............................... 34Instalao da Wibu Key Network Protection (Licena Flutuante) ................................................... 39Instalao da Wibu Key (Servidor) .................................................................................. 39Instalao da Wibu Key (Cliente) ................................................................................. 43Adicionar/Remover Programas ................................................................................................................. 46Desinstalao do SQL Express 2005 ............................................................................... 49Abrindo o Lantek (somente servidor de base de dados) ...................................................... 514. Comunicao .................................................................................................... 54Comunicao via DNC ............................................................................................................ 54Comunicao via WLTCOM ....................................................................................... 645. Como criar uma base de dados ................................................................... 67Lantek Expert....................................................................................................................... 67Lantek Expert CAM..................................................................................................................... 756. Configurando o Lantek ............................................................... 78Criando Materiais.......................................................................................................... 78Criando Chapas ................................................................................................... 80Instalando Mquinas ................................................................................................. 82Ferramentas ................................................................................................ 84Multitool ................................................................................................... 85Torres .................................................................................................. 90Desenhar Torre ou Multitool ...................................................................................................................... 96Punes .................................................................................................................................................... 98Configurando a mquina ........................................................................................................................... 100Guilhotina................................................................................................................................................... 103Mesa ......................................................................................................................................................... 104Garras........................................................................................................................................................ 105Alapes ................................................................................................................................................... 110Elevar/Agarrar............................................................................................................................................ 111Carga/Descarga de chapas....................................................................................................................... 116rea de trabalho ....................................................................................................................................... 118Ponto de Carga.......................................................................................................................................... 119Reposio.................................................................................................................................................. 119Gerais das Chapas.................................................................................................................................... 124Rotao da Chapa..................................................................................................................................... 125Dados auxiliares de estaes de torreo................................................................................................... 127Geral.......................................................................................................................................................... 127Gerais de inicializao............................................................................................................................... 131CNC........................................................................................................................................................... 134Dados dos retalhos.................................................................................................................................... 134Dados/Guardar.......................................................................................................................................... 135Dependentes do material/espessura......................................................................................................... 141
-
3
SKA - Automao de Engenharias (51) 3591-2900 | 0800 510 2900
Parmetros de punado............................................................................................................................. 145Parmetros gerais de punado.................................................................................................................. 148Compactao automtica.......................................................................................................................... 150Acabamento automtico............................................................................................................................ 156Clculo de tempo ...................................................................................................................................... 187Clculo de custos....................................................................................................................................... 1957. CAM ............................................................. 197Criar Trabalho ................................................................................................................................ 197Configurando os campos da tela trabalho (Identificadores) ..................................................................... 198Explorador de trabalhos ............................................................................................................................ 200Importar Peas........................................................................................................................................... 202Visualizao dos arquivos importados....................................................................................................... 205Cadastrar um novo material....................................................................................................................... 2088. Mdulo de Desenho .............................................. 210Geometria ............................................................ 211Edio ..................................................................................................................................... 217Utilidades ....................................................................................................................................... 222Mdulo de desenho e mecanizao de peas .......................................................................................... 241Tecnologias para puncionadeira .................................................................................. 242Acabamento ................................................................................................................................... 2529. Compactado e Acabado ........................................ 278Inserir chapa .................................................................................................................................. 279Coliso ........................................................................................................................................ 287Nesting Automtico ..................................................................................................................... 287Ferramentas de Compactao ................................................................................................... 299Maquinagem ........................................................................................................................... 306Simulao ................................................................................................................................................. 315Relatrio de Processos.............................................................................................................................. 316Importar Nesting ....................................................................................................................................... 31710. Listagens ............................................... 32111. Importar e Exportar Nesting ................. 32212. Processos .............................................. 324Acessar processos .................................................................................................................................... 324Criar trabalho............................................................................................................................................. 325Importar arquivos .dxf................................................................................................................................ 326Compactao e Maquinagem.................................................................................................................... 330Executar..................................................................................................................................................... 330Salvar processo......................................................................................................................................... 33113. Exportando um Trabalho no Lantek .................. 33514. Backup da Base de Dados ................... 33815. Passo-a-passo ..................... 34016. Bibliografia ............................................................................................................. 351
-
4
SKA - Automao de Engenharias (51) 3591-2900 | 0800 510 2900
1. Apresentao Lantek
A Lantek uma empresa especializada em software dirigido ao setor de chapas, cuja misso
principal o servio integral s necessidades do cliente.
A Lantek foi fundada em 1986 e, a partir desse momento, no deixou de crescer por todo o mundo at chegar posio de lder mundial em software CAD/CAM para mquinas de oxicorte, plasma, laser, jato
dgua e puno, e pioneira no desenvolvimento de solues para softwares de gesto.
Durante todos estes anos a Lantek esteve em contato permanente com os clientes. Esta relao estreita serviu para que os programas da Lantek cobrissem as necessidades de todo o tipo de empresa que trabalha com chapas. J so mais de 8200 empresas em 90 pases que utilizam o Lantek no seu trabalho dirio.
A Lantek possui delegaes nos Estados Unidos, Alemanha, Frana, Itlia, Coreia, Blgica, Reino Unido, Japo, Frana, Espanha, Argentina e uma ampla rede de distribuidores espalhada por todo o mundo.
SKA
A SKA oferece software para projetos mecnicos e eltricos, gerao de programas CN para manufatura e gerenciamento de dados de produtos, desenvolvidos por empresas lderes mundiais em seus
segmentos. Reconhecida por sua solidez e pelo crescimento constante, desde 1989 realiza implantaes de
sucesso em indstrias dos mais diversos portes e segmentos.
-
5
SKA - Automao de Engenharias (51) 3591-2900 | 0800 510 2900
Formada por um time de mais de 90 profissionais
experientes e com sede localizada em So Leopoldo,
RS, possui escritrios em Caxias do Sul-RS, Joinville-
SC, Curitiba-PR, So Paulo-SP, Santa Brbara
dOeste-SP e Belo Horizonte-MG.
Misso: Fornecer software e servios eficazes para engenharia e manufatura, comprometidos com o sucesso de
nossos clientes.
-
6
SKA - Automao de Engenharias (51) 3591-2900 | 0800 510 2900
2. Introduo A utilizao de um sistema de Manufatura Auxiliada por Computador (CAM - Computer-Aided
Manufacturing) para programar as mquinas CNC pode reduzir o tempo de produo e chegada do produto
ao mercado, eliminar o risco de erros de programao e melhorar drasticamente a produtividade.
Apesar dos avanos da tecnologia de manufatura, a programao manual de uma moderna
mquina de corte de chapas pode ser um processo lento, ineficiente e potencialmente incorreto.
Um sistema CAM para chapas metlicas ajudar no desenvolvimento de estratgias e operaes
para o melhor aproveitamento do material, reduo do tempo de corte e gerenciamento.
Lder de mercado, o Lantek uma soluo CAD e CAM para corte e puncionamento de chapas metlicas que possui interface inteligente e fcil de usar. As ferramentas avanadas do software melhoram a qualidade do corte e aumentam a produtividade das mquinas, independente da tecnologia utilizada
oxicorte, plasma, laser, jato d'gua, puncionadeira ou guilhotina. Atravs de suas capacidades dinmicas de nesting, o Lantek otimiza a utilizao do material, trazendo agilidade e economia ao processo de corte de chapas e puncionamento. Composto por diferentes mdulos, proporciona grande flexibilidade e performance mxima
automatizando tarefas, reduzindo erros de programao e gerando programas CNC de forma rpida e
precisa. Alm de ser totalmente integrado aos principais sistemas CAD do mercado, o Lantek possibilita a gesto de produo e processos atravs de integrao com o ERP das empresas.
-
7
SKA - Automao de Engenharias (51) 3591-2900 | 0800 510 2900
3. Instalao
Pr-requisitos para Instalao do Software Lantek Hardware Processador com no mnimo 2 GHz
Mnimo 1GB de memria RAM no computador Para o Flex3D Unfolding e Flex3D 5X, os mesmos pr-requisitos acima so necessrios
Mnimo 1 GB de espao em disco para todos os produtos da empresa Lantek Unidade para leitura de DVD
Software Windows NT/2000/XP/Vista (NT 4.0 Terminal Server no suportado)
Service Pack 6 ou superior quando usar Windows NT
Direitos de administrador para instalar e utilizar o software
Configurao TCP/IP para configurao de cliente
Internet Explorer 6 ou Superior
-
8
SKA - Automao de Engenharias (51) 3591-2900 | 0800 510 2900
Iniciando a Instalao O Lantek pode ser instalado individualmente ou em rede (servidor/cliente), de acordo com a necessidade do cliente. Ao inserir o CD, a tela abaixo ser reproduzida automaticamente:
Nela, podem-se verificar as novidades do software, guia de instalao, acessar o site da Lantek, explorar o CD e iniciar a instalao do software.
Ao clicar em Install software, a seguinte tela aparecer:
Selecionar a linguagem desejada e clicar em Aceptar.
-
9
SKA - Automao de Engenharias (51) 3591-2900 | 0800 510 2900
Coloque o nome da empresa e o nmero de srie que est na chave que acompanha o Lantek, com letras Maisculas. Clique em Seguinte para continuar.
-
10
SKA - Automao de Engenharias (51) 3591-2900 | 0800 510 2900
Ler com ateno e clicar em Seguinte:
Ler com ateno, marcar o item Aceito o termo de contrato de licena e clicar em Seguinte:
-
11
SKA - Automao de Engenharias (51) 3591-2900 | 0800 510 2900
Selecionar o local onde o Lantek ser instalado e clicar em Seguinte (recomendamos deixar o
caminho default da instalao):
-
12
SKA - Automao de Engenharias (51) 3591-2900 | 0800 510 2900
Selecionar o grupo de programas a ser criado. Recomenda-se aceitar a sugesto da Lantek. Clicar em Seguinte:
-
13
SKA - Automao de Engenharias (51) 3591-2900 | 0800 510 2900
A partir daqui, deve-se optar pelo mtodo de instalao:
Instalao Individual
Lantek e Banco de Dados so instalados em um computador local. Instalao recomendada para computadores que no esto conectados rede.
Marcar a opo Individual e clicar em Seguinte:
-
14
SKA - Automao de Engenharias (51) 3591-2900 | 0800 510 2900
Marcar a opo Metric (unidade de medida) e clicar em Seguinte:
-
15
SKA - Automao de Engenharias (51) 3591-2900 | 0800 510 2900
Deixar marcadas apenas as opes Expert e WOS e clicar em Seguinte (Obs.: a opo Servidor da base de dados deve ser desabilitada):
-
16
SKA - Automao de Engenharias (51) 3591-2900 | 0800 510 2900
Clicar em Install para que o SQL comece a ser instalado:
Aparece a mensagem:
-
17
SKA - Automao de Engenharias (51) 3591-2900 | 0800 510 2900
Clicando em Next, os componentes do SQL so instalados automaticamente:
-
18
SKA - Automao de Engenharias (51) 3591-2900 | 0800 510 2900
Clicar em Seguinte:
-
19
SKA - Automao de Engenharias (51) 3591-2900 | 0800 510 2900
Surgiro as seguintes opes, nas quais pode-se observar:
Opes para criao da base de dados:
-
20
SKA - Automao de Engenharias (51) 3591-2900 | 0800 510 2900
Para isto, basta clicar em Create database:
Aguardar a mensagem:
Clicar em OK:
-
21
SKA - Automao de Engenharias (51) 3591-2900 | 0800 510 2900
Opes de configurao:
Clicar em Close.
A instalao do Lantek ser encerrada.
Aps esses passos, deve-se instalar o SQL Express. Ver cpitulo de Instalao da SQL Express.
-
22
SKA - Automao de Engenharias (51) 3591-2900 | 0800 510 2900
Instalao cliente
Esse tipo de instalao recomendada para situaes nas quais o Banco de Dados fica
armazenado no servidor e os clientes acessam este banco.
Este tipo de instalao dever ser realizada por um tcnico especializado da SKA. Para executar uma instalao cliente, necessrio haver uma instalao Server.
Para fazer a instalo Server, seguir os passos da instalao Individual e, dentro de Select
Installation Type, escolher Server. Aps instalado o Servidor, repetir na mquina cliente os passos at a seguinte tela:
Habilitar a opo Cliente e clicar em Procurar para selecionar o computador em que est instalado o Banco de Dados (Server). Clicar em Seguinte para aceitar.
-
23
SKA - Automao de Engenharias (51) 3591-2900 | 0800 510 2900
Aps selecionar o computador, clicar em OK.
Marcar a opo Metric (unidade de medida) e clicar em Seguinte:
-
24
SKA - Automao de Engenharias (51) 3591-2900 | 0800 510 2900
Deixar marcadas apenas as opes Expert e WOS e clicar em Seguinte (Obs.: a opo Servidor da base de dados deve ser desabilitada):
-
25
SKA - Automao de Engenharias (51) 3591-2900 | 0800 510 2900
Clicar em Seguinte:
-
26
SKA - Automao de Engenharias (51) 3591-2900 | 0800 510 2900
Surgiro as seguintes opes, dentre as quais pode-se observar:
Opes para criao da base de dados:
-
27
SKA - Automao de Engenharias (51) 3591-2900 | 0800 510 2900
Opes de configurao:
Clicar em Close:
A instalao do Lantek ser encerrada.
-
28
SKA - Automao de Engenharias (51) 3591-2900 | 0800 510 2900
Instalao do SQL Server 2005 Management Studio Executar o arquivo sqladmin_32.ex no diretrio Commom\Tools\SQL Server 2005 Management Studio no DVD de instalao, conforme imagem abaixo:
Final da instalao:
-
29
SKA - Automao de Engenharias (51) 3591-2900 | 0800 510 2900
Configuraes do SQL Server 2005 Management Studio
Abrir o Management Studio no menu Iniciar > Programas > Microsoft SQL Server 2005 > SQL Server Manangement Studio Express, conforme imagem abaixo:
Em Server name, procurar o servidor (que ser o NOME_DO_COMPUTADOR), colocar o login 'sa' , digitar a senha Lantek27, inserida anteriormente, e clicar em Connect, conforme imagem abaixo:
-
30
SKA - Automao de Engenharias (51) 3591-2900 | 0800 510 2900
O Management Studio abrir como a imagem abaixo:
-
31
SKA - Automao de Engenharias (51) 3591-2900 | 0800 510 2900
Na pasta Security > Logins, clicar com o boto direito do mouse no usurio sa e clicar em
Propriedades:
-
32
SKA - Automao de Engenharias (51) 3591-2900 | 0800 510 2900
Desmarcar o campo Enforce password policy, apagar Password e Confirm password e clicar
em OK:
Clicar em Yes:
Fechar o Management Studio.
OBS: o procedimento de instalao do SQLEXPRESS deve ser executado somente se o computador que ser o servidor do banco de dados trabalhar com o Lantek (servidor e cliente).
-
33
SKA - Automao de Engenharias (51) 3591-2900 | 0800 510 2900
Configuraes para o SQL Server 2005 nas instalaes em rede Menu: Iniciar >> Todos os programas >> Microsoft SQL Server 2005 >> Configuration Tools
>> SQL Server Surface Area Configuration.
Clicar na opo Surface Area Configuration for Services and Connections.
-
34
SKA - Automao de Engenharias (51) 3591-2900 | 0800 510 2900
Clicar no cone Remote Connections:
Selecionar Local and remote connections e Using both TCP/IP and named pipes: Clicar em OK para finalizar:
-
35
SKA - Automao de Engenharias (51) 3591-2900 | 0800 510 2900
Reiniciar o servidor para validar as operaes acima.
Menu Iniciar >> Todos os programas >> Microsoft SQL Server 2005 >> SQL Server
Management Studio Express:
Clicar na opo Connect:
-
36
SKA - Automao de Engenharias (51) 3591-2900 | 0800 510 2900
Clicar com o boto direito do mouse sobre (nome do servidor) e Restart o servio.
Clicar na opo YES:
-
37
SKA - Automao de Engenharias (51) 3591-2900 | 0800 510 2900
O SQL Server Management Studio Express reiniciar automaticamente.
.
-
38
SKA - Automao de Engenharias (51) 3591-2900 | 0800 510 2900
Instalao da Wibu Key Network Protection (licena em Rede)
Quando se trata de uma instalao em que a licena flutuante, ou seja, a Hard Lock fica fixa em um servidor e vrios clientes podem acess-la dependendo do nmero de licenas, a instalao acontece da seguinte maneira:
Instalao da Wibu Key (Servidor) Habilitar o cone Servidor de rede atravs do caminho abaixo:
Na barra da tarefa das janelas voc perceber um cone novo:
Ao clicar com o boto da direita do mouse sobre o cone, deve-se habilitar a opo Inicializar como
Service.
NOTA IMPORTANTE: Este programa do servidor deve funcionar todo o tempo em seu computador de servidor se voc quiser que todos os computadores acessem a sua chave de rede.
-
39
SKA - Automao de Engenharias (51) 3591-2900 | 0800 510 2900
Feito isso, v ao Menu Iniciar e clique em Painel de controle para selecionar a Wibu-Key:
-
40
SKA - Automao de Engenharias (51) 3591-2900 | 0800 510 2900
Selecione a aba da rede de controle do Wibu-Key, e o subsystem de WKLAN com o mouse.
Clique na seta superior at que o WKLAN Subsystem se transforme no primeiro da lista de todos os
subsistemas disponveis. Desmarque o restante dos subsistemas.
Logo aps, clique em Procurar para encontar o servidor da Wibu-Key.
-
41
SKA - Automao de Engenharias (51) 3591-2900 | 0800 510 2900
Escolha o servidor na caixa de texto da lista de usurios de WKLAN e clique na opo Adicionar.
Clique em OK para fechar o applet do Wibu-Key.
-
42
SKA - Automao de Engenharias (51) 3591-2900 | 0800 510 2900
Instalao da Wibu-Key (Cliente)
No computador do cliente, deve-se repetir o passo citado anteriormente. V ao Menu Iniciar e clique em Painel de Controle para selecionar a Wibu-Key:
-
43
SKA - Automao de Engenharias (51) 3591-2900 | 0800 510 2900
Selecione a aba da rede de controle do Wibu-Key, e o subsystem de WKLAN com o mouse.
Clique na seta superior at que o WKLAN Subsystem se transforme no primeiro da lista de todos os
subsistemas disponveis. Desmarque o restante dos subsistemas.
Logo aps, clique em Procurar para encontar o servidor da Wibu-Key.
-
44
SKA - Automao de Engenharias (51) 3591-2900 | 0800 510 2900
Escolha o servidor na caixa de texto da lista de usurios de WKLAN e clique na opo Adicionar.
Clique em OK para fechar o applet do Wibu-Key.
Adicionar/Remover Programas
-
45
SKA - Automao de Engenharias (51) 3591-2900 | 0800 510 2900
Para iniciar a desinstalao completa do Lantek 2008, deve-se inserir o DVD no drive.
O Lantek deve iniciar a instalao automaticamente. Caso isso no acontea, execute o arquivo
setup.exe no DVD.
Escolha o idioma e clique em Aceitar, conforme imagem abaixo:
Digite o nome da empresa, nmero do serial (este nmero encontra-se na hardware lock) e clique
em Seguinte:
Marcar a opo Remover e clicar em Seguinte :
-
46
SKA - Automao de Engenharias (51) 3591-2900 | 0800 510 2900
Observao: Se clicar em Reinstalar, a instalao repetir a ltima instalao que foi realizada no computador.
Se voc clicou em Adicionar/Retirar programas, a janela abaixo, para seleo dos programas a serem adicionados ou removidos, mostrada. Para acrescentar novos componentes, escolher entre as
opes no marcadas. Se um programa que est marcado permanecer marcado, nada acontecer com ele.
Ao clicar em Retirar todos , todos os programas sero removidos.
Clicar em Sim para desinstalar o Lantek:
-
47
SKA - Automao de Engenharias (51) 3591-2900 | 0800 510 2900
O desinstalador ir processar. Aps isso, clicar em Concluir :
Desinstalao do SQL Express (SQL 2005)
-
48
SKA - Automao de Engenharias (51) 3591-2900 | 0800 510 2900
Executar o aplicativo para desinstalar o SQL (UninstallServer.exe).
Surgir uma janela informando os aplicativos que sero desinstalados. Clicar em Desinstalar :
Clicar em Sim para confirmar a desinstalao :
Clicar em Encerrar para concluir a desinstalao.
-
49
SKA - Automao de Engenharias (51) 3591-2900 | 0800 510 2900
Nota: O desinstalado SQL deve ser solicitado ao suporte da SKA. OBS: o procedimento de instalao do SQLEXPRESS deve ser executado somente se o computador
-
50
SKA - Automao de Engenharias (51) 3591-2900 | 0800 510 2900
que ser o servidor do banco de dados trabalhar com o Lantek (servidor e cliente).
Abrindo o Lantek (Somente servidor de base de dados) Ateno: Certificar-se de que a chave de hardware que acompanha o CD de instalao esteja devidamente conectada. Colar na pasta C:\Lantek\Expert\ o arquivo Expert.key. Caso no possua este arquivo, solicit-lo SKA. Sem este arquivo, o Lantek no funciona.
Abrir o Lantek pelo atalho Lantek Expert:
Na janela de ligao, clicar em Administrador:
Entrar em Ficheiro > Chave de acesso so servidor de base de dados:
Clicar em Seguinte:
-
51
SKA - Automao de Engenharias (51) 3591-2900 | 0800 510 2900
Marcar a opo O servidor de base de dados est noutra mquina. No campo abaixo, digitar
NOME_DO_COMPUTADOR e clicar em Seguinte, conforme imagem abaixo:
Clicar em Terminar (Obs.: Lembrar-se de que o usurio sa e a senha em branco):
-
52
SKA - Automao de Engenharias (51) 3591-2900 | 0800 510 2900
-
53
SKA - Automao de Engenharias (51) 3591-2900 | 0800 510 2900
4. Comunicao Comunicao via DNC
Este programa foi feito para poder administrar automaticamente os programas gerados atravs do Lantek para o controle numrico (CN) e vlido para qualquer mquina que seja capaz de enviar e receber programas.
imprescindvel que a mquina possa enviar programas, j que primeiro precisa enviar ao computador um programa que identifique o nmero do CNC que o computador precisa enviar para a mquina.
O programa est preparado para administrar quatro linhas de comunicao (COM1 a COM4) em funo da sua disponibilidade no PC.
Normalmente, a comunicao realizada pelo fornecedor da mquina ou tcnico da SKA,
servindo este captulo como material de apoio ao usurio aps o curso.
Quando a comunicao ocorrer atravs do DNC, o
comando numrico quem realiza a busca do arquivo
CNC no PC (computador). Para que esta funcione,
basta executar o arquivo do DNC correspondente
mquina. Este criar um cone junto ao relgio do
sistema operacional.
Existem no Lantek os seguinte tipos de DNC, contidos na pasta EXPERT da instalao do
sistema: DNCBURNY.exe DNCESAB.exe DNCFANUC.exe DNCHY200.exe DNCLINK.exe
DNCMCS.exe DNCMESER.exe DNCRASK.exe DNCSTD.exe DNCSUTER.exe
Deve-se saber qual o tipo de comunicao que a mquina em questo usar.
Para as mquinas com comando BURNY, utiliza-se o arquivo DNCBURNY.exe.
Parmetros de comunicao:
Contm o tipo de comunicao que a mquina utilizar. Basta que os parmetros de comunicao estejam corretos para que se estabelea a comunicao.
Os parmetros de comunicao normalmente so oriundos dos manuais da mquina, devendo estar configurados de forma idntica no sistema DNC.
-
SKA - Automao de Engenharias (51) 3591-2900 | 0800 510 2900
54
Os principais parmetros so:
Porta (COM 1, 2, 3 ou 4) Velocidade Comprimento de palavra
Paridade Bits stop Delay
Menu de configurao
1. Com o boto direito do mouse, clique sobre o cone na barra de tarefas. O menu da aplicao aparecer com as opes detalhadas abaixo.
Reiniciar 2. Esta opo para a aplicao de comunicao e aps inicia o servio novamente. Todas as comunicaes sero interrompidas durante este processo.
Configurar 3. Esta opo abre a janela de configuraes da comunicao.
Visualizar 4. Esta opo abre a janela da aplicao de comunicao para monitoramento, conforme descrito na seo 3.
Parar, Pausar, Avanar Iniciar
5. Esta opo para a comunicao, descrita na seo 3.
Sempre visvel
6. Esta opo mantm a janela da aplicao de monitoramento sempre visvel.
Fechar 7. Esta opo fecha a aplicao bem como interrompe todas as comunicaes do momento. Para reinici-la, execute o procedimento descrito na seo 2.
-
SKA - Automao de Engenharias (51) 3591-2900 | 0800 510 2900
54
Configuraes bsicas de comunicao
1. Esta caixa de dilogo usada para configurar a velocidade e o padro de comunicao dos arquivos.
Nome 2. Nome que identifica esta configurao, normalmente com referncia
mquina. 3. Quando executam-se mltiplas comunicaes na aplicao (comunicando
com mais de uma mquina) este nome aparecer quando o mouse estiver sobre o cone da aplicao na barra de tarefas.
Porta 4. Esta a porta de comunicao (Porta COM) utilizada por esta configurao.
Velocidade 5. A velocidade utilizada para comunicao.
Paridade 6. A paridade da comunicao.
Comprimento palavra
7. Comprimento da palavra, normalmente 7 ou 8
Bits stop 8. Intervalo entre palavras, normalmente 1 ou 2
Delay (ms) 9. Esta opo permite que voc atrase o processo de comunicao para a mquina. Isto ser necessrio para as mquinas que esto utilizando hardware de comunicao mais antigos que no possuem um buffer FIFO ou o software no est configurado para utiliz-lo.
Extenso 10. A extenso dos arquivos NC gerados pelo Lantek.
Diretrio 11. O diretrio no qual so gravados os arquivos NC.
Change CNC Esta opo no mais utilizada.
Carregar configurao..
12. Carregar uma configurao salva, arquivos com extenso .cfg.
Guardar configurao..
13. Salvar uma configurao em arquivos .cfg.
Mais 14. Opes avanadas de configurao da comunicao. Estas opes sero detalhadas nos procedimentos posteriores.
-
SKA - Automao de Engenharias (51) 3591-2900 | 0800 510 2900
55
Outro item fundamental para que a comunicao seja estabelecida a forma como o programa foi
gerado, isto , como foram interpretados os pontos para o comando numrico pelo CNC. Cada mquina
possui um determinado ps-processador que gera o arquivo CNC, e este deve estar de acordo com a
mesma, caso contrrio, nem mesmo a comunicao funcionar.
Configurao da guia Geral
1. Na guia Geral, pode-se configurar o controle de fluxo.
2. O fluxo de controle identifica a comunicao entre os dispositivos para que os dados possam seguir a partir de um dispositivo para outro com as eventuais perdas devido aos buffers.
Xon/Xoff 3. Conhecido como software de controle de fluxo.
XON XOFF
4. O caractere ASCII usado pela mquina.
5. O caractere ASCII usado pela mquina. Em alguns casos, voc pode estar transmitindo-o para a mquina com um formato de tipo N, 8,1 (sem paridade), mas a mquina est transmitindo em caractere Xoff com paridade mpar. Se isto acontecer, voc deve acrescentar a 8 Bit e adicionar 128 para o padro de caracteres de 19 fazendo este 147.
RTS CTS 6. Este habilitar as linhas do hardware de leitura para enviar e limpar,
garantido o controle de fluxo enviado. 7. Utiliza os pinos 4 RTS e CTS 5 no conector DB25. 8. Utiliza os pinos 7 RTS e CTS 8 no conector DB9.
DSR DTR 9. Hardware adicional de controle de fluxo de linhas normalmente no
utilizadas ao PC final, mas geralmente necessitam ser ligados juntos em uma mquina NC.
10. Utiliza a ponte 6-8-20 no conector DB25. 8 DCD, 20 DTR e 6 DSR. 11. Utiliza a ponte 1-4-6 no conector DB9. 1 DCD, 4 DTR e 6 DSR.
Texto final do programa
12. Aqui temos a opo de colocar uma palavra para permitir que os dados em um arquivo de texto que podero ser divididos em vrios arquivos, para que eles possam ser enviados para a mquina como programas individuais. Os atrasos de comunicaes sero utilizados mesmo que seja enviado somente um arquivo de texto. Este utilizado se um terceiro pedido for usado para criar um arquivo com mais de um programa NC no mesmo arquivo.
-
SKA - Automao de Engenharias (51) 3591-2900 | 0800 510 2900
56
Configurao da transmisso para a mquina
15. Esta guia para configuraes de formato e informaes avanadas de protocolo.
Formato 16. Este dividido em duas sees de caracteres. Incio permitir que a
aplicao reconhea que est prestes a receber um nome de arquivo CNC para enviar para a mquina e, em seguida, o caractere que ir encerrar a comunicao do arquivo.
Incio/Fim (leitura do ficheiro)
17. Esta opo permite ao usurio enviar um arquivo aps a leitura de um caractere de incio e terminar o envio aps a leitura de um caractere de fim.
Incio/Fim (transmisso do ficheiro)
18. Esta opo permite o envio de um caractere definido antes de enviar o contedo do ficheiro e, antes de terminar o arquivo, o DNC ir enviar um caractere final.
Exemplo: Incio Leitura: M30 Fim Leitura: M80 Incio Transmisso: (INIT) Fim Transmisso: (END) Contedo do Arquivo: // Este o arquivo de teste // data:... M30 X890.Y710 X800.Y700 G71 M80 XXXXXX Transmisso: (INIT)
-
SKA - Automao de Engenharias (51) 3591-2900 | 0800 510 2900
57
M30 X890.Y710 X800.Y700 G71 M80 (END)
Tempo (ms.) necessrio pr a mquina em recepo
Este valor (10,000 = 10 segundos) ir definir um atraso aps o pedido de envio do arquivo que deve ser recebido. Depois de haver terminado a contagem, ser enviado o arquivo para a mquina.
Aplicar o delay entre ficheiros
Se vrios arquivos esto sendo enviados, o tempo ser aplicado antes de cada arquivo enviado.
Ficheiro a enviar quando o que se solicita no existe
Define-se um arquivo texto a ser enviado para a mquina caso o arquivo solicitado no for encontrado. Este deve estar em um formato que a mquina possa ler e que o operador possa entender. Normalmente, utiliza-se uma mensagem no arquivo informando que este no foi encontrado.
-
SKA - Automao de Engenharias (51) 3591-2900 | 0800 510 2900
58
Parmetros auxiliares de transmisso
Esta guia define as configuraes adicionais das comunicaes, com parmetros avanados de sada.
Enviar por linhas 19. Voc tem a opo de aplicar um tempo de espera para a sada,
em milissegundos. O atraso ser aplicado aps cada linha enviada.
Enviar por blocos Similar a enviar por linhas, mas voc pode especificar um tempo
que ser aplicado depois de um nmero de caracteres.
Incio bloco 20. Voc pode especificar um caractere que define o incio do bloco.
Final bloco Voc pode especificar um caractere que define o final do bloco.
Gerar sempre o fim de linha standard (13 10)
21. Quando um arquivo recebido de uma mquina o fim de linha s pode ser um 10 (Avana linha). Porm, quando este retornar para a mquina voc pode exigir 10 o avano de linha 13 retorno. Esta opo ir enviar LF CR sempre no final de cada linha.
Em maisculas 22. Esta opo ir converter caracteres alfabticos de minscula
para maiscula. Isso til para mquinas que s pode ler caracteres maisculos. Desta forma no ser necessrio modificar o cdigo CNC.
Em minsculas 23. Exatamente o oposto de cima.
Elimina caractere Esta opo permitir que dados sejam apagados. Para remover um
caractere ASCII especfico de transmisso. Voc deve digitar o valor ASCII e selecionar Adicionar, este ser acrescentado na lista de converso de caracteres
Substitui caractere Esta opo permitir que um caractere seja modificado por outro.
-
SKA - Automao de Engenharias (51) 3591-2900 | 0800 510 2900
59
Esta opo til para a mudana de caracteres que foram enviados para uma mquina CNC. Por exemplo, sobre o comando Fanuc, este muitas vezes possui o nmero do programa como :1234", mas quando voc envi-lo de volta precisa de ser "O1234" Voc pode converter o caractere ASCII para ":" (58) para "O" (79).
-
SKA - Automao de Engenharias (51) 3591-2900 | 0800 510 2900
60
Configura a recepo da mquina
Nesta guia temos as opes para definir o formato de como enviar um arquivo a partir da mquina para o PC.
Formato Este dividido em duas sees de caracteres. Incio permitir que a
aplicao reconhea que est prestes a enviar um arquivo CNC de volta para o computador e, em seguida, o caractere que ir encerrar a comunicao do arquivo.
Incio/Fim Voc pode utilizar esta opo para especificar os dados de incio e fim de um arquivo. Voc tem duas opes. Uma para definir o caractere que inicia a recepo e outra para o caractere que define o final da recepo do arquivo.
Carcter ASCII Texto
Voc pode especificar um caractere pelo seu valor ASCII para o incio e o fim do arquivo. Voc pode especificar um conjunto de caracteres.
Tempo (ms.) necessrio para enviar o programa desde o controle.
Este o atraso esperado, em milissegundos, entre o pedido do arquivo a ser enviado a partir da mquina e o arquivo NC seguinte. Este mtodo usado em conjunto com o tempo limite. Se o processo demorar a enviar um arquivo a partir da mquina, voc poder definir o tempo limite mais elevado, mas se ocorrer um erro quando estiver recebendo um arquivo, voc ter de esperar este tempo para a aplicao voltar.
Time Out (ms.) Este o tempo de espera durante o recebimento, se nada for recebido, a aplicao aguarda este tempo para encerrar.
Fim de linha Esta a string que define o incio de uma nova linha. Neste exemplo, o caractere LF (10) usado.
Gerar sempre o fim de linha standard (13 10)
Esta opo habilitar que o padro final da linha seja utilizado pelo PC. Este mtodo usado em conjunto com a opo Fim de linha.
Sobrescrever ficheiros
Esta a opo para sobrescrever o arquivo caso ele j exista.
-
SKA - Automao de Engenharias (51) 3591-2900 | 0800 510 2900
61
Configurar o diretrio de transmisso
Esta guia para obter-se uma listagem de diretrio do PC e envi-la para a mquina em um formato que esta possa entender.
Formato (i)
dividido em duas sees de caracteres: "incio permitir que a aplicao entenda que est prestes a receber um caminho (DIR) para enviar o seu contedo para a mquina e, em seguida, um caractere que ir encerrar o caminho.
Ficheiro modelo O usurio deve definir o modelo de arquivo para enviar o contedo para o diretrio da mquina. Para cada arquivo no diretrio desejado (a extenso destes arquivos deve ser a mesma que foi selecionada no incio deste procedimento), uma linha ser enviada para a mquina com o modelo definido em funo formato (""): o%n -> Nmero do arquivo (Digitando %04n, o sistema fora escrever um nmero com 4 dgitos) o%s -> O nome do arquivo sem extenso
Exemplo Caso a configurao indica o contedo de C:\Lantek\teste\, em que existem os seguintes arquivos armazenados:
Ser enviado o contedo da seguinte forma: % N000100066 N000200073 N000300074 N9990M30 %
-
SKA - Automao de Engenharias (51) 3591-2900 | 0800 510 2900
62
Ao executar qualquer comunicao remota, sempre aconselhvel seguir este padro:
1. Estabelecer comunicaes da mquina para o PC (no momento em que voc ter de usar o WLTCOM.EXE). Quando o arquivo que voc espera receber est correto, voc deve possuir a taxa de transmisso e tipo de parmetros corretos.
2. Enviar um arquivo na mquina utilizando a ferramenta manual na opo DNCSTD.EXE. melhor usar o arquivo que voc recebeu a partir da mquina. Como este um programa que foi executado na mquina, no deve haver problemas com o cdigo NC. Isto ir confirmar que voc tem a configurao correta no DNC.
3. Criar um novo programa na mquina e tentar edit-lo. Isto ir confirmar a forma como o cabealho deve ser.
4. Configurar as opes remotas e tentar fazer a comunicao. Cuidados:
Mquina PC > CN CN > PC DIR
Todos os controles Fanuc, Mazak L32 e Trumpf CC200 e de qualquer outra mquina que tem uma opo de comentrio e um teclado alfanumrico
(INcnc) (OUTcnc) (DIRdir)
Todas as outras mquinas que no podem ter um comentrio.
Xcnc.0 Ycnc.0 Zcnc.0
Notas! Todas as instalaes novas devem ser feitas com cabos de cinco vias blindados. A blindagem deve ser aterrada somente na mquina para evitar a diferena de tenso. Instalaes de Plasma devem ser feitas atravs de RS422 ou RS485. Isso ir proteger a comunicao dos rudos eltricos e eletrnicos que podem danificar as portas RS232. Distncias superiores a 15m podem requerer outros drives ou solues de rede. Rede de solues via TCP/IP RS232, RS422, RS485 esto disponveis e so de fcil gerenciamento. Este tipo de instalao tem revelado um custo mais robusto em comparao instalao de portas COMs. Cabos de categoria cinco (cabos de telefone ou rede) devem ser evitados em comunicaes RS232,
RS422 e RS485, pois so propensas a danos no ambiente de fabricao.
Qualquer dvida quanto comunicao, deve-se: 1. Verificar os parmetros na mquina de corte; 2. Verificar se os parmetros do software de comunicao esto idnticos aos da mquina; 3. Verificar as portas da sada do computador; 4. Verificar as portas de recepo da mquina; 5. Verificar se o programa est correto; 6. Verificar se o cabo de comunicaco est correto;
-
SKA - Automao de Engenharias (51) 3591-2900 | 0800 510 2900
63
7. Verificar o micromodem;
Caso algum destes itens acima no estiver de acordo, a comunicao no ser estabelecida. Em caso de dvidas, entrar em contato com o suporte tcnico da SKA ([email protected]) e/ou com o fabricante da mquina.
-
SKA - Automao de Engenharias (51) 3591-2900 | 0800 510 2900
64
Comunicao via WLTCOM Este programa foi feito para administrar manualmente os programas de controle numrico.
O programa est preparado para administrar quatro linhas de comunicaes (COM1 a COM4) em
funo da sua disponibilidade no PC.
A comunicao realiza-se linha a linha no podendo fazer a transferncia de dados mais de uma
linha simultaneamente.
Normalmente, a comunicao realizada por um tcnico especializado da SKA, servindo este captulo como material de apoio ao usurio aps o curso.
As opes disponveis no programa Wltcom
so as seguintes:
Transmitir programas para o controle numrico;
Receber programas do controle numrico;
Configurar diferentes linhas de comunicaes;
Transmitir programas : Esta opo permite selecionar o diretrio que contm o programa que se deseja transmitir ao
controle numrico. Para isto, no menu Comunicaes escolha a opo Transmitir. A seleo realiza-se atravs do cone standard do Microsoft Windows para abrir um arquivo. Transmite-se o arquivo utilizando a
configurao de linha que estiver ativa. Em qualquer momento, o usurio pode cancelar o processo de
transmisso pressionando a tecla . necessrio que a mquina esteja no modo de espera para
receber o programa. Cada mquina tem uma forma especfica para isto.
Receber programas : Esta opo permite selecionar o diretrio no qual se deseja salvar o programa que enviado do
controle numrico ao computador. Para isto, no menu Comunicaes, escolha a opo Receber. A seleo feita a partir do cone standard do Microsoft Windows para abrir um diretrio. Recebe-se o arquivo
utilizando a configurao de linha que estiver ativa. Em qualquer momento, o usurio pode cancelar o
processo de recepo pressionando a tecla .
-
SKA - Automao de Engenharias (51) 3591-2900 | 0800 510 2900
65
Configurar diferentes linhas de comunicao:
Esta opo permite gerar a configurao de
linha para as diferentes mquinas que temos
criadas no sistema e selecionar qual destas
configuraes est ativa. Para isto, no menu
Comunicaes escolha a opo Configurar. O programa visualizar a caixa de dilogo ao
lado.
Configurar mquina
Selecionar a mquina cuja linha de comunicaes deseja configurar na lista de mquinas e, a
seguir, clicar no boto Configurar; ou simplesmente fazer um clique duplo com o mouse sobre a mquina
desejada.
Selecionar mquina ativa Selecionar a mquina da lista de mquinas cuja configurao deseja ativar e pressionar o boto
UP Parmetros de comunicao: Os parmetros de comunicao normalmente so obtidos no manual da mquina de corte,
devendo estar configurados de forma idntica no sistema WLTCOM.
Os principais parmetros so:
Porta (COM 1 ou 2 ou 3 ou 4) Velocidade Comprimento de palavra
Paridade Bits stop Delay
Para acessar estes parmetros,
basta clicar no menu
Comunicaes, Configurar. Surgir a seguinte tela:
-
SKA - Automao de Engenharias (51) 3591-2900 | 0800 510 2900
66
Outro item que fundamental para que a
comunicao seja estabelecida a forma com
que o programa foi gerado, isto , como foram
interpretados os pontos para o comando
numrico pelo CNC. Cada mquina possui um
determinado ps-processador que gera o
arquivo CNC, e este deve estar de acordo com
a mesma, caso contrrio, nem mesmo a
comunicao funcionar.
Qualquer dvida quanto comunicao, deve-se: 1. Verificar os parmetros na mquina de corte; 2. Verificar se os parmetros do software de comunicao esto idnticos aos da mquina; 3. Verificar as portas da sada do computador; 4. Verificar as portas de recepo da mquina; 5. Verificar se o programa est correto; 6. Verificar se o cabo de comunicaco est correto; 7. Verificar o micromodem; Caso algum dos itens acima no estiver de acordo, a comunicao no ser estabelecida.
Em caso de dvidas, entrar em contato com o suporte tcnico da SKA ([email protected]) e/ou com o fabricante da mquina.
-
SKA - Automao de Engenharias (51) 3591-2900 | 0800 510 2900
67
5. Como criar uma Base de Dados Abrir o Lantek pelo atalho Lantek Expert :
Clicar em Administrador.
Para criar a nova base de dados, entrar em Ficheiro > Nova bese de dados > Blank database,
conforme imagem abaixo:
-
SKA - Automao de Engenharias (51) 3591-2900 | 0800 510 2900
68
Clicar em Seguinte:
-
SKA - Automao de Engenharias (51) 3591-2900 | 0800 510 2900
69
Marcar a opo O servidor de base de dados est noutra mquina. No campo abaixo, digitar NOME_DO_COMPUTADOR e clicar em Seguinte, conforme imagem abaixo (Obs: lembrar que, para o
usurio sa, a senha em branco):
Digitar o nome com que deseja chamar a base de dados. Certificar-se de que o caminho da pasta
da base de dados est correto (o caminho por default deveria ser C:\Lantek\Database) e clique em
Seguinte:
-
SKA - Automao de Engenharias (51) 3591-2900 | 0800 510 2900
70
Clicar em Seguinte:
Clicar em Seguinte:
-
SKA - Automao de Engenharias (51) 3591-2900 | 0800 510 2900
71
Aguardar a criao da Base de dados:
Aps criao da base de dados, clicar em Fechar:
-
SKA - Automao de Engenharias (51) 3591-2900 | 0800 510 2900
72
Para conectar-se base criada, entrar em Ficheiro > Ligar, conforme imagem abaixo:
Clicar em Detalhes para expandir a janela e entrar em Parmetros de ligao:
-
SKA - Automao de Engenharias (51) 3591-2900 | 0800 510 2900
73
Na guia Base de dados, marcar a opo O servidor de base de dados est noutra mquina Abaixo, digitar NOME_DO_COMPUTADOR e no campo Nome da base de dados selecionar a base de dados criada anteriormente :
Na guia Unidades organizacionais, selecionar ment e clicar em OK :
-
SKA - Automao de Engenharias (51) 3591-2900 | 0800 510 2900
74
Na janela de ligao, clicar em OK :
-
SKA - Automao de Engenharias (51) 3591-2900 | 0800 510 2900
75
Abrir o Lantek pelo atalho Lantek Expert CAM;
Ao iniciar ao Lantek, tem-se tambem a opo de importar um trabalho:
Ateno: Caso o idioma de instalao escolhido tenha sido
o Portugus, porm os menus
e comandos aparecerem em
Ingls ou outro idioma, entrar
em contato com o suporte da SKA ([email protected]). Para facilitar o suporte, o
arquivo iExpert.cfg, localizado
na pasta C:\Lantek\Expert,
pode ser enviado anexo. Ou
pode-se alterar o idioma,
conforme descritivo abaixo:
Clicar em Utilidades, Importar: trabalho
ou no segundo cone da direta.
-
SKA - Automao de Engenharias (51) 3591-2900 | 0800 510 2900
76
Certificar-se de que a opo Import esteja Marcada.
Escolher um nome, selecionar ficheiro e pode-se tambem marcar a opo Selecionar as mquinas a importar.
Importante: Nunca renomear o computador. Caso isto for feito, o Lantek deixar de funcionar e precisar ser reinstalado.
Quanto ao nmero de Bases de Dados a
serem criadas, somente uma
necessria. Porm, quando houver
necessidade, novas bases de dados
podem ser criadas.
Selecionar o arquivo BackupOF.bck salvo
em um destino escolhido pelo cliente.
Clicar Ok para aceitar.
Uma mensagem de Alerta mostrada, solicitando que o computador no seja desligado neste momento.
-
SKA - Automao de Engenharias (51) 3591-2900 | 0800 510 2900
77
Clicar no primeiro cone da
direita, chamado Ligar-se, para que possamos nos conectar
base de dados recm criada.
Clicar em Ok para confirmar.
Nota: Depois de criada a base de dados, o Lantek j pode ser aberto diretamente atravs do atalho Lantek Expert Cam, e basta fazer as configuraes necessrias para poder executar o trabalho de maneira rpida e prtica.
-
SKA - Automao de Engenharias (51) 3591-2900 | 0800 510 2900
78
6. Configurando o Lantek Criando Materiais Dentro do Lantek, o cone Materiais permite acrescentar materiais de uso corrente da empresa.
Ao clicar em Materiais, a caixa de dilogo acima mostrada. O Lantek possui materias pr-definidos, porm o seu uso no obrigatrio
(conforme imagem ao lado).
-
SKA - Automao de Engenharias (51) 3591-2900 | 0800 510 2900
79
Para acrescentar um
material, clicar em Add e uma nova caixa de dilogo
ser mostrada. Nesta caixa,
colocar o Nome do material
(Name), Densidade
(Density), Resistncia
(Strenght), Preo (Price) e
clicar em Ok. O nico campo
de preenchimento obrigatorio
Nome. Os demais campos
podem ser preenchidos
conforme a necessidade.
Usar ponto no lugar de vrgula.
Aps clicar em Ok, o material
acrescentado lista
de materiais. Novos
materiais podem ser
acrescentados
conforme a
necessidade.
Caso queira acrescentar um material j existente, do
Lantek, selecionar o material desejado e clicar na
opo em destaque acima.
O material escolhido ser acrescentado lista de
materiais.
-
SKA - Automao de Engenharias (51) 3591-2900 | 0800 510 2900
80
Para modificar um material ou informao contida
neste, selecion-lo e clicar em Edit (conforme imagem ao lado). Aps modificao, clicar em Ok
para confirmar.
Clicar em Ok na caixa de dilogo principal para sair de Materiais. Criando Chapas
Este tpico est ligado ao que costumamos chamar de gerenciamento de estoque. Caso a empresa no
trabalhe com gerenciamento de estoque de chapas, esta uma oportunidade para implantar um controle.
Para criar uma nova chapa basta clicar no cone Chapas dentro do Lantek.
Nesta tela possvel criar, apagar e at mesmo modificar dados das chapas, controlando assim a
quantidade de chapas existentes em estoque.
-
SKA - Automao de Engenharias (51) 3591-2900 | 0800 510 2900
81
Na tela de criao, podemos observar que obrigatrio preencher os campos Referncia, Comprimento,
Largura, Material, Espessura e Quantidade.
Criada a chapa, basta clicar em OK. A chapa tambm pode ser criada no mdulo de compactao como veremos adiante.
Alm disso, caso a empresa no trabalhe com sistema de gerenciamento de chapas, ou no utilize os recursos do Lantek para este fim, o campo quantidade pode ser preenchido com 32000 chapas. Desta forma, no h necessidade de acrescentar novas chapas (por um longo perodo), medida que estas esto sendo utilizadas.
A SKA recomenda e incentiva o uso do controle de estoque de chapas do Lantek, sendo este um dos itens abordados em treinamento.
-
SKA - Automao de Engenharias (51) 3591-2900 | 0800 510 2900
82
Instalando Mquinas Dentro do Lantek, o cone Mquinas permite acrescentar a(s) mquina(s) da empresa.
Ao clicar em Mquinas, uma caixa de dilogo mostrada. Na imagem acima, ainda no temos
mquinas cadastradas, logo a tela fica em branco. Para acrescentar uma nova mquina, clicar em
Nova...
Em seguida, clicar em Instalar mquinas.
-
SKA - Automao de Engenharias (51) 3591-2900 | 0800 510 2900
83
Para este exemplo,
utilizaremos a mquina
Lantek punch. Sempre escolher a
mquina correta na lista
ao lado. Em caso de
dvidas, consultar a SKA ([email protected]).
Caso contrrio, o CNC
no vai ser gerado e a
mensagem Erro de Proteo pode ser mostrada, indicando que
a mquina escolhida no
est de acordo.
Selecionar a(s) mquina(s) disponvel na empresa e clicar no cone em destaque acima. Clicar em Ok para confirmar.
Mquina aquela escolhida na
Caixa de dilogo anterior.
Nome aquele que ser mostrado, podendo ser renomeado conforme
a necessidade.
Clicar em Ok para confirmar.
Nota: Em especial no caso da puncionadeira, vamos criar e configurar as ferramentas (punes, torres e multitools) para depois voltarmos configurao de mquinas.
-
SKA - Automao de Engenharias (51) 3591-2900 | 0800 510 2900
84
Ferramentas Ao iniciar o Lantek, o primeiro passo cadastrar as ferramentas e torres. Isto pode ser feito clicando no ncone Ferramentas, conforme imagem abaixo.
-
SKA - Automao de Engenharias (51) 3591-2900 | 0800 510 2900
85
Aps clicar no cone, a seguinte caixa de dilogo mostrada (imagem abaixo), permitindo a
configurao das ferramentas.
Dentro de Ferramentas, temos as seguintes opes: Punes, Matrizes, Indicar-Punes Matrizes, Torretas, Multitools, Estaes estandares, Importar e Exportar.
A configurao das ferramentas pode ser feita passo a passo, iniciando por Multitools, Torres, Punes,
Matrizes e, finalmente, indicar Puno e Matriz.
Porm, aps criarmos as torres ou a torre, dentro de Punes podemos tambm criar uma Matriz, associar
uma a outra e indicar em qual torre elas sero utilizadas. Esta a sistemtica que utilizaremos, por ser mais
simples e fcil.
Multitools: ao clicar em Multitools, devemos escolher
a opo , com a qual podemos criar um Multitool. Ao clicar
em Criar, a seguinte caixa de dilogo mostrada (imagem abaixo):
Somente necessrio este passo se houver um ou mais Multitools disponveis.
-
SKA - Automao de Engenharias (51) 3591-2900 | 0800 510 2900
86
Ao criar um Multitool, precisamos de:
Referncia (Nome): pode ser Multitool mais a quantidade de posies. Posies: o nmero de estaes suportadas.
Tipos de rotao (Multitool ou Golpeador): Multitool, o movimento de rotao feito pela ferramenta. Golpeador: com este mtodo, a ferramenta no se move, e sim o golpeador (Striker), que posicionado
sobre a ferramenta correta para bater.
Desenho: possvel acrescentar o desenho do Multitool para efeitos de visualizao ao acrescentar
ferramentas).
Fabricante: Nome do fabricante.
-
SKA - Automao de Engenharias (51) 3591-2900 | 0800 510 2900
87
ngulos: o sistema mostrar a lista de estaes
Multitool. Elas precisam ser configuradas como
estaes normais dentro do Multitool e, com
ngulos, possvel configurar os diferentes ngulos para cada estao.
Para acrescentar um ngulo, clicar em Nova e digitar
o ngulo correspondente. Clicar em Ok para confirmar.
Cada estao precisa de ngulos configurados.
Tipo: neste caso, configuraes de estaes padro podem ser utilizadas para fazer a configurao das
estaes no Multitool.
Atribuir a mquina automaticamente: permite atribuir o Multitool a uma ou mais mquinas (Em todas as
mquinas).
Chavetas: determina as chavetas que o Multitool possui para montagem.
Para acrescentar uma chaveta, clicar em Nova e digitar
o ngulo correspondente. Clicar em Ok para confirmar.
Os Dimetros mnimo e mximo,
Defasagens X e Y de cada estao precisam
ser informados
conforme valores de tabela do manual do
fabricante da Multitool.
-
SKA - Automao de Engenharias (51) 3591-2900 | 0800 510 2900
88
Atribuir multitool a mquina: aps criar o Multitool, precisamos atribu-lo mquina.
Escolher a mquina e clicar em OK.
Escolher o Multitool na lista de
Multitools disponveis e pass-lo
para a direita, na lista de Multitools atribudos. Clicar em Terminar para
concluir a operao.
Atribuir punes a multitool: permite colocar punes no Multitool. Clicar em Ok para confirmar a seleo e escolher o Multitool, na lista de opes, no qual iremos acrescentar os punes. Escolher a mquina e clicar em Ok. Caso no houver punes cadastrados, cadastrar primeiro os punes e atribu-los depois.
-
SKA - Automao de Engenharias (51) 3591-2900 | 0800 510 2900
89
Clicar sobre a linha do
Puno e, na lista de
punes, escolher o
puno desejado. Repetir
este processo para todas
as linhas. A Matriz
atribuda
automaticamente. Caso
houver necessidade de
escolher uma matriz com
folga maior ou menor,
clicar sobre a linha da
Matriz e escolher uma
entre as opes listadas.
No final da operao,
podemos clicar em
Testar, e assim verificaremos se existe
algum erro ou conflito.
Observar a legenda e,
caso houver linhas com
cores em vermelho ou
magenta, indicando erro,
revisar as escolhas.
Repetir o processo at
que as mensagens de erro desapaream.
Imagem de um Multitool (apenas para ilustrao).
-
SKA - Automao de Engenharias (51) 3591-2900 | 0800 510 2900
90
Torretas: permite criar diferentes tipos
de torres com diferentes nmeros de
estaes. Cada nova torre deve possuir
uma referncia que a identifique no sistema, e
um desenho pode ser atribudo tornando mais
fcil a identificao da torre. Ao clicar em
Torretas, devemos escolher a opo
, com a qual podemos criar uma torre. Ao clicar em Criar, a seguinte caixa de
dilogo mostrada (imagem abaixo):
Este passo obrigatrio.
Nesta etapa, devemos determinar o tipo de torre de que a mquina dispe e o nmero de estaes:
-
SKA - Automao de Engenharias (51) 3591-2900 | 0800 510 2900
91
Como exemplo, escolheremos Circular com 8 estaes.
Referncia: nome nico que identifica a torre no sistema. Desenho: permite atribuir uma imagem ou desenho torre, facilitando a visualizao.
Para modificar as informaes de cada estao, clicar sobre ela e escolher a opo Modificar. Ao cliar em Modificar, a seguinte caixa de dilogo abaixo mostrada, sendo que estas informaes
podem ser encontradas no manual da mquina.
Estao: numerao da estao.
-
SKA - Automao de Engenharias (51) 3591-2900 | 0800 510 2900
92
Tipo: tipo de estao, A, B, C (conforme observao abaixo). Autoindex (Sim ou No) (as mquinas puncionadeiras com esta caracterstica tm a capacidade de posicionar a ferramenta para corte em qualquer ngulo). ngulos: se a estao no for Autoindex, os ngulos de montagem precisam ser determinados (clicar em
Nova... para acrescentar um ou mais ngulos.).
Tipo de Estao Tamanho
A 1,0 - 12,7 B 12,8 - 25,0 C 25,1 - 38,0 D 38,1 - 51,0 E 51,1 - 64,0 F 64,1 - 76,0 G 76,1 89,0 H 89,1 - 105,0 J 105,1 - 121,0
I,T -51,0
Esta tabela especifica
os tipos de estao e a
faixa de abrangncia de
cada tipo.
Consultar sempre o
Manual da Mquina ou
Fabricante em caso de
dvidas.
Se a estao no for Multitool, o dimetro mnimo e mximo que
encaixa em cada estao precisa ser informado.
Se a estao for Multitool, este precisa ser especificado, e ao
clicar em Re. Multitool podemos escolher um Multitool.
Zona de garras: quando na opo Sim, podemos colocar os valores de zona de garra que funcionam como uma margem de
segurana, evitando a coliso do cabeote com a garra.
-
SKA - Automao de Engenharias (51) 3591-2900 | 0800 510 2900
93
Defasagens: serve para ajustar a posio das estaes em relao ao centro da torre.
Aps clicar em Ok, finalizando a
criao da torre, esta aparece na
lista de torres, conforme imagem ao
lado. Podemos ainda Modificar... Apagar... e Copiar... as informaes contidas na torre.
Parmetros... permite determinar valores padres, antes de criar
cada torre, quando as torres a
serem criadas so similares.
Os passos a seguir devem ser feitos conforme sequncia descrita.
Atribuir torreta mquina...: atribui a
torre mquina. Se j
houver uma torre
atribuda, uma
mensagem de alerta ser mostrada. Selecionar
Atribuir torreta mquina... e clicar em OK. Selecionar a mquina e clicar em OK. Selecionar
a torre desejada e clicar em OK.
Torreta activa: mostra as estaes vlidas da torre ativa, permitindo colocar
punes nas estaes. Selecionar Torreta activa e clicar em OK. Selecionar mquina e clicar OK.
-
SKA - Automao de Engenharias (51) 3591-2900 | 0800 510 2900
94
Dentro de Torreta
activa, temos a sequncia de
estaes, sendo que
no nmero 4
atribumos o Multitool,
logo, na coluna
Multitool temos a
sequncia 1, 2, 3...
Caso no tivssemos
atribudo o Multitool a
estao, poderamos
fazer isto neste
momento clicando em
Carregar multitool. Caso no houver punes cadastrados, cadastrar primeiro os punes e atribu-los depois.
-
SKA - Automao de Engenharias (51) 3591-2900 | 0800 510 2900
95
Clicar sobre a
linha do puno
e, na lista de
punes, escolher
o puno
desejado. Repetir
este processo
para todas as
linhas. A Matriz
atribuda
automaticamente.
Caso houver
necessidade de
escolher uma
matriz com folga
maior ou menor,
clicar sobre a
linha da matriz e
escolher uma
entre as opes listadas.
No final da operao,
podemos clicar em
Testar e assim verificaremos se
existe algum erro ou
conflito. Observar a
legenda e, caso
houver linhas com
cores em vermelho ou
magenta, indicando
erro, revisar as
escolhas. Repetir o
processo at que as
mensagens de erro
desapaream.
-
SKA - Automao de Engenharias (51) 3591-2900 | 0800 510 2900
96
Desenhar Torre ou Multitool
Para fazer o desenho da torre ou multitool a ser utilizado pelo Lantek na tela de escolha de ferramentas, os
seguintes passos devem ser seguidos:
1. Desenhar a torre com as estaes. Utilizar o manual da mquina para obter as dimenses.
2. Para os contornos da torre, deve-se aplicar tecnologia de chanfros, respeitando a seguinte regra:
Para o desenho correspondente estao 1, mudar todos os valores
para "1". Para o desenho correspondente estao 2, mudar todos os
valores para "2". E assim por diante.
Para o contorno externo da torre, clicar em "configurao" (na barra
"chanfraduras") e mudar todos os valores para "0".
3. Aps salvar este desenho,
verifcar qual foi o arquivo
MEC gerado na pasta
Database\Nome da Base de
dados\Products\. Este
arquivo MEC ser associado
torre.
Para verificar o cdigo com o qual
este arquivo foi salvo na pasta
Products\, clicar sobre o desenho,
(dentro de Compactado e Acabado), Propriedades, Outros. No exemplo
ao lado, o nmero 23 o cdigo do
Lantek com o qual o desenho da ferramenta foi salvo.
-
SKA - Automao de Engenharias (51) 3591-2900 | 0800 510 2900
97
4. Para associar este arquivo MEC, acessar Centros de trabalho > Lista de aes > Ferramentas >
Torretas > Manipular. Clicar no campo "desenho", mudar "tipos de arquivo" para ".MEC" e selecionar
o arquivo MEC criado anteriormente.
-
SKA - Automao de Engenharias (51) 3591-2900 | 0800 510 2900
98
Punes: ao clicar em Punes, a caixa de dilogo ao lado
mostrada, na qual podemos ver a
lista de punes j disponveis (se estivermos
fazendo isto pela primeira vez, a lista dever
estar em branco), e neste momento podemos
Criar, Apagar ou Modificar punes. Ao clicar
em Criar, a caixa de dilogo abaixo ser mostrada:
RD = Redondo, SQ = Quadrado, RE = Retangular, OB = Oblongo, RD1 = Redondo 1, RD2 = Redondo 2, TR =
Triangular, CR = Cruz, BA = Banana, 3R = Trs raios, 4R = Quatro raios, Wheel, T-shear, Scribe e TX =
Texto.
No manual de Lantek Punch Plus Utilizao vemos como criar punes com geometrias especiais.
Como exemplo, vamos criar trs punes, um Redondo, um Quadrado e um Oblongo.
Redondo: Determinar o dimetro
do puno.
Referncia: nome do puno. O Lantek sugere um nome com base no tipo de puno e dimenses. Sugere-se utilizar este
padro. Tipo: Corte, Embutir ou Conformado.
Categoria: Universal, Thin ou Thick: Este
dado simplesmente informativo. Nesses
dados, est sendo indicado se o puno
deve ser colocado em uma torre Universal,
Thin ou Thick. Estes so dados referentes altura da torre. Por exemplo, para trabalhar com espessura de Inox 4mm, precisa-se de uma torre Thick para poder ter uma melhor amarrao do puno na torre.
-
SKA - Automao de Engenharias (51) 3591-2900 | 0800 510 2900
99
Criar matriz automaticamente: ao criar o puno, se esta opo estiver marcada, a
matriz tambm criada, sendo que a folga
(Folgura) pode ser determinada neste momento. Atribuir estao/mquina automaticamente: relaciona o puno criado com a estao ativa e a mquina ativa. Se j houver uma estao atribuda, manter esta opo
ativa facilita a criao/relao de punes.
Ao criar o puno, tambm podemos
relacion-lo a uma mquina. Escolher uma
entre as trs opes ao lado, conforme
necessidade.
Caso escolhermos S na mquina ativada,
na opo Mquina, determinar qual (a empresa pode ter duas ou mais
puncionadeiras). Determinar tambm a qual tipo de estao o puno pertence (ver Tipo de estao e Tamanho).
Mais...: para determinar se h defasagem (entre centro geomtrico e centro de gravidade).
Chavetas: determina os ngulos nos quais o puno pode ser montado. Properties: ao clicar, podemos marcar a opo Usar propriedades do puno e configur-las conforme a necessidade (ver captulo sobre Propriedades do puno, para maiores
informaes sobre como configurar). Clicar em OK para confirmar o cadastro do puno. Clicar em Terminar para sair sem salvar.
Quadrado: determinar o lado e
um raio. Caso no houver raio,
manter o valor 0. Referncia: nome do puno. O Lantek
sugere um nome com base no tipo de puno e
dimenses. Sugere-se utilizar este padro.
Oblongo: determinar o comprimento e
a largura. Referncia: nome do
puno. O Lantek sugere um nome com base no tipo de puno e
dimenses. Sugere-se utilizar este padro.
-
SKA - Automao de Engenharias (51) 3591-2900 | 0800 510 2900
100
Configurando a mquina Aps cadastrar as ferramentas, podemos voltar a Mquinas e escolher a opo Configurar:
Se esta no a primeira vez que o Lantek instalado na sua empresa, verificar com o Departamento
de Informatica se estes
possuem um backup das
configuraes do Lantek, realizado por um Tcnico da
SKA no momento da primeira instalao.
Caso o Departamento de
Informtica no possua o
backup, verificar com a SKA ([email protected]). Normalmente, a SKA dispe de um backup (realizado pelo
Tcnico da SKA quando feita a primeira instalao) ou uma
configurao padro.
Ao clicar em Configurar, a tela acima mostrada
Caso o Departamento de Informtica possua um backup, o processo de
configurao pode ser evitado.
Entrar em contato a SKA ([email protected]) para obter maiores informaes de como proceder, informando a verso do Lantek e a mquina. Para verificar a verso do Lantek, clicar sobre o menu ? e escolher a opo
-
SKA - Automao de Engenharias (51) 3591-2900 | 0800 510 2900
101
A SKA no obrigada a manter um backup com as configuraes da empresa, sendo isto tarefa do Departamento de Informatica da empresa que adquiriu o Lantek.
Sobre:
-
SKA - Automao de Engenharias (51) 3591-2900 | 0800 510 2900
102
A lista de configuraes disponveis mostrada, conforme imagem ao lado, sendo que as configuraes se
dividem em configuraes de Mquina, Sistema e Ps-processador.
Selecionar o item da lista a ser configurado.
Descreveremos somente as principais configuraes a serem feitas e que afetam diretamente o funcionamento e desempenho da mquina.
Certifique-se de que o Manual da mquina esteja disposio. Ele contm informaes importantes para a configurao da mquina.
-
SKA - Automao de Engenharias (51) 3591-2900 | 0800 510 2900
103
Guilhotina
Ao habilitar esta opo, os recursos de cisalhamento sero mostrados:
Comprimentos de cisalhamento. X e Y so os comprimentos
fsicos de cisalhamento. Xs o comprimento do golpe de cisalhamento quando o comprimento a ser cisalhado maior que o valor mximo de X. Por exemplo: se uma pea tem 980 mm em X, a mquina no pode cisalhar com um golpe porque o X mximo de corte 800. Neste caso, o golpe de cisalhamento de
500 mm e o segundo golpe de 480 mm.
Distncia do centro do cabeote. Estas so as distncias em X e Y partindo do centro de corte para o centro de cisalhamento.
As zonas de garra, para que a guilhotina no as acerte.
Este o tipo de cisalha. Normalmente, a guilhotina utiliza a primeira opo,
porm existem algumas guilhotinas construdas na mquina, conforme a outra opo.
Fixador de chapa: quando a
guilhotina desce para cortar, existem fixadores de chapa que descem antes.
Acima esto os parmetros que definem suas posies.
-
SKA - Automao de Engenharias (51) 3591-2900 | 0800 510 2900
104
Com esta opo, possvel configurar at 5 pisadores escamoteveis
para cada posio: Empurrar 1, Empurrar 2..... em Y mnima e X mnima.
Folgura da cisalha: este o
padro para guilhotina. Normalmente depende do material e espessura da chapa a ser cortada. Y mnimo de carga da guilhotina: esta a coordenada mnima de Y na qual permitido usar a guilhotina. A guilhotina
pode precisar de espao para ser utilizada, e pode haver problemas caso o corte seja prximo s garras. O
valor utilizado neste exemplo permite que a guilhotina possa ser utilizada em qualquer posio. Espessura
mxima: o Lantek no vai utilizar a guilhotina para cortar espessuras maiores que o valor colocado neste parmetro.
Mesa
Mesa: usado para mquinas de corte que possuam suporte rede de trabalho. possvel especificar os
parmetros de visualizao para rede de suporte. Isto no tipicamente necessrio para puncionadeiras. A mquina tem rede: antes de tudo necessrio marcar esta opo para habilitar o restante das configuraes de quadrcula. Visualizar: o sistema simular a rede se este parmetro estiver habilitado.
Desta forma, possvel verificar interativamente se as peas iro cair da mesa da mquina, permitindo
-
SKA - Automao de Engenharias (51) 3591-2900 | 0800 510 2900
105
modificar suas posies. Os parmetros a serem configurados so os tipos de mesa: Pontos, Linhas e
Ficheiros (um desenho). X e Y: as coordenadas do primeiro ponto relacionadas ao ponto de origem da mquina. d1 e d2: a distncia horizontal e vertical entre os pontos ou linhas. n1 e n2: o nmero de pontos ou
linhas horizontal e vertical.
Parmetros para destruir orifcios: esta opo para corte ou mquinas combinadas com rede. O sistema executar um processo para destruir os furos na chapa. A chapa colocada sobre a rede da mesa.
Dependendo da distncia das linhas da rede, s vezes, ao cortar-se um furo, este pode permanecer na mesa
em vez de cair. Se ele se mantm na posio horizontal, no h problema, porm, se ele inclinar entre duas
linhas da rede e ficar nesta posio, pode colidir com o cabeote resultando em danos para este. Para
prevenir isto, podemos cortar um furo em pequenas partes para garantir que ele cair da mesa. Os seguintes
parmetros determinam o tamanho dos furos a serem destrudos: Comprimento mximo do orifcio, Comprimento mnimo do orifcio, Largura mxima do orifcio e Largura mnima do orifcio.
Garras Nmero de garras: o sistema ter em conta o nmero de garras da mquina. A
posio de cada garra pode ser
configurada nos parmetros Posies:
-
SKA - Automao de Engenharias (51) 3591-2900 | 0800 510 2900
106
Colocao: Pode ser selecionada a opo Qualquer e Fixa.
Qualquer: as garras podem ser posicionadas em qualquer posio. Esta opo utilizada para mquinas cujas garras precisam ser posicionadas manualmente atravs de fixadores. Ir ao menu zona de garras e
configurar suas distncias mnimas.
Fixa: Quando as garras so posicionadas na rgua linear, elas assumem posies com distncias fixas. Neste caso, a posio das garras pode ser configurada facilmente com os seguintes parmetros:
Primeira posio varivel: Mesmo que a
rgua tenha posies fixas, a posio da primeira garra pode estar em diferentes posies a cada trabalho, e
as garras restantes sero posicionadas seguindo a primeira garra. Primeira posio: A distncia entre a
posio da primeira garra e um ponto de referncia. Partindo desta primeira posio, as garras restantes
sero posicionadas dependendo dos prximos parmetros. Nmero de posies: Nmero total de posies
da rgua linear. Distncia entre posies: Distncia entre cada posio na rgua. O sistema calcular cada posio das garras adicionando o valor da Primeira posio.
Posies: Indica a distancia entre cada
posio das garras. Se o tipo de garra Fixa aps estes campos terem sido especificados, as caixas de valores de Posies se tornaro tipo lista mostrando apenas as diferentes possibilidades para cada
posio das garras. Se o tipo de garra Qualquer, os campos Primeira posio, Nmero de Posies e Distncia entre posies no aparecero e as caixas de valores de Posies aceitaro qualquer valor
-
SKA - Automao de Engenharias (51) 3591-2900 | 0800 510 2900
107
Ponto de referncia: A posio das garras depende desta informao.
utilizado frenquentemente quando o usurio est trabalhando com toda a
chapa utilizando pouca margem inferior. Neste caso, normal ter peas ou furos a serem evitados e isto se
torna difcil se o posicionamento das garras precisa ser feito por teclado. Porm, se o posicionamento feito
com o mouse, o usurio pode deslizar as garras e coloc-las na posio correta, a qual permite um maior
aproveitamento da chapa. Desta forma, o usurio pode evitar reposies. O sistema vai solicitar o
posicionamento das garras com o mouse quando Inicializar for selecionado.
No menu auxiliar:
A rea de trabalho pode ser movida para um ponto desejado quando o
comando Inicializar, Mover interactivamente o ponto de carga executado. Isto como fazer uma reposio no incio. O usurio pode selecionar uma destas opes: Direita, Esquerda, Centro ou Mover
com o Mouse.
Com esta opo, o usurio pode especificar o comprimento mximo da chapa.
Quando trabalhando com chapas pequenas,
algumas vezes pode ocorrer o seguinte: ao
utilizar o Pin 1 para posicionar a chapa, as
garras no podem peg-la corretamente. Para
isto, o Pin 2 est mais centrado que o Pin 1. O
efeito como mover a zona de trabalho, como
fazer uma reposio no incio do trabalho. A
diferena entre este parmetro e o anterior
que aqui podemos atribuir valores fixos para
todas as vezes, e no parmetro anterior o valor
atribudo a cada inicializao. A distncia
fixa e precisa ser configurada escolhendo-se
uma das trs opes, conforme imagem ao
lado.
-
SKA - Automao de Engenharias (51) 3591-2900 | 0800 510 2900
108
O sistema executar uma reposio com um
valor X para mover a rea de trabalho para o incio do trabalho.
Esta a distncia de segurana adicionada
rea de trabalho das garras. O sistema sempre verificar estes valores para previnir colises.
A maior parte das mquinas faz uma verificao das garras de acordo com
o programa CNC carregado. Se as garras esto posicionadas em uma posio errada, a mquina teria
em conta a posio das garras, as quais no so parte real da chapa, resultando em um erro grave. Se
habilitado, o sistema executar um teste, dependendo do parmetro seguinte.
Com o parmetro anterior, o sistema permite que o teste seja feito, porm no
ativado at que este parmetro seja habilitado. Um exemplo de como utilizar estes parmetros ativar
o parmetro anterior, e ento Pedir estes dados ao inicializar. Com isto, quando o cone Inicializar acionado, o sistema vai mostrar a configurao das garras em uma janela e o usurio pode escolher
realizar o teste ou no.
Offset: a distncia mnima na qual a garra pode ser posicionada a partir do lado da chapa. Por exemplo: se o valor de 70mm e a garra ser posicionada a 40mm, o
sistema a colocar a 70mm. Importante: a garra precisa ter um sensor para testar esta funo.
Zona das garras: quando a mquina inicializada, esta
a rea de garras que o sistema utilizar antes de comear a maquinar. Nas puncionadeiras, a Zona de garras configurada por estao e a configurao mais importante das Zonas de garra precisa ser
feita na configurao da torre. Tamanho das garras: o tamanho das garras precisa ser determinado aqui, dependendo de trs parmetros: L, R e U. Estes parmetros configuram o tamanho real das
garras, que sero utilizadas para reposio automtica. O sistema far um teste para verificar se as
garras sero posicionadas sobre um furo pois, se isto acontecer, a garra no prender a chapa
corretamente. Para estes clculos, o sistema considerar os parmetros L, R e U.
-
SKA - Automao de Engenharias (51) 3591-2900 | 0800 510 2900
109
O processo de inicializao da mquina precisa ser feito sempre antes de
executar-se qualquer instruo de mquina. Com esta opo habilitada, o sistema mostrar a caixa de
dilogo de Garras sempre que o cone Inicializar for executado. Inicializar a mquina: no mdulo de
Compactado e Acabado, pode ser feito manualmente clicando-se em Mquinas, Inicializar.
Com este boto, o usurio pode configurar cada propriedade da garra, como
distncias e posioes mnimas e mximas permitidas, caso a garra tenha um sensor.
No mdulo de Compactado e Acabado, o sistema simular o tamanho das garras
de acordo com os valores fornecidos na caixa de dilogo abaixo.
-
SKA - Automao de Engenharias (51) 3591-2900 | 0800 510 2900
110
Alapes
Existem trs opes para remover as peas puncionadas: alapo (trampillas), micro-juntas e cdigos de
parada. Trampillas so utilizadas para mquinas de corte com garras para fixar a chapa, pois nestas
mquinas a chapa se move e as peas precisam ser evacuadas. Se a ferramente de corte a nica que se
move sobre a chapa, no h necessidade de evacuar as peas e as configuraes de Trampillas so
desnecessrias. Nmero de trampillas: o usurio configurar o nmero de alapes de cada mquina. Dependendo deste nmero, o sistema mostrar caixas de dilogo necessrias para especificar as
respectivas coordenadas. Mnimo X e Mnimo Y: estas distncias so referenciadas ao centro de corte/puncionamento. Estas so as coordenadas para o canto inferior esquerdo do alapo. Mximo X e Mximo Y: coordenadas para o canto superior direito do alapo. Incremento X e Incremento Y: a mquina
executa um movimento aps receber instruo de um alapo aberto, tentando cen