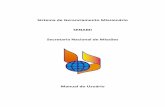Mapas e Localização Android
description
Transcript of Mapas e Localização Android

Jeferson R. Ferreira
C o m p u t a ç ã o M ó v e l

Preparar o ambiente para desenvolvimento de mapas.
Aplicativo simples utilizando o GPS. Adquirir uma chave de acesso para
utilização da API de mapas do google. Criar um aplicativo de exibição de mapas.

O Google Maps API Android V2 é distribuído como parte do Google Play services SDK.
Selecione no menu do ecplise Window > Android SDK Manager > Extras> Google Play Services, e instale-o.
Crie um novo AVD para testar suas aplicações

Crie um novo projeto Android utilizando o ADT e de o nome : Gps_simples
Implemente os métodos ◦ verifyGPS();◦ startGps();◦ startServiceGps();
Na activity_main.xml dê nome ao textview de: android:id="@+id/latlong“
Acrescente as permissões no manifest.xml

Crie um novo projeto com o nome de Mapa_simples
Copie o <android-sdk-folder>/extras/google/google_play_services/libproject/google-play-services_lib library project para a pasta onde você criou seu projeto android;
Criando o projeto de MapaCriando o projeto de Mapa

Usando o Eclipse, importe o projeto de biblioteca em sua workspace. Clique em File> Import, selecione Android > Existing Android Code into Workspace e vá para a cópia do projeto de biblioteca Google Play Service para importá-lo;
Vá em Properties do seu projeto (Clique com o botão direito no seu projeto) e selecione o menu “Android“;
Clique no botão [Add...] e na caixa de diálogo “Project Selection” selecione o projeto google-play-services-lib que foi importado anteriormente;
Criando o projeto de MapaCriando o projeto de Mapa

O Google Maps API v2 Android usa um novo sistema de gerenciamento de chaves. Chaves existentes de um aplicativo Android Google Maps v1 não vão funcionar com a API v2.
Obter uma chave para a sua aplicação requer várias etapas. Estes passos são descritos a seguir.
Chave de desenvolvimentoChave de desenvolvimento

Recuperar informações sobre o certificado de sua aplicação (SHA-1 fingerprint).
A chave do Google Maps API é baseada em um pequeno formulário de certificado digital do seu aplicativo, conhecido como SHA-1 fingerprint. A fingerprint é uma seqüência de texto único, gerado a partir do algoritmo comumente usado SHA-1 hashing. Porque a fingerprint é única, o Google Maps pode usa-lo como uma forma de identificar a sua aplicação.
Chave de desenvolvimentoChave de desenvolvimento

Por padrão, ele é armazenado no mesmo diretório do seu dispositivo AVD:
Usando o Eclipse selcione Window > Preferences> Android > Build para verificar o caminho completo (Default debug keystore);
Usando o Terminal do windows (cmd) navegue até a pasta bin do jdk da sua máquina para ter acesso aos comandos Keytool
Chave de desenvolvimentoChave de desenvolvimento

No meu caso o caminho é : C:\Program Files\Java\jre7\bin\ Execute a seguinte linha de comando
subistituindo o caminho do arquivo debug.keystore pelo seu visualizado anteriormente:
keytool -list -v -keystore "C:\Users\Jeferson\.android\debug.keystore" -alias androiddebugkey -storepass android -keypass android
Chave de desenvolvimentoChave de desenvolvimento

Você deverá ver uma saída semelhante a esta e dentre as informações você já pode ver seu SHA-1 fingerprint
Alias name: androiddebugkey Creation date: Jan 01, 2013 Entry type: PrivateKeyEntry Certificate chain length: 1 Certificate[1]: Owner: CN=Android Debug, O=Android, C=US Issuer: CN=Android Debug, O=Android, C=US Serial number: 4aa9b300 Valid from: Mon Jan 01 08:04:04 UTC 2013 until: Mon Jan 01 18:04:04 PST 2033 Certificate fingerprints:
MD5: AE:9F:95:D0:A6:86:89:BC:A8:70:BA:34:FF:6A:AC:F9 SHA1: BB:0D:AC:74:D3:21:E1:43:07:71:9B:62:90:AF:A1:66:6E:44:5D:75
Signature algorithm name: SHA1withRSA Version: 3
Chave de desenvolvimentoChave de desenvolvimento

Acesse o site da API do google
https://code.google.com/apis/console/ Logado com uma conta;
Chave de desenvolvimentoChave de desenvolvimento

No lado esquerdo da página, temos um combo com os nossos projetos. Ao selecionar um deles podemos clicar em Services. Entre as dezenas de serviços temos o Google Maps Android API v2, que deve ser mudado para o estado on.
O próximo passo é clicar no link API Access, também no lado esquerdo. Na extremidade inferior desta página temos um link “Create nem android key”. Na caixa de texto apresentada deve-se colocar o SHA1 de seu certificado, seguido do nome do pacote da sua aplicação Android que deverá interagir com os serviços Google.
Chave de desenvolvimentoChave de desenvolvimento

Com o SHA1 em mãos, volte ao Google APIs Console, e copie este valor lá, seguido de um ponto e vírgula e, finalmente, o nome do pacote de seu aplicativo.
CC:0D:05:90:C2:66:12:61:F9:34:A9:46:60:76:BA:F2:26:BB:C4:1B;com.example.mapa_simples
Sua chave então será gerada. Algo parecido com:
AIzaSyDm4C6Pv6qsSuxMUMTdIui3KKX5r82BMIk
Chave de desenvolvimentoChave de desenvolvimento

O passo final é adicionar a chave da API para a sua aplicação.
No AndroidManifest.xml, adicione dentro de <application>, inserindo antes da tag de fechamento </ application>:
<meta-data android:name="com.google.android.maps.v2.API_KEY" android:value="your_api_key"/>
Adicionando a chaveAdicionando a chave

Implement a Activity de acordo com o exemplo.
Altere o xml para o apropriado para mapas Por ultimo adicione as permissões em seu
AndroidManifest.xml.
Desenvolvendo um MapaDesenvolvendo um Mapa

Fim!Fim!







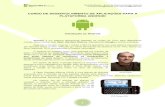
![[FLISOL] Android Faixa Branca (Iniciando no Android) – 2013](https://static.fdocumentos.com/doc/165x107/5404d97c8d7f72a6768b48b2/flisol-android-faixa-branca-iniciando-no-android-2013.jpg)