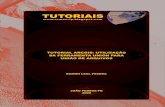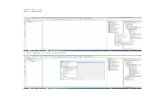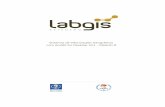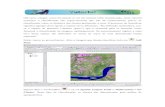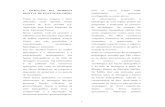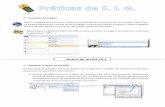Mapeamento com o programa computacional ArcGis 9.3 · Web viewMapeamento com o programa...
Transcript of Mapeamento com o programa computacional ArcGis 9.3 · Web viewMapeamento com o programa...


Mapeamento com programa computacional ArcGis 9.3Carlos Alberto Alves Varella1
Introdução
O ArcGis é propriedade da Empresa Environmental Systems Research Institute (ESRI,
http://webhelp.esri.com/arcgisdesktop/9.2/index.cfm? ). Foi construído para ser utilizado em
análises de sistemas de informações geográficas (SIG). O módulo principal é o ArcMap e todas
as atividades são organizadas dentro de um Projeto (Project), que consiste de um determinado
número de Camadas (Layers), Tabelas (Tables), Gráficos (Charts), Esquemas (Layouts) e Rotinas
(Scripts). Este tutorial tem como objetivo orientar usuários de sistemas de informações
geográficas na geração de mapas a partir de dados armazenados em arquivos *.xls. Os arquivos
XLS devem ser convertidos para os formatos DBF IV e TXT separados por tabulações no
programa Excel. No programa computacional ArcGis 9.2 é recomendável criar um diretório de
trabalho com o aplicativo ArcCatalog e configurar as unidades de referência e o sistema de
coordenadas do mapa.
Adição de dados no programa arcgis 9.3
O aplicativo utilizado para adição de dados é o ArcMap. Clicar em Layers com o botão
direito do mouse e selecionar a opção Properties. A janela Data Frame Properties apresenta
diversas opções de configurações. Contudo, as opções General e Coordinate System devem ser
configuradas antes da adição de dados.
Configuração das unidades e escala de referência do mapa
Essas configurações são feitas na janela Data Frame Properties com a opção General.
Neste exemplo o nome da camada (Name=Layers), as unidades para o mapa e visualizações
(Units=Meters) e a escala de referência (Reference Scale=<None>). A Figura 15 ilustra a janela
Data Frame Properties com a opção General ativa.
1 Professor da Univers idade Federal Rura l do Rio de Janeiro, IT-Departamento de Engenharia, BR 465 km 7 - CEP 23890-000 – Seropédica – RJ. E-mai l : varel la@ufrrj .br .

Figura 1. Janela Data Frame Properties com a opção General ativa.
Configuração do sistema de coordenadas do mapa
Essa configuraçãoé feita na janela Data Frame Properties com a opção Coordinate
System. O sistema de coordenadas é configurado de acordo com a região de procedência dos
dados. Neste exemplo os dados são provenientes de uma usina localizada no Espírito Santo,
devido a isso, selecionou-se a seguinte configuração: sistema UTM (Transverse Mercator)
GCS_SIRGAS_2000e zona 23S (Figura 1).

Figura 2. Configuração do sistema de coordenadas do mapa na Janela Data Frame Properties.
Adição de tabelas de atributos armazenadas em arquivos XLS
Neste exemplo os dados brutos, isto é, os valores do atributo com suas respectivas
coordenadas UTM foram armazenados em arquivo de formato XLS do Excel. Neste arquivo que
contém várias camadas, seleciona-se a camada de interesse.

Figura 3. Janela Add Data para seleção da camada de importação do arquivo Excel XLS.
Depois de adicionado a camada de dados o arquivo Excel Table (altitude$) deve ser
convertido para dBASE Table (altitude) clicando-se com o botão direto do mouse no arquivo
altitude$ e selecionado-se utilizando-se Data/Export (Figura 1).
Figura 1- Exportação do arquivo XLS para dBASE com o comando Data/Export.

Janela Table Properties informações sobre o formato de arquivo da tabela de dados de altitudes (Table Type).
Spatial Statistics Tools/Utilities/Calculate Areas é gerado o arquivo CalculateAreas

Adição da máscara de contorno
Adicionar a máscara de contorno que deverá estar em formato DWG. O arquivo dwg
contém várias camadas de informação. Selecionar a camada denominada polígono do arquivo
dwg. Esse arquivo deverá ser convertido para formato raster de modo que será utilizado como
modo que será utilizado como máscara de análise. A máscara delimita uma região para análises
espaciais.
Figura xx- Visualização do arquivo ‘altitudes.xls’ e da máscara de contorno ‘mascara.dwg
Polygon’ da área em estudo.
Interpolação de dados
A interpolação de dados é feita com o aplicativo Geostatistical Analyst gera os arquivos
de treinamento e teste a partir de arquivos shape. Desta forma o arquivo xls adicionado a vista da
camada deve ser convertido para shape utilizando-se o comando Expot Data. Clicar com o botão
direto do mouse no arquivo shape que será utilizado para gerar duas amostras: uma de
treinamento e outra de teste. Essas amostras serão utilizadas na modelagem de semivariogramas e
em validações de interpoladores testados para predição de pontos não amostrados.

Figura 1- Comando Export Data para conversão de arquivo xls em formato shape shp.
Figura 2- Janela Expot Data informando o diretório e nome do arquivo shape convertido.

Figura 3- Janela Create Subsets ativada pelo comando Geostatistical Analyst Create
Subsets: Nesta janela devemos informar o arquivo shape que será utilizado para gerar as amostras
de treinamento e teste do modelo de interpolação.
As observações são divididas em duas amostras: uma de treinamento e outra de teste. A
amostra de treinamento é usada para ajustar o modelo de semivariograma que será usado na
interpolação dos dados por krigagem. A amostra de teste é usada para se fazer comparações entre
valores preditos pelo modelo e valores observados que não participaram do ajuste do modelo. No
programa computacional Arcgis 9.2, este tipo de análise é feita com uso da extensão
Geostatistical Analyst.A extensão Geostatistical Analyst apresenta três opções: Explore Data,
Geostatistical Wizard e Create Subsets. Após ativar a extensão, clicar em Create Subsetse
aparecerá a janela Create Subsets (Figura 15). Nessa janela devem-se informar a camada que
contem as observações (Input Layer), a partição das observações (Percent/Samples) e o local para
salvar os arquivos (Output geodatabase). O programa apresenta opções para diversas opções de
partição das observações em amostras de treinamento e teste. Neste exemplo as observações
foram divididas em 75% e 25% para treinamento e teste respectivamente. Após realizar todas as
configurações na janela Create Subsetsclicar no botão concluir.

Figura 15. Janela Create Subsets da extensão Geostatistical Analyst.
A interpolação dos dados é feita selecionando-se a opção Geostatistical Wizard da
extensão Geostatistical Analyst. Nesta janela definimos os seguintes parâmetros: método de
interpolação (Methods), amostra de treinamento (Dataset 1) e amostra de validação (Validation).
Um exemplo de configuração da janela Geostatistical Wizard é ilustrado na Figura 16.
Methods=Kriging (método krigagem); Input Data=RP_Events_training (amostra de treinamento);
Atribute=RP (valores de resistência à penetração). Após realizar todas as configurações clicar
duas vezes no botão next.
Interpolação dos dados
A interpolação pode ser feita com o aplicativo Geostatistical Wizard da extensão
Geostatistical Analyst (figura 1).

Figura 16. Exemplo de configuração da janela Geostatistical Wizard.
O modelo de semivariograma é selecionado automaticamente pelo programa Arcgis 9.2.
A Figura 17 ilustra a janela com o semivariograma do modelo selecionado.

Seleção do modelo de semivariograma na interface do Geoestatistical Wizard Step 2.

Figura 16. Regressão entre valores observados e preditos pela krigagem de altitudes..
3D Analyst
A extensão 3D Analyst apresenta recursos computacionais para visualização, análises e
geração de superfícies 3D. A extensão vem acompanhada do aplicativo ArcGlobe que permite
visualizar os dados na superfície terrestre em formato de arquivo KLM do Google Earth.
Adição de dados no 3D Analyst
Utilizar o aplicativo /ArcScene e clicar no botão Add Data na barra do menu principal do
aplicativo. ArcScene é um visualizador 3D capaz de gerar diversas perspectivas da cena,
permitindo ao usuário interagir com as informações da terceira dimensão (z) armazenadas em
arquivos de formato vetorial ou matricial.

Resultados e discussão
A Figura ilustra o mapa de variabilidade espacial do relevo visualizado em cinco classes
de altitudes.
CONSIDERAÇÕES
Para importação dos arquivos para o Arcgis 9.3, foram utilizados arquivos com
extensão .xls.