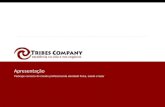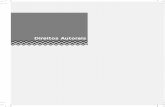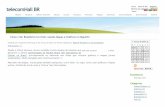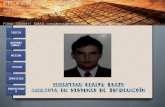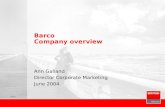· •Importação e exportação para o MapInfo®, no formato MIF/MID ...
MapInfo Pro v12.5.0 Guia de Instalação · Company. usadas sob licença. ©Partes desse programa...
Transcript of MapInfo Pro v12.5.0 Guia de Instalação · Company. usadas sob licença. ©Partes desse programa...
-
MapInfo Professional Versão 12.5
Guia de Instalação
-
Avisos
-
As informações neste documento estão sujeitas a alteração sem aviso prévio e não representam compromisso do fornecedor ou de seus representantes. Nenhuma parte deste documento pode ser reproduzida ou transmitida sob nenhuma forma, por nenhum meio, eletrônico ou mecânico, incluindo fotocópias, sem autorização por escrito da Pitney Bowes Software Inc., One Global View, Troy, New York 12180-8399. © 2014 Pitney Bowes Software Inc. Todos os direitos reservados. A Pitney Bowes Software Inc. é uma subsidiária integral da Pitney Bowes Inc. Pitney Bowes, o logotipo da Empresa, MapInfo, Group 1 Software e MapInfo Professional são marcas comerciais da Pitney Bowes Software Inc. Todas as outras marcas e marcas comerciais são propriedade de seus respectivos titulares.
As informações para contato de todos os escritórios da Pitney Bowes Software Inc. podem ser obtidas em:http://www.pb.com/contact-us © 2014 Adobe Systems Incorporated. Todos os direitos reservados. Adobe, o logotipo da Adobe, Acrobat e o logotipo Adobe PDF são marcas registradas ou marcas comerciais da Adobe Systems Incorporated nos Estados Unidos e/ou em outros países. © 2014 Colaboradores OpenStreetMap, CC-BY-SA; consulte OpenStreetMap http://www.openstreetmap.org (licença disponível em www.opendatacommons.org/licenses/odbl) e CC-BY-SA http://creativecommons.org/licenses/by-sa/2.0
libtiff © 1988-1997 Sam Leffler, © 2014 Silicon Graphics Inc. Todos os Direitos Reservados.
libgeotiff © 2014 Niles D. Ritter.
Amigo, Portions © 1999 Three D Graphics, Inc. Todos os direitos reservados.
Halo Image Library © 1993 Media Cybernetics Inc. Todos os Direitos Reservados
Partes da LEAD Technologies, Inc. © 1991-2014. Todos os Direitos Reservados.
Partes © 1993-2014 Ken Martin, Will Schroeder, Bill Lorensen. Todos os Direitos Reservados.
ECW por ERDAS © 1993-2014 Integraph Corporation, parte do Grupo Hexagon e/ou seus fornecedores. Todos os direitos reservados.
Partes © 2014 Integraph Corporation, parte do Grupo Hexagon. Todos os direitos reservados.
MrSID, MrSID Decompressor e o logotipo MrSID são marcas comerciais da LizardTech, A Celartem Company. usadas sob licença. Partes desse programa de computador têm direitos autorais ©1995–1998 da LizardTech, uma empresa da Celartem e/ou da Universidade da Califórnia ou são protegidas pelas seguintes patentes dos Estados Unidos: 5.710.835 e são usadas sob licença. Todos os direitos reservados. O MrSID está protegido pelas patentes e tratados de direitos autorais Internacionais e dos Estados Unidos e aplicações de patentes estrangeiras estão pendentes. Uso não autorizado ou duplicação proibidos.
Contém FME® Objects © 2005-2014 Safe Software Inc., Todos os direitos reservados.
Crystal Reports © 2014 SAP AG, Todos os direitos reservados. Crystal Reports® e Business Objects™ são marcas comerciais ou marcas registradas da SAP AG na Alemanha e em outros países.
Conversor de PDF Amyuni © 2000-2014, AMYUNI Consultants – AMYUNI Technologies. Todos os direitos reservados.
Inglaterra Cívica – Símbolos do Setor Público Copyright © 2014 West London Alliance. Os símbolos podem ser usados gratuitamente. Para obter mais informações sobre esses símbolos, incluindo como obtê-los para uso em outras aplicações, visite o site da West London Alliance em http://www.westlondonalliance.org © 2006-2014 TomTom International BV. Todos os Direitos Reservados. Este material é registrado e está sujeito à proteção dos direitos autorais e de outros direitos de propriedade intelectual pertencentes à TomTom ou para ela licenciados. O uso deste material está sujeito aos termos de um contrato delicença. É de sua total responsabilidade qualquer cópia ou divulgação não autorizada deste material.
Microsoft Bing: todos os conteúdos do serviço Bing têm Direitos Autorais © 2014 da Microsoft Corporation e/ou seus fornecedores, One Microsoft Way, Redmond, WA 98052, EUA. Todos os direitos reservados. A Microsoft ou seus fornecedores possuem o título, direitos autorais e outros direitos de propriedade intelectual dos serviços e conteúdos Bing. Microsoft, Windows, Windows Live, logotipo do Windows, MSN, logotipo do MSN (borboleta), Bing e outros produtos e serviços da Microsoft podem ser também marcas comerciais ou marcas registradas da Microsoft nos Estados Unidos e/ou em outros países.
Esse produto inclui o 7-Zip, que está licenciado sob a Licença Pública Geral Menor do GNU, versão 3,de 29 de junho de 2007, com a restrição unRAR. É possível baixar a licença em
MapInfo Professional 12.5 4
http://www.pb.com/contact-ushttp://www.openstreetmap.orgwww.opendatacommons.org/licenses/odblhttp://creativecommons.org/licenses/by-sa/2.0http://www.westlondonalliance.org
-
Copyright
http://www.7-zip.org/license.txt. É possível baixar a licença GNU em http://www.gnu.org/licenses/lgpl.html. O código-fonte está disponível em http://www.7-zip.org.
Os produtos aqui nomeados podem ser marcas comerciais de seus respectivos fabricantes e são aqui reconhecidos como tal. Nomes com marcas comerciais são usados editorialmente, em benefício do proprietário da marca comercial, sem nenhuma intenção de infringir essa marca comercial.
Guia de Instalação 5
http://www.7-zip.org/license.txthttp://www.gnu.org/licenses/lgpl.htmlhttp://www.7-zip.org
-
Conteúdo
: Antes de Instalar............................................................................11
Conectividade com Banco de Dados e Suporte do MapInfo
Limitações de Arquivo para Formatos Suportados pelo MapInfo
Número de Instâncias do MapInfo Professional possíveis que o Servidor
Capítulo 1Introdução............................................................................................................12
Usuários do MapInfo Professional..............................................................12 Especialistas de TI ou Administradores do Sistema..................................12
Requisitos............................................................................................................12 Exigências do sistema................................................................................12 Requisitos de Hardware para Windows 7..................................................12 Requisitos de Hardware para Windows 2008............................................13 Requisitos de Hardware para Windows 8..................................................13 Requisitos de Hardware para Windows 2012 Server.................................14 Dependências e pré-requisitos...................................................................14 Notas do Visual Studio...............................................................................15
Professional.........................................................................................................15 Suporte de Arquivos de Dados do MapInfo Professional...............................16
Professional................................................................................................18 Suporte de Formato do Feature Manipulation Engine (FME)....................18
Suporte de Servidor Web do MapInfo Professional.........................................18 Antes de Instalar o MapInfo Professional.........................................................19
A atualização do.........................................................................................19 Edições de 64 bits do Office 2010..............................................................19 Usar o Navegador de DVD do MapInfo Professional.................................19
Instalações Citrix.................................................................................................20 Informações para Especialistas de TI e Administradores do Sistema.......20
Citrix suporta..............................................................................................20 Trocar Estilos do Cursor.............................................................................21
Capítulo 2: Instalar o MapInfo Professional...................................................23 Instalar o MapInfo Professional.........................................................................24
Instalação Típica de Estação de Trabalho.................................................26 Instalação Personalizada de Estação de Trabalho....................................26
Instalar Dados......................................................................................................27 Instalação de Dados Completa..................................................................28
-
Instalação Personalizada de Dados...........................................................28 Obter Mais Dados.......................................................................................29
Instalar Programas Relacionados e Recursos.................................................29 Instalar o Compressor ECW.......................................................................29 Instalar o Software de Posicionamento Global (GPS)...............................30 Instalar os Manuais de Referência Online..................................................30
Resolver Problemas de Instalação....................................................................30 Modificar ou Remover o MapInfo Professional................................................31
Remover o MapInfo Professional do seu Sistema usando o Painel de Controle .....................................................................................................31 Remover o MapInfo Professional do seu Sistema usando o Navegador de DVD ......................................................................................................31
Capítulo 3: Iniciar e Ativar o MapInfo Professional.......................................33 Determinar o tipo de licença que você tem......................................................34 Licenças Node-Locked.......................................................................................34
Ativação do Produto...................................................................................34 Terminar a Ativação por E-mail..................................................................37 Usar o MapInfo Professional Durante a Espera.........................................38 Transferir Licenças Node-Locked...............................................................39
Licenças simultâneas.........................................................................................41 Conectar-se a Um Servidor de Licenças....................................................41 Pegar emprestada uma Licença Simultânea..............................................43 Devolver uma Licença Emprestada............................................................44
Licenças distribuíveis.........................................................................................44 Ativar uma Licença Distribuível..................................................................44 Resolução de Problemas de uma Licença Distribuída ou Emprestável................................................................................................45 Transferir uma Licença Distribuída.............................................................46
Serviços de mapeamento...................................................................................47 Licença do Microsoft Bing Maps.................................................................47 Serviços Premium......................................................................................47
Apêndice A: Instalações de Grupos de Trabalho para Administradores do Sistema.........................................................................................................49
Compreender o processo de instalação para Grupos de Trabalho...............50 O que são Arquivos de Dados de Aplicativos?..........................................50
Iniciar uma instalação para Grupos de Trabalho (Administradores do Sistema)...............................................................................................................50
Opções dos Arquivos de Dados de Aplicativos..........................................52 Opções do Programa de Instalação do MapInfo Professional v12.5.........52
Concluir uma instalação para Grupos de Trabalho (Usuários do MapInfo Professional)........................................................................................................52
Compreender a instalação para grupos de trabalho..................................53 Alterar o local compartilhado após a instalação.........................................53
MapInfo Professional 12.5 8
-
Apêndice B: Procedimentos da Instalação Silenciosa..................................55 Procedimentos de Instalação Silenciosa para Administradores de Sistema.................................................................................................................56
Parâmetros para Licenças Simultâneas.....................................................57 Instalação Silenciosa..........................................................................................57
Instalar Chaves de Registro RSS...............................................................58 Ativar e Devolver Licenças em Silêncio............................................................59
Ativar uma Licença Node-Locked ou Distribuída em Silêncio....................59 Devolver uma Licença em Silêncio............................................................60
Desfazer a Instalação Silenciosa.......................................................................61
Apêndice C: Opções de Configuração Avançadas para Administradores do Sistema.........................................................................................................63
Controlar Configurações Avançadas do Sistema ...........................................64 Descrições de Configurações Avançadas de Registro .............................64
Controlar a Localização dos Arquivos de Dados da Aplicação.....................65
Apêndice D: Resolver Problemas de Instalação............................................67
Depurar Problemas de Inicialização Desativando o Carregamento
Usar arquivo .MSI no DVD de instalação não cria uma Mensagem de
Mensagem: o recurso que você está tentando usar está em um recurso
Problemas de Instalação....................................................................................68
Automático na Inicialização........................................................................68 O Driver da Impressora de PDF do MapInfo não instalou.........................68
Aviso...........................................................................................................68 Mensagens de Erro.............................................................................................68
Mensagem: não é possível iniciar o MapInfo Professional........................68
de rede indisponível...................................................................................69
Guia de Instalação 9
-
1Antes de Instalar O MapInfo Professional é uma ferramenta de mapeamento eletrônico por computador de ampla utilização que permite a execução de análises geográficas complexas, como redistribuição, acesso a seus dados remotos, incorporação de objetos de mapa em seus aplicativos, criação de mapas temáticos que enfatizam os padrões de seus dados e muito mais.
Este documento descreve como instalar o MapInfo Professional no seu computador. Fornece também tópicos mais avançados para que Especialistas de TI ou Administradores do Sistema instalem o MapInfo Professional em uma organização.
Para informações sobre como trabalhar com o MapInfo Professional, consulte o Guia do Usuário do MapInfo Professional após instalar o MapInfo Professional.
Nesta seção:
• Introdução . . . . . . . . . . . . . . . . . . . . . . . . . . . . . . . . . . . . . .12 • Requisitos . . . . . . . . . . . . . . . . . . . . . . . . . . . . . . . . . . . . . .12 • Conectividade com Banco de Dados e Suporte do MapInfo
Professional . . . . . . . . . . . . . . . . . . . . . . . . . . . . . . . . . . . .15 • Suporte de Arquivos de Dados do MapInfo Professional .16 • Suporte de Servidor Web do MapInfo Professional . . . .18 • Antes de Instalar o MapInfo Professional . . . . . . . . . . . .19 • Instalações Citrix . . . . . . . . . . . . . . . . . . . . . . . . . . . . . . . .20
-
Introdução
Introdução Este documento está organizado em duas partes. A primeira fornece as informações e instruções necessárias para instalação do MapInfo Professional no computador de um usuário. A segunda são os apêndices que fornecem as informações e instruções necessárias para os Especialistas de TI ou administradores do sistema que devem instalar o MapInfo Professional em uma organização.
Usuários do MapInfo Professional Antes de instalar o MapInfo Professional em seu computador, consulte estas seções:
1. Exigências do sistema 2. Conectividade com Banco de Dados e Suporte do MapInfo Professional 3. Antes de Instalar o MapInfo Professional
Agora você está pronto para seguir as instruções no Capítulo 2: Instalação do MapInfo Professional.
Para remover o MapInfo Professional do seu computador, consulte Modificar ou Remover o MapInfo Professional.
Especialistas de TI ou Administradores do Sistema Administradores de sistema que estejam instalando o MapInfo Professional devem consultar os apêndices neste documento que contêm informações para instalar um grupo de trabalho, realizar uma instalação silenciosa e opções de configuração avançadas.
Requisitos Seguem abaixo as linhas de orientação para as exigências mínimas e recomendadas do sistema. Observe que as exigências de hardware se alteram com base em seu uso do produto e em seu sistema. Em geral, um processador com maior velocidade, mais memória (RAM) e placas gráficas de melhor qualidade fornecem uma melhor experiência de uso e resultam em melhores respostas do MapInfo Professional. Os requisitos mínimos do sistema para o MapInfo Professional são os seguintes:
Exigências do sistema Este produto foi testado nos seguintes sistemas operacionais Windows para computador:
• Windows 7 Ultimate 32 bits SP1 • Windows 7 Ultimate 64 bits SP1 com modo de compatibilidade de 32 bits • Windows 2008 Server R2 64 bits SP1 • Windows 2008 Server R2 64 bits SP1 com XenApp 6.0 • Windows 8 32 bits • Windows 8 64 bits • Windows 2012 Server 64 bits • Windows 2012 Server 64 bits com XenApp 6.5
Requisitos de Hardware para Windows 7 • Windows 7 Ultimate 32 bits SP1 • Windows 7 Ultimate 64 bits SP1 com modo de compatibilidade de 32 bits
MapInfo Professional 12.5 12
-
Capítulo 1: Antes de Instalar
Tabela 1: Mínimo
MonitorGráficosEspaço em Disco
Memória
512 MB de RAM com um 1,5 GB ou mais Cor de 16 ou 24 bits 1024x768 de processador Pentium de 1 GHz resolução ou
superior
Tabela 2: Recomendado
MonitorGráficosEspaço em Disco
Memória
2 GB de RAM e processador 1,8 Interface fast Placa 2D/3D Média a Alta com 1024x768 de GHz ou superior EIDE 2 ou 128 MB ou mais resolução ou
SCSI com 2 GB superior ou superior. 2,3 GB de dados.
Requisitos de Hardware para Windows 2008 • Windows 2008 Server 32 bits SP2 • Windows 2008 Server R2 64 bits SP1 com XenApp 6.0 • Windows 2008 Server R2 64 bits SP1
Tabela 3: Mínimo
MonitorGráficosEspaço em Disco
Memória
512 MB de RAM com um 2,9 GB Cor de 16 ou 24 bits 1024x768 de processador Pentium de 1 GHz resolução ou
superior
Tabela 4: Recomendado
MonitorGráficosEspaço em Disco
Memória
2 GB de RAM e um processador Interface fast Servidor: Mesmo 1024x768 de de 1,8 GHz, MAIS memória EIDE 2 ou resolução ou Cliente: Escolha com base nas suficiente para suportar cada SCSI com 2 GB superiorexigências de usuário conectado ou superior. 2,3 resolução/velocidadeGB de dados.
Requisitos de Hardware para Windows 8
Tabela 5: Mínimo
MonitorGráficosEspaço em Disco
Memória
1 GB de RAM (32 bits) 2 GB de 16 GB (32 bits), Dispositivo gráfico Microsoft 1024x768 de RAM (64 bits) 20 GB (64 bits) DirectX 9 com driver de WDDM resolução ou
superior
Guia de Instalação 13
-
Requisitos
MonitorGráficosEspaço em Disco
Memória
1 GHz com suporte para PAE, NX e SSE2
Tabela 6: Recomendado
MonitorGráficosEspaço em Disco
Memória
1024x768 de resolução ou superior
GPU dedicada: AMD Radeon série HD 2000, NVIDIA GeForce série 8 ou superior
20 GB (32 bits), 25 GB (64 bits). 2,3 GB de dados.
2 GB de RAM (32 bits) 4 GB de RAM (64 bits)
Intel Core 2 Duo, AMD Athlon X2 ou superior GPU integrada: AMD Radeon HD
3200, NVIDIA GeForce 9400, Intel HD Graphics ou superior
Requisitos de Hardware para Windows 2012 Server
Tabela 7: Mínimo
MonitorGráficosEspaço em Disco
Memória
512 MB de RAM com 1,4 GHz 32 GB Dispositivo gráfico Microsoft Super VGA (processador de 64 bits) ou DirectX 9 com driver de WDDM (800x600) núcleo único mais rápido, 1,3 GHz (processador de 64 bits) ou multi-core mais rápido
Tabela 8: Recomendado
MonitorGráficosEspaço em Disco
Memória
Super VGA (800x600)
GPU dedicada: AMD Radeon série HD 2000, NVIDIA GeForce série 8 ou superior
40 GB. 2,3 GB de dados.
8 GB de RAM com 3,1 GHz (processador de 64 bits) ou multi-core mais rápido
GPU integrada: AMD Radeon HD 3200, NVIDIA GeForce 9400, Intel HD Graphics ou superior
Dependências e pré-requisitos O assistente de instalação procura o seguinte e avisa-o se não encontrar em seu sistema; é possível escolher entre deixar que o assistente instale esses pré-requisitos ou cancelar a instalação se não quiser continuar.
• O mecanismo de banco de dados do Access do Microsoft Office 2010—não instalar se o driver do Office 2010 de 64 bits estiver instalado
• O mecanismo de banco de dados do Access do Microsoft Office 2007—somente em um Sistema Operacional de 64 bits com o driver 2010 de 64 bits instalado
• Pacote redistribuível do Microsoft Visual C++ 2010 SP1 (x86) • Pacote redistribuível do Microsoft Visual C++ 2012 Update 3 (x86) • Pacote redistribuível do Microsoft Visual C++ 2013 SP1 (x86)
MapInfo Professional 12.5 14
-
Capítulo 1: Antes de Instalar
• Microsoft .NET Framework 4.5.2 Completo
Nota: Consulte o site da Microsoft para obter os requisitos mínimos para esses redistribuíveis e atualizações, se estiver instalando em um sistema operacional não suportado.
O MapInfo Professional instala um arquivo do kit de ferramentas do Microsoft Windows Presentation Foundation (WPF), o arquivo WPFToolkit.dll versão 3.5, que é necessário para o recurso de Listagem de catálogos de metadados.
Notas do Visual Studio
Usuários do VisualStudio 2010
Se você tiver o VisualStudio 2010 em seu computador, você poderá receber um aviso para instalar os arquivos Redistribuíveis do Visual C++ 2010 SP1 ao instalar o MapInfo Professional. Isso não altera quaisquer arquivos existentes do Visual Studio 2010, somente adiciona um arquivo adicional chamado msdia100.dll ao computador. É possível desinstalar o VisualStudio 2010 ou o Redistribuível Visual C++ 2010 SP1 sem que isso afete negativamente o outro.
Usuários do VisualStudio 2012
Se você tiver o VisualStudio 2012 em seu computador e não aplicou a Atualização 3 (Visual Studio 2012.3) o Pacote redistribuível do Microsoft Visual C++ 2012 (x86) será instalado. Se você tiver a Atualização 4 (Visual Studio 2012.4) em seu computador, a Atualização 3 não será instalada.
Conectividade com Banco de Dados e Suporte do MapInfo Professional
O MapInfo Professional suporta os seguintes servidores de bancos de dados espaciais:
• Microsoft SQL Server 2008 (também chamado de SQL Server Spatial) • O Microsoft SQL Server 2012 (também chamado de SQL Server Spatial) • PostgreSQL 9.0.3 com PostGIS 1.5 • PostgreSQL 9.2.2 com PostGIS 2.0 • SQLite 3.7.13 • Oracle Spatial 11g R2, 12c R1
Para que o MapInfo Professional possa acessar um banco de dados remoto, é necessário instalar um cliente ou um driver. Os seguintes são drivers ODBC que o MapInfo Professional suporta:
• Microsoft Access ODBC • Microsoft SQL Server 2012 Native Client 11.0 • Driver PostgreSQL ANSI ODBC 9.01.02 (fornecido com PostgreSQL 2.0.x) • FDO ToolKit 3.7 (usado pelo SQLite e instalado com o MapInfo Professional) • Oracle Instant Client versão 12.1.0.1.0
Também é possível abrir tabelas de dados a partir dos seguintes e torná-las mapeáveis, mas somente para dados pontuais:
• Microsoft Access 2010 e 2012
Para saber mais sobre como trabalhar com informações em bancos de dados remotos, veja Acessando Dados Remotos e Configurando suas Preferências de Conexão com o Banco de Dados no Sistema de Ajuda.
Guia de Instalação 15
-
Suporte de Arquivos de Dados do MapInfo Professional
Suporte de Arquivos de Dados do MapInfo Professional
Você pode abrir os seguintes tipos de arquivo no MapInfo Professional no menu Arquivo clicando em Abrir:
• ACCDB – Microsoft Access 2007 ou arquivos posteriores • CSV – arquivos Delimitados por Vírgula • DBF – arquivos DBF dBASE • MDB – arquivos Microsoft Access • TAB – arquivos .TAB MapInfo • Arquivos de imagem raster – (*.bil, *.sid, *.gen, *.adf, *.img, *.ntf, *.ecw, *.url, *.tif, *.grc, *.bmp, *.gif, *.tga, *.jpg, *.pcx, *. jp2, *.j2k, *.png, *.psd, *.wmf, *.emf, *.map)
• SHP – Shapefiles ESRI • TXT – arquivos ASCII delimitados • WKS – arquivos Lotus 1-2-3 (*.wk1, *.wks, *.wk3, *.wk4) • WOR – arquivos da área de trabalho MapInfo • MWS – arquivos da área de trabalho apInfo • XLS – arquivos Microsoft Excel • XLSX – Microsoft Excel 2007 ou arquivos posteriores • Imagens de Grade – (*.adf, *.flt, *.txt, *.asc, *.img, *.dem, *.dt0, *.dt1, *.dt2, *.mig, *.grd). Esta versão não suporta os arquivos .XLSM e .XLSB do Excel.
Nota: Suporte Direto ao Formato de Grade: os manipuladores de grade a seguir suportam a leitura direita de DEM-USGS Text (.dem); GTOPO30 (.dem) e DTED níveis 1, 2, 3 (.dt0, .dt1, .dt2). Esses manipuladores de grade são somente para leitura; eles não podem ser usados para criar arquivos de grade durante o processo de interpolação Criar Temático de Grade.
Formatos de Arquivos de Importação
Você pode importar os seguintes formatos de arquivo no MapInfo Professional usando o Tradutor Universal (no menu Arquivo, clique em Tradutor Universal):
• Autodesk AutoCAD DWG/DXF (.dxf, .dwg) — até AutoCAD versão 2013 • Bentley MicroStation Design 7 (.dgn) • Bentley MicroStation Design 8 (.pos, .fc1, .dgn) • Exportação ESRI ArcInfo (.e00) • ESRI ArcSDE • ESRI Geodatabase (Personal Geodatabase) (.mdb) • ESRI Shapefile (.shp) • Google Earth KML (.kmz, kml) • Padrão de Transferência de Dados Espaciais, como TR01CATD.DDF (*CATD.DFF) • Cobertura do Formato de Produto de Vetor (VPF), como POAREA.AFT, POLINE.LFT, POPOINT.PFT (.*ft)
Você pode importar os seguintes formatos de arquivo no MapInfo Professional no menu Tabela, clicando em Importar:
• DXF – Formato de intercâmbio de gráficos/dados (DXF) do AutoCAD e de outros pacotes CAD • GML – Formato MasterMap da OS • GML, XML – Geographic Markup Language (GML) 2.1 • IMG – Formato de arquivos para MapInfo Professional para arquivos de imagens DOS • MBI – Formato de intercâmbio de fronteiras do MapInfo Professional (MBI). Um arquivo ASCII para arquivos de fronteiras DOS do MapInfo.
• MIF – Formato de Intercâmbio do MapInfo Professional (MIF). Formato de intercâmbio de dados do MapInfo Professional (formato de arquivo ASCII).
• MMI – MMI DOS do MapInfo
MapInfo Professional 12.5 16
-
Capítulo 1: Antes de Instalar
Nota: É possível fazer o download de manipuladores raster em formatos NIMA, como ADRG, CADRG, ASRP, CIB, USRP e NITF, do site da Pitney Bowes Software Inc. ou consegui-los no DVD de Instalação.
O MapInfo Professional importa informações gráficas e textuais de arquivos MapInfo Professional Interchange Format, DXF, MBI e MMI. O MapInfo Professional importa somente gráficos do IMG.
Formatos de Arquivos de Imagens Raster Suportados
A seguir estão os formatos de arquivos de imagens Raster que o MapInfo Professional suporta:
• ADF – arquivo de dados de cobertura ArcInfo (ADF) • ASC – arquivo de texto ASCII • BIL – Imagens de satélite SPOT (Satellite Pour l'Observation de la Terre) Formatos de Imagem Spot 1.5 e 4.0: Cinza de 8 Bits, Formato 1.5, Cinza de 8 Bits, Formato 4.0, Cores de 24 Bits, Formato 1.5, Cores de 24 Bits, Formato 4.0
• BMP – Bitmap do Windows (BMP) Monocromático: cores de 8 Bits, Cores de 24 Bits • nomedoarquivo.* – formato Compressed ARC Digitized Raster Graphic (CADRG) • nomedoarquivo.* – formato Controlled Image Base (CIB) • ECW – manipulador de formato Enhanced Compression Wavlet (ECW) da ER Mapper • EMF – formato Metafile Avançado • FLT – filtro de imagem (FLT) • GEN – formato ARC Digitized Raster Graphic (ADRG) • GEN – formato 1.2 ARC Standard Raster Product para 1.2 (ASRP) • GIF – formato de intercâmbio gráfico (GIF) • GIF – formato de intercâmbio gráfico (GIF89a) somente não entrelaçado Monocromático: cores de 8 Bits
• GRC – MapInfo Vertical Mapper • GRD – MapInfo Vertical Mapper do MapInfo Professional trata arquivos GRD como uma grade ou imagem raster. Se o arquivo .TAB associado contiver uma entrada RasterStyle 6, o MapInfo Professional tratará o arquivo como uma grade.
• JFIF – Formato de Intercâmbio de Arquivo JPEG (JFIF) Cinza de 8 bits, Cores de 24 bits, Sem Subamostragem, Cores de 24 bits, Subamostragem YUV422, Cores de 24 bits, Subamostragem YUV411.
• JP2 – Formato JPEG (Joint Photographic Experts Group) 2000 do MapInfo Professional suporta a criação de arquivos JPEG 2000 utilizando arquivos de Salvar Janela Como e a visualização de arquivos JPEG 2000 usando o manipulador imagens raster LeadTools.
• JPG – Joint Photographic Experts Group (JPG) • JPEG – JPEG (Joint Photographic Experts Group) Cinza de 8 bits, Cores de 24 bits, Sem Subamostragem, Cores de 24 bits, Subamostragem YUV422, Cores de 24 bits, Subamostragem YUV411.
• NTF – formato National Imagery Transmission Format (NITF) versão 2.x • PCX – ZSoft Paintbrush • PCX – Formato Versão 5 (Paintbrush Versão 3.0) Monocromático, Cinza de 8 bits, Cores de 8 bits, Cores de 24 bits.
• PNG – formato Portable Network Graphics (PNG) • PSD – Photoshop 3.0 • SID – Formato MrSID. O manipulador de imagens raster MrSID permite abrir e exibir imagens raster comprimidas no formato MrSID.
• TIF – formato Geographic Tagged Image File (GeoTIFF) • TIF – Formato TIFF (Tagged Image File) TIFF Revisão 5.0, Monocromático (Classe B), Não comprimido, Monocromático (Classe B), Compressão PackBits, Cinza de 8 bits (Classe G), Não comprimido, Cores de 8 bits (Classe P), Não comprimido, Cores de 24 bits (Classe R), Não comprimido.
• TIF – formato Tagged Image File (TIFF) CMYK • TIF – formato Tagged Information File (TIFF) CCITT Group 4 • TIF – formato Tagged Information File (TIFF) LZW • TXT – texto • TGA – Targa TGA Especificação de Formato de Arquivo Truevision 2.0. Cinza de 8 Bits, Cores de 8 Bits, Cores de 24 Bits
Guia de Instalação 17
-
Suporte de Servidor Web do MapInfo Professional
• WMF – Formato WMF (Metafile do Windows). O manipulador de imagens raster carregará uma versão rasterizada do arquivo WMF.
Limitações de Arquivo para Formatos Suportados pelo MapInfo Professional Mantenha as observações a seguir em mente ao trabalhar com estes formatos do MapInfo:
• O MapInfo Professional suporta somente a importação do arquivo DXFpara a versão 13 por meio de Tabela > Importar. Este recurso foi substituído pelo Tradutor Universal e pelo recurso Abrir Dados Universais.
• O recurso Abrir Dados Universais suporta todos os formatos DWG e DXF até a versão atual de 2013 do AutoCAD. Ainda que seja intenção da nossa empresa acompanhar as novas versões do FME, poderão ocorrer erros se a aplicação for estendida para a importação de arquivos DXF do AutoCAD usando uma versão mais recente do FME antes de atualizarmos nosso produto.
• Você pode ter no máximo 500 arquivos abertos por vez no MapInfo Professional se você remover a chave de registro HKEY_LOCAL_MACHINE\SOFTWARE\MapInfo\MapInfo\Common Max Files.
• É possível ter 125 arquivos abertos ao mesmo tempo para edição no MapInfo Professional.
Suporte de Formato do Feature Manipulation Engine (FME) O MapInfo Professional é instalado com o Feature Manipulation Engine (FME) 2013. Esse recurso lhe permite abrir dados diretamente evitando que eles sejam traduzidos separadamente e que você tenha que trabalhar com cópias de dados no formato .tab. Esse FME abre diversos formatos de Dados Universais incluindo:
• Autodesk AutoCAD DWG/DXF – Suporta versões de arquivos AutoCAD até à versão 2010, inclusive • Bentley MicroStation Design (V7) – Suporta o Intergraph Standard File Format (ISFF) Versão 7 • Bentley MicroStation Design (V8) – Suporta o Intergraph Standard File Format (ISFF) Versão 8 • ESRI ArcInfo Export (.e00) – Suporta ArcGIS 10.x • ESRI ArcSDE – Suporta ArcSDE 10.x • ESRI Geodatabase (MDB) – Suporta ArcGIS 10.x • Google Earth KML – Suporta KML 2.2 • MapInfo TAB (MFAL) – Suporta MapInfo File Access (MFAL) versão 2.4.0.3
Para abrir esses formatos de dados no MapInfo Professional, no menu Arquivo clique em Abrir Dados Universais.
Para traduzir arquivos TAB usando FME no MapInfo Professional, no menu Ferramentas clique em Tradutor Universal.
Para obter detalhes sobre todos os formatos suportados pelo FME, veja Leitores e gravadores do FME (formatos suportados pelo FME 2013) na Ajuda do desktop do FME.
Para ver o que há de novo no FME 2013, veja http://fmepedia.safe.com/articles/FAQ/Whats-Great-2013.
Suporte de Servidor Web do MapInfo Professional O MapInfo Professional suporta Servidor de Objetos Web (WFS) 1.0 e GML 2.0, além de Servidor de Mapas Web (WMS) 1.3. O MapInfo Professional também é compatível com os servidores de imagens de mapeamento:
• Servidor de imagens Microsoft Bing • Servidor de imagens MapXtreme.NET • Servidor de imagens Google para empresas
MapInfo Professional 12.5 18
http://fmepedia.safe.com/articles/FAQ/Whats-Great-2013http:MapXtreme.NET
-
Capítulo 1: Antes de Instalar
Antes de Instalar o MapInfo Professional Antes de instalar o MapInfo Professional, guarde o seu número de série e código de acesso em umlugar fácil de lembrar. É necessário ter um número de série e um código de acesso válidos para finalizar uma instalação ou uma atualização. Preencha também o cartão de registro fornecido e envie-o à Pitney Bowes Software Inc ou efetue o registro online acessando a opção Informações para Contato no Navegador do DVD.
É possível que o driver da Impressora de PDF do MapInfo não seja instalado quando:
• Seu departamento de TI tem uma política de não permitir a instalação de impressoras. Entre em contato com seu departamento de TI para verificar se essa política está em vigor. Se estiver, peça para permitirem temporariamente a instalação de impressoras em sua máquina enquanto instala o MapInfo Professional.
• Seu antimalware ou antispyware está ligado durante a instalação. Entre em contato com seu departamento de TI para parar temporariamente o antimalware ou antispyware em sua máquina enquanto instala o MapInfo Professional.
Nota: Se tiver algum receio em parar o antimalware ou antispyware, tente instalar o MapInfo Professional primeiro e, se o driver da Impressora de PDF do MapInfo não instalar, desinstale o MapInfo Professional, pare seu antimalware ou antispyware e depois reinstale.
A atualização do Se o instalador do MapInfo Professional detectar uma versão atual do produto ou detectar que o produto havia sido instalado anteriormente, o instalador irá copiar os arquivos MAPINFOW.WOR, STARTUP.WOR e MAPINFOW.PRF do diretório do sistema do sistema operacional para C:\Users\
-
Instalações Citrix
• Instalar Produtos – A partir desta opção é possível instalar o MapInfo Professional (incluindo o suporte a DBMS e os tradutores), dados grátis e Instalar Utilitários, incluindo o Compressor ECW.
• Novidades – Exibe uma lista com a descrição dos recursos novos e melhorados. • Referência Online – O MapInfo Professional fornece links para documentos de referência online, como o Guia de Instalação do MapInfo Professional (este documento) e Guia do Usuário do MapInfo Professional, além do Adobe Acrobat Reader. Esses documentos são copiados para a subpasta Documentação do seu diretório de instalação durante o processo de instalação.
• Tutorial do MapInfo – Esta opção permite acessar o Tutorial do MapInfo Professional a partir do site da Pitney Bowes Software Inc. para aprender mais sobre os recursos básicos do produto. Para visualizar esses tutoriais, visite-nos no endereço www.mapinfo.com/tutorials.
• Outros Produtos – Exibe informações sobre o MapInfo MapBasic, MapInfo Manager e outros produtos em nosso site.
• Informações de Contato – onde você estiver, a Pitney Bowes Software Inc. está lá para ajudá-lo. Entre em contato conosco em qualquer um desses endereços ou visite-nos no endereço http://www.mapinfo.com
• Navegar pelo DVD – Nessa opção é possível revisar o conteúdo do DVD. Existem utilitários adicionais que podem lhe ser úteis e que apenas estão disponíveis quando você navega no DVD.
Instalações Citrix Normalmente, uma instalação Citrix é realizada por um especialista de TI ou um administrador do sistema, mas isso nem sempre ocorre.
Não existem instruções de instalação especiais para instalar o MapInfo Professional em um ambiente Citrix. Além do número de série e código de acesso do produto (fornecido no Cartão de Ativação do Produto na caixa do produto), também serão necessários o nome de máquina e número de porta do servidor de licença do MapInfo para ativar o MapInfo Professional. O administrador do sistema lhe fornecerá essas informações.
Informações para Especialistas de TI e Administradores do Sistema Além do MapInfo Professional, também adquiriu um Utilitário do Servidor de Licença do MapInfo para ativar o MapInfo Professional. As instalações Citrix requerem um Utilitário do Servidor de Licença do MapInfo para ativar o MapInfo Professional. Para obter instruções sobre como instalar e configurar um Servidor de Licença do MapInfo em sua empresa, consulte o Guia do Usuário fornecido com o Servidor de Licença da Pitney Bowes Software Inc.
Número de Instâncias do MapInfo Professional possíveis que o Servidor Citrix suporta
O servidor Citrix deve atender aos requisitos básicos fornecidos pela Citrix.
Para determinar a quantidade de RAM necessária para seu servidor Citrix atender ao MapInfo Professional, multiplique o volume base de uso pelo número de usuários simultâneos do MapInfo Professional. Se o volume for de 100M e houver cinco (5) usuários simultâneos do MapInfo Professional, multiplique 5 x 100M = 500M RAM necessários.
O cálculo anterior é uma estimativa pois o MapInfo Professional tem muitas dependências, como o tipo de dados em uso e o tipo e frequência das operações executadas. Operações diferentes podem ter requisitos de memória diferentes; abaixo estão as operações que usam mais memória:
• Executar operações de processamento de objetos, sendo Limpar e Verificar Regiões as mais intensivas • Executar comandos complexos SQL • Editar e desenhar objetos • Uso extensivo do nível cosmético • Rotulagem extensiva
MapInfo Professional 12.5 20
pro_install_guide/beforeyouinstall/www.mapinfo.com/tutorialshttp://www.mapinfo.com
-
Capítulo 1: Antes de Instalar
Trocar Estilos do Cursor Ao trabalhar em um ambiente Citrix XenApp, pode haver um atraso na renderização do cursor de 32 bits por pixel no MapInfo Professional ocasionando um problema de desempenho. Mudar para o cursor de 1 bit por pixel resolve o problema.
Para mudar para o cursor de 1 bit por pixel: 1. No menu Opções, escolha Preferências para abrir a caixa de diálogo Preferências. 2. Clique em Configurações do Sistema para abrir a caixa de diálogo Preferências de Configurações
do Sistema. 3. Desmarque a caixa de seleção Ativar Cursores em True Color para usar o cursor de 1 bit por
pixel, o qual é exibido em preto e branco.
Marcar a caixa de seleção habilita o cursor de 32 bits por pixel.
Guia de Instalação 21
-
2Instalar o MapInfo Professional
Este capítulo fornece instruções para instalar o MapInfo Professional no seu desktop. Há também instruções para resolver problemas que podem surgir durante o processo de instalação e para remover o MapInfo Professional do seu computador.
Nesta seção:
• Instalar o MapInfo Professional . . . . . . . . . . . . . . . . . . . . .24 • Instalar Dados . . . . . . . . . . . . . . . . . . . . . . . . . . . . . . . . . . .27 • Instalar Programas Relacionados e Recursos . . . . . . . .29 • Resolver Problemas de Instalação . . . . . . . . . . . . . . . . . .30 • Modificar ou Remover o MapInfo Professional . . . . . . . .31
-
Instalar o MapInfo Professional
Instalar o MapInfo Professional Você precisa ter direitos de Administrador para executar o Programa de Instalação e, por sua vez, este requer que sua variável TEMP seja definida para um diretório válido.
Cuidado: Recomendamos intensamente que nenhum programa Windows esteja sendo executado antes de iniciar o processo de instalação. Caso esteja fazendo uma atualização de uma versão anterior do MapInfo Professional, recomendamos que desfaça a instalação antes de instalar a nova versão.
O MapInfo Professional fornece seus arquivos de dados da aplicação para cada usuário. Chamada instalação Por Usuário, esta funcionalidade é executada na primeira vez que se executa o MapInfo Professional ou Cliente do MapInfo Professional em uma máquina e, depois disso, cada vez que o instalador do MapInfo Professional for executado. Os arquivos de dados da aplicação incluem, entre outros: Estilos de Linhas, Símbolos Personalizados, Suporte a Arquivos de Gráfico e modelos de Legenda Temática. Esses arquivos permitem que usuários diferentes tenham configurações personalizadas.
Para instalar o MapInfo Professional: 1. No menu Carregador, escolha Instalar Produtos no Navegador de DVD do MapInfo Professional. 2. Escolha MapInfo Professional. 3. Escolha Programa de Instalação do MapInfo Professional.
Poderá visualizar uma solicitação de permissão para continuar. Clique em Permitir ou Sim para continuar (se você não responder e a mensagem expirar, a instalação falhará).
4. Se alguns dos pré-requisitos listados em Dependências e Pré-requisitos ainda não estiverem instalados em seu sistema, será exibida uma janela solicitando que sejam instalados. Clique em Instalar. A instalação dos pré-requisitos demora alguns minutos – o estado de cada pré-requisito é atualizado durante a instalação.
5. Se for exibida uma mensagem em que o MapInfo Professional exige reinicialização, clique em Sim. Você deve reiniciar para continuar a instalação.
6. Clique em Avançar para continuar o processo. 7. Na tela Informações da Licença, reveja a licença. Se aceitar os termos, clique em Avançar para
continuar. 8. Na tela Informações do Cliente, digite seu nome, nome da organização, número de série e código
de acesso nos campos correspondentes.
Nota: Não marque a caixa de seleção. Isso instalará uma cópia de avaliação do MapInfo Professional. Se decidir instalar uma cópia de avaliação, será possível ativá-la após a instalação com seu número de série e código de ativação.
O número de série e o código de acesso estão listados no Cartão de Ativação do Produto na caixa do produto e eles são usados para ativar o seu produto.
MapInfo Professional 12.5 24
-
Capítulo 2: Instalar o MapInfo Professional
9. Clique em Avançar para continuar. 10. Execute um dos procedimentos descritos a seguir.
• Se a sua empresa tiver comprado licenças node-locked, o terceiro caractere do seu número de série será "N". Ignore este passo e vá para o passo 12.
• Se a sua empresa tiver comprado licenças simultâneas, o terceiro caractere do seu número de série será "S". Neste caso, os campos Nome do Servidor da Licença e Número da Porta do Servidor da Licença são exibidos na tela.
Nota: Para mais informações sobre licenças simultâneas e de nó bloqueado, consulte o Capítulo 3: Iniciar e Ativar o MapInfo Professional.
Se souber o nome do servidor de licença e o número da porta, digite-os aqui. Se não souber, poderá continuar com a instalação sem preenchê-los. Você terá outra oportunidade para fornecê-los quando iniciar o MapInfo Professional.
11. Clique em Avançar para continuar. 12. Selecione uma das seguintes opções:
• Típica – Escolha esta opção se você quiser usar o MapInfo Professional como um aplicativo desktop que inclui o acesso e a conectividade a bancos de dados remotos. Continuar para Instalação Típica da Estação de Trabalho.
• Personalizada – escolha esta opção para restringir os componentes instalados pelo programa de instalação. Por exemplo, você pode evitar que o instalador adicione o sistema de ajuda e as ferramentas. Continuar para Instalação Personalizada da Estação de Trabalho.
Guia de Instalação 25
-
Instalar o MapInfo Professional
13. Clique em Avançar para continuar.
Não existem instruções de instalação especiais para instalar o MapInfo Professional em um ambiente Citrix. Os usuários do Citrix seguem as instruções de Instalação Típica da Estação de Trabalho para instalar o MapInfo Professional.
Instalação Típica de Estação de Trabalho Certifique-se de que você completou as instruções do item Instalar o MapInfo Professional antes de iniciar essas instruções.
Escolha a opção Típica para instalar todos os arquivos de programas do MapInfo Professional, incluindo Ajuda Online, Ferramentas, Tradutor Universal e o Crystal Reports.
Para continuar a instalação do MapInfo Professional: 1. Na tela Tipo de Instalação selecione Instalação de Estação de Trabalho Típica. 2. Na Pasta de Destino execute um dos procedimentos a seguir:
• Clique no botão Avançar para aceitar a pasta de destino indicada. • Clique em Alterar para criar um novo caminho de diretório na tela Alterar Pasta de Destino
Atual. Digite o novo caminho de diretório no campo Nome da Pasta e clique no botão OK para continuar. Escolha para criar um novo nome de diretório quando tiver uma versão anterior do MapInfo Professional instalada e não desejar sobrescrever essa versão.
3. Clique em Avançar para continuar. 4. Na tela Pronto para Instalar o Programa, reveja suas seleções para se certificar de que o caminho
do diretório está correto e depois clique em Instalar. Para fazer alterações, clique em Voltar. Uma barra de progresso indica o status da instalação.
Nota: Se estiver usando ODBC ou Oracle Spatial para conectividade de bancos de dados, instalamos o suporte à Conectividade ODBC e Oracle Spatial por padrão para simplificar o processo de conectividade.
5. No final da instalação, a mensagem: "Gostaria de visitar nosso site para executar a atualização de algum de nossos produtos?" é exibida. Caso tenha conexão à Internet, clique em Sim para acessar o site da Pitney Bowes Software Inc. que contém informações sobre atualizações de produtos.
6. Quando a tela Concluído for exibida, clique em Terminar.
Prossiga para Instalar Dados ou para o Capítulo 3: Iniciar e Ativar o MapInfo Professional.
Instalação Personalizada de Estação de Trabalho Certifique-se de que você completou as instruções do item Instalar o MapInfo Professional antes de iniciar essas instruções.
Escolha Personalizada para selecionar componentes e drivers dentro do programa de instalação do MapInfo Professional. Isso é útil se quiser economizar espaço em disco, não instalando o Sistema de Ajuda, a documentação ou as ferramentas do MapInfo Professional.
Para continuar a instalação do MapInfo Professional: 1. Na tela Tipo de Instalação escolha Instalação de Estação de Trabalho Personalizada. 2. Na tela Instalação Personalizada, é possível clicar em um componente para exibir informações
sobre ele e o espaço de que necessita:
• Arquivos do programa MapInfo – é necessário instalar esses arquivos para executar o MapInfo Professional.
• Documentação – instala os documentos do guia do usuário em formato PDF. • Ferramentas – instala os Utilitários e Crystal Reports do MapInfo.
Selecione os componentes que não quer instalar (estão todos selecionados por padrão) clicando na Seta Para Baixo ao lado deles. A partir do próximo menu de opções, selecione Esse recurso não ficará disponível.
MapInfo Professional 12.5 26
-
Capítulo 2: Instalar o MapInfo Professional
• Esse recurso será instalado no disco rígido local. • Esse recurso, e todos os sub-recursos, serão instalados no disco rígido local. • Esse recurso não ficará disponível.
3. Para especificar uma localização não padrão para a instalação, clique em Alterar. Na tela Alterar Pasta de Destino Atual digite o novo caminho no campo Nome da pasta e clique em OK para continuar.
4. Para verificar se existe espaço suficiente em seu disco rígido ou outros recursos mapeados, clique no botão Espaço. A tela Requisitos de Espaço em Disco mostra o tamanho do disco, a quantidade de espaço disponível e a quantidade de espaço que a instalação selecionada iria ocupar.
5. Após efetuar suas seleções personalizadas na tela Instalação Personalizada, clique em Avançar. 6. Se você estiver instalando uma versão em inglês do MapInfo Professional, será exibida a tela
Configuração de Idioma. Selecione uma preferência do idioma inglês e depois clique em Avançar. 7. Na tela Pronto para Instalar o Programa clique em Instalar para começar a instalação do MapInfo
Professional com os recursos que você selecionou. A tela Instalando o MapInfo Professional é exibida com uma barra de progresso indicando o status.
8. No final da instalação, a mensagem: "Gostaria de visitar nosso site para executar a atualização de algum de nossos produtos?" é exibida. Caso tenha conexão à Internet, clique em Sim para acessar o site da Pitney Bowes Software Inc. que contém informações sobre atualizações de produtos.
9. Na tela Concluído, clique em Terminar.
Prossiga para Instalar Dados ou para Iniciar e Ativar o MapInfo Professional.
Instalar Dados Para ajudá-lo a iniciar seu trabalho, a Pitney Bowes Software Inc. fornece alguns mapas dos Estados Unidos e de todo o mundo que podem ser usados como fundo para seus dados.
Para trabalhar com os dados de amostra após a instalação, a pasta na qual foram instalados deve ter permissão de edição (permissão de leitura e de gravação). Por padrão, algumas pastas como ProgramFiles ou Program Files (x86) não têm permissão de gravação quando o Controle de Conta de Usuário (UAC) está ligado. Consulte seu administrador do sistema antes de instalar.
Para instalar os dados grátis fornecidos junto com o MapInfo Professional: 1. No DVD do MapInfo Professional, clique em Instalar Produtos no Navegador do DVD. 2. Clique em Dados de Introdução e Amostras da Indústria. 3. Clique em Instalar Dados de Introdução e Amostras da Indústria.
Poderá visualizar uma solicitação de permissão para continuar. Clique em Permitir ou Sim para continuar (se você não responder e a mensagem expirar, a instalação falhará).
4. Na tela Bem-vindo, clique em Avançar para continuar. 5. Na tela Informações da Licença, reveja a licença. Se aceitar os termos, clique em Avançar para
continuar. 6. Na tela Tipo de Instalação, escolha uma das seguintes opções:
• Completa – esta opção instala todos os conjuntos de dados. Clique em Avançar e prossiga para a Instalação Completa de Dados.
• Personalizada – Esta opção permite escolher os conjuntos de dados a serem instalados. Clique em Avançar e prossiga para a Instalação de Dados Personalizada.
Não existem instruções de instalação especiais para instalar dados do MapInfo Professional em um ambiente Citrix. Os usuários do Citrix seguem as instruções da Instalação Completa de Dados para instalar os dados do MapInfo Professional.
Guia de Instalação 27
-
Instalar Dados
Instalação de Dados Completa Certifique-se de que você completou as instruções do item Instalar Dados antes de iniciar essas instruções.
Escolha essa opção para instalar todos os dados de amostra do MapInfo Professional.
Para continuar a instalar dados usando as instruções de dados Completos: 1. Na tela Pasta de Destino mantenha o local padrão ou clique em Alterar para selecionar uma
localização diferente para instalar os dados. O caminho de instalação padrão é C:\ProgramFiles\MapInfo\Data. Clique em Avançar para continuar. Em um sistema operacional de 64 bits, o caminho de instalação padrão é C:\Program Files (x86)\MapInfo\Data.
2. Na tela Produtos Relacionados escolha uma das seguintes opções e depois clique em Avançar.
• MapInfo Professional. • Runtime MapInfo
Se você for usar os dados no MapInfo Professional e no Runtime MapInfo, selecione MapInfo Professional.
3. Se você tiver selecionado MapInfo Professional na etapa anterior, será aberta uma caixa de diálogo Pergunta. Clique em Sim para criar ícones na área de trabalho para os dados.
4. Na tela Pronto para Instalar o Programa clique em Instalar.
Agora você está pronto para trabalhar com os dados de amostra.
Instalação Personalizada de Dados Certifique-se de que você completou as instruções do item Instalar Dados antes de iniciar essas instruções.
Escolha essa opção para instalar alguns dados de amostra do MapInfo Professional. Os dados só são instalados em uma localização.
Para continuar a instalar dados usando as instruções de dados personalizados: 1. Na tela Instalação Personalizada, ao clicar em um conjunto de dados, são exibidas as informações
sobre eles e o espaço necessário. Selecione os conjuntos de dados que não quer instalar (estão todos selecionados por padrão) clicando na Seta Para Baixo ao lado deles. Escolha uma das seguintes opções:
• Esse recurso será instalado no disco rígido local • Esse recurso, e todos os sub-recursos, serão instalados no disco rígido local • Esse recurso não ficará disponível
2. Para alterar o local da instalação, clique em Alterar. O caminho de instalação padrão é C:\ProgramFiles\MapInfo\Data. Em um sistema operacional de 64 bits, o caminho de instalação padrão é C:\Program Files (x86)\MapInfo\Data.
3. Para verificar se existe espaço suficiente em seu disco rígido ou outros recursos mapeados, clique em Espaço. A tela Requisitos de Espaço em Disco mostra o tamanho do disco, a quantidade de espaço disponível e a quantidade de espaço que a instalação selecionada iria ocupar.
4. Clique em Avançar após efetuar suas seleções personalizadas. 5. Dependendo dos dados selecionados para instalação na etapa 1, a tela Produtos Relacionados
é aberta. Escolha uma das seguintes opções e depois clique em Avançar.
• MapInfo Professional. • Runtime MapInfo
MapInfo Professional 12.5 28
-
Capítulo 2: Instalar o MapInfo Professional
Se você for usar os dados no MapInfo Professional e no Runtime MapInfo, selecione MapInfo Professional.
6. Se você tiver selecionado MapInfo Professional na etapa anterior, será aberta uma caixa de diálogo Pergunta. Clique em Sim para criar ícones na área de trabalho para os dados.
7. Na tela Pronto para Instalar o Programa clique em Instalar.
Prossiga até Instalar Programas e Recursos Relacionados ou até Capítulos 3: Iniciar e Ativar o MapInfo Professional
Obter Mais Dados Para saber mais sobre nossos produtos, escolha Instalar Produtos, Dados de Introdução e Amostras da Indústria e Obter Mais Dados no Navegador de DVD do MapInfo Professional ou, após instalar o MapInfo Professional, clique em Produto de Dados MapInfo na Web no menu Ajuda. Se houver um navegador instalado, você será automaticamente conectado ao site da Pitney Bowes Software, onde fornecemos informações detalhadas sobre os Produtos de Dados Para Todo o Mundo. A MapInfo Corporation tem mais de 350 produtos de dados diferentes—esses produtos lhe fornecem informações atualizadas e confiáveis.
Instalar Programas Relacionados e Recursos Essa seção contém instruções para a instalação do Compressor ECW, do Blue Marble GPS e da documentação associada ao MapInfo Professional.
Na primeira vez que instalar o MapInfo Professional, será necessário ativar sua licença de produto. Após instalar os programas e recursos relacionados, prossiga para Iniciar e Ativar o MapInfo Professional.
Instalar o Compressor ECW Recomendamos que sejam fechados todos os programas Windows antes de instalar.
O manipulador de imagens raster ECW lhe permite abrir e exibir imagens raster compactadas no formato ECW.
1. Clique em Instalar Produtos no Navegador do DVD do MapInfo Professional. 2. Clique em Utilitários Adicionais. 3. Clique em Instalar o Compressor ECW.
Poderá ver uma solicitação de permissão para continuar ou efetuar alterações a este computador. Clique em Permitir ou Sim para continuar (se você não responder e a mensagem expirar, a instalação falhará).
4. Na tela Bem-vindo clique em Avançar para iniciar o processo de instalação. 5. Na tela Contrato de Licença do Software clique em Sim para aceitar os termos do contrato e
continuar o processo de instalação. 6. Na tela Escolher Local de Destino clique em Procurar se você quiser selecionar um caminho de
diretório diferente para instalar o Compressor ECW. Clique em Avançar para continuar. 7. Na tela Selecionar Pasta do Programa selecione a pasta MapInfo e clique em Avançar. 8. Na tela Instalação Concluída, selecione para exibir o arquivo Leia-me e/ou criar um atalho na sua
área de trabalho e depois clique em Terminar.
O arquivo Leia-me abre se selecionou para que fosse exibido. O software ECW Compressor pode ser acessado a partir do seu menu Iniciar.
Guia de Instalação 29
-
Resolver Problemas de Instalação
Instalar o Software de Posicionamento Global (GPS) Para instalar o Software de Posicionamento Global (GPS) da Blue Marble: 1. Clique em Instalar Produtos no Navegador do DVD do MapInfo Professional. 2. Clique em Utilitários Adicionais. 3. Clique em Instalar Suporte GPS.
Você poderá ver uma solicitação para instalar o Microsoft .NET Framework. Clique em Sim para continuar.
Poderá ver uma solicitação de permissão para continuar ou efetuar alterações a este computador. Clique em Permitir ou Sim para continuar (se você não responder e a mensagem expirar, a instalação falhará).
4. Na tela Bem-vindo clique em Avançar. 5. Na tela Informações do Usuário, digite opcionalmente seu nome de usuário e da organização e
depois clique em Avançar. 6. Na tela Pasta de Destino clique em Alterar se você quiser selecionar um caminho de diretório
diferente para instalar o software do Sistema de Posicionamento Global (GPS) da Blue Marble. Clique em Avançar para continuar.
7. Na tela Pronto para Instalar o Programa clique em Instalar.
Poderá ver uma solicitação de permissão para continuar ou efetuar alterações a este computador. Clique em Permitir ou Sim para continuar (se você não responder e a mensagem expirar, a instalação falhará).
8. Na tela Assistente do InstallShield Concluído clique em Terminar.
O software Geographic Tracker está acessível a partir de seu menu Iniciar.
Instalar os Manuais de Referência Online O MapInfo Professional instala a documentação a seguir na subpasta Documentação no seu diretório de instalação:
• Licença e Ativação do MapInfo Professional • Guia de Instalação do MapInfo Professional • Guia do Usuário do MapInfo Professional
Para visualizar arquivos de documentação de formato PDF, precisará instalar o Adobe Acrobat Reader. Você pode fazer o download gratuito em www.adobe.com.
Resolver Problemas de Instalação O programa de instalação deve ser executado a partir de uma unidade associada a uma letra, como G, e não a partir de um caminho de UNC explícito. Por exemplo, você pode ter o DVD do MapInfo Professional em seu computador como USERSPC. Outros usuários podem compartilhar este dispositivo como USERSPC; porém, ele não estaria associado a uma letra da unidade. O programa de instalação do MapInfo Professional necessita de uma letra que identifique a unidade.
Para resolver essa situação, mapeie sua unidade de rede em uma letra de unidade: 1. No Windows Explorer, clique com o botão direito no diretório compartilhado ou na unidade de DVD
que contém o arquivo SETUP.EXE do MapInfo Professional e selecione Mapear Unidade de Rede. 2. Escolha uma letra da unidade para mapear. 3. Execute o Programa de Instalação novamente a partir da unidade com a letra recém-mapeada.
Poderá visualizar uma solicitação de permissão para continuar. Clique em Permitir ou Sim para continuar (se você não responder e a mensagem expirar, a instalação falhará).
MapInfo Professional 12.5 30
http://www.adobe.com
-
Capítulo 2: Instalar o MapInfo Professional
Modificar ou Remover o MapInfo Professional Utilize o recurso Manutenção do Programa no Navegador do DVD para modificar, reparar ou remover o MapInfo Professional.
Nota: Para definir as preferências do MapInfo Professional, consulte Definindo as Preferências do MapInfo Professional no Sistema de Ajuda.
Para acessar Manutenção do Programa: 1. Clique em Instalar Produtos no Navegador do DVD do MapInfo Professional. 2. Clique em MapInfo Professional.
Poderá visualizar uma solicitação de permissão para continuar. Clique em Permitir ou Sim para continuar (se você não responder e a mensagem expirar, a instalação falhará).
3. Clique em Programa de Instalação do MapInfo Professional. 4. Na tela Bem-vindo clique em Avançar. 5. Na tela Manutenção do Programa escolha uma das seguintes opções:
• Modificar para exibir a tela Instalação Personalizada. • Reparar para reparar erros de instalação no programa. • Remover para remover uma cópia existente do MapInfo Professional do seu sistema. O programa de instalação abre a caixa de diálogo Remover o Programa. Clique em Remover para desfazer a instalação dos programas do produto de seu sistema. Escolha a opção Programas e Recursos.
Para informações sobre opções de transferência de licença de nó bloqueado na desinstalação, consulte o Capítulo 3: Iniciar e Ativar o MapInfo Professional.
Remover o MapInfo Professional do seu Sistema usando o Painel de Controle Para remover o MapInfo Professional usando o Painel de Controle: 1. Inicie o Painel de Controle. 2. Escolha a opção Programas e Recursos. 3. No Painel de Controle, selecione ou procure por Programas e Recursos.
No Windows 8, por exemplo, a partir do menu da Área de Trabalho selecione Painel de Controle > Programas e Recursos. Clique com o botão direito em MapInfo Professional 12.5 e selecione Desinstalar no menu pop-up.
Remover o MapInfo Professional do seu Sistema usando o Navegador de DVD
Para Desinstalar o MapInfo Professional: 1. Clique em Instalar Produtos > Programa de Instalação do MapInfo Professional > MapInfo
Professional no navegador do DVD.
Poderá visualizar uma solicitação de permissão para continuar. Clique em Permitir ou Sim para continuar (se você não responder e a mensagem expirar, a instalação falhará).
2. Na tela Bem-vindo clique em Avançar. 3. Na tela Manutenção do Programa clique em Remover.
Guia de Instalação 31
-
3Iniciar e Ativar o MapInfo Professional
Da primeira vez que iniciar o MapInfo Professional, o programa lhe pedirá que ative o produto usando o número de série e o código de acesso fornecidos durante a instalação. Esta seção descreve o processo de ativação para o tipo de licença que sua empresa comprou.
Para iniciar o MapInfo Professional, execute um dos procedimentos a seguir:
• Dê clique duplo no ícone do MapInfo Professional em seu desktop. • A partir do menu Iniciar, selecione MapInfo Professional 12.5 na pasta Programas Selecionados.
Nesta seção:
• Determinar o tipo de licença que você tem . . . . . . . . . . .34 • Licenças Node-Locked . . . . . . . . . . . . . . . . . . . . . . . . . . . .34 • Licenças simultâneas . . . . . . . . . . . . . . . . . . . . . . . . . . . . .41 • Licenças distribuíveis . . . . . . . . . . . . . . . . . . . . . . . . . . . .44 • Serviços de mapeamento . . . . . . . . . . . . . . . . . . . . . . . . . .47
-
Determinar o tipo de licença que você tem
Determinar o tipo de licença que você tem O número de série e o código de acesso que você insere durante a instalação diz ao MapInfo Professional que tipo de licença você tem. Dependendo do tipo de licença, o MapInfo Professional o guiará pela ativação do produto (se sua empresa tiver comprado licenças node-locked) ou conexão a um servidor de licenças (se sua empresa tiver comprado licenças simultâneas ou distribuíveis).
Para determinar o tipo de licença que você tem:
• Se o terceiro caractere do seu número de série for "N", a sua organização comprou licenças node-locked. Para obter instruções de ativação, veja Licenças Node-Locked.
• Se o terceiro caractere do seu número de série for "S", a sua organização comprou licenças simultâneas. Para obter instruções de ativação, veja Licenças Simultâneas.
• Se o terceiro caractere do seu número de série for "D" , se seu acesso a e-mails for limitado ou se tiver instalado o MapInfo Professional em um ambiente Citrix, sua organização adquiriu licenças de série simultâneas sem empréstimo. Seu administrador de sistema fornecerá o nome de uma máquina servidora de licenças e o número da porta. Para obter instruções de ativação, veja Licenças Distribuíveis.
• Se o quarto caractere de seu número de série for "P", sua organização comprou licenças Premium. Para obter detalhes sobre os serviços Premium, consulte Serviços Premium.
Licenças Node-Locked Licenças Node-locked permitem que você execute o MapInfo Professional em um computador específico. Se você tiver comprado esse tipo de licença, a sua instalação do MapInfo Professional deverá ser ativada para que você possa usar. Ativação é o processo de obtenção de uma licença da Pitney Bowes Software. Esta seção explica as opções de ativação disponíveis para licenças node-locked.
Ativação do Produto A Pitney Bowes Software usa o número de série e o código de acesso fornecidos na instalação para ativar o produto. Se você precisar se referir a esses números novamente, o número de série e o código de acesso poderão ser encontrados na caixa do produto e no Cartão de Ativação do produto.
Para ativar o MapInfo Professional: 1. Instale o MapInfo Professional, se ainda não tiver feito isso, e execute o produto.
Quando você executar o MapInfo Professional pela primeira vez depois da instalação, o Assistente de Ativação será carregado. A caixa de diálogo Ativação do MapInfo Professional é aberta.
MapInfo Professional 12.5 34
-
Capítulo 3: Iniciar e Ativar o MapInfo Professional
2. Selecione quando você quer ativar o MapInfo Professional. Selecione uma das seguintes opções:
• Ativar Agora - Selecione esta opção para começar a ativar agora. Para obter mais instruções, prossiga para Ativar Agora.
• Ativar Mais Tarde – Selecione esta opção para iniciar um período de cortesia de 30 dias durante o qual você poderá usar o MapInfo Professional sem ativar o produto. Para obter mais instruções, prossiga para Ativar Mais Tarde.
Ativar Mais Tarde Se você tiver selecionado Ativar Mais Tarde, o Assistente de Ativação fecha e o período de cortesia é iniciado. Durante este período poderá usar o MapInfo Professional imediatamente e ativar o produto quando for mais conveniente. Cada vez que o MapInfo for iniciado, uma caixa de diálogo abre, indicando os dias que faltam até ao final do período de cortesia e dando a oportunidade de ativar o produto. Deverá ativar o MapInfo Professional antes do final do período de cortesia para evitar a interrupção do seu trabalho. Quando o período de cortesia acabar, você não poderá usar o MapInfo Professional até que ele seja ativado.
Ativar Agora Na caixa de diálogo Selecionar Método de Ativação, selecione um dos seguintes métodos de ativação e depois clique em Avançar.
Guia de Instalação 35
-
Licenças Node-Locked
Ativação automática Selecione a opção Ativação Automática se tiver uma conexão com a Internet. O Assistente de Ativação realizará uma conexão única com um servidor da Pitney Bowes Software. Usando o número de série e o código de acesso que você forneceu durante a instalação, o Assistente de Ativação irá recuperar uma das licenças que sua empresa adquiriu e associá-la ao seu computador.
Terminou o processo de ativação e pode começar a trabalhar com o seu software.
Ativação por e-mail Selecione a opção Ativação por E-mail quando não tiver uma conexão com a Internet. O Assistente de ativação irá guiá-lo enquanto cria um arquivo de Solicitação de ativação que você deverá enviar para a Pitney Bowes Software por e-mail.
Para iniciar a ativação por e-mail: 1. Na caixa de diálogo Verificar Credenciais de Ativação, certifique-se de que seu número de série
e código de acesso estejam corretos e depois clique em Avançar. Clique em Editar caso precise fazer correções.
MapInfo Professional 12.5 36
-
Capítulo 3: Iniciar e Ativar o MapInfo Professional
2. Na caixa de diálogo Especificar local para salvar arquivo de Solicitação de Ativação, pressione a tecla Enter ou clique em Procurar para selecionar uma pasta na qual irá salvar o arquivo de Solicitação de Ativação e depois clique em Avançar. A Solicitação de Ativação contém seu número de série e código de acesso, mais as informações que identificam o computador no qual o MapInfo será ativado.
3. A caixa de diálogo Salvar essas Informações Importantes contém informações sobre seu arquivo de Solicitação de Ativação. A caixa Arquivo de Solicitação de Ativação mostra o caminho completo e o nome do arquivo de Solicitação de Ativação. A caixa Endereço de E-mail mostra o endereço para o qual o arquivo deve ser enviado.
Anote a localização do arquivo de Solicitação de Ativação e o endereço de e-mail para enviar o arquivo de Solicitação de Ativação.
Cuidado: Não edite o arquivo de Solicitação de ativação de nenhuma forma. Se isso ocorrer, a Pitney Bowes Software não poderá processá-lo e sua ativação será adiada.
4. Clique no botão OK. O caminho e o nome do arquivo serão exibidos na caixa. A Solicitação de Ativação contém seu número de série e código de acesso, mais as informações que identificam o computador no qual o MapInfo será ativado.
5. Clique no botão OK. O Assistente de Ativação fecha e o período de cortesia é iniciado automaticamente.
6. Envie sua Solicitação de Ativação para Pitney Bowes Software o seguinte endereço: [email protected].
Terminar a Ativação por E-mail Quando receber o arquivo de Resposta da Ativação da Pitney Bowes Software, estará pronto para terminar a ativação de seu produto.
Para terminar a ativação por e-mail: 1. Copie o arquivo que você recebeu da Pitney Bowes Software para uma pasta acessível no seu
computador e anote a localização. 2. Abra o MapInfo Professional. Se o MapInfo Professional já estiver aberto, ele deverá ser fechado e
reiniciado. Uma caixa de diálogo abre perguntando se você deseja terminar a ativação do MapInfo Professional.
3. Clique em Sim.
Guia de Instalação 37
mailto:[email protected]
-
Licenças Node-Locked
4. Na caixa de diálogo Processar Resposta de Ativação por E-mail, clique em Procurar para navegar até o local de seu arquivo de Resposta de Ativação.
5. Na caixa de diálogo Localizar Arquivo de Resposta clique em Abrir quando tiver localizado o arquivo. Você verá o caminho e o nome de arquivo de seu arquivo de Resposta de Ativação.
6. Na caixa de diálogo Processar Resposta de Ativação por E-mail, clique em Avançar. Uma mensagem de ativação abre indicando que a ativação foi bem-sucedida.
7. Clique no botão OK. O Assistente de Ativação fecha, o seu produto está ativado e pronto a usar.
O processo terminou e você pode excluir o arquivo de Resposta de Ativação (não é necessário manter o arquivo em seu computador).
Nota: Para verificar o status da ativação, escolha Ajuda > Sobre e examine o conteúdo desta caixa de diálogo.
Usar o MapInfo Professional Durante a Espera Enquanto estiver aguardando o arquivo de Resposta de Ativação da Pitney Bowes Software, você pode continuar usando o MapInfo Professional no período de cortesia. Para garantir o uso ininterrupto, nós o incentivamos a ativá-lo antes de o período de cortesia expirar.
Cada vez que você abrir o MapInfo Professional depois de ter iniciado a ativação por e-mail, a caixa de diálogo irá perguntar se você deseja terminar a ativação. Quando receber o arquivo de Resposta da Ativação da Pitney Bowes Software, estará pronto para terminar a ativação.
Para continuar a usar o MapInfo Professional no período de cortesia: 1. Na caixa de diálogo Você está pronto para terminar a ativação do MapInfo Professional, clique
em Não. 2. Na caixa de diálogo que abre e fornece informações sobre o período de cortesia, selecione uma
das seguintes opções:
MapInfo Professional 12.5 38
-
Capítulo 3: Iniciar e Ativar o MapInfo Professional
• Usar MapInfo Professional – Essa opção deverá ser selecionada se você ainda não tiver recebido um arquivo de Resposta de Ativação e quiser usar o MapInfo Professional dentro do período de cortesia.
• Reiniciar Ativação – Esta opção deverá ser selecionada se tentativas de ativação anteriores tiverem falhado.
3. Clique em Terminar ou Avançar.
• Se você tiver selecionado Usar MapInfo Professional, deverá clicar em Concluir. O Assistente de Ativação é fechado e o MapInfo Professional está pronto para ser usado dentro do período de cortesia. Você poderá concluir a ativação mais tarde.
• Se uma tentativa anterior de ativação do MapInfo Professional tiver falhado e você tiver selecionado Reiniciar Ativação, clique em Avançar. O Assistente de Ativação é reiniciado, dando a você a oportunidade de tentar a ativação novamente.
Transferir Licenças Node-Locked As licenças node-locked (o terceiro caractere do número de série é "N") são associadas a um computador específico. Para usar o seu produto em outro computador diferente daquele em que foi ativado e sem usar outra licença, pode transferir a sua licença de um computador para outro. Por exemplo, você recebeu um computador novo no trabalho e quer executar seu produto nele em vez de usar o antigo.
Nota: Sua organização está limitada a até 10 transferências de licença por ano, ou duas vezes o número de licenças que você tiver comprado por ano, o que for maior. Por exemplo, uma organização com 50 licenças node-locked do Professional pode fazer 100 transferências por ano. Isso permite que você atualize o total de computadores e ofereça transferências de licença, quando, por exemplo, os funcionários mudam de cargo.
Transferir sua Licença para Outro Computador Para transferir uma licença node-locked: 1. Abra o MapInfo Professional. 2. Escolha Ajuda > Licença > Transferir Licença. 3. Na caixa de diálogo Transferência de Licença do MapInfo Professional, clique em Sim. 4. Na caixa de diálogo Selecionar Método de Ativação, selecione um método de ativação,
Transferência Automática ou Transferência por E-mail e depois clique em Avançar.
Para obter mais instruções, prossiga para a seção Transferência Automática ou para a seção Transferência por E-mail.
Guia de Instalação 39
-
Licenças Node-Locked
Transferência automática Selecione a opção Transferência Automática se tiver uma conexão com a Internet. A sua licença será automaticamente transferida para a Pitney Bowes Software. Você poderá recuperar a licença ativando o MapInfo Professional em outro computador.
Para iniciar a Transferência automática da licença: 1. Na caixa de diálogo Selecionar Método de Ativação selecione Transferência Automática e depois
clique em Avançar. O Assistente de Transferência de Licença leva uns instantes para transferir a licença para a Pitney Bowes Software. Quando esse processo estiver terminado, uma mensagem abre informando que a transferência foi bem-sucedida.
2. Clique no botão OK.
O MapInfo Professional fecha e não pode mais ser executado nesse computador. A licença está disponível para ser usada na ativação do MapInfo Professional em outro computador.
Transferência por e-mail Selecione Transferência por E-mail se não tiver uma conexão com a Internet. Você será guiado para criar um arquivo de Solicitação de Transferência que deve ser depois enviado para a Pitney Bowes Software.
Para transferir uma licença por E-mail: 1. Na caixa de diálogo Selecionar Método de Ativação selecione Transferência por E-mail e depois
clique em Avançar. 2. Na caixa de diálogo Salvar Arquivo de Solicitação de Transferência, clique em Procurar para
selecionar a localização do arquivo de licença a transferir. Clique em Avançar para continuar. 3. A caixa de diálogo Salvar essas informações importantes contém informações sobre seu arquivo
de Solicitação de Ativação. A caixa Arquivo de Solicitação de Ativação mostra o caminho completo e o nome do arquivo de Solicitação de Ativação. A caixa Endereço de E-mail mostra o endereço para o qual o arquivo deve ser enviado.
Anote a localização do arquivo de Solicitação de Transferência e o endereço de e-mail para enviar o arquivo de Solicitação de Transferência.
Cuidado: Não edite o arquivo de Solicitação de transferência de nenhuma forma. Se isso ocorrer, a Pitney Bowes Software não poderá processá-lo e sua ativação será adiada.
4. Clique no botão OK.
MapInfo Professional 12.5 40
-
Capítulo 3: Iniciar e Ativar o MapInfo Professional
O MapInfo Professional se fecha e não pode mais ser executado nesse computador a não ser que seja ativado novamente.
5. Envie sua Solicitação de Ativação para a Pitney Bowes Software no seguinte endereço: [email protected]
A licença está disponível para ser usada na ativação do MapInfo Professional em outro computador.
Desinstalação de Opções de Transferência Se tiver uma licença node-locked e desinstalar o MapInfo Professional, terá a opção de transferir a licença para a Pitney Bowes Software.
Caso pretenda instalar o MapInfo Professional em outro computador, transfira a licença para a Pitney Bowes Software para que ela fique disponível. Quando instalar o MapInfo Professional no computador desejado, você receberá o aviso para ativar o produto.
Caso pretenda reinstalar o MapInfo Professional no mesmo computador, não deverá transferir a licença. Quando reinstalar, poderá usar a mesma licença sem ativá-la.
Ao começar a desinstalar o MapInfo Professional, a caixa de diálogo Transferir Licença Agora? é exibida.
Execute um dos procedimentos descritos a seguir. • Clique em Sim para transferir a licença para a Pitney Bowes Software. O Assistente de Transferência de Licença irá guiá-lo pelo processo de transferência. Para obter mais informações, veja Transferir Sua Licença para outro Computador.
• Clique em Não para manter a licença no mesmo computador. A operação de desinstalação continua. Quando você reinstalar o MapInfo Professional, poderá usar a mesma licença sem ativá-la.
Licenças simultâneas As licenças simultâneas permitem instalar o MapInfo Professional em quantos computadores quiser. Um servidor de licenças, instalado e mantido na sua empresa limita o número de computadores que poderão executar o MapInfo Professional em um dado momento de acordo com o número de licenças adquiridas pela sua empresa.
No esquema de licença simultânea você deve se conectar a um servidor de licenças na sua rede para retirar uma licença antes de executar o MapInfo Professional. Retirar a licença é o processo de obter a licença de um servidor de licenças. Você terá que fornecer o nome da máquina servidora de licença e o número da porta para se conectar. Poderá fazer isso durante a instalação ou na primeira vez que executar o MapInfo Professional. Depois que um usuário estabelecer uma conexão com o servidor de licenças, a verificação ocorrerá automaticamente.
Um administrador do servidor de licenças da sua empresa instala e faz a manutenção do servidor de licenças. O administrador do servidor de licenças também deve realizar as seguintes tarefas:
• Ativar o servidor de licenças para deixar as licenças disponíveis para serem retiradas. • Informar os usuários do nome da máquina do servidor de licenças e do número da porta.
Conectar-se a Um Servidor de Licenças Se a sua empresa tiver adquirido licenças simultâneas para o MapInfo Professional, você precisará conectar-se ao servidor de licenças para executar o produto.
Para conectar-se a um servidor de licenças, o MapInfo Professional precisa ter o nome do servidor de licenças e o número da porta. Seu administrador do servidor de licenças irá fornecer as informações.
Guia de Instalação 41
mailto:[email protected]
-
Licenças simultâneas
Conectar-se Durante a Instalação O programa de instalação perguntará o nome do servidor de licenças e o número da porta. Se você souber no momento da instalação, deverá inseri-los. Quando iniciar o MapInfo Professional, você será conectado ao servidor de licenças e a licença será fornecida automaticamente.
Se você não tiver essa informação no momento da instalação do MapInfo Professional, o programa de instalação irá permitir que você continue com a instalação sem preencher o nome do servidor de licenças e o número da porta. Você terá outra oportunidade para fornecê-los quando iniciar o MapInfo Professional.
Conectar-se Depois da Instalação Se você não especificar o nome do servidor de licenças e o número da porta durante a instalação do produto, essa informação será solicitada quando o MapInfo Professional for iniciado. Você também receberá um aviso se o MapInfo Professional não conseguir conectar-se a um servidor de licenças em execução usando o nome do servidor e o número da porta que você forneceu na instalação.
Para conectar-se ao servidor de licenças depois da instalação do MapInfo Professional: 1. Inicie o MapInfo Professional.
A caixa de diálogo Conectar ao Servidor de Licenças é aberta.
Se você tiver o nome do servidor de licenças e o número da porta, deverá prosseguir com estas instruções. Caso contrário, veja Iniciar o Período de Cortesia para obter mais informações.
Nota: O nome do servidor está no formato \\seuservidordelicenças e corresponde ao nome ou ao endereço IP do computador no qual o servidor de licenças é instalado. Por padrão, o número da porta é 27000, mas ele pode ser definido pelo administrador do sistema do servidor de licenças. Fale com seu administrador se o número da porta não estiver funcionando.
2. Digite o nome do servidor de licenças no campo Nome do Servidor. 3. Insira o número da porta no campo Número da Porta. 4. Clique no botão Conectar.
O MapInfo Professional se conecta ao servidor de licenças em alguns instantes e retira uma licença.
Quando a licença é retirada, a caixa Conectar ao Servidor de Licenças é fechada. O MapInfo Professional está licenciado e pronto para ser usado. Depois que você se conectar ao seu servidor de licenças uma vez, a licença será retirada automaticamente quando você iniciar o MapInfo Professional.
MapInfo Professional 12.5 42
-
Capítulo 3: Iniciar e Ativar o MapInfo Professional
Iniciar o Período de Cortesia Se você não tiver o nome do servidor de licenças e o número da porta, mas quiser começar a usar o MapInfo Professional, poderá dar início ao período de cortesia de 30 dias, durante o qual você poderá usar o MapInfo Professional sem se conectar ao servidor de licenças.
Para usar o período de cortesia do MapInfo Professional: 1. Abra o MapInfo Professional. 2. Na caixa de diálogo Conectar ao Servidor de Licenças, clique em Período de Cortesia.
Uma mensagem de ativação abre indicando que o início do período de cortesia foi bem-sucedido. 3. Clique no botão OK.
O MapInfo Professional está pronto para ser usado dentro do período de cortesia