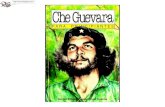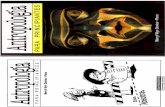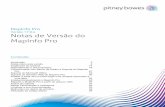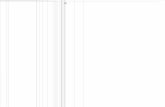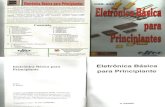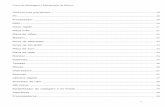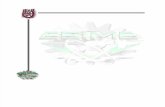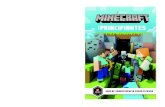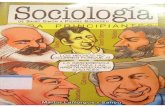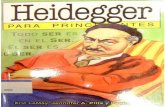MapInfo Professional Para Principiantes...Joaquim Seixas segundo, quando iniciar a digitalização,...
Transcript of MapInfo Professional Para Principiantes...Joaquim Seixas segundo, quando iniciar a digitalização,...

Joaquim Seixas
MapInfo Professional
Para Principiantes
Desenvolvido para o MapInfo Professional 6.02004

Joaquim Seixas
2

MapInfo Professional para Principiantes
ÍNDICE
Nota Introdutória ................................................................................................................................ 5 I. PARTE ............................................................................................................................................ 7
I.1 – Cartografia Temática: Conceitos Básicos ............................................................................... 7 I.2 – Questões de Generalização, Visualização e Percepção .......................................................... 7 I.3 – A Construção de Um Mapa .................................................................................................... 9 I.4 – Representação Gráfica .......................................................................................................... 10 I.5 – Tratamento da Informação Estatística: A Divisão em Classes ............................................. 11
II. PARTE ......................................................................................................................................... 15 II.1 - MapInfo Professional: Sua Função ...................................................................................... 15 II.2 - MapInfo Professional: Utilização Profissional .................................................................... 18
III. PARTE ........................................................................................................................................ 21 III.1 - A Área de Trabalho ............................................................................................................ 21 III.2 - MapInfo Professional: Comandos Básicos ......................................................................... 22
III.2.1 - Os Menus ..................................................................................................................... 22 III.2.1.1 - File ............................................................................................................................ 22 III.2.1.2 - Edit ............................................................................................................................ 23 III.2.1.3 - Tools ......................................................................................................................... 23 III.2.1.4 - Objects ...................................................................................................................... 25 III.2.1.5 - Query ........................................................................................................................ 25 III.2.1.6 - Table ......................................................................................................................... 26 III.2.1.7 - Options ...................................................................................................................... 26 III.2.1.8 - Browse ..................................................................................................................... 27 III.2.1.9 - Map .......................................................................................................................... 27 III.2.1.10 – 3Dmap ................................................................................................................... 28 III.2.1.11 - Layout .................................................................................................................... 28 III.2.1.12 - Graph ..................................................................................................................... 29 III.2.1.13 - Redistrict ................................................................................................................ 29 III.2.1.14 - Legend ................................................................................................................... 29 III.2.1.15 - GPS ........................................................................................................................ 30 III.2.1.16 - Window .................................................................................................................. 30 III.2.1.17 - Help ........................................................................................................................ 30 III.2.2 - As Barras de Botões de Comandos (toolbars) ............................................................. 31 III.2.2.1 - Standard .................................................................................................................... 31 III.2.2.2 - Main .......................................................................................................................... 31
3

Joaquim Seixas
III.2.2.3 - Drawing .................................................................................................................... 32 III.2.2.4 - Tools ......................................................................................................................... 33 III.2.2.5 - DBMS ....................................................................................................................... 33 III.2.2.6 - Gps ............................................................................................................................ 34 III.2.2.7 - Status Bar (barra de estado) ...................................................................................... 34 III.2.3 - Os Comandos de Teclado (shortcuts) .......................................................................... 34
IV. PARTE ....................................................................................................................................... 37 IV.1 - A Área de Trabalho: Configurações ................................................................................... 37 IV.2 - A Gestão de Ficheiros ........................................................................................................ 42
IV.2.1 – A caixa de diálogo “Layer Control” ........................................................................... 44 IV.3 - O Início de um Trabalho .................................................................................................... 46 IV.4 – Desenhar em MapInfo Professional: Algumas Noções ..................................................... 49
IV.4.1 – Atribuição de coordenadas geográficas ...................................................................... 49 IV.4.2 – As ferramentas de desenho ......................................................................................... 52 IV.4.3 – As ferramentas complementares de desenho .............................................................. 54
IV.5 - A Geocodificação (Geocoding) .......................................................................................... 59 IV.6 - Manutenção e Gestão da Tabela de Dados ......................................................................... 64 IV.7 – A Composição de Questionários (Queries) ....................................................................... 67 IV.8 - A Elaboração de Mapas Temáticos .................................................................................... 69
IV.8.1 – O desenvolvimento de Mapas 3D ............................................................................... 73 IV.8.2 – A Construção da Legenda dos Objectos Desenhados ................................................. 75
IV.9 - A Construção de Gráficos .................................................................................................. 77 IV.10 - A Impressão Personalizada .............................................................................................. 79
V. PARTE ......................................................................................................................................... 85 V.1 – As Rotinas em MapBasic .................................................................................................... 85
V.1.1 – Tradutor Universal (Universal Translator) .................................................................. 85 V.1.2 – Escala Gráfica (ScaleBar) ............................................................................................ 86 V.1.3 – Quadrícula (Grid Maker) ............................................................................................. 86 V.1.4 – Construção de Anéis Concêntricos (Concentric Ring Buffers) ................................... 87 V.1.5 – Conversor de Graus (Degree Converter) .................................................................... 88
V.2 – A Construção de Relatórios Usando o Crystal Reports ...................................................... 88 V.3 – O MapInfo e a Word Wide Web ......................................................................................... 90 V.4 – O Uso do Módulo GPS ....................................................................................................... 92
Considerações Finais ........................................................................................................................ 95 Bibliografia ....................................................................................................................................... 97 Índice de Figuras ............................................................................................................................... 99 Índice Remissivo ............................................................................................................................ 101
4

MapInfo Professional para Principiantes
Nota Introdutória
Este livro resulta da actualização e desenvolvimento de um pequeno manual, escrito em 1997, para a versão 4.0 do MapInfo Professional. Aquele primeiro trabalho surgiu para dar apoio, a duas acções de formação ministradas na Escola Secundária de Odivelas, organizadas pelo Núcleo de Cartografia e pelo Grupo de Geografia com apoio do Ministério da Ciência e Tecnologia, tendo sido, mais tarde, adaptado para a world wide web1.
Posteriormente, surgiu a oportunidade de ensinar o MapInfo Professional a vários técnicos do Governo Provincial da Huíla (Angola), assim como a de implementar como experiência-piloto, um sistema de informação geográfica para o município de Gambos, na referida província. Isto, levou a que procedesse à actualização e a um maior desenvolvimento do documento original, incluindo noções sobre Cartografia Temática e abordagem a alguns módulos complementares a este produto.
Quero ainda acrescentar, que este manual não é exaustivo, embora procure ser o mais completo possível, e centra-se no MapInfo Professional. Na sua concepção houve a preocupação de evidenciar: i) alguns conceitos básicos de Cartografia Temática; ii) no que consiste um sistema de informação geográfica; iii) qual o modo de funcionamento do MapInfo Professional; iv) e, por último, a abordagem a alguns módulos complementares a este programa.
Ao longo deste documento, existe o objectivo, de mostrar aos leitores, de uma forma simplificada, os caminhos possíveis para a concepção de um mapa temático, desde a construção da base cartográfica, à impressão final. Apesar de não ser exaustivo, procura oferecer respostas às questões mais básicas e prementes relativas à utilização do MapInfo Professional. Se pretender evoluir para mais além, tem ao seu alcance, quer bibliografia mais específica, quer formação técnica mais aprofundada fornecida pelos representantes da MapInfo Corp., em vários pontos do Mundo.
Saliento que o presente trabalho se refere ao MapInfo Professional vs. 6.0, encontrando-se, já no mercado a última versão (7.5). No entanto, os princípios básicos de funcionamento são comuns às duas versões podendo, utilizar e consultar este manual para entender a forma de funcionamento, processamento e tratamento de informação geográfica.
(Joaquim Seixas)
1 Pode encontrar apoio a este manual em: http://mapas.no.sapo.pt.
5

Joaquim Seixas
6

MapInfo Professional para Principiantes
I. PARTE
I.1 – Cartografia Temática: Conceitos Básicos
Este capítulo não explora até à exaustão todos os conceitos e metodologias de produção cartográfica. O objectivo é apenas o de apresentar alguns fundamentos básicos sobre Cartografia Temática, ligeiramente alinhavados entre si, para que o utilizador do MapInfo Professional possa, em primeiro lugar, construir mapas temáticos de forma correcta e, em segundo lugar, consiga interpretar os resultados obtidos2. Contudo, para os mais interessados em aprofundar esta matéria aconselho a consulta à bibliografia referida neste manual.
Segundo J .Small e M Witherick (1992), “Cartografia, num sentido muito geral consiste na representação e comunicação de informação espacial sob a forma de mapas”. A representação pode ser feita de várias formas em função do objectivo a que se destina, daí que, existam diversas áreas de especialização. Por exemplo, temos a Cartografia de Base ou Cartografia Topográfica destinada à produção de mapas topográficos e administrativos. Depois temos a Cartografia Temática que encerra em si as restantes designações, tais como, Cartografia Náutica, relativa à produção de cartas náuticas; a Cartografia Geológica, etc.3
I.2 – Questões de Generalização, Visualização e Percepção
Na construção de um mapa, devemos ter em consideração uma série de factores. Uns prendem-se com a generalização do espaço, outros com questões de visualização e percepção dos fenómenos representados em duas dimensões e que afectam a leitura, outros ainda, com as próprias questões sobre representação gráfica decorrentes dos atrás apontados.
Relativamente à generalização4 do espaço, é preciso ter em conta que:
2 Este manual foi construído, em primeiro lugar, para alunos das escolas secundárias portuguesas e, posteriormente, melhorado para ser usado como suporte técnico ao curso ministrado aos técnicos do Governo Provincial da Huíla (Angola). Em ambos os casos, salvo raras excepções (caso de um técnico do Instituto de Geodesia e Cadastro de Angola), os formandos não dispunham de formação de base direccionada para a produção de Cartografia, daí a importância em apresentar algumas noções básicas sobre a matéria.3 Em qualquer dos casos, os fenómenos são representados com maior ou menor generalização, em função da escala a que irão ser produzidos.4 Normalmente, o grau de generalização é inversamente proporcional da escala, ou seja, nos mapas a grandes escalas (ex.: 1:5.000) há uma maior pormenorização dos fenómenos e conforme a escala vai diminuindo (ex: 1:1.000.000), a generalização vai aumentando.
7

Joaquim Seixas
• “Os mapas são abstracções5 que nos ajudam a compreender o ambiente que nos rodeia” (M. Peterson, 1995);
• “Os mapas, como descrições do mundo, representam a forma como os cartógrafos
informam sobre o mundo que nos rodeia” (M. Peterson, 1995);
• e “como veículos de comunicação por excelência que são, devem ser claros e objectivos”
(A. MacEachren, 1995).
Do exposto se depreende que um mapa não representa a totalidade dos fenómenos existentes no
espaço, reproduzindo apenas alguns deles, dependendo essa selecção do cartógrafo, que deve ter
sempre em conta os objectivos a que se destina o mapa. Repare-se, de uma forma muito
esquemática (segundo A. MacEachren, 1995), como funciona o processo de informação /
comunicação de um mapa:
Ambiente geográfico ⇒ Interpretação do cartógrafo ⇒ Mapa ⇒ Destinatário
As questões de visualização e percepção dos fenómenos devem ser sempre levados em conta,
uma vez que os modos de visualização e de percepção podem variar de pessoa para pessoa, daí que
a representação dos fenómenos se deva fazer de forma muito clara e objectiva para que a maioria
dos indivíduos leia e percepcione o mapa de uma maneira muito próxima.
Quanto aos conceitos sobre visualização e percepção que afectam a leitura de um mapa devemos
ter em consideração que o processo de leitura de um mapa se desenvolve através das seguintes
etapas:
i) detecção e descriminação;
ii) reconhecimento e identificação;
iii) atribuição de significado aos símbolos;
iv) visualização das estruturas espaciais (baseia-se na capacidade do olho humano ordenar e
identificar padrões (A. MacEachren, 1995));
v) interpretação;
vi) avaliação/verificação (Modelo segundo C. Board citado por M. H. Dias, 1991).
5 s.f. Operação do espírito, que isola de uma noção um elemento, negligenciando os outros. In Dicionário Enciclopédico, Selecções do Reader’s Digest, Lisboa, 1980.
8

MapInfo Professional para Principiantes
I.3 – A Construção de Um Mapa
Após termos entrado em consideração com os factores anteriormente expostos, podemos passar
então à fase da construção de um mapa. É evidente que “a elaboração de qualquer mapa temático
é relativamente complexa. Cada mapa retrata uma das várias imagens possíveis para o mesmo
tema, sobretudo pela diversidade das soluções metodológicas de representação e também porque
nesta escolha interferem ainda os objectivos pretendidos e, às vezes, o público utilizador.” (H.
Dias, 1995).
Teoricamente, para uma correcta construção de um mapa, devemos cuidar inicialmente:
• Da base cartográfica ou fundo do mapa. Deve ser construída com a maior clareza, ser
nítida e precisa para não se confundir com os fenómenos que se representam sobre ela. O
maior ou menor grau de detalhe depende do objectivo que se pretende do mapa, da escala,
da quantidade de fenómenos a ilustrar, da utilização da cor ou do preto e branco, etc.
Contudo, um cartógrafo deve estar ciente que, na generalidade dos casos, a base deve ser
sujeita a uma série de trabalhos preparatórios, para que no final não entre em conflito
com os fenómenos a representar, anulando ou reduzindo a leitura do mapa.
Após a preparação da base cartográfica, devemos colocar os seguintes elementos fundamentais:
• Título. Elemento obrigatório que identifica o(s) tema(s) representado(s) no mapa. Por
vezes inclui-se referência ao espaço e ao ano.
• Legenda. Elemento obrigatório do mapa, mesmo que estejamos a representar apenas um
único fenómeno. A legenda deve ser colocada no mapa em local que não interfira com o
que se representa, deve ser clara, explícita e sem erros, pois encerra em si a chave (ou
alfabeto) que permite descodificar o mapa. A legenda é constituída por símbolos com uma
explicação sucinta do seu significado (M. H. Dias, 1991). Muitas vezes, os símbolos do
fundo do mapa não se representam por serem considerados elementos implícitos na
legenda.
• Escala. Um mapa, geralmente, reproduz de forma reduzida a realidade do espaço em que
vivemos. O objectivo da escala é indicar essa diferença entre a realidade e o representado.
Por tal facto, torna-se um elemento obrigatório do mapa, podendo ser representada de duas
formas: numérica e/ou graficamente. Devido às facilidades de reprodução
9

Joaquim Seixas
(ampliação/reprodução), aconselha-se a utilização de ambas.
Por último, devemos atender aos elementos acessórios:
• Quadrícula ou sistema de coordenadas. Sistema de referenciação espacial constituído por
rectas que se intersectam perpendicularmente. Este sistema permite definir a posição de
qualquer ponto no plano através de coordenadas rectangulares, qualquer que seja o sistema
de projecção (M. H. Dias, 1991). A representação da quadrícula também facilita a
digitalização dos mapas, daí que, em determinados tipos (ex.: carta da REN6, plantas de
ordenamento, etc.), a sua colocação seja obrigatória.
• Orientação. Elemento do mapa que assinala os quatro pontos de referência que permitem
observar qual a orientação (norte, sul, este, oeste) do mesmo. Actualmente, dispensa-se a
sua inserção quando o espaço representado se encontra orientado para norte.
I.4 – Representação Gráfica
Relativamente à representação gráfica, devemos ter em atenção que:
• “O símbolo corresponde à indicação gráfica de um objecto ou fenómeno, evocando-o de forma simplificada ou esquematizada, com representação mais ou menos rigorosa ou sugerindo a área que ocupa” (M. H. Dias, 1991, p. 333);
• Os símbolos agrupam-se em tipos. Bertin foi o primeiro cartógrafo a criar formalmente uma tabela, que distingue os símbolos segundo a forma de implantação gráfica - pontos, linhas ou manchas - em associação com variáveis visuais - tamanho, área7, valor, textura, orientação e tonalidades de cores. Esta tabela foi posteriormente aperfeiçoada por outros cartógrafos (A. MacEachren, 1995);
• A representação a cores pode tornar um mapa atractivo, assim como pode valorizar o contraste em mapas de estradas, geológicos, de ordenamento e outros mapas que representam muitos fenómenos (M. Monmonier, 1991).
6 Reserva Ecológica Nacional.7Como esclarecimento, símbolo, no sentido lato, corresponde a todas as indicações gráficas que representam os fenómenos ilustrados num mapa. Contudo, ao longo deste estudo, e em sentido restrito, vai-se encontrar a referência a trama, que corresponde a uma implantação em mancha a preto e branco.
10

MapInfo Professional para Principiantes
Tabela de Bertin
Adaptado de: M. Monmonier, 1996, p. 20
A escolha correcta dos símbolos a usar para representar os fenómenos é fundamental na produção cartográfica atendendo a que uma má opção pode prejudicar a leitura. A escolha correcta depende do tipo de fenómenos a representar e dos objectivos a alcançar com o mapa.
I.5 – Tratamento da Informação Estatística: A Divisão em Classes
A divisão em classes aplica-se "a uma variável, medida em escalas de intervalo ou de razão, que caracteriza numericamente várias unidades de análise; utiliza-se sobretudo quando o elevado número destas impede ou dificulta a retenção de todos os valores da variável e, consequentemente, a compreensão da sua estrutura. A sua finalidade é agrupar os valores de uma variável de modo a serem obtidos os menores contrastes possíveis dentro de cada classe (minimizando as distâncias intra-classes) e, pelo contrário, as maiores diferenças entre as várias classes (maximizando as distâncias inter-classes)". (Mª. Helena Dias e Mª. Fernanda Alegria, 1983, p. 5).
Vejamos agora alguns dos processos mais conhecidos de divisão em classes:
11

Joaquim Seixas
Irregulares e descontínuos Gráficos (elaborar diagrama de dispersão e, visualmente, criar grupos homogéneos)Arbitrários (amplitude constante)Quantis (nº efectivos/n)
Amplitude variável Progressão geométrica (max-min/kn)INTERVALOS Progressão aritmética (max-min)/(1+...+n)
Equidistantes (max-min)/nAmplitude igual Média e desvio-padrão
a) centrada na médiab) para um e outro lado da médiaTransformação logarítmica da variávela) transformar os efectivos em nº logarítmicosb) Dividir a série em intervalos equidistantesCom transformação da variávela) Raiz quadrada n/)minmax( −
b) Inverso n/)min
1max
1( −
Não esquecer que o número de classes é, normalmente, definido pelo cartógrafo (que deve ter em conta o bom senso e os objectivos a que se destina o trabalho). Contudo, existem outros métodos de cálculo do número de classes a utilizar, onde, de entre outros, se destaca Brooks e Carruthers que avançam com a seguinte fórmula: k>5*log n.
Para finalizar esta parte, vejamos a seguinte comparação cartográfica, que nos permite verificar os diferentes resultados obtidos, consoante a divisão em classes que estamos a utilizar. No entanto, é necessário esclarecer que existem sistemas (teste de Jenks e Coulson e teste de Jenks e Caspall) que nos permitem determinar qual o método de divisão em classes mais correcto para uma determinada variável.
12

MapInfo Professional para Principiantes
Exercício de comparação cartográfica do resultado da aplicação de várias formas
de divisão em classes (número de televisores por 1000 habitantes, 1982)
Apenas como referência, segundo os dois testes de classificação acima referidos, a forma de divisão em classes que melhor representa a variável consiste na transformação logarítmica.
13

Joaquim Seixas
14

MapInfo Professional para Principiantes
II. PARTE
II.1 - MapInfo Professional: Sua Função
O MapInfo Professional, devido às suas características peculiares, apresenta uma estrutura de funcionamento composta por várias aplicações, geridas por um motor comum8. tendo cada uma delas a sua função, onde o utilizador (des)activa a(s) que necessita através de janelas9. Portanto, este programa incluí, como principais aplicações, uma base de dados (browse), uma de desenho assistido por computador (map), uma outra para a composição de gráficos (graph) e, por último, uma que gere a impressão do trabalho (layout)10. Esta forma de estruturação do MapInfo Professional prende-se com a função a que se destina: relacionar informação georreferenciada11
contida em uma ou mais bases de dados com unidades gráficas12 (vectoriais e/ou rasters) e, a partir daí, proporcionar-nos a representação e comunicação da informação sob a forma de mapas.
O relacionar tabelas de dados com unidades gráficas, a partir da geocodificação (que mais adiante iremos analisar detalhadamente), torna este software num desktop mapping13. No entanto, o MapInfo Professional é mais do que isto, pois, para além de podermos recolher, armazenar, organizar, seleccionar, manipular, analisar e representar informação susceptível de referenciação geográfica, permite ao utilizador efectuar interpolações e desenvolver questionários14. Isto torna-o num sistema de informação geográfica (vulgo SIG15).
Entre os diversos concorrentes desta aplicação encontram-se o Geomedia da Intergraph, o AutocadMap da Autodesk, ou o ARC/INFO da Environment Systems Research Institute (ESRI) (um dos pioneiros), entre outros. Alguns destes produtos são mais poderosos que o MapInfo, outros não. Uns são mais exigentes ao nível de hardware ou ao nível da formação dos utilizadores, outros não. Uns funcionam em ambientes relativamente fechados (poucas possibilidades de exportação /
8 Este motor comum é a interface do MapInfo Professional.9 Recorda-se do velhinho Microsoft Works (processador de texto, folha de cálculo, base de dados, gráficos, outros) que incluía vários programas num só? O princípio é o mesmo.10 Ainda existem outros módulos que são residentetes da interface do MapInfo Professional. Uns são nativos (ex.: redistrict) outros podem ser adicionados (ex.: Geographic Tracker).11 Consiste em informação estatística com correspondência espacial. Por exemplo, o número da população residente por freguesias.12 Que no caso, podem representar quarteirões, freguesias, municípios, distritos, países, rios, estradas, outros.13 Não existe grande consenso sobre a utilização deste termo. Há quem o relacione a alguns programas, mais simples, que a partir de uma pequena tabela de dados (a qual não permite elaborar análises, os dados têm de entrar no programa já tratados) ligada a unidades gráficas, constróem mapas; outros, afirmam que o termo se refere a um SIG que não esteja ligado em rede.14 Da terminologia inglesa, queries.15 Na terminologia inglesa, GIS (Geographical Information System).
15

Joaquim Seixas
importação) outros são mais compatíveis. Uns são mais dispendiosos que outros. Contudo, o utilizador quando compra um programa de desenvolvimento SIG, deve ter sempre em conta aquilo que pretende retirar do produto e as suas potencialidades de expansão através de módulos adicionais. Por exemplo, se vai apenas desenvolver Cartografia de Base ou efectuar estudos sobre Geografia Humana ou Geografia Física, Estudos de Mercado, etc., quase de certeza que as opções não serão as mesmas. O utilizador não pode é adquirir uma ferramenta destas em função da publicidade (muitas vezes enganosa), ou porque alguém ou um organismo conhecido, já dispõe de determinado produto. O futuro utilizador pode arriscar-se a adquirir um produto (que no caso, são normalmente dispendiosos) que pode não se adequar aos objectivos pretendidos.
Por exemplo, O MapInfo Professional é uma das ferramentas mais utilizadas nos EUA em virtude de ser uma boa opção para se efectuarem estudos da população (áreas da Geografia Humana e Demografia) e análises de mercado (algo muitos estudado pelas empresas norte americanas). Com alguns módulos anexos, como o Vertical Mapper16 ou o ChronoVia / ChronoMap17, torna-se numa poderosíssima ferramenta de análise de informação georreferenciada O objectivo destes módulos anexos é o de aumentar a oferta de soluções de análise de dados, relativamente aos concorrentes. Aliás, a editora deste software, disponibiliza através do seu site na World Wide Web18 uma série de produtos complementares, com funções diversas, que funcionam associados ao MapInfo Professional. Se não dispuser de ligação à internet, deve consultar o representante da MapInfo Corp.19, onde também pode ser informado sobre a melhor forma de tornar o seu programa mais poderoso para melhor responder às suas necessidades. Vejamos alguns exemplos destes produtos e a sua utilidade:
⇒ MI ProViewer – pequeno programa com a função de permitir a visualização de ficheiro criados pelo MapInfo Professional sem se dispor deste programa.
⇒ MapBasic - software para programação com linguagem similar ao Basic, e tem por objectivo criar rotinas que automatizem determinadas operações.
⇒ MapInfo MapXtreme for Windows – solução para adaptação de mapas a páginas da web (existe a edição para Java).
⇒ MapInfo MapXsite – solução para ligar endereços da web a mapas desenvolvidos no MapInfo.⇒ MapInfo MapXtend – solução para adaptação de mapas à tecnologia wireless (telemóveis).⇒ MapInfo MapX – solução para embeber mapas em outras aplicações para Windows.⇒ ChronoVia / Chrono Map – programas de gestão de rodovias.⇒ MapInfo Routing J Server – solução para análise de rodovias (funciona com tecnologia Java).⇒ MapInfo SpatialWare – programa armazenamento, gestão e manipulação de bases de dados
georreferenciadas.16 Software para conceber modelos digitais de terreno, entre outras análises, via interpolação.17 Software para análise e estudos sobre tráfego (análises distância/tempo, distância/custo, percurso óptimo, etc.).18 http://www.mapinfo.com19 Deve procurar o revendedor autorizado pela MapInfo Corp. Em Portugal tem a www.novabase.pt
16

MapInfo Professional para Principiantes
⇒ MapInfo MapInsight - solução de análises de mercado e clientes para gestão e administração.⇒ MapInfo GIS Extention – base de dados para funcionar em Oracle 8i conjugado com o
MapInfo. ⇒ Vertical Mapper - Permite a criação de modelos digitais de terreno, entre outras análises via
interpolação, a partir de ficheiros desenvolvidos pelo MapInfo Professional.
Estes são apenas alguns exemplos de módulos adicionais para o MapInfo Professional. Existem muitas outras soluções possíveis para responderem às necessidades do utilizador.
** *
O MapInfo Professional apresenta uma área de trabalho (desktop) de fácil compreensão, tem uma grande compatibilidade de comandos, e permite uma boa interacção com outros tipos de programas (ex.: permite a cópia de ficheiros via clipboard; é possível colocar as bases cartográficas a funcionar dentro da última versão do Microsoft Office, transpor via clipboard mapas para qualquer outro programa que funcione em ambiente Windows ou, via conversores, exportar para o Geomedia da Intergraph ou para o ARC/INFO da ESRI; e, também é possível trabalhar com as tabelas geradas pelo SPSS).
Um aspecto da área de trabalho (desktop) do MapInfo Professional
17

Joaquim Seixas
Para além do anterior, normalmente, o MapInfo Professional não é muito exigente ao nível de equipamento para funcionar em pleno. Com um computador Pentium, com 64 Mb de RAM e o Windows 9820, como sistema operativo, um rato e uma vulgar impressora, já se pode tirar partido deste produto, a pelo menos 75 por cento das suas capacidades. Para um trabalho mais profissional, uma mesa digitalizadora (para vectorização), uma plotter e um scanner (para imagens raster) e podemos trabalhar com todas as capacidades que o software nos oferece.
Para além do anterior, este software, devido às suas capacidades de ampliação/redução (Zoom) permite realizar trabalhos nas mais diversas escalas. Podemos partir da grande escala (ex.: análises de quarteirões, ruas, bairros, freguesias) até atingirmos escalas cada vez mais pequenas (ex.: análise ao nível de NUTE21 II ou III, distritos, continentes, etc.).
II.2 - MapInfo Professional: Utilização Profissional
O software em análise pode ser utilizado nas mais variadas actividades profissionais que necessitem de trabalhar e analisar informação georreferenciada. Assim, e numa breve explanação pode ser usado em estudos das seguintes áreas:
• Geografia Humana (ex.: demografia), • Geografia Física (ex.:topografia, rede hidrográfica),• Planeamento Regional e Urbano (ex.: cartografia temática de apoio a diversos estudos, tais
como, peças de planeamento, etc.),• Estudos de Mercado,• Economia,• Saúde,• Transportes,• Comunicações,• Ambiente,• Desporto,• Arqueologia,• Outros.
Em função do anterior, quer organismos estatais (administração central, governos regionais e municípios), quer privados (gabinetes de estudos de planeamento e análise regional, de estudos de
20 As versões para Power Mac e UNIX também estão disponíveis no mercado.21 Numenclatura de Unidades Territoriais com fins Estatísticos.
18

MapInfo Professional para Principiantes
mercado, etc.), estão entre os potenciais utilizadores de sistemas de informação geográfica.
Exemplo de uma das aplicações possíveis para o MapInfo. Demonstração da junção de um mapa actual a outro
efectuado em 1865 (The Rocks, Sydney), no sentido de apurar a evolução da linha de costa.
Fonte: L. Daniel et al.( 1996), Inside MapInfo Professional, Santa Fé, Onword Press.
Trabalho efectuado a partir de um ficheiro tratado em Idrisi
Fonte: L. Daniel et al.( 1996), Inside MapInfo Professional, Santa Fé, Onword Press.
19

Joaquim Seixas
20

MapInfo Professional para Principiantes
III. PARTE
III.1 - A Área de Trabalho
Antes de mais, é preciso evidenciar o que já foi dito anteriormente: devido às suas características peculiares, o MapInfo Professional apresenta uma estrutura de funcionamento composta por várias aplicações (que vamos passar a designar por janelas), geridas por um motor comum. A sua área de trabalho apresenta-se de uma forma simplificada, de aspecto comum a outras aplicações para Windows, onde podemos visualizar uma barra fixa no topo, constituída por menus, mais três barras de botões, normalmente flutuantes22.
Em termos de janelas, as duas mais comuns são a browse (tabela) e a map (mapa), às quais se podem juntar mais quatro janelas de trabalho: a layout (saída de impressão), a graph (gráficos), a redistrict (redistribuição das regiões) e a 3DMap (para visualização de mapas a três dimensões)23.
Outra perspectiva da área de trabalho, sendo visíveis as janelas “Map”, “Layout” e “Browse”
22 Como opção, é permitido ao utilizador adicionar mais barras de botões.23 Se forem anexados os diversos módulos existentes ao MapInfo Professional, passarão a estar disponíveis outras janelas.
21

Joaquim Seixas
III.2 - MapInfo Professional: Comandos Básicos
Este programa apresenta na área de trabalho uma série de menus de funções e comandos de barras (toolbars) a que se juntam os comandos de teclas (keyboard ou shortcuts), que por vezes estão duplicados para os utilizarmos da forma que considerarmos mais expedita.
III.2.1 - Os Menus
A disposição da barra de menus do MapInfo Professional é similar aos de outros tipos de programas, pois houve a preocupação de os aproximar, o mais possível, no sentido de o utilizador dispender pouco tempo a familiarizar-se com estes comandos. Vejamos então como se compõe:
Exemplo de um dos menus (o Window) existentes no MapInfo
III.2.1.1 - File
Este menu encerra os comandos que permitem fazer a gestão de ficheiros (criar, abrir, fechar, gravar, etc.), de impressão, de correio electrónico e o de encerramento do programa.
Comandos DescriçãoNew Table Criar uma nova tabelaOpen Table Abrir uma tabela existenteOpen DBMS Table Abrir uma tabela DBMSOpen Workspace Abrir uma área de trabalhoClose Table Fechar uma tabela activaClose All Fechar todas as tabelas activasClose DBMS Connection Encerrar a ligação DBMSSave Table Gravar a tabela activaSave Copy As Gravar uma tabela com um novo nome mantendo a originalSave Query Gravar um questionárioSave Workspace Gravar uma área de trabalhoSave Window As Gravar a janela activa em outros formatos, tais como: BMP, JPG, PNG ou outroRevert Table Reverter à tabela original após ter efectuado alterações nessa tabelaRun Mapbasic Program Executar rotinas desenvolvidas em Mapbasic
22

MapInfo Professional para Principiantes
Page Setup Definir configurações da impressoraPrint Comando para impressão do trabalhoSend Mail Enviar ficheiros por correio electrónicoExit Encerrar o programa
III.2.1.2 - Edit
Gere os comandos mais comuns, como o copiar, colar, cortar ou desfazer o último comando.
Comandos DescriçãoUndo Desfazer o último comandoCut CortarCopy Map Window CopiarPast ColarClear ApagarClear Map Object Only Apagar um objecto apenas do mapa mantendo a sua referência no browseReshape Modificar/redesenhar os polígonosNew Row Criar nova linha na tabelaGet Info Obter informação sobre o elemento seleccionado
III.2.1.3 - Tools
Este menu faz a gestão das subrotinas em MapBasic previamente incluídas no programa ou desenvolvidas pelo utilizador. Para ficarem visíveis neste menu tem de ir Tools Tool Manager e indicar quais as que pretende que sejam activadas no arranque do MapInfo (clicar em Loaded e/ou AutoLoad).
Caixa de diálogo Tool Manager24
Comandos DescriçãoCrystal Reports Programa da Seagate Crystal Reports que permite criar e gerir
relatórios das bases de dados existentes nas tabelas. New Report Abrir um novo relatório (Crystal)
24 Ao activar esta caixa, para além de encontrar a lista de ferramentas existentes em MapBasic, vai encontrar os seguintes subcomandos: Loaded (verifica se a rotina foi carregada); Autoload (activa a rotina no menu Tools); Add tool (permite adicionar uma rotina às existentes); Edit tool (permite editar o titulo, a directoria onde se localiza e a descrição da rotina seleccionada); Remove tool (permite apagar a rotina seleccionada).
23

Joaquim Seixas
Open Report Abrir um relatório (Crystal) existente Tool Manager Comando que permite gerir as sub-rotinas desenvolvidas em MapBasic. AG*Link Transforma ficheiros do Atlas GIS for Windows para o formato do
MapInfo ArcLink Conversor bi-direccional entre ficheiros ARC/INFO e MapInfo. AutoLabels Permite criar etiquetas no Cosmetic Layer num Mapper activo CoordSys Bound Permite conferir e fixar problemas na mudança entre sistemas de
coordenadas Concentric Ring Buffers Rotina que permite criar anéis concentricos multiplos em torno de um
objecto. DEM to Grid Converte ficheiros de MDT para tabelas Grid legíveis em MapInfo Creat Line by Length Esta rotina deixa criar linhas com a medida e o ângulo atribuído pelo
utilizador. A linha é criada no Cosmetic Layer DBMS Catalog Rotina que permite numa DBA criar um catálogo de MapInfo Map
numa base de dados remota DBMS SQL Builder Permite ligar uma tabela a um servidor SQL, construir queries e outros DBMS Uploaded Permite actualizar uma tabela de MapInfo numa base de dados remota Degree Converter Rotina que permite converter colunas com coordenadas em DMS para
graus decimais. Também pode calcular valores isolados Disperse Points Permite a dispersão de uma concentração de pontos de forma
sistemática ou aleatória Easy Loader Activa tabela em formato ODBC Grid Maker Permite desenhar uma quadrícula HTML Image Map Cria uma imagem HTML com endereços de um mapa para ser usada
num browser Label Functions Rotina que permite: a) converter etiquetas em texto permanente, b)
permite etiquetar os elementos seleccionados, c) e permite individualmente, transformar etiquetas em texto permanente.
Legend Manager Esta rotina permite o utilizador ter um perfeito controlo sobre as janelas das legendas. Autoriza a gestão de múltiplas legendas e associa cada uma ao respectivo mapper. Também permite criar legendas embebidas.
Map Window Manager Este utilitário permite a atribuição de um título a uma janela mapper, para facilitar a gestão de janelas via autoscroller.
Mapping Wizard Tool Rotina desenvolvida para auxiliar um utilizador inexperiente a criar um mapa. Guia-o através dos passos básicos para desenvolver um mapa
MapX Geoset Utility Esta rotina cria ficheiros MapX Geoset de layers e cenários desenvolvidos em MapInfo
Named Views Rotina que permite gravar uma janela com um determinado nome, onde a escala e área visualizável se mantêm. Mais tarde é possível voltar a esta janela, abrindo-a a partir de uma caixa de diálogo
Overview Abre uma outra janela de um mapper activo para conseguirmos uma imagem a uma escala mais pequena
Register a Raster Image (Georeg)
Rotina que permite registar uma imagem raster em formato tiff
Rotate Labels Rotina que facilita a rotação, em graus, e etiquetas Rotate Map Window Aplicativo que permite rodar o conteúdo de uma janela mapper activa,
em função de um ângulo atribuído pelo utilizador Rotate Symbols Permite rodar, em graus, símbolos True Type a partir de uma coluna
númerica ou de um valor fixo ScaleBar Esta ferramenta desenha no Cosmetic Layer a escala gráfica do mapa Seamless Table Manager Rotina que permite criar e gerir as folhas de cálculo de um mapper.
Quando este comando está activo as folhas não são editáveis Search and Replace Permite procurar uma palavra numa coluna de texto e substituí-la por
outra Set a Minimum Bounding Rectangle Utility (DBMS Set MBR)
Rotina que permite mudar os endereços de um catálogo de MapInfo Map numa base de dados remota
Shiels Rotina que desenha caixas decorativas em torno de texto SpatialWare Server Upload (Oracle) Este aplicativo transforma informação de uma ou mais tabelas MapInfo
numa tabela especifica SpatialWare num computador remoto (para utilizadores de Oracle e máquinas ligadas em rede)
24

MapInfo Professional para Principiantes
Symbols Esta rotina permite criar, editar ou apagar símbolos em MapInfo Table Manager Rotina que permite retirar informação sobre todas as tabelas activas.
Pode ver e editar a Metadata das tabelas. Universal Translator Utilitário que permite importar e exportar dados do MapInfo de e para
os formatos SIG mais populares (AutoCad, ESRI, Intergraph, mif, sdts, upf)
III.2.1.4 - Objects
Este menu só funciona quando o mapa está activo e a camada (layer) não está bloqueada (lock). Permite trabalhar os polígonos existentes no mapa. Podemos uni-los e criar novas formas gráficas, converter polígonos em regiões e vice-versa, etc.
Comandos DescriçãoSet Target Criar região/objecto alvo Clear Target Desfazer o comando anteriorCombine Unir os polígonos/regiões (adapta a informação estatística)Split Dividir a região alvo em partes mais pequenas a partir do objecto seleccionado (adapta
a informação estatística)Erase Apagar na região alvo a parte relativa ao interior do objecto seleccionado (adapta a
informação estatística)Erase Outside Apagar na região alvo a parte relativa ao exterior do objecto seleccionado (adapta a
informação estatística)Overlay Nodes Adicionar nós na região alvo em todos os pontos onde este intercepta os objectos
seleccionadosBuffer Criar uma área (com uma dimensão definida pelo utilizador) à volta de um ou mais
objectos do mapaConvex Hull Permite criar um polígono em torno de um conjunto de pontos seleccionadosEnclose Criar polígonos/regiões a partir de áreas resultantes da intercepção entre linhas e/ou
arcosCheck Regions Comando que permite verificar se existem imperfeições no desenho das junções entre as
regiões. Só são conferidos os objectos.Smooth Mudar uma linha para curvaUnsmooth Desfazer o comando anteriorConvert to Regions Converter polígonos em regiõesConvert to Polygones Converter regiões em polígonos
III.2.1.5 - Query
Menu dedicado à análise dos dados existentes na tabela.
Comandos DescriçãoSelect Seleccionar os elementos de uma tabela que satisfaçam um determinado
questionário/formula (query)SQL Select Seleccionar os elementos de entre várias tabelas que satisfaçam um determinado
questionário/formula (query). Processo via SQLSelect All Seleccionar todos os elementos na tabela seleccionadaUnselect All Desfazer o comando anteriorFind Encontrar um elemento numa tabelaFind Selection Encontrar um elemento seleccionado em todas as tabelasCalculate Statistics Cálculo de elementos estatísticos de uma coluna numa tabela
25

Joaquim Seixas
III.2.1.6 - Table
Este menu encerra três funções. Permite aceder aos comandos relativos: i) à manutenção do quadro de dados, ii) à importação e exportação de unidades gráficas; iii) e à geocodificação.
Comandos DescriçãoUpdate Column Adicionar colunas temporárias numa tabela ou modificar as existentes
(em ambas as situações a partir de uma expressão – ex.: activar o comando para extrair a áreas dos polígonos desenhados - ou não)
Append Rows to a Table Adicionar linhas (records) de uma tabela a outra tabela25
Geocode Georreferenciar as regiões/polígonos de uma tabela às linhas de outra tabela
Create Points Criar pontos num mapper a partir das coordenadas XY existentes numa tabela de dados26 ou dos centróides dos elementos desenhados
Combine Objects Using Column Unir os polígonos usando os dados estatísticos de uma tabelaImport Importar um ficheiro em outro formato (dxf, mif, mpi, mmi, img)Export Exportar uma tabela ou mapa em outro formato (mif, txt, dxf, dbf)Maintenance Caixa de diálogo de manutenção da tabela27
Table Structure Criar/modificar a estrutura da tabela Delete Table Apagar a tabela (como uma tabela MapInfo é composta por 4 ficheiros
deve usar este comando para não ficar com algum residual esquecido no disco do computador)
Rename Table Renomear a tabela (como uma tabela MapInfo é composta por quatro ficheiros deve usar este comando para não haver engano ou esquecimento em um deles)
Pack Table Eliminar definitivamente o espaço reservado na memória do ficheiro das linhas (records) apagadas na tabela
Make MDBS Table Mappable Tornar uma tabela MDBS georreferenciada Change MDBS Table Symbol Mudar o símbolo da tabela MDBS Unlink MDBS Table Desligar a tabela MDBS Refresh MDBS Table Refrescar a tabela MDBSRaster Manutenção de imagens raster (bitmaps) Adjust Image Styles Ajustar/calibrar a imagem Modify Image Registration Modificar os pontos coordenados da imagem raster Select Control Points from Map Seleccionar pontos de controlo no mapa
III.2.1.7 - Options
Neste menu encontramos os comandos que permitem configurar, alterar ou modificar, aquilo que está desenhado no mapa (linhas, regiões, símbolos, texto, etc.), assim como, as configurações da própria área de trabalho. E, tal como no menu objects alguns dos comandos aqui disponibilizados só funcionam quando o mapa está activo e a vista (layer) não está bloqueada (lock).
Comandos DescriçãoLine Style Modificar as configurações das linhasRegion Style Modificar as configurações das regiões/polígonosSymbol Style Modificar as configurações dos símbolosText Style Modificar as configurações do textoToolbars Activar/desactivar as barras de comandos
25 Verifique se os campos entre as duas tabelas são iguais.26 Não esquecer de converter as coordenadas existentes na tabela do formato GMS (graus, minutos, segundos) para graus decimais.27 Mais adiante pode encontrar o funcionamento destes comandos. Ver em “manutenção de uma tabela de dados”.
26

MapInfo Professional para Principiantes
Show Theme Legend Window Mostrar/ocultar a janela da legendaShow Statistic Window Mostrar/ocultar a janela do quadro de estatísticasShow Mapbasic Window Mostrar/ocultar a janela do MapbasicShow/hide Status Bar Mostrar/ocultar a barra de estadoCustom Colors Permite a construção de novas misturas de cores pelo utilizadorPreferences Caixa de diálogo de configurações no modo de funcionamento do MapInfo System Settings Definições no sistema (configurações no clipboard, nas cores, no sistema
métrico, entre outros) Map Window Definições na janela do mapa (modo de visualização dos objectos,
mostrar/ocultar as barras scroll, outros) Startup Definições no arranque do programa Address Matching Definição do modo de endereçamento de ruas Directories Definição da localização de directorias Output Settings Definições dos modos de impressão e de exportação Printer Definição da impressora ou plotter utilizada e dimensões do papel
III.2.1.8 - Browse
(Só está disponível quando a tabela - browse - de dados está activa)Faz a gestão da tabela de dados. Permite ocultar / mostrar os campos / colunas que existem na tabela.
Comandos DescriçãoPick Fields Escolher os campos/colunas a visualizar na janela activa. Pode-se adicionar colunas
a partir de expressões criadas pelo utilizadorOptions Mostrar/ocultar a grelha da tabela
III.2.1.9 - Map
(Só está disponível quando o mapa – map - está activo)Aqui acedemos aos comandos relativos ao controlo das camadas28 (layers control) e aos que permitem a elaboração de mapas temáticos, entre outros relacionados.
Comandos DescriçãoLayer Control Activar a caixa de controlo das camadas ou vistasCreate 3DMap Para criar um mapa a 3 dimensões, em primeiro lugar, devemos abrir um Grid
Thematic Map de modo a ficar residente na janela activa. Assim, este comando fica disponível para desenvolvermos o mapa desejado
Create Thematic Map Criar um mapa temático (activa três caixas sequenciais relativas a: tipo de representação, variável a representar e ajustamento de classes cores/padrões e legenda)29
Modify Thematic Map Modificar o mapa temático existenteCreate Legend Criar a legenda relativa a elementos desenhados no mapperChange View Mudar a visualização do mapa em função da escala, ou das coordenadas desejadas
pelo utilizadorCriar uma imagem exactamente igual do mapa30
Previous View Voltar à janela anteriorView Entire Layer Mostrar e centrar na janela activa uma camada seleccionada ou todas as camadas
existentes no mapaClear Custom Labels Retirar os endereços definidos manualmente pelo utilizadorSave Cosmetic Objects Gravar a camada de embelezamento31 do mapa
28Há quem designe layers por vistas, mas prefiro traduzir o termo para camadas.29 Estes comandos conhecem um maior desenvolvimento mais à frente, neste documento.30Sempre que modifica o original, obtém a respectiva actualização no clone.
27

Joaquim Seixas
Clear Cosmetic Layer Limpar a camada de embelezamentoSet Clip Region Definir a região seleccionada como a única a visualizar no mapaClip Region On/Off Activar/desactivar o comando anteriorDigitizer Setup Configurar o MapInfo para digitalização (só disponível se dispuser de mesa
digitalizadora)Options Configuração das coordenadas, distâncias e unidades métricas do mapa
III.2.1.10 – 3Dmap
(Só está disponível se o utilizador criar um mapa de quadrícula – grid - e activarmos o comando Create 3DMap no menu Map)Aqui acedemos aos comandos relativos à visualização a três dimensões de um mapa. Primeiro, o utilizador tem de criar um Grid Thematic Map. Depois, pode activar o comando Create 3DMap e surgir-lhe-á este menu. Por cima deste Grid Thematic Map, o utilizador pode colocar outros layers (por exemplo, cria um Grid Map do relevo e depois acenta por cima deste mapa a rede hidrográfica, a localização das povoações, etc.) aos quais também será atribuído este efeito.
Comandos DescriçãoRefresh Grid Texture Refrescamento do conteúdo da janela activaClone View Criar uma imagem exactamente igual do mapaPreviousView Voltar à imagem anteriorView Entire Grid Ver todo o mapaViewpoint Control Pontos de controlo do mapa Rotate Viewpoint Pontos de rotação do mapa
Posicionamento do mapa no monitor Zoom Viewpoint Aumentar/reduzir o mapaMapper View Voltar ao mapa de partidaWireframe Criar um efeito de rede/grelha no mapaProperties Propriedades Light Pontos de iluminação do mapa Appearance Resolução da imagem criada; escala do eixo Z e cor do fundo da janela
III.2.1.11 - Layout
(Só está disponível quando a respectiva janela for activada)A janela layout permite realizar todas as configurações para uma impressão personalizada. Para tal existe uma série de comandos disponíveis. Então vejamos,
Comandos DescriçãoChange Zoom Aumentar/reduzir a imagem do mapaView Actual Size Visualizar o mapa à dimensão da impressãoView Entire Layout Visualizar todo o mapa à dimensão da janelaPrevious View Voltar à imagem anteriorBring to Front Colocar o objecto seleccionado por cima dos restantesSend to Back Colocar o objecto seleccionado por detrás dos restantesAlign Objects Alinhar os objectos seleccionadosCreate Drop Shadows Criar sombreados nos objectos seleccionados
31 O objectivo desta camada é a de pudermos adicionar elementos que permitam melhorar o aspecto gráfico do mapa. Daí a designação original anglófona e a tradução para embelezamento, mas também pode usar o termo camada cosmética.
28

MapInfo Professional para Principiantes
Options Configurações da janela de impressão e o modo de impressão
III.2.1.12 - Graph
(Só está disponível quando é activado o comando referente à concepção de gráficos)Quando, de uma ou mais, das variáveis disponíveis se pretende apenas um simples gráfico de barras ou um sectograma. Entre outros, o menu graph permite essa realização.
Comandos DescriçãoFormating Caixa de diálogo que autoriza a formatação das letras, cores e linhas usadasGeneral Options Modificar as configurações do gráfico (se é a duas ou três dimensões, se tem
etiquetas, grelha, etc.)Series Options Configurar os elementos da serie de dados (cor, linha, etiqueta, etc.)Grids and Scales Configurar os eixos do gráfico3D Viewing Angle Configurar a visualização de um gráfico a três dimensões. Só fica activo se
estivermos a criar um gráfico deste tipoSave as Template Gravar o gráfico criado como modelo
III.2.1.13 - Redistrict
(Só está disponível quando o utilizador activar o comando referente à redistribuição das regiões existentes no mapa)O menu redistrict tem por função redistribuir as regiões existentes no mapa. Por exemplo, de um mapa por concelhos pretende-se criar um outro por distritos ou províncias.
Comandos DescriçãoAssign Selected Objects Adicionar, de forma permanente, os objectos seleccionados como um novo
distritoSet Target District From Map Especificar os objectos seleccionados como região alvoAdd District Adicionar um distrito à tabelaDelet Target District Apagar a actual região alvoOptions Configurar o comando redistrict
III.2.1.14 - Legend
(Só está disponível quando o utilizador activar o comando create legend no menu map)O menu legend encerra em si os comandos de configuração da legenda32 referente aos elementos desenhados no mapa.
Comandos DescriçãoAdd Frames Anexar à legenda existente os símbolos referentes aos elementos desenhados
numa tabela adicionada à janela mapRefresh Legend Actualizar a legenda caso o utilizador efectue alterações à configuração dos
elementos desenhados na janela map, assim como, na janela layout. Também permite actualizar o alinhamento dos elementos existentes na legenda
Legend Window Properties Configurar a janela da legenda, ao nível do título da mesma, da existência ou não de scroll bars, autoscroll e smart pan
32 O MapInfo Professional permite ao utilizador criar dois tipos de legenda. A relativa ao elementos desenhados na janela map e os correspondentes ao mapa temático.
29

Joaquim Seixas
III.2.1.15 - GPS33
(Apenas fica disponível se, durante a instalação do MapInfo Professional, o utilizador instalar o módulo Geographic Tracker da Blue Marble Geographics e depois activar a respectiva rotina Mapbasic) Esta aplicação permite ligar o MapInfo Professional a um GPS, via protocolos NMEA ou TSIP, e traçar percursos e/ou pontos numa tabela.
Comandos DescriçãoOff Pausa na recepção de dadosLive GPS Data Activar a recepção de dadosSimulate GPS Data Simular a recepção de dadosSetup Tracking Configuração da marcação dos dados na tabelaAuto Recenter Centrar automaticamente na janela activa o local onde o GPS está a efectuar a
marcação de pontosSetup GPS Geocoding Configuração dos campos da tabela onde o GPS vai gravar os dadosGPS Point Geocoding Marcação pontos assinalados via GPSGPS Polyline Geocoding Marcação de linhas assinaladas via GPSTerminate Desligar a aplicaçãoAbout Geotrack Informação sobre a versão e o editor da aplicaçãoHelp Ajuda da aplicação
III.2.1.16 - Window
Gere os comandos relativos às janelas: criar, abrir/fechar ou ordenar, são os principais.
Comandos DescriçãoNew Browser Window Criar uma nova tabela (browse)New Map Window Criar um novo mapa (mapper)New Graph Window Criar novo gráfico (graph)New Layout Window Criar nova janela de impressão (layout)New Redistrict Window Criar nova redistribuição de regiões (redistrict)Redraw Window Redesenhar/refrescar a janela activaTile Window Arranjar e redimensionar as janelas horizontalmenteCascade Window Arranjar e redimensionar as janelas verticalmenteArranje Icons Arranjar os ícones das janelas minimizadasFilename Map Indicação das janelas abertas
III.2.1.17 - Help
Encerra os comandos para acedermos ao manual electrónico, entre outras tarefas.
Comandos DescriçãoMapInfo Help Topics Abrir o manual electrónicoMapInfo on the Web Permite a ligação à webpage da MapInfo Corp. (só disponível se dispuser de
ligação ao serviço da Internet)MapInfo Data Products on the Web
Permite ligar à webpage com os produtos disponibilizados pela MapInfo (só disponível se dispuser de ligação ao serviço da Internet)
MapInfo Data and Solutions for Europe
Permite ligar à webpage com os serviços disponibilizados pela MapInfo para a Europa (só disponível se dispuser de ligação ao serviço da Internet)
About MapInfo Mostra a versão, o nome do proprietário e a chave de código do MapInfo que o utilizador está a usar
33 Global Positioning System.
30

MapInfo Professional para Principiantes
III.2.2 - As Barras de Botões de Comandos (toolbars)
As barras de comando, constituídas por uma sequência de botões, surgiram com o desenvolvimento de software específico para ambiente Windows, e têm por objectivo facilitar o acesso aos comandos mais utilizados sem termos de decorar qual o comando de teclado ou acedermos através de um dos menus (neste último caso, operação mais demorada) No Mapinfo Professional existem várias barras de comandos, que podemos tornar flutuantes ou não, e cada uma delas apresenta função própria. Ora vejamos:
III.2.2.1 - Standard
Esta barra de comando engloba os botões que permitem criar, abrir, gravar, imprimir, copiar, cortar, colar, voltar atrás, aceder ao manual electrónico; criar novo browser, mapper, grapher, layout e redistricter.
1 2 3 4 5 6 7 8 9 10 11 12 13 14
Botões Descrição1. New table Criar uma nova tabela2. Open table Abrir uma tabela existente3. Save table Gravar a tabela em uso4. Print Comando para impressão do trabalho5. Cut Cortar6. Copy Copiar7. Past Colar8. Undo Desfazer o último comando9. New Browser Window Criar uma nova tabela10. New Map Window Criar um novo mapa11. New Graph Window Criar novo gráfico12. New Layout Window Criar uma nova janela de impressão13. New Redistrict Window Criar nova redistribuição de regiões14. MapInfo Help Topics Abrir o manual electrónico
III.2.2.2 - Main
Nesta barra temos acesso aos botões que permitem: seleccionar um objecto ou vários objectos numa área, ampliar/reduzir o mapa, mudar a escala de visualização do mapa, arrastar a figura, criar etiquetas, aceder ao controlo de camadas, mostrar/ocultar a legenda, mostrar/ocultar o quadro de estatísticas, seleccionar a unidade alvo, entre outros.
31

Joaquim Seixas
1 2 3 4 5 6 7 8 9 10 11 12 13 14 15 16 17 18 19 20 21 22 23
Botões Descrição1. Select Seleccionar objectos2. Marquee Select Seleccionar todos os objectos de uma área rectangular. Carregando em
Shift vai adicionando uma nova selecção à anterior3. Radius Select Seleccionar todos os objectos de uma área circular. Carregando em
Shift vai adicionando uma nova selecção à anterior4. Polygon Select Seleccionar todos os objectos de uma área poligonal. Carregando em
Shift vai adicionando uma nova selecção à anterior5. Boundary Select Seleccionar todos os objectos de uma região (polígono) indicada pelo
utilizador. Carregando em Shift vai adicionando uma nova selecção à anterior
6. Unselect All Cancelar a selecção de todos os objectos7. Graph Select Seleccionar uma unidade no gráfico para obter a sua correspondência
no mapper e no browse8. Zoom In Ampliar a imagem do mapa9. Zoom Out Reduzir a imagem do mapa10. Change View Mudar a dimensão visualizada do mapa (escala)11. Grabber “Agarrar” e arrastar o mapa 12. Get Info Obter informação sobre o polígono/região13. HotLink Criar uma ligação a uma página web14. Label Colocar endereços nas regiões15. Drag Map Window Copiar o mapa via drag and drop34 para outra aplicação16. Layer Control Activar a caixa de controlo das camadas17. Ruler Activar as réguas18. Show/Hide Legend Window Mostrar/ocultar a janela da legenda19. Show/Hide Statistic Window Mostrar/ocultar a janela do quadro de estatísticas20. Set Target District Especificar os objectos seleccionados como região alvo21. Assign Selected Objects Adicionar, de forma permanente, os objectos seleccionados à região
alvo22. Clip Region On/Off Activar/desactivar o comando que se segue23. Set Clip Region Definir as regiões seleccionadas como as únicas a visualizar no mapa
III.2.2.3 - Drawing
A maioria destes comandos só ficam activos caso seja desbloqueada a vista (layer) onde se pretende desenhar. Os botões de comandos proporcionados permitem: inserir símbolos, desenhar linhas, desenhar polígonos, desenhar elipses, desenhar rectângulos, criar/mudar as propriedades dos símbolos, das linhas, dos polígonos/regiões, do texto, etc.
1 2 3 4 5 6 7 8 9 10 11 12 13 14 15 16
34Agarrar e largar.
32

MapInfo Professional para Principiantes
Botões Descrição1. Symbol Inserir símbolo2. Line Desenhar linha3. Polygone Desenhar polígono aberto4. Arc Desenhar arco5. Polygone Desenhar polígono fechado6. Ellipse Desenhar elipse7. Rectangle Desenhar rectângulo8. Rounded Rectangle Desenhar rectângulo com cantos redondos9. Text Inserir texto10. Frame Inserir caixa (só disponível na janela layout)11. Reshape Modificar/redesenhar os polígonos11. Add Nodes Adicionar nós nos polígonos13. Symbol Style Modificar as configurações dos símbolos14. Line Style Modificar as configurações das linhas15. Region Style Modificar as configurações das regiões16. Text Style Modificar as configurações do texto
III.2.2.4 - Tools
Pequena barra35 que permite executar rotinas em Mapbasic e mostrar/ocultar a janela do Mapbasic.
1 2
Botões Descrição1. Run Mapbasic Program Executar rotinas em Mapbasic2. Show/Hide MapBasic Windows Mostrar/ocultar a janela do Mapbasic
III.2.2.5 - DBMS
Pequena barra que apenas fica disponível se, durante a instalação do MapInfo Professional, o utilizador instalar o modulo DBMS.
1 2 3 4 5 6
Botões Descrição1. Open DBMS Table Abri tabela DBMS2. Refresh DBMS Table Refrescar a ligação da tabela DBMS3. Unlink DBMS Table Desligar uma tabela DBMS4. Make DBMS Table Mappable Tornar uma tabela DBMS “cartografável”5. Change the Symbol for a Mappable DBMS Table Mudar o símbolo da tabela “cartografável” DBMS6. Disconnect DBMS Desligar a ligação DBMS
35 Os símbolos apresentados são os que aparecem por defeito. Se o utilizador activar algumas das rotinas em Tools Manager, estas passam a apresentar o correspondente botão nesta barra de comandos.
33

Joaquim Seixas
III.2.2.6 - Gps
Pequena barra que apenas fica disponível se, durante a instalação do MapInfo Professional, o utilizador instalar o módulo Geographic Tracker da Blue Marble Geographics e activar a respectiva rotina Mapbasic.
1 2 3
Botões Descrição1. Point Symbol Geocoding Marcar pontos assinalados via GPS2. Polyline Geocoding Marcar linhas assinaladas via GPS3. Pause Pausa na marcação
III.2.2.7 - Status Bar (barra de estado)
Barra no fundo do MapInfo e que exibe dados que auxiliam o seu uso. Em algumas situações surge uma pequena seta do lado direito da informação que, se for clicada, apresenta outras opções de exibição. Se o mapper estiver activo, a barra pode disponibilizar informação sobre: zoom, escala do mapa, posição do cursor, camada editável, localização dos elementos seleccionados e comando activo (ex.: snap mode ou digitize mode). No browser indica o número de linhas visíveis na janela e o seu total. No layout indica o zoom. E, no redistrict indica a região alvo. Esta barra pode estar oculta ou não (ver menu Options).
Exemplo da barra de estado quando a janela mapper está activa
III.2.3 - Os Comandos de Teclado (shortcuts)
O MapInfo Professional disponibiliza uma série de comandos de teclado (comandos rápidos ou shortcuts) cuja função, apesar de implicar uma pré-disposição inicial para os memorizarmos, é acelerar a activação de ordens que pretendamos que o programa execute.
Shortcut DescriçãoCTRL+N Criar uma nova tabelaCTRL+0 Abrir uma tabelaCTRL+A Abrir uma área de trabalhoCTRL+S Gravar a tabela activaCTRL+U Activar o MapbasicCTRL+P Imprimir a janela activaALT+F4 Sair do programa
34

MapInfo Professional para Principiantes
CTRL+Z Desfazer o último comandoCTRL+X CortarCTRL+C CopiarCTRL+V ColarDEL ApagarCTRL+R Modificar/redesenhar os polígonosCTRL+E Criar nova linha na tabelaF7 Obter informação sobre o polígono/regiãoCTRL+T Criar objecto/região alvoCTRL+W Anular a selecção de todos os elementosCTRL+F Encontrar um elemento numa tabelaSHIFT+F8 Modificar as configurações das linhasCTRL+F8 Modificar as configurações das regiõesALT+F8 Modificar as configurações dos símbolosF8 Modificar as configurações do textoCTRL+L Activar a caixa de controlo das camadas (layers)F1 Activar a ajuda (help)F2 Criar uma nova tabelaF3 Criar um novo mapaF4 Criar um novo gráficoF5 Criar uma nova janela de impressãoF10 Activa/desactiva os comandos de teclado de acesso aos menusSHIFT+F Activa o menu fileSHIFT+E Activa o menu editSHIFT+T Activa o menu toolsSHIFT+O Activa o menu objectsSHIFT+Q Activa o menu querySHIFT+A Activa o menu tableSHIFT+P Activa o menu optionsSHIFT+M Activa o menu mapSHIFT+B Activa o menu browseSHIFT+G Activa o menu graphSHIFT+L Activa o menu layoutSHIFT+R Activa o menu redistrictSHIFT+H Activa o menu helpSHIFT+F4 Arranjar e redimencionar as janelas horizontalmenteSHIFT+F5 Arranjar e redimencionar as janelas verticalmenteCTRL+D Redesenhar/refrescar a janela activaS Comando Snap to nodeD Activar o módulo de digitalização (só é possível aceder a este comando se dispusermos de mesa
digitalizadora)
35

Joaquim Seixas
36

MapInfo Professional para Principiantes
IV. PARTE
A quarta parte deste guia, tem por objectivo abordar os passos mais importantes para a concepção de um mapa temático, desde a sua fase inicial (criação de polígonos, linhas ou pontos) ao produto final (mapa impresso). Tal como foi referido na nota introdutória, a função do presente trabalho apenas consiste em abrir caminho no campo da utilização do MapInfo Professional vs. 6.0. Isto significa que, com o aumento dos conhecimentos do utilizador, este deve procurar outras publicações que respondam a dúvidas mais profundas e complexas que lhe possam surgir. Para tal, existem, quer o próprio manual que acompanha o programa, quer outras publicações disponíveis no mercado livreiro.
IV.1 - A Área de Trabalho: Configurações
Após a instalação36 do MapInfo Professional, ou caso não a desactivemos em outras sessões, a primeira caixa de diálogo com que nos deparamos, assim que iniciamos o programa, designa-se por Quick Start, e tem por função facilitar o acesso ao ficheiros de trabalho. Através dela podemos aceder rapidamente, quer à última sessão de trabalho (tabela), quer ao último workspace. Também nos é colocada à disposição, as opções para abrirmos uma tabela ou um workspace, sem termos de recorrer ao menu File ou à barra de botões Standard.
Esta caixa de diálogo pode ser (des)activada sempre que queiramos, da seguinte forma:
Options Preferences Startup Display Quick Start Dialog
Caixa de diálogo “Quick Start”
36 Após a instalação do MapInfo Professional 6.0 irá necessitar de uma chave de código electrónica (em versões anteriores a chave era física), a qual é fornecida pelos serviços centrais da editora do produto, via email, fax ou telefone. Sem esta chave o programa não funcionará mais de 15 dias, após a sua instalação. Aquando deste processo, o utilizador pode ou não instalar alguns módulos dos adicionais que a MapInfo Corp. inclui no CD-ROM do programa, tais como, o Geographic Tracker ou o MetaData Browser. Se optar por não os carregar, pode sempre fazê-lo, a qualquer momento, basta voltar a inserir o CD-ROM no respectivo leitor e activar o processo de instalação.
37

Joaquim Seixas
Se não tiver o seu trabalho arrumado por diversas subdirectorias, aconselhamos a fazê-lo por facilitar o acesso aos ficheiros de trabalho.
Quando o utilizador, pela primeira vez, iniciar o MapInfo Professional deve configurá-lo às suas necessidades37. Para tal, activa a caixa de diálogo Preferences. Vejamos como:
Options Preferences
Caixa de diálogo “Preferences”
Aqui temos acesso a oito outras caixas de diálogo, das quais destaco a System Settings, a Map Window, a Legend Window, a Directories, a Output Settings e a Printer. As outras duas, não merecem grande destaque, onde apenas referencio que através da Startup podemos (des)activar a caixa de diálogo Quick Start e na Address Matching o utilizador pode fazer configurações das etiquetas relativas a ruas.
A caixa System Settings permite realizar as configurações do sistema de funcionamento do MapInfo. Aqui podemos ajustar a cópia via clipboard, as tabelas de cores a e a dimensão da área de trabalho a usar pelo sistema, a unidade métrica do papel a utilizar, o número de undo objects (desfazer o último comando - o limite permitido vai até 801 passos), e a configuração da forma de datação dos anos. As configurações aconselhadas podem ser observadas na figura seguinte.
37 Esta preocupação prende-se, principalmente com duas configurações efectuadas por defeito pelo MapInfo durante a sua instalação que não são adequadas à maioria dos países (está pensado para o mercado norte americano): o sistema métrico e a dimensão do papel para impressão.
38

MapInfo Professional para Principiantes
Caixa de diálogo “System Settings Preferences”
Caixa de diálogo “Map Window Preferences”
A Map Window consiste na caixa de diálogo que permite controlar as alterações ao nível da janela map. É-nos possível configurar: o controlo da dimensão do mapa - ser em função da janela ou da escala -, a forma de visualização dos objectos seleccionados e dos objectos-alvo (configuração da
39

Joaquim Seixas
linha e cor), a gestão das mensagens de aviso, a tolerância do comando snap, as unidades métricas do mapa, como as coordenadas aparecem referenciadas (em graus, minutos e segundos ou em decimais) ou a existência de scroll bars38, entre outros. Numa primeira fase, aconselhamos o uso das configurações sugeridas na figura. Mais tarde, o utilizador pode experimentar outras soluções que melhor se ajustem ao seu trabalho.
A caixa Legend Window permite realizar alterações à configuração dos estilos do título, subtítulo nome das classes e tipo de caixilho da legenda criada a partir do comando Create Legend que se encontra no menu map.
Caixa de diálogo “Legend Window Preferences”
Caixa de diálogo “Directory Preferences”
A seguinte caixa de diálogo em análise, consiste na Directory Preferences. Aqui encontramos as
38Barras existentes nas margens, direita e inferior, das janelas e que permitem fazer deslocar o conteúdo destas.
40

MapInfo Professional para Principiantes
paths39 de localização dos diversos tipos de ficheiros que o MapInfo Professional utiliza. Apenas recomendamos a personalização das paths relativas às tables (tabelas) e aos workspaces40, onde deve endereçar as directorias em que guarda o seu(s) trabalho(s). Ao fazer este endereçamento, quando o utilizador mandar abrir, por exemplo, uma tabela, automaticamente, o MapInfo “dirige-se” à directoria definida.
Para modificar, seleccione a path que pretende alterar, carregue no botão modify e indique a directoria. Para aceitar faça ok. Veja o exemplo da figura, onde as tables e os workspaces têm por paths C:\Documents and Settings\....
Através do comando Search Directories for Tables, o utilizador pode adicionar até quatro outras directorias onde o MapInfo vai pesquisar por tabelas ou workspaces. As subdirectorias daquelas indicadas também serão pesquisadas.
A caixa de diálogo Output Preferencies permite ao utilizador definir a configuração dos métodos de saída do trabalho produzido. Aqui pode escolher qual o método de impressão e de exportação via imagem bitmap. A modificação destes comandos só se aconselha a utilizadores experientes.
Caixa de diálogo “Output Preferences”
Por último, encontramos a caixa relativa à Printer Preferences na qual o utilizador pode definir a
39 Caminho da directoria.40Áreas de trabalho.
41

Joaquim Seixas
sua impressora de trabalho, a dimensão do papel e como ele se apresenta (em portrait ou landscape41).
Caixa de diálogo “Printer Preferences”
Notas/Dicas: Se não for um utilizador experiente de MapInfo, numa primeira fase, mantenha as configurações definidas por defeito pelo programa alterando apenas as referentes às unidades métricas.
IV.2 - A Gestão de Ficheiros
Num sistema de informação geográfica existem duas formas de organizar os elementos desenhados relativos aos fenómenos geográficos. Uma, consiste em colocar todos os elementos num único ficheiro e depois atribuir um código a cada um deles em função das suas características de forma a criarmos categorias que permitam distingui-los uns dos outros (por exemplo, para aqueles que representam os rios atribui-se a identificação RH, para os relativos às curvas de nível atribui-se a CN, e assim sucessivamente). A outra, é a de criar um ficheiro independente para cada tipo de elementos. Apesar de o utilizador poder optar por qualquer uma destas formas de gestão dos elementos, aquela que se aconselha42 e para a qual o MapInfo Professional está vocacionado, é esta última forma.
Mas para o utilizador chegar até ao anteriormente exposto, primeiro tem de saber como criar uma tabela43 no MapInfo Professional. Muito similar no funcionamento a qualquer outra aplicação para
41 Retrato ou paisagem.42 Por vários motivos, tais como, maior facilidade de manuseamento, de análise, de segurança, etc..43 Para se tornar menos confuso, vamos utilizar sempre esta designação – tabela. É que, conforme mais adiante iremos ver, cada tabela é composta por 4 ficheiros que trabalham em conjunto entre si.
42

MapInfo Professional para Principiantes
ambiente Windows 98x, o utilizador também dispõe dos comandos criar (com duas opções: tabela ou mapa), abrir ou gravar uma tabela. Esta semelhança na gestão de ficheiros também lhe é dada pela caixa de diálogo open table, que também permite copiar, colar, mover ou apagar ficheiros (usual noutros programas). Contudo, e apesar desta aparente universalidade, este software, devido a características próprias de gestão interna da tabela de trabalho (por causa da ligação entre ficheiros de dados com ficheiros com unidades gráficas), obriga a pequenos cuidados no manuseamento das mesmas, como de seguida iremos observar.
O MapInfo Professional cria para cada tabela44 (table) cinco ficheiros de referência: i) o primeiro ficheiro (com a extensão *.tab) contém a informação que permite a ligação entre os restantes que compõem a tabela; ii) depois temos os associados ao browser (*.dat); iii) ao mapa (*.map); iv) à indexação (*.ind) v) e aos endereços entre as unidades gráficas e os dados (*.id). A estes ficheiros ainda se pode juntar mais um, caso estejamos a utilizar o workspace. Este (*.wor), guarda as referências relativas àquilo que está a visualizar na área de trabalho a dado momento, assim como, as referências dos mapas temáticos criados45, as configurações da área de impressão, entre outros.
Por aquele facto (número de ficheiros que cada tabela cria), aconselhamos o utilizador a ordenar o seu trabalho por subdirectorias. Por exemplo, criar uma directoria principal (C:\mi_pt) onde guarda todos os trabalhos efectuados em MapInfo. Dentro desta, criar uma subdirectoria para arquivar todos os workspaces (C.\mi_pt\workspaces), e outra para armazenar uma tabela referente a um mapa por municípios (C:\mi_pt\municipios), e assim sucessivamente (criar uma subdirectoria para uma tabela por regiões, etc.).
O MapInfo Professional, para além de abrir ficheiros na forma nativa (*.tab), também autoriza a abertura directa de ficheiros em outros formatos46, quer oriundos de bases de dados, quer de folhas de cálculo ou imagens raster, transformando-os, automaticamente47, em tables. Basta fazer File Open Files of Type e seleccionar o tipo pretendido. Vejamos os admitidos:
dBase (*.dbf);Microsoft Excel (*.xls);Lotus 123 (*.wk*);ASCII delimited (*.txt)Imagens raster (*.bmp, *.gif, *.pcx, *.tif, *.tga, *.jpg, *.sid, *.ecw,*.url e *.bil)Imagens grid (*.mig, *.grd)Microsoft Access (*.mdb)
44 Não se esqueça que o MapInfo considera, no sentido lato, qualquer trabalho como uma table (tabela).45 Nota importante: se depois de desenvolver um mapa temático não gravar o respectivo workspace, perde aquilo que esteve a produzir.46 Via importação são admitidos mais alguns formatos, como iremos observar no ponto seguinte.47 Em algumas situações, isto não é assim tão linear porque, por vezes, após a conversão, os ficheiros ficam em formato leitura.
43

Joaquim Seixas
No sentido contrário, gravar em outros formatos, o MapInfo Professional, para além da forma nativa, só autoriza a utilização das extensões *.dbf (relativa ao dBase) e *.mdb (Microsoft Access). Apesar da limitação, não é preocupante por ambas serem bastante universais para qualquer base de dados ou folha de cálculo.
IV.2.1 – A caixa de diálogo “Layer Control”
A importância de analisar esta caixa de diálogo prende-se com o facto de esta também proporcionar a gestão de tabelas que foram abertas na forma map. A importância de uma análise a esta caixa reside no facto de apresentar comandos que irão ser sempre utilizados ao longo do constante manuseamento do MapInfo Professional.
Caixa de diálogo “Layer Control”
A gestão das várias tabelas que estão abertas e residentes na janela48 map é proporcionada a partir da caixa de diálogo Layer Control que pode ser activada a partir da barra de comandos main ou do menu map. A partir desta caixa o utilizador dispõe de uma série de comandos que lhe permitem controlar as várias tabelas (na forma map) disponíveis na janela activa49. Os primeiros quatro comandos de gestão de camadas (layers) que o utilizador encontra são o visible que permite visualizar ou não um ou mais ficheiros activos na janela, o editable que permite editar no ficheiro seleccionado, o selectable que permite seleccionar um ou mais elementos desenhados em um ou mais ficheiros activos na janela e o automatic labeling que permite colocar etiquetas em todos os elementos de um ou mais ficheiros activos na janela50. Depois existem os comandos que permitem
48 Nota importante: é preciso ter em atenção que o utilizador pode ter mais que uma janela map aberta na área de trabalho do MapInfo e para cada uma dessas janelas existe uma caixa própria de controlo de camadas. 49 Esta é outra particularidade do MapInfo Professional. O utilizador deve tê-la em atenção. Os ficheiros podem estar abertos e não serem visíveis, portanto, estarem residentes na memória do programa, mas não activos na janela em que o utilizador está a trabalhar. Para tornar esses ficheiros activos nesta janela, o utilizador deve activar o comando add.50 O modo de inserção das etiquetas pode ser automática ou interactiva (definido pelo utilizador quais os objectos que
44

MapInfo Professional para Principiantes
adicionar ou remover tabelas (aqui referidas como camadas) da janela activa (através dos comandos add e remove) e modificar o seu posicionamento de visualização (comandos up e down). Para além destes comandos, o utilizador dispõe de mais quatro de grande utilidade para o controlo das camadas. São o display, o label, o thematic e o hotlink.
Quando o utilizador activa o comando display surge uma caixa de diálogo que encerra vários comandos relativos ao modo de visualização das camadas, sendo o mais importante o que permite visualizar as camadas em função do zoom. Ou seja, o utilizador pode definir um parâmetro entre o qual a camada é ou não visível51. O comando label permite efectuar configurações nas etiquetas dos elementos desenhados. É possível, através desta caixa de diálogo definir qual o campo da camada seleccionada (pode resultar de uma expressão) que vai etiquetar os elementos desenhados, qual o seu posicionamento face ao elemento, se existe uma linha orientadora ou não, qual o tipo de letra e sua dimensão, entre outros. O hotlink permite efectuar configurar uma tabela de forma a que possa activar uma ligação URL ou activar um ficheiro através de um clique no elemento gráfico a que aquela ligação está associada. Este comando fica activo para uma janela map que contenha pelo menos uma tabela. O thematic permite activar a caixa de diálogo referente às modificações dos atributos de um mapa temático52.
Caixas de diálogo resultantes da anterior
“Display” “Label” “HotLink”
Notas/Dicas: Sugerimos, que crie um workspace para cada tabela, pois desta forma quando abrir o seu trabalho, este surge-lhe tal como o deixou no dia anterior (ex.: posição na tabela de dados e no mapa, configurações do layout, etc. - é como se tivesse tirado uma
apresentam etiqueta. Esta pode resultar de um campo ou de uma expressão.51 Por exemplo, se definir um zoom mínimo de 300 km e um máximo de 3000 km, a camada só é visível quando se está dentro destes limites.52 A caixa de diálogo a que este comando permite ter acesso será analisada mais pormenorizadamente mais adiante.
45

Joaquim Seixas
fotografia à sua área de trabalho). Se estiver a trabalhar apenas com as tabelas, tal não acontece. Quando importar uma tabela de dados em formato xls ou wk1, vai reparar que o ficheiro fica em modo leitura. Para resolver este problema, grave a tabela com outro nome. Vai verificar que nesta última já tem acesso à informação.
IV.3 - O Início de um Trabalho
Quando estamos a desenvolver um trabalho a partir do ponto zero (File New Table), deparamo-nos com uma primeira caixa onde nos é questionada a forma como queremos iniciá-lo: se como uma tabela de dados (browse) ou como um mapa (mapper)53 - aconselhamos a começar por aqui.
Caixa de diálogo “Create New Table”
Após realizarmos a nossa escolha54, surge-nos uma nova caixa (comum aos dois caminhos), a qual tem por função definir a estrutura dos campos55 que pretendemos utilizar neste novo trabalho. Aqui podemos indicar o nome dos mesmos, qual a estrutura de cada um deles (numérico, alfanumérico, decimal, virgula flutuante, etc.), a sua dimensão, a projecção do mapa, etc.
Relativamente à projecção do mapa56, quero acrescentar, que normalmente, cada país apresenta uma projecção própria devido ao datum. Por exemplo, um dos sistemas de coordenadas utilizados em Portugal foi baseado no Gauss-Hayford, Datum 7357. Em Angola podemos encontrar o Clarke 1880 Datum Camacupa. No entanto, se não conhecer qual o sistema a atribuir escolha o Non-Earth58 e indique a unidade métrica que considera mais correcta para o seu trabalho.
53 Recordamos que o MapInfo é constituído por uma tabela de dados (browse) e por outra de unidades gráficas (mapper), daí que nos seja questionado por qual das tabelas queremos começar o nosso trabalho.
54 Existe um terceiro comando, o Add to Current Mapper, que só fica activo se estivermos a criar uma nova tabela com uma outra residente na memória do software, e tem por objectivo adicionar automaticamente a nova à janela map já existente.55 Fields - campos ou colunas de um quadro de dados.56 A indicação do sistema de projecção tem por principais vantagens: i) facilitar a “colagem” e justaposição de mapas
(incluíndo imagens bitmap); ii) fazer saídas do mesmo mapa à escala que pretende (ex.: 1:10000; 1:25000) sem ter de realizar qualquer cálculo.
57 Projecção de Gauss, elipsóide de Hayford e Datum de Lisboa.58 Sistema que o MapInfo atribui por defeito sem coordenadas. Tenha atenção que, ao importar bases cartográficas em
46

MapInfo Professional para Principiantes
Quando temos a estrutura criada59, carregamos no botão create e entramos em nova caixa de diálogo que tem por finalidade a atribuição do nome do ficheiro, do formato e da directoria em que o queremos guardar. Finalmente, e consoante o caminho escolhido (tabela ou mapa), surge-nos a janela referente.
Caixa de diálogo de definição da estrutura da tabela
Caixa de diálogo relativa à gravação do nome da tabela
Se seguiu o nosso conselho (iniciar o trabalho a partir do mapper), tem agora quatro vias possíveis para continuar o seu trabalho:
1. Digitalizar a base cartográfica que necessita usando a mesa digitalizadora. Para além de precisar de uma mesa digitalizadora, este é o caminho mais laborioso para desenvolver a sua base cartográfica. Em primeiro, deve configurar o modulo de digitalização (Map Digitizer Setup). Depois, seleccionar a projecção e o sistema de coordenadas (que não podem ser alteradas depois de começar a digitalização) e, em seguida atribuir pontos de controlo na base em papel60 para que o ficheiro fique referenciado às coordenadas do mapa em papel . Em
formato DXF, estas perdem o sistema que tinha sido atribuído no programa original.59 Não esteja preocupado se não souber qual a estrutura final que pretende, pois pode alterá-la sempre que necessitar,
ou quiser.60Consulte o manual do programa onde a explicação do processo vem mais desenvolvida.
47

Joaquim Seixas
segundo, quando iniciar a digitalização, e atendendo às características do MapInfo, não se esqueça que vai facilitar o seu trabalho futuro se criar, não um layer para cada conjunto, mas sim uma tabela61. Por exemplo, desenha as curvas de nível, grava um ficheiro com o nome de Cnivel.tab, traça a rede hidrográfica, e atribui-lhe o nome Hidro.tab, e assim sucessivamente. Depois, quando tiver concluída a digitalização da sua base, vai abrindo as tabelas que necessita e, vai verificar que elas se sobrepõem como se de uma única se tratasse.
2. Digitalizar a base cartográfica sobre uma imagem raster. A diferença do caso anterior, é que não vai utilizar a mesa digitalizadora. Vai ter uma imagem bitmap (por exemplo, obtida a partir de um scanner) no seu monitor e, levando o cursor por cima das linhas que pretende desenhar, vai “clicando” com o rato. Deste modo, vai traçando vectores que, posteriormente e, tal como na situação anterior, podem ser trabalhados de forma a criar polígonos/regiões62.
3. Importar uma base existente em outro software gráfico. Se tiver desenvolvido uma base cartográfica em outro software (por exemplo, AutoCad, Arc/Info, etc.), pode importá-la para o MapInfo, via formato DXF (Table Import) ou rotinas próprias de conversão. No entanto, possivelmente, vai necessitar de retrabalhar o ficheiro, ao nível da geocodificação (como mais adiante iremos ver), pois no processo exportação/importação através de alguns formatos, as informações relativas à tabela de dados podem perder-se.
Caixa de diálogo relativa à importação de ficheiros DXF
No entanto, através de conversores apropriados (ver exemplos na primeira parte deste manual), a importação, relativa a ficheiros de determinados programas, pode dar-se sem qualquer perda de informação.
4. Adquirir uma base cartográfica referente à área de trabalho já perfeitamente tratada.
61 Significa isto que, as tabelas vão funcionar como “folhas de papel vegetal”. Crie uma para cada conjunto de elementos com as mesmas características. Este conselho prende-se com o facto de, como vai poder reparar, a cada unidade gráfica desenhada no mapper, automaticamente é atribuída uma linha no browser.
62 Para a junção de vectores utilize o comando combine.
48

MapInfo Professional para Principiantes
Existem empresas especializadas que elaboram bases cartográficas para o MapInfo Professional63. Neste caso basta procurar uma destas empresas, comprar o que pretende e, assim que copiar os ficheiros para o disco do seu computador, imediatamente pode tirar proveito deles.
Notas/Dicas: Sugerimos, que inicie o seu trabalho pelo mapper, pois será mais fácil prossegui-lo.Tome atenção, que por vezes na conversão de ficheiros via DXF, através de certos programas gráficos, dá-se uma duplicação das unidades gráficas, daí que, depois tenha de apagar as unidades que estão a mais.
IV.4 – Desenhar em MapInfo Professional: Algumas Noções
Existem ao dispor do utilizador do MapInfo Professional várias ferramentas que lhe permitem desenhar linhas rectas, polilinhas, polígonos, arcos, elipsóides, rectângulos e símbolos pontuais, a que se acrescentam diversos utensílios que facilitam a modificação da estrutura dos elementos que possam ter sido desenhados. Os comandos disponibilizados são mais que suficientes para o utilizador desenvolver qualquer base cartográfica, com maior ou menor pormenor, e efectuar qualquer modificação que achar necessária. Contudo, para iniciar o desenho de um mapa, o utilizador não deve esquecer alguns aspectos importantes. O primeiro deles é tornar a janela map editável (Layer control Editable). Depois, se for desenhar um mapa a partir de mesa digitalizadora, ou de imagem raster, ou de fotografia aérea ou imagem por satélite, não deve esquecer de atribuir pontos de controlo com o respectivo sistema de coordenadas. E por último, deve criar uma tabela para cada tipo de elementos a desenhar (por exemplo, uma tabela para a rede hidrográfica, outra para a rede de estradas, etc.)
IV.4.1 – Atribuição de coordenadas geográficas
Caso o utilizador necessite de uma base cartográfica e esta não exista de uma forma já pré-concebida em formato digital (disponível em CD-ROM ou um site da internet, gratuita ou honorificamente) tem de a desenhar de raiz. O primeiro passo é arranjar o mapa que pretende em papel e, caso tenha mesa digitalizadora64, colocar o mesmo nesta mesa65 e desenhá-la a partir daí.
63 Se não estiver interessado em construir as suas próprias bases cartográficas para o território nacional, o representante / revendedor também o informa como as poderá adquirir. Tenha atenção que em alguns países existem organismos oficiais (em Portugal, visite o site do CNIG/SNIG, onde encontra a base cartográfica de Portugal Continental, por freguesias) que disponibilizam gratuitamente bases cartográficas.64 Esta liga através da interface GRASS e suporta os seguintes drivers: VTI Tablet Interface versão 2.10x ou Wintab; e usa o Puck (espécie de rato) para digitalizar. Para efectuar o setup de digitalização: primeiro deve ligar a mesa, depois marca os pontos de apoio (map => Digitizer Setup, indica a projecção do mapa, as unidades métricas, depois faz a inserção de pontos de controlo usando o puck. Para terminar faz ok) É permitida a edição dos pontos coordenados. Quando está no modo digitizer pode usar o puck e o rato ao mesmo tempo (para ter acesso aos menus).65 Esta é uma situação de trabalho que não iremos descrever em pormenor, em virtude de, actualmente, ser um
49

Joaquim Seixas
Caso contrário, “rasteriza” o mapa através de um scanner e cria uma imagem bitmap/raster daquele. Nesta situação, o passo seguinte consiste em abrir o ficheiro resultante desta operação (File Open Table Type of File Raster Image). Ao efectuar isto, aparece uma caixa de diálogo que questiona o utilizador se quer apenas visualizar o mapa (display) ou se pretende também registar na imagem raster as respectivas coordenadas geográficas (register).
Caixa de diálogo que questiona se ao utilizador se pretende registar as coordenadas da imagem raster
Se optar pela segunda situação, surge uma caixa de diálogo onde o utilizador vai marcar pontos em cima da imagem raster com as respectivas coordenadas dos locais assinalados. No entanto, antes de começar a marcar pontos, o utilizador deve definir qual a projecção que vai usar66.
Caixas de diálogo “Image Registration” e “Choose Projection”
Após a definição da projecção, então o utilizador, através da caixa de diálogo add control points vai inserindo as coordenadas XY de cada ponto marcado na imagem raster.
processo pouco utilizado.66 Esta está sempre referenciada à indicada nas cartas topográficas. O utilizador deve escolher a mesma projecção. Caso pretenda atribuir pontos coordenados a um mapa cujo sistema de coordenadas não esteja contemplado (ex.: Datum Camacupa para Angola) pelo gestor do MapInfo (ficheiro editável mapinfow.prj), o utilizador pode criá-lo a partir das tabelas fornecidas no manual do programa.
50

MapInfo Professional para Principiantes
Caixa de diálogo “Add Control Point”
Contudo, para uma correcta operação de coordenação de um mapa (seja em imagem raster, seja em mesa digitalizadora), o utilizador deve ter sempre em atenção os seguintes aspectos: a) verificar sempre a projecção do mapa em papel que pretende vectorizar; b) nunca esquecer de converter os valores das coordenadas que está a introduzir do formato67 graus, minutos e segundos para graus decimais68 em projecções que não utilizam o sistema métrico; e c) ter em atenção à metodologia de atribuição de coordenadas que se baseiam na projecção latitude-longitude, em MapInfo Professional.
Ou seja, este programa, por maior facilidade de programação interna, transforma as coordenadas geográficas (latitude, longitude) em quadrantes matemáticos, onde o eixo do x equivale ao Equador e o eixo do y ao Meridiano de Greenwich. Portanto, nesta situação, as coordenadas x correspondem aos valores da longitude e as coordenadas y aos da latitude. Para além disto, o utilizador em vez de introduzir as referências aos pontos cardeais (Norte, Sul, Este, Oeste) entra com sinais positivos e negativos, conforme o quadrante onde se localiza o conteúdo de mapa a coordenar69.
Esta metodologia de determinação em imagens raster de coordenadas geográficas, baseadas na latitude-longitude, também se aplica se o utilizador estiver a utilizar mesa digitalizadora. Numa situação de trabalho em imagens de satélite o processo é diferente.70
67 Tenha atenção à projecção que está a utilizar, porque algumas delas utilizam unidades métricas. É o caso da projecção de Clarke 1880.68 Existe um pequeno programa em MapBasic que permite efectuar a conversão das coordenadas. Basta ir ao menu Tools e seleccionar a rotina Converter.69 Por exemplo, para a Alemanha, o x é positivo e o y positivo. Para Portugal, o x é negativo e o y positivo. Para o Brasil, o x é negativo e o y negativo. E para Angola, o x é positivo e o y negativo.70 O utilizador também pode trabalhar com imagens SPOT (satélite) no MapInfo. No entanto, devido a estas imagens serem compostas por vários ficheiros, a forma de importação e registo é relativamente complexa. Para um maior desenvolvimento deve consultar o manual que acompanha o programa.
51

Joaquim Seixas
Metodologia de atribuição de coordenadas em MapInfo Professional, na projecção latitude-longitude
IV.4.2 – As ferramentas de desenho
Os comandos de desenho que este programa disponibiliza ao utilizador encontram-se concentrados na barra Drawing. Nesta barra podem ser encontradas ferramentas que permitem desenhar qualquer tipo de fenómeno, independentemente da sua forma de implantação (pontual, linear ou em mancha), cor ou dimensão. E, para o fazer é muito fácil71, basta activar o comando que pretende e clicar no local onde quer implantar o símbolo72. Devido a esta facilidade do modo desenho do MapInfo Professional, vamos concentrar a nossa atenção para algumas particularidades que este modo permite e muitas vezes o utilizador esquece de usar.
Uma dessas particularidades consiste na conjugação das teclas Shift e Ctrl73 com alguns dos comandos de desenho. Vejamos então:71 Nota importante: não esqueça de ir ao layer control e seleccionar o modo editable da camada onde pretende desenhar.72 É evidente que, consoante as características do símbolo (ponto, linha ou polígono) existem diferentes técnicas para o desenhar, mas facilmente são apreendidas pelo utilizador.73 Estas teclas também podem ser usadas ao mesmo tempo.
52

MapInfo Professional para Principiantes
Comando Tecla ResultadoLine (linha recta) Shift Força o desenho da linha em ângulos de 45º em 45º
Ctrl Espelha a linha a partir da origemPolyline (polilinha) Shift Força o desenho da linha em ângulos de 45º em 45ºArc (arco) Shift Desenha um arco de circunferência
Ctrl Muda a posição da origem do arcoPolygon (polígono) Shift Força o desenho da linha em ângulos de 45º em 45ºEllipse (elipse) Shift Desenha uma circunferência
Ctrl Muda a origem do elemento desenhadoRectangle (rectângulo)74 Shift Desenha um quadrado
Ctrl Muda a origem do elemento desenhado
Outras duas particularidades a realçar são os comandos snap to node e autotrace. Estes dois comandos podem ser usados quando o utilizador está a desenhar polígonos ou polilinhas e para os activar basta carregar na tecla S (na barra de estado verificar se aparece a palavra snap).
A utilidade do primeiro comando consiste em facilitar o utilizador a encontrar (quando isso acontece aparece uma cruz com linhas tracejadas) e a seleccionar os nós de um elemento já desenhado de forma a marcar um novo segmento a partir desse nó. Por exemplo, com este comando, aquele pode iniciar um novo segmento de recta exactamente do ponto onde terminou o anterior.
O comando autotrace (que só funciona se o snap to node estiver activo) permite contornar automaticamente polígonos ou polilinhas, quer pelo lado mais longo do elemento (associando a tecla Ctrl), quer pelo lado mais curto (associando a tecla Shift)75.
O comando “snap to node” O comando “autotrace”
A última particularidade de relevo consiste no facto de o utilizador poder desenhar no Cosmetic 74 É comum ao rounded rectangle (rectângulo de cantos arredondados).75 Para o comando funcionar, o utilizador deve procurar o primeiro nó a partir do qual pretende que a linha que está a desenhar contorne o elemento e depois leva o cursor até onde quer terminar o contorno. Atenção que apenas pode contornar um elemento de cada vez.
53

Joaquim Seixas
Layer. Para isso, basta tornar esta camada activa. Os elementos que aqui possam ser desenhados não têm correspondência no browse e quando se fecha a tabela, os elementos ali desenhados perdem-se, caso o utilizador não faça uma destas duas coisas: a) gravar um workspace ou, b) gravar os elementos numa tabela definida pelo utilizador (Map Save Cosmetic Objects).
IV.4.3 – As ferramentas complementares de desenho
Para além das ferramentas de desenho, propriamente ditas, o MapInfo Professional dispõe de uma série de outros utensílios complementares que permitem ao utilizador modificar os elementos já desenhados ou criar novos a partir dos existentes. A grande maioria destes comandos encontra-se no menu objects, excluindo-se apenas os comandos reshape (no menu edit e na barra drawing) e add node (na barra drawing).
Relativamente ao comando reshape76, este permite ao utilizador seleccionar, um ou mais (neste caso, usando a tecla shift) nós dos vários elementos desenhados e modificá-los (mudando a posição do(s) nó(s) através de arrasto) ou apagando-o(s) a partir daqui77. Através deste comando, o utilizador consegue dividir em dois, um polígono ou uma polilinha78. O comando add node possibilita a adição de nós ao objecto desenhado.
Os comandos disponíveis no menu objects permitem, essencialmente, modificar a estrutura de objectos já existentes. Mas, para alguns daqueles comandos, para que isso seja possível, o utilizador é forçado a tornar o(s) objecto(s) que pretende modificar como alvo79 (set target). São os casos do split, erase, erase outside e overlay nodes.
Antes da explicação do modo de funcionamento dos comandos que se seguem, o utilizador deve estar advertido para o facto que em alguns deles, surge-lhe a caixa de diálogo data disaggregation ou a data aggregation, conforme esteja a decompor ou a agrupar objectos. Através destas caixas, o utilizador pode controlar o método como a informação associada ao objecto que vai ser sujeito a uma daquelas operações, irá ser tratada. Relativamente ao método, existem opções, tais como, deixar o campo em branco, com o valor (existente ou atribuído pelo utilizador, no caso da agregação), entre outras.
76 Só está activo quando a camada está no modo editable e o elemento seleccionado.77 Este comando não funciona nos símbolos pontuais e nas elipses e rectângulos, só após termos transformado estes objectos em regiões ou polígonos.78 Selecciona os nós do troço que pretende separar, copia (edit copy) e cola (edit past). Depois, apaga o que não interessa.79 Ou seja, deve indicar ao MapInfo que determinado(s) objecto(s) vai(ão) ser sujeito(s) a determinada operação definida pelo utilizador.
54

MapInfo Professional para Principiantes
As caixas de diálogo “data disaggregation” e “data aggregation”
O comando split permite ao utilizador dividir o(s) objecto(s) alvo em duas partes em função de um outro objecto. Para isso, deve seleccionar o objecto a separar e indicar que vai ser o alvo da operação (Objects Set Target). Depois deve sobrepor a este o elemento que o irá separar em dois, em seguida é só activar o comando split. Também pode usar este comando para quebrar uma polilinha em duas. Para tal, basta desenhar um polígono sobre uma das partes a separar, activar o comando target sobre a polilinha, seleccionar o polígono e activar o split. O resultado obtido será duas polilinhas.
O comando “split”
Os comandos erase e erase outside permitem ao utilizador apagar parte(s) do(s) objecto(s) alvo(s). Com o primeiro comando, o utilizador apaga a(s) parcela(s) do(s) objecto(s) alvo que intercepta(m) o objecto seleccionado, ou seja aquilo que fica no interior deste. O corte é efectuado pelo seu limite e é perfeito. Com o segundo (o erase outside), o utilizador apaga do(s) objecto(s) alvo o que está fora da área de sobreposição com o seleccionado. Ou seja, este comando é o inverso do anterior.
55

Joaquim Seixas
O comando “erase”
O comando “erase outside”
O objectivo do comando overlay nodes é o de criar nós nos pontos de intersecção do(s) objecto(s) alvo com o objecto que o(s) intersecta. Este comando é muito útil para quando o utilizador está a desenhar estradas que cruzam outras já desenhadas. Se forem gerados nós nos pontos de intersecção, depois é possível procurar e encontrar estes nós.
O comando “overlay nodes”
56

MapInfo Professional para Principiantes
O comando “combine”
O comando combine permite unir dois ou mais objectos seleccionados. O novo objecto representa uma nova unidade geográfica que resulta da fusão dos objectos originais. Se estes forem adjacentes, com a aplicação do comando, a linha de fronteira entre as regiões desaparece. O utilizador também pode combinar objectos que não sejam contíguos entre si.
O comando buffer possibilita ao utilizador demarcar uma área de protecção em torno do(s) objecto(s) seleccionado(s). Quando o comando é accionado, surge uma caixa de diálogo onde é possível controlar a dimensão da área de protecção80, as unidades métricas da mesma, o adoçamento (da angulosidade do objecto a criar) e se o programa cria uma área única (coalescente) para todos os objectos ou uma para cada objecto seleccionado. Este comando funciona em qualquer tipo de objecto (símbolos, linhas, polilinhas, polígonos, elipses e rectângulos).
O comando “buffer”
80 Pode ser por um valor introduzido pelo utilizador, por valores que se encontrem num campo de uma tabela de dados ou que resulte de uma expressão.
57

Joaquim Seixas
O comando “convex hull”
O convex hull é um comando que facilita a formação de um polígono em torno de todos os objectos seleccionados81. O polígono resultante é convexo (nenhum ângulo interior pode ser maior que 180 graus) e contorna os nós extremos dos objectos seleccionados usando o menor número possível de inflexões. Isto significa que os objectos que se encontram no interior são ignorados.
O comando enclose permite construir automaticamente uma região (shape) a partir de um espaço fechado formado por polilinhas que se interceptam entre si. Para a construir, o utilizador deve seleccionar as que constituam fronteira do elemento a criar e depois activar o comando.
O comando “enclose”
Os comandos smooth e unsmooth permitem ao utilizador, suavizar ou não, o desenho de uma polilinha. Ou seja, quando esta é traçada fica angulosa e em algumas situações não serve os
81 Este é formado a partir dos nós de todos os objectos seleccionados.
58

MapInfo Professional para Principiantes
objectivos (por exemplo, em curvas de nível), é necessário que essa angulosidade desapareça. Nesta situação o utilizador deve aplicar o comando smooth. Quando quiser voltar à condição original, activa o unsmooth.
Exemplo de linhas após a aplicação dos comandos “smooth” e “unsmooth”
Faltam ainda abordar três comandos. São eles o checking regions, o convert to regions e o convert to polyline. Com o primeiro comando o utilizador pode verificar regiões82, no sentido de encontrar intersecções /sobreposições entre elas que possam originar incorrecções nos resultados de algumas operações83. Os outros dois comandos permitem modificar as características dos objectos seleccionados (transformar uma polilinha em região e vice-versa).
Notas/Dicas: Se estiver a desenhar por cima de imagem raster, é muito importante manter o mesmo zoom ou aproximado, pois se o utilizador efectuar grandes variações de ampliação corre o risco de alguns objectos desenhados apresentarem algumas distorções face ao raster, o que obrigará a uma correcção final. Quando estiver a traçar linhas, não esqueça que para alguns dos tipos pode activar o comando interleaved (ver caixa de diálogo “line styles”).O utilizador pode criar os seus próprios símbolos e usá-los no MapInfo (ver como fazê-lo em create a custom symbol na ajuda do programa).
IV.5 - A Geocodificação (Geocoding)
O processo de geocodificação (geocoding) consiste no método de atribuir coordenadas XY84 às linhas (records) de uma determinada tabela de dados geograficamente referenciados (browser), de
82 Este comando apenas funciona em regiões / shapes.83 Por exemplo, no cálculo das áreas das regiões. Alguns dos problemas mais comuns são: segmentos de recta dentro de uma região cruzando-se entre si; e, nós de um polígono no interior de outro polígono84 Neste processo, o MapInfo Professional vai atribuir à respectiva linha da tabela de dados, as coordenadas XY
relativas ao centróide da respectiva unidade gráfica existente no mapper.
59

Joaquim Seixas
forma a compatibilizá-las com a respectiva localização no mapa correspondente contido numa outra tabela (mapper). Portanto, aquele processo permite “colar” uma tabela apenas com dados estatísticos (quer criada em MapInfo Professional, quer numa qualquer folha de cálculo ou base de dados), a outra tabela com unidades gráficas (correspondendo, por exemplo, ao desenho de quarteirões, de freguesias, concelhos, etc.). Contudo, isto só se torna possível se existir, pelo menos um campo, comum às duas tabelas, que contenha endereços iguais que permitam a ligação entre elas (por exemplo, com o nome de ruas, de localidades, de freguesias; ou então, com um código numérico). Vejamos os passos a dar num processo de geocodificação:
1. Metodologia para a construção de endereços. Em primeiro lugar, o utilizador deve desenvolver uma metodologia de atribuição de endereços para as unidades territoriais que está a considerar. Deve estabelecer sempre uma sequência lógica, por exemplo, no caso de Portugal, deve atribuir os códigos definidos pelo Instituto Nacional de Estatística, ou, pela ordem alfabética (das unidades territoriais). Já agora, e a título de exemplo, vejamos porque foi atribuído à freguesia da Lapa, em Lisboa, o endereço nº 1 3 02 03 17. Este número de ordem foi atribuído a partir de uma estrutura por NUTE organizada por ordem alfabética, assim temos: NUTE I – Portugal, NUTE II - Lisboa e Vale do Tejo (3), NUTE III - Grande Lisboa (02), concelho - Lisboa (03), freguesia - Lapa (17). O Instituto Nacional de Estatística dispõe de uma tabela com estes códigos. Outro exemplo, é a situação relativa ao desenvolvimento de um sistema de informação geográfica para a Província da Huíla (Angola). Aqui seguiu-se o mesmo critério para atribuir a cada província, a cada município e a cada comuna, um endereço numérico. Vejamos o exemplo aqui demonstrado de atribuição do endereço para a comuna de Caluquembe:
ID PROVÍNCIA MUNICIPIO COMUNA1 00 00Bengo ........ ........2 00 00Benguela ........ ........3 00 00Bié ........ ........4 00 00Cabinda ........ ........5 00 00Cuando Cubango ........ ........6 00 00Cuanza Norte ........ ........7 00 00Cuanza Sul ........ ........8 00 00Cunene ........ ........9 00 00Huambo ........ ........
10 00 00Huíla ........ ........10 01 00Huíla Caconda ........10 02 00Huíla Cacula ........10 03 00Huíla Caluquembe ........10 03 01Huíla Caluquembe Calepi10 03 02Huíla Caluquembe Caluquembe
60

MapInfo Professional para Principiantes
2. Atribuir endereços no mapa (mapper). Quando o utilizador concebeu a sua base cartográfica(quer através da digitalização, quer através da importação de um ficheiro gráfico), deve ter notado que a cada objecto (linha, polígono, região), era automaticamente atribuída uma linha na tabela com correspondência directa (com um zero, no caso da digitalização; com um número de ordem, no caso da importação). Assim, e após a conclusão do trabalho de desenvolvimento da base, deve criar os endereços relativos às várias unidades gráficas a considerar. Por exemplo, numa base por concelhos para Portugal, deve considerar os seguintes campos: o ID (referente ao endereço a atribuir - aconselhamos a utilizar um numérico), o CONCELHOS (onde coloca o nome dos concelhos), o DISTRITOS (para indicar qual o distrito onde se integra o concelho), o NUTE III (para referir a NUTE III a que pertence o concelho). Depois, utilizando a caixa info tool, clique em cima das unidades gráficas, e na caixa escreva a informação respectiva (endereço, nome do concelho, etc.).
A utilização da caixa de diálogo “Info Tool”
3. Atribuir endereços no quadro de dados (Browser). Para uma situação similar, dispor de um quadro de dados (por exemplo, numa folha de cálculo), por concelhos para Portugal, o utilizador vai adicionar uma coluna (para melhor identificação designe-a também de ID) e aqui atribui o mesmo endereço ao mesmo concelho, que utilizou na coluna ID do passo anterior. Pode ligar a uma tabela MapInfo uma outra criada em outro formato (ex.: xls, wk1 ou dbf), desde que estas cumpram determinados requisitos. Em primeiro lugar, estas tabelas de dados devem ter nas colunas as variáveis que pretendemos analisar sendo a primeira preenchida com o endereço atribuído a cada unidade territorial (ver atribuir endereços no mapa). Nas linhas, devem estar as unidades territoriais em análise. Na importação de tabelas em formato dbf, o MapInfo reconhece automaticamente o cabeçalho das colunas e as mesmas ficam editáveis, nos
61

Joaquim Seixas
formatos wk1 e xls, o mesmo não acontece. Usando um destes formatos, tem de proceder do seguinte modo: seleccione Open Table Files of Type xls (por exemplo), na caixa Information Named Range Other Range, mude a área da folha de cálculo para a segunda linha85 (ex.: A1:D24 para A2:D24) e active o comando Use Row Above Selected Range for Column Titles. Desta forma, a importação faz-se de uma forma correcta. Contudo, se pretender editar esta tabela, tem de fazer uma cópia usando o comando Save Copy As.
4. A geocodificação automática86. Após o trabalho anterior, o utilizador está agora em condições de associar as duas tabelas: a relativa ao mapa e a correspondente ao quadro de dados. Deve, abrir as duas, e seguidamente, activar a caixa de diálogo referente aos comandos de geocodificação87 (Table Geocode). Selecciona os comandos necessários à operação (indicação do nome das tables e colunas em causa), mas mantenha o modo automático e faça ok. Deste modo, será o MapInfo que se encarrega de estabelecer a relação/ligação entre as linhas (records) da tabela de dados e as unidades gráficas do mapa. Primeiramente, vai aparecer uma caixa que indica o progresso do processo em causa. Seguidamente, surgirá uma outra noticiando quantas linhas foram geocodificadas e quantas não foram reconhecidas (pode acontecer por vários motivos: um endereço duplicado, linhas em excesso no quadro de dados relativamente ao mapa, etc.). Para resolver estes casos, activa novamente a caixa de comandos de geocodificação, muda para o modo interactivo (interactive mode) e faça ok. Agora vai aparecer uma caixa que identifica o erro, sendo dada a possibilidade de o corrigir.
Caixa de diálogo referente aos comandos de geocodificação
Vai reparar que a tabela de dados vai criar uma janela map na qual coloca um símbolo (definido pelo utilizador) por cada linha (record) geocodificada. Este símbolo localiza-se no centróide do 85 Este procedimento é muito importante pelo facto de permitir a importação correcta da folha de cálculo, caso contrário, esta será importada de forma incorrecta, não reconhecendo os cabeçalhos e os formatos das colunas.86Também pode recorrer à geocodificação interactiva, mas é um processo mais complexo.87 Nota importante: se em alguma das tabelas, não existir, pelo menos um campo indexado (ver na caixa de diálogo relativa à manutenção das tabelas), este comando não fica activo.
62

MapInfo Professional para Principiantes
respectivo objecto que se encontra na tabela com a base cartográfica. Esta é uma das formas para se certificar que o processo correu bem. Também vai verificar que, se abrir apenas a tabela de dados (agora em formato *.tab) e activar o mapper, surgir-lhe-á apenas a respectiva nuvem de símbolos (sem a base que lhe deu origem, para tal tem de abrir o ficheiro onde esta se encontra), e que aqueles podem ser sujeitos ao comando create thematic map, como mais adiante poderemos observar.
Ainda como reparo, na tabela a geocodificar (e que, normalmente, contem os dados estatísticos), as linhas (referentes às unidades territoriais) não precisam de estar pela mesma ordem que na tabela com a base cartográfica, nem é essencial existir uma linha para cada objecto. É apenas necessário que os endereços sejam iguais e correspondam ao mesmo. O programa, quando faz a geocodificação encarrega-se de procurar e ligar a linha certa da tabela de dados ao respectivo objecto. Portanto, desde que os endereços atribuídos nas duas tabelas estejam correctos, o programa dispõe de um mecanismo interno que relaciona na perfeição as linhas entre as duas tabelas, independentemente, da sua posição ou do seu número.
Exemplos do método de ligação das linhas entre tabelas a geocodificar(Em quaisquer destas situações, a geocodificação processa-se correctamente)
Exemplo da dois ficheiros geocodificados(Repare na correspondência da coluna ID_NUTE3 nas duas tabelas e os símbolos no mapa)
63

Joaquim Seixas
Ao atingir este ponto, o utilizador acabou de encerrar o ciclo mais laborioso no MapInfo Professional. Desenvolveu a(s) base(s) cartográfica(s); criou, um ou mais, quadros com informação estatística; endereçou e geocodificou este(s) quadro(s), agora pode começar a tirar proveito destes alicerces. A partir deste momento pode iniciar a gestão da base de dados e a elaborar a cartografia temática com que pretende ilustrar os mais diversos trabalhos.
Notas/Dicas: Tome atenção que, para o processo de geocodificação, tem de ter sempre uma coluna comum de endereços, entre as várias tabelas. Para tal, aconselhamos a utilizar códigos numéricos, pois os alfanuméricos podem vir a apresentar problemas ao nível de caracteres acentuados (por exemplo, se mudar o ficheiro para outro computador cuja tabela de caracteres seja diferente, os endereços com letras acentuadas são automaticamente alterados88). Para além disso, não se esqueça que para puder activar o comando geocode, em ambas as tabelas, necessita de ter pelo menos um campo (coluna) indexado.
IV.6 - Manutenção e Gestão da Tabela de Dados
Uma das capacidades do software SIG é a de dispor de ferramentas que permitem gerir, tratar e manipular bases de dados. O MapInfo Professional não foge à regra.
Como vai observar, a forma de tratamento da informação é similar a qualquer outra base de dados existente no mercado, daí que não nos detenhamos muito neste ponto, e apenas iremos mostrar onde procurar os comandos e como fazer a gestão dos dados.
A primeira condição a não esquecer é que, o MapInfo Professional, reconhece nas linhas as unidades territoriais (ex.: freguesias, concelhos, etc.) e nas colunas as variáveis a considerar (ex.: população residente em 1970, 1981, 1991, etc.), portanto, é desta forma que deve construir as tabelas.
A segunda é que, sempre que efectuar uma manipulação dos dados, vão-se automaticamente criando tabelas temporárias com o nome query1, query2, e assim sucessivamente. Para lhe dar o carácter de permanente faça File Save query as ou File Save copy as, desta forma, fica com uma tabela gravada no seu disco rígido referente ao tratamento pretendido.
Na terceira ordem, vai verificar com a utilização, que pode criar subqueries relativas a selecções. Por exemplo, quer no browser, quer no mapper, pode seleccionar uma série de elementos e mandar 88 Os vários ambientes de trabalho, DOS, Windows, etc., trabalham com tabelas de caracteres para que na relação
software / hardware permita ao utilizador acentuar uma letra através do teclado, vê-la no monitor e obter a correspondência na impressora. Existem tabelas muito aproximadas, por exemplo a 850 (latin) e a 861 (portuguese), mas que podem criar pequenas incompatibilidades e, por este facto, invalidar a coluna de endereços.
64

MapInfo Professional para Principiantes
criar um subficheiro. Depois, pode realizar cálculos ou mapas temáticos, na selecção que desenvolveu.
Em seguida, o utilizador pode observar que, sempre que necessitar pode mudar a estrutura da tabela de dados (browser). Para tal, abre a respectiva caixa de diálogo (Table Maintenance Table Structure), e aqui pode: adicionar/remover campos; posicioná-los na tabela (up e down); indicar o nome do campo, qual a sua estrutura (character – texto, integer – número inteiro, small integer – pequeno inteiro, float – virgula flutuante, decimal – número decimal, date – data e logical –valor lógico – verdade, falso) e a dimensão dos campos; se a tabela está ligada ao mapper89, entre outros.
Para além deste, existem outros comandos relativos à manutenção das tabelas que deve considerar como importantes. São eles: o apagar, renomear e compactar a tabela. Como já observou anteriormente, uma tabela é composta por quatro ficheiros. Se usar o gestor de ficheiros do Windows para apagar ou atribuir um novo nome a uma tabela pode esquecer-se de algum deles, através dos comandos existentes nesta caixa de diálogo, isso não acontece. O último comando mencionado, permite limpar definitivamente as linhas que foram apagadas, mas que se mantêm residentes na memória da tabela.
A caixa de diálogo “Modify Table Structure”
Outros comandos de manutenção das tabelas
89 Nota importante: se dispuser de objectos desenhados no mapper e desligar este comando, perderá todos os elementos que aí se encontrem e não será possível recuperá-los.
65

Joaquim Seixas
Através do comando update column pode juntar colunas de uma tabela a outra. Para tal, active a respectiva caixa de diálogo (Table Update Column) e indique qual a tabela a actualizar, seleccione aquela onde vai buscar a informação e qual o nome da coluna que vai adicionar. Depois, “clique” no botão join e assinale quais as colunas das duas tabelas que dispõem dos endereços que vão permitir encaminhar os dados para lugares certos, e faça ok.
As caixas de diálogo do comando “Update Column” e “Specify Join”
Com o comando append rows to table o utilizador pode juntar linhas de uma tabela a outra tabela. Contudo, para que o comando funcione na perfeição, aquele deve ter em atenção: a) se o conteúdo dos campos é o mesmo entre as tabelas, b) se se encontram pela mesma ordem, c) e se o número de campos é o mesmo.
A partir do comando create points o utilizador pode criar um mapa de pontos usando os campos de uma tabela que contenham informação relativa à latitude e longitude. Para tal basta abrir a tabela com os referidos campos, activar o comando create points e indicar qual o tipo de símbolo a usar (para assinalar cada ponto) e quais dos campos corresponde às coordenadas X e Y. O utilizador não deve esquecer de indicar qual a projecção das coordenadas e usar os multiplicadores 1 ou –1 em função do quadrante90 em que se localiza o fenómeno a representar.
A caixa de diálogo do comando “Create Points”
** *
90 ver explicação em IV.4.1 – Atribuição de coordenadas geográficas.
66

MapInfo Professional para Principiantes
Através do comando pick fields que se encontra no menu browse o utilizador pode desenvolver uma gestão das tabelas de forma virtual. Ou seja, quaisquer alterações provocadas na janela browse apenas têm efeito na sua visualização. Pode decidir quais os campos a visualizar, mudar a sua ordem, mudar o seu conteúdo (em edit browser column), sem que nada disto afecte de forma real a informação disponível na tabela. Portanto, este comando proporciona ao utilizador uma outra forma de gestão – a virtual.
A caixa de diálogo do comando “Pick Fields”
IV.7 – A Composição de Questionários (Queries)
Outra das capacidades do software SIG é a de colocar ao dispor do utilizador ferramentas que lhe permitem construir questionários sobre a informação estatística disponível nas tabelas, cujo resultado é apresentado de forma espacializada (através de um mapa). Aquelas (ferramentas) podem ser mais ou menos complexas, mas não deixam de ser a alma ou a essência de um sistema deste tipo. Portanto, as capacidades por elas oferecidas criam uma enorme interactividade entre o utilizador e a informação estatística. Estas ferramentas, são comandos de linguagem SQL91 e que no MapInfo estão apresentadas de uma forma que, o utilizador não precisa de dominar aquela linguagem de programação para conseguir obter resultados. Contudo, para uma utilização mais avançada, aconselhamos a que frequente um bom curso sobre SQL.
Os dois tipos de questionários que são permitidos ao utilizador do MapInfo Professional são o find (procurar) e o select (seleccionar). Através do primeiro, é possível procurar e encontrar elementos numa série estatística e do segundo seleccionar elementos resultantes de uma expressão construída pelo utilizador.
91 Structured Query Language e consiste numa linguagem relacional standard para bases de dados e foi criada em 1981.
67

Joaquim Seixas
Para encontrar um elemento numa série, o utilizador deve activar o comando find disponível no menu query, indicar a tabela e a coluna onde pesquisar o elemento e a forma do símbolo que o vai assinalar. Em seguida escreve o nome do elemento (no exemplo, foi mandado encontrar o concelho de Lisboa, mas também pode procurar números). Manda accionar a pesquisa, e se reparar, no mapa surge o concelho com o símbolo que escolheu, e na tabela, o quadrado do lado esquerdo da linha em causa vai mudar de cor.
As caixas de diálogo do comando “Find”
O comando select (Query Select), voltamos a frisar, consiste num dos mais importantes que nos é disponibilizado pelo MapInfo. Através dele pudemos seleccionar os elementos (quer no browser, quer no mapper) relativos ao resultado de uma condição. Por exemplo, se pretendermos saber quais os munícipios com mais de 10 000 ou 25 000 habitantes em 1991, ou os que apresentavam entre 6 a 10 veículos por 10 000 habitantes em 1970, basta accionar este comando e indicar a condição.
As caixas de diálogo do comando “Select” e “Expression”
Para conceber uma expressão, na caixa de diálogo select o utilizador carrega em assist, então surgirá a caixa expression. Do lado direito desta, dispõe de três barras, a columns (relativa às colunas da tabela seleccionada), a operators (inclui operadores matemáticos de vários níveis - adição, subtracção, multiplicação, divisão, igual a, maior que, etc.; operadores sequenciais, operadores de comparação, operadores geográficos, operadores lógicos) e a functions (com funções matemáticas - valor máximo, mínimo, absoluto, coseno, etc.). A partir destas barras, pode então construir a expressão que pretende (ex.: popres_91 > 10000). Accionando o botão verify,
68

MapInfo Professional para Principiantes
automaticamente o programa informa da validade da expressão construída. Faça correr o comando e analise o resultado.
O utilizador pode efectuar modos de selecção mais complexos através do comando de selecção SQL. O aumento da complexidade face ao comando anterior reside no facto de através dele ser possível efectuar questionários entre duas ou mais tabelas92. O princípio de funcionamento é semelhante ao anterior.
A caixa de diálogo do comando “SQL Select”
Notas/Dicas: A aplicação de uma expressão permite seleccionar os objectos se encontram incluídos nessa condição, da qual resulta uma nova tabela (query) e o respectivo mapa.
IV.8 - A Elaboração de Mapas Temáticos
O grande objectivo de uma ferramenta SIG é o de possibilitar o desenvolvimento de Cartografia Temática diversa (a quantidade de opções depende da maior ou menor capacidade do programa). Portanto, o software em causa, ao conseguir geocodificar a informação estatística armazenada em tabelas com as unidades gráficas de um mapa, proporciona a construção de mapas com rapidez e precisão, utilizando implantação pontual, linear e/ou em mancha, com as respectivas variantes (tamanho, valor, textura, cor, orientação e forma)93, das variáveis em análise.
Para elaborar um mapa temático, o utilizador deve ter a janela referente ao mapa activa e em seguida accionar a caixa de diálogo referente à criação de um mapa temático (Map Create Thematic Map). Todo o processo se desenvolve em três passos básicos. Vejamos como:92 Para seleccionar mais de uma tabela separe-as com uma vírgula. Para seleccionar todos campos utilize o asterisco. Para seleccionar vários campos separe-os com uma vírgula.93Formas de implantação básica em Cartografia, formalmente apresentadas por Bertin.
69

Joaquim Seixas
⇒ Primeiro passo. Ao activar o comando específico, o utilizador depara-se com uma primeira caixa de diálogo, a qual tem por função proporcionar a escolha do modo como pretende representar a variável em análise. São colocados ao dispor seis formas diferentes de construção de mapas: i) manchas (ranges), ii) gráfico de barras (bar charts), iii) sectogramas (pie charts), iv) tamanho (graduate), v) textura (dot density), vi) forma (individual) e vii) grelha94
(grid). Deve escolher o tipo que considera melhor para representar a sua variável95.
⇒ Segundo passo. A fase seguinte à selecção do tipo de mapa, refere-se à escolha da coluna (field) a representar e qual a tabela (table) onde ela se encontra. Tal como em ponto anterior (manutenção da tabela de dados), pode também criar uma expressão matemática em vez de usar uma coluna preexistente. Para isso, basta que no field opte por expression. Ao fazer isto, surgirá uma caixa de diálogo igual à que pôde observar no comando seleccionar (select) e, aqui criar a fórmula que pretende representar. A última opção, ignore zeroes or blanks96, refere-se ao facto se pretende que as linhas com o valor zero sejam ou não representadas no mapa.
Primeira caixa de diálogo “Create Thematic Map”
94 Esta é a única forma de mapa que posteriormente permite construir um mapa a 3 dimensões.95 Não cabe aqui discutir qual a melhor forma de representação gráfica em função da natureza da variável.96 Ignorar linhas em branco ou com zeros inscritos.
70

MapInfo Professional para Principiantes
Segunda caixa de diálogo “Create Thematic Map” e caixa “Expression”
Caixas de diálogo “Update Colunm for Thematic” e “Specify Join”97
Se tiver duas tabelas geocodificadas entre si, por exemplo, a Portugal1.tab, apenas com o mapa, e a Portugal2.tab com os dados estatísticos deve proceder do seguinte modo: no table (ver figura) coloque portugal1.tab (é onde se encontra a base cartográfica) e no field escolha join. Ao fazer isto, aparecerá automaticamente a caixa de diálogo Update Column for Thematic, na qual vai poder escolher a coluna ou a expressão98 a ilustrar em forma de mapa.
⇒ Terceiro passo. Na última fase para a criação de um mapa temático, o utilizador vai deparar com uma caixa de diálogo cujo elemento dominante consiste na pré-visualização da legenda do mapa definido de forma automática pelo programa. No entanto, vai notar que existem três opções que permitem alterar a construção proposta do mapa. Assim temos:
i) A divisão em classes (ranges), consiste na caixa de diálogo que lhe permite configurar a forma de divisão em classes de uma variável. Pode escolher qual o método, sendo proporcionados os seguintes métodos de divisão99: número igual de efectivos em casa classe
97 Esta caixa tem por função seleccionar entre as duas tabelas quais as colunas onde se encontram os endereços que permitem juntar a informação a cartografar.98 O processo é igual à situação anterior. 99 Ver I Parte deste manual. Para maior aprofundamento deve consultar bibliografia adequada, no sentido de perceber
o significado da utilização dos diferentes métodos.
71

Joaquim Seixas
(equal count), classes iguais ou equidistantes (equal ranges), quebras naturais100 (natural break), média e desvio-padrão (standard deviation), quantis (quantile) e a personalizada pelo utilizador (custom). Para além do anterior, nesta caixa também lhe é permitido definir o número de classes que pretende e o arredondamento dos limites das mesmas.
ii) A definição de cores e tramas (styles). A partir desta caixa pode especificar se pretende uma representação da variável a cores ou a preto e branco. Se optar pelas cores, pode escolher entre duas tabelas - RGB e HSV - e definir as gradações (tem as opções automático e manual), se for para o preto e branco tem uma diversidade de tramas que lhe proporcionam o efeito final desejado. Este programa permite usar uma solução mista (tramas com cor).
iii) A configuração da legenda (legend). A partir da caixa que este botão lhe proporciona, consegue: atribuir o título e subtítulo à legenda, rescrever as etiquetas das classes, mudar o tipo e dimensão das letras a usar, e pode ainda, definir se pretende mostrar/ocultar, quer o contador de efectivos em cada classe, quer a legenda no respectivo layer.
Complementarmente, ainda é possível encontrar o comando relativo à organização da legenda (legend label order), é o comando mais pacífico e refere-se à ordem ascendente ou descendente dos valores da legenda.
Finalmente, e após ter efectuado todas as configurações necessárias, clique em ok e obterá o mapa temático relativo à variável que pretende visualizar de forma espacializada. No entanto, por vezes, o resultado não vem ao encontro do que pretende e necessita de alterar o limite ou a cor de uma classe (por exemplo, não sai bem na impressão). Para efectuar qualquer modificação ao mapa que construiu, basta fazer Map Modify Thematic Map ou dar dois cliques em cima da legenda.
Terceira caixa de diálogo “Create Thematic Map”101 e caixa” Customize Ranges”
100Em Portugal é correctamente designada por divisão gráfica, devido à utilização de um diagrama de dispersão para identificar os agrupamentos.
101 O acesso aos comandos desta caixa varia conforme o tipo de mapa escolhido pelo utilizador.
72

MapInfo Professional para Principiantes
Caixas de diálogo “Customize Range”, “Customize Range Styles” e “Customize Legend”
Notas/Dicas: Não esqueça que, na situação em que está a usar duas tabelas, os símbolos que identificam as unidades gráficas geocodificadas, podem ser sujeitos a este processo (create thematic map). Se já tiver um mapa temático feito, mas apercebeu-se que o valor de uma unidade gráfica está errado, basta ir à tabela de dados e corrigi-lo pois, o rearranjo no mapa é automático.Ao longo da evolução do contacto com o MapInfo Professional, o utilizador irá verificar que este lhe proporciona a possibilidade de representar ao mesmo tempo, mais de uma variável, por exemplo, a população residente em 1991 (em mancha), e sobreposta, a população em lugares com mais de 10 000 habitantes (em forma pontual)102. Contudo, não se esqueça das limitações do olho humano para ler, quer uma enorme quantidade de variáveis representadas simultaneamente, quer uma grande diversidade de repartição em classes da mesma variável. Fica esta advertência, para que no futuro, não sofra críticas negativas ao trabalho produzido.
IV.8.1 – O desenvolvimento de Mapas 3D
A versão em análise do MapInfo Professional, passou a proporcionar aos utilizadores um acréscimo substancial nas capacidades de estudo, ao incluir a possibilidade de se puder efectuar ensaios de mapas a 3 dimensões. Esta modalidade está particularmente vocacionada para a modelização digital do terreno103. Com esta ferramenta passou a ser possível ao utilizador simular elevações e depressões, serras e vales, dando uma maior capacidade de avaliação e percepção ao espaço que se está a analisar. No entanto, também é possível efectuar a tridimensionalidade de uma qualquer outra variável, desde que isso seja válido.
102 Esta possibilidade que o MapInfo Professional oferece deve ser usada com muito cuidado. Tenha atenção às limitações do olho humano.103 Ou modelo digital de terreno (MDT), na terminologia anglófona digital model terrain (DMT).
73

Joaquim Seixas
O utilizador só consegue construir um mapa a 3 dimensões, se em primeiro lugar desenvolver um mapa de grelha (grid) a partir de uma qualquer tabela104 que queira analisar naquela dimensão. Deste modo, o comando create 3DMap que se encontra no menu map passará a estar disponível e se o utilizador o activar surgirá a respectiva caixa de diálogo onde poderá controlar o ângulo de visualização (camera), a iluminação (light) e o aspecto (appearance) da imagem tridimensional a criar. Depois clique em ok e a imagem surgirá.
Caixa de diálogo “Create 3DMap”
Exemplo de um mapa a 3 dimensões ou MDT
Com a janela 3DMap fica disponível o menu correspondente que encerra em si vários comandos que permitem gerir a imagem. Através destes é possível refrescar / redesenhar a janela, cloná-la,
104 Nota importante: se estiver a produzir um mapa com a modelização de um terreno, não pode usar o desenho das linhas das curvas de nível porque o programa vai construir a triangulação a partir do centróide das linhas que representam aquelas curvas. Para produzir um trabalho com qualidade tem de usar vários pontos que simulem a referida curva.
74

MapInfo Professional para Principiantes
colocar uma grelha por cima do mapa, assim como aceder a comandos que permitem modificar a iluminação, o aspecto e os ângulos de visualização da imagem que foram definidos aquando do desenvolvimento do mapa 3D.
Caixa de diálogo “3DMap Properties” Caixa de diálogo “ViewPoint Control”
O utilizador pode visualizar mais que uma tabela em formato tridimensional, desde que uma delas corresponda a um mapa temático de grelha (grid). Por exemplo, pode desenvolver este tipo de mapa a partir de uma tabela com os pontos cotados, depois acentar em cima desta outras tabelas referentes, por exemplo, à rede hidrográfica, à rede de estradas, etc.. Depois é só activar o comando para criar o mapa a 3 dimensões e observar a simulação com a composição das várias tabelas.
Notas/Dicas: É possível fazer modificar o ângulo e o centro de rotação do mapa directamente na janela utilizando os comandos select e grabber.
IV.8.2 – A Construção da Legenda dos Objectos Desenhados105
A possibilidade da construção de uma legenda relativa aos objectos desenhados na janela map consiste noutras das principais novidades que esta versão do MapInfo Professional passou a proporcionar aos seus utilizadores. Portanto, passou a ser possível, construir de forma automática e controlada pelo utilizador, uma legenda referente a todos os objectos desenhados.
Para activar o comando para construir uma legenda o utilizador deve fazer Map Create Legend e ficará perante uma primeira caixa de diálogo, na qual escolhe quais as camadas a extraírem 105 Tenha atenção que esta legenda é diferente daquela que é proporcionada através do comando create thematic map. São independentes.
75

Joaquim Seixas
informação para construir a legenda. Clicando em next surgirá outra caixa relativa à definição das propriedades da legenda (indicação do título da janela, escolha do tipo e dimensão de letras, se existe ou não caixa em torno dos símbolos, etc.). Avançando, encontrará uma última caixa referente à atribuição de títulos e subtítulos, à indicação da localização (coluna ou campo) da designação dos símbolos da legenda e o número de símbolos a construir106 na legenda.
Caixas de diálogo “Create Legend”
Após o desenvolvimento da legenda, o utilizador pode sempre efectuar modificações a qualquer momento, para tal, basta dar dois cliques em cima da legenda e terá à sua disposição a caixa legend frame properties onde pode alterar títulos e subtítulos, tipos de letras, etc..
Exemplo de uma legenda Caixa de diálogo “Legend Frame Properties”
Esta legenda é independente daquela que se desenvolve quando o utilizador constrói um mapa temático, no entanto, o utilizador pode juntar as duas na mesma janela legend.
Notas/Dicas: Quando está a desenvolver uma legenda, é sempre possível obviar todos os passos a dar. Para isso, basta, a qualquer momento, clicar em finish e surgirá uma janela com a legenda.
106 Unique map styles ou unique values in column.
76

MapInfo Professional para Principiantes
IV.9 - A Construção de Gráficos
Complementarmente, o MapInfo Professional proporciona ao utilizador a possibilidade de elaborar gráficos (Window New Graph Window107). É um módulo relativamente menos limitado se compararmos as suas possibilidades com versões anteriores do programa. Este módulo foi inteiramente remodelado no sentido de facilitar o processo de produção do mapa. Quando o utilizador activa esta opção, depara-se com uma primeira caixa de diálogo onde é possível escolher entre os seguintes tipos de gráficos: i) 3 dimensões (3D); ii) área (area); iii) barras (bar); iv) bolhas (bubble); v) colunas (column); vi) histograma (histogram); vii) linhas (line); viii) sectogramas (pie) ix) difusão (scatter) e, x) superfície (surface). Dentro de cada tipo existem várias opções já pré-definidas. Após ter escolhido qual o gráfico que pretende produzir, o utilizador avança para uma segunda caixa de diálogo na qual escolhe a tabela, o(s) campo(s)108 e as etiquetas109 que vão resultar no gráfico.
Caixas de diálogo “Create Graph”
Com o desenvolvimento do gráfico e respectiva janela, surgirá o menu graph que encerra em si todos os comandos possíveis para que o utilizador possa efectuar todas as modificações que achar necessárias para melhorar o resultado final. Os mais importantes são o titles e o general options.
Neste módulo graph redimensionado é agora possível construir gráficos a 3 dimensões. Para controlar o tridimensionalidade da visualização do gráfico, foi concebida a caixa de diálogo choose a viewing angle, na qual o utilizador pode modificar o ângulo e o eixo de rotação do gráfico, entre outras opções.
107Pode utilizar a barra de botões de comandos standard.108 Fields from table =» fields for graph.109 Label with column.
77

Joaquim Seixas
Caixa de diálogo “Titles” Caixa de diálogo “General Options”
Exemplo de um gráfico de barras
Caixa de diálogo “Choose a Viewing Angle”
O utilizador já pôde observar as potencialidades deste módulo, no entanto, ainda não foi desvendada a principal particularidade que o distingue dos outros (programas) na elaboração de
78

MapInfo Professional para Principiantes
um diagrama. Esta reside no facto de permitir construir um gráfico a partir de uma determinada área seleccionada num mapa. Para melhor explicar o anterior, o utilizador pode seleccionar uma série de objectos e desenvolver um gráfico a partir desta selecção. Também é possível fazer o mesmo a partir de linhas seleccionadas no browse.
Notas/Dicas: Tenha cuidado com a quantidade de informação a representar. Utilizar um grande número de unidades (ex.: muitas freguesias ou municípios) vai dificultar a leitura do gráfico.
IV.10 - A Impressão Personalizada
O MapInfo Professional permite imprimir o seu trabalho em qualquer tipo de impressora (jacto de tinta ou laser) ou plotter (canetas ou jacto de tinta), desde que aquela seja reconhecida pelo Windows 98x (contudo, por questão de segurança, verifique as configurações da impressora, para tal faça: File Page Setup). A este nível porta-se como os restantes programas para este sistema operativo, no entanto, apresenta uma rotina de impressão própria110.
O programa em causa facilita-lhe dois modos de impressão: a rápida (basta activar uma das janelas - por exemplo, a browser, a map ou a graph -, e clicar no botão print da barra standard) e a personalizada (que irá ser aqui dissecada). Contudo, antes de avançar mais, quero chamar atenção para uma particularidade que o programa apresenta a este nível: em qualquer um dos modos, aquilo que vai obter no papel refere-se apenas ao que está a visualizar na janela a imprimir111.
Caixa de diálogo “Map Print Options”
A primeira situação, impressão rápida, apenas deve ser usada para obter um draft de controlo do trabalho em causa. Através deste processo só pode gerir as configurações da impressora (ex.: modo económico, normal ou perfeito) e da janela map (File Print Options). Não pode atribuir um 110O output em papel sempre se mostrou complicado em programas SIG. É normal existirem subprogramas para
gerirem a impressão dos mapas.111Excepção feita à janela layout, mas esta tem características próprias. Imprime o que está a observar na folha virtual.
79

Joaquim Seixas
título ao mapa ou colocar a legenda, entre outros. Devido à simplicidade deste processo e às limitações apresentadas, não o vamos aqui discutir.
Para activar a impressão personalizada clique no botão new layout (ou Window New Layout Window) e surgirá a caixa de diálogo respectiva. Esta coloca três opções ao dispor do utilizador: uma frame (caixa) para uma das janelas (e pode escolher o que pretende ver nessa caixa), frames para todas as janelas activas e nenhuma frame. Numa fase inicial aconselhamos a primeira opção.
Caixa de diálogo New Layout Window”
Seguidamente, despontará a janela de impressão (layout). Por exemplo, se optou pela impressão de um mapa, vai dispor de uma frame com o mesmo112, e outra com a respectiva legenda (só para os mapas temáticos). Se levar o cursor até uma das frames e clicar sobre ela verificará que a seleccionou. Pode então, e usando o rato, movê-la para outro local ou redimensioná-la, isto se “agarrar” um dos limites daquela.
Demonstração do layout de um mapa. (Note que desta forma já é possível colocar a legenda, título, etc.)
112Volto a recordar a particularidade de impressão do MapInfo. O que está a observar na janela activa é o que vai aparecer no papel. O utilizador pode jogar com isto. Se tiver um mapa para todo o país com a taxa de variação da população residente entre 1981 e 1991, pode reproduzi-lo por trechos. Veja a imagem ilustrativa, embora aqui a divisão administrativa seja o município.
80

MapInfo Professional para Principiantes
Se o utilizador pretender colocar uma nova frame, por exemplo, referente a um gráfico, pode fazê-lo, bastando para tal, seleccionar o comando insert frame na barra drawing, desenhar a área e indicar nas opções que será um gráfico (e qual) a preenchê-la. Para apagar alguma frame que esteja em excesso é só seleccioná-la e carregar na tecla delete. Se dispuser de várias frames nesta janela e se se encontrarem desalinhadas entre si, pode organizá-las, ao activar o comando Layout Align Objects.
Tal como na janela map, pode utilizar nesta janela os comandos da barra de botões drawing. Pode escrever o título e subtítulo do mapa, desenhar linhas ou polígonos que considere relevantes para salientar algo no mapa, etc. Em suma, está a personalizar e a melhorar graficamente o output do mapa. Este (output) pode ser efectuado por duas vias. i) saída em papel (janela layout activa e carregue no botão print); ii) ou, em ficheiro (File Save Window as) (possibilitando vários formatos universais - *.bmp, *.tif, *.jpg, *.emf, *.png, *.psd ou *.wmf).
Quero ainda acrescentar que, a janela de impressão permite outras configurações para além das aqui já apresentadas. As que considero bastante relevantes para aqui serem abordadas são: i) as relativas às configurações do conteúdo das frames; ii) e, as correspondentes às dimensões da área de impressão (Layout Options).
Na primeira, pode configurar, em que contexto, o conteúdo das frames, é ou não, visível. Esta nota surge, pelo facto de o MapInfo, por defeito, colocar uma configuração onde só quando a janela layout está activa, se torna visível o conteúdo das frames e, alguns principiantes julgam ter estragado o trabalho efectuado, quando mudam para outra janela, e o conteúdo das frames deixa de ser visível. Tem três opções ao dispor: conteúdo sempre presente (always), conteúdo presente apenas quando a janela layout está activa (only when layout window is active) e conteúdo nunca estar presente (never).
A segunda, permite definir uma área de impressão superior à que na realidade dispõe. Quero dizer com isto que, por exemplo, se dispuser de uma impressora que só imprime em folhas A4 (210 mm x 297 mm) não precisa de limitar o seu output a esta dimensão. Um mapa de Portugal, por freguesias, praticamente deixa de ter leitura neste formato e, no entanto, já em A2 (420 mm x 594 mm) se torna perfeitamente legível. Então, para mudar a dimensão, active a caixa de diálogo layout display options e, no layout size, coloque 2 na altura e na largura. Agora, na janela de impressão, vai estar a dimensionar o mapa para uma saída A2, e quando mandar imprimir, o MapInfo vai repartir o mapa por quatro folhas A4, onde a justaposição entre os cortes é perfeita permitindo a colagem entre elas.
81

Joaquim Seixas
Caixa de diálogo “Layout Display Options”
Aspecto do layout com o comando relativo a mostrar o conteúdo das frames desligado
Por último, quero dizer-lhe que, muito possivelmente, a primeira impressão, só em parte corresponde ao que pretendia (mal definida a área a imprimir, as letras da legenda não se vêem, etc.), mas, com a habituação vai aprender a tirar pleno partido deste módulo e vai obter resultados muito bons.
Notas/Dicas: Para gravar as definições do layout, que podem vir a ser úteis mais tarde, tem de criar um workspace.O modo de visualização view actual size corresponde à forma como o mapa vai sair no papel.Se a frame inserida na janela layout apresentar uma linha preta no rebordo, é possível retirá-la fazendo Options Region Style Border None.
82

MapInfo Professional para Principiantes
Existe um comando que permite criar sombras nas frames (Layout Create Drop Shadow).Não se esqueça de inserir a escala. Para tal, active o Tools ScaleBar ou em file Run MapBasic program e abra o ficheiro com o nome scalebar.mbx.
83

Joaquim Seixas
84

MapInfo Professional para Principiantes
V. PARTE
V.1 – As Rotinas em MapBasic
O MapInfo Professional oferece aos utilizadores uma gama elevada de rotinas construídas em MapBasic113. A função destas é a de facilitar a elaboração de determinadas operações que, processadas de outro modo, podem tornar-se demasiadamente exaustivas. Dessa gama importa aqui evidenciar cinco114 dessas rotinas. são elas: a Universal Translator, a ScaleBar, a Grid Maker, a Concentric Ring Buffer e a (Degree) Converter.
V.1.1 – Tradutor Universal (Universal Translator)
Com o desenvolvimento desta rotina, cujo objectivo é importar ficheiros produzidos por outros programas de sistemas de informação geográfica e não só, foi possível aumentar a universalidade do MapInfo Professional. Depois de ter conhecido um período de alguma limitação nas capacidades de importação de ficheiros noutros formatos, tornou-se possível, importar a partir dos seguintes formatos: AutoCad DWG/DXF, ESRI Shape (Arc/Info, Arc/View), Intergraph / Microstation Design (*.DGN), MapInfo MID/MIF, MapInfo Tab115, Spatial Data Transfer Standard (SDTS) e Vector Product Format (VPF).
Caixa de diálogo “Universal Translator”
113 Linguagem que deriva do Basic.114 Existe uma sexta, a HTML Image Map, mas pela sua importância é analisada em capítulo próprio.115 Para ficheiros criados em versões do MapInfo Professional anteriores à 3.0, inclusivé.
85

Joaquim Seixas
Para activar esta rotina basta fazer Tools Universal Translator116 ou File Run MapBasic Program mut.mbx117 e ficará perante uma caixa de diálogo onde indicará o formato e a localização do ficheiro que pretende importar e qual o seu destino (nome do ficheiro e directoria)118.
V.1.2 – Escala Gráfica (ScaleBar)
É possível colocar de forma automática uma escala gráfica na janela map, desde que esta apresente uma projecção. Para tal, deve fazer Tools ScaleBar ou File Run MapBasic Program scalebar.mbx. A caixa de diálogo que aparece permite ao utilizador definir o sistema métrico da escala, o valor, tipo de letra, cor, etc.. Quando confirmar a escolha esta irá localizar-se no cosmetic layer119 e no canto inferior esquerdo da janela. Se pretender que a escala tenha outro posicionamento, deve activar este comando a partir do botão draw scale bar que se encontra na barra de comandos tools.
Caixa de diálogo “ScaleBar”
V.1.3 – Quadrícula (Grid Maker)
Em alguns tipos de mapas (por exemplo, cartas topográficas) torna-se importante a inserção de uma quadrícula de apoio com a indicação das respectivas coordenadas. Se o utilizador activar o comando Grid Maker em Tools GridMaker ou File Run MapBasic Program gridmkr.mbx terá à sua disposição uma rotina que lhe permitirá criar uma quadrícula em função dos parâmetros por ele considerados. Tal como no caso anterior, esta rotina só funciona em tabelas
116 Não esqueça de inicialmente, em Tools Tool Manager tornar disponível neste menu, o comando em análise.117 Encontra-se na directoria …\mapinfo\professional\ut118 Nota importante: Não esqueça a projecção do ficheiro de origem. Uma indicação incorrecta leva à deformação dos objectos no ficheiro de destino.119 Se for à caixa de diálogo layer control e tornar editável a camada cosmetic layer passa a puder seleccionar a legenda e consequentemente, apagá-la, movê-la, etc..
86

MapInfo Professional para Principiantes
com projecção. É possível parametrizar o tipo de objecto criado, o intervalo entre as linhas, a dimensão da quadrícula, entre outros.
Caixa de diálogo “Create Regular Grid”
V.1.4 – Construção de Anéis Concêntricos (Concentric Ring Buffers)
Através do comando buffer disponível no menu objects é possível demarcar automaticamente uma área em torno de um objecto seleccionado. Contudo, se o utilizador pretender definir uma série de áreas concêntricas entre si, o MapInfo Professional coloca à disposição em Tools Concentric Ring Buffers ou em File Run MapBasic Program r_buffer.mbx uma rotina que facilita este processo. Na caixa de diálogo correspondente, pode indicar as unidades métricas a usar e depois ir adicionando o espaçamento dos vários raios (radius) referentes às áreas em torno do objecto seleccionado e que necessita assinalar.
Caixa de diálogo “Concentric Ring Buffer” Exemplo da aplicação do comando “Concentric Ring
Buffers”
87

Joaquim Seixas
V.1.5 – Conversor de Graus (Degree Converter)
A última rotina a evidenciar é a que permite converter graus decimais em graus, minutos e segundos e vice-versa. Este comando pode ser activado em Tools Converter ou File Run MapBasic Program dmscnvrt.mbx. Esta rotina é muito útil, uma vez que permite converter colunas inteiras, de uma forma para outra, ou valores individualmente.
Caixa de diálogo “Convert Longitude/Latitude Coordinates”
Notas/Dicas: Para além destas rotinas, existem muitas outras ao dispor do utilizador do MapInfo Professional. Teste-as no sentido de verificar aquilo que lhe podem oferecer. Algumas delas podem ser-lhe bastante úteis.
V.2 – A Construção de Relatórios Usando o Crystal Reports
O Crystal Reports120 da Seagate é uma poderosa ferramenta baseada em Essbase que deriva do Microsoft Excel e Lotus 123, o que lhe proporciona uma forte capacidade de análise. Este módulo que pode ser activado em Tools Crystal Reports oferece ao utilizador uma enorme panóplia de comandos de desenvolvimento de relatórios e tratamento de tabelas de dados. Neste manual não se faz uma abordagem exaustiva a este módulo em virtude da sua complexidade. Contudo, foi considerado importante referir a sua existência e as suas principais capacidades. Compete ao utilizador, com o crescente contacto com todas as potencialidades que o MapInfo Professional proporciona, explorar e apurar as potencialidades deste módulo.
Das várias capacidades que o Crystal Reports proporciona, decidimos destacar as seguintes:
120 É possível actualizar e aumentar as capacidades deste módulo a partir da webpage da Seagate.
88

MapInfo Professional para Principiantes
• Formatação de quadros de dados . É possível melhorar significativamente o aspecto gráfico das tabelas de dados produzidas em MapInfo Professional, basta editá-las a partir do Crystal Reports.
• Ordenar (de forma ascendente ou descendente) e agrupar dados . Com o Crystal Reports torna-se fácil efectuar ordenação múltipla (selecção de vários campos) e efectuar diversos tipos de agrupamento de dados.
• Criar gráficos e inserir figuras . É viável a partir deste módulo criar alguns tipos de gráficos, assim como, ligar à tabela de dados imagens de vários tipos.
• Efectuar manipulação complexa de dados, tal como o desenvolvimento de relatórios e subrelatórios. É exequível partir dos campos existentes nas tabelas do MapInfo, criar relatórios de vários tipos, podendo estar interligados entre si.
• Manipulação de dados através da tabulação cruzada ( cross tabulation ). Este comando proporciona efectuar apuramentos a partir do cruzamento de campos/colunas.
• Aumento da capacidade de exportação de dados . O Crystal Reports apresenta uma série de tradutores que aumentam a capacidade de exportação dos dados que se encontram nas tabelas do MapInfo Professional. Através deste módulo é possível exportar paras os seguintes formatos: CSV, DIF, XLS, WK1, TXT, HTML, RTF, DOC e ODBC.
• Report distribution expert . Este comando é muito importante porque proporciona ao utilizador desenvolver um executável da uma qualquer tabela de dados. Posteriormente, este executável pode ser instalado em qualquer outro computador, proporcionando a outros utilizadores que não disponham do MapInfo Professional ou do Crystal Reports consultar a tabela de dados.
O módulo Seagate Crystal Reports
89

Joaquim Seixas
Caixa de diálogo “Report Distribution Expert”
Notas/Dicas: Se está familiarizado com as características avançadas do Microsoft Excel, do Lotus 123 ou da forma de funcionamento das bases de dados actuais (ex.: Microsoft Access, Corel Paradox ou FoxPro), facilmente se adaptará ao funcionamento do Crystal Reports.Não esqueça que o Crystal Reports não trabalha com a parte gráfica da tabela MapInfo Professional. Apenas gere a parte relativa ao browser.
V.3 – O MapInfo e a Word Wide Web
A Internet está cada vez mais presente no desenvolvimento e no acesso à informação. No sentido de acompanhar esta evolução, o MapInfo Professional oferece uma ferramenta (rotina em MapBasic) que permite criar imagens clicáveis de objectos em formato HTML sendo posteriormente consultáveis a partir de um programa de navegação121 da Internet. Ou seja, é possível exportar mapas para um formato (HTML) que os torna acessíveis a partir de qualquer ponto do globo terrestre, desde que aqueles estejam integrados numa qualquer webpage.
Este comando pode ser activado em Tools HTML Image Map ou File Run MapBasic Program HTMLimagemap.mbx tem a particularidade de o utilizador não necessitar se saber programar na linguagem HTML. Basta, a partir da caixa de diálogo “HTML Image Map”, indicar a camada (tabela) a partir da qual a imagem será gerada, a coluna (ou campo) que irá identificar cada objecto desenhado (etiquetas), o título da webpage, os direitos de autor (copyright), a dimensão e
121 Microsoft Internet Explorer ou Netscape Navigator.
90

MapInfo Professional para Principiantes
formato da imagem gerada e a directoria onde serão gravados os ficheiros HTML. Depois, a rotina desenvolve automaticamente todos os scripts e exportações necessários para transformar o mapa uma imagem HTML.
Se o utilizador activar o comando create HTML landing pages for each objects, a rotina desenvolverá automaticamente para cada objecto na tabela uma webpage na qual apenas constará a etiqueta relativa ao objecto clicado. Se em conjunto for accionado o comando populate landing pages with record content, o utilizador, a partir da caixa de diálogo “choose columns” poderá escolher a informação que irá ilustrar a tal webpage que resulta após o clique em determinado objecto.
Caixa de diálogo “HMTL Image Map” Caixa de diálogo “Choose Columns”
Exemplo de mapa em browser Exemplo do quadro resultante do clique no objecto
referente ao município do Lubango na figura anterior
Para além desta rotina, o MapInfo Professional disponibiliza um comando – o hotlink - que permite endereçar objectos a webpages ou a ficheiros localizados no disco rígido do utilizador.
91

Joaquim Seixas
Este comando tem um funcionamento diferente da rotina apresentada anteriormente pois opera internamente nas tabelas. Para tornar este comando operacional numa tabela, em primeiro lugar, o utilizador deve ir à caixa de diálogo “layer control” e activar o comando hotlink. Ficará perante a caixa “hotlink options” onde em filename expression indicará o campo (só estão disponíveis os campos indexados) onde se localizam os endereços (de webpages ou de ficheiros), a forma como serão activados (a partir das etiquetas, dos objectos ou de ambos), entre outras opções. Ao fazer ok, a tabela em causa ficará com um campo que permitirá ao utilizador ligar-se ao endereço correspondente. Depois, com a janela map activa, na barra de comandos main, clique em hotlink. O cursor fica diferente quando passa por cima dos objectos e quando clicar em um deles, automaticamente será ligado ao endereço relativo a esse objecto (webpage ou ficheiro).
Caixa de diálogo “HotLink Options”
Notas/Dicas: Não esqueça que é possível exportar para HTML um conjunto de uma ou mais tabelas, mas apenas de uma delas resultarão os objectos clicáveis.O comando hotlink só funciona a partir de campos indexados. Tenha atenção a este pormenor.
V.4 – O Uso do Módulo GPS
A utilização do GPS, tal como a Internet, está cada vez mais generalizada. Os aparelhos começam a apresentar preços cada vez mais acessíveis e o seu manuseamento vai-se tornando mais fácil. Tal como na situação apresentada no capítulo anterior, a MapInfo Corp. quis acompanhar este desenvolvimento tecnológico e neste sentido, associou-se à Blue Marble Geographics para adaptar ao MapInfo Professional o Geographic GeoTrack122 de forma a ser possível ligar as capacidades de um GPS com as de um SIG.
122 Este módulo que vem no CD-ROM de instalação do MapInfo Professional 6.0, mas só estará disponível para o utilizador se for instalado.
92

MapInfo Professional para Principiantes
Este módulo pode ser activado em File Run MapBasic Program GeoTrack.mbx123 e coloca à disposição do utilizador a caixa de diálogo “The Geographic Tracker” composta por três secções que disponibilizam os seguintes dados: informação geral relativa ao posicionamento do utilizador (latitude, longitude, altitude, velocidade de circulação, posição face ao Norte e hora), potencial dos sinais dos satélites e posicionamento dos mesmos.
Caixas de diálogo “The Geographic Tracker”
A conectividade entre o computador, o GPS, o MapInfo Professional e o GeoTracker pode ser configurada em (GeoTracker) Options Set GPS Receiver Options. Aqui é exequível configurar a linguagem de transmissão dos dados (NMEA 0183 ou Trimble TSIP) e a porta de ligação (entre o computador e o GPS). Também em Options, mas agora em Set Preferences, é possível configurar a a periodização de recolha de sinal e as várias unidades (latitude-longitude: graus, minutos, segundos; altitude: metros ou pés; velocidade: quilómetros/hora ou milhas/hora, etc.) como os diversos dados serão apresentados.
Caixa de diálogo “Set GPS Receiver Options” Caixa de diálogo “Set Preferences”
Após o utilizador ter efectuados as configurações necessárias, pode efectuar duas coisas: a) caso não tenha GPS, simular o funcionamento do GPS a partir de um ficheiro (File Simulated GPS
123 Disponível em ...\mapinfo\professional\gps\geotrack.mbx
93

Joaquim Seixas
Data *.gps); ou b) caso tenha um GPS ligado, começar a receber a informação que este proporciona (File Live GPS Data). O utilizador irá verificar que, em ambas as situações, na tabela que estiver activa no MapInfo Professional irá surgir um marcador que define a sua posição (virtual, no caso de simulação; real, se estiver usando o GPS).
Caso o utilizador queira recolher a informação que o GPS esteja a disponibilizar, em primeiro lugar, deve modificar a estrutura da tabela criando os seguintes campos: latitude, longitude, altitude, hora, velocidade, posição e PDOP. Em seguida, no menu GPS (disponível na barra de menus do MapInfo Professional) vai activar a caixa de diálogo “Setup GPS GeoCoding” onde deve indicar a tabela onde guardar a informação a recolher pelo GPS e qual a correlação dos campos. Depois, na caixa “Setup GPS Tracking”124 define se na tabela irão ser marcados pontos ou linhas. Por último, basta activar o comando Live GPS Data e começar a circular125.
Caixa de diálogo “Setup GPS GeoCoding” Caixa de diálogo “Setup GPS Tracking”
Notas/Dicas: Se o Geographic GeoTrack for activado a partir do botão disponível na interface do Windows, não ficará a funcionar conjugado com o MapInfo Professional. Para tal, tem de ser activado a partir da rotina MapBasic – GeoTrack.mbx.O GPS só entra em funcionamento se estiver a receber sinal de 3 ou mais satélites. Caso contrário não consegue interpolar para calcular o posicionamento do utilizador.É possível, com um GPS ligado a um computador portátil, estar a circular (de carro ou a pé) e a recolher informação directamente para uma tabela do MapInfo ou a controlar o seu posicionamento num mapa (raster ou vectorial) disponível neste programa.Através da rotina MakeGPS.mbx126 é possível criar a partir de uma tabela do MapInfo Professional um ficheiro legível num GPS compatível.
124 Esta configuração pode ser modificada a qualquer momento, mesmo quando já está a recolher informação.125 Também funciona na situação de simulação (Simulated GPS Data).126 Disponível em ...\mapinfo\professional\gps\makegps.mbx.
94

MapInfo Professional para Principiantes
Considerações Finais
O presente trabalho não abordou todas as possibilidades que o MapInfo Professional oferece aos utilizadores. Por exemplo, não foi mostrado como construir rotinas do MapBasic ou como funcionam os vários módulos adicionais, entre outros. No entanto, é preciso não esquecer o objectivo inicial deste manual: auxiliar nos primeiros contactos com o programa. Daí que não cabia nesta pequena obra maior desenvolvimento do que aquele que é apresentado pois, para um aprofundamento da matéria aconselhamos a consulta de bibliografia mais rica e alargada sobre o assunto. Contudo, julgo que a partir dos rudimentos aqui ensinados, o utilizador rapidamente estará a tirar proveito do MapInfo Professional.
Quero ainda afirmar que, só se consegue um bom domínio do MapInfo Professional (tal como em qualquer outro programa), com a prática e a experimentação. Teste, averigúe, veja como funciona, analise o partido a tirar deste ou daquele comando e como pode responder àquilo que pretende tirar do programa. A juntar ao estudo dos comandos, exercite, senão o que aqui lhe é ensinado não terá valor, pois irá esquecer! Pratique! Numa fase inicial da aprendizagem, desenvolva exercícios que lhe permitam memorizar as rotinas a que o programa por vezes exige.
Para concluir, não esqueça que a cartografia é uma relação entre a técnica e a arte, e um mapa bem elaborado pode valer por mil palavras.
A ferramenta aqui ensinada proporciona a elaboração de uma enorme variedade de mapas temáticos, contudo, mas não se deixe seduzir pelo manancial de opções oferecidas! Lembre-se que existem limitações de vária ordem na leitura de um mapa!
95

Joaquim Seixas
96

MapInfo Professional para Principiantes
Bibliografia
BAUD, P.; S. BOURGEAUT E C. BRAS (1999), Dicionário de Geografia, Plátano Ed. Técnicas, Lisboa.
BROWN, E.D.R. (1962), Map-reading for west african students, Longmans, Accra.
BRUNET, R. (1994), La carte. Mode d’emploi, Fayard/Reclus, Paris.
DANIEL, L; LOREE, P. & WHITENER, A. (1996), Inside MapInfo Professional, OnWord Press, Santa Fé.
DIAS, M. H. (1991), Leitura e Comparação de Mapas Temáticos, Memórias do Centro de Estudos Geográficos, CEG, Lisboa.
DIAS, M. H. (coord.) (1995), Os Mapas em Portugal. Da tradição aos novos rumos da Cartografia, Edições Cosmos, Lisboa.
DIAS, M. H. (1995), "Produção e utilização de mapas temáticos", in Helena Dias (coord.), Os
Mapas em Portugal, Ed. Cosmos.
JONES, C. (1997), Geographical Information Systems and Computer Cartography, Prentice Hall, Harlow.
MacEACHREN, A. (1995), How Maps Work. Representation, Visualization and Design, The Guilford Press, New York.
MATOS, J.L. (2001), Fundamentos de Informação Geográfica, Colecção Geomática, Lidel Edições Técnicas, Lisboa.
PETERSON, M. (1995), Interactive and Animated Cartography, Prentice-Hall Ed., New Jersey.
ROBINSON, A; et Al. (1995), Elements of Cartography, John Wiley & Sons, New York, 6th Edition.
SMALL, J. e M WITHERICK, 1992, Dicionário de Geografia, Círculo de Leitores, Lisboa.
97

Joaquim Seixas
98

MapInfo Professional para Principiantes
Índice de Figuras
Tabela de Bertin............................................................................................................................................................... 11Exercício de comparação cartográfica do resultado da aplicação de várias formas de divisão em classes (número de televisores por 1000 habitantes, 1982).............................................................................................................................13Um aspecto da área de trabalho (desktop) do MapInfo Professional...............................................................................17Exemplo de uma das aplicações possíveis para o MapInfo. Demonstração da junção de um mapa actual a outro efectuado em 1865 (The Rocks, Sydney), no sentido de apurar a evolução da linha de costa........................................ 19Trabalho efectuado a partir de um ficheiro tratado em Idrisi...........................................................................................19Outra perspectiva da área de trabalho, sendo visíveis as janelas “Map”, “Layout” e “Browse”..................................... 21Exemplo de um dos menus (o Window) existentes no MapInfo......................................................................................22Caixa de diálogo Tool Manager....................................................................................................................................... 23Caixa de diálogo “Quick Start”........................................................................................................................................ 37Caixa de diálogo “Preferences”........................................................................................................................................38Caixa de diálogo “System Settings Preferences”............................................................................................................. 39Caixa de diálogo “Map Window Preferences”.................................................................................................................39Caixa de diálogo “Legend Window Preferences”............................................................................................................ 40Caixa de diálogo “Directory Preferences”....................................................................................................................... 40Caixa de diálogo “Output Preferences”............................................................................................................................41Caixa de diálogo “Printer Preferences”............................................................................................................................42Caixa de diálogo “Layer Control”....................................................................................................................................44Caixas de diálogo resultantes da anterior......................................................................................................................... 45Caixa de diálogo “Create New Table”............................................................................................................................. 46Caixa de diálogo de definição da estrutura da tabela....................................................................................................... 47Caixa de diálogo relativa à gravação do nome da tabela..................................................................................................47Caixa de diálogo relativa à importação de ficheiros DXF............................................................................................... 48Caixa de diálogo que questiona se ao utilizador se pretende registar as coordenadas da imagem raster.........................50Caixas de diálogo “Image Registration” e “Choose Projection”......................................................................................50Caixa de diálogo “Add Control Point”.............................................................................................................................51Metodologia de atribuição de coordenadas em MapInfo Professional, na projecção latitude-longitude.........................52O comando “snap to node”...............................................................................................................................................53O comando “autotrace”.................................................................................................................................................... 53As caixas de diálogo “data disaggregation” e “data aggregation”................................................................................... 55O comando “split”............................................................................................................................................................ 55O comando “erase”...........................................................................................................................................................56O comando “erase outside”.............................................................................................................................................. 56O comando “overlay nodes”.............................................................................................................................................56O comando “combine”..................................................................................................................................................... 57O comando “buffer”......................................................................................................................................................... 57O comando “convex hull”................................................................................................................................................ 58O comando “enclose”....................................................................................................................................................... 58Exemplo de linhas após a aplicação dos comandos “smooth” e “unsmooth”.................................................................. 59A utilização da caixa de diálogo “Info Tool”...................................................................................................................61Caixa de diálogo referente aos comandos de geocodificação.......................................................................................... 62Exemplos do método de ligação das linhas entre tabelas a geocodificar......................................................................... 63Exemplo da dois ficheiros geocodificados....................................................................................................................... 63A caixa de diálogo “Modify Table Structure”..................................................................................................................65Outros comandos de manutenção das tabelas...................................................................................................................65As caixas de diálogo do comando “Update Column” e “Specify Join”........................................................................... 66A caixa de diálogo do comando “Create Points”............................................................................................................. 66A caixa de diálogo do comando “Pick Fields”.................................................................................................................67As caixas de diálogo do comando “Find”........................................................................................................................ 68As caixas de diálogo do comando “Select” e “Expression”.............................................................................................68A caixa de diálogo do comando “SQL Select”................................................................................................................ 69Primeira caixa de diálogo “Create Thematic Map”..........................................................................................................70Segunda caixa de diálogo “Create Thematic Map” e caixa “Expression”....................................................................... 71Caixas de diálogo “Update Colunm for Thematic” e “Specify Join”...............................................................................71
99

Joaquim Seixas
Terceira caixa de diálogo “Create Thematic Map” e caixa” Customize Ranges”............................................................72Caixas de diálogo “Customize Range”, “Customize Range Styles” e “Customize Legend”........................................... 73Caixa de diálogo “Create 3DMap”...................................................................................................................................74Exemplo de um mapa a 3 dimensões ou MDT.................................................................................................................74Caixa de diálogo “3DMap Properties”.............................................................................................................................75Caixa de diálogo “ViewPoint Control”............................................................................................................................ 75Caixas de diálogo “Create Legend”................................................................................................................................. 76Exemplo de uma legenda..................................................................................................................................................76Caixa de diálogo “Legend Frame Properties”.................................................................................................................. 76Caixas de diálogo “Create Graph”................................................................................................................................... 77Caixa de diálogo “Titles”................................................................................................................................................. 78Caixa de diálogo “General Options”................................................................................................................................ 78Exemplo de um gráfico de barras.....................................................................................................................................78Caixa de diálogo “Choose a Viewing Angle”.................................................................................................................. 78Caixa de diálogo “Map Print Options”.............................................................................................................................79Caixa de diálogo New Layout Window”..........................................................................................................................80Demonstração do layout de um mapa. .............................................................................................................................80Caixa de diálogo “Layout Display Options”.................................................................................................................... 82Aspecto do layout com o comando relativo a mostrar o conteúdo das frames desligado................................................ 82Caixa de diálogo “Universal Translator”......................................................................................................................... 85Caixa de diálogo “ScaleBar”............................................................................................................................................86Caixa de diálogo “Create Regular Grid”.......................................................................................................................... 87Caixa de diálogo “Concentric Ring Buffer”.....................................................................................................................87Exemplo da aplicação do comando “Concentric Ring Buffers”...................................................................................... 87Caixa de diálogo “Convert Longitude/Latitude Coordinates”..........................................................................................88O módulo Seagate Crystal Reports...................................................................................................................................89Caixa de diálogo “Report Distribution Expert”................................................................................................................90Caixa de diálogo “HMTL Image Map”............................................................................................................................91Caixa de diálogo “Choose Columns”............................................................................................................................... 91Exemplo de mapa em browser..........................................................................................................................................91Exemplo do quadro resultante do clique no objecto referente ao município do Lubango na figura anterior.................. 91Caixa de diálogo “HotLink Options”............................................................................................................................... 92Caixas de diálogo “The Geographic Tracker”................................................................................................................. 93Caixa de diálogo “Set GPS Receiver Options”................................................................................................................ 93Caixa de diálogo “Set Preferences”..................................................................................................................................93Caixa de diálogo “Setup GPS GeoCoding”......................................................................................................................94Caixa de diálogo “Setup GPS Tracking”..........................................................................................................................94
100

MapInfo Professional para Principiantes
Índice Remissivo
3DMap............................................... 21, 27, 28, 74, 75
add node..................................................................... 54
append rows to table.................................................. 66
automatic labeling...................................................... 44
autotrace..................................................................... 53
base cartográfica........................ 5, 9, 47, 48, 49, 61, 71
browse (tabela)...........................................................21
buffer....................................................................57, 87
Camacupa.............................................................46, 50
camadas (layers).........................................................44
Cartografia................................................... 5, 7, 16, 97
Cartografia de Base......................................................7
Cartografia Geológica.................................................. 7
Cartografia Náutica...................................................... 7
Cartografia Temática....................................................7
Cartografia Topográfica...............................................7
checking regions.........................................................59
combine................................................................48, 57
Concentric Ring Buffer........................................ 85, 87
construção de um mapa................................................ 9
convert to polyline......................................................59
convert to regions.......................................................59
coordenadas geográficas.......................... 49, 50, 51, 66
cores................................................... 10, 27, 29, 38, 72
create thematic map........................................63, 73, 75
cross tabulation.......................................................... 89
Crystal Reports.........................................23, 88, 89, 90
data aggregation................................................... 54, 55
data disaggregation.............................................. 54, 55
Digitalizar...................................................................47
Divisão em Classes.....................................................11
editable.......................................................................44
elementos acessórios.................................................. 10
elementos fundamentais............................................... 9
enclose........................................................................58
endereços. 16, 24, 27, 32, 43, 60, 61, 63, 64, 66, 71, 92
erase............................................................... 54, 55, 56
erase outside...................................................54, 55, 56
Escala........................................................................... 9
generalização................................................................7
geocodificação....................... 15, 26, 48, 59, 62, 63, 64
geocoding................................................................... 59
GeoTracker................................................................ 93
GPS.................................................... 30, 34, 92, 93, 94
graph...................................... 15, 21, 29, 30, 35, 77, 79
graph (gráficos).......................................................... 21
graus decimais..........................................24, 26, 51, 88
graus, minutos e segundos..............................40, 51, 88
Grid Maker.....................................................24, 85, 86
hotlink............................................................ 45, 91, 92
HTML.......................................... 24, 85, 89, 90, 91, 92
implantação gráfica.................................................... 10
impressão.. 5, 15, 21, 22, 23, 27, 28, 29, 30, 31, 35, 38,
41, 43, 72, 79, 80, 81, 82
indexado............................................................... 62, 64
interleaved..................................................................59
Layer Control................................................. 27, 32, 44
layout (saída de impressão)........................................21
Legenda.................................................................. 9, 75
map (mapa).................................................................21
mapa temático...5, 9, 27, 29, 37, 43, 45, 69, 71, 72, 73,
75, 76
Mapas 3D................................................................... 73
mesa digitalizadora.............................................. 47, 51
modelo digital de terreno........................................... 73
Modify Thematic Map......................................... 27, 72
Orientação.................................................................. 10
overlay nodes....................................................... 54, 56
101

Joaquim Seixas
percepção................................................................. 7, 8
pick fields...................................................................67
Quadrícula..................................................................10
Query........................................................22, 25, 67, 68
questionários.................................................. 15, 67, 69
raster.................... 18, 24, 26, 43, 48, 49, 50, 51, 59, 94
redistrict (redistribuição das regiões).........................21
Report distribution expert.......................................... 89
representação gráfica....................................... 7, 10, 70
reshape....................................................................... 54
rotinas.........................................................................85
ScaleBar................................................... 24, 83, 85, 86
selectable....................................................................44
Set Target.................................................25, 29, 32, 55
shapes......................................................................... 59
símbolo.....................................................10, 26, 33, 62
símbolos.8, 9, 10, 11, 24, 25, 26, 29, 32, 33, 35, 63, 73
sistema de informação geográfica.............. 5, 15, 42, 60
smooth..................................................................58, 59
snap to node............................................................... 53
split.......................................................................54, 55
Título............................................................................9
Universal Translator.......................................25, 85, 86
unsmooth.............................................................. 58, 59
Update Column.............................................. 26, 66, 71
variáveis visuais......................................................... 10
visualização. 7, 8, 16, 21, 27, 28, 29, 31, 39, 45, 71, 82
(Degree) Converter.................................................... 85
102