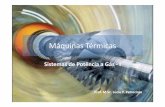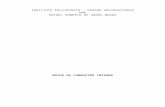Maquinas virtiuales
description
Transcript of Maquinas virtiuales

AÑO: DE CENTENARIO DE MACHU PICCHU PARA EL MUNDO
INSTITUTO SUPERIOR TECNOLÓGICO PÚBLICO CAPITÁN FAP. JOSÉ ABELARDO QUIÑONES GONZALES
• TEMA: LOS PASOS DE INSTALACIONES DE VMWARE WORKSTATION
• DOCENTE: CESAR FAMAS
• UNIDAD DIDÁCTICA : SOFTWARE DE SERVIDORES DE REDES
• CICLO : II
• ESPECIALIDAD : COMPUTACIÓN INFORMATICA
• ALUMNO :yacila Pérez Henry

CREAR UNA MÁQUINA VIRTUAL CON VMWARE WORKSTATION
• El objetivo de este documento es mostrar paso a paso la creación de una máquina virtual con VMWare Workstation. Comentando cada uno de los pasos de la instalacíon y los eventos que sucedan a medida que progresemos.
• Cualquier comentario o cambio constructivo que se proponga que se haga se incluirá para mejorar la calidad divulgativa del documento.

Una vez hemos abierto la aplicación VMWare Workstation, nos dirigimos al menú Archivo -> Nueva máquina virtual

Se nos aparecerá un pequeño wizard en el que elegiremos configuración personalizada. Así controlaremos todo el proceso de creación y elegiremos lo más adecuado para cada caso.

crea una máquina virtual basándose en un hardware recreado mediante software, en esta fase del asistente nos deja elegir qué tipo de hardware queremos que sustente a nuestra máquina virtual. Nos muestra también qué productos de VMWare podrán hacer funcionar la máquina virtual en cada acaso. Esto nos dice que con VMWare Workstation podemos crear máquinas para VMWare ESX, que es un entorno normalmente explotado en racks montados en blades.Esto es una opción muy interesante para técnicos que quieran crear plantillas o el proceso contrario, extraer una máquina de producción por ejemplo alojada en un blade, haciendo simplemente una cópia y ejecutándola con VMWare Workstation.

Ahora debemos seleccionar el cdrom o imagen iso que contiene nuestro sistema operativo para instalarlo. Si montamos una ISO con Windows 7 o XP, o Ubuntu, automáticamente el instalador nos configurará la máquina para reducir el tiempo de instalacíon.Desaconsejo hacer esto, simplemente seleccionar que instalaremos después el sistema operativo y así decidiremos exactamente cómo configuramos nuestra máquina.Si no queremos instalar el sistema operativo desde un Cd, sino desde la red mediante un servicio PXE como el que incorpora Windows 2008 o multitud de sistemas también elegimos sin CDPodemos instalar la máquina desde un servicio PXE a través de la red, debemos obviar este paso del tutorial si es así.

Es el momento de seleccionar el sistema operativo, esto únicamente hará que los siguientes pasos del asistente recomienden unos componentes u otros, pero en cualquier caso nosotros podremos variar el hardware según nuestro criterio/necesidad.A lo largo del documento base VMWARE workstation, ideal para SOHO que precede a este, puede encontrar el proceso de instalacíon de diferentes sistemas operativos, y en todos ellos se hace referencia a este tutorial e indican qué elegir para cada caso en este punto de la creación.

Ahora debemos elegir el nombre y la ubicación de la máquina virtual. Tenga en cuenta que un dispositivo USB de tipo Flash (como cualquier llave USB moderna) es un mal lugar para crear una máquina virtual. No por el rendimiento, ya que puede ajustarse mucho, sino por que a medida que se hagan escrituras y lecturas en ella se degradará y acabará perdiendo los datos.

La cantidad de procesadores puede establecerla como usted quiera, pero si supera el número de procesadores de la máquina host, no podrá arrancar la máquina virtual.Aunque sí puede indicar que tiene 2 procesadores aunque realmente la host tenga 1 procesador con 2 cores (o viceversa). En esto no hay ningún problema.

Usted puede indicar tanta ram como tenga su sistema host menos la que el sistema operativo host necesite para funcionar. He de hacer notar que un pc con 8gb y un sistema operativo como Windows 7 64bits como host podrá funcionar bien, quitándole hasta 6 gigas de ram. A partir de ahí al degradar al sistema host degradará brutalmente a las máquinas virtuales.Esto sucede porque el sistema host empezará a paginar todo lo que haya en memória, y lo que habrá serán sus máquinas virtuales. Explicado de un modo muy simple paginar la memoria es equivalente a escribir en disco parte de la memoria ocupada, preferentemente la que no se usa, así que el impacto no puede ser mayor.

Es el momento de configurar la red. Tenemos varias opciones, dejar sin red a la máquina, o instalar un interfaz de red que funcione a modo de NAT (Utilizará la IP del host para conectarse a la red enrutando el traficaos camuflada a través de ella), Host-Only (el vmware creará un switch virtual entre el host y la máquina virtual, por defecto con DHCP que las comunicará entre ellas - sin salida a internet) o Bridged que conectará la máquina virtual a su red como si de un pc adicional se tratara.Recomiendo que inicialmente la máquina sólo tenga host-only configurado, una vez instalado el sistema operativo y antivirus o activada la seguridad (según su infraestructura) activar el modo bridged para que con conexión a internet, la máquina virtual actualice su sistema operativo

La controladora de disco es mejor dejar la opción por defecto, según el sistema operativo que hayamos indicado, VMWare establece cual es la mejor, puesto que determinados sistemas operativos como Windows XP no disponen de drivers para ciertas controladoras SCSI.En el tutorial de instalación de cada sistema operativo, que se puede encontrar en el documento que precede a este VMWare Workstation, ideal para SOHO, se indica como añadir estos drivers carentes en sistemas operativos antiguos durante el proceso de instalación

Es el momento de crear un disco duro para nuestra máquina virtual. Tenemos varias opciones, desde aprovechar un disco físico real conectado a la máquina host, conectar una unidad de red o nodo iSCSI de un NAS/SAN, simplemente un fichero de XGb establecidos, o un fichero que crezca (hasta un límite) a medida que vayamos instalándole cosas. Esta última es la opción por defecto, y la que escogeremos.

Para la opción disco duro en fichero, nos da a elegir el tipo de controladora que vamos a usar para que la máquina virtual lo controle. En este caso se recomienda SCSI, pero para Windows XP por ejemplo sería IDE. Es muy aconsejable hacer caso a la recomendación de VMWare

Tenemos que definir si nuestro disco duro va a ser un gran fichero de las gigas que indiquemos, si simplemente crecerá según lo usemos o incluso si queremos que se parta en ficheros de XMb definidos por nosotros.Partir el disco duro en ficheros sirve para tener en discos duros de red con sistemas de ficheros FAT32 o Ext2/3 funcionando una máquina virtual. Esos sistemas de ficheros no soportan ficheros de más de 2 Gb. En el caso de Ext3 sí los soporta pero hay problemas al conectarnos a través de samba a los ficheros.

Nuestro disco duro virtual va a estar ubicado en un fichero, podemos simplemente dejarlo donde está la máquina virtual o en cualquier otra parte accesible del sistema/red. Recomiendo si se decide dejar en la misma carpeta que la máquina virtual ubicarlo en una subcarpeta hd, quedando algo como SV065/hd/hd1.vmdk

En la pantalla de sumario/resumen/confirmacíon nos pdeja cambiar un poco incluso el hardware, lo mejor es aceptar tal cual y editar al completo el hardware virtual una vez creada la máquina.

Paso 2, ConfiguraciónNuestra máquina virtual ha aparecido en nuestra área de trabajo del VMWare Workstation. Ya esta creada y lista para usarse Nuestra máquina virtual ha aparecido en nuestra área de trabajo del VMWare Workstation. Ya esta creada y lista para usarse.

Mediante esta pantalla podemos añadir hardware y configurarlo como si de una máquina física se tratara.Estos cambios pueden hacerse incluso una vez la máquina está instalada y usándose, con exactamente los mismos efectos que tendría hacerlo en una física.

En la pestaña opciones de la configuración del hardware vemos que incluso podemos cambiar el comportamiento del entorno de la máquina virtual, cosas como qué hacer cuando hacemos clic al apagar la máquina... etc. Esta es la configuración avanzada de la máquina virtual.

Lo que nos interesa ahora mismo es asignarle al cdrom una imagen ISO o una unidad física para que instale nuestro sistema operativo, procederemos a ello en la pestaña inicial de hardware. En nuestro caso una imagen iso.

Volviendo a la pestaña de opciones, seleccionando la opción Power recomiendo establecer el Stop a "Shut Down Guest" y el reset a "Restart Guest", hacemos así que se reinicie el sistema operativo virtual de forma correcta, una vez hayamos instalado las VMWare Tools en él. Existe un manual en el documento base al respecto de la instalación de las VMWare Tools

Para la configuración de Guest Isolation, recomiendo desactivar el Drag&Drop, puesto que supone una pérdida de rendimiento importante a la máquina host.

En la configuración del Replay eliminaría el Visual Studio debugger, puesto que es experimental y no he conocido nunca a nadie que haya hecho un replay de una máquina virtual.

En las opciones mas avanzadas, activaría el Disable memory page trimming, esto se explica mejor en el documento base que precede a este VMWare Workstation, ideal para SOHO, en la sección de optimización de las máquinas virtuales.

Nuestra máquina está creada, y tiene los ficheros que podemos ver a continuación en la imagen. Conforme instalemos el sistema operativo y aplicaciones o la vayamos usando, el fichero .vmdk que representa al disco duro virtual irá creciendo según la configuración que hayamos determinado en pasos anteriores de esta instalación.

Con el cdrom configurado y la configuración lista estamos listos para ejecutar la máquina virtual, para ello haremos click en PlayVeremos la siguiente pantalla mientras VMWare reserva la memoria RAM configurada para la máquina y prepara el host.

Esta es nuestra BIOS virtual, podemos pulsar ESC para cambiar la unidad de arranque o F2 para configurar la BIOS virtual directamente. Si nuestra red tiene un servidor PXE y queremos instalar la máquina, no desde un CD/ISO sino desde la red pulsaremos F12Que disfrute de su nueva máquina virtual

Gracias