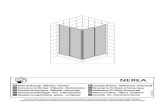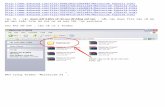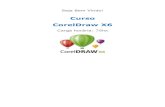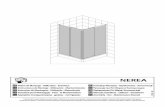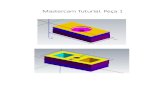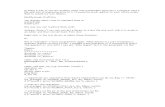MASTERCAM X6 PRINCIPIANTE
-
Upload
luis-aurelio-garcia-fernandez -
Category
Documents
-
view
249 -
download
5
Transcript of MASTERCAM X6 PRINCIPIANTE
-
8/10/2019 MASTERCAM X6 PRINCIPIANTE
1/123
-
8/10/2019 MASTERCAM X6 PRINCIPIANTE
2/123
MASTERCAM X6 TUTORIAL PRINCIPIANTEEmpezando..................................................................................................................................................3Fresa Tutoriales
Tutorial # 1 - 2D de geometra, Open Contour y perforacin ........... ..................17
Tutorial # 2 - Geometra 2D, Orientacin, Perforacin, de bolsillo, Contorno Rampa,Contorno Chafln ..........................................................................................................................................65
Tutorial # 3- 2D Geometra, Open de bolsillo, Contorno, Crculo Mill, Tapping,Operaciones de Exportacin .......................................................................................................................141
Tutorial # 4 - Geometra 2D, embolsndose con Islas, Pocket Rectificacin......................................................................................................................................................................237
Tutorial # 5 - Geometra 2D, Dinmica de bolsillo, Transformar Rotar, ImportarTrayectorias .................................................................................................................................................317
Tutorial # 6 - Geometra 2D, Crear Slido, FBM Molino ................................ .........425
Introduccin Torno ............................................... ................................................................................... 491
Torno Tutoriales
Tutorial # 7 - Geometra 2D, Cara, desbaste y acabado .................................. .......505
Tutorial # 8 - Geometra 2D, Cara, spero, acabado, ranurado y perforacin ....543
http://translate.googleusercontent.com/translate_fhttp://translate.googleusercontent.com/translate_fhttp://translate.googleusercontent.com/translate_fhttp://translate.googleusercontent.com/translate_fhttp://translate.googleusercontent.com/translate_fhttp://translate.googleusercontent.com/translate_fhttp://translate.googleusercontent.com/translate_fhttp://translate.googleusercontent.com/translate_fhttp://translate.googleusercontent.com/translate_fhttp://translate.googleusercontent.com/translate_fhttp://translate.googleusercontent.com/translate_fhttp://translate.googleusercontent.com/translate_fhttp://translate.googleusercontent.com/translate_fhttp://translate.googleusercontent.com/translate_fhttp://translate.googleusercontent.com/translate_fhttp://translate.googleusercontent.com/translate_fhttp://translate.googleusercontent.com/translate_fhttp://translate.googleusercontent.com/translate_fhttp://translate.googleusercontent.com/translate_fhttp://translate.googleusercontent.com/translate_fhttp://translate.googleusercontent.com/translate_fhttp://translate.googleusercontent.com/translate_fhttp://translate.googleusercontent.com/translate_fhttp://translate.googleusercontent.com/translate_fhttp://translate.googleusercontent.com/translate_fhttp://translate.googleusercontent.com/translate_fhttp://translate.googleusercontent.com/translate_fhttp://translate.googleusercontent.com/translate_fhttp://translate.googleusercontent.com/translate_fhttp://translate.googleusercontent.com/translate_fhttp://translate.googleusercontent.com/translate_fhttp://translate.googleusercontent.com/translate_fhttp://translate.googleusercontent.com/translate_fhttp://translate.googleusercontent.com/translate_fhttp://translate.googleusercontent.com/translate_fhttp://translate.googleusercontent.com/translate_fhttp://translate.googleusercontent.com/translate_fhttp://translate.googleusercontent.com/translate_fhttp://translate.googleusercontent.com/translate_fhttp://translate.googleusercontent.com/translate_f -
8/10/2019 MASTERCAM X6 PRINCIPIANTE
3/123
Tutoriales Slidos
Tutorial # 9 - Geometr 2D, Extrusin Crear Cuerpo, ExtrusinCorte de Apelacin, Chafln y Filete .........................................................................................................605
Tutorial # 10 - Geoemtry 2D, Revolve, Extrusin Cut Cuerpo ................................................641
Tutorial # 11 - Extrusin, Barra de corte, filete utilizando Seleccin de Caras, CrearShell cort la cara / .....................................................................................................................................683
Notas generales........................................................................................................................................735Por defecto Asignaciones de teclas.....................................................................................................................................................................736Personalizacin de barras de herramientas.....................................................................................................................................................................737Ejemplo: Aada Analizar posicin a la barra de herramientas Utilidades ......................................... .......738Personalizacin de mens desplegables.....................................................................................................................................................................739Personalizar el men del botn derecho del ratn ............................................................................ ........ 740Ejemplo: Aadir El zoom Target al men derecho del ratn ................................................................... 740Asignacin de teclas ...................................................................................................................................743Ejemplo: Asignar Alt + L Para Crear lnea de punto final ........................................................................ 743Los accesos directos de entrada de datos ...................................................................................................746Parmetros trayectoria 2D ..........................................................................................................................747Parmetros especficos 2d alta velocidad Trayectoria .............................................................................. 760
rea Mill - Parmetros de corte .................................................................................................................762Mezcla Molino - Parmetros de Corte .......................................................................................................762Core Mill - Parmetros de Corte ................................................................................................................764Parmetros Mill en los dinmicos ..............................................................................................................764Parmetros de contorno dinmicas .............................................................................................................768Dinmica Core Molino ...............................................................................................................................768Dinmica Resto Molino ..............................................................................................................................768Pelar Mill - Parmetros de corte .................................................................................................................769Resto Molino ...............................................................................................................................................769Creacin 3d Wireframe ...............................................................................................................................770Acerca de El Plano Herramienta .................................................................................................................772
Definir un nuevo plano de construccin .....................................................................................................773Acerca Profundidad Construccin (Z Profundidad) ...................................................................................776Comando Men Slidos .............................................................................................................................777Administrador de Solid ..............................................................................................................................779Encadenar ...................................................................................................................................................781
http://translate.googleusercontent.com/translate_fhttp://translate.googleusercontent.com/translate_fhttp://translate.googleusercontent.com/translate_fhttp://translate.googleusercontent.com/translate_fhttp://translate.googleusercontent.com/translate_fhttp://translate.googleusercontent.com/translate_fhttp://translate.googleusercontent.com/translate_fhttp://translate.googleusercontent.com/translate_fhttp://translate.googleusercontent.com/translate_fhttp://translate.googleusercontent.com/translate_fhttp://translate.googleusercontent.com/translate_fhttp://translate.googleusercontent.com/translate_fhttp://translate.googleusercontent.com/translate_fhttp://translate.googleusercontent.com/translate_fhttp://translate.googleusercontent.com/translate_fhttp://translate.googleusercontent.com/translate_fhttp://translate.googleusercontent.com/translate_fhttp://translate.googleusercontent.com/translate_fhttp://translate.googleusercontent.com/translate_f -
8/10/2019 MASTERCAM X6 PRINCIPIANTE
4/123
Cmo Cadena .............................................................................................................................................782Ventana de seleccin ..................................................................................................................................784Cmo seleccionar la geometra interior de .............................................................................................. 784
Principiante Formacin TutorialEncadenamiento y la ventana Opciones ....................................................................................................784Encadenar Opciones ..................................................................................................................................785Trayectoria Gerente ...................................................................................................................................786Operacin rea Lista .................................................................................................................................788Acerca derecho del ratn Haga clic en Lista del Trayectorias Gerente ............................................. ...... 789Propiedades ................................................................................................................................................791Ajustes de herramientas .............................................................................................................................792Stock de instalacin ...................................................................................................................................793
Respuestas de la Prueba........................................................................................................................795Molino de Nivel 1 Tutorial Respuestas de la Prueba ........................................................................796Torno Tutorial Respuestas de la Prueba ....................................................................................................799Slidos Tutorial Respuestas de la Prueba ..................................................................................................801
PASO 1: interfaz grfica de usuario - interfaz grfica de usuario
MenLe permite seleccionar todas las funciones en Mastercam para crear la geometra ytrayectorias.
ToolbarsPuede ser utilizado en lugar del men para crear la geometra y trayectorias.
Ribbon barLe permite introducir los valores y parmetros que definen las entidades que usted esActualmente la creacin o modificacin.Function promptPregunta al usuario para obtener informacin.
http://translate.googleusercontent.com/translate_fhttp://translate.googleusercontent.com/translate_fhttp://translate.googleusercontent.com/translate_fhttp://translate.googleusercontent.com/translate_fhttp://translate.googleusercontent.com/translate_fhttp://translate.googleusercontent.com/translate_fhttp://translate.googleusercontent.com/translate_f -
8/10/2019 MASTERCAM X6 PRINCIPIANTE
5/123
Status barLe permite establecer los atributos (color, nivel, estilo y ancho) y la vista / Planoy Z profundidad utiliza actualmente.Toolphats/Solid ManagerMuestra la historia de las operaciones de trayectoria y slidos.OriginGeometra origen desde el que el sistema mide las coordenadas del punto en X, Y yZ de los ejes en el plano actual.Graphic Arearea de rea de trabajo en Mastercam donde la geometra pantallas.MRU ToolbarEnumera las funciones usadas ms recientemente.Quick Mask ToolbarPermite seleccionar todas las entidades de un tipo especfico.ScaleLe muestra una escala del objeto en la pantalla.View Port XYZ AxesInformar a usted que vista Grficos, WCS y Toolplane / plano de construccin est
trabajar en.
PASO 2: navegar a travs de MASTERCAM
En este paso usted aprender cmo utilizar las funciones del men en Mastercam para crear la geometra.2.1 Uso del men para seleccionar el comando Crear lnea de punto finalclic a la izquierda en Crear.Mueva el cursor en el men desplegable a la funcin Lnea.Esto abrir un men volar con toda la
comandos relacionados para crear lneas.izquierdo, haga clic en el comando deseado de punto finalcomo se muestra enFigura: 2.1.1.
2.2 El uso de las barras de herramientas para seleccionar el comando Crear lnea de punto finalIzquierda Haga clic en el icono del comando Crear lnea de punto finalcomo se muestra enla Figura:2.2.1.
http://translate.googleusercontent.com/translate_fhttp://translate.googleusercontent.com/translate_fhttp://translate.googleusercontent.com/translate_fhttp://translate.googleusercontent.com/translate_fhttp://translate.googleusercontent.com/translate_fhttp://translate.googleusercontent.com/translate_fhttp://translate.googleusercontent.com/translate_fhttp://translate.googleusercontent.com/translate_fhttp://translate.googleusercontent.com/translate_fhttp://translate.googleusercontent.com/translate_f -
8/10/2019 MASTERCAM X6 PRINCIPIANTE
6/123
Para ver los comandos que se encuentran bajo Crear lnea,en la barra de men seleccione la flechadesplegable a la derecha del icono como se muestra enFigura: 2.2.2.Figura: 2.2.2
2.3 La reorganizacin de las barras de herramientasPara mover una barra de herramientas, seleccione la lnea vertical de la izquierda frente a la barra deherramientas y arrstrela a la ubicacin deseada en el pantalla como se muestra enla Figura: 2.3.1.Figura: 2.3.1
NOTE:Mastercam es totalmente personalizable que significa que puede mover las barras de herramientas encualquier lugar que usted desea permitir para trabajar de manera ms eficiente.NOTE:
Para personalizar las barras de herramientas por favor vea las Notas Generales.
2.4 Crear lnea de punto final de la Ribbon Bar ejemplo
Para crear una lnea de clic a la izquierda en la pantalla. A continuacin, introduzca la distanciay elngulosi es necesario.
Para seguir haciendo lneas elegir el Aplicar de la barrade la cintao pulse Intro.Para salir del
comando actual seleccione el Aceptar o pulse el botn Esc.
Para deshacer el ltimo comando utiliza el botn Deshacer . El botn de deshacer se puedeutilizar para ir de nuevo al principio de creacin de geometra o al ltimo punto del archivo guardado.
Mastercam tambin tiene un botn Rehacerpara su conveniencia.
2.5 Funcin del smbolo
Pregunta al usuario para ejecutar un comando.Por ejemplo, este indicador se utiliza en el comando Crear lnea de punto final.
http://translate.googleusercontent.com/translate_fhttp://translate.googleusercontent.com/translate_fhttp://translate.googleusercontent.com/translate_fhttp://translate.googleusercontent.com/translate_fhttp://translate.googleusercontent.com/translate_fhttp://translate.googleusercontent.com/translate_fhttp://translate.googleusercontent.com/translate_fhttp://translate.googleusercontent.com/translate_f -
8/10/2019 MASTERCAM X6 PRINCIPIANTE
7/123
2.6 Status BarLa Status bar se utiliza para establecer los atributos de dibujo, vista, avin, profundidad Z y el modo deconstruccin como se muestraenla figura: 2.6.1.Figura: 2.6.1
Construccin 2D / 3DAlterna entre los modos de construccin en 2D y 3D. En el modo 2D toda la geometra escreado paralelo al plano de construccin actual a la profundidad Z del sistema actual. En el modo 3Dse puede trabajar libremente en varias profundidades Z, sin restricciones por el sistema actual Z
profundidad y ajuste plano de construccin.GViewEstablece la vista de grficos que usted va a ver a su geometra de. Usted puede elegir undiferente estndar GView, una vista con nombre existente, crear una nueva vista llamada oestablecer el plano de construccin gview a la actual.Planes
Define el plano de construccin en el que se crea y manipular su geometra. Usted puede cambiar el planoactual seleccionando un plano estndar diferente, la seleccin de una vista con nombre existente, creandouna nueva vista llamada y mediante el establecimiento del plano para igualar la corriente GView.Z ProfundidadEstablece la profundidad de la construccin actual. Para establecer este haga clic en la flecha desplegable yelegir uno de la lista ms recientemente utilizado o haga clic en el Z:etiqueta y seleccione un punto enla ventana de grficos para utilizar los valores de profundidad Z basados en la entidad seleccionada.ColorAsigna el color actual. Para cambiar el actual color haga clic en el campo de color y seleccionar un color dela paleta de colores.Level
Establece el nivel principal que desea trabajar con la ventana grfica. Para cambiar el nivel actual de trabajo,escriba el nmero de nivel en el cuadro o seleccionar el nivel de uso de uno de los mtodos siguientes.AttributesLe permite cambiar uno o ms atributos de dibujo.Point StyleMuestra y define el estilo de punto de los sistemas.Line StyleMuestra y define el estilo de lnea del sistema.Line WidthMuestra y define el ancho de la lnea actual del sistema.El trabajo del sistema de coordenadas(WCS)
Le permite redefinir la WCS. Usted puede elegir de una lista de puntos de vista estndar, especificar lascoordenadas de origen, acceder al administrador ver o utilizar la funcin llamada para acceder al cuadro dedilogo de vista de seleccin.GroupsDefine una coleccin de entidades u operaciones que puede ser manipulado como una solaentidad.
2.7 Cambiar el color del sistema actual
http://translate.googleusercontent.com/translate_fhttp://translate.googleusercontent.com/translate_fhttp://translate.googleusercontent.com/translate_fhttp://translate.googleusercontent.com/translate_f -
8/10/2019 MASTERCAM X6 PRINCIPIANTE
8/123
Izquierda Haga clic en Sistema de colorcomo se muestra.
Elija el color que desee en el cuadro de dilogo como se muestra.
Seleccione el botn Aceptarpara salir del comando y empezar a crear la geometra en el color de su
eleccin.
2.8 El Director de TrayectoriaEl Administrador de trayectoria de herramientamuestra todas las operaciones para la parte actual,como se muestra enla Figura: 2.8.1.Puede ordenar, editar, regenerar, verificar y publicar cualquier operacin.Para obtener ms informacin acerca del Administrador de trayectorias,consulte Notas Generales.El Administrador se puede ocultar para ganar ms espacio en la zona de grficos para la creacin de lageometra. Pulse Alt+ Opara ocultar el gerente y Alt+ Opara reabrir el gerente.
Figura: 2.8.1NOTE:Cualquier geometra en la pantalla permanecer en el color del sistema anterior. Este cambioslo afectan a la geometra que cree en el futuro.
PASO 3: AJUSTE MASTERCAM al sistema mtrico
http://translate.googleusercontent.com/translate_fhttp://translate.googleusercontent.com/translate_fhttp://translate.googleusercontent.com/translate_fhttp://translate.googleusercontent.com/translate_f -
8/10/2019 MASTERCAM X6 PRINCIPIANTE
9/123
3.1 Ajuste de Mastercam a mtrica para la sesin actualAjustesConfiguracin.Seleccione la flecha desplegable al lado de corrientecomo se muestra enla Figura: 3.1.1.
Figura: 3.1.1
Seleccionar mcamxm.config como se muestra enla Figura: 3.1.2.
Figura: 3.1.2
Seleccione el botn Aceptarpara salir de la configuracin del sistema.NOTE:Puede que tenga que cambiar Mastercam para ejecutarse en modo mtrico.
NOTE:Si usted tiene un dibujo en la pantalla se le puede pedir que la escala de la parte actual de mtrica. Elija S sidesee hacer esto.
3.2 Ajuste de Mastercam a mtrica por defecto
AjustesConfiguracin.Seleccione Iniciar / Salirde los temas de configuracin.Seleccione la flecha desplegable debajo de Configuracinen el rea de configuracin de iniciocomo semuestra enFigura: 3.2.1.
Seleccionar mcamxm.config como se muestra enla Figura: 3.2.1.
http://translate.googleusercontent.com/translate_fhttp://translate.googleusercontent.com/translate_fhttp://translate.googleusercontent.com/translate_fhttp://translate.googleusercontent.com/translate_fhttp://translate.googleusercontent.com/translate_fhttp://translate.googleusercontent.com/translate_fhttp://translate.googleusercontent.com/translate_fhttp://translate.googleusercontent.com/translate_fhttp://translate.googleusercontent.com/translate_fhttp://translate.googleusercontent.com/translate_fhttp://translate.googleusercontent.com/translate_fhttp://translate.googleusercontent.com/translate_fhttp://translate.googleusercontent.com/translate_fhttp://translate.googleusercontent.com/translate_fhttp://translate.googleusercontent.com/translate_f -
8/10/2019 MASTERCAM X6 PRINCIPIANTE
10/123
Figura: 3.2.1
Seleccione el botn Aceptarpara salir de la configuracin del sistema.Mastercam entonces le pedir para guardar esta configuracin al archivo de configuracin actual,
seleccione Scomo se muestra.
NOTE:Si usted desea trabajar siempre en modo mtrico, siga estos pasos para guardar mtrica como su actualarchivo de configuracin.
La prxima vez que vea la configuracin del sistemaen el archivo actualse mostrar como como se muestra.
PASO 4: AJUSTE DE LA BARRA DE HERRAMIENTAS UNIDOSAntes de iniciar la creacin de geometra debemos personalizar las barras de herramientas para ver las
barras de herramientas necesarias para crear la geometra y la mquina una parte 2D.
-
8/10/2019 MASTERCAM X6 PRINCIPIANTE
11/123
Ajustes
Toolbar States
Desde la columna de la izquierda seleccione Trayectorias 2D.Elija el botn de cargacomo se muestra enFigura: 4.0.1.
Figura: 4.0.1
Seleccione el botn Aceptarpara aceptar los estados de barra de herramientas.
Las Trayectorias 2Dse mostrar a la izquierda de la Gerente de Operaciones,como se muestra enla
Figura: 4.0.2.
http://translate.googleusercontent.com/translate_fhttp://translate.googleusercontent.com/translate_fhttp://translate.googleusercontent.com/translate_fhttp://translate.googleusercontent.com/translate_fhttp://translate.googleusercontent.com/translate_fhttp://translate.googleusercontent.com/translate_fhttp://translate.googleusercontent.com/translate_fhttp://translate.googleusercontent.com/translate_fhttp://translate.googleusercontent.com/translate_fhttp://translate.googleusercontent.com/translate_f -
8/10/2019 MASTERCAM X6 PRINCIPIANTE
12/123
PASO 5: AJUSTE DE LA REDAntes de comenzar a crear la geometra se le permitir a la cuadrcula. Esto le mostrar dnde est elorigen.Ajustes
Configuracin.
Seleccione Screende los temasde configuracin, como se muestra enFigura: 5.0.1.Seleccione el signo ms (+)al lado de la pantalla.
Figura: 5.0.1
Elija el botn Aceptarpara salir.Seleccione Spara guardar la configuracin como se muestra.
http://translate.googleusercontent.com/translate_fhttp://translate.googleusercontent.com/translate_fhttp://translate.googleusercontent.com/translate_fhttp://translate.googleusercontent.com/translate_f -
8/10/2019 MASTERCAM X6 PRINCIPIANTE
13/123
La cuadrcula aparecer en la pantalla como se muestra enla Figura: 5.0.2.
Figura: 5.0.2
Tutorial # 1
RESUMEN DE MEDIDAS ADOPTADAS PARA CREAR LA PARTE FINAL:
De Dibujo CAD del modelo:El estudiante debe examinar el dibujo de la pgina siguiente para entender qu parte se est creando en eltutorial.De el dibujo podemos decidir cmo ir sobre la creacin de la geometra en Mastercam.
http://translate.googleusercontent.com/translate_fhttp://translate.googleusercontent.com/translate_fhttp://translate.googleusercontent.com/translate_fhttp://translate.googleusercontent.com/translate_f -
8/10/2019 MASTERCAM X6 PRINCIPIANTE
14/123
Crear el modelo CAD 2D utilizada para generar trayectorias deherramientas a partir de:El estudiante slo crear la geometra Top 2D necesaria para crear las trayectorias. Comandos de creacinde Geometria, o como crear rectngulo, lnea paralela, espejo y centro de la circunferencia.
Cree los recorridos necesarios para mecanizar la pieza:El estudiante establecer el tamao de la poblacin que se utilizar y el mtodo de fijacin utilizado.An Abrir Contour trayectoria se cre para eliminar la material en los pasos ambos.A Perforacin trayectoria se cre a travs de la mquina agujeros.
Backplot y Verificar el archivo:El Backplot se utilizar para simular un proceso paso a paso de los movimientos de la herramienta.La verificacion ser utilizado para ver una mquina herramienta de la parte de un modelo slido.
Publicar procesar el archivo para generar el cdigo G:El El estudiante luego publicar el archivo de proceso para obtener un archivo de CNC que contiene elcdigo necesario para la mquina. Este tutorial toma aproximadamente una hora para completar.
RESUMEN DE MEDIDAS ADOPTADAS PARA CREAR LA PARTE FINAL:
-
8/10/2019 MASTERCAM X6 PRINCIPIANTE
15/123
-
8/10/2019 MASTERCAM X6 PRINCIPIANTE
16/123
CONFIGURACIN DEL interfaz grfica de usuario
Creacin de Geometra
PASO 1: CONFIGURACIN DEL interfaz grfica de usuario
Por favor, consulte la seccin Introduccinde configurar la interfaz de usuario grfica.
PASO 2: crear un rectngulo
En este paso usted aprender cmo crear un rectngulo sabiendo el ancho, la altura y la posicin de anclaje.
Paso Vista previa:2.1 Crear un rectngulo 75.0mm x 50.0mm.Crear
Rectngulo.
Introduzca el Ancho y Altura como se muestra a continuacin.
Pulse Introdespus de escribir los valores para ver una vista previa del rectngulo.
Crear un rectngulo[Seleccione la posicin para la primera esquina]: Seleccione el origen, como se muestra enFigura: 2.1.1.
Figura: 2.1.1
http://translate.googleusercontent.com/translate_fhttp://translate.googleusercontent.com/translate_fhttp://translate.googleusercontent.com/translate_fhttp://translate.googleusercontent.com/translate_f -
8/10/2019 MASTERCAM X6 PRINCIPIANTE
17/123
Asegrese de que la hora de seleccionar el origen, la seal visual de los cambios del cursor como muestra.
Seleccione el botn Aceptarpara salir del comando Rectngulo.Utilice el icono Ajustara encajar el dibujo a la pantalla.NOTE:Durante la creacin de geometra de este tutorial, si usted comete un error, puede deshacer el ltimo pasocon el Deshacericono.
Puede deshacer tantos pasos como sea necesario. Si elimina o deshace un paso por error, slo tiene queutilizar el Rehacericono.
Para borrar la geometra no deseado, seleccinelo y luego pulse Eliminar enel teclado.
CREAR LAS LINEAS PARALELASPASO 3: CREAR LAS LNEAS PARALELASEn este paso usted aprender cmo crear una lnea paralela sabiendo la distancia.
Paso Vista previa:
Crear
Lnea Paralela [Seleccione una lnea]: Seleccione la entidad A, como se muestra en la figura: 3.0.1.
Figura: 3.0.1
-
8/10/2019 MASTERCAM X6 PRINCIPIANTE
18/123
[Seleccione el punto de colocar una lnea paralela a travs de]: Designe un punto por debajo de la lneaseleccionada.NOTE:El color de la geometra es cian lo que significa que la entidad est "vivo" y todava se puede cambiar lalnea de parmetros si es necesario.
ELIMINAR LAS LNEAS DE CONSTRUCCIN
Ingrese la Distancia, 25.0mm(pulse Intro).
Seleccione el botn Aceptar para salir del comando.La parte aparecer como se muestra.
PASO 4: ELIMINAR LAS LNEAS DE CONSTRUCCINEn este paso, eliminar dos lneas en preparacin para reflejar la geometra.
Paso Vista previa:
NOTE:Para continuar usando el mismo comando que sea posible seleccionar el botn Aplicaro pulse Intro.Parasalir el comando usted puede comenzar un nuevo comando o seleccionar el botn OK.
ELIMINAR LAS LNEAS DE CONSTRUCCIN
Editar
Delete.
Delete Entities.
-
8/10/2019 MASTERCAM X6 PRINCIPIANTE
19/123
Seleccione las dos lneas como se muestra enla figura: 4.0.1.Figura: 4.0.1
Haga clic en el botn End Selection. o pulse Intro para eliminar las lneas delneas de actuacin seleccionadas.
Seleccione el icono de Repaint para actualizar la pantalla.
ESPEJO DE LA GEOMETRA
PASO 5: ESPEJO LA GEOMETRA
En este paso, reflejar la geometra para crear la forma de la pieza.Paso Vista previa:
5.1 Espejo sobre el eje X
Xform
Espejo.
ESPEJO DE LA GEOMETRA
[Seleccione las entidades para reflejar]: Haga clic en el botn.
http://translate.googleusercontent.com/translate_fhttp://translate.googleusercontent.com/translate_fhttp://translate.googleusercontent.com/translate_fhttp://translate.googleusercontent.com/translate_f -
8/10/2019 MASTERCAM X6 PRINCIPIANTE
20/123
Haga clic en el botn All Entitiescomo se muestra.
Seleccione el botn Aceptaren el cuadro de dilogo Seleccionar todo.
Haga clic en el botn de seleccin Fin. o pulse Intro para terminar la seleccin.
NOTE:Toda la geometra se pone de relieve de color amarillo (color de la seleccin).
ESPEJO DE LA GEOMETRA
Establecer los parmetros para que coincida con el siguiente cuadro de dilogo (asegurar Copiaresrecogido para mantener las entidades originales).Elija la opcin de reflejar sobre el eje Xcomo se muestra enFigura: 5.1.1.
http://translate.googleusercontent.com/translate_fhttp://translate.googleusercontent.com/translate_fhttp://translate.googleusercontent.com/translate_fhttp://translate.googleusercontent.com/translate_f -
8/10/2019 MASTERCAM X6 PRINCIPIANTE
21/123
Figura: 5.1.1
Seleccione el botn Aplicarpara continuar en el mismo comando.
NOTE:La Y al lado del eje X puede ser confuso. El valor de Y permite especificar una distancia medida desdeel origen a lo largo del eje y. Este ser un reflejo de la geometra sobre una lnea paralela al eje X a ladistancia especificadaque no es nuestro caso.
ESPEJO DE LA GEOMETRA
Seleccione el icono de ajustepara adaptarse a la geometra de la pantalla.
La parte aparecer como se muestra.
-
8/10/2019 MASTERCAM X6 PRINCIPIANTE
22/123
ESPEJO DE LA GEOMETRA
5.2 Espejo sobre el eje Y.
[Seleccione las entidades para reflejar]: Haga clic en el botn All .
Haga clic en todas las entidades y seleccione el botn Aceptaren el cuadro de dilogo Seleccionar todo.
Haga clic en el botn de seleccin Fin.Establecer los parmetros para que coincida con el siguiente cuadro de dilogo (asegurar Copiaresrecogido para mantener las entidades originales).
NOTE:Toda la geometra se pone de relieve de color amarillo (color de la seleccin).
-
8/10/2019 MASTERCAM X6 PRINCIPIANTE
23/123
ESPEJO DE LA GEOMETRAElija la opcin de reflejar sobre el eje Ycomo se muestra enla Figura: 5.2.1.Figura: 5.2.1
Seleccione el botn Aceptarpara salir del cuadro de dilogo del espejo .
ScreenClear Colors.
Seleccione el icono de ajustepara adaptarse a la geometra de la pantalla.
Crear arcos
La parte aparecer como se muestra.
http://translate.googleusercontent.com/translate_fhttp://translate.googleusercontent.com/translate_fhttp://translate.googleusercontent.com/translate_fhttp://translate.googleusercontent.com/translate_f -
8/10/2019 MASTERCAM X6 PRINCIPIANTE
24/123
PASO 6: crear arcosEn este paso va a crear puntos que posteriormente se utilizan para perforar agujeros en el papel.Paso Vista previa:
CrearArc.Crcle Center Point.entrada un dimetrode 12,0en la Ribbon Bary, a continuacin, seleccione el icono para bloquear el
valor.
[Seleccione el punto central]: Seleccione el icono Fast Pointde la AutoCursor Ribon bar.Introduzca las dimensiones -44,0, 0,0.Pulse Introen el teclado para continuar en el mismo comando.
Guarde el archivoSeleccione el icono de Fast pointde nuevo y entrar en las dimensiones 44.0, 0.0.Pulse Introen el teclado una vez ms.De la Ribon Bar,seleccione la flecha desplegable para ver opcionestienen prioridad del AutoCursorcomo se muestra en la Figura: 6.0.1.
Figura: 6.0.1
-
8/10/2019 MASTERCAM X6 PRINCIPIANTE
25/123
Seleccione el origende la lista. Esto colocar un crculo con el centro en el origen.
Para completar elija el botn Aceptarpara salir del comando.
PASO 7: Guarde el archivo
File
Save As.Nombre de archivo: "Your NAME_1".
ARTEFACTO SUGERIDO:
-
8/10/2019 MASTERCAM X6 PRINCIPIANTE
26/123
HOJA DE CONFIGURACIN o (SETUP SHEET):
Seleccione la mquina y configurar el STOCK.
PASO 8: Seleccione la mquina y configurar el STOCK.En Mastercam, selecciona una definicin de la mquinaantes de crear cualquier trayectorias. La definicinde la mquinaes un modelo de su mquinas de capacidades y caractersticas. Acta como una plantilla parala configuracin del equipo.
Los lazos Definicin mquina juntos tres componentes principales: componentes El modelo esquemtico desus mquinas, la definicin de control que sus modelos capacidades de control, y el post procesador que va agenerar el cdigo de mquina requerida (cdigo G). Para un ejercicio Molino Nivel 1 (Trayectorias 2D) quenecesitan slo una definicin bsica de la mquina.
Para mostrar el Gerente de Operacionespresionar Alt+ O.
Utilice el icono Fitparaa encajar el dibujo a la pantalla.
Tipo de MquinaFresa.defecto.
-
8/10/2019 MASTERCAM X6 PRINCIPIANTE
27/123
Seleccione el signo de Propertiesen el Toolpaths Managerpara expandir el Toolpaths GroupProperties.
Seleccione Tool Settingspara ajustar los parmetros de la herramienta.
NOTE:A los efectos de este tutorial, vamos a utilizar la mquina de fbrica por defecto.
-
8/10/2019 MASTERCAM X6 PRINCIPIANTE
28/123
Seleccione la mquina y configurar el STOCK.
Cambiar los parmetros para que coincida con la figura: 8.0.1.Figura: 8.0.1
Program #se utiliza para introducir un nmero si su mquina herramienta requiere un nmero para unanombre del programa.
Assing Tool Numbers Sequentiallypermite sobrescribir el nmero de herramienta la biblioteca con lasiguiente herramienta disponible nmero (herramienta nmero 1 Primera operacin; Segundo nmero deherramienta operacin 2, etc.)
Warn Of Duplicate Tool Numberspermite que usted consiga una advertencia si introduce dosherramientas con el mismo nmero.
Override Defaults With Modal Valuespermite que el sistema para mantener los valores que introduzca.
Feed CalculationConjunto De Herramientautiliza tasa de velocidad, tasa de cada, la tasa y el husillo
retraiga la velocidad de la definicin de la herramienta.
-
8/10/2019 MASTERCAM X6 PRINCIPIANTE
29/123
Seleccione la mquina y configurar el STOCK.
Selecciona la pestaa de configuracinpara definir las acciones. Ajuste la formastock (rectangular)yentrar en las dimensiones, como se muestra en la figura: 8.0.2.Figura: 8.0.2
Seleccione el botn Aceptarpara salir de Machine Properties Group.Seleccione la vista isomtricade la barra de herramientas de la vista de grficos para ver la accin.
Utilice el icono Ajustara encajar el dibujo a la pantalla.
NOTE:El modelo de valoresque se crea se puede visualizar con la geometra de la pieza al ver el archivo o latrayectorias, durante Backplot, o al verificar trayectorias. En los grficos, la ms muestra donde la accinorigen es. La posicin por defecto es el centro de la accin. Haga clic en la esquina de la parte paraconfigurarlo como el stock origen. Los valores de Origenajustar el colocacin de las acciones, paragarantizar que puedas tener igual cantidad de acciones extra alrededor la pieza acabada. Opciones devisualizacinle permiten establecer la accin como De alambrey para adaptarse a la accin a la pantalla(Screen Fit).
-
8/10/2019 MASTERCAM X6 PRINCIPIANTE
30/123
El modelo social aparecer como se muestra.
Seleccione la Vista superiorde la barra de herramientas Verpara ver la parte de arriba.
Paso 9: MQUINA LAS DOS PASOS QUE UTILIZAN TRAYECTORIA contorno abiertoTrayectorias de contorno (Contour toolpaths)quitar el material a lo largo de una trayectoria definida poruna cadena de curvas. Trayectorias del contorno slo sigue una cadena; no limpian un rea cerrada.Trayectoria Vista previa:
NOTE:La accin no es la geometra y no se puede seleccionar.
-
8/10/2019 MASTERCAM X6 PRINCIPIANTE
31/123
Seleccin 9.1 Cadena
Una cadena de entidadesconsta de una o ms entidades unidas entre s en el orden y la direccin. Ladistancia entre los puntos finales de dos entidades consecutivos de la cadena tiene que ser igual o menor quela tolerancia de encadenamiento (0,002 mm). En una cadena abierta, el punto de inicio se sita en el extremode la cadena ms cercano al punto de seleccin y los puntos de direccin a la cadena de extremo opuesto dela cadena. Ver el captulo Notas para el usuariopara obtener ms informacin sobre el encadenamiento.
Trayectorias (Toolpaths)
Contorno. (Contour)
Si aparece un mensaje para Ingrese nuevo nombre de NC,seleccione el botn Aceptarpara aceptar el
valor predeterminado.
Habilitar el botn de la cadenaen el cuadro de dilogo de encadenamientopara ser capaz de seleccionarslo el contorno exterior.
-
8/10/2019 MASTERCAM X6 PRINCIPIANTE
32/123
Seleccione la primera cadena como se muestra en la Figura: 9.1.1.Figura: 9.1.1
NOTE:
La direccin de la cadena determina el lado de la compensacin del cortador (izquierda o derecha) paraorientar la herramienta en el lado correcto de la geometra. Para nuestro ejemplo, asegrese de cadena del
contorno en direccin CCW.De lo contrario, seleccione el botn de reversa.
Para ser capaz de mecanizar ambos contornos en una operacin de seleccionar la segunda cadena como semuestra en la Figura: 9.1.2.Figura: 9.1.2
Seleccione el botn Aceptarpara salir de encadenamiento.En la pgina Tipode Recorrido,se seleccionar el icono de contorno.
9.2 Seleccionar un 19.0mm plana Endmill de la biblioteca y establecer los parmetros de la herramientaSeleccione la herramientade la lista Vista de rbol.
-
8/10/2019 MASTERCAM X6 PRINCIPIANTE
33/123
Haga clic en el botn Seleccionar herramienta de biblioteca.Para poder ver todas las herramientas de la biblioteca desactivar filtro activo.
NOTE:Mastercam actualiza las pginas como modificarlos y luego los marca, en la lista Vista de rbol,con unmarca de verificacin verde. Pginas que no son modificados estn marcados con un crculo rojo y barra.
Desplcese hacia abajo y seleccione el 19.0mm plana Endmill(# 228) como se muestra.
Seleccione la herramienta en la pgina de seleccin de herramientasy luego seleccione el botn OK
para salir.Haga todos los cambios necesarios, como se muestra en la figura: 9.2.1.Figura: 9.2.1
-
8/10/2019 MASTERCAM X6 PRINCIPIANTE
34/123
-
8/10/2019 MASTERCAM X6 PRINCIPIANTE
35/123
9.4 Establecer el plomo Entrada / Salida
En la lista Vista de rbol,seleccione Lead in / out y cambie los parmetros como se muestra.
Asegrese de que deshabilita la entraday las opciones de saliday active Ajuste de inicio / final delcontorno,como se muestra enfigura Figura: 9.4.1.
Lead In / Outpermite seleccionar una combinacin de una lneay un arcoal principio y / o al final de latrayectoria del contorno para una entrada / salida sin problemas, mientras que el corte de la parte.
Ajuste de inicio / fin del contornose mueve la partida / posicin en contornos abiertos termina aadiendo(Extend) o la eliminacin (Acortar) la longitud especificada.
-
8/10/2019 MASTERCAM X6 PRINCIPIANTE
36/123
Backplot las trayectorias
9.5 Establecer las enlazar parmetros
En la lista Vista de rbol,seleccione enlazar parmetrosy cambiar los parmetros como se muestra enla figura: 9.5.1.
Seleccione el botn Aceptarpara salir de los parmetros de contorno.
PASO 10: Backplot las trayectorias
Backplottingmuestra la ruta de las herramientas tienen que cortar la pieza. Esta pantalla le permite detectarerrores en el programa antes de mecanizar la pieza. Como Backplot trayectorias, Mastercam muestra laactual X, Y, y Z coordenadas en la esquina inferior izquierda de la pantalla.
Asegrese de que se selecciona la trayectoria de la herramienta (representado por la marca de verificacinverde en el icono de carpeta).
Backplot las trayectorias
Seleccione el botn de operaciones Backplotseleccionado.
-
8/10/2019 MASTERCAM X6 PRINCIPIANTE
37/123
Asegrese de que dispone de los siguientes botones encendidos (que aparecern empujado hacia abajo)para ver la herramienta y los movimientos rpidos.
Seleccione la vista isomtricade la barra de herramientas de la vista para ver la accin.Seleccione el botn de ajuste (Fit).
Se puede ajustar la velocidad de la Backplot.Usted puede caminar a travs de la Backplotutilizando el Paso adelanteo Paso atrsbotones.Seleccione el botn Reproduciren la barra de VCR.
La trayectoria debe verse como se muestra.
Seleccione el botn Aceptarpara salir Backplot.
-
8/10/2019 MASTERCAM X6 PRINCIPIANTE
38/123
PASO 11: VERIFICAR LA TRAYECTORIA
Compruebele permite utilizar un modelo slido para simular el mecanizado de una pieza. El modelocreado por la verificacin representa la acabado de la superficie, y muestra las colisiones, si existe alguno.
En el Administrador de Operaciones deelegir la operacin de contorno.
Elija el icono operaciones Verifique seleccionadoentre el gerente de operaciones.Ajuste la velocidad Verifiquemoviendo la barra de desplazamiento en la barra de control de lavelocidad, como se muestra en la Figura: 11.0.1.
Seleccione el botn Reproducirpara iniciar la simulacin.
-
8/10/2019 MASTERCAM X6 PRINCIPIANTE
39/123
La parte aparecer como se muestra.
Seleccione el botn Aceptarpara salir Verify.
PASO 12: AADIR MULTI PASESMulti Pasespermite definir mltiples pasadas de corte. La herramienta se aproxima a la geometra de la
pieza a la profundidad de corte en los pasos en lugar de cortar derecho a la geometra de la pieza.
Trayectoria Vista previa:
-
8/10/2019 MASTERCAM X6 PRINCIPIANTE
40/123
-
8/10/2019 MASTERCAM X6 PRINCIPIANTE
41/123
Seleccione el botn Regenerar todas las operaciones suciaspara volver a calcular los cambios
realizados en la trayectoria.
Una vez que la operacin ha sido regenerado y Backplot Verifiquesu pgina de trayectorias deherramientas 44 de revisar estos procedimientos.NOTE:Hicimos un cambio en los parmetros de contorno, esta trayectoria est marcada como una trayectoria sucia
/ operacin. Una trayectoria de la herramienta o la operacin sucia se produce cada vez que realiza cambiosen los parmetros de trayectoria.
Los pases Rough / Finalizar pasesle permite introducir el nmero de pasadas y la cantidad de material quedesea eliminar por pasar.
Acabado de la mquina pasa arealiza la pasada de acabado en la profundidad final. Todas lasprofundidades realiza el acabado pasa en todas las profundidades.Esta opcin slo se aplica si los cortes de profundidad estn habilitados.
Realizar los 3 taladros
La parte aparecer como se muestra.
PASO 13: Realizar los 3 taladros
Una trayectoria de la herramienta de perforacinse utiliza para el corte de agujeros en el material.Trayectoria Vista previa:
TrayectoriasTaladro (Drill).
-
8/10/2019 MASTERCAM X6 PRINCIPIANTE
42/123
El cuadro de dilogo de seleccin del punto de taladroaparecer que le pide que seleccione los puntoscomo se muestra.
[Seleccionar puntos, golpe escape cuando haya terminado]: Seleccione el primer punto del crculo comose muestra.
NOTE:Asegrese de que el icono de Auto cursoraparece como la figurase muestra: 13.0.1antes de seleccionar el
punto central del arco.
-
8/10/2019 MASTERCAM X6 PRINCIPIANTE
43/123
Seleccionar los puntos centrales de los otros dos crculos.
seleccionado el botn Aceptarpara salir del cuadro de dilogo de seleccin del punto de taladro.
En la pgina Tipode Recorrido,se seleccionar el icono Taladro.
13.1 Seleccionar un taladro 12.0mm de la biblioteca y establecer los parmetros de la herramienta
Seleccione la herramientade la lista Vista de rbol.
Haga clic en el botn Seleccionar herramienta de biblioteca.
Para poder ver todas las herramientas de la biblioteca desactivar filtro activo.
.
Desplcese hacia abajo y seleccione el taladro 12.0mm(# 130), como se muestra en la Figura: 13.1.1.
Seleccione la herramienta en la pgina de seleccin de herramientasy luego seleccione el botn OK.
-
8/10/2019 MASTERCAM X6 PRINCIPIANTE
44/123
Haga los cambios necesarios, como se muestra en la Figura: 13.1.2.
Seleccione la pgina de parmetros de cortey cambiar el cicloa Peck taladrocomo se muestra en laFigura: 13.1.3.
-
8/10/2019 MASTERCAM X6 PRINCIPIANTE
45/123
Elija Vinculacin de parmetros,permitir Liquidaciny establecer la profundidadde -25.0,como semuestra en la Figura: 13.1.4.
Peck Drillretrae completamente fuera del agujero de perforacin para retirar virutas de material. A menudose utiliza con chips que son difciles de eliminar.
Elija la opcin Tip Comp,active esta opcin y hacer los cambios necesarios, como se muestra en laFigura: 13.1.5.
-
8/10/2019 MASTERCAM X6 PRINCIPIANTE
46/123
-
8/10/2019 MASTERCAM X6 PRINCIPIANTE
47/123
Seleccione el botn Aceptarpara continuar.
NC Filehabilitado le permite mantener el archivo de Carolina del Norte y asignarel mismo nombre que el archivo de MCX.
Edithabilitado le permite iniciar automticamente el valor por defectoeditor.
Acepte el nombre de archivo de CNC
Guarde el archivo CNC.
Una ventana con el programa de control numrico aparecer como se muestra en la Figura: 14.0.2.
Seleccione la casilla de "X"roja en la esquina superior derecha para salir del editor.
-
8/10/2019 MASTERCAM X6 PRINCIPIANTE
48/123
PASO 15: SAVE THE ACTUALIZADO MCX ARCHIVO
Seleccione el icono Guardar.
REVISIN DEL EJERCICIO - PRCTICA DEL ESTUDIANTE
-
8/10/2019 MASTERCAM X6 PRINCIPIANTE
49/123
Crear la geometra PARA Tutorial # 1 EJERCICIO
Utilice estos comandos para crear la geometra.Crear un cuarto de la geometra.Crear un rectngulo.Crear lnea paralela.Crear Point Position (posicin usando Punto Rpido).
Eliminar Entidades.Xform Espejo.
Editar la combinacin Entidades.
CREAR LOS trayectorias de herramienta para TUTORIAL # 1 EJERCICIO
Crear las Trayectorias para Tutorial # 1 Ejercicio de acuerdo con las instrucciones de abajo.
Establezca las propiedades de la mquina, incluyendo las acciones.Retire el material en el centro de la parte de contorno (2D).Utilice un 22.0mm plana Endmill.En base a su direccin encadenamiento garantizar la Compensacin direccin se ajusta correcta.No hay cortes de profundidad.Lead In / Out asegurar el radio del arco se establece en cero.No Break Through, Multi Pases.Ajuste la profundidad de acuerdo con el dibujo.
-
8/10/2019 MASTERCAM X6 PRINCIPIANTE
50/123
Perforar los agujeros a travs de la pieza.Use un taladro de 8,0 mm.Elija el ciclo / Counterbore Taladro.profundidad establecida de acuerdo con el dibujo.Habilitar Sugerencia Comp y la entrada de una cantidad Breakthrough.
Torno MtricasFormacin Tutorial
-
8/10/2019 MASTERCAM X6 PRINCIPIANTE
51/123
PASO 1: interfaz grfica de usuario - interfaz grfica de usuarioFigura: 1.0.1
MenLe permite seleccionar todas las funciones en Mastercam para crear la geometra y trayectorias.ToolbarsPuede ser utilizado en lugar del men para crear la geometra y trayectorias.Ribbon Bar
Le permite introducir los valores y parmetros que definen las entidades que usted es Actualmente lacreacin o modificacin.Function ProntPregunta al usuario para obtener informacin.Status BarLe permite establecer los atributos (color, nivel, estilo y ancho) y la vista / Plano yZ profundidad utiliza actualmente.Toolpaths/Solid ManagerMuestra la historia de las operaciones de trayectoria y slidos.OriginGeometra origen desde el que el sistema mide las coordenadas del punto en X, Y y Z ejes en el plano
actual.Graphic Arearea de rea de trabajo en Mastercam donde la geometra pantallas.MRUToolbarEnumera las funciones usadas ms recientemente.Quick Mask ToolbarPermite seleccionar todas las entidades de un tipo especfico.ScaleLe muestra una escala del objeto en la pantalla.View Port XYZ AxesLe informa que Vista Grfica, WCS y Toolplane / plano de construccin est
Trabajando.
-
8/10/2019 MASTERCAM X6 PRINCIPIANTE
52/123
PASO 2: navegar a travs de MASTERCAM
En este paso usted aprender cmo utilizar las funciones del men en Mastercam para crear la geometra.
2.1 Uso del men para seleccionar el comando Crear lnea de punto final
clic a la izquierda en Create.Mueva el cursor en el men desplegable a la funcin Line.Esto abrir un men volar con toda lacomandos relacionados para crear lneas.Haga clic izquierdo en el comando deseado de punto final como se muestra enFigura: 2.1.1.
2.2 El uso de las barras de herramientas para seleccionar el comando Crear lnea de punto final
Izquierda Haga clic en el icono Crear lnea de punto finalde comandos.
Para ver el comando que se encuentran bajo Crear lnea, en la barra de men seleccione la flechadesplegable para el derecha del icono como se muestra enla figura: 2.2.1.
http://translate.googleusercontent.com/translate_fhttp://translate.googleusercontent.com/translate_fhttp://translate.googleusercontent.com/translate_fhttp://translate.googleusercontent.com/translate_fhttp://translate.googleusercontent.com/translate_fhttp://translate.googleusercontent.com/translate_fhttp://translate.googleusercontent.com/translate_fhttp://translate.googleusercontent.com/translate_f -
8/10/2019 MASTERCAM X6 PRINCIPIANTE
53/123
2.3 La reorganizacin de las barras de herramientas
Para mover una barra de herramientas, seleccione la lnea vertical de la izquierda frente a la barra deherramientas y arrstrela a la ubicacin deseada en el
pantalla.
NOTE:Mastercam es totalmente personalizable que significa que puede mover las barras de herramientas encualquier lugar que usted desea permitir para trabajar de manera ms eficiente.
NOTE:Para personalizar las barras de herramientas por favor vea las Notas Generales.
2.4 Crear lnea de punto final de la Ribbon Bar: ejemplo
Para crear una lnea de clic a la izquierda en la pantalla. A continuacin, introduzca la distancia y el
ngulo si es necesario.
Para seguir haciendo lneas elegir el Aplicar botn de la barra de la cinta o pulse enter. Para
salir de la actual seleccionar el comando Aceptar botn o pulse el botn Esc.
Para deshacer el ltimo comando utiliza el botn Deshacer .El botn de deshacer se puedeutilizar para ir de nuevo al principio de creacin de geometra o al ltimo punto del archivo guardado.
Mastercam tambin tiene un botn Rehacerpara su conveniencia.
2.5 Funcin del smbolo
Pregunta al usuario para ejecutar un comando.
Por ejemplo, el smbolo se muestra en laFigura: 2.5.1se utiliza en el comando Crear lnea de puntofinal.
2.6 Barra de estadoLa barra de estado, se muestra en laFigura: 2.6.1, Se utiliza para establecer los atributos de dibujo, vista,
avin, profundidad Z y el modo de construccin.
http://translate.googleusercontent.com/translate_fhttp://translate.googleusercontent.com/translate_fhttp://translate.googleusercontent.com/translate_fhttp://translate.googleusercontent.com/translate_fhttp://translate.googleusercontent.com/translate_fhttp://translate.googleusercontent.com/translate_fhttp://translate.googleusercontent.com/translate_fhttp://translate.googleusercontent.com/translate_f -
8/10/2019 MASTERCAM X6 PRINCIPIANTE
54/123
Construccin 2D / 3DAlterna entre los modos de construccin en 2D y 3D. En el modo 2D toda la geometra es creado paralelo al
plano de construccin actual a la profundidad Z del sistema actual. En el modo 3D se puede trabajarlibremente en varias profundidades Z, sin restricciones por el sistema actual Z profundidad y ajuste plano deconstruccin.GViewEstablece la vista de grficos que usted va a ver a su geometra de. Usted puede elegir un diferente estndarGView, una vista con nombre existente, crear una nueva vista llamada o establecer el plano de construccingview a la actual.PlanesDefine el plano de construccin en el que se crea y manipular su geometra. Usted puede cambiar el planoactual seleccionando un plano estndar diferente, la seleccin de una vista con nombre existente, creandouna nueva vista llamada y mediante el establecimiento de laavin para igualar la corriente GView.Z Depth
Establece la profundidad de la construccin actual. Para establecer este haga clic en la flecha desplegable yelegir uno de la lista ms recientemente utilizado o haga clic en el Z:etiqueta y seleccione un punto enla ventana de grficos para utilizar los valores de profundidad Z basados en la entidad seleccionada.ColorAsigna el color actual. Para cambiar el actual color haga clic en el campo de color y seleccionar un color dela paleta de colores.LevelEstablece el nivel principal que desea trabajar con la ventana grfica. Para cambiar el nivel actual de trabajo,escriba el nmero de nivel en el cuadro o seleccionar el nivel de uso de uno de los mtodos siguientes.AtributesLe permite cambiar uno o ms atributos de dibujo.
Point StyleMuestra y define el estilo de punto de los sistemas.Line StyleMuestra y define el estilo de lnea del sistema.Line WidthMuestra y define el ancho de la lnea actual del sistema.El trabajo del sistema de coordenadas(WCS)Le permite redefinir la WCS. Usted puede elegir de una lista de puntos de vista estndar, especificar lascoordenadas de origen, acceder al administrador ver o utilizar la funcin llamada para acceder al cuadro dedilogo de vista de seleccin.
GroupsDefine una coleccin de entidades u operaciones que puede ser manipulado como una sola entidad.
2.7 Cambiar el color del sistema actual
Izquierda Haga clic en Sistema de colorcomo se muestra enFigura: 2.7.1.
http://translate.googleusercontent.com/translate_fhttp://translate.googleusercontent.com/translate_fhttp://translate.googleusercontent.com/translate_fhttp://translate.googleusercontent.com/translate_f -
8/10/2019 MASTERCAM X6 PRINCIPIANTE
55/123
Elija el color que desee en el cuadro de dilogo como se muestra enla figura: 2.7.2.
Seleccione el botn Aceptarpara salir del comando y empezar a crear la geometra en el color de su
eleccin.
NOTE:Cualquier geometra en la pantalla permanecer en el color del sistema anterior. Este cambio slo afectar ala geometra se crea en el futuro.
2.8 El Director de Trayectoria
El Gestor de trayectoria de herramienta, como se muestra enFigura: 2.8.1, muestra todas las operacionespara la parte actual.Puede ordenar, editar, regenerar, verificar y publicar cualquier operacin.Para obtener ms informacin acerca del Administrador de trayectorias, consulte Notas Generales.El Administrador se puede ocultar para ganar ms espacio en la zona de grficos para la creacin de lageometra. Pulse Alt + Opara ocultarel gerente.
http://translate.googleusercontent.com/translate_fhttp://translate.googleusercontent.com/translate_fhttp://translate.googleusercontent.com/translate_fhttp://translate.googleusercontent.com/translate_fhttp://translate.googleusercontent.com/translate_fhttp://translate.googleusercontent.com/translate_fhttp://translate.googleusercontent.com/translate_fhttp://translate.googleusercontent.com/translate_f -
8/10/2019 MASTERCAM X6 PRINCIPIANTE
56/123
-
8/10/2019 MASTERCAM X6 PRINCIPIANTE
57/123
PASO 4: CONFIGURACIN DE LA RED
Antes de comenzar a crear la geometra se le permitir a la cuadrcula. Esto le mostrar dnde est elorigen.
Ajustes
Configuracin.Seleccione Pantallade los temas de configuracin.Seleccione el signo ms (+) al lado de la pantalla.En Configuracin de cuadrcula (Grid Sttings)permiten Cuadrcula visible (Visible Grid)y cambiarel espaciadode X = 5.0y Y = 5.0.Establezca el Tamaode 5.0como se muestra enFigura: 4.0.1.
Elija el botn Aceptarpara salir.Seleccione Spara guardar la configuracin como se muestra.
La cuadrcula aparecer en la pantalla como se muestra en la figura: 4.0.2.
http://translate.googleusercontent.com/translate_fhttp://translate.googleusercontent.com/translate_fhttp://translate.googleusercontent.com/translate_fhttp://translate.googleusercontent.com/translate_f -
8/10/2019 MASTERCAM X6 PRINCIPIANTE
58/123
PASO 5: AJUSTE DE LA CONSTRUCCIN Y HERRAMIENTA DE AVIN + D + Z
Los ajustes Plane + D + Zse aplica a los mtodos de construccin para la geometra que requiere dos ejesde movimiento, el eje Z y un valor de dimetro (el valor D representa el dimetro de X.) Ajuste el plano deconstruccin a + D + Z y Mastercam interpreta valores del eje X como valores de dimetro, en oposicin alradio valores.El origen absoluta cero o de la parte est normalmente en la cara frontal y la lnea central de la pieza. Lalnea central forma el eje Z como se muestra en el siguiente ejemplo.
Seleccione Planosen la barra de estadoPase el ratn sobre Dimetro Torno (Lathe Diameter).Seleccione + D + Z (WCS)como se muestra
-
8/10/2019 MASTERCAM X6 PRINCIPIANTE
59/123
Tutorial # 7
RESUMEN DE MEDIDAS ADOPTADAS PARA CREAR LA PARTE FINAL:
A partir de la elaboracin de modelos CAD:El estudiante debe examinar el dibujo de la pgina siguiente para entender qu parte se est creando en eltutorial.From el dibujo podemos obtener una idea de cmo ir sobre la creacin de la geometra en Mastercam.
Crear el modelo CAD 2D utilizada para generartrayectorias de herramientas a partir de:El estudiante slo va a crear el perfil superior de la pieza. Slo se necesita una parte de la geometra paracrear las trayectorias de herramientas necesarias para la mquina.Comandos de creacin punto final de lnea, lnea paralelo, crear rectngulo, filete y recortar se utilizar.
-
8/10/2019 MASTERCAM X6 PRINCIPIANTE
60/123
Crear las trayectorias de herramientas necesarias para mecanizar lapieza:El estudiante configurar el tamao de la poblacin a utilizar y la sujecin mtodo utilizado.A trayectoria Frente se cre para eliminar el material de la faz de la parte.La Desbaste trayectoria se cre para eliminar la mayor parte de material en preparacin para unatrayectoria de meta.A Finalizar trayectoria se cre a mquina el material sobrante de la operacin de desbaste.
Backplot y Verificar el archivo:The Backplot se utilizar para simular un proceso paso a paso de la los movimientos de la herramienta.The Verificar ser utilizado para ver una mquina herramienta de la parte de un slido modelo.
Publicar procesar el archivo para generar el cdigo G:El El estudiante luego publicar el archivo de proceso para obtener un archivo de CNC que contiene elcdigo necesario para la mquina.
-
8/10/2019 MASTERCAM X6 PRINCIPIANTE
61/123
-
8/10/2019 MASTERCAM X6 PRINCIPIANTE
62/123
PASO 1: CONFIGURACIN DEL interfaz grfica de usuario
Por favor, consulte la seccin Introduccinde configurar la interfaz de usuario grfica en consecuencia.
PASO 2: crear un rectngulo
En este paso usted aprender cmo crear un rectngulo sabiendo el ancho, la altura y la posicin de anclaje.
Paso Vista previa:
2.1 Crear los 45,0 mm por 11,0 mm rectnguloCrearRectngulo.
Introduzca el Ancho y la altura y asegrese de que ancla para centrar y Crear superficie
botones no son seleccionadas (resaltado) como se muestra a continuacin.
Pulse Introdespus de escribir los valores para ver una vista previa del rectngulo.
[Seleccione la posicin para la primera esquina]: Seleccione el origen,como se muestra enFigura: 2.1.1.
Asegrese de que la hora de seleccionar el origen, la seal visual de los cambios del cursor como muestra.
http://translate.googleusercontent.com/translate_fhttp://translate.googleusercontent.com/translate_fhttp://translate.googleusercontent.com/translate_fhttp://translate.googleusercontent.com/translate_f -
8/10/2019 MASTERCAM X6 PRINCIPIANTE
63/123
Seleccione el botn Aceptarpara salir del comando Rectngulo.
Utilice el icono Ajustara encajar el dibujo a la pantalla.
NOTE:
Durante la creacin de geometra de este tutorial, si usted comete un error, puede deshacer el ltimo pasocon el Deshacericono.
Puede deshacer tantos pasos como sea necesario. Si elimina o deshace un paso por error, slo tiene que
utilizar el Rehacericono.
Para borrar la geometra no deseado, seleccinelo y luego pulse Eliminar enel teclado.NOTE:El color de la geometra es cian lo que significa que la entidad est "vivo" y todava se puede cambiar lalnea parmetros si es necesario.
PASO 3: CREAR LAS LNEAS PARALELAS
En este paso usted aprender cmo crear lneas paralelas a las lneas existentes a sabiendas de que ladistancia entre las lneas.
Paso Vista previa:Crear
Lnea.
Paralelo.[Seleccione una lnea]: Seleccione la entidad A,como se muestra enla Figura: 3.0.1
http://translate.googleusercontent.com/translate_fhttp://translate.googleusercontent.com/translate_fhttp://translate.googleusercontent.com/translate_fhttp://translate.googleusercontent.com/translate_f -
8/10/2019 MASTERCAM X6 PRINCIPIANTE
64/123
-
8/10/2019 MASTERCAM X6 PRINCIPIANTE
65/123
[Seleccione una lnea]: Seleccione la Entidad Bde nuevo como se muestra enla Figura: 3.0.4
Escriba la Distancia6.0 mm (Enter).
Seleccione el botn Aceptarpara salir del comando.El dibujo debe verse como se muestra en laFigura: 3.0.5.
PASO 4: CREAR LA CHAFLAN
En este paso se va a utilizar el comando de punto final de lnea para crear una lnea conectada al punto deinterseccin de dos de construccin lneas.
Paso Vista previa:
CrearLnea.
Punto final (End Point) .
http://translate.googleusercontent.com/translate_fhttp://translate.googleusercontent.com/translate_fhttp://translate.googleusercontent.com/translate_fhttp://translate.googleusercontent.com/translate_fhttp://translate.googleusercontent.com/translate_fhttp://translate.googleusercontent.com/translate_fhttp://translate.googleusercontent.com/translate_fhttp://translate.googleusercontent.com/translate_f -
8/10/2019 MASTERCAM X6 PRINCIPIANTE
66/123
CREAR LA CHAFLAN[Introduzca el primer punto final]: Mueva el cursor a la interseccin entre las dos lneas en el punto A.[Introduzca el primer punto final]: Mueva el cursor a la interseccin entre las dos lneas en el punto B,como se muestra
Seleccione el botn Aceptarpara salir del comando.
PASO 5: CREAR EL EMPALME
En este paso, vamos a utilizar el comando crear filete para crear simultneamente un filete y recortar dosentidades.Paso Vista previa:
Crearfillete.
Entidades (Entities) .
introducir el radio4.0 mmy asegrese de que el resto de los botones de la barra de la cinta se ajustancomo se muestra.
[Seleccione una entidad]: Seleccione la entidad A.[Seleccione otra entidad]: Seleccione la entidad Bcomo se muestra enFigura: 5.0.1.
http://translate.googleusercontent.com/translate_fhttp://translate.googleusercontent.com/translate_fhttp://translate.googleusercontent.com/translate_fhttp://translate.googleusercontent.com/translate_f -
8/10/2019 MASTERCAM X6 PRINCIPIANTE
67/123
Seleccione el botn Aceptarpara salir del comando.
PASO 6: AJUSTE LA GEOMETRA
Este paso se muestra cmo eliminar las lneas y recortar una entidad que utiliza el comando TRIM .
Para recortar una entidad a que es interseccin, activar el botn 1 entidad ajuste y solo clic en la primeraentidad que desea ampliar y haga doble clic en el entidad que desea recortar o extender a.Paso Vista previa:
6.1 Utilice el comando Recortar una entidadEditarRecortar / Brea(Trim/Break).
Recorte / Pausa / Extender (Trim/Break/Extend).
Habilitar el botn Recortar una entidad.
[Seleccione la entidad a recortar / ampliar]: Haga clic en la Entidad A.[Seleccione la entidad a recortar / extender a]: Haga clic en la entidad Bcomo se muestra enla Figura:6.1.1[Seleccione la entidad a recortar / ampliar]: Haga clic en la Entidad C.[Seleccione la entidad a recortar / extender a]: Haga clic en la Entidad Dcomo se muestra enla Figura:6.1.1.[Seleccione la entidad a recortar / ampliar]: Haga clic en Entidad E.
[Seleccione la entidad a recortar / extender a]: Haga clic en Entidad Fcomo se muestra enla Figura:6.1.1.Figura: 6.1.1
http://translate.googleusercontent.com/translate_fhttp://translate.googleusercontent.com/translate_fhttp://translate.googleusercontent.com/translate_fhttp://translate.googleusercontent.com/translate_fhttp://translate.googleusercontent.com/translate_fhttp://translate.googleusercontent.com/translate_fhttp://translate.googleusercontent.com/translate_fhttp://translate.googleusercontent.com/translate_fhttp://translate.googleusercontent.com/translate_fhttp://translate.googleusercontent.com/translate_fhttp://translate.googleusercontent.com/translate_fhttp://translate.googleusercontent.com/translate_fhttp://translate.googleusercontent.com/translate_fhttp://translate.googleusercontent.com/translate_fhttp://translate.googleusercontent.com/translate_fhttp://translate.googleusercontent.com/translate_fhttp://translate.googleusercontent.com/translate_fhttp://translate.googleusercontent.com/translate_f -
8/10/2019 MASTERCAM X6 PRINCIPIANTE
68/123
Seleccione el botn Aceptarpara salir del comando.
6.2 Eliminar las 2 lneas de construccin sobrantesEditarEliminar.
Eliminar Entidades.[Seleccionar entidades] Seleccione la Entidad Ay la Entidad Bcomo se muestra enFigura: 6.2.1
Seleccione el botn de seleccin Fin.NOTE:Funcin de auto-previsualizacin de Mastercam muestra los resultados de la funcin seleccionada a medidaque mueve el ratn sobre la seleccin entidad final. Una lnea continua representa lo que se va a crear. Unalnea discontinua representa lo que ser ser eliminado.
El dibujo debe verse como se muestra en laFigura: 6.2.2.
PASO 7: Guarde el archivo
Expediente
Guardar como.Nombre de archivo: "Tu Name_7".
http://translate.googleusercontent.com/translate_fhttp://translate.googleusercontent.com/translate_fhttp://translate.googleusercontent.com/translate_fhttp://translate.googleusercontent.com/translate_fhttp://translate.googleusercontent.com/translate_fhttp://translate.googleusercontent.com/translate_fhttp://translate.googleusercontent.com/translate_fhttp://translate.googleusercontent.com/translate_f -
8/10/2019 MASTERCAM X6 PRINCIPIANTE
69/123
Tutorial # 7PARTE DE CONFIGURACIN:
Creacin del recorrido
PARTE DE CONFIGURACIN:
HOJA DE CONFIGURACIN:
PASO 8: Seleccione la mquina y configurar el STOCK
En Mastercam, selecciona una definicin de la mquinaantes de crear cualquier trayectorias. La definicinde la mquinaes un modelo de su capacidades y caractersticas de la mquina herramienta y acta comouna plantilla para la creacin de puestos de trabajo de mecanizado. Los lazos Definicin mquina juntos trescomponentes principales: el modelo esquemtico de los componentes de su mquina herramienta, ladefinicin de control que modelos de las capacidades de su unidad de control y el procesador puesto que vaa generar el cdigo de mquina requerida (cdigo G). Para una Ejercicio Torno (trayectorias 2D)necesitamos slo una definicin bsica de la mquina.
Para mostrar la prensa Alt+ O Gerente de Operaciones.
Utilice el icono Ajustara encajar el dibujo a la pantalla.
NOTE:A los efectos de este tutorial, vamos a utilizar la mquina por defecto torno.
-
8/10/2019 MASTERCAM X6 PRINCIPIANTE
70/123
Tipo de MquinaTorno.
defecto.
Seleccione el signo ms delante de Propiedadesen el Administrador de trayectorias de herramientaspara ampliar las propiedades de Recorridos Grupocomo se muestra.
Seleccione Ajustes de herramientaspara ajustar los parmetros de la herramienta como se muestra.
Cambiar los parmetros para que coincida con la pantalla enFigura: 8.0.1.
Figura: 8.0.1
http://translate.googleusercontent.com/translate_fhttp://translate.googleusercontent.com/translate_fhttp://translate.googleusercontent.com/translate_fhttp://translate.googleusercontent.com/translate_f -
8/10/2019 MASTERCAM X6 PRINCIPIANTE
71/123
Selecciona la pestaa de configuracin,como se muestra.
Elija el botn Propiedadespara establecer las acciones para el husillo izquierdocomo se muestra.
Programa #se utiliza para introducir un nmero si su mquina-herramienta requiere un nmero para unnombre de programa.
Asignar nmeros de herramientas de forma secuencial (Assign tool numbers sequentially)le permitesobrescribir el Nmero de la herramienta de la biblioteca con el numero de la siguiente herramientadisponible
Advertir de los nmeros duplicados de herramientas(Warn of duplicate tool numbers)le permite obteneruna advertencia si introduce dos herramientas con el mismo nmero.
Incumplimientos Override con valores modales (Override defaults wi th modal values)permite al sistemamantener los valores que introduzca.
Alimenteconjunto Clculo Desde herramienta (Feed Calculation set From tool)utiliza la velocidad dealimentacin, velocidad de sumergirse, tasa y velocidad de giro de la definicin de la herramienta retraer.
-
8/10/2019 MASTERCAM X6 PRINCIPIANTE
72/123
Definir las acciones mediante el establecimiento de la geometra de valores (cilindro) y entrar en lasdimensiones de valores. Asegrese de habilitar Utilice Mrgenese introduzca en los valores como semuestra enFigura: 8.0.2.
Figura: 8.0.2NOTE:El modelo de valoresque se crea se puede visualizar con la geometra de la pieza al ver el archivo olas trayectorias, durante Backplot, o al verificar trayectorias. Puede crear valores en el eje izquierda o laderecha.
Seleccione el botn Aceptarpara salir de la pgina de configuracin.
Asegrese de que est seleccionado husillo izquierdoy luego seleccione el botn Propiedadesen la zonaMandriles de Mordaza como se muestra a continuacin.
http://translate.googleusercontent.com/translate_fhttp://translate.googleusercontent.com/translate_fhttp://translate.googleusercontent.com/translate_fhttp://translate.googleusercontent.com/translate_f -
8/10/2019 MASTERCAM X6 PRINCIPIANTE
73/123
Haga los cambios necesarios para definir el tamao de la tirada,el Mtodode sujeciny de la Bolsa dePosicin.Asegurar que elija el mtodo de sujecin OD # 1como se muestra enla Figura: 8.0.3
Figura: 8.0.3
Seleccione el botn Aceptarpara salir del cuadro de dilogo Mandriles de Mordaza(Chuck Jaws).
Habilitar pantalla Ajustar a los lmitesen el rea Opciones de visualizacincomo se muestra.
Seleccione el botn Aceptarpara salir del Grupo de Propiedades de la mquina.Seleccione la Vista superiorde la barra de herramientas de la vista para ver las acciones como semuestra.
Utilice el icono Ajustara encajar el dibujo a la pantalla.
http://translate.googleusercontent.com/translate_fhttp://translate.googleusercontent.com/translate_fhttp://translate.googleusercontent.com/translate_fhttp://translate.googleusercontent.com/translate_f -
8/10/2019 MASTERCAM X6 PRINCIPIANTE
74/123
-
8/10/2019 MASTERCAM X6 PRINCIPIANTE
75/123
Seleccione Herramienta Gradodel OD Rough Derecho -80 (OD Rough Right -80 Degree)y entrar enel comentario como se muestra enFigura: 9.0.1Figura: 9.0.1.
NOTE:La Velocidad de alimentacin(Feed Rate)y las velocidades de husillo(Spindle Speeds)se basanen la herramienta Definiciones Mastercam.Pueden ser cambiar en cualquier momento, sobre la base delmaterial que se va a la mquina.Seleccione la ficha Parmetros de la caray hacer todos los cambios necesarios, como se muestra en
Figura: 9.0.2
http://translate.googleusercontent.com/translate_fhttp://translate.googleusercontent.com/translate_fhttp://translate.googleusercontent.com/translate_fhttp://translate.googleusercontent.com/translate_fhttp://translate.googleusercontent.com/translate_fhttp://translate.googleusercontent.com/translate_fhttp://translate.googleusercontent.com/translate_f -
8/10/2019 MASTERCAM X6 PRINCIPIANTE
76/123
Una vez que la haya introducido en toda la informacin, seleccione el botn Aceptarpara salir delas
propiedades de la cara.
Importe de Entrada(Entry Amount)fija la altura a la que los rpidos de herramienta o de la pieza.
Pasada Rough(Rough Stepover)establece el valor de pasada de desbaste.
Finalizar Pasada(Finish Stepover)establece el valor de pasada de acabado.
Cantidad Sobrecorte(Retract Amount)determina la distancia ms all del centro de la parte de laherramienta cortar.
Repliegue Cantidad(Stock to Leave)determina la distancia que la herramienta se aleja de la cara de lapieza antes de que se mueve a la inicio del siguiente corte.
Stock deconjuntos Deje(Stock to Leave)la poblacin que queda despus de la herramienta completa todoslos pases.
Cortar lejos de la lnea central(Cut away from the center line)establece la herramienta para empezar acortar ms cerca de la lnea central y cortar lejos de la lnea central en cada pase.
La trayectoria debera aparecer como se muestra enla figura: 9.0.3.
Figura: 9.0.3
PASO 10: LA PARTE EN BRUTO
Trayectorias Rough eliminan rpidamente grandes cantidades de acciones en preparacin para una pasada deacabado. Pases de desbaste son tpicamente cortes rectos paralelos al eje Z.
Trayectoria Vista previa:
http://translate.googleusercontent.com/translate_fhttp://translate.googleusercontent.com/translate_fhttp://translate.googleusercontent.com/translate_fhttp://translate.googleusercontent.com/translate_f -
8/10/2019 MASTERCAM X6 PRINCIPIANTE
77/123
Trayectorias
spero.(Rough)
NOTE:El modo de encadenamiento es parcialpor defecto. Usted tendr que seleccionar la primeraentidad y la ltima entidad del contorno.
Seleccione Entidad A.
NOTE:Asegrese de que la direccin de encadenamiento es CCW,de lo contrario, seleccione el botn de
marcha atrsen el encadenamientocuadro de dilogo.
Seleccione la entidad Bcomo se muestra enla Figura: 10.0.1.
Figura: 10.0.1
Seleccione el botn Aceptarpara salir del cuadro de dilogo de encadenamiento.En la ficha Parmetros Recorrido(Toolpath Parameters,seleccione la misma herramienta que seutiliz en la operacin frente y hacer toda la cambios necesarios, como se muestra enla Figura 10.0.2:
http://translate.googleusercontent.com/translate_fhttp://translate.googleusercontent.com/translate_fhttp://translate.googleusercontent.com/translate_fhttp://translate.googleusercontent.com/translate_fhttp://translate.googleusercontent.com/translate_fhttp://translate.googleusercontent.com/translate_fhttp://translate.googleusercontent.com/translate_fhttp://translate.googleusercontent.com/translate_f -
8/10/2019 MASTERCAM X6 PRINCIPIANTE
78/123
Figura: 10.0.2
Seleccione la ficha Rough parametersy hacer los cambios necesarios, como se muestra enFigura: 10.0.3.Figura: 10.0.3
http://translate.googleusercontent.com/translate_fhttp://translate.googleusercontent.com/translate_fhttp://translate.googleusercontent.com/translate_fhttp://translate.googleusercontent.com/translate_f -
8/10/2019 MASTERCAM X6 PRINCIPIANTE
79/123
Profundidad de corte (depthe of cut)fija la cantidad de material a ser removido durante cada pasada.
Igualdad Pasos (equal steps)Establece la profundidad delvalor de cortepara la cantidad mxima dematerial que la herramienta puede eliminar en cada pasar a garantizar la igualdad de pases.
Profundidad de corte mnimo (minimun cut depth)establece la reduccin mnima que se puede tomarpor pasada.
Stock de dejar en X (stock to leave in X)establece la existencia restante en el eje X despus de laherramienta completa todos los pases.
Stock de dejar en Y (stock to leave in Y)establece la existencia restante en el eje Y despus de laherramienta completa todos los pases.
Importe de Entrada (entry amonut)fija la altura a la que los rpidos de herramienta demasiado o de laparte.
Seleccione el botn Superposicinde establecer hasta qu punto la herramienta se solapa con el corte
anterior y especificar una superposicincantidadde 1,0como se muestra enla Figura: 10.0.4.
Figura: 10.0.4
Seleccione el botn Aceptarpara salir del spero solapamiento Parmetrocuadro de dilogo.
Seleccione el botn de entrada / saliday seleccione la ficha conducen aextender el final del contornocomo showninFigura: 10.0.5.
http://translate.googleusercontent.com/translate_fhttp://translate.googleusercontent.com/translate_fhttp://translate.googleusercontent.com/translate_fhttp://translate.googleusercontent.com/translate_fhttp://translate.googleusercontent.com/translate_fhttp://translate.googleusercontent.com/translate_fhttp://translate.googleusercontent.com/translate_fhttp://translate.googleusercontent.com/translate_f -
8/10/2019 MASTERCAM X6 PRINCIPIANTE
80/123
Figura: 10.0.5
Rough Parmetros Superposicin (Rough Overlap Parameters) le permite seleccionar opciones paradeterminar la cantidad de la herramienta de corte se superpone a la anterior antes de realizar el siguiente
corte.
Monto superposicin (Overlap Amount )establece la cantidad de superposicin como una distancia.
Mnimo ngulo de recubrimiento (Minimum Overlap Angle)establece el ngulo en el que Mastercamcomenzar cortes superpuestos.
Ajuste Contorno (Adjust Contour)le permite extender o acortar el contorno por una cantidad o mediantela adicin de una lnea.
Avance (Feed Rate) le permite especificar una velocidad de alimentacin personalizado para el plomo de
entrada / salida.
Salir vectorial(Exit Vector) le permite crear un movimiento de arco tangente o movimiento perpendiculara iniciar el recorrido. Tambin puede definir manualmente un / salida del vector de entrada o dejar que elsistema calcule automticamente un vector para usted.
Seleccione el botn Aceptarpara salir del Lead In / Outparmetros.
En la ficha Parmetros Rough,cambie el reconocimiento de utilizar valores de lmite exterior.
-
8/10/2019 MASTERCAM X6 PRINCIPIANTE
81/123
Cuando habilita Utilice de stock para lmite exterior,en la ficha Parmetros Rough,usted tendr laopcin a disposicin de Ajuste de Valores.Al hacer clic en el botn aparecern estas opciones.
Seleccione el botn Aceptarpara salir del cuadro de dilogo Ajustar Stock.Seleccione el botn Aceptarpara salir de los parmetros de trayectoria de herramienta de desbaste.
Adjust Stock e utiliza contar Mastercam cmo integrar el contorno que ha encadenado para la trayectoriade la herramienta con el lmite de valores.
Seleccione final para ajustar (Select end to adjus t)le permite ajustar el inicio del contorno encadenado.
Deshacer modificaciones de la frontera (Undo stock boundary modifications) restablece las lneasutilizadas para extender el contorno encadenado de nuevo al estado que estaban en antes de seleccionar el
botn Ajustar contorno.
Recompute predeterminado lmite de stock (Recompute default stock boundary) re-calcula las lneas
utilizadas para extender el contorno encadenado a la accin lmite con el lmite del sistema y laconfiguracin del sistema de forma predeterminada, a continuacin, volver a calcula el rea de la restante devalores.
Extienda lmite de stock perpendicular a cortar direccin (Extend stock boundary perpendicular tocut direction) optar por hacer la lnea desde el principio o el final de la encadenado contorno perpendiculara la direccin de corte para la operacin.
Extienda lmite de stock paralelo para cortar direccin (Extend stock boundary parallel to cutdirection) optar por hacer la lnea desde el principio o el final de la cadena contorno paralelo a la direccinde corte para la operacin.
Extienda lmite de stock paralelo a extremo de la cadena (Extend stock boundary parallel to end ofchain) optar por hacer la lnea desde el principio o el final de la cadena contorno tangente a la primera o laltima entidad en el contorno encadenado.
-
8/10/2019 MASTERCAM X6 PRINCIPIANTE
82/123
Finalizar trayectoria de herramientasigue el contorno de la geometra encadenado. Normalmente unatrayectoria acabado sigue una trayectoria de herramienta de desbaste.
Trayectoria Vista previa:
Selecciona la pestaa Trayectoriasen el Gerente de Operaciones,como se muestra.
Haga clic en Seleccionar todas las operaciones.PantallaSeleccione Alternar trayectoria en operaciones seleccionadaspara encender la pantalla de
trayectorias de herramientas como se muestra.Trayectorias
Finalizar.
NOTE:Tambin puede utilizar ALT + Tpara alternar entre la visualizacin de trayectorias de herramientas odesactivar.
Seleccione el ltimobotn en el cuadro de dilogo de encadenamientocomo se muestra.
-
8/10/2019 MASTERCAM X6 PRINCIPIANTE
83/123
Seleccione el botn Aceptarpara salir del cuadro de dilogo de encadenamiento.
Seleccione el OD 55 Gradoherramienta derechade la lista de herramientas y escriba en el comentariocomo se muestra enla Figura: 11.0.1.
Figura: 11.0.1NOTE:La Velocidad de alimentacin y Velocidad del eje se basan en la definicin de la herramienta
Mastercam.
Seleccione la ficha Parmetros de acabadoy hacer todos los cambios necesarios, como se muestra enFigura: 11.0.2.
Figura: 11.0.2
http://translate.googleusercontent.com/translate_fhttp://translate.googleusercontent.com/translate_fhttp://translate.googleusercontent.com/translate_fhttp://translate.googleusercontent.com/translate_fhttp://translate.googleusercontent.com/translate_fhttp://translate.googleusercontent.com/translate_fhttp://translate.googleusercontent.com/translate_f -
8/10/2019 MASTERCAM X6 PRINCIPIANTE
84/123
Seleccione el liderazgo enel botn de entrada / saliday seleccione la ficha Lead Out,y extender el finaldel contorno con el valor que se muestra en laFigura: 11.0.3.Figura: 11.0.3
Seleccione el botn Aceptardos veces para salir de los parmetros de acabado.
PASO 12: Backplot las trayectorias
Backplottingmuestra la ruta de las herramientas tienen que cortar la pieza. Esta pantalla le permite detectarerrores en el programa antes de mecanizar la pieza. Como Backplot trayectorias, Mastercam muestra laactual X, Y, y Z coordenadas en la parte inferior izquierda esquina de la pantalla.
http://translate.googleusercontent.com/translate_fhttp://translate.googleusercontent.com/translate_fhttp://translate.googleusercontent.com/translate_fhttp://translate.googleusercontent.com/translate_f -
8/10/2019 MASTERCAM X6 PRINCIPIANTE
85/123
Asegrese de que selecciona todas las operaciones(representado por el verde marca de verificacin en elicono de carpeta).
Seleccione el botn de operaciones Backplot seleccionadacomo se muestra.
Asegrese de que dispone de los siguientes botones encendidos (que aparecern empujado hacia abajo)para ver la herramienta y los movimientos rpidos.
Seleccione la vista isomtricade la barra de herramientas de la vista para ver la accin.
Seleccione el botn de ajuste.
Se puede ajustar la velocidad de la Backplot.
Usted puede caminar a travs de la Backplotutilizando el Paso adelanteo Paso atrsbotones.Seleccione el botn Reproduciren la barra de VCR.
Seleccione el botn Aceptarpara salir Backplot.
-
8/10/2019 MASTERCAM X6 PRINCIPIANTE
86/123
PASO 13: Verificacin de trayectorias
Trayectoria verificacinle permite utilizar modelos slidos para simular el mecanizado de una pieza. Elmodelo creado por la verificacin representa acabado de la superficie, y muestra las colisiones si existealguno.
Seleccione el botn de verificar toda las operacionescomo se muestra.
Actualizacin despus de cada operacin(Update after each operation) actualiza el archivo despus decada operacin.
Detener en colisin(Stop on Collision)detiene la verificacin cuando la herramienta toca la parte con unmovimiento rpido
.Detener el cambio de herramienta(Stop on tool change)se detiene la verificacin cuando otro cambio deherramienta ocurre.
Se detiene despus de cada operacin(Stop after each operation) se detiene la verificacin despus decada trayectoria.
-
8/10/2019 MASTERCAM X6 PRINCIPIANTE
87/123
Seleccione el botn Configurar y hacer los cambios necesarios en la siguiente captura de pantalla,como se muestra enla figura: 13.0.1.Figura: 13.0.1
Seleccione el botn Aceptarpara salir delas opciones de verificar.
Utilice el icono de ajustepara adaptarse a la slida a la pantalla.
Establezca la velocidad Verifique moviendo la barra de desplazamiento en la barra de control develocidad.
Seleccione el botn de la mquinapara iniciar la simulacin.
http://translate.googleusercontent.com/translate_fhttp://translate.googleusercontent.com/translate_fhttp://translate.googleusercontent.com/translate_fhttp://translate.googleusercontent.com/translate_f -
8/10/2019 MASTERCAM X6 PRINCIPIANTE
88/123
Fuente el tamao del stock inicial (Initial stock size source) se debe establecer en Stock deconfiguracinpara utilizar la informacin burstil de la configuracin de valores.
Utilice verdadera slida(Use True Solid) que permite despus de la verificacin de la parte, para girar yampliar la parte de ms comprobar de cerca las caractersticas, acabado superficial o vieiras.
Un borrador del cortador en el control(Cutter comp in control)permite verificar utilizar la informacincon respecto a dimetro de la herramienta y para simular el cortador compensacin.
Cambio de herramienta de color(Change Tool Color)para cambiar el color de las acciones de corte paraindicar los cambios de herramienta en la trayectoria.
La parte final debera aparecer como se muestra en la siguiente imagen.
PASO 14: CORRER EL PROCESADOR DE POSTE PARA OBTENER EL G-CODE ARCHIVO
Procesamiento Publicarrefiere al proceso por el cual las trayectorias de herramientas en sus archivos depiezas Mastercam se convierten a un formato que puede ser entendido por el control de su mquina deherramienta. Un programa especial lee su archivo Mastercam y escribe el adecuado Cdigo NC.
Asegrese de que estn seleccionadas todas las operaciones, de lo contrario.
Seleccione todas las operaciones.
Seleccione el botn Publicar operaciones seleccionadasdesde el Administrador de trayectoria.
En la ventana de procesamiento de correos,hacer todos los cambios necesarios, como se muestraa continuacin.
-
8/10/2019 MASTERCAM X6 PRINCIPIANTE
89/123
NCactivar Archivo,le permite mantener el archivo de Carolina del Norte y permite asignar el mi