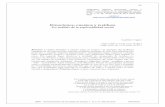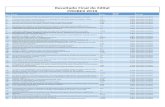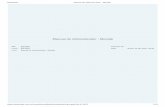MateCat - Manual de Uso - UFPB · UNIVERSIDADE FEDERAL DA PARAÍBA - UFPB CENTRO DE CIÊNCIAS...
Transcript of MateCat - Manual de Uso - UFPB · UNIVERSIDADE FEDERAL DA PARAÍBA - UFPB CENTRO DE CIÊNCIAS...
-
UNIVERSIDADE FEDERAL DA PARAÍBA - UFPB
CENTRO DE CIÊNCIAS HUMANAS, LETRAS E ARTES - CCHLA
DEPARTAMENTO DE MEDIAÇÕES INTERCULTURAIS - DMI
MateCat - Manual de Uso
Maria Lígia Coco Terra
João Pessoa
2018
-
1
1. Introdução 2
2. Primeiros passos 2
2.1 Traduzindo Anonimamente 2
2.2 Traduzindo com uma conta 9
2.3 Gerenciando seus projetos 16
2.4 Usando Glossário 19
2.5 Erros 20
2.6 Conseguindo Suporte Técnico 21
2.7 Comandos na Tradução 23
2.8 Progresso da Tradução 24
2.9 Markup Languages (Tags) 24
2.10 Revisando a Tradução 24
2.11 Deixar Comentário 28
2.12 Sigilo do Trabalho e Trabalho em Equipe 29
2.13 Tópicos de Ajuda 30
2.14 Arquivos suportados pelo MateCat 30
2.15 Atalhos 31
3. Vantagens do Matecat 33
4. Desvantagens do Matecat 33
5. Possíveis Erros 33
6. Referências Bibliográficas 34
-
2
1. Introdução
Atualmente existe uma enorme variedade de produtos e serviços eletrônicos disponíveis
para auxiliar os tradutores no seu trabalho. Os tradutores profissionais fazem uso extensivo
de ferramentas de tradução auxiliada por computador (computer assisted translation tools -
CAT Tools), ferramentas eletrônicas (dicionários, concordanciador bilíngue, ferramentas de
gerenciamento terminológicos, etc.) e sistemas de memória de tradução) (LEBLANC, 2013).
Os sistemas de memória de tradução são muito populares entre pesquisadores,
professores, alunos e profissionais da área de tradução, pois estes sistemas facilitam o
trabalho do tradutor porque permite a reutilização de segmentos já traduzidos e armazenados
no seu próprio banco de dados (ESQUEDA et al., 2017).
Um sistema de memória de tradução (SMT) é uma base de dados que armazena
segmentos (frases, parágrafos, títulos, cabeçalhos, etc.) já traduzidos por um tradutor e
estabelece graus de correspondência entre um novo segmento e um já traduzido e
armazenado na memória. Quanto mais repetitivo o trabalho, ou seja, quanto maior o número
de fraseologias fixas no texto, maior será o retorno do banco de dados de memória do tradutor
(ESQUEDA, et al., 2017). Os programas que utilizam softwares de memória de tradução são
conhecidos como gerenciadores de memória de tradução ou por sua sigla CAT Tools.
É importante salientar as diferenças entre as memórias de tradução e os programas de
tradução automática. A tradução automática é uma estratégia de tradução orientada por
dicionários bilíngues, algoritmos com regras gramaticais e corpora eletrônicos. Já a memória
de tradução é construída. Todas as informações desde as terminologias e as línguas que
serão trabalhadas, precisam ser fornecidas ao sistema pelo tradutor/usuário à medida que
que trabalha nas traduções. O usuário constrói a memória que trabalhará futuramente
(STUPIELLO, 2014).
O Matecat é uma CAT tool que foi lançada como um software de código aberto sob a
Licença Pública Geral Menor (LGPL) da Free Software Foundation. MateCat é um acrônimo
para Machine Translation Enhanced Computer Assisted Translation. O Matecat é produto de
um projeto de pesquisa que durou três anos (11/2011 - 10/2014) fundado pelo European
Union’s Seventh Framework Programme. O projeto é liderado pela FBK (Fondazione Bruno
Kessler) que é um centro de pesquisa internacional localizada em Trento, na Itália
(MATECAT, 2018).
2. Primeiros passos
Para começar, basta acessar o site do Matecat: https://www.matecat.com/1. Não é
necessário abrir uma conta para usar o Matecat, basta estar online. Você pode criar uma
conta ou usar uma conta Google para acessar documentos do Google Drive, ou utilizar uma
memória de tradução própria.
2.1 Traduzindo Anonimamente
1 O site, periodicamente, produz um webinar (webconferência) explicando os diferentes recursos
disponibilizados pelo MateCat. Você pode saber as datas e se registrar para assistir o webinar clicando no botão vermelho “WEBINAR”, localizado no canto superior direito na página do MateCat. No site do youtube é possível encontrar webinar antigos, como: , .
https://www.matecat.com/https://www.youtube.com/watch?v=HXBkCLYkepo
-
3
Por enquanto vamos traduzir sem usar uma conta e utilizando a memória de tradução
colaborativa fornecida pelo Matecat.
Figure 1: Página inicial do Matecat. Em vermelho - o nome do projeto, amarelo - o par linguístico, rosa - a memória de tradução, verde – configurações, marrom – adicionar arquivos, roxo – analisar, laranja – login, perguntas, suporte, etc.
Selecionar o par linguístico que vai trabalhar.
Figure 2: Seleção do par linguístico.
Fazer o “upload” do arquivo, clicando no botão azul “+Add files…” ou arrastando o
arquivo e colocando-o na caixa “drop them here”.
-
4
Figure 3: seleção do arquivo a ser trabalhado.
Com o arquivo selecionado, clique “Analyze”
Figure 4: Seta – arquivo adicionado. Vermelho - botão “Analyse”.
Ao analisar, é informado a quantidade de palavras no arquivo.
-
5
Figure 5: Arquivo analisado. Marrom – total de palavras, vermelho – dividir trabalho, amarelo – traduzir, verde –
detalhes da análise.
Para começar a traduzir clique em “Translate”. Vai abrir uma janela mostrando a
possibilidade de contratar um tradutor profissional. Se quiser traduzir você mesmo ou se você
é um tradutor profissional, clique em “Open job”.
-
6
Figure 6: Começando o trabalho de traduzir. Vermelho – URL do projeto, marrom – abrir trabalho (traduzir), verde – contratar um tradutor profissional.
A seguir uma janela irá abrir separando o conteúdo do arquivo a ser traduzido por
frases.
Figure 7: Conteúdo separado em linhas de tradução. Vermelho – segmentação em linhas de tradução, amarelo –
identificação do projeto (nome do projeto, número de identificação, par linguístico), rosa – inserir comentário.
Uma janela é aberta que possibilita a tradução. Ao terminar clique em “Translated” ou
uso o atalho (CTRL + ENTER). Ao identificar segmentos idênticos ele altera automaticamente,
se for necessário, corrija e continue.
-
7
Figure 8: Comandos de tradução. Rosa – traduzindo.
Quando ocorrer algum erro aparece um balão vermelho na parte superior da tela.
Quando se clica nele é levado a parte que está com problemas.
Figure 9: Seta vermelha - erros na tradução.
Figure 10: Vermelho - Indicação de problema na tradução.
Ele indica o problema com uma barra verde que ao clica em cima indica que tipo de
problema está ocorrendo.
Figure 11: Seta vermelha - seleção verde indica problema no espaçamento.
Ao terminar é só fazer o download do arquivo clicando em “Download Translation”.
-
8
Figure 12: Vermelho - fazer download da tradução.
Ao término da tradução ou até mesmo durante a tradução, é interessante fazer o
download do arquivo e verificar se o formato está compatível com o formato do texto fonte.
Para fazer o download vá para o canto superior direito da tela e clique “Download Translation”.
Ao lado de “Download Translation” possui uma seta que permite fazer o download da
tradução, do original (texto fonte) e exportar memória de tradução.
Figure 13: Vermelho - download da tradução, amarelo – download do original, verde – exportar arquivo XLIFF, marrom – exportar memória de tradução.
O arquivo fica com formatação idêntica ao original.
-
9
Figure 14: Esquerda - formatação do arquivo fonte. Direita - formatação do arquivo traduzido.
Se o arquivo contém figura, a formatação também permanece igual.
Figure 15: Esquerda - formatação do arquivo fonte com figura. Direita - formatação do arquivo traduzido com figura.
2.2 Traduzindo com uma conta
Para ter acesso ou começar uma memória de tradução no Matecat é preciso criar uma
conta ou acessar através da sua conta Google. Para entrar como usuário é preciso clicar no
ícone que está no canto direito da tela.
-
10
Figure 16: Entrar com uma conta.
Uma janela abrirá pedindo que entre com os dados.
Figure 17: Amarelo - fazer uma conta. Vermelho - entrar com uma conta Google.
Depois que entra com os dados ele sinaliza “Personal” e pode conter foto.
-
11
Figure 18: Aparência do site quando se entra com uma conta.
Com uma conta prossiga da mesma forma, selecione o par linguístico e faça o upload
do arquivo no qual vai trabalhar. Quando você se conecta é possível criar sua própria memória
de tradução, clicando em Create Resource, ou fazer o upload de uma memória sua já
existente.
Figure 19: Seta verde – seleção de memória de tradução. Vermelho - criação de uma memória de tradução.
Amarelo – memória selecionada.
Para administrar as memórias clique em “Settings”.
-
12
Figure 20: Administração da memória de tradução. Vermelho – nome e número de identificação da memória de tradução. Verde – configurações.
Vai abrir uma janela com as memórias de tradução.
Figure 21: Aba “Settings”. Seta laranja – memória colaborativa do Matecat. Seta roxa – memória particular. Vermelho – número de identificação da memória particular. Amarelo – importar/exportar glossário, compartilhar
memória, deletar memória. Verde – usar memória. Rosa – atualizar memória. Marrom – fechar.
Na aba “Machine Translation” é possível habilitar ou desabilitar a função de tradução
automática.
Figure 22: Marrom – aba de tradução automática. Seta vermelha - Habilitar/desabilitar da tradução automática.
-
13
Na aba Opções Avançadas (Advanced Options) encontram-se as opções de “Dictation”
que permite ditar em vez de escrever e “Segmentation Rules” que permite segmentar em
linhas (normal) mas se estiver trabalhando com fórmulas pode habilitar a função Patent e
definir os parâmetros de segmentação.
Figure 23: Vermelho - Opções avançadas na aba “Settings”. Marrom – ativar/desativar modo ditado. Amarelo – ativar/desativar posições de rótulos de markup language. Verde – vistoria automática de pontuação. Roxo – segmentação.
Depois de selecionado a sua memória de tradução, siga os passos anteriores. Faça o
upload do arquivo. E clique em “Analyze”.
-
14
Figure 24: seta vermelha - arquivo selecionado. Roxo - botão “Analyse”.
O programa vai terminar a análise e dizer quantas palavras o arquivo contém. Para
traduzir clique em “Translate”.
Figure 25: Análise do arquivo. Botão “Translate” para abrir o projeto.
O programa abre uma janela com sugestões de tradutores profissionais. Para Traduzir
você mesmo clique em “Open job” ou no link que o programa gerou para o arquivo.
-
15
Figure 26: Vermelho - abrir trabalho.
A tradução é igual a anterior. Quando terminar de traduzir um seguimento clique em
“Translated” ou use o atalho (CTRL + ENTER).
Figure 27: Vermelho - comando de tradução.
Diferente de outras CAT tools que avisam ao terminar a tradução que existe algum erro
ortográfico. O Matecat destaca de vermelho as palavras com escrita errada, como um editor
de texto.
-
16
Figure 28: Seta vermelha - erro de grafia.
Quando se clica em “Translate” e segue para o segmento seguinte ele não destaca que
o segmento está com problema. Por isso atenção.
Figura 29: Seta vermelha – erro de grafia permanece.
2.3 Gerenciando seus projetos
Quando se está conectado no site é possível sair a qualquer hora e retornar para
continuar a tradução. Para retornar é só clicar em “Manage” que se encontra na parte inferior
direita da tela.
-
17
Figura 30: Seta vermelha – “Manage” na página inicial do matecat.
A página é direcionada para uma com os seus projetos, na qual informa o seu
progresso.
Figure 31: Painel “Manage”. Vermelho – número de identificação do projeto, par linguístico, barra de progresso, quantidade de palavras. Marrom – configurações.
Quando se clica no ícone ao lado da sua identificação uma janela é aberta na qual é
possível acessar o registro de atividades, arquivar o projeto ou cancelar o projeto.
-
18
Figure 32: Explorando o painel “Manage”. Vermelho – configurações do projeto.
Quando se clica no ícone ao lado de “Outsource” e “Open” é possível mudar a senha,
dividir o trabalho, revisar, ver as atividades de revisão, olhar uma prévia do documento, fazer
o download do original, exportar uma memória de tradução, arquivar o trabalho e cancelar o
trabalho.
Figure 29: Explorando o painel “Manage”. Vermelho – menu do trabalho.
-
19
2.4 Usando Glossário
Para fazer uso de glossário é preciso importar um glossário, que é basicamente um
arquivo XLSX contendo 3 colunas, a primeira com a língua fonte, a segunda com a língua alvo
e a terceira é opcional, podendo conter comentários.
Figure 30: Glossário, composto de um arquivo XLSX, coluna A língua fonte e coluna B língua alvo.
Para fazer uso do glossário, vá para a página inicial, clique em “Settings” para abrir a
janela de gerenciamento das memórias de tradução, no lado direito da sua memória clique na
seta ao lado de “Import TMX” e selecione “Import Glossary”, escolha o diretório em que se
encontra seu glossário e selecione-o.
Figure 31: Inserindo glossário.
Após adicionado o glossário, siga para a tradução. Durante o processo de tradução,
quando o programa se depara com um termo presente no glossário, o termo é destacado com
um sublinhado roxo.
-
20
Figure 32: Programa identifica itens do glossário.
Na aba abaixo do segmento de tradução é indicado que há correspondente. Clicando
na aba, aparece o termo e sua correspondência, para utilizá-la, coloque o cursor onde se quer
que o termo fique e dê um clique duplo na palavra no glossário e o termo será adicionado.
Através do programa, pode-se adicionar novos termos. Para adicioná-los utilize o
espaço em branco acima para preencher na língua fonte e na língua alvo e, se necessário,
escreva um comentário clicando em “(+) Comment”.
Figure 37 Utilizando itens do glossário.
2.5 Erros
O programa indica com uma barra roxa quando não se começa o texto com letra maiúscula.
Figure 33: Programa destaca erros com auxílio de cores diferentes para cada tipo de erro.
Quando se repete uma palavra, uma delas fica grifada de roxo.
-
21
Figure 34: Cor roxa destaca palavra repetida.
Quando erroneamente se coloca duas pontuações o programa sinaliza destacando de
rosa e quando se coloca o curso próximo aparece uma mensagem indicando qual é o
problema.
Figure 40: Cor verde indica erro de pontuação e cor rosa indica excesso de pontuação.
Quando não se traduz números, ele fica grifado em laranja.
Figure 35: Cor laranja indica uso de numeração diferente entre texto fonte e alvo.
2.6 Conseguindo Suporte Técnico
Para conseguir suporte técnico, existe um botão verde na lateral direita da tela.
-
22
Figure 36: Botão de suporte.
Clicando no botão verde “Get Support”, uma janela abre na qual é possível enviar
perguntas e solucionar problemas técnicos do site. Esse serviço é gratuito.
Figure 37: Aba de suporte técnico.
-
23
2.7 Comandos na Tradução
Depois de um tempo “alimentando” a memória de tradução, o programa começa a fazer
sugestões.
Figure 38: Vermelho - aba de correspondência na memória de tradução.
A primeira sugestão é da tradução automática, e se quiser escolher essa pode-se usar
o atalho CTRL+1.
Figure 39: Atalho para uso de correspondência.
Mas também mostra sugestões dentro da sua memória de tradução, para usá-la utilize
o atalho CTRL+2. O programa também indica a porcentagem de correspondência, no
exemplo abaixo é de 75%, na figura abaixo, no canto inferior direito. Os segmentos que não
estão presentes aparecem de grifados de vermelho e os que se repetem de verde.
Figure 40: Atalho para uso de correspondência.
Se por acaso você quiser desconsiderar uma sugestão feita pelo programa, clique sobre
e uma janela abrirá indicando o problema e ao lado os dizeres “X Ignore”. Só clicar “Ignore”
para rejeitar a sugestão.
-
24
Figure 41: Rejeitar sugestão.
2.8 Progresso da Tradução
No canto inferior esquerdo tem uma barra que indica quanto trabalho foi feito e quanto
ainda falta realizar.
Figure 42: Barra de progresso da tradução.
No término da tradução a sinalização fica 100% e 0 palavras para fazer.
Figure 43: Barra de progresso da tradução.
2.9 Markup Languages (Tags)
O programa posiciona as tags sozinho. As Tags são um tipo de markup languages, que
são metalinguagens de padrão internacional que permitem que documentos codificados
sejam transportados de um software para outro sem perda de informação (SGML, 2018).
Figure 50: Vermelho - posicionamento de Tags pelo Matecat.
2.10 Revisando a Tradução
Após a tradução se quiser fazer uma revisão, basta entrar no painel de gerenciamento
(Manage), clicar nos três pontos ao lado de “Open” e clicar em “Revise”.
-
25
Figure 44: Começar uma revisão.
É aberta uma janela semelhante a da tradução, só que com os dizeres “Approved”.
Figure 52 Vermelho - Aprovar tradução.
Se clicar na aba “Revise”, visualiza as alterações feitas do lado direito e pode marcar
do lado esquerdo a causa da correção, se foi devido a erros ou melhoramento nas áreas de
Tags, tradução, terminologia, gramatical ou estilo.
-
26
Figure 45: Rotular alterações. Vermelho – aba de revisão. Laranja – rótulos de classificação da revisão. Amarelo – alterações realizadas.
Ao final das correções, quando se clica em “Quality Report”.
Figure 46: Gerar relatório de qualidade baseado nos rótulos de revisão.
O programa gera uma tabela enumerando esses rótulos e qualifica a sua correção.
Figure 47: Relatório de Qualidade.
-
27
Se clicar em “Details”.
Figure 48: “Details” para expandir o relatório.
A ferramenta expande as correções.
Figure 49: Relatório mais detalhado da revisão.
Quando termina-se a correção e retorna à página inicial, a barra muda de cor do azul
para verde, para demonstrar que o trabalho foi revisado
-
28
Figure 50: Painel “Manage” após a revisão.
2.11 Deixar Comentário
Para deixar um comentário em um segmento clique na figura de um balão que se
encontra no lado direito dos segmentos.
Figure 59: Vermelho - inserir comentário.
Quando se clica nele abre um balão em que se pode deixar um comentário. Ele fica
identificado com o seu nome, se você estiver conectado.
Figure 60: Fazer comentário.
-
29
Na parte superior direita da tela possui um ícone de balão que possibilita a visualização
de todos os comentários existentes no arquivo.
Figure 51: Visualizar todos os comentários realizados no projeto.
Depois de resolvido o problema do comentário clique em “Resolve” para excluir o
comentário.
Figure 52: Resolver comentário.
2.12 Sigilo do Trabalho e Trabalho em Equipe
Quando se está trabalhando em um arquivo no Matecat, na parte superior onde
encontra-se o URL do site observa-se que nesse contém algumas informações importantes.
No endereço contém o site do matecat, seguido do trabalho que se está efetuando (translate),
em seguida o nome do arquivo e a extensão, em seguida o par linguístico (inglês-português)
e por fim uma numeração que indica o uso de uma memória de tradução pessoal e um número
gerado que confere sigilo para esse arquivo. Na Figura 63 ilustra essas informações.
Figure 53: URL do Matecat. Em vermelho o trabalho que se está realizando, em amarelo o nome do projeto, em rosa o par linguístico, em verde os números de sigilo do projeto.
-
30
Esse número de identificação do projeto que possibilita o trabalho em equipe pelo
Matecat. Segundo o site do Matecat, é possível dividir um trabalho de tradução com até 30
tradutores. Entrando com uma conta, pode-se também criar equipes2 (Team) no painel
“Manage”.
2.13 Tópicos de Ajuda
O Matecat possui uma página de suporte (Figura) com tutoriais para diversos tópicos
como introdução ao Matecat, como criar um projeto, como é feita a análise, como contratar
um tradutor profissional, como traduzir, revisar, entre outros.
Fonte:
Figure 54: Página de Tópicos de ajudo do Matecat.
2.14 Arquivos suportados pelo MateCat
O Matecat suporta uma variedade de 70 tipos de arquivos para trabalhar. Esses
arquivos englobam formato de texto, web, imagem e outros.
2 Pessoalmente não utilizei esses recursos. Na página de Tópicos de ajuda explica bem esses recursos assim como o vídeo tutorial citado anteriormente.
https://www.matecat.com/support/?gclid=EAIaIQobChMI99vYlZP02gIVCwyRCh3n0wyOEAAYASABEgJ3ePD_BwEhttps://www.matecat.com/support/?gclid=EAIaIQobChMI99vYlZP02gIVCwyRCh3n0wyOEAAYASABEgJ3ePD_BwEhttps://www.matecat.com/support/advanced-features/create-teams-matecat/
-
31
Figure 55: Arquivos suportados pelo Matecat.
2.15 Atalhos
Como toda ferramenta que gerencia memórias de tradução, o Matecat utiliza
combinações de comandos de teclas de teclado para agilizar o trabalho do tradutor/usuário.
-
32
Figure 56: Lista de atalhos do Matecat.
-
33
3. Vantagens do Matecat
Os programas que gerenciam os sistemas de memória, de forma geral, trazem várias
vantagens para o usuário. Por exemplo, eles são ferramentas que proporcionam melhor
ergonomia, pois eles eliminam o desconforto de olhar para dois arquivos lado a lado na
mesma tela ou olhar para um documento na mesa e para o computador, porque concentra
toda atenção em um lugar só, pois alinha os segmentos.
Além disso, os sistemas de memória proporcionam outras vantagens ao tradutor como
o aumento na produtividade, evita o trabalho repetitivo da digitação, aumenta a consistência
do texto, permite usar a memória de tradução como um corpus bilíngue e paralelo e
desenvolve a competência social em grandes projetos porque é possível compartilhar
sugestões, ideias e soluções com os colegas (ESQUEDA et al., 2017).
As vantagens do programa Matecat em si são que se trata de uma ferramenta on-line,
ou seja, basta estar conectado na internet para usá-lo, não precisa de instalação para poder
usufruir dele. O interessante também que para usar o Matecat não precisa fazer um cadastro,
é possível trabalhar como anônimo e utilizar a memória coletiva que a ferramenta
disponibiliza, permitindo então que um pessoa que não seja tradutora profissional utilize a
ferramenta de forma rápida. A ferramenta também promove o contato de clientes e tradutores
profissionais. Para os tradutores profissionais a ferramenta disponibiliza as funções de dividir
(“Split”) o trabalho e criar equipes e fazer revisão dos trabalhos.
4. Desvantagens do Matecat
Uma desvantagem dos sistemas de memórias de tradução é a quantidade de tempo
gasta por um tradutor, principalmente um novato que está começando a compilar a sua
primeira memória de tradução, na construção de seu sistema de memória. É preciso uma
quantidade considerável de unidades de tradução para começar a usufruir do sistema
(STUPIELLO, 2014).
Os sistemas de memória de tradução são acusados de tornar o tradutor menos criativo,
passivo as sugestões da memória, podendo criar problemas de qualidade, e dependente do
banco de dados. Há críticas também a segmentação textual que possibilita o aparecimento
problemas de coesão e coerência no texto (ESQUEDA et al., 2017).
Durante a utilização do MateCat, em específico, alguns defeitos foram notados. Por
exemplo, o programa não sinaliza quando passa para outro segmento, que o segmento
anterior tem problemas de digitação. Pessoalmente a interface do Matecat é um pouco
confusa se for usada como uma ferramenta de auxílio a um tradutor profissional, por exemplo,
o atalho “Manage” usado para acessar seus trabalhos anteriores é bem pequeno e localizado
na parte inferior da tela. Só depois de assistir a vídeos tutoriais que a interface ficou mais
compreensível.
5. Possíveis Erros
Podem ocorrer erros no upload. É só atualizar e tentar de novo. Se o problema
persistir mude de extensão, do .doc para .pdf, por exemplo.
-
34
Figure 57: Erro de upload de arquivo.
6. Referências Bibliográficas
ESQUEDA, M.; DA SILVA, I. A. L.; STUPIELLO, E. N. A. Examinando o uso dos sistemas de
memória de tradução na sala de aula de tradução. Cadernos de Tradução, Florianópolis, v.
37, n. 3, p. 160-184, set. 2017.
LEBLANC, M. Translators on translation memory (TM). Results of an ethnographic study in
three translation services and agencies. The International Journal of Translation & Interpreting,
v. 5, n. 2, p. 1-13, 2013.
MATECAT. WIKIPEDIA. Disponível em: . Acesso em:
02 de maio de 2018.
SGML. WIKIPEDIA. Disponível em: . Acesso em: 09 de
maio de 2018.
STUPIELLO, E. N. A. A aplicação de sistemas de memória de tradução como ferramentas de
produtividade para o tradutor. In: Ética profissional na tradução assistida por sistemas de
memórias. São Paulo: Editora UNESP, 2014, p. 75-139.