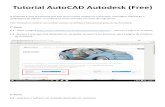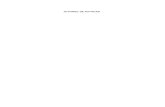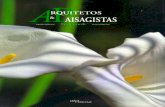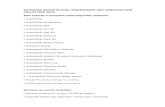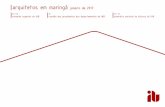Material Didático Autocad 2016 para Arquitetos
Transcript of Material Didático Autocad 2016 para Arquitetos
Material Didático
Autocad 2016 para Arquitetos
Disciplina: Informática Aplicada a ArquiteturaArq. e Urb. Esp. Simone Buiate Brandão
Centro Universitário de Anápolis - UniEvangélica
Associação educativa EvangélicaConselho de AdministraçãoPresitente – Ernei de oliveira Pina1º Vice-Presidente – Cicílio Alves de Moraes2º Vice-Presidente – Ivan Gonçalves da Rocha1º Secretário – Geraldo Henrique Ferreira Espíndola2º Secretário – Francisco Barbosa de Alencar1º Tesoureiro – Augusto César da Rocha Ventura2º Tesoureiro – Djalma Maciel Lima
Centro Univeristário de AnápolisChanceler Ernei de Oliveira PinaReitor Carlos Hassel Mendes da SilvaPró-Reitor Acadêmico Cristiane Martins Rodrigues BernardesPró-Reitor de Pós-Graduação, Pesquisa, Extensão e Ação Comunitária Sandro Dutra e SilvaCoordenadora da Pesquisa e Inovação Bruno Junior NevesCoordenador de Extensão e Ação Comunitária Fábio Fernandes Rodrigues
Equipe EditorialDiretor do Curso de Arquitetura e UrbanismoAlexandre Ribeiro GonçalvesCoordenador de TCCRodrigo Santana AlvesCoordenador PedagógicoInez Rodrigues RosaCoordenador de Estágio SupervisionadoJorge Villavisencio OrdónezCoordenador de Atividades ComplementaresAna Amélia de Paula MouraCoordenador de Pesquisa e ExtensãoSimone Buiate Brandão
ÍNDICE
APRESENTAÇÃO
INSTALAÇÃO
INTERFACE
MENU DE ACESSO
OPTIONS
MENU RIBBON
BARRA DE COMANDO, BARRA DE STATUS, MODEL E LAYOUT
LAYERS
CONFIGURANDO AS LAYERS
CRIANDO LAYERS
ENTENDA O MANUAL
COMANDO LINE
PAN E ZOOM
FERRAMENTA DE SELEÇÃO
CONFIGURANDO O OSNAP
MOVE
COPY
RECTANGLE
CIRCLE
ARC
ROTATE
MIRROR
ERASE
TRIM
EXTEND
OFFSET
FILLET
CHAMFER
COMANDOS DE AVERIGUAÇÃO
MATCH PROPERTIES
ALIGN
ARRAY
HACHURAS - HATCH
BLOCOS
TEXT
DIMENSIONS (COTAS)
DIMENSION STYLE MANAGER
CRIANDO UM NOVO ESTILO
TIPOS DE COTA
LAYOUT
CRIANDO UM NOVO LAYOUT
CONFIGURANDO O LAYOUT
CRIANDO UM NOVO PAPEL
VIEWPORTS
CONFIGURANDO A ESCALA DA VIEWPORT
PLOT STYLE
ANEXOS
3
3
4
5
6
7
8
8
9
9
10
11
11
12
13
14
14
14
15
15
16
16
16
17
17
18
18
18
19
19
19
20
21
21
22
23
24
24
26
27
27
27
28
29
29
30
31
1. APRESENTAÇÃO
2. INSTALAÇÃO
Bem-vindo ao curso básico de Introdução as ferramentas básicas do Autocad.Um programa especializado para elaboração de peças de desenho técnico em duas dimensões e para criação de modelos tridi-mensionais, distribuido pelo Autodesk. O curso apresenta as ferramentas básicas para a elaboração de desenho 2D, a apostila é uma das ferramentas utilizadas para o aprendizado, seguido de orientações e exercicíos de fixação, mas nada será suficiente sem a curiosidade, prática e aperfeiçoamento constante.O curso será ministrado conforme as aulas especificadas no Plano de Ensino. Os exercícios de fixação serão apresentados con-forme a evolução da aula e o acompanhamento dos alunos.
Bom semestre e bom trabalho!!
Para instalar sigas as intruções:1. Entre no site: www.autodesk.com.br2. No MENU inicial clique em PRODUTOS>AUTOCAD, você será redirecionado par aa página principal do AUTOCAD clique no MENU>VERSÃO DE AVALIAÇÃO
3. Clique em ALUNOS PODEM OBTER SOFTWARES GRATUI-TOS POR 3 ANOS.4. Preencha o formulário corretamente e faça o DOWNLOAD DA VERSÃO PARA ESTUDANTES.
ATENÇÃO!!O CURSO SERÁ MINISTRADO COM O AUTOCAD EM INGLÊS, ISTO INCIDE DIRETAMENTE SOBRE TODOS OS ATALHOS E COMANDOS BÁSICOS DO AUTOCAD. COMERCIALMENTE A VERSÃO EM INGLÊS É A MAIS UTILIZADA.
3
5. Instale o programe conforme as orientações padrões; 6. Aguarde a instalação e seja bem-vindo a tela de inicialização do AutoCAD
3. INTERFACE
Bem-vindo a Interface do Autocad 2016, não se preocupe se você instalou uma versão antiga ou mais nova, os comandos são muito semelhantes. A página de abertura do Autocad apresenta o GET STARTED (que permite começar um projeto novo), RE-CENT DOCUMENTS (permite abrir arquivos trabalhados recentemente), CONNECT ou NOTIFICATIONS (permite conectar ao Autocad 360 e disponibilizar o seu arquivo ou enviar feedback).
4
Entendendo a INTERFACE do AutoCAD:1. Clique em START DRAWING e automaticamente o autocad abrirá uma página que será a sua área de trabalho, no caso, con-forme a figura abaixo, a página apresentará o nome DRAWING1
DRAWING 1
MODEL SPACE (ÁREA DE TRABALHO)LAYOUT(ÁREA DE IMPRESSÃO)
MENU DE ACESSO RIBBON (BARRA DE FERRAMENTAS)
BARRA DE COMANDO BARRA DE COMANDO COMPLEMENTAR
MODEL SPACE (ÁREA DE TRABALHO)
4. MENU DE ACESSO
O menu de acesso apresenta as opções básicas de qualquer programa tais como:
NEW: permite criar um projeto novo;OPEN: abrir um projeto salvo na sua máquina;SAVE: salvar seu projeto;SAVE AS: salvar seu projeto em diferentes formatos, sendo os mais comuns:
EXPORT: exportar o projeto em diferentes formatos;PUBLISH: para publicar na sua conta online da auto-desk;PRINT: imprimir ou plotar;DRAWING UTILITIES: algumas utilidades e configura-ções do autocad;CLOSE: fecharOPTIONS: configurações de display, cursor e autosave;
DWG: formato padrão do autocad.DXF: arquivos que podem ser lidos por diferen-tes programas CAD o autocad é um desses pro-gramas, seria um formato de arquivo universal;
5
5. OPTIONS
O menu OPTIONS traz várias abas que permite alterar uma série de configurações básicas e o layout do AUTOCAD dessa forma personalizando o software para que atenda as suas necessidades;
ABA: DISPLAY:COLOR SCHEME: altere a cor das ferramen-tas do autocad para um tom de cinza mais claro;COLORS: altere a cor de fundo da área de trabalho para a cor desejada, as cores mais utilizadas são branco e preto, escolha a que proporcione mais conforto visual;CROSSHAIRS SIZE: permite aumentar ou diminir o tamanho da cruz do seu cursor;
Após fazer qualquer alteração clique em APPLY e OK;
Ao clicar em COLORS o autocad abrirá a seguinte janela, para modificar a cor basta clicar no botão embaixo do texto COLOR e escolher a cor desejada;
ABA: OPEN AND SAVESAVE AS: configure a versão que você quer o autocad save, arquivos gerados em ver-sões mais novas não abrem em versões an-teriores, por isso salve sempre seu arquivo numa versão anterior a 2010, assim você garante que seu arquivo abra na maioria dos computadores;AUTOMATIC SAVE: permite configurar o autosave, ou seja, autoriza o autocad a sal-var seu arquivo de X em X minutos, no caso, na janela ao lado de 10 em 10 minutos. Para que este comando comece a funcionar é ne-cessário você salvar a primeira vez.
Após fazer qualquer alteração clique em APPLY e OK;
ATENÇÃO!!LEMBRE-SE SALVE SEMPRE O SEU ARQUIVO, AO ABRIR O AUTOCAD IMEDIATA-MENTE SALVE E ACOSTUME-SE COM ESSA ROTINA. O AUTOCAD TEM “MANIA” DE PERDER OS ARQUIVOS COM O FAMOSO FATAL ERROR.
6
USER PREFERENCE:Para otimizar o seu trabalho o autocad traz a opção de configurar o botão direito do mouse. Para isso clique em RIGHT-CLICK CUS-TOMIZATION;
Configure conforme a sua preferência e clique em APLICAR e OK;
TURN ON TIME-SENSITE RIGHT-CLICK: habilite o botão direito do mouse para funcionar como a tecla ENTER;DEFAULT MODE: repeat last command - permite repetir o último comando; shortcut menu - apresenta o menu de atalhos;
Configure conforme sua preferência clique em APPLY & CLOSE;
6. MENU RIBBON
O sistema RIBBON, funciona de forma similar ao utilizado em muitos softwares, nele estão disponíveis vários comandos dividi-dos em abas e por grupos, clicar em algum ícone corresponde a ativar o comando na linha de comando.
EXEMPLO:
HOME: a aba mais importante do autocad, onde você vai encontrar as ferramentas básicas para desenhar;
Grupos: DRAW - ferramentas de desenho;MODIFY - ferramentas de modificação do dese-nho;ANNOTATION - ferramentas para anotar e cotar;BLOCK - ferramentas para inserir blocos, que são objetos externos;
PROPERTIES - propriedades do objeto, como layers, espessu-ra e tipo de linha;GROUPS - ferramentas para agrupar objetos;UTILITIES - ferramentas de medidas;CLIPBOARD - ferramentas para copiar, colar e recortar obje-tos;VIEW - ferramenta de visualização da área de senho;
7
7. BARRA DE COMANDO, BARRA DE STATUS, MODEL E LAYOUT
8. LAYERS
O autocad ainda apresenta uma série de ferramentas dispostas na parte inferior do programa onde é possível encontrar as se-guintes ferramentas:
Antes de iniciar qualquer projeto é necessário configurar as LAYERS que você irá utilizar no seu projeto, ou seja, criar e especificar as penas (espessuras das linhas), o tipo de linha (tracejado, ponto e linha e outros) e o conteúdo de cada linha.Para isso, utilizaremos o Manual de Referência para Padro-nização de Projetos em CAD utilizado pela prefeitura de Goi-ânia. Utilizaremos este manual, pois possui uma didática que permite o aprendizado de forma clara e objetiva, capacitando o aluno para futuramente criar suas próprias layers de acordo com a cidade que atuará.O manual traz os nomes das layers a serem criadas, as espes-suras e cores, dessa forma é possível que outra pessoa abra o seu arquivo e entenda cada linha que está no seu projeto através da configuração de layers. Utilizaremos as configurações indicadas para arquitetura que começa com a nomenclatura ARQ.
Obs.: O manual será disponibilizado no email da turma e no lyceum, fique atento;
BARRA DE COMANDO: barra mais importante do autocad, ativando um comando ela pode tanto pe-dir informações quanto expor opções dentro do mesmo comando. As opções aparecem entre col-chetes [ ] e podem ser seelecionadas digitando a letra que estiver maiúscula (nem sempre é a inicial) FIQUE ATENTO, LEIA SEMPRE A BARRA DE COMANDO.
ATIVAR E DESATIVAR: Para ativar e desativar qualquer co-mando na BARRA DE COMANDOS COMPLEMENTARES basta clicar sobre o ícone e a cor azul indica ativo e branco desativa-do; ou utilize os atalhos no teclado;
UCS: ao abrir o autocad a posição do seu UCS (os eixos X E Y) aparecerá no meio da área de trabalho, isto pode dificultar a elaboração de qualquer projeto, para resolver este problema precisamos modificar a posição dos eixos, para isso:1. Clique na LINHA DE COMANDO ou,2. Digite UCSICON;3. Insira a posição desejada para o UCS, para tirar qualquer co-ordenada existente basta digitar Noorigin, ou apenas digite N, e pronto o UCS agora vai ficar preso no canto inferior esquer-do do MODEL.
LAYOUT: é a representação digital do papel onde o desenho será preparado para impressão.MODEL: espaço infinito de três dimensões, onde você pode desenhar o que quiser, seja em duas ou três dimensões.
UCS: coordena-das eixo X e Y;
BARRA DE STATUS: onde você encontra alguns comandos que auxiliam a desenhar o seu proje-to; Os mais importantes são:
OSNAP (F3) - ativa pontos de referência no seu desenho;
ORTHO (F8) - permite você desenhar em ângulos de 90º
POLAR (F10) - permite você desenhar em ângulos definidos;
GRID (F7)- cria um grid na área de trabalho;
8
8.1. CONFIGURANDO AS LAYERS:1. No menu HOME clique em LAYERS PROPERTIES, o autocad irá abrir uma janela de configuração de LAYERS, atenção o exemplo abaixo traz várias layers já configuradas, o seu auto-cad deve apresentar apenas a LAYER 0;
8.2. CRIANDO LAYERS:Para criar uma nova layer siga os passos:1. Clique em NEW LAYER, automaticamente o autocad cria uma layer nova com base na layer selecionada;2. Clique no nome da layer e configure conforme a tabela dis-ponível no manual;3. Clique uma vez no quadradinho da cor e automaticamente o autocad abrirá uma janela com três abas de cores INDEX CO-LOR*, TRUE COLOR, COLOR BOOKS;4. Configure o tipo de linha clicando em CONTINUOUS, o au-tocad irá abrir uma janela com opções de linhas, escolha a es-pecificado no manual e clique no X para sair;5. Pronto você acabou de criar uma layer, repita o processo e antes de começar qualquer desenho crie todas as layers indi-cadas no manual na parte de ARQUITETURA;
*As INDEX COLOR são cores padrões do autocad que apren-sentam numeração distinta, ou seja, cada cor recebe um nú-mero para depois ser configurado na plotagem, ver configur-ção de CTB.
NEW LAYER - nova layer
DELETE LAYERSLAYERS 0 - layer padrão não pode ser deletado.
Indica a layer que você está desenhando, para mudar basta clicar na setinha branca e selecionar a layers de-sejada.
ON: permite visualizar ou não layer no model;
Nome da layer; PLOT: permite desativar a impressão da layer;
LINEWEIGHT: espessura
LINETIPE: tipo de linha, contínua, tracejado e etc.
COLOR: cor da layers;
CORES BÁSICAS - Cores padrões utilizadas para
identificar cada layer;
FREEZE: permite congelar as propriedades;LOCK: permite bloquear ou desbloquear uma layer;
9
8.3. ENTENDA O MANUAL:O Manual de Referência para Padronização de Projetos em CAD traz várias tabelas com configuração para cada projeto arquitetônico, elétrico, estrutural e outros. Seguiremos a tabe-la de especificação do projeto de Arquitetura .A tabela traz seis colunas e as três primeiras indicam o nome da LAYERS, por exemplo:
ARQ-ALV-ALT (ARQUITETURA - ALVERNARIA ALTA)ARQ-ALV-MED (ARQUITETURA - ALVENARIA MÉDIA)ARQ-ALV-BXA (ARQUITETURA - ALVENARIA BAIXA)
A quarta coluna traz a configuração da COR (COLOR) da layers com referência ao número e a quinta coluna complementa a informação com o nome da cor;A sexta coluna traz a descrição de cada layer, ou seja, dentre tantas linhas no seu desenho, exemplo:. Janelas: LAYER: ARQ-ESQ-JAN COLOR: 3 (VERDE);
Antes de começar a desenhar selecione a LAYER correspon-dente ao desenho que você irá fazer e a medida que o projeto evoluir utilize as demais layers. Nunca utilize a LAYER 0.
DICA!!CRIE UM ARQUIVO BASE COM TODAS AS LAYERS CONFIGURADAS E SALVE ESTE ARQUIVO. SEMPRE QUE VOCÊ INICIAR UM PROJETO NOVO UTILIZE O ARQUIVO BASE PARA PROJETAR.
AS VANTAGENS DE UTILIZAR AS CONFIGURAÇÕES DO MANUAL SÃO:
. SUAS LAYERS SÃO SEMPRE AS MESMAS, LOGO VOCÊ TEM UM DESENHO ORGA-NIZADO E LEGÍVEL, CASO VOCÊ PRECISE EXCLUIR OU APAGAR ALGUM ITEM DO SEU DESENHO BASTA ACIONAR A OPÇÃO ON NA CONFIGURAÇÃO DE LAYERS;
. OUTROS ARQUITETOS CONSEGUEM LER, ENTENDER E TRABALHAR NO SEU ARQUIVO, UMA VEZ QUE TODAS AS LAYERS ESTÃO ORGANIZADAS E SÃO PADRONIZADAS;
. A CONFIGURAÇÃO DE .CTB PARA PLOTAR O SEU PROJETO FICARÁ SUJEITO A ORGANIZAÇÃO DAS SUAS LAYERS E VOCÊ NÃO PRECISARÁ CONFIGURAR UM CTB PARA CADA PROJETO, UMA VEZ CONFIGURADO VOCÊ PODE UTILIZAR EM VÁRIOS PROJETO. PARA ENTENDER SOBRE CTB VEJA ADIANTE NA APOSTILA.
10
O comando LINE está disponível na aba HOME no grupo DRAW, coloque o mouse sobre o ícone comando sem clicar que automaticamente o autocad traz as instruções básicas de uso. Uma reta é definida por dois pontos, o comando LINE ne-cessita apenas desses dois pontos para ser executado, por isso para ativar o comando siga as instruções:1. Clique no comando LINE uma única vez e note que o ícone do cursor do mouse mudou;2. ou digite o atalho L e ENTER;3. SPECIFY FIRST POINT (especifique o primeiro ponto) basta clicar em qualquer lugar no model space e em seguida SPE-CIFY NEXT POINT (especifique o segundo ponto) clique em outro lugar da área de trabalho e assim por diante, enquanto você não apertar a tecla ESC o cursor com a ferramenta LINE permanecerá ativo desenhando linhas.
LINE EM ÂNGULOS RETOS:1. Para desenhar em ângulos retos basta ativar o comando ORTO, disponível na Barra de Status. Não é necessário desa-bilitar o comando LINE, o comando ORTO pode ser ativado e desativado no momento que for conveniente F8.2. Para desenhar em outros ângulos, mas com precisão, bas-ta ativar o comando POLAR disponível na Barra de Comando Complementar. O comando POLAR permite a configuração em vários ângulos de 15º em 15º, 10º em 10º e tantos outros. Você também pode utilizar o atalho F10.
LINE COM DIMENSÕES E PRECISÃO:1. Clique no comando LINE e ative o sistema ORTO para dese-nhar paralelamente ao eixo X ou Y.2. Clique em qualquer lugar na tela (o cursor agora fixa-se em ângulos retos) indique a direção desejada e digite o valor de-sejado, aperte ENTER. Para cessar o comando clique ESC ou continue o processo.
9. COMANDOS LINE
10. PAN E ZOOM
O comando PAN e ZOOM está disponível na aba VIEW grupo NAVIGATE. Caso o grupo NAVIGATE não esteje visivél basta clicar com o botão direito no mouse na área vazia (preto) e selecionar: SHOW PANEL>NAVIGATE. Usaremos o mouse e o pan e zoom, mas cabe identificar o caminho e assimilar o ícone.
PAN (SCROLL)O comando PAN modifica o ícone do cursor do mouse para um mãozinho que abre e fecha permitindo que você arraste a tela em todas as direções, para utilizar:1. Clique no ícone e ative a ferramenta, sobre a tela clique em qualquer lugar ( a mãozinha irá fechar) e arraste em qualquer direção;2. Ou utilize o SCROLL (a bolinha do mouse) para conseguir o mesmo efeito.
ATENÇÃO!!!O AUTOCAD INTERPRETA COMO SISTEMA DECIMAL, OU SEJA, PARA DETERMI-NAR MEDIDAS O SÍMBOLO PONTO,
EX: 11.2 NESSE SENTIDO TENHO UMA LINHA DE 11 METROS E 20 CENTIMETROS. PARA INDICAR COORDENADAS X E Y DO PONTO DA LINHA UTILIZA-SE VIRGULA 0,0
COORDENADASCOORDENADAS CARTESIANAS RELATIVAS: INSERE-SE O SÍMBOLO DE ARROBA (@) E O IMPLEMENTO DA COORDENADA EM RELAÇÃO AO ÚLTIMO PONTO DEFINIDO. POR EXEMPLO, SE FOI COLOCADO UM PONTO EM X=10 E Y=10 E SE QUER COLOCAR UM PONTO EM X=15 E Y=15, EXECUTA-SE O COMANDO LINE E ESPECIFIQUE E DIGITE O VALOR DESEJADO EX.: @15,15
IMPORTANTE:O FORMATO DO MOUSE SEM NENHUM COMANDO HABILITADO TEM O FOR-MADO DE UM ALVO, DUAS LINHAS QUE SE CRUZAM COM UM QUADRADINHO NO MEIO. TODA VEZ QUE VOCÊ ATIVAR UM COMANDO O ÍCONE DO CURSOR DO MOUSE VAI MODIFICAR A ESPERA DA PRÓXIMA ETAPA DO COMANDO, A LINHA DE COMANDO VAI TRAZER AS DIRETRIZES DE COMO UTILIZAR O COMANDO E O PASSO-A-PASSO.
PARA CANCELAR QUALQUER COMANDO BASTA CLICAR ESC, SPACE ou ENTER NO TECLADO.
LINE Atalho: LUtilidade: desenhar linhas
PAN Atalho: SCROLLUtilidade: arrastar a tela de trabalho.
11
ZOOM (SCROLL)O comando ZOOM apresenta três maneiras mais utilizadas para dar zoom:1. ZOOM IN: basta clicar no comando IN que o desenho aproxi-ma; ou simplesmente você pode usar o SCROLL para FRENTE com o mesmo efeito;2. ZOOM OUT: basta clicar no comando OUT que o desenho se afasta; ou simplesmente você pode usar o SCROLL para TRÁS com o mesmo efeito;3. ZOOM EXTENDS: basta clicar no comando EXTENDS para o autocad centralizar todos os desenhos realizados na área de trabalho; ou simplesmente você pode dar um DUPLO CLIQUE no SCROLL;
11. FERRAMENTA DE SELEÇÃO
Para selecionar um objeto ou vários para copiar, mover, deletar enfim, o Autocad apresenta cinco maneiras com característi-cas diferentes, que podem otimizar o seu trabalho:
1º SELEÇÃO UNITÁRIA: clique diretamente no objeto que de-seja selecionar. o objeto ficará com suas linhas sombreadas em azul e marcadores de edição.2º SELEÇÃO COLETIVA: para selecionar mais de um objeto basta clicar sobre cada objeto (um por um) que automatica-mente os objetos ficam tracejados. Para retirar a seleção basta segurar o SHIFT do teclado e clicar novamente sobre o objeto selecionado.3º SELECT WINDOW (OU SELEÇÃO AZUL): para selecionar vários objetos de uma única vez leve o seu mouse para o lado esquerdo da tela, sem nenhum comando habilitado, e de um único clique e arraste o mouse, um retângulo azul aparecerá, este retângulo varia de tamanho conforme o movimento do mouse, e todos os objetos completamente inteiros dentro do retângulo serão selecionados;4º SELECT CROSSING (OU SELEÇÃO VERDE): para selecionar vários objetos de um única clique na tela com o botão esquer-do do mouse e arraste o cursor da direita para a esquerda. Um retângulo aparecerá e todo objeto que tenha uma fração (um pedacinho) dentro do retângulo será selecionado;5º LASSO SELECTING: a seleção em laço é muito parecida com a select crossing e select window, para utilizá-lo clique na tela mantendo o botão esquerdo do mouse pressionado e ar-raste o cursor no sentido desejado, ao invés de formar janelas retangulares, nesse comando a forma dependerá do caminho feito pelo cursor.De maneira similar ao que acontece no select window e no select crossing, se o primeiro movimento for realizado da es-querda para a direita abrirá uma janela azul e se o primeiro movimento for realizado da direita para a esquerda, abrirá uma janela verde.
SAIBA MAIS!!!AUMENTAR, DIMINUIR E MOVER!!!Com este comando você pode aumentar ou diminuir a linha clicando nos pontos das extremidades e arrastar no sentido desejado. Caso queria apenas movi-mentar a linha sem alterar o tamanho basta clicar no botão central da linha (Midpoint) e mover o objeto para o local desejado;
ZOOM EXTENDAtalho: DUPLO CLIQUE NO SCROLLUtilidade: centraliza todo o desenho na área de trabalho
ZOOM OUTAtalho: SCROLLUtilidade: distancia a área de trabalho
ZOOM INAtalho: SCROLLUtilidade: aproxima a área de trabalho
12
ENDPOINT: rastreia pontos finais de elementos como linhas, retângulos, arcos, polilinhas e lados de políganos;MIDPOINT: rastreia o ponto médio de linhas, arcos, polilinhas e lados de polígonos;CENTER: rastreia o centro de círculos, elipses e arcos;NODE: rastreia os quadrantes de círculos, elipses e arcos;INTERSECTION: rastreia a intersecção de dois elementos no mesmo plano;EXTENSION: rastreia a extensão imaginária de dois elementos no mesmo plano;INSERTION: rastreia os pontos de inserção de caixas de textos, referências, blocos e etc.PERPENDICULAR: rastreia a direção perpendicular ao ele-mento;TANGENT: rastreia a direção tangente aos elementos curvos;NEAREST: rastreia qualquer ponto ao longo de um elemento;APPARENT INTERSECTION: rastreia a interseção aparente de dois elementos não coplanares (utilizado apenas em dese-nhos 3D);PARALLEL: rastreia a direção paralela a outro elemento.
SAIBA MAIS!!!AINDA NA BARRA DE STATUS EXISTE A FERRAMENTE SELECTION CYCLING QUE, QUAN-DO ATIVADA, EXIBE UM SÍMBOLO DE SUPERPOSIÇÃO AO POSICIONAR O CURSOS SOBRE ELEMENTOS QUE ESTEJAM SOBREPOSTOS E, AO CLICAR, POSSIBILITA ESCOLHER QUAL DOS ELEEMNTOS DESEJA-SE SELECIONAR.
ESTA FERRAMENTE É MUITO ÚTIL QUANDO EXISTE VÁRIAS LINHAS SOBREPOSTAS E É NECESSÁRIO DELETAR OU SELECIONAR A CORRETA PARA REALIZAR QUALQUER CO-MANDO.
Os modos de rastreamento mais utilizados são: ENDPOINT, MI-DPOINT, CENTER, NODE, QUADRANT, PERPENDICULAR.
12. CONFIGURANDO O OSNAP (F3)
Cada entidade geométrica (objeto criado) possui alguns pon-tos notáveis, como mediana, perpendicaular, tangente, centro e etc. A ferramenta OSNAP traz para você a possibilidade de configurar automaticamente esses pontos como um rastre-ador preciso, permitindo a visialização através de pequenos símbolos, que atrai o cursor como um imã. O comando está disponível na Barra de Status para utilizá-lo:1. Clique no ícone do OSNAP para habilitá-lo, a cor azul indica que está ativo e o cinza que está desativado.2. Ou clique F3 no teclado;2. Para configurar clique na setinha ao lado do ícone, depois selecione OBJECT SNAP SETTINGS, automaticamente o auto-cad irá abrir a janela DRAFTING SETTINGS com várias opções de configuração;3. Ou digite na linha de comando OS e ENTER, o autocad abri-rá a janela de configuração OSNAP;
A seta ao lado de cada ícone e descrição indica que o rastreiamento está ati-vo. Para ilustrar todos os itens foram marcados. Porém, recomanda-se não deixar muitas opções selecionadas, pois o rastreamento de muitos pontos ao mesmo tempo pode acabar atrapalhando. Há também, a opção de, du-rante a execução de um comando, habilitar temporariamente um ou outro ponto notável que necessitamos. Para isso segurar a tecla SHIFT, clicar com o botão direito do mouse sobre a área de trabalho (MODEL SPACE) e ativar o item desejado.
13
13. MOVE (M)
14. COPY (CP ou CO)
15. RECTANGLE
O comando MOVE permite mover qualquer objeto seleciona-do linhas, grupos de desenho, imagens, tabelas e etc. O co-mando está disponível na aba HOME no grupo MODIFY, para utlizá-lo:1. Selecione o comando MOVE ou utilize o atalho M e aperte ENTER;2. Selecione o(s) objeto(s) que deseja mover, utilizando uma das quatro maneiras disponíveis e clique ENTER;3. Selecion o(s) objeto(s), utilizando uma das quatro maneiras disponíveis e aperte ENTER;4. Selecione o ponto base e em seguida a nova posição desse poto base, seja com o mouse, com coordenadas ou uma me-dida precisa;5. Para movimentar com precisão, basta ativar o comando MOVE, selecione o objeto, escolha um ponto de origem (no objeto) e digite o valor que deseja mover e ENTER;
O comando COPY permite copiar e colar um mesmo objeto várias vezes. Funciona como o comando MOVE, porém ele co-pia o objeto de origem e permite colar quantas cópias você desejar. O comando está disponível na aba HOME no grupo MODIFY, para utilizá-lo:1. Selecione o comando COPY ou utilize o atalho CP ou CO e aperte ENTER;2. Selecione o(s) objeto(s), utilizando uma das quatro maneiras disponíveis e aperte ENTER;3. Selecione o ponto base e em seguida o ponto onde deseja colar os elementos selecionados e assim sucessivamente até atingir a quantidade de cópias desejadas, para finalizar o mo-vimento tecle ESC;
O comando RECTANGLE permite desenhar retângulos defi-nindo um vértice e alguma outra propriedade como: vértice oposto, área ou dimensões dos lados. O comando está dispo-nível na aba HOME no grupo DRAW, para utilizá-lo:1. Selecione o comando RECTANGLE ou utilize o atalho RE e aperte ENTER;2. Especifique o primeiro vértice;3. Especifique o segundo vértice e pronto; 4. Ou especifique o primeiro vértice e digite o valor desejado dos lados do retângulo, atenção 0.0,0.0 (ex.: 0.30,0.50 - 30 de um lado e 50 de outro);5. Ou especifique o primeiro vértice e digite A (area) e especifi-que a área do retângulo;
MOVEAtalho: MUtilidade: move um ou mais elemtentos
COPYAtalho: CP ou COUtilidade: copia um ou mais elementos
RECTANGLEAtalho: RECUtilidade: desenha retângulos
IMPORTANTE!!!O CTRL+(C) E CTRL +(V) FUNCIONA? SIM FUNCIONA, MAS PERMITE A CRIÇÃO APENAS DE UMA CÓPIA SEM TER QUE REPETIR O COMANDO CTRL+(V).
PARA ARQUIVOS SEPARADOS, OU SEJA, QUANDO DESEJA-SE COPIAR ALGO DE UM PROJETO PARA OUTRO, GERALMENTE UTILIZA-SE O COMANDO CTRL+(C) E CTRL +(V). AINDA, SE QUISER COPIAR ALGO DE UM PROJETO PARA OUTRO TOMANDO UM PONTO DE DESENHO COMO REFERÊNCIA, UTILIZA-SE O COMAN-DO CTRL+SHIFT + (C) E CTRL +(V). AMBOS COMANDOS TAMBÉM PODEM SER USADOS EM DESENHOS QUE ESTEJAM EM UM MESMO ARQUIVO.
14
16. CIRCLE
17. ARC
O comando CIRCLE permite desenhar círculos, podendo utili-zar-se diferentes dados de entrada.O comando está disponível na aba HOME no grupo DRAW, para utlizá-lo:OPÇÃO BÁSICA1. Selecione o comando CIRCLE ou utilize o atalho C e aperte ENTER;2. Selecione o centro do círculo clicando na área de trabalho e aperte ENTER;3. Insira o raio do círculo e ENTER;4. Ou insira o diâmetro do círculo digitando antes D (diameter) e ENTER;OPÇÕES DIFERENTES:1.Selecione o comando CIRCLE ou utilize o atalho C e aperte ENTER;2. Na barra de comando aparecerá as opções: 3P/2P/Ttr (tan tan radius) que significa:
3P - permite a construção de um círculo in-formando 3 pontos em que a sua circunfe-rência deve passar;
2P - permite a construção de um círculo in-formando 2 pontos em que a sua circunfe-rênca deve passar;
Ttr (tan tan radius) - permite a construção de um círculo informando dois elementos que o círculo deve tangenciar e o raio. Para isso, tem-se a opção: especifique o primeiro pon-to ou objeto a tangenciar, depois especifique o segundo ponto ou obejto a tangenciar e por último especifiqque o raio do círculo.
O comando ARC permite desenhar arcos, podendo utilizar-se diferentes dados de entrada.O comando está disponível na aba HOME no grupo DRAW, para utlizá-lo:1. Selecione o comando ARC ou utilize o atalho A e aperte EN-TER;2. Especifique o primeiro ponto do arco ou o centro e aperte ENTER;3. Fa;a o arco no sentido anti-horário e especifique o ponto fi-nal e ENTER;4. Ou utilize outra opção para construção:Opção 01: Center, Star Point, End Point: define-se o centro e os pontos iniciais e finais do arco;Opção 02: Center, Start Point, Angle: define-se o centro, o pon-to inicial e o ângulo interno do arco;Opção 03: Center, Start Point, Chrod Lenght: define-se o cen-tro, o ponto inicial e o comprimento do arco;
CIRCLEAtalho: CUtilidade: desenhar círculos
ARCAtalho: AUtilidade: desenha arcos
15
18. ROTATE (RO)
19. MIRROR (MI)
20. ERASE
O comando ROTATE permite rotacionar objetos em torno de um eixo definido, ou ainda, rotacionar um alinhamento para que tenha a mesma angulação de outro previamente definido. O comando está disponível na aba HOME no grupo MODIFY, para utilizá-lo:1. Selecione o comando ROTATE ou utilize o atalho RO e aper-te ENTER;2. Selecione o(s) objeto(s), utilizando uma das quatro maneiras disponíveis e aperte ENTER;3. Selecione um ponto que será o eixo de rotação;4. Informe o ângulo de rotação ou gire o cursor até o sentido desejado;5. Ou digite COPY (C) e depois informe o ângulo desejado, des-sa forma uam cópia será criada a partir do elementos selecio-nado no ângulo informado.6. Ou digite REFERENCE (R) e indique um primeiro ponto de-pois um segundo ponto e o elemento seleciona irá girar no sentido dos pontos indicados.
OBJETO ORIGINAL
OBJETO ORIGINAL
PROJEÇÃO DA POSIÇÃO FINAL
OBJETO ESPELHADO
PONTO EIXO
PONTO EIXO
O comando MIRROR permite criar cópias espelhadas de obje-tos selecionados a partir de um eixo definido. O comando está disponível na aba HOME no grupo MODIFY, para utilizá-lo:1. Selecione o comando MIRROR ou utilize o atalho MI e aper-te ENTER;2. Selecione o(s) objeto(s), utilizando uma das quatro maneiras disponíveis e aperte ENTER;3. Selecione um ponto que será o eixo do processo para espe-lhar;4. Selecione o segundo ponto, é possivel ver o posicionamen-to final do espelho através da projeção tracejada do objeto;5. Indique se deseja que o objeto de origem permaneça ou se deve ser deletado;
O comando ERASE é utilizado para apagar objetos seleciona-dos. O comando está disponível na aba HOME no grupo MO-DIFY, para utilizá-lo:1. Selecione o comando ERASE ou utilize o atalho E e aperte ENTER; 2. Selecione o(s) objeto(s), utilizando uma das quatro maneiras disponíveis e aperte ENTER;
ROTATEAtalho: ROUtilidade: rotaciona um ou mais elementos a partir de um eixo definido
MIRRORAtalho: MIUtilidade: permite espelhar um ou mais elementos ao longo de um eixo definido
ERASEAtalho: EUtilidade: permite apagar elementos selecionados SAIBA MAIS!!!
A TECLA DELETE TAMBÉM FUNCIONA PARA APAGAR OBJETOS DO PROJETO, UTILIZE A FERRAMENTA QUE ACHAR MAIS RÁPIDA E CONVENIENTE.
COM O TEMPO E A PRÁTICA É POSSÍVEL UTILIZAR APENAS ATALHOS, POR ISSO, A UTILIZAÇÃO DO ATALHO E (ERASE) PARA APAGAR PODE PROPORCIONAR UM GANHO DE TEMPO NA EXECUÇÃO DO PROJETO, ESTÁ É UMA FERRAMENTA UTILIZADA DIVERSAS E INÚMERAS VEZES;
16
22. EXTEND (EX)
O comando TRIM permite aparar ou cortar partes de objetos. Existe duas maneiras de utilizar a mesma a ferramenta. O co-mando está disponível na aba HOME no grupo MODIFY, para utilizá-lo:1º OPÇÃO:1. Selecione o comando TRIM ou utilize o atalho TR e aperte UM único ENTER;2. Selecione o(s) objeto(s), utilizando uma das quatro maneiras disponíveis e aperte ENTER;3. Direcione o mouse encima das linhas e selecione todas inhas que deseja apagar/aparar, ou utilize a select window ou select crossing;4. Ou digite FENCE (F) e clique numa área em branco e o cursor cria uma linha imaginária e por onde esta linha passar todas os objetos serão apagados;2º OPÇÃO1. Selecione o comando TRIM ou utilize o atalho TR e aperte DOIS ENTER;2. Selecione os objetos que deseja aparar/apagar.
O comando EXTEND é muito parecido com o TRIM, porém com a função de estender elementos. Existem três maneiras de executar o comando. O comando está disponível na aba HOME no grupo MODIFY, para utilizá-lo:1º OPÇÃO1. Selecione o comando EXTEND ou utilize o atalho EX e aper-te ENTER;2. Selecione o(s) objeto(s), utilizando uma das quatro maneiras disponíveis que serão o destino e aperte ENTER;3. Clique nos objetos que deseja estender até o(s) objeto(s) de destino;4. Ou digite FENCE (F) e clique numa área em branco e o cursor cria uma linha imaginária e por onde esta linha passar todas os objetos serão estendidos;2º OPÇÃO1. Selecione o comando TRIM ou utilize o atalho TR e aperte DOIS ENTER;2. Segure o SHIFT e clique nos objetos que deseja estender, o elemento mais próximo será considerado como destino;3º OPÇÃO1. Selecione o comando EXTEND ou utilize o atalho EX e aper-te DOIS ENTER;2. Clique nos objetos que deseja estender, o elemento mais próximo será considerado como destino;
TRIMAtalho: TRUtilidade: permite cortar um ou mais elementos que interceptam com outros (aparar)
EXTENDAtalho: EXUtilidade: permite estender objetos até um limite pre-viamente estabelecido
21. TRIM (TR)
17
23. OFFSET (O)
24. FILLET (F)
25. CHAMFER (CHA)
O comando OFFSET é utilizado para gerar formas idênticas e paralelas às originais, podendo ser lihas, retângulos, circulos, arcos e etc. O comando está disponível na aba HOME no gru-po MODIFY, para utilizá-lo:1. Selecione o comando OFFSET ou utilize o atalho O e aperte ENTER;2. Informe a distância entre o elemento original e a cópia por meio da barra de comando, basta digitar o valor desejado e aperte ENTER;3. Selecione o objeto a ser copiado e a direção em que a cópia será gerado, podendo ser para direita ou esquerda, para cima ou para baixo, use o comando sucessivamente até realizar a quantidade de cópias desejadas, aperte ESC para desabilitar o comando.
O comando FILLET é utilizado para arredondar vértices de concordância entre retas. O comando está disponível na aba HOME no grupo MODIFY, para utilizá-lo:1. Selecione o comando FILLET ou utilize o atalho F e aperte ENTER;2. Digite R (RADIUS) e ENTER;3. Selecione o primeiro objeto;4. Selecione o segundo objeto, atenção pois neste momento o autocad trás a representação do arco a ser criado, ENTER;5. Ou digite T (TRIM) e N (NO TRIM);6. Informe o R(RADIUS);7. Selecione a primeira linha e depois a segunda linha, agora aparece a concordância em arco e na perpendicular;8. Ou digite M (MULTIPLE);9. Informe o R(RADIUS);10. Selecione a primeira linha e depois a segunda linha, note que o comando não foi desabilitado, é possível repetir o FIL-LET várias vezes até desabilitar o comando apertando ESC.
O comando CHAMFER é utilizado para fazer um chanfro entre duas retas. O comando está disponível na aba HOME no grupo MODIFY, para utilizá-lo:1. Selecione o comando CHAMFER ou utilize o atalho CHA e aperte ENTER;2. Digite D (DISTANCE) e ENTER;3. Digite a distância do primeiro chanfro;4. Digite a distância do segundo chanfro;5. Selecione a primeira linha depois seleciona a segunda linha e ENTER;
OFFSETAtalho: OUtilidade: permite fazer cópias idênticas e paralelas a um elemento previamente selecionado
FILLETAtalho: FUtilidade: permite fazer concordâncias entre duas re-tas através de um arco ou duas retas.
CHAMFERAtalho: CHAUtilidade: permite fazer concordâncias entre duas re-tas através de um chanfro ou dobra;
SAIBA MAIS!!!USE O FILLET PARA REALIZAR A CONCORDÂNCIA DE DUAS RETAS EM 90º, BASTA DIGITAR O RAIO ZERO (0) E AS RETAS IRÃO SE ENCONTRAR PERPENDICULARMENTE.
O VALOR DA DISTÂNCIA CORRESPONDE A ESTE ESPAÇO
O VAL
OR DA
DIST
ÂNCIA
CO
RRES
POND
E A ES
TE
ESPA
ÇO
18
26. COMANDOS DE AVERIGUAÇÃO
27. MATCH PROPERTIES
28. ALIGN
Para utilizá-lo:1. Selecione o comando DISTANCE ou utilize o atalho DIA e aperte ENTER;2. Selecione o primeiro ponto em seguida o segundo ponto;3. A distância automaticamente aparece no cursor e na barra de comando;
O comando está disponível na aba HOME no grupo PROPER-TIES. Para utilizá-lo:1. Selecione o comando MATCH PROPERTIES ou utilize o ata-lho MA e aperte ENTER;2. Selecione o objeto que deseja copiar as propriedades;3. Selecione o objeto que deseja passar as propriedades, o co-mando é continuo e para ser desabilitado aperte ESC.
O comando permite ajustar objetos a um alinhamento sem a utilização dos comandos MOVE e ROTATE. O comando está dis-ponível na aba HOME no grupo MODIFY. Para utilizá-lo:1. Selecione o comando ALIGN ou utilize o atalho AL e aperte ENTER;2. Selecione o objeto todo que deseja alinhar;3. Defina dois pontos do objeto e seus destinos corresponden-tes no outro objeto, aperte ENTER;4. Defina se a escala do objeto será alterada (YES) ou não (NO), aperte ENTER;
Para utilizá-lo:1. Selecione o comando AREA ou utilize o atalho AA e aperte ENTER;2. Selecione todos os vértices do poligono e aperte ENTER;3. A área automaticamente aparece no cursor e na barra de comando;
Os comandos de averiguação ou verificação são comandos que retornam valores numéricos correspondentes a dimen-sões e padrões sobre a entidade selecionada. Os comandos de medidas se encotram na aba HOME no grupo UTILITIES. Com eles pode-se medir comprimento de linhas, raios, ângu-los, área, perímetro e até volume (AutoCAD 3D).
DISTANCEAtalho: DIUtilidade: permite medir a distância entre dois pontos
MATCH PROPERTIESAtalho: MAUtilidade: permite copiar as propriedades de um obje-to e passar para outro.
ALIGNAtalho: ALUtilidade: permite alinhar objetos a outros elementos ou alinhamentos, podendo ainda alterar a escala.
1
NO
YES
1
22
AREAAtalho: AAUtilidade: informa a área e o perímetro corresponden-te a um polígono selecionado.
19
29. ARRAY (AR)
O comando ARRAY é utilizado para fazer repetir um mesmo objeto e distribuir os mesmos de forma uniforme e equidis-tantes. O comando está disponível na aba HOME no grupo MODIFY, para utilizá-lo:
OPÇÃO RECTANGULAR1. Selecione o objeto;2. Selecione o comando ARRAY ou utilize o atalho AR e aperte ENTER;3. Escolha a forma de distribuição RECTANGULAR(R) e ENTER;4. Ao escolher a forma desejada o autocad abrirá uma aba para edição das propriedades do comando:
OPÇÃO POLAR1. Selecione o objeto;2. Selecione o comando ARRAY ou utilize o atalho AR e aperte ENTER;3. Escolha a forma de distribuição desejado POLAR (P) e ENTER;4. Especifique o ponto para o ARRAY POLAR;3. Ao escolher a forma desejada o autocad abrirá uma aba para edição das propriedades do comando:
ARRAYAtalho: ARUtilidade: permite repetir objetos e distribu[i-los uni-formemente.
NÚMERO DE COLUNAS NÚMERO DE FILEIRAS UTILIZADO NA VERSÃO 3D
UTILIZADO NA VERSÃO 3D
A DISTÂNCIA ENTRE COLUNAS E FILEIRAS CORRESPON-DE A DISTÂNCIA ENTRE O EIXO CENTRAL DE UM OBJETO ATÉ O EIXO CENTRAL DO OUTRO OBJETO.
TERMINOU DE CONFIRGU-RAR CLOSE ARRAY
TERMINOU DE CONFIRGU-RAR CLOSE ARRAY
DISTÂNCIA ENTRE AS COLUNAS
ÂNGULO AUTOMATICO
ÂNGULO QUE VOCÊ QUER PREENCHER COM O OBJETO
DISTÂNCIA ENTRE AS FILEIRAS
SENTIDO DE ROTAÇÃO
DISTÂNCIA ENTRE AS FILEIRAS
ASSOCIE TODOS OS OBJETOS EM UMA ÚNICA MATRIZ, DESABILITE ESTA OPÇÃO E TODOS OS OBJETOS SERÃO EDITÁVEIS
INDICA A FORMA ESCOLHIDA
INDICA A FORMA ESCOLHIDA
NÚMERO DE ITENS
NÚMERO DE FILEIRAS PARA FORA DO EIXO
20
30. HACHURAS - HATCH (H)
31. BLOCOS
O comando HATCH é utilizado para desenhar/aplicar hachuras em determinada área, são especialmente úteis quando se de-seja inserir um padrão como paginação. O comando está dis-ponível na aba HOME no grupo DRAW, para utilizá-lo:1. Selecione o comando HATCH ou utilize o atalho H e aperte ENTER;2. Uma nova aba no Ribbon, Hatch Creation, irá abrir para auxi-liar na criação da hachura. 3. Escolha como deseja selecionar a área que receberá a ha-chura no grupo BOUNDERIES: PICK POINTS ou SELECT;4. Escolha a textura no grupo PATTERN;5. Configure as propriedades em PROPERTIES, o ANGLE (ÂN-GULO) desejado e a SCALE (ESCALA);6. Clique em fechar a edição de hachuras (CLOSE HATCH CRE-ATION);
Para utilizá-lo:1. Selecione o comando CREATE BLOCK ou utilize o atalho Be aperte ENTER;2. Uma janela de diálogo é aberta;3. Especifique o nome que será dado ao bloco;4. Especifique o ponto de base para inserção em BASE POINT clique em PICKPOINT;5. Selecione os objetos que deseja transformar em bloco em OBJETCS clique em SELECT OBJECTS; Escolha o que desejar fazer com ops objetos selecionados depois de criar o bloco: RETAIN - Cria o bloco, mas mantém os o objetos originais;CONVERT TO BLOCK - Converte os objetos orginais em bloco;DELETE - Cria o bloco, mas deleta os objetos originais;
Existem desenhos dentro de um projeto que utiliza-se repetidas vezes como mobiliários, portas, janelas, vegetação entre outros. Nestes casos, o AutoCAD permite otimizar o trabalho, através do uso de blocos. Os blcoos são objetos especiais formados a partir do conjunto de linhas, pontos, arcos, círculos e etc que se comportam como um único objeto. Os blocos possuem nomes, podem ser inseridos no projeto quantas vezes forem necessárias e em diferentes escalas e ângulos.É possível criar blocos que podem ser utilizados somente no arquivo onde foram criados (CREATE BLOCKS) e é possível criar blocos que podem ser guardados para uso em diversos arquivos (WRITE BLOCK); As opções para criação de blocos estão disponíveis na aba INSERT no grupo BLOCK DEFINITION;
HATCHAtalho: HUtilidade: permite desenhar hachuras em uma área determinada
CREATE BLOCKAtalho: BUtilidade: permite criar blocos dentro do projeto para utilização no próprio projeto
PICK POINT: seleciona um área fechada por pontos e linhas;
SELECT: selecione cada linha até formar uma área fechada;
ANGLE: indique o ân-gulo desejado, muito
utilizado com LINE
ASSOCIATIVE: preserve habilitado
ou sua hachura se transformará em
pontos e linhas
MATCH PROPERTIES:
copiar pro-priedades
REMOVE: caso queria tirar a hachura de uma área use o remove;
SET ORIGIN: clique e defina o ponto inicial da hachura
PATTERN: clique na seta e abra mais
opções de hachura;
LAYER: sempre deixe configurado em
bylayer
SCALE: configure a escalda desejada, fique atento
estamos trabalhando na escala 1:1
CLOSE: fechar o editor de hachuras;
DICA!!!HACHURA DE CONCRETO: AR-CONC
HACHURA DE GRAMA: GRASS
HACHURA DE TERRA: EARTH
HACHURA PARA PAGINAÇÃO: USER DEFINE E CONFIGURE O TAMANHO EXATO DO PISO;
21
Para utilizá-lo:1. Selecione o comando WRITE BLOCK ou utilize o atalho WBLOCK e aperte ENTER;2. Uma janela de diálogo é aberta (WRITE BLOCK);3. Selecione a opção OBJECTS em SOURCE;4. Em OBJECTS clique em SELECT OBJETCS e selecione os objetos na área de trabalho (MODEL SPACE);5. Especifique o ponto de base para inserção em BASE POINT cli-que em PICKPOINT;6. Em DESTINATION clique nos três pontos e indique a pasta onde deseja salvar o arquivo que será salvo em .DWG;7. Defina as unidades METERS/MILIMETERS entre outros;8. Clique OK;
Para inserir um bloco criado ou arquivo no computador utilize o INSERT BLOCK disponível na aba INSERT grupo BLOCK;1. Selecione o comando INSERT BLOCK ou utilize o atalho I e aperte ENTER;2. Uma janela de diálogo é aberta (INSERT);3. Clique em BROWSE;4. Procure no computador onde o arquivo foi salvo e selecione;5. Clique em OK e o bloco aparecerá grudado ao cursor;
WRITE BLOCKAtalho: WBLOCKUtilidade: permite criar blocos dentro do projeto para utilização no próprio projeto
INSERT BLOCKAtalho: IUtilidade: permite inserir os blocos criados ou arquiva-do no computador
DICA!!!CRIE BLOCOS DE OUTRA MANEIRA, SELECIONE OS OBJETOS, COPIE COM CRTL+(C) E COLE COM CTRL+SHIFT+(V); ATENÇÃO!!!SALVE O SEU ARQUIVO NA UNIDADE CORRESPONDENTE AO DO ARQUIVO.PARA CONFIGURAR A UNIDADE DO SEU ARQUIVO DIGITE UNITS NA BARRA DE COMANDO E UMA JANELA SER ABRIRÁ, EM INSERT SCALE CLIQUE E SELECIONA A UNIDADE DESEJADA;
SAIBA MAIS!!!CRIE SEUS PRÓPRIOS BLOCOS E GUARDE SEUS ARQUIVOS DE FORMA SEGURA ASSIM É POSSÍVEL UTILIZAR SEMPRE QUE NECESSÁRIO SEM A NECESSIDADE DE CRIAR NOVAMENTE. EXISTEM SITES QUE DISPONIBILIZAM BLOCOS PARA DOWNLOAD, SEGUE LINK:
www.cadblocos.arq.br
www.archweb.it
32. TEXT
O comando SINGLE LINE permite a criação de uma única linha de texto. Para utilizá-lo:1. Selecione o comando SINGLE LINE;2. Clique em na área de trabalho (MODEL SPACE) e digite o texto desejado, aperte ENTER e finalize o comando;3. As configurações de fontes serão definidas conforme o estilo selecionado, ver TEXT STYLE;
SINGLE LINEAtalho: DTUtilidade: permite criar textos;
O AutoCAD traz duas formas de colocar textos nos projetos, além da possibilidade de configurar um estilo de texto, que se-ria um padrão definido para facilitar o projeto. Nesse sentido os comandos de textos estão disponíveis na aba ANNOTATE no grupo TEXT:
22
O comando MULTILINE TEXT permite a criação de uma cai-xa de texto, possibilitando a utilização de parágrafos e réguas. Para utilizá-lo:1. Selecione o comando MULTILINE TEXT ou utilize o atalho T e aperte ENTER;2. Especifique o primeiro canto, clique e arraste abrindo um retângulo e clique para finalizar;3. Uma nova aba foi criada permitindo a configuração do texto;
O comando TEXT STYLE permite de um estilo de texto que pode ser aplicado nas caixas de textos e tetos simples. O co-mando está disponível na aba ANNOTATIVE no grupo TEXT na opção STANDART clique em MANAGETEXT STYLE. Para utilizá-lo:1. Selecione o comando MANAGE TEXT STYLE;2. Para criar um novo clique em NEW e coloque o nome dese-jado para determinar o estilo, ex.: título, áreas, níveis e etc.3. Escolha a fonte desejada em FONT;4. Escolha o estilo da font em FONT STYLE;5. Não é preciso configurar o SIZE pois depende da unidade em que se estiver desenhando;6. Clique em APLLY e CLOSE;
MULTILINE TEXTAtalho: TUtilidade: permite criar textos;
STYLE TEXTAtalho: TUtilidade: permite criar um esti-lo de texto
Configure o tamanho da fon-te, atenção o autocad trabalha
com escala. Basta alterar o valor e apertar o ENTER
Copie propriedades de outra caixa de texto
Configure adotando as características das layers de texto
Configuração de parágrafo: top, center, left, right e outro;
Colunas Após configurar tudo clique em close para finalizar ou simples-mente clique em qualquer área
branca da área de trabalho
Selecione uma fonte, de preferência para fontes com maior legibilidade
Espaçamento entre linhas
Checar escrita de acordo com idioma
SímbolosConfigure BOLD, ITALIC, GRIFO, SUBLI-NHADO, SOBESCRITO
33. DIMENSIONS (COTAS)
No AutoCAD os comandos referentes às linhas de dimensões, também conhecidas como cotas, são padronizadas e, ao serem inseridas no projeto com os atributos necessários tornam-se objetos integrados ao desenho, como um bloco. As cotas acom-panham as modificações realizadas nos objetos aos quais estão vinculadas automaticamente. O AutoCAD oferece vários tipos de cotas diferentes, sendo seis os mais utilizados e ainda a possi-bilidade de configurar estilos de cotas. As cotas estão disponíveis na aba ANNOTATE no grupo DIMENSIONS.Antes de cotar qualquer objetos, configure os estilos de cotas em DIMENSION STYLE MANAGER.
Antes de cotar um projeto selecione o estilo de cota e o tipo de cota.
23
O comando DIMSTYLE permite configurar estilos de cotas através da configuração das variáveis como fonte, linhas, sím-bolos entre outros. O comando está disponível na aba ANNO-TATE no grupo DIMENSIONS clicando na seta baixo e à direita do painel. Para utilizá-lo:1. Selecione o comando DIMSTYLE ou utilize o atalho D;2. Uma janela se abre com as opções para configurações:
33.2. CRIANDO UM NOVO ESTILO1. Clique em NEW na janela DIMENSION STYLE MANAGER;2. Uma nova janela se abre, coloque o nome e clique CONTI-NUE;3. Uma nova janela se abre com várias abas de configuração, as principais são: LINES, TEXT, FIT, PRIMARY UNITS.
LINES:Dimension Lines: linha abaixo da cota (número);. Color: configure a cor, recomenda-se deixar em Bylayer;. Linetype e Lineweight: configure o tipo e espessura da linha, recomenda-se deixar Byblock ou Bylayer;. Extend beyond ticks: extensão da linha além da linha da cota, recomenda-se não alterar;. Baseline spacing: especifica o espaçamento entre as linhas de cota para o caso de cotas fixas, recomanda-se não alterar;. Supress: (dim line 1) e (dim line 2) elimina a linha abaixo da cota, recomenda-se deixar desmarcado;
Extension Lines: linhas de extensão. Color: configure a cor, recomenda-se deixar Bylayer;. Linetype e Lineweight: configure o tipo e espessura da linha, recomenda-se deixar Byblock ou Bylayer;. Supress: (dim line 1) e (dim line 2) elimina as linhas de exten-são, recomenda-se deixar desmarcado;. Extend beyond dim line: prolongamento além da linha abaixo da cota;. Offset from origin: distância do objeto cotado;
STYLE: com padrão o AutoCAD traz três estilos já criados: Annotative, Standard e ISO25. Novos estilos cria-dos serão inseridos nesta janela. Para deletar selecione o estilo e clique com o botão esquerdo do mouse e delete. Para renomear repita o procedimento e clique em rename.
NEW: crie um nome estilo com base naquele selecionado na ja-nela styles.
MODIFY: permite modificar um estilo criado.
EXTENSION LINES
DIMENSION LINES
33.1. DIMENSION STYLE MANAGER (DIMSTYLE)Atalho: DUtilidade: permite criar estilos de cotas
24
SYMBOLS AND ARROWS:Arrowheads: símbolos e setas.. First e Second: configure o tipo de seta a ser colocado nos limi-tes da linha de cota, recomenda-se Oblique;. Leader: configure o tipo de seta para balões de textos;. Arrow size: especifique o tamanho da seta;
Center Mark: marcação de centro, recomanda-se deixar Mark;
TEXT:Text appearance: aparência dos textos;. Text style: configure algum estilo de texto previamente criado com a formatação de texto, caso não tenha nenhum estilo crie um clicando nos três pontos e crie um estilo de texto, ver text style;. Text Color: configure a cor do texto, recomenda-se colocar ByLayer;. Fill color: cor de preenchimento do texto, o autocad cria um retângulo como plano de fundo para o texto, recomanda-se deixar none ou background (cor branco);. Text Height: configure a altura do texto, recomenda-se não alterar;. Draw frame around text: cria um retângulo no entorno da cota, recomanda-se não utilizar;
Text Placement: orientação do texto;. Vertical: posição vertical em relação à linha de cota (centrali-zado, acima, fora e etc), recomenda-se deixar Above;. Horizontal: posição horizontal em relação à linha de cota, re-comenda-se deixar centered (NBR 10126:1987 VERSÃO CORRI-GIDA:1998);. View Direction: permite configurar a direção da escrite, deixe Left to right;
Text Alignment: especifica opções de alinhamento dos textos das linhas de cota, recomenda-se Aligned with dimension line;
FIT:Fit options: posicionamento dos textos e setas quando nãou houver espaço suficiente para colocar ambos na mesma linha, recomenda-se Either text or arrows (best fit), ou seja, fazer o melhor ajuste do texto e setas;
Text Placement: permite configurar o texto quando este não se adequar ao padrão, recomenda-se deixar em Bestside the dimension line;
Scale for dimension features: permite configurar a escala da cota, para desenhos arquitetônicos recomenda-se deixar Use Overall Scale variar entre 0.1 ou 0.05;
25
PRIMARY UNITS:Linear dimensions: permite configurar o modo de exibição dos valores da linha da cota;. Unit format: formato do número em modo decimal, científico, fracionário entre outros, recomenda-se decimal;. Precision: número de casas decimais, recomenda-se no má-ximo duas;. Round off: regra de arredondamento, se diferente do padrão, recomanda-se deixar padrão;. Prefix e Sufix: colocação de um prefixo ou sufixo às medidas;
Measurement Scale: define um multiplicador para as medi-das, recomenda-se não colocar valor, uma vez que o fator de escala na aba fit foi configurado;
Zero Supression: suprime os zeros (à esquerda ou à direita) dos números inteiros, recomenda-se não marcar;
Ângular Dimension: as mesmas opções acima, mas aplicado às cotas angulares;
33.3. TIPOS DE COTASO AutoCAD oferece oito tipos de cotas, além das opções de continuidade de cotas e base fixa. Os tipos de cotas estão dis-poníves na aba ANNOTATE no grupo DIMENION na seta ao lado do LINEAR e a CONTINUE. As mais usuais são:
Para utilizá-lo:1. Selecione o tipo de cota LINEAR ou utilize o atalho DLI e aper-te ENTER;2. Especifique o primeiro ponto da extensão do objeto a ser co-tado, em seguida o segundo ponto e arraste o cursor no senti-do do objeto (horizontal ou vertical) até a distância desejada da cota e clique no ponto desejado;
Para utilizá-lo:1. Selecione o tipo de cota DIAMETER ou utilize o atalho DDI e aperte ENTER;2. Basta clicar no arco ou no círculo e arrastar até a posição ideal da cota e clique para finalizar, o símbolo Φ é acrescentado antes do número;
Para utilizá-lo:1. Selecione o tipo de cota ALIGNED ou utilize o atalho DAL e aperte ENTER;2. Especifique o primeiro ponto da extensão do objeto a ser co-tado, em seguida o segundo ponto e arraste o cursor no sentido do objeto até a distância desejada da cota e clique no ponto desejado;
Para utilizá-lo:1. Selecione o tipo de cota RADIUS ou utilize o atalho DRA e aperte ENTER;2. Basta clicar no arco ou no círculo e arrastar até a posição ideal da cota e clique para finalizar, o símbolo R é acrescentado antes do número;
Para utilizá-lo:1. Selecione o tipo de cota ANGULAR ou utilize o atalho DAN e aperte ENTER;2. Especifique o primeiro ponto da extensão do objeto a ser co-tado, em seguida o segundo ponto e arraste o cursor no sentido do objeto até a distância desejada da cota e clique no ponto desejado;
Para utilizá-lo:1. Selecione o tipo de cota CONTINUE ou utilize o atalho DCO e aperte ENTER;2. A cota contínua por padrão continuará da última linha de cota desenhada. Sendo é preciso utilizar um tipo de cota primeiro (LINEAR, ALIGNED OU ANGULAR e depois a cita CONTINUE;
LINEARAtalho: DLIUtilidade: permite criar cotas na horizonal e vertical;
DIAMETERAtalho: DDIUtilidade: permite inserir o valor do diâmetro
ALIGNEDAtalho: DALUtilidade: permite criar cotas alinhadas aos objetos;
RADIUSAtalho: DRAUtilidade: permite criar cotas alinhadas aos objetos;
ANGULARAtalho: DANUtilidade: permite inserir medida do ângulo
CONTINUEAtalho: DCOUtilidade: permite inserir cotas continuamente sem sair do comando
26
34. LAYOUTComo dito no tópico sobre a interface o AutoCAD trabalha com dois ambientes diferentes e independentes: MODEL (área de tra-balho) e o LAYOUT (área de impressão). Sendo o primeiro onde está o desenho em escala real 1:1; e o segundo onde é possível adotar uma escala e unidades definidas para impressão. Para acessar o Layout basta clicar com o mouse em uma das abas Layout no canto inferior esquerdo da tela. Automaticamente o AutoCAD apresenta a projeção de uma folha de papel, um espa-ço em branco na tela, por norma (NBR 10068) estipula as dimen-sões básicas para os formatos de papel A, sendo eses espressos em milimetros:
A0
Designação
Formatos da série A
Dimensões
841 X 1189
A1 594 X 841
A2 420 X 594
A3 297 X 420
A4 210 X 297
34.2. CONFIGURANDO O LAYOUT
1. Clique com o BOTÃO DIREITO do mouse sobre a aba LAYOUT; 2. Clique em PAGE SETUP MANAGER;3. Um janela se abre com dois layouts padrões definidos, é pre-ciso checar as medidas desses layout e configurar conforme as medidas desejadas;4. Selecione o Layout e clique em MODIFY;5. Uma nova janela se abre com configuração de impressão;
34.1. CRIANDO UM LAYOUT NOVO:
1. Para criar um novo Layout basta clicar no (+) sucessivamen-te e criar quantos layouts desejar;2. Para renomear basta clicar com o botão direito do mouse sobre a aba layout e clicar em RENAME, ou basta clicar duas vezes com o botão esquerdo do mouse e renomear;3. Para deletar clique com o botão direito do mouse sobre a aba layout e clique em DELETE;
PAPEL (EXTENSÃO TOTAL) MARGEM DE IMPRESSÃO, APENAS O QUE ESTÃO DENTRO DESTE TRACEJADA SERÁ SALVO EM PDF
VIEWPORT - JANELA DE VISUALIZAÇÃO DO MODEL
27
Selecione a impressora ou utilize uma impressora virtual padrão do AutoCAD, DWG to PDF.
Selecione o Plot Style Table (CTB) configurado previamente, ver na pág.30
Qualidade da impressão, fuciona no sistema dpi (pontos por polegadas),
normalmente trabalha-se com normal que é mais do que suficiente, caso queria
modificar isto irá interferir diretamente no tempo de plotagem.
Selecione o tamanho do papel, recomenda-se utilizar os padrões ISO, o AutoCAD traz todos os formatos previamente configurados;
Sempre deixe na escala 1:1
1mm e 1unit
DICA!!!PARA GARANTIR A CONFIGURAÇÃO DE LINHAS E ESPESSURAS RECOMENDA-SE SEMPRE LEVAR SEU ARQUIVO PARA IMPRESSÃO NO FORMATO PDF, DESSA FORMA O CONTEÚDO NÃO PODE SER ALTERADO. PARA ISSO, CONFORME DITO ANTERIORMENTE O PAPEL PRECISA SER TODO POSSÍVEL DE SER IMPRESSO NESTE FORMATO, OU SEJE, SEM AS BORDAS DE IMPRESSÃO, PARA ISSO CRIE SEU PRÓPRIO PAPEL NO FORMATO A.CASO A INTENÇÃO SEJA IMPRIMIR DIRETO DO AUTOCAD LEMBRE-SE SEMPRE DE LEVAR O ARQUIVO CTB PARA CONFIGURAÇÃO EM OUTRO COMPUTADOR, CASO CONTRÁRIO SERÁ PREVISO CONFIGURAR NOVAMENTE AS LINHAS E ESPESSURAS DAS LAYERS.
34.3. CRIANDO UM NOVO PAPEL
1. Na janela PAGE SETUP MANAGER em PRINTER/PLOTTER escolha a impressão virtual DWG TO PDF e clique no botão PROPERTIES;2. Selecione o item CUSTOM PAPER SIZE, atenção pois clique apenas onde indicado, caso contrário é possível modificar as configurações padrões de impressão em pdf sendo necessário restaurar posteriormente;3. Clique no botão ADD;4. Uma nova janela se abre, clique em START FROM SCRATCH para iniciar um novo papel, ou USE EXISTING caso queira usar um tamanho existente como modelo para modificar, escolha e clique em AVANÇAR;5. Defina o tamanho do papel em WIDTH e HEIGHT, coloque as medidas em milimetros e clique em AVANÇAR;6. Coloque todas as bordas da área de impressão em 0 (zero) e clique em AVANÇAR;7. Coloque um nome no novo papel e clique em AVANÇAR;8. Clique em CONCLUIR;9. O AutoCAD retorna para a janela de PROPERTIES, clique em OK;10. O AutoCAD retorna para a janela PAGE SETUP, clique em PAPER SIZE e localize o novo papel;11. O layout um papel com as dimensões previamente defini-das sem qualquer margem de impressão, tudo será impresso;
6. Após configurar tudo clique em OK;7. O AutoCAD volta para a janela de PAGE SETUP MANAGER clique em CLOSE;8. O layout apresenta as configurações definidas anteriormen-te, caso queria definir um papel novo siga os passo do item 31.3.
28
35. VIEWPORTApós configurar o papel é preciso visualizar o desenho no papel, para isso utiliza-se as VIEWPORTS que são janelas de visualização do MODEL dentro do layout que permite colocar o desenho na escala desejada. O comando está disponível na menu RIBBON na aba LAYOUT no grupo LAYOUT VIEWPORT.
para utilizá-lo:1. Clique em RECTANGULAR ou use o atalho VIEWPORTS e tecle ENTER;2. Clique sobre o papel e arraste o cursor do mouse que irá for-mar um retângulo, qunado atingir o tamanho desejado clique mais uma vez;3. É possível ver o MODEL através deste retângulo;
RECTANGULARAtalho: VIEWPORTSUtilidade: permite criar viewports retangulares
35.1. CONFIGURANDO A ESCALA DA VIEWPORT
Ao criar uma VIEWPORT a configuração de escala é aleatória, para configurar a escala da VIEWPORT existe duas opções:
OPÇÃO 01 - Zoom com fator de escala1. Clique duas vezes na VIEWPORT e o contorno ficará negrito, agora é possível ajustar o desenho utilizando o PAN e SCROLL, antes de ajustar a escala, recomenda-se que centralize o dese-nho na VIEWPORT;2. Digite ZOOM (Z) na barra de comandos e ENTER;3. Escolha a opção SCALE (S) e ENTER;4. Por padrão o autocad traz as unidades em milimetros no layout, ou seja, 1 UD no model corresponde a 1000 UD no layout, logo para configurar a escala adequada, digite 1000/ESCALA DESEJADA, como nos exemplos:1000/100xp (1:100)1000/50xp (1:5001000/25xp (1:25) 5. Para finalizar clique duas vezes fora da viewport;
OPÇÃO 02 - Configurando escala1. Selecione a VIEWPORT com apenas um clique e observe a BARRA DE STATUS é possível ver um fator com vários digitos de escala, clique na setinha ao lado;2. Um menu irá surgir, clique em CUSTOM;3. Uma janela abre EDIT DRAWING SCALE com todas as confi-gurações existentes, clique em ADD;4. Uma janela abre ADD SCALE, digite um nome, atenção pois é preciso diferenciar dos existentes, para ficar mais fácil reco-menda-se a utilização do sufixo ARQ, ex: 1:25 ARQ;5. Digite o fator de escala em PAPER UNITS: 1000;6. Digite a escala desejada em DRAWING UNITS (10,25,50,75,100,125 e tantas outras escalas);7. Clique em OK e novamente em OK na janela EDIT DRAWING SCALE;8. Selecione novamente a VIEWPORT e clique na escala que acabou de configurar;
DICA!!!PARA TRAVAR A VIWEPORT NA ESCALA DESEJADA, PODENDO AINDA ALTERAR O DESENHO, BASTA CLICAR NO CADEADO DISPONÍVEL NA BARRA DE STATUS QUANDO UMA VIEWPORT É SELECIONADA;CASO VOCÊ FIQUE PRESO DENTRO DA VIEWPORT QUANDO UTILIZAR O ZOOM, OU ATÉ MESMO CLICANDO DUAS VEZES ENCIMA DA LINHA DA VIEWPORT CLIQUE NO ÍCONE DE MINIMIZE VIEPORT DISPONÍVEL NA BARRA DE STATUS; DA MESMA FORMA CASO QUEIRA MAXIMIZAR CLIQUE EM MAXIMIZE VIEWPORT;
29
36. PLOT STYLE (CTB)Nas configurações de Layers foram definidas uma cor para cada layers de objetos semelhantes, uma vez que isso facilita a imprs-são. Isso acontece pois a espessura e a cor da linha na impressão serão definidas a partir das cores das Layers. Essa relação entre cor e configuração de impressão se chama Plot Style que tem a extensão de arquivo .CTB
Para isso:
1. Selecione o LAYOUT;
2. Clique com o botão direito do mouse sobre o layout e selecio-ne PAGE SETUP MANAGER;
3. Selecione o Layout e clique em MODIFY;
4. Uma janela se abre com a opção de plotagem como dito no item 31.1, na opção PLOT STYLE TABLE clique na seta preta dis-ponível no botão e clique em NEW;
5. Selecione START FROM SCRATCH;
6. Digite um nome, recomenda-se colocar alguma referência a escala adotada;
7. Clique em PLOT TABLE EDITOR;
8. Uma janela abre com as configurações de cores e espessuras de penas;
9. Selecione uma cor na PLOT COLOR, configure a cor de impres-são em PROPERTIES>COLOR, depois configure a espessura em LINEWEIGHT;
10. Repita o processo até configurar todas as cores utilizadas pelo Manual de Referência para Padronização de Projetos em CAD, onde também consta uma tabela com a espessura de penas para cada cor conforme as normas;
ATENÇÃO!!!NO TOTAL SÃO 255 CORES QUE O AUTOCAD UTILIZA PARA DESENHOS, NO MANU-AL SÃO UTILIZADAS APENAS 11 CORES; ENTRETANTO, AS CONFIGURAÇÕES DE PENAS DEVEM SEGUIR O BOM SENSO, OU SEJA, É PRECISO SEMPRE FAZER UM TESTE DE PLOTAGEM PARA ANALISAR SE A CONFIGURAÇÃO ESTÁ ADEQUADA A ESCALA DESEJADA;PARA A DISCIPLINA DE INFORMÁTICA AS CORES DE COTA, VEGETAÇÃO, VIDRO E LAYOUT SERÃO DIFERENCIADAS, VEJA O EDITAL PARA NÃO COMETER ERROS;
30
ANEXOSTamanho de folhas e margens - NBR 10068/87
Dobragem de folhas - NBR 13142/99
A legenda deve ficar no canto inferior direito nos formatos A3, A2, A1 e A0 ou ao longo da largura da folha de desenho no for-mato A4.
A0
Designação
FORMATO A MARGENS
A0
A1
A2
A3A4
A4
Dimensões Dir. Sup. Inf.Esq.
841 X 1189 10 10 1025
A1 594 X 841 10 10 1025
A2 420 X 594 7 7 725
A3 297 X 420 7 7 725
A4 210 X 297 7 7 725
31