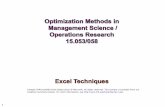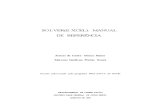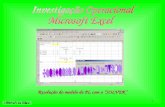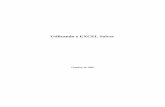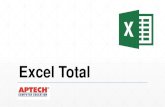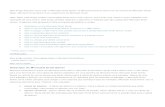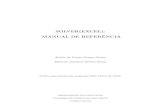Material Solver Excel economia dinheiro
-
Upload
putamerda987 -
Category
Documents
-
view
26 -
download
1
description
Transcript of Material Solver Excel economia dinheiro

5 - A ferramenta Solver (Excel) Pesquisa Operacional
Prof. Erico Lisboa 27 http://www.ericolisboa.eng.br
CAPÍTULO 5
A FERRAMENTA SOLVER (EXCEL)5
Diversas ferramentas para solução de problemas de otimização, comerciais ou acadêmicos, sejam eleslineares ou não, foram desenvolvidas. Dentre as ferramentas disponíveis, este curso se propõe aapresentar a ferramenta Solver, que acompanha o Microsoft Excel.
Apesar de a ferramenta Solver poder ser utilizada também para problemas de programação não-linear,neste curso será apresentada apenas a sua utilização para a solução de problemas de programaçãolinear. A utilização para outros tipos de problemas segue o mesmo padrão, sendo por isso intuitivo aousuário o seu aprendizado.
5.1 Definindo e Resolvendo um ProblemaInicialmente, devemos definir o problema na planilha do Excel. Vamos resolver como exemplo oproblema da rações, do Capítulo 3. A formulação do problema é a seguinte:
maximizar z = 11 x1 + 12 x2
sujeito a: 1 x1 + 4 x2 ≤ 10000
5 x1 + 2 x2 ≤ 30000
x1, x2 ≥ 0
Para definir o problema na planilha, devemos definir células para representar as variáveis de decisão euma célula para representar o valor da função objetivo. Além disso, as restrições também devem serdefinidas. Abra um novo arquivo no Microsoft Excel e siga os seguintes passos:
ü na célula A1 digite "x1";
ü na célula B1 digite "0";
ü na célula A2 digite "x2";
ü na célula B2 digite "0".
As células A2 e B2 guardarão os valores das variáveis de decisão x1 e x2, respectivamente.
Vamos agora definir a função objetivo. As equações do Excel são sempre precedidas do sinal deigualdade (=), que indica que nesta célula será efetuada uma conta. Preencha as células da planilhaconforme indicado a seguir:
ü na célula A4 digite "Função objetivo";
ü na célula B4 digite "=11*B1+12*B2".
Na célula B4 será calculado automaticamente o valor da função objetivo, a partir da função fornecida.Qualquer alteração nos valores das células B1 ou B2 fará com que o valor da função objetivo sejarecalculado.

5 - A ferramenta Solver (Excel) Pesquisa Operacional
Prof. Erico Lisboa 28 http://www.ericolisboa.eng.br
Serão definidas agora as restrições do problema: As células de restrição devem ser preenchidas daseguinte forma:
ü na célula A6 digite "Restrições";
ü na célula B6 digite "= B1+4*B2";
ü na célula C6 digite "<=";
ü na célula D6 digite "10000";
ü na célula B7 digite "= 5*B1+2*B2";
ü na célula C7 digite "<=";
ü na célula D7 digite "30000";
ü na célula B8 digite "=B1 ";
ü na célula C8 digite ">=";
ü na célula D8 digite "0";
ü na célula B9 digite "=B2";
ü na célula C9 digite ">=";
ü na célula D9 digite "0".
Após preenchidas as células, a planilha deve estar igual à apresentada na Figura 5.1.
Figura 5.1 - Planilha com as células preenchidas para utilização da ferramenta Solver.

5 - A ferramenta Solver (Excel) Pesquisa Operacional
Prof. Erico Lisboa 29 http://www.ericolisboa.eng.br
Para otimizar a função objetivo, vamos utilizar a ferramenta Solver.
ü No menu Ferramentas, clique em Solver. A janela apresentada na Figura 5.2 se abrirá.
ü Na caixa "Definir célula de destino", selecione a célula da função objetivo (B4) clicando sobreela, ou simplesmente digiteB4.
ü Logo abaixo, é requerido que se escolha entre três opções: Máx, para maximizar a funçãoobjetivo, Mín, para minimizar a função objetivo, e Valor, que faz com que a função objetivotenha determinado valor. No nosso exemplo, como queremos maximizar a função objetivo,escolheremos a opção Máx.
ü Na caixa "Células variáveis", devem ser inseridas as células ajustáveis, que contêm os valoresdas variáveis de decisão. Deve-se inserir um nome ou uma referência para cada célulaajustável, separando as células não-adjacentes por ponto-e-vírgula. As células ajustáveis devemestar relacionadas direta ou indiretamente à célula que contém o valor da função objetivo.Podem ser especificadas até 200 células ajustáveis. Para que o Solver proponhaautomaticamente as células ajustáveis com base na célula de destino, clique em Estimar.
ü Na caixa Submeter às restrições, devem ser inseridas as restrições do problema. Para inseriruma restrição, siga os seguintes passos:
§ clique no botão "Adicionar". A janela apresentada na Figura 5.3 se abrirá;
§ na caixa "Referência de célula", selecione a célula contendo a primeira restrição (B6);
§ na caixa de seleção, escolha a opção que corresponde ao tipo de restrição, que pode sermenor ou igual (<=), maior ou igual (>=), igual (=), valor inteiro (núm) ou valor binário(bin). No nosso caso a opção a ser escolhida é <=;
§ na caixa "Restrição", defina a célula que contém o valor limite da restrição, ou seja, D6;
§ clique em OK para adicionar a restrição;
§ repita estes passos até que todas as restrições estejam adicionadas.
ü Após serem adicionadas as restrições, a janela deve estar igual à janela da Figura 5.2, excetotalvez pela presença dos cifrões ($), que indicam que a célula é fixa.
Figura 5.2 - Janela contendo os parâmetros da ferramenta Solver.

5 - A ferramenta Solver (Excel) Pesquisa Operacional
Prof. Erico Lisboa 30 http://www.ericolisboa.eng.br
Figura 5.3 - Janela para adicionar restrições ao problema.
ü Para resolver o problema, clique no botão "Resolver". Se tudo estiver correto, a janela daFigura 5.4 será apresentada. Nesta janela, podemos escolher entre manter a solução encontradapelo Solver ou restaurar os valores originais. Também podemos selecionar relatórios, quecontém informações sobre o processo de solução do problema.
Figura 5.4 - Janela de resultados do Solver.
O processo de solução pode ser interrompido pressionando-se ESC. O Microsoft Excel recalculará aplanilha com os últimos valores encontrados para as células ajustáveis.
5.2 Instalando o SolverCaso a opção Solver não esteja presente no menu Ferramentas, isto é porque a ferramenta Solver nãofoi instalada. Para instalá-la, proceda da seguinte maneira:
ü No menu Ferramentas, clique em Suplementos. Se o Solver não estiver listado na caixa dediálogo Suplementos, clique em Procurar e localize a unidade de disco, a pasta e o nome dearquivo para o suplemento Solver.xla (geralmente localizado na pasta Biblioteca\Solver) ouexecute o programa de instalação se não conseguir localizar o arquivo.
ü Na caixa de diálogo Suplementos, marque a caixa de seleção Solver.
Os suplementos que você selecionar na caixa de diálogo Suplementos permanecerão ativos até quevocê os remova.

A análise de pós-otimização ou de sensibilidade tem como objetivo determinar as
condições para as quais a solução ótima é Válida. No mundo real a solução ótima encontrada,
pode não ser a melhor, pois, a demanda pode sofrer alterações o custo do produto dentre
outras variáveis, demonstrando o quão importante é análise de sensibilidade para orientar a
tomada de decisão, caso alguma destas variáveis sofram alterações no tempo.
Tomando com base o exercício anterior , vamos realizar as seguintes análises:
Função Objetivo: MAX LUCRO) 16X1+30X2+60X3
Restrições técnicas
X1 ≥ ≥ ≥ ≥ 20 Exigências mínimas de produção do modela A
X2 ≥ 120 ≥ 120 ≥ 120 ≥ 120 Exigências mínimas de produção do modela B
X3 ≥ ≥ ≥ ≥ 60 Exigências mínimas de produção do modela C
0.25X1+0.29167X2+0.4167X3 ≤ ≤ ≤ ≤ 120 Disponibilidade de horas Fabricação
0.3330.3330.3330.333X1+0.4167X2+0.6667X3 ≤ 160 ≤ 160 ≤ 160 ≤ 160 Disponibilidade de horas Montagem
0.0833X1 + 0.125X2 + 0.25X3 ≤ 48 ≤ 48 ≤ 48 ≤ 48 Disponibilidade de horas embalagem
Variáveis de não negatividade (x1,x2,X3>=0)
1º Variações no coeficiente da função objetivo:
De F(O)= 16X1+30X2+50X3
Para 20x1+35x2+50x3
Vamos obter X1=20, X2=250,672 e X3= 0
Isto nos mostra que para estes novos coeficientes a solução ainda é ótima, pois os
coeficientes de X1, X2 e X3 não sofreram alteração.
Agora imaginemos que os coeficientes da função objetivos sofram as seguintes
modificações: X1=10, X2=24, X3=61
X1 =20, X2 =120 e X3= 125.335999 . Isto nos mostra que o valor do coeficiente
X3=61 na função objetivo, gera uma solução inviável, pois proporcionou mudanças na função
objetivo.

Modelagem dos dados é feita da seguinte maneira:
A2= X1 B2 = 0
A3= X2 B3=0
B4=0 B4=0
Na célula A5, escreva função objetivo e na cédula B5 vamos inserir a fórmula
matemática, tendo: B5 (16*B2+30*B3+50*B4),
Restrições técnicas:
B7 (=0,25*B2+0,29167*B3+0,4167*B4), modelo matemática da restrição do
departamento de fabricação.
B8 (=0,333*B2+0,4167*B3+0,6667*B4), modelo matemática da restrição do
departamento de montagem.

B9 (=0,0833*B2+0,125*B3+0,25*B4), Modelo matemática da restrição do
departamento de Embalagem.
B10 (=B2), => Mínimo de produção de X1
B11( = B3)=> Mínimo de produção de X2
B12 (=B4)=> Mínimo de Produção de X3
Nas colunas C e D , inseria os dados como mostra a figura acima.
Agora, vamos instalar a Ferramenta solver, para isso vá ao menu ferramenta, e clique
em Solver. Caso não encontre é preciso instalar esta ferramenta, para isso vá ao menu
ferramentas e clique em suplementos e habilite a ferramenta solver.
A figura abaixo mostra a janela de entrada do Solver.
- Definir Célula de Destino, neste campo aloca-se a expressão matemática da função
objetivo;
- Logo abaixo temos 3 opções, se o problema for de maximização marque a opção Max,
caso seja de minimização, marque a opção min ou caso queria estipular um valor para a
função objetivo marque a opção valo de é depois insira o valor desejado no campo ao lado;
- No campo Célula de destino insira o valor das variáveis de decisão;
- E finalmente no último campo insira a expressão matemática das restrições técnicas.

A janela abaixo mostra como devem ser inseridos os dados do problema.
No campo Célula de Destino Inseria a Célula B5, pois foi nesta célula que inserimos a
expressão matemática da função objetivo.
- Como queremos maximizar o lucro, marque a opção MAX.

- No campo Células variáveis, insira as Células B2;B3;B4, pois estas células estão
contidas as variáveis de decisão do problema, que é maximizar X1,X2 e X3.
- No campo Submeter às restrições, basta seguir os passos acima, Inserindo as restrições
na janela abaixo, tomando cuidado para não inserir as restrições com sinais trocados. No
campo referência de Célula, insira o modelo matemático da restrição e no campo restrição
insira o termo independente da restrição ,ou seja, a disponibilidade.
Depois de feito todos os processos descritos acima, obteremos os seguintes resultados.
Solução Ótima: Produzir X1= 20, X2=250,672 e X3= 60, Gerando um lucro máximo de
R$ 10.840,16 reais.

O Primeiro relatório é o de resposta, onde nos mostra o valor da função objetivo
maximizada e o valor das variáveis de decisão. Na última planilha contém o consumo de cada
restrição, caso há folga ou sobras, ou seja, a disponibilidade do recurso não foi totalmente
consumida. A coluna Transigência, mostra o valor das folgas de cada recurso, onde podemos
observar que o recurso, disponibilidade de horas no departamento de fabricação não foi
totalmente consumida sobrando 16,88 horas e no departamento de embalagem as hora foram
totalmente consumidas, logo podemos perceber que há restrição deste departamento impede
que o lucro da empresa seja superior ao atual, pois temos folga nas outras restrições.

O segundo relatório e o de sensibilidade.
Está janela nos mostra o valor da função objetivo e valor das variáveis de decisão. Na
coluna permissível acréscimo, nos mostra que o máximo de variação que a variável X1 do
coeficiente da função objetivo pode variar, em outras palavras o número 3,992, demonstra que
o máximo lucro unitário de X1, pode elevar no Máximo 3,992 sem que alterar o valor final. O
coeficiente X2 da função objetivo pode ser reduzido no máximo para 5, ou seja, de 30 para
25, este seria o máximo de desconto que a empresa poderia oferecer para seu cliente, sem
alterar o valor final, ou seja, apresentando X2=250,672.

A coluna preço de Sombra, mostra o preço dual, ou seja, quanto o lucro da empresaria
aumentaria se fosse adicionado uma unidade a mais de recursos para produção dos produtos.
Veja que se a disponibilidade de horas do departamento de embalagem fosse aumentada em 1
hora o lucro aumentaria em R$ 240,00 reais. Perceba que se fosse produzido uma unidade a
mais dos produtos X3 e X1, o lucro iria reduzir para R$ -3,9992 e R$ -10,00 respectivamente.
Nas colunas acréscimo e decréscimo, demonstram qual é o valor máximo que as
restrições podem oscilar sem alterar o valor ótimo. Tomando como base as linhas de
disponibilidade de horas no departamento de fabricação e montagem, podemos perceber que
os máximos que estas restrições podem reduzir São: 16,88 horas e 8,88 horas, que são as
respectivas folgas.
E finalmente o último relatório e o de limite

Este relatório nos mostra qual seria a solução ótima do problema caso o problema fosse
de minimização e caso fosse de maximização.
Na coluna limite Inferior X1=20, X2=120 e X3=60, Apresentaria um lucro minimo de
R$ 6.920,00, caso o problema fosse de minimização. A coluna Superior limite mostra o valor
da solução ótima caso o problema fosse de maximização, tendo X1=20, X2=250,672 e X3=
60. Gerando um lucro máximo de R$ 10.840,16