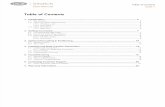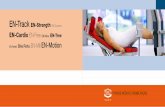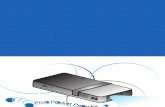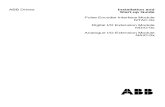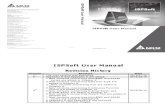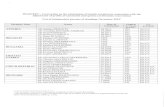Maui10 Um En
-
Upload
vesna-bugarski -
Category
Documents
-
view
221 -
download
0
Transcript of Maui10 Um En
-
8/9/2019 Maui10 Um En
1/62
10 Mega Pixels
Digital Camera
Users Manual
-
8/9/2019 Maui10 Um En
2/62
English
Table of ContentsPreface ........................................................................................i
About this Manual ................................................................................... iCopyright ......................................................................................................................... iFederal Communications Commission (FCC) Compliance ............................................. i
Declaration of Conformity ................................................................................................ii
Trademark Recognition ...................................................................................................ii
Safety and Handling Precautions ......................................................... iiCamera Information ........................................................................................................ii
Battery Information ..........................................................................................................ii
Introduction ...............................................................................1System Requirements ........................................................................... 1Package Contents ..................................................................................1Main Features ......................................................................................... 1Camera Views ......................................................................................... 2
Front View ...................................................................................................................... 2
Back View ...................................................................................................................... 2
Top View/ Bottom View .................................................................................................. 3
Left / Right View ............................................................................................................. 3
LED Indicators ........................................................................................ 4Camera Buttons .....................................................................................5
Navigation Buttons ......................................................................................................... 5
The Scene Button .......................................................................................................... 8
Function Buttons ............................................................................................................ 9
LCD screen .................................................................................................................... 9
Capture/Video Mode Display ....................................................................................... 10
Camera Setup ..........................................................................15Attaching the Wrist Strap ....................................................................15Inserting the Batteries ......................................................................... 15
Inserting an SD/ SD-HC Memory Card ................................................16
-
8/9/2019 Maui10 Um En
3/62
English
Turning On ............................................................................................ 16First Time Use ......................................................................................17
Getting Started ........................................................................18Taking Photos ...................................................................................... 18Anti-Shake Function ..................................................................................................... 18
Using Macro Mode ....................................................................................................... 19
Setting the Flash Mode ................................................................................................ 19
Using the Zoom in/out Function ................................................................................... 20
Using the Self-timer and Burst Photography ................................................................ 20
Setting the Scene Mode ............................................................................................... 21Face and Smile Detection AF/AE Function .................................................................. 22
Recording Videos .................................................................................22Recording Audio Files ......................................................................... 22Recording Voice Memos .....................................................................23
Capture Settings ......................................................................24The Capture Menu ................................................................................ 24
Image Resolution ......................................................................................................... 25
Image Quality ............................................................................................................... 25
Focus Zone .................................................................................................................. 25
EV Compensation ........................................................................................................ 26
M-Burst Interval ............................................................................................................ 26
White Balance .............................................................................................................. 26
ISO Speed .................................................................................................................... 26
AE Metering ................................................................................................................. 27
Color ............................................................................................................................. 27
Sharpness .................................................................................................................... 27
Saturation ..................................................................................................................... 27
Contrast ........................................................................................................................ 28
Setup ............................................................................................................................ 28
Video Capture Menu ............................................................................ 28
-
8/9/2019 Maui10 Um En
4/62
English
Video Resolution .......................................................................................................... 28
White Balance .............................................................................................................. 28
Color ............................................................................................................................. 29
Saturation ..................................................................................................................... 29
Contrast ........................................................................................................................ 29
Photo, Video & Audio Playback .............................................30Playback Mode Display ....................................................................... 30Viewing Photos / Videos on the LCD Screen ..................................... 32
Viewing M-Burst Photos ............................................................................................... 33
Listening to Audio Files ................................................................................................ 33Listening to Voice Memo .............................................................................................. 33
Viewing Photos/Videos on your TV .................................................... 33Zooming In/Out During Playback ........................................................34Deleting Photos/Videos/Audios .......................................................... 34Using the Playback Menu ....................................................................35
DPOF ........................................................................................................................... 35
Slideshow ..................................................................................................................... 36Resize .......................................................................................................................... 36
Rotate ........................................................................................................................... 37
Protect .......................................................................................................................... 37
Move ............................................................................................................................ 38
Divide ........................................................................................................................... 38
Transferring Photos/Videos to your PC ............................................. 40
Camera Settings ......................................................................41The Setup Menu ...................................................................................41
LCD Brightness ............................................................................................................ 41
File Number .................................................................................................................. 41
Digital Zoom ................................................................................................................. 41
Quick View ................................................................................................................... 42
Continuous AF ............................................................................................................. 42
-
8/9/2019 Maui10 Um En
5/62
English
Camera Sound ............................................................................................................. 42
Power Saving ............................................................................................................... 42
Auto Power Off ............................................................................................................. 43
Video Out ..................................................................................................................... 43
USB Mode .................................................................................................................... 43
Date Stamp .................................................................................................................. 43
Date and Time .............................................................................................................. 44
Language ..................................................................................................................... 44
Image Storage .............................................................................................................. 44
Format .......................................................................................................................... 44
Reset ............................................................................................................................ 45
Voice Memo ................................................................................................................. 45
About ............................................................................................................................ 45
PictBridge Print (PTP) ..........................................................................45Image Storage .............................................................................................................. 46
This Image ................................................................................................................... 47
Index Print .................................................................................................................... 47DPOF Image ................................................................................................................ 48
All Images .................................................................................................................... 49
Specifications ..........................................................................50Troubleshooting ......................................................................53
-
8/9/2019 Maui10 Um En
6/62
English
-
8/9/2019 Maui10 Um En
7/62
Preface i
About this Manual
English
Preface
About this ManualThis manual is designed to assist you in using your new digital camera. All information presented is asaccurate as possible but is subject to change without notice.
CopyrightThis manual contains proprietary information protected by copyright. All rights are reserved. No part of
this manual may be reproduced by any mechanical, electronic or other means, in any form, without priorwritten permission of the manufacturer. Copyright 2009
Federal Communications Commission (FCC) ComplianceThis equipment has been tested and found to comply with the limits for a Class B digital device,pursuant to Part 15 of the FCC Rules. These limits are designed to provide reasonable protection againstharmful interference in a residential installation. This equipment generates, uses, and can radiate radiofrequency energy and, if not installed and used in accordance with the instructions, may cause harmful
interference to radio communications. However, there is no guarantee that interference will not occur ina particular installation. If this equipment does cause harmful interference to radio or televisionreception, which can be determined by turning the equipment off and on, the user is encouraged to tryto correct the interference by one or more of the following measures:
Reorient or relocate the receiving antenna.
Increase the distance between the equipment and the receiver.
Connect the equipment to an outlet on a circuit different from that to which the receiver is
connected. Consult the dealer or an experienced radio/TV technician for help.ArcSoft is the trademark of
ArcSoft Inc.
Warning: A shielded-type power cord is required in order to meet FCC emission limits and to prevent interference to
radio and television reception. Use only shielded cable to connect I/O devices to this equipment. Any changes ormodifications not expressly approved by the manufacturer may void your warranty and service agreement.
-
8/9/2019 Maui10 Um En
8/62
Preface ii
Safety and Handling Precautions
English
Declaration of ConformityThis device complies with Part 15 of the FCC rules. Operation is subject to the following conditions:
This device may not cause harmful interference. This device must accept any interference received, including interference that may cause
undersired operation.
Trademark RecognitionWindows 2000/XP/Vista are registered trademarks of Microsoft Corporation in the United States and/orother countries. Windows is an abbreviated term referring to the Microsoft Windows Operation System.Adobe is a trademark of Adobe Corporation. ArcSoft is the trademark of ArcSoft System, Inc. All othercompanies or product names are trademarks or registered trademarks of their respective companies.
Safety and Handling Precautions
Camera Information Do not take apart or attempt to service the camera yourself.
Do not expose the camera to moisture, or extreme temperatures.
Allow the camera to warm up when moving from cold to warm temperatures. Do not touch the camera lens.
Do not expose the lens to direct sunlight for extended periods.
Do not use abrasive chemicals, cleaning solvents or strong detergents to clean the product.
Wipe the product with a slightly damp soft cloth.
Battery Information Turn off the camera before installing or removing the battery.
Use the AA alkaline, AA lithium or AA Ni-MH batteries are recommended. Using other types ofbattery may damage the equipment and invalidate the warranty.
Ensure that the battery is inserted into the product with correct polarity. Incorrect polarity maydamage the product or cause fire.
Download all pictures and remove the battery from the camera if you are going to store thecamera for long periods.
-
8/9/2019 Maui10 Um En
9/62
Introduction 1
System Requirements
English
IntroductionCongratulations on the purchase of your new digital camera. This manual provides step-by-step
instructions on how to use your camera, and is intended for your reference only.
System RequirementsIn order to get the most out of your camera, your computer must meet the following systemrequirements:
OS: Windows 2000/XP/Vista Memory: 128MB or above HDD space: 40 MB or above
USB port
Package ContentsCheck the contents of your camera package. It should contain:
Digital camera USB/AV 3-in-1 cable Wrist strap Quick start guide for all regions
Bundled CD-ROM (Application Software and Users Manual for all regions)
Main Features 10.0 mega pixels resolution 15x zoom (Up to 3x optical zoom and 5x digital zoom) 1/2.33 inch CCD image sensor 2.7 inch GPT TFT LCD monitor 16MB internal flash memory, support SD/ SD-HC memory card from 32MB to 16GB.
Sleek and slim design Easy-to-use button interface Slideshow feature to review your pictures and movies AV output to view your pictures and movies on your TV USB port to transfer photos and movies to your PC
-
8/9/2019 Maui10 Um En
10/62
2 Introduction
Camera Views
English
Camera ViewsFront View
Back View
Flash
Zoom LensWrist strap loop
Self-timer LED
Microphone
MENU SCENE
LCD screen
Scene button
OK button4-way navigation buttons
Playback button
Zoom button
Menu button
-
8/9/2019 Maui10 Um En
11/62
Introduction 3
Camera Views
English
Top View/ Bottom View
Left / Right View
ON/OFF
Shutter button
Power button
Zoom Lens
Tripod mount
Battery/SD cardcompartment
Speaker
PC/AV port
Wrist strap loop
-
8/9/2019 Maui10 Um En
12/62
-
8/9/2019 Maui10 Um En
13/62
Introduction 5
Camera Buttons
English
Camera Buttons
Navigation ButtonsThe 4-way navigation buttons and the OK button allow you to access the various options available from theOn Screen Display (OSD) menu. You can configure a wide range of settings to ensure maximum results fromyour photos and videos.
I c on But t on Func t ion
OK/OK/Anti-shake
1. Confirm a selection when using the OSD menus
2. In Capture mode:
Press to enable/disable the Anti-Shake in Auto mode
Enable AF area selection when SELECTED AREA isselected in FOCUS ZONE
3. In Video mode:
Press to enable/disable the Anti-shake function
4. In Playback mode:
Press to start and pause the video playback
Press to play and pause the audio playback Press to stop the voice memo playback
5. In USB mode:
MSDC: N/A
PTP: Press to confirm the selection
-
8/9/2019 Maui10 Um En
14/62
6 Introduction
Camera Buttons
English
Up/Flash/Delete
1. Move up in the OSD menus
2. In Capture mode:
Scroll through the flash mode options (Auto, Off, Fill and
Red-eye Reduction.) Press to pan up in AF area selection.
Press to delete during mark appears on LCD. (QUICK
VIEW has to be set ON at SETUP mode.)
3. In Playback mode:
Press to pan up in zoom in mode
Press to move up in the thumbnail display
Press to delete image/s4. In USB mode:
MSDC: N/A
PTP: Press to scroll up through a menu
Right/Self-timer/Burstmode
1. Move right in the OSD menus
2. In Capture mode:
Press to scroll through the Self-timer/Burst/Multi-Burstmode
Press to pan right in AF area selection
3. In Video mode:
Press to scroll through the Self-timer options
4. In Playback mode:
Press to pan right in zoom in mode
Press to navigate to next image in single image display
Press to move right in the thumbnail display
Press to fast forward video playback during Pausemode
5. In USB mode:
MSDC: N/A
PTP: Press to select the next image in THIS I MAGEsubmenu
-
8/9/2019 Maui10 Um En
15/62
Introduction 7
Camera Buttons
English
Down/Screen/FaceDetection/Smile
Detection
1. Move down in the OSD menus
2. In Capture mode:
Press to enable the following functions: full icon, full icon
with histogram, face detection, smile detection, andsimple display (hide all icons except the mode icon).Press again to turn all icons back on the LCD screen.
Note: Face and smile detection functions are not available inSport, Landscape, Night Landscape, Fireworks, and Copymodes.
3. In Video mode:
Press to turn off extra icons on the LCD screen, press
again to turn all icons back on the LCD screen4. In Playback mode:
Press to pan down in zoom in mode
Press to move down in the thumbnail display
Press to show the file information
5. In USB mode:
MSDC: N/A
PTP: Press to scroll down through a menu
Left/Macro
1. Move left in the OSD menus
2. Go up to the previous level in the OSD menus
3. In Capture mode:
Press to enable Macro mode. Macro icon displays on theLCD screen
4. In Playback mode:
Press to pan left in zoom in mode
Press to navigate to previous image in single imagedisplay
Press to move left in the thumbnail display
Press to fast rewind video playback during Pause
mode
5. In USB mode:
MSDC: N/A
PTP: Press to select the previous image in THIS
IMAGE submenu
-
8/9/2019 Maui10 Um En
16/62
8 Introduction
Camera Buttons
English
The Scene Button
The camera is equipped with a convenient SCENE button that takes you to the Scene Menu where youcan scroll between different modes and choose different scene options. Use the Left/Right/Up/Downnavigation buttons to scroll and use the OK button to select. Use the SCENE button to:
Mode Type Ic on Func t ion
Auto Scroll toAuto mode.
P-Mode(Program Mode)
Scroll to Program mode.
Sport Scroll to Sport mode.
Landscape Scroll to Landscape mode.
Night Landscape Scroll to Night Landscape mode.
Portrait Scroll to Portrait mode.
Night Portrait Scroll to Night Portrait mode.
Museum Scroll to Museum mode.
Snow Scroll to Snow mode.
Sunset Scroll to Sunset mode.
Fireworks Scroll to Fireworks mode.
Beach Scroll to Beach mode.
Party Scroll to Party mode.
Foliage Scroll to Foliage mode.
Aquarium Scroll toAquarium mode.
Kids & Pets Scroll to Kids & Pets mode.
-
8/9/2019 Maui10 Um En
17/62
Introduction 9
Camera Buttons
English
Function Buttons
LCD screenThe 2.7 TFT LCD screen shows all important information regarding camera settings as well as the visualimage for your photo or video.
Use the SCENE button to switch between screen modes. Press the Down/ Screen / FaceDetection / Smile Detection button to switch among a Full display with histogram and withouthistogram, Face detection, Smile detection or a Simple display (only mode icon and focus area areshown while other icons are hidden).
Copy Scroll to Copy mode.
Backlight Scroll to Backlight mode.
Audio Scroll toAudio mode.
Video Scroll toVideo mode.
I c on But t on Func t ion
MENU Menu Press to display the Menu options
Playback Press to review photo/video/audio clips saved in the internalmemory or on the memory card
T / Zoom in
In Capture mode:Press to zoom in on the subject to be takenIn Playback mode:Press to zoom in on saved photos
W / Zoom outIn Capture mode:Press to zoom out from the subject to be takenIn Playback mode:Press to zoom out of saved photosPress to view thumbnails of all current saved media
-
8/9/2019 Maui10 Um En
18/62
10 Introduction
Camera Buttons
English
Capture/Video Mode Display
No. Nam e Sc ene Ic on
1 Scene indicator Auto
P-Mode
Sport
Landscape
Night Landscape
Portrait
Night Portrait
Museum
Snow
Sunset
Fireworks
Beach
Party
Video Mode
00:00:000:00:0000:00:00640
1 2 5 8
10
11
15
21
22
23
7Capture Mode
99999999999
-1.0EV1.0EVF5.55.51/125/125 -1.0EVF5.51/125
10M10M1 2 3 4 5 8
910
11
12
131415161718
20
21
22
23
24
25
76
19
-
8/9/2019 Maui10 Um En
19/62
Introduction 11
Camera Buttons
English
Foliage
Aquarium
Kids & Pets
Copy
Backlight
Audio
Video
2 Image Resolution 10M
8.9M 3:2
8M
5M
3M
2.1M 16:9
2MVGA
3 Image Quality
Best
Better
Good
4 Flash
Auto Flash
Flash Off
Fill Flash
Red-eye Reduction
12 I d i
-
8/9/2019 Maui10 Um En
20/62
12 Introduction
Camera Buttons
English
5 Self-timer/Burst mode
Self-timer10 Seconds
2 Seconds
Burst ModeM-Burst
6 Macro indicator Macro Mode
7 Image CounterCapture Mode Quantity 9999
Video Mode Time 00:00:00
8 Memory InterfaceSD Card
Internal Memory9 Date Stamp -
10 Anti-Shake -
11 Zoom Bar -
12 EV Compensation - -2.0EV ~ +2.0EV
13 Aperture Value - F2.9/F5.2
14 Shutter Speed - 2~1/2000
15 Battery Indicator
Battery Full
Battery Medium
Battery Low
Battery Insufficient Blinking
16 AF Frame - -
I t d ti 13
-
8/9/2019 Maui10 Um En
21/62
Introduction 13
Camera Buttons
English
17 ISO Speed
Auto
ISO 80
ISO 100
ISO 200
ISO 400
ISO 800
ISO 1600
18 Focus ZoneMulti-ZoneCenter
Selected Area
19 Continuous AF -
20 Sharpness
High
Normal
Low
21 Contrast
High
Normal
Low
22 Saturation
High
Normal
Low
14 Introduction
-
8/9/2019 Maui10 Um En
22/62
14 Introduction
Camera Buttons
English
23 White Balance
Auto
Sunny
Tungsten
Fluorescent
Cloudy
24 AE Metering
Matrix
Center Weighted
Spot
25 Camera SteadyWarning -
Camera Setup 15
-
8/9/2019 Maui10 Um En
23/62
Camera Setup 15
Attaching the Wrist Strap
English
Camera Setup
Attaching the Wrist StrapFollow these instructions to attach the wrist strap to your camera to facilitate easy carrying:
1. Insert the short loop of the strap in the strap eyelet.
2. String the larger loop of the strap through the short loop and pull tight toattach the strap to the camera.
Inserting the BatteriesFollow these instructions to insert two batteries into the battery compartment.
1. Open the battery compartment on thebottom of the camera.
2. Insert the batteries into the compartmentobserving the correct polarity.
3. Close the battery compartment.
Note: This camera uses two AA alkaline, AA lithium or AA Ni-MH batteries. Do
not use batteries other than those specified here.
16 Camera Setup
-
8/9/2019 Maui10 Um En
24/62
16 Camera Setup
Inserting an SD/ SD-HC Memory Card
English
Inserting an SD/ SD-HC Memory CardThe camera features Approx. 16 MB internal flash memory but you may also use an optional SD/ SD-HC
memory card for additional storage.Follow these instructions to insert the SD/ SD-HC card.
1. Open the battery compartment on thebottom of the camera.
2. Insert the SD/ SD-HC card into the memorycard slot as shown. (Label side up)
3. Close the battery compartment.
To remove the SD/ SD-HC card, gently push the card until it pops out. Pull outthe card carefully.
Turning OnPress and hold the Power button to turn on the camera. To turn off the camera, press the Powerbutton again.
-
8/9/2019 Maui10 Um En
25/62
18 Getting Started
-
8/9/2019 Maui10 Um En
26/62
g
Taking Photos
English
Getting StartedNow that you are familiar with the layout of your camera, you are ready to start taking photos andmovies.
Taking PhotosTaking a photo with the camera is very simple.
Turn the camera on and press the SCENE button to access theAuto mode.
1. Frame the shot on the LCD screen and press the Shutter button halfway. The camera
automatically adjusts the focus and exposure. The AF Frame turns green when ready.2. Press fully and hold the Shutter button to capture the image.
When a camera steady warning icon appears, hold the camera as still as possible, as a longer
exposure time is required.
Anti-Shake Function
This function is available inAuto andVideo capture mode.Press the OK button to enable the Anti-Shake function, and press again
to disable it. AnAnti-Shake icon displays on the LCD screen when
the function is activated.
Getting Started 19
-
8/9/2019 Maui10 Um En
27/62
Taking Photos
English
Using Macro Mode
Macro mode is designed for close-up photography and can capture all detail even when your subject is
very close to the camera. Press the Left/Macro navigation button. The Macro icon displays onthe LCD screen.
Setting the Flash Mode
You can choose from four flash modes to suit various lighting conditions.
Press the Up/Flash /Delete navigation button to scroll through the four modes on the LCDscreen. The flash setting remains the same for subsequent photos until you change it as describedabove.
Note:
The camera supports seamless AF in Auto/P-mode with which a greater focus range is achieved without selecting the
focus mode manually.
1.In Auto/P-mode with Macro mode setting:AF scans objects from 70cm to the lens' closest focus distance
( wide:10cm, Tele:35cm). After completing this Macro scan, if no object is focused in Macro range, then AF will
extend to perform the normal scan.
2.In Auto/P-mode with no Macro mode setting:AF scans objects from infinity to normal range(0.6m) first. If AF can'tadjust focus in the first stage, then continues to scan from normal range to the closest focus distance (Macromode).
The benefit of seamless AF is that focus point is determined automatically for objects in a greater range. Note that,
however, due to scanning the wider range, longer scanning time may be required.
Auto flash: The flash fires automatically when needed.
Flash off: The flash is turned off.
Fill flash: The flash always fires.
Red-eye Reduction: The flash fires twice so as to reduce the red-eye effect.
20 Getting Started
-
8/9/2019 Maui10 Um En
28/62
Taking Photos
English
Using the Zoom in/out Function
The camera comes equipped with 3x optical zoom and 5x digital zoom that allows you to zoom in onyour subject.
To use the zoom:
1. Press the right side of the Zoom button T to zoom in on your subject.
2. Press the left side of the Zoom button W to zoom out from your subject.
Using the Self-timer and Burst Photography
The camera comes equipped with a self-timer which allows you to take photos after a pre-defined delay.
The burst photography feature allows you to take multiple consecutive photos by pressing and holdingthe Shutter button. The multi-burst photography feature allows you to take multiple (16) consecutiveVGA photos by pressing the Shutter button once.
To set the self-timer/burst mode:
1. Press the Right/Self-t imer / Burst mode navigation button to cycle through the
selftimer( or ) and burst photography options ( or ) on the LCD screen.
2. Once you have selected an option, frame and take your shot. In self-timer mode, the icon will
flash until the time expires and the photo is taken.
3. After taking a photo, the Self-timer automatically switches off. If you want to use these functions
for the next photo, press the Right/Self-t imer / Burst mode navigation button again to
activate the function.
Note:
: Burst Mode
Take photos until shutter button is released or memory full.
: Multi-Burst Mode
16 photos continuously by pressing the shutter button once.
Getting Started 21
-
8/9/2019 Maui10 Um En
29/62
Taking Photos
English
Setting the Scene Mode
The camera supports various preset modes for shooting in differentenvironments and conditions. Each setting is configured automatically by
the camera.
To select scene modes:
Press the SCENE button to access the SCENE MENU which displays theScene menu options.
1. Use the Left/Right/Up/Down navigation buttons to scroll throughthe modes.
2. Press OK to confirm your selection.
Auto
P-Mode
Sport
Landscape
Night Landscape
Portrait
Night Portrait
Museum
Snow
Sunset
Fireworks
Beach
Party
Foliage
Aquarium
Kids & Pets
Copy
Backlight
Audio
Video
P Mode
22 Getting Started
-
8/9/2019 Maui10 Um En
30/62
Recording Videos
English
Face and Smile Detection AF/AE Function
The face ( ) and smile ( ) detection functions can be set on
and off with each press of the DOWN/ SCREEN / FACE DETECTION /SMILE DETECTION navigation button in most capture modes.When the subjects face/ smile is detected, the white bracket appearsto track faces/smiles while the camera or people are moving.
When the Shutter button is pressed halfway, the green focus frames appearon the LCD screen. Then the camera automatically adjusts the focus point and exposure to theoptimized value. Press the Shutter button all the way to take pictures with detected face. When adetected face smiles, the shutter automatically fires.
However, when the camera fails to detect your subjects face, a white focus frame will be displayedaccording to the selected focus mode.
To disable the face and smile detection function, press the Down/Screen navigation button again.
Recording VideosYou can also record video clips with the camera.
To record a video clip:1. Turn the camera on and press the SCENE button. Use the 4-way navigation buttons to locate
Video mode. Press the OKbutton to select.
2. Frame your subject using the LCD screen and press the Shutter button to start recording. Theself-timer LED is steady on to indicate recording is in progress.
3. Press the Shutter button again to stop recording.
4. In playback mode (Press the button), press the OKbutton to playback the video. Press the
Up/Flash /Delete navigation button to delete the recording if needed.
Recording Audio FilesYou can also record audio files with the camera.
To record an audio file:
F3.53.51/125/125 F3.51/125
Getting Started 23
-
8/9/2019 Maui10 Um En
31/62
Recording Voice Memos
English
1. Press the SCENE button and select theAudio mode with 4-way navigation buttons, then press
the OK button to confirm.
2. Press the Shutter button to start recording. A counting up timer will be displayed during audio recording.
3. Press the Shutter button again to stop recording, and ready to the next audio recording.
4. In playback mode (press the button), press the OK button to playback the audio. Press the Up/
Flash /Delete navigation button to delete the recording if needed.
Recording Voice MemosThe voice memo should be activated (ON) on the VOICE MEMO submenu of SETUP menu at first.
In Capture mode:
You can add a 1-minute voice memo to an image right after it's taken.
1. Hold the Shutter button to start recording and release the Shutter button to stop recording.
2. While recording, the captured image and the elapsed time are shown on the LCD screen.
3. For the playback, press the button, and the playback of the voice memo automatically starts.
4. Press the OK button once for playback again.
In Playback mode:
1. Press the Shutter button to start recording and press again to stop recording.
2. While recording, the selected image and the elapsed time are shown on the LCD screen.
3. The playback of the voice memo automatically starts.
4. Press the OK button once for playback again.
24 Capture Settings
-
8/9/2019 Maui10 Um En
32/62
The Capture Menu
English
Capture SettingsThis section describes the various settings you can modify to get better results when taking photos and
video clips.
The Capture MenuTo access the Capture menu:
1. Press the SCENE button. Use the 4-way navigation buttons to select the capture mode you need.
2. Press the MENU button to display menu options and use theLeft/Right navigation buttons to select the function you need,then press the OK button to enter the selection function.
3. Press the Up/Down navigation buttons to highlight an option andpress the OK button to confirm.
Refer to the following sections for more detailed information about eachsetting.
Note: The displayed options in this section may vary according to the mode
selected.
OK Enter
10M8.9M 3:2
8M
5M
IMAGE RESOLUTION
10M
10M
8.9M 3:2
8M
5M
IMAGE RESOLUTION
10M
Capture Settings 25
-
8/9/2019 Maui10 Um En
33/62
The Capture Menu
English
Image ResolutionThe Image Resolution setting refers to the size of the image in pixels.Use the Up/Down navigation buttons to select from the options. Eight
settings for image resolution are available:
Image Quality
The Image Quality setting refers to the compression ratio of the JPG.The higher image quality, more memory space is required. Use the Up/Down navigation buttons to select from the options. Three settings forimage quality are available:
BEST (default) BETTER GOOD
Focus ZoneThe Focus Zone setting allows you to select the number of zones thecamera will focus on when taking a photo. Use the Up/Down navigationbuttons to select from the options. Three settings for focus zone areavailable:
MULTI- ZONE (default) CENTER SELECTED AREA: Sets the focusing area to one of points in the AF
area.
10M(3648x2736) (default) 8.9M(3648x2432) (3:2) 8M(3264x2448) 5M(2576x1932)
3M (2048x1536) 2.1M (1920x1080) (16:9) 2M (1600x1200) VGA (640x480)
Note: In Auto Mode, there is no Selected Area item.
10M
8.9M 3:2
8M
5M
IMAGE RESOLUTION
10M
BEST
BETTER
GOOD
IMAGE QUALITY
MULTI-ZONE
CENTER
S E L E CT E D ARE A
FOCUS ZONE
26 Capture Settings
-
8/9/2019 Maui10 Um En
34/62
The Capture Menu
English
EV CompensationThe EV Compensation menu allows you to adjust the exposure oramount of light that enters the lens while capturing photos or videos. Use
this feature to take pictures that are intentionally overexposed orunderexposed.
Use the Up/Down navigation buttons to modify the value. To brighten,select a positive (+) value. To darken, select a negaitive (-) value. Thissetting can be modified from -2.0EV to +2.0EV in a 1/3EV increment/decrement.
M-Burst Interval
The M-Burst Interval setting allows you to adjust the burst interval whenthe multi-burst function is enabled. Use the Up/Down navigation buttonsto select from the options. Three settings for M-Burst Interval are avaliable:
White BalanceThe White Balance setting allows you to adjust the camera setting
according to the ambient white light when shooting. White balancerepresents the color temperature of the light. If the light has a yellowish orreddish tinge, it is said to be warm; if it has a bluish tinge, it is said to becool. You can select the setting and preview it on screen before confirmingyour choice. Use the Up/Down navigation buttons to select from theoptions. Five white balance settings are available:
ISO SpeedThe ISO Speed setting allows you to adjust the CCD light-sensitivity. Usethe Up/Down navigation buttons to select from the options. Seven ISOsettings are available:
Auto (default) ISO 80: For outdoor photography in bright sunlight. ISO 100: For outdoor photography in bright sunlight.
1/30 SEC (default) 1/15 SEC
1/7.5 SEC
AUTO (default) SUNNY
TUNGSTEN FLUORESCENT
CLOUDY
+0.3EV
EV COMPENSATION
M-BURST INTERVAL
1/30 SEC
1/15 SEC
1/7.5 SEC
WHITE BLANCE
AUTO
SUNNYTUNGSTEN
FLUORESCENT
ISO SPEED
AUTO
ISO 80
ISO 100
ISO 200
Capture Settings 27
-
8/9/2019 Maui10 Um En
35/62
The Capture Menu
English
ISO 200: For outdoor or indoor photography in bright light. ISO 400: For indoor photography or low light environments. ISO 800: For moving object photography or low light environments without using flash. ISO 1600: For moving object photography or low light environments without using flash.
AE MeteringAE Metering allows you to select the area of the subject or frame that thecamera selects to measure light. Use the Up/Down navigation buttons toselect from the options. Three AE metering settings are available:
MATRIX (default): Camera metering is set for evaluating 16 zones ofobjects with intelligent weighting in the frame.
CENTER WEIGHTED: The metering puts more emphasis on thecenter of the image while still looking at the entire scene.
SPOT : Camera metering is set for the brightness of a single object inthe center of the frame.
ColorThe Color setting allows you to take photos and apply different colors orcolor tones for an artistic effect. Use the Up/Down navigation buttons toselect from the options. Four color settings are available:
SharpnessThe Sharpness setting allows you to enhance the finer details of yourphotos. Use a higher setting for very sharp photos and a lower setting for asoft-toned photo. Use the Up/Down navigation buttons to select from theoptions. Three sharpness settings are available:
VIVID COLOR (default)
BLACK & WHITE SEPIA
HIGH NORMAL (default) LOW
AE METERING
MATRIX
CENTER-WEIGHTED
SPOT
COLOR
VIVID
COLOR
BLACK & WHITE
SEPIA
SHARPNESS
HIGH
NORMAL
LOW
28 Capture Settings
-
8/9/2019 Maui10 Um En
36/62
Video Capture Menu
English
SaturationThe Saturation setting allows you to adjust the saturation of the colors inyour photos. Use a high saturation setting for rich colors and a lower
saturation setting for more natural tones. Use the Up/Down navigationbuttons to select from the options.Three saturation settings are available:
ContrastThe Contrast setting allows you to adjust the contrast of your photos. Usethe Up/Down navigation buttons to select from the options.Three contrast
settings are available:
SetupSee The Setup Menu on page 41 for more details on the setup menu options.
Video Capture MenuTo access the video menu:1. Press the SCENE button and scroll toVideo mode and press
the OK button to enable the Video function. Press again to enablethe Anti-shake function.
2. Press the MENU button to display the menu options.
3. Refer to the following sections for more detailed information about
each setting.
Video ResolutionTheVideo Resolu tion setting allows you to adjust the resolution at whichyour videos are recorded. Two video size settings are available:
640X480(default) 320X240
HIGH NORMAL (default)
LOW
HIGH NORMAL (default)
LOW
SATURATION
HIGH
NORMAL
LOW
CONTRAST
HIGH
NORMAL
LOW
Video
640X480
320X240
VIDEO RESOLUTION
640
320
Capture Settings 29
-
8/9/2019 Maui10 Um En
37/62
Video Capture Menu
English
White BalanceSeeWhite Balance on page 26 for more details on the setup menu options.
ColorSeeColor on page 27 for more details on the setup menu options.
SaturationSeeSaturation on page 28 for more details on the setup menu options.
Contrast
SeeContrast on page 28 for more details on the setup menu options.Note: The displayed options in the Capture Menu may vary according to the mode selected.
30 Photo, Video & Audio Playback
-
8/9/2019 Maui10 Um En
38/62
Playback Mode Display
English
Photo, Video & Audio Playback
Playback Mode DisplayPress the Down/Screen navigation button at Playback mode.
1/140/1401/140
ALIM0123.JPGALIM0123.JPG2008/01/01008/03/012009/03/0100:00:000:00:0000:00:00
-1.0EV
F2.9
1/125
10M10M1 2 3 5 64 8
9
10
11
1213141516
1920
18
21
22
23
24
25
7
17
Photo Playback
ALIM0124.AVIALIM0124.AVI
2/30/302/3000:00:370:00:3700:00:37
00:00:000:00:0000:00:002008/01/01008/03/012009/03/01
-1.0EV
6406401 2 3 5 64 8
10
11
12131416
1920
18
22
7
Video Playback
Photo, Video & Audio Playback 31
-
8/9/2019 Maui10 Um En
39/62
Playback Mode Display
English
No. Nam e Ic on
1 Playback mode
2 Image resolutionPhoto mode:
Video mode: 640 (640x480), 320 (320x240)
3 Protect
4 Sharpness
5 Flash modePhoto mode:
Video mode: 00:00:00 (Length of the video clip.)
6 Color mode
7 File x of y number of files x/y
8 SD card / Internal memory
9 Histogram
10 File Name Photo mode: ALIM0123.JPGVideo mode: ALIM0124.AVI
11 Date and Time 2009/01/0100:00:00
12 Next Move to next item.13 Battery status
14 Previous Move to previous item.
15 Voice memo
32 Photo, Video & Audio Playback
-
8/9/2019 Maui10 Um En
40/62
Viewing Photos / Videos on the LCD Screen
English
Viewing Photos / Videos on the LCD ScreenTo view your photos and video files on the LCD screen:
1. Press the Playbackbutton . The most recent photo or video clip is displayed.
2. Use the Left/Right navigation buttons to scroll through photos and video clips.
3. Press the OK button to begin playback of a video clip.
4. Press the Left/Right navigation buttons at any time during playback to skip to the previous/nextphoto or video.
5. Press the OK button then press the Left/Right navigation buttons to fast-rewind/fast-forwardduring video playback.
6. Press the OK button at any time during playback to pause the video.
7. After the video clip finishes playing, the LCD screen displays the first frame of the clip.
16 Mode icons Please see Capture/Video Mode Display on page 10 fordetailed information.
17 ISO Speed
18 Contrast
19 White balance
20 Saturation
21 AE Metering
22 EV Compensation +2.0EV ~ -2.0EV
23 Shutter speed 1/2000 sec. ~ 2 sec.
24 Aperture value Wide: F2.9/ Tele: F5.2
25 Image quality
Photo, Video & Audio Playback 33
-
8/9/2019 Maui10 Um En
41/62
Viewing Photos/Videos on your TV
English
Viewing M-Burst Photos
To view your multi-burst photos on the LCD screen:
1. Press the Playbackbutton . The most recent photo or video clip is displayed.
2. Use the Left/Right navigation buttons to scroll through photos.
3. When reviewing a multi-burst image, it will be displayed from the 1st frame to the 16th frame at 2frames per second like a slideshow.
4. To stop the M-Burst slideshow, press the Left/Right navigation buttons and skip to the previous/next image.
Listening to Audio Files
To listen to audio files:
1. Press the Playbackbutton . The most recent photo or video clip is displayed.
2. Use the Left/Right navigation buttons to scroll through the files.
3. Press the OK button to begin playback of an audio file.
4. Press the Left/Right navigation buttons at any time during playback to skip to the previous/nextaudio file.
5. Press the OKbutton and press the Left/Right navigation buttons to fast-rewind/fast-forward
during audio playback.6. Press the OKbutton at any time during playback to pause.
Listening to Voice Memo
A voice memo plays simultaneously when playing a saved image with voice memo.
To stop a voice memo while reviewing an image, press the OKbutton.
To skip to previous/next image, press the Left/Right navigation buttons.
Viewing Photos/Videos on your TVTo view images stored on the camera on your TV, you must connect via the PC/AV port on the side ofthe camera. To connect your camera to a TV:
1. Turn on the camera and make sure that the cameras video out format is set to the same as thatof the TV. SeeVideo Out on page 43 for more information.
34 Photo, Video & Audio Playback
-
8/9/2019 Maui10 Um En
42/62
Zooming In/Out During Playback
English
2. Connect the USB/AV 3-in-1 cable to the PC/AV port on thecamera.
3. Connect the other end of the cable to the TVs AV inputsockets.
4. The LCD screen turns black and all images and video clips aredisplayed on the TV screen. Follow the same steps describedinViewing Photos / Videos on the LCD Screen on page 32.
Zooming In/Out During PlaybackThe cameras zoom feature can also be used during playback. Thisallows you to view photos in greater detail.
To zoom in/out on saved photos:
1. Press on the right side of the Zoombutton T to zoom in and on the left side of the Zoom
button W to zoom out of the photo.
2. Use the 4-way navigation buttons to pan across the image.
3. To crop an image, press the OKbutton, when zoomed in on a photo. The cropped image is savedwith a new name. When zoomed out to the minimum, the LCD screen will display all photos andvideos as a series of thumbnails.
Deleting Photos/Videos/AudiosThe Delete function allows you to remove unwanted files stored on theinternal memory or on a memory card.
To delete a photo/video:
1. In Playbackmode, press the Up/Flash /Delete navigation
button to display the Delete menu.2. Press the Up/Down navigation buttons and the OKbutton to selectfrom the four available options:
CANCEL: Select to cancel the action and exit to the main menu.
VOICE MEMO (only available for images with voice memos attached): Select to delete thevoice memo.
THIS IMAGE/VIDEO/AUDIO: Select to delete the current image/video/audio.
ALL IMAGES: Select to delete all files.
AudioVideo
CANCEL
VOICE MEMO
THIS IMAGE
ALL IMAGES
DELETE
Photo, Video & Audio Playback 35
U i th Pl b k M
-
8/9/2019 Maui10 Um En
43/62
Using the Playback Menu
English
Using the Playback MenuAccess the playback menu to view further information, configure printingsettings, view a slideshow, or delete photos or movies.
To access the playback menu:
1. Press the Playbackbutton .
2. Press the MENU button to display the menu options. Use the Left/Right navigation to select the function from the menu, and press theOKbutton to enter.
3. Use the Up/Down navigation buttons to highlight an option and press the OK button to confirm.
DPOFDPOF (Digital Print Order Format) allows you to specify the number of copies of a certain image thatyou want to print at a later date.
Use this function to tag pictures stored in your memory card with print information. You can tag allpictures to be printed or just the current picture. You can also select how many copies to print.
To set DPOF:
1. Press the MENU button to select DPOF from the menu in the
playback mode, then press the OK button to enter the DPOFfunction.
2. Press the Up/Down navigation buttons and the OK button to selectfrom the available options:
THIS IMAGE: Select to print the current image.
ALL IMAGES: Select to print all images.
EXIT: Select to exit to the main menu.
3. Use the Up/Down navigation buttons to set the number of copies
you wish to print.
THIS IMAGE
ALL IMAGES
EXIT
DPOF
10M10M 1/140/1401/140
THIS IMAGE
ALL IMAGES
EXIT
DPOF
1/140/1401/1400M10M
88
Number of copies
36 Photo, Video & Audio Playback
Slid h
-
8/9/2019 Maui10 Um En
44/62
Using the Playback Menu
English
Slideshow
The Slideshow function allows you to view all stored photos in acontinuous sequence.
To view a slideshow:
1. Press the MENU button to select SLIDESHOW from the menu,then press the OK button to enter the Slideshow function.
2. Press the Up/Down navigation buttons and the OK button toselect from the available options:
START: Select to start the slideshow.
INTERVAL: Select to set the interval time between eachphoto during the slideshow. Use the Left/Right navigation buttons to set a value inseconds. The default setting is 5 seconds.
LOOP: Select to enable/disable a continuous loop of the slideshow. Select ON or OFF(default) from the submenu.
EXIT: Select to exit to the main menu.
Resize
The Resize function allows you to change the image resolution.
To resize a photo:1. Press the MENU button to select RESIZE from the menu, then
press the OKbutton to enter the Resize function.
2. Press the Up/Down navigation buttons and the OK button toselect the resize ratio you require: 6M, 4M, 2M, 1M, VGA and EXIT.
3. Select EXIT to return to the main menu.
Note: It is only possible to scale-down image resolutions. If the current image resolution is VGA, this menu item isdisabled in the Resize submenu. The ratio of the image (3:2 or 16:9) remains unchanged after resizing. This function only supports pictures taken with this camera
Cropped images cannot be resized If there is not sufficient storage space, images cannot be resized
If the SD/ SD-HC card is locked, images cannot be resized VGA images cannot be resized
START
INTERVAL
LOOP
EXIT
SLIDESHOW
1/140/1401/140
5 SEC
OFF
10M10M
6 M
4 M
2 M
1 M
RESIZE
1/140/1401/1400M10M
Photo, Video & Audio Playback 37
Rotate
-
8/9/2019 Maui10 Um En
45/62
Using the Playback Menu
English
Rotate
The Rotate function allows you to change the orientation of a saved photo.
To rotate an image:
1. Press the MENU button to select Rotate from the menu. Press theOKbutton to enter.
2. Press Left/Right navigation button to rotate the selected image.
3. Use the Up/Down navigation buttons to select OK or .
OK: Confirm the selection and save the image.
: Select to discard the changes and return to the mainmenu.
4. Press the OK button to confirm the one you needed.
Protect
You can lock a photo or video to protect it from being accidentally erased. To lock a photo or video:
1. Press the MENU button to select Protect from the menu and press the OKbutton to enter.
2. Use the Up/Down navigation buttons to select Lock or EXIT, then press the OKbutton toconfirm the one you needed.
3. Lock icon displays at the top of the screen to indicate the photo/video is now locked.
4. To unlock a photo or video, perform the steps 1 and 2 again.
OK
1/140/1401/1400M10M 1/140/1401/1400M10M
38 Photo, Video & Audio Playback
Move
-
8/9/2019 Maui10 Um En
46/62
Using the Playback Menu
English
Move
The Move function allows you to move images stored in internal memoryto a memory card.
To move an image:
1. Press the MENU button to select Move from the menu.
2. Press the Up/Down navigation buttons and the OK button toselect from the three available options:
THIS IMAGE: Select to move the current image to amemory card.
ALL IMAGES: Select to move all images to a memory card.
EXIT(default): Select to exit to the main menu.
Divide
The Divide function allows you to cut unnecessary portions of a video.This feature is useful when the memory capacity is insufficient or whenusers want to trim video clips.
To divide a video:
1. Press the MENU button to select Divide from the menu.
2. Press the OK button to enter the edit mode.
3. Use the UP/DOWN navigation buttons to select the portion of thevideo you want to delete.
Beginning of the new video clip
End of the new video clip
4. Press and hold the Left/Right navigation buttons to specify thebeginning and end position of the new video clip and release atthe frame you want to stop.
Note: The Move function is only available when you choose internal memory as the storage media and an SD card has
been inserted into the camera.
MOVE
1/3/31/3
THIS IMAGE
ALL IMAGES
EXIT
10M10M
DIVIDE
1/140/1401/140
Press OK to enter
00:00:370:00:3700:00:3740640
00:00:370:00:3700:00:37
Photo, Video & Audio Playback 39
5. Press the Up/Down navigation buttons and the OK button to
-
8/9/2019 Maui10 Um En
47/62
Using the Playback Menu
English
5. Press the Up/Down navigation buttons and the OKbutton toselect from the following options:
Select to review the trimmed video clip.
Select to save the trimmed video clip as a new file or
overwrite the original video. Select Exit to discardthe changes.
Select to return to the main menu.
Note: The Divide function is only available when a video file is selected. Video clips shorter than one second cannot
be edited.
NEW FILEOVERWRITE
EXIT
40 Photo, Video & Audio Playback
Transferring Photos/Videos to your PC
-
8/9/2019 Maui10 Um En
48/62
Transferring Photos/Videos to your PC
English
Transferring Photos/Videos to your PCTo transfer photos and videos to your PC, you need to set the USB mode as MSDC first. Follow the on-screen instructions to complete the installation:
Connect the cameras PC/AV port to a free USB porton your PC using the USB cable.
The cameras internal memory and/or SD/ SD-HCcard appear as removable drives in the file manager.Copy the files from the drives to the directory on yourPC.
Use ArcSoft PhotoImpression and ArcSoftVideoImpression (provided on the software CD) toview or edit the photos and videos respectively.
Camera Settings 41
Camera Settings
-
8/9/2019 Maui10 Um En
49/62
The Setup Menu
English
Camera Settings
The Setup MenuThe setup menu, available in capture and playback modes, allows you toconfigure the cameras general settings according to your preferences.
To access the setup menu:
1. Press the MENU button when in Playbackor any of the capturemodes.
2. Select Setup from the menu. Press the OK button to enter, then thesubmenu appears.
3. Use the Left/Right navigation buttons to scroll through the options and press the OKbutton toenter further submenus and to confirm your selection. Refer to the following sections for moredetailed information about each setting.
LCD Brightness
The LCD Brightness setting allows you to brighten or darken the LCD
backlight. Press the OKbutton to enter. Use the Right / Left navigationbuttons to increase or decrease the brightness.
File Number
The File No. setting allows you to reset the file number to 0001 when thecamera creates a new folder. Otherwise, the next file number will be used.Select RESET to reset or CONTINUE to set the file numbers in continuous
order.
Digital Zoom
The Digital Zoom setting allows you to turn the digital zoom function on oroff. Press the OK button to confirm. Select ON to enable the function orOFF (default) to disable it.
SETUP
Press OK to enter
OK Enter
LCD BRIGHTNESS
FILE NO.
RESET
CONTINUE
DIGITAL ZOOM
ON
OFF
42 Camera Settings
Quick View
-
8/9/2019 Maui10 Um En
50/62
The Setup Menu
English
Quick View
The Quick View setting allows you to view the photo that you have justtaken. Once you have taken your photo, it displays on the LCD screen. If
you are not satisfied with the result, you can press the button to deletethe photo immediately. Press the OKbutton to confirm. Select ON (default)to enable the function or OFF to disable it.
Continuous AF
The Continuous AF setting allows you to turn the continuous auto focusfunction ON or OFF. Press the OKbutton to enter. Select ON to enable thefunction or OFF (default) to disable it.
Camera Sound
The Camera Sound setting allows you to adjust the camera sound level.You can also set the start-up and shutter sound when you turn on thecamera and press the shutter button. Available options are as follows:
VOLUME: OFF, LOW, NORMAL (default) , HIGH START-UP: Sound 1 (default), Sound 2, Sound 3 SHUTTER: Sound 1 (default), Sound 2, Sound 3 EXIT: Select to discard the changes and return to the main
menu.
Power Saving
The Power Saving setting allows you to adjust the length of time that LCD
screen turn dim to save battery power.
Four options are available:
OFF 15 SEC (default) 30 SEC 1 MIN
Note:
The Quick View function is not available in M-Burst modes.
QUICK VIEW
ON
OFF
CONTINUOUS AF
ON
OFF
CAMERA SOUND
LOWVOLUME
START-UP
SHUTTER
EXIT
2
3
POWER SAVING
OFF
15 SEC
30 SEC
1 MIN
Camera Settings 43
Auto Power Off
-
8/9/2019 Maui10 Um En
51/62
The Setup Menu
English
TheAuto Pow er Offsetting allows you to adjust the length of time afterwhich the camera will power down when inactive. Use the Up/Down
navigation buttons to select from the menu options. Two options areavailable:
5 MIN (default) 2 MIN
Video Out
TheVideo Out setting allows you to adjust the video output, depending onthe type of your TV. Use the Up/Down navigation buttons to select from
the menu options. Two options are available: NTSC (default) PAL
USB Mode
The USB Mode setting allows you to select the transfer method betweenyour camera and your PC. Two options are available:
PTP (PictBridge Print): When the camera is connected by a USB
cable to a printer which supports Pictbridge, it can directly printimages stored on the media. For details on PTP function, pleaseSee PictBridge Print (PTP) on page 45.
MSDC (default): The camera is set up to act as a mass storagedevice, allowing only for transfer of files between your camera and PC.
Date Stamp
The Date Stamp setting allows you to adjust the format in which the date
will appear on each photo. You can also deactivate this function if you wish.Setting a date stamp allows for easy sorting and the date will appear on thephoto when printed. Press the OK button to confirm. Use the Up/Downnavigation buttons to select from the menu options. Four options areavailable:
OFF (default) YYYY MM DD: year-month-day format
MM DD YYYY: month-day-year format DD MM YYYY: day-month-year format
AUTO POWER OFF
5 MIN
2 MIN
VIDEO OUT
NTSC
PAL
USB MODE
PTP
MSDC
DATE STAMP
OFF
YYYY MM DD
MM DD YYYYDD MM YYYY
44 Camera Settings
Date and Time
-
8/9/2019 Maui10 Um En
52/62
The Setup Menu
English
The Date and Time setting allows you to set or adjust the date and timeon your camera. To set or adjust the date and time:
Press the OK button to confirm. Press the Left/Rightnavigation buttons to select theYear field. Press the Up/Down navigation buttons to adjust theYear value. In the same way, select the Month, Day, Hour and Minute
fields and adjust them accordingly.
Language
The Language setting allows you to choose which language the OSD menu
uses. Scroll down the list and select your language. Press the OK button toconfirm. Use the Up/Down navigation buttons to select from the menuoptions.
Image Storage
The Image Storage setting allows you to specify where photos and videoclips will be stored. The camera features Approx.11 MB internal memory butyou can also insert an SD/ SD-HC card (See Inserting an SD/ SD-HCMemory Card on page 16 for more details). Two options are available:
AUTO (default): When selected, the camera chooses the storagemedium automatically. If an SD/ SD-HC card is inserted in thecamera, all photos and videos are stored on the card. If anexternal card is not detected, all photos and videos are stored inthe internal memory.
INTERNAL MEMORY: All photos and videos are stored in the internal memory.
Format
The Format setting allows you to erase all data in the internal memory oron the SD/ SD-HC card. Press the OKbutton to confirm. Use the Up/Downnavigation buttons to select from the menu options. Three options areavailable:
MEMORY CARD (default): All data on the SD/ SD-HC will beformatted.
INTERNAL MEMORY: All data in the internal memory will beformatted.
DATE & TIME
2009 / 03 / 01 12 : 00
(Year)
Press OK when done
LANGUAGE
ENGLISH
DEUTSCH
FRANAISITALIANO
IMAGE STORAGE
AUTO
INTERNAL MEMORY
FORMAT
MEMORY CARD
INTERNAL MEMORY
EXIT
Camera Settings 45
EXIT: Cancel format action.
-
8/9/2019 Maui10 Um En
53/62
PictBridge Print (PTP)
English
Reset
The Reset setting allows you to reset the camera to the original factory
default settings except date&time, language, and video out format. Thismeans all modifications you have made to the camera settings will becleared.
Once selected, the Reset screen displays a confirmation message. Press theOKbutton to enter the selection function, selectYES to proceed with theReset or EXIT (default) to cancel.
Voice Memo
TheVoice Memo setting allows you to record a voice memo when a photois taken or in playback mode. Select ON to enable the Voice Memo functionor OFF (default) to disable it.
About
TheAbout screen allows you to check the current firmware version of thecamera.
PictBridge Print (PTP)The PTP function allows you to print images captured by the cameradirectly without connecting the camera to a PC.
If the camera is not connected to a PTP compliant printer, an error messagedisplays on the LCD screen. To enable PTP function, see USB Mode on
page 46 for detailed information. If the USB mode is not set at PTP, an errormessage displays on the LCD screen.
RESET
Reset to cameradefault setting?
YES
EXIT
VOICE MEMO
ON
OFF
ABOUT
FW VERSION : 1.0000
MENU
C o n n e c t i n g f a i l !
46 Camera Settings
When a PTP compliant printer is connected to the camera, the PrinterConnecting screen displays on the LCD screen The Print menu pops up
-
8/9/2019 Maui10 Um En
54/62
PictBridge Print (PTP)
English
Connecting screen displays on the LCD screen. The Print menu pops upautomatically.
Use the Left/Right navigation buttons to select an option and press the OK
button to enter.
Image StorageSee Image Storage on page 44 for detailed information.
Note:The DPOF settings have to be made to select [DPOF image].
See DPOF Image on page 48 for detailed information.
P r i n t e r C o n n e c t i n g . . .
IMAGE STORAGE
AUTO
INTERNAL MEMORY
1/140/1401/140
Camera Settings 47
This Image 1/140/140
1/140
N b f i
-
8/9/2019 Maui10 Um En
55/62
PictBridge Print (PTP)
English
Print the selected image with the current setting.
1. Use the Left/Right navigation buttons to select This Image from
the options and press the OKbutton to enter. Use the Left/Rightnavigation buttons to select previous/next file. Press the Up/Downnavigation buttons to set the number of copies. After the number ofcopies are selected, press the OKbutton to enter the Paper Sizescreen.
2. Press the Up/Down navigation buttons again to select the paper size.
DEFAULT SIZE (default)4 x 6
LETTERA4
3. Press the Up/Down navigation buttons to Continue or Cancel theaction.
Index Print
Use this function to print all images in index format.
1. Press the Up/Down navigation buttons to select the Paper size.
DEFAULT SIZE (default)LETTERA4
THIS IMAGE
2
Number of copies
DEFAULT SIZE
4" X 6"
LETTER
A4
PAPER SIZE
CONTINUE
CANCEL
Copies :
Prints :
Size :
3
3
DEFAULT SIZE
INDEX PRINT
1/140/1401/140DEFAULT SIZE
LETTER
A4
INDEX PRINT
1/140/1401/140DEFAULT SIZE
LETTER
A4
48 Camera Settings
2. Press the Up/Down navigation buttons again to continue or cancelthe action. Copies : 1
-
8/9/2019 Maui10 Um En
56/62
PictBridge Print (PTP)
English
DPOF Image
See DPOF on page 35 for detailed information.
CONTINUECANCEL
Prints :
Size :
6
DEFAULT SIZE
Camera Settings 49
All Images
-
8/9/2019 Maui10 Um En
57/62
PictBridge Print (PTP)
English
Print all images saved in memory.1. Use the Left/Right navigation buttons to selectALL IM AGES from
the options and press the OKbutton to confirm. Press the Up/Downnavigation buttons to set the number of copies. Then press the OKbutton to enter the Paper Size screen.
2. Press the Up/Down navigation buttons to set the Paper Size. Pressthe OKbutton to enter the Printer Confirmation Screen.
DEFAULT SIZE (default)4 x 6LETTERA4
3. Press the Up/Down navigation buttons again to continue or cancel
this action.
1/140/1401/140
ALL IMAGES
2
Number of copies
DEFAULT SIZE4" X 6"
LETTER
A4
PAPER SIZE
CONTINUE
CANCEL
Copies :Prints :
Size :
33
DEFAULT SIZE
50 Specifications
Specifications
-
8/9/2019 Maui10 Um En
58/62
English
pGeneral Resolution / Image Type 10M Pixels / 1/2.33CCD
LCD 2.7TFT, 230,000 Pixels
Dimensions 93.5(W) x 60.4(H) x 23.7(D)mm
Exterior Casing Plastic housing + Plastic top band
Optics Aperture Wide: F2.9, Tele: F5.2
Optical Zoom Up to 3x
Digital Zoom Up to 5x
Focal Length f=5.7mm (W), 17.1mm (T), (f=32mm ~ 96mm, 35 mm
equivalent)
Photo Graphic Range Normal: 0.6 m ~ infinity
Macro: 10 ~ 70 cm (Wide), 35 ~ 70 cm (Tele)
Landscape: 0.1 m ~infinity (Wide)
Support seamless AF in Auto/ P-mode/MARCO
Shutter Speed 2 ~ 1/2000 Sec.
Viewfinder None
Camera
Features
Auto Power Off / Time Out Yes
ISO Equivalent Auto, ISO80/100/200/400/800/1600
External Memory Support SD/ SD-HC card from 32MB to 16GB
Flash Modes Auto, Off, Fill, Red-eye
Shooting Mode Auto, P-Mode, Sport, Landscape, Night Landscape,
Portrait, Night Portrait, Museum, Snow, Sunset, Fireworks,
Beach, Party, Foliage, Aquarium, Kids & Pets, Copy,
Backlight, Audio, VideoTripod Mount 1/4 Standard
Macro Yes
Specifications 51
Image
R l ti
Image File Formats Still Image: JPEG (Exif2.21)
Image Quality Mode Still Image: 3648x2736 3648x2432
-
8/9/2019 Maui10 Um En
59/62
English
ResolutionImage Quality Mode Still Image: 3648x2736, 3648x2432,
3264x2448, 2576x1932, 2048x1536,
1920x1080, 1600x1200, 640x480
Movie Mode: 640x480@30fps, 320x240@30fps
Quality Levels Best, Better, Good
Capture
Features
DPOF Version 1.1
Erase Protection Yes
Exposure Compensation Selectable +/-2.0 EV with 1/3 EV steps
Sharpness High, Normal, LowColor Vivid, Color, Black&White, Sepia
AE Metering Matrix, Center Weighted, Spot
Focus Multi-Zone, Center, Selected area
Flash Range Wide: 0.6 ~ 3.5m@ ISO Auto,
Tele: 0.6 ~ 2.1m@ ISO Auto
Anti-Shake Yes, High ISO
Drive Mode Single Mode, Burst Mode, Multi-Burst (VGA@16 shots)Quick Delete Yes
Quick View Yes
Self-timer 2 or 10 seconds
Playback Magnify Up to 6X (9 steps)
White Balance Auto, Sunny, Tungsten, Fluorescent, Cloudy
Video Video Out PAL, NTSC
Speaker MonoMovie File Format AVI (Motion JPEG with sound)
Movie Length Close to 80 min. Max. file size is 4G.
Microphone Mono
Audio Recording Wave format
Power Battery AA x 2
Battery Life CIPA 100 images
52 Specifications
Connectivity Camera Interface USB 2.0 (high speed)
Host Platform Windows 2000/XP/Vista
-
8/9/2019 Maui10 Um En
60/62
English
/ /
Standards Operating Temperature 0C ~ 40C
Language English/ German/ French/ Italian/ Spanish/
Portuguese(Brazil)/ Japanese/ Traditional Chinese/
Simplified Chinese/ Russian/ Arabic/ Turkish/ Dutch/
Czech/ Polish/ Hungarian/ Greek/ Bulgarian/ Romanian/
Danish/ Slovenian
Troubleshooting 53
Troubleshooting
-
8/9/2019 Maui10 Um En
61/62
English
g
Problem Ac t ion
Camera does not turn on The batteries may be exhausted. Charge or replace thebatteries.
The batteries are installed incorrectly. Reinsert the batteriesobserving the correct polarity.
Camera turns off automatically Press the Power button again to turn on the camera.
LCD turns dim automatically Press any button to turn on the LCD when POWER SAVINGsetting(30 SEC or 1 MIN) is activated.
Empty battery icon is displayed onthe LCD then camera turns off
Batteries is exhausted. Charge or replace the batteries.
LCD screen displays Card RequiresFormatting
Memory card format not recognized.Reformat the memory card.
LCD screen displays Card is Full Memory card is full. Replace the memory card with a new oneor delete unnecessary images from the existing card.
LCD screen displays Card is Locked The card is protected by a protect switch mechanism. Movethe switch to the unlock position.
Insufficient memory space to
complete request
Insufficient space in memory to rotate an image or divide a
video. Delete unnecessary images and videos.
No image displays on the TV screen Incorrect TV-out type was selected. Set correct TV-out type tomatch your TV system.
Insufficient space on the card Delete unnecessary images.
54 Troubleshooting
Information for Users on Collection and Disposal of Old Equipment and Used Batteries
1. In the European Union
-
8/9/2019 Maui10 Um En
62/62
English
p
These symbols on the products, packaging and/or accompanying documents mean that used
electrical and electronic equipments and batteries should not be mixed with general household
waste.
Used electrical/electronic equipments and batteries must be treated separately and in accordance
with legislation that requires proper treatment, recovery and recycling of these products. Following
the implementation by member states, private households within the EU states may return their
used electrical/electronic equipments and batteries to designated collection facilities free of
charge*.
In some countries your local retailer may also take back your old product free of charge if you
purchase a similar new one. *Please contact your local authority for further details.
By disposing of this product correctly you will help ensure that the waste undergoes the necessary
treatment, recovery and recycling and thus prevent potential negative effects on the environment
and human health which could otherwise arise due to inappropriate waste handling.2. In other countries outside the EU
These symbols are only valid in the European Union. If you wish to discard these items, please
contact your local authorities or dealer and ask for the correct method of disposal.
For Switzerland: Used electrical/electronic equipment can be returned free of charge to the dealer,
even when you dont purchase a new product. Further collection facilities are listed on the home
page of www.swico.ch or www.sens.ch.
Note for the batteries symbol (bottom two symbol examples): This symbol might be used in combination with
a designation for the chemical element or compound in use. In this case you have to comply with the
requirement set by the Directive for the chemicals involved.