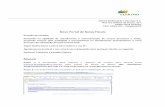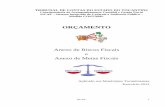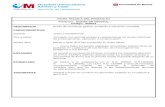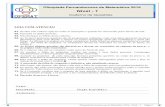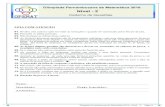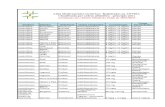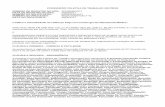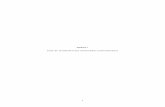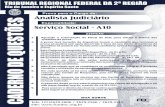Módulo: CDFA Controle de Documentos Fiscais Autorizados ... · Controle de Documentos Fiscais...
Transcript of Módulo: CDFA Controle de Documentos Fiscais Autorizados ... · Controle de Documentos Fiscais...

1
Sistema Integrado de Administração da Receita
Módulo: CDFA
Controle de Documentos Fiscais Autorizados
Passo-a-passo para o Contribuinte
(Como acessar e utilizar os serviços disponíveis)
Subsecretaria da Receita Estadual (SRE)
Superintendência de Arrecadação e Informações Fiscais (SAIF)
Diretoria de Cadastros, Arrecadação e Cobrança (DICAC)
Fevereiro / 2007

2
Sumário
I) Como acessar..................................................................................................................... 3
II) Como utilizar os serviços ou funcionalidades disponíveis........................................................ 4
1 – Solicitações
1.1 – AIDF de contribuinte inscritos em MG.............................................................................. 4
1.2 – AIDF de contribuintes inscritos em outra UF..................................................................... 18
1.3 – Autorização de PAFS...................................................................................................... 18
1.4 – Autorização de PAFS para impressão de DANFE............................................................... 26
1.5 – AIDF para impressor autônomo....................................................................................... 34
2 – Cancelamentos
2.1 - Autorização de PAFS....................................................................................................... 43
2.2 - Documentos fiscais/Formulários....................................................................................... 51
2.3 - Total ou parcial de AIDF.................................................................................................. 62
3 - Retificações
3.1 - AIDF de contribuinte de MG............................................................................................. 71
4 - Impressões
4.1 - AIDF.............................................................................................................................. 91
4.2 - Autorização de PAFS....................................................................................................... 93
4.3 - Comprovante de cancelamento de documentos fiscais...................................................... 96
5 - Comunicados
5.1 – Comunicado de dados dos formulários adquiridos............................................................. 99

3
I) Como acessar o CDFA
1. Para acessar os serviços do módulo “CDFA” é necessário estar cadastrado na SEF e de
posse da senha para entrar no SIARE.
2. Os caminhos para entrar no SIARE, utilizando a página principal do sítio da SEF/MG
na internet, são:
a. www.fazenda.mg.gov.br / DESTAQUE/ SIARE on-line/ Entrar no SIARE.
b. www.fazenda.mg.gov.br / Empresas / Sistemas / SIARE/ Entrar no SIARE.
3. Escolhendo um dos caminhos acima citados, ao clicar em “Entrar no SIARE”, você
visualizará a tela inicial do SIARE. (Figura 1)
4. Na tela inicial do SIARE, após selecionar o “Tipo de Usuário”, digite: número da
inscrição, CPF e senha; clique em “login”. Você visualizará um menu vertical
5. Clique em “CDFA” e você visualizará os respectivos sub-menus: “AIDF/ Documentos
Fiscais” e “Gráfica”. (Figura 2)
Figura 1
Tela inicial do SIARE em 07.02.2007:

4
Figura 2
SIARE - CDFA - menu e submenu :
II) Como utilizar os serviços ou funcionalidades disponíveis no CDFA
1 – Solicitações 1.1 – Solicitação de AIDF para Contribuintes Inscritos em Minas Gerais
Para solicitar uma AIDF, o usuário responsável pelo contribuinte deverá passar o cursor em
CDFA/AIDF/Documentos Fiscais/Solicitações/AIDF para Contribuintes Inscritos em Minas Gerais e
clicar.
Ao clicar, o sistema exibirá a tela “Solicitação de AIDF para Contribuintes Inscritos em Minas
Gerais”, que tem como objetivo “Permitir a identificação do contribuinte inscrito em Minas Gerais que
solicitará AIDF”.

5
A tela “Solicitação de AIDF para Contribuintes Inscritos em Minas Gerais”, permite identificar o
contribuinte, o estabelecimento gráfico e, também, informar o número do DAE, se for o caso.
Clicar na “Caixa de Listagem” que fica à frente do campo “Inscrição Estadual”. Ao clicar, o
sistema exibirá a inscrição estadual do contribuinte, no caso de estabelecimento único ou as
inscrições, se o contribuinte possuir filiais.
Comandos disponíveis:
Busca para o campo CNPJ
Ação: Aciona uma interface de usuário para busca de CNPJ de gráfica.
Continuar
Ação: Exibe a interface Solicitação de AIDF para Contribuintes Inscritos em Minas Gerais –
Confirmação de Identificação.
Desistir
Ação: Cancela a operação, retornando para a interface principal.
O sistema só permite solicitar AIDF para um estabelecimento de cada vez. Neste caso,
solicitaremos AIDF para o estabelecimento 062000218.00-30.

6
Após selecionar a inscrição estadual, o passo seguinte é selecionar a Identificação da Gráfica, ou
seja, o número do CNPJ da gráfica que irá efetuar o serviço. Neste caso, clicar no “Botão de
Busca” (lupa) que fica à frente do campo “CNPJ”.
Ao acionar o Botão de Busca, o sistema apresentará a tela “Busca de Gráfica/Fabricante
Formulário de Segurança”.
Comandos disponíveis:
Pesquisar
Ação: Recupera e exibe os dados do(s) estabelecimento(s) gráfico(s).
Confirmar
Ação: Exibe a interface Solicitação de AIDF para Contribuintes Inscritos em Minas Gerais.
Desistir
Ação: Cancela a operação, retornando para a interface Solicitação de AIDF para Contribuintes
Inscritos em Minas Gerais.
O usuário pode pesquisar o estabelecimento gráfico através dos filtros “Nome Empresarial”,
“Inscrição Estadual” e/ou “CNPJ”. Lembramos que a pesquisa pela inscrição estadual só
funciona para estabelecimentos gráficos de Minas Gerais. A Gráfica pesquisada aparecerá no grid
de Gráficas/Fabricante Formulário de Segurança. O usuário deve selecionar o registro
desejado e validar a operação acionando o botão “Confirmar” e, caso queira desistir, basta clicar
no botão “Desistir”.
Exemplos:

7
Busca através do “Nome” (Parte do nome). Digitar uma parte do nome e clicar em
pesquisar.
Busca através do nome completo. Digitar o nome corretamente e clicar em “Pesquisar”.
Busca através da Inscrição Estadual. Digitar o número da Inscrição estadual e clicar em
“Pesquisar”. Esta busca só é válida para estabelecimentos gráficos inscritos no cadastro de
contribuintes de Minas Gerais. Para gráficos de outras UFs, pesquisar através do “Nome
Empresarial” ou “CNPJ”.

8
Busca através do CNPJ. Digitar o número do CNPJ e clicar em “Pesquisar”.
Ao selecionar um registro e confirmar a operação o sistema retorna à tela “Solicitação de AIDF
para Contribuintes Inscritos em Minas Gerais”, que exibe, além da inscrição estadual, o CNPJ do
estabelecimento gráfico selecionado.
Caso o usuário possua um DAE pago referente ao serviço solicitado, vinculado à inscrição
estadual e gerado pelo SIARE, ele deve informar o número no campo “N° do DAE”. Caso
contrário, deixar o campo sem preencher (o sistema gerará um DAE no final do processo). A

9
operação será confirmada acionando o botão “Continuar”. Caso queira desistir, basta clicar no
botão “Desistir”.
Ao clicar em “Continuar” o sistema exibirá a tela “Solicitação de AIDF para Contribuintes Inscritos
em Minas Gerais – Confirmação de Identificação” que tem como objetivo “Permitir a confirmação
dos dados de identificação na solicitação de AIDF para contribuintes inscritos em MG”, ou seja,
confirmação dos dados recuperados do sistema, referentes ao contribuinte e à gráfica.
Comandos disponíveis:
Voltar
Ação: Retorna para a interface Solicitação de AIDF para Contribuintes Inscritos em Minas Gerais.
Continuar
Ação: Exibe a interface Solicitação de AIDF para Contribuintes Inscritos em Minas Gerais –
Documentos Fiscais. No caso de retificação de solicitação por ocorrência de recusa da gráfica, exibe
a interface de usuário Confirmação de Serviço.

10
Desistir
Ação: Cancela a operação, retornando para a interface de usuário principal.
Ao clicar em “Continuar” o sistema exibirá a tela “Solicitação de AIDF para Contribuintes Inscritos
em Minas Gerais – Documentos Fiscais”, que tem como objetivo “Permitir a inclusão/exclusão dos
documentos fiscais na solicitação de AIDF para contribuintes inscritos em MG”.
Comandos disponíveis:
Incluir Documento
Ação: Exibe a interface de usuário Solicitação de AIDF para Contribuintes Inscritos em Minas Gerais
– Inclusão de Documento Fiscal. O sistema atualiza o Container Documentos Fiscais com os dados
do documento informado.
Desabilitado se houver 6 documentos incluídos.
Excluir Documento
Ação: Exclui os documentos selecionados no Container Documentos Fiscais.
Desabilitado se não houver documentos incluídos.
Voltar
Ação: Retorna para a interface Solicitação de AIDF para Contribuintes Inscritos em Minas Gerais –
Confirmação de Identificação.
Continuar
Ação: Caso haja possibilidade de distribuição de formulário, exibe a interface Solicitação de AIDF
para Contribuintes Inscritos em Minas Gerais – Opção de Distribuição de Formulários; caso
contrário, exibe a interface de usuário Solicitação de AIDF para Contribuintes Inscritos em Minas
Gerais – Confirmação.
Desistir
Ação: Cancela a operação, retornando para a interface principal.
Ao acionar o comando “Incluir documento”, tela de “Solicitação de AIDF para Contribuintes Inscritos em
Minas Gerais – Documentos Fiscais”, o sistema exibirá a tela “Solicitação de AIDF para Contribuintes
Inscritos em Minas Gerais – Inclusão de Documento Fiscal”, que tem como objetivo “Permitir informar
dados de um documento fiscal na solicitação de AIDF para contribuintes inscritos em MG.”. Para validar a
operação o usuário deverá acionar o comando “Confirmar” ou, caso queira desistir, basta clicar no
comando “Desistir”.

11
Comandos disponíveis:
Confirmar
Ação: Caso o número de vias informado seja maior do que o previsto para o tipo de documento,
exibe a interface de usuário Solicitação de AIDF para Contribuintes Inscritos em Minas Gerais -
Destinação das Vias; caso contrário retorna para a interface Solicitação de AIDF para Contribuintes
Inscritos em Minas Gerais - Documentos Fiscais, efetuando a inclusão do documento fiscal na
solicitação.
Desistir
Ação: Cancela a operação e retorna para a interface Solicitação de AIDF para Contribuintes Inscritos
em Minas Gerais - Documentos Fiscais.
Observações:
Container “Identificação dos Documentos Fiscais” Campos:
Documentos Fiscais: Obrigatório. Selecionar ‘Previsto em Legislação’ ou ‘Autorizado por
Regime Especial’; Tipo de Documentos Fiscais: Obrigatório. Ao clicar na caixa de listagem o sistema exibe
descrições dos tipos de documentos fiscais previstos em legislação cadastrados no sistema,
se selecionado o valor ‘Previsto em Legislação’ para o campo “Documento Fiscal”; descrições
dos tipos de documentos fiscais autorizados por Regime Especial, se selecionado o valor
‘Autorizado por Regime Especial’ para o campo “Documento Fiscal” e se o contribuinte for
usuário de documento fiscal autorizado por Regime Especial; Série: Séries cadastradas no sistema para o tipo de documento fiscal informado; Subsérie: Subséries cadastradas no sistema para o tipo de documento fiscal informado; Justificativa de Utilização da Série/Subsérie: Obrigatório, se houver série informada. Caso
contrário, desabilitado; Forma de Impressão: Obrigatório. Formas de impressão cadastradas no sistema; Quantidade: Obrigatório; Número de Vias: Obrigatório; Tamanho Enfeixado: Obrigatório, se informado o valor ‘Bloco’ para o campo Forma de
Impressão. Caso contrário, não habilita; Estoque de Documentos Fiscais/Formulários não Utilizados: Obrigatório.
Observar:

12
obrigatoriedade de utilização de Nota Fiscal Eletrônica;
obrigatoriedade da utilização de série ou subsérie distinta, principalmente alíneas “a” e “b”
do inciso I do § 2º do art. 136, Parte Geral, c/c art. 1º, Parte 1 do Anexo V, ambos do RICMS/02.
Na tela “Solicitação de AIDF para Contribuintes Inscritos em Minas Gerais – Inclusão de Documento Fiscal”,
após o preenchimento de todos os campos obrigatórios, clicar no comando “Confirmar” para prosseguir ou,
se quiser desistir, clicar em “Desistir”.
Se o campo “Número de Vias” for preenchido com um valor maior do que o previsto em legislação, ao clicar
em “Confirmar” o sistema exibirá a tela “Solicitação de AIDF para Contribuintes Inscritos em Minas
Gerais - Destinação das Vias”, que tem como objetivo “Permitir informar a destinação das vias adicionais
de determinado tipo de documento fiscal contido na solicitação de AIDF para contribuintes inscritos em
MG.”.
Comandos disponíveis:
Informar Destinação da Via Adicional
Ação: Exibe a interface de usuário Destinação de Via. O sistema preenche o campo Destinação da
Via com o valor informado.

13
Confirmar
Ação: Retorna para a interface de usuário Solicitação de AIDF para Contribuintes Inscritos em Minas
Gerais - Documentos Fiscais, efetuando a inclusão do documento fiscal na solicitação.
Desistir
Ação: Cancela a operação e retorna para a interface de usuário Solicitação de AIDF para
Contribuintes Inscritos em Minas Gerais – Inclusão de Documento Fiscal.
Para informar a destinação da via adicional, selecionar o registro e clicar em “Informar Destinação da Via
Adicional”. Ao clicar, o sistema exibirá a tela “Destinação de Via”.
Na tela “Destinação de Via”, que tem como objetivo “Permitir informar a destinação da via adicional de
documento fiscal”, após informar a destinação, o usuário poderá efetivar a operação através do
botão “Confirmar” ou desistir desta operação através do botão “Desistir”.
Comandos disponíveis:
Confirmar
Ação: Conclui a operação e fecha a interface.
Desistir
Ação: Cancela a operação e fecha a interface.
Ao clicar em “Confirmar”, após a destinação da via, o sistema retorna à tela “Solicitação de AIDF
para Contribuintes Inscritos em Minas Gerais – Destinação das Vias” que as exibe.

14
Ao clicar em “Confirmar”, tela “Solicitação de AIDF para Contribuintes Inscritos em Minas Gerais”,
o sistema retorna à tela “Solicitação de AIDF para Contribuintes Inscritos em Minas Gerais –
Documentos Fiscais” que exibe os dados do documento fiscal incluído.
Observações:
o O usuário poderá incluir até 6 (seis) documentos fiscais em uma mesma
solicitação. Após a inclusão dos seis documentos fiscais, o comando “Incluir
Documentos” ficará inabilitado (veja tela abaixo). Se for inserido algum documento
indevidamente, para excluí-lo, o usuário deverá selecioná-lo e clicar em “Excluir
documento”.
o Ao inserir um valor no campo “Nº de Vias” compatível com a legislação, valor 4 por
exemplo, no caso do documento acima, tela “Solicitação de AIDF para Contribuintes
Inscritos em Minas Gerais – Inclusão de Documento Fiscal”, ao clicar em “Confirmar”, o
sistema passa direto para a tela “Solicitação de AIDF para Contribuintes Inscritos
em Minas Gerais – Documentos Fiscais”.
Ao clicar em “Continuar”, tela “Solicitação de AIDF para Contribuintes Inscritos em Minas Gerais –
Documentos Fiscais”, o sistema exibirá a tela “Solicitação de AIDF para Contribuintes Inscritos em
Minas Gerais – Confirmação”, que tem como objetivo “Permitir visualização dos dados inseridos para
confirmar a solicitação de AIDF para contribuintes inscritos em MG”. A operação será efetivada
acionando-se o comando “Continuar”. Caso queira desistir basta clicar no comando “Desistir” e
para voltar, clique no comando “Voltar”.

15
Comandos disponíveis:
Voltar
Ação: Retorna para a interface de usuário Solicitação de AIDF para Contribuintes Inscritos em Minas
Gerais - Opção de Distribuição de Formulários ou para Solicitação de AIDF para Contribuintes
Inscritos em Minas Gerais – Documentos Fiscais
Confirmar
Ação: Conclui a operação, exibindo a interface de usuário Confirmação de Serviço.
Desistir
Ação: Cancela a operação, retornando para a interface principal.
Após clicar em “Confirmar”, tela “Solicitação de AIDF para Contribuintes Inscritos em Minas
Gerais – Confirmação”, o sistema exibirá a tela “Confirmação de Serviço”, que contem as
informações de confirmação de serviço, tais como: número de protocolo; número do DAE;
documentos que devem ser enviados; links: imprimir comprovante de protocolo e imprimir o DAE
de taxa de expediente.
Após a confirmação de serviço, não havendo pendência, o sistema encaminha o protocolo para a
caixa do funcionário da SEF lotado na Administração Fazendária de circunscrição do
contribuinte, que tem o perfil de “Analista de pedido de AIDF”. Se o DAE não estiver pago, o
sistema gera “Pendência de quitação de DAE”.
Para visualizar e imprimir o comprovante de protocolo clicar no link “Imprimir Comprovante de
Protocolo” e para o DAE gerado pelo sistema, clicar no link “Imprimir o DAE de Taxa de
Expediente”.

16
Ao clicar em “Imprimir Comprovante de Protocolo”, tela “Confirmação da Solicitação”, o sistema
exibirá o “Comprovante de Solicitação de Serviço”.
Ao clicar em “Imprimir DAE da Taxa de Expediente”, tela “Confirmação da Solicitação”, o sistema
exibirá o “Documento de Arrecadação Estadual – DAE” vinculado ao contribuinte e ao serviço.

17
As principais fases relacionadas aos protocolos dos processos de solicitação, análise e aceite de
AIDF são as seguintes:
Inicial
Aguardando quitação de DAE – esta fase permanecerá até que a rede bancária
confirme a quitação da taxa de expediente, quando então tramitará para a fase “Em
análise”. Ao ser solicitado uma retificação de AIDF, para um protocolo que esteja nesta
fase, o sistema vai permitir alterar/excluir/incluir qualquer valor.
Indeferido por decurso de prazo – Decorridos 30(trinta) dias da solicitação sem que a
quitação da taxa de expediente seja confirmada ou que haja presunção de pagamento, o
serviço será indeferido, tramitando para esta fase finalizando assim o protocolo.
Em análise – fase em que o processo será distribuído para análise e pesquisas internas
da SEF, podendo ser “Deferido”, “Indeferido” e registradas pendências, ocorrências e
solicitar diligências.
Pendente - aguardando documento e/ou esclarecimentos, enquanto houver pendências
registradas, sem que tenha havido sua regularização ou cancelamento, o processo
permanecerá nesta fase, sendo indeferido por decurso de prazo se as pendências não
forem resolvidas dentro de 30(trinta) dias a contar do registro da pendência. Tendo sido
resolvidas, o processo retornará para a fase “Em análise”.
Em diligência – Distribuição inicial – esta fase ocorrerá quando o próprio sistema da
SEF determinar automaticamente ou quando o analista solicitar.
Em diligência – Registro do parecer - Após o parecer da diligência o processo
retornará para a fase “Em análise”.
Aguardando solicitação AIDF Impressor Autônomo – esta fase ocorre quando existir
um PAFS autorizado e o contribuinte ainda não solicitou a AIDF.
Aguardando aceite de gráfica – esta fase ocorrerá quando o analista deferir a
solicitação. O sistema encaminhará a solicitação para a caixa de serviços do
estabelecimento gráfico constante da solicitação. Estando na caixa de serviço do
estabelecimento gráfico, este pode dar o aceite ou a recusa. Se o serviço for aceito pelo
estabelecimento gráfico, o sistema gera o número da AIDF. Se houver a recusa pelo
estabelecimento gráfico, o sistema retornará a solicitação para a caixa de serviços do

18
contribuinte na fase de “Recusado pela Gráfica”. Nesta fase (Aguardando aceite de
gráfica), o servidor fazendário poderá solicitar uma retificação de ofício.
Deferido – esta fase só ocorre quando do aceite pelo estabelecimento gráfico.
Indeferido – esta fase só ocorre quando do indeferimento pelo analista da SEF.
Recusado pela Gráfica – esta fase só ocorre quando o estabelecimento gráfico recusar a
solicitação de AIDF. Nesta fase, o contribuinte poderá solicitar a retificação da solicitação.
Recusado pela Gráfica - Final – esta fase só ocorre quando há uma solicitação de
retificação e, neste caso, o sistema finaliza o protocolo e gera um novo protocolo para a
mesma solicitação.
1.2 – Solicitação de AIDF para Contribuintes Inscritos em Outra UF
Esta funcionalidade é específica para o estabelecimento gráfico inscrito no cadastro
de contribuinte de Minas Gerais, que confeccionará documento fiscal para contribuinte de outra
UF.
1.3 – Solicitação de Autorização de PAFS
O usuário, logado, posiciona o cursor em CDFA/AIDF/Documentos Fiscais/Solicitações/Autorização
de PAFS e clica.
Ao clicar o sistema exibirá a tela “Solicitação de Autorização de PAFS – Identificação”, que tem como
objetivo “Permitir informar os dados de identificação da solicitação de autorização de pedido de aquisição de
formulários de segurança”.
Comandos disponíveis:

19
Continuar
Ação: Exibe a interface Solicitação de Autorização de PAFS – Confirmação de Identificação.
Desistir
Ação: Cancela a operação, retornando para a interface principal.
Na tela “Solicitação de Autorização de PAFS – Identificação” o usuário deverá selecionar a
Identificação do Contribuinte (inscrição estadual vinculada ao número do PAFS); “Sim” ou “Não”
para a pergunta PAFS para impressão de DANFE? Digitar o número do PAFS (vinculado à inscrição
estadual selecionada) e o CNPJ do Fabricante do Formulário de Segurança (vinculado ao PAFS). O
número do PAFS a ser informado é o constante do formulário “Pedido de Aquisição de Formulário
de Segurança” fornecido pelo fabricante de formulário de segurança. Para validar a operação,
clicar em “Continuar”. Caso queira desistir, clicar em desistir.
O DANFE (Documento Auxiliar da Nota Fiscal Eletrônica) é uma representação simplificada da NF-e.
Solicitação de PAFS para DANFE = Não.
Após o preenchimento de todos os campos obrigatórios da tela Solicitação de Autorização de
PAFS – Identificação, ao clicar em “Continuar”, o sistema exibirá a tela “Solicitação de
Autorização de PAFS – Confirmação de Identificação”, que “Permite a confirmação dos dados de
identificação na solicitação de autorização de PAFS”, dados estes recuperados do sistema. A
operação será efetivada ao clicar no comando “Continuar”. Caso o usuário não queira continuar,
deverá clicar no comando “Desistir” ou então voltar à tela anterior clicando no comando
“Voltar”.

20
Comandos disponíveis:
Voltar
Ação: Retorna para a interface Solicitação de Autorização de PAFS - Identificação.
Continuar
Ação: Exibe a interface Solicitação de Autorização de PAFS - Documentos Fiscais.
Desistir
Ação: Cancela a operação, retornando para a interface principal.
Após clicar no comando “Continuar”, tela de “Solicitação de Autorização de PAFS – Confirmação de
Identificação”, o sistema exibirá a tela “Solicitação de Autorização de PAFS – Documentos Fiscais”
que tem como objetivo “Permitir a inclusão dos documentos fiscais na solicitação de Autorização de PAFS
para contribuintes inscritos em MG”.

21
Comandos disponíveis:
Incluir Documento
Ação: Exibe a interface de usuário “Solicitação de Autorização de PAFS – Inclusão de
Documento fiscal”. O sistema atualiza o container “Documentos Fiscais” com os dados do
documento informado.
Desabilitado se houver 6 documentos incluídos.
Excluir Documento
Ação: Exclui os documentos selecionados no “Container Documentos Fiscais”.
Voltar
Ação: Retorna para a interface “Solicitação de Autorização de PAFS – Confirmação de
Identificação”.
Continuar
Ação: Caso o contribuinte possua outro estabelecimento ativo com autorização de uso de
PED para impressão e emissão simultânea para algum tipo de documento fiscal informado na
solicitação, exibe a interface Solicitação de Autorização de PAFS - Opção de Distribuição de
Formulários; caso contrário, exibe a interface de usuário “Solicitação de AIDF para Contribuintes
inscritos em Minas Gerais – Confirmação”.
Desistir
Ação: Cancela a operação, retornando para a interface principal.
Para incluir um “Documento Fiscal”, o usuário deverá acionar o botão (comando) “Incluir
documento” que fica na Barra de Operações, tela “Solicitação de Autorização de PAFS -
Documentos Fiscais”, grid “Documentos Fiscais”.
Ao clicar em “Incluir documento”, o sistema exibirá a tela “Solicitação de Autorização de PAFS –
Inclusão de Documento Fiscal” que permite a seleção/digitação dos dados referentes ao
documento fiscal. Para validar a operação é só acionar o botão “Confirmar”. Caso queira
desistir, basta clicar no botão “Desistir”.
Observações:
Container “Identificação dos Documentos Fiscais” Campos:
Documentos Fiscais: Obrigatório. Selecionar ‘Previsto em Legislação’ ou ‘Autorizado por
Regime Especial’; Tipo de Documentos Fiscais: Obrigatório. Descrições dos tipos de documentos fiscais
previstos em legislação cadastrados no sistema, se selecionado o valor ‘Previsto em
Legislação’ para o campo Documento Fiscal; Descrições dos tipos de documentos fiscais
autorizados por Regime Especial, se selecionado o valor ‘Autorizado por Regime Especial’
para o campo Documento Fiscal e se o contribuinte for usuário de documento fiscal
autorizado por Regime Especial; Série: Séries cadastradas no sistema para o tipo de documento fiscal informado;

22
Subsérie: Subséries cadastradas no sistema para o tipo de documento fiscal informado; Justificativa de Utilização da Série/Subsérie: Obrigatório, se houver série informada. Caso
contrário, desabilitado; Dimensões do Formulário: Obrigatório; Quantidade: Obrigatório; Número Total de Vias: Obrigatório; Número de Vias a serem Impressas em Formulário de Segurança: Obrigatório, valor mínimo
a ser inserido 2(dois); Estoque de Documentos Fiscais/Formulários não Utilizados: Obrigatório.
Comandos disponíveis:
Confirmar
Ação: Caso o número de vias informado seja maior do que o previsto para o tipo de documento,
exibe a interface de usuário Solicitação de Autorização de PAFS – Via Adicional, caso contrário,
retorna para a interface Solicitação de Autorização de PAFS - Documentos Fiscais, efetuando a
inclusão do documento fiscal na solicitação.
Desistir
Ação: Cancela a operação e retorna para a interface de usuário Solicitação de Autorização de PAFS /
DANFE - Documentos Fiscais.
Após a confirmação, tela de “Solicitação de Autorização de PAFS – Inclusão de Documento Fiscal”, cujo valor
informado no campo “Número de Vias” seja maior do que o previsto em legislação, o sistema exibirá a tela
“Solicitação de Autorização de PAFS – Via Adicional”, que tem como objetivo “Permitir informar a destinação
das vias adicionais de determinado tipo de documento fiscal contido na solicitação de Autorização de PAFS”.

23
Comandos disponíveis:
Informar Destinação da Via Adicional
Ação: Exibe a interface de usuário Destinação de Via. O sistema preenche o campo Destinação da
Via com o valor informado.
Habilitado quando for selecionado registro de via adicional para o qual não conste destinação de via
cadastrada no sistema.
Confirmar
Ação: Retorna para a interface de usuário Solicitação de Autorização de PAFS - Documentos Fiscais,
efetuando a inclusão do documento fiscal na solicitação.
Desistir
Ação: Cancela a operação e retorna para a interface de usuário Solicitação de Autorização de PAFS –
Inclusão de Documento Fiscal.
Na tela “Solicitação de Autorização de PAFS – Via Adicional” selecionar o número de ordem da via a ser
destinada e clicar em “Informar Destinação de Via Adicional”. Ao clicar o sistema exibe a tela “Destinação de
via” que permite destinar a via. O usuário poderá validar a operação clicando em “Confirmar” ou desistir
clicando em “Desistir”.
Ao clicar em “Confirmar”, após a destinação da via, o sistema retorna à tela “Solicitação de
Autorização de PAFS – Via Adicional”. Para validar a operação acionar o botão “Confirmar” ou,
caso queira desistir, clicar no botão “Desistir”.

24
Após clicar no comando “Confirmar”, tela “Solicitação de Autorização de PAFS – Via Adicional”, o
sistema retorna para a tela “Solicitação de Autorização de PAFS –Documentos Fiscais”, que exibe
os dados do documento fiscal incluído, no container “Documentos Fiscais”.
Observação:
o O usuário poderá incluir até 6 (seis) documentos fiscais em uma mesma
solicitação. Após a inclusão dos seis documentos fiscais, o comando “Incluir
Documentos” ficará inabilitado.
Ao clicar em “Continuar”, tela de “Solicitação de Autorização de PAFS – Documentos Fiscais”, o
sistema exibirá a tela “Solicitação de Autorização de PAFS – Confirmação da Solicitação”, que tem
como objetivo “Permitir visualização dos dados inseridos para confirmar a solicitação de Autorização de
PAFS”. A operação será efetivada ao clicar no comando “Continuar”. Caso queira desistir, basta
clicar no botão “Desistir” e para voltar à tela anterior, basta clicar em “Voltar”.

25
Comandos disponíveis:
Voltar
Ação: Retorna para a interface de usuário Solicitação de Autorização de PAFS - Opção de
Distribuição de Formulários ou para Solicitação de Autorização de PAFS – Documentos Fiscais.
Confirmar
Ação: Conclui a operação, exibindo a interface de usuário Confirmação de Serviço.
Desistir
Ação: Cancela a operação, retornando para a interface principal.
Ao clicar em “Confirmar”, tela de “Solicitação de Autorização de PAFS – Confirmação da
Solicitação”, o sistema exibirá a tela “Confirmação da Solicitação”, que exibe: número do
protocolo, documentos que devem ser enviados e o link imprimir comprovante do protocolo.
Neste momento, o sistema encaminha o protocolo para a caixa de um servidor da SEF, lotado na
Administração Fazendária de circunscrição do contribuinte, que tem o perfil de “Analista de
pedido de PAFS”.
O usuário deverá Imprimir o protocolo proveniente da solicitação do serviço. Para tal deverá
utilizar o link “Imprimir Comprovante de Protocolo” existente na parte inferior da tela. Ao
clicar no link, o sistema exibirá o “Comprovante de Solicitação de Serviço”.

26
1.4 - Solicitação de Autorização de PAFS para Impressão de DANFE.
O usuário responsável pelo contribuinte, logado, posiciona o cursor em CDFA / AIDF/Documentos
Fiscais / Solicitações / Autorização de PAFS e clica.
Ao clicar, o sistema exibirá a tela “Solicitação de Autorização de PAFS – Identificação” que tem como
objetivo “Permitir informar os dados de identificação da solicitação de autorização de pedido de aquisição de
formulários de segurança”.

27
Comandos disponíveis:
Continuar
Ação: Exibe a interface Solicitação de Autorização de PAFS – Confirmação de Identificação.
Desistir
Ação: Cancela a operação, retornando para a interface principal.
Na tela “Solicitação de Autorização de PAFS – Identificação”, o usuário deverá selecionar a
“Identificação do Contribuinte” (inscrição estadual a ser vinculada ao número do PAFS); “Sim”
para a pergunta PAFS para impressão de DANFE? Digitar o número do PAFS e o CNPJ do
Fabricante do Formulário de Segurança. O número do PAFS a ser informado é o constante do
formulário “Pedido de Aquisição de Formulário de Segurança” fornecido pelo fabricante de
formulário de segurança. Para validar a operação, clicar em “Continuar”. Caso queira desistir,
clicar em “Desistir”.
O DANFE (Documento Auxiliar da Nota Fiscal Eletrônica) é uma representação simplificada da NF-
e.
Após o preenchimento de todos os campos obrigatórios da tela “Solicitação de Autorização de
PAFS – Identificação”, ao clicar em “Continuar”, o sistema exibirá a tela “Solicitação de
Autorização de PAFS – Confirmação de Identificação”, que “Permite a confirmação dos dados de
identificação na solicitação de autorização de PAFS”, dados estes recuperados do sistema. A
operação será efetivada ao clicar no comando “Continuar”. Caso o usuário não queira continuar,
deverá clicar no comando “Desistir” ou então voltar à tela anterior clicando no comando
“Voltar”.

28
Comandos disponíveis:
Voltar
Ação: Retorna para a interface Solicitação de Autorização de PAFS - Identificação.
Continuar
Ação: Exibe a interface Solicitação de Autorização de PAFS - Documentos Fiscais.
Desistir
Ação: Cancela a operação, retornando para a interface principal.
Após clicar no comando continuar, tela de “Solicitação de Autorização de PAFS – Confirmação de
Identificação”, o sistema exibirá a tela “Solicitação de Autorização de PAFS – Documentos Fiscais”
que tem como objetivo “Permitir a inclusão dos documentos fiscais na solicitação de Autorização de PAFS
para contribuintes inscritos em MG”.

29
Comandos disponíveis:
Incluir Documento
Ação: Exibe a interface de usuário “Solicitação de Autorização de PAFS – Inclusão de
Documento fiscal”. O sistema atualiza o container “Documentos Fiscais” com os dados do
documento informado.
Desabilitado se houver 6 documentos incluídos.
Excluir Documento
Ação: Exclui os documentos selecionados no “Container Documentos Fiscais”.
Voltar
Ação: Retorna para a interface “Solicitação de Autorização de PAFS – Confirmação de
Identificação”.
Continuar
Ação: Caso o contribuinte possua outro estabelecimento ativo com autorização de uso de
PED para impressão e emissão simultânea para algum tipo de documento fiscal informado na
solicitação, exibe a interface Solicitação de Autorização de PAFS - Opção de Distribuição de
Formulários; caso contrário exibe a interface de usuário “Solicitação de AIDF para Contribuintes
inscritos em Minas Gerais – Confirmação”.
Desistir
Ação: Cancela a operação, retornando para a interface principal.
Para incluir um “Documento Fiscal”, o usuário deverá acionar o botão (comando) “Incluir
documento” que fica na “Barra de Operações”, tela “Solicitação de Autorização de PAFS -
Documentos Fiscais”, grid “Documentos Fiscais”.
Ao clicar em “Incluir documento”, o sistema exibirá a tela “Solicitação de Autorização de PAFS –
Inclusão de Documento Fiscal” que permite a seleção/digitação dos dados referentes ao
documento fiscal. Para validar a operação é só acionar o botão “Confirmar”. Caso queira
desistir, basta clicar no botão “Desistir”.
Observações:
Container “Identificação dos Documentos Fiscais” Campos:
Documentos Fiscais: Obrigatório. Selecionar ‘Previsto em Legislação’ ou ‘Autorizado por
Regime Especial’; Tipo de Documentos Fiscais: Obrigatório. Descrições dos tipos de documentos fiscais
previstos em legislação cadastrados no sistema, se selecionado o valor ‘Previsto em
Legislação’ para o campo Documento Fiscal; Descrições dos tipos de documentos fiscais
autorizados por Regime Especial, se selecionado o valor ‘Autorizado por Regime Especial’
para o campo Documento Fiscal e se o contribuinte for usuário de documento fiscal

30
autorizado por Regime Especial. O documento fiscal previsto em legislação, neste caso, é o
“Documento Auxiliar da Nota Fiscal Eletrônica – DANFE”; Série: Séries cadastradas no sistema para o tipo de documento fiscal informado; Subsérie: Subséries cadastradas no sistema para o tipo de documento fiscal informado; Justificativa de Utilização da Série/Subsérie: Obrigatório, se houver série informada. Caso
contrário, desabilitado; Dimensões do Formulário: Obrigatório; Quantidade: Obrigatório; Número Total de Vias: Obrigatório; Número de Vias a serem Impressas em Formulário de Segurança: Obrigatório, valor mínimo
a ser inserido 2 (dois); Estoque de Documentos Fiscais/Formulários não Utilizados: Obrigatório.
Comandos disponíveis:
Confirmar
Ação: Caso o número de vias informado seja maior do que o previsto para o tipo de documento,
exibe a interface de usuário Solicitação de Autorização de PAFS – Via Adicional, caso contrário,
retorna para a interface Solicitação de Autorização de PAFS - Documentos Fiscais, efetuando a
inclusão do documento fiscal na solicitação.
Desistir
Ação: Cancela a operação e retorna para a interface de usuário Solicitação de Autorização de PAFS -
Documentos Fiscais.
Após a confirmação, tela de “Solicitação de Autorização de PAFS – Inclusão de Documento Fiscal”, cujo valor
informado no campo “Número de Vias” seja maior do que o previsto em legislação, o sistema exibirá a tela
“Solicitação de Autorização de PAFS – Via Adicional”, que tem como objetivo “Permitir informar a
destinação das vias adicionais de determinado tipo de documento fiscal contido na solicitação de Autorização
de PAFS”.

31
Comandos disponíveis:
Informar Destinação da Via Adicional
Ação: Exibe a interface de usuário Destinação de Via. O sistema preenche o campo Destinação da
Via com o valor informado.
Habilitado quando for selecionado registro de via adicional para o qual não conste destinação de via
cadastrada no sistema.
Confirmar
Ação: Retorna para a interface de usuário Solicitação de Autorização de PAFS - Documentos Fiscais,
efetuando a inclusão do documento fiscal na solicitação.
Desistir
Ação: Cancela a operação e retorna para a interface de usuário Solicitação de Autorização de PAFS –
Inclusão de Documento Fiscal.
Na tela “Solicitação de Autorização de PAFS – Via Adicional”, selecionar o número de ordem da via a ser
destinada e clicar em “Informar Destinação de Via Adicional”. O sistema exibirá a tela “Destinação de via”
que permite destinar a via. O usuário poderá validar a operação clicando em “Confirmar” ou desistir clicando
em “Desistir”.
Ao clicar em “Confirmar”, após a destinação da via, o sistema retornará à tela “Solicitação de
Autorização de PAFS – Via Adicional”. Para validar a operação acionar o botão “Confirmar” ou,
caso queira desistir, clicar no botão “Desistir”.

32
Após clicar no comando “Confirmar”, tela “Solicitação de Autorização de PAFS – Via Adicional”, o
sistema retornará para a tela “Solicitação de Autorização de PAFS –Documentos Fiscais” que
exibe os dados do documento fiscal incluído no container “Documentos Fiscais”.
Ao clicar em “Continuar”, tela de “Solicitação de Autorização de PAFS – Documentos Fiscais”, o
sistema exibirá a tela “Solicitação de Autorização de PAFS – Confirmação da Solicitação” que tem
como objetivo “Permitir visualização dos dados inseridos para confirmar a solicitação de Autorização de
PAFS”. A operação será efetivada ao clicar no comando “Continuar”. Caso queira desistir, basta
clicar no botão “Desistir” e para voltar à tela anterior, basta clicar em “Voltar”.

33
Comandos disponíveis:
Voltar
Ação: Retorna para a interface de usuário Solicitação de Autorização de PAFS - Opção de
Distribuição de Formulários ou para Solicitação de Autorização de PAFS – Documentos Fiscais.
Confirmar
Ação: Conclui a operação, exibindo a interface de usuário Confirmação de Serviço.
Desistir
Ação: Cancela a operação, retornando para a interface principal.
Ao clicar em “Confirmar”, tela de “Solicitação de Autorização de PAFS – Confirmação da
Solicitação”, o sistema exibirá a tela “Confirmação da Solicitação”, que exibe: número do
protocolo, documentos que devem ser enviados e o link imprimir comprovante do protocolo.
Neste momento, o sistema encaminha o protocolo para a caixa de um servidor da SEF,
lotado na Administração Fazendária de circunscrição do contribuinte, que tem o perfil de “Analista
de pedido de PAFS” e a fase do protocolo é “Em análise”.
O usuário deverá Imprimir o protocolo proveniente da solicitação do serviço. Para tal, deverá
utilizar o link “Imprimir Comprovante de Protocolo” existente na parte inferior da tela. Ao
clicar no link, o sistema exibirá o “Comprovante de Solicitação de Serviço”.

34
Fase do protocolo gerado é “Em Análise”.
Após a análise e deferimento o sistema tramita o protocolo para a fase “Aguardando Dados dos
Formulários Adquiridos”. Nesta fase, o sistema não permitirá que o responsável pelo contribuinte
faça uma nova solicitação de PAFS, portanto o responsável pelo contribuinte será obrigado
a fazer o comunicado de dados dos formulários adquiridos através da funcionalidade
“Comunicado de dados dos formulários adquiridos” disponibilizada no SIARE.
1.5 – AIDF de Impressor Autônomo
O usuário responsável pelo contribuinte somente deverá acessar esta funcionalidade após o deferimento
da “Solicitação de Autorização de PAFS” e, também, após ter recebido os formulários de segurança do
fabricante de formulários de segurança.

35
O responsável pelo contribuinte, logado, passa o cursor sobre CDFA / AIDF/Documentos Fiscais /
Solicitações / AIDF de Impressor Autônomo e clica. Ao clicar o sistema exibirá a tela “Solicitação de AIDF
para Impressor Autônomo – Identificação” que permite a identificação do impressor autônomo que solicitará
AIDF.
Comandos disponíveis:
Continuar
Ação: Exibe a interface de usuário Solicitação de AIDF para Impressor Autônomo – Documentos
Fiscais.
Desistir
Ação: Cancela a operação, retornando para a interface principal.
Na tela “Solicitação de AIDF para Impressor Autônomo – Identificação”, o usuário deverá
selecionar a inscrição estadual do “Impressor Autônomo” (clicar na caixa de listagem à frente do
campo “Inscrição Estadual”); digitar o CNPJ do Fabricante de Formulário de Segurança e o
Número do PAFS (Pedido de Aquisição de Formulário de Segurança), dados estes que constam da
Autorização de PAFS já concedida.
Caso o usuário possua um DAE pago, referente ao serviço solicitado, vinculado à inscrição
estadual e gerado pelo SIARE, deve informar o número no campo “N° do DAE”. Caso contrário,
deixar o campo sem preencher (o sistema gerará um DAE no final do processo).

36
Para validar a operação, clicar em “Continuar”. Para desistir, clicar em “Desistir”.
Ao clicar em “Continuar”, tela de “Solicitação de AIDF para Impressor Autônomo – identificação”,
o sistema exibirá a tela “Solicitação de AIDF para Impressor Autônomo – Documentos Fiscais”
que exibe os dados do (s) documento (s) fiscal (is) constante (s) do PAFS para que o usuário
possa complementar os dados dos formulários de segurança fornecidos pelo fabricante.
Comandos disponíveis:
Complementar Dados dos Formulários Adquiridos
Ação: Exibe a interface “Solicitação de AIDF para Impressor Autônomo – Distribuição de
Formulários”.
Detalhes
Ação: Exibe a interface de usuário “Detalhes de Documento Fiscal”.
Voltar
Ação: Retorna para a interface “Solicitação de AIDF para Impressor Autônomo –
Identificação”.
Desabilitado, no caso e retificação de solicitação.

37
Continuar
Ação: Exibe a interface de usuário “Solicitação de AIDF para Impressor Autônomo –
Confirmação da Solicitação”.
Desistir
Ação: Cancela a operação, retornando para a interface de usuário principal.
Na tela “Solicitação de AIDF para Impressor Autônomo – Documentos Fiscais”, para visualizar os
dados de um tipo de documento, o usuário poderá selecionar um registro e clicar no comando
“Detalhes” . Ao clicar o sistema exibirá a tela “Detalhes de Documento Fiscal”, que exibe
dados do documento fiscal selecionado, documento este que consta da Autorização de PAFS.
Comandos disponíveis:
Detalhes Vias Adicionais
Ação: Aciona a interface de usuário Detalhes de Vias Adicionais.

38
Detalhes Distribuição de Formulários
Ação: Aciona a interface de usuário Detalhes Distribuição de Formulários.
Habilitado, se houver distribuição de formulários.
Detalhes de Cancelamento
Ação: Aciona a interface de usuário Detalhes de Cancelamento.
Habilitado, quando tratar-se de consulta de detalhes do documento fiscal já autorizado e quando
existir documento fiscal cancelado.
Fechar
Ação: Fecha a interface.
Ao clicar em “Fechar”, tela “Detalhes de Documento Fiscal”, o sistema retorna à tela “tela
Solicitação de AIDF para Impressor Autônomo – Documentos Fiscais”.
Na tela “tela Solicitação de AIDF para Impressor Autônomo – Documentos Fiscais” o usuário
deverá selecionar um tipo de documento fiscal e acionar o comando “Complementar Dados dos
Formulários Adquiridos”. Ao clicar o sistema exibirá a tela “Solicitação de AIDF para Impressor
Autônomo – Distribuição de Formulários”, que permite complementar os dados dos formulários
adquiridos.
Comandos disponíveis:
Informar Seqüência de Formulários
Exibe a interface Solicitação de AIDF para Impressor Autônomo – Informação de Seqüência dos
Formulários. O sistema atualiza o campo Seqüência com o valor informado.
Confirmar
Ação: Registra os dados informados e retorna para a interface de usuário Solicitação de AIDF para
Impressor Autônomo – Documentos Fiscais.
Desistir
Ação: Cancela a operação, retornando para a interface de usuário Solicitação de AIDF para
Impressor Autônomo – Documentos Fiscais.

39
Na tela “Solicitação de AIDF para Impressor Autônomo – Distribuição de Formulários”, o usuário
deverá informar a seriação dos formulários adquiridos no campo “Seriação” e, também, informar
a “Seqüência de formulários” (seqüência adquirida). Para informar a seqüência, selecionar um
registro (inscrição estadual) que é exibido no container “Complementar Dados dos Formulários” e
clicar no comando “Informar Seqüência de Formulários”.
Ao clicar no comando “Informar Seqüência de Formulários” o sistema exibirá a tela “Solicitação
de AIDF para Impressor Autônomo – Informação de Seqüência dos Formulários”, que
permite informar a seqüência do formulário de segurança. O usuário poderá efetivar a operação
através do botão “Confirmar” ou desistir desta operação usando o botão “Desistir”.
Comandos disponíveis:
Confirmar
Ação: Conclui a operação e fecha a interface.
Desistir
Ação: Cancela a operação e fecha a interface.
Na tela “Solicitação de AIDF para Impressor Autônomo – Informação de Seqüência dos
Formulários” o usuário deverá informar o número inicial e final dos formulários adquiridos e clicar
no comando “Confirmar”. Ao clicar no comando “Confirmar” o sistema fechará a interface
retornando à tela “Solicitação de AIDF para Impressor Autônomo – Distribuição de Formulários”,
que exibirá os valores informados no campo “Seqüência”. Digitar a seriação e clicar no comando
“Confirmar”.

40
Ao clicar no comando “Confirmar”, tela “Solicitação de AIDF para Impressor Autônomo –
Distribuição de Formulários”, o sistema retorna à tela “Solicitação de AIDF para Impressor
Autônomo – Documentos Fiscais”.
Se o usuário selecionar novamente o registro (Tipo de Documento Fiscal) e clicar no comando
Detalhes , tela “Solicitação de AIDF para Impressor Autônomo – Documentos Fiscais”, o
sistema exibirá a tela “Detalhes do Documento Fiscal” que exibe, além de valores recuperados,
também, a seqüência e a seriação.

41
Ao clicar em “Continuar”, tela de “Solicitação de AIDF para Impressor Autônomo – Documentos
Fiscais”, o sistema exibirá a tela “Solicitação de AIDF para Impressor Autônomo – Confirmação da
Solicitação”, que tem como objetivo “Permitir visualização dos dados inseridos para confirmar a
solicitação de AIDF para Impressor Autônomo”.
Comandos disponíveis:
Voltar
Ação: Retorna para a interface de usuário Solicitação de AIDF para Impressor Autônomo -
Documentos Fiscais.
Confirmar
Ação: Conclui a operação, exibindo a interface de usuário Confirmação de Serviço.
Desistir
Ação: Cancela a operação, retornando para a interface de usuário principal.
Após clicar em “Confirmar” o sistema exibirá a tela “Confirmação da Solicitação”, que contem as
informações de confirmação de serviço, tais como: número do protocolo, número do DAE,
documentos que devem ser enviados e os links: imprimir comprovante do protocolo e imprimir
DAE de taxa de expediente. Neste momento, não havendo pendência, o sistema encaminha o
protocolo para a caixa do servidor da SEF lotado na Administração Fazendária de circunscrição do
contribuinte, que tem o perfil de “Analista de pedido de AIDF para impressor autônomo”.

42
Obs.:
Como o sistema registra pendência de apresentação da primeira via do PAFS na repartição
fazendária de circunscrição do contribuinte, há necessidade do servidor fazendário
fazer o atendimento no sistema (resolver pendências) permitindo, com isso, que
o sistema distribua o serviço.
O usuário deverá Imprimir o protocolo proveniente da solicitação do serviço e imprimir o DAE
resultante desta solicitação. Para tal, deverá utilizar os links existentes na parte inferior da tela
que são: “Imprimir Comprovante de Protocolo” e “Imprimir o DAE de Taxa de
Expediente”.
Se o DAE não estiver pago, o sistema gera “Pendência de quitação de DAE”.
Ao clicar em “Imprimir Comprovante do Protocolo”, o sistema exibirá o “Comprovante de
Solicitação de Serviço”.

43
Ao clicar em “Imprimir DAE de Taxa de Expediente” o sistema exibirá o “Documento de
Arrecadação Estadual – DAE”, vinculado ao serviço e ao contribuinte.
2 – Cancelamentos
2.1 – Cancelamento de Autorização de PAFS
Clique em CDFA / AIDF/Documentos Fiscais / Cancelamentos / Autorização de PAFS.

44
Ao clicar, o sistema exibirá a tela “Solicitação de Cancelamento de Autorização de PAFS”, que tem
como objetivo “Permitir identificar a autorização de PAFS na solicitação de cancelamento de autorização de
PAFS”.
Na tela “Solicitação de Cancelamento de Autorizações de PAFS”, o usuário deverá selecionar o
número da Inscrição Estadual vinculada ao PAFS e clicar no botão Pesquisar. O sistema exibirá a
tela “Solicitação de Cancelamento de Autorização de PAFS” que exibe o resultado da pesquisa, ou
seja, a “Autorização de PAFS pendente de AIDF” vinculado à inscrição selecionada.
Na tela “Solicitação de Cancelamento de Autorização de PAFS”, o usuário deverá clicar
em algum registro do grid resultante da pesquisa e clicar no link “Cancelar Autorização de PAFS”
existente na barra de operações na parte inferior da tela, para efetivar a operação, e caso queira
desistir, basta clicar no botão Desistir.
Ao selecionar o número do PAFS existente e clicar em “Cancelar Autorização de PAFS”, o
sistema exibirá a tela “Solicitação de Cancelamento de Autorização de PAFS – Posse de

45
Formulários” que tem como objetivo “Permitir informar posse de formulários na solicitação de
cancelamento de autorização de PAFS”.
Na tela “Solicitação de Cancelamento de Autorização de PAFS – Posse de Formulários” o usuário
deverá informar se o contribuinte está de posse, ou não, dos Formulários de Segurança e
efetivará a operação através do botão Continuar ou então poderá desistir desta operação
usando o botão Desistir.
Tratar “Cancelamento com POSSE de formulário”.
Na tela “Solicitação de Cancelamento de Autorização de PAFS – Documentos Fiscais”, o usuário
após ter selecionado Sim e clicado em Continuar, o sistema exibirá a tela “Solicitação de
Cancelamento de Autorização de PAFS – Documentos Fiscais”, que tem como objetivo “Permitir
informar os dados da solicitação de cancelamento de autorização de PAFS”.

46
Na tela “Solicitação de Cancelamento de Autorização de PAFS – Documentos Fiscais”, o
usuário deverá informar a seqüência a ser cancelada dos Documentos Fiscais com Autorização de
PAFS, usando o link Informar Seqüência a Cancelar, para o registro escolhido, ou então
apenas Visualizar Dados do Cancelamento, usando o link apropriado. O usuário efetivará a
operação através do botão Confirmar, e poderá desistir desta operação usando o botão
Desistir.
Na tela “Solicitação de Cancelamento de Autorização de PAFS – Documentos Fiscais”,
selecionar o documento fiscal e clicar em “Informar Seqüência a Cancelar”. O sistema exibirá a
tela “Solicitação de Cancelamento de Autorização de PAFS - Seqüência”, que “Permite informar os
dados de seqüência a ser cancelada, na solicitação de cancelamento de uma autorização de PAFS”.
Na tela “Solicitação de Cancelamento de Autorização de PAFS – Seqüência” o usuário deverá
informar os Dados de Cancelamento, como as numerações iniciais, finais e seriação, bem como a
justificativa do Cancelamento. O usuário efetivará a operação através do botão “Confirmar” e
para desistir clique no botão “Desistir”.
Ao clicar em “Confirmar”, o sistema retornará à tela “Solicitação de Cancelamento de
Autorização de PAFS – Documentos Fiscais”, que exibe os valores inseridos no container
“Documentos Fiscais”. O usuário efetivará a operação através do botão “Confirmar”, e para
desistir desta operação use o botão Desistir.

47
Na tela “Solicitação de Cancelamento de Autorização de PAFS – Documentos Fiscais”, ao
selecionar um tipo de documento e clicar em “Visualizar Dados do Cancelamento”, o sistema exibirá a tela
“Solicitação de Cancelamento de Autorização de PAFS – Dados do cancelamento”, que “Permite visualizar
os dados informados de seqüência a ser cancelada como: numeração inicial e final, seriação e
justificativa do cancelamento”.
Na tela “Solicitação de Cancelamento de Autorização de PAFS – Dados do cancelamento” o
usuário ao clicar em “Fechar”, o sistema retornará à tela “Solicitação de Cancelamento de Autorização de
PAFS – Documentos Fiscais”. Nesta tela, ao clicar em “Confirmar”, o sistema exibirá a tela “Confirmação da
Solicitação” e, neste momento, encaminha a solicitação para “Análise”.

48
Na tela “Confirmação da Solicitação”, clicar em “Imprimir Comprovante do Protocolo”. O sistema
exibirá o “Comprovante de Solicitação de Serviço”.
Tratar “Cancelamento sem POSSE de formulário”.
Os procedimentos para chegar às telas “Solicitação de Cancelamento de Autorização de
PAFS” e “Solicitação de Autorização de PAFS – Posse de Formulários” já foram descritos.

49
Na tela “Solicitação de Cancelamento de Autorização de PAFS – Posse de Formulários”, o
usuário após ter selecionado Não e clicado em Continuar, o sistema exibirá a tela “Solicitação
de Cancelamento de Autorização de PAFS – Justificativa”, que tem como objetivo “Permitir
informar justificativa da solicitação de cancelamento de autorização de PAFS”. O usuário efetivará a
operação através do botão Confirmar, e poderá desistir desta operação usando o botão
Desistir.

50
Na tela “Solicitação de Cancelamento de Autorização de PAFS – Justificativa”, após justificar, o
usuário ao clicar em “Confirmar”, o sistema exibirá a tela “Confirmação da Solicitação” e, neste
momento, encaminha a solicitação para “Análise”.
Na tela “Confirmação da Solicitação”, clicar em “Imprimir Comprovante do Protocolo”. O sistema
exibirá o “Comprovante de Solicitação de Serviço”.

51
2.2 – Documentos Fiscais/Formulários
O usuário responsável pelo contribuinte, logado, passa o cursor sobre CDFA / AIDF/Documentos Fiscais /
Cancelamentos / Documentos Fiscais/Formulários e clica.
Ao clicar, o sistema exibirá a tela “Solicitação de Cancelamento de Documentos Fiscais/Formulários”, que
“Permite solicitar cancelamento de documentos fiscais ou formulários”.

52
Comandos disponíveis:
Pesquisar
Ação: Recupera e exibe os dados da AIDF informada.
Cancelar Documento Fiscal/Formulário
Ação: Exibe a interface de usuário Solicitação de Cancelamento de Documentos Fiscais/Formulários
- Cancelamento para informação dos dados do cancelamento.
Habilitado, quando selecionado um registro com campo “Cancelamento Solicitado” com valor “Não”.
Alterar Cancelamento
Ação: Exibe a interface de usuário Solicitação de Cancelamento de Documentos Fiscais/Formulários
– Cancelamento para alteração dos dados do cancelamento.
Habilitado, quando selecionado um registro com campo “Cancelamento Solicitado” com valor “Sim”.
Detalhes do Documento Fiscal
Ação: Exibe a interface de usuário “Detalhes de Documento Fiscal”.
Habilitado, quando selecionado um documento fiscal.
Confirmar
Ação: Exibe a interface de usuário Solicitação de Cancelamento de Documentos Fiscais/Formulários
– Confirmação.
Desistir
Ação: Cancela a operação, retornando para a interface principal.
Na tela “Solicitação de Cancelamento de Documentos Fiscais/Formulários”, o usuário deverá digitar o
número da AIDF e clicar no botão “Pesquisar”. Ao digitar a AIDF e clicar em “Pesquisar”, o
sistema recupera e apresenta os dados do Contribuinte e os Documentos Fiscais e/ou Formulários
assinalados para este contribuinte. Para continuar a operação clicar no comando “Confirmar” e
para desistir em “Desistir”.

53
Para cancelar uma seqüência o usuário deverá selecionar algum registro do grid resultante da
pesquisa e clicar em um dos links existentes na barra de operações na parte inferior da tela, que
são: “Cancelar Documento Fiscal/Formulário” e “Alterar Cancelamento”.
Lembramos que, se o valor informado no campo “Cancelamento Solicitado” do registro
selecionado for “Não”, o comando a ser “clicado” é “Cancelar Documento Fiscal/Formulário”.
Se o valor informado for “Sim”, o comando a ser “clicado” é “Alterar Cancelamento”.
Ao selecionar um “Tipo de Documento” que tem o valor “Não” informado no campo
“Cancelamento Solicitado” (neste caso AUTORIZAÇÃO DE CARREGAMENTO DE CALCARIO) e clicar
em “Cancelar Documento Fiscal/Formulário”, o sistema exibirá a tela “Solicitação de
Cancelamento de Documentos Fiscais/Formulários - Cancelamento” que “Permite informar os dados
da solicitação de cancelamento de um documento fiscal/formulário”.

54
Comandos disponíveis:
Incluir Seqüência (ou Novo)
Ação: Exibe a interface de usuário “Solicitação de Cancelamento de Documentos Fiscais/Formulários
– Seqüência/Motivo” para informação da seqüência cancelada e motivo do cancelamento. O sistema
inclui o registro informado.
Editar Seqüência (Editar)
Ação: Exibe a interface de usuário “Solicitação de Cancelamento de Documentos
Fiscais/Formulários – Seqüência/Motivo” para alteração da seqüência a ser cancelada e/ou
motivo do cancelamento.
Habilitado, quando selecionado um registro.
Excluir Seqüência (Excluir)
Ação: Exclui os registros selecionados.
Habilitado, quando selecionado pelo menos um registro.
Confirmar
Ação: Conclui a operação e retorna para a interface de usuário “Solicitação de
Cancelamento de Documentos Fiscais/Formulários”.
Desistir
Ação: Cancela a operação e retorna para a interface de usuário “Solicitação de
Cancelamento de Documentos Fiscais/Formulários”.
O usuário poderá incluir, alterar ou excluir dados sobre os cancelamentos que pretende realizar.
Essa manutenção será realizada através dos botões da barra de operações: “Incluir”, “Editar” e
“Excluir”. O usuário efetivará a operação através do botão “Confirmar” ou então poderá
desistir desta operação usando o botão “Desistir”.
O usuário não poderá excluir ou alterar uma seqüência já cancelada (finalizada).
Ao clicar em “Incluir Seqüência”, tela “Solicitação de Cancelamento de Documentos Fiscais/Formulários
– Cancelamento”, o sistema exibirá a tela “Solicitação de Cancelamento de Documentos
Fiscais/Formulários – Seqüência/Motivo”, que “Permite informar os dados de solicitação de
cancelamento de uma seqüência de documento fiscal”. O usuário efetivará a operação através do
botão “Confirmar” e para desistir use o botão “Desistir”.

55
Informar dados do cancelamento: número inicial; número final e motivo do cancelamento (clicar
na caixa de listagem à frente do campo Motivo do Cancelamento).
Na tela “Solicitação de Cancelamento de Documentos Fiscais/Formulários – Seqüência/Motivo”, o usuário,
após informar os números inicial e final, bem como, o motivo do cancelamento e ao clicar em
“Confirmar”, o sistema retorna à tela “Solicitação de Cancelamento de Documentos
Fiscais/Formulários - Cancelamento”, que exibirá os dados inseridos.
Se informado algum dado erroneamente na tela, o usuário poderá processar o acerto através do
comando “Editar Seqüência”.

56
Ao selecionar a “Seqüência Cancelada” (a ser cancelada) e clicar em “Editar Seqüência”, o
sistema exibirá a tela “Solicitação de Cancelamento de Documentos Fiscais/Formulários –
Seqüência/Motivo” que recupera e exibe os dados e “permite alteração da seqüência a ser cancelada
e/ou motivo do cancelamento”. O usuário efetivará a operação através do botão “Confirmar” e
para desistir desta operação use o botão “Desistir”.
Ao processar a (s) alteração (ões) e clicar em “Confirmar”, o sistema retorna à tela “Solicitação
de Cancelamento de Documentos Fiscais/Formulários - Cancelamento”, que exibe os novos
dados. Se houver necessidade de incluir nova (s) seqüência (s) para o mesmo documento é só
repetir o processo. Neste exemplo, alteramos o número inicial e o motivo do cancelamento e
incluímos uma nova seqüência (000140 a 000144).

57
Se houver necessidade de excluir uma seqüência incluída indevidamente na tela, ou seja,
quando da solicitação, o usuário deverá selecioná-la e clicar em “Excluir Seqüência”.
O usuário ao clicar em “Confirmar” na tela “Solicitação de Cancelamento de Documentos
Fiscais/Formulários – Cancelamento”, o sistema retorna à tela “Solicitação de Cancelamento de
Documentos Fiscais/Formulários” que exibe o documento, objeto de cancelamento, com valor
“Sim” no campo “Cancelamento Solicitado”. O usuário poderá, se for o caso, selecionar outro
documento para cancelar seqüência. Neste caso, é só proceder conforme já descrito.
Se o usuário quiser visualizar os dados de algum tipo de documento fiscal é só selecioná-lo e clicar em
“Detalhes” . Ao clicar em “Detalhes”, o sistema exibe a tela “Detalhes de Documento Fiscal” que
“Permite visualizar dados referentes ao documento selecionado”.

58
Comandos disponíveis:
Detalhes Vias Adicionais
Ação: Aciona a interface de usuário Detalhes de Vias Adicionais.
Detalhes Distribuição de Formulários
Ação: Aciona a interface de usuário Detalhes Distribuição de Formulários.
Habilitado, se houver distribuição de formulários.
Detalhes de Cancelamento
Ação: Aciona a interface de usuário Detalhes de Cancelamento.
Habilitado, quando tratar-se de consulta de detalhes do documento fiscal já autorizado e quando
existir documento fiscal cancelado. Nas demais hipóteses, não habilita.
Fechar
Ação: Fecha a interface.

59
O usuário ao clicar em “Fechar”, tela “Detalhes de Documento Fiscal”, o sistema retornará à tela
“Solicitação de Cancelamento de Documentos Fiscais/Formulários”.
Incluímos novas seqüências para os outros “Tipos de Documentos” e o sistema exibiu o valor
“Sim” no campo “Cancelamento Solicitado”. Lembramos que, para cancelamento de documentos
fiscais, o usuário deverá informar pelo menos uma seqüência para pelo menos um “Tipo de
documento fiscal”.
Havendo necessidade, ainda, de efetuar qualquer alteração nos dados já inseridos (inseridos na
tela e não cancelamentos já finalizados), tela “Solicitação de Cancelamento de Documentos
Fiscais/Formulários”, o usuário deverá selecionar o “Tipo de Documento” e clicar em “Alterar
Cancelamento”. O sistema exibirá a tela “Solicitação de Cancelamento de Documentos
Fiscais/Formulários – Cancelamento”, tela esta já vista e que permite incluir, editar e excluir
uma seqüência informada para cancelamento.
Após clicar em Confirmar, tela “Solicitação de Cancelamento de Documentos Fiscais/Formulários”, será
apresentada a tela “Solicitação de Cancelamento de Documentos Fiscais/Formulários –
Confirmação”, que exibe os seguintes dados:
- Número do protocolo;
- link “Clique aqui para imprimir seu protocolo”;
- mensagem sobre a efetivação do cancelamento;
- relação de documentos fiscais a serem enviados para cancelamento;
- relação de documentos fiscais cancelados;
- link “Visualizar e imprimir comprovante de cancelamento”.
Lembramos que, para documentos que não geram crédito, o sistema processa o cancelamento
automaticamente, ou seja, não encaminha para análise.

60
Para imprimir o comprovante de solicitação de serviço, o usuário deverá clicar em “Clique aqui para imprimir
se protocolo” na tela “Solicitação de Cancelamento de Documentos Fiscais/Formulários – Confirmação”. Ao clicar, o sistema exibirá o “COMPROVANTE DE SOLICITAÇÃO DE SERVIÇO”.

61
O usuário visualiza e imprime o “Comprovante de Cancelamento”, para documentos que não
geram crédito, usando o link “Visualizar e Imprimir Comprovante de Cancelamento”
existente na barra de operações na parte inferior da tela. Ao clicar em “Visualizar e Imprimir
Comprovante de Cancelamento”, o sistema exibirá o “Comprovante de Cancelamento de Documentos
Fiscais”.
Lembramos que, se o usuário esquecer de imprimir o “Comprovante de Cancelamento de Documentos
Fiscais” não há como imprimi-lo depois, ou seja, comprovante de cancelamento para documentos fiscais
que não geram crédito, a única oportunidade de imprimi-lo é neste momento.
Quando houver cancelamento para seqüência em documento que gera crédito e em documento que não
gera crédito em uma mesma solicitação, o sistema vai permitir a visualização e impressão após o
deferimento do protocolo. Neste caso, o usuário responsável pelo contribuinte, logado, passa o
cursor sobre “CDFA / AIDF/Documentos Fiscais / Impressão / Comprovante de Cancelamento de
Documentos Fiscais” e clica (veja o passo a passo).

62
2.3 – Cancelamento Total ou Parcial de AIDF
Clique em CDFA / AIDF/Documentos Fiscais / Cancelamentos / Total ou Parcial de AIDF e clicar.
O usuário responsável pelo contribuinte ao clicar em AIDF/DOCUMENTOS FISCAIS/
CANCELAMENTO/TOTAL OU PARCIAL DE AIDF, o sistema exibirá a tela “Solicitação de Cancelamento Total /
Parcial de AIDF” que “Permite identificar a AIDF para a qual será solicitado cancelamento total ou parcial”. O
usuário deverá digitar o número da AIDF e escolher um dos links existentes na barra de
operações na parte inferior da tela, que são: Cancelamento Total de AIDF e Cancelamento
Parcial de AIDF, para continuar as operações. Caso o usuário não queira continuar, deverá
clicar em “Sair” existente na Tela.

63
Tratar “Cancelamento Total de AIDF”.
Na tela “Solicitação de Cancelamento Total/Parcial de AIDF”, digitar o número da AIDF e
clicar em “Cancelamento Total de AIDF”. O sistema exibirá a tela “Solicitação de Cancelamento
Total de AIDF” que “Permite informar dados da solicitação de cancelamento total de uma AIDF; visualizar
detalhes do contribuinte, da gráfica e do documento fiscal”. O usuário efetivará a operação através do
botão Confirmar e para desistir desta operação use o botão Desistir.
O usuário responsável pelo contribuinte ao clicar em “Clique aqui para exibir os detalhes do
contribuinte”, o sistema exibirá a tela “Detalhes do Contribuinte” que permite visualizar e confirmar os
dados do contribuinte.

64
O usuário responsável pelo contribuinte, após visualizar e confirmar os dados do contribuinte e ao
clicar em “Fechar”, o sistema retorna à tela “Solicitação de Cancelamento Total de AIDF”.
O usuário responsável pelo contribuinte ao clicar em “Clique aqui para exibir os detalhes da
gráfica” na tela “Solicitação de Cancelamento Total de AIDF”, o sistema exibirá a tela “Detalhes da Gráfica”
que permite visualizar e confirmar os dados da gráfica.
O usuário responsável pelo contribuinte, após visualizar e confirmar os dados da gráfica e ao clicar
em “Fechar”, o sistema retorna à tela “Solicitação de Cancelamento Total de AIDF”.

65
Na tela “Solicitação de Cancelamento Total de AIDF”, o usuário responsável pelo contribuinte ao
selecionar um documento fiscal e clicar em “Detalhes”, o sistema exibirá a tela “Detalhes de Documento
Fiscal” que permite visualizar os dados referentes ao documento fiscal selecionado.
Na tela “Detalhes de Documento Fiscal”, o usuário poderá visualizar “Detalhes” das vias do
documento fiscal, ao clicar em “Detalhes Vias Adicionais” e, também, “Detalhes” de documento cancelado,
se houver, ao clicar em “Detalhes de Cancelamento”.
Ao clicar em “Fechar” na tela “Detalhes de Documento Fiscal”, o sistema retorna à tela
“Solicitação de Cancelamento Total de AIDF”. Nesta tela, o usuário deverá selecionar um motivo e clicar
em “Confirmar”. O sistema exibe a tela “Confirmação da Solicitação” e encaminha o serviço para “Aceite da
gráfica” que está vinculada ao contribuinte.

66
Para visualizar e imprimir o “Comprovante de Solicitação de Serviço”, o usuário deverá clicar em
“Imprimir Comprovante do Protocolo” que consta da tela “Confirmação da Solicitação”.

67
Tratar Cancelamento Parcial de AIDF
Na tela “Solicitação de Cancelamento Total/Parcial de AIDF”, o responsável pelo
contribuinte deverá digitar o número da AIDF e clicar em “Cancelamento Parcial de AIDF”. O
sistema exibirá a tela “Solicitação de Cancelamento Parcial de AIDF” que “Permite informar dados
da solicitação de cancelamento parcial de uma AIDF; visualizar detalhes do contribuinte, da gráfica e do
documento fiscal”. O usuário deverá incluir ou visualizar o motivo do Cancelamento da AIDF,
através dos links Incluir Motivo de Cancelamento e Visualizar Motivo de Cancelamento. O
usuário efetivará a operação através do botão Confirmar e para desistir desta operação use o
botão Desistir.

68
O usuário responsável pelo contribuinte ao clicar em “Clique aqui para exibir os detalhes do
contribuinte”, o sistema exibirá a tela “Detalhes do Contribuinte” que permite visualizar e confirmar os
dados do contribuinte.
O usuário responsável pelo contribuinte, após visualizar e confirmar os dados do contribuinte e
clicar em “Fechar”, o sistema retorna à tela “Solicitação de Cancelamento Parcial de AIDF”.
O usuário responsável pelo contribuinte ao clicar em “Clique aqui para exibir os detalhes da
gráfica” na tela “Solicitação de Cancelamento Parcial de AIDF”, o sistema exibirá a tela “Detalhes da Gráfica”
que permite visualizar e confirmar os dados da gráfica.
O usuário responsável pelo contribuinte, após visualizar e confirmar os dados da gráfica e clicar
em “Fechar”, o sistema retorna à tela “Solicitação de Cancelamento Parcial de AIDF”.
Na tela “Solicitação de Cancelamento Parcial de AIDF”, o usuário responsável pelo contribuinte ao
selecionar um documento fiscal e clicar em “Detalhes”, o sistema exibirá a tela “Detalhes de Documento
Fiscal” que permite visualizar os dados referentes ao documento fiscal selecionado.
Na tela “Detalhes de Documento Fiscal”, o usuário poderá visualizar “Detalhes” das vias do
documento fiscal, ao clicar em “Detalhes Vias Adicionais” e, também, “Detalhes” de documento cancelado,
se houver, ao clicar em “Detalhes de Cancelamento”.
Ao clicar em “Fechar” na tela “Detalhes de Documento Fiscal”, o sistema retorna à tela
“Solicitação de Cancelamento Parcial de AIDF”.
Na tela “Solicitação de Cancelamento Parcial de AIDF”, o usuário responsável pelo contribuinte ao
selecionar um “Tipo de Documento” e clicar em “Incluir Motivo de Cancelamento”, o sistema exibirá a tela
“Solicitação de Cancelamento Parcial de AIDF - Motivo” que “Permite o informar motivo na solicitação de
cancelamento parcial de uma AIDF”. O usuário efetivará a operação através do botão Confirmar e
para desistir desta operação use o botão Desistir.
Ao selecionar um “Motivo” e clicar em “Confirmar”, tela “Solicitação de Cancelamento Parcial de
AIDF – Motivo”, o sistema retorna à tela “Solicitação de Cancelamento Parcial de AIDF” e atualiza o campo
“Cancelamento Solicitado” com o valor “Sim”.

69
Ao selecionar um “Tipo de Documento” que tenha o valor “Sim” no campo “Cancelamento
Solicitado” e clicar em “Visualizar Motivo de Cancelamento”, o sistema exibirá a tela “Solicitação de
Cancelamento Parcial de AIDF – Visualização do Motivo” que “Permite visualizar o motivo informado na
solicitação de cancelamento parcial de uma AIDF”.
Ao clicar em “Fechar”, tela “Solicitação de Cancelamento Parcial de AIDF – Visualização do Motivo”
o sistema retorna à tela “Solicitação de Cancelamento Parcial de AIDF”. Nesta tela, ao clicar em
“Confirmar”, o sistema exibirá a tela “Confirmação da solicitação”, disponibilizando o protocolo gerado para
aceite da gráfica que está vinculada ao contribuinte.

70
Para visualizar e imprimir o “Comprovante de Solicitação de Serviço”, o usuário deverá clicar em
“Imprimir Comprovante do Protocolo”.

71
3 – Retificações
O usuário responsável pelo contribuinte só poderá solicitar “Retificação de Solicitação de AIDF
para Contribuintes Inscritos em Minas Gerais” em duas situações:
Primeira: quando a fase do protocolo (situação da solicitação) estiver em “Aguardando quitação
do DAE”;
Segunda: quando a fase do protocolo (situação da solicitação) estiver em “Recusado pela
gráfica”.
O usuário responsável pelo “Impressor Autônomo” só poderá solicitar “Retificação de Solicitação
de AIDF para Impressor Autônomo” se a análise da solicitação identificada pelo protocolo não foi iniciada
(Aguardando quitação do DAE).
Observação: Por enquanto, só será disponibilizada a retificação para AIDF que foi
recusada pela Gráfica.
3.1 – Retificação de Solicitação de AIDF para Contribuintes Inscritos em Minas Gerais O usuário responsável pelo contribuinte só poderá solicitar “Retificação de Solicitação de AIDF para
Contribuintes Inscritos em Minas Gerais” em duas situações:
Primeira: quando a fase do protocolo (situação da solicitação) estiver em “Aguardando quitação do
DAE”. Neste caso, o usuário responsável pelo contribuinte pode alterar qualquer valor referente à
solicitação.
Segunda: quando a fase do protocolo (situação da solicitação) estiver em “Recusado pela gráfica”. Neste
caso, o usuário poderá ou não alterar o estabelecimento gráfico.
Solicitação de retificação para protocolo na fase “Aguardando quitação do DAE”.
Histórico do protocolo antes da retificação.

72
O usuário responsável pelo contribuinte, logado, passa o cursor em CDFA / AIDF/Documentos Fiscais
/ Retificações / AIDF de Contribuinte de MG e clica.
Ao clicar, o sistema exibirá a tela “Retificação de Solicitação de AIDF para Contribuintes Inscritos em Minas
Gerais” que “Permite retificação de uma solicitação de AIDF para contribuinte inscrito em MG”. O usuário
efetivará a operação através do botão “Continuar” e poderá desistir desta operação usando o
botão “Desistir”.

73
Comandos disponíveis:
Busca para o campo Protocolo
Ação: Aciona uma interface de usuário para busca de protocolo.
Continuar
Ação: Exibe a interface Solicitação de AIDF para Contribuintes Inscritos em Minas Gerais.
Desistir
Ação: Cancela a operação, retornando para a interface principal.
Na tela “Retificação de Solicitação de AIDF para Contribuintes Inscritos em Minas Gerais”, o usuário deverá
selecionar o número do protocolo referente à solicitação de AIDF a ser retificada, clicando no botão de busca
(lupa).
Ao clicar em “busca”, o sistema exibirá a tela “Busca por Protocolo” que permite selecionar o protocolo
vinculado ao contribuinte que está na fase “Aguardando quitação do DAE”. O usuário efetivará a operação
através do botão “Selecionar” e para desistir desta operação use o botão “Desistir”.
Comandos disponíveis:
Pesquisar
Ação: Recupera e exibe os protocolos compatíveis com os filtros utilizados.
Selecionar
Ação: Exibe a “Retificação de Solicitação de AIDF para Contribuintes Inscritos em Minas Gerais”.
Desistir

74
Ação: Cancela a operação, retornando para a tela “Retificação de Solicitação de AIDF para
Contribuintes Inscritos em Minas Gerais”.
Após a seleção dos filtros a serem utilizados e a digitação dos valores compatíveis, ao clicar em “Pesquisar”,
o sistema exibirá o resultado da pesquisa.
Na tela “Busca por Protocolo”, o usuário deverá selecionar o protocolo a ser retificado e clicar no comando
“Selecionar”. Ao clicar, o sistema retorna para a tela “Retificação de Solicitação de AIDF para Contribuintes
Inscritos em Minas Gerais” que exibe o protocolo selecionado.
Ao clicar em “Continuar”, o sistema exibirá a tela “Solicitação de AIDF para Contribuintes Inscritos em Minas
Gerais” que exibe os seguintes campos:
- Inscrição Estadual: valor recuperado e não é alterável;
- CNPJ do estabelecimento gráfico: valor recuperado e é alterável;
- Número do DAE: número recuperado e não é alterável.

75
Comandos disponíveis:
Continuar
Ação: Exibe a interface Solicitação de AIDF para Contribuintes Inscritos em Minas Gerais –
Confirmação de Identificação.
Desistir
Ação: Cancela a operação, retornando para a interface principal.
Portanto, havendo necessidade de alterar o estabelecimento gráfico, o usuário deverá clicar no botão de
busca; selecionar um novo estabelecimento gráfico e, ao confirmar, o sistema vai retornar para a tela
“Solicitação de AIDF para Contribuintes Inscritos em Minas Gerais” que exibirá o CNPJ do estabelecimento
gráfico que foi selecionado.
Na tela “Solicitação de AIDF para Contribuintes Inscritos em Minas Gerais”, clicar em “Continuar”. Ao clicar,
o sistema exibirá a tela “Solicitação de AIDF para Contribuintes Inscritos em Minas Gerais – Confirmação de
Identificação” que “Permite confirmação dos dados de identificação na solicitação de AIDF para contribuintes
inscritos em MG”.

76
Comandos disponíveis:
Voltar
Ação: Retorna para a interface Solicitação de AIDF para Contribuintes Inscritos em Minas Gerais.
Continuar
Ação: Exibe a interface Solicitação de AIDF para Contribuintes Inscritos em Minas Gerais –
Documentos Fiscais. No caso de retificação de solicitação por ocorrência de recusa da gráfica, exibe
a interface de usuário Confirmação de Serviço.
Desistir
Ação: Cancela a operação, retornando para a interface de usuário principal.

77
Ao clicar em “continuar”, tela “Solicitação de AIDF para Contribuintes Inscritos em Minas Gerais –
Confirmação de Identificação”, o sistema exibirá a tela “Solicitação de AIDF para Contribuintes Inscritos em
Minas Gerais – Documentos Fiscais” que “Permite a inclusão dos documentos fiscais na solicitação de AIDF
para contribuintes inscritos em MG”.
Comandos disponíveis:
Incluir Documento
Ação: Exibe a interface de usuário Solicitação de AIDF para Contribuintes Inscritos em Minas Gerais
– Inclusão de Documento Fiscal. O sistema atualiza o Container Documentos Fiscais com os dados
do documento informado.
Desabilitado se houver 6 documentos incluídos.
Excluir Documento
Ação: Exclui os documentos selecionados no Container Documentos Fiscais.
Desabilitado se não houver documentos incluídos.
Voltar
Ação: Retorna para a interface Solicitação de AIDF para Contribuintes Inscritos em Minas Gerais –
Confirmação de Identificação.
Continuar
Ação: Caso haja possibilidade de distribuição de formulário, exibe a interface Solicitação de AIDF
para Contribuintes Inscritos em Minas Gerais – Opção de Distribuição de Formulários; caso
contrário, exibe a interface de usuário Solicitação de AIDF para Contribuintes Inscritos em Minas
Gerais – Confirmação.
Desistir
Ação: Cancela a operação, retornando para a interface principal.
Na tela “Solicitação de AIDF para Contribuintes Inscritos em Minas Gerais – Documentos Fiscais”, o usuário
deverá clicar em “Incluir”. Ao clicar, o sistema exibirá a tela “Solicitação de AIDF para Contribuintes Inscritos
em Minas Gerais – Inclusão de Documento Fiscal” que “Permite informar dados de um documento fiscal na
solicitação de AIDF para contribuintes inscritos em MG”.

78
Comandos disponíveis:
Confirmar
Ação: Caso o número de vias informado seja maior do que o previsto para o tipo de documento,
exibe a interface de usuário Solicitação de AIDF para Contribuintes Inscritos em Minas Gerais -
Destinação das Vias; caso contrário, retorna para a interface Solicitação de AIDF para Contribuintes
Inscritos em Minas Gerais - Documentos Fiscais, efetuando a inclusão do documento fiscal na
solicitação.
Desistir
Ação: Cancela a operação e retorna para a interface Solicitação de AIDF para Contribuintes Inscritos
em Minas Gerais - Documentos Fiscais.
Restrições: Habilitado.
Observações:
Container “Identificação dos Documentos Fiscais” Campos:
Documentos Fiscais: Obrigatório. Selecionar ‘Previsto em Legislação’ ou ‘Autorizado por
Regime Especial’; Tipo de Documentos Fiscais: Obrigatório. Ao clicar na caixa de listagem o sistema exibe
descrições dos tipos de documentos fiscais previstos em legislação cadastrados no sistema,
se selecionado o valor ‘Previsto em Legislação’ para o campo “Documento Fiscal”; descrições
dos tipos de documentos fiscais autorizados por Regime Especial, se selecionado o valor
‘Autorizado por Regime Especial’ para o campo “Documento Fiscal” e se o contribuinte for
usuário de documento fiscal autorizado por Regime Especial; Série: Séries cadastradas no sistema para o tipo de documento fiscal informado; Subsérie: Subséries cadastradas no sistema para o tipo de documento fiscal informado; Justificativa de Utilização da Série/Subsérie: Obrigatório, se houver série informada. Caso
contrário, desabilitado; Forma de Impressão: Obrigatório. Formas de impressão cadastradas no sistema; Quantidade: Obrigatório; Número de Vias: Obrigatório;

79
Tamanho Enfeixado: Obrigatório, se informado o valor ‘Bloco’ para o campo Forma de
Impressão. Caso contrário, não habilita; Estoque de Documentos Fiscais/Formulários não Utilizados: Obrigatório.
Na tela “Solicitação de AIDF para Contribuintes Inscritos em Minas Gerais – Inclusão de Documento Fiscal”,
após o preenchimento de todos os campos obrigatórios, clicar no comando “Confirmar” para prosseguir ou,
se quiser desistir, clicar em “Desistir”.
Se o campo “Número de Vias” for preenchido com um valor maior do que o previsto em legislação, ao clicar
em “Confirmar” o sistema exibirá a tela “Solicitação de AIDF para Contribuintes Inscritos em Minas
Gerais - Destinação das Vias”, que tem como objetivo “Permitir informar a destinação das vias adicionais
de determinado tipo de documento fiscal contido na solicitação de AIDF para contribuintes inscritos em
MG.”.
Neste exemplo, como o campo número de vias foi preenchido com valor igual ao previsto em legislação, o
sistema exibiu a tela “Solicitação de AIDF para Contribuintes Inscritos em Minas Gerais – Documentos
Fiscais” que exibe os dados do documento fiscal incluído.
O usuário poderá incluir até 6 (seis) documentos fiscais em uma mesma solicitação. Após a
inclusão dos seis documentos fiscais, o comando “Incluir Documentos” ficará inabilitado (veja tela

80
abaixo). Se for inserido algum documento indevidamente, para excluí-lo, o usuário deverá
selecioná-lo e clicar em “Excluir documento”.
Ao clicar em “Continuar”, tela “Solicitação de AIDF para Contribuintes Inscritos em Minas Gerais –
Documentos Fiscais”, o sistema exibirá a tela “Solicitação de AIDF para Contribuintes Inscritos em
Minas Gerais – Confirmação”, que tem como objetivo “Permitir visualização dos dados inseridos para
confirmar a solicitação de AIDF para contribuintes inscritos em MG”. A operação será efetivada
acionando-se o comando “Continuar”. Caso queira desistir basta clicar no comando “Desistir” e
para voltar, clique no comando “Voltar”.
Comandos disponíveis:
Voltar
Ação: Retorna para a interface de usuário Solicitação de AIDF para Contribuintes Inscritos em Minas
Gerais - Opção de Distribuição de Formulários ou para Solicitação de AIDF para Contribuintes
Inscritos em Minas Gerais – Documentos Fiscais.
Confirmar
Ação: Conclui a operação, exibindo a interface de usuário Confirmação de Serviço.
Desistir
Ação: Cancela a operação, retornando para a interface principal.
Após clicar em “Confirmar”, tela “Solicitação de AIDF para Contribuintes Inscritos em Minas
Gerais – Confirmação”, o sistema exibirá a tela “Confirmação de Serviço” que contem as
informações de confirmação de serviço, tais como: número de protocolo (neste caso, é o
mesmo); número do DAE (neste caso, é o mesmo); documentos que devem ser enviados; links:
imprimir comprovante de protocolo e imprimir o DAE de taxa de expediente.
Após a confirmação de serviço, não havendo pendência, o sistema encaminha o protocolo para a
caixa do funcionário da SEF lotado na Administração Fazendária de circunscrição do
contribuinte, que tem o perfil de “Analista de pedido de AIDF”. Se o DAE não estiver pago, o
sistema gera “Pendência de quitação de DAE”.
Para visualizar e imprimir o comprovante de protocolo clicar no link “Imprimir Comprovante de
Protocolo” e para o DAE gerado pelo sistema, clicar no link “Imprimir o DAE de Taxa de
Expediente”.

81
Histórico do protocolo após a retificação.
Solicitação de retificação para protocolo na fase “Recusado pela gráfica”.
O usuário responsável pelo contribuinte, logado, passa o cursor em CDFA / AIDF/Documentos Fiscais
/ Retificações / AIDF de Contribuinte de MG e clica.

82
Ao clicar, o sistema exibirá a tela “Retificação de Solicitação de AIDF para Contribuintes Inscritos em Minas
Gerais” que “Permite retificação de uma solicitação de AIDF para contribuinte inscrito em MG”. O usuário
efetivará a operação através do botão “Continuar” e poderá desistir desta operação usando o
botão “Desistir”.
Comandos disponíveis:
Busca para o campo Protocolo
Ação: Aciona uma interface de usuário para busca de protocolo.
Continuar
Ação: Exibe a interface Solicitação de AIDF para Contribuintes Inscritos em Minas Gerais.
Desistir
Ação: Cancela a operação, retornando para a interface principal.
Na tela “Retificação de Solicitação de AIDF para Contribuintes Inscritos em Minas Gerais” o usuário deverá
selecionar o número do Protocolo, clicando no botão de busca (lupa). Ao clicar em “busca” (lupa), o
sistema exibirá a tela “Busca por Protocolo” que permite selecionar o protocolo vinculado ao contribuinte
que está na fase “Recusado pela gráfica”. O usuário efetivará a operação através do botão
“Selecionar” e para desistir desta operação use o botão “Desistir”.

83
Comandos disponíveis:
Selecionar
Ação: Exibe a “Retificação de Solicitação de AIDF para Contribuintes Inscritos em Minas Gerais”.
Desistir
Ação: Cancela a operação, retornando para a tela “Retificação de Solicitação de AIDF para
Contribuintes Inscritos em Minas Gerais”.
Na tela “Busca por Protocolo”, para uma pesquisa mais enxuta, selecionar / digitar todos os
dados possíveis e clicar em “Pesquisar”. O sistema exibirá a tela “Busca por Protocolo” que
informa o resultado da pesquisa de acordo com o (s) filtro (s) que foi (ram) selecionado (s). O
usuário efetivará a operação através do botão “Selecionar” e poderá desistir desta operação
usando o botão “Desistir”.
Exemplo:
Busca por protocolo com todos os filtros preenchidos.
Busca por protocolo com o filtro inscrição estadual preenchido.

84
Busca por protocolo com o filtro inscrição estadual preenchido e o serviço selecionado.
O usuário deverá selecionar o protocolo a ser retificado e clicar em “Selecionar”. Ao clicar em
“Selecionar”, após a seleção do protocolo, o sistema retornará à tela “Retificação de Solicitação
de AIDF Para Contribuintes Inscritos em Minas Gerais”, que exibe o protocolo que foi selecionado.
O usuário efetivará a operação através do botão “Continuar” e poderá desistir desta operação
usando o botão “Desistir”.
Ao clicar em “Continuar”, tela “Retificação de Solicitação de AIDF para Contribuintes Inscritos em
Minas Gerais”, que exibe o protocolo, o sistema exibirá a tela “Solicitação de AIDF para
Contribuintes Inscritos em Minas Gerais”, que permite alterar o estabelecimento gráfico ou
continuar com a gráfica vinculada ao protocolo.

85
Se não houver necessidade de alterar o estabelecimento gráfico, o usuário deverá clicar em
“Continuar”. Ao continuar o sistema exibirá a tela “Solicitação de AIDF para Contribuintes Inscritos em Minas
Gerais - Confirmação de Identificação”. Ao clicar em “Confirmar” na tela “Solicitação de AIDF para
Contribuintes Inscritos em Minas Gerais – Confirmação de Identificação”, o sistema exibirá a tela
“Confirmação da Solicitação”, que exibe um novo número de protocolo, documentos que devem
ser enviados, se for o caso, e o link imprimir comprovante do protocolo (vejam telas abaixo). O
novo protocolo gerado é encaminhado para análise.
Se houver necessidade de alterar o estabelecimento gráfico, o usuário deverá clicar no botão de
busca no container “Identificação da Gráfica” e selecionar uma nova gráfica que estiver habilitada
a aceitar a AIDF.
Ao acionarmos o Botão de Busca, o sistema apresentará a tela “Busca de Gráfica/Fabricante
Formulário de Segurança”.
Comandos disponíveis:
Pesquisar
Ação: Recupera e exibe os dados do(s) estabelecimento(s) gráfico(s).
Confirmar
Ação: Exibe a interface Solicitação de AIDF para Contribuintes Inscritos em Minas Gerais.
Desistir
Ação: Cancela a operação, retornando para a interface Solicitação de AIDF para Contribuintes
Inscritos em Minas Gerais.
O usuário pode pesquisar o estabelecimento gráfico através dos filtros “Nome Empresarial”,
“Inscrição Estadual” e/ou “CNPJ”. Lembramos que a pesquisa pela inscrição estadual só funciona

86
para estabelecimentos gráficos de Minas Gerais. A Gráfica pesquisada aparecerá no grid de
Gráficas/Fabricante Formulário de Segurança. O usuário deve selecionar o registro desejado e
validar a operação acionando o botão “Confirmar” e, caso queira desistir, basta clicar no botão
“Desistir”.
Exemplos:
Busca através do “Nome” (Parte do nome). Digitar uma parte do nome e clicar em
pesquisar.
Busca através do nome completo. Digitar o nome corretamente e clicar em “Pesquisar”.
Busca através da Inscrição Estadual. Digitar o número da Inscrição estadual e clicar em
“Pesquisar”. Esta busca só é válida para estabelecimentos gráficos inscritos no cadastro de
contribuintes de Minas Gerais. Para gráficos de outras UFs, pesquisar através do “Nome
Empresarial” ou “CNPJ”.

87
Busca através do CNPJ. Digitar o número do CNPJ e clicar em “Pesquisar”.
Ao selecionar um registro e confirmar a operação o sistema retorna à tela “Solicitação de AIDF
para Contribuintes Inscritos em Minas Gerais”, que exibe, além da inscrição estadual e do DAE, o
CNPJ do estabelecimento gráfico selecionado.
Ao clicar em continuar, o sistema exibirá a tela “Solicitação de AIDF para Contribuintes Inscritos em Minas
Gerais - Confirmação de Identificação”.

88
Comandos disponíveis:
Voltar
Ação: Retorna para a interface Solicitação de AIDF para Contribuintes Inscritos em Minas Gerais.
Continuar
Ação: Exibe a interface Solicitação de AIDF para Contribuintes Inscritos em Minas Gerais –
Documentos Fiscais. No caso de retificação de solicitação por ocorrência de recusa da gráfica,
exibe a interface de usuário Confirmação de Serviço.
Desistir
Ação: Cancela a operação, retornando para a interface de usuário principal.
Ao clicar em “Confirmar”, tela “Solicitação de AIDF para Contribuintes Inscritos em Minas Gerais –
Confirmação de Identificação”, o sistema exibirá a tela “Confirmação da Solicitação”, que exibe
um novo número de protocolo, documentos que devem ser enviados, se for o caso, e o link
imprimir comprovante do protocolo. Lembramos que neste exato momento, o sistema, também,
finaliza o protocolo que foi retificado, tramitando-o para a fase “Recusado pela grafica - final”
(veja tela da consulta abaixo).
O novo protocolo gerado é encaminhado para análise.

89
O usuário deverá clicar em “Imprimir Comprovante do Protocolo” para visualizar e imprimir o “Comprovante
de Solicitação de Serviço”.
Histórico do protocolo que foi retificado.

90
Histórico do novo protocolo gerado.

91
4 – Impressão
4.1 – AIDF
O usuário responsável pelo contribuinte, logado, passa o cursor sobre CDFA / AIDF/Documentos
Fiscais / Impressão / AIDF e clica.
Ao clicar o sistema exibirá a tela “Impressão de AIDF” que permite identificar a AIDF a ser impressa.

92
Na tela “Impressão de AIDF” o usuário deverá clicar no botão de busca. Ao clicar o sistema exibirá a tela
“Busca de AIDF”, que permite selecionar a AIDF a ser visualizada e impressa. O usuário efetivará a
operação através do botão “Continuar” e poderá desistir desta operação usando o botão
“Desistir”.
Ao preencher o filtro com dados vinculados à AIDF e clicar em “pesquisar” o sistema exibe o
resultado da pesquisa no container “AIDF” na tela “Busca de AIDF”.
Ao selecionar a AIDF e clicar em “Selecionar” o sistema retornará à tela “Impressão de AIDF”,
que exibe a AIDF ora selecionada. O usuário efetivará a visualização e impressão através do link
“Clique Aqui para Visualizar e Imprimir a AIDF” existente na barra de operações na parte
inferior da tela ou então poderá desistir desta operação usando a opção “Sair” existente na Tela.

93
Ao clicar em “Clique Aqui para Visualizar e Imprimir a AIDF” o sistema exibirá a “Autorização para impressão
de documentos fiscais”.
4.2 – Autorização de PAFS
O usuário responsável pelo contribuinte, logado, passa o cursor sobre CDFA / AIDF/Documentos
Fiscais / Impressão / Autorização de PAFS e clica.

94
Ao clicar o sistema exibirá a tela “Impressão de Autorização de PAFS” que permite identificar,
visualizar e imprimir a Autorização de PAFS.
Na tela “Impressão da Autorização de PAFS”, clicar no botão de busca. Ao clicar o sistema exibirá
a tela “Busca por Protocolo” que permite pesquisar o protocolo relacionado ao PAFS.
Após preencher o filtro com dados vinculados ao PAFS e clicar em pesquisar o sistema exibe o
resultado no container “Protocolo”, tela “Busca por Protocolo”. O usuário efetivará a operação
através do botão “Continuar” e poderá desistir desta operação usando o botão “Desistir”.

95
Após selecionar o protocolo vinculado ao PAFS e clicar em “Selecionar”, o sistema retornará à tela
“Impressão da Autorização de PAFS” que exibe o protocolo selecionado. O usuário efetivará a
visualização e impressão através do link “Clique Aqui para Visualizar e Imprimir a
Autorização de PAFS”, existente na barra de operações na parte inferior da tela ou então
poderá desistir desta operação usando a opção “Sair” existente na Tela.
O usuário ao clicar em “Clique Aqui para Visualizar e Imprimir a Autorização de PAFS”, tela
“Impressão da Autorização de PAFS”, o sistema exibirá a “AUTORIZAÇÃO DE PEDIDO PARA
AQUISIÇÃO DE FORMULÁRIO DE SEGURANÇA (PAFS)”.

96
4.3 – Comprovante de Cancelamento de Documentos Fiscais
O usuário responsável pelo contribuinte, logado, passa o cursor sobre “CDFA / AIDF/Documentos
Fiscais / Impressão / Comprovante de Cancelamento de Documentos Fiscais” e clica.

97
Ao clicar o sistema exibirá a tela “Impressão de Comprovante de Cancelamento de Documentos
Fiscais”, que “Permite pesquisar o protocolo vinculado ao cancelamento e visualizar / imprimir o
comprovante de cancelamento de documentos fiscais”.
Na tela “Impressão de Comprovante de Cancelamento de Documentos Fiscais”, clicar no botão de
busca, à frente do campo “Protocolo”. Ao clicar o sistema exibirá a tela “Busca por Protocolo” que
permite, através do “Filtro”, pesquisar o protocolo vinculado ao serviço “Solicitação de
Cancelamento de Documentos Fiscais” e ao “Contribuinte”. O usuário efetivará a operação
através do botão “Selecionar” e poderá desistir desta operação usando o botão “Desistir”.
Após a informação de dados no “Filtro” e clicar em “Pesquisar” o sistema exibe na tela “Busca por
Protocolo” o resultado.

98
Na tela “Busca por Protocolo”, selecionar o protocolo compatível e clicar em “Selecionar”. Ao
clicar o sistema retorna à tela “Impressão de Comprovante de Cancelamento de Documentos
Fiscais” que exibe o protocolo que foi selecionado.
Nesta tela, clicar em “Clique aqui para Visualizar e Imprimir seu Comprovante”. Ao clicar o
sistema exibirá o “Comprovante de Cancelamento de Documentos Fiscais”. Lembramos que não
existe comprovante de cancelamento de AIDF.

99
5.1 - Comunicado de dados dos formulários Adquiridos. O usuário responsável pelo contribuinte, logado, posiciona o cursor em CDFA / AIDF/Documentos
Fiscais / Comunicados / Comunicado de Dados dos Formulários Adquiridos e clica.
Ao clicar, o sistema exibirá a tela “Comunicado de Dados dos Formulários Adquiridos”, que
permite pesquisar e identificar o documento fiscal vinculado ao contribuinte, ao PAFS e ao
Fabricante de Formulário de Segurança. A operação será efetivada ao clicar no comando
“Continuar”. Caso o usuário não queira continuar, deverá clicar no comando “Desistir”.
Comandos disponíveis:
Continuar
Ação: Exibe a interface de usuário Comunicado de Dados dos Formulários Adquiridos - Documentos
Fiscais.
Desistir
Ação: Cancela a operação, retornando para a interface principal.
Após o preenchimento dos campos obrigatórios, clicar em “Continuar”.

100
Ao clicar, o sistema exibirá a tela “Comunicado de Dados dos Formulários Adquiridos –
Documentos Fiscais”, que exibe o documento fiscal vinculado ao contribuinte, PAFS e ao
Fabricante do Formulário.
Comandos disponíveis:
Complementar Dados dos Formulários Adquiridos
Exibe a interface Comunicado de Dados dos Formulários Adquiridos - Informações Complementares.
Detalhes
Ação: Exibe a interface de usuário Detalhes de Documento Fiscal.
Voltar
Ação: Retorna para a interface “Comunicado de Dados dos Formulários Adquiridos”.
Continuar
Ação: Exibe a interface de usuário Comunicado de Dados dos Formulários Adquiridos - Confirmação.
Desistir
Ação: Cancela a operação, retornando para a interface de usuário principal.
Ao selecionar o documento fiscal, tela “Comunicado de Dados dos Formulários Adquiridos –
Documentos Fiscais” e clicar em “Detalhes”, o sistema exibirá a tela “Detalhes de Documento
Fiscal” que exibe valores vinculados ao PAFS.

101
Comandos disponíveis:
Detalhes Vias Adicionais
Ação: Aciona a interface de usuário Detalhes de Vias Adicionais.
Detalhes Distribuição de Formulários
Ação: Aciona a interface de usuário Detalhes Distribuição de Formulários.
Detalhes de Cancelamento
Ação: Aciona a interface de usuário Detalhes de Cancelamento.
Habilitado, quando tratar-se de consulta de detalhes do documento fiscal já autorizado (AIDF) e
quando existir documento fiscal cancelado. Nas demais hipóteses, não habilitado.
Fechar

102
Ação: Fecha a interface.
Ao clicar em “Detalhes Vias Adicionais”, o sistema exibirá a tela “Detalhes de Vias Adicionais” que
exibe valores relacionados ao documento fiscal e à destinação das vias.
Comando disponível:
Fechar
Ação: Aciona a interface de usuário Detalhes de Documento Fiscal.
Ao selecionar o documento fiscal, tela “Comunicado de Dados dos Formulários Adquiridos –
Documentos Fiscais”, e clicar em “Complementar Dados dos Formulários Adquiridos”, o sistema
exibirá a tela “Comunicado de Dados dos Formulários Adquiridos – Informações
Complementares”, que permite informar dados dos formulários adquiridos.
Comandos disponíveis:
Confirmar
Ação: Exibe a interface de usuário Comunicado de Dados dos Formulários Adquiridos – Documentos
Fiscais.
Desistir
Ação: Cancela a operação, retornando para a tela “Comunicado de Dados dos Formulários
Adquiridos – Documentos Fiscais”.
Ao clicar em “Confirmar”, o sistema retornará à tela “Comunicado de Dados dos Formulários
Adquiridos – Documentos Fiscais”, que exibe os valores inseridos.

103
Ao selecionar o documento fiscal e clicar em “Detalhes”, o sistema exibirá a tela “Detalhes de
Documento Fiscal” que exibe, além dos dados já vistos, também a seriação e a seqüência
informadas.
A operação será efetivada ao clicar no comando “Continuar”. Caso o usuário não queira
continuar, deverá clicar no comando “Desistir” ou então voltar à tela anterior clicando no
comando “Voltar”.
Ao clicar em “Continuar”, o sistema exibirá a tela “Comunicado de Dados dos Formulários Adquiridos -
Confirmação”, que exibe os dados inseridos referentes ao documento fiscal.
Comandos disponíveis:
Voltar
Ação: Retorna para a interface “Comunicado de Dados dos Formulários Adquiridos – Documentos
Fiscais”.
Continuar
Ação: Exibe a interface de usuário Comunicado de Dados dos Formulários Adquiridos - Confirmação.
Desistir
Ação: Cancela a operação, retornando para a interface de usuário principal.
Ao clicar em “Continuar”, o sistema exibirá a tela “Finalização do Processo”. Neste exato
momento o sistema altera a fase do protocolo para “Pendente”. Na tela “Finalização do Processo”,
o sistema informa que o contribuinte tem que apresentar a 1ª via do PAFS na Administração
Fazendária de sua circunscrição.

104
O servidor fazendário, ao receber a via do PAFS, verifica se os valores comunicados pelo
contribuinte estão de acordo com o documento em mãos, através da “Consulta de PAFS
Específico” ou da “Consulta de PAFS de Contribuinte”. Após a consulta, o servidor tem que
resolver a pendência através do menu “Atendimento”. Após “Resolver Pendência”, o sistema
finaliza o protocolo, ou seja, a fase dele á alterada de “Pendente” para “Deferido”. Veja abaixo o
histórico de um protocolo.
Subsecretaria da Receita Estadual (SRE)
Superintendência de Arrecadação e Informações Fiscais (SAIF)
Diretoria de Controle Administrativo Tributário (DICAT)
Fevereiro/2007