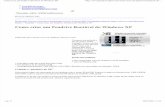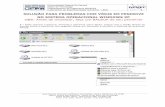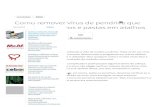Melhor do que driblar os vírus de pendrive, é não pegá-los...
Transcript of Melhor do que driblar os vírus de pendrive, é não pegá-los...

Proteção Contra os Vírus de Pendrive no WindowsProf. Edwar Saliba Júnior
Melhor do que driblar os vírus de pendrive, é não pegá-los!
Mas como fazer isto?
Por padrão, a maioria dos pendrives vêm formatados com o padrão conhecido como FAT32. Este padrão já meio antigo, é muito simplório e restrito, principalmente com questões de segurança.
A solução aqui proposta é muito simples, ou seja, basta formatarmos o nosso pendrive com o padrão NTFS, criarmos uma ou mais pastas com nomes variados e colocarmos a raiz do pendrive com permissão apenas de leitura. E, para a(s) pasta(s) criada(s), daremos permissão total.
Você deve estar pensando: “Falar é fácil! Mas como fazer isto?”. Bem segue a explicação.
Transferindo os Dados para o HD (Drive C:)
A primeira coisa a se fazer é criar uma pasta no HD e transferir os dados do pendrive para esta pasta. Em seguida faremos a formatação do pendrive.
Formatando o Pendrive
Bem, no Windows abra o Windows Explorer, clique com o botão direito no ícone do pendrive. Aparecerá um menu pop-up, escolha a opção “Formatar...” (Figura 1).
[email protected] Novembro/2011 1/12

Proteção Contra os Vírus de Pendrive no WindowsProf. Edwar Saliba Júnior
[email protected] Novembro/2011 2/12
Figura 1: Formatando o Pendrive
Figura 2: Tela de Opções de Formatação

Proteção Contra os Vírus de Pendrive no WindowsProf. Edwar Saliba Júnior
Em seguida aparecerá a tela com os parâmetros de formatação (Figura 2). Em “Sistema de arquivos” escolha “NTFS”. O restante dos parâmetros você poderá deixar como mostra a Figura 2.
Aperte o botão “Iniciar”. Será mostrada uma mensagem, ou melhor, um alerta sobre sua decisão (Figura 3).
Aperte o botão “Ok” e deixe o processo de formatação transcorrer normalmente. Quando este terminar será exibida uma mensagem avisando do término (Figura 4).
Pronto! A etapa de formatação está terminada. Agora vamos criar uma pasta para que esta funcione como a raiz do pendrive. Bem, fica como sugestão criar uma pasta com o nome “Dados” (Figura 5), mas você pode escolher o nome que quiser e também pode criar quantas pastas quiser.
[email protected] Novembro/2011 3/12
Figura 3: Alerta de Formatação e Perda de Dados do Disco
Figura 4: Aviso de Formatação Concluída.

Proteção Contra os Vírus de Pendrive no WindowsProf. Edwar Saliba Júnior
Tirando e Colocando Permissões
Bem, agora passamos para a etapa de retirar as permissões da raiz do pendrive. Para fazer isto, clique com o botão direito do mouse sobre o ícone do pendrive no Windows Explorer, no menu que aparecer acesse a opção “Propriedades” (Figura 6).
Na tela que aparecer clique na aba “Segurança”. Na Figura 7, já na aba “Segurança”, pode-se verificar duas áreas distintas. Na área superior se encontram os grupos e/ou usuários que podem ter algum tipo de acesso à pasta ou driver em questão. Na área inferior podem ser vistos os tipos de permissões que podem ser concedidas ou tiradas dos usuários e/ou grupos.
Como estamos manipulando a raiz do pendrive então vamos retirar as seguintes permissões: Controle total, Modificar, Ler & executar, Listar conteúdo da pasta, Gravar e Permissões Especiais. Resumindo, deixaremos só a permissão de Leitura. Para fazermos isto devemos clicar no usuário ou grupo que nós queremos alterar e pressionar o botão “Editar...”. No caso faremos isto para o usuário “Todos” (Figura 7).
Ao clicarmos no botão “Editar...” teremos nossa tela como mostrada na Figura 8, então basta deixarmos selecionado, na coluna “Permitir”, somente o check box da opção “Leitura” (Figura 9).
[email protected] Novembro/2011 4/12
Figura 5: Nova pasta "Dados".

Proteção Contra os Vírus de Pendrive no WindowsProf. Edwar Saliba Júnior
[email protected] Novembro/2011 5/12
Figura 6: Propriedades
Figura 7: Propriedades | Segurança

Proteção Contra os Vírus de Pendrive no WindowsProf. Edwar Saliba Júnior
[email protected] Novembro/2011 6/12
Figura 8: Editando as permissões de acesso.
Figura 9: Permissões concedidas na raiz do pendrive.

Proteção Contra os Vírus de Pendrive no WindowsProf. Edwar Saliba Júnior
Na coluna “Permitir” deixe marcado somente a opção “Leitura” e na coluna “Negar” marque a opção “Gravar”, conforme mostrado na Figura 10. Clique no botão “Ok”.
[email protected] Novembro/2011 7/12
Figura 10: Permissões concedidas na raiz do pendrive.
Figura 11: Informação sobre precedências de restrições sobre permissões.

Proteção Contra os Vírus de Pendrive no WindowsProf. Edwar Saliba Júnior
Será mostrada uma mensagem informando sobre as precedências de restrições em relação as permissões e será perguntado se você deseja continuar. Clique em “sim” (Figura 11).
Bem, se deu tudo certo até aqui então a raiz do pendrive já está protegida contra gravação. Agora vamos liberar a pasta que você criou (Figura 5).
Clique com o botão direito do mouse sobre a pasta criada (no caso deste tutorial, “Dados”), aparecerá um menu onde você deverá escolher a opção “Propriedades” (Figura 12).
Ao clicarmos na opção “Propriedades” da pasta criada teremos como resposta uma uma janela com diversas abas. Clique na aba “Segurança”. Nesta aba poderemos ver que as permissões cadastradas para a pasta são exatamente as mesmas que foram cadastradas para a raiz do pendrive (Figura 13).
A ideia agora é darmos permissão total para esta pasta, para que ela passe a funcionar como se fosse a raiz do pendrive. Vamos então clicar no usuário “Todos” e no botão “Editar...”, para que possamos alterar as permissões de acesso da pasta.
Ao praticarmos a ação descrita no parágrafo anterior teremos como resultado a janela mostrada na Figura 14. Nesta janela deveremos marcar a opção “Controle total” na coluna “Permitir”. Ao marcarmos esta permissão todas as
[email protected] Novembro/2011 8/12
Figura 12: Pasta "Dados" - Propriedades

Proteção Contra os Vírus de Pendrive no WindowsProf. Edwar Saliba Júnior
demais, com exceção da última (“Permissões especiais”), serão marcadas automaticamente (Figura 15 e Figura 16).
[email protected] Novembro/2011 9/12Figura 14: Editando as permissões de acesso.
Figura 13: Mostrando as permissões de acesso.

Proteção Contra os Vírus de Pendrive no WindowsProf. Edwar Saliba Júnior
[email protected] Novembro/2011 10/12
Figura 15: Permissões concedidas na pasta "Dados".
Figura 16: Permissões concedidas na pasta "Dados".

Proteção Contra os Vírus de Pendrive no WindowsProf. Edwar Saliba Júnior
Clique no botão “Ok” e está pronto! Sua nova proteção contra diversos vírus criados para o sistema operacional Windows já está funcionando.
Agora, seu pendrive funcionará da seguinte forma:
• você e nem ninguém, inclusive os vírus, conseguirão gravar nada na raiz, a pasta que você criou funcionará como se fosse a raiz do seu pendrive;
• tudo que você quiser gravar apagar ou alterar deverá ser feito dentro desta pasta;
• os dois itens acima explicados são válidos quando você estiver num computador com sistema operacional Windows.
Testando as Permissões
Para testar se realmente sua proteção está funcionando faça o seguinte teste:
• no Windows Explorer, clique no seu pendrive. Do lado direito da tela você verá a pasta que você criou e deu permissão total. Esta pasta, daqui para frente neste tutorial, será chamada de “pasta raiz”;
• agora clique, com o botão direito do mouse, na área em branco abaixo da “pasta raiz”. Aparecerá um menu onde você deverá escolher a opção “Novo” e em seguida “Documento de Texto”, conforme Figura 17;
• praticando a ação descrita no item acima você estará tentando criar um novo arquivo de texto na raiz do pendrive, contudo, você tirou a permissão de escrita (gravação) da raiz. Neste caso, se você configurou direitinho as permissões, então deverá receber uma mensagem do sistema operacional dizendo que você não tem permissão para fazer tal gravação (Figura 18);
• se você conseguir criar o arquivo na raiz do pendrive, então alguma coisa deu errado. Sugiro que você refaça todos os passos com muita atenção.
Bem, se você não conseguiu criar o arquivo na raiz do pendrive é sinal que está tudo certinho.
Agora, você já pode copiar para dentro da “pasta raiz”, os dados que estavam dentro do seu pendrive antes de você formatá-lo e que você eventualmente os copiou para dentro do HD do seu computador, como foi sugerido no primeiro tópico deste tutorial.
[email protected] Novembro/2011 11/12

Proteção Contra os Vírus de Pendrive no WindowsProf. Edwar Saliba Júnior
É isto aí!
Daqui pra frente, até que criem versões de vírus mais sofisticadas, viva feliz com seu pendrive e sem vírus!!!!
Edwar Saliba Júnior
[email protected] Novembro/2011 12/12
Figura 17: Testando as permissões concedidas.
Figura 18: Tela de "Acesso Negado".





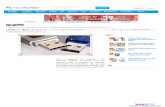
![[ Solução ] Vírus no Pendrive – Pastas viram atalhos _ Bruno9988 Info Blog®](https://static.fdocumentos.com/doc/165x107/55cf97dc550346d033940b1d/-solucao-virus-no-pendrive-pastas-viram-atalhos-bruno9988-info.jpg)