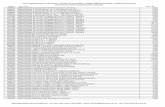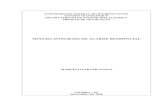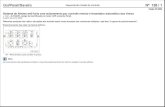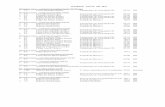MIC IP fusion 9000i€¦ · 6.9 Status do cartão SD 45 7 Alarme 46 7.1 Conexões de alarme 46 7.2...
Transcript of MIC IP fusion 9000i€¦ · 6.9 Status do cartão SD 45 7 Alarme 46 7.1 Conexões de alarme 46 7.2...

MIC IP fusion 9000i
pt-BR Manual de instruções


MIC IP fusion 9000i Sumário | pt-BR 3
Bosch Security Systems Manual de instruções 2020-10 | 1.4 |
Sumário1 Introdução 61.1 Requisitos do sistema 61.2 Como fazer a conexão 61.3 Configuração com o aplicativo Project Assistant 61.4 Proteção por senha na câmera 72 Visão geral do sistema 82.1 Página ao vivo 82.2 Reprodução 82.3 Configuração 82.4 Painel 83 Geral 93.1 Identificação 93.2 Gerenciamento de usuário 93.3 Data/hora 103.4 Carimbo de exibição 113.5 GB/T 28181 144 Interface da Web 154.1 Aparência 154.2 Funções AO VIVO 175 Câmera 195.1 Menu do instalador 195.1.1 Posicionamento 205.2 Modo de cena 235.2.1 Cor 245.2.2 Configurações da imagem 265.2.3 Aprimoramento 285.2.4 Programador do modo de cena 295.3 Perfil do codificador 305.4 Transmissões do codificador 335.5 Estatísticas do codificador 345.6 Configurações da lente 345.7 Configurações de PTZ 355.8 Pré-posições e rondas 385.9 Configurações de pré-posição 395.10 Mapeamento da posição anterior 395.11 Setores 405.12 Diversos 405.13 Limpador/lavador 405.14 Áudio 415.15 Contador de pixels 415.16 Mapa AUX Pelco 416 Gravação 436.1 Introdução à gravação 436.2 Gerenciamento do armazenamento 436.2.1 Gerenciador de dispositivo 436.2.2 Mídia de gravação 436.2.3 Ativação e configuração da mídia de armazenamento 436.2.4 Formatação de mídia de armazenamento 44

4 pt-BR | Sumário MIC IP fusion 9000i
2020-10 | 1.4 | Manual de instruções Bosch Security Systems
6.2.5 Desativação da mídia de armazenamento 446.3 Perfis de gravação 446.4 Tempo de retenção máximo 466.5 Programador de gravação 466.6 Status da gravação 476.7 Estatísticas de gravação 476.8 Publicação de imagens 476.9 Status do cartão SD 487 Alarme 497.1 Conexões de alarme 497.2 Análise de conteúdo de vídeo (VCA) 517.3 Alarme de áudio 537.4 Alarme por e-mail 537.5 Entradas de alarme 547.6 Saídas de alarme 557.7 Editor de tarefas de alarme 557.8 Regras de alarme 568 Rede 578.1 Serviços de rede 578.2 Acesso à rede 578.3 Avançado 598.4 Gerenciamento da rede 608.4.1 UPnP 608.4.2 Qualidade de Serviço 608.5 Multicast 618.6 Contas 618.7 Filtro IPv4 629 Manutenção 639.1 Manutenção 639.2 Licenças 649.3 Certificados 649.4 Logs 649.5 Diagnósticos 649.6 Visão geral do sistema 6510 Operação via navegador 6610.1 Página ao vivo 6610.1.1 PTZ 6610.1.2 Posições prévias 6610.1.3 Controle de AUX 6710.1.4 Funções especiais 6710.1.5 Status da gravação 6810.1.6 Gravação de vídeo ao vivo 6810.1.7 Comunicação de áudio 6810.1.8 Status de armazenamento, CPU e rede 6810.1.9 Ícones de estado 6910.2 Reprodução 7010.2.1 Como selecionar o fluxo de gravação 7010.2.2 Como pesquisar vídeos gravados 7010.2.3 Como exportar vídeos gravados 70

MIC IP fusion 9000i Sumário | pt-BR 5
Bosch Security Systems Manual de instruções 2020-10 | 1.4 |
10.2.4 Lista de faixas 7010.2.5 Controle de reprodução 7010.3 Painel 7111 Como usar sua câmera MIC 7211.1 Uso recomendado para sua câmera MIC 7211.2 Uso do limpador/lavador (protocolo Bosch) 7311.3 Uso do limpador/lavador (protocolo Pelco) 7311.4 Como carregar um logotipo de usuário 7411.5 Títulos da câmera com duas e três linhas 7411.6 Azimute, elevação e direções da bússola 7612 Comandos do teclado 7812.1 Protocolo da Bosch 7812.2 Protocolo Pelco 7814 Comandos AUX 85

6 pt-BR | Introdução MIC IP fusion 9000i
2020-10 | 1.4 | Manual de instruções Bosch Security Systems
1 Introdução1.1 Requisitos do sistema
– Computador com processador Intel Skylake ou superior– Placa gráfica Intel HD530 com desempenho compatível ou melhor que a resolução da
câmera– Sistema operacional Windows 7 (ou mais recente)– Acesso à rede– Navegador da Web:
– Internet Explorer versão 11 (ou mais recente)Mozilla Firefox
– Software de aplicativo, por exemplo, Video Security Client, Bosch Video Client, BVMS ouaplicativo Project Assistant.
– DirectX 11– MPEG-ActiveX 6.34 (ou mais recente) [necessário para ver as imagens da câmera no seu
navegador]– Configuration Manager 7.0 (ou mais recente)
1.2 Como fazer a conexãoÉ necessário que a unidade tenha um endereço IP válido para funcionar na sua rede, além deuma máscara de sub-rede compatível. Por padrão, o DHCP é predefinido na fábrica comoLigado e, assim, seu servidor DHCP atribui um endereço IP. Sem servidor DHCP, o endereçopadrão será 192.168.0.11. Inicie o navegador da Web.2. Insira o endereço IP da unidade como o URL.3. Durante a instalação inicial, verifique quaisquer questões de segurança que aparecerem.
Observação:Se não for possível fazer a conexão, pode ser que a unidade tenha alcançado o númeromáximo de conexões. Dependendo do dispositivo e da configuração da rede, cada unidadepode ter até 50 conexões de navegador da Web ou até 100 conexões via Bosch Video Clientou Bosch Video Management System.
1.3 Configuração com o aplicativo Project AssistantVocê também pode usar o aplicativo Project Assistant para concluir a configuração inicial dacâmera.Para usar este dispositivo com o aplicativo Project Assistant da Bosch, você deve baixar oaplicativo da Loja de Downloads da Bosch, do Google Play ou da Apple Store.Você pode acessar o aplicativo de várias formas:– Leia o código QR com o QIG.– Em www.boschsecurity.com, selecione "Support > Apps and Tools > Online Apps - Video
> Bosch Project Assistant app" (Suporte > Aplicativos e Ferramentas > Aplicativos Online -Vídeo > Aplicativo Project Assistant da Bosch). Selecione o sistema operacional correto eclique no botão correspondente para baixar e instalar o aplicativo.
– Na Google Play Store (play.google.com), procure Bosch Project Assistant. Selecione oaplicativo na lista. Clique no botão de instalar.
– Na Apple Store (itunes.apple.com), procure Bosch Project Assistant. Selecione oaplicativo na lista. Clique no botão correspondente para baixar e instalar o aplicativo.

MIC IP fusion 9000i Introdução | pt-BR 7
Bosch Security Systems Manual de instruções 2020-10 | 1.4 |
1.4 Proteção por senha na câmeraO dispositivo é protegido por senha. A primeira vez que qualquer usuário acessar odispositivo, será solicitado que ele insira uma senha no nível de serviço.A câmera exige uma senha forte. Siga as solicitações na caixa de diálogo, que especificam oque é necessário. O sistema mede o nível de segurança da senha inserida.Quando você usa o Configuration Manager para acessar seu dispositivo pela primeira vez, vocêdeve definir a senha inicial do dispositivo no Configuration Manager. A seção Usuário (Geral >Acesso à unidade > Usuários) exibe a mensagem, "Antes de usar este dispositivo, você deveprotegê-lo com uma senha inicial".Observação: antes de definir a senha, um ícone de "bloqueio" será exibido ao lado do nomedo dispositivo na lista de Dispositivos no Configuration Manager.Você também pode iniciar a página da Web diretamente do dispositivo. Na página da Web dodispositivo, uma página de senha inicial será exibida mostrando os campos de entrada e ummedidor de nível de segurança da senha.Digite o nome do usuário (“service”) e uma senha nos campos apropriados. Consulte a seçãoGestão de utilizadores para obter mais informações.Após definir uma senha de nível de serviço para o dispositivo, ele exibirá uma caixa de diálogoque solicitará aos usuários que insiram o nome de usuário (“service”) e a senha de nível deserviço toda vez que acessarem o dispositivo.1. Preencha os campos Nome do utilizador e Palavra-passe.2. Clique em OK. Se a senha estiver correta, a página desejada será exibida.

8 pt-BR | Visão geral do sistema MIC IP fusion 9000i
2020-10 | 1.4 | Manual de instruções Bosch Security Systems
2 Visão geral do sistema2.1 Página ao vivo
A página Em direto é usada para exibir o fluxo de vídeo ao vivo e controlar a unidade.
2.2 ReproduçãoA página Reprodução é usada para reproduzir sequências gravadas.
2.3 ConfiguraçãoA página Configuração é usada para configurar a unidade e a interface do aplicativo.
Como fazer alteraçõesCada tela de configuração mostra as definições atuais. Você pode alterar as configuraçõesinserindo novos valores ou selecionando um valor predefinido no campo da lista.Nem todas as páginas têm um botão Configurar. As alterações feitas nas páginas sem umbotão Configurar são aplicadas imediatamente. Se a página tiver um botão Configurar, vocêdeve clicar no botão Configurar para que a alteração seja aplicada.
i
Aviso!Salve cada alteração com o botão Configurar associado.Clicar no botão Configurar salva as configurações somente no campo atual. As alterações emoutros campos são ignoradas.
Algumas alterações somente entram em vigor após a unidade ser reinicializada. Nesse caso, obotão Configurar muda para Configurar e reinicializar.1. Faça as alterações desejadas.2. Clique no botão Configurar e reinicializar. A câmera será reinicializada e as definições
alteradas serão ativadas.Todas as configurações são gravadas na memória da câmera para que não sejam perdidasainda que haja uma queda de energia. A única exceção são as configurações de hora, que sãoperdidas após uma hora sem energia se nenhum servidor de horário central for selecionado.
2.4 PainelA página Painel é usada para exibir informações detalhadas sobre o dispositivo.O Painel só estará visível na barra de aplicativos se a opção Ver "Painel" for habilitada por umusuário de nível de serviço na página Configuração -> Interface Web -> Aspeto.

MIC IP fusion 9000i Geral | pt-BR 9
Bosch Security Systems Manual de instruções 2020-10 | 1.4 |
3 Geral3.1 Identificação
Nome do dispositivoInsira um nome claro e exclusivo para o dispositivo (por exemplo, o local de instalação dodispositivo). Esse nome deve ser fácil de ser identificado na lista de dispositivos do seusistema. O nome do dispositivo é usado para identificação remota de uma unidade, como noevento de um alarme.Não use caracteres especiais, por exemplo, &, no nome. Caracteres especiais não sãosuportados pelo gerenciamento interno do sistema.
ID do dispositivoInsira um identificador exclusivo para o dispositivo. Essa ID é uma identificação adicional parao dispositivo.
Vídeo 1Insira um nome ou uma descrição para o fluxo de Vídeo 1 (por exemplo, "Imagem visível").
Vídeo 2Insira um nome ou uma descrição para o fluxo de Vídeo 2 (por exemplo, "Imagem térmica").
Nomenclatura do hostInsira um nome de host.
Extensão do iniciadorAdicione texto a um nome de iniciador para tornar a identificação mais fácil em sistemas iSCSIgrandes. Esse texto é adicionado ao nome do iniciador e separado dele por um ponto. (Vocêpode ver o nome do iniciador na página Visão geral do sistema).
3.2 Gerenciamento de usuárioA seção Modos de autenticação permitidos fornece informações sobre os modos deautenticação definidos na câmera. Uma marca de verificação é exibida na caixa de seleção dolado esquerdo do modo, se o modo estiver definido. Se o modo não estiver definido, a frase"Nenhum certificado instalado" será exibida do lado direito do nome do modo.
Palavra-passeEsse campo indica se uma senha foi definida para a câmera.
CertificadoUma marca de verificação nessa caixa de seleção indica que pelo menos um certificado foicarregado na câmera. Se nenhum certificado foi carregado, a frase "Nenhum certificadoinstalado" será exibida do lado direito do texto.O certificado Escrypt é um certificado de raiz da Bosch Security Systems que comprova que odispositivo atende aos seguintes critérios:– Origina-se de uma fábrica da Bosch que é um ambiente seguro.– Não foi adulterado.A Escrypt é uma empresa Bosch e Autoridade Certificadora (CA).
Servidor do Active directory (ADFS)Uma marca de verificação nessa caixa de seleção indica que a câmera usa um servidor doActive Directory. Se a câmera não usa o ADFS, a frase "Nenhum certificado instalado" seráexibida do lado direito do texto.
Gerenciamento de senhaUma senha evita o acesso não autorizado ao dispositivo. Você pode usar níveis de autorizaçãodiferentes para limitar o acesso.

10 pt-BR | Geral MIC IP fusion 9000i
2020-10 | 1.4 | Manual de instruções Bosch Security Systems
A proteção adequada por senha somente pode ser garantida se todos os níveis de autorizaçãomais elevados também estiverem protegidos por senha. Portanto, você deve sempre começarpelo nível de autorização mais elevado ao atribuir senhas.Você pode definir e alterar uma senha para cada nível de autorização se fez o login na contade usuário de “service”.O dispositivo tem três níveis de autorização: service, user e live.– service é o nível de autorização mais alto. Inserir a senha correta concede acesso a todas
as funções e permite que todas as definições de configuração sejam alteradas.– user é o nível de autorização intermediário. Nesse nível você pode operar o dispositivo,
reproduzir gravações e também controlar a câmera, por exemplo, mas não pode mudar aconfiguração.
– live é o nível de autorização mais baixo. Nesse nível você pode somente visualizarimagens de vídeo ao vivo e alternar entre as diferentes exibições de imagens ao vivo.
Um quarto grupo de usuários, Configuração VCA, tem o privilégio para configurar somenteVCA.Observação: A configuração e o uso desse grupo de usuários estão disponíveis somente noConfiguration Manager (7.20 ou posterior).
Para editar uma senhaPara editar uma senha, clique no ícone do lápis do lado direito da coluna Tipo do Nome doutilizador apropriado.
Para criar um novo usuárioPara criar um novo usuário, clique em Adicionar.Na caixa Utilizador, preencha os campos. No Grupo, selecione o nível de autorizaçãoapropriado. Em Tipo, selecione Palavra-passe (para uma nova senha) ou Certificado (para ocertificado que o novo usuário está autorizado a usar).Observação: use no máximo 19 caracteres. Não use caracteres especiais.
Confirmar a senhaEm cada caso, insira a senha nova uma segunda vez para eliminar erros de digitação.
iAviso!Uma nova senha só será salva quando você clicar no botão Configurar. Portanto, clique nobotão Configurar imediatamente após inserir e confirmar uma senha.
3.3 Data/horaFormato da dataSelecione o formato de data necessário no menu suspenso.
Data do dispositivo/Hora do dispositivo
iAviso!Não se esqueça de interromper a gravação antes de fazer a sincronização com o PC.
Quando há vários dispositivos operando no seu sistema ou rede, é importante sincronizar osrelógios internos. Por exemplo, só será possível identificar e avaliar corretamente gravaçõessimultâneas quando todas as unidades estiverem funcionando ao mesmo tempo.1. Insira a data atual. Como a hora da unidade é controlada pelo relógio interno, não é
necessário inserir o dia da semana — ele é adicionado automaticamente.

MIC IP fusion 9000i Geral | pt-BR 11
Bosch Security Systems Manual de instruções 2020-10 | 1.4 |
2. Insira a hora atual ou clique no botão Sincr. PC para copiar a hora do sistema do seucomputador para a câmera.
Observação: é importante que a opção data/hora esteja correta para a gravação. Umaconfiguração de data/hora incorreta pode impedir a gravação correta.
Fuso horário do dispositivoSelecione o fuso horário em que o sistema está localizado.
Horário de VerãoO relógio interno pode alternar automaticamente entre o horário normal e o horário de verão(DST). A unidade já contém os dados para trocas de horário de verão para muitos anosfuturos. Se a data, hora e fuso forem definidos corretamente, uma tabela de DST será criadaautomaticamente.Se você decidir criar datas de horário de verão alternativas editando a tabela, observe que osvalores ocorrem em pares vinculados (datas de início e fim do horário de verão).
Primeiro, verifique a configuração de fuso horário. Se não estiver correta, selecione o fusohorário apropriado e clique em Definir.1. Clique em Detalhes para editar a tabela DST.2. Selecione a região ou a cidade mais próxima do local do sistema na caixa de listagem
abaixo da tabela.3. Clique em Gerar para preencher a tabela com os valores predefinidos da unidade.4. Clique em uma das entradas na tabela para fazer as alterações. A entrada será destacada.5. Clique em Apagar para remover a entrada da tabela.6. Selecione outros valores nas caixas de listagem da tabela para alterar a entrada
selecionada. As alterações são imediatas.7. Se houver linhas vazias na parte inferior da tabela, por exemplo, após exclusões, adicione
dados novos marcando a linha e selecionando os valores nas caixas de listagem.8. Após finalizar, clique em OK para salvar e ativar a tabela.
Endereço do servidor de horasA câmera pode receber o sinal de hora de um servidor de hora usando vários protocolos deservidor de hora e, depois, usá-lo para definir o relógio interno. A unidade consulta o sinal dehora automaticamente uma vez por minuto.Insira o endereço IP do servidor de hora aqui.Você pode optar por deixar que o servidor DHCP ofereça uma data de servidor de horaselecionando a opção Substituição por DHCP.
Tipo de servidor de horasSelecione o protocolo compatível com o servidor de hora selecionado.– Selecione Protocolo horário se o servidor usa o protocolo RFC 868.– O Protocolo SNTP oferece suporte a um alto nível de precisão e é necessário para
aplicações especiais e extensões de funções subsequentes.– Selecione Protocolo TLS se o servidor usa o protocolo RFC 5246.– Selecione Desligado para desabilitar o servidor de tempo.Clique em Definir para aplicar as alterações.
3.4 Carimbo de exibiçãoVárias sobreposições ou na imagem de vídeo oferecem informações complementaresimportantes. Essas sobreposições podem ser ativadas individualmente e são dispostas naimagem de forma clara.

12 pt-BR | Geral MIC IP fusion 9000i
2020-10 | 1.4 | Manual de instruções Bosch Security Systems
Carimbo do nome da câmeraEsse campo define a posição de sobreposição de nome na câmera. Ele pode ser exibido naparte Superior, na parte Inferior ou na posição de sua escolha que pode ser especificadausando a opção Personalizar. Ou você pode defini-lo como Desativado para não exibirinformações sobrepostas.1. Selecione a opção desejada na lista.2. Se você selecionar a opção Personalizar, campos adicionais serão exibidos para que você
possa especificar a posição exata (Posição (XY)).3. Nos campos Posição (XY) insira os valores da posição desejada.Opcionalmente, marque a caixa Suporte com barra preta de largura total para colocar umabarra preta embaixo do carimbo.
LogotipoPara colocar um logotipo na imagem, selecione e atualize um arquivo .bmp descompactadocom um tamanho máximo de 128 x 128 pixels e 256 cores na câmera. A posição do logotipona imagem pode ser selecionada.
Posição do logótipoSelecione a posição para o logotipo no visor: À esquerda do nome, À direita do nome ouApenas logótipo.Selecione Desligado (o valor padrão) para desativar o posicionamento do logotipo.
Carimbo de horaEsse campo define a posição de sobreposição da . Ele pode ser exibido na parte Superior, naparte Inferior ou na posição de sua escolha que pode ser especificada usando a opçãoPersonalizar. Ou você pode defini-lo como Desativado para não exibir informaçõessobrepostas.1. Selecione a opção desejada na lista.2. Se você selecionar a opção Personalizar, campos adicionais serão exibidos para que você
possa especificar a posição exata (Posição (XY)).3. Nos campos Posição (XY) insira os valores da posição desejada.
Exibir milissegundosSe necessário, você também pode exibir . Essa informação pode ser útil para imagens devídeo gravadas, entretanto, ela aumenta o tempo de computação do processador. SelecioneDesativado se não deseja exibir os milissegundos.
Indicador de vídeo em diretoSelecione Ligado para exibir o Indicador de vídeo em direto, um ícone que pisca no visor paramostrar que o fluxo de vídeo é ao vivo.Selecione Desligado para ocultar o Indicador de vídeo em direto.
Carimbo de modo de alarmeSelecione Ativado para exibir uma sobreposição de mensagem de texto na imagem se ocorrerum . Ela pode ser exibida na posição de sua escolha que pode ser especificada usando aopção Personalizar. Ou você pode defini-lo como Desativado para não exibir informaçõessobrepostas.1. Selecione a opção desejada na lista.2. Se você selecionar a opção Personalizar, campos adicionais serão exibidos para que você
possa especificar a posição exata (Posição (XY)).3. Nos campos Posição (XY) insira os valores da posição desejada.
Mensagem de alarmeInsira a que será exibida na imagem se ocorrer um evento de alarme. O texto pode ter nomáximo 31 caracteres.

MIC IP fusion 9000i Geral | pt-BR 13
Bosch Security Systems Manual de instruções 2020-10 | 1.4 |
Títulos no visorOs títulos no visor podem ser exibidos na posição que você escolher.Selecione Ativado para exibir no setor ou em sobreposições de título pré-posicionadascontinuamente na imagem. Selecione Momentâneo para exibir no setor ou pré-posicionar as sobreposição de títulodurante alguns segundos.1. Selecione a opção desejada na lista.2. Especifique a posição exata (Posição (XY)).3. Nos campos Posição (XY) insira os valores da posição desejada.Selecione Desativado para desabilitar a exibição das informações sobrepostas.
Visor da câmeraSelecione Ativado para exibir momentaneamente informações de resposta da câmera, comoZoom digital, Abrir/fechar íris e Focar perto/longe na imagem. Selecione Desativado para nãoexibir informações.1. Selecione a opção desejada na lista.2. Especifique a posição exata (Posição (XY)).3. Nos campos Posição (XY) insira os valores da posição desejada.
Região de títuloSelecione Ligado para definir ou editar a posição da região do título no visor.Os campos Posição (XY) e (0...255) serão exibidos.1. No campo Posição (XY), especifique a posição exata. (O padrão é 10).2. No campo (0...255), insira o intervalo de posição. (O padrão é 176).Selecione Desligado para ocultar a região da visualização.
Região de telemetriaSelecione Ligado para definir ou editar a posição de informações de telemetria (azimute eelevação (posição de rotação horizontal e vertical) e o fator de zoom do visor. Consulte aseção "Configurações de PTZ, página 35" para definir os limites de rotação horizontal evertical.Os campos Posição (XY) e (0...255) serão exibidos.1. No campo Posição (XY), especifique a posição exata. (O padrão é 10).2. No campo (0...255), insira o intervalo de posição. (O padrão é 176).Selecione Desligado para ocultar a região da visualização.
Região de feedbackSelecione Ligado para definir ou para editar a posição das mensagens de feedback do sistema(incluindo as mensagens de definições da câmera como foco, íris e nível de zoom) no visor.Consulte a seção "Configurações da lente" para definir essas configurações.Os campos Posição (XY) e (0...255) serão exibidos.1. No campo Posição (XY), especifique a posição exata. (O padrão é 10).2. No campo (0...255), insira o intervalo de posição. (O padrão é 176).Selecione Desligado para ocultar a região da visualização.
Plano de fundo transparenteMarque essa caixa para deixar o plano de fundo do carimbo transparente na imagem.
Cor do textoSelecione a cor de exibição da mensagem de alarme.
Cor do plano de fundoSelecione a cor do plano de fundo para exibição da mensagem de alarme.Se você ativou a opção Fundo transparente, a cor do plano de fundo não será exibida naOSD.

14 pt-BR | Geral MIC IP fusion 9000i
2020-10 | 1.4 | Manual de instruções Bosch Security Systems
Tamanho da marcaSelecione o tamanho de fonte desejado das sobreposições no visor: Normal or Grande.
Autenticação de vídeoSelecione na caixa de listagem Autenticação de vídeo um método para verificar a integridadedo vídeo.Se você selecionar Marca de água, todas as imagens serão marcadas com um ícone. O íconeindica se a sequência (ao vivo ou salva) foi manipulada.Se você deseja adicionar uma assinatura digital às imagens de vídeo transmitidas para garantira integridade, selecione um dos algoritmos de criptografia para essa assinatura.
Intervalo de assinatura [s]Para alguns modos de Autenticação de vídeo, insira o intervalo (em segundos) entre asinserções de assinatura digital.
3.5 GB/T 28181Esta página permite definir os parâmetros para conformidade com o padrão nacional GB/T 28181 de "Sistema de rede de monitoramento de segurança e proteção de vídeo paracontrole, troca e transporte de informações". Esse padrão é específico para a China.
AtivarMarque essa caixa de seleção para ativar o sistema e usar os outros parâmetros dessa páginade acordo com o padrão nacional GB/T 28181.
Fluxo elementar H.264Marque essa caixa de seleção para ativar o fluxo elementar H.264.
Tempo limite de registroInsira um valor (em milissegundos) para o tempo limite de registro. O padrão é 3600.
Tempo limite de pulsaçãoInsira o valor (em segundos) para o tempo limite de pulsação. O padrão é 15.
ID do servidorInsira a ID do servidor.
Endereço IP do servidorInsira o endereço IP do servidor.Porta do servidorInsira o número da porta do servidor. O padrão é 0.
ID do dispositivoInsira a ID do dispositivo.
Porta do dispositivoInsira o número da porta do dispositivo. O padrão é 5060.
SenhaInsira a senha apropriada.
ID do dispositivo de alarmeInsira a ID do dispositivo de alarme.

MIC IP fusion 9000i Interface da Web | pt-BR 15
Bosch Security Systems Manual de instruções 2020-10 | 1.4 |
4 Interface da Web4.1 Aparência
Você pode adaptar a aparência da interface da Web e mudar o idioma do site para atendersuas necessidades.Imagens GIF ou JPEG podem ser usadas para substituir os logotipos da empresa e dodispositivo. A imagem pode ser armazenada em um servidor da Web (por exemplo, http://www.myhostname.com/images/logo.gif).Certifique-se de que uma conexão a um servidor da Web esteja sempre disponível para exibira imagem. Os arquivos de imagem não são armazenados na unidade.Para restaurar as imagens originais, exclua as entradas dos campos Logótipo da empresa eLogótipo do dispositivo.
Idioma do siteSelecione o idioma da interface de usuário.O idioma padrão é o inglês. Após selecionar um idioma diferente, clique no botão Definir. Apágina atualiza automaticamente. A interface gráfica do usuário agora exibe nomes de campose opções, bem como as mensagens no visor, no idioma selecionado.
Logótipo da empresaPara substituir o logotipo da empresa na parte superior direita do janela, insira o caminhopara uma imagem adequada neste campo. O arquivo de imagem deve ser armazenado em umservidor da Web.
Logótipo do dispositivoPara substituir o nome do dispositivo na parte superior esquerda da janela, insira o caminhopara uma imagem adequada neste campo. O arquivo de imagem deve ser armazenado em umservidor da Web.
iAviso!Se desejar usar a imagem original novamente, exclua as entradas nos campos Logótipo daempresa e Logótipo do dispositivo.
Ver metadados VCAQuando a análise de conteúdo de vídeo (VCA) é ativada, informações adicionais são exibidasno fluxo de vídeo ao vivo. Com o tipo de análise MOTION+, por exemplo, os campos de sensorno qual o movimento é gravado são marcados com retângulos amarelos.Usando a Essential Video Analytics ou a Intelligent Video Analytics, os contornos dos objetosdetectados são exibidos nas seguintes cores:– Vermelho: os objetos que geram um evento de alarme nas configurações atuais são
exibidos na imagem da câmera dentro de um contorno vermelho.– Laranja: um objeto que tem um evento de alarme acionado, mas não gera outro, é exibido
dentro de um contorno laranja (exemplo: o objeto cruzou uma linha). Durante umapesquisa forense, um objeto que aciona um evento de alarme tem um contorno laranjadesde o início.
– Amarelo: os objetos que são detectados como em movimento, mas que não geram umevento de alarme nas configurações atuais, são exibidos dentro de um contorno amarelo.
Se o recurso de fusão de metadados estiver ativado (ou seja, quando a VCA estiver ativadapara os fluxos de imagens visível e térmica), os eventos gerados pelos fluxos de imagensvisível e térmica aparecerão nas imagens visíveis e térmicas.A tabela a seguir identifica os metadados que são exibidos.

16 pt-BR | Interface da Web MIC IP fusion 9000i
2020-10 | 1.4 | Manual de instruções Bosch Security Systems
Imagem sendovisualizada
Formador de imagem quedetectou o objeto
Contornosresultantes
Visível Formador de imagem visível Caixa sólida
Formador de imagemtérmica
Caixa pontilhada
Térmico Formador de imagem visível Caixa pontilhada
Formador de imagemtérmica
Caixa sólida
Mostrar trajectórias VCAAs trajetórias (linhas de movimentação de objetos) da análise do conteúdo de vídeo serãoexibidas na imagem de vídeo em tempo real se um tipo de análise correspondente estiverativado. A trajetória é mostrada como uma linha verde que segue o ponto de base do objeto.Se o recurso de fusão de metadados estiver ativado (ou seja, quando a VCA estiver ativadapara os fluxos de imagens visível e térmica), as linhas de trajetória aparecerão nos fluxos deimagens visível e térmica.A tabela a seguir identifica as linhas de trajetória que são exibidas.
Imagem sendo visualizada Formador de imagem quedetectou o objeto
Linhas de trajetóriaresultantes
Visível Formador de imagem visível Linha verde sólida
Formador de imagem térmica Linha verde pontilhada
Térmico Formador de imagem visível Linha verde pontilhada
Formador de imagem térmica Linha verde sólida
Observação: para obter detalhes sobre como os objetos VCA são exibidos na página Emdireto, consulte a seção .
Mostrar ícones em sobreposiçãoSelecione esta caixa de verificação para exibir os ícones sobrepostos na imagem de vídeo emtempo real.
Mostrar itens VCAExibe os campos de alarme, linhas e rotas configurados para a análise de vídeos nas seguintescores:– Verde: campos, linhas e rotas usadas em uma tarefa são exibidos em verde. Esses itens
podem ser editados, mas não excluídos.– Vermelho: campos, linhas e rotas usadas atualmente no modo de alarme são exibidos em
vermelho.
Ver "Painel"Marque esta caixa de seleção para habilitar o Painel na barra de aplicativos.
Cookies segurosMarque esta caixa de seleção para proteger os cookies enviados pela câmera.
iAviso!Se os cookies estiverem protegidos, o encaminhamento de autenticação para MPEG ActiveX eo aplicativo Video Security serão proibidos.

MIC IP fusion 9000i Interface da Web | pt-BR 17
Bosch Security Systems Manual de instruções 2020-10 | 1.4 |
Modo de latênciaSelecione o modo de latência necessário:– Baixo atraso: modo padrão. Fornece buffer de margem para exibir vídeo fluente em
condições normais de rede.– Vídeo suave: permite que o buffer se ajuste automaticamente para cobrir a oscilação da
rede, induzindo maior latência.– Sem colocação na memória intermédia: mostra o vídeo à medida que é recebido pelo
decodificador com latência mínima. Permite que o vídeo seja acionado se houveroscilação de rede.
Memória intermédia de vídeoO valor mostrado é calculado com base na configuração Modo de latência. Ele não pode seralterado.
Resolução JPEGVocê pode especificar o tamanho da imagem JPEG na página Em direto . As opções sãoPequeno, Médio, Grande, 720p, 1080p e “Melhor possível” (padrão).
Intervalo de JPEGVocê pode especificar o intervalo no qual as imagens individuais devem ser geradas para aimagem M-JPEG na página Em direto .
Qualidade JPEGVocê pode especificar a qualidade na qual as imagens JPEG são exibidas na página Em direto.
4.2 Funções AO VIVONesta página você pode adaptar as funções na página AO VIVO aos seus requisitos. Você podeescolher entre uma variedade de opções diferentes para exibir informações e controles.1. Marque a caixa dos itens que serão disponibilizados na página AO VIVO. Os itens
selecionados são indicados por uma marca de seleção.2. Marque se as funções necessárias estão disponíveis na página AO VIVO.
Transmitir áudioVocê pode selecionar esta opção somente se a transmissão de áudio estiver realmente ativada(consulte Áudio). Os sinais de áudio são enviados em um fluxo de dados separado,paralelamente aos dados de vídeo, aumentando assim a carga da rede. Os dados de áudio sãocodificados de acordo com G.711 e requerem uma largura de banda adicional de aprox. 80kbps por conexão em cada direção.
Tempos de locaçãoO tempo de locação em segundos determina o tempo além do qual um usuário diferente estáautorizado a controlar a câmera depois que nenhum outro sinal de controle for recebido dousuário atual. Após esse intervalo de tempo, a câmera é automaticamente ativada para outrousuário.
Tempo de fim de sessão automático [min]Defina um intervalo de tempo (em minutos) para o logout automático. O valor padrão é 0 (semlogout automático).
Permitir instantâneosAqui você pode especificar se o ícone para salvar imagens individuais (instantâneos) deve serexibido abaixo da imagem ao vivo. Imagens individuais podem ser salvas somente se esteícone estiver visível.

18 pt-BR | Interface da Web MIC IP fusion 9000i
2020-10 | 1.4 | Manual de instruções Bosch Security Systems
Permitir gravação localAqui você pode especificar se o ícone para salvar sequências de vídeo (gravação) na memórialocal deve ser exibido abaixo da imagem ao vivo. As sequências de vídeo podem ser salvassomente se esse ícone estiver visível.
I-frames somente para transmissãoAqui você pode especificar se a página AO VIVO exibe uma guia de visualização somete para ofluxo do I-frame.
Ver "Pré-posições"Aqui você pode especificar se a seção Pré-posições da página Em direto exibe uma caixa delista suspensa com a lista de cenas definidas na seção Câmara > Pré-posições e rondas dapágina Configuração.
Ver "Controlo AUX'Aqui você pode especificar se a página Em direto exibe a seção Ver "Controlo AUX'.Aqui você pode especificar se a página Em direto exibe a seção Funções especiais.
Caminho para JPEG e ficheiros de vídeoIntroduza o caminho para a localização de gravação das imagens individuais e das sequênciasde vídeo que guardou a partir da página Em direto.
Formato de arquivo de vídeoSelecione um formato de arquivo para exibição da página Ao vivo. O formato MP4 não incluimetadados.

MIC IP fusion 9000i Câmera | pt-BR 19
Bosch Security Systems Manual de instruções 2020-10 | 1.4 |
5 Câmera5.1 Menu do instalador
Variante de aplicação– Se estiver se conectando à MIC-ALM-WAS-24, selecione “[nome da câmera] - IO“ para
permitir que a câmera reconheça entradas e saídas digitais do dispositivo e parapossibilitar o controle de uma unidade de lavagem externa.
– Caso contrário, selecione "[nome da câmera]".
Modo de sensorO modo de sensor especifica a resolução básica e as taxas de quadros para as configuraçõesde qualidade da imagem. As cenas com movimentos rápidos usam taxas de quadros mais altas(50 fps ou 60 fps) do que as cenas com movimentos lentos para uma qualidade de imagemmelhor. Ajuste essa configuração conforme necessário.A resolução mais alta (HD 1080p) fornece detalhes máximos nessas cenas, mas pode resultarem artefatos de movimento para objetos em rápida movimentação devido às taxas de quadrosmais baixas.Alguns tipos de iluminação podem apresentar oscilações na imagem quando a taxa de quadrosnão estiver sincronizada com a frequência de fornecimento de energia. Para evitar isso, a taxade quadros do modo de sensor deve estar alinhada com a frequência de energia:– 50 Hz: 25 ou 50 fps– 60 Hz: 30 ou 60 fps
i
Aviso!Alteração do campo Modo de sensorUma alteração no parâmetro do campo Modo de sensor demora aproximadamente de 10 a 20segundos para ser concluída. Durante esse tempo, nenhuma alteração pode se feita. Aimagem de vídeo é congelada.
Selecione Ligada para transmitir uma imagem de espelho da imagem da câmera.Observação: Não são suportadas máscaras de privacidade no modo de imagem de espelho.
Padrão de codificaçãoSelecione o modo de codificação:– H.264– H.265– H.265 (sem fotogramas B)H.265 (sem fotogramas B) é um modo restrito para o decodificador em que ele suportaapenas I-frame e P-frame. Isso diminui o poder de cálculo para possibilitar uma taxa dequadros mais alta (por exemplo, 30 fps para uma câmera que pode ser restringida a 25 fps).
Unir metadadosMarque essa caixa de seleção para mesclar os metadados dos dois fluxos de vídeo.
OrientaçãoInverte a imagem 180º (ideal durante a montagem de cabeça para baixo). Definir a orientaçãopara Normal (padrão) ou Invertida.
!
Cuidado!A câmera desativa a função Máscara de privacidade se a orientação estiver definida comoInvertida.

20 pt-BR | Câmera MIC IP fusion 9000i
2020-10 | 1.4 | Manual de instruções Bosch Security Systems
Definições do Controlador do sistemaClique no botão Padrão para restaurar todas as configurações da câmera para os padrõesoriginais.
Reiniciar dispositivoClique no botão Reiniciar para reiniciar a câmera. Existe uma pausa de dez (10) segundosantes que a câmera comece sua fase de posição. Durante a fase de posição, a câmeraconcluirá a detecção dos limites de inclinação superior e inferior.
Predefinições de fábricaClique em Padrões para restaurar os padrões de fábrica da câmera. Uma tela de confirmaçãoserá exibida. Será necessário aguardar vários segundos para que a câmera otimize a imagemapós uma redefinição.Observação: clicar nesse botão também elimina a senha de nível de serviço. Será necessárioque os operadores redefinam a senha antes de fazer qualquer outra coisa.
!
Cuidado!Não corte a alimentação de energia da unidade durante uma atualização de padrões defábrica ou de firmware. Aguarde pelo menos dois minutos para que o processo padrão sejaconcluído. Se a unidade parecer "congelada" após dois minutos, reinicie-a. ConsulteResolução de problemas para obter mais detalhes.
5.1.1 PosicionamentoO recurso de Posicionamento descreve a localização da câmera e a perspectiva no campo devisão da câmera.As informações de perspectiva são essenciais para o Video Analytics porque possibilitam queo sistema compense o tamanho diminuto ilusório de objetos pequenos.Somente por meio do uso das informações de perspectiva é possível distinguir objetos comopessoas, bicicletas, carros e caminhões e computar com precisão suas velocidades e tamanhoreais à medida que se movem no espaço 3D.Entretanto, para calcular informações de perspectiva com precisão, a câmera deve serdirecionada para um único plano horizontal nivelado. Vários planos inclinados, colinas eescadas podem falsificar as informações de perspectiva e produzir informações de objetoincorretas como tamanho e velocidade.
Posição de montagemA posição de montagem descreve as informações de perspectiva, frequentemente tambémdenominadas calibração.Esse parâmetro é importante para o Intelligent Tracking. Se estiver usando o IntelligentTracking, selecione Padrão.
Padrão
Perfil VCAA câmera MIC fornece o ângulo de inclinação e a distância focal automaticamente paracompletar a calibração global de cada campo potencial de visão da câmera.
Altura [m]A altura descreve a distância vertical da câmera até o plano do solo da imagem capturada.Geralmente, a elevação da câmera montada acima do solo.Insira a altura em metros da posição da câmera.

MIC IP fusion 9000i Câmera | pt-BR 21
Bosch Security Systems Manual de instruções 2020-10 | 1.4 |
EsboçoA funcionalidade Esboço oferece um método de calibração adicional semiautomático. Essemétodo de calibração possibilita descrever a perspectiva no campo de visão da câmeradesenhando linhas verticais, linhas no solo e ângulos com o solo na imagem da câmera einserir o tamanho e o ângulo corretos. Use a funcionalidade Esboço se o resultado dacalibração automática não for suficiente.Você também pode combinar essa calibração manual com os valores de ângulo de rolagem,ângulo de inclinação e distância focal calculados pela câmera ou inseridos manualmente.Clique para melhorar a calibração automática. A janela Calibração de esboço é exibida.
Perfil VCASelecione o perfil adequado.
GlobalMarque a caixa de seleção Global para usar a calibração global total para todas as câmerasAUTODOME e MIC.Alternativamente, desmarque a caixa de seleção Global para obter uma calibração local esobregravar a calibração global do perfil selecionado. Para fazer isso, selecione primeiro operfil VCA.
i
Aviso!A funcionalidade Esboço está disponível somente para pré-posições atribuídas econfiguradas.Para as câmeras AUTODOME e MIC, configure as pré-posições da câmera e atribua as pré-posições a um dos 16 perfis VCA disponíveis antes de efetuar a calibração com Esboço.As aplicações são pré-posições de câmeras direcionadas a planos de solo diferentes, umacalibração otimizada para planos de solo inclinados ou distâncias focais grandes. Umacalibração de pré-posição local não altera a calibração global.Também é possível calibrar pré-posições sem inserir uma calibração global.
CalcularMarque a caixa de seleção Calcular para obter ângulo de rolagem, ângulo de inclinação, alturae distância focal dos elementos de calibração esboçados (linhas verticais, linhas e ângulos desolo) que você inseriu na câmera.Desmarque a caixa de seleção Calcular para inserir um valor manualmente ou para atualizar osvalores fornecidos pela própria câmera.
Ângulo de inclinação [°] / Ângulo de rolamento [°]Insira o ângulo manualmente ou clique no ícone atualizar para obter os valores fornecidos porquaisquer sensores que a câmera possa ter. Como alternativa, marque a caixa de seleçãoCalcular para obter os valores baseados nos elementos de calibração marcados na imagem.
Altura [m]Insira a altura manualmente ou clique no ícone atualizar para obter os valores fornecidos porquaisquer sensores que a câmera possa ter. Como alternativa, marque a caixa de seleçãoCalcular para obter os valores baseados nos elementos de calibração marcados na imagem.
Distância focalInsira a distância focal manualmente ou clique no ícone atualizar para obter os valoresfornecidos por quaisquer sensores que a câmera possa ter. Como alternativa, marque a caixade seleção Calcular para obter os valores baseados nos elementos de calibração marcados naimagem.
Calibração de câmeras usando a janela Calibração de esboçoPara não determinar valores definidos automaticamente:

22 pt-BR | Câmera MIC IP fusion 9000i
2020-10 | 1.4 | Manual de instruções Bosch Security Systems
1. Insira o valor de ângulo de inclinação, ângulo de rolagem, altura e distância focal se ovalor for conhecido, por exemplo, medindo a altura da câmera acima do solo ou lendo adistância focal nas lentes.
2. Para cada valor não conhecido, marque a caixa de seleção Calcular e, em seguida,coloque um elemento de calibração na imagem da câmera. Use esses elementos decalibração para traçar contornos individuais do ambiente exibido na imagem da câmera edefinir a posição e o tamanho dessas linhas e ângulos.
– Clique em para colocar uma linha vertical na imagem.Uma linha vertical corresponde a uma linha perpendicular ao plano do solo, como aestrutura de uma porta, a borda de um edifício ou um poste de iluminação.
– Clique em para colocar uma linha de solo na imagem.Uma linha de solo corresponde a uma linha que está no plano do solo, como assinalizações na estrada.
– Clique em para colocar um ângulo de solo na imagem.O ângulo de solo representa um ângulo no plano horizontal do solo, como o canto deum carpete ou as marcações de uma vaga de estacionamento.
3. Ajustar os elementos de calibração à situação:– Insira o tamanho real de uma linha ou ângulo. Para fazer isso, selecione a linha ou o
ângulo e, em seguida, insira o tamanho na caixa correspondente.Exemplo: você colocou uma linha no solo na parte inferior de um automóvel. Vocêsabe que o automóvel tem 4 metros de comprimento. Insira 4 m como ocomprimento da linha.
– Ajustar a posição ou o comprimento da linha ou do ângulo. Para fazer isso, arraste alinha ou o ângulo para mover os pontos da extremidade para a posição desejada naimagem da câmera.
– Remover uma linha ou ângulo. Para fazer isso, selecione a linha ou o ângulo e, emseguida, clique no ícone da lixeira.
Observação:Linhas azuis indicam os elementos de calibrações que você adicionou.Linhas brancas representam o elemento da forma como ele deve ser posicionado naimagem da câmera com base nos resultados de calibração atuais ou nos dados decalibração determinados.
HorizonteSe os valores correspondem, as áreas na imagem da câmera têm um plano de fundo colorido.azul: essa área corresponde ao céu. A linha inferior da área azul representa o horizonte. Osobjetos detectados na área azul não podem ser filtrados corretamente por tamanho ouvelocidade.Se a câmera estiver instalada em uma altura relativamente baixa em um edifício, por exemplo,essa exibição não será necessária, já que a área inteira coberta pela câmera está abaixo dohorizonte.
i
Aviso!Se a distância até a câmera (geolocalização) não for relevante, é suficiente determinar aaltura e a distância focal, uma em relação à outra. Isso possibilita uma calibração simplesmarcando de 2 a 3 pessoas, cada uma com uma linha vertical, e definindo os tamanhos reais.1,80 m (71 pol.) para todos é suficiente. Use pelo menos uma pessoa na frente e uma noplano de fundo da imagem para obter os melhores resultados.

MIC IP fusion 9000i Câmera | pt-BR 23
Bosch Security Systems Manual de instruções 2020-10 | 1.4 |
Sistema de coordenadasO recurso Sistema de coordenadas descreve a posição da câmera em um sistema decoordenadas Cartesiano local ou WGS 84 global. A câmera e os objetos monitorados pelaanálise de vídeo são exibidos em um mapa.Selecione o sistema de coordenadas e insira os valores apropriados nos campos de entradaadicionais exibidos, dependendo do sistema de coordenadas selecionado.
CartesianoO sistema de coordenadas Cartesiano descreve cada ponto no espaço por meio de umacombinação da posição em três eixos ortogonais X, Y e Z. Um sistema de coordenadas do ladodireito é usado, onde X e Y abrangem o plano do solo e Z descreve a elevação do plano dosolo.
X [m]A localização da câmera no solo no eixo X.
Y [m]A localização da câmera no solo no eixo Y.
Z [m]A elevação do plano do solo. Para determinar a elevação da câmera, adicione o valor Z [m] e ovalor Altura [m] da câmera.
Azimute [°]A orientação da câmera em um ângulo anti-horário começando com 0° no leste (WGS 84) ouno eixo X (Cartesiano). Se a câmera estiver direcionado para o norte (WGS 84) ou para o eixoY (Cartesiano), o azimute é 90°.
WGS 84O sistema de coordenadas WGS 84 é uma descrição do sistema de coordenadas esféricas domundo e é utilizado em vários padrões, incluindo GPS.
LatitudeLatitude é a posição norte-sul da câmera no sistema de coordenadas esféricas WGS 84.
LongitudeLongitude é a posição leste-oeste da câmera no sistema de coordenadas esféricas WGS 84.
Nível do solo [m]A elevação do solo acima do nível do mar. Para determinar a elevação da câmera, adicione ovalor Nível do solo [m] e o valor Altura [m] da câmera.
Azimute [°]A orientação da câmera em um ângulo anti-horário começando com 0° no leste (WGS 84) ouno eixo X (Cartesiano). Se a câmera estiver direcionado para o norte (WGS 84) ou para o eixoY (Cartesiano), o azimute é 90°.
5.2 Modo de cenaUm modo de cena é uma coletânea de parâmetros de imagem definidos na câmera quandoesse modo em especial está selecionado (as configurações do menu do instalador sãoexcluídas). Encontram-se disponíveis vários modos pré-definidos para cenários típicos. Apósum modo ser selecionado, é possível efetuar alterações adicionais através da interface deusuário.Personalize o modo, se necessário, de acordo com os requisitos específicos do localselecionado valores diferentes para os campos abaixo.
Modo atualSelecione o modo que deseja utilizar a partir do menu suspenso.

24 pt-BR | Câmera MIC IP fusion 9000i
2020-10 | 1.4 | Manual de instruções Bosch Security Systems
– PadrãoEsse modo é otimizado para as cenas mais padronizadas, internas e externas.– Aumento da sensibilidadeEsse modo proporciona sensibilidade máxima em cenários de iluminação baixa usandotempos de exposição mais longos, resultando em imagens brilhantes mesmo com luz muitofraca.– Movimento rápidoEsse modo é usado para monitorar objetos em movimento rápido como carros no tráfego. Osartefatos de movimento são minimizados e a imagem é otimizada para fornecer um quadrodetalhado e nítido, em cores ou monocromático.– VibranteEsse modo fornece uma imagem mais vívida com aumento de contraste, nitidez e saturação.– Somete colorido (tráfego)Nesse modo, a câmera não muda para o modo monocromático a níveis mais baixos de luz. Omodo é otimizado para minimizar os artefatos de movimento e para capturar a cor deveículos/pedestres e semáforos, mesmo à noite, em cenários como vigilância urbana emonitoramento de tráfego.– Modo personalizado nº 1Se necessário, selecione um modo personalizado.– Modo personalizado nº 2Se necessário, selecione um segundo modo personalizado.
ID do modoO nome do modo selecionado é exibido.
Copiar modo paraSelecione a partir do menu suspenso o modo para o qual deseja copiar o modo ativo.Observação: Para restaurar a configuração padrão de todos os modos de cena, é necessárioclicar na configuração de SC.
Restaurar padrões de modoClique em Restaurar predefinições do modo para restaurar os modos padrão de fábrica.Confirme sua decisão.
5.2.1 CorLuminosidade (0...255)Ajuste o brilho de 0 a 255 com o controle deslizante.
Contraste (0...255)Ajuste o contraste de 0 a 255 com o controle deslizante.
Saturação (0...255)Ajuste a saturação de cor de 0 a 255 com o controle deslizante.– O modo Básico autom. permite que a câmera ajuste continuamente para uma reprodução
ideal de cores utilizando um método de refletância média. Isso é útil para fontes deiluminação internas e para iluminação com luz de LED colorida.
– O modo Padrão autom. permite que a câmera ajuste continuamente para umareprodução ideal de cores em um ambiente com fontes de luz naturais.
– O modo Cor dominante autom. leva em conta qualquer cor dominante na imagem (porexemplo, o verde de um campo de futebol ou de uma mesa de jogo) e utiliza essasinformações para obter uma reprodução de cores bem equilibrada.
– No modo Manual, o ganho de vermelho, verde e azul pode ser ajustado manualmentepara uma posição desejada.

MIC IP fusion 9000i Câmera | pt-BR 25
Bosch Security Systems Manual de instruções 2020-10 | 1.4 |
Clique em Reter para colocar o ATW em espera e salve as configurações de cor atuais. Omodo passa para manual.A tabela abaixo identifica as opções disponíveis no campo Equilíbrio dos brancos e noscampos adicionais que são exibidos conforme as opções selecionadas.
Opção no campo“Equilíbrio dos
brancos”
Campo deentrada
adicional
Campos adicionaispara configuração
OBSERVAÇÕES
Básico autom. RGB-equilíbriode brancoponderado
Peso RPeso GPeso B
Os 3 campos “-peso” somentesão exibidos quando a opção nocampo “RGB-equilíbrio debranco ponderado” é Ligado.
Padrão autom. RGB-equilíbriode brancoponderado
Peso RPeso GPeso B
Automático paralâmpada de sódio
RGB-equilíbriode brancoponderado
Peso RPeso GPeso B
Cor dominanteautom.
RGB-equilíbriode brancoponderado
Peso RPeso GPeso B
Manual Ganho RGanho GGanho B
RGB-equilíbrio de branco ponderadoNo modo automático, RGB-equilíbrio de branco ponderado pode ser Ativado e Desativado.Quando Ativado, o ajuste fino automático da reprodução automática de cores pode serefetuado com os controles deslizantes de peso R, G e B.
Peso RQuando o equilíbrio de brancos está no modo automático e Equilíbrio de brancos de peso deRGB está Ativado, esse campo é exibido. Ajuste o controle deslizante para o peso do ganho devermelho (de -5-0 a +50, com 0 como padrão). Reduzir o vermelho introduz mais ciano.
Peso GQuando o equilíbrio de brancos está no modo automático e Equilíbrio de brancos de peso deRGB está Ativado, esse campo é exibido. Ajuste o controle deslizante para o peso do ganho deverde (de -5-0 a +50, com 0 como padrão). Reduzir o verde introduz mais magenta.
Peso BQuando o equilíbrio de brancos está no modo automático e Equilíbrio de brancos de peso deRGB está Ativado, esse campo é exibido. Ajuste o controle deslizante para o peso do ganho deazul (de -5-0 a +50, com 0 como padrão). Reduzir o azul introduz mais amarelo.

26 pt-BR | Câmera MIC IP fusion 9000i
2020-10 | 1.4 | Manual de instruções Bosch Security Systems
Ganho RNo modo de equilíbrio de brancos de Manual, ajuste o controle deslizante de ganho devermelho para cancelar o alinhamento de ponto branco de fábrica (reduzir o vermelhointroduz mais ciano).
Ganho GNo modo de equilíbrio de brancos de Manual, ajuste o controle deslizante de ganho de verdepara cancelar o alinhamento de ponto branco de fábrica (reduzir o verde introduz maismagenta).
Ganho BNo modo de equilíbrio de brancos de Manual, ajuste o controle deslizante de ganho de azulpara cancelar o alinhamento de ponto branco de fábrica (reduzir o azul introduz maisamarelo).
5.2.2 Configurações da imagemCor
Balanço de brancoAjusta as configurações de cor para manter a qualidade das áreas brancas da imagem.– ATW: possibilita que a câmera ajuste a reprodução de cores continuamente.– AWB em espera: coloca o ATW em espera e salva as configurações de cor.– ATW estendido (padrão): possibilita que a câmera seja ajustada constantemente para
uma reprodução de cores ideal.– Manual: o aumento de vermelho e azul pode ser definido manualmente para a posição
desejada.– Automático de lâmpada de sódio: ajusta automaticamente a luz de vapor de sódio
(iluminação de rua) para restaurar a cor original dos objetos.– Lâmpada de sódio: otimiza a luz de vapor de sódio (iluminação de rua) para restaurar a
cor original dos objetos.
Aumento de vermelhoO ajuste de aumento de vermelho compensa o alinhamento de ponto branco de fábrica(reduzir o vermelho introduz mais ciano).
Aumento de azulO ajuste de aumento de azul compensa o alinhamento de ponto branco de fábrica (reduzir oazul introduz mais amarelo). Somente é necessário alterar a compensação de ponto brancoem condições de cena especiais.
Nível de vermelho de sódioAjuste o nível de vermelho da iluminação de vapor de sódio de 0 a 255 com o controledeslizante.
Nível de azul de sódioAjuste o nível de azul da iluminação de vapor de sódio de 0 a 255 com o controle deslizante.Observação: os campos Nível de vermelho de sódio e Nível de azul de sódio são exibidossomente quando o valor no campo Balanço de brancos for “Automático de lâmpada de sódio”ou "Lâmpada de sódio".
SaturaçãoSelecione a porcentagem de luz ou cor na imagem de vídeo. A gama de opções é de 60% a200%. O padrão é 100%.

MIC IP fusion 9000i Câmera | pt-BR 27
Bosch Security Systems Manual de instruções 2020-10 | 1.4 |
Tonalidade de corSelecione o grau de colorido na imagem de vídeo. A gama de opções é de -14° a 14°. O padrãoé 0°.
Exposição e controlo de ganho
Controle de ganhoAjusta o controle de ganho automático (AGC).– AGC (padrão): ajusta automaticamente o ganho para o valor mais baixo possível para
manter uma boa imagem.– Fixo: sem aprimoramento. Essa configuração desativa a opção Nível de ganho máx.
Ganho fixoSelecione o número desejado para Ganho fixo na caixa suspensa.
Nível máx. de ganhoSelecione o Nível máx. de ganho adequado (por exemplo, Baixo, Mediano ou Alto) com ocontrole deslizante.
Velocidade de resposta de EASelecione a velocidade de resposta de exposição automática. As opções são superlenta, lenta,média (padrão) e rápida.
Modo do obturador– Fixo: o modo do obturador é fixo a uma velocidade de obturador selecionável.– Exposição automática: aumenta a sensibilidade da câmera aumentando o tempo de
integração na câmera. Isto consegue-se integrando o sinal a partir de um número defotogramas de vídeo consecutivos para reduzir o ruído do sinal.Se você selecionar essa opção, a câmera desativará o Obturador automaticamente.
ObturadorAjusta a velocidade do obturador eletrônico (AES). Controla o período durante o qual a luzserá capturada pelo dispositivo de coleta. O valor padrão é 1x (60 Hz: 1/30, 50 Hz: 1/25)
Máxima exposição automáticaUse este campo para limitar o tempo de integração quando a Integração de quadros estáativa. A gama de opções é de 1/4 a 1/30 (padrão).
Limite predefinido do obturadorA câmera tenta manter esse valor do obturador enquanto houver luz ambiente suficientedisponível na cena.A gama de opções varia entre 1/60 e 1/10000. O valor padrão é 1/120 para todos os modos,exceto Movimento (padrão 1/500).
Compensação da contraluzA função ignorará pequenas áreas de alta iluminação diretamente na câmera. A funçãoaumenta o brilho da tela geral para garantir que os objetos e boa parte da cena permaneçambrilhantes.Selecione Desligado para interromper a Compensação da contraluz. (Padrão)Selecione Ligado para iniciar a Compensação da contraluz.Observação: Não é possível usar Elevado alcance dinâmico e Compensação da contraluz aomesmo tempo. (Quando Elevado alcance dinâmico está ativada, Compensação da contraluzestá desativada.)※ A Compensação da contraluz não funciona no modo Obturador fixo.

28 pt-BR | Câmera MIC IP fusion 9000i
2020-10 | 1.4 | Manual de instruções Bosch Security Systems
Dia/noite
Modo noturnoSelecione o modo noturno (B/W) para melhorar a iluminação em cenas com luz fraca.Selecione uma das seguintes opções:– Monocromático: força a câmera a permanecer no Modo noturno e transmite imagens
monocromáticas.– Colorido: a câmera não muda para o Modo noturno, independentemente das condições
de iluminação ambiente.– Automático (padrão): a câmera sai do Modo noturno após o nível de iluminação ambiente
atingir um limite pré-definido.
Limiar do modo NoiteAjusta o nível de iluminação em que a câmera sairá automaticamente da operação de modonoturno (B/W). Selecione um valor entre 10 e 55 (em incrementos de 5; padrão 40). Quantomais baixo for o valor, mais cedo a câmera mudará para o modo colorido.
Prioridade do modo noturnoSelecione a opção à qual a câmera deve dar prioridade enquanto estiver no modo noturno:– Movimento– Colorido (padrão)
Obturador de modo noturnoControla o período durante o qual a luz será capturada pelo dispositivo de coleta enquantoestiver no modo noturno. Os valores são ¼, 1/8, 1/15 e 1/30; o padrão é 1/15.
5.2.3 AprimoramentoTodas as configurações nesta página, exceto Redução inteligente de ruído, são específicaspara o modo de cena. Isso significa que nitidez, supressão de ruídos e HDR podem serajustadas em cada modo de cena.
Elevado alcance dinâmicoO modo Elevado alcance dinâmico usa um obturador eletrônico para capturar várias imagenscom diferentes tempos de exposição e reproduzir um quadro de alto contraste. O quadro dasaída combina a área clara capturada pela imagem do obturador de alta velocidade e a áreaescura capturada pela imagem do obturador de baixa velocidade. O resultado é que vocêconsegue ver detalhes nas áreas claras (destacadas) e nas áreas escuras (sombreadas) deuma cena ao mesmo tempo.Selecione Ligado para iniciar a Elevado alcance dinâmico. (Padrão)Selecione Desligado para interromper a Elevado alcance dinâmico.Observação: Não é possível usar Elevado alcance dinâmico e Compensação da contraluz aomesmo tempo. (Quando Elevado alcance dinâmico está ativada, Compensação da contraluzestá desativada.)※ A Elevado alcance dinâmico não funciona no modo Obturador fixo.– Automático - a estabilização é ativada automaticamente quando a câmera detecta uma
vibração maior que o limite definido.
Modo de nitidezSelecione o modo de nitidez apropriado. As opções são Manual e Autom..
Nível de nitidezEsse campo está ativo quando o Modo de nitidez estiver definido como Manual.Ajuste o nível de nitidez da imagem de vídeo (de 1 a 15) usando o controle deslizante.Ajustes feitos no Nível de nitidez são exibidos no visor.

MIC IP fusion 9000i Câmera | pt-BR 29
Bosch Security Systems Manual de instruções 2020-10 | 1.4 |
Correção de gamaEsta função permite que você ajuste o contraste da imagem na cena original a fim de deixá-lamais clara ou mais escura. O contraste permite que você obtenha mais detalhes em uma áreaescura ou consiga vídeo com mais contraste.Use o controle deslizante para ajustar o valor de correção de Gama. Quanto maior o número,melhor o contraste da imagem.
Modo de borda precisaEsta função torna o vídeo mais nítido para cenas com cores similares e pouco contraste.Exemplos de cenas para utilizar essa função são cenas com florestas ou gramados.
Aprimoramento de linha pretaEsta função aumenta a nitidez dos objetos de uma imagem por meio da adição de uma linhapreta em volta dos objetos. Esse efeito aumenta a distinção entre elementos de uma cena.O valor padrão é Automático.
Intelligent DefogCom a funcionalidade do modo de Intelligent Defog, é possível melhorar significativamente avisibilidade durante a visualização de cenas com nevoeiro ou outros ambientes de baixocontraste.Selecione Autom. para ativar o recurso Intelligent Defog automaticamente conformenecessário.Selecione Desligado para desativar o recurso.Selecione Extremo para ativar o recurso a fim de visualizar imagens de contraste muito baixo.
Intensidade da Intelligent DefogSelecione a quantidade de intensidade do recurso Defog.Observação: Esse campo é exibido somente quando a opção em Intelligent Defog for "Ligado"ou "Autom.".
Redução de ruídoPor padrão, essa opção é Ligado.A redução de ruído ativada habilita a redução de ruído temporal que reduz o ruído de vídeoaleatório na imagem fazendo uma média de pixels por um período, se a diferença entre elesestiver abaixo de um limite. Desativado desabilita a redução de ruído temporal.
Nível de redução de ruído 2DEsse campo opera em conjunto com o campo Redução de ruído para reduzir o ruídointroduzido pelo brilho da imagem. Quando Redução de ruído estiver definido como“Ativado,” significa que o campo Nível de redução de ruído 2D está ativo.Selecione o nível de redução de ruído apropriado, de 1 a 5 (2 é o padrão).
Nível de redução de ruído 3DEsse campo opera em conjunto com o campo Redução de ruído para reduzir o ruídointroduzido por movimentos na cena. Quando Redução de ruído estiver definido como“Ativado,” significa que o campo Nível de redução de ruído 3D está ativo.Selecione o nível de redução de ruído apropriado, de 1 a 5 (2 é o padrão).
Intelligent Dynamic Noise ReductionSelecione Ligado para ativar o Intelligent Dynamic Noise Reduction (DNR) que reduz ruídoscom base nos nível de iluminação e movimento.
5.2.4 Programador do modo de cenaO programador do modo de cena é usado para determinar quais modos de cena devem serusados durante o dia e quais devem ser usados durante a noite.1. Selecione o modo que deseja usar durante o dia na caixa suspensa Intervalo marcado.

30 pt-BR | Câmera MIC IP fusion 9000i
2020-10 | 1.4 | Manual de instruções Bosch Security Systems
2. Selecione o modo que deseja usar durante a noite na caixa suspensa Intervalodesmarcado.
3. Use os dois botões deslizantes para definir os Intervalos.
5.3 Perfil do codificadorPara codificação de sinal de vídeo, você pode selecionar um algoritmo de código e podealterar as pré-configurações dos perfis.Você pode adaptar a transmissão dos dados de vídeo para o ambiente operacional (porexemplo, estrutura de rede, largura de banda, carga de dados). Nesse ponto, a câmera gerasimultaneamente dois fluxos de dados (Streaming duplo), quais configurações de compressãovocê pode selecionar individualmente, por exemplo, uma configuração para transmissões pelaInternet e outra para conexões de LAN.Perfis estão disponíveis e cada um deles dá prioridade a perspectivas diferentes.Você pode alterar os valores dos parâmetros de configurações de um perfil e também podealterar o nome. Você pode alterar entre perfis clicando nas guias apropriadas.
!
Cuidado!Os perfis são muito complexos. Eles incluem um grande número de parâmetros queinteragem entre si e, por isso, costuma ser melhor usar os perfis padrão.Altere os perfis somente quando estiver totalmente familiarizado com todas as opções deconfiguração.
Observação: na configuração padrão, o Fluxo 1 é transmitido para conexões de alarme econexões automáticas.
i
Aviso!Todos os parâmetros são combinados para criar um perfil e dependem um do outro. Se vocêinserir uma configuração fora do intervalo permitido de parâmetro específico, o valor maispróximo permitido será substituído quando as configurações forem salvas.
Nome do perfil
Número doperfil
Nome do perfilpadrão
Descrição
Perfil 1 Imagem HD otimizada Para uma imagem HD, a taxa de bits do vídeo e aqualidade do quadro são ajustadas para garantirque a qualidade da imagem seja a prioridade.
Perfil 2 HD balanceado Para uma imagem HD, a taxa de bits do vídeo e aqualidade do quadro são ajustadas para um perfilmediano para uso diário.
Perfil 3 Taxa de bits HDotimizada
Para uma imagem HD, a taxa de bits do vídeo e aqualidade do quadro são ajustadas para garantirque a taxa de bits seja a prioridade.
Perfil 4 Imagem SD otimizada Para uma imagem SD, a taxa de bits do vídeo e aqualidade do quadro são ajustadas para garantirque a qualidade da imagem seja a prioridade.
Perfil 5 SD balanceado Para uma imagem SD, a taxa de bits do vídeo e aqualidade do quadro são ajustadas para um perfilmediano para uso diário.

MIC IP fusion 9000i Câmera | pt-BR 31
Bosch Security Systems Manual de instruções 2020-10 | 1.4 |
Número doperfil
Nome do perfilpadrão
Descrição
Perfil 6 Taxa de bits SDotimizada
Para uma imagem SD, a taxa de bits do vídeo e aqualidade do quadro são ajustadas para garantirque a taxa de bits seja a prioridade.
Perfil 7 DSL otimizado Ideal para decodificar um uplink DSL onde aslimitações de taxa de bits são críticas.
Perfil 8 3G otimizado Ideal para decodificar um uplink 3G onde aslimitações de taxa de bits são críticas.
Se necessário, insira um novo nome para o perfil.
Otimização da taxa de bitsA otimização da taxa de bits define a força da otimização. Elas devem ser combinadas com omodo de cena apropriado. A Otimização da taxa de bits e a Taxa de bits máxima trabalhamem um modo orientado para a qualidade. O decodificador gera uma taxa de bits até aconfiguração máxima se a cena exigir.Para obter a qualidade de imagem máxima, aplique a redução de taxa de bits mínima(Qualidade máxima). Isso também aumentará muito o tamanho do arquivo. Se a redução detaxa de bits máxima for aplicada, a imagem terá menos qualidade, mas o tamanho do arquivodiminuirá bastante (Taxa de bits mínima).Selecione a configuração de otimização de taxa de bits necessária:– Desligado: a otimização de taxa de bits está desativada– Qualidade máxima– Alta qualidade– Média– Taxa de bits baixa– Taxa de bits mínima
Taxa de bits máximaEssa taxa máxima de bits não é excedida em nenhuma circunstância. Dependendo dasdefinições de qualidade do vídeo para I-frame e P-frame, esse fato pode resultar em supressãode imagens individuais.O valor inserido aqui deve ser, pelo menos, 10% mais alto que o valor inserido no campo Taxade bits desejada. Se o valor inserido aqui for muito baixo, ele será ajustado automaticamente.
Período de médiaSelecione o período médio apropriado como meio de estabilizar a taxa de bits de longo prazo.
Taxa de bits desejadaPara otimizar o uso da largura de banda na rede, limite a taxa de dados do dispositivo. A taxade dados desejada deve ser definida de acordo com a qualidade de imagem desejada paracenas típicas sem movimentação excessiva.Para imagens complexas ou alterações frequentes de conteúdo de imagem devido amovimentos contínuos, esse limite pode ser excedido temporariamente até o valor inserido nocampo Taxa de bits máxima.Observação: você pode alterar o valor nesse campo somente se selecionar a duração nocampo Período de média. Se você não selecionar um Período de média, o campo Taxa debits alvo será desativado.

32 pt-BR | Câmera MIC IP fusion 9000i
2020-10 | 1.4 | Manual de instruções Bosch Security Systems
Intervalo codificaçãoO controle deslizante de Intervalo codificação determina o intervalo em que as imagens serãodecodificadas e transmitidas. Isso pode ser particularmente vantajoso com larguras de bandabaixas. A taxa de imagem será exibida ao lado do controle deslizante.
Resolução de vídeoSelecione a resolução desejada para a imagem de vídeo.Observação: o valor nesse campo ajusta a resolução somente para fluxos SD.
Configurações de especialistaSe necessário, use as configurações de especialista para adaptar a qualidade de I-frame e deP-frame de acordo com os requisitos específicos. A configuração é baseada no parâmetro dequantificação H.264 (QP).
Distância fotograma IUse o controle deslizante para definir a distância entre I-frames como Autom. ou entre 3 e255. Uma entrada 3 significa que cada terceira imagem é um I-frame. Quanto mais baixo for onúmero, mais I-frames serão gerados.Observe que os valores suportados dependem da definição da estrutura do GOP (Grupo deimagens). Por exemplo, somente valores pares são suportados com IBP; se você selecionouIBBP, somente 3 ou múltiplos de 3 são suportados.
Permitir previsão avançadaEssa função permite várias referências nos fluxos H.264 e H.265, o que pode reduzir a taxa debits. Alguns decodificadores não suportam esse recurso e, portanto, podem ser desativados.
QP mín. de P-frameEsse parâmetro possibilita ajustar a qualidade da imagem de P-frame e definir o limite maisbaixo da quantificação de P-frames e, consequentemente, a qualidade de P-frames máximaque pode ser atingida. No protocolo H.264, o Parâmetro de quantificação (QP) especifica ograu de compressão e, consequentemente, a qualidade da imagem para cada quadro. Quantomenor for a quantificação de P-frame (valor de QP), maior será a qualidade de decodificação(e, portanto, A melhor qualidade de imagem) e menor será a taxa de atualização de quadros,dependendo das definições de taxa de dados máxima nas configurações de rede. Um valor dequantificação maior resulta em qualidade de imagem mais baixa e carga de rede menor. Osvalores de QP típicos estão entre 18 e 30.A configuração Automática básica ajusta automaticamente a qualidade das configurações paraa qualidade vídeo P-frame.
QP de delta de I/P-frameEsse parâmetro define a taxa de quantificação (QP) de I-frame para a quantificação (QP) de P-frame. Por exemplo, você pode definir um valor mais baixo para I-frames movendo o controledeslizante para um valor negativo. Assim, a qualidade dos I-frames relativa aos P-frames émelhorada. A carga total de dados aumentará, mas somente na parte dos I-frames. Aconfiguração Automática básica ajusta automaticamente a combinação ideal de definição(foco) de imagem e movimento.Para obter a qualidade mais alta com a largura de banda mais baixa, mesmo no caso deaumento de movimentos na imagem, configure as definições de qualidade da seguinte forma:1. Observe a área de cobertura durante a movimentação normal nas pré-visualizações.2. Defina o valor como QP mín. de P-frame para o valor mais alto em que a qualidade da
imagem ainda atende suas necessidades.

MIC IP fusion 9000i Câmera | pt-BR 33
Bosch Security Systems Manual de instruções 2020-10 | 1.4 |
3. Defina o valor como QP de delta de I/P-frame para o valor mais baixo possível. É assimque a largura de banda e a memória são salvas em cenas normais. A qualidade da imagemé mantida mesmo no caso de aumento de movimentos, já que a largura de banda épreenchida até o valor inserido em Taxa de bits máxima.
PQ delta de fundoSelecione o nível de qualidade de codificação apropriado para a região de plano de fundodefinida em Regiões de codificador. Quanto menor for o valor de QP, maior será a qualidadede decodificação.
PQ delta de objetoSelecione o nível de qualidade de codificação apropriado para uma região de objeto definidaem Regiões de codificador. Quanto menor for o valor de QP, maior será a qualidade dedecodificação.
PadrãoClique em Predefinição para restaurar o perfil para os valores padrão de fábrica.
5.4 Transmissões do codificadorObservação: se você acessar esse menu enquanto a câmera estiver gravando, a seguintemensagem será exibida na parte superior da página:A gravação está ativa no momento. Portanto, para o "Perfil atual" o respectivo perfil de fluxoselecionado para gravação será exibido para informação.Quando você acessa o menu Fluxos do codificador, a guia da esquerda (Vídeo 1) éselecionada. A guia Vídeo 1 exibe as opções de Fluxos do codificador para a câmera visível.Para configurar as opções de Fluxos do codificador para a câmera térmica, selecione a guiada direita (Vídeo 2 / Câmera 2).Priorização do fluxoSelecione o fluxo que não deve perder nenhum quadro.Para cada fluxo, selecione as opções adequadas nos campos subsequentes.Padrão de codificaçãoSelecione o padrão de codificação (H.264 ou H.265) para o fluxo.Sobreposições de VCASelecione o fluxo de vídeo ao qual deseja incorporar camadas de VCA.
Perfil sem gravaçãoSelecione um dos seguintes perfis para cada fluxo:
Número doperfil
Nome do perfilpadrão
Descrição
Perfil 1 Imagem HD otimizada Para uma imagem HD, a taxa de bits do vídeo e aqualidade do quadro são ajustadas para garantirque a qualidade da imagem seja a prioridade.
Perfil 2 HD balanceado Para uma imagem HD, a taxa de bits do vídeo e aqualidade do quadro são ajustadas para um perfilmediano para uso diário.
Perfil 3 Taxa de bits HDotimizada
Para uma imagem HD, a taxa de bits do vídeo e aqualidade do quadro são ajustadas para garantirque a taxa de bits seja a prioridade.

34 pt-BR | Câmera MIC IP fusion 9000i
2020-10 | 1.4 | Manual de instruções Bosch Security Systems
Número doperfil
Nome do perfilpadrão
Descrição
Perfil 4 Imagem SD otimizada Para uma imagem SD, a taxa de bits do vídeo e aqualidade do quadro são ajustadas para garantirque a qualidade da imagem seja a prioridade.
Perfil 5 SD balanceado Para uma imagem SD, a taxa de bits do vídeo e aqualidade do quadro são ajustadas para um perfilmediano para uso diário.
Perfil 6 Taxa de bits SDotimizada
Para uma imagem SD, a taxa de bits do vídeo e aqualidade do quadro são ajustadas para garantirque a taxa de bits seja a prioridade.
Perfil 7 DSL otimizado Ideal para decodificar um uplink DSL onde aslimitações de taxa de bits são críticas.
Perfil 8 3G otimizado Ideal para decodificar um uplink 3G onde aslimitações de taxa de bits são críticas.
Observação: os perfis sem gravação (fluxos) são apenas I-frame.Observação: Cada fluxo pode ter seu próprio perfil independente que não precisa sercompartilhado com outros fluxos.Perfil ativoCada fluxo mostra seu perfil ativo. Ao clicar no nome, a janela Perfil do codificador (fluxo(número), perfil (número)) é exibida. Consulte o capítulo Perfil do codificador, página 30 paraobter detalhes.Resolução de vídeoSelecione a resolução desejada para a imagem de vídeo.Observação: Cada fluxo pode ter sua respectiva resolução total.Intervalo codificaçãoO controle deslizante de Intervalo codificação determina o intervalo em que as imagens serãodecodificadas e transmitidas. Isso pode ser particularmente vantajoso com larguras de bandabaixas. A taxa de quadros é exibida ao lado do controle deslizante.Clique em Teste para ver se e quando um fluxo específico perderá quadros.
5.5 Estatísticas do codificadorTransferênciaIdentifica a transferência atual (1, 2 ou JPEG).
ZoomIdentifica o fator de zoom atual da câmera (1x, 2x, 4x ou 8x).
Período de médiaSelecione o período médio apropriado como meio de estabilizar a taxa de bits de longo prazo.
5.6 Configurações da lenteFocagem
Foco automáticoAjusta automaticamente a lente de forma contínua para o foco correto a fim de oferecer aimagem mais nítida.

MIC IP fusion 9000i Câmera | pt-BR 35
Bosch Security Systems Manual de instruções 2020-10 | 1.4 |
– One Push (Uma pressionada) (padrão, normalmente chamado de “Focagem de ponto”):ativa o recurso de foco automático após a câmera parar de se mover. Quando definido, ofoco automático permanece inativo até que câmera seja movida novamente.
– Foco automático: o foco automático sempre está ativo.– Manual: o foco automático está inativo.
Velocidade do focoUse o controle deslizante (de 1 a 8) para controlar com que rapidez o Foco automático seráreajustado quando o foco ficar embaçado.
Correção de focagem de IVOtimiza o foco da iluminação infravermelha. As opções são: ativada e desativada (padrão).
Limite diurno mais próximo [m]Selecione a distância (em metros), de 0,1 a 20 m, para obter a distância mínima do foco dozoom durante o dia.
Limite noturno mais próximo [m]Selecione a distância (em metros), de 0,1 a 20 m, para obter a distância mínima do foco dozoom durante a noite.
Diafragma
Íris automáticoAjusta automaticamente as lentes para permitir a iluminação adequada do sensor da câmera.Esse tipo de lente é recomendado para uso onde houver baixa iluminação ou condições deiluminação que variam.– Constante (padrão): a câmera se ajusta constantemente às condições de iluminação
variadas (padrão).Se você selecionar essa opção, a câmera fará se seguintes alterações automaticamente:– Controle de ganho: muda para ganho automático (AGC, na sigla em inglês).– Velocidade do obturador: muda para o padrão.
– Manual: a câmera deve ser ajustada manualmente para compensar condições deiluminação variadas.
Nível de íris automáticoAumenta ou diminui o brilho de acordo com a quantidade de luz. Digite um valor entre 1 e 15.
Zoom
Velocidade máxima do zoomControla a velocidade do zoom.
Zoom digitalO zoom digital é um método para diminuir (estreitar) o ângulo de visão aparente de umaimagem de vídeo digital. É alcançado eletronicamente, sem quaisquer ajustes de óptica dacâmera, e nenhuma resolução óptica é obtida no processo.
5.7 Configurações de PTZVelocidade de panorama automáticoMove continuamente a câmera a uma velocidade dentro das definições de limite da esquerdae da direita. Digite um valor entre 1 e 60 (expresso em graus), inclusive. O valor padrão é 30.
InatividadeSeleciona o período que a dome deve ser controlada até que o evento de inatividade sejaexecutado.– Desligado (padrão): a câmera permanece na cena atual indefinidamente.– Pré-posição 1: a câmera retorna para a Pré-posição 1.

36 pt-BR | Câmera MIC IP fusion 9000i
2020-10 | 1.4 | Manual de instruções Bosch Security Systems
– AUX anterior: a câmera retorna para a atividade AUX anterior.
Período de inatividadeDetermina o comportamento da câmera quando o controle da câmera está inativo. Selecione operíodo na lista suspensa (de 3 segundos a 24 horas). O valor padrão é 2 minutos.
Número de setoresSelecione o número de setores apropriado (por exemplo, 4, 6, 12 ou 16).Observação: o número que você selecionar nesse campo determina o número de setores queserão exibidos na página Sectores (abaixo).
Pivô automáticoO Pivô automático inclina a câmera na posição vertical à medida que ela é rotacionada paramanter a orientação correta da imagem. Defina o Pivô automático como Ativado (padrão) paragirar a câmera 180º automaticamente ao acompanhar um objeto que se move diretamenteabaixo da câmera. Para desativar esse recurso, clique em Desativado.
Quadro congeladoSelecione Ativado para congelar a imagem enquanto a câmera se move para uma posição decena predeterminada.
AzimuteSelecione Ativado para exibir leituras de azimute/elevação.Selecione Desativado para ocultar leituras de azimute/elevação.
Velocidade da rotação horizontal máxima [%]Selecione a velocidade máxima de movimentação horizontal (em porcentagem). Asconfigurações são de 1 a 100. O padrão é 100.Observação: se você deseja movimentar na horizontal/inclinar manualmente ou usar agravação de Ronda A/Ronda B, enquanto estiver usando o recurso "IVA durante amovimentação", é necessário definir o valor nesse campo como <6.
Velocidade de inclinação máxima [%]Selecione a velocidade de inclinação máxima (em porcentagem). As configurações são de 1 a100. O padrão é 100.Observação: se você deseja movimentar na horizontal/inclinar manualmente ou usar agravação de Ronda A/Ronda B, enquanto estiver usando o recurso "IVA durante amovimentação", é necessário definir o valor nesse campo como <6.
Limite de aumento do zoom de rastreamento [%]Esse parâmetro define a porcentagem da proporção de zoom em que a câmera aumenta ozoom após o Rastreamento de tempo de inatividade interromper o rastreamento ou seIntelligent Tracking perder a visibilidade de um objeto que está sendo rastreado. Isso permiteque a câmera obtenha novamente o alvo em um campo de visão (FoV) novo e mais amplo. Asconfigurações são de 0 a 100. O padrão é 50.
Rastreamento de tempo de inatividade [s]Esse parâmetro possibilita que a câmera pare de monitorar a movimentação de certosobjetos, como uma árvore ou bandeira balançando ao vento, em uma área confinada após umaquantidade especificada de segundos. As configurações são de 5 a 120. O padrão é 30.
Limite esquerdo de movimentação horizontalDefine o limite esquerdo de movimentação horizontal da câmera. Use a janela de pré-visualização para mover a câmera para o limite esquerdo de movimentação horizontal e cliqueno botão. A câmera não se moverá além desse limite quando estiver no modo Movimentaçãohorizontal entre limites (AUX 2 ATIVADO).

MIC IP fusion 9000i Câmera | pt-BR 37
Bosch Security Systems Manual de instruções 2020-10 | 1.4 |
Limite direito de movimentação horizontalDefine o limite direito de movimentação horizontal da câmera. Use a janela de pré-visualizaçãopara mover a câmera para o limite direito de movimentação horizontal e clique no botão. Acâmera não se moverá além desse limite quando estiver no modo Movimentação horizontalentre limites (AUX 2 ATIVADO).
Limite de inclinação para cimaDefine o limite de inclinação superior da câmera. Use a janela de pré-visualização para mover acâmera para o limite de inclinação e clique no botão.
Ronda A/Ronda BInicia e interrompe a gravação de uma ronda (de vigilância) gravada.A câmera pode fazer até duas (2) rondas gravadas. Uma ronda gravada salva todos osmovimentos manuais da câmera feitos durante a gravação, incluindo a proporção demovimentação horizontal, inclinação e velocidades de zoom, além de outras alterações deconfiguração das lentes. A ronda não captura vídeos da câmera durante a gravação da ronda.Observação 1: você pode salvar um total de 15 minutos de ações gravadas entre as duasrondas.Para gravar uma ronda:1. Clique no botão Iniciar gravação. O sistema solicita que você substitua a ronda existente.2. Clique em Sim para substituir os movimentos de ronda existentes.3. Clique no link Controle de visualização na janela de vídeo da imagem da câmera para
acessar os controles direcional e de zoom.4. Use a caixa de diálogo Controle de visualização para fazer os movimentos necessários da
câmera.5. Clique no botão Parar gravação para salvar todas as ações.Observação: Ronda B agora deve ser usada com as funções de "IVA durante a movimentação".
BússolaA câmera possibilita que um usuário exiba a direção da bússola da câmera no canto inferiordireito da exibição da imagem. A câmera exibe as direções cardinais ou intercardinais (N, NE,E, SE, S, SW, W, NW) para onde a câmera está apontando.É necessário calibrar a câmera para o Norte antes que ela possa exibir as direções da bússolacom precisão. A câmera usa essa calibração, geralmente definida para o norte magnético,como a posição de movimentação horizontal de zero grau e como a direção norte da bússola.Em seguida, a câmera exibe a direção da bússola com base no número de graus do ponto decalibração do norte.Para determinar o ponto de calibração do norte:1. Determine o rumo norte da bússola e mova a câmera para essa posição.2. Selecione o botão giratório Ligado para o parâmetro Bússola.3. Clique no botão ao lado de Ponto Norte para configurar o ponto de calibração.
Ponto norte– Clique no botão Definir para substituir o Ponto Norte existente. É exibida uma caixa de
diálogo com a mensagem “Substituir Ponto Norte?” Para confirmar, clique em OK. Paracancelar, clique em Cancelar.
– Clique no botão Limpar para redefinir o Ponto Norte para os padrões de fábrica. Éexibida uma caixa de diálogo com a mensagem “Redefinir Ponto Norte para os padrõesde fábrica?” Para confirmar, clique em OK. Para cancelar, clique em Cancelar.
Posição inicial alternativaClique em Definir para definir a posição inicial alternativa para a câmera.Clique em Limpar para apagar a posição inicial alternativa.

38 pt-BR | Câmera MIC IP fusion 9000i
2020-10 | 1.4 | Manual de instruções Bosch Security Systems
5.8 Pré-posições e rondasA câmera pode armazenar até 256 cenas predefinidas. Você pode definir as cenas individuaisque consistem em Pré-posição Ronda.Você define as cenas de pré-posição individuais e, em seguida, usa essas cenas para definir aPré-posição Ronda. A ronda começa a partir do número de cena mais baixo da ronda eprogride sequencialmente para o número de cena mais alto da ronda. A ronda exibe cada cenapor um período de tempo especificado antes de avançar para a próxima cena.Por padrão, todas as cenas são parte da Pré-posição Ronda, a menos que sejam removidas.
Para definir uma Pré-posição Ronda:1. Crie as pré-posições individuais.
Por padrão, todas as cenas na lista Pré-posições estão na Pré-posição Ronda.2. Para remover uma pré-posição da ronda, selecione a pré-posição e desmarque a caixa
Incluir na ronda padrão (marcada com *).3. Selecione o tempo de espera da lista suspensa Ronda de pré-posições padrão.4. Para começar a Pré-posição Ronda:
Volte para a página Em direto.Clique em Controlo AUX.Digite 8 na caixa de entrada e clique em Ativar AUX.
5. Para parar a ronda, digite 8 e clique em Desativar AUX.
Para definir uma Ronda personalizada1. Crie as pré-posições individuais.2. Para adicionar uma pré-posição na ronda personalizada, selecione a pré-posição na lista
geral e clique no botão triangular a fim de copiá-la para a lista da ronda personalizada.3. Ajuste a sequência da ronda personalizada movimentando a pré-posição para cima e para
baixo.4. Selecione o tempo de espera da lista suspensa Ronda personalizada.5. Para iniciar a Ronda personalizada:
Volte para a página Em direto. Selecione Funções especiais.Clique em Controlo AUX.Digite 7 na caixa de entrada e clique em Ativar AUX.
6. Para parar a ronda, digite 7 e clique em Desativar AUX.
Definições de sequência
Incluir na ronda padrão (marcada com *)Marque esta caixa de seleção para incluir a pré-posição na ronda padrão.
UploadClique no botão para carregar a configuração de ronda na câmera.
Tempos de paragem
Ronda de pré-posições padrãoSelecione o tempo de espera em segundos ou minutos para a Ronda de pré-posições padrão.
Ronda de pré-posições personalizadaSelecione o tempo de espera em segundos ou minutos para a Ronda de pré-posiçõespersonalizada.

MIC IP fusion 9000i Câmera | pt-BR 39
Bosch Security Systems Manual de instruções 2020-10 | 1.4 |
5.9 Configurações de pré-posiçãoPré-posiçãoSelecione o número da pré-posição para salvar as configurações específicas.NomeAltere o nome da pré-posição, se necessário. Clique em Definir para salvar o novo nome.
Exposição automáticaSelecione o modo de exposição automática. As opções são Tela cheia ou Definida
Tela cheia (Padrão)A câmera processa as condições de iluminação de toda a cena. Em seguida, a câmeradetermina o nível ideal de íris, ganho e velocidade do obturador.
DefinidaMovimente e ajuste o tamanho da caixa verde para cobrir a área de interesse.A câmera processa as condições de iluminação até o ponto central da área especificada. Emseguida, a câmera determina o nível ideal de íris, ganho e velocidade do obturador para obteruma imagem.Observação: O formato da área especificada não importa.
Limite diurno mais próximo [m]Selecione a distância (em metros), de 0,1 a 20 m, para obter a distância mínima do foco dozoom durante o dia.
Limite noturno mais próximo [m]Selecione a distância (em metros), de 0,1 a 20 m, para obter a distância mínima do foco dozoom durante a noite.
5.10 Mapeamento da posição anteriorO mapeamento de pré-posição permite o mapeamento de uma função para uma ação de pré-posição. Esse recurso funciona para os protocolos da Bosch e para os protocolos que não sãoda Bosch.
AçãoSelecione a opção adequada: exibir ou definir.
Pré-posiçãoInsira o número do pré-posição para mapear.
FunçãoSelecione a função adequada na lista suspensa.
Iniciar a movimentação horizontal Modo Gama desligado
Iniciar a movimentação horizontal comlimites
Modo Gama inteligente 1
Parar a movimentação horizontal Modo Gama inteligente 2
Iniciar a ronda personalizada Modo Gama inteligente 3
Parar a ronda personalizada Correção do foco infravermelho ativada
Iniciar ronda Correção do foco infravermelho desativada
Parar ronda Comentários OSD ativados
Iniciar reprodução A Comentários OSD desativados

40 pt-BR | Câmera MIC IP fusion 9000i
2020-10 | 1.4 | Manual de instruções Bosch Security Systems
Parar reprodução A Modo de infravermelho ativado
Iniciar reprodução B Modo de infravermelho desativado
Parar reprodução B Modo de infravermelho automático
Bússola ativada Luz visível ativada
Bússola desativada Luz visível desativada
Azimute ativado Inibição de luz visível ativada
Azimute desativado Inibição de luz visível desativada
Estabilização automática Rastreador automático ativado
Estabilização ativada Rastreador automático desativado
Estabilização desativada Máscara de privacidade ativada
WDR automático Máscara de privacidade desativada
WDR ativado Confirmação de alarmes
WDR desativado Limpador contínuo
Modo noturno automático Limpador intermitente
Modo noturno ativado Acionamento único do limpador
Modo noturno desativado Limpador desativado
Modo Gama ativado
5.11 SetoresSectorA capacidade de movimentação horizontal da câmera está dividida em setores iguais (2, 4, 8,16), conforme definido em Definições PTZ > Número de setores, para um total de 360°.
Para definir um título para os setores:1. Coloque o cursor na caixa de entrada à direita do número do setor.2. Digite um título para o setor, até 20 caracteres de comprimento.3. Para deixar o setor em branco, clique na caixa de seleção à direita do título do setor.
5.12 DiversosEndereço rápidoEsse parâmetro possibilita que a câmera apropriada seja operada usando o endereçonumérico no sistema de controle. Insira um número entre 0000 e 9999, inclusive, paraidentificar a câmera.
FastAddress térmicoInsira o número (entre 0000 e 9999, inclusive) que corresponde ao endereço numérico dacâmera térmica no sistema de controle. O valor padrão é 1.
5.13 Limpador/lavadorLimpadorControla o limpador das câmeras MIC. As opções são:– Desligado: desliga o limpador.

MIC IP fusion 9000i Câmera | pt-BR 41
Bosch Security Systems Manual de instruções 2020-10 | 1.4 |
– Ligado: o limpador limpa continuamente até ser desativado manualmente ou depois defuncionar por cinco minutos (após os quais, a câmera desligará o limpadorautomaticamente).
– Intermitente: limpa duas vezes e para. A cada 15 segundos, o ciclo repete-se até que osusuários selecionem outra opção neste campo.
– Acionamento único: limpa cinco vezes e desliga-se.Limpador/lavadorClique em Iniciar para iniciar o limpador/lavador. Clique em Parar para parar o limpador/lavador.
5.14 ÁudioÁudioVocê pode definir o ganho dos sinais de áudio para atender aos seus requisitos específicos. Aimagem de vídeo ao vivo é mostrada na janela para ajudar você a verificar a fonte de áudio.Suas alterações entram em vigor imediatamente.Se você usar o navegador da Web para se conectar, precisará ativar a transmissão de áudio napágina Funções da "Em direto". Para outras conexões, a transmissão depende dasconfigurações de áudio do respectivo sistema.Os sinais de áudio são enviados em um fluxo de dados separado paralelamente aos dados devídeo e, por isso, aumentam a carga da rede. Os dados de áudio são codificados de acordocom o formato selecionado e requerem largura de banda adicional. Se você não deseja quedados de áudio sejam transmitidos, selecione Desligado.
Volume de entradaDefina o volume de entrada usando o controle deslizante. Os valores vão de 0 a 119.
Saída de linhaDefina o ganho de saída de linha usando o controle deslizante. Os valores vão de 0 a 115.
Formato de gravaçãoSelecione o formato de gravação de áudio. O valor padrão é Compressão de áudio padrão(AAC) 48 kbps. Você pode selecionar Compressão de áudio padrão (AAC) 80 kbps, G.711 ouL16, dependendo da qualidade de áudio necessária ou da taxa de amostragem.A tecnologia de áudio AAC é licenciada pela Fraunhofer IIS. (http://www.iis.fraunhofer.de/amm/)
5.15 Contador de pixelsO número de pixels horizontais e verticais cobertos pela área destacada é exibido embaixo daimagem. Com esse valores você pode verificar se os requisitos para funções específicas, porexemplo, tarefas de identificação, foram satisfeitos.1. Clique em Congelar para congelar a imagem da câmera se o objeto que você deseja
medir está em movimento.2. Para reposicionar uma zona, coloque o cursor sobre ela, mantenha o botão do mouse
pressionado e arraste-a para a posição.3. Para alterar o formato de uma zona, coloque o cursor sobre a borda da zona, mantenha o
botão do mouse pressionado e arraste a borda da zona para a posição desejada.
5.16 Mapa AUX PelcoOs teclados do controlador Pelco (que suportam os protocolos Pelco D e P) são compatíveiscom 8 auxiliares diferentes (comandos AUX On/OFF), mas não definem qual função cada AUXdeve executar.

42 pt-BR | Câmera MIC IP fusion 9000i
2020-10 | 1.4 | Manual de instruções Bosch Security Systems
Para câmeras MIC7000 controladas pelos teclados do controlador Pelco, os usuários podemremapear um total de 8 comandos de controle comuns para os comandos AUX Pelco AUX.Para fazer isso, é necessária uma licença de protocolo serial de terceiros.
Cena 99Selecione Varredura de 360° ou Movimentação horizontal automática.
Número de Pelco AUXSelecione um campo número de Pelco AUX para mapear e, em seguida, selecione o comandoapropriado na lista suspensa.
Comando AUX
Lavar/limpar
Acionamento único do limpador
Limpador contínuo
Limpador intermitente
Modo de infravermelho
BLC
AGC
Modo noturno
Modo noturno automático
Saída de alarme 1
Saída de alarme 2
Saída de alarme 3
Saída de alarme 4
Luz branca
Intelligent Defog
Intelligent Tracking
Modo serialSelecione Simplex ou Full Duplex.

MIC IP fusion 9000i Gravação | pt-BR 43
Bosch Security Systems Manual de instruções 2020-10 | 1.4 |
6 Gravação6.1 Introdução à gravação
Imagens podem ser gravadas em um sistema iSCSI configurado corretamente ou, paradispositivos com uma fenda SD, localmente em um cartão SD.
Cartões SD são a solução ideal para períodos de armazenagem mais curtos e gravaçõestemporárias. Podem ser utilizados para gravação de alarmes locais ou para melhorar aconfiabilidade geral da gravação de vídeo.Para imagens oficiais a longo prazo, utilize um sistema iSCSI dimensionado corretamente.
Encontram-se disponíveis duas pistas de gravação (Gravação 1 e Gravação 2). Astransmissões e perfis do codificador podem ser selecionadas para cada uma dessas pistaspara gravações padrão e de alarme.Encontram-se disponíveis dez perfis de gravação, onde essas pistas de gravação podem serdefinidas de forma diferente. Esses perfis são então utilizados para a criação deprogramações.
Um Video Recording Manager (VRM) pode controlar toda a gravação ao acessar um sistemaiSCSI. O VRM é um programa externo para configurar tarefas de gravação para servidores devídeo.
6.2 Gerenciamento do armazenamento6.2.1 Gerenciador de dispositivo
Um sistema Video Recording Manager (VRM) externo para a unidade é configurado por meiodo Configuration Manager. A caixa Gerido pelo software Video Recording Manager é apenasum indicador e não é possível fazer uma alteração aqui.Se a caixa Gerido pelo software Video Recording Manager for marcada, você não poderáconfigurar mais definições de gravação nessa página.
6.2.2 Mídia de gravaçãoSelecione uma guia de mídia para conectar-se à mídia de armazenamento disponível.
Suportes iSCSIPara usar um Sistema iSCSI como meio de armazenamento, é necessária uma conexão com osistema iSCSI desejado para definir os parâmetros de configuração.O sistema de armazenamento selecionado deve estar disponível na rede e completamenteconfigurado. Deve ter um endereço IP e ser dividido em unidades lógicas (LUNs).1. Digite o endereço IP do destino iSCSI necessário no campo Endereço IP iSCSI.2. Se o destino iSCSI for protegido por senha, insira a senha no campo Palavra-passe.3. Clique em Ler.
– A conexão com o endereço IP é estabelecida.O campo Vista geral do armazenamento exibe as unidades lógicas.
6.2.3 Ativação e configuração da mídia de armazenamentoA mídia ou unidades iSCSI disponíveis devem ser transferidas para a lista de Suportes dearmazenamento geridos, ativadas e configuradas para armazenamento.

44 pt-BR | Gravação MIC IP fusion 9000i
2020-10 | 1.4 | Manual de instruções Bosch Security Systems
Observação:Um dispositivo de armazenamento de destino iSCSI pode ser associado somente a umusuário. Se um destino estiver sendo usado por outro usuário, verifique se o usuário atualainda precisa do destino antes de desacoplá-lo.
1. Na seção Vista geral do armazenamento, dê um clique duplo em uma mídia dearmazenamento, em um LUN iSCSI ou em uma das outras unidades disponíveis.– O meio será adicionado como um destino na lista Suportes de armazenamento
geridos.– As mídias recentemente adicionadas são mostradas como Não ativo na coluna
Estado.2. Clique em Definir para ativar todas as mídias na lista Suportes de armazenamento
geridos.– A coluna Estado mostrará todas as mídias como Online.
3. Marque a caixa na coluna Grav. 1 ou na coluna Grav. 2 para especificar as faixas degravação que serão gravadas no destino selecionado.
6.2.4 Formatação de mídia de armazenamentoTodas as gravações em uma mídia de armazenamento podem ser excluídas a qualquermomento. Verifique as gravações antes de excluir e faça backup das sequências importantesno disco rígido do computador.1. Clique em uma mídia de armazenamento na lista Suportes de armazenamento geridos
para selecioná-la.2. Clique em Editar abaixo da lista.3. Clique em Formato na janela nova para excluir todas as gravações na mídia de
armazenamento.4. Clique em OK para fechar a janela.
6.2.5 Desativação da mídia de armazenamentoUma mídia de armazenamento na lista Suportes de armazenamento geridos pode serdesativada. Então, ela não será mais usada para gravações.1. Clique em uma mídia de armazenamento na lista Suportes de armazenamento geridos
para selecioná-la.2. Clique em Remover abaixo da lista. A mídia de armazenamento será desativada e
removida da lista.
6.3 Perfis de gravaçãoUm perfil de gravação contém as características das pistas que são usadas para gravação.Essas características podem ser definidas para dez perfis diferentes. Os perfis podem, emseguida, ser atribuídos a dias ou horários do dia na página Programador gravação.Cada perfil é codificado por cor. Os nomes dos perfis podem ser alterados na páginaProgramador gravação.Para configurar um perfil, clique na guia para abrir a página de configurações.– Para copiar as configurações visíveis atuais para outros perfis, clique em Copiar
definições. Uma janela é exibida para selecionar os perfis de destino para asconfigurações copiadas.
– Se você alterar as configurações de um perfil, clique em Definir para salvar.– Se necessário, clique em Predefinição para retornar todas as configurações para seus
padrões de fábrica.

MIC IP fusion 9000i Gravação | pt-BR 45
Bosch Security Systems Manual de instruções 2020-10 | 1.4 |
Definições do perfil do fluxoSelecione a configuração do perfil do codificador que deve ser usada com os fluxos 1 e 2 aogravar. Essa seleção é independente da seleção para transmissão de fluxo ao vivo. (Aspropriedades dos perfis do codificador são definidas na página Perfil do codificador.)
Pré-posiçãoSelecione a pré-posição adequada para gravar. As opções são Ronda A, Ronda B, Rondapersonalizada e as pré-posições configuradas.
Definições para as gravações selecionadas
O que está incluso na gravaçãoVocê pode especificar se, além de dados de vídeo e metadados (por exemplo, alarmes, ,dados de VCA e dados em série) devem também ser gravados. A inclusão de metadados podefacilitar as pesquisas subsequentes de gravações, mas requer capacidade adicional dememória.
!
Cuidado!Sem metadados, não é possível incluir a análise de conteúdo de vídeo em gravações.
Selecione o que deve ser incluído nas gravações:– Áudio: se o áudio não estiver habilitado, Desligado será exibido. Clique em Desligado e a
página será redirecionada para a seção Áudio.– Metadados.
Gravação standardSelecione o modo para gravações padrão:– Contínua: a gravação prossegue continuamente. Se a capacidade máxima de gravação for
atingida, as gravações mais antigas serão substituída automaticamente.– Pré-alarme: a gravação ocorre somente no tempo do pré-alarme, durante o alarme e
durante o tempo do pós-alarme.– Desligado: nenhuma gravação automática ocorre.
FluxoSelecione o fluxo a ser usado para gravações padrão:– Fluxo 1– Fluxo 2– Apenas fotogramas I
Gravação de alarmeSelecione um período para o Duração do pré-alarme na caixa de listagem.Selecione um período para o Duração do pós-alarme na caixa de listagem.
Fluxo de alarmeSelecione o fluxo a ser usado para gravações de alarme:– Fluxo 1– Fluxo 2– Apenas fotogramas I
Verifique a caixa com intervalo de codificação e taxas de bits do perfil: e selecione um perfildo codificador para configurar o intervalo de codificação associado para gravação de alarme.
Marque a caixa de seleção de Exportar para conta para enviar os arquivos padrão H.264 ouH.265 para o destino cujo endereço é exibido.

46 pt-BR | Gravação MIC IP fusion 9000i
2020-10 | 1.4 | Manual de instruções Bosch Security Systems
Se o destino não foi definido ainda, clique em Configurar contas para ir para a página Contasonde as informações de servidor podem ser inseridas.
Disparos de alarme *Selecione o tipo de alarme que deve acionar uma gravação de alarme:– Entrada de alarme– Alarme de análise– Perda de vídeoSelecione os sensores de Alarme virtual que devem acionar uma gravação, via comandos RCP+ ou scripts de alarme, por exemplo.
6.4 Tempo de retenção máximoAs gravações são sobregravadas quando o tempo de retenção inserido aqui é excedido.4 Insira o tempo de retenção requerido em dias para cada pista de gravação.Certifique-se de que o tempo de retenção não excede a capacidade de gravação disponível.
6.5 Programador de gravaçãoO permite que você vincule os perfis de gravação criados com os dias e horas em que asimagens da câmera serão registradas no caso de um alarme.Você pode vincular intervalos de 15 minutos aos perfis de gravação para cada dia da semana.Mover o cursor do mouse sobre a tabela exibe o tempo abaixo dele. Isso ajuda na orientação.Além dos dias da semana comuns, você pode definir feriados que não constam naprogramação semanal padrão e aos quais as gravações se aplicam. Isso permite que vocêaplique uma programação de domingo em outros dias com datas que caem em diferentes diasda semana.
Dias da semanaAtribua quantos períodos (em intervalos de 15 minutos) forem necessários para qualquer diada semana. Mova o cursor do mouse sobre a tabela para exibir o tempo.1. Clique no perfil a ser atribuído na caixa Períodos de tempo.2. Clique em um campo na tabela e, mantendo pressionado o botão esquerdo do mouse,
arraste o cursor sobre todos os campos que serão atribuídos ao perfil selecionado.3. Clique no perfil Sem gravações na caixa Períodos de tempo para cancelar a seleção de
intervalos.4. Clique em Selecionar tudo para selecionar todos os intervalos para atribuição ao perfil
selecionado.5. Clique em Limpar tudo para cancelar a seleção de todos os intervalos.6. Ao finalizar, clique em Definir para salvar as configurações no dispositivo.
FeriadosVocê também poderá definir que não estejam na programação semanal padrão em que asgravações serão aplicadas. Isso permite que você aplique uma programação de domingo emoutros dias com datas que caem em diferentes dias da semana.1. Clique na guia Feriados. Qualquer dia que já tenha sido selecionado será exibido na
tabela.2. Clique no botão Adicionar. Uma nova janela abrirá.3. Selecione a data desejada no calendário. Você pode selecionar vários dias consecutivos
no calendários mantendo pressionado o botão do mouse. Eles serão posteriormenteexibidos como uma única entrada na tabela.
4. Clique em OK para aceitar a seleção. A janela fechará.5. Atribua feriados individuais aos perfis de gravação, como descrito acima.

MIC IP fusion 9000i Gravação | pt-BR 47
Bosch Security Systems Manual de instruções 2020-10 | 1.4 |
Excluir feriadosÉ possível excluir os feriados que você definiu a qualquer momento.1. Clique no botão Excluir. Uma nova janela abrirá.2. Clique na data a ser excluída.3. Clique em OK. O item será excluído da tabela e a janela fechará.4. O processo deve ser repetido para excluir os dias adicionais.
PeríodosVocê pode alterar os nomes dos perfis de gravação.1. Clique em um perfil e, em seguida, no botão Renomear.2. Insira o nome escolhido e, em seguida, clique no botão Renomear novamente.
Ativar a gravaçãoApós concluir a configuração você deve ativar o programador de gravação e iniciar a gravação.Uma vez que a gravação estiver em andamento, as páginas Perfis de gravação e Programadorde gravação são desativadas e a configuração não pode ser modificada.Você pode interromper a atividade de gravação a qualquer momento e modificar asconfigurações.1. Clique no botão Iniciar para ativar o programador de gravação.2. Clique no botão Parar para desativar o programador de gravação. As gravações em
execução são interrompidas e a configuração pode ser alterada.
Status da gravaçãoA imagem indica atividade de gravação da câmera. Você verá uma imagem animada durante agravação.
6.6 Status da gravaçãoOs detalhes do status da gravação são exibidos aqui para fins informativos. Essasconfigurações não podem ser alteradas.
6.7 Estatísticas de gravaçãoGravaçãoIdentifica o perfil de gravação atual (1 ou 2).
ZoomIdentifica o fator de zoom atual da câmera (1x, 2x, 4x ou 8x).
Período de médiaSelecione o período médio apropriado como meio de estabilizar a taxa de bits de longo prazo.
6.8 Publicação de imagensJPEG
Tamanho da imagemSelecione o tamanho das imagens JPEG que serão enviadas da câmera. A resolução JPEGcorresponde à configuração mais alta entre os dois fluxos de dados.
Nome do ficheiroSelecione como os nomes dos arquivos são criados para as imagens individuais que sãotransmitidas.– Substituir: o mesmo nome de arquivo é sempre usado e qualquer arquivo existente será
substituído pelo arquivo atual.– Incremento: um número de 000 a 255 é adicionado ao nome do arquivo e incrementado
automaticamente em 1. Quando atingir 255, iniciará novamente de 000.

48 pt-BR | Gravação MIC IP fusion 9000i
2020-10 | 1.4 | Manual de instruções Bosch Security Systems
– Sufixo data/hora: a data e a hora são adicionadas automaticamente ao nome do arquivo.Ao definir esse parâmetro, certifique-se de que a data e a hora do dispositivos estejamsempre definidas corretamente. Por exemplo, o arquivo snap011005_114530.jpg foiarmazenado em 1º de outubro de 2005 às 11h45min30.
Sobreposições de VCAPara incluir camadas de VCA no e-mail, marque essa caixa de seleção.
Intervalo de envioInsira o intervalo, em segundos, em que as imagens são enviadas para um servidor FTP. Insirazero para não enviar imagens.O seguinte campo pode, ou não, ser exibido, dependendo da sua câmera:Para câmeras MIC IP fusion 9000i, selecione a caixa de seleção 1 para o sensor de imagemvisível; selecione a caixa de seleção 2 para o sensor de imagem térmica.
DestinoSelecione a conta de destino para publicação de JPEG.
Deteção de rostoQuando o reconhecimento de rostos está disponível, as imagens selecionadas de rostospodem ser enviadas para uma conta de destino.
DestinoSelecione a conta de destino para publicação de JPEG.
6.9 Status do cartão SDEsta seção identifica os seguintes detalhes sobre o cartão SD instalado na câmera:– Fabricante– Produto– Tamanho– Verificação de vida útil– Vida útil– Alarme de vida útil

MIC IP fusion 9000i Alarme | pt-BR 49
Bosch Security Systems Manual de instruções 2020-10 | 1.4 |
7 Alarme7.1 Conexões de alarme
Você pode selecionar como a câmera responde a um alarme. Em caso de um alarme, aunidade pode se conectar automaticamente a um endereço IP predefinido. Você pode inseriraté 10 endereços IP com os quais a câmera se conectará em sequência no caso de um alarme,até que uma conexão seja feita.
Ligar em caso de alarmeSelecione Ativado para que a câmera se conecte automaticamente a um endereço IPpredefinido no caso de um alarme.Ao definir Segue entrada 1*, a unidade mantém a conexão que foi estabelecidaautomaticamente enquanto um alarme existir ativado na entrada de alarme 1.
iAviso!Na configuração padrão, o Fluxo 2 é transmitido para conexões de alarme. Considere isso aoatribuir o perfil (consulte Predefinições de fábrica).
Número de endereço IP de destinoEspecifique os números de endereço IPs que serão contatados no caso de um alarme. Aunidade contata as estações remotas uma após a outra na sequência numerada até que umaconexão seja feita.
Endereço IP de destinoPara cada número, insira o endereço IP correspondente para a estação remota desejada.
Senha de destinoSe a estação remota é protegida por senha, insira a senha aqui.Somente dez senhas podem ser definidas aqui. Defina uma senha geral se mais de dezconexões forem necessárias. A unidade se conecta a todas as estações remotas protegidaspela mesma senha geral. Para definir uma senha geral:1. Selecione 10 na caixa de listagem Número do endereço IP de destino.2. Insira 0.0.0.0 no campo Endereço IP de destino.3. Insira a senha no campo Palavra-passe de destino.4. Defina a senha de usuário de todas as estações remotas a serem acessadas usando essa
senha.Definir o destino 10 para o endereço IP 0.0.0.0 substitui sua função como décimo endereço aser tentado.
Transmissão de vídeoSe a unidade for operada atrás de um , selecione TCP (porta HTTP) como o protocolo detransferência . Para usar em uma rede local, selecione UDP.
!
Cuidado!Observe que, em algumas circunstâncias, uma largura de banda maior deve estar disponívelna rede no caso de imagens de vídeo adicionais, no caso de um alarme ou se a operaçãoMulticast não for possível. Para ativar a operação Multicast, selecione a opção UDP para oparâmetro Transmissão de vídeo aqui e em Acesso à rede.
FluxoSelecione o número do fluxo na lista suspensa.

50 pt-BR | Alarme MIC IP fusion 9000i
2020-10 | 1.4 | Manual de instruções Bosch Security Systems
Porta remotaDependendo da configuração de rede, selecione uma porta de navegador aqui. As portas paraconexões HTTPS serão disponíveis somente se a opção Ativado estiver selecionada noparâmetro de Criptografia SSL.
Saída de vídeoSe você sabe qual unidade está sendo usada como receptora, você pode selecionar a saída devídeo analógica para a qual o sinal deve ser transferido. Se a unidade de destino fordesconhecida, é aconselhável selecionar a opção Primeira disponível. Nesse caso, a imagem écolocada na primeira saída de vídeo livre. Essa é uma saída em que não há sinal. O monitorconectado exibe imagens somente onde um alarme é acionado. Se você selecionar uma saídade vídeo específica e uma imagem dividida for definida para essa saída no receptor, vocêtambém pode selecionar em Decodificador o decodificador que deve ser usado para exibir aimagem de alarme.
iAviso!Consulte a documentação da unidade de destino relacionada para ver as opções de exibiçãode imagens e as saídas de vídeo disponíveis.
DecodificadorSe a imagem dividida for definida como a saída de vídeo selecionada, selecione umdecodificador para exibir a imagem de alarme. O decodificador selecionado determina aposição na imagem dividida.
Criptografia SSLA criptografia SSL protege os dados usados para estabelecer uma conexão, como uma senha.Ao selecionar Ligado, somente portas criptografadas são disponibilizadas para o parâmetroPorta remota. A criptografia SSL deve ser ativada e configurada nos dois lados de umaconexão.Os certificados apropriados também devem ser carregados. (Os certificados podem sercarregados na página Manutenção.)Configure e ative a criptografia para dados de mídia (como vídeo, metadados ou áudio quandoaplicável) na página Encriptação (a criptografia só está disponível se a licença apropriadaestiver instalada).
Conectividade automáticaSelecione a opção Ativado para e para restabelecer automaticamente a conexão com um dosendereços IP especificados após cada reinicialização, após uma queda de conexão ou apósuma falha de rede.
iAviso!Na configuração padrão, o Fluxo 2 é transmitido para conexões automáticas. Tenha isso emmente ao atribuir o perfil (consulte Predefinições de fábrica).
O seguinte campo pode, ou não, ser exibido, dependendo da sua câmera:
ÁudioSelecione Ativado para ativar alarmes de áudio.O seguinte campo pode, ou não, ser exibido, dependendo da sua câmera:

MIC IP fusion 9000i Alarme | pt-BR 51
Bosch Security Systems Manual de instruções 2020-10 | 1.4 |
7.2 Análise de conteúdo de vídeo (VCA)Observação: esta seção do manual fornece uma visão geral dos campos e as opções para cadacampo na página VCA. Esta seção não é um tutorial completo de como configurar a VCA. Paraobter mais informações, consulte o manual separado Análise de conteúdo de vídeo (VCA),disponível na página do produto para Intelligent Video Analytics. Acesse a página de produtono catálogo de produtos on-line em http://www.boschsecurity.com/corporate/product-catalog/index.html.Quando você acessa o menu VCA, a guia da esquerda (Vídeo 1) é selecionada. A guia Vídeo 1exibe as opções de VCA para a câmera visível.Para configurar as opções de VCA para a câmera térmica, selecione a guia da direita (Vídeo 2/Câmara 2).
Configuração da VCASelecione um dos seguintes perfis aqui para ativar ou editar.É possível renomear o perfil.1. Para renomear o arquivo, clique no ícone à direita do campo da lista e insira o nome do
perfil novo no campo.2. Clique no ícone novamente. O nome do perfil novo é salvo.Não use caracteres especiais, por exemplo, &, no nome. Caracteres especiais não sãosuportados pelo gerenciamento interno do sistema.Se você selecionar a opção VCA silencioso, o sistema criará metadados para facilitarpesquisas de gravações, mas nenhum alarme será acionado. Não é possível alterar nenhumparâmetro dessa configuração.Se quiser desativar a VCA, selecione Desativado.Se necessário, clique no botão Predefinição para retornar todas as configurações para ospadrões de fábrica. É exibida uma caixa de diálogo com a mensagem, "A configuração daanálise de conteúdo de vídeo (VCA) será reposta para as predefinições de fábrica. Asalterações perder-se-ão. Faça clique sobre "OK" para continuar.". Clique em OK paraconfirmar a mensagem ou clique em Cancelar.
CenárioCenários são aplicativos com configurações predefinidas que são adaptadas para casos de usoespecíficos. Todas as configurações relevantes, de tarefas a metadados, são definidasautomaticamente pelo sistema.Estão disponíveis os seguintes cenários:– Intrusão (um campo)– Intrusão (dois campos)– Contagem de pessoas– Acidentes de trânsito– Tráfego na contramão
i
Aviso!É necessária a calibração da câmera para todos os cenários.O uso dos cenários redefinirá a configuração da VCA para os padrões do cenário.Todos os valores (Geração de metadados e Tarefas) poderão ser editados depois de ativaros padrões do cenário.Exclua as tarefas que não forem adequadas aos seus casos de uso.
Tipo de análiseSelecione a opção apropriada para Video Content Analysis: MOTION+, Intelligent VideoAnalytics ou Intelligent Video Analytics Flow.

52 pt-BR | Alarme MIC IP fusion 9000i
2020-10 | 1.4 | Manual de instruções Bosch Security Systems
Observação: Ao selecionar outro tipo de análise, é exibida uma caixa de diálogo com amensagem “A alteração do tipo de análise repõe os parâmetros de movimento esabotagem.” Clique em OK para confirmar a mensagem (e para alternar tipos de análises) ouclique em Cancelar.
Estado alarmeO status do alarme é exibido aqui para fins informativos. Ou seja, você pode verificar osefeitos das suas definições imediatamente.
Detecção de violaçãoExistem várias opções para detectar violação de cabos de vídeo e câmeras. Execute uma sériede testes em diferentes momentos do dia e da noite para verificar se o sensor de vídeo estáfuncionando conforme pretendido.Sensibilidade e Atraso de disparo [s] podem ser mudados somente se Verificação dareferência for selecionada.
Verificação da referênciaSalve uma imagem de referência que pode ser continuamente comparada à imagem de vídeoatual. Se a imagem de vídeo atual diferir nas áreas marcadas da imagem de referência, umalarme será acionado. Isso detecta uma violação que poderia não ser detectada de outraforma como, por exemplo, se a câmera for virada.1. Clique em Referência para salvar a imagem de vídeo visível atual como uma referência.2. Clique em Adicionar máscara e selecione as áreas na imagem de referência que devem
ser ignoradas. Clique em Definir para aplicar.3. Marque a caixa Verificação da referência para ativar a verificação constante. A imagem
de referência armazenada é exibida em preto e branco abaixo da imagem de vídeo atual.4. Selecione a opção Limites ocultos ou Limites visíveis para especificar a verificação de
referência novamente.
Atraso de disparo [s]Defina o acionamento do alarme atrasado aqui. O alarme é acionado somente após decorrerum intervalo definido em segundos e, em seguida, somente se a condição de acionamentoainda existir. Se a condição original foi restabelecida antes de decorrer esse intervalo, oalarme não será acionado. Isso evita alarmes falsos acionados por alterações breves como,por exemplo, atividades de limpeza no campo de visão direto da câmera.
Alteração globalVocê pode definir o tamanho que a mudança global na imagem de vídeo deve ter para que umalarme seja disparado. Essa configuração é independente dos campos do sensor selecionadosem Selecionar área. Configure um valor alto se menos campos do sensor precisarem mudarpara disparar um alarme. Com um valor baixo, é necessário que mudanças ocorramsimultaneamente em um grande número de campos do sensor para disparar um alarme.Essa opção permite que você detecte, independentemente de alarmes de movimento, amanipulação da orientação ou localização de uma câmera provocada pela movimentação dosuporte de montagem da câmera, por exemplo.
Alteração globalAtive essa função se a mudança global, ajustada em Mudança global com o controledeslizante, deve disparar um alarme.

MIC IP fusion 9000i Alarme | pt-BR 53
Bosch Security Systems Manual de instruções 2020-10 | 1.4 |
7.3 Alarme de áudioA câmera pode criar alarmes com base nos sinais de áudio. Você pode configurar os intervalosde frequência e força do sinal de forma que os falsos alarmes devido a, por exemplo, ruídosde máquinas ou do plano de fundo, sejam evitados.
iAviso!Primeiro, defina a transmissão de áudio normal antes de configurar o alarme de áudio aqui(consulte Áudio).
Alarme de áudioSelecione Ativado se deseja que dispositivo gere alarmes de áudio.Não use caracteres especiais, por exemplo, &, no nome. Caracteres especiais não sãosuportados pelo gerenciamento interno do sistema.
Faixas de sinalVocê pode excluir faixas de sinal específicas para evitar alarmes falsos. Por esse motivo, osinal total está dividido em 13 faixas de tons (escala de mel). Marque ou desmarque as caixasabaixo da imagem para incluir ou excluir faixas individuais.
LimiteDefina o limite com base no sinal visível na imagem. Você pode definir o limite usando ocontrole deslizante ou, alternativamente, pode mover a linha branca diretamente na imagemusando o mouse.
SensibilidadeVocê pode usar esta definição para adaptar a sensibilidade ao ambiente de som. Você podesuprimir efetivamente picos de sinal individuais. Um valor alto representa um nível alto desensibilidade.
7.4 Alarme por e-mailComo alternativa à conexão automática, os estados do alarme também podem serdocumentados por e-mail. Dessa forma, é possível notificar um destinatário que não tem umreceptor de vídeo. Nesse caso, a câmera envia automaticamente um e-mail para endereço dee-mail definido anteriormente.
Enviar e-mail de alarmeSelecione Ativado se deseja que a unidade envie automaticamente um e-mail de alarme nocaso de um alarme.
Endereço IP do servidor de e-mailInsira o endereço IP do servidor de e-mail que opera no protocolo SMTP (Simple Mail TransferProtocol) padrão. Os e-mails de saída são enviados para o servidor de e-mail usando oendereço inserido. Ou deixe a caixa em branco (0.0.0.0).
Porta SMTPSelecione a porta SMTP.
Nome de usuário SMTPInsira aqui um nome de usuário registrado para o servidor de e-mail escolhido.
Senha SMTPInsira a senha necessária do nome de usuário registrado aqui.
FormatoVocê pode selecionar o formato de dados da mensagem de alarme.– Padrão (com JPEG) E-mail com arquivo de imagem JPEG anexado.

54 pt-BR | Alarme MIC IP fusion 9000i
2020-10 | 1.4 | Manual de instruções Bosch Security Systems
– SMS E-mail em formato SMS para e-mail para porta SMS (por exemplo, para enviar umalarme por celular) sem uma imagem anexada.
!
Cuidado!Quando um celular é usado como receptor, certifique-se de ativar o a função de e-mail ouSMS, dependendo do formato, para que essas mensagens sejam recebidas.Você pode obter informações sobre a operação do seu celular no seu provedor de telefoniacelular.
Tamanho da imagemSelecione o tamanho de imagem adequado: pequeno, médio, grande, 720p, 1080p, Melhorpossível.
Anexar JPEG da câmeraClique na caixa de seleção para especificar quais imagens JPEG serão enviadas da câmera.Uma entrada de vídeo ativada é indicada por uma marca de seleção.
Sobreposições de VCAMarque a caixa de seleção Sobreposições de VCA para colocar o contorno do objeto queacionou um alarme na imagem da câmera enviada como instantâneo por e-mail.
Endereço de destinoInsira aqui o endereço de e-mail para e-mails de alarme. O endereço pode ter no máximo 49caracteres.
Endereço do remetenteInsira um nome claro e exclusivo para o remetente do e-mail, por exemplo, o local dodispositivo. Isso facilitará a identificação da origem do e-mail.Observação: o nome deve incluir pelo menos dois grupos de caracteres separados por umespaço em branco (por exemplo, Garagem de estacionamento) para que o sistema gere um e-mail a partir desse nome, como em: "De: Garagem de estacionamento". Enviar texto comapenas um grupo de caracteres (por exemplo, Lobby) não gerará um e-mail.
E-mail de testeVocê pode testar a função de e-mail clicando no botão Enviar agora. Um e-mail de alarme serácriado e enviado imediatamente.
7.5 Entradas de alarmeAtivoConfigure os acionadores de alarme para a unidade.Selecione N.F. (Normalmente fechado) se o alarme será acionado ao abrir o contato.Selecione N.A. (Normalmente aberto) se o alarme será acionado ao fechar o contato.Selecione N.F.S. (Normalmente fechado supervisionado) caso o alarme deva ser acionado aoabrir o contato.Selecione N.A.S. (Normalmente aberto supervisionado) caso o alarme deva ser acionado aofechar o contato.Um alarme supervisionado transmite a condição de alarme e a condição de violação.Dependendo da configuração do alarme, um curto-circuito ou uma interrupção no alarmepoderá acionar o sinal de violação.(Os contatos NCS e NOS estão presentes somente em algumas câmeras)

MIC IP fusion 9000i Alarme | pt-BR 55
Bosch Security Systems Manual de instruções 2020-10 | 1.4 |
NomeVocê pode inserir um nome para cada entrada de alarme. Se as funções Em direto foremconfiguradas de acordo, esse nome será exibido abaixo do ícone da entrada de alarme. Vocêtambém pode usar o nome na função de programa Forensic Search como uma opção de filtropara pesquisas rápidas nas gravações. Insira aqui um nome claro e exclusivo.
!
Cuidado!Não use caracteres especiais, por exemplo, &, no nome.Caracteres especiais não são suportados pelo gerenciamento interno do sistema.
Observação: esse nome é exibido na seção E/S digital da página Em direto.
AçãoSelecione um tipo de ação para realizar quando ocorrer uma entrada de alarme:– Nenhum– Monocromático
Muda a câmera para o modo monocromático.– Modo de comutação
Com esta opção selecionada, você pode selecionar o Modo de cena para ser usadodurante os períodos ativo e inativo do alarme.
(disponível somente em algumas câmeras)
7.6 Saídas de alarmeEstado inativoSelecione Aberto se deseja que o relé opere como um contato NO ou selecione Fechado seele deve operar como um contato NC.
Modo de funcionamentoSelecione um modo de operação para o relé.Por exemplo, se deseja que uma luz ativada por alarme fique ligada depois que o alarme forencerrado, selecione Biestável. Se deseja que uma sirene ativada por alarme soe durante dezsegundos, por exemplo, selecione 10 s.Selecione o evento que aciona a saída.
Nome de saídaInsira um nome para a saída de alarme.Esse nome é exibido na página Em direto.Observação: esse nome é exibido na seção E/S digital da página Em direto.
AlternarClique no botão para testar a conexão de saída/relé.
7.7 Editor de tarefas de alarmeEditar scripts nesta página substituirá todas as configurações e entradas nas outras páginasde alarme. Não é possível reverter esse procedimento.Para editar essa página, você deve ter conhecimentos de programação e estar familiarizadocom as informações da documentação do Alarm Task Script Language e com o idioma inglês.
Como uma alternativa às configurações do alarme em várias páginas do alarme, insira aqui asfunções de alarme desejadas no formulário de script. Isso substituirá todas as configurações eentradas nas outras páginas de alarme.

56 pt-BR | Alarme MIC IP fusion 9000i
2020-10 | 1.4 | Manual de instruções Bosch Security Systems
1. Clique em Exemplos no campo Alarm Task Editor para ver alguns exemplos de scripts.Uma nova janela será aberta.
2. Insira os scripts novos no campo Alarm Task Editor ou altere os existentes para alinhá-loscom suas necessidades.
3. Ao finalizar, clique em Definir para enviar os scripts ao dispositivo. Se a transferência foibem-sucedida, a mensagem Script analisado com êxito. é exibida no campo de texto. Senão houve êxito, uma mensagem de erro é exibida com mais informações.
7.8 Regras de alarmeUma regra de alarme pode definir quais entradas ativam quais saídas. Basicamente, uma regrade alarme possibilita personalizar a câmera para responder automaticamente a entradas dealarme diferentes.Para configurar uma regra de alarme, especifique uma entrada de uma conexão física, de umacionador de detecção de movimento ou de uma conexão com a página AO VIVO da câmera. Aconexão de entrada física pode ser ativada por dispositivos de contato seco, comoamortecedores de pressão, contatos para portas e dispositivos semelhantes.Em seguida, especifique até duas (2) saídas de regras ou a resposta da câmera à entrada. Assaídas incluem uma saída de alarme física, um comando AUX ou uma cena de pré-posição.Selecione a opção apropriada no campo Entrada (uma conexão de alarme física):– Análise de vídeo/MOTION+: se você selecionar essa opção, o alarme começará quando a
detecção de movimento ou de IVA for ativada.– Ligação: se você selecionar essa opção, o alarme começará quando for feita uma
tentativa de acessar o endereço IP da câmera.– Tempo: se você selecionar esta opção, um campo de entrada será exibido do lado direito.
Nesse campo, insira o horário de ativação do alarme em horas e minutos. (O valor padrãoé 00:00.)
– Intervalo de tempo: se você selecionar esta opção, dois campos de entrada serãoexibidos do lado direito. Nesses campos, insira a faixa de horário de ativação do alarmeem horas e minutos. (Os valores padrão são 00:00 e 00:00.)
Selecione um dos seguintes comandos de saída para as configurações de Saída 1 e Saída 2: Observação: algumas opções não estão disponíveis para todas as câmeras.– Nenhum: nenhum comando definido.– Ativar AUX: define um comando de teclado padrão ou personalizado ATIVADO.– Desativar AUX: define um comando de teclado padrão ou personalizado DESATIVADO.– Pré-posição: define uma pré-posição de acionamento 1 a 256. (Observação: essa opção
não está disponível para a entrada Intervalo de tempo.)Clique na caixa de seleção Ativado para ativar o alarme.Clique em Definir para salvar. O sistema da câmera ativa as regras do alarme.

MIC IP fusion 9000i Rede | pt-BR 57
Bosch Security Systems Manual de instruções 2020-10 | 1.4 |
8 Rede8.1 Serviços de rede
Essa página mostra uma visão geral de todos os serviços de rede disponíveis. Use a caixa deseleção para ativar ou desativar um serviço de rede. Clique no símbolo de configurações aolado do serviço de rede para ir para a página de configurações desse serviço de rede.
8.2 Acesso à redeAs configurações nessa página são usadas para integrar a câmera a uma rede existente.Atribuição automática de IPv4Se a rede tem um servidor DHCP para atribuição dinâmica de endereços IP, selecione Ligadopara aceitar automaticamente o Endereço IP atribuído pelo DHCP.Para alguns aplicativos, o servidor DHCP deve oferecer suporte à atribuição fixa entreEndereço IP e Endereço MAC, e deve ser configurado apropriadamente para que sejamantido todas as vezes que o sistema for reinicializado após a atribuição do endereço IP.
EthernetAs opções de Ethernet estão definidas nesta seção.
Endereço IP V4
Endereço IPInsira o endereço IP desejado para a câmera nesse campo. O endereço IP deve ser válido paraa rede.
Máscara de sub-redeInsira aqui a máscara de sub-rede para o endereço IP selecionado.
Endereço do gatewaySe deseja que a unidade estabeleça uma conexão com um local remoto em uma sub-redediferente, insira aqui o endereço IP do gateway. Ou deixe a caixa em branco (0.0.0.0).
Endereço IP V6
Endereço IPInsira o endereço IP desejado para a câmera nesse campo. O endereço IP deve ser válido paraa rede. Um endereço IPv6 típico pode ser parecido com o seguinte exemplo:2001:db8: :52:1:1Entre em contato com o administrador da rede para saber como criar endereços IPv6 válidos.
Comprimento do prefixoUm nó IPv6 típico consiste em um prefixo e um identificar de interface (128 bits no total). Oprefixo é parte do endereço onde os bits têm valores fixos ou definem uma sub-rede.
Endereço do gatewaySe deseja que a unidade estabeleça uma conexão com um local remoto em uma sub-redediferente, insira aqui o endereço IP do gateway. Ou deixe a caixa em branco (0.0.0.0).
Endereço do servidor DNS 1/Endereço do servidor DNS 2É mais fácil acessar a câmera se ela estiver listada em um servidor DNS. Por exemplo, se vocêdeseja estabelecer uma conexão pela Internet com a câmera, basta fornecer o nome dado àunidade no servidor DNS como um URL no navegador. Insira aqui o endereço IP do servidorDNS. Os servidores são compatíveis com DNS dinâmico e seguro.
Transmissão de vídeoSe a unidade for operada atrás de um , selecione TCP (porta HTTP) como o protocolo detransferência . Para usar em uma rede local, selecione UDP.

58 pt-BR | Rede MIC IP fusion 9000i
2020-10 | 1.4 | Manual de instruções Bosch Security Systems
iAviso!A operação Multicast é possível somente com o protocolo UDP. O protocolo TCP não suportaconexões Multicast. O valor de MTU no modo UDP é de 1.514 bytes.
Encriptação UDPHabilite esta opção para criptografar a conexão com protocolo UDP. UDP com criptografiatambém pode ser usado em redes multicast.
Porta HTTP do navegadorSelecione uma porta HTTP de navegador diferente na lista, se necessário. A porta HTTPpadrão é a 80. Se você deseja permitir somente conexões seguras via HTTPS, desative a portaHTTP. Neste caso, selecione Desativado.
Porta HTTPS do navegadorSe você deseja permitir acesso ao navegador da rede por meio de uma conexão segura,selecione porta HTTPS do navegador na lista, se necessário. A porta HTTPS padrão é 443.Selecione a opção Desativado para desativar as portas HTTPS. Agora, somente conexões nãoseguras serão possíveis.A câmera usa o protocolo de criptografia TLS 1.0 . Pode ser necessário ativar esse protocolonas configurações do seu navegador. Você também deve ativar o protocolo para os aplicativosJava (no painel de controle do Java do painel de controle do Windows).
i
Aviso!Se você deseja permitir somente conexões seguras com criptografia SSL, selecione a opçãoDesativado para cada um dos parâmetros porta HTTP do navegador, RCP+ porta 1756 eSuporte Telnet. Isso desativará todas as conexões não seguras. Agora, as conexões serãopossíveis somente via porta HTTPS.
Você pode ativar e configurar a criptografia dos dados de mídia (vídeo e metadados) napágina Criptografia (consulte Encryption (Encriptação)).
Versão de TLS mínimaSelecione a versão para a Transport Layer Security (TLS) mínima.
Permitir autenticação básica de HTTPSelecione Ligado se quiser permitir a autenticação básica HTTP. Essa é uma opção deautenticação menos segura em que as senhas são transmitidas em texto não criptografado.Ela só deve ser usada se a rede e o sistema estiverem protegidos por outros meios.
HSTSSelecione esta opção para usar a política de segurança da Web HTTP Strict Transport Security(HSTS) para fornecer conexões seguras.
RCP+ porta 1756Para mudar dados de conexão, você pode ativar RCP+ porta 1756 não segura. Se deseja queos dados de conexão sejam transmitidos somente quando criptografados, selecione a opçãoDesativado para desativar a porta.
Porta de detecçãoInsira o nome da porta que você deseja detectar.Para desativar a porta, insira 0.
Modo de interface ETHSelecione o tipo de link Ethernet para a interface ETH.As opções são:

MIC IP fusion 9000i Rede | pt-BR 59
Bosch Security Systems Manual de instruções 2020-10 | 1.4 |
– Automático– HD de 10 Mbps (half duplex)– FD de 10 Mbps (full duplex)– HD de 100 Mbps (half duplex)– FD de 100 Mbps (full duplex)
Rede MSS (Byte)Você pode definir o tamanho máximo do segmento para os dados de usuário do pacote IP.Isso dá a você a opção de ajustar o tamanho dos pacotes de dados ao ambiente de rede eotimizar a transmissão de dados. Obedeça ao valor MTU de 1.514 bytes no modo UDP.
iSCSI MSS (Byte)Você pode especificar um valor MSS mais alto para uma conexão com o sistema iSCSI e parao tráfego de outros dados via rede. O valor potencial depende da estrutura da rede. Um valormais alto é útil somente se o sistema iSCSI estiver localizado na mesma sub-rede da câmera.
MTU da rede [Byte]Especifique um valor máximo em bytes para o tamanho do pacote (incluindo cabeçalho IP)para otimizar a transmissão de dados.
8.3 AvançadoAs configurações nessa página são usadas para implementar configurações avançadas derede.
Serviços com base na nuvem
OperaçãoO modo de operação determina como a câmera se comunica com o Bosch Remote Portal.– Selecione Ligado para fazer sondagens constantemente no servidor.– Selecione Desligado para bloquear a sondagem.
Estado da nuvemEsse campo identifica quaisquer serviços baseados em nuvem com os quais a câmera secomunica.– Se você registrou o dispositivo em um serviço baseado em nuvem, como o Bosch Remote
Portal, esse campo identificará isso ("Registado no Bosch Remote Portal").Observação: o botão (Ligar ao Bosch Remote Portal) para conectar o dispositivo a esseserviço está ativado.
– Se você não registrou o dispositivo, a mensagem "Não operacional (Atribuiçãoautomática de IP inativa)" será exibida.Observação: o botão (Ligar ao Bosch Remote Portal) para conectar o dispositivo a esseserviço não está ativado.
AutenticaçãoSe um servidor RADIUS for utilizado na rede para gerenciar os direitos de acesso, aautenticação deve ser ativada aqui para permitir a comunicação com a unidade. O servidorRADIUS também deve ter os dados correspondentes.Para configurar a unidade, conecte a câmera diretamente a um computador usando um cabode rede. Isso deve ser feito porque a comunicação via rede não será habilitada até que osparâmetros Identidade e Senha tenham sido definidos e autenticados com êxito.
IdentidadeInsira o nome que o servidor RADIUS deve usar para identificar a câmera.
SenhaInsira a senha armazenada no servidor RADIUS.

60 pt-BR | Rede MIC IP fusion 9000i
2020-10 | 1.4 | Manual de instruções Bosch Security Systems
Entrada de metadados TCP
Porta TCPO dispositivo pode receber dados um emissor TCP externo, por exemplo, um caixa eletrônicoou dispositivo de ponto de compra, e armazená-los como metadados. Selecione a porta paracomunicação TCP. Selecione Desativado para desabilitar a função de metadados TCP.
Endereço IP do emissorInsira aqui o endereço IP do emissor de metadados TCP.
Syslog
Endereço IP do servidorInsira aqui o endereço IP apropriado do servidor.
Porta do servidor (0 = deslig)Insira o número da porta do servidor.
ProtocoloSelecione o protocolo apropriado para: UDP, TCP ou TLS.
Configuração de potência LLDP
Solicitado para a câmeraO valor nesse campo identifica o número de watts necessários para a câmera.
Potência adicionalInsira o número de watts adicionais que você deseja que a câmera use.
Total solicitadoO valor nesse campo é o número total de watts dos campos Solicitado para a câmera ePotência adicional.
Potência alocadaO valor nesse campo é o número de watts de potência alocada para a câmera.
8.4 Gerenciamento da rede8.4.1 UPnP
Selecione Ligado para ativar a comunicação UPnP. Selecione Desligado para a desativar.Quando uma função UPnP (Universal Plug-and-Play) está ativada, a unidade responde apedidos da rede e é automaticamente registada nos computadores que fazem o pedido comoum novo dispositivo de rede. Esta função não deve ser utilizada em instalações de maioresdimensões devido ao grande número de notificações de registo.
Nota:Para utilizar a função UPnP num computador com o Windows, o Anfitrião do dispositivouniversal Plug-and-Play e o Serviço SSDP Discovery têm de estar ativados.
8.4.2 Qualidade de ServiçoA prioridade dos diferentes canais de dados pode ser definida através da definição do Pontode Código de Serviços Diferentes (DSCP). Introduza um número entre 0 e 252 como ummúltiplo de quatro. Para o vídeo de alarme pode definir uma prioridade mais elevada do quepara um vídeo normal e pode definir uma Hora pós-alarme durante a qual esta prioridade émantida.

MIC IP fusion 9000i Rede | pt-BR 61
Bosch Security Systems Manual de instruções 2020-10 | 1.4 |
8.5 MulticastA câmera pode ativar vários receptores para receber o sinal de vídeo simultaneamente. Ofluxo é duplicado e depois distribuído para vários receptores (Multi-unicast) ou é enviadocomo um único fluxo para a rede, onde é distribuído simultaneamente para vários receptoresem um grupo definido (Multicast).
A operação multicast requer uma rede habilitada para multicast que use UDP e Internet GroupManagement protocol (IGMP V2). A rede deve ser compatível com endereços IP de grupo.Outros protocolos de gerenciamento de grupo não são compatíveis. O protocolo TCP nãosuporta conexões Multicast.
Um endereço IP especial de 225.0.0.0 a 239.255.255.255 (endereço de classe D) deve serconfigurado para operação multicast em uma rede habilitada para multicast. O endereço domulticast pode ser o mesmo para vários fluxos, no entanto, é necessário usar uma portadiferente em cada caso.
As configurações devem ser feitas individualmente para cada fluxo. Insira um endereço e umaporta multicast dedicados para cada fluxo. Alterne entre os fluxos clicando nas guiasapropriadas.
AtivarAtive a recepção simultânea de dados nos receptores que precisam ativar a função multicast.Para fazer isso, marque a caixa e insira o endereço do multicast.
Endereço multicastInsira um endereço do multicast válido a ser operado no modo multicast (duplicação do fluxode dados na rede).
Com uma configuração 0.0.0.0, o codificador do fluxo opera no modo multi-unicast (cópia dofluxo de dados no dispositivo). A câmera oferece suporte para conexões multi-unicast para atécinco receptores conectados simultaneamente.
A duplicação de dados coloca uma grande demanda na CPU e pode levar a uma redução daqualidade da imagem sob determinadas circunstâncias.
PortaInsira aqui o endereço da porta para o fluxo.
StreamingClique na caixa de seleção para ativar o modo de streaming multicast. Um fluxo ativado émarcado com uma marca de seleção. (Normalmente, o fluxo não é necessário para a operaçãomulticast padrão).
Pacote multicast TTLVocê pode inserir um valor para especificar por quanto tempo os pacotes de dados multicastestarão ativos na rede. Esse valor deve ser maior que 1, se o multicast for executado por meiode um roteador.Versão IGMPVocê pode definir a versão IGMP multicast para estar em conformidade com o dispositivo.Clique em Definir para aplicar as alterações.
8.6 ContasQuatro contas separadas podem ser definidas para exportação de gravação e publicação.

62 pt-BR | Rede MIC IP fusion 9000i
2020-10 | 1.4 | Manual de instruções Bosch Security Systems
TipoSelecione FTP ou Dropbox para o tipo de conta.Antes de usar uma conta do Dropbox, verifique se as configurações de hora do dispositivoforam sincronizadas corretamente.
Nome de contaInsira um nome de conta a ser mostrado como o nome de destino.
Endereço IPInsira o endereço IP do servidor em que você deseja salvar as imagens JPEG.
LoginInsira a ID de login do servidor.
SenhaInsira a senha que dá acesso ao servidor. Para verificar a senha, clique no botão Verificar àdireita.
CaminhoInsira o caminho exato em que você deseja publicar as imagens no servidor. Para navegar parao caminho correto, clique no botão Procurar à direita.
Taxa de bits máximaInsira a taxa máxima de bits para as imagens JPEG (em kbps).
CriptografiaMarque a caixa para usar uma conexão segura de FTP sobre TLS.
8.7 Filtro IPv4Use essa configuração para configurar um filtro que permita ou bloqueie o tráfego de rede quecorresponda a um endereço ou protocolo especificado.
Endereço IP 1 / 2Insira o endereço IPv4 que você deseja permitir ou bloquear
Máscara 1 / 2Insira a máscara de sub-rede para o endereço IPv4 adequado.

MIC IP fusion 9000i Manutenção | pt-BR 63
Bosch Security Systems Manual de instruções 2020-10 | 1.4 |
9 Manutenção9.1 Manutenção
Servidor de atualizaçãoO endereço do servidor de atualização é exibido na caixa de endereço.1. Clique em Verificar para estabelecer uma conexão com esse servidor.2. Selecione a versão adequada para sua câmera para fazer o download do firmware do
servidor.
FirmwareAs funções e os parâmetros da câmera podem ser atualizados carregando um novo firmware.Para fazer isso, o pacote mais recente de firmware é transferido para o dispositivo via rede. Ofirmware é instalado automaticamente. Dessa forma, uma câmera pode passar pelamanutenção e atualização remotamente, sem a necessidade de um técnico para fazer asalterações no dispositivo no local. O firmware mais recente pode ser obtido no centro deatendimento ao cliente ou na área de download.
i
Aviso!Possível perda de dadosA Bosch recomenda que você salve todas as configurações de dispositivos, incluindo IVA ecalibração, na rede antes de iniciar uma atualização de firmware.
i
Aviso!Antes de iniciar uma atualização de firmware, certifique-se de selecionar o arquivo de uploadcorreto.Não interrompa a instalação do firmware. Até mesmo mudar para outra página ou fechar ajanela do navegador leva à interrupção.Carregar os arquivos errados ou interromper o upload pode fazer com que o dispositivo nãoseja mais endereçável, exigindo sua substituição.
!
Cuidado!Não corte a alimentação de energia da unidade durante uma atualização de padrões defábrica ou de firmware. Aguarde pelo menos dois minutos para que o processo padrão sejaconcluído. Se a unidade parecer "congelada" após dois minutos, reinicie-a. ConsulteResolução de problemas para obter mais detalhes.
ProgressoA barra de progresso exibe o progresso do carregamento do firmware.Observação: quando a barra de progresso atingir 100%, uma página de redefinição poderá serexibida. Se essa página for exibida, permita que a página de reinicialização conclua sua ação.
Histórico de carregamentoClique em Mostrar para visualizar o histórico de carregamento de firmware.
ConfiguraçãoClique em Procurar... para navegar para o arquivo de firmware (*.fw) necessário.Observação: certifique-se de que o arquivo a ser carregado venha do mesmo tipo de unidadeque a unidade que você deseja configurar.Clique em Carregar para transferir o arquivo para a unidade. Clique em OK para na mensagemde aviso para continuar o carregamento do firmware ou em Cancelar para parar ocarregamento.Clique em Download para salvar as configurações da câmera em um arquivo para fazer oupload para a mesma câmera ou para uma câmera semelhante no futuro.

64 pt-BR | Manutenção MIC IP fusion 9000i
2020-10 | 1.4 | Manual de instruções Bosch Security Systems
Log de manutençãoVocê pode fazer o download de um log de manutenção interno da unidade para enviá-lo para oServiço de atendimento ao cliente para fins de suporte. Clique em Download e selecione umlocal de armazenamento para o arquivo.
9.2 LicençasEsta janela é para a ativação de funções adicionais, inserindo códigos de ativação. Uma visãogeral das licenças instaladas é mostrada. O código de instalação da unidade também é exibidoaqui.
9.3 CertificadosAdicione um certificado/arquivo à lista de arquivosClique em Adicionar.Na janela Adicionar certificado, escolha:– Fazer upload de certificado para selecionar um arquivo que já esteja disponível:
– Clique em Procurar para navegar até o arquivo necessário.– Clique em Fazer upload.
– Gerar solicitação de assinatura para que uma autoridade de assinatura crie um novocertificado:– Preencha todos os campos requeridos e clique em Gerar.
– Gerar certificado para criar um novo certificado autoassinado:– Preencha todos os campos requeridos e clique em Gerar.
Exclua um certificado da lista de arquivosClique no ícone de cesto de lixo à direita do certificado. A janela Excluir arquivo é exibida.Para confirmar a exclusão, clique em OK. Para cancelar a exclusão, clique em Cancelar.Observação: você pode excluir somente os certificados que adicionou; não pode excluir ocertificado padrão.
9.4 LogsNível de log atualSelecione o nível de evento para o qual exibir entradas de log ou para registrar.
Número de entradas exibidasSelecione o número de entradas a serem exibidas.
Ativar a vedação de softwareMarque essa caixa de seleção para ativar a proteção de software que impede os usuários deajustar as configurações da câmera. Essa função também protege a câmera contra acesso nãoautorizado.
9.5 DiagnósticosAcesse o Autoteste Incorporado (BIST). O BIST exibe um status Aprovado ou Reprovado noevento de retorno mais recente, não um contador. Para os outros itens, existe um contador.Clique no botão Iniciar autoteste para exibir o número de vezes que a câmera:– executou um evento de retorno.– não conseguiu retornar corretamente.– foi reiniciado.– perdeu um vídeo.

MIC IP fusion 9000i Manutenção | pt-BR 65
Bosch Security Systems Manual de instruções 2020-10 | 1.4 |
LogsEsta seção é atualizada automaticamente com o histórico da câmera e mantém um log detodos os eventos, como os listados abaixo. Clique no botão ATUALIZAR para recarregar osdados do log.
9.6 Visão geral do sistemaEsta janela é apenas informativa e não pode ser modificada. Mantenha esta informação à mãoao procurar suporte técnico.Selecione o texto nesta página com um mouse e copie-o para que possa ser colado em um e-mail, se necessário.

66 pt-BR | Operação via navegador MIC IP fusion 9000i
2020-10 | 1.4 | Manual de instruções Bosch Security Systems
10 Operação via navegador10.1 Página ao vivo10.1.1 PTZ
Ao usar um navegador para controlar a câmera, os controles PTZ se baseiam em HTML5.
Controles de rotação horizontal e vertical– Para inclinar a câmera para cima: clique e mantenha pressionada a seta para cima.– Para inclinar a câmera para baixo: clique e mantenha pressionada a seta para baixo.– Para movimentar a câmera horizontalmente para a esquerda: clique e mantenha
pressionada a seta para a esquerda.– Para movimentar a câmera horizontalmente para a direita: clique e mantenha pressionada
a seta para a direita.– Para movimentar horizontalmente e inclinar a câmera ao mesmo tempo (movimentação
horizontal/inclinação variável): clique e arraste a área central (que se parece com umponto ou um trackball de um teclado de computador) em torno do controle PTZ nadireção para a qual deseja mover a câmera.
iAviso!Se a câmera não se mover na horizontal em direção alguma ou se mover na horizontalsomente em uma direção, consulte a seção “Códigos de erro” do manual.
ZoomClique no botão + para aumentar o zoom.Clique no botão - para diminuir o zoom.Funções de foco em área ou zoom permitem que você selecione uma área da imagem de vídeopara aproximar a câmera.Mantenha a tecla Ctrl pressionada e use o mouse para desenhar uma caixa/retângulo no vídeopara definir a área em que deseja aplicar zoom. Ao soltar a tecla Ctrl, a câmera aplicará zoomna posição definida.
Diafragma
Clique em (Fechar diafragma) para fechar a íris.
Clique em (Abrir diafragma) para abrir a íris.
Focagem
Clique em para aproximar o foco.
Clique em para afastar o foco.
10.1.2 Posições préviasA câmera exibe da Pré-posição 1 até a Pré-posição 6. Selecione a pré-posição apropriada paravisualizar a imagem de vídeo para a pré-posição/cena. Na parte inferior esquerda da imagemde vídeo, o visor mostra o número da câmera (título), o número da pré-posição e o número dapré-posição armazenado.Há uma lista suspensa abaixo da lista de pré-posições/cenas que mostra as pré-posições/cenas armazenadas.

MIC IP fusion 9000i Operação via navegador | pt-BR 67
Bosch Security Systems Manual de instruções 2020-10 | 1.4 |
Selecione a pré-posição adequada (de 1 a 6). Clique em para armazenar a pré-posição.Observação: se a pré-posição já estiver armazenada, a caixa de diálogo exibirá a mensagem,“Substituir pré-posição atual?” Clique em OK para substituir ou clique em Cancelar paracancelar a operação.
Clique em para exibir a pré-posição selecionada na imagem de vídeo.
10.1.3 Controle de AUXNa guia Controlo AUX você pode inserir comandos de controle de teclado pré-programados.Esses comandos são compostos de um número de comando mais a tecla de função apropriada(Mostrar pré-posição, Definir pré-posição, Ativar AUX ou Desativar AUX). Uma combinaçãoválida envia um comando para o dispositivo ou exibe um menu na tela.(Consulte a seção "Comandos do teclado, página 78" do manual para obter uma lista detodos os comandos AUX da sua câmera.)
Mostrar pré-posiçãoClique nesse botão para exibir uma a pré-posição.
Definir pré-posiçãoClique nesse botão para definir uma a pré-posição.
AUX ativadoClique nesse botão para ativar um comando AUX.
AUX desativadoClique nesse botão para desativar um comando AUX.
Consulte– Comandos do teclado, página 78
10.1.4 Funções especiaisVarredura 360°Clique nesse botão iniciar um panorama 360º contínuo. Para interromper o panoramacontínuo, clique em um controle direcional guia Controle de visualização.
Movimentação horizontal automáticaClique neste botão movimentar a câmera horizontalmente entre os limites definidos pelousuário.
Ronda A/Ronda BClique em um desses botões para iniciar a reprodução contínua de uma ronda (vigilância)gravada. Uma ronda gravada salva todos os movimentos manuais da câmera feitos durante agravação, incluindo a proporção de movimentação horizontal, inclinação e velocidades dezoom, além de outras alterações de configuração das lentes. Para interromper uma ronda, clique em um controle direcional guia Controle de visualização.Observação: Ronda B agora deve ser usada com as funções de "IVA durante a movimentação".
FocarClique neste botão para ativar o modo Foco automático com uma pressionada na câmera.O visor exibe a mensagem, "Foco automático: COM UMA PRESSIONADA."
Ronda personalizadaClique nesse botão para visualizar (em reprodução contínua) uma roda personalizada que foipreviamente configurada.

68 pt-BR | Operação via navegador MIC IP fusion 9000i
2020-10 | 1.4 | Manual de instruções Bosch Security Systems
10.1.5 Status da gravação
O ícone da unidade de disco rígido abaixo da imagem ao vivo da câmera muda duranteuma gravação automática. A luz do ícone acende e exibe uma imagem em movimento paraindicar uma gravação em andamento. Se não houver gravação em andamento, um íconeestático será exibido.
10.1.6 Gravação de vídeo ao vivoSequências de vídeo do fluxo de vídeo ao vivo exibido podem ser salvas localmente no discorígido do computador. As sequências são gravadas na resolução especificada na configuraçãodo decodificador. O local de armazenamento depende das configurações da câmera.
1. Clique no ícone de gravação para gravar as sequências de vídeo.– O salvamento é iniciado imediatamente. O ponto vermelho no ícone indica que uma
gravação está em andamento.2. Clique no ícone de gravação novamente para interromper a gravação.
10.1.7 Comunicação de áudioO áudio pode ser enviado e recebido usando a página Em direto se a unidade e o computadorsuportarem áudio.1. Mantenha pressionada a tecla F12 do teclado para enviar um sinal de áudio para a
unidade.2. Libere a tecla para interromper o envio de áudio.Todos os usuários conectados recebem sinais de áudio enviados da unidade, mas somente ousuário que pressionou a tecla F12 primeiro pode enviá-los; os outros devem aguardar que oprimeiro usuário libere a tecla.
10.1.8 Status de armazenamento, CPU e redeAo acessar a unidade com um navegador, os ícones da lista a seguir estão no canto superiordireito da janela:
– Ícone de Carga da CPU– Ícone de Carga da redeAs informações dos ícones podem ajudar a resolver problemas na unidade ou no ajuste daunidade.
Passe o mouse sobre o ícone de Carga da CPU para ver a carga da CPU. Se a carga da CPUestiver muito alta, mude as configurações de VCA.Passe o mouse sobre o ícone de Carga da rede para ver a carga da rede. Se a carga da redeestiver muito alta, mude o perfil do decodificador para reduzir a taxa de bits.

MIC IP fusion 9000i Operação via navegador | pt-BR 69
Bosch Security Systems Manual de instruções 2020-10 | 1.4 |
10.1.9 Ícones de estadoAs várias sobreposições na imagem de vídeo proporcionam informação de estado importante.As sobreposições fornecem a seguinte informação:
Erro de descodificaçãoO fotograma poderá apresentar artefactos devido a erros de descodificação.
Marcador de alarmeIndica que ocorreu um alarme.
Erro de comunicaçãoUm erro de comunicação, como uma falha de comunicação com o suporte de armazenamento,uma violação do protocolo ou uma paragem, é indicado por este ícone.
IntervaloIndica uma lacuna no vídeo gravado.
Marca de água válidaA marca de água definida no item do suporte é válida. A cor da marca de verificação mudaconsoante o método de autenticação de vídeo selecionado.
Marca de água inválidaIndica que a marca de água não é válida.
Alarme de movimentoIndica que ocorreu um alarme de movimento.
Deteção de gravaçãoIndica que o vídeo gravado está a ser recuperado.

70 pt-BR | Operação via navegador MIC IP fusion 9000i
2020-10 | 1.4 | Manual de instruções Bosch Security Systems
10.2 Reprodução10.2.1 Como selecionar o fluxo de gravação
No lado esquerdo do navegador, expanda o grupo Conexão, se necessário.Para visualizar um fluxo de gravação:1. Clique na seta suspensa de Gravação para ver as opções.2. Selecione o fluxo de gravação 1 ou 2.
10.2.2 Como pesquisar vídeos gravadosNo lado esquerdo do navegador, expanda o grupo Pesquisar, se necessário.1. Para limitar a pesquisa a um intervalo específico, insira as datas e horários dos pontos de
início e parada.2. Selecione uma opção na caixa suspensa para definir um parâmetro de pesquisa.3. Clique em Pesquisa.4. Os resultados são exibidos.5. Clique em um resultado para reproduzi-lo.6. Clique em Voltar para definir uma nova pesquisa.
10.2.3 Como exportar vídeos gravadosNo lado esquerdo do navegador, expanda o grupo Exportar, se necessário.1. Selecione uma faixa na lista de faixas ou nos resultados da pesquisa.2. A data e o horário de início e parada serão preenchidos para a faixa selecionada. Altere os
horários e as datas, se necessário.3. Na caixa suspensa Tempo decorrido, selecione a velocidade original ou condensada.4. Na caixa suspensa Local selecione um destino.5. Clique em Exportar para salvar a faixa de vídeo.
Observação:O endereço do servidor de destino é definido na página Rede / Contas.
10.2.4 Lista de faixasA Lista de faixas mostra todas as gravações disponíveis.
10.2.5 Controle de reproduçãoA barra de tempo abaixo da imagem de vídeo possibilita uma orientação rápida. O intervaloassociado à sequência é exibido na barra em cinza. As setas indicam a posição da imagem queestá sendo reproduzida dentro da sequência.A barra de tempo oferece várias opções de navegação nas sequências e entre elas.– Se necessário, clique na barra na posição de tempo em que a reprodução deve ser
iniciada.– Mude o intervalo exibido clicando nos ícones de mais e de menos ou use o botão
giratório do mouse. A tela pode se expandir de seis meses a um minuto.– Clique nos botões de pular alarmes para ir de um evento de alarme para o próximo ou
para o anterior. As barras vermelhas indicam os pontos no tempo em que os alarmesforam acionados.
ControlesControle a reprodução usando os botões embaixo da imagem de vídeo.Os botões têm as seguintes funções:– Iniciar/pausar a reprodução– Selecione a velocidade de reprodução (avançar ou retroceder) usando o regulador de
velocidade

MIC IP fusion 9000i Operação via navegador | pt-BR 71
Bosch Security Systems Manual de instruções 2020-10 | 1.4 |
– Avance ou retroceda quadro a quadro durante a pausa (pequenas setas)
10.3 PainelA página Painel mostra informações sobre quatro tópicos:– Estado do dispositivo– Estado de gravação– Status de conexão– Serviços
Você também pode baixar um arquivo .JSON com informações sobre o dispositivo:1. Na parte inferior da página, encontre o botão Exportação2. Clique no botão Exportação3. Selecione um local no disco rígido para armazenar o arquivo

72 pt-BR | Como usar sua câmera MIC MIC IP fusion 9000i
2020-10 | 1.4 | Manual de instruções Bosch Security Systems
11 Como usar sua câmera MIC11.1 Uso recomendado para sua câmera MIC
A A Bosch recomenda que você considere as informações a seguir para otimizar a vida da suacâmera Bosch.
1. Rondas de vigilância e rondas predefinidasCom a sua câmera, você pode cobrir uma vista total de 360º usando as rondas de vigilância oupredefinidas. Dependendo do tipo de ronda selecionada na câmera, a câmera pode estar emmovimento contínuo (horizontal, inclinado ou ambos) ou se movendo entre posiçõespredefinidas selecionadas.
Rondas de vigilância contínuaAs rondas de vigilância são uma forma muito efetiva de monitorar a cena inteira; entretanto, senão forem configuradas adequadamente, as rondas de vigilância contínua reduzem a vida útilde serviço da sua câmera consideravelmente.As rondas de vigilância contínua devem ser usadas em aplicações onde as rondas precisamacontecer com uma duração fixada durante o dia (não mais do que 12 horas/dias).Adicionalmente, para os melhores resultados, a ronda de vigilância contínua deve ser usadaem cenas com níveis de iluminação suficiente (50 lux ou mais), deve ter pelo menos 60segundos de duração e ter um percurso suave de movimentação horizontal/inclinação (semparadas e inícios erráticos), com as lentes definidas em um ângulo amplo (foco infinito). Aronda também deve incluir pelo menos 10º de movimento de inclinação.Observação: Ronda B agora deve ser usada com as funções de "IVA durante a movimentação".
Rondas predefinidasPara cenários que exigem que a câmera fique em movimento contínuo durante a maior partedo dia, a A Bosch recomenda que você defina o modo de Ronda predefinida, movendo-se emum conjunto definido de predefinições. Para os melhores resultados, você deve garantir quecada predefinição tenha um tempo de espera de pelo menos cinco segundos.
2. Configurações de iluminação e focoA sua câmera usa um sensor de imagem de alta sensibilidade e lentes de alta qualidade comum controle de acionamento preciso para manter o melhor foco da imagem. O mecanismo defoco automático tenta continuamente fazer com que os detalhes da imagem apareçam nítidos.Em cenários com pouca luminosidade e baixo contraste, pode ser que o algoritmo de focoautomático não consiga encontrar os pontos de foco corretos devido à falta de detalhes nacena. Nesse caso, ele continuará a direcionar o motor de focagem para encontrar o melhorfoco. Se esse estado continuar por muito tempo, o mecanismo de foco da sua câmera poderáser danificado permanentemente.Para obter os melhores resultados, mantenha a iluminação da cena (luz visível e/ou iluminaçãoinfravermelha) a um nível que possibilite que a câmera resolva facilmente os detalhes na cena.Os requisitos de iluminação são específicos do local e devem ser verificados durante ainstalação e a configuração da câmera. Para o melhor desempenho da câmera, a cena deve terpelo menos 50 lux de iluminação.Para cenas onde o nível de lux suficiente não puder ser mantido, a câmera deve ser usada comUma pressionada ("Focagem de ponto") e as rondas de vigilância contínua devem ser evitadas.

MIC IP fusion 9000i Como usar sua câmera MIC | pt-BR 73
Bosch Security Systems Manual de instruções 2020-10 | 1.4 |
11.2 Uso do limpador/lavador (protocolo Bosch)A "posição predefinida" para a função lavar/limpar é a predefinida 62. O instalador devedefinir a predefinida 62 (preferencialmente onde o bocal do lavador estiver localizado e podedirecionar o fluido direto do lavador na direção da janela da câmera) antes de usar a funçãolimpador/lavador.
Para ativar a função lavador/limpador, pressione ON-105-ENTER e confirme esta sequência:1. O lavador se move para uma posição predefinida.2. O lavador liga por cinco segundos. Simultaneamente, o limpador liga e faz a limpeza
durante cinco minutos.3. O lavador desliga. O limpador desliga.4. A câmera retorna para a sua posição PTZ anterior (e para o modo inativo, se aplicável).
Para ativar o limpador manualmente (ou se o alarme correspondente foi ativado oudesativado):Pressione ON-102-ENTER. Observação: o limpador desligará automaticamente após 5 minutos de uso.
Para ativar a limpeza intermitente:Pressione ON-103-ENTER. O limpador fará duas passagens, depois retornará para sua posiçãode repouso e desligará 15 segundos mais tarde.
Para ativar o limpador para que ele limpe cinco (5) vezes:Pressione ON-104-ENTER. O limpador limpará cinco vezes, depois retornará para sua posiçãode repouso e desligará.
i
Aviso!Se houver falha de energia enquanto o limpador estiver ativado, ele retornará para a posiçãode repouso após o restabelecimento da energia, antes de desligar. O limpador não para nafrente da janela da câmera.
11.3 Uso do limpador/lavador (protocolo Pelco)Para ativar o lavador/limpador no protocolo Pelco, siga estas etapas:1. Na página Configuração > Iluminação/Limpador > Limpador/lavador, clique em iniciar edepois saia do menu.2. Posicione a câmera para que o bocal do limpador borrife a janela da câmera.3. Pressione 62 e depois Predefinir. Mantenha "Predefinir" pressionado por dois segundos atéque o texto "Cena 62 armazenada" apareça no visor.Observação: se você já tem uma predefinição armazenada nessa posição, o sistema solicitaráque você substitua a cena atual.4. Ative a função lavar/limpar. Pressione 1 e depois pressione AUX-ON no teclado. A câmeramove para a predefinição 62. O bocal borrifa limpador na janela da câmera e, em seguida, olimpador limpa a janela. Em seguida, a câmera retorna para onde foi posicionadaanteriormente ou continua a executar a ronda em curso no momento em que você ativou afunção lavar/limpar.
i
Aviso!Dependendo das configurações da câmera, seu monitor poderá exibir uma imagem de quadrocongelado do limpador durante ou no final do ciclo de lavagem. Se preferir não ver essequadro congelado, você pode desligar o Congelar quadro na pré-posição no menu deconfigurações de PTZ.

74 pt-BR | Como usar sua câmera MIC MIC IP fusion 9000i
2020-10 | 1.4 | Manual de instruções Bosch Security Systems
11.4 Como carregar um logotipo de usuárioOs clientes têm a opção de carregar logotipos personalizados que são exibidos no navegadorda Web do dispositivo.Todas as imagens de logotipos devem estar em conformidade com os seguintes requisitos:– O formato do arquivo deve ser em bitmap (.bmp).– A altura e a largura não devem exceder 128 pixels.– A profundidade de cor deve ser de 8 bits (bitmap de 256 cores).
Carregar o arquivo do logotipo1. Se necessário, abra o navegador. Clique em Configuração.2. Clique em Geral. Selecione Exibir carimbo.3. Selecione o campo Carimbo do nome da câmera. Selecione a posição do logotipo:
inferior, superior ou personalizar. Observação: se você selecionar Personalizar, os campos adicionais (Posição (XY)) sãoexibidos onde você pode especificar a posição exata do logotipo. Nos campos Posição(XY), insira os valores da posição desejada (0 - 255).
4. Clique em Procurar logotipo para abrir uma caixa de diálogo de pesquisa de arquivo.Selecione o arquivo de imagem (.bmp).
5. Clique em Carregar para transferir o arquivo para a câmera.A mensagem "Carregamento bem-sucedido" será exibida.O logotipo novo, se aplicável, substitui o anterior.
6. Selecione o campo Posição do logotipo. Selecione a posição do logotipo em qualquer umdos lados do nome da câmera: esquerdo, direito ou Somente logotipo. (O valor padrão éDesativado.)
7. Clique em Definir para salvar.
Definir transparência do logotipo (opcional)1. Clique na caixa de seleção Plano de fundo transparente.2. Clique em Definir para salvar.3. Observe que a cor da primeira linha inteira do logotipo é a cor que será alterada para
transparente no restante do logotipo. Por exemplo, se a primeira linha for branca, todasas cores brancas idênticas da imagem do logotipo ficarão transparentes.
Alterar o título da câmera1. Clique em Geral. Selecione Identificação.2. Exclua todo o texto no campo Nome da câmera.3. Renomeie a câmera, se desejar.4. Clique em Definir para salvar.
11.5 Títulos da câmera com duas e três linhasHá duas opções para exibir os títulos da câmera, mas elas não devem ser usadas juntas.Escolha um dos modos a seguir.– Modo 1: azimute/elevação/bússola/opções de zoom– Modo 2: título da câmera combinado com a bússola
Modo 1: azimute/elevação/bússola/opções de zoomSelecione uma das seguintes opções:– Exibir os valores de azimute/elevação e ZOOM (óptico/digital) na parte inferior da tela.
Use o comando AUX ON-95-ENTER.– Exibir os valores de azimute/elevação/bússola na parte inferior da tela. Use o comando
AUX ON-96-ENTER.

MIC IP fusion 9000i Como usar sua câmera MIC | pt-BR 75
Bosch Security Systems Manual de instruções 2020-10 | 1.4 |
Modo 2: título da câmera combinado com a bússolaSelecione uma das opções a seguir. Os usuários podem alternar entre as duas opções.– Exibir duas (2) linhas de texto na parte superior do vídeo. Use o comando AUX ON-75-
ENTER.– Exibir três (3) linhas de texto na parte superior do vídeo. Use o comando AUX ON-76-
ENTER.
Sobre fontes para títulos de câmeras– O estilo de fonte padrão é texto branco com um plano de fundo claro. O tamanho da
fonte não pode ser alterado.– Usando o comando AUX ON-77-ENTER, os usuário podem alterar a cor da fonte
manualmente quando a câmera está no Modo diurno. Alterne as cores do texto naseguinte sequência: branco->amarelo->violeta->vermelho->ciano->verde->azul->branco.
– Usando o comando AUX OFF-77-ENTER, os usuários podem retornar a cor para o brancopadrão.
– A cor da fonte muda automaticamente para o branco quando a câmera entra no modoNoturno.
– Quando a câmera retornar para o Modo diurno, a câmera usará a cor da fonte selecionadaautomaticamente.
Conjunto de caracteres disponíveisCaracteres permitidos:– De A a Z (somente maiúsculos)– 0-9– Caracteres diversos, como - [ESPAÇO]! " $ & ' , . / : ?Caracteres não permitidos:– Caracteres minúsculos (a-z)– Sublinhados (_)– Salve essas configurações para que, no caso de uma queda de energia, o sistema se
recupere e restaure os valores do usuário.
Título da câmera em duas linhasHá duas linhas de texto na parte superior do vídeo.A linha 1 exibe os primeiros 20 caracteres de nome/ID da câmera. Os usuários podem editaresse texto para inserir um nome de autoestrada, a localização da câmera etc.A linha 2 exibe o texto, “LOOKING: X” ou “LOOKING: XX” (sem as aspas), onde “X” ou “XX” é adireção da bússola. Essa linha não pode ser editada pelo usuário final.– LOOKING (Olhando para) será sempre exibido em inglês e estará em um local fixo na
tela.– X ou XX indica a direção da bússola que é atualizada automaticamente à medida que a
câmera se movimenta horizontalmente. A identifica "norte", "sul", "leste" ou "oeste". AAidentifica "nordeste", "noroeste", "sudeste" ou "sudoeste".
Título da câmera em três linhasAs linhas 1 e 2 exibem os primeiros 20 caracteres das duas linhas do nome/ID da câmera. Osusuários podem editar essas duas linhas para inserir um nome de autoestrada, a localizaçãoda câmera etc.A linha 3 exibe o texto, “LOOKING: X” ou “LOOKING: XX” (sem as aspas), onde “X” ou “XX” é adireção da bússola. Essa linha não pode ser editada pelo usuário final.– LOOKING (Olhando para) será sempre exibido em inglês e estará em um local fixo na
tela.

76 pt-BR | Como usar sua câmera MIC MIC IP fusion 9000i
2020-10 | 1.4 | Manual de instruções Bosch Security Systems
– X ou XX indica a direção da bússola que é atualizada automaticamente à medida que acâmera se movimenta horizontalmente. A identifica "norte", "sul", "leste" ou "oeste". AAidentifica "nordeste", "noroeste", "sudeste" ou "sudoeste".
11.6 Azimute, elevação e direções da bússolaA câmera pode exibir os seguintes dados no canto inferior direito da exibição da imagem:– Azimute - o ângulo de movimentação horizontal de 0 a 359 graus em incrementos de um
grau. Um azimute de zero grau corresponde ao norte.– Elevação - a posição de inclinação de zero (horizonte) a -90 graus (câmera apontando em
linha reta para baixo) em incrementos de um grau.– Bússola - as direções cardinais ou intercardinais (N, NE, E, SE, S, SW, W, NW) para onde
a câmera está apontando.A câmera permite que os usuários exibam somente as leituras de azimute/elevação, somente aleitura da bússola ou as duas leituras ao mesmo tempo. A câmera exibe as leituras de azimute/elevação e a direção da bússola em um formato "180 / -45 S", onde:– 180 é o azimute ou a localização horizontal em graus.– -45 é a elevação ou a localização de inclinação em graus.– S é a direção da bússola (cardinal ou intercardinal).A câmera usa o azimute para determinar a direção da bússola. A seguinte tabela mostra ointervalo de azimute e a direção correspondente da bússola:
Intervalo de azimute Direção da bússola
21° a 65° NE (nordeste) 66° a 110° E (leste)
111° a 155° SE (sudeste) 156° a 200° S (sul)
201° a 245° SW (sudoeste) 246° a 290° W (oeste)
291° a 335° NW (noroeste) 336° a 20° N (norte)
21° a 65° NE (nordeste) 66° a 110° E (leste)
111° a 155° SE (sudeste) 156° a 200° S (sul)
201° a 245° SW (sudoeste) 246° a 290° W (oeste)
291° a 335° NW (noroeste) 336° a 20° N (norte)
A câmera usa o ponto zero de azimute, geralmente definido para o norte magnético, como aposição de movimentação horizontal de zero grau e como a direção norte da bússola. Emseguida, a câmera exibe a leitura de azimute e a leitura da bússola com base no número degraus a partir do ponto zero de azimute.
iAviso!A Bosch recomenda que somente o instalador calibre o ponto zero de azimute. A recalibraçãodo ponto zero de azimute pode causar leituras de bússola erradas.
Defina o ponto zero de azimute:1. Determine o rumo norte da bússola e mova a câmera para essa posição.2. Use o comando AUX OFF-90-ENTER para desligar o bloqueio de comando (se ativo).3. Use o comando AUX ON-94-ENTER para definir o ponto zero de azimute.
Exibir/ocultar a leitura de azimute/elevação:– Use o comando AUX ON-95-ENTER para exibir a leitura de azimute/elevação.– Use o comando AUX OFF-95-ENTER para ocultar a leitura de azimute/elevação.

MIC IP fusion 9000i Como usar sua câmera MIC | pt-BR 77
Bosch Security Systems Manual de instruções 2020-10 | 1.4 |
Exibir/ocultar a leitura da bússola:– Use o comando AUX ON-96-ENTER para exibir a direção da bússola.– Use o comando AUX OFF-96-ENTER para ocultar a direção da bússola.

78 pt-BR | Comandos do teclado MIC IP fusion 9000i
2020-10 | 1.4 | Manual de instruções Bosch Security Systems
12 Comandos do teclado12.1 Protocolo da Bosch12.2 Protocolo Pelco

MIC IP fusion 9000i | pt-BR 79
Bosch Security Systems Manual de instruções 2020-10 | 1.4 |
13Para certas condições, as câmeras MIC exibirão códigos de status na imagem de vídeo. Atabela abaixo identifica os códigos de status, suas descrições e a ação recomendada parasolucionar a condição.A maioria dos códigos de status aparece no visor até que você os reconheça. Os códigosidentificados com asteriscos (**) aparecem por aproximadamente 10 segundos edesaparecem automaticamente.Para remover o código de status do visor, envie o comando de reconhecimentocorrespondente. Se necessário, consulte as instruções de operação no programa do sistemade gerenciamento de vídeo para saber como emitir comandos de reconhecimento, ou a seçãocorrespondente do manual do usuário da sua câmera MIC para saber como emitir o comando"AUX OFF 65".
Códigodestatus
Descrição Ação recomendada(a ser realizada por um técnico qualificado)
2 A capacidade do dispositivo PoEexterno não é suficiente para darsuporte à operação dodescongelador da janela da câmera.Observação: somente para a MIC IPfusion 9000i.
Um tipo incorreto de PoE (como aquelesbaseados em IEEE 802.3af) com saída deenergia insuficiente pode estar conectadocom a câmera.*
3 A capacidade do dispositivo PoEexterno não é suficiente para darsuporte à operação do aquecedorinterno da câmera.
Um tipo incorreto de PoE+ ou PoE++ (comoaqueles baseados em IEEE 802.3af ou IEEE802.3at) com saída de energia insuficientepode estar conectado com a câmera.*
4 A capacidade do dispositivo PoEexterno não é suficiente para darsuporte à operação dodescongelador da janela da câmera.Observação: somente para a MIC IPfusion 9000i.
Um tipo incorreto de PoE+ ou PoE++ (comoaqueles baseados em IEEE 802.3af ou IEEE802.3at) com saída de energia insuficientepode estar conectado com a câmera.*
5 Se estiver utilizando fontes dealimentação redundantes, a câmeraestá detectando tensão insuficientesendo fornecida pela High PoE fontede alimentação externa.
1. Verifique se a High PoE fonte dealimentação (midspan ou interruptor) é capazde fornecer 95 W de potência de saída.2. Verifique se o cabo de rede está abaixo docomprimento máximo de 100 m.3. Se estiver usando o Midspan High PoE de95 W (NPD-9501A), verifique se ambos osLEDs estão verdes. Se não estiverem,consulte a seção "Resolução de problemas"do manual de instalação do midspan.
6 Se estiver utilizando fontes dealimentação redundantes, a câmeraestá detectando tensão insuficientesendo fornecida pela 24 VCA fontede alimentação externa.
1. Verifique se a 24 VCA fonte de alimentaçãoé capaz de fornecer pelo menos 4,0 A para acâmera.

80 pt-BR | MIC IP fusion 9000i
2020-10 | 1.4 | Manual de instruções Bosch Security Systems
Códigodestatus
Descrição Ação recomendada(a ser realizada por um técnico qualificado)
2. Verifique se o calibre do cabo dealimentação é suficiente para a distânciaentre a fonte de alimentação e a câmera, e sea tensão que está chegando ao cabo dousuário que vai até a câmera está entre 21VCA e 30 VCA.
7 A câmera pode estar funcionandoem um ambiente cuja temperaturaesteja abaixo da temperaturaespecificada para a câmera.
1. Verifique se a temperatura ambiente estáabaixo de -40°C (-40°F).2. Consulte o histórico de diagnósticos dacâmera (acessível a partir do menuAssistência técnica) para ver se há errosrelacionados ao funcionamento dosaquecedores internos.Observação: as funções de zoom motorizadoe foco da lente visível da câmera ficarãodesativadas até que a câmera estejafuncionando dentro do intervalo detemperatura especificado.
8 A câmera pode estar funcionandoem um ambiente cuja temperaturaesteja acima da temperaturaespecificada para a câmera.
1. Verifique se a temperatura ambiente estáacima de +65°C (+149°F).2. Consulte o histórico de diagnósticos dacâmera (acessível a partir do menuAssistência técnica) para ver se há errosrelacionados ao funcionamento do ventiladorinterno.3. Instale o acessório de proteção solaropcional para reduzir o aquecimento internocausado pela exposição ao Sol.
9 A câmera sofreu um grande choque.Pode ser que a câmera apresentedanos mecânicos.
1. Verifique a integridade das partesmecânicas, como os braços e o corpo demovimentação horizontal.2. Verifique a integridade/firmeza doselementos de fixação externos. Aperte-ossempre que necessário.3. Se houver danos óbvios, pare de usar acâmera e entre em contato com o serviçotécnico da Bosch Security Systems maispróximo.4. Se não houver nenhum indício de dano,desligue a câmera e ligue-a novamente. Emseguida, avalie seu desempenho operacional.Se a câmera não estiver funcionando como

MIC IP fusion 9000i | pt-BR 81
Bosch Security Systems Manual de instruções 2020-10 | 1.4 |
Códigodestatus
Descrição Ação recomendada(a ser realizada por um técnico qualificado)
esperado, entre em contato com o serviçotécnico da Bosch Security Systems maispróximo.
10 A câmera está detectando um altonível de umidade dentro doenvoltório. A integridade da vedaçãodo envoltório pode estarcomprometida.
1. Verifique se há rachaduras ou danos óbviosao redor das bordas da janela.2. Verifique a integridade/firmeza doselementos de fixação externos. Aperte-ossempre que necessário.3. Verifique a integridade das vedaçõesmecânicas em volta do cabeçote demovimentação vertical, do corpo demovimentação horizontal e das juntas dosbraços.4. Se houver danos óbvios nas vedações,entre em contato com o serviço técnico daBosch Security Systems mais próximo.5. Se nenhum indício de dano for encontrado,desligue a câmera e ligue-a novamente. Se ocódigo de status reaparecer, entre emcontato com o serviço técnico da BoschSecurity Systems mais próximo.
11 O funcionamento do limpador foiinterrompido devido a umaobstrução.
1. Remova quaisquer materiais óbvios queestiverem obstruindo o funcionamento dolimpador.2. Se a obstrução for decorrente de umacúmulo de gelo, consulte o histórico dediagnósticos da a câmera (acessível a partirdo menu Assistência técnica) para ver se háerros relacionados ao funcionamento dosaquecedores internos (e dosdescongeladores da janela, no caso da MIC IPfusion 9000i). Se possível, vire a câmera, demodo que a placa frontal fique apontada paracima. (Nessa posição, o calor gerado pelacâmera ajudará a derreter o acúmulo de gelona área da placa frontal.)3. Se a obstrução for decorrente de umacúmulo excessivo de gelo, evite utilizar olimpador temporariamente, até que osaquecedores internos, combinados com umaumento da temperatura ambiente, derretamo acúmulo de gelo.

82 pt-BR | MIC IP fusion 9000i
2020-10 | 1.4 | Manual de instruções Bosch Security Systems
Códigodestatus
Descrição Ação recomendada(a ser realizada por um técnico qualificado)
12 Os limites esquerdo e direito demovimentação horizontal foramajustados muito próximos um dooutro.
Reconfigure o limite de uma das câmeraspara aumentar a distância entre os limites deparada até que haja uma separação de pelomenos 10°.
13** O foco automático foi desligadodevido a uma atividade excessiva dofoco.
1. Se for viável, aumente a iluminação nacena, de modo que a função de foco pare de"caçar".2. Use o foco no modo manual ou no modo"One-Push" ("uma pressionada").
14** Houve uma tentativa de ativar olavador sem o armazenamento dapré-posição do lavador.
Configura a pré-posição do lavador. Senecessário, consulte o subcapítulo "Comousar o limpador/lavador (Comandos AUX/Pré-posição da Bosch)" no manual do usuáriopara mais detalhes sobre como configurar asfunções do lavador.
15 Houve uma tentativa de mudar parauma pré-posição mapeada paraoutra função; portanto, ela não estámais associada a um local.
1. Selecione/configure um número de pré-posição diferente para o local desejado.2. Reconfigure a atribuição da pré-posição, demodo que esse número não seja maisassociado a outra função. Consulte osubcapítulo “Mapeamento de pré-posição”do manual do usuário para mais detalhessobre como remapear pré-posições.
16** A função de zoom motorizado éprogramada para operar com umalto nível de utilização nareprodução da ronda. Essa alta taxade utilização pode resultar em umdesgaste precoce do motor dozoom.
Reconfigure a câmera para diminuir aatividade do zoom para menos de 30%durante a gravação.
17 O funcionamento do motor foiinterrompido devido a umaobstrução.
1. Remova quaisquer materiais óbvios queestiverem obstruindo o funcionamento dafunção de movimentação horizontal/verticalda câmera.2. Se a obstrução for decorrente de umacúmulo de gelo, consulte o histórico dediagnósticos da câmera (acessível a partir domenu Assistência técnica) para ver se háerros relacionados ao funcionamento dosaquecedores internos (e dosdescongeladores da janela, no caso da MIC IPfusion 9000i). Se o histórico mostrar falhas

MIC IP fusion 9000i | pt-BR 83
Bosch Security Systems Manual de instruções 2020-10 | 1.4 |
Códigodestatus
Descrição Ação recomendada(a ser realizada por um técnico qualificado)
do aquecedor ou do descongelador, entre emcontato com o serviço técnico da BoschSecurity Systems mais próximo.3. Se o funcionamento estiver obstruídodevido a um acúmulo excessivo de gelo, evitetemporariamente utilizar as funções demovimentação horizontal/vertical da câmera,até que os aquecedores internos,combinados com um aumento datemperatura ambiente, derretam o acúmulode gelo.
18** Se estiver utilizando fontes dealimentação redundantes, a câmeradetectou uma perda de alimentaçãoda High PoE fonte de alimentaçãoexterna.
1. Verifique o status de funcionamento dafonte de alimentação High PoE externa.2. Verifique a integridade das conexõeselétricas entre a fonte de alimentação e acâmera.
19** Se estiver utilizando fontes dealimentação redundantes, a câmeradetectou uma perda de alimentaçãoda fonte de alimentação de 24 VCAexterna.
1. Verifique o status de funcionamento dafonte de alimentação de 24 VCA externa.2. Verifique a integridade das conexõeselétricas entre a fonte de alimentação e acâmera.
20 A câmera foi configurada parautilizar o recurso "Hard PanLimits" (HPL, limites rígidos demovimentação horizontal) e foiligada com a posição demovimentação horizontal na áreaproibida.
Remova temporariamente um dos limitesrígidos de movimentação horizontal (comodescrito em Configurações de PTZ, página35), movimente a câmera horizontalmentepara fora da área proibida e restaure o limiterígido de movimentação horizontal.Reinicie a câmera, desligando e ligandonovamente a câmera ou clicando no botãoReiniciar, no navegador da câmera(Configuração > Câmara > Menu instalador>Reiniciar dispositivo).Observação: se a movimentação horizontalestiver bloqueada apenas em uma direção,mas não em outra direção (como ocorrequando a câmera se aproxima do limite rígidode movimentação horizontal), não apareceránenhum código de status.
O recurso Limites rígidos de movimentação horizontal está disponível somente para câmerasMIC.Lavador e limpador aplicam-se somente a câmeras MIC.

84 pt-BR | MIC IP fusion 9000i
2020-10 | 1.4 | Manual de instruções Bosch Security Systems
23 Ocorreu um erro interno. (A tela de vídeo óptico fica azul por1 ou 2 segundos durante oprocedimento de recuperação dacâmera.)
Se esse problema começar a ocorrerregularmente:1. Verifique se a fonte de alimentação dacâmera está passando por uma queda detensão.2. Verifique se a conexão de aterramento dacâmera foi feita de acordo com as instruçõesdeste manual.Se essas ações não solucionarem esseproblema, entre em contato com o serviçotécnico da Bosch Security Systems maispróximo.
* Observação: A câmara MIC IP fusion 9000i requer um dispositivo intermédio injetor de 95 Wda Bosch (NPD-9501A) ou uma alternativa testada/verificada pelo cliente.
!
Cuidado!Se você optar por não usar um interruptor ou midspan com o chip apropriado doequipamento de fornecimento de energia (PSE), a câmera não reconhecerá a conformidadedo PoE, e o firmware da câmera pode desabilitar algumas ou todas as funções.

MIC IP fusion 9000i Comandos AUX | pt-BR 85
Bosch Security Systems Manual de instruções 2020-10 | 1.4 |
14 Comandos AUXAUX Função Comando Descrição
1 Ligar/Desligar
Movimentação horizontalautomática sem limites (contínua)
2 Ligar/Desligar
Movimentação horizontalautomática entre os limites
7 Ligar/Desligar
Executar ronda com pré-posiçãopersonalizada
8 Ligar/Desligar
Executar ronda com pré-posição
18 Ligar/Desligar
Habilitar o pivô automático
20 Ligar/Desligar
Compensação de luz de fundo(BLC)
40 Ligar/Desligar
Restaurar as configurações dacâmera [para os padrões defábrica]
43 Ligar/Desligar
Controle de ganho automático(AGC, na sigla em inglês)
50 Ligar/Desligar
Reprodução A, contínua
51 Ligar/Desligar
Reprodução A, uma vez
52 Ligar/Desligar
Reprodução B, contínua
53 Ligar/Desligar
Reprodução B, uma vez
57 Ligar/Desligar
Entrada/saída do filtroinfravermelho do modo noturno
60 Ligar/Desligar
Exibição na tela (OSD, na sigla eminglês)
61 Ligar/Desligar
Não requer VDSK de sobreposiçãode blocos da câmera com títulosde setores e predefinidos
66 Ligar/Desligar
Exibir versão do software
67 Ligar/Desligar
Correção do foco infravermelho
75 Ligar/Desligar
Título da câmera em uma linha

86 pt-BR | Comandos AUX MIC IP fusion 9000i
2020-10 | 1.4 | Manual de instruções Bosch Security Systems
AUX Função Comando Descrição
76 Ligar/Desligar
Título da câmera em duas linhas
77 Ligar/Desligar
Cores dos títulos das câmeras novisor
78 Ligar/Desligar
Rastreamento inteligente
80 Ligar/Desligar
Trava do zoom digital
86 Ligar/Desligar
Supressão de setores
87 Ligar/Desligar
Máscara de privacidade
88 Ligar/Desligar
Velocidade proporcional
94 Ligar/- Recalibrar bússola de azimute
95 Ligar/Desligar
Exibir azimute/elevação
96 Ligar/Desligar
Exibir pontos da bússola
100 Ligar/Desligar
Gravar ronda A
101 Ligar/Desligar
Gravar ronda B
102 Ligar/Desligar
Ligar/desligar limpador (contínuo)
103 Ligar/Desligar
Ligar/desligar limpador(intermitente)
104 Ligar/Desligar
Ligar/desligar limpador(acionamento único)
105 Ligar/Desligar
Ligar/desligar lavador/limpador
121 Ligar/Desligar
Limite esquerdo de movimentaçãohorizontal
122 Ligar/Desligar
Limite direito de movimentaçãohorizontal
123 Ligar/Desligar
Limpar limites de movimentaçãohorizontal
606 Ligar/Desligar
Modo de alimentação

MIC IP fusion 9000i Comandos AUX | pt-BR 87
Bosch Security Systems Manual de instruções 2020-10 | 1.4 |
AUX Função Comando Descrição
700 Ligar/Desligar
Ajuste do controle de velocidadeproporcional
Aux ligado, acionado repetidamente,alterna entre as velocidadescrescentes super lenta, lenta, médiae rápida.Aux desligado, diminui asvelocidades por meio das mesmasconfigurações.
804 Ligar/Desligar
Procedimento de calibragem demáscaras
908 Aumentar tamanho da máscara deprivacidade durante o movimento
1-256 Definir/- Programação de pré-posições
1-256 -/Acionamento
Acionamento de pré-posições

88 | Comandos AUX MIC IP fusion 9000i
2020-10 | 1.4 | Manual de instruções Bosch Security Systems


Bosch Security Systems B.V.Torenallee 495617 BA EindhovenNetherlandswww.boschsecurity.com© Bosch Security Systems B.V., 2020
202010231625